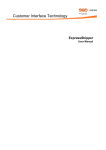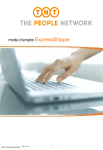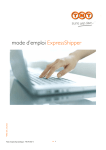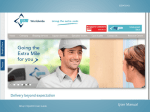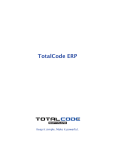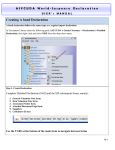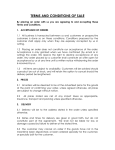Download Installatiehandleiding ExpressShipper
Transcript
Customer Interface Technology ExpressShipper Installation Guide ExpressShipper Version: 1.2 Installation guide Date: July 15, 2011 Revision History Date Version Description Author July 15, 2011 1.2 Final version FW External 1 ExpressShipper Version: 1.2 Installation guide Date: July 15, 2011 Table of content 1. 2. 3. 4. Introduction 1.1 Technical specifications 1.2 Support Installation 2.1 Downloading 2.2 Installation 2.3 Registration Configuration 3.1 Metric or imperial values 3.2 Make or restore a backup 3.3 Connection settings 3.4 Transfer data Updates External 3 3 Error! Bookmark not defined. 5 5 6 10 12 12 Error! Bookmark not defined. 13 16 17 2 ExpressShipper Version: 1.2 Installation guide Date: July 15, 2011 1. Introduction You chose for the ExpressShipper application to book your TNT Express shipments. ExpressShipper however is so much more than just a booking tool. You can also request tariffs, check the status of a shipment, export shipment and address details etc. This manual is a guide to install ExpressShipper. For more information on the ExpressShipper functionalities, we refer you to the user manual. 1.1 Technical specifications Minimum system requirements: local administrator rights to install ExpressShipper; operating system: XP / Vista / Windows 7; HP compatible laser jet printer; Internet Explorer version 4 or higher for the connectivity module; Internet connection; minimum hardware specifications: o Pentium II 233 Mhz processor; o 512 MB RAM; o 16 MB free hard disk space; o Screen resolution: minimum 800 x 600; 1.2 Support Should you require more support after reading this installation guide, you have several options: Frequently asked questions (FAQ). You will most likely find an answer in this section of our website. Go to www.tnt.com | Shipping tools. Should you still have technical questions or incur problems, then our Service Desk is ready to help. External 3 ExpressShipper Version: 1.2 Installation guide Date: July 15, 2011 Contact details: Country Telephone number The Netherlands + 31 (0) 30 639 83 33 Belgium / Luxemburg + 32 (0) 2 754 47 73 Table 1: contact details Service Desk. External 4 ExpressShipper Version: 1.2 Installation guide Date: July 15, 2011 2. Installation In this chapter the start-up procedure of ExpressShipper is explained. Apart from the download and registering procedure, the different installation modes are also detailed. 2.1 Downloading You can download ExpressShipper from our website. Screenshot 1: downloading and registration. Save the ExpressShipper software to start with the installation. You also need to register as an ExpressShipper user, by filling out the registration form on our website. For more details, please go to paragraph 2.3. External 5 ExpressShipper Version: 1.2 Installation guide Date: July 15, 2011 2.2 Installation ExpressShipper can be installed in 2 ways: 1. Single user; 2. Multi user. Single user Double-click on the downloaded file, and the wizard will take you through the installation process. Screenshot 2: Installation wizard start-up screen Click on ‘next’ to continue to the next screen. External 6 ExpressShipper Version: 1.2 Installation guide Date: July 15, 2011 Screenshot 3: accepting the licence agreement. Tick the ‘I accept’ box and click ‘next’. Then select ‘single user’, after which you click ‘next’ again. Screenshot 4: single user installation. Now you can choose where you want the program and the data to be saved. There are 2 options: 1. Standard. The program and the data are saved at the default location on your computer (c:\program files\tnt\expressshipper). External 7 ExpressShipper Version: 1.2 Installation guide Date: July 15, 2011 2. Custom. You choose yourself where the program file and the data are installed. After you ticked your choice, click ‘next’. Screenshot 5: choosing installation location. You can now start the installation. Screenshot 6: start the installation. External 8 ExpressShipper Version: 1.2 Installation guide Date: July 15, 2011 Multi user Double-click on the downloaded file and the wizard will guide you through the installation procedure. Confirm the questions until you reach the screen below: Screenshot 7: multi user installation. You now have several setup types, applicable for installing on a server, work station or terminal. Screenshot 8: selecting the setup type Choose one of the types, in accordance with the usage of the application. Then, just follow the wizard. External 9 ExpressShipper Version: 1.2 Installation guide Date: July 15, 2011 1. Server Install data files on the server: only the data files are stored on the server. Install program and data files on the server: the program files and the data are stored on the server, with the data being stored in a shared folder on the server. Server – Standard: both the program and data files are stored on the default location on the server (c:\program files\tnt\expressshipper). 2. Workstation Connect Workstation to existing data files. The program files are stored locally on the computer, for the data files you must refer to a server location. Using this option allows you to link multiple users to the server. 3. Terminal Server Install program and data files on the server. The program files are stored locally; the data files are to be saved in a shared folder on the file-server. In case you work with multiple terminal servers, then you need to add these as a work station. Make sure all users have access rights to the shared folder on the server. To install the program, administrator rights are obligatory. 2.3 Registration As mentioned in paragraph 2.1, you need to register as an ExpressShipper user. In case you already have a TNT Express account number, you can register directly (see screenshot 1). After you confirmed the registration by clicking on ‘next’, you will receive a registration number. Your application will be treated by the Service Desk and they will send you an e-mail with (a link to) a registration file. Screenshot 9: example of a registration file. Save this file on your computer, and then run the file execution by double-clicking. For a multi-user installation, you only need to execute the file once on any work station. Once you have received the alert shown below, your registration was executed successfully. External 10 ExpressShipper Version: 1.2 Installation guide Date: July 15, 2011 Screenshot 10: Executing the registration. Before installing the registration file, you need to install ExpressShipper. If not, you will receive an alert. External 11 ExpressShipper Version: 1.2 Installation guide Date: July 15, 2011 3. Configuration In this chapter several settings of the ExpressShipper configuration menu are detailed. 3.1 Metric or imperial values By default ExpressShipper is set to use metric values. If you want to switch to imperial values, you can do so in the ExpressShipper configuration menu. 3.2 Make or restore a backup You have 3 options: Backup; Restore; Repair. Backup This option allows you to make a backup of the ExpressShipper database. When you click on ‘backup’, you will see the screen as shown below. Select the location where you want to save your backup files and click ‘save’. Screenshot 11: Backing up the database External 12 ExpressShipper Version: 1.2 Installation guide Date: July 15, 2011 Restore This option allows you to restore a backup. It is important ExpressShipper is shut down first. In case of a multi-user installation, ExpressShipper needs to be shut down on all work stations. Click on ‘restore’ and select the backup file. The consignment numbers are not restored. Screenshot 12: restore. We advise you to consult the IT contact in your company before using the restore functionality. Repair This repair functionality re-indexes the database. You can use this option when you receive error messages when the database tries to access data. By clicking ‘repair’, new index files are generated. It is however very important to shut down ExpressShipper, on all work stations in case of a multi user installation. 3.3 Connection settings The connectivity module enables the internet connection, so that for example you can request a tariff or shipment status in real time. In the registration e-mail you received after registering for ExpressShipper, you will find a link to this module, or you can download it from the ‘Downloads’ section on our website. To install, you require administrator rights and port 80 and 443 to be open in order to successfully connect. We advise you to activate this module on each work station, since it offers you many advantages, described in the user manual. External 13 ExpressShipper Version: 1.2 Installation guide Date: July 15, 2011 In the ExpressShipper ‘Configuration’ menu, you can select the ‘connection settings’: in which currency you want to request a tariff, whether you would like to receive an advanced shipping notification (ASN) per e-mail or enter specific proxy settings. Pricing Indicate here the currency in which you would like to request your tariff. Screenshot 13: Indicating currency. Shipping You can tick in this screen which address types will receive an advanced shipping notification via email. The e-mail address needs to be stored in the address book. If you want to forward your data to TNT at the end of the day, you need to agree to the General Terms and Conditions. External 14 ExpressShipper Version: 1.2 Installation guide Date: July 15, 2011 Screenshot 14: Setting up ASN e-mail addresses. An advanced shipping notification (ASN) is only sent after forwarding the data to TNT. Proxy In case you want to set up your proxy server, choose ‘maintain proxies’ to add, change or remove a proxy server. Screenshot 15: managing proxy servers. External 15 ExpressShipper Version: 1.2 Installation guide Date: July 15, 2011 3.4 Transfer data Over the course of the day, ExpressShipper users have booked shipments and printed the required documents. Before handing over the shipments to the driver, the manifest needs to be printed. The manifest contains information on which documents have been printed that day, or a selection of these documents. Apart from printing the manifest, we also advise you to forward the data to TNT. Screenshot 16: sending data. To do so, you need to tick the option ‘send data for manifested consignments’. This option is ticked as default when you have indicated you agree to the General Terms and Conditions ( Screenshot 14). External 16 ExpressShipper Version: 1.2 Installation guide Date: July 15, 2011 4. Updates Our applications are continuously being updated, and new versions of ExpressShipper released. Once you installed ExpressShipper on your computer, there are 2 ways in which you can check whether new software versions are available. Automatic checks Is your computer connected to the internet, an automatic check once a month will look for available updates. If updates are available, a wizard will take you through the update installation. Checking manually Go to the ExpressShipper Update file that is saved in the same folder as the ExpressShipper software. Once you started the program, it will search for updates. The wizard will guide you through the installation steps. If an update was found, you will for instance see this screen: Screenshot 17: found updates You can select the required update, after which you install this update immediately or you download and then install the update. The wizard will take you through the process, so that you can install successfully. External 17 ExpressShipper Version: 1.2 Installation guide Date: July 15, 2011 Screenshot 18: updated successfully In case the update is installed on a network, the first person to install the software on his or her work station, will also update the database automatically. Afterwards, the software will need to be installed on the other work stations. Shut down ExpressShipper before installing an update and consult your IT contact if required. I External 18