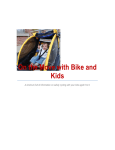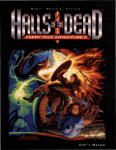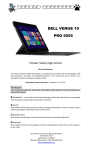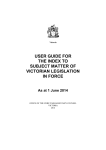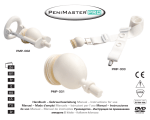Download here - NEWPRS
Transcript
User Manual 1 INTRODUCTION The Northeast Wisconsin Property Reporting System (NEWPRS) is a secure web-based database using today’s latest technology to electronically manage and store purchases from pawnshops, resale shops, and salvage yards. Wisconsin State Statute 134.71 requires pawnshop and resale shops to complete a property transaction form for each transaction. Wisconsin State Statute 134.405 regulates scrap metals sales. NEWPRS replaces the hard copy transaction form and electronically captures the information and stores the data. With approved username and passwords, law enforcement can easily search the transaction forms of all pawnshops and resale shops that use NEWPRS. Resale shops using point of sales software can send their data automatically through a batch file that is compatible with NEWPRS, eliminating any hardship to the business. Businesses not using point of sale software can log into www.NEWPRS.com and manually enter their daily activity. This printable, searchable database stores the information for businesses and can assist in recording keeping, inventory, and accounting. NEWPRS is set up for three separate access or security settings: resale shops/salvage yards, law enforcement, and agency administrators. Resale shops only have access and searching function for their business. Law enforcement has the ability to search the entire system. They can also set up future searches so that if they are looking for an item/person and that item/person sells an item to a supporting NEWPRS business, the officer will be notified by email. Agency administrator has the same ability as law enforcement along with access to usernames and passwords for businesses and officers within their jurisdiction. 2 How to use NEWPRS and this Manual Please read the definition on page 3 to understand the terminology. Definitions……………………………………….. Page 4 Sign up and Sign in process………………………. Page 5 Resale shops/Scrap Metals Dealers…….….…….. Transaction number…………………...….. Seller information……………..………..… Add item………………………………..… Add photo………………………………… Printing the transaction…………………… Searches……………………………..……. Page 6 Page 6 Page 7 Page 8 Page 9 Page 11 Page 12 Salvage yards/Scrap metal dealers……………….. Page 13 Law enforcement…………….……………………. Page 15 One time search……………………………. Page 15 Future search………………………………. Page 17 Agency administrator……………………………… Page 18 3 DEFINITIONS NEWPRS stands for Northeast Wisconsin Property Reporting System. Although the name represents Northeast Wisconsin where it was developed, the system is powerful enough to cover all of Wisconsin and even the country. System Administrator is a person employed to maintain and operate the NEWPRS program and web page. The duties of a system administrator are to set up and approve agency administrators (law enforcement). They are also responsible for any technical problems and improvements and validating any XML batch files. Agency Administrators are the persons responsible for approving and maintaining username and passwords for officers within their department. They will also sign up and approve access for new and existing businesses within their jurisdiction. NOTE: Wisconsin State Statute 134.71(8)(e) states that the information collected may only be shared with another law enforcement agency. To maintain the integrity of NEWPRS, agency administrators may only give access to the law enforcement side of NEWPRS to law enforcement officers. For non-sworn personnel (such as crime analyst, records, etc.) department’s policy and procedures will dictate access to NEWPRS. Law enforcement permission is the access level that a sworn officer is given to the NEWPRS system. This access is by a unique username and password given by the agency administrator. The agency administrator may give a unique username and password to each officer or a general username and password for a group of officers. This is determined by the agency administrator or department policy and procedure. Resale shop for NEWPRS purposes is considered any of the following: pawnbrokers, secondhand article dealers or secondhand jewelry dealer, and salvage yard/ scrap metal dealers. Resale Permission is the access level for resale shops to the NEWPRS system. To gain access, a username and password must be assigned by the law enforcement agency where the business is located. Contact your local police department and ask for the NEWPRS agency administrator or pawn detail. 4 Sign Up and Sign in Process On the internet, go to WWW.NEWPRS.com. A login screen appears. Click on Client Software. Enter your username and password which was previously supplied by your agency administrator. Press enter or click the log in button. Law Enforcement If your agency is not signed up for NEWPRS Click here. Resale Shops If you do not have a username or password, contact your local Police Department. If your business is using a point of sale software and you would like to send the data through a batch file, please contact your local law enforcement agency. On the top of the page is a link to view other city/county ordinances, Wisconsin State Statute, the user manual, and other news and highlights. 5 Resale Shops/Scrap Metal Dealers Transaction Number 1. Enter a transaction number. This is a unique number assigned by you for the item/s you are buying/pawning. This number should be attached to the item for identification purposes. If a photo is required, the transaction number must match the photo. (See photo section) Note: you will not be able to save without a transaction number. 2. Enter the date and time. When a new transaction is opened the current date and time is automatically displayed. 6 Seller’s Information 1. Enter the driver’s license (DL) number and the state of the DL. 2. Press the DL Auto fill button. If the subject has ever sold an item to any business in the NEWPRS system, NEWPRS will auto fill the information. 3. If the person is not in the system enter all the sellers’ information in NEWPRS. NOTE: a. b. c. d. Remember to look at the driver’s license photo! Is the photo the person selling the item? Ask the seller what his/her current address is and update entry. Add the phone number. Remember to hit save and close when finished. * New Feature. A phone number has been added to this field. Please ask for the phone number and enter the information. 4. The note field is for your convenience to add anything unique about the transaction. Remember you MUST hit save changes or you’ll lose the information. 7 Add Item 1. To add a new item, click on the appropriate blue text on the side of the screen, i.e.; Add Jewelry for a ring to be entered. A warning pops up asking you if you want to add the item and a reminder to save the changes. 2. Click OK to accept the request. 3. Use the drop down menus to add the appropriate information. 4. When you are completed, click the save button. Your transaction has been saved and you can see the item under the transaction. 5. Complete the rest of the form. You can add another item to this transaction, add a photo or start a new transaction. Reminder to press the Save Changes button. 8 Add Photo 1. Take a photo of the item you want to enter. The photo size only needs to be 2”x2” (200 x 200 pixels.) Note: The photo must be saved as a jpg file. (This is the most common photo file and most cameras are defaulted to save as a jpg file. Please consult your camera manual on how to save as jpg file.) 2. Save the photo to your computer. 3. Rename the photo to be the transaction number along with what type of item it is. In this example the item would be renamed 100a_ring. 4. Click on the photo tab. 5. Enter the proper item category and item type. 6. Press choose file. 7. A browser will open up that will allow you to search your computer for the saved photo. Highlight the file and press open. 9 8. You should see that NEWPRS identified the file. If this is the correct file press the Upload button. 9. NEWPRS loads the file and you should see the following. a. Transaction number b. Seller c. Item d. Photo e. Photo name Note: After you saved the transaction you only have 24 hours to make any changes or edit the transaction. After 24 hours the transaction is locked and no changes can be made. 10 Printing the Transaction 1. Click on the transaction number on the left side of the screen. 2. Click on the printable receipt button at the bottom of the page. 3. A printable copy of your transaction will appear. Notes: Check with your local ordinance or law enforcement about filling out and maintaining this record. Law enforcement does not require you to fill out the item price. This was added by request of several businesses. After printing the receipt, you can write in the purchase price of the item. 11 Searches You can search your records by any of the fields filled out including seller’s name, date, article type, transaction number, etc. 1. Click on the searches tab. 2. Click on the instance search tab. 3. Click on clear search button. 4. Enter a date or date range. 5. Enter the appropriate fields. i.e. If you are searching a name, press the seller info tab and enter the subject name. Then press the search tab. Congratulations. You now know how to enter a transaction, load a photo, print the transaction and search your records. 12 Salvage Yards/Scrap Metal Dealers The process for salvage yards and scrap metal dealers is the same as Resale shops. Follow the instruction above starting on page 4. The following will assist in adding scrap metal: Adding Scrap Metal Be sure to add the transaction number and sellers information. 1. Press the add scrap button. 2. A warning will ask if you want to enter a new transaction along with a reminder to hit the save button. Click OK to accept. 3. Choose the type of metal and the form of the metal from the drop down tab. Type 13 Form 4. Enter the weight of the item in pounds. 5. Enter the license plate and state of the vehicle bringing in the item/s. 6. Enter a description of the item. 7. Complete the rest of the form. Reminder to hit the Save Changes button when complete. 14 Law Enforcement There are two types of searches – one for a one-time search and the other to perform searches over a period of time. (Future search) One Time Search 1. Click the Searches tab and then the Instant Search. 2. Determine the city or area you want to search. The default is all groups. You can narrow that search down just to your city. 3. Enter the date range you want to search. Note: Businesses using point of sale software, the results will not show until the following day. (The data is sent between midnight and 6:00 am the following day.) • • The date on the transaction will be the correct date, but the data will not show up until the next day. Businesses entering the data by hand the data shows up after you hit the save button. 4. Enter ‘Search Criteria.’ You can select criteria from one or all of the sections (Seller, Jewelry, Other Article, Firearm and scrap.) 0 Note: Your search will contain more or less information, depending on the detail level of your search, i.e. a search for “Nick” will return all names with Nick in them – including Nickols, Nickelodeon, Nick, Knickers, etc.; however, a search with a first and last name will narrow the results significantly. 5. Click on the search button at the bottom of the screen. 15 6. Your results will be separated by four columns, Group, Business, Transaction date, and Seller. The total results are shown in blue text at the bottom of the screen. 7. Double click on the item to see the transaction or highlight the results and click load transaction. If this not the item you were looking for, just click the search tab to get back to your list. 8. The results shown are the same as how the business entered it. To view descriptions of that item or seller just click on the item. 9. To print a report for your case file press the transaction report at the bottom of the screen. 16 Future Search 1. Click on My Searches. 2. Enter the ending date you want the system to search for. i.e. 30 days out. 3. Enter the search name. i.e. case number. 4. Enter an email address where you the results sent to. 5. Enter ‘Search Criteria.’ You can select criteria from one or all of the sections (Seller, Jewelry, Other Article, Firearm and scrap.) 6. Click the Create Search tab. Your search will appear in the list. Note: Your search cannot be edited. You must delete the search and start a new entry. If you want to stop / delete a search early, highlight the search and press the ‘delete selected search’ NEWPRS will run the search in the middle of the night and send any results to your email address. 17 Agency Administrator To sign up process is the same for both officers and businesses except for the permissions granted. 1. Press the Administrate tab. 2. Press the Add user tab. 3. Enter the officer name or business name. Notes: If you have more than one business in your jurisdiction with the same name, please add a designator after the name. i.e. Jewelry – East Town Mall or Jewelry – Main St. The officer’s name may be designated as a shift, group, precinct, etc. 4. Enter the address, city, state, zip and phone. 5. Enter the username and password. 6. Enter an email address for the business. 7. Click the box for security permission. 8. Click the save button. The entry should show up in the box at the bottom of the screen. NOTE: Wisconsin State Statute 134.71(8)(e) states that the information collected may only be shared with another law enforcement agency. To maintain the integrity of NEWPRS, agency administrators may only give access to the law enforcement side of NEWPRS to law enforcement officers. For non-sworn personnel (such as crime analyst, records, etc.) department’s policy and procedures will dictate access to NEWPRS. 18