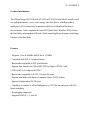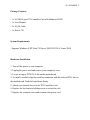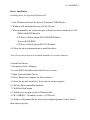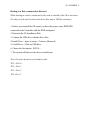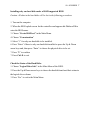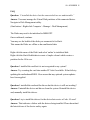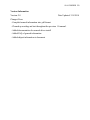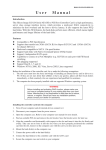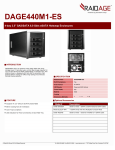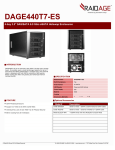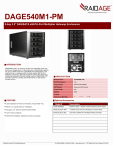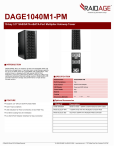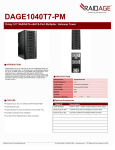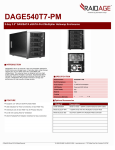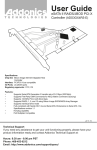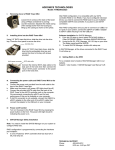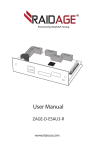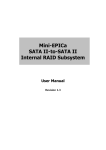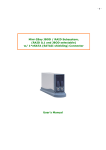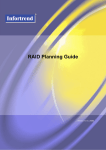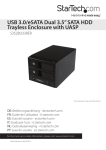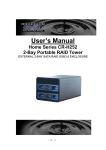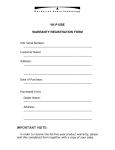Download SY-PCI40010 Manual
Transcript
SY-PCI40010 1 PCI SATA Controller Card Model: SY-PCI40010 User Manual Ver. 2.00 Chipset: Silicon Image SIL3124 SY-PCI40010 2 Product Introduction The Silicon Image Sil3124 Serial ATA I/II to PCI-X32/64-bit Host Controller card is a high performance, server class storage interface device, which provides a multi-port SATA connectivity to minimize the host overhead and the host to device latency. It also supports the latest NCQ hard disks. With this NCQ feature, the hard disk performs more efficient, which means higher performance and longer lifetime of the hard disks. Features - Supports 32-bit at 66MHz and 64-bit at 133MHz - Compliant with PCI-X .0a specification - Backwards compatible to PCI specification - Support data transfer rate 3Gb/s(SATAII) for chipset sil3124-2 and 1.5Gb/s(SATA) for chipset Sil3124-1 - Backwards compatible to SATA 1.0a specification - Support hard disks with Native Command Queue (NCQ) feature - Support 4 independent SATA ports - Capability to connect to a Port Multiplier (e.g. Sil3726) on each port with FLS based switching - Hot plugging supported - Supports RAID 0, 1, 5, and 10 SY-PCI40010 3 Package Contents - 1 x SATAII 4-port PCI Controller Card with Hardware RAID - 1 x User Manual - 2 x SATA Cable - 1 x Driver CD System Requirements - Supports Windows® XP/Vista/7/8/Server 2003/98/NT 4.0, Linux, DOS Hardware Installation 1. Turn off the power to your computer 2. Unplug the power cord and remove your computers cover 3. Locate an empty PCI/PCI-X slot on the motherboard 4. To install, carefully align the cards bus connector with the selected PCIe slot on the motherboard. Push the board down firmly. 5. Attach your internal device to the PCI Controller Card 6. Replace the slot brackets holding screw to secure the card 7. Replace the computer cover and reconnect the power cord SY-PCI40010 4 Driver Installation Installing drive for supported Windows OS: 1. Start Windows and insert the driver CD into the CD-ROM drive. 2. Windows will automatically detect the SATA card. 3. When prompted by the system navigate to the device drivers on the driver CD: > BIOS with RAID function: (CD Drive):\Silicon_Image\SIL3124RAID\Windows > For non-RAID BIOS: (CD Drive):\Silicon_Image\SIL3124\Windows 4. Follow the on-screen instructions to install the driver. Note: Drivers may need to be installed manually in certain situations To install the drivers: 1. Navigate to Device Manager. 2. Locate RAID Controller in the Other Devices section. 3. Right-click and Update Driver. 4. Select: Browse my computer for driver software. 5. Select: Let me pick from list of device drivers on my computer. 6. Check in: Show compatible hardware. 7. Click Have Disk button 8. Click Browse, navigate to Driver Windows files: 9. SIL3124RAID > OS and bit version > si3124r5.inf 10. Window will prompt that the driver has no digital signature, Select: 'Install these drivers anyway' SY-PCI40010 5 Booting to a Drive connected to this card When booting to a device connected to this card a reinstall of the OS is necessary. For this you will need to extract the driver files onto a USB for assistance. 1. Before you reinstall the OS ensure you have the proper setup. HDD/SSD connected to the Controller with the HDD configured. 2. Boot into the OS Installation Disk. 3. Connect the USB drive with the driver files. 4. Install Now > Agree to terms > Custom (Advanced) 5. Load Driver > Click on USB drive 6. Choose the first option: Sil3124.... 7. The system will then see the drive to install onto. Note: Ports for the device are listed in order. JP3 = Port 0 JP4 = Port 1 JP5 = Port 2 JP6 =Port 3 SY-PCI40010 6 !Warning! Before installing and activating a RAID function, please make sure you have a complete backup of your existing data. The manufacturer is not responsible for data loss due to abuse, misuse, or neglect. Should you have any installation problems, please contact us for assistance. RAID Setup with at least 2 hard disks Caution: All data in the hard disks will be lost in the following procedures. 1. Turn on the computer. 2. When the BIOS splash screen for the controller card appears hit Ctrl-s or F4 to enter the BIOS menu. 3. Choose “Create RAID set” in the Main Menu. 4. Choose the following RAID setup depending on your application: - RAID0 = Striped; split data evenly across two or more disks - RAID1 = Mirrored; exact copy of data on two separate disks - RAID5 = Parity; information is distributed among the drives (requires at least 3 drives) - RAID10 = RAID0 + RAID1 5. Choose “Auto configuration” if you are not familiar with the settings of RAID operations. 6. Press “Enter” to choose the maximum size in the hard disk available or press the Up & Down arrow keys to alter the size of the hard disk to be configured into a RAID. 7. Press Ctrl-E to exit. SY-PCI40010 7 Installing only one hard disk under a RAID supported BIOS Caution: All data in the hard disks will be lost in the following procedures. 1. Turn on the computer. 2. When the BIOS splash screen for the controller card appears hit Ctrl-s or F4 to enter the BIOS menu. 3. Choose “Create RAID set” in the Main Menu. 4. Choose “Concatenation” 5. Select “1” for only one hard disk to be installed. 6. Press “Enter” if there is only one hard disk installed or press the Up & Down arrow keys and, then press “Enter” to choose the physical drive to be set. 7. Press “Y” to confirm 7. Press Ctrl-E to exit. Check the Status of the Hard Disks 1. Choose “Logical Drive Info” in the Main Menu of the BIOS. 2. Press the Up & Down arrow keys to choose the hard disk and read their status in the logical drive column. 3. Press “Esc” to exit to the Main Menu. SY-PCI40010 8 FAQ Question: “I installed the device but the connected drives are undetectable.” Answer: You must manage the Virtual Disk partitions of the connected drives. Navigate to Disk Management utility. (Start button > Right-click Computer > Manage > Disk Management) The Disks may need to be initialized to MBR/GPT. Once confirmed, continue. You may see the health of the disks you connected to be black. This means the Disks are offline or has unallocated data. Right-click the name of the Disk# and select 'online' to initialized disk. Right-click the black Health data to create a 'simple volume' which creates a partition for the OS to see. Question: I installed the card but it is not recognized in my system? Answer: Try reseating the card into another PCI slot if available. If that fails try updating the motherboard/BIOS. Also ensure that any optional system updates have been applied. Question: I installed the card and the drivers but the device is still not working? Answer: Uninstall the device and drivers from the system. Reinstall the device and, manually install the drivers. Question: I try to install the drivers for the device but receive a Code: 10 error? Answer: This indicates a failure with the drivers being installed. Please download the latest drivers of the device and try again. SY-PCI40010 9 Question: The device installed properly but keep disconnecting and reconnecting? Answer: Certain device will install properly yet act buggy. To remedy this problem download and, install the latest drivers for the device from the manufacturer website. Question: What is the Maximum RAID array size for this device? Answer: The maximum array size for this device is 2.3TB unless in JBOD mode. Question: Does this device have drivers for Windows 8/8.1 and/or Server 2012? Answer: No, this device does not have specific drivers for Windows 8/8.1 or Server 2012. Instead Windows 8 will use the Windows 7 drivers and, Server 2012 will use the Server 2008 drivers. Note: Updated drivers for newer OS will be available on the Sybausa.com website. SY-PCI40010 10 Version Information Version: 2.0 Date Updated: 3/18/2014 Changes/Fixes: - Compiled manual information into .pdf format. - Cleaned up wording and text throughout the previous 1.0 manual. - Added documentation for manual driver install - Added FAQ of general information - Added chipset information to document