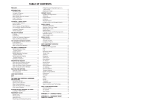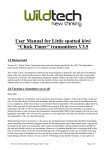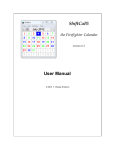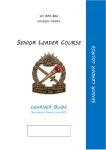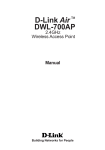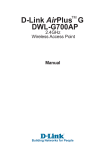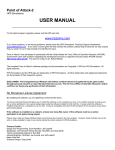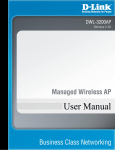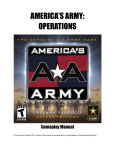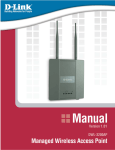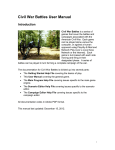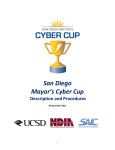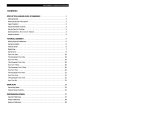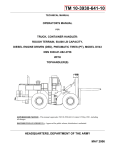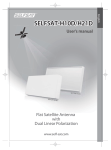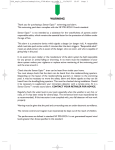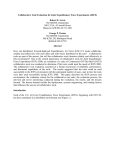Download CCM User Manual
Transcript
CLOSE COMBAT MARINES Tactical Decision making Simulation USER MANUAL (This page intentionally left blank) Table of Contents Subject Page Main Screen 1 Command Screen 4 Battlegroup Screen 7 Deployment Screen 12 Battle Screen 15 Situational Awareness 16 Orders Menu 28 Command And Morale 45 Battle Map 47 Forces 52 Endex 54 Scenario Editor 57 Multi Player 68 (This page intentionally left blank) Main Screen Starting the TDS Double click the Close Combat Marines desktop icon or click the START button followed by Programs and then Close Combat Marines to launch the game. Click through the preliminary logo and splash screens Advance to the main screen. Continued on next page 1 Main Screen, Continued Main Arrow 1 Boot Camp Panel Click the Boot Camp panel to open an interactive tutorial on playing CCM. Boot Camp includes: • • • • • Quick Tour; how to select troops, issue orders and adjust existing orders. Monitors and Toolbars; on how to review teams and Marines before battle, monitor Marine status and call in support missions during battle. Viewing Terrain; scrolling the battle map and displaying terrain details. Infantry Tactics Armor Tactics Continued on next page 2 Main Screen, Continued Arrow 2 Command Panel Click the Command panel to open the Command Screen to play a CCM instructional or user-created engagement. See Command Screen on page 4 for further information about using the Command Screen. Arrow 3 Editor Panel Click the Editor panel to open the CCM Game Editor. The Editor is where user-created engagements are produced. See Scenario Editor page 58 for more information about using the CCM Game Editor. Arrow 4 Options Button Click the Options button to open the CCM Game Options menus. Arrow 5 Options and Credit Button Click the credit tab to view information on the developers of CCM. Arrow 6 Exit Switch Click the Exit switch to exit Close Combat Marine. Alternatively, players can use the keyboard shortcut Alt+F4 to close CCM. CCM can be minimized to Windows taskbar using the Alt+Tab or Windows key shortcuts. 3 Command Screen Screen Arrow 1 Engagements Click the switch to choose between the rosters of Instructional Engagements, User-Created Engagements and Saved Replays. There will be no User-Created Engagements available in the roster window until the player creates them in the CCM Game Editor or downloads engagements created by other CCM users and installs them to the Close Combat Marines/Games/Battles folder. Arrow 2 Engagement selection Click the name of the Instructional Engagement or User-Created Engagement in the roster window to select the battle scenario to be played. Double-clicking the name of the engagement is the same as clicking the NEXT button and immediately advances the player to the Battlegroup Screen. Continued on next page 4 Command Screen, Continued Arrow 3 View Map After selecting an engagement the battle map to be played may be previewed by clicking the VIEW MAP button. Click the BACK button to return to the Command Screen. Arrow 4 Marine and OPFOR Click the toggle button to switch between playing the Marine or Opfor force. Arrow 5 Multi or Single Player Click the MULTIPLAYER button to play CCM online or on a LAN. See the Multiplayer Connection FAQ for further instructions. Click the SINGLE PLAYER button to play solo against the computer. Continued on next page 5 Command Screen, Continued Arrow 6 Exit Button Click the EXIT button, or use the Alt+F4 shortcut to close CCM. Arrow 7 Delete Toggle Click the Delete toggle button to remove the engagement selected in the roster window. Arrow 8 Main Button Click the MAIN button to return to the Main Screen. Arrow 9 Next Button Click the NEXT button to advance to the Battlegroup Screen. 6 Battlegroup Screen Battlegroup Arrow 1 Team Slot Up to 15 teams may be assigned to each player’s Battle Group (BG). Teams in a BG occupy one ‘slot’ on the Battlegroup Screen. The team information in each BG slot consists of Team Type (Fire Team, Med MG Tm etc), the number of soldiers on that team, indicated by the green ‘health’ head icons, and the team’s optional identification (A11, A41 etc). To display more information on about a team on the Battlegroup Screen, click within its ‘slot’ area to select that team. Arrow 2 Force Mix CCM engagement scenarios are created with a Force Mix of additional teams either locked and unavailable or unlocked and available in the Battlegroup Screen. If the scenario was created with a locked Force Mix option in the CCM Game Editor then the Force Mix window on the left side of the screen will be empty. If the scenario’s Force Mix option is ‘unlocked’ then two rosters of additional teams will be displayed in the window and available for ‘requisition’ into the player’s BG. To add a team type from the Force Mix to a BG, double-click on the team type name in the Force Mix roster. To delete a team from the BG, doubleclick within its BG slot area. Continued on next page 7 Battlegroup Screen, Continued Arrow 3 Infantry Armor To switch between the Infantry and Armor/Vehicle Force Mix Rosters, click the appropriate button to display that roster. Arrow 4 Team Information The averages of the team’s experience and morale are displayed when a team in a BG or Force Mix roster slot is selected by a left click on its ‘slot’. These averages are color-coded in the background color of a team’s Type name in its BG ‘slot’. Arrow 5 Weapons When teams are selected by clicking on their BG or Force Mix roster slot, the weapons that team carries are displayed in the lower right corner of the Battlegroup Screen. Clicking on these weapon icons in the battlegroup or Soldier Detail Screens plays the sound of that weapon being fired. Familiarity with the CCM weapon sounds will improve player’s situational awareness during battle. Continued on next page 8 Battlegroup Screen, Continued Arrow 6 Rename The RENAME button opens a pop-up window that allows the selected team to be assigned a player-created identification (e.g. A11, A41 etc). Type in a new team name then click OK. The new team ID is then displayed throughout the TDS. Arrow 7 View Map The VIEW MAP button opens the MAP DETAIL Screen. A reduced scale preview of the battle map shows the player’s deployment zone[s] as non-shaded areas. The remainder of the battle map preview is darkened. The locations of Enemy deployment zones are not displayed. Continued on next page 9 Battlegroup Screen, Continued Arrow 8 Marine/Opfor Click on the MARINE/OPFOR button to open the Soldier Details Screen. Players only have a MARINE or OPFOR button, corresponding to their assigned force. 1. The upper left area on the Soldier Details Screen displays the team type icon, the team name or player-created identifier, the color-coded average of the team’s experience and morale and the number of Marines on the team. 2. Marines name, rank, weapon and function within the team. Click the weapon icon to hear the sound of the weapon being firing. 3. Bar graphs indicating the Marine’s morale, leadership, intelligence, strength and experience. All of these attributes affect performance. 4. Click the team icons, or use the scroll arrows, to view the Marine Details Screens for the other teams in the player’s BG. 5. Click the BACK button to return to the Battlegroup Screen. Arrow 9 Back Click on the BACK button to return to the Command Screen. Arrow 10 Next Click the NEXT button to advance to the Briefing Screen. 10 5 Paragraph Order SMEAC 1. The mission is detailed on the Briefing Screen. Players should pay particular attention to the tactical tasks specified for their own platoon BG. User-created scenarios may or may not include Briefing Screen text although it is recommended that the scenario author indicate the mission objectives for each force. 2. Use the scroll slider or scroll arrows to view the entire Briefing Screen text. 3. Click the VIEW MAP button for a reduced scale preview of the battle map. The player’s deployment zones are displayed as nonshaded areas on the battle map preview. The remainder of the battle map preview is shaded. Allied player and Enemy player deployment zones are not displayed on the battle map preview. 4. Click the PRINT OP ORDER button to open a standard printer options window. It is recommended that player’s print the Briefing Screen text for ready reference during battle. 5. Click the BACK button to return to the Battlegroup Screen. 6. Click the NEXT button to advance to the Deployment Screen. 11 Deployment Screen Course of Action 1. In the Deployment Screen the player sees the unit deployment mode information window. Click anywhere on the Deployment Screen to close this window. 2. The player’s deployment zone is indicated by the non-shaded portions of the battle map. 3. Neutral territory and Enemy deployment zones are indicated by the shaded portions of the battle map. 4. The player can reposition or issue pre-battle orders to his units on the Deployment Screen. • Left click and drag units anywhere in the deployment zone to reposition them prior to battle. The ‘shadow’ of the team being repositioned remains in place outlined in yellow while a single soldier or vehicle shadow is being dragged under the cursor. When the cursor is in the desired position, release the left mouse button to relocate the team. • Movement, fire, dig in and mount orders can be issued to units on the Deployment Screen. Units will execute the player’s commands when the battle starts. The default status for units is ‘Ambush’ and remains so until the player issues that team a different order • In some scenarios the player may have a ‘lighted’ Artillery Barrage Mission icon on the Deployment Screen. If so, the player can click the icon and then click the map to pre-plan 1 mission. Continued on next page 12 Deployment Screen, Continued Course of Action (continued) 5. To switch to the Overview Map Screen click the magnifying glass icon (-). In Deployment, the Overview Map displays the player’s BG units as NATO style icons on the entire Battle map. Units can be re-deployed and issued pre-battle commands on the Overview Map in the same manner as the Deployment Screen. The Overview Map also allows players to have the widest field of view when dragging out fire lines to check LOS. • Click the magnifying glass icon (-) on the Deployment and Battle screens to open the Overview Map Screen (OVM). In deployment, the OVM indicates the player’s deployment zones as non-shaded portions of the map. The player’s units are depicted with NATO style icons. The player’s units may be selected, re-deployed and issued commands on the OVM in the same manner as on the Deployment and Battle Screens. • During battle, the OVM also displays spotted Enemy units as NATO icons. It is often useful to switch from the Deployment and Battle Screens to the OVM to get the ‘big picture’ as well as useful information on spotted enemy team types during battle Continued on next page 13 Deployment Screen, Continued Course of Action (continued) 6. The deployment timer starts running when the player clicks off the unit deployment mode information window. • The deployment timer will start at 10, 5, 0 minutes, or a random choice of these 3 time periods, depending on the timer option chosen for the scenario in the CCM Game Editor. When the deployment timer is set at 0 minutes, the battle begins immediately after all the player clicks off the unit deployment mode information window 7. When the player finishes deployment he can either wait for the deployment timer to expire or click the BEGIN button to start the battle. 14 Battle Screen Execute Course of Action Battle begins when the BEGIN button is clicked or the Deployment Timer expires. The pop-up message “Prepare For Battle” is briefly displayed and three changes occur to the Deployment Screen when battle begins and it becomes the Battle Screen: 1) The darkened map shading on the Deployment Screen indicating neutral or enemy territory, disappears 2) The Deployment Timer becomes the Battle Timer if a time limit has been established for the engagement in the CCM Game Editor. The Battle Timer alternates being displayed with the Force Morale indicator every two seconds during play. 3) The BEGIN Button on the Deployment Screen becomes the TRUCE button on the Battle Screen. 15 Situational Awareness Monitors There are four monitors and a toolbar on the Deployment and battle Screens. Arrow 1 Map Monitor The Map Monitor is displayed by clicking on the MAP button on the Battle toolbar, using the F6 keyboard shortcut or by clicking the Map Monitor checkbox under the Game Play tab on the Options Menu. • The Map Monitor displays a reduced scale image of the entire battle map. Friendly units are indicated by blue dots. Any friendly selected unit is displayed on as a blue dot within a white outline. Enemy units are indicated by red dots. • The rectangular yellow box within the Map Monitor shows the area of the battle map displayed on the Deployment or Battle Screens. Left click anywhere within the Map Monitor to center the Battle Screen display on that point of the battle map. If a friendly unit is beneath the Map Monitor, left clicking within the Map Monitor may instead select that team • Right click and drag to reposition [dock] the Map Monitor elsewhere on the Battle Screen. If a friendly unit is beneath the Map Monitor, right clicking may instead select that team and open its Orders Menu. Continued on next page 16 Situational Awareness, Continued Arrow 2 Marine Monitor The Marine Monitor is displayed when a team is selected and the Marine Monitor has been enabled by using the F7 keyboard shortcut or the Options Menu checkbox. The Marine Monitor displays information about the Marines in the selected friendly unit. Each soldier within the team has a ‘slot’ of data on the Marine Monitor. • The top row of data includes the Marine’s name, function, and physical status. • The bottom row of Marine Monitor data displays the Marine’s action/morale status, weapon icon, ammo type and amount of ammo remaining. All of this data except for the Marine name is dynamic and is constantly updated during battle. • When the player selects an infantry team by left or right clicking on one of its Marines, all of the selected team’s Marines are outlined in yellow and the individual Marine sprite that was specifically selected is highlighted with a yellow box. Additionally, the selected Marine’s data ‘slot’ is outlined in yellow on the Marine Monitor and his corresponding ‘health head’ is underlined in the team status area on the Battle toolbar. Continued on next page 17 Situational Awareness, Continued Arrow 2 Marine Monitor (continued) When the player selects a vehicle by left or right clicking on that unit, the selected vehicle is highlighted by a yellow selection box. The interior yellow box is centered over the vehicle leader’s position. Continued on next page 18 Situational Awareness, Continued Arrow 3 Team Monitor The Team Monitor is displayed by clicking on the TEAM button on the Battle toolbar, clicking the scroll arrow to the immediate right of the Message Monitor, using the F5 keyboard shortcut or selecting the appropriate checkbox under the Game Play tab on the Options Menu. There are 15 ‘slots’ on the Team Monitor available to display data on the maximum of 15 teams per player allowed in CCM. Unused team ‘slots’ are left blank. The Team Monitor displays 5 items of information about each friendly team: • team type icon • team name [player-created or default] • action/order status • team cohesion • color coding of action/order and cohesion Color-coding in CCM is based on the following categories: Green = Good Yellow = Fair Red = Poor Black = None Color coding of the action/order status text is: • Green text indicates that the team is following the player’s last order. • White text, as in the example above [DEFENDING], indicates that the teams is in a default order status • Red text indicates a team whose Marines are all KIA or incapacitated. Continued on next page 19 Situational Awareness, Continued Arrow 3 Team Monitor (continued) The selected team’s ‘slot’ on the Team Monitor is outlined in yellow. When a team is pointed to with the cursor, its Team Monitor ‘slot’ is highlighted in white. Clicking once on a Team Monitor ‘slot’ : • selects that team • outlines the team’s Marines in yellow • places a yellow selection box on a vehicle • shows the team name in blinking green and white text above the team • displays the team’s data in the team status area on the battle toolbar • displays the team’s Marine data in the Marine Monitor when it’s enabled Double-clicking on a Team Monitor ‘slot’, or clicking a second time on a previously selected ‘slot’ does all of the above and centers the Battle Screen on that team as well. Players may left or right click and double-click on Team Monitor slots to select a team and center the battle map on that team. Pointing the cursor to a team Monitor ‘slot’ outlines the corresponding team’s soldier sprites in white, flashes the team name in alternating green and white text above the team on the battle map and displays that team’s data within the team status area on the battle toolbar. If the team being pointed at on the Team Monitor is a vehicle it isn’t outlined in white but its team name will flash in alternating green and white text on the battle map. Continued on next page 20 Situational Awareness, Continued Arrow 4 Message Monitor The minimized Message Monitor on the battle toolbar displays text information about actions taking place on the battle map. The last message received is displayed on the bottom Message Monitor ‘slot’. The Message Monitor can be expanded to show the preceding three messages, along with the Team Monitor by either : • clicking on the TEAM button on the Battle toolbar • clicking the scroll arrow to the right of the Message Monitor • using the F5 keyboard shortcut • or selecting the “Display Team Data” checkbox under the Game Play tab on the Options Menu Left or right clicking on an individual message : • selects the team referred to by the message • highlights the team with yellow Marine outlines, or • highlights a vehicle with a yellow selection box • flashes the selected team’s name in alternating green and white text on the battle map • centers the Battle Screen on the selected team Continued on next page 21 Situational Awareness, Continued Arrow 5 Battle Toolbar The Battle toolbar is always available on the Deployment, Battle and Overview Map Screens. The different sections of the toolbar are explained from left to right : The left side of the Battle toolbar has buttons to access the Overview Map Screen, Options Menus, Team Monitor and Map Monitor. If a support mission or missions for the player’s force has been chosen in the CCM Game Editor, at set moments during battle the four support mission buttons: • Fixed Wing • Rotary • On-Call Artillery • Battalion Mortar The buttons will ‘light’ when that support becomes available to the player. Continued on next page 22 Situational Awareness, Continued Arrow 5 Battle Toolbar (continued) To use a support mission, left click a ‘lighted’ support mission button then left click on the map to target that mission. The targets of Fixed Wing and Rotary support missions are indicated by yellow marker smoke on the map. The targets of On-Call Artillery and Battalion Mortar missions are indicated by white marker smoke. When Support Missions become available the player is also informed of that fact by a voice cue and Message Monitor text describing the available mission. Support Missions need not be used immediately after becoming available. In fact, it is often the winning player that retains them for use at the most critical moments during battle. When the support mission button is clicked the CCM cursor changes from and arrow head to bomb and target reticule. Left click on the map to target the mission with a marker round of yellow (Tac Air) or white (Barrage) smoke. Continued on next page 23 Situational Awareness, Continued Arrow 5 Battle Toolbar (continued) When a Fixed Wing or Rotary support mission is used, after a short delay, a fighter-bomber or attack helicopter unloads its ordinance in the vicinity of the yellow marker smoke. When an On-Call Artillery or Battalion Mortar support mission is used, after a short delay, the rounds from those indirect fire weapons will begin to impact in the vicinity of the white marker smoke placed when the mission was clicked on the map. The final salvo of an indirect fire support mission is often indicated by a single round burst. More than one of the same type of support mission may be allocated. Up to 99 of each of the four types of support missions may be allocated to an engagement in the CCM Game Editor. If another of the same type of mission has been allocated, the next mission becomes available almost immediately after employing the initial mission. When it does so, the corresponding support mission button will ‘light’ and the appropriate voice and messages heard and seen. Continued on next page 24 Situational Awareness, Continued Arrow 5 Battle Toolbar (continued) On the left of the Team Status area of the Battle toolbar are displayed the team type icon and the team leader’s rank. The status area then splits into upper and lower display fields. The team type name is displayed in a panel color coded using the standard green/yellow/red/black code scheme, to represent team cohesion. Below that are the ‘health heads’. These icons represent the colorcoded health or morale status of the Marines on the team. ‘Health heads’ correspond left to right to the Marine data slots top to bottom on the Marine Monitor. The selected Marine’s ‘health head’ is underlined by white. ‘Health heads’ are color-coded as follows : • Green = Healthy • Yellow = Hurt • Orange = Incapacitated • Black = Panicked • White = Surrendered • Red = Dead Continued on next page 25 Situational Awareness, Continued Arrow 5 Battle Toolbar (continued) The next area of the Team Status display states the team’s action status (Ambushing, Moving, Firing etc). Below that is a description of the team’s overall warfighting quality. The team’s anti-personnel (AP) and anti-tank (AT) effectiveness is displayed by a series of color-coded bar graphs. The team’s AP and AT effectiveness is rated at six ranges (20m, 40m, 80m, 160m, 320m, & 640m) using a modified green/yellow/red/none color scheme. The icons on the right side of the Team Status area, shown enlarged, signify whether the team possesses smoke (top) or explosive or fragmentation grenades. Continued on next page 26 Situational Awareness, Continued Arrow 5 Battle Toolbar (continued) Click the TRUCE button to offer your opponent a ceasefire. If the opposing player also clicks his TRUCE button, the truce is accepted, the battle ends immediately and the game advances to the Details Screen where victory and defeat are assessed. If the opponent refuses to accept a truce, battle continues. Players can retract their truce offer by clicking the TRUCE button a second time before their opponent accepts the truce. During engagements where a time limit has been selected, the Battle Timer alternates display every two ‘game’ seconds with the Force Morale indicator. When the Battle Timer runs down to 00:00 the battle ends immediately. The Force Morale indicators measure the effects of casualties and the stress of battle on the Opfor (yellow and red icon) and US (green icon) force cohesion. The indicators diminish and change color from green to yellow to red as each force suffers the effects of battle on its cohesion. Note: when the “Battle Ends When: Force Morale Gets Too Low” option has been selected in the CCM Game Editor for use in an engagement, the battle ends when one side’s Force Morale indicator goes into the red. When this is the case there may be a Victory Location control penalty imposed on the side that Force Morale failure caused the battle to end. The Victory Location penalty depends on the proportion of the winning side’s remaining Force Morale to the losing side’s. 27 Orders Menu Issuing Orders Right clicking on a unit opens the pop-up Orders Menu which lists the orders that can be issued to that team. The orders are: Not all orders are available to all teams at all times. Orders unavailable to a unit are shaded in gray. Orders are issued by left clicking on one of the Orders Menu options. Right clicking on an empty area of the map cancels an order that has been selected but not issued. Left or Right clicking on an empty area of the map closes the Orders Menu. Continued on next page 28 Orders Menu, Continued Issuing Orders (continued) Orders can also be issued to a unit by selecting the team and using one of the Orders menu keyboard shortcuts. These Order shortcuts are as follows : • MOVE……………………Z key • MOVE FAST……………X key • MOVE COVERT……….C key • FIRE…………………….V key • SMOKE…………………B key • DEFEND……………….N key • AMBUSH......................M key • MOUNT/DISMOUNT….K key • DIG IN………………….D key Units can be selected using a number of methods : • Left clicking on a soldier or vehicle • Left clicking and dragging selects all teams within the marquee box • Right clicking on a soldier or vehicle • Left or right clicking on a team slot in the Teams Monitor • Left or right clicking on a message slot in the Message Monitor • Left or right clicking on a team’s Order ‘dot’ • Using a unit selection hot key Units can be ‘bound’ to the 1 through 0 selection hot keys on the top row of the keyboard by selecting the unit then pressing CTRL+# (where # is one of the 1 through 0 keys) to bind that unit or group of units to that particular selection hot key. Multiple units can be ‘bound’ to a selection hot key by group selecting them then using Ctrl+# to bind them to a particular hot key. When infantry units are given a group movement order, the resulting movement dots are placed on the map in positions relative to the starting positions of the teams within the group. Continued on next page 29 Orders Menu, Continued Group Selection Multiple units may be group selected in one of two ways : 1) Selecting a unit then holding the Shift key down while clicking on additional units to select them. 2) Another way to select multiple units is to left click on the map and drag out a selection marquee box. All friendly units entirely or partially within the selection box are selected when the mouse key is released. Orders may be issued to multiple units simultaneously by group selecting them, right clicking on one of the selected units to open the Orders Menu then issuing an available order to those units in the normal manner. Alternatively, group select the units then use an Orders hot key to issue the same order to the entire unit group. Executing Orders Player actions when issuing orders differ depending on the order. The MOVE order is represented by a blue line stretching from the selected team being issued the order, to an invisible cursor. The white numbers at the end of the Move line measure the distance in meters from the team to that point on the map. Scroll the mouse and left click to place a blue Move dot on the map location intended as the team’s destination. Continued on next page 30 Orders Menu, Continued Move When the Move dot is placed the team will advance toward that point in a tactical manner. The team’s rate of movement is affected by the terrain it crosses en route. Moving teams may initiate combat and assault if the opportunity presents. Moving teams are much more vulnerable to enemy fire than stationary teams or teams moving covertly. When a moving team reaches its destination, the Move dot disappears and a voice cue and text message announce the completed movement. After carrying out the Move order the team assumes Defend status in the direction of its movement. MOVE Orders can quickly be issued to teams by left clicking on the team and dragging out a blue Move line to the intended destination then left clicking on that map point. Continued on next page 31 Orders Menu, Continued Move Fast The MOVE FAST order is represented by a purple line stretching from the selected team being issued the order, to an invisible cursor. The white numbers at the end of the Move Fast line measure the distance in meters from the team to that point on the map. Scroll the mouse and left click to place a purple Move Fast dot on the map location intended as the team’s destination. When the Move Fast dot is placed the team will advance toward that point as rapidly as possible. The team’s rate of movement is affected by the terrain it crosses en route. Moving teams may initiate combat and assault if the opportunity presents. Teams moving fast are more vulnerable to enemy fire than moving teams. When a team moving fast reaches its destination, the Move Fast dot disappears and a voice cue and text message announce the completed movement. After carrying out the Move Fast order the team assumes Defend status in the direction of its movement Continued on next page 32 Orders Menu, Continued Move Covert The MOVE COVERT order is represented by a yellow line stretching from the selected team being issued the order, to an invisible cursor. The white numbers at the end of the Move Covert line measure the distance in meters from the team to that point on the map. Scroll the mouse and left click to place a yellow Move Covert dot on the map location intended as the team’s destination. When the Move Covert dot is placed the team will advance toward that point as cautiously as possible. The team’s rate of movement, literally a crawl, is affected by the terrain it crosses enroute. Teams moving covertly do not initiate combat or assault if the opportunity presents. Teams moving covertly are more vulnerable to enemy fire than stationary teams. When a team moving covertly reaches its destination, the Move Covert dot disappears and a voice cue and text message announce the completed movement. After carrying out the Move Covert order the team assumes Ambush status in the direction of its movement. Continued on next page 33 Orders Menu, Continued Additional Execution Options If the player changes his mind and decides not to issue a movement or fire order, the order can be cancelled either by right clicking on the map or pressing the Backspace key. Once issued, movement orders are displayed as blue, purple or yellow dots on the battle map. The player can adjust these orders by clicking on the dot and dragging it to a new map location. When a dot is clicked, the corresponding movement line is displayed between the moving team and movement dot. Vehicles Vehicles obeying a movement order may take a circuitous path to their destination. Players are advised to monitor and manage their vehicle movements with increased attention. Vehicles are not stealthy and may be spotted by the opposing force outside of its LOS due to the vehicle’s inherent noise. Vehicles moving covertly do so at maximum watchfulness and slowest speed. A moving vehicle is slightly faster and somewhat less observant. A vehicle moving fast turns to face its destination and moves at maximum speed and with minimum tactical awareness. Moving vehicles and vehicles moving covertly may attempt to maintain their original facing. A vehicle facing the enemy can be ordered to ‘back up’ using the Move or Move Covert orders. It may sometimes be necessary to use the Defend or Ambush arcs to face the vehicle in the intended direction of travel before issuing a movement order. Continued on next page 34 Orders Menu, Continued Establishing Waypoints WAYPOINTS are multiple movement orders created by selecting the team, issuing the team a movement order and holding down the Shift key while clicking on the battle map to set intermediate checkpoints and a final destination. The team then moves to its destination by way of the sequential points. Once issued, any of the waypoint dots can be clicked and dragged to adjust their positions and alter the moving team’s path. A maximum of 20 waypoints may be plotted when issuing a movement order. Fire Command The FIRE order is represented by a green and/or red line stretching from the selected team being issued the order to an invisible cursor. The colored number at the end of the Fire line measures the distance in meters from the team to that point on the map. A black distance number indicates the range is either within the minimum safe range or beyond maximum weapon range. A yellow distance number indicates the target is outside effective range and the weapon performance of the firing team will be decreased. Scroll the mouse and left click to place a red direct Fire dot on an enemy unit or orange area Fire dot on a map location to make a unit or area of the map the firing team’s target. Continued on next page 35 Orders Menu, Continued Fire Command (continued) When the end of a Fire line is placed over an AP or AT target, the invisible cursor becomes a color-coded target reticule. The color of the reticule indicates the chance that a shot fired by the team would kill the target. These color-coded kill percentages are as follows: • Green 100-60% • Yellow 59-30% • Red 29-10% • Black 9-0% Continued on next page 36 Orders Menu, Continued Line of Sight The color of the Fire line indicates whether the team has Line Of Sight [LOS] to that target or point on the map. A bright green Fire line signifies the team has a clear LOS and its fire won’t be affected. A dark green Fire line signifies the team’s LOS is hindered by an intervening obstruction and its fire will be adversely affected. A hindered Fire/LOS line means that any fire by the team will be calculated as area rather than direct fire. A red Fire line indicates the team’s LOS is completely obstructed and teams other than indirect fire mortar units will not be responding to a Fire order where LOS is blocked. If this is the case then a white distance number is displayed along the Fire line measuring the distance from the team to the LOS obstruction. Continued on next page 37 Orders Menu, Continued Smoke The SMOKE order creates a man-made LOS hindrance. Enemy units observed through Smoke are harder to detect, and if detected, impossible to target directly. Smoke has approximately the same effect on spotting and firing that a partial obstruction by foliage causes – direct fire at a target obscured by smoke is resolved as area fire even when a red direct Fire dot has been placed on the enemy target. The SMOKE order is represented by a standard green and or red Fire/LOS line. Left clicking the Smoke order on the map places a gray Smoke order dot at that location. Except for mortars, a unit must have LOS to its target to fire Smoke. Mortar units are capable of indirect fire and can place Smoke rounds anywhere on the battle map. Infantry can throw Smoke grenades a maximum of 30 meters, 15 meters if the soldiers throwing smoke are in the prone position. Continued on next page 38 Orders Menu, Continued Smoke (continued) Units on both the Opfor and USMC forces are equipped with smoke firing capability. Many vehicles on both forces are equipped with smoke dischargers and will often fire smoke on their own initiative for self-protection when threatened by enemy fire. Units that don’t have a Smoke order capability or have expended their supply of Smoke ammo have the Smoke order option grayed out and displayed on the Orders Menu reading as ‘Can’t Smoke’. The tactical effects of Smoke last for approximately 2 minutes of game time. Smoke effects can persist for a short time even after the smoke plume graphic has disappeared. Smoke rounds are inaccurate, particularly so in the case of mortars firing Smoke rounds. It may be necessary to reposition the Smoke order dot to achieve the desired smoke coverage on the battle map. Smoke has the same LOS and Fire effects on enemy and friendly units, including the team placing the smoke. Continued on next page 39 Orders Menu, Continued Defend The DEFEND order is represented by a blue Defend arc. The Defend order causes a unit to seek whatever cover it can locate in the immediate area, face itself in the direction of the Defend arc and to fire at high percentage enemy targets of opportunity. Defending units will engage enemy units outside the Defend arc only when those targets are closer. Adjusting a team’s Defend arc is a useful method of repositioning that unit to face another direction. This can be particularly helpful in the Deployment Screen as the only way to force infantry and vehicles to align themselves in the direction desired by the player. To adjust a team’s Defend arc, left click on the blue arc and drag the arc to one of the eight available directions [N, NE, E, SE, S, SW, W or NW] within the Defend arc circle, then left click again to set the Defend arc in its adjusted direction. Defend is the default action status for vehicles. Continued on next page 40 Orders Menu, Continued Ambush The AMBUSH order is represented by a green Ambush arc. The Ambush order cause a unit to go prone, seek cover in the immediate area, face itself in the direction of the Ambush arc and to engage enemy targets when they approach within 30 meters. Adjusting a team’s Ambush arc is another useful method of repositioning that unit to face another direction. This can be particularly helpful in the Deployment Screen as the only way to force infantry and vehicles to align themselves in the direction desired by the player. To adjust a team’s Ambush arc, left click on the green arc and drag the arc to one of the eight available directions [N, NE, E, SE, S, SW, W or NW] within the Ambush arc circle, then left click again to set the Ambush arc in its adjusted direction. Ambush is the default action status for infantry. Continued on next page 41 Orders Menu, Continued Mounting and Dismounting The MOUNT order is represented by a blue line and green dot. Mount/Dismount involves two teams – a passenger infantry unit and its mount vehicle. Only infantry teams may be issued Mount orders and only mounted vehicles may be issued Dismount orders. Left click to place a green Mount dot on an eligible vehicle. The infantry unit then moves to mount the chosen vehicle. The vehicle will slightly adjust its position in preparation for mounting. Do not cancel or change a Mount order until it has been completed or the vehicle will lose its passenger carrying capability. When a vehicle is mounted, the letter ‘M’ blinks in white and orange above the vehicle. When the vehicle is pointed at with the cursor, the vehicle team name and the team names of all passenger infantry units are displayed in white above the vehicle. When a vehicle is mounted it’s Soldier Monitor ‘slots’ are expanded to include the soldier data for all passengers. Continued on next page 42 Orders Menu, Continued Mounting and Dismounting (continued) When a mounted vehicle is issued the Dismount order, its passenger infantry units are immediately placed on the map approximately 12 meters from the dismounted vehicle. Dismount orders may be issued to moving vehicles which will stop to unload all passenger infantry. Multiple infantry teams may be issued concurrent Mount orders to the same vehicle to the limit of its passenger capacity. The passenger capacity for small vehicles is 4 soldiers/4 teams maximum. The passenger capacity for larger vehicles is 8 soldiers/4 teams maximum. The passenger capacity for 5 ton trucks is 20 soldiers/4 teams maximum. Passenger units are not capable of Fire while mounted – only the mount vehicle’s organic weapons are used when a mounted vehicle is issued a Fire order. Players should be careful when issuing Mount orders where more than one vehicle is in proximity because the infantry may get confused and mount the wrong vehicle, generally one that is nearer than the intended mount vehicle. Continued on next page 43 Orders Menu, Continued Dig in The DIG IN order causes infantry teams to dig entrenchments. It takes about 5 game minutes from the time the Dig In order is issued until the team finishes its fighting position. The Dig In order is only available to infantry teams occupying suitable terrain such as grass, dirt etc. If a unit’s Dig In order is interrupted for any reason, that unit must be issued a new Dig In order and spend another 5 game minutes to complete the order and finish digging it’s fighting position. The dug in terrain feature will display itself as a ‘Newly Dug Trench’ when its location is right-clicked on the battle map. Trenches offer more cover and concealment than the surrounding open terrain to infantry teams that occupy them. Teams digging in will quickly become fatigued. 44 Command and Morale Command Influence Every unit has a leader who commands the subordinate Marines in his unit during battle. Infantry team leaders are indicated by a color-coded Command circle under their screen image. Certain units are designated as Command teams. Command teams improve the effectiveness and morale of all player units within a Command team’s radius of command influence. The Command radius for all of the player’s units is displayed by pressing the Space Bar on the keyboard. The color of a unit leader’s Command circle will correspond to the color of his Command radius circle. The color of the Command radius indicates the overall leadership quality and range of unit commanders Command influence is color-coded as follows : • • • • Green Yellow Red Black High Medium Low Very Low Continued on next page 45 Command and Morale, Continued Morale Aside from effective command, players can improve Marine morale by successfully ambushing the enemy. Infantry teams that destroy enemy tanks also get a morale boost. Moving a team with reduced morale out of enemy LOS and Fire also helps increase Marine’s morale. As the battle progresses, Marines may lose morale. Receiving enemy fire, friendly leader and enlisted casualties or being heavily outnumbered by enemies in close proximity reduce a Marines’ morale. Eventually a Marine may panic, retreat from the battle or even surrender to the enemy. Marines that become broken will rally after a period of time. Broken Marines outside the Command influence radius of a leader will take longer to rally. Separation Sometimes Marines get separated from their units during movement or if they become broken. Separated Marines will use their own initiative to rejoin their units. This process can be expedited by moving that team closer to the separated Marine. The presence of effective commanders assists in keeping Marines from becoming separated from their units as well as in reuniting separated Marines with their units. 46 Battle Map KOCOA The map scale is 10 pixels equal 2 meters. The battle map graphic is coded as a certain type of terrain on an invisible 2x2 meter grid. Every 2x2m [10x10 pixel] area of the map has a specific terrain type and elevation value. Right click and drag the cursor on the map to display the terrain data including type, elevation and the cover value it offers in the lower left corner of the Battle Screen. To scroll around the Battle Screen use the game cursor to ‘bump’ the edge of the screen corresponding to the desired direction of view – e.g. to view an unseen portion of the battle map to the right, ‘bump’ the right edge of the screen. Alternatively, the Battle Screen can be scrolled N, E, S & W by using the directional arrow keys or N, NE, E, SE, S, SW, W & NW by using the number pad on the keyboard. The easiest method to change the area of the map viewed on the Battle Screen is to click within the Map Monitor to reposition the screen. Hills and other elevated areas of the map are indicated by darkened shading on the Battle map graphic. Units on hills generally have a wider field of view and can see over lower obstacles. Units moving uphill do so more slowly than units moving downhill. Because of their height, hills block LOS from one lower elevation, through the hill to another lower elevation. It is suggested that players familiarize themselves with the terrain they will be fighting on by making a right click and drag ‘reconnaissance’ of the CCM battle maps. Continued on next page 47 Battle Map, Continued KOCOA (continued) Trees offer a good deal of concealment and cover to infantry teams that occupy forested locations although mortar fire into trees causes airbursts which multiply the effectiveness of indirect fire. Tree trunks will block Fire and LOS. The foliage surrounding trees will hinder Fire and LOS. Treetop graphics can be removed from the map for better Battle Screen visibility using the Ctrl+T shortcut, however doing so does not eliminate the effects that trees have on Fire and LOS. Removing the treetop graphics only allows the player to see units on the map more easily. Most water terrain on the battle maps is the shallow type that can be traversed at reduced speeds by both infantry and vehicle teams. However, wise players will right click and drag on water terrain to verify its depth if they are unsure whether a water obstacle can be forded. Deep Water cannot be crossed by any vehicle or infantry teams except by doing so across a bridge. Continued on next page 48 Battle Map, Continued KOCOA (continued) Water offers no concealment or cover which makes it a good tactic to cross water terrain only when sure your teams are out of enemy lines of sight and fire. Smoke rounds are extinguished and ineffective when they impact in water. Try to place smoke rounds on the banks of the water terrain when it is necessary to make a water crossing under enemy observation. Building roofs provide cover from mortar fire and building walls provide concealment and cover from other types of enemy fire. Multi-story buildings are indicated as such by a white numeral on their roof or interior which specifies the number of 4 meter levels in that building. Only infantry teams may enter buildings. When a friendly team enters a building the roof graphic is replaced by an interior graphic. Opposing players only see the building roof graphic while a team remains unspotted in that building. If the team is spotted that team is displayed to opponents as being on top of the building’s rooftop graphic. An infantry team in a building is assumed to occupy the highest level of that building. Teams in multi-level buildings will have wider fields of LOS and Fire but so too will enemy teams trying to spot or shoot at the team in a taller building. Stone buildings offer better cover than wood buildings. On a few CCM maps there are bunkers built with reinforced concrete that offer more protection than stone buildings. Continued on next page 49 Battle Map, Continued KOCOA (continued) Rubble and Debris offer good concealment and cover but teams move through this type of terrain more slowly. Portions of multi-story building that become rubble during battle collapse to ground level. Teams that occupy rubble in a multi-story building are also considered to be at ground level. Rubble portions of buildings have no roof and are more exposed to mortar fire. Rubble, debris and vehicle wrecks are randomly placed on the battle map prior to play. The location of this randomly placed terrain will be different each time that map is used. Roads offer a trade-off in battle. Moving on a road is faster than moving cross-country but roads, being flat and open, offer little in the way of concealment or cover to teams using them. Roads may be either paved or dirt. Continued on next page 50 Battle Map, Continued KOCOA (continued) Several CCM battle maps feature snow terrain. Snow offers little concealment or cover and slows units that move across it. Vehicles in particular tend to become bogged down. Infantry teams become fatigued more easily in snow than they would if the same terrain were without snow. Infantry teams that occupy snow terrain can be issued Dig In orders. Flammable is a type of terrain that is explosive when weapons fire, especially high explosives, impacts in close proximity. Flammable terrain can only be detected by right clicking on the battle map. Units should avoid occupying locations near this type of terrain. Enemy units in or around flammable terrain can be effectively damaged by firing at that terrain. Flammable terrain can be neutralized by detonating it with weapon fire prior to locating friendly units nearby. 51 Forces Vehicles Vehicles are sometimes difficult to maneuver. Wheeled vehicles may not be able to navigate the same terrain as tracked vehicles. Players employing vehicles within their force should pay close attention to vehicle performance and may need to adjust a vehicle’s action and order status frequently to achieve that team’s objectives. Vehicles are often vital to overall force cohesion. Soft-skinned or light vehicles should be protected from enemy fire accordingly during battle. Keep in mind that vehicles have a hard time spotting enemy infantry, especially in close terrain. Also, that moving vehicles may be spotted by the assumed noise they make, even when the enemy doesn’t have LOS to the vehicle. Surviving vehicle crew will abandon badly damaged or destroyed vehicles. The bailed-out crew will hide in the best available cover in the vicinity of its damaged vehicle. The crew will assume Ambush posture and engage approaching enemy units. Players can issue orders only to surviving command vehicle crews. Other crews act only on their own initiative. Marines As in real life, Marines are the heart and soul of CCM. The Close Combat game system uses a ground-breaking model that tracks individual Marine psychology, intellect, experience, leadership and physical status throughout the battle. CCM Marines will not always instantly and robotically follow a player’s every order. The Marines will often react to game events in a manner similar to the way real Marines react in combat. Take care of your CCM Marines so they can attain of the mission objectives. Winning victory but losing 3 KIA and having 5 good men incapacitated is not often the best result possible. Continued on next page 52 Forces, Continued Marines (continued) The Marine Monitor provides the most detailed information about the Marines in CCM. The pre- and post-battle Details Screens are also an excellent source of information about your troops. Note that some Marines carry secondary weapons, grenades and even knives. Marines will use these weapons on their own initiative when events warrant. The Marine health/morale states on the Marine Monitor are as follows : • HEALTHY - the Marine has normal health and morale • INJURED - the Marine is hurt and acting at reduced effectiveness • INCAPACITATED – the Marine is badly wounded and ineffective • DEAD - the Marine has been killed • WINDED - Marine is tired, acting at reduced effectiveness and needs rest • FATIGUED – Marine is exhausted, cant function and needs rest immediately • PANICKED - Marine is scared and acting with much diminished efficiency • BROKEN - Marine refuses orders and prepares to retreat from battle • ROUTED - the Marine is deserting in the face of the enemy • SUPPRESSED - the Marine is taking cover but returning fire • PINNED - Marine is taking cover under heavy fire and firing intermittently • COWERING - Marine is frozen and hiding and fires only occasionally • STUNNED – Marine is momentarily dazed by an explosion and ineffective 53 Endex Causes Battles can end in one of four ways: • TRUCE - when one side clicks the Truce button then the other side clicks theirs • TIMER - when the battle clock reaches 00:00 if a time limit was set for the battle • FORCE MORALE - when a side’s Force Morale indicator goes red, if set for a battle • ELIMINATION – when one side’s entire force has been KIA or Incapacitated Debrief Screen When the battle ends the Battle Screen advances to the Debrief Screen. The Debrief Screen describes, displays and assesses the outcome of the battle. Here it is determined whether the player achieved victory, draw or defeat. Continued on next page 54 Endex, Continued Debrief Screen (continued) Arrow 1 Battle Results The battle result is assessed in the upper left panel on the Debrief Screen. The results include Total, Major or Minor Victories, Draw, and Total, Major or Minor Defeat. Arrow 2 Victory Locations An overview map of the battlefield depicts which hidden victory locations are controlled by which force. Green and white star icons represent victory locations controlled by the USMC. Red and yellow icons represent victory locations controlled by the Opfor. Split US/Opfor icons represent victory locations controlled by neither force. Arrow 3 Results The results of the battle are described in the area of the Debrief Screen beneath the Victory and overview map panels. Arrow 4 Save Replay Allows the player to save a copy of the battle. Note: Replay does not always record a battle exactly the way it happened. Continued on next page 55 Endex, Continued Arrow 5 Play Replay Starts the Replay recording of the battle. The viewer may scroll the battle map, change game options, select teams and view team and soldier information in the game monitors. The viewer cannot issue orders or influence the progress of the replayed battle in any way. Arrow 6 Details The DETAILS button replaces the battle results description with a chart of the casualties suffered by each force. In many cases, the number of casualties inflicted and incurred will be the truest measure of victory or defeat. Arrow 7 Forces Arrow 8 Next The MARINES button, or OPFOR button if the player controlled the bad guys, advances the Debrief Screen to the Soldier Details Screen. The postbattle Soldier Details Screen is similar to the pre-battle Soldier Details Screen except it displays battle results including the physical and psychological effects of battle on soldiers; infantry, gun and vehicle ‘kills’ on a per team basis and medals awarded. The NEXT button returns the player to the Command Screen. 56 Scenario Editor Main Screen Clicking the Editor panel on the Main Screen opens the first of three screens in the CCM Game Editor. The Editor is where the player can make or modify User-Created Engagements. These engagements then become available for selection on the Command Screen and battle. Map Selection Continued on next page 57 Scenario Editor, Continued Map Selection (continued) Arrow 1 Map Selection The window on the right side of the Map Selection Screen displays a roster of the available CCM maps. Click the scroll slider or scroll arrows to see the entire list. Click on a map name to select that map on which to edit a battle. Arrow 2 Map The window on the left side of the Map Selection Screen displays a preview of the selected battle map. Arrow 3 Load Engagement The LOAD ENGAGEMENT button opens a pop-up Load Scenarios window containing a roster of existing User-Created Engagements residing in the CCM/Games/Battles folder. The Load Scenarios window won’t display if that folder doesn’t contain any engagements. The player can copy the Instructional Engagement files in the CCM/Data/Battles folder to the CCM/Games/Battles folder to edit those existing engagements. Continued on next page 58 Scenario Editor, Continued Arrow 4 Fog of War There are three FOG OF WAR option buttons: • SEE ENEMY ALWAYS ¾ allows both forces to always see opposing units on the battle map regardless of LOS. • SEE ENEMY IN YOUR LOS ¾ has a flaw and functions the same as… • SEE ENEMY IN ALLIED LOS ¾ allows players to see enemy units spotted by allied player units as well as enemy units spotted by the player’s own teams. Arrow 5 Pre-Battle Time The Pre-Battle Setup Time option allows a choice of Deployment Screen timer values ranging from None to Random. The Random Deployment timer option causes a different random time limit of 0, 5 or 10 minutes to be used each time the engagement is played. The battle begins automatically when the Deployment timer expires at 00:00. Continued on next page 59 Scenario Editor, Continued Arrow 6 Force Morale The ‘Battle Ends When: Force Morale Gets Too Low’ option causes the engagement to end when one side’s Force Morale indicator gets low and goes into the red. Arrow 7 Battle Ends The ‘Battle Ends When: Time Expires In’ option allows a time limit to be established for the engagement being edited. The available battle timer values are: No Limit, 10, 20, 30 and 40 minutes. Arrow 8 Main The MAIN button returns the player to the Main Screen. Arrow 9 Next The NEXT button advances the Map Selection Screen to the Map Info Screen. Continued on next page 60 Scenario Editor, Continued Map Info Arrow 1 Click the selector button to choose between specifying various locations on the battle map. Except for Neutral Deployment, each type of location that can be specified on the battle map is represented by a different symbol When the Victory Location option is selected, those locations are clicked one at a time onto the map. When a Victory Location has been specified it appears as an empty red outline around a single square on the map grid. When the Marine Deployment option is selected, the USMC deployment zones are specified by either clicking a single square on the map grid or clicking and dragging to specify multiple deployments zones. Continued on next page 61 Scenario Editor, Continued Arrow 1 (continued) When the Marine Deployment zones have been specified on the map they are represented by a blue square with a white numeral on a black background. The numeral indicates which of the 3 possible USMC platoons can occupy those zones on the Deployment Screen. The specification of the 3 possible deployment zones is switched between the USMC platoons by clicking the checkboxes indicated by arrow #4. An engagement MUST specify deployment zones for all 3 USMC and all 3 Opfor platoons. When the Neutral Deployment option is selected, click or click and drag on the map grid to change previously placed deployment zones back to neutral territory. When the Opfor Deployment option is selected, the Opfor deployment zones are specified by either clicking a single square on the map grid or clicking and dragging to specify multiple deployments zones. When the Opfor Deployment zones have been specified on the map they are represented by a red square with a white numeral on a black background. The numeral indicates which of the 3 possible Opfor platoons can occupy those zones on the Deployment Screen. The specification of the 3 possible deployment zones is switched between the Opfor platoons by clicking the checkboxes indicated by arrow #4. Continued on next page 62 Scenario Editor, Continued Arrow 1 (continued) When the Map Labels option is selected, click on the map grid to open the Add Map Label window. Type the place name to be displayed at that location on the map in the Enter Label field and click OK. The chosen place name is then displayed on the battle map when the edited engagement is played. When Map Labels have been specified on the map grid they are represented by solid red squares containing the letter ‘L’. Continued on next page 63 Scenario Editor, Continued Arrow 2 Map The window on the left side of the Map Info Screen displays a reduced scale image of the battle map with a 40x40 grid dividing the map into 24 meter increments. Victory Locations, Deployment Zones and Map Labels are specified by clicking on this map grid. Arrow 3 Clear Clicking the CLEAR button removes previously specified map data. Arrow 4 Platoon The Platoon checkboxes are clicked to change the USMC and Opfor deployment specification between the 3 available platoons on each force. For example - when the Marine Deployment option is selected and the ‘2’ platoon checkbox is clicked, click or click and drag on the map grid to specify the deployment location zones for the 2nd USMC platoon. Continued on next page 64 Scenario Editor, Continued Arrow 5 Force Toggle The MARINE/OPFOR toggle button is clicked to change which force’s OnCall Support missions are specified by the support mission dial controls described below. Arrow 6 Support The Available On-Call Support mission dials determine how many of each support mission type - Fixed Wing, Rotary, On-Call Artillery or Battalion Mortars – each force will receive during battle. A maximum of 99 missions for each type of support may be allocated to each force. Arrow 7 Support Availability The Start dials determine how many minutes into battle each type of support mission will become available. 0 means that mission type is available within the first minute of battle. 10 would mean that mission type doesn’t become available until 10 minutes into battle. Arrow 8 Pre-Planned Fire Support The PRE-PLANNED ARTILLERY button makes one On-Call Artillery support mission available to that force in the Deployment Screen. When this option is selected the On-Call Artillery button on the Battle toolbar is lighted and available to be targeted on the map during deployment. Continued on next page 65 Scenario Editor, Continued Arrow 9 Edit SMEAC The EDIT OP ORDER button opens a window where the operation order for the engagement being edited is written. The Op Order is displayed on the Briefing Screen during play. Good engagements require a well-written, detailed Op Order. Arrow 10 Clicking the BACK button returns the player to the Main Screen. Arrow 11 Clicking the NEXT button advances the Map Info Screen to the Force Mix Screen. Continued on next page 66 Scenario Editor, Continued Force Mix The Force Mix Screen is almost identical to the Battlegroup Screen C except there are three additional functions on the Force Mix Screen: 1. The LOCK FORCE MIX checkbox determines whether players can customize their battlegroup TO&E or whether the engagement must be played only with the units specified in the CCM Game Editor when the engagement was created. 2. The MARINES PLATOON 1 2 3 checkboxes determine which teams are added to which US platoon battlegroups. For example, when box 3 is checked, the Force Mix Screen displays the roster of 15 available battlegroup ‘slots’ for the USMC 3rd platoon. 3. The OPFOR PLATOON 1 2 3 checkboxes determine which teams are added to which US platoon battlegroups. For example, when box 2 is checked, the Force Mix Screen displays the roster of 15 available battlegroup ‘slots’ for the Opfor 2nd platoon. 4. Clicking the NEXT button on the Force Mix screen opens the Save Scenario window. Type a name and description for the edited engagement and click OK to save it. The new engagement is then available for play in the roster of User-Created Engagements. 67 Multi-Player Connection Connect to the Internet or LAN per SOP. Coordination For Internet connections use Instant Messaging, Email, Websites, Fax or Telephone to arrange online multiplayer CCM sessions. 2-6 players can connect over the internet, or by LAN, to play CCM. One player must act as HOST and communicate his IP address to the JOINER players. It is recommended that the player with the fastest upload connection speed act as HOST. In general, cable modem internet service has faster upload speed than DSL which is faster than dial-up internet connections. IP Address The HOST player can determine his external IP address by several methods. Windows 2000/XP users can click the START button, click RUN, type -- cmd – in the RUN window and click OK. Then in the command line [DOS] window type – ipconfig – and press the Enter key. Windows 98/ME users click Start, type – winipcfg – in the Run window, and then click OK. • There are web sites such as whatismyip.com and checkip.org that will display the user’s current external IP address. Additionally, there are freeware applications such as Get My IP Address and IP Address Monster that will display the user’s external IP address. • One of the easiest ways for the HOST player to determine his current external IP address is to start CCM, click the Multiplayer button on the Command Screen, then click the HOST button on the Multiplayer Screen. The Host’s IP address will then be displayed in the lower left of the screen, to the right of the Search button. • It is important for a HOST player who accesses the Internet via a LAN, from behind a router or through a proxy server, to provide the JOINER players with his external gateway IP address. In such cases, when the HOST uses the CCM Multiplayer Screen to determine his IP address there will often be two IP addresses shown, the local IP address followed by the external or gateway IP address. It is the HOST external gateway IP address that must be provided to JOINER players. Continued on next page 68 Multi-Player, Continued Firewalls Firewalls, Routers, Proxy Servers and Virtual Private Networks can interfere with multiplayer CCM internet connections. Refer to the corresponding user manuals for these types of hardware and software if you are experiencing difficulty establishing multiplayer CCM internet connections. Websites such as HomeNetHelp.com offer further guidance in understanding and configuring Firewalls, Routers, Proxy Servers, Virtual Private Networks as well as solutions such as port forwarding and DMZ that may be required to enable multiplayer CCM internet connections. CCM uses the following ports in addition to DirectPlay ports: • 47624 TCP; 2300-2400 TCP and UDP Start All players start Close Combat Marines Options At the Main Screen, use the F8 function key to open the Close Combat Marines Options display. Use the Options menu to set Opfor language preference [Russian or English], scroll speed [Fast, Medium or Slow] and screen resolution [changes to which require CCM be restarted]. It is recommended that one of the Team Icon and Soldier Outline options be chosen. Using Team Icons and Soldier Outlines assists in identifying which infantry and vehicle teams are yours since players see only their own Team Icons and Soldier Outlines. It is suggested that players select the ‘Show Cover’ Icons and Outlines for use on the Deployment Screen, then use the F8 key or Options button on the Battle Toolbar to switch the Icons and Outlines option to ‘Show Suppression’ before beginning the battle. Click OK to close the Close Combat Marines Options menu. Continue Click the COMMAND panel on the main CCM screen to enter the Command Screen. Continued on next page 69 Multi-Player, Continued Command 1. The HOST player clicks on the knob to select between the rosters of Instructional or User-Created Engagements shown in the top center window. 2. The HOST then clicks on one of the Instructional or User-Created Engagements to select it for use in the multiplayer CCM battle. 3. All players click on the MULTI-PLAYER button. 4. The MARINE/OPFOR toggle switch determines which force the HOST will initially be assigned to. The HOST force assignment can also be changed on the Multiplayer Screen. 5. After selecting an Engagement the HOST can preview the battle map for that scenario by clicking on the VIEW MAP button. 6. All players individually click the NEXT button to advance to the Multiplayer Screen. Continued on next page 70 Multi-Player, Continued Host 1. After entering the Multiplayer Screen the HOST waits for the Subnet auto-search - ‘Searching for available games…’ - to run. Autosearch for a LAN game occurs every time a player enters the Multiplayer Screen. When the auto-search has completed, the Host player clicks the HOST button. The HOST button then changes color from gray to red and the voice cue ‘Waiting For Connection’ will be heard. 2. The selected engagement name is displayed. 3. The HOST player’s screen name is displayed at in red the top of the player roster. 4. The HOST player’s IP address is displayed. Two IP addresses are displayed when the HOST player’s computer is behind a router. The first IP is the HOST computer’s local IP address. The second IP is the external address JOINER players SEARCH for to establish a multiplayer CCM internet connection Continued on next page 71 Multi-Player, Continued Joiner 1. After entering the Multiplayer Screen the Joiner Player(s) wait for the LAN auto-search (‘Searching for available games…’) to run. Again, autosearch for a LAN game occurs every time the player enters the Multiplayer Screen. When the auto-search has completed, the JOINER player clicks the SEARCH button. 2. The Search window will pop-up and the JOINER player(s) will type in the HOST player’s IP address. In example above the JOINER player(s) would type – 151.201.137.188 – HOST IP addresses can also be pasted in using ‘Paste’ from the right-click context menu or the standard CTRL+V keyboard shortcut to ‘Paste’. • It is recommended that JOINER players make written note of the HOST IP address to avoid mistake or lapse of memory • The last IP address entered into the Search window is saved and ‘remembered’ in the Search window as long as CCM is running, either maximized in its full window or minimized to the taskbar. This avoids the necessity of typing in the same HOST IP address in the event the HOST isn’t found by Search, an established connection is broken or when another engagement is to be played If you are using a LAN connection do not type in an address, just click OK. 3. After typing in the HOST IP address the JOINER player[s] click OK. The Search function will then seek for the HOST player’s offered engagement displaying the message ‘Searching for available games’ for approximately 5 seconds as it does so. Continued on next page 72 Multi-Player, Continued Trouble Shooting Internet Connection If the HOST isn’t found by the Search function, repeat steps 1-3 above, with the exception that the HOST IP will be saved in the Search window, so it isn’t necessary to re-type the IP address. If repeated Search attempts fail to display the HOST selected engagement in the first ‘slot’ of the game roster window (#/#, Host Handle, Scenario Name) the JOINER player(s) should attempt to contact the HOST to see if he is experiencing any problems. If repeated attempts to establish a multiplayer CCM internet connection should fail then the players should re-examine their firewall, router or proxy server settings. Instant messaging [IM] programs such as MSN Messenger, ICQ and AIM facilitate communication and coordination between players. It is usually necessary that all players use the same IM program In addition to online networking resources such as those linked above, players experiencing difficulty establishing multiplayer CCM connections can use the Windows ‘ping’ and ‘tracert’ command line utilities to verify the communication status of the internet connection. A large number of hops, packet loss, millisecond (ms) values above 750, and ‘Request Timed Out’ responses indicate internet connection problems with the intermediate internet servers and routers between HOST and JOINERS. Continued on next page 73 Multi-Player, Continued Joiner Screen 1. When the JOINER search finds the HOST engagement scenario it is displayed in the top slot of the games roster. The #/# column indicates how many players have already connected (e.g. 2/6 would indicate the HOST and one other JOINER were already connected). • The ‘Host Handle’ column displays the Host’s chosen nickname. The ‘Scenario Name’ column shows the name of the engagement scenario the HOST has selected. 2. To connect to the HOST the JOINER clicks the JOIN button. When the JOINER does so his button turns red and both the HOST and JOINER hear the voice cue “Connection Established”. At the same time. 3. The scenario name is displayed again on the JOINER screen. 4. The JOINER default handle is displayed in red on the player roster. 5. The JOINER IP address is displayed on the lower left of his Multiplayer screen. 6. And the CHAT button appears in the lower left corner on both the HOST and JOINER player’s screens. Continued on next page 74 Multi-Player, Continued Changing Net Names 1. When the NAME button on the Multiplayer Screen ‘lights’ to become available, click it to open the CCM Net Name popup window. The HOST player’s NAME button becomes available after he clicks the HOST button on the Multiplayer Screen. JOINER player’s NAME buttons become available after they establish a multiplayer connection to the HOST. 2. Type a new player name. 3. Click OK. 4. The new player name will appear in red on the player roster. Continued on next page 75 Multi-Player, Continued Chat Feature When the first multiplayer CCM connection is established, the HOST and JOINER CHAT button will appear in the lower left corner of the Multiplayer Screen. As each subsequent JOINER establishes a connection to the HOST, their CHAT buttons will also appear. CHAT allows players to communicate by typing and sending text messages while they are connected in multiplayer CCM. 1. To open the CHAT message window in the Multiplayer, Battlegroup, Soldier Details, Briefing, and Map Details screens either click the CHAT button or press the Enter key. Use the keyboard to type a message, which will appear in bright green in lower part of the CHAT window. 2. Press the Enter key on the keyboard to send the message to all other connected players. The message is displayed beside your player name at the bottom of a running log of player CHAT messages. ¾ The CHAT window also displays player activity in the pre-battle screens (e.g. ‘Devil Dog has entered the Briefing screen’) 3. Use the scroll slider or scroll arrows to view previous CHAT messages in the log, and then return to the current messages. 4. The most current CHAT message will always be displayed beside the sender’s player name in the mini-CHAT window at the bottom of the Multiplayer, Battlegroup, Soldier Details, Briefing, and Map Details screens. ¾ To close an open CHAT window, press the Enter key when there is no green message text to be sent. Continued on next page 76 Multi-Player, Continued Chat Feature (continued) CHAT functions differently on the Deployment, Battle and Overview Map screens. To type and send a CHAT message, press the Enter key to open a small black text input window immediately above the Toolbar… …or Team Monitor… Use the keyboard to type a message. Bright green typed message text will be displayed in the mini-CHAT window. Press the Enter key again to send the message to all players. The mini-CHAT window closes after a message is sent. CHAT messages sent in the Deployment, Battle and Overview Map screens are displayed along the left edge of the screen for approximately 7 seconds… After clicking the BEGIN button, players may not be able to use CHAT until all players advance to the Battle Screen. It is recommended that players use CHAT to notify the group of their intention to BEGIN before clicking the BEGIN button. Continued on next page 77 Multi-Player, Continued Disconnect 1. Clicking the BACK button displays a popup window that allows any player to break the multiplayer CCM internet connection. Clicking OK in this confirmation window breaks the connection and returns all players to the default Multiplayer Screen. Clicking the Cancel button closes the window without breaking the connection. 2. Clicking the Disconnect button also displays a popup window that allows any player to break the multiplayer CCM internet connection. Clicking OK in this confirmation window breaks the connection and returns all players to the default Multiplayer Screen. Clicking the Cancel button closes the window without breaking the connection. 3. If the multiplayer CCM internet connection is broken for any reason, the players who didn’t break the connection will hear the voice cue “Connection aborted” and see a warning message in a pop-up window informing them that the connection was broken. Clicking OK on this message window will return those players to the default Multiplayer screen. Connections can be broken by circumstances beyond player control. In the event of a broken connection it is suggested that players have an established plan to either reconnect or regroup using Instant Messaging. Continued on next page 78 Multi-Player, Continued Host Assigns Positions 1. The HOST player only assigns JOINER players to the USMC or Opfor forces. Player assignments can be pre-arranged or, after connecting, decided by the players using CHAT. One player on each force must be chosen as the CMDR (commander). The HOST player must be one of the two player CMDRs. To change his initial force assignment the HOST must click off his CMDR ‘check’, click off the force icon, click in the opposing force icon then click the CMDR check back on. Changes to JOINER player force assignments are made similarly – a JOINER player’s force icon and CMDR ‘check’ must be clicked off before changes to those can be made. 2. When the agreed upon player force assignments have been made, players click the READY button. 3. A player’s ready status is indicated by the change in the color of his player name from red to green. 4. When all players are ready, indicated by green player names, the HOST player’s NEXT button will ‘light’. When the HOST clicks NEXT the CCM multiplayer group advances to the Battlegroup screen. JOINERS see the progress bar “Receiving Game Data”. Continued on next page 79 Multi-Player, Continued Host Assigns Positions (continued) NOTE: Platoons 1, 2 and 3 on the USMC and Opfor forces are assigned to players in the order in which they connected and their player names appear on the player roster. The HOST will always be assigned to the 1st Platoon in the USMC or Opfor force. If the first JOINER is on the force the HOST, that JOINER will be automatically assigned to the 1st Platoon in that force. If the first player to join is on the same force as the HOST he will be automatically assigned to the 2nd Platoon on that force. Example: PLAYER FORCE CMDR PLT HOST……….USMC…..CMDR…1PLT JOINER#1...USMC………………2PLT JOINER#2...OPFOR…………….1PLT JOINER#3...OPFOR…………….2PLT JOINER#4...USMC………………3PLT JOINER#5...OPFOR…CMDR….3PLT If it is intended that certain players be assigned to certain forces and/or platoons then arrangements should be made before connecting for players to use the #/# indicator in the top left of the Games Roster on the Multiplayer Screen to determine when each player should click their JOIN button to connect. Multiple player/force combinations are possible: 1, 2 or 3 US players versus 1, 2 or 3 Opfor players – e.g. 1 vs 3; 3 vs 2; 2 vs 1 etc. Only the CMDR players control the Support Missions (Tac Air and Attack Helo, Artillery and Mortar Barrage). If the Force Morale scenario option was checked in the Scenario Editor and the CMDR player’s Force Morale (FM) drops below the cohesion threshold, the CMDR player goes into Observer Status, indicated as such at the top of his Battle Screen, and can no longer issue commands, only reposition fire and movement ‘dots’ and place Support Missions. 80 (This page intentionally left blank) 81