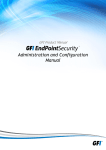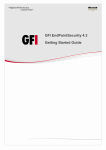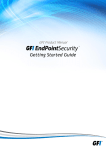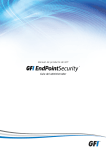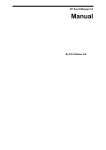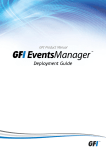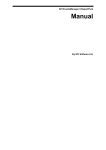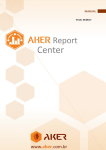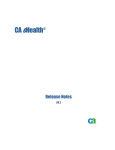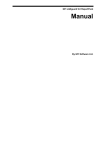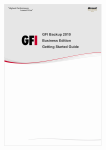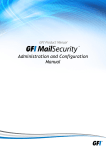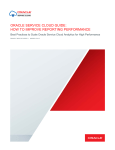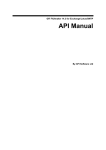Download Administration and Configuration Manual
Transcript
GFI Product Manual Administration and Configuration Manual http://www.gfi.com [email protected] The information and content in this document is provided for informational purposes only and is provided "as is" with no warranty of any kind, either express or implied, including but not limited to the implied warranties of merchantability, fitness for a particular purpose, and non-infringement. GFI Software is not liable for any damages, including any consequential damages, of any kind that may result from the use of this document. The information is obtained from publicly available sources. Though reasonable effort has been made to ensure the accuracy of the data provided, GFI makes no claim, promise or guarantee about the completeness, accuracy, recency or adequacy of information and is not responsible for misprints, out-of-date information, or errors. GFI makes no warranty, express or implied, and assumes no legal liability or responsibility for the accuracy or completeness of any information contained in this document. If you believe there are any factual errors in this document, please contact us and we will review your concerns as soon as practical. All product and company names herein may be trademarks of their respective owners. GFI EndPointSecurity is copyright of GFI SOFTWARE Ltd. - 1999-2011 GFI Software Ltd. All rights reserved. Document Version: ESEC-ACM-EN-03.00.00 Last updated: October 31, 2011 Contents 1 Introduction 1.1 1.2 1.3 1.4 1.5 2 3 5 6 29 Introduction ........................................................................ 29 Statistics ............................................................................ 29 Activity.............................................................................. 31 Monitoring statuses 6.1 6.2 6.3 6.4 6.5 21 Introduction ........................................................................ 21 Adding a target computer in the computers list .............................. 21 Assigning a protection policy .................................................... 23 Deploying a protection policy ................................................... 24 Verifying the deployment of a protection policy ............................. 26 Monitoring device usage activity 5.1 5.2 5.3 13 Introduction ........................................................................ 13 Using the Create Protection Policy wizard .................................... 13 Deploying protection policies 4.1 4.2 4.3 4.4 4.5 5 Introduction ......................................................................... 5 Key features ......................................................................... 5 Components of GFI EndPointSecurity ............................................ 6 How GFI EndPointSecurity works - Deployment and monitoring............. 8 How GFI EndPointSecurity works - Device access.............................. 9 How GFI EndPointSecurity works - Temporary access........................ 10 Supported device categories..................................................... 10 Supported connectivity ports .................................................... 11 Navigating the GFI EndPointSecurity management console ................. 12 Creating new protection policies 3.1 3.2 4 About portable media device threats ........................................... 1 GFI EndPointSecurity - the solution.............................................. 1 Using this manual................................................................... 2 Terms used in this manual ........................................................ 3 GFI EndPointSecurity licensing ................................................... 3 About GFI EndPointSecurity 2.1 2.2 2.3 2.4 2.5 2.6 2.7 2.8 2.9 1 35 Introduction ........................................................................ 35 General ............................................................................. 35 Agents ............................................................................... 39 Deployment ........................................................................ 40 Statistics ............................................................................ 42 7 Reporting 43 8 Discovering devices 45 8.1 8.2 9 Introduction ........................................................................ 45 Device Scan ........................................................................ 45 Customizing protection policies 9.1 51 Introduction ........................................................................ 51 9.2 9.3 9.4 9.5 9.6 9.7 9.8 9.9 9.10 9.11 9.12 9.13 9.14 9.15 9.16 9.17 Configuring controlled device categories ...................................... 51 Configuring controlled connectivity ports ..................................... 52 Configuring power users .......................................................... 53 Configuring access permissions for device categories ....................... 54 Configuring access permissions for connectivity ports ....................... 57 Configuring access permissions for specific devices.......................... 59 Viewing access permissions ...................................................... 62 Configuring priorities for permissions .......................................... 63 Configuring device blacklist ..................................................... 64 Configuring device whitelist ..................................................... 66 Configuring temporary access privileges ....................................... 69 Configuring file-type filters ...................................................... 72 Configuring Security Encryption ................................................. 74 Configuring event logging ........................................................ 79 Configuring alerts ................................................................. 81 Setting a policy as the default policy .......................................... 84 10 Customizing GFI EndPointSecurity 87 10.1 Introduction ........................................................................ 87 10.2 Configuring auto discovery settings............................................. 87 10.3 Configuring the alerts administrator account ................................. 90 10.4 Configuring alerting options ..................................................... 93 10.5 Configuring alert recipients ...................................................... 95 10.6 Configuring groups of alert recipients .......................................... 97 10.7 Configuring digest report......................................................... 98 10.8 Configuring database backend ................................................ 100 10.9 Configuring user messages ..................................................... 102 10.10 Configuring advanced GFI EndPointSecurity options ....................... 103 11 Uninstalling GFI EndPointSecurity 107 11.1 Introduction ...................................................................... 107 11.2 Uninstalling GFI EndPointSecurity agents .................................... 107 11.3 Uninstalling GFI EndPointSecurity application .............................. 109 12 Updates and licensing 12.1 12.2 12.3 12.4 Introduction ...................................................................... Checking for newer GFI EndPointSecurity versions ......................... Configure GFI EndPointSecurity updates ..................................... Entering your license key after installation ................................. 13 Troubleshooting 13.1 13.2 13.3 13.4 13.5 13.6 13.7 Introduction ...................................................................... Common Issues................................................................... Knowledge Base ................................................................. Web Forum ....................................................................... Request technical support ..................................................... Build notifications ............................................................... Documentation .................................................................. 111 111 111 111 112 115 115 115 115 115 115 116 116 14 Glossary 117 15 Appendix 1 - Deployment error messages 119 15.1 Introduction ...................................................................... 119 15.2 Deployment error messages ................................................... 119 Index 121 List of screenshots Screenshot 1 - GFI EndPointSecurity: management console Screenshot 2 - Name step Screenshot 3 - Controlled Categories and Ports step Screenshot 4 - Controlled Device Categories options Screenshot 5 - Controlled connectivity ports options Screenshot 6 - Global Permissions step Screenshot 7 - Logging and Alerting Options step Screenshot 8 - Finish step Screenshot 9 - Add Computer(s) options Screenshot 10 - Logon Credentials options Screenshot 11 - Assign Protection Policy options Screenshot 12 - Deployment sub-tab Screenshot 13 - Schedule deployment options Screenshot 14 - Deployment History area Screenshot 15 - Agent‟s Status area Screenshot 16 - Statistics sub-tab Screenshot 17 - Protection Status area Screenshot 18 - Device Usage by Device Type area Screenshot 19 - Device Usage by Connectivity Port area Screenshot 20 - Activity Log sub-tab Screenshot 21 - Activity Log sub-tab - Advanced filtering Screenshot 22 - Logs Browser sub-tab Screenshot 23 - Query Builder options Screenshot 24 - General sub-tab Screenshot 25 - Service Status area Screenshot 26 - Database Backend Status area Screenshot 27 - Alerting Status area Screenshot 28 - General Status area Screenshot 29 - Protection Status area Screenshot 30 - Online Status area Screenshot 31 - Agents‟ Status area Screenshot 32 - Device Usage area Screenshot 33 - Agents sub-tab Screenshot 34 - Deployment sub-tab Screenshot 35 - Current Deployments area Screenshot 36 - Queued Deployments area Screenshot 37 - Scheduled Deployments area Screenshot 38 - Deployment History area Screenshot 39 - Device Scan sub-tab Screenshot 40 - Options - Logon Credentials tab Screenshot 41 - Options - Scan Ports tab Screenshot 42 - Options - Scan Device Categories tab Screenshot 43 - Computers area Screenshot 44 - Devices list area Screenshot 45 - Devices list area - Add device to devices database Screenshot 46 - Controlled Device Categories options Screenshot 47 - Controlled connectivity ports options Screenshot 48 - Power users options Screenshot 49 - Add permissions options - Control entities Screenshot 50 - Add permissions options - Device categories Screenshot 51 - Add permissions options - Users Screenshot 52 - Add permissions options - Users Screenshot 53 - Add permissions options - Control entities Screenshot 54 - Add permissions options - Connectivity ports Screenshot 55 - Add permissions options - Users Screenshot 56 - Add permissions options - Users Screenshot 57 - Add permissions options - Control entities Screenshot 58 - Add permissions options - Specific devices Screenshot 59 - Add permissions options - Users Screenshot 60 - Add permissions options - Users Screenshot 61 - Protection Policies sub-tab - devices view Screenshot 62 - Protection Policies sub-tab - users view 12 14 15 15 16 17 18 19 22 23 24 25 26 27 27 29 30 30 30 31 32 33 34 35 36 36 36 37 37 38 38 39 40 41 41 42 42 42 45 46 47 47 48 49 49 52 53 54 55 55 56 56 57 58 58 59 60 60 61 61 62 63 Screenshot 63 - Protection Policies sub-tab - Security area Screenshot 64 - Black list options Screenshot 65 - Select Devices options Screenshot 66 - Select Devices options - Select device serials Screenshot 67 - Select Devices options - Edit Device serials Screenshot 68 - White list options Screenshot 69 - Select Devices options Screenshot 70 - Select Devices options - Select device serials Screenshot 71 - Select Devices options - Edit Device serials Screenshot 72 - Devices Temporary Access icon Screenshot 73 - GFI EndPointSecurity Temporary Access tool Screenshot 74 - Grant temporary access options - Request code Screenshot 75 - Grant temporary access options - Device categories and connection ports Screenshot 76 - Grant temporary access options - Time restrictions Screenshot 77 - File-type Filter options Screenshot 78 - File-type Filter and user options Screenshot 79 - Encryption options - General tab Screenshot 80 - Encryption options - Permissions tab Screenshot 81 - Encryption options - File-type Filter tab Screenshot 82 - Encryption options - General tab Screenshot 83 - Encryption options - Users tab Screenshot 84 - Encryption options - Traveler tab Screenshot 85 - Logging Options - General tab Screenshot 86 - Logging Options - Filter tab Screenshot 87 - Alerting Options - General tab Screenshot 88 - Alerting Options - Configuring users and groups Screenshot 89 - Alerting Options - Filter tab Screenshot 90 - Auto Discovery options - Auto Discovery tab Screenshot 91 - Auto Discovery options - Discovery Area tab Screenshot 92 - Auto Discovery options - Actions tab Screenshot 93 - EndPointSecurityAdministrator Properties options - General tab Screenshot 94 - EndPointSecurityAdministrator Properties options - Working Hours tab Screenshot 95 - EndPointSecurityAdministrator Properties options - Alerts tab Screenshot 96 - EndPointSecurityAdministrator Properties options - Member Of tab Screenshot 97 - Alerting Options - Email tab Screenshot 98 - Alerting Options - Network tab Screenshot 99 - Alerting Options - SMS tab Screenshot 100 – Creating New User options - General tab Screenshot 101 - Creating New Group options Screenshot 102 - Digest Report options - General tab Screenshot 103 - Digest Report options - Details tab Screenshot 104 - Database Backend options Screenshot 105 - Maintenance options Screenshot 106 - Custom Messages options Screenshot 107 - Advanced Options - Communication tab Screenshot 108 - Advanced Options - Deployment tab Screenshot 109 - Advanced Options - Agent Security tab Screenshot 110 - Computers sub-tab - delete computer(s) Screenshot 111 - Computers sub-tab - pending uninstall Screenshot 112 - Deployment sub-tab Screenshot 113 - Un-installation information message Screenshot 114 - General tab - Version Information area Screenshot 115 - General tab - Updates Screenshot 116 - License key editing message 63 64 65 65 66 67 67 68 68 69 70 71 71 72 73 73 74 75 75 76 78 79 80 81 82 83 84 88 89 90 91 92 92 93 94 94 95 96 97 99 99 101 102 103 104 104 105 107 108 109 109 111 112 113 1 Introduction 1.1 About portable media device threats The key advantage of removable media devices (or portable devices) is easy access. In theory, this may be of great advantage for organizations, but still, it is a well-reported fact that access and security are at opposite ends of the security continuum. Developments in removable media technology are escalating. Newer versions of portable devices, such as flash memory, have increased in: » Better storage capacity » Improved performance » Easier and faster to install » Physically small enough to carry in a pocket. As a result, internal users may deliberately or accidentally: » Take away sensitive data » Expose confidential information » Introduce malicious code (e.g. viruses, Trojans) that can bring the entire corporate network down » Transfer inappropriate or offensive material on to corporate hardware » Make personal copies of company data and intellectual property » Get distracted during work hours. In an attempt to control these threats, organizations have started to prohibit the use of (personally-owned) portable devices at work. Best practice dictates that you must never rely on voluntary compliance and the best way to ensure complete control over portable devices is by putting technological barriers. 1.2 GFI EndPointSecurity - the solution GFI EndPointSecurity is the security solution that helps you maintain data integrity by preventing unauthorized access and transfer of content to and from the following devices or connection ports: » USB Ports (e.g. Flash and Memory card readers, pen drives) » Firewire ports (e.g. digital cameras, Firewire card readers) » Wireless data connections (e.g. Bluetooth and Infrared dongles) » Floppy disk drives (internal and external) » Optical drives (e.g. CD, DVD) » Magneto Optical drives (internal and external) » Removable USB hard-disk drives » Other drives such as Zip drives and tape drives (internal and external). Through its technology, GFI EndPointSecurity enables you to allow or deny access and to assign „full‟ or „read only‟ privileges to: » Devices (e.g. CD/DVD drives, PDAs). » Local or Active Directory users/user groups. With GFI EndPointSecurity you can also record the activity of all devices or connection ports being used on your target computers (including the date/time of usage and by whom the devices were used). Administration and Configuration Manual Introduction |1 1.3 Using this manual This user manual is a comprehensive guide aimed at assisting you in creating and deploying GFI EndPointSecurity protection policies. It describes how to use and configure GFI EndPointSecurity to achieve the best possible corporate security. This manual contains the following chapters: Chapter 1 Introduction Introduces this manual. Chapter 2 About GFI EndPointSecurity Provides basic information on GFI EndPointSecurity and how it works. Chapter 3 Creating new protection policies Provides information on how to create new protection policies using the Create Protection Policy wizard. Chapter 4 Deploying protection policies Provides information on how to deploy protection policies on to target computers. Chapter 5 Monitoring device usage activity Provides information on how to monitor device and port usage activity on protected target computers. Chapter 6 Monitoring statuses Provides information on how to monitor the status of agents deployed on protected target computers. Chapter 7 Reporting Provides information on how to get further information about the GFI EndPointSecurity ReportPack. Chapter 8 Discovering devices Provides information on how to locate and report all devices that are or have been connected to scanned target computers. Chapter 9 Customizing protection policies Provides information on how to configure protection policy settings. Chapter 10 Customizing GFI EndPointSecurity Provides information on how to customize GFI EndPointSecurity settings. Chapter 11 Uninstalling GFI EndPointSecurity Provides information on how to uninstall GFI EndPointSecurity agents and GFI EndPointSecurity application. Chapter 12 Miscellaneous Provides information on licensing and versioning. Chapter 13 Troubleshooting Provides all the necessary information on how to deal with any problems encountered while using GFI EndPointSecurity. Also provides extensive support information. Chapter 14 Glossary Defines technical terms used within GFI EndPointSecurity. Chapter 15 Appendix 1 - Deployment error messages Provides a list of errors displayed during deployment of agents from the management console. Getting Started Guide Detailed installation guidelines are provided in the GFI EndPointSecurity - Getting Started Guide, which is downloadable from the GFI website: http://www.gfi.com/esec/esecgettingstartedguide.pdf The Getting Started Guide provides detailed information on how to install, set up and test the installation of GFI EndPointSecurity. 2| Introduction Administration and Configuration Manual 1.4 Terms used in this manual The following terms are used in this manual: Provides additional information and references essential for the operation of GFI EndPointSecurity. Provides important information such as warnings and cautions regarding potential issues commonly encountered. For any technical terms and their definitions as used in this manual, refer to the Glossary chapter in this manual. 1.5 GFI EndPointSecurity licensing For more information on licensing and evaluation, refer to the GFI website at: http://www.gfi.com/products/gfi-endpointsecurity/pricing/licensing Administration and Configuration Manual Introduction |3 2 About GFI EndPointSecurity 2.1 Introduction This chapter provides you with the following information: » The key features and components of GFI EndPointSecurity » How GFI EndPointSecurity works » The device categories and connectivity ports supported by GFI EndPointSecurity 2.2 Key features GFI EndPointSecurity offers the following main features: Group-based protection control In GFI EndPointSecurity you can configure and place computers into groups that are governed by one protection policy. This allows you to configure a single protection policy and apply it to all the computers that are members of that group. Granular access control GFI EndPointSecurity enables you to allow or deny access to a specific device as well as to assign (where applicable) „full‟ or „read only‟ privileges over every supported device (e.g. CD/DVD drives, PDAs) on a user by user basis. Scheduled deployment GFI EndPointSecurity allows you to schedule the deployment of protection policies and any related configuration changes without the need to keep to the GFI EndPointSecurity management console open. The deployment feature also handles failed deployments through automatic rescheduling. Access control Apart from blocking a range of device categories, GFI EndPointSecurity also allows blocking: » By file type - for example, allow the user to read *.doc files but block access to all *.exe files. » By physical port - all devices connected to particular physical ports, for example, all devices connected to USB ports. » By device ID - block access to a single device based on the unique Hardware ID of the device. In Microsoft Windows 7, a feature called BitLocker To Go can be used to protect and encrypt data on removable devices. GFI EndPointSecurity performs checks on real file types encrypted with Windows 7 BitLocker To Go. Device whitelist and blacklist The administrator can define a list of specific devices that are permanently allowed and others that are permanently banned. Power users The administrator can specify users or groups who would always have full access to devices that are otherwise blocked by GFI EndPointSecurity. Temporary access The administrator is able to grant temporary access to a device (or group of devices) on a particular computer. This feature allows the administrator to generate an unlock code that the Administration and Configuration Manual About GFI EndPointSecurity |5 end-user can use to obtain a time-limited access to a particular device or port, even when the GFI EndPointSecurity agent is not connected to the network. Status dashboard The dashboard‟s user interface shows the statuses of live and deployed agents, database and alerting servers, the GFI EndPointSecurity service as well as statistical data with charts. The main application keeps track of the live agent status by communicating with its deployed agents. Maintenance tasks are performed automatically once an agent goes online. Active Directory deployment through MSI From the GFI EndPointSecurity management console it is possible to generate MSI files that can be later deployed using the Group Policy Object (GPO) feature within the Active Directory or other deployment options. An MSI file will contain all the security settings configured in a particular protection policy. Agent management password Agent management functions (such as update and un-install) are protected by a userconfigurable password. This means that any other GFI EndPointSecurity instances will not have access to the agent management options. Device discovery The GFI EndPointSecurity engine can be used to scan and detect the presence of devices on the network, even on computers that are not assigned any protection policy. The information gathered about detected devices can then be used to build security policies and assign access rights for specific devices. Logs browser An in-built tool allows the administrator to browse logs of user activity and device usage that is detected by GFI EndPointSecurity. Alerting GFI EndPointSecurity allows you to configure e-mail alerts, network messages and SMS messages that can be sent to specified recipients when devices are connected or disconnected, when device access is allowed or blocked and upon service generated events. Custom messages When users are blocked from using devices, they are shown popup messages explaining the reasons why the device was blocked. GFI EndPointSecurity allows the customization of these messages. Database maintenance To maintain the size of the database backend, GFI EndPointSecurity can be set to backup or delete events older than a custom number of hours or days. Device encryption For maximum security, GFI EndPointSecurity can be configured to encrypt storage devices using AES 128 encryption. Encryption can be enforced on specific computers running agents over the network. 2.3 Components of GFI EndPointSecurity When you install GFI EndPointSecurity, the following components are set up: » GFI EndPointSecurity management console » GFI EndPointSecurity agent. GFI EndPointSecurity management console Through the GFI EndPointSecurity management console you can: 6| About GFI EndPointSecurity Administration and Configuration Manual » Create and manage protection policies and specify which device categories and connectivity ports are to be controlled. » Remotely deploy protection policies and agents on to your target computers Grant temporary access to target computers to use specific devices. » View the device protection status of every computer that is being monitored. » Carry out scans on target computers to identify devices currently or previously connected. » Check logs and analyze what devices have been connected to every network computer. » Keeps track of which computers have an agent deployed and which agents need to be updated. GFI EndPointSecurity agent The GFI EndPointSecurity agent is a client-side service responsible for the implementation of the protection policies on the target computer(s). This service is automatically installed on the remote network target computer after the first deployment of the relevant protection policy through the GFI EndPointSecurity management console. Upon the next deployments of the same protection policy, the agent will be updated and not re-installed. Administration and Configuration Manual About GFI EndPointSecurity |7 2.4 How GFI EndPointSecurity works - Deployment and monitoring GFI EndPointSecurity protection policy deployment and monitoring operations can be divided in four logical stages: Figure 1 - Protection policy deployment and monitoring Stage 1 - Configure computers: The administrator specifies which protection policy is assigned to which computers, and the log-on credentials to be used by GFI EndPointSecurity to access the target computers and deploy the agents. Stage 2 - Customize protection policy: The administrator can customize a protection policy before or after deploying it. Customization options include the creation of power users, addition of blacklisted/whitelisted devices and device access permissions. Stage 3 - Deploy protection policy: The administrator deploys the protection policy. Upon the first deployment of a protection policy, a GFI EndPointSecurity agent is automatically installed on the remote network target computer. Upon the next deployments of the same protection policy, the agent will be updated and not re-installed. Stage 4 - Monitor device access: When agents have been deployed, the administrator can monitor all device access attempts via the GFI EndPointSecurity management console, receive alerts and generate reports through the GFI EndPointSecurity ReportPack. 8| About GFI EndPointSecurity Administration and Configuration Manual 2.5 How GFI EndPointSecurity works - Device access GFI EndPointSecurity device access operations can be divided in three logical stages: Figure 2 - Device access Stage 1 - Device attached to computer: The user attaches a device to a target computer protected by GFI EndPointSecurity. Stage 2 - Protection policy enforcement: The GFI EndPointSecurity agent installed on the target computer detects the attached device and goes through the protection policy rules applicable to the computer/user. This operation determines whether the device is allowed or blocked from being accessed. Stage 3 - Device usage allowed/blocked: The user either receives an error message indicating that device usage has been blocked, or else is allowed to access the device. Administration and Configuration Manual About GFI EndPointSecurity |9 2.6 How GFI EndPointSecurity works - Temporary access GFI EndPointSecurity temporary access operations can be divided in three logical stages: Figure 3 -Requesting/granting temporary access Stage 1 - User requests temporary device access: The user executes the GFI EndPointSecurity Temporary Access tool from the computer on which the device is to be accessed. The tool is used to generate a request code, which the user communicates with the administrator. The user also needs to inform the administrator on the device types or connection ports that need to be accessed, and for how long will devices/ports access be required. Stage 2 - Administrator grants temporary access: The administrator uses the Temporary Access feature within the GFI EndPointSecurity management console to enter the request code, specify devices/ports and time restrictions. An unlock code is generated which the administrator then communicates with the user. Stage 3 - User activates temporary device access: Once the user receives the unlock code sent by the administrator, this code is entered in the GFI EndPointSecurity Temporary Access tool to activate the temporary access and to be able to use the required devices/ports. 2.7 Supported device categories In GFI EndPointSecurity device categories are organized into the following categories: Floppy disks CD / DVD Storage Devices » USB Pen drives » Digital Media Players (e.g. MP3/MP4 players) » Flash and Memory Card Readers » Multi-drive USB devices (i.e. devices that do not mount as a single drive) » Other portable storage devices Printers 10| About GFI EndPointSecurity Administration and Configuration Manual PDAs » Pocket PCs » Smart phones Network Adapters » Wi-Fi » Removable Network Adapters (e.g. USB, Firewire, PCMCIA) Modems » Smart phones » Mobile phones Imaging Devices » Digital Cameras » Webcams » Scanners Human Interface Devices » Keyboards » Mice » Game controllers Other Devices » Bluetooth dongles/ports » Infrared dongles/ports » MO (magneto optical) drives (internal and external) » Zip drives » Tape drives. 2.8 Supported connectivity ports GFI EndPointSecurity scans for devices that are or have been connected on the following ports: USB Firewire PCMCIA Bluetooth Serial & Parallel Infrared Secure Digital (SD) Internal (e.g. optical drives connected internally on PCI). Administration and Configuration Manual About GFI EndPointSecurity |11 2.9 Navigating the GFI EndPointSecurity management console GFI EndPointSecurity management console provides you with all the administrative functionality to monitor and manage device access usage. Screenshot 1 - GFI EndPointSecurity: management console Section Description Tabs - Use this feature to navigate between the different tabs within GFI EndPointSecurity management console. The available tabs are: » Status - To monitor the status of GFI EndPointSecurity and statistical information on device access. » » » » » Activity - To monitor devices used on the network. Configuration To access and configure the default protection policies. Tools - To scan target computers and discover connected devices Reporting - To see information regarding the GFI EndPointSecurity ReportPack. General - To check for GFI EndPointSecurity updates, as well as version and licensing details. Sub-tabs - Use this feature to access more information and settings within GFI EndPointSecurity management console. Left pane - Use this pane to access the configuration options provided in GFI EndPointSecurity. The configuration options are grouped into several sections, including Common Tasks, Actions and Help sections. Available only for some tabs. Right pane - Use this pane to configure the configuration options selected from the left pane. Available only for some tabs. 12| About GFI EndPointSecurity Administration and Configuration Manual 3 Creating new protection policies 3.1 Introduction GFI EndPointSecurity ships with a default protection policy (shipping default protection policy) so that the software is operational upon installation. You can then create further protection policies to suit your company‟s device access security policies. In this chapter you will learn how to create protection policies using the Create Protection Policy wizard. The Create Protection Policy wizard will guide you in configuring the following settings for each protection policy: » policy name » establish settings inheritance » controlled device categories » controlled ports » global permissions » file-type filters » encryption permissions » logging options » alerting options 3.2 Using the Create Protection Policy wizard Use the Create Protection Policy wizard to create a new protection policy: Step 1: Launching the Create Protection Policy wizard To launch the Create Protection Policy wizard: 1. From the GFI EndPointSecurity management console, click on the Configuration tab. 2. Click on the Protection Policies sub-tab. 3. From the left pane, click the Create new protection policy… hyperlink in the Common tasks section. Step 2: Configuring policy name and establish settings inheritance GFI EndPointSecurity provides you with the facility to create new protection policies and configure each policy with new settings or else inherit all the settings from an existing protection policy. Administration and Configuration Manual Creating new protection policies |13 Screenshot 2 - Name step To configure the policy name and establish settings inheritance for this protection policy: 1. Key in a name for the new protection policy. 2. In the settings area select the required settings inheritance option from: » Blank protection policy - to create a new protection policy with custom settings. » Copy the settings of an existing protection policy - to inherit the settings of an existing protection policy. From the drop-down list select the protection policy from which to inherit the settings. The wizard will go directly to the guidelines page. Review the guidelines page and click Finish to complete the wizard. 3. Click Next. Step 3: Configuring controlled categories and ports GFI EndPointSecurity provides you with the facility to specify which device categories and connectivity ports are to be controlled, monitored and blocked by the protection policy. Unspecified devices and ports will be fully accessible from the target computers covered by the protection policy. 14| Creating new protection policies Administration and Configuration Manual Screenshot 3 - Controlled Categories and Ports step To configure which devices and ports will be controlled by this protection policy: 1. Click the Controlled Device Categories hyperlink. Screenshot 4 - Controlled Device Categories options 2. In the Controlled Device Categories dialog, enable or disable the required device categories that will be controlled by the protection policy, and click OK. Administration and Configuration Manual Creating new protection policies |15 If Human Interface Devices is enabled and access is denied, users will not be able to use USB keyboards and mice connected to target computers protected by this policy. 3. Click the Controlled Connectivity Ports hyperlink. Screenshot 5 - Controlled connectivity ports options 4. In the Controlled connectivity ports dialog, enable or disable the required connectivity ports that will be controlled by the protection policy, and click OK. 5. Click Next. Step 4: Configuring global permissions GFI EndPointSecurity provides you with the facility to either block or allow access to all devices falling in a category or which are connected to ports, that were selected in the previous step. Access can be later blocked/allowed to specific devices, users or target computers. For more information, refer to the Customizing protection policies chapter in this manual. 16| Creating new protection policies Administration and Configuration Manual Screenshot 6 - Global Permissions step To configure global access permissions for this protection policy: 1. In the permissions area select the required global access permissions option from: » Block any access to the controlled devices - to block access to all selected devices/ports. » Allow everyone to access the controlled devices - to allow access to all selected devices/ports. If this option is selected, activity monitoring will still be carried out on the target computers covered by the protection policy. 2. Click Next. Step 5: Configuring storage devices GFI EndPointSecurity provides you with the facility to restrict access based on file-types. GFI EndPointSecurity is also able to identify the real content of most common file-types, (e.g. .DOC or .XLS files), and take the necessary actions applicable for the true file-type. This is most useful when file extensions are maliciously manipulated. For more information, refer to Configuring file-type filters. In addition, you can also allow or block Active Directory (AD) users and/or user groups, or local users and/or groups schema from accessing specific file-types stored on devices that are encrypted with BitLocker To Go, a Microsoft Windows 7 feature. These restrictions are applied when the encrypted devices are connected to the target computers covered by the protection policy. For more information on encryption, refer to Configuring Security Encryption. Step 6: Configuring logging and alerting options GFI EndPointSecurity provides you with the facility to log device and port usage for analysis and report generation purposes. In addition, you can also configure the alert types to send to specified recipients when particular events are generated. Administration and Configuration Manual Creating new protection policies |17 Screenshot 7 - Logging and Alerting Options step Alert recipients are not Active Directory (AD) users and/or user groups, or local users and/or groups schema, but are profile accounts created by GFI EndPointSecurity to hold the contact details of users intended to alerts. It is best to create alert recipients prior to configuring alerts. For more information on how to create the users and groups for notification purposes, refer to the Configuring alert recipients section in the Customizing GFI EndPointSecurity chapter. 18| Creating new protection policies Administration and Configuration Manual Step 7: Finalizing the wizard Screenshot 8 - Finish step To finalize the wizard for this protection policy: 1. Review the guidelines page. 2. Click Finish to complete the wizard. Administration and Configuration Manual Creating new protection policies |19 4 Deploying protection policies 4.1 Introduction Following the creation of a new protection policy, you need to deploy it on to target computers. In this chapter you will learn how to: » Add a target computer in the computers list » Assign a protection policy on to the target computer » Deploy a protection policy on to the target computer » Verify the deployment of a protection policy on to the target computer Prior to deployment you can also modify the settings of your protection policy. For more information on how to configure specific settings, refer to the Customizing protection policies chapter in this manual. 4.2 Adding a target computer in the computers list GFI EndPointSecurity provides you with the facility to specify the computers you intend to deploy agents and protection policies to (target computers). You can add target computers within the Computers list by: » Adding it manually within the list » Using the auto discovery feature. This section describes how to manually include a target computer within the Computers list. For more information on how to automatically discover target computers and add them to the Computers list, refer to the Configuring auto discovery settings section in the Customizing GFI EndPointSecurity chapter. 4.2.1 Adding a target computer To manually add a target computer in the Computers list: 1. From the GFI EndPointSecurity management console, click on the Configuration tab. 2. Click on the Computers sub-tab. 3. From the left pane, click the Add computer(s)… hyperlink in the Common tasks section. Administration and Configuration Manual Deploying protection policies |21 Screenshot 9 - Add Computer(s) options 4. In the Add Computer(s) dialog: » Option 1: Key in the name/IP of the target computer to add and click Add. Repeat this step for each target computer you want to add to this protection policy. » Option 2: Click Select…. In the Select Computers dialog select the relevant Domain from the drop-down list and click Search. Enable the required computer(s) and click OK. » Option 3: Click From Domain…. Specify the required computer(s) from within the domain where the GFI EndPointSecurity management console resides. » Option 4: Click Import. Browse to the location of the text file that contains a list of computers to be imported. 5. Click Finish. 4.2.2 Configuring log on credentials GFI EndPointSecurity requires to physically log on to the target computers in order to: » Deploy agents and protection policy updates » Keep track of the protection status of all target computers. This requires that GFI EndPointSecurity is run under an account that has administrative privileges over your network target computers (e.g. a domain administrator account). To specify logon credentials for a target computer: 1. From the GFI EndPointSecurity management console, click on the Configuration tab. 2. Click on the Computers sub-tab. 3. Highlight the required target computers. If more than one target computer can be logged on in a similar way by GFI EndPointSecurity, you can highlight all the required target computers at once and then specify the logon credentials for the selected set of target computers. 4. From the left pane, click the Set logon credentials… hyperlink in the Actions section. 22| Deploying protection policies Administration and Configuration Manual Screenshot 10 - Logon Credentials options 5. In the Logon Credentials dialog select the logon credentials that GFI EndPointSecurity requires to physically log on to the target computer(s), and click OK. By default, GFI EndPointSecurity is configured to use the logon credentials of the currently logged-on user account from which GFI EndPointSecurity application is running. 4.3 Assigning a protection policy Next step is to link the relevant set of device access and connectivity port permissions to each target computer. You can do this by assigning protection policies to target computers. Target computers can only be assigned one protection policy at a time. To assign a protection policy on to a target computer: 1. From the GFI EndPointSecurity management console, click on the Configuration tab. 2. Click on the Computers sub-tab. 3. Highlight the required target computer(s). If the same policy is to be assigned to more than one target computer, you can highlight all the required target computers at once and then specify the protection policy for the selected set of target computers. 4. From the left pane, click the Assign policy… hyperlink in the Actions section. Administration and Configuration Manual Deploying protection policies |23 Screenshot 11 - Assign Protection Policy options 5. In the Assign Protection Policy dialog select the required protection policy from the dropdown list, and click OK. 4.4 Deploying a protection policy The final step is to apply the relevant set of device access and connectivity port permissions to each target computer. You can do this by deploying protection policies on to target computers using one of the following methods: » Deploy immediately » Schedule the deployment » Deploy through Active Directory. Upon the first deployment of a protection policy, a GFI EndPointSecurity agent is automatically installed on the remote network target computer. Upon the next deployments of the same protection policy, the agent will be updated and not reinstalled. 4.4.1 Deploy immediately To immediately deploy a protection policy on to a target computer: 1. From the GFI EndPointSecurity management console, click on the Configuration tab. 2. Click on the Computers sub-tab. 3. Highlight the required target computer(s). If more than one deployment is required, you can highlight all the required target computers at once and then deploy the protection policies to the selected set of target computers. 4. From the left pane, click the Deploy now… hyperlink in the Actions section. The view should automatically change to Status ► Deployment. 24| Deploying protection policies Administration and Configuration Manual Screenshot 12 - Deployment sub-tab 4.4.2 Schedule the deployment To schedule deployment of a protection policy on to a target computer: 1. From the GFI EndPointSecurity management console, click on the Configuration tab. 2. Click on the Computers sub-tab. 3. Highlight the required target computer(s). If more than one deployment is required, you can highlight all the required target computers at once and then deploy the policies to the selected set of target computers. 4. From the left pane, click the Schedule deployment… hyperlink in the Actions section. Administration and Configuration Manual Deploying protection policies |25 Screenshot 13 - Schedule deployment options 5. In the Schedule deployment dialog select the deployment date and time, and click OK. If the target computer is offline, the deployment of the relevant policy is rescheduled for an hour later. GFI EndPointSecurity keeps trying to deploy that policy every hour, until the target computer is back online. 4.4.3 Deploy through Active Directory You can create a Windows installer package (.msi installation file) that you can then deploy through Active Directory Group Policies across target computers in your domain. To create the Windows installer package: 1. From the GFI EndPointSecurity management console, click on the Configuration tab. 2. Click on the Protection Policies sub-tab. 3. From the left pane, select the protection policy for which you want to create the Windows installer package. 4. From the right pane, click the Deploy through Active Directory hyperlink in the Deployment section. 5. Key in the File name of the .msi file and browse to select the destination path, and click Save. For information on how to deploy software using Active Directory Group Policies in Microsoft Windows Server 2003 and Microsoft Windows Server 2008, refer to http://support.microsoft.com/kb/816102. 4.5 Verifying the deployment of a protection policy Once the deployment of the protection policy is complete, it is recommended that you verify the success of the deployment, and to confirm the assignment of the correct protection policy to the target computers. 4.5.1 Deployment history Use the information displayed in the Deployment History area to determine whether deployment for each target computer completed successfully, or whether errors were encountered. To view the deployment history: 1. From the GFI EndPointSecurity management console, click on the Status tab. 2. Click on the Deployment sub-tab. 26| Deploying protection policies Administration and Configuration Manual Screenshot 14 - Deployment History area 3. From the Deployment History area, confirm the successful completion of the update onto the local computer. For more information about the deployment history area, refer to the Deployment History section in the Monitoring statuses chapter. 4.5.2 Agents status Use the information displayed in the Agents’ Status area to determine the status of all deployment operations performed on your network target computers. To view agents‟ status: 1. From the GFI EndPointSecurity management console, click on the Status tab. 2. Click on the Agents sub-tab. Screenshot 15 - Agent’s Status area 3. From the Agents’ Status area, confirm the successful assignment of the correct protection policy to the target computer(s) and that agent deployment is up-to-date. NOTE 1: Each agent sends its online status to the main GFI EndPointSecurity installation at regular intervals. If this data is not received by the main installation, the agent is considered to be offline. NOTE 2: If a target computer is offline, the deployment of the relevant policy is rescheduled for an hour later. GFI EndPointSecurity keeps trying to deploy that policy every hour, until the target computer is back online. For more information about the agents status area, refer to the Agents sub-tab section in the Monitoring statuses chapter. Administration and Configuration Manual Deploying protection policies |27 5 Monitoring device usage activity 5.1 Introduction GFI EndPointSecurity provides you with the facility to keep an audit trail of all events generated by GFI EndPointSecurity agents deployed on network computers. You can do this through: » The Statistics sub-tab » The Activity tab. NOTE 1: No content is displayed within these sub-tabs, if no database backend is configured. For more information on how to configure a central database, refer to the Configuring database backend section in the Customizing GFI EndPointSecurity chapter. NOTE 2: To maintain an audit trail, you must enable logging. For information on how to enable logging, refer to the Configuring event logging section in the Customizing protection policies chapter. 5.2 Statistics Use the Statistics sub-tab to view the daily device activity trends and statistics for a specific computer or for all network computers. Screenshot 16 - Statistics sub-tab To access the Statistics sub-tab, from the GFI EndPointSecurity management console click Status tab ► Statistics. Administration and Configuration Manual Monitoring device usage activity |29 5.2.1 Protection Status Screenshot 17 - Protection Status area This section graphically represents daily device usage on computers, differentiating between devices that have been blocked and devices that have been allowed by the agents. The information provided can be filtered for a specific computer or for all network computers. 5.2.2 Device Usage by Device Type Screenshot 18 - Device Usage by Device Type area This section enumerates device connection attempts by device type, that were either allowed or blocked. The information provided can be filtered for a specific computer or for all network computers. 5.2.3 Device Usage by Connectivity Port Screenshot 19 - Device Usage by Connectivity Port area This section enumerates device connection attempts by connectivity port, that were either allowed or blocked. The information provided can be filtered for a specific computer or for all network computers. 30| Monitoring device usage activity Administration and Configuration Manual 5.3 Activity Use the Activity tab to monitor device usage across the network and logged events for a specific computer or for all network computers. 5.3.1 Activity Log This sub-tab allows you to monitor the devices in use on the network. Select the computer and/or user from the relevant dropdown lists to filter the Activity Log list by computer and/or by user. In addition, this tab allows you to further filter down the list by the provided time filters. Screenshot 20 - Activity Log sub-tab To access the Activity Log sub-tab, from the GFI EndPointSecurity management console click Activity tab ► Activity Log. To view more details about a particular event click on the event. Additional information is displayed in the events description pane at the bottom of the sub-tab. To customize the Activity Log sub-tab to suit your company‟s needs, right-click the header and select the columns that should be added to or removed from the view. To change a column‟s position, select the column header, drag and drop it at the required position. Advanced Filtering This feature allows you to further filter down the device usage history logs using one or more criteria from the following set: » Application Path » File path » Device Administration and Configuration Manual Monitoring device usage activity |31 » Event type Screenshot 21 - Activity Log sub-tab - Advanced filtering To access the advanced filtering of the Activity Log, click the Advanced filtering hyperlink in the Activity Log sub-tab. 5.3.2 Logs Browser This sub-tab allows you to access and browse events currently stored in the database backend. GFI EndPointSecurity also includes a query builder to simplify searching for specific events. With the events query builder you can create custom filters that filter events data and display only the information that you need to browse - without deleting one single record from your database backend. 32| Monitoring device usage activity Administration and Configuration Manual Screenshot 22 - Logs Browser sub-tab To access the Logs Browser sub-tab, from the GFI EndPointSecurity management console click Activity tab ► Logs Browser. To view more details about a particular event, click on the event. Additional information is displayed in the events description pane at the bottom of the sub-tab. Creating event queries To create custom event queries: 1. From the GFI EndPointSecurity management console, click on the Activity tab. 2. Click on the Logs Browser sub-tab. 3. In the left pane, select Agent logs - database node. 4. Right-click and select Create query… Administration and Configuration Manual Monitoring device usage activity |33 Screenshot 23 - Query Builder options 5. In the Query Builder dialog, specify a name and a description for the new query. 6. Click Add…, configure the required query condition(s) and click OK. Repeat until all required query conditions have been specified. 7. Click OK to finalize your settings. The custom query is added as a sub-node within Agent logs - database node. You can also filter the results of existing event queries by creating more specific subqueries. To do this right-click on the specific query and select Create query…. 34| Monitoring device usage activity Administration and Configuration Manual 6 Monitoring statuses 6.1 Introduction The status monitor is a dashboard that shows the status of GFI EndPointSecurity as well as the status of agents deployed on network computers. It also provides you with graphs and statistical information related to device usage. The status monitor consists of four different dashboard subtabs: » General Status » Agents Status » Deployment Status » Statistics. 6.2 General Use the General sub-tab to view: » The statuses of the GFI EndPointSecurity service, of the database backend server and of the alerting server » The status of GFI EndPointSecurity agents deployed on network computers » Device usage such as the number and percentage of devices blocked and the number of devices allowed. Screenshot 24 - General sub-tab To access the General sub-tab, from the GFI EndPointSecurity management console click Status tab ► General. Administration and Configuration Manual Monitoring statuses |35 6.2.1 Service Status Screenshot 25 - Service Status area This section lists: » The operational status of the GFI EndPointSecurity management console service » The user account under which the GFI EndPointSecurity service is running » The time when the service was last started. 6.2.2 Database Backend Status Screenshot 26 - Database Backend Status area This section lists: » The operational status of the database server currently in use by GFI EndPointSecurity » The name or IP address of the database server currently in use by GFI EndPointSecurity » The name of the database in which GFI EndPointSecurity is archiving events. To modify any of the current database settings, click on the Configure database… hyperlink. This will launch the Database Backend dialog. For more information on how to configure a central database, refer to the Configuring database backend section in the Customizing GFI EndPointSecurity chapter. 6.2.3 Alerting Status Screenshot 27 - Alerting Status area This section lists: » The operational status of the alerting server currently in use by GFI EndPointSecurity » The name or IP address of the alerting server currently in use by GFI EndPointSecurity To modify any of the current alerts related settings, click on the Configure alerting … hyperlink. This will launch the Alerting Options dialog. For more information, refer to the Configuring alerting options section in the Customizing GFI EndPointSecurity chapter. 36| Monitoring statuses Administration and Configuration Manual 6.2.4 General Status Screenshot 28 - General Status area Access related values will be set as N/A and those related to agents will be set to zero within this area, if no database backend is configured. For more information on how to configure a central database, refer to the Configuring database backend section in the Customizing GFI EndPointSecurity chapter. This section lists the cumulative values of the number of: » User accesses to devices allowed by the agents » User accesses to devices blocked by the agents » Agents installed on network computers » Agents that need to be updated, which include: Agents to be installed Agents to be uninstalled Protection policy updates » Scheduled deployments, which include: Agents to be installed Agents to be uninstalled Protection policy updates 6.2.5 Protection Status Screenshot 29 - Protection Status area No content is displayed within this area, if no database backend is configured. For more information on how to configure a central database, refer to the Configuring database backend section in the Customizing GFI EndPointSecurity chapter. This section graphically represents daily device usage on network computers, differentiating between devices that have been blocked and devices that have been allowed by the agents. To view an in-depth analysis of events, including those for devices that have been blocked/allowed, click on the View logs browser hyperlink. This will launch the Logs Browser Administration and Configuration Manual Monitoring statuses |37 sub-tab. For more information, refer to the Logs Browser sub-tab section in the Monitoring device usage activity chapter. 6.2.6 Online Status Screenshot 30 - Online Status area This section graphically represents all agents deployed on network computers, differentiating between those that are currently online and those that are offline. To view details of agents‟ states, click on the View agents’ status hyperlink. This will launch the Agents sub-tab. For more information, refer to the Agents sub-tab section in this chapter. 6.2.7 Agents’ Status Screenshot 31 - Agents’ Status area This section graphically represents the number of agents that currently: » Are deployed and in-sync with the protection policy » Are deployed but need to be updated with protection policy changes » Are awaiting installation on network computers » Are awaiting un-installation from network computers » Are not protected by a protection policy. To install agents and deploy updates, click on the Deploy updates now hyperlink. This will launch the Select computers for deployment dialog, select the required target computers and click OK. 38| Monitoring statuses Administration and Configuration Manual 6.2.8 Device Usage Screenshot 32 - Device Usage area No content is displayed within this area, if no database backend is configured. For more information on how to configure a central database, refer to the Configuring database backend section in the Customizing GFI EndPointSecurity chapter. This section graphically represents the percentages of user accesses per device category of the total cumulative amount of user accesses to devices, as logged by the agents. User accesses to devices refer to both allowed and blocked device accesses. To view a statistical breakdown of device usage, showing the numbers of device types and connectivity ports that have been blocked or allowed for a specific computer or for all network computers click on the View statistics hyperlink. This will launch the Statistics sub-tab. For more information, refer to the Statistics sub-tab section in the Monitoring device usage activity chapter. 6.3 Agents Use the Agents sub-tab to determine the status of all deployment operations performed on your network targets. For each target computer, information displayed shows: » Target computer name and applicable protection policy » The status of the GFI EndPointSecurity agent, whether currently deployed and up-todate, or awaiting deployment » The status of the target computer, whether currently online, or offline. NOTE 1: If a target computer is offline, the deployment of the relevant policy is rescheduled for an hour later. GFI EndPointSecurity keeps trying to deploy that policy every hour, until the target computer is back online. NOTE 2: Each agent sends its online status to the GFI EndPointSecurity application at regular intervals. If this data is not received by the main application, the agent is considered to be offline. Administration and Configuration Manual Monitoring statuses |39 Screenshot 33 - Agents sub-tab To access the Agents sub-tab, from the GFI EndPointSecurity management console click Status tab ► Agents. To deploy pending agents: 1. Select one or more computers from the Agents’ Status section. 2. Right-click on the selected computers and select Deploy selected agent(s) or Schedule deployment for selected agent(s)…, and click OK. 6.4 Deployment Use the Deployment sub-tab to view: » Current deployment activity » Queued deployments » Scheduled deployments » Deployment history. 40| Monitoring statuses Administration and Configuration Manual Screenshot 34 - Deployment sub-tab To access the Deployment sub-tab, from the GFI EndPointSecurity management console click Status tab ► Deployment. 6.4.1 Current Deployments Screenshot 35 - Current Deployments area This section displays a list of deployments currently taking place. The information provided includes the computer name, deployment progress and deployment type, i.e., whether the deployment is an installation, un-installation or update. Administration and Configuration Manual Monitoring statuses |41 6.4.2 Queued Deployments Screenshot 36 - Queued Deployments area This section displays a list of pending deployments. The information provided includes the computer name and deployment type. 6.4.3 Scheduled Deployments Screenshot 37 - Scheduled Deployments area This section displays a list of scheduled deployments. The information provided includes the computer name, scheduled time and deployment type. 6.4.4 Deployment History Screenshot 38 - Deployment History area This section displays an audit trail for all stages of all agent or protection policy deployments carried out by GFI EndPointSecurity. The information provided includes the timestamp of each log entry, the computer name, deployment type and errors and information messages generated during the deployment process. For more information about the error messages that can be encountered upon deployment of agents or protection policies, refer to the Appendix 1 - Deployment error messages chapter in this manual. To remove displayed log entries, right-click in the Deployment History area and select Clear all messages. 6.5 Statistics For information about the Statistics sub-tab, refer to the Statistics section in the Monitoring device usage activity chapter. 42| Monitoring statuses Administration and Configuration Manual 7 Reporting The GFI EndPointSecurity ReportPack is a full-fledged reporting add-on to GFI EndPointSecurity. This reporting package can be scheduled to automatically generate graphical IT-level and management reports based on data collected by GFI EndPointSecurity, giving you the ability to report on devices connected to the network, device usage trends by machine or by user, files copied to and from devices (including actual names of files copied) and much more. To be able to generate reports, you need to download and install the GFI EndPointSecurity ReportPack add-on. For more information about GFI EndPointSecurity ReportPack and GFI ReportCenter either: 1. From the GFI EndPointSecurity management console, click on the Reporting tab 2. In the left pane, select either GFI EndPointSecurity ReportPack or GFI ReportCenter. Or visit: » GFI EndPointSecurity ReportPack: http://www.gfi.com/endpointsecurity/esecreportpack.htm » GFI ReportCenter: http://www.gfi.com/page/4713/gfirc Administration and Configuration Manual Reporting |43 8 8.1 Discovering devices Introduction GFI EndPointSecurity provides you with the facility to transparently and rapidly query organizational network endpoints, locating and reporting all devices that are or have been connected to the scanned target computers. The application granularly identifies endpoint devices connected to the target computers, both currently and historically, and displays the detailed information on screen once the scan is complete. NOTE 1: A discovered target computer can be any computer on the network, and may not be included in any GFI EndPointSecurity protection policy. NOTE 2: The device scan must be executed under an account that has administrative privileges over the target computer(s) to be scanned. 8.2 Device Scan Use the Device Scan sub-tab to scan target computers and discover connected devices. By default, GFI EndPointSecurity scans all supported device categories and connectivity ports. Screenshot 39 - Device Scan sub-tab 8.2.1 Running a Device Scan To carry out a device scan: 1. From the GFI EndPointSecurity management console, click on the Tools tab. 2. Click on the Device Scan sub-tab. 3. In the left pane, click on the Credentials hyperlink in the Scan Details section. Administration and Configuration Manual Discovering devices |45 Screenshot 40 - Options - Logon Credentials tab 4. In the Options dialog enable the Logon using credentials below and key in the credentials that GFI EndPointSecurity will use to connect to the target computers to be scanned, and click OK. By default, GFI EndPointSecurity performs the scan using the logon credentials of the currently logged-on user account from which GFI EndPointSecurity application is running. 5. In the left pane, click on the Scan ports hyperlink in the Scan Details section. 46| Discovering devices Administration and Configuration Manual Screenshot 41 - Options - Scan Ports tab 6. In the Options dialog enable or disable the required device connection ports (that might be used by devices to connect to the target computers) to be scanned, and click OK. 7. In the left pane, click on the Scan devices hyperlink in the Scan Details section. Screenshot 42 - Options - Scan Device Categories tab Administration and Configuration Manual Discovering devices |47 8. In the Options dialog enable or disable the required device categories (of the devices that might be connected to the target computers) to be scanned, and click OK. 9. To specify scan target computers: » Option 1: In the right pane, key in the computer name or IP address of the target computer(s) in the Scan target text box, and click the Scan button to start the device discovery process. » Option 2: In the left pane, click the New scan… hyperlink and continue to specify the desired scan target(s). The available options are a single, a range or a list of computers. 8.2.2 Device Scan results Device Scan results are displayed in two sections: » Computers » Devices list Screenshot 43 - Computers area Computers This section displays device scan summary results for every scanned target computer, including: » The computer name / IP address » The user currently logged on » Protection status, i.e., whether the computer is included in a GFI EndPointSecurity protection policy » Total number of devices currently and historically connected » Number of devices currently connected. If a scanned target computer is not included in any GFI EndPointSecurity protection policy, you can choose to deploy a protection policy to the computer. To do this: 1. Right-click on the relevant computer name / IP address under the Computer column. 2. Select Deploy agent(s)… 3. Select the protection policy to deploy. Click Next to continue and Finish to start deployment. Devices list This section displays a detailed list of discovered devices for every scanned computer, including: » Device name, description and category » Connectivity port » Connection status, i.e., whether the device is currently connected or not. 48| Discovering devices Administration and Configuration Manual Screenshot 44 - Devices list area 8.2.3 Adding discovered devices in devices database You can select one or more of the discovered devices from the Devices list and add them to the devices database. These devices are then retrieved from this database when GFI EndPointSecurity lists the devices currently connected to the target computers for the blacklist and whitelist features. For information on the blacklist and whitelist features, refer to the Configuring device blacklist or Configuring device whitelist section respectively in the Customizing protection policies chapter. Screenshot 45 - Devices list area - Add device to devices database To add devices to the devices database: 1. Select one or more devices to add to the devices database from the Devices list section. 2. Right-click on the selected devices and select Add to devices database, and click OK. Administration and Configuration Manual Discovering devices |49 9 Customizing protection policies 9.1 Introduction All protection policies created within GFI EndPointSecurity are fully customizable and can be configured to suit your company‟s device access security policies. This also applies for the default policy that is used by the auto discovery feature of GFI EndPointSecurity. In this chapter, you will learn how to: » Configure controlled device categories » Configure controlled connectivity ports » Configure power users » Configure access permissions for device categories » Configure access permissions for connectivity ports » Configure access permissions for specific devices » View access permissions » Configure priorities for permissions » Configure device blacklist » Configure device whitelist » Configure temporary access privileges » Configure file-type filters » Configure security encryption » Configure event logging » Configure alerts » Set a policy as the default policy. 9.2 Configuring controlled device categories GFI EndPointSecurity provides you with the facility to specify which supported device categories should be controlled or not by a protection policy. You can do this on a policy-by-policy basis. Unspecified devices will be fully accessible from the target computers covered by the protection policy. As a result, GFI EndPointSecurity cannot monitor and block devices falling in a category that is not controlled by the protection policy. To configure which devices will be controlled by a specific protection policy: 1. From the GFI EndPointSecurity management console, click on the Configuration tab. 2. Click on the Protection Policies sub-tab. 3. From the left pane, select the protection policy to configure. 4. Click on the Security sub-node. 5. From the left pane, click the Edit controlled device categories… hyperlink in the Common tasks section. Administration and Configuration Manual Customizing protection policies |51 Screenshot 46 - Controlled Device Categories options 6. In the Controlled Device Categories dialog, enable or disable the required device categories that will be controlled by the protection policy, and click OK. If Human Interface Devices is enabled and access is denied, users will not be able to use USB keyboards and mice connected to target computers protected by this policy. To deploy the protection policy updates on to the target computers specified in the policy: 1. From the GFI EndPointSecurity management console, click on the Configuration tab. 2. Click on the Computers sub-tab. 3. From the left pane, click the Deploy to all computers… hyperlink in the Common tasks section. 9.3 Configuring controlled connectivity ports GFI EndPointSecurity provides you with the facility to specify which supported connectivity ports should be controlled or not by a protection policy. You can do this on a policy-by-policy basis. Unspecified ports will be fully accessible from the target computers covered by the protection policy. As a result, GFI EndPointSecurity cannot monitor and block devices connected to a port that is not controlled by the protection policy. To configure which ports will be controlled by a specific protection policy: 1. From the GFI EndPointSecurity management console, click on the Configuration tab. 2. Click on the Protection Policies sub-tab. 3. From the left pane, select the protection policy to configure. 4. Click on the Security sub-node. 5. From the left pane, click the Edit controlled ports… hyperlink in the Common tasks section. 52| Customizing protection policies Administration and Configuration Manual Screenshot 47 - Controlled connectivity ports options 6. In the Controlled connectivity ports dialog, enable or disable the required connectivity ports that will be controlled by the protection policy, and click OK. To deploy the protection policy updates on to the target computers specified in the policy: 1. From the GFI EndPointSecurity management console, click on the Configuration tab. 2. Click on the Computers sub-tab. 3. From the left pane, click the Deploy to all computers… hyperlink in the Common tasks section. 9.4 Configuring power users GFI EndPointSecurity provides you with the facility to specify Active Directory (AD) users and/or user groups, or local users and/or groups schema as power users. Power users are automatically given full access to devices connected to any target computer covered by the protection policy. You can define sets of power users on a policy-by-policy basis. You should exercise caution when using this feature, since incorrectly specifying a user as a power user will lead to that user overriding all restrictions of the relevant protection policy. To specify power users within a specific protection policy: 1. From the GFI EndPointSecurity management console, click on the Configuration tab. 2. Click on the Protection Policies sub-tab. 3. From the left pane, select the protection policy for which you want to specify power users. 4. From the right pane, click the Power users hyperlink in the Security section. Administration and Configuration Manual Customizing protection policies |53 Screenshot 48 - Power users options 5. In the Power Users dialog: » Option 1: Click Add… to specify the user(s)/group(s) that will be set as power users for this protection policy, and click OK. » Option 2: Highlight user(s)/group(s) and click Remove to demote from power users, and click OK. To deploy the protection policy updates on to the target computers specified in the policy: 1. From the GFI EndPointSecurity management console, click on the Configuration tab. 2. Click on the Computers sub-tab. 3. From the left pane, click the Deploy to all computers… hyperlink in the Common tasks section. 9.5 Configuring access permissions for device categories GFI EndPointSecurity provides you with the facility to set permissions by device categories to Active Directory (AD) users and/or user groups, or local users and/or groups schema. You can do this on a policy-by-policy basis. When a device category is not set to be controlled by the particular security policy, the relevant entry is disabled. For more information on how to add or remove control over device categories, refer to the Configuring controlled device categories section in this chapter. To configure device category access permissions for users within a specific protection policy: 1. From the GFI EndPointSecurity management console, click on the Configuration tab. 2. Click on the Protection Policies sub-tab. 3. From the left pane, select the protection policy to configure. 4. Click on the Security sub-node. 5. From the left pane, click the Add permission(s)… hyperlink in the Common tasks section. 54| Customizing protection policies Administration and Configuration Manual Screenshot 49 - Add permissions options - Control entities 6. In the Add permissions dialog select the Device categories option and click Next to continue. Screenshot 50 - Add permissions options - Device categories 7. Enable or disable the required device categories for which to configure permissions, and click Next. Administration and Configuration Manual Customizing protection policies |55 Screenshot 51 - Add permissions options - Users 8. Click Add… to specify the user(s)/group(s) that will have access to the device categories specified in this protection policy, and click OK. Screenshot 52 - Add permissions options - Users 9. Enable or disable the Access/Read and Write permissions for each user/group you specified and click Finish. To deploy the protection policy updates on to the target computers specified in the policy: 1. From the GFI EndPointSecurity management console, click on the Configuration tab. 56| Customizing protection policies Administration and Configuration Manual 2. Click on the Computers sub-tab. 3. From the left pane, click the Deploy to all computers… hyperlink in the Common tasks section. 9.6 Configuring access permissions for connectivity ports GFI EndPointSecurity provides you with the facility to set permissions by connectivity ports to Active Directory (AD) users and/or user groups, or local users and/or groups schema. You can do this on a policy-by-policy basis. When a connectivity port is not set to be controlled by the particular security policy, the relevant permission is disabled. For more information on how to add or remove control over connectivity ports, refer to the Configuring controlled connectivity ports section in this chapter. To configure connectivity port usage permissions for users within a specific protection policy: 1. From the GFI EndPointSecurity management console, click on the Configuration tab. 2. Click on the Protection Policies sub-tab. 3. From the left pane, select the protection policy to configure. 4. Click on the Security sub-node. 5. From the left pane, click the Add permission(s)… hyperlink in the Common tasks section. Screenshot 53 - Add permissions options - Control entities 6. In the Add permissions dialog select the Connectivity ports option and click Next to continue. Administration and Configuration Manual Customizing protection policies |57 Screenshot 54 - Add permissions options - Connectivity ports 7. Enable or disable the required connectivity ports for which to configure permissions, and click Next. Screenshot 55 - Add permissions options - Users 8. Click Add… to specify the user(s)/group(s) that will have access to the connectivity ports specified in this protection policy, and click OK. 58| Customizing protection policies Administration and Configuration Manual Screenshot 56 - Add permissions options - Users 9. Enable or disable the Access/Read permissions for each user/group you specified, and click Finish. To deploy the protection policy updates on to the target computers specified in the policy: 1. From the GFI EndPointSecurity management console, click on the Configuration tab. 2. Click on the Computers sub-tab. 3. From the left pane, click the Deploy to all computers… hyperlink in the Common tasks section. 9.7 Configuring access permissions for specific devices GFI EndPointSecurity provides you with the facility to set permissions by specific devices to Active Directory (AD) users and/or user groups, or local users and/or groups schema. You can do this on a policy by policy basis. For example, you can assign read-only permissions to a specific company approved USB pen drive. Attempts to use any other non-approved USB pen drives will be blocked. For an updated list of devices currently connected to the target computers, run a device scan and add the discovered devices to the devices database prior to configuring access permissions for specific devices. For more information about the device scan feature, refer to the Discovering devices chapter in this manual. To configure specific device access permissions for users within a specific protection policy: 1. From the GFI EndPointSecurity management console, click on the Configuration tab. 2. Click on the Protection Policies sub-tab. 3. From the left pane, select the protection policy to configure. 4. Click on the Security sub-node. 5. From the left pane, click the Add permission(s)… hyperlink in the Common tasks section. Administration and Configuration Manual Customizing protection policies |59 Screenshot 57 - Add permissions options - Control entities 6. In the Add permissions dialog select the Specific devices option and click Next to continue. Screenshot 58 - Add permissions options - Specific devices 7. Enable or disable the required devices from the Devices list, for which to configure permissions, and click Next. If a required device is not listed, click Add New Device… to specify the details of the device for which to configure permissions, and click OK. 60| Customizing protection policies Administration and Configuration Manual Screenshot 59 - Add permissions options - Users 8. Click Add… to specify the user(s)/group(s) that will have access to the specific devices specified in this protection policy, and click OK. Screenshot 60 - Add permissions options - Users 9. Enable or disable the Access/Read and Write permissions for each user/group you specified and click Finish. To deploy the protection policy updates on to the target computers specified in the policy: Administration and Configuration Manual Customizing protection policies |61 1. From the GFI EndPointSecurity management console, click on the Configuration tab. 2. Click on the Computers sub-tab. 3. From the left pane, click the Deploy to all computers… hyperlink in the Common tasks section. 9.8 Viewing access permissions GFI EndPointSecurity provides you with the facility to view all permissions assigned to Active Directory (AD) users and/or user groups, or local users and/or group‟s schema. You can do this on a policy-by-policy basis. When a device category or connectivity port is not set to be controlled by the particular security policy, the relevant permission is disabled. For more information on how to add or remove control over device categories or connectivity ports, refer to the Configuring controlled device categories section or the Configuring controlled connectivity ports section in this chapter. To view all permissions assigned to users within a specific protection policy: 1. From the GFI EndPointSecurity management console, click on the Configuration tab. 2. Click on the Protection Policies sub-tab. 3. From the left pane, select the protection policy for which you want to view the permissions set. 4. Click on the Security sub-node. In the right pane you can view all the set permissions for this protection policy. Screenshot 61 - Protection Policies sub-tab - devices view 62| Customizing protection policies Administration and Configuration Manual Screenshot 62 - Protection Policies sub-tab - users view 5. From the left pane, click the Switch to devices view hyperlink or the Switch to users view hyperlink in the Common tasks section, to switch grouping of permissions by devices/ports or users. In users view, you will also see any power users specified within the policy. 9.9 Configuring priorities for permissions GFI EndPointSecurity provides you with the facility to prioritize any permissions assigned to Active Directory (AD) users and/or user groups, or local users and/or group‟s schema. You can do this on a policy-by-policy basis and on a user-by-user basis. For example, for a specific user specified within a specific protection policy, you may decide to give priority 1 to USB port permissions, and priority 2 to CD/DVD drive permissions. This means that if the user connects an external CD/DVD drive via the USB port to the target computer, permissions for the USB port will take precedence over permissions for the CD/DVD drive. Screenshot 63 - Protection Policies sub-tab - Security area To prioritize permissions assigned to users within a specific protection policy: 1. From the GFI EndPointSecurity management console, click on the Configuration tab. 2. Click on the Protection Policies sub-tab. 3. From the left pane, select the protection policy for which you want to set priorities for the permissions set. 4. Click on the Security sub-node. 5. From the left pane, click the Switch to users view hyperlink in the Common tasks section, to switch grouping of permissions by users. 6. Right-click in the Security section and select Expand all. Administration and Configuration Manual Customizing protection policies |63 7. Highlight the required device or port. 8. From the left pane, click the Increase priority hyperlink or the Decrease priority hyperlink in the Actions section. To deploy the protection policy updates on to the target computers specified in the policy: 1. From the GFI EndPointSecurity management console, click on the Configuration tab. 2. Click on the Computers sub-tab. 3. From the left pane, click the Deploy to all computers… hyperlink in the Common tasks section. 9.10 Configuring device blacklist GFI EndPointSecurity provides you with the facility to specify which device(s) can be made inaccessible to everyone. The blacklist is granular, so you can even blacklist a specific device with a specific serial number. You can do this on a policy-by-policy basis. For an updated list of devices currently connected to the target computers, run a device scan and add the discovered devices to the devices database prior to configuring blacklisted devices. For more information about the device scan feature, refer to the Discovering devices chapter in this manual. Power users will override any blacklisted devices, and thus will be able to access any blacklisted devices. To add devices to the blacklist for a specific protection policy: 1. From the GFI EndPointSecurity management console, click on the Configuration tab. 2. Click on the Protection Policies sub-tab. 3. From the left pane, select the protection policy for which you want to blacklist devices. 4. From the right pane, click the Devices Blacklist hyperlink in the Security section. Screenshot 64 - Black list options 64| Customizing protection policies Administration and Configuration Manual 5. In the Black list dialog click Add… to select devices to add to the blacklist. Screenshot 65 - Select Devices options 6. In the Select Devices dialog enable or disable the devices to add to the blacklist from the Devices list, and click next. If a required device is not listed, click Add New Device… to specify the details of the device you want to add to the blacklist, and click OK. Screenshot 66 - Select Devices options - Select device serials Administration and Configuration Manual Customizing protection policies |65 7. Select the required serials related option from: » All serials - to blacklist all serial numbers of a specific device. Click Finish and OK. Screenshot 67 - Select Devices options - Edit Device serials » Only selected serials - to specify that only particular device serial number(s) are to be added to the blacklist. Next, highlight the device and click Edit… to specify the serial number(s) to blacklist. Click OK, Finish and OK. To deploy the protection policy updates on to the target computers specified in the policy: 1. From the GFI EndPointSecurity management console, click on the Configuration tab. 2. Click on the Computers sub-tab. 3. From the left pane, click the Deploy to all computers… hyperlink in the Common tasks section. 9.11 Configuring device whitelist GFI EndPointSecurity provides you with the facility to specify which device(s) can be made accessible to everyone. The whitelist is granular, so you can even whitelist a specific device with a specific serial number. You can do this on a policy-by-policy basis. For an updated list of devices currently connected to the target computers, run a device scan and add the discovered devices to the devices database prior to configuring whitelisted devices. For more information about the device scan feature, refer to the Discovering devices chapter in this manual. To add devices to the whitelist for a specific protection policy: 1. From the GFI EndPointSecurity management console, click on the Configuration tab. 2. Click on the Protection Policies sub-tab. 3. From the left pane, select the protection policy for which you want to whitelist devices. 4. From the right pane, click the Devices WhiteList hyperlink in the Security section. 66| Customizing protection policies Administration and Configuration Manual Screenshot 68 - White list options 5. In the White list dialog click Add… to select devices to add to the whitelist. Screenshot 69 - Select Devices options 6. In the Select Devices dialog enable or disable the devices to add to the whitelist from the Devices list, and click Next. Administration and Configuration Manual Customizing protection policies |67 If a required device is not listed, click Add New Device… to specify the details of the device you want to add to the whitelist, and click OK. Screenshot 70 - Select Devices options - Select device serials 7. Select the required serials related option from: » All serials - to whitelist all serial numbers of a specific device. Click Finish and OK. Screenshot 71 - Select Devices options - Edit Device serials 68| Customizing protection policies Administration and Configuration Manual » Only selected serials - to specify that only particular device serial number(s) are to be added to the whitelist. Next, highlight the device and click Edit… to select the serial number(s) to whitelist. Click OK, Finish and OK. To deploy the protection policy updates on to the target computers specified in the policy: 1. From the GFI EndPointSecurity management console, click on the Configuration tab. 2. Click on the Computers sub-tab. 3. From the left pane, click the Deploy to all computers… hyperlink in the Common tasks section. 9.12 Configuring temporary access privileges GFI EndPointSecurity provides you with the facility to grant temporary access to users, enabling them to access devices and connection ports (when such access is normally blocked) on protected target computers for a specified duration and time window. You can do this on a policy-by-policy basis. When temporary access is granted, any permissions and settings (e.g. file-type filters) set in the protection policy applicable for the target computer, are temporarily overridden. For more information on how temporary access requests and permissions work, refer to How GFI EndPointSecurity works - Temporary access section in the About GFI EndPointSecurity chapter. 9.12.1 Requesting temporary access for a protected computer To generate a request code the user should launch the GFI EndPointSecurity Temporary Access tool: Screenshot 72 - Devices Temporary Access icon 1. From the Microsoft Windows Control Panel click the Devices Temporary Access icon. Administration and Configuration Manual Customizing protection policies |69 Screenshot 73 - GFI EndPointSecurity Temporary Access tool 2. In the GFI EndPointSecurity Temporary Access dialog take note of the Request code generated, and communicate the code together with the device type and/or connection port to be accessed, when, and for how long will device access be required to your security administrator. Keep the GFI EndPointSecurity Temporary Access tool open. 3. When the administrator sends the unlock code, key it in the Unlock code field. An unlock code keyed in on the protected target computer outside the specified validity period will not activate temporary access. 4. Click Unlock to activate temporary access. You are now able to access the required device and/or connection port. 9.12.2 Granting temporary access to a protected computer To grant temporary access the security administrator should: 1. From the GFI EndPointSecurity management console, click on the Configuration tab. 2. Click on the Protection Policies sub-tab. 3. From the left pane, select the protection policy that includes the computer on which temporary access needs to be granted. 4. From the right pane, click the Grant temporary access hyperlink in the Temporary Access section. 70| Customizing protection policies Administration and Configuration Manual Screenshot 74 - Grant temporary access options - Request code 5. In the Grant temporary access dialog key in the request code received from the user, in the Request code field. The computer name from which the request code was generated is then displayed in the Computer Name field and click Next. Screenshot 75 - Grant temporary access options - Device categories and connection ports 6. Enable the required device categories and/or connection ports from the list, to which you will be granting temporary access, and click Next. Administration and Configuration Manual Customizing protection policies |71 Screenshot 76 - Grant temporary access options - Time restrictions 7. Specify the duration during which access is allowed, and the validity period of the unlock code, and click Next. 8. Take note of the Unlock code generated, and communicate the code to the user requesting temporary access and click Finish. 9.13 Configuring file-type filters GFI EndPointSecurity provides you with the facility to specify file-type restrictions on files, such as .DOC or .XLS files, being copied to/from allowed devices. You can apply these restrictions to Active Directory (AD) users and/or user groups, or local users and/or groups schema. You can do this on a policy-by-policy basis. Filtering is based on file extension checks and real file type signature checks. Real file type signature checking can be done on the following file types: AVI BMP CAB CHM DLL DOC EMF EXE GIF HLP HTM JPE JPEG JPG LNK M4A MDB MP3 MPEG MPG MSG MSI OCX P7M PDF PPT RAR RTF SCR SYS TIF TIFF TXT URL WAV XLS ZIP For any other file type not specified above, filtering is based only on the file extension. File-type filtering is only applied to device categories and/or ports for which permissions have been set to allow access. To configure file-type restrictions for users within a specific protection policy: 1. From the GFI EndPointSecurity management console, click on the Configuration tab. 2. Click on the Protection Policies sub-tab. 3. From the left pane, select the protection policy for which you want to specify file-type restrictions. 72| Customizing protection policies Administration and Configuration Manual 4. From the right pane, click the File-type Filter hyperlink in the File control section. Screenshot 77 - File-type Filter options 5. In the File-type Filter dialog select the restriction to apply to this policy: » Allow all files but block the usage of the following file types » Block all files but allow the usage of the following file types Screenshot 78 - File-type Filter and user options 6. Click Add… and select or key in the file-type from the File type dropdown list. Administration and Configuration Manual Customizing protection policies |73 7. Click Add… to specify the user(s)/group(s) who are allowed/blocked from accessing the specified file-type, and click OK. Repeat the preceding two sub-steps for each file type to restrict. 8. Click OK twice. To deploy the protection policy updates on to the target computers specified in the policy: 1. From the GFI EndPointSecurity management console, click on the Configuration tab. 2. Click on the Computers sub-tab. 3. From the left pane, click the Deploy to all computers… hyperlink in the Common tasks section. 9.14 Configuring Security Encryption 9.14.1 Microsoft BitLocker To Go devices GFI EndPointSecurity can detect storage devices encrypted with Microsoft BitLocker To Go. This enables you to configure different permissions on such devices. To enable Microsoft BitLocker To Go detection: 1. From the GFI EndPointSecurity management console, click the Configuration tab. 2. Click on the Protection Policies sub-tab. 3. From the left pane, select the protection policy for which to apply the encryption policy. 4. From the right pane, click the Encryption hyperlink in the Security section. Screenshot 79 - Encryption options - General tab 5. Select Enable detection of encrypted devices and click Configure. 74| Customizing protection policies Administration and Configuration Manual Screenshot 80 - Encryption options - Permissions tab 6. Click Add… to specify the users and groups with access to encrypted devices. Screenshot 81 - Encryption options - File-type Filter tab 7. Select the File-type Filter tab to configure the file-types to restrict. 8. Select the restriction to apply to this policy: Administration and Configuration Manual Customizing protection policies |75 » Use the same File-type filters used for non-encrypted devices » Allow all files but block the usage of the following file types » Block all files but allow the usage of the following file types 9. Use the Add, Edit and Remove buttons, to manage file types. 10. Click OK. 9.14.2 Volume Encryption Volume Encryption enables you to encrypt the contents of USB devices using AES 128 encryption. When volume encryption is enforced, users must provide a password to encrypt or access storage devices data. To enforce Volume Encryption on installed agents: 1. From the GFI EndPointSecurity management console, click the Configuration tab. 2. Click on the Protection Policies sub-tab. 3. From the left pane, select the protection policy for which to apply encryption policy. 4. From the right pane, click the Encryption hyperlink in the Security section. Screenshot 82 - Encryption options - General tab 5. Select Enable volume encryption. Click Configure. Click Reset user password to reset the encryption password for a specific user. 76| Customizing protection policies Administration and Configuration Manual Screenshot 83 - Encryption options -Security tab 6. From the Security tab, configure the features described below: Option Description Recovery Password Key in a password used if users forget or lose their passwords. Enable user password security Enforce restrictions to passwords specified by end users. In Minimum password length, specify the minimum acceptable password length. Administration and Configuration Manual Customizing protection policies |77 Screenshot 84 - Encryption options - Users tab 7. Select the Users tab and configure the following options: Option Description Enforce all users in the following list Select the users that will have volume encryption enforced on their portable devices. Use the Add and Remove buttons to manage selected users. Enforce all users except those in the following list. Select the users that will be exempt from volume encryption. Use the Add and Remove buttons to manage selected users. 78| Customizing protection policies Administration and Configuration Manual Screenshot 85 - Encryption options - Traveler tab Traveler is an application that can be automatically installed on storage devices using GFI EndPointSecurity. This application enables you to un-encrypt data encrypted by GFI EndPointSecurity on storage devices, from computers that are not running a GFI EndPointSecurity Agent. 8. Select the Traveler tab and configure the following options: Option Description Copy Traveler to device for the following users Select the users that will have Traveler installed on their machines. Use the Add and Remove buttons to manage selected users. Copy Traveler to device for everyone except the following users Select the users that will be exempt from having Traveler installed. Use the Add and Remove buttons to manage selected users. 9. Click OK to apply settings. 9.15 Configuring event logging GFI EndPointSecurity agents record events related to attempts made to access devices and connection ports on target computers. The agents also record events related to service operations. You can specify where these events are to be stored, and also what types of events are to be logged. You can do this on a policy by policy basis. To specify logging options for users within a specific protection policy: 1. From the GFI EndPointSecurity management console, click on the Configuration tab. 2. Click on the Protection Policies sub-tab. 3. From the left pane, select the protection policy for which you want to specify logging options. 4. From the right pane, click the Set Logging Options hyperlink in the Logging and Alerting section. Administration and Configuration Manual Customizing protection policies |79 Screenshot 86 - Logging Options - General tab 5. In the Logging Options dialog select the General tab. 6. Enable or disable the locations where to store events generated by this protection policy: » Log events to the Windows Security Event Log - you can view events through the Windows Event Viewer of every target computer or through GFI EventsManager after they are collected in a central location. » Log events to the central database - you can view the events within the Logs Browser sub-tab in the GFI EndPointSecurity management console. This option requires the configuration of a central database. For more information on how to configure a central database, refer to the Configuring database backend section in the Customizing GFI EndPointSecurity chapter. If both options are enabled, then the same data is logged in both locations. 80| Customizing protection policies Administration and Configuration Manual Screenshot 87 - Logging Options - Filter tab 7. Select the Filter tab, select any of the following event types that are to be logged by this protection policy and click OK: » Service events » Device connected events » Device disconnected events » Access allowed events » Access denied events. To deploy the protection policy updates on to the target computers specified in the policy: 1. From the GFI EndPointSecurity management console, click on the Configuration tab. 2. Click on the Computers sub-tab. 3. From the left pane, click the Deploy to all computers… hyperlink in the Common tasks section. 9.16 Configuring alerts GFI EndPointSecurity can be configured to send alerts to specified recipients when particular events are generated. You can configure alerts to be sent through several alerting options, and also specify the types of events for which alerts are to be sent. You can do this on a policy by policy basis. Alert recipients are not Active Directory (AD) users and/or user groups, or local users and/or groups schema, but are profile accounts created by GFI EndPointSecurity to hold the contact details of users intended to alerts. It is best to create alert recipients prior to configuring alerts. For more information on how to create the users and groups for notification purposes, refer to the Configuring alert recipients section in the Customizing GFI EndPointSecurity chapter. Administration and Configuration Manual Customizing protection policies |81 To specify alerting options for users within a specific protection policy: 1. From the GFI EndPointSecurity management console, click on the Configuration tab. 2. Click on the Protection Policies sub-tab. 3. From the left pane, select the protection policy for which you want to specify notification options. 4. From the right pane, click the Alerting options hyperlink in the Logging and Alerting section. Screenshot 88 - Alerting Options - General tab 5. In the Alerting Options dialog, select the General tab and select any of the following alert types to be sent to alert recipients: » Email alerts » Network messages » SMS messages. 82| Customizing protection policies Administration and Configuration Manual Screenshot 89 - Alerting Options - Configuring users and groups 6. For each alert type enabled, highlight the alert type and click Configure to specify the user(s)/group(s) to whom the alert should be sent and click OK. Administration and Configuration Manual Customizing protection policies |83 Screenshot 90 - Alerting Options - Filter tab 7. Select the Filter tab, select any of the following event types for which alerts are to be sent by this protection policy and click OK: » Service events » Device connected events » Device disconnected events » Access allowed events » Access denied events. To deploy the protection policy updates on to the target computers specified in the policy: 1. From the GFI EndPointSecurity management console, click on the Configuration tab. 2. Click on the Computers sub-tab. 3. From the left pane, click the Deploy to all computers… hyperlink in the Common tasks section. 9.17 Setting a policy as the default policy GFI EndPointSecurity provides you with the facility to define the protection policy that is assigned to newly discovered network computers by the agent deployment feature. You can do this on a policy by policy basis. By default the agent deployment feature is set to use the General Control protection policy (shipping default protection policy), but you can elect any other protection policy as the default policy. To elect another protection policy as the default protection policy: 1. From the GFI EndPointSecurity management console, click on the Configuration tab. 2. Click on the Protection Policies sub-tab. 3. From the left pane, select the protection policy that you want to elect as the default policy. 84| Customizing protection policies Administration and Configuration Manual 4. From the left pane, click the Set as default policy hyperlink in the Common tasks section. Administration and Configuration Manual Customizing protection policies |85 10 Customizing GFI EndPointSecurity 10.1 Introduction All settings within GFI EndPointSecurity are fully customizable and can be configured to suit your company‟s needs. In this chapter you will learn how to: » Configure auto discovery settings » Configure the alerts administrator account » Configure alerting options » Configure alert recipients » Configure groups of alert recipients » Configure digest report » Configure database backend » Configure user messages » Configure advanced options. 10.2 Configuring auto discovery settings GFI EndPointSecurity provides you with the facility to search for newly connected computers to the network at configured scheduled times through the auto discovery feature and to configure the following auto discovery settings: » The frequency and schedule of the searches » The discovery area covered » The policy assigned to newly discovered target computers and the logon credentials. » By default: » the auto discovery settings are set to scan the Current domain/workgroup » the install agent‟s settings are set to assign the General Control protection policy (shipping default protection policy) on to the newly discovered computers. To configure the Auto Discovery settings: 1. From the GFI EndPointSecurity management console, click on the Configuration tab. 2. Click on the Computers sub-tab. 3. From the left pane, click the Auto discovery settings… hyperlink in the Common Tasks section. Administration and Configuration Manual Customizing GFI EndPointSecurity |87 Screenshot 91 - Auto Discovery options - Auto Discovery tab 4. In the Auto Discovery dialog select the Auto Discovery tab. 5. Click Start discovery now to run the auto discovery feature now. 6. Enable or disable the Enable automatic discovery to detect computers newly connected to the network checkbox. 7. In the Schedule section select the start date and set frequency of the searches from Hourly, Daily, Weekly or Monthly. 88| Customizing GFI EndPointSecurity Administration and Configuration Manual Screenshot 92 - Auto Discovery options - Discovery Area tab 8. Select the Discovery Area tab and select the area to be covered by the discovery feature. For The following domains/workgroups and Entire network except click Add and key in the Domain/workgroup name. Administration and Configuration Manual Customizing GFI EndPointSecurity |89 Screenshot 93 - Auto Discovery options - Actions tab 9. Select the Actions tab and enable or disable Install agents on discovered computers. If enabled, click Yes to confirm the enabling of the Automatic Protection feature. Select the logon credentials that GFI EndPointSecurity requires to physically log on to the target computer(s). By default, GFI EndPointSecurity is configured to use the logon credentials of the currently logged-on user account from which GFI EndPointSecurity application is running. 10. Select the protection policy from the drop-down list to be automatically applied to newly discovered target computers. 11. Enable or disable Send alert, and click OK. 10.3 Configuring the alerts administrator account GFI EndPointSecurity provides you with the facility to configure profile accounts to hold the contact details of users intended to receive e-mail alerts, network messages and SMS messages. Upon installation, GFI EndPointSecurity automatically creates an alerts administrator account without the following contact details: » Contact details including email address and phone number » The typical working hours » The type of alert(s) to send during and outside working hours » The notification group that the user belongs to. Alert administrators are not Active Directory (AD) users and/or user groups, or local users and/or groups schema. By default GFI EndPointSecurity will automatically create the EndPointSecurityAdministrator account (for alerts purposes) upon installation and sets it as a member of the EndPointSecurityAdministrators notification group. 90| Customizing GFI EndPointSecurity Administration and Configuration Manual To configure the GFI EndPointSecurityAdministrator account: 1. From the GFI EndPointSecurity management console, click on the Configuration tab. 2. Click on the Options sub-tab. 3. Click on the Alerting Options node. 4. Click on the Users sub-node. 5. From the right pane, highlight the EndPointSecurityAdministrator account. 6. From the left pane, click the Edit selected user… hyperlink in the Actions section. Screenshot 94 - EndPointSecurityAdministrator Properties options - General tab 7. In the EndPointSecurityAdministrator Properties dialog select the General tab and key in the contact details such as email addresses, mobile number and computer names/IP addresses (for network message alerts addressed to the administrator) as required. More than one email address and more than one computer name/IP address can be specified. Separate entries with semicolons „;‟. Administration and Configuration Manual Customizing GFI EndPointSecurity |91 Screenshot 95 - EndPointSecurityAdministrator Properties options - Working Hours tab 8. Select the Working Hours tab and mark the typical working hours of the user. Screenshot 96 - EndPointSecurityAdministrator Properties options - Alerts tab 9. Select the Alerts tab and enable that the types of alerts that will be sent during and outside of the marked working hours. 92| Customizing GFI EndPointSecurity Administration and Configuration Manual Screenshot 97 - EndPointSecurityAdministrator Properties options - Member Of tab 10. Select the Member Of tab. 11. Click Add to select the notification group(s) that this user belongs to, and click OK. 10.4 Configuring alerting options GFI EndPointSecurity allows you configure the following alerting options: » The mail server settings, sender details and email message that will be used to send email alerts » The network message to use when sending network alerts » The SMS gateway and SMS message that will be used to send alerts by SMS To configure the general alerting parameters: 1. From the GFI EndPointSecurity management console, click on the Configuration tab. 2. Click on the Options sub-tab. 3. Click on the Alerting Options node. 4. From the right pane, click the Edit alerting options hyperlink in the Alerting Options section. Administration and Configuration Manual Customizing GFI EndPointSecurity |93 Screenshot 98 - Alerting Options - Email tab 5. In the Alerting Options dialog select the Email tab. 6. Click Add… and key in the mail server settings and the authentication details if required and the details of the sender, and click OK. 7. To customize the email message text, click Format Email Message…, modify the Subject and Message fields as required, and click Save. Screenshot 99 - Alerting Options - Network tab 94| Customizing GFI EndPointSecurity Administration and Configuration Manual 8. Select the Network tab. 9. To customize the network message text, click Format network message…, modify the Subject and Message fields as required, and click Save. Screenshot 100 - Alerting Options - SMS tab 10. Select the SMS tab. 11. From the provided drop-down, select the SMS system through which SMS notifications will be sent. Supported SMS systems include: » GFI FAXmaker SMS gateway » Clickatell Email to SMS service gateway 12. Highlight the SMS system property to be configured from the list provided, click Edit…, modify the Value field as required, and click OK. Repeat the preceding sub-step for each SMS system property you want to modify. 13. To customize the SMS message text, click Format SMS message…, modify the Subject and Message fields as required, and click Save. 14. Click OK. 10.5 Configuring alert recipients GFI EndPointSecurity provides you with the facility to configure other profile accounts (apart from the default GFI EndPointSecurityAdministrator account) to hold the contact details of users intended to receive e-mail alerts, network messages and SMS messages. Alert recipients are not Active Directory (AD) users and/or user groups, or local users and/or groups schema, but are profile accounts created by GFI EndPointSecurity to hold the contact details of users intended to alerts. Administration and Configuration Manual Customizing GFI EndPointSecurity |95 10.5.1 Creating alert recipients To create a new alert recipient: 1. From the GFI EndPointSecurity management console, click on the Configuration tab. 2. Click on the Options sub-tab. 3. Click on the Alerting Options node. 4. Click on the Users sub-node. 5. From the left pane, click the Create user… hyperlink in the Common Tasks section. Screenshot 101 – Creating New User options - General tab For more information on how to fill in the contents within the Creating New User dialog, refer to the Configuring the alerts administrator account section in this chapter. 6. Click OK. 10.5.2 Editing alert recipient properties To edit an alert recipient‟s properties: 1. From the GFI EndPointSecurity management console, click on the Configuration tab. 2. Click on the Options sub-tab. 3. Click on the Alerting Options node. 4. Click on the Users sub-node. 5. From the right pane, highlight the required alert recipient‟s account. 6. From the left pane, click the Edit selected user… hyperlink in the Actions section. For more information on how to edit the contents within the alert recipient‟s properties dialog, refer to the Configuring the alerts administrator account section in this chapter. 96| Customizing GFI EndPointSecurity Administration and Configuration Manual 7. Click OK. 10.5.3 Deleting alert recipients To delete an alert recipient: 1. From the GFI EndPointSecurity management console, click on the Configuration tab. 2. Click on the Options sub-tab. 3. Click on the Alerting Options node. 4. Click on the Users sub-node. 5. From the right pane, highlight the required alert recipient‟s account. 6. From the left pane, click the Delete selected user hyperlink in the Actions section, and click Yes. 10.6 Configuring groups of alert recipients GFI EndPointSecurity provides you with the facility to organize your alert recipients into groups in order to facilitate the management of alert recipients. 10.6.1 Creating groups of alert recipients To create a new group of alert recipients: 1. From the GFI EndPointSecurity management console, click on the Configuration tab. 2. Click on the Options sub-tab. 3. Click on the Alerting Options node. 4. Click on the Groups sub-node. 5. From the left pane, click the Create group… hyperlink in the Common Tasks section. Screenshot 102 - Creating New Group options 6. In the Creating New Group dialog key in the Group name and if required a Description. Administration and Configuration Manual Customizing GFI EndPointSecurity |97 7. Click Add to select the user(s) that belong to this notification group, and click OK. 10.6.2 Editing group of alert recipients properties To edit group of alert recipient‟s properties: 1. From the GFI EndPointSecurity management console, click on the Configuration tab. 2. Click on the Options sub-tab. 3. Click on the Alerting Options node. 4. Click on the Groups sub-node. 5. From the right pane, highlight the required group of alert recipients‟ account. 6. From the left pane, click the Edit selected group… hyperlink in the Actions section. For more information on how to edit the contents within the group of alert recipients‟ properties dialog, refer to the Creating groups of alert recipients section in this chapter. 7. Click OK. 10.6.3 Deleting groups of alert recipients To delete a group of alert recipients: 1. From the GFI EndPointSecurity management console, click on the Configuration tab. 2. Click on the Options sub-tab. 3. Click on the Alerting Options node. 4. Click on the Groups sub-node. 5. From the right pane, highlight the required group of alert recipients‟ account. 6. From the left pane, click the Delete selected group hyperlink in the Actions section, and click Yes. 10.7 Configuring digest report GFI EndPointSecurity provides you with the facility to configure the following options for a summary report, giving an account of the activity statistics as detected by GFI EndPointSecurity: » alert types to be sent to the alert recipients » contents of the report » frequency of the report Alert recipients are not Active Directory (AD) users and/or user groups, or local users and/or group‟s schema, but are profile accounts created by GFI EndPointSecurity to hold the contact details of users intended to alerts. It is best to create alert recipients prior to configuring alerts. For more information on how to create the users and groups for notification purposes, refer to the Configuring alert recipients section in the Customizing GFI EndPointSecurity chapter. To configure the digest report: 1. From the GFI EndPointSecurity management console, click on the Configuration tab. 2. Click on the Options sub-tab. 3. Click on the Alerting Options node. 4. From the right pane, click the Configure the digest report hyperlink in the Alerting Options section. 98| Customizing GFI EndPointSecurity Administration and Configuration Manual Screenshot 103 - Digest Report options - General tab 5. In the Digest Report dialog select the General tab. 6. Enable or disable the required alert types to be sent. 7. For each alert type enabled, highlight the alert type and click Configure to specify the user(s)/group(s) to whom the alert should be sent. Screenshot 104 - Digest Report options - Details tab Administration and Configuration Manual Customizing GFI EndPointSecurity |99 8. Select the Details tab to specify the report content to be sent by GFI EndPointSecurity. 9. Enable or disable the report content items that are to be included within the alerts sent by GFI EndPointSecurity: » General Status » Device Usage by Device Type » Device Usage by Connectivity Port » File Usage on Storage Devices 10. Set frequency of the reports from Daily, Weekly or Monthly, and click OK. 10.8 Configuring database backend GFI EndPointSecurity provides you with the facility to keep an audit trail of all events generated by GFI EndPointSecurity agents deployed on target computers. After installing GFI EndPointSecurity you can choose to: » Download and install an instance of Microsoft SQL Server Express Edition and to automatically create a database for GFI EndPointSecurity. This can be done through the Quick Start wizard. » Connect to an available Microsoft SQL Server instance and then you can either connect to an existing database or else create a new one. This can be done through the Quick Start wizard, the General Status or the Options sub-tabs. This section describes how to connect to an available Microsoft SQL Server instance through the General Status or the Options sub-tabs. For more information on how to automatically download and install an instance of Microsoft SQL Server Express Edition or on how to connect to an available Microsoft SQL Server instance through the Quick Start wizard, refer to the GFI EndPointSecurity - Getting Started Guide. 10.8.1 Connecting to an available SQL Server instance To access database backend settings: Option 1: Access through the General sub-tab: 1. From the GFI EndPointSecurity management console, click on the Status tab. 2. Click on the General sub-tab. 3. Click on the Configure database… hyperlink in the Database Backend Status section. Option 2: Access through the Options sub-tab: 1. From the GFI EndPointSecurity management console, click on the Configuration tab. 2. Click on the Options sub-tab. 3. Click on the Database Backend node. 4. From the right pane, click the Change database backend hyperlink in the Database backend section. To connect to an available SQL Server instance and either create a new database backend or change database backend settings: 100| Customizing GFI EndPointSecurity Administration and Configuration Manual Screenshot 105 - Database Backend options 1. In the Database Backend dialog select or key in the server name/IP address of an available database server or of a new SQL instance from the Server dropdown list. 2. Key in the database name in the Database field. 3. Select the authentication method to be used when connecting to the database backend server, and click OK. If Use Microsoft SQL Server authentication is selected, key in the login username and password of the database backend server. 10.8.2 Maintaining the database backend Periodical database maintenance is essential in order to prevent your database backend from growing too much. GFI EndPointSecurity provides you with the facility to configure parameters that automatically maintain your database backend. To configure database backend maintenance: 1. From the GFI EndPointSecurity management console, click on the Configuration tab. 2. Click on the Options sub-tab. 3. Click on the Database Backend node. 4. From the right pane, click the Database maintenance hyperlink in the Database backend section. Administration and Configuration Manual Customizing GFI EndPointSecurity |101 Screenshot 106 - Maintenance options 5. In the Maintenance dialog select the required database maintenance option from: » Never delete events » Backup events older than the specified period - specify the frequency in hours/days at which events will be backed up from the field and drop-down list provided. This option automatically moves events from the database backend to the backup database every time an events backup is performed. » Delete events older than the specified period - specify the frequency in hours/days at which events will be deleted from the database backend from the field and drop-down list provided. Deleted records can NOT be recovered. » Roll over database when its size reaches - specify the maximum database size. This function enables you to divide the data into multiple databases within the same SQL server. When the source database exceeds the specified size, a new database is created. Since Microsoft SQL Express 2005 has a database size limitation of 4 GB and Microsoft SQL Express 2008 R2 has a database limitation of 10 GB, it is recommended to use Roll over database option. For more information on Microsoft SQL Server Edition, engine specifications, refer to http://msdn.microsoft.com/enus/library/ms345154(v=sql.90).aspx 6. Click OK. 10.9 Configuring user messages GFI EndPointSecurity provides you with the facility to customize the messages that will be displayed by the GFI EndPointSecurity agents on target computers, when devices are accessed. To customize these messages: 1. From the GFI EndPointSecurity management console, click on the Configuration tab. 2. Click on the Options sub-tab. 102| Customizing GFI EndPointSecurity Administration and Configuration Manual 3. Click on the Custom Messages node. 4. From the right pane, click the Customize user messages hyperlink in the Custom Messages section. Screenshot 107 - Custom Messages options 5. In the Custom Messages dialog enable or disable the required message types. 6. For each message type enabled, highlight the message type and click Edit message…, modify the text as required, and click Save. Repeat the preceding sub-step for each message you want to modify. 7. Click OK. 10.10 Configuring advanced GFI EndPointSecurity options GFI EndPointSecurity provides you with the facility to configure the following settings related to GFI EndPointSecurity agents: » main communication TCP/IP port » deployment options » agents control password To configure the advance options: 1. From the GFI EndPointSecurity management console, click on the Configuration tab. 2. Click on the Options sub-tab. 3. Click on the Advanced Options node. 4. From the right pane, click the Modify advanced options hyperlink in the Advanced Options section. Administration and Configuration Manual Customizing GFI EndPointSecurity |103 Screenshot 108 - Advanced Options - Communication tab 5. In the Advanced Options dialog select the Communication tab and key in the required TCP/IP port number to be used for communications between the GFI EndPointSecurity management console and the GFI EndPointSecurity agents (TCP/IP 1116 is the default port number). Screenshot 109 - Advanced Options - Deployment tab 104| Customizing GFI EndPointSecurity Administration and Configuration Manual 6. Select the Deployment tab and key in the required Number of deployment threads and Deployment timeout (seconds) values. Screenshot 110 - Advanced Options - Agent Security tab 7. Select the Agent Security tab and enable or disable Enable agent control. If enabled, key in the agent password. Only agents using the specified agents control password can be controlled. 8. Click OK. Administration and Configuration Manual Customizing GFI EndPointSecurity |105 11 Uninstalling GFI EndPointSecurity 11.1 Introduction GFI EndPointSecurity enables you to easily uninstall both the GFI EndPointSecurity agents and the GFI EndPointSecurity application. This chapter covers the following topics: » Uninstalling GFI EndPointSecurity agents » Uninstalling GFI EndPointSecurity application GFI EndPointSecurity agents are not uninstalled automatically during the uninstallation of the GFI EndPointSecurity application. It is best that first you uninstall the GFI EndPointSecurity agents and next the GFI EndPointSecurity application. 11.2 Uninstalling GFI EndPointSecurity agents To uninstall a GFI EndPointSecurity agent: 1. From the GFI EndPointSecurity management console, click on the Configuration tab. 2. Click on the Computers sub-tab. Screenshot 111 - Computers sub-tab - delete computer(s) 3. From the right pane, right-click on the target computer that you would like to uninstall and select: » Delete computer(s) - will uninstall the GFI EndPointSecurity agent from the target computer, once the protection policy updates are deployed. » Delete computer(s) without uninstall - will remove the relevant computer entry from the Computers list but will leave the agent installed on the target computer. This is Administration and Configuration Manual Uninstalling GFI EndPointSecurity |107 useful in the event that the target computer was removed from the network and GFI EndPointSecurity application is unable to connect to it to uninstall the agent. 4. Click Yes to confirm the deletion of the selected computer from the list. Screenshot 112 - Computers sub-tab - pending uninstall 5. From the right pane, click on the top warning message to deploy the protection policy updates. The view should automatically change to Status ► Deployment. 108| Uninstalling GFI EndPointSecurity Administration and Configuration Manual Screenshot 113 - Deployment sub-tab 6. From the Deployment History area, confirm the successful completion of the un-installation from the target computer. 11.3 Uninstalling GFI EndPointSecurity application To uninstall the GFI EndPointSecurity application: Run the uninstaller as a user with administrative privileges on the computer. 1. From the Microsoft Windows Control Panel select Add/Remove Programs or Programs and Features option. 2. Select GFI EndPointSecurity. 3. Click Change to start the un-installation of GFI EndPointSecurity application. 4. Click Next at the Welcome screen to continue un-installation. Screenshot 114 - Un-installation information message Administration and Configuration Manual Uninstalling GFI EndPointSecurity |109 If any agents are still installed, an information dialog will be displayed asking you whether you would like to continue (the agents will remain installed and orphans) or stop the un-installation process. For more information about uninstalling agents, refer to the Uninstalling GFI EndPointSecurity agents section in this chapter. 5. Select Uninstall without deleting configuration files or Complete uninstall option and click Next to continue. 6. Upon un-installation completion click Finish to finalize un-installation. 110| Uninstalling GFI EndPointSecurity Administration and Configuration Manual 12 Updates and licensing 12.1 Introduction This chapter describes how to: » Check for a newer version of GFI EndPointSecurity » Configure and check for product updates. » Enter/update your license key after installation 12.2 Checking for newer GFI EndPointSecurity versions GFI Software Ltd. releases product updates which can be manually or automatically downloaded from the GFI website. To check if a newer version of GFI EndPointSecurity is available for download: 1. From the GFI EndPointSecurity management console, click on the General tab. 2. From the left pane, select Version Information. Screenshot 115 - General tab - Version Information area 3. From the right pane click Check for newer version hyperlink to manually check if a newer version of GFI EndPointSecurity is available. Alternatively, enable the Check for newer version at startup checkbox to automatically check if a newer version of GFI EndPointSecurity is available for download every time GFI EndPointSecurity is launched. 12.3 Configure GFI EndPointSecurity updates GFI EndPointSecurity can be configured to download and install updates automatically on a schedule or on startup. To configure updates: Administration and Configuration Manual Updates and licensing |111 1. From the GFI EndPointSecurity management console, click on the General tab. 2. From the left pane select Updates. Screenshot 116 - General tab - Updates 3. From the right pane, configure the options described below: Option Description Check for updates automatically Connect to the GFI update servers and download product updates automatically. Select When the application starts up, or specify a day and time when to check and download updates. Install updates automatically If an update is found, GFI EndPointSecurity will download and install the update automatically. Show messages in the application If an update is found and installed, a message is displayed in GFI EndPointSecurity application. Send alerts to the GFI EndPointSecurity Administrator user Once an update is downloaded and installed, an email message is sent to the GFI EndPointSecurity Administrator user. For more information refer to Configuring the alerts administrator account. Check for updates Instantly, run the GFI EndPointSecurity updates engine, download and install any updates. 12.4 Entering your license key after installation After installing GFI EndPointSecurity you can enter your license key without re-installing or reconfiguring the application. To enter your license key: 1. From the GFI EndPointSecurity management console, click on the General tab. 2. From the left pane select Licensing. 3. From the right pane, click the (Edit …) hyperlink in the Licensing section. 112| Updates and licensing Administration and Configuration Manual Screenshot 117 - License key editing message 4. In the License Key text box, key in the license key provided by GFI Software Ltd. 5. Click OK to apply the license key. Administration and Configuration Manual Updates and licensing |113 13 Troubleshooting 13.1 Introduction The troubleshooting chapter explains how you should go about resolving any software issues that you might encounter. The main sources of information available to users are: » The manual - most issues can be solved by reading this manual. » GFI Knowledge Base articles » Web forum » Contacting the GFI Technical Support 13.2 Common Issues Issue encountered Solution Errors are displayed within the Status ► Deployment ► Deployment History section upon deployment of GFI EndPointSecurity agents from the GFI EndPointSecurity management console. For more information about error messages, possible causes and possible solutions, refer to the Appendix 1 - Deployment error messages chapter in this manual. 13.3 Knowledge Base GFI maintains a Knowledge Base, which includes answers to the most common problems. If you have a problem, please consult the Knowledge Base first. The Knowledge Base always has the most up-to-date listing of technical support questions and patches. To access the Knowledge Base, visit http://kbase.gfi.com/. 13.4 Web Forum User to user technical support is available via the web forum. The forum can be found at: http://forums.gfi.com/. 13.5 Request technical support If you have referred to this manual and our Knowledge Base articles, and you still cannot solve issues with the software, contact the GFI Technical Support team by filling in an online support request form or by phone. » Online: Fill out the support request form from: http://support.gfi.com/supportrequestform.asp » Phone: To obtain the correct technical support phone number for your region please visit: http://www.gfi.com/company/contact.htm. Before you contact our Technical Support team, please have your Customer ID available. Your Customer ID is the online account number that is assigned to you when you first register your license keys in our Customer Area at: http://customers.gfi.com. We will answer your query within 24 hours or less, depending on your time zone. Administration and Configuration Manual Troubleshooting |115 13.6 Build notifications We strongly suggest that you subscribe to our build notifications list. This way, you will be immediately notified about new product builds. To subscribe to our build notifications, visit: http://www.gfi.com/pages/productmailing.htm. 13.7 Documentation If this manual does not satisfy your expectations, or if you think that this documentation can be improved in any way, let us know via email on: [email protected]. 116| Troubleshooting Administration and Configuration Manual 14 Glossary Access permissions A set of permissions (access, read and write) that are assigned to users and groups per device category, connectivity port or a specific device. Active Directory A technology that provides a variety of network services, including LDAPlike directory services. Alert recipient A GFI EndPointSecurity profile account to hold the contact details of users intended to receive e-mail alerts, network messages and SMS messages. Alerts A set of notifications (e-mail alerts, network messages or SMS messages) that are sent to alert recipients when particular events are generated. Alerts administrator account An alert recipient account that is automatically created by GFI EndPointSecurity upon installation. Automatic discovery A GFI EndPointSecurity feature to search and discover computers that were newly connected to the network at configured scheduled times. BitLocker To Go A Microsoft Windows 7 feature to protect and encrypt data on removable devices. Connectivity port An interface between computers and devices. Create Protection Policy wizard A wizard to guide you in the creation and configuration of new protection policies. Configuration settings include the selection of device categories and ports to be controlled and whether to block or allow all access to them. This wizard also allows the configuration of file-type based filters, encryption permissions as well as logging and alerting options. Database backend A database used by GFI EndPointSecurity to keep an audit trail of all events generated by GFI EndPointSecurity agents deployed on target computers. Deployment error messages Errors that can be encountered upon deployment of GFI EndPointSecurity agents from the GFI EndPointSecurity management console. Device blacklist A list of specific devices whose usage is blocked when accessed from all the target computers covered by the protection policy. Device category A group of peripherals organized in a category. Device scan A GFI EndPointSecurity feature to search for all devices that are or have been connected to the scanned target computers. Device whitelist A list of specific devices whose usage is allowed when accessed from all the target computers covered by the protection policy. Digest report A summary report giving an account of the activity statistics as detected by GFI EndPointSecurity. Event logging A feature to record events related to attempts made to access devices and connection ports on target computers and service operations. File-type filters A set of restrictions that are assigned to users and groups per file-type. Filtering is based on file extension checks and real file type signature checks. GFI EndPointSecurity agent A client-side service responsible for the implementation/enforcement of the protection policies on the target computer(s). GFI EndPointSecurity application A server-side security application that aids in maintaining data integrity by preventing unauthorized access and transfer of content to and from devices and connection ports. GFI EndPointSecurity management console The user interface of the GFI EndPointSecurity server-side application. GFI EndPointSecurity Temporary Access tool A tool which is available on the target computers. It is used by the user to generate a request code and later to enter the unlock code in order to activate the temporary access once it is granted by the administrator. Upon activation, the user will have access to devices and connection ports (when such access is normally blocked) on his protected target computer for the specified duration and time window. Administration and Configuration Manual Glossary |117 Global permissions A Create Protection Policy wizard step that prompts the user to either block or else to allow access to all devices falling in a category or which are connected to a port of the target computers covered by the protection policy. GPO See Group Policy Objects. Group Policy Objects An Active Directory centralized management and configuration system that controls what users can and cannot do on a computer network. Human Interface Devices A specification that is part of the universal serial bus (USB) standard for a class of peripheral devices. These devices, such as a mice, keyboards, and joysticks, enable users to input data or to interact directly with the computer. MSI file A file generated by GFI EndPointSecurity for later deployment using GPO or other deployment options. It can be generated for any protection policy and contains all the relevant configured security settings, including installation settings for unprotected target computers. Power user A power users is automatically given full access to devices connected to any target computer covered by the protection policy. Protection policy A set of device access and connectivity port permissions that can be configured to suit your company‟s device access security policies. Quick Start wizard A wizard to guide you in the configuration of GFI EndPointSecurity with custom settings. It is launched upon the initial launch of GFI EndPointSecurity management console and is intended for first time use. Security encryption A set of restrictions configured to either block or else to allow users/groups to access specific file-types stored on devices that are encrypted with BitLocker To Go. These restrictions are applied when the encrypted devices are connected to the target computers covered by the protection policy. Target computer A computer that is protected by a GFI EndPointSecurity protection policy. Temporary access A period of time during which users are allowed to access devices and connection ports (when such access is normally blocked) on protected target computers, for a specified duration and time window. User message A message that is displayed by GFI EndPointSecurity agents on target computers, when devices are accessed. 118| Glossary Administration and Configuration Manual 15 Appendix 1 - Deployment error messages 15.1 Introduction This section provides a list of errors that can be encountered when deploying agents or protection policies, possible causes for these errors and possible solutions. The deployment status can be accessed from the GFI EndPointSecurity management console by navigating to Status ► Deployment ► Deployment History. 15.2 Deployment error messages In the following table, some error messages are in the format “GFI EndPointSecurity error (system error)”. The errors within the parenthesis are reported by the system and may vary according to the cause of the error. Message Possible causes Possible solutions The computer is offline. GFI EndPointSecurity management console pings the target computer at deployment to determine whether it is online, and if not this message is displayed. If a target computer is offline, the deployment of the relevant policy is rescheduled for an hour later. GFI EndPointSecurity keeps trying to deploy that policy every hour, until the target computer is back online. Ensure that the target computer is switched on and connected to the network. Failed to connect to the remote registry. (error) GFI EndPointSecurity was not able to extract data from the registry of the target computer. Ensure that your firewall settings enable communication between the target computers and the GFI EndPointSecurity server. Failed to gather required information. (error) GFI EndPointSecurity was not able to extract version related data from the target computer (Operating System version and GFI EndPointSecurity agent version). For more details about the cause of the error and a possible solution, refer to the system error message within the parenthesis. Failed to build the required installation files. (error) GFI EndPointSecurity was not able to add the necessary configuration files within the deployment file (.msi installation file) of the GFI EndPointSecurity agent. This error occurs before the deployment file is copied onto the target computer. For more details about the cause of the error and a possible solution, refer to the system error message within the parenthesis. Administration and Configuration Manual Appendix 1 - Deployment error messages |119 Message Possible causes Possible solutions Failed to copy the files to the remote computer. (error) GFI EndPointSecurity was not able to copy the deployment file (.msi installation file) onto the target computer. A possible cause can be that, the administrative share (C$) that GFI EndPointSecurity is using to connect to the target computer, is disabled. For more details about the cause of the error and a possible solution, refer to the system error message within the parenthesis. For further information about network connectivity and security permissions, refer to: http://kbase.gfi.com/showarticle.asp?id=KBID003754 Timeout Agent deployment onto the target computer is either taking too long to complete or else is blocked.. Please try to deploy the GFI EndPointSecurity agent again. Failed to install the deployment service. (error) The GFI EndPointSecurity agent was not able to be installed or uninstalled by the service running on the target computer. For more details about the cause of the error and a possible solution, refer to the system error message within the parenthesis. Installation failed. Installation of the GFI EndPointSecurity agent is complete, but is not marked as installed within the registry. The version and build numbers of the GFI EndPointSecurity agent are not the same as those of the GFI EndPointSecurity management console. For more details about the cause of the error and a possible solution, refer to the agent installation log files on the target computer at: %windir%\EndPointSecurity. Uninstallation failed. Un-installation of the GFI EndPointSecurity agent is complete, but is not marked as uninstalled within the registry. For more details about the cause of the error and a possible solution, refer to the agent installation log files on the target computer at: %windir%\EndPointSecurity. The operation failed due to an unknown exception. GFI EndPointSecurity has encountered an unexpected error. Please use the Troubleshooter Wizard to contact the GFI Technical Support team. To open the Troubleshooter Wizard navigate to Start ► Programs ► GFI EndPointSecurity 2012 ► GFI EndPointSecurity 2012 Troubleshooter. 120| Appendix 1 - Deployment error messages Administration and Configuration Manual Index customizing GFI EndPointSecurity, 85 A customizing protection policies, 51 access permissions, 115 connectivity ports, 57 D device categories, 54 database backend, 98, 115 connecting to an available SQL Server instance, 98 specific devices, 59 viewing, 62 maintaining the database backend, 99 Active Directory, 6, 115 Activity Log sub-tab, 31 deploying protection policies, 21 advanced filtering, 31 Activity tab, 31 Active Directory deployment, 26 adding discovered devices in devices database, 49 adding target computer, 21 advanced GFI EndPointSecurity options, 101 assigning a protection policy, 23 Agents sub-tab, 39 configuring log on credentials, 22 Agents’ Status area, 27 alert recipients, 93, 115 deploying a protection policy, 24 alerting options, 91 immediate deployment, 24 alerts, 80, 115 scheduled deployment, 25 alerts administrator account, 88, 115 verifying deployment, 26 auto discovery settings, 85 deployment error messages, 115, 117 automatic discovery, 115 Deployment sub-tab, 40 Current Deployments area, 41 B BitLocker To Go, 5, 115 Build notifications, 114 Deployment History area, 26, 42 C Queued Deployments area, 42 Common Issues, 113 Scheduled Deployments area, 42 connecting to an available SQL Server instance, 98 device blacklist, 5, 64, 115 connectivity port, 115 device category, 115 connectivity ports access permissions, 57 device category access permissions, 54 controlled categories and ports, 14 Device Scan, 115 controlled connectivity ports, 52 Device Scan results, 48 controlled device categories, 51 Device Scan sub-tab, 45 Create Protection Policy wizard, 13, 115 Controlled Connectivity Ports, 16 Computers area, 48 Devices list area, 48 device whitelist, 5, 66, 115 Controlled Device Categories, 15 creating new protection policies, 13 Administration and Configuration Manual digest report, 96, 115 discovering devices, 45 Index |121 E K EndPointSecurityAdministrator account, 88 Knowledge Base, 113 EndPointSecurityAdministrators notification group, 88 L event logging, 78, 115 licensing, 3, 110 logging and alerting options, 17 F Logs Browser sub-tab, 32 file-type filters, 72, 115 G creating event queries, 33 M General sub-tab, 35 Agents’ Status area, 38 Alerting Status area, 36 Database Backend Status area, 36 Device Usage area, 39 General Status area, 37 maintaining the database backend, 99 monitoring device usage activity, 29 monitoring statuses, 35 msi file, 6, 26, 116, 117, 118 N navigating the Management console, 11 Online Status area, 38 Protection Status area, 37 Service Status area, 36 GFI EndPointSecurity agent, 7, 115 application, 115 management console, 6, 115 P policy name, 13 power users, 53, 116 priorities for permissions, 63 protection policy, 116 Q Quick Start wizard, 116 Temporary Access tool, 10, 115 R GFI EndPointSecurity - Getting Started Guide, 2 ReportCenter, 43 GFI EndPointSecurity ReportPack, 43 reporting, 43 GFI ReportCenter, 43 ReportPack, 43 global permissions, 16, 116 requesting temporary access, 69 Glossary, 115 running a Device Scan, 45 GPO (Group Policy Objects), 116 S granting temporary access, 70 security encryption, 116 groups of alert recipients, 95 setting a policy as the default policy, 83 H specific device access permissions, 59 How GFI EndPointSecurity works Statistics sub-tab, 29, 42 Device Usage by Connectivity Port area, 30 deployment and monitoring, 7 device access, 8 Device Usage by Device Type area, 30 temporary access, 9 Protection Status area, 30 Human Interface Devices, 16, 52, 116 storage devices, 17 supported connectivity ports, 11 122| Index Administration and Configuration Manual supported device categories, 10 application, 107 user messages, 100, 116 T target computer, 116 V Technical Support, 113 versions temporary access, 116 checking for newer versions, 109 granting, 70 requesting, 69 viewing access permissions, 62 temporary access privileges, 69 W Troubleshooter wizard, 118 Web Forum, 113 Troubleshooting, 113 wizard U Create Protection Policy wizard, 13, 115 uninstalling GFI EndPointSecurity, 105 Quick Start wizard, 116 agents, 105 Administration and Configuration Manual Troubleshooter wizard, 118 Index |123 USA, CANADA, CENTRAL AND SOUTH AMERICA 15300 Weston Parkway, Suite 104, Cary, NC 27513, USA Telephone: +1 (888) 243-4329 Fax: +1 (919) 379-3402 Email: [email protected] UK AND REPUBLIC OF IRELAND Magna House, 18-32 London Road, Staines, Middlesex, TW18 4BP, UK Telephone: +44 (0) 870 770 5370 Fax: +44 (0) 870 770 5377 Email: [email protected] EUROPE, MIDDLE EAST AND AFRICA GFI House, San Andrea Street, San Gwann, SGN 1612, Malta Telephone: +356 2205 2000 Fax: +356 2138 2419 Email: [email protected] AUSTRALIA AND NEW ZEALAND 83 King William Road, Unley 5061, South Australia Telephone: +61 8 8273 3000 Fax: +61 8 8273 3099 Email: [email protected] Disclaimer © 2011. GFI Software. All rights reserved. All product and company names herein may be trademarks of their respective owners. The information and content in this document is provided for informational purposes only and is provided “as is” with no warranty of any kind, either express or implied, including but not limited to the implied warranties of merchantability, fitness for a particular purpose, and non-infringement. GFI Software is not liable for any damages, including any consequential damages, of any kind that may result from the use of this document. The information is obtained from publicly available sources. Though reasonable effort has been made to ensure the accuracy of the data provided, GFI makes no claim, promise or guarantee about the completeness, accuracy, recency or adequacy of information and is not responsible for misprints, out- of-date information, or errors. GFI makes no warranty, express or implied, and assumes no legal liability or responsibility for the accuracy or completeness of any information contained in this document. If you believe there are any factual errors in this document, please contact us and we will review your concerns as soon as practical.