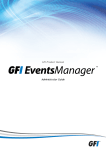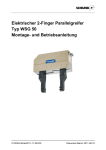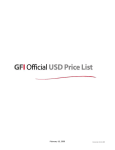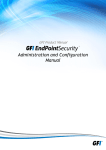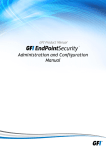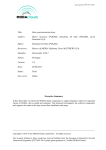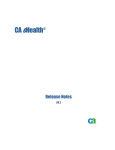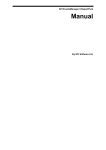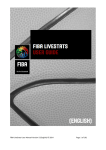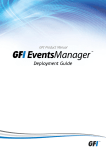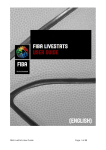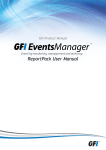Download Manual
Transcript
GFI EventsManager 8.2 Manual By GFI Software Ltd. http://www.gfi.com E-mail: [email protected] This manual was produced by GFI Software Ltd. Information in this document is subject to change without notice. Companies, names, and data used in examples herein are fictitious unless otherwise noted. No part of this document may be reproduced or transmitted in any form or by any means, electronic or mechanical, for any purpose, without the express written permission of GFI Software Ltd. GFI EventsManager is developed by GFI Software Ltd. GFI EventsManager is copyright of GFI Software Ltd. 2000-2009 GFI Software Ltd. All rights reserved. GFI EventsManager 8.2 - Last updated 8 January 2010 Version number: ESM-UM-EN-1.0.2 Contents 1 Introduction 1.1 1.2 1.3 1.4 1.5 1.6 2 Installation 2.1 2.2 2.3 2.4 2.5 2.6 3 Introduction Accessing and browsing stored event logs Applying event queries Creating custom event queries Customizing the event viewer pane Configuring event color coding Event finder tool Export events tool Backup events Switching databases Clear all events Generating reports 5.1 5.2 5.3 6 Introduction Getting started: Running GFI EventsManager for the first time Step 1: Configure the database backend Step 2: Launch events processing Step 3: Analyze events and generate reports Event browsing 4.1 4.2 4.3 4.4 4.5 4.6 4.7 4.8 4.9 4.10 4.11 5 Introduction Managing Microsoft Windows Vista or later events Hardware requirements Software requirements Upgrading from a previous version Installation procedure Getting Started 3.1 3.2 3.3 3.4 3.5 4 About this manual About GFI EventsManager Key Features How does GFI EventsManager work? Operational privileges Navigating the GFI EventsManager management console Introduction Download the GFI EventsManager ReportPack Launching the GFI EventsManager ReportPack Customizing event sources 6.1 6.2 6.3 6.4 Introduction Adding new event sources to the computers group Configuring event source properties Adding a new SQL Servers group GFI EventsManager user manual 1 1 4 5 8 9 10 11 11 13 14 14 14 15 19 19 22 23 24 26 29 29 33 33 34 36 37 38 39 40 40 40 43 43 43 44 46 46 46 47 52 Contents i 6.5 6.6 6.7 6.8 7 57 Introduction Collecting and processing Windows events Configuring custom event logs Collecting and processing W3C logs Collecting and processing Syslogs Configuring the Syslog server communications port Collecting and processing SNMP Traps Configuring the SNMP Trap server settings Archiving events Selecting event processing rules Triggering event source scanning manually 57 59 63 64 65 68 70 72 73 74 75 Customizing event processing rules 8.1 8.2 8.3 8.4 8.5 8.6 8.7 8.8 8.9 8.10 8.11 8.12 8.13 9 52 53 55 55 Configuring event processing rules 7.1 7.2 7.3 7.4 7.5 7.6 7.7 7.8 7.9 7.10 7.11 8 Configuring SQL Servers event source properties Adding new SQL Servers to the default group Removing SQL Servers from the default group Configuring database server properties 77 Introduction Create a new rule-set folder Renaming and deleting folders Creating a new rule-set Editing a rule-set Deleting a rule-set Creating a new Windows Event Log rule Creating a new W3C rule Creating a new Syslog rule Creating a new SNMP Trap rule Creating a new SQL Server audit log Changing the configuration settings of a rule Advanced event filtering parameters 77 78 78 78 79 79 80 82 85 87 89 92 94 Customizing alerts and actions 9.1 9.2 9.3 9.4 95 Introduction Configuring default classification actions Configuring actions through event processing rules Configuring alerting options 95 96 97 97 10 Configuring users and groups 10.1 10.2 10.3 10.4 10.5 10.6 10.7 10.8 Introduction Configuring the administrator account Creating a new user Changing user properties Deleting users Configuring groups Enabling and disabling the GFI EventsManager login system Enabling and disabling user action auditing 11 Status monitoring 11.1 11.2 11.3 11.4 11.5 Introduction Accessing the status monitor General status view Job activity view Statistics view 12 Database Operations Contents ii 103 103 103 109 110 110 111 113 114 117 117 117 118 121 124 127 GFI EventsManager user manual 12.1 Introduction 12.2 Why is there a need for database maintenance? 12.3 Configuring Database Operations 12.4 Creating maintenance jobs 12.5 Move to database 12.6 Export to file 12.7 Import from file 12.8 Delete data 12.9 Configuring data filter conditions 12.10 Viewing scheduled maintenance jobs 12.11 Editing a maintenance job 12.12 Changing maintenance job priority 12.13 Deleting a maintenance job 13 Miscellaneous 13.1 Command line operations 13.2 Product licensing 13.3 Version information 14 Troubleshooting 14.1 14.2 14.3 14.4 14.5 Introduction Knowledge Base Web Forum Request technical support Build notifications Index GFI EventsManager user manual 127 127 128 131 133 134 136 138 139 142 142 144 144 145 145 147 148 150 150 150 150 150 151 153 Contents iii 1 Introduction 1.1 About this manual 1.1.1 How is this manual structured This manual is structured in line with the logical chain of configuration operations required to get GFI EventsManager up and running. Chapter 1 gives an overview of how GFI EventsManager works. Chapter 2 explains how to run GFI EventsManager for the first time, including how to configure the database backend and how to process event logs for the first time. Chapter 3 describes how to use the built-in events browser to analyze events stored in the GFI EventsManager database backend. This chapter explains how to use the tools and features provided in the events browser including: Default event log queries and custom query builder Event color-coding Event finder tool. Chapter 4 describes how to enable the GFI EventsManager ReportPack to create reports that further analyze the events stored in the GFI EventsManager database backend. Chapters 5, 6, 7 and 8 guide you through the process of customizing essential parameters required for event processing. At the end of these chapters, you will be able to customize: Event sources that will be monitored (e.g. SQL Server) Log-types that will be collected and processed (Windows events, W3C, Syslog, SNMP Traps Configuring and customizing event processing rules Alerts and actions that will be triggered on key events Chapter 9 describes how to configure alert recipient parameters including: Personal details such as mobile phone number Normal working hours Type of alerts that will be sent to every recipient. Chapter 10 describes how to analyze the status of GFI EventsManager as well as view statistical information and processed events. GFI EventsManager user manual Introduction 1 Chapter 11 explains how to centralize events collected by other remote GFI EventsManager instances and how to optimize database backend performance. Chapter 12 describes miscellaneous options such as command line operations and licensing. Chapter 13 explains what main sources of information are available to help users troubleshoot product issues. 1.1.2 Glossary of terms used in this manual 2 Introduction Actions The activity that will be carried out as a result to events matching specific conditions. For example you can trigger actions whenever an event is classified as critical. Actions supported by GFI EventsManager include Email alerts, event archiving and execution of scripts. Alerts Notifications which inform recipients that a particular event has occurred. GFI EventsManager can generate Email alerts, SMS alerts and Network alerts. Archive A collection of events stored in the SQL Server based database backed of GFI EventsManager. Email alerts Email notifications which inform recipients that a particular event has occurred. To enable email alerts, you must have access to an active mail server. Event classification The categorization of events as Critical, High Medium, Low or Noise. Event logs A collection of entries which describe events that occurred on the network or on a computer system. GFI EventsManager supports different types of event logs including: Windows Event Log, W3C Logs, Syslog, SNMP Traps and SQL Server audit events. Event processing rules A set of instructions which are applied against an event log. Management Information Base A MIB is the equivalent of a data dictionary or codebook. It associates object identifiers (OIDs) with a readable label and various other parameters related to an active network object such as a router. Its main function is to assemble and interpret SNMP messages transmitted from SNMP-enabled network devices. The information stored in MIBs is organized hierarchically and is normally accessible using a protocol such as SNMP. Network alerts Network messages (known as Netsend messages) which inform recipients that a particular event has occurred. These messages are sent through an instant messenger system/protocol and are shown as a popup in the system tray of the recipient‟s desktop. To setup network alerts, you must specify the name or IP of the computers where the Netsend messages will be sent. Noise Repeated log entries which report the same event. GFI EventsManager user manual Rule-set folder The folder which contains one or more rule-sets. Rule-sets A collection of event processing rules. SMS alerts SMS notifications which inform recipients that a particular event has occurred. In GFI EventsManager, SMS alerts can be sent through various sources including mobile phones with modem capabilities and email-to-SMS web-based gateways. SNMP Object Identifier (OID) An SNMP object identifier is an address made up of a sequence of „dotted‟ numbers (e.g. 1.3.6.1.4.1.2682.1). These numbers uniquely identify and locate a specific device (e.g. hub) within the entire network. SNMP OIDs are a key component in the assembly of SNMP messages. In fact, an SNMP server cannot interpret or assemble messages which don‟t have an OID. Individual vendors often create their own MIBs that only include the OIDs associated specifically with their device. SNMP Traps Notifications/alerts generated and transmitted by active network components (e.g. hubs, routers and bridges) to SNMP server(s) whenever important events such as faults or security violations occur. Data contained in SNMP Traps may contain configuration, status as well as statistical information such as number of device failures to date. Syslog messages Notifications/alerts most commonly generated and transmitted to a Syslog server by UNIX and Linuxbased systems whenever important events occur. Syslog messages can be generated by workstations, servers as well as active network devices and appliances such as Cisco routers and Cisco PIX firewalls to record failures and security violations amongst other activities. Unclassified events Events that did not satisfy any of the event processing conditions configured in the event processing rules. W3C logs W3C is a common log format developed by the World Wide Web Consortium. W3C logs are textbased flat files used mainly by web servers including Microsoft Internet Information Server (IIS) to record web related events such as web logs. Windows Event Logs A collection of entries which describe events that occurred on a computer system running Windows OS. GFI EventsManager user manual Introduction 3 1.2 About GFI EventsManager Figure 1 - GFI EventsManager integrates into any existing IT infrastructure GFI EventsManager is a results oriented event log management solution which integrates into any existing IT infrastructure, automating and simplifying the tasks involved in network-wide events management. Through the features supported by GFI EventsManager you can: 4 Introduction Automatically collect W3C, Syslog, SNMP Traps and Windows events from network devices and Windows/Linux/Unix based systems and manage them through one console. Archive collected events in a centralized SQL Server based database backend for future analysis and forensic studies. Filter unwanted events and classify key events through the use of powerful default or custom-built event processing rules. Automate alerting and remedial actions such as the execution of scripts and files on key events. Monitor your network activity and the status of your GFI EventsManager scanning engine through a built-in graphical dashboard. Analyze events through a built-in events browser as well as export these events to CSV files for further processing and report customization. Simplify event forensics through specialized tools which include a built-in event query builder, an event finder tool and an event color-coding tool. Increase event processing power through a high-performance event scanning engine. Generate, schedule as well as email event activity and trend reports through GFI EventsManager ReportPack - the powerful reporting companion tool which ships by default with GFI EventsManager. Monitor the operational health status of your SQL Servers in realtime by processing the activity logs/messages generated by dayto-day SQL Server operations. GFI EventsManager user manual 1.3 Key Features Extended event log support GFI EventsManager is able to process various event log types including Windows Event Logs, W3C logs, Syslog and SNMP Trap messages. This allows you to collect more data from the different hardware and software systems that are most commonly available on a typical corporate network. For a summary list of hardware and software systems that are supported by GFI EventsManager out ofthe-box refer to: http://kbase.gfi.com/showarticle.asp?id=KBID003302. Rule-based event log management GFI EventsManager ships with a pre-configured set of event processing rules that allow you to filter and classify events collected from a variety of event-log sources. You can run these default rules without performing any configuration or you can choose to customize these rules or create tailored ones that suite your network infrastructure. For a list of event-log sources that can be processed by GFI EventsManager out-of-the-box refer to: http://kbase.gfi.com/showarticle.asp?id=KBID002868. Event log scanning profiles GFI EventsManager allows you to organize event log scanning rules into „Scanning Profiles‟. In a scanning profile, you can configure the set of event log monitoring rules that will be applied to a specific computer or group of computers. The benefits of these profiles include: The simplification product administration tasks by providing a centralized way of tuning event processing rules. Allowing administrators to create different sets of event log rules that suit the roles of scanned event sources and the corporate network environment. For example, you can setup a set of rules which apply only to workstations in a particular department. Allow granular configuration of rules Administrators can create an event processing profile that is generic for all computers and a number of separate profiles which complement the generic profile by providing additional and more specialized event log rules on a computer by computer basis. Translates cryptic Windows events One major drawback of Windows Event Logs is that they are not user friendly - too cryptic for the user to understand. In fact this is one of the main reasons why only few administrators really peer into Windows Event Logs. GFI EventsManager overcomes this problem by translating event descriptions into a way that is more users friendly and easier to understand. GFI EventsManager user manual Introduction 5 Enhanced event scanning engine GFI EventsManager includes an event scanning engine that has been tuned to effectively speed up event scanning for maximum performance. This engine adopts a plug-in based concept that allows the „plugging-in‟ of additional features/modules without having to perform physical changes to the existing code - hence more stability without effecting scalability. Automatic noise reduction GFI EventsManager identifies and removes unwanted event data (such as noise and background process generated events) providing you with only the relevant, usable data. Hence facilitates event forensics by reducing the amount of events to be analyzed. Enhanced real-time actions GFI EventsManager can generate alerts or trigger actions such as script execution when key events are detected. You can alert one or more people in various ways including: email, network messages, and SMS notifications sent through an email-to-SMS gateway or service. Actions can be configured to trigger on event classification or by configuring specific conditions in event processing rules. Advanced event filtering features GFI EventsManager ships with a number of event filtering features including: Pre-configured event queries and a custom event query builder: The pre-configured event queries allow you to sift event log data and browse only the required events - without deleting any records from your database backend. The built-in event query builder allows you to create your own custom event queries. Event color-coding capabilities: Through this feature you can selectively color particular events in specific colors. This way during log browsing you can easily identify important events through their color. Event finder tool: With this tool you can quickly locate important events by providing specific search criteria such as event type. Event centralization GFI EventsManager enables you to monitor and manage events generated by Windows\Linux\Unix systems, network devices and software applications through a single user console. User access privileges GFI EventsManager allows you to assign management console access privileges on a user-by-user basis. This means that you can allow specific users to access the GFI EventsManager console for event-browsing only and at the same time allow other more privileged users to access and change the GFI EventsManager configuration settings. 6 Introduction GFI EventsManager user manual SQL Server audit GFI EventsManager allows you to automatically monitor the operational health status of your SQL Servers. This is achieved by processing in real-time the activity logs/messages generated by dayto-day SQL Server operations. SQL server activity that is monitored includes server startup, login activity, backups, server-side traces and more. Additionally, GFI EventsManager can also alert you via email, network or SMS notifications on key events like server shutdown and consecutive failed logins. Database operations (WAN Connector) The Database Operations module allows you to collect events data from GFI EventsManager installations on multiple sites and locations across your network into a central database. This add-on integrates and centralizes events collected and processed and allows you to backup/restore events on demand. Through Database Operations you can manage the size of the database - without the need for manual intervention - not only through centralization but by also being able to export events and back them up as needed. Management Information Base Management Information Base (MIBs) contain definitions and device information that are provided by device manufacturers. GFI EventsManager ships with MIB definitions for the following vendors: Cisco, 3Com, IBM, HP, Check Point, Alcatel, Dell, Netgear, SonicWall, Juniper Networks, Arbor Networks, Oracle, Symantec, Allied Telesis and others. GFI EventsManager also allows you to edit the MIB tree. GFI EventsManager user manual Introduction 7 1.4 How does GFI EventsManager work? Figure 2 - The GFI EventsManager operational stages The operational functionality of GFI EventsManager is divided into 2 stages: Stage 1: Event Collection Stage 2: Event Processing A description of every stage is provided below. Stage 1: Event Collection During the Event Collection stage, GFI EventsManager collects logs from specific event sources. This is achieved through the use of 2 event collection engines: The Event Retrieval Engine and the Event Receiving Engine. The Event Retrieval Engine - The Event Retrieval Engine is used to collect Windows Event Logs and W3C logs from networked event sources. During the Event Collection process this engine will: 1. Log-on to the event source(s) 2. Collect events from the source(s) 8 Introduction GFI EventsManager user manual 3. Send collected events to the GFI EventsManager Server 4. Log-off from the event source(s). The Event Retrieval Engine collects events at specific time intervals. The event collection interval is configurable from the GFI EventsManager management console. The Event Receiving Engine - The Event Receiving Engine acts as a Syslog and an SNMP Traps server; it listens and collects Syslog and SNMP Trap events/messages sent by various sources on the network. As opposed to the Event Retrieval Engine, the Event Receiving Engine receives messages directly from the event source; therefore it does not require to remotely log-on to the event sources for event collection. Further to this, Syslog and SNMP Trap events/messages are collected in real-time and therefore no collection time intervals need to be configured. By default, the Event Receiving Engine listens to Syslog messages on port 514 and to SNMP Trap messages on port 162. Both port settings are however customizable via the GFI EventsManager management console. Stage 2: Event Processing During this stage, GFI EventsManager will run a set of Event Processing Rules against collected events. Event Processing rules are instructions that: Analyze the collected logs and classify processed events as Critical, High, Medium, Low or Noise (unwanted or repeated events) Filter events that match specific conditions Trigger email, SMS and network alerts on key events Trigger remediation actions such as the execution of executable files or scripts on key events Optionally archive collected events in the database backend. GFI EventsManager can be configured to archive events without running Event Processing rules. In such cases, even though no rules will be applied against collected logs, archiving will still be handled by the Event Processing stage. 1.5 Operational privileges Some of the key modules in GFI EventsManager must run under administrative privileges. For more information on these modules refer to: http://kbase.gfi.com/showarticle.asp?id=KBID001122. GFI EventsManager user manual Introduction 9 1.6 Navigating the GFI EventsManager management console Screenshot 1 - The GFI EventsManager management console Status option - Use this option to view the status of GFI EventsManager and statistical information on processed logs. Configuration option - Use this option to access and configure the main event processing options. Event Sources - Use this option to configure event sources including which logs to collect and which rules to process. Group Type - Use this drop-down to switch between event log source groups (i.e. Computer and Database Servers Groups). Event Processing Rules - Use this option to create, configure and customize event processing rules. Left pane - Use this pane to navigate through the additional configuration options provided in GFI EventsManager. General options - Use this option to check for product updates, as well as view version and licensing details. Events Browser - Use this option to browse the events stored in the GFI EventsManager database backend. Options - Use this option to configure general settings such as database backend and default alerting parameters. Tabs Bar - Use the tabs provided in this bar to access all primary configuration tab options. Tab options - Use the Tab options to access and configure GFI EventsManager operational parameters. Right pane - Event browsing and parameter configuration pane. 10 Introduction GFI EventsManager user manual 2 Installation 2.1 Introduction Where can I install GFI EventsManager on my network? GFI EventsManager can be installed on any computer which meets the minimum system requirements irrespective of the location on your network. Use GFI EventsManager to manage the events generated: On the same computer where it is installed On all the computers that are reachable from the computer on which it is installed. Figure 3 - GFI EventsManager deployment scenario GFI EventsManager can be deployed: 1. Within your network to monitor the activity of internal servers and workstations/end points. 2. On the DMZ to monitor and manage the events generated on your servers. 2.1.1 Deployment of GFI EventsManager on a local area network GFI EventsManager can be deployed on Windows based networks as well as on mixed environments where Linux and UNIX systems are being used as well. GFI EventsManager user manual Installation 11 Figure 4 - Deployment of GFI EventsManager on LAN When installed on a Local Area Network (LAN) GFI EventsManager can manage Windows events, W3C event logs, Syslog messages, SNMP Trap and SQL Server audit messages generated by any hardware or software that is connected to the LAN, including: Workstations and Servers (e.g. Apache web-servers) Network appliances (e.g. Cisco PIX firewalls) Third party software (e.g. GFI EndPointSecurity) Specialized Services (e.g. Microsoft Internet Information Server IIS) PABXs, Keyless Access Systems, Intrusion detections systems, etc. When installed on a LAN, GFI EventsManager can also be used to collect events from hardware and software systems deployed on a Demilitarized Zone (DMZ). Since a firewall or a router usually protects this zone with network traffic filtering capabilities, you must make sure that: 1. The communication ports used by GFI EventsManager are not blocked by the firewall. For more information on the communication ports used by GFI EventsManager refer: http://kbase.gfi.com/showarticle.asp?id=KBID002770. 2. That GFI EventsManager has administrative privileges over the computers that are running on the DMZ. 2.1.2 Deployment of GFI EventsManager on a demilitarized zone Figure 5 - The DMZ sits between the internal LAN and the Internet 12 Installation GFI EventsManager user manual GFI EventsManager can also be deployed on a Demilitarized Zone (DMZ). This is the neutral network which sits between the “internal” corporate network and the “outside world” (i.e. the internet). The deployment of GFI EventsManager on a DMZ helps you automate the management of events generated by DMZ hardware and software systems. Automate management of Web and Mail server events DMZ networks are normally used for the running of hardware and software systems that have internet specific roles such as HTTP servers, FTP servers, and Mail servers. Hence, you can deploy GFI EventsManager to automatically manage the events generated by: Linux/Unix based web-servers including the W3C web-logs generated by Apache web-servers on LAMP web platforms. Windows based web-servers including the W3C web-logs generated by Microsoft Internet Information Servers (IIS). Linux/Unix and Windows based mail-servers including the Syslog „auditing services‟ messages generated by Sun Solaris v. 9 or later. Automate management of DNS server events If you have a public DNS server, there‟s a good chance that you are running a DNS server on the DMZ. Hence you can use GFI EventsManager to automatically collect and process DNS server events including those stored in your Windows‟ DNS Server logs. Automate management of network appliance events Routers and firewalls are two network appliances commonly found in a DMZ. Specialized routers and firewalls (e.g. Cisco IOS series routers) not only help protect your internal network, but provide specialized features such as Port Address Translation (PAT) that can augment the operational performance of your systems. By deploying GFI EventsManager on your DMZ, you can collect the events generated by such network appliances. For example, you can configure GFI EventsManager to act as a Syslog Server and collect in real-time the Syslog messages generated by Cisco IOS routers. 2.2 Managing Microsoft Windows Vista or later events Microsoft Windows Vista, Microsoft Windows 7 and Windows Server 2008 introduced extensive structural changes in event logging and event log management mechanisms. The most important of these changes include: A new XML-based format for event logs. This provides a more structured approach to reporting on all system occurrences. The introduction of event categorization in four distinct groups: Administrative, Operational, Analytic and Debug A new file format (evtx) that replaces the old evt file format. NOTE: To collect and process event logs from Microsoft Windows Vista or later, GFI EventsManager must be installed on a system running Microsoft Windows Vista or later. GFI EventsManager user manual Installation 13 2.3 Hardware requirements Processor: 2.5 GHz or higher processor clock speed RAM: 1024 MB Hard disk: 2 GB of available space NOTE: Hard disc size depends on your environment, the size specified in the requirements is the minimum required to install and archive events. 2.4 Software requirements Software requirements - Installation machine(s) Supported Operating Systems Windows Server 2008 - Standard or Enterprise (x86 or x64) Windows Server 2008 R2 - Enterprise Windows Server 2003 (SP2) - Standard or Enterprise (x86 or x64) Windows 2000 (SP4) - Server or Advanced Server Windows 7 - Enterprise, Professional or Ultimate (x86 or x64) Windows Vista - Enterprise, Business or Ultimate (x86 or x64) Windows XP - Professional (x86 or x64) Windows SBS 2008 Windows SBS 2003 Other components .NET framework 2.0 or later. Microsoft Data Access Components (MDAC) 2.8+ or later Software requirements - Scanned machine(s) For Microsoft Windows event log scanning: o W3C log scanning: o The source folders must be accessible via Windows shares. Syslog and SNMP Traps: o 2.5 Remote registry service must be enabled. Sources/senders must be configured to send messages to the computer/IP address where GFI EventsManager is installed. Upgrading from a previous version Upgrading from version 7.0 or version 7.1 of GFI EventsManager to GFI EventsManager version 8.2 is fully supported. To upgrade to GFI EventsManager 8.2, follow the installation procedures provided in the installation procedure section within this chapter of the user manual. Upgrading from versions older than version 7 is not possible due to the underlying operational and processing technology subsystems 14 Installation GFI EventsManager user manual which are different from the current version of GFI EventsManager. You will still however be able to run an older (pre-version 7) version of GFI EventsManager on the same machine on which a newer version of GFI EventsManager is installed since there are no conflicts between the older and the newer versions. 2.6 Installation procedure GFI EventsManager includes an installation wizard which will assist you through the installation process. To start the installation: 1. Close all running applications and log-on the target computer using an account which has local administrative privileges. 2. Double-click on eventsmanager8.exe. Screenshot 2 - Missing dependencies dialog 3. If GFI EventsManager detects that the basic dependencies are not present, a dialog will outline the missing dependency or dependencies and you will be allowed to install the missing dependencies manually or automatically. 4. As soon as the welcome dialog is displayed, click Next to start the installation. 5. Read the licensing agreement carefully. To continue installing the product, select the „I accept the Licensing agreement‟ option and click Next. GFI EventsManager user manual Installation 15 Screenshot 3 - Customer and License detail screen 6. Specify your name and license key. If you are evaluating the product, leave the license key as default (i.e. „Evaluation‟) and click Next. Screenshot 4 - Logon information screen 7. GFI EventsManager must run under an account which has domain administrative privileges. Enter the user name and password of domain administrator account and click Next to continue. 8. Specify an alternative installation path or click on Install to leave as default and proceed with the installation. 16 Installation GFI EventsManager user manual 9. Click Finish to finalize the installation. GFI EventsManager user manual Installation 17 3 Getting Started 3.1 Introduction What is a computer log? A computer log is a collection of events entries. These entries provide an audit trail of information related to the activity of a network or computer system. In fact, computer logs are recorded in a certain scope to provide information suitable for forensic analysis. The computer log may be a binary file as in the case of Windows logs, or text-based files as in the case of Syslog or W3C logs. What is a log? An event is a log entry that provides information on something that occurred within a computer system or network. Such events include various details such as the date and time the event occurred and a related description. Event entries are often stored in chronological order to facilitate event browsing and forensic analysis. What are Windows Event Logs? Windows Event Logs are a systematic recording of computer related events that occurred within computer systems and networks running on Windows Operating Systems. In systems running on Windows 2000/XP/2003/VISTA, events are recorded and organized in 3 default event logs: Application log Security log System log. Computers with specialized network roles such as domain controllers and DNS servers allow the logging of events to additional (default) logs such as: Directory service log File Replication service log DNS server log. Windows Event Logs contain the following types of events: Error - Error events indicate that a significant problem, such as loss of data or functionality has occurred. For example an Error event is recorded every time that a service or driver fails to load during startup. Warning - Warnings indicate events that are not necessarily significant, but which may possibly cause future problems. For GFI EventsManager user manual Getting Started 19 example, a Warning event is recorded every time that disk space runs low. Information - Information events describe the successful operation of an application, driver, or service. For example, an Information event is recorded every time that a network driver loads successfully. Success Audit - Success audit events indicate security access attempts that were successful. For example, a Success Audit event is recorded every time that a user successfully logs on to his Windows based workstation. Failure Audit - Failure audit events indicate security access attempts that failed. For example, a Failure audit event is recorded every time that a user fails to access a network drive. A sample of the information typically recorded in a Windows Event Log is shown below. Screenshot 5 - Windows event log What are W3C logs? W3C logs are used mainly by web servers to log web related events including web logs. W3C logs are recorded in text-based flat files using any one of the two W3C logging formats currently available: 20 Getting Started GFI EventsManager user manual W3C Common Log file format W3C Extended Log File format. The W3C common log file format was the first format to be released and to date it is still the default format used by a variety of popular web servers including Apache. There is however one downside - the information about each server transaction is fixed and does not provide for certain important fields such as referrer, agent, transfer time, domain name, or cookie information. To overcome this problem, the W3C Extended log file format was released. This newer type of log is in customizable ASCII text-based format, permitting a wider range of data to be captured. The W3C Extended log file format is the default log file format used by Microsoft Internet Information Server (IIS). A sample of the information typically recorded in a W3C extended type log is shown below. #Version: 1.0 #Date: 04-Sep-1996 00:00:00 #Fields: time cs-method cs-uri 00:34:23 GET /WebSRV/Pg_Snippet.html 12:21:16 GET /WebSRV/ Button_pg.html 12:45:52 GET /WebSRV/ Login_Pg.html 12:57:34 GET /WebSRV/ Error_msg.html What are Syslogs? Syslog is the standard for logging messages, such as system events, in an IP network. The Syslog standard is most commonly used for the logging of events by computer systems running on UNIX and Linux as well by network devices and appliances such as Cisco routers and the Cisco PIX firewall. Syslog events are not directly recorded by applications running on the computer systems. Whenever an event is generated, the respective computer will send a small textual message (known as Syslog message) to a dedicated server commonly known as „Syslog server‟. The Syslog server will then save the received message into a log file. Syslog messages are generally sent as clear text; however, an SSL wrapper can be used to provide for a layer of encryption. Syslog is typically used for computer system management and security auditing. While it has a number of shortcomings, its big plus is that Syslog is supported by a wide variety of devices and receivers. Because of this, Syslog can be used to integrate log data from many different types of systems into a central repository using the Syslog server as a log aggregator. The Syslog daemon handles the recording of Syslog messages/events in log files. The Syslog message is composed of two main parts: 1. The „header‟ which contains date/time information as well as the IP or computer name from where the message has originated. 2. The “message” which includes the program or subsystem name and the message itself, separated by a colon. GFI EventsManager user manual Getting Started 21 The following is an example of a Syslog message: Sep 4 10:10:10 10.245.2.11 foo[421]: this is a message from WebSRV What are SNMP Traps? SNMP Traps are used by network management systems to monitor network devices (such as routers, firewalls or switches) for conditions that require administrative attention. This includes monitoring device uptime, inventories of operating system versions and collecting interface information. SNMP enabled devices do not record event messages locally but instead these transmit event details to an SNMP Trap server which analyzes these occurrences and alert systems administrators on key events. GFI EventsManager includes its own SNMP Trap server that captures SNMP messages and informs systems administrators of network device failures and other critical events. GFI EventsManager supports various versions of SNMP Traps including SNMP versions 1, 2 and 3 (the encoded version). What are SQL Server audit logs? Microsoft SQL Server generates event logs that allow the network administrator to monitor database activity. GFI EventsManager allows you to process the activity logs generated by day-to-day SQL Server operations such as server startup or on key events such as failed logons. Alerts can also be created when key events such as consecutive login failure is identified in Microsoft SQL Server audit logs. 3.2 Getting started: Running GFI EventsManager for the first time After installation, the GFI EventsManager console is launched automatically. To launch GFI EventsManager click Start ► All Programs ► GFI EventsManager 8.2► Management Console. Follow the steps outlined below to configure GFI EventsManager for first time use: Figure 1: Running GFI EventsManager for the first time 22 Getting Started GFI EventsManager user manual 3.3 Step 1: Configure the database backend Set up the database backend on first launch of GFI EventsManager.. NOTE: If you opted to install Microsoft SQL Server during the GFI EventsManager installation, the database backend required by GFI EventsManager will be set up automatically. You are therefore not required to manually create the database backend. Screenshot 6 - Database backend alert displayed on Quick Start Dialog An alert will appear at the bottom of the Quick Start Dialog indicating that you are required to configure a Microsoft SQL Server database backend . Click on Click here… in the alert box to configure the Microsoft SQL backend database. Screenshot 7 - Database Options - Change database tab To configure the SQL Server and database backend details: 1. Specify the name/IP of your SQL Server. 2. Key in a name for your database backend (e.g. EventsManager). 3. Select the authentication method used to connect to the SQL Server. If SQL Server authentication is selected, specify the login username and password. GFI EventsManager user manual Getting Started 23 4. Click Advanced settings tab to select the language character and symbol support to be used. 5. Finalize configuration settings by clicking OK. 3.4 Step 2: Launch events processing You are now required to define the event sources i.e. the computers from which events will be collected. Screenshot 8 - Quick Start Dialog From the Quick Start dialog three different types options can be selected: 1. Process events - local computer: This option defines the local computer as the events source machine. This option is highly recommended for first time users who want to gather events on the machine where GFI EventsManager is installed. 2. Process events - selected machines: This option defines a specific range of networked machines as the events sources. This option is recommended for first time users who want to gather information on a wide range of networked computers. 3. Customize: This advanced option enables you to customize different types of events or different types of sources (e.g. Syslog and SNMP Trap processing) and is recommended for advanced users. 3.4.1 Processing events from the local computer To process event logs from the local machine: 1. From the Quick Start Dialog, click Process events - local computer. GFI EventsManager will start to collect events from the local machine immediately. 24 Getting Started GFI EventsManager user manual Screenshot 9 - Events processed from local machine On completion, the number of events that have been processed is displayed in the information bar as illustrated in the screenshot above. Refer to „Analyzing events and generating reports‟ section in this manual to learn more about the next steps. 3.4.2 Processing events from selected machines Screenshot 10 - Process events from selected machines To collect event logs from selected machines: GFI EventsManager user manual Getting Started 25 1. From the Quick Start Dialog, click Process events - selected machines. This will bring up the „Add New Event Sources‟ wizard. 2. Specify the name/IP of the new event source and click Add. Repeat until you have specified all the event sources to add to this group. NOTE: To import the list of event sources from a text file click Import button. To select event sources from a list, click Select button. 3. Click Finish to finalize settings. GFI EventsManager will collect events from the configured sources immediately after clicking Finish. Screenshot 11 - Events processed from selected machines On completion, the number of events processed is displayed in the bottom bar as illustrated in the screenshot above. Refer to the „Analyze events and generate reports‟ section in this manual to learn more about the next steps. 3.5 Step 3: Analyze events and generate reports 3.5.1 Navigating the Quick Launch Console You can now analyze the event information collected and generate reports based on the data gathered 26 Getting Started GFI EventsManager user manual Screenshot 12 - GFI EventsManager Quick Launch Console The Quick Launch Console provides the common next steps that should be undertaken after processing events.. Screenshot 13 - Quick Launch Console shortcut Closing the Quick Launch Console minimizes it to the user interface. To restore the Quick Launch console, click on the Open Quick Launch Console link from the top right-hand corner of the GFI EventsManager user interface. Browse events Access the built-in events and forensic tools that will help you to locate, GFI EventsManager user manual Getting Started 27 analyze and filter key events. Clicking Browse events, opens the Windows Events Browser window in the Events Browser. For more information refer to the „Event browsing‟ chapter in this manual. Generate reports Access reporting features including instant/scheduled report generations and automated report distribution. Clicking Generate Reports, opens the Reporting tab. For more information refer to the „Generating reports‟ chapter in this manual. Add event sources Specify additional sources from where events are collected and processed. Clicking Add event sources, opens the „Add New Event Sources‟ dialog. Customize Customize GFI EventsManager settings, such as enabling Syslog, SNMP Trap processing, key events notifications, etc. Clicking on Customize opens the Quick Start Dialog: Customization Options dialog. For more information refer to the „Processing custom events‟ section in this manual. 28 Getting Started GFI EventsManager user manual 4 Event browsing 4.1 Introduction The Event Browsing option allows you to access and browse processed or unprocessed events/logs that are currently stored in the main or backup database backbends. Screenshot 14 - GFI EventsManager: Events Browser Use the Events Browser for forensic analysis of events. All events accessible through the events browser are organized (by log type) in 4 tabs; Windows Events Browser tab, W3C Events Browser tab Syslog Events Browser tab, SNMP Traps Events Browser tab and Microsoft SQL Server audit Browser tab. This way you can quickly access the events belonging to a particular log type. Event data is organized into columns and clicking on a particular event will show additional information in a dedicated events description pane. GFI EventsManager user manual Event browsing 29 Screenshot 15 - Event details provided on the web-page Windows events, descriptions are organized in two tabs accessible from the events description field: General tab - Contains events information in the legacy format that was standard for pre-Microsoft Windows Vista event logs. XML Data tab - Contains events information in the new XML based Microsoft Windows Vista format. Use the link provided in the event description pane to access: A more detailed description of the event Information and links that explain what causes this type of event Hints and tips on how to possibly solve any existing issues. Event browsing tools Event analysis is quite a demanding task; GFI EventsManager is equipped with specialized tools that simplify the search for specific events as well as enable the export of events to CSV files. These specialized tools include: An event filter/query builder Event color-coding options Event finder tool Export events tool. 30 Event browsing GFI EventsManager user manual Event filter/query builder Screenshot 16 - Custom query builder Use the event query builder that ships with GFI EventsManager to create custom filters that sift events data and display only the information that you need to browse - without deleting one single record from your database backend. Further to this GFI EventsManager ships with pre-configured queries that can filter events without any configuration effort - just click and go. GFI EventsManager user manual Event browsing 31 Screenshot 17 - Default and custom event queries Event color-coding options Screenshot 18 - Event color coding filters Use the event color-coding tool to tint key events in a particular color. This way the required events are easier to locate during event browsing. For example, you can create a query that shows events classified as Critical or High and at the same time color in red all Critical events having event ID 231. 32 Event browsing GFI EventsManager user manual The configuration of color-codes is carried out through a dedicated query builder. Use this query builder to specify: The conditions that define which events must be colored The colors to be used when showing these events. Event finder tool Screenshot 19 - Event finder tool Use the event finder tool to locate events that match a specific search string. For example, you can search events that have a specific ID or which contain specific keywords in the description. Export events tool Screenshot 20 - Export events tool Use the export events tool to save events data to CSV file . For more information refer to the „Export events tool‟ section in this manual. 4.2 Accessing and browsing stored event logs Screenshot 21 - Events browsers To access and browse events stored in the database backend click on the Events Browser tab and select a browser accordingly. 4.3 Applying event queries To filter event during browsing: GFI EventsManager user manual Event browsing 33 1. Click on the Events Browser tab and select the events browser required. 2. From the left pane select the required events filter (such as the Accounts Usage filter). Results will be displayed in the browser (right pane). Screenshot 22 - Selecting a filter 4.4 Creating custom event queries Screenshot 23 - GFI EventsManager: Events Browser 34 Event browsing GFI EventsManager user manual In GFI EventsManager, custom queries are added as a sub-node within the default queries that ship with the product. To create custom event queries: 1. Click on the Events Browser tab and select an events browser accordingly. 2. Right-click on the default query where the new event query will be created and select Create query… This will bring up the event query builder. Screenshot 24- Custom query builder 3. Specify a name and a description for the new query. 4. Click Add, configure the required query condition(s) and click OK. Repeat until all required query conditions have been specified. 5. Click OK to finalize your settings. GFI EventsManager user manual Event browsing 35 4.5 Customizing the event viewer pane Selecting columns to be displayed To select which columns will be displayed in the Log Browser‟s viewing pane: 1. Click on the Events Browser tab and select an events browser accordingly. 2. Select the Customize view option from the „Common Tasks‟ area in the left pane. Screenshot 25 - Customize view: columns 3. Select the Columns option. 4. Select the columns that will be displayed in the viewing pane. Use the up/down arrows on the side to define the order in which the columns will be shown. 5. Close the customize view pane to finalize your settings. Customize the position of the description window GFI EventsManager allows you to customize the right viewing pane. To achieve this: 1. Click on the Events Browser tab and select an events browser accordingly. 36 Event browsing GFI EventsManager user manual Screenshot 26 - Customize view 2. Click the Customize view option from the „Common Tasks‟ pane. 3, Customize the browser view accordingly. 4.6 Configuring event color coding Assigning a color-code to a specific event Screenshot 27 - Assigning event color-codes To assign a color code to a specific event: 1. Click on the Events Browser tab and select an events browser accordingly. 2. Select the Customize view option and from the right pane, select the Colors option. 3... Specify event filter parameters including the color to be applied to the sifted events. 4. Click on the Apply Color button to finalize your settings. NOTE: Use the Clear color filters option to clear all color settings. GFI EventsManager user manual Event browsing 37 Assigning different color-codes to multiple events To assign different color-codes to multiple events: 1. Click on the Events Browser tab and select an events browser accordingly. 2. Select the Customize view option. From the right pane, select the Colors option and click Advanced. Screenshot 28 - Advanced Color Filter 3. Click on the Add button. Specify filter name and configure event filter parameters. 4. Click on the OK button to save filter settings. 5. Repeat until all required event filter conditions have been configured. Click OK to finalize your settings. 4.7 Event finder tool Use the event finder tool to search and locate specific events using simple customizable filters. To search for a particular event: 1. Click on the Events Browser tab and select an events browser accordingly 2. From the left pane, select the Find events option. 38 Event browsing GFI EventsManager user manual Screenshot 29 - Event finder tool 3. Configure the event search parameters through the options provided on top of the right pane. To trigger a case sensitive search, click on Options and select the Match case option. 4. Click on the Find button to trigger the search. 4.8 Export events tool GFI EventsManager allows you to export events data to CSV files directly from the built-in event-browsers. This is extremely convenient especially when further processing of events data is required including: Distribution of key events data via email Running automated scripts which convert CSV exported events data to HTML for upload on web/company intranet Generation of graphical management reports and statistical data using native tools like Microsoft Excel Generation of custom reports using third party applications. Interfacing events data with applications and scripts built in-house To export events to CSV: 1. Click Events Browser tab and select the required event browser accordingly. 2. Select the events to be exported. Right-click on the selection and choose Export events… . Screenshot 30 - Export events tool 3. Specify the location where exported events will be saved and click OK to trigger the export operation. GFI EventsManager user manual Event browsing 39 4.9 Backup events GFI EventsManager allows you to backup the events stored in the main database backend. This way you can reduce the size of your main database backend but at the same time keep all your event records for historical and forensic investigation purposes. Use the backup events feature to backup events that are older than a specific amount of hours. For example, you can choose to backup events that are older than 48 hours. To backup events: 1. Click on the Events Browser tab and select an events browser accordingly. 2. From the left pane, select the Backup events option. Screenshot 31 - Backup events dialog box 3. Specify backup parameters and click on the OK button to finalize your settings. 4.10 Switching databases For event browsing purposes, GFI EventsManager allows you to switch between the main and backup database backend. Use this feature to browse events that have been backed up, using the tools provided in the Events Browser. To achieve this: 1. Click on the Events Browser tab and select an events browser accordingly. 2. From the left pane select the Switch to main/backup database option. 4.11 Clear all events To clear ALL the events stored in the currently selected database: 1. Click on the Events Browser tab and select an events browser accordingly. 2. From the left pane select the Clear all events option. 40 Event browsing GFI EventsManager user manual Screenshot 32 - Clear all events dialog box 3. If you are currently browsing events from the main database, specify whether you want to backup events before clearing. GFI EventsManager user manual Event browsing 41 5 Generating reports 5.1 Introduction GFI EventsManager provides you with a free, fully-fledged reporting companion to GFI EventsManager - GFI EventsManager ReportPack. It enables you to generate graphical IT-level, technical and management reports based on the hardware and software events processed by GFI EventsManager. Hardware and software event sources include any networked component that generate Syslog messages or record/log events to Windows and/or W3C event logs. These include computers, network devices, PABXs, and third party software solutions. Screenshot 33 - Reporting To access GFI EventsManager ReportPack, click the Reporting tab. NOTE: To generate reports, the following add-ins must be downloaded and installed: 1. GFI ReportCenter framework 2. GFI EventsManager ReportPack More information on how to download the GFI EventsManager ReportPack and the GFI ReportCenter framework is provided in the „Download the GFI EventsManager ReportPack‟ section below. 5.2 Download the GFI EventsManager ReportPack From the GFI EventsManager Reporting tab, click on Download and install button to download and install the GFI EventsManager GFI EventsManager user manual Generating reports 43 ReportPack on the local machine. Prior to installing the GFI EventsManager ReportPack, GFI EventsManager will also prompt you to install any pre-requisites that are required. This includes the GFI ReportCenter framework. Screenshot 34 - Downloading the GFI EventsManager ReportPack For installation instructions and more information about the GFI EventsManager ReportPack refer to the GFI EventsManager ReportPack user manual available at: http://www.gfi.com/eventsmanager/esm8rpmanual.pdf. 5.3 Launching the GFI EventsManager ReportPack Screenshot 35 - Launching the GFI EventsManager ReportPack To generate reports: 1. Click on the Launch ReportPack button 44 Generating reports GFI EventsManager user manual Screenshot 36 - GFI EventsManager ReportPack console 2. The GFI EventsManager ReportPack console will open in a new window. Generate the required reports by right clicking on the desired report. For more information about the reports and the functionalities of GFI EventsManager ReportPack refer to the GFI EventsManager ReportPack user manual available at: http://www.gfi.com/eventsmanager/esm8rpmanual.pdf. GFI EventsManager user manual Generating reports 45 6 Customizing event sources 6.1 Introduction Event sources are computers that contain the logs to be processed by GFI EventsManager. In GFI EventsManager, these event sources are organized into specific computer groups. You can create custom event source groups tailored on your network infrastructure or you can use the pre-defined groups that ship by default with this product. GFI EventsManager ships with two distinct event source groups namely „Event Sources Groups‟ and „Database Server Groups‟. You can use default groups to distinctively organize and configure the servers, workstations and laptops that will be monitored by GFI EventsManager; or you can choose to group target computers that have specific roles on your network such as web Servers, file servers and data servers. 6.2 Adding new event sources to the computers group Screenshot 37 - Configuring the computer that will be monitored To add new event sources to a computer group: 1. Click on the Configuration tab and select Event Sources from the tab options. 46 Customizing event sources GFI EventsManager user manual 2. From the Group Type drop-down, select Event Sources Groups. 3. Right-click on the Computer Group which will contain the new event sources and select Add new event source. This will bring up the „Add New Event Sources‟ dialog. Screenshot 38 - Configuration wizard: Specify the computers that will be monitored 4. Specify the name/IP of the new event source and click Add. Repeat until you have specified all the event sources to add to this group. NOTE: To import the list of event sources from a text file click on the Import button. To select event sources from a list, click on the Select button. 5. Click Finish to finalize your settings. GFI EventsManager will attempt to collects logs from the configured sources immediately after clicking the Finish button. 6.3 Configuring event source properties GFI EventsManager allows you to customize the event source parameters to suit the operational requirements of your infrastructure. You can configure of these parameters on a: Computer by computer basis. Computer group by group basis. Event source properties that can be customized include: General event source properties such as computer group name Alternative domain administrator credentials required to remotely access the event logs of a target computer. Event source operational time. Through these parameters GFI EventsManager can identify key events that occur outside normal operational time such as failed logons. As a result alerts and GFI EventsManager user manual Customizing event sources 47 notifications can be generated and dispatched to administrators for immediate attention. Windows, W3C , SNMP and Syslog event processing parameters. To configure event source properties: 1. Click on the Configuration tab. Screenshot 39 - Group type 2. From the Group Type drop-down select Event Sources Groups. 3. To configure the parameters of a: Computer group: Right-click on the computer group to be configured and select Properties. Particular computer in a group: o o Click on the computer / database server group to which the computer group belongs. From the right pane, right-click on the required computer and select Properties. 4. Click on the required tabs and configure the respective parameters accordingly. More information on how to configure these parameters is provided in the coming sections. 48 Customizing event sources GFI EventsManager user manual 6.3.1 Configuring general event source properties Screenshot 40 - Event sources properties dialog Use the General tab in the properties dialog to: Change the name of a computer group. Enable/disable log collection and processing for the computers in a group. Configure log collection and processing frequency. 6.3.2 Configuring alternative domain administrator credentials During event processing, GFI EventsManager must remotely log-on to the target computers. This is required in order to collect log data that is currently stored on the target computers and to pass this data on to the event processing engine(s). To collect and process logs, GFI EventsManager must have administrative privileges over the target computers. By default, GFI EventsManager will log-on to target computers using the credentials of the account under which it is currently running; however, certain network environments are configured to use different credentials to log on to workstations and servers with administrative privileges. As an example for security purposes, network administrators can setup a GFI EventsManager user manual Customizing event sources 49 dedicated account that has administrative privileges over workstations only and a different account that has administrative privileges over servers only. Screenshot 41 - Configuring alternative logon credentials GFI EventsManager, allows you to configure a dedicated set of logon credentials for individual target computers as well as for computer groups. To configure a set of credentials for a particular computer group: 1. Right click on an event source and click on Properties 2. Click on the Logon Credentials tab 3. Specify the login name and password which will be used to log-on and collect logs from the target computer(s). 6.3.3 Configuring event source operational time GFI EventsManager includes an Operational Time option through which you specify the normal working hours of your event sources. This is required so that GFI EventsManager can keep track of the events that occur both during and outside working hours. Use the operational time information for forensic analysis and to identify network computers that are being misused outside normal working hours. For example, through this information, you can discover unauthorized user access, illicit transactions carried out outside normal working hours and other potential security breaches that might be taking place on your network. 50 Customizing event sources GFI EventsManager user manual Screenshot 42 - Specify operational time Operational time is configurable on computer group basis. Configuration is achieved through the Operational Time tab provided in the computer group properties; Operational time is configured by marking the normal working hours on a graphical operational time scale which is divided into 1 hour segments. 6.3.4 Configuring event processing parameters To configure event processing parameters: Screenshot 43 - Event-processing configuration tabs 1. Bring up the (computer/computer group) properties dialog 2. Use the Windows Event Log tab, W3C Logs tab, Syslog tab and SNMP Traps to configure the required event processing parameters. For more information on how to configure these parameters refer to the „Configuring event processing rules‟ chapter. GFI EventsManager user manual Customizing event sources 51 6.4 Adding a new SQL Servers group 1. Click on the Configuration tab. 2. From the Group Type drop-down select Database Servers Groups. Screenshot 44 - Creating a new SQL Server group 3. Right-click on an existing group and select Create group. 4. Configure the SQL Server group settings. For more information about SQL Server group configuration, refer to the section „Configuring SQL Server group properties‟ in this chapter. 6.5 Configuring SQL Servers event source properties Similar to group properties both in concept as well as in terms of configuration, SQL Servers event source properties can be configured at both group level and individual SQL Server level. To configure the properties of an individual SQL Server or server group 1. Click on the Configuration tab. 52 Customizing event sources GFI EventsManager user manual Screenshot 45 - Database Servers Groups 2. From the Group Type drop-down select Database Server Groups. 3. To configure the parameters of a: Database Server Group: Right-click on the database server/ group to be configured and select Properties. Particular computer in a database server group: Click on the database server group to which the computer group belongs. Then from the right pane, right-click on the required computer and select Properties. 4. Use the tabs provided in the properties dialog, to configure the required parameters: General properties: Use this tab to change the group name. Logon credentials: Use this tab to select the authentication method to be used and if required specify login credentials. Operational time: Use this tab to specify the operational time for the database servers specified in this group. SQL Server audit: Use this tab to configure which event processing rules will be applied against the events collected from source. By default, GFI EventsManager is set to inherit these parameters from the parent Database Server Group. Settings: Use this tab to configure SQL Server event-scanning options (i.e. scan all databases, scan security events only on all databases or scan only a specific database). NOTE: For more information on how to configure these parameters please refer to the „Configuring SQL Servers group properties‟ section in this chapter. 6.6 Adding new SQL Servers to the default group The SQL Server audit feature allows you to process the activity logs generated by day-to-day SQL Server operations such as server startup or on key events such as failed logons. Like computers, SQL Servers can be grouped and processed using a common event-log scanning policy. To create an SQL Server group: 1. Click on the Configuration tab. Screenshot 46 - Database Servers Groups 2. From the Group Type drop-down select Database Servers Groups. GFI EventsManager user manual Customizing event sources 53 Screenshot 47 - Add a new Microsoft SQL Server 3. In the Groups section, right click on SQL Servers and select Add new Microsoft SQL Server. Screenshot 48 - Select Microsoft SQL Server(s) 4. Click on the Select button and choose the required Microsoft SQL Server machines from list. Click OK when selection is complete. 5. Click on the Finish button to finalize your settings. NOTE: You cannot audit the SQL Server that is currently being used as database backend by GFI EventsManager. 54 Customizing event sources GFI EventsManager user manual 6.7 Removing SQL Servers from the default group To remove a Database Server Group: 1. Click on the Configuration tab. 2. From the Group Type drop-down select Database Servers Groups. Screenshot 49 - Select Microsoft SQL Server to delete 3. In the right pane, right click on the SQL Server to be deleted and select Delete. 6.8 Configuring database server properties By default, an SQL Server will inherit the properties that were set for the parent group settings (for example the „SQL Servers‟ group). To change these settings for a specific server: 1. Click on the Configuration tab. Screenshot 50 - ‘SQL Servers’ Group 2. From the Group Type drop-down select Database Servers Groups. 3. From the Groups area, select the group that contains the SQL Server that you would like to edit, for example „SQL Servers‟. Screenshot 51 - Microsoft SQL Server group properties GFI EventsManager user manual Customizing event sources 55 3. In the left pane, right click on the Microsoft SQL Server to be configured and select Properties. This will bring up the SQL Servers Group properties dialog. Screenshot 52 - The SQL Server Group properties dialog 4. Use the tabs provided in this dialog as follows: General tab: Use this tab to set post collection processing rules. By default, GFI EventsManager will inherit post collection processing from the parent group. Logon credentials: Use this tab to select the authentication method to be used and to specify login credentials if „SQL Server Authentication‟ will be used. Settings: Use this tab to configure SQL Server event-scanning options (i.e. scan all databases, scan security events only on all databases or scan only a specific database). NOTE: For more information on how to configure these parameters please refer to the „Configuring SQL Servers group properties‟ section in this chapter. 56 Customizing event sources GFI EventsManager user manual 7 Configuring event processing rules 7.1 Introduction GFI EventsManager allows you to collect and process: Windows Event Logs, W3C logs, Syslogs, SNMP Traps and Microsoft SQL Server audit logs. All supported log types record events in a different and proprietary format; therefore every log type requires different configuration settings and parameters. You can configure log collection and processing parameters: On a computer by computer basis On a computer group by computer group basis. During event processing, GFI EventsManager runs a configurable set of rules against the collected logs in order to classify events and trigger alerts/actions accordingly. By default, GFI EventsManager ships with a pre-configured set of event processing rules that allow you to gain network-wide control over computer logs - with negligible configuration effort. Event processing rules Event processing rules are instructions/checks that: Analyze the collected logs. Classify the severity of processed events. Classification is based on the configuration settings of the processing rule. Filter events that match specific criteria. For example, you can create and run a rule which filters out low severity events and noise (duplicate events). Generate alerts and actions based on event severity. For example, you can configure GFI EventsManager to send both SMS and Email alerts whenever an event is classified as critical; but limit the product to send only email alerts when an event is classified as high in severity. For more information on how to configure alerts and actions refer to the „Configuring alerting and actions‟ chapter. Optionally archive filtered events. Event archiving is based on the severity of the event and on the configuration settings of the event processing rules. For example, you can configure GFI EventsManager to archive only events that are classified critical or high in severity and discard all the rest. In GFI EventsManager, event processing rules are organized into „Rule-sets‟; and every rule-set can contain one or more specialized rules which can be run against collected logs. GFI EventsManager user manual Configuring event processing rules 57 Screenshot 53 - Rule-sets folder and Rule-sets Rule-sets are further organized into „Rule-sets Folders‟. This way you can group rule-sets according to the functions and actions that the respective rules perform. By default, GFI EventsManager ships with pre-configured folders, rule-sets and event processing rules that can be further customized to suite your event processing requirements. Event classification GFI EventsManager classifies events in 5 categories: Critical High Medium Low Noise (unwanted or repeated log entries). Event classification is based on the configuration of the rules that are executed against the collected logs. Events that don‟t satisfy any event classification conditions are tagged as unclassified and can be set to trigger the same alerts and actions available for classified events. Event processing, classification and actions flowchart The flowchart chart below illustrates the event processing stages performed by GFI EventsManager. 58 Configuring event processing rules GFI EventsManager user manual Screenshot 54 - Log processing, classification and actions flowchart 7.2 Collecting and processing Windows events Overview Windows events are organized into specific log categories; by default computers running on Windows NT or higher record errors, warnings and information events in 3 logs namely Security, Application and System logs. Computers that have more specialized roles on the network (e.g. Domain Controllers, DNS Servers, etc.) have additional event log categories. GFI EventsManager user manual Configuring event processing rules 59 Screenshot 55 - Computer group properties: Configuring logs to be processed As a minimum, Windows Operating Systems record events in the following logs: Security events log: This log contains security related events through which you can audit successful or attempted security breaches. Typical events found in the Security Events log include valid and invalid logon attempts. Application events log: This log contains events recorded by software applications/programs such as file errors. System events log: This log contains events logged by Windows XP system components such as failures to load device drivers. Directory service log: This log contains events generated by the Active Directory including successful or failed attempts to make to update the Active Directory database. File Replication service log: This log contains events recorded by the Windows File Replication service. These including file replication failures and events that occur while domain controllers are being updated with information about sysvol. DNS server log: This log contains events associated with the process of resolving DNS names to IP addresses. Application and Services Logs: These logs contain events associated with Windows VISTA and the relative services/functionalities it offers. 60 Configuring event processing rules GFI EventsManager user manual Screenshot 56 - Computer group properties: Configuring Windows Event Logs parameters To configure Windows Event Log parameters you must: collection and processing Select the events to be collected. Specify whether the collected logs will be processed (filtered, etc.) or just archived without processing. Select the event processing rule-sets/rules that will be run against the collected logs. Selecting the events to be collected To specify which Windows events will be collected by GFI EventsManager: 1. Bring up the (computer/computer group) properties dialog. 2. Click on the Windows Event Log tab. GFI EventsManager user manual Configuring event processing rules 61 Screenshot 57 - Selecting the events to be collected 3. Click on Add and select the check-box of the events that will be collected. NOTE: GFI EventsManager supports custom event logs. For information on how to configure custom event logs please refer to the „Configuring Custom Event Logs‟ section in this chapter. 4. (Optionally) Select the option „Clear collected events after completion‟ to clear the collected events from event sources. IMPORTANT: Deleting events from source logs without having them archived or backed-up may lead to legal compliance issues. Please make sure to archive or backup important events according to the standards implied by data retention and data protection regulations. Archiving Windows events For information on how to archive events refer to the „Archiving events‟ section in this chapter. Selecting Windows event processing rules For information on how to select event processing rules refer to the „Selecting event processing rules‟ section in this chapter. 62 Configuring event processing rules GFI EventsManager user manual 7.3 Configuring custom event logs GFI EventsManager is configured to collect and process standard Windows Event Logs. However, GFI EventsManager can also be configured to manage events recorded in third party application logs such as anti-virus logs, software firewall logs and other security software. To configure custom events: 1. Click the Configuration tab and select Options. 2. From the left pane, right-click on the Custom Events Logs node and select Edit custom logs… Screenshot 58 - Custom event logs setup 3. Click on the Add… button and specify the name of your custom event log. GFI EventsManager user manual Configuring event processing rules 63 Screenshot 59 - Custom event logs dialog 4. Click OK to finalize your settings. 7.4 Collecting and processing W3C logs W3C is another log format supported by GFI EventsManager. W3C logs are text-based flat files containing various event details delimited by special characters. The W3C log format is mostly commonly used by hardware systems (e.g. servers and appliances) which have internet specific roles. Microsoft Internet Information Server (IIS) service and Apache web servers for example, can collect web related events (i.e. web logs) in the form of W3C formatted text files. In GFI EventsManager, the configuration process of W3C log parameters is identical to that performed for Windows event processing, with one exception. Unlike Windows Event Logs, there is no standard which dictates a specific or centralized folder location where W3C log files are stored on disk. Therefore, in order to collect W3C logs, you must specify the complete path to these text-based log files. Selecting the events to be collected and processed To specify which W3C logs will be collected by GFI EventsManager: 64 Configuring event processing rules GFI EventsManager user manual 1. Bring up the (computer/computer group) properties dialog. 2. Click on the W3C Log tab. Screenshot 60 - Computer group properties: Configuring W3C event processing parameters 3. Click on Add and specify the log file name and location. Wildcards such as *.* are supported. 4. (Optionally) Select the option „Clear collected events after completion‟ to clear the collected events from event sources. IMPORTANT: Deleting events from source logs without having them archived or backed-up may lead to legal compliance issues. Please make sure to archive or backup important events according to the standards implied by data retention and data protection regulations. Archiving W3C events For information on how to archive events refer to the „Archiving events‟ section in this chapter. Selecting W3C event processing rules For information on how to select event processing rules refer to the „Selecting event processing rules‟ section in this chapter. 7.5 Collecting and processing Syslogs Syslog is a data logging service that is most commonly used in Linux and UNIX based environments. The concept behind Syslogs is that the logging of events and information is entirely handled by a dedicated server called „Syslog Server‟. This means that unlike Windows and W3C log based environments, regular programs do not GFI EventsManager user manual Configuring event processing rules 65 log any information. They just send events in the form of data messages (technically known as „Syslog Messages‟) to a Syslog server that will manage the message and save the data in a log file. Screenshot 61 - Computer group properties: Syslog processing parameters In order to process Syslog messages, GFI EventsManager ships with a built-in Syslog Server. This Syslog server will automatically collect, in real-time, all Syslog messages/events sent by Syslog sources and pass them on to the event processing engine. Out-of-the-box GFI EventsManager supports events generated by various network devices manufactured by leading providers including Cisco and Juniper. For more information about supported devices visit: http://kbase.gfi.com/showarticle.asp?id=KBID002868. A built-in buffer allows the Syslog server to collect, queue and forward up to 30 Syslog messages for batch processing. Buffered logs are by default passed on to the event processing engine as soon as the buffer fills up or at 1 minute intervals whichever comes first. 66 Configuring event processing rules GFI EventsManager user manual Figure 6 - Syslog messages must be directed to the computer running GFI EventsManager NOTE: For Syslog message processing, ALL Syslog sources (e.g. workstations, servers, network appliances, etc.) must be configured to send their messages to the computer/IP where GFI EventsManager is installed. This applies also for the computer that is running GFI EventsManager. In GFI EventsManager, Syslog event processing parameters are configured as follows: 1. Open up the (computer/computer group) properties dialog. 2. Click on the Syslog tab. 3. To enable the Syslog server and listen for messages sent by the computers in a computer group, select the option „Accept Syslog Messages from this computer group‟. IMPORTANT: Deleting events from source logs without having them archived or backed-up may lead to legal compliance issues. Please make sure to archive or backup important events according to the standards implied by data retention and data protection regulations. NOTE 1: The GFI EventsManager Syslog server is by default configured to listen for Syslog messages on port 514. For more information on how to customize Syslog server port settings refer to the „Configuring Syslog server communications port‟ section in this chapter. NOTE 2: The built-in Syslog server will only accept Syslog messages sent from the computers that are part of this computer group. Archiving Syslog events For information on how to archive events refer to the „Archiving events‟ section in this chapter. Selecting Syslog processing rules For information on how to select event processing rules refer to the „Selecting event processing rules‟ section in this chapter. GFI EventsManager user manual Configuring event processing rules 67 7.6 Configuring the Syslog server communications port To change the default Syslog ports settings: Screenshot 62 - Configuring Syslog Server 1. Select Configuration tab 2. Select Options from the tab options. 3. From the left pane, right-click the Syslog Server Configuration node and select Edit Syslog options… 68 Configuring event processing rules GFI EventsManager user manual Screenshot 63- Syslog server properties 4. Select Enable in-built Syslog server on TCP / UDP port: and specify the TCP/UDP port on which GFI EventsManager will receive/listen for Syslog messages. 5. Select OK to finalize your settings. NOTE: When configuring Syslog server port settings, make sure that the configured port is not already in use by other installed applications. This may affect the delivery of Syslog messages to GFI EventsManager. GFI EventsManager user manual Configuring event processing rules 69 7.7 Collecting and processing SNMP Traps Figure 7: SNMP Trap messages must be directed to the computer running GFI EventsManager SNMP is a data logging service that enables networked devices to log events and information through data messages (technically known as SNMP Traps). SNMP messaging technology is similar in concept to Syslogs - where unlike Windows and W3C log based environments, devices that generate SNMP messages do not record events data in local logs. Instead events information is sent in the form of data messages to an SNMP Trap Server which manages and saves SNMP message data in a local (centralized) log file. GFI EventsManager natively supports an extensive list of SNMP devices and Management Information Bases (MIBs). For a full list of supported devices visit: http://kbase.gfi.com/showarticle.asp?id=KBID002868. 70 Configuring event processing rules GFI EventsManager user manual Screenshot 64 - Computer group properties: SNMP processing parameters GFI EventsManager includes a dedicated SNMP Trap Server through which SNMP Traps are handled. A built-in buffer allows the SNMP Trap Server to collect, queue and forward up to 30 SNMP Trap messages for batch processing. Buffered logs are by default passed on to the event processing engine as soon as the buffer fills up or at 1 minute intervals whichever comes first. NOTE: For SNMP Trap processing, ALL sources (e.g. workstations, servers, network appliances, etc.) must be configured to send their messages to the computer/IP where GFI EventsManager is installed. This applies also for the computer that is running GFI EventsManager. To configure SNMP processing parameters 1. Open the computer/computer group properties dialog. 2. Click on the SNMP Traps tab. 3. To listen to SNMP messages via built-in SNMP Trap Server select the „Accept SNMP Traps messages from this computer group‟ option. IMPORTANT: Deleting events from source logs without having them archived or backed-up may lead to legal compliance issues. NOTE 1: The GFI EventsManager SNMP Trap Server is by default configured to listen for SNMP Trap messages on port 162. For more information on how to customize SNMP Trap Server port settings refer GFI EventsManager user manual Configuring event processing rules 71 to the „Configuring the SNMP Trap server settings‟ section in this chapter. NOTE 2: The built-in SNMP Trap Server will only accept SNMP messages sent from the computers that are part of this computer group. NOTE 3: The built in SNMP Trap Server supports SNMP version 3 Traps with encryption. For encrypted SNMP messages the encryption host key must be provided in the decrypt incoming SNMP Traps 3 message field. Archiving SNMP Trap events For information on how to archive events refer to the „Archiving events‟ section in this chapter. Selecting SNMP Trap processing rules For information on how to select event processing rules refer to the „Selecting event processing rules‟ section in this chapter. 7.8 Configuring the SNMP Trap server settings To change the default SNMP Trap Server settings: Screenshot 65 - Configuring SNMP Traps 1. Click on the Configuration tab and select Options. 2. From the left pane, right-click the SNMP Traps Options node and select Edit SNMP Traps options… 72 Configuring event processing rules GFI EventsManager user manual Screenshot 66- SNMP Traps options 3. Enable the required TCP/UDP SNMP server. Specify the TCP/UDP port on which GFI EventsManager will listen for SNMP messages. 4. Click on the Advanced tab if you want to add, edit or remove SNMP Trap object identifiers (OIDs). 5. Click OK to finalize your configuration settings. NOTE: When configuring SNMP Trap Server port settings, make sure that the configured TCP or UDP port is not already in use by other installed applications. This may affect the delivery of SNMP Trap messages to GFI EventsManager. 7.9 Archiving events Archive events without processing logs Screenshot 67 - Archiving events without processing By default, GFI EventsManager is configured to process all event logs collected from target computers. To archive events without processing logs, select the „Archive only‟ option. GFI EventsManager user manual Configuring event processing rules 73 Archiving events after processing Processed events can be optionally archived into the GFI EventsManager database backend. By default, GFI EventsManager can be configured to automatically archive events: Based on their classification. For example, you can configure default settings which archive only critical events. For information on how to configure event archiving based on event classification refer to the „Configuring default classification actions„ in the „Configuring alerts and actions‟ chapter. Based on the conditions configured in the event processing rules. Rules provide an alternative and more flexible way to archive processed events. Through these rules, you can selectively archive only those events that satisfy specific rule condition(s) regardless their classification. For example, you can configure a rule which archives only critical events with ID 537. For more information on how to create and configure event processing rules refer to the „Configuring event processing rules‟ chapter. 7.10 Selecting event processing rules Screenshot 68 - Computer group properties: Configuring Windows Event Logs parameters In order to process and classify events, you must specify which rules will be applied against the collected logs. This is achieved by selecting the rule-sets folder or rule-set(s) that contain the required event processing rules. 74 Configuring event processing rules GFI EventsManager user manual Screenshot 69 - Selecting event processing rules/rule-sets However, you must pay attention and choose the right “rule” for the job. The rule-sets that ship with GFI EventsManager are preconfigured to specific logs; therefore it is imperative that you choose rule-sets that can effectively process the events recorded in the collected logs. Certain rule-sets contain specialized rules that are event specific. Therefore these rules will only be effective when used to process such specific events; failing to do so will result into erroneous event processing, data loss and non-significant results. For example, the „Monitoring and Attack detection‟ rule-set contains rules specifically built to process Windows Security events. Therefore it will not be very effective if used to process Windows application events. NOTE 1: By default, GFI EventsManager ships with pre-selected rules-sets/folders that can effectively process Windows Event Logs. If you are new to the product or you are not yet acquainted with the functionality of rule-sets, we recommend that you leave these settings as default. NOTE 2: If no rules-sets are shown in the selection window, this means that no event processing rules exist for the type of log being configured. For more information on how to configure event processing rules and rule-sets, refer to the „Configuring event processing rules‟ chapter. 7.11 Triggering event source scanning manually In GFI EventsManager, you can manually trigger an event collection iteration on target computers. To achieve this: 1. Right-click on the computer group which contains the required event sources. 2. Select Scanning options > Scan now. GFI EventsManager user manual Configuring event processing rules 75 Screenshot 70 - Triggering log collection manually 76 Configuring event processing rules GFI EventsManager user manual 8 Customizing event processing rules 8.1 Introduction Event processing rules are the conditions which: Classify processed events Filter out noise (repeated events) or unwanted events Trigger email, SMS and network alerts on key events Attempt remedial actions by executing specific scripts and executable files on key events. GFI EventsManager ships with pre-configured rules that can be used to process events with minor configuration effort. You can also customize these default rules or create tailored ones for all supported log types (i.e. Windows Event Logs, W3C, Syslog, SNMP Traps and SQL Server audit logs). In GFI EventsManager, event processing rules are organized into rulesets, which in turn are stored in rule-set folders. The pre-configured rules that ship with GFI EventsManager are organized into the following rule-set folders: Rule-set folder Description Noise reduction rules Contains rules tailored for the removal of repeated events and other noise from logs. PCI requirements Windows OS Contains rules tailored for PCI DSS compliance Security Contains rules tailored for the processing of Security logs and System logs. System Health Contains rules tailored for the processing of Application logs and System logs. Security Applications Contains rules tailored for the processing of Application logs, Security logs and System logs. Infrastructure Server Contains rules tailored for the processing of Application logs, DNS logs and System logs. Database Server Contains rules tailored for the processing of Application logs. Web Server Contains rules tailored for the processing of Application logs and System logs. Print Server Contains rules tailored for the processing of Application logs and System logs. Terminal Services Contains rules tailored for the processing of events generated terminal device driver services. Email Server Contains rules tailored for the processing of events generated by Microsoft Exchange server. File Replication Contains rules tailored for the processing of events generated by file replication services. GFI EventsManager user manual Customizing event processing rules 77 8.2 Directory Server Contains rules tailored for the processing of events found in the Directory Services log. HTTP protocol logs Contains rules tailored for the processing of HTTP events logged by IIS Web Server(s) FTP protocol logs Contains rules tailored for the processing of FTP events logged by IIS Web server(s) SMTP protocol logs Contains rules tailored for to monitor events logged by ISS SMTP server(s). Linux/Unix Contains rules tailored for the processing of Syslogs. Cisco PIX & ASA Contains rules tailored for the processing of events generated by Cisco PIX firewalls and Cisco Adaptive Security Appliances Create a new rule-set folder Screenshot 71 - The log type drop-down list To create a new rule-set folder: 1. Click on the Configuration tab and select Event Processing Rules. 2. From the provided drop-down, select the log-type for which you will be creating the rule-set folder. 3. Select the Create folder option from the „Common tasks‟ area in the left pane. 4. Specify a unique name for the new rule-set folder. 8.3 Renaming and deleting folders To rename or delete existing rule-set folders, right-click on the target rule-set folder and select Rename or Delete accordingly. NOTE: Deleting a rule-set folder will lead to the deletion of all the rules and rule-sets contained within the deleted folder. 8.4 Creating a new rule-set To create a new rule-set: 1. Click on the Configuration tab and select Event Processing Rules. 2. From the provided drop-down, select the log-type for which you will be creating the new rule-set. 3. Right-click on the folder where to create the new rule-set and select Create new rule set… 78 Customizing event processing rules GFI EventsManager user manual Screenshot 72 - New rule-set dialog box 4. Specify a name and a description for this new rule-set. 5. Click OK to finalize your settings. 8.5 Editing a rule-set To edit rule-set parameters: 1. Right-click on the rule-set to edit and select Properties. 2. Make the required changes and click OK to finalize your settings. 8.6 Deleting a rule-set To delete a rule-set, right-click on the rule-set and select Delete. GFI EventsManager user manual Customizing event processing rules 79 8.7 Creating a new Windows Event Log rule To create a new rule which is only applicable to Windows Event Logs: 1. Click on the Configuration tab and select Event Processing Rules. Screenshot 73 - Selecting log-type from the provided drop-down 2. From the provided drop-down, select Windows Event Logs. 3. Right-click on the rule-set in which you will be creating the new rule and select Create new rule… 4. Specify the name and a description for the new rule. Click Next to proceed with the configuration. Screenshot 74 - GFI EventsManager: Select the Log(s) 5. Select the event logs to which the rule applies and click Next. 80 Customizing event processing rules GFI EventsManager user manual Screenshot 75 - GFI EventsManager: Select the filtering conditions 6. Configure the event filtering conditions of this rule. To create a rule which will be applied to all events, leave the event ID empty. Click Next to continue. NOTE: For more information on how to configure advanced event filtering conditions, refer to the „Advanced event filtering parameters‟ section in this manual. Screenshot 76 - New processing rule wizard: Select event occurrence and importance 7. Specify the time when this rule will be executed. (i.e. anytime, during working hours or outside working hours). GFI EventsManager user manual Customizing event processing rules 81 NOTE: Working and non-working hours are based on the operational time parameters configured for your event sources. For more information on how to configure operational times, refer to the „Configuring event source operational time‟ section in the „Configuring event sources‟ chapter. 8. Select the classification (critical, high, medium, low or noise) that will be assigned to events that satisfy the conditions in this rule. Click Next to continue. Screenshot 77 - New processing rule wizard: Select action 9. Specify which actions will be triggered by this rule. You can choose to ignore the event, trigger the default action, or customize alerts. 10. Click Next to proceed to the final dialog. Click Finish to finalize your settings. NOTE: Newly created rules are disabled by default, hence will NOT become operational unless enabled. For information on how to enable event processing rules refer to the “Collecting and processing Windows events” section in this Manual. 8.8 Creating a new W3C rule To create a new rule which is only applicable for W3C logs: 1. Click on the Configuration tab and select Event Processing Rules. 2. From the provided drop-down, select W3C Logs. 3. Right-click on the rule-set in which you will be creating the new rule and select Create new rule… 4. Specify a name and description for the new rule. Click Next to proceed with the configuration. 82 Customizing event processing rules GFI EventsManager user manual Screenshot 78 - New processing rule wizard: Select W3C Log 5. Click on the Add button. Specify the path to the W3C logs for which this rule applies or leave blank to apply this rule to all W3C logs. Click Next to continue. NOTE: Multiple paths can be specified during configuration. Screenshot 79 - New processing rule wizard: Configure filtering conditions. GFI EventsManager user manual Customizing event processing rules 83 6. Click on the Add button and configure event filtering conditions. Repeat until all conditions have been specified. Click Next to continue. Screenshot 80 - New processing rule wizard: Select event occurrence and importance 7. Specify the time when this rule will be executed. (i.e. anytime, during working hours or outside working hours). NOTE: Working and non-working hours are based on the operational time parameters configured for your event sources. For more information on operational times, refer to the „Configuring event source operational time‟ section in the „Configuring event sources‟ chapter. 8. Select the classification (critical, high, medium, low or noise) that will be assigned to events that satisfy the conditions in this rule. Click Next to continue. 84 Customizing event processing rules GFI EventsManager user manual Screenshot 81 - New processing rule wizard: Select action 9. Specify which actions will be triggered by this rule. You can choose to ignore the event, trigger the default action, or customize alerts. 10. Click Next to proceed to the final dialog. Click Finish to finalize your settings. NOTE: Newly created rules are disabled by default, hence will NOT become operational unless enabled. For information on how to enable event processing rules refer to the “Collecting and processing W3C logs” section in this Manual. 8.9 Creating a new Syslog rule To create a new rule that is only applicable for the processing of Syslog messages: 1. Click on the Configuration tab and select Event Processing Rules. 2. From the provided drop-down, select Syslog. 3. Right-click on the rule-set in which you will be creating the new rule and select Create new rule… 4. Specify the name and a description for the new rule. Click Next to proceed with the configuration. GFI EventsManager user manual Customizing event processing rules 85 Screenshot 82 - New processing rule wizard: Configure Conditions 5. Specify the log filtering conditions to be processed by this rule. When all conditions have been specified, click Next. NOTE: For more information on how to configure advanced event filtering conditions, refer to the „Advanced event filtering parameters‟ section in this manual. Screenshot 83 - New processing rule wizard: Select event occurrence and importance 86 Customizing event processing rules GFI EventsManager user manual 6. Specify the time when this rule will be executed. (i.e. anytime, during working hours or outside working hours). NOTE: Working and non-working hours are based on the operational time parameters configured for your event sources. For more information on operational times, refer to the „Configuring event source operational time‟ section in the „Configuring event sources‟ chapter. 7. Select the classification (critical, high, medium, low) that will be assigned to events that satisfy this rule. Click Next to continue. Screenshot 84 - New processing rule wizard: Select action 8. Specify which actions will be triggered by this rule. You can choose to ignore the event, trigger the default action, or customize alerts. 9. Click Next to proceed to the final dialog. Click Finish to finalize your settings. NOTE: Newly created rules are disabled by default, hence will NOT become operational unless enabled. For information on how to enable event processing rules refer to the “Collecting and processing Syslogs” section in this Manual. 8.10 Creating a new SNMP Trap rule To create a new rule that is only applicable for the processing of SNMP Traps: 1. Click on the Configuration tab and select Event Processing Rules. 2. From the provided drop-down, select SNMP Traps logs. 3. Right-click on the rule-set in which you will be creating the new rule and select Create new rule… 4. Specify the name and a description for the new rule. Click Next to proceed with the configuration. GFI EventsManager user manual Customizing event processing rules 87 Screenshot 85 - New processing rule wizard: Configure Conditions 5. Specify the log filtering conditions to be processed by this rule. When all conditions have been specified, click Next. Screenshot 86 - New processing rule wizard: Select event occurrence and importance 88 Customizing event processing rules GFI EventsManager user manual 6. Specify the time when this rule will be executed. (i.e. anytime, during working hours or outside working hours). NOTE: Working and non-working hours are based on the operational time parameters configured for your event sources. For more information on operational times, refer to the „Configuring event source operational time‟ section in the „Configuring event sources‟ chapter. 7. Select the classification (critical, high, medium, low) that will be assigned to events that satisfy this rule. Click Next to continue. Screenshot 87 - New processing rule wizard: Select action 8. Specify which actions will be triggered by this rule. You can choose to ignore the event, trigger the default action, or customize alerts. 9. Click Next to proceed to the final dialog. Click Finish to finalize your settings. NOTE: Newly created rules are disabled by default, hence will NOT become operational unless enabled. For information on how to enable event processing rules refer to the “Collecting and processing SNMP Traps” section in this Manual. 8.11 Creating a new SQL Server audit log To create a new rule that is only applicable for the processing of SQL Server audit logs: 1. Click on the Configuration tab and select Event Processing Rules. 2. From the provided drop-down, select Microsoft SQL Server audit. 3. Right-click on the rule-set in which you will be creating the new rule and select Create new rule… 4. Specify the name and a description for the new rule. Click Next to proceed with the configuration. GFI EventsManager user manual Customizing event processing rules 89 Screenshot 88 - New processing rule wizard: Configure Conditions 5. Specify the log filtering conditions to be processed by this rule. When all conditions have been specified, click Next. Screenshot 89 - New processing rule wizard: Select event occurrence and importance 90 Customizing event processing rules GFI EventsManager user manual 6. Specify the time when this rule will be executed. (i.e. anytime, during working hours or outside working hours). NOTE: Working and non-working hours are based on the operational time parameters configured for your event sources. For more information on operational times, refer to the „Configuring event source operational time‟ section in the „Configuring event sources‟ chapter. 7. Select the classification (critical, high, medium, low) that will be assigned to events that satisfy this rule. Click Next to continue. Screenshot 90 - New processing rule wizard: Select action 8. Specify which actions will be triggered by this rule. You can choose to ignore the event, trigger the default action, or customize alerts. 9. Click Next to proceed to the final dialog. Click Finish to finalize your settings. GFI EventsManager user manual Customizing event processing rules 91 8.12 Changing the configuration settings of a rule Screenshot 91 - Log processing rule properties To edit the property settings of an event processing rule: 1. Right-click on the rule and select Properties. This will bring up the „Rule Properties‟ dialog. 2. Use the tabs provided in the dialog to navigate the existing parameters and make the required changes. The tabs provided in the properties dialog include: General - Use this tab to configure the general properties of the rule including the rule name and rule classification. Logs - This tab is available only for W3C log rules. Use this tab to specify the W3C logs for which this rule applies. Event Logs - This tab is available only for Windows Event Log rules only. Use this tab to specify which events will be processed by this rule. Conditions - Use this tab to configure event filtering conditions. Actions - Use this tab to configure alerts and actions triggered by this rule. Threshold - Use this tab to configure the event threshold value i.e. the number of times that an event must be detected prior to 92 Customizing event processing rules GFI EventsManager user manual triggering alerts and remedial actions. This helps reducing false positives triggered by noise (repeated events) in your event logs. GFI EventsManager user manual Customizing event processing rules 93 8.13 Advanced event filtering parameters GFI EventsManager allows systems administrators to set up advanced event filtering parameters. These options are available only for Windows Events and Syslogs. 8.13.1 Windows events conditions Event IDs field: The „Event IDs:‟ field allows systems administrators to setup: Parameter type Example Single events List of events Range of events Combination of events Source, category and user fields: The „Source‟, „Category‟ and „User‟ fields allow systems administrators to setup: Parameter type Example Single source name List of sources Wildcards (% and *) 8.13.2 Syslog categories Message and process fields: The „Message‟ and „Process‟ fields allow systems administrators to setup: Parameter type Example Single message List of messages Wildcards (% and *) 94 Customizing event processing rules GFI EventsManager user manual 9 Customizing alerts and actions 9.1 Introduction During event processing, GFI EventsManager can automatically generate various actions whenever particular events are encountered. Supported actions include email alerts and event archiving. You can specify alerts and actions to be triggered in two ways: 1. By configuring a set of „Default classification actions„. 2. By creating or customizing rules and rule-sets. Default classification actions Through the configuration parameters provided in the default classification actions, you can trigger alerts and actions based only on event classification. For example, default classification parameters can be configured to trigger email alerts for all classified events (critical, high, medium and low) but archive only critical events. Generating actions through event processing rules Rules allow you to configure actions on a more granular level. Rules allow you to configure and trigger actions whenever an event fits one or more specific conditions. For example, you can create a rule which archives only events having event ID 231, regardless their classification. Supported actions GFI EventsManager supports the following actions: Archive the event - Archives the classified event into the GFI EventsManager database back-end. Send e-mail, SMS, network or SNMP notifications to - Sends email, SMS network or SNMP alerts to specific recipients. Run File - Runs an executable file. Files that can be executed include VBScripts (.VBS), Batch files (.BAT) or another executable type of file (.EXE). You can also specify any command-line parameters to pass on to the executable file. GFI EventsManager user manual Customizing alerts and actions 95 9.2 Configuring default classification actions Screenshot 92 - Configuring default classification actions To configure default classification actions: 1. Click the Configuration tab and select Options. 2. From the left pane, right-click on the Default Classification Actions node and select Edit defaults… option. Screenshot 93 - Default classification actions screen 3. From the provided drop-down, select the event classification to be configured. 4. From the provided list of supported actions, select the ones to be triggered for the selected classification. 96 Customizing alerts and actions GFI EventsManager user manual 5. Click on the Configure button specifies any parameters required by the selected action. Be aware that assigning actions on events classified as low might generate: 9.3 A lot of network traffic (especially if email, SMS, network or SNMP alerts are being generated) A high volume of database data/transactions if events are being archived. Configuring actions through event processing rules For more information on how to trigger actions through event processing rules refer to the „Configuring event processing rules‟ chapter. 9.4 Configuring alerting options GFI EventsManager will automatically send out email, network, SMS or SNMP alerts whenever particular events are discovered. Supported alerting methods require the configuration of a set of general alerting parameters that are network specific. For example, to send email alerts, GFI EventsManager must know which SMTP Server will be used to propagate email alerts. NOTE: While GFI EventsManager issues alerts automatically whenever particular alerts are discovered, it is important to configure the email address/es of the recipients of such alerts. By default, GFI EventsManager will automatically create the „EventsManagerAdministrator„ account to which you can assign an email address. For more information on how to configure administrator contact details refer to the 'Configuring the administrator account' section in the 'Configuring users and groups' chapter in this user manual. Screenshot 94 - Configuring alerting options GFI EventsManager user manual Customizing alerts and actions 97 To configure alerts: 1. Click the Configuration tab and select Options. 2. From the left pane, right-click on the Alerting Options node and select Edit alerting options… option. Screenshot 95 - Alerting options dialog This will bring up the „Alerting Options‟ dialog. Use the Email, Network, SMS and SNMP tabs provided in this dialog to configure the default alerting settings. More information on how to configure these settings is provided below. 98 Customizing alerts and actions GFI EventsManager user manual 9.4.1 Configuring email alerts Screenshot 96- Mail server properties dialog box To configure email alerts: 1. From the Email tab which opens by default, click on the Add button. 2. Specify the name/IP of your mail server. If required specify also the mail server authentication details. 3. Specify the email address and display name that will be used when sending email alerts. 4. To customize the email text message, click on the Format Email Message… button. 5. If required, click on the Network, SMS or SNMP tabs to configure the respective parameters. 6. Click OK to finalize your settings. GFI EventsManager user manual Customizing alerts and actions 99 9.4.2 Configuring network alerts Screenshot 97 - Alerting Options: Network dialog box 1. Access the Network tab 2. No configuration settings are required for network alerts from this dialog. However, you can customize the network message by clicking on the Format network message… button. 100 Customizing alerts and actions GFI EventsManager user manual 9.4.3 Configuring SMS alerts Screenshot 98 - Alerting Options: SMS dialog box SMS alerts can be sent using various methods. Supported methods include GFI FAXmaker SMS gateway and Clickatell Email to SMS service gateway. To configure which method will be used to convey SMS alerts: 1. Access the SMS tab 2. From the provided drop-down, select the SMS system through which SMS notification will be sent. 3. Select the property to be configured from the list provided and click Edit… 4. Repeat until all required properties have been configured. 5. To customize the SMS alert message, click on the Format SMS message… button. 6. Click on OK to finalize your settings. GFI EventsManager user manual Customizing alerts and actions 101 9.4.4 Configuring SNMP alerts Screenshot 99 - Alerting Options: SNMP dialog box To configure SNMP alerts: 1. Access the SNMP tab 2. Specify the IP address where SNMP alerts will be sent. 3. Optionally specify the port/s that will be used to send the SNMP alerts. 4. To customize the email text message, click on the Format SNMP Message… button. 5. Click OK to finalize your settings. 102 Customizing alerts and actions GFI EventsManager user manual 10 Configuring users and groups 10.1 Introduction Screenshot 100 - Configuring users and groups node Use the Users and Groups node to assign different console access privileges to GFI EventsManager users. Through this node users and groups can be configured, amended or deleted. Working hours and alerts can also be configured and assigned to groups. Use the users and groups node also to assign users administrative privileges. These privileges allow users to browse events as well as modify GFI EventsManager configuration settings. 10.2 Configuring the administrator account GFI EventsManager will automatically create the „EventsManagerAdministrator„ account. However, you must still configure details such as the email address and mobile number of the GFI EventsManager administrator. NOTE: GFI EventsManager requires a valid administrator email address in order to distribute automatic alerts when particular events are discovered. For every user (including the administrator), you can configure the following parameters: GFI EventsManager user manual Configuring users and groups 103 Contact details including email address and phone number The typical working hours The type of alert to send during and outside working hours The notification group to which the user belongs. Screenshot 101 - Configuring the default EventsManagerAdministrator account To configure the GFI EventsManagerAdministrator account: 1. Click on the Configuration tab and select Options. 2. Expand the Users and Groups node. 3. Click on the Users sub-node and in the right pane right click on the EventsManagerAdministrator account and select Properties. 104 Configuring users and groups GFI EventsManager user manual Screenshot 102 - EventsManager Administrator properties This will bring up the „EventsManagerAdministrator properties‟ dialog. Start configuring the account as follows: 1. Specify the contact details such as email address, and mobile number as required. 2. Specify the computers on which network alerts addressed to the administrator will be sent. 3. Click on the Working Hours tab. GFI EventsManager user manual Configuring users and groups 105 Screenshot 103 - Configuring the typical working hours of an alert recipient 4. Select the typical working hours of the administrator/user. 106 Configuring users and groups GFI EventsManager user manual Screenshot 104 - Selecting alerts to be sent during and outside working hours 5. Click on the Alerts tab and select which alerts will be sent during and outside working hours. GFI EventsManager user manual Configuring users and groups 107 Screenshot 105 - Notification groups to which a user belongs 6. Click on the Member Of tab and select the notification groups to which the user belongs. By default the administrator is a member of the „EventsManagerAdministrators‟ notification group. 108 Configuring users and groups GFI EventsManager user manual Screenshot 106 - Configuring GFI EventsManager administrator privileges 7. Click on Privileges tab and select This user has full privileges option. 8. Click on the OK button to finalize your settings. 10.3 Creating a new user GFI EventsManager allows you to create a custom list of users which you can organize into groups to speed up administrative tasks. To create a new user: 1. Click on the Configuration tab and select Options. 2. Expand the Users and Groups node. 3. Right-click on the Users sub-node and select Create user… 4. Specify the parameters requested in the General, Working Hours, Alerts Member of and Privileges tabs. NOTE: For more information on how to fill in these tabs, refer to the „Configuring the administrator account‟ section in this chapter. GFI EventsManager user manual Configuring users and groups 109 Screenshot 107 - GFI EventsManager new user privileges 5. Click on the Privileges tab and select user privileges accordingly. E.g. To assign administrative privileges to a user select the This user has full privileges option. NOTE: Users with administrative privileges can modify all GFI EventsManager configuration settings. 6. Click OK to finalize setup. 10.4 Changing user properties To edit user properties: 1. From the left pane, click on the Users node. 2. Right-click on the user to edit and select Properties. 3. Make the required changes in the tabs available and click OK to finalize your settings. NOTE: For more information on how to fill in these tabs, refer to the „Configuring the administrator account‟ section in this chapter. 10.5 Deleting users To delete a user: 1. From the left pane, click on the Users node. 110 Configuring users and groups GFI EventsManager user manual 2. From the right viewer pane, right-click on the user to be deleted and select Delete. 10.6 Configuring groups Screenshot 108 - Groups configuration screen 1. Click on the Configuration tab and select Options. 2. Expand the Users and Groups node. 3. Right-click on the Groups sub-node and select Create group… GFI EventsManager user manual Configuring users and groups 111 Screenshot 109 - New groups setup 4. Specify the name of the new group. 5. Click Add to start adding users to the group. 6. Click OK to finalize your settings. 10.6.1 Changing user group properties To edit the settings of a user group do as follows: 1. From the left pane, click on the Groups node. 2. From the right pane, right-click on the group to be configured and select Properties. 3. Perform the required changes in the tabs available and click OK to finalize your settings. 10.6.2 Deleting user groups To delete a user group: 1. From the left pane, click on the Groups node. 2. From the right viewer pane, right-click on the group to be deleted and select Delete. 112 Configuring users and groups GFI EventsManager user manual 10.7 Enabling and disabling the GFI EventsManager login system 1. Click on the Configuration and select Options. Screenshot 110 - Select the login options feature 2. Expand the Console Security and Audit Options node, click on the Security Options node and select Edit security options…. GFI EventsManager user manual Configuring users and groups 113 Screenshot 111 - Login options dialog 3. Select/unselect the Enable EventsManager login system option accordingly. 4. Click OK to finalize your settings. NOTE 1: When the login system is enabled all users will be asked to specify their credentials every time they launch the GFI EventsManager management console. NOTE 2: Users are granted access with administrative or user privileges according to the user privileges set up in the privileges tab within the user setup dialogs. 10.8 Enabling and disabling user action auditing 1. Click on the Configuration tab and select Options. 114 Configuring users and groups GFI EventsManager user manual Screenshot 112 - Select the Audit options feature 2. Expand the Console Security and Audit Options node, click on the Audit Options node and select Edit audit options…. Screenshot 113 - Audit Options GFI EventsManager user manual Configuring users and groups 115 3. Select Audit all the actions done by users option and specify the location where the output log file will be saved. 4. Click OK to finalize settings. 116 Configuring users and groups GFI EventsManager user manual 11 Status monitoring 11.1 Introduction The status monitor is a dashboard that shows the status of GFI EventsManager as well as provides you with statistical information related to the events collected, processed and archived by this product. The status monitor consists of three different dashboard views: General view, Job Activity view and Statistics view. 11.2 Accessing the status monitor Screenshot 114 - Dashboard View Options To access the status monitor click on the Status tab and select the required dashboard view. More detail about the dashboard view is provided in the coming sections. GFI EventsManager user manual Status monitoring 117 11.3 General status view Screenshot 58 - GFI EventsManager status: General view Use the General option to: View the status of the GFI EventsManager event processing engine. Access statistical information such as the number of events processed on a computer by computer basis. The information provided in this view is divided into dedicated sections. More details on these sections are provided below. EventsManager service status Screenshot 115 - GFI EventsManager General Status view: Service Status This section shows: The operational status of GFI EventsManager service/event processing engine The user account under which the GFI EventsManager engine is running The time when the event processing service was started. 118 Status monitoring GFI EventsManager user manual IMPORTANT: The GFI EventsManager service will not start if no database backend is currently configured. EventsManager servers status Screenshot 116 - GFI EventsManager General Status view: EventsManager Servers status This section shows: The operational status of the Syslog server The Syslog server messaging/communication port. The operational status of the SNMP Traps server The SNMP Traps server messaging/communication port. Database backend status Screenshot 117 - GFI EventsManager General Status view: Database Backend Status This section shows: The operational status of the database server currently in use by GFI EventsManager The name of the database server currently in use by GFI EventsManager The name of the database in which GFI EventsManager is archiving collected events. GFI EventsManager user manual Status monitoring 119 Global event count Screenshot 118 - GFI EventsManager General Status view: Global Event Count This section graphically represents the percentage number of Windows, W3C, Syslog and SNMP Trap messages processed by GFI EventsManager. Events type by classification Screenshot 119 - GFI EventsManager General Status view: Events Type by Classification This section graphically represents the percentage number of events that were: Classified as Critical, High, Medium or Low Unclassified. 120 Status monitoring GFI EventsManager user manual Activity overview Screenshot 120 - GFI EventsManager General Status view: Activity Overview This section shows: The total number of Windows, W3C, Syslog and SNMP Traps events processed on a machine by machine basis The date/time of the last event collection performed from every machine. 11.4 Job activity view Screenshot 121 - GFI EventsManager Job Activity view Use the Job Activity option to view your current event collection and processing activity. This includes active event collection jobs as well as Syslog messaging history on a machine by machine. GFI EventsManager user manual Status monitoring 121 The information provided in this view is divided into dedicated sections. More details on these sections are provided below. Active jobs Screenshot 122 - GFI EventsManager Job Activity view: Active Jobs This section shows a list of all event collection jobs currently taking place on every event source/machine. The information provided includes the job progress as well as the Log Source from which events are being collected. Queued jobs Screenshot 123 - GFI EventsManager Job Activity view: Queued Jobs This section shows a list of all pending event collection jobs on a machine by machine basis. The information provided includes the Log Source from which events will be collected as well as the time that these jobs were queued. Server message history Screenshot 124 - GFI EventsManager Job Activity view: Server Message History 122 Status monitoring GFI EventsManager user manual This section shows a list of all server messages (SNMP Traps and Syslog) that were received by GFI EventsManager. The information provided includes the total number of messages sent by every source machine and the date/time when the last message was received. Operational history Screenshot 125 - GFI EventsManager Job Activity view: Operational History This section shows an audit trail of the event collection operations carried out by GFI EventsManager. The information provided includes errors and information messages generated during the event collection process as well as the name of the log file that was being processed on the source machine. Maintenance jobs Screenshot 126 - GFI EventsManager Job Activity view: Job activity status This section shows the progress of maintenance jobs that have been created through Database Operations. The information provided includes the job description as well as the time when the job began execution. GFI EventsManager user manual Status monitoring 123 11.5 Statistics view Screenshot 127 - GFI EventsManager Statistics view Use the Statistics option to view the daily event activity trends and statistics of a particular computer or of your entire network. The information provided in this view is divided into dedicated sections. More details on these sections are provided below. Events count for today Screenshot 128 - GFI EventsManager Statistics view: Events Count For Today This section graphically represents the daily event collection trend on a machine by machine basis as well as on a network by network basis. A color scheme is used to differentiate between Windows, W3C, Syslog and SNMP Traps events. 124 Status monitoring GFI EventsManager user manual Events count by log type Screenshot 129 - GFI EventsManager Statistics view: Events count by log type This section graphically represents the number of Windows, W3C, Syslog and SNMP Traps events collected by GFI Events Manager from a particular machine or network. Events count by classification Screenshot 130 - GFI EventsManager Statistics view: Events Count by Classification This section graphically represents (on a machine or network wide level) the percentage number of events that were: Classified as Critical, High, Medium or Low Unclassified. Windows events count by event log Screenshot 131 - GFI EventsManager Statistics view: Windows Events Count by Event Log GFI EventsManager user manual Status monitoring 125 This section graphically represents the percentage number of Windows events collected from the Security, System, Application, DNS Server, Directory, File Replications Service and other logs. 126 Status monitoring GFI EventsManager user manual 12 Database Operations 12.1 Introduction The Database Operations module in GFI EventsManager provides advanced functionality allowing administrators to: Centralize events collected by other remote GFI EventsManager instances into one database backend. Optimize GFI EventsManager performance by actively controlling database backend growth hence keeping it in good shape. Import and export data to and from GFI EventsManager version 8.x installations without data inconsistencies. 12.2 Why is there a need for database maintenance? Periodical database maintenance is essential in preventing excessive data growth in the database backend. A database which is large in size drastically affects the performance of GFI EventsManager; events browsing will be slower and queries will take longer to execute. There will also be a negative impact on GFI EventsManager ReportPack performance, with reports taking longer to be generated. Through GFI EventsManager a number of database operations, referred to as maintenance jobs, can be carried out on the database backend. These include: Move to database - Use this operation to move events from the main database to the backup database or to another existing database. Export to file - Use this operation to export events from the main database to a compressed binary file which can also be encrypted and backed to CD/DVD or tape for safekeeping. Import from file - Use this operation to import events from GFI EventsManager export files into the main database backend. Delete data - Use this operation to remove events from the main or backup database back-ends. For each of these operations, you can also apply filters that determine which events will be affected by the database operation. GFI EventsManager user manual Database Operations 127 Consolidation of events for a WAN Figure 1: Consolidation of events for a WAN In the case of organizations with remote geographical sites, Database Operations can be used to consolidate all or part of the events data collected in remote sites on to one central database. This is achieved using the „Export to file‟ feature through which GFI EventsManager compresses and encrypts the file as well as export the file to be processed to a central location. The „Import to file‟ job is executed at the central location, importing the events from the remote site into the central database. Events for the remote site can then be viewed through the Events Browser. Reports with information relevant to the remote site can also be generated using data from the central database. 12.3 Configuring Database Operations With GFI EventsManager you can schedule maintenance jobs to be executed on a specific day, at a specific time and at specific intervals. 128 Database Operations GFI EventsManager user manual Screenshot 132 - Configuring Database Operations NOTE: Database maintenance operations may require high utilization of resources which can degrade server and GFI EventsManager performance. Thus, it is recommended that you schedule maintenance jobs to be executed after office hours. This allows you to maximize the availability of your system resources during working hours and avoid any possible disruptions to workflow. To configure Database Operations: 1. Click on the Configuration tab and select Options. 2. From the left pane, right-click on the Database Operations node and select Properties. GFI EventsManager user manual Database Operations 129 Screenshot 133 - Database Operations Options dialog: GFI EventsManager unique identifier 3. Specify the unique identifier by which this instance of GFI EventsManager will be identified on the network. This identifier is used as part of the export file-name during „Export to file‟ operations. 130 Database Operations GFI EventsManager user manual Screenshot 134 - Database Operations Options dialog: Scheduling options 4. Click on the Schedule tab to specify: Hours of the day during which maintenance jobs can be executed The interval in hours/days with which maintenance jobs will be executed The scheduled date/time when maintenance jobs will start being executed. 12.4 Creating maintenance jobs To create a new maintenance job: 1. Click on the Configuration tab and select Options. 2. From the left pane, right-click on the Database Operations node and select Create new job… This will bring up the „New job wizard‟. 3. As soon as the welcome dialog is displayed, click on the Next button to bring up the „Job Type‟ dialog. GFI EventsManager user manual Database Operations 131 Screenshot 135 - New job wizard: Job Type dialog 4. Select the type of maintenance job you want to create and click Next to proceed to the configuration dialog. 5. Specify the required parameters and click Next to proceed to the data filter configuration dialog. NOTE: For information on how to configure the parameters of a particular maintenance job, refer to the relevant section in this chapter. Screenshot 136 - Data filter dialog: Specifying data filter conditions 132 Database Operations GFI EventsManager user manual 6. Specify which data will be filtered from your database backend. If no filter is specified, the selected maintenance job will affect all data within your database backend. Click Next to continue. NOTE: For more information on how to configure filter conditions, refer to the section „Configuring data filter conditions„ in this chapter. Screenshot 137 - Specify when the job will be executed 7. Specify whether the selected maintenance job should be scheduled or executed immediately. NOTE 1: Scheduled jobs are executed according to interval settings configured in the „Database Operations‟. NOTE 2: Selected maintenance jobs will be executed only once. 8. Click Finish to finalize your configuration settings. 12.5 Move to database To create a maintenance job which moves events between the main database and any other target database: 1. Launch the „New job wizard‟ dialog; select the Move to database option. GFI EventsManager user manual Database Operations 133 Screenshot 138 - New job wizard: Move to database 2. Specify the database to which events will be moved. This should be either the backup database or another accessible database on the SQL Server hosting the main database. 3. Specify the frequency in hours/days at which events will be moved from the main database. 4. Click Next to bring up the data filter conditions dialog. 5. Configure the data filter conditions that will be applied for the „Move to database‟ job. If you do not set any data filter conditions, than all events older than the specified period will be moved. Click Next to continue. NOTE: For more information on how to configure filter conditions, refer to the section „Configuring data filter conditions„ in this chapter. 6. Specify whether the maintenance job should be scheduled or executed immediately. 7. Click on Finish to finalize configuration of the new „Move to database‟ job. 12.6 Export to file To export events from the main database to a binary file: 1. Launch the „New job wizard‟ and select the Export to file option. 134 Database Operations GFI EventsManager user manual Screenshot 139 - New job wizard: Export to file 2. Specify the target folder where the exported file will be stored. Use the UNC notation to specify remote paths. NOTE: Ensure that GFI EventsManager has administrative privileges over the specified target folder. 3. Specify the frequency in hours/days at which events will be exported from the main database. 4. Click Next to bring up the data protection dialog. Screenshot 140 - New job wizard: Export to file using encryption GFI EventsManager user manual Database Operations 135 5. Define whether the exported events data will be encrypted, specify the password to be used for decryption and click Next to proceed to the data filter dialog. NOTE 1: It is recommended that files to be exported are always encrypted using strong passwords. 6. Configure the data filter conditions that will be applied for „Export to file‟ jobs. If you do not set any data filter conditions, than all events older than the specified period will be exported. Click Next to continue. NOTE: For more information on how to configure filter conditions, refer to the section „Configuring data filter conditions„ in this chapter. 7. Define whether the maintenance job should be scheduled or executed immediately. 8. Click on Finish to finalize your settings. Export filename The convention used by GFI EventsManager to name the export file is shown and described below: [ESM ID]_[Job ID]_[Date From]_[Date To].EXP ESM ID - refers to the unique identifier given to each GFI EventsManager instance running in the organization. Job ID - refers to the unique identifier given to each maintenance job created. Date From - refers to the date of the earliest event exported. Date To - refers to the date of the latest event exported. .EXP - this is the file extension given to all export files. The following is an example of an export filename: SERVER01_0051_20061020_20061025.EXP 12.7 Import from file To import events from a file into the main database: 1. From the „New job wizard‟ dialog, select the Import from file option. 136 Database Operations GFI EventsManager user manual Screenshot 141 - New job wizard: Import from file 2. Specify the folder where the export file is stored. Use the UNC notation to specify remote paths. NOTE 1: Ensure that GFI EventsManager has administrative privileges over the specified folder. NOTE 2: GFI EventsManager will import all files having a .EXP extension. 3. Click Next to proceed to the data protection dialog. Screenshot 142 - New job wizard: Import from file decryption GFI EventsManager user manual Database Operations 137 4. Specify the password with which events data will be decrypted and click Next to proceed to the data filter dialog. NOTE: Use the same password used for the encryption of your events data. 5. Configure the data filters that will be applied against the imported file and click Next to continue. NOTE 1: Use data filters to define which events will be imported into the main database. NOTE 2: For more information on how to configure filter conditions, refer to the „Configuring data filter conditions„ section in this chapter. 6. Specify whether the maintenance job should be scheduled or executed immediately. 7. Click on Finish to finalize your settings. NOTE: GFI EventsManager will change the file extension of all successfully imported files from .EXP to .IMP. 12.8 Delete data To remove events from the main database: 1. From the „New job wizard‟ dialog, select the Delete data option. NOTE: Important events data should be backed up through the „Move to database‟ or „Export to file‟ maintenance jobs. Failure to do this means that deleted records can NOT be recovered. Screenshot 143 - New job wizard: Delete data 2. Specify whether events will be deleted from the Main database or from the Backup database. 3. Specify the frequency in hours/days at which events will be deleted from the main/backup database. 4. Click Next to bring up the data filter conditions dialog. 138 Database Operations GFI EventsManager user manual 5. Configure the data filter conditions that will be applied for the „Delete data‟ job. If you do not set any data filter conditions, than all events older than the specified period will be deleted. Click Next to continue. NOTE: For more information on how to configure filter conditions, refer to the section „Configuring data filter conditions„ in this chapter. 6. Specify whether the maintenance job should be scheduled or executed immediately. 7. Click on Finish to finalize configuration of the new „Delete data‟ job. 12.9 Configuring data filter conditions Use data filter conditions to specify which events will be affected by the maintenance job. Only events which match the specified criteria will be processed, moved, exported, deleted or imported. Filters can be created for all log types supported by GFI EventsManager. Screenshot 144 - Data filter dialog To specify which events are affected by maintenance jobs, click on the Filter button in the data filter dialog. This dialog is available through the „New job wizard‟. Example: Windows Event Log filter Export events from the Windows Event Log with the following conditions: Log type: Security Event ID: 540 - Successful logon User: administrator GFI EventsManager user manual Database Operations 139 Event Type: Error. Configure your filter parameters as shown in the „Edit filter‟ dialog shown below: Screenshot 145 - Creating a filter for Windows events: Edit filter dialog Click Ok to finalize filter configuration. 140 Database Operations GFI EventsManager user manual Advanced conditions Screenshot 146 - Advanced Filter settings From the „Edit filter‟ dialog you can also set advanced filter conditions. Through this dialog you can also create and apply filters on all events data fields used by GFI EventsManager. Note: Filters can also be applied on maintenance jobs after they have been created. For more information refer to the „Editing a maintenance job‟ section. GFI EventsManager user manual Database Operations 141 12.10 Viewing scheduled maintenance jobs Screenshot 147 - Viewing scheduled maintenance jobs To view maintenance jobs created: 1. Click on the Configuration tab and select Options. 2. From the left pane, select the Database Operations node. Scheduled maintenance jobs will be displayed in the right pane. Job activity status Screenshot 148 - Job activity status To view the progress of maintenance jobs that are being processed click on the Status tab and select the Job Activity dashboard view. The status of all maintenance jobs will be displayed in the Maintenance Jobs section. 12.11 Editing a maintenance job You can make changes to maintenance job parameters for jobs scheduled. 1. Click on the Configuration tab and select Options. 142 Database Operations GFI EventsManager user manual 2. From the left pane, select the Database Operations node. 3. From the right pane, right-click on the maintenance job to edit and select Properties. Screenshot 149 - Editing a maintenance job 4. Configure job properties and click OK to finalize your settings. Screenshot 150 - Example dialog to edit a scheduled job GFI EventsManager user manual Database Operations 143 12.12 Changing maintenance job priority Screenshot 151 - Maintenance job priorities By default maintenance jobs are executed according to the sequence with which the jobs are created (First-in-First-out). Thus the priority of maintenance jobs is determined by the sequence in which jobs are executed. To increase or decrease the priority of a maintenance job: 1. Click on the Configuration tab and select Options. 2. From the left pane, select the Database Operations node. 3. From the right pane, right-click on the maintenance job and select Increase Priority or Decrease Priority accordingly. 12.13 Deleting a maintenance job Scheduled maintenance jobs awaiting execution can also be deleted. 1. Click on the Configuration tab and select Options. 2. From the left pane, select the Database Operations node. 3. From the right pane, right-click on the maintenance job to delete and select Delete. IMPORTANT: Due diligence should be taken when deleting maintenance jobs for such an operation has an indirect effect on events data. An example is an „Export to file‟ maintenance job with a higher priority than a „Delete data‟ job. If you delete the „Export to file‟ job, you end up with events data being removed without having any backup of such data. 144 Database Operations GFI EventsManager user manual 13 Miscellaneous 13.1 Command line operations GFI EventsManager provides you with three command line tools through which you can perform data export and import functions. These three tools are: Exportdata.exe: Exports data from an ESM 8 database using database operations engine Importdata.exe: Imports data into an EMS 8 database using database operations engine Importsettings.exe: Imports configuration from a data folder or from a configuration export file (.esmbkp) and is used mostly from installer when preserving configuration Exportdata.exe Use this tool to export data from the GFI EventsManager database to binary file. Usage: exportdata.exe <parameters list> Parameter Mandatory/ Optional Description /folder: <path foldername> & Mandatory Defines folder where the data file will be stored /period: hours> of Optional Exports events older than the number of hours: Default = 7 days <file Optional Sets an encryption password /delete Optional Deletes the events after export /movetodb:<database name> Optional Moves the events to another database on the same server. If no name is specified, the backup database will be used <number /password: password> NOTE: Any parameter that contains spaces must be enclosed in double quotes (“). Example: Exportdata.exe /folder:c:\exportfiles /period:240 /password:aip112sK Where data is exported with the following details: A folder called exportfiles, located at c:\ Data older than 10 days (240hours) Encrypt using password aip112sK GFI EventsManager user manual Miscellaneous 145 Importdata.exe Use this tool to import data in binary files to the GFI EventsManager database. Usage: importdata.exe <parameters list> Parameter Mandatory/ Optional Description /folder:<path & foldername> Mandatory Defines folder where data file will be stored /password:<file password> Optional Defines the password that will be used to decode files; if not specified, no password will be used /dbserver:<databaseserver location > Optional Defines the database server where the destination database lies. If not specified, the database details specified in GFI EventsManager will be used. /dbname:<database name> Optional Defines the destination database name. If not specified, the database name specified in GFI EventsManager will be used. /dbuser:<username> Optional Defines the user name used to connect to database. If not specified, Windows authentication will be used. /dbpass:<password> Optional Defines the password used to connect to destination server/database. If none is specified, password is ignored. NOTE: Any parameter that contains spaces must be enclosed within double quotes (“). Example: importdata.exe /folder:c:\exportfiles /password:aip112sK /dbserver:192.168.3.55 /dbname:mainesmdb /dbuser:sa /dbpass:sapwd Where data is imported with the following details: From folder called exportfiles, located at c:\ Decrypted using password aip112sK Saved to database on server with I.P. address 192.168.3.55, with database name: mainesmdb and with the following login credentials: username: sa and password sapwd. Importsettings.exe Use this tool to import GFI EventsManager configurations previously exported. Usage: 146 Miscellaneous GFI EventsManager user manual importsettings.exe <parameters list> Parameter Mandatory /Optional Description /operation:<operation> Mandatory Defines the operation to perform, either importfolder or import file /destination:<destinati on path> Optional Defines the destination folder where the configuration will be imported /Sourcefile:<filename> Optional Defines the name of the file that contains the exported GFI EventsManager configuration. /Sourcefolder:<folder name/path> Optional Defines the name of the folder that contains the exported GFI EventsManager configuration. NOTE: Any parameter that contains spaces must be enclosed in double quotes (“). Example: importdata.exe /operation:importfolder: /destination: c:\esm\data /sourcefolder: c:\esm\old / Where data is imported with the following details: Operation is importfolder to c:\esm\data from folder c:\esm\old Customizing unique identifiers GFI EventsManager enables you to customize the unique identifiers of the GFI EventsManager installation. This enables you to import the same configuration into separate without incurring duplicate GFI EventsManager instance IDs. To configure new GFI EventsManager unique identifiers add the following option to command line options of importdata.exe Parameter Mandatory/ Optional Description /id:<new_id> Optional Defines the new ESM instance id set after importing the configuration. Use this parameter on only if you only want to change the ESM instance id; if no value is specified the existing ESM instance id will be preserved. 13.2 Product licensing For information on GFI EventsManager licensing refer to: http://www.gfi.com/page/13789/products/gfieventsmanager/pricing/licensing/licensing 13.2.1 View license details To check your licensing details: 1. Click on the General tab. 2. From the left pane, click on the Licensing option. Licensing details will be displayed in the right pane of the management console. GFI EventsManager user manual Miscellaneous 147 3. To view license distribution details click on Show Details. This will show the number of event sources configured and respective license type (i.e. Workstation or Server). 13.2.2 Update license key To enter your license key after installation: 1. Click on the General tab. 2. From the left pane, right-click on the Licensing option and select Edit license key… Screenshot 152 - Update license key 3. Specify your license key details. 4. Click OK to finalize your settings. 13.2.3 Update license type To change the type of license allocated to a specific event source: 1. Bring up the (computer/computer group) properties dialog and click the Licensing Type tab 2. By default event sources inherit their licensing type from parent group (i.e. use the license type configured in parent group properties). To change license type select the Server License or Workstation option accordingly. 13.3 Version information To check your version information details: 1. Click on the General tab. 2. Click the Version Information option. The version information details will be displayed in the right pane. 148 Miscellaneous GFI EventsManager user manual Screenshot 153 - Version Information screen 13.3.1 Checking for newer builds To check for newer builds of GFI EventsManager: 1. Click on the General tab. 2. From the left pane, right-click on the Version Information option and select Check for newer builds… GFI EventsManager user manual Miscellaneous 149 14 Troubleshooting 14.1 Introduction The troubleshooting chapter explains how you should go about resolving any software issues that you might encounter. The main sources of information available to users are: The manual - most issues can be solved by reading this manual. GFI Knowledge Base articles Web forum Contacting the GFI Technical Support 14.2 Knowledge Base GFI maintains a Knowledge Base, which includes answers to the most common problems. If you have a problem, please consult the Knowledge Base first. The Knowledge Base always has the most upto-date listing of technical support questions and patches. To access the Knowledge Base, visit http://kbase.gfi.com/. 14.3 Web Forum User to user technical support is available via the web forum. The forum can be found at: http://forums.gfi.com/. 14.4 Request technical support If you have referred to this manual and our Knowledge Base articles, and you still cannot solve issues with the software, contact the GFI Technical Support team by filling in an online support request form or by phone. Online: Fill out the support request form on: http://support.gfi.com/supportrequestform.asp. Follow the instructions on this page closely to submit your support request. Phone: To obtain the correct technical support phone number for your region please visit: http://www.gfi.com/company/contact.htm. NOTE: Before you contact our Technical Support team, please have your Customer ID available. Your Customer ID is the online account number that is assigned to you when you first register your license keys in our Customer Area at: http://customers.gfi.com. We will answer your query within 24 hours or less, depending on your time zone. 150 Troubleshooting GFI EventsManager user manual 14.5 Build notifications We strongly suggest that you subscribe to our build notifications list. This way, you will be immediately notified about new product builds. To subscribe to our build notifications, visit: http://www.gfi.com/pages/productmailing.htm. GFI EventsManager user manual Troubleshooting 151 I Index installation wizard 15 L License type 146 licensing 10, 15, 145 logon credentials 48 A actions 1, 2, 6, 9, 55, 56, 57, 72, 80, 83, 85, 87, 89, 90, 91, 93, 94, 95, 96 M B N backup events 39, 40 network alerts 2, 93, 95, 98, 103 Management Information Base 7 noise 9, 56, 75 D database backend 1, 6, 9, 23, 33, 39, 40, 72 Database Operations 7, 121, 124, 125, 126, 127, 128, 130 O operational time 45, 48, 49, 80, 82, 85, 87, 89 default alerting settings 96 P Demilitarized Zone 12, 13 privileges 15 DNS server 13, 19, 58 Q E Quick Start Dialog 23 email alerts 2, 55, 93, 95, 97, 100 environment 14 R event archiving 2, 72, 93 rule-set 72, 73, 75, 76, 77, 78, 80, 83, 85, 87 event classification 6, 56, 72, 93, 94 event color-coding 32 event finder tool 33 S event processing rules 3, 5, 6, 9, 55, 60, 63, 65, 70, 72, 73, 75, 93, 95 scanning monitor 115 event query 6, 30, 31, 33, 34 SNMP Traps 1, 2, 3, 4, 9, 14, 22, 29, 49, 68, 69, 70, 71, 75, 85, 87, 117, 119, 120, 122, 123 event query builder 6, 34, 39 event sources 5, 8, 9, 26, 44, 45, 48, 60, 63, 80, 82, 85, 87, 89 events browser 1, 29 EventsManagerAdministrator 101, 102, 103 export events to CSV 4, 30, 33, 39 F filter conditions 130, 131, 133, 135, 136 GFI EventsManager user manual SMS alerts 2, 3, 95, 99, 100 SQL Server audit 7, 12, 29, 51, 55, 75, 87 Syslog messages 3, 9, 12, 13, 21, 64, 65, 67, 83 Syslog server 21, 64, 65, 66, 68, 70 U upgrading 14 Index 153 V version information 146 W W3C logs 3, 8, 19, 20, 55, 62, 80, 81, 90 WAN Connector 7 Windows Event Logs 3, 5, 8, 19, 46, 55, 57, 59, 62, 72, 73, 75 working hours 1, 48, 49, 79, 80, 82, 85, 87, 89, 102, 104, 105 154 Index GFI EventsManager user manual