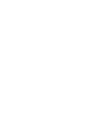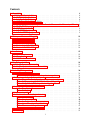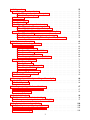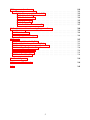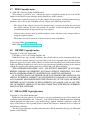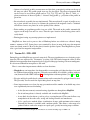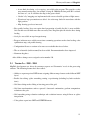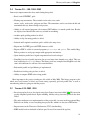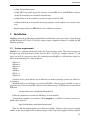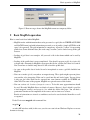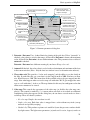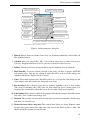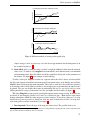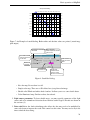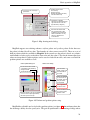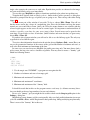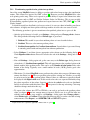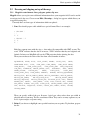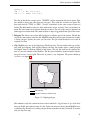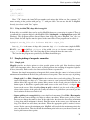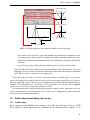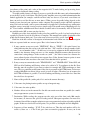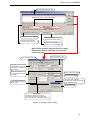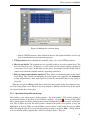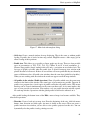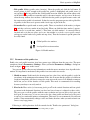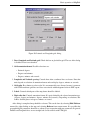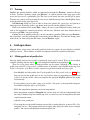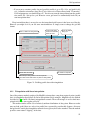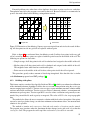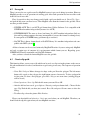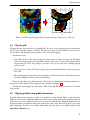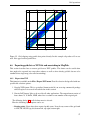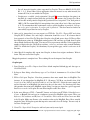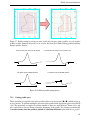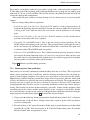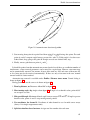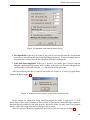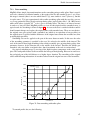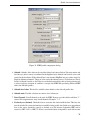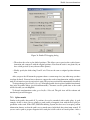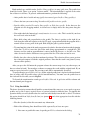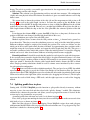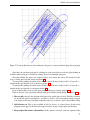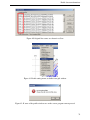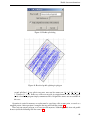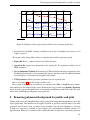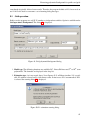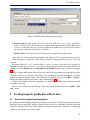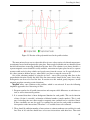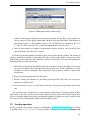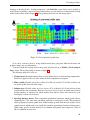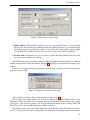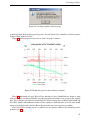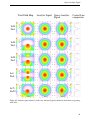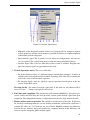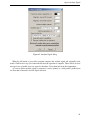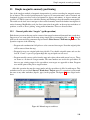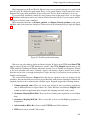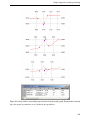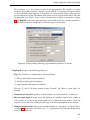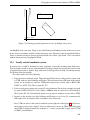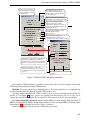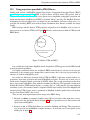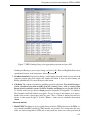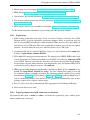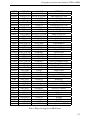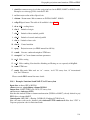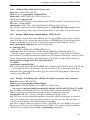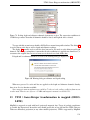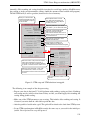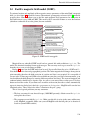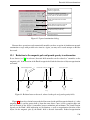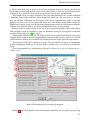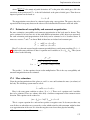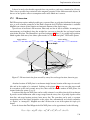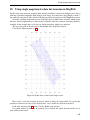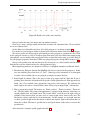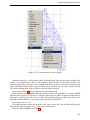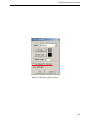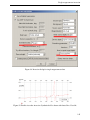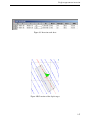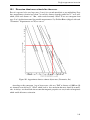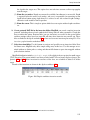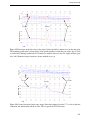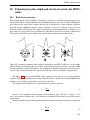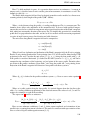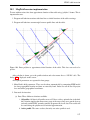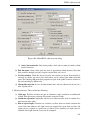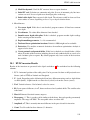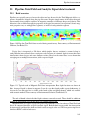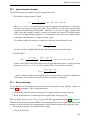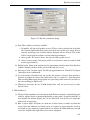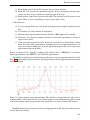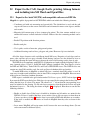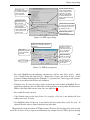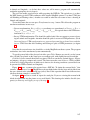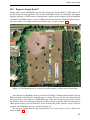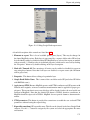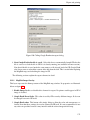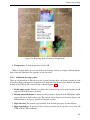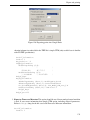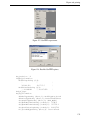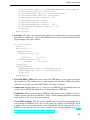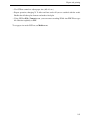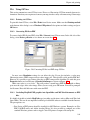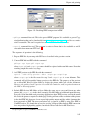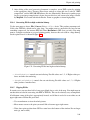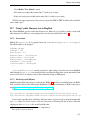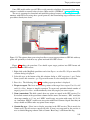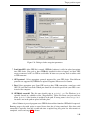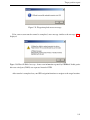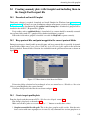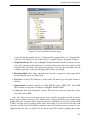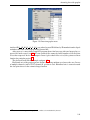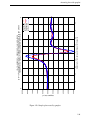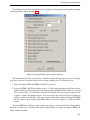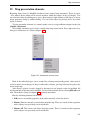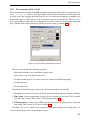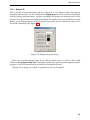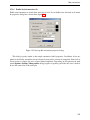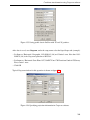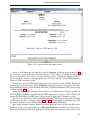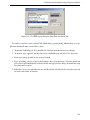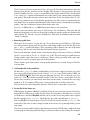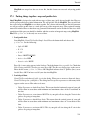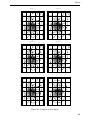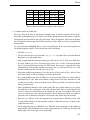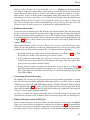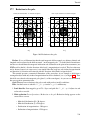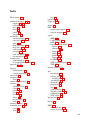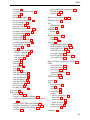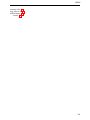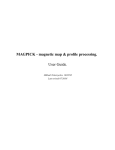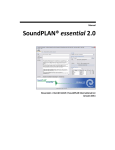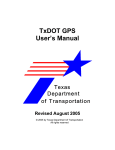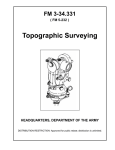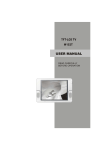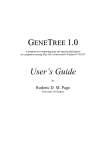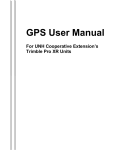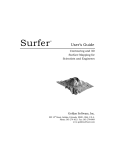Download Magpick user manual
Transcript
MAGPICK - magnetic map & profile processing. User Guide. Mikhail Tchernychev. 16/02/98 Beta version of the manual - last revised 10/31/2014 Contents 1 Copyrights 1.1 MagPick Copyright Notice . . . . . . . . . . . . . . . . . . . . . . . . . . . . . . . 1.2 PROJ lib Copyright Notice . . . . . . . . . . . . . . . . . . . . . . . . . . . . . . . 1.3 Info-Zip Copyright Notice . . . . . . . . . . . . . . . . . . . . . . . . . . . . . . . 1.4 SZIP Copyright and License Notice . . . . . . . . . . . . . . . . . . . . . . . . . . 1.5 Copyright by The HDF Group and The Board of Trustees of the University of Illinois 1.6 The NetCDF Copyright . . . . . . . . . . . . . . . . . . . . . . . . . . . . . . . . . 1.7 ZLIB Copyright notice . . . . . . . . . . . . . . . . . . . . . . . . . . . . . . . . . 1.8 LIB TIFF Copyright notice . . . . . . . . . . . . . . . . . . . . . . . . . . . . . . . 1.9 LIB GeoTIFF Copyright notice . . . . . . . . . . . . . . . . . . . . . . . . . . . . . 2 History and features of Magpick 2.1 Version 1.0 - 1996 -1998 . . . 2.2 Version 2.0 - 1998 -1999 . . . 2.3 Version 2.x - 2000 - 2004 . . . 2.4 Version 2.8 - 3.00: 2004 -2009 2.5 Version 3.20: 2009 -2011 . . . . . . . . . . . . . . . . . . . . . . . . . . . . . . . . . . . . . . . . . . . . . . . . . . . . . . . . . . . . . . . . . . . . . . . . . . . . . . . . . . . . . . . . . . . . . . . . . . . . . . . . . . . . . . . . . . . . . . . . . . . . . . . . . . . . . . . . . . . . . . . . . . . . 6 6 6 6 7 8 8 9 9 9 11 11 12 13 14 14 3 Installation. 15 3.1 System requirements. . . . . . . . . . . . . . . . . . . . . . . . . . . . . . . . . . . 15 3.2 Compilation. . . . . . . . . . . . . . . . . . . . . . . . . . . . . . . . . . . . . . . 16 3.3 MS Windows installation. . . . . . . . . . . . . . . . . . . . . . . . . . . . . . . . . 16 4 MagPick project files 16 4.1 MagPick project file internals . . . . . . . . . . . . . . . . . . . . . . . . . . . . . . 18 4.2 MagPick project files environment variable . . . . . . . . . . . . . . . . . . . . . . 19 5 Basic MagPick operation 5.1 Magpick as map (grid) viewer. . . . . . . . . . . . . . . . . . . . 5.1.1 Transforming equalized color palette into gradient. . . . . 5.2 Drawing and clipping on top of the map . . . . . . . . . . . . . . 5.2.1 Magpick vector formats: lines, polygons, points, clip area. 5.2.2 Bringing an AutoCAD DXF drawing into Magpick. . . . . 5.2.3 Using ArcInfo(TM) shape files in magpick . . . . . . . . 5.3 Simple picking of magnetic anomalies . . . . . . . . . . . . . . . 5.3.1 Simple pick. . . . . . . . . . . . . . . . . . . . . . . . . 5.3.2 Pick export . . . . . . . . . . . . . . . . . . . . . . . . . 5.4 Automatic pick . . . . . . . . . . . . . . . . . . . . . . . . . . . 5.5 Profile information loading and viewing . . . . . . . . . . . . . . 5.5.1 Profile loading. . . . . . . . . . . . . . . . . . . . . . . . 5.5.2 Simple profile load. . . . . . . . . . . . . . . . . . . . . . 5.5.3 Loading profile data using templates . . . . . . . . . . . . 5.5.4 Operation with profiles on the map. . . . . . . . . . . . . 5.5.5 Parameters of the profile view. . . . . . . . . . . . . . . . 5.6 Latitude and Longitude coordinate grid . . . . . . . . . . . . . . 5.7 Printing. . . . . . . . . . . . . . . . . . . . . . . . . . . . . . . . 1 . . . . . . . . . . . . . . . . . . . . . . . . . . . . . . . . . . . . . . . . . . . . . . . . . . . . . . . . . . . . . . . . . . . . . . . . . . . . . . . . . . . . . . . . . . . . . . . . . . . . . . . . . . . . . . . . . . . . . . . . . . . . . . . . . . . . . . . . . . . . . . . . . . . . . . . . . . . . . . . . . . . . . . . . . . . . . . . . . . . . 20 21 31 32 32 34 35 35 35 36 37 38 38 40 43 45 47 49 51 6 Grid operations. 6.1 Making grid out of profile data. . . . . . . . . . . . . . . . . . . . . . 6.1.1 Triangulation with linear interpolation . . . . . . . . . . . . . 6.1.2 Gridding with splines. . . . . . . . . . . . . . . . . . . . . . 6.2 Save grid. . . . . . . . . . . . . . . . . . . . . . . . . . . . . . . . . 6.3 Create clip path. . . . . . . . . . . . . . . . . . . . . . . . . . . . . . 6.4 Clip the grid. . . . . . . . . . . . . . . . . . . . . . . . . . . . . . . 6.5 Clipping grid file using profile information . . . . . . . . . . . . . . . 6.5.1 Clipping the grid using triangulation. . . . . . . . . . . . . . 6.5.2 Clipping the grid using profile data points. . . . . . . . . . . . 6.6 Exporting grid data as XYZ file and mosaicking in MagPick. . . . . . 6.6.1 Export into XYZ . . . . . . . . . . . . . . . . . . . . . . . . 6.6.2 Creating and overview map from number of grids . . . . . . . 6.6.3 Exporting data from MagPick to Geoplot 3.00 (experimental) . . . . . . . . . . . . . . . . . . . . . . . . . . . . . . . . . . . . . . . . . . . . . . . . . . . . . . . . . . . . . . . . . . . . . . . . . . . . . . . . . . . . . . . . . . . . . . . . . . . . . . . . 51 51 52 53 54 54 55 55 56 56 57 57 59 59 Profile data transformations. 7.1 Saving and re-loading profile data. . . . . . . . . 7.2 Profile data operations . . . . . . . . . . . . . . 7.2.1 Cutting profile parts . . . . . . . . . . . 7.2.2 Removing turns from profile lines. . . . . 7.2.3 Data smoothing . . . . . . . . . . . . . . 7.2.4 Linear data transformation. . . . . . . . . 7.2.5 Computing IGRF values for profile data. 7.3 Profile position operations. . . . . . . . . . . . . 7.3.1 Simple shift. . . . . . . . . . . . . . . . 7.3.2 Spline smooth. . . . . . . . . . . . . . . 7.3.3 Shift / dragging along profile. . . . . . . 7.3.4 Using line shift file . . . . . . . . . . . . 7.3.5 Dragging method details. . . . . . . . . . 7.4 Splitting profile lines in-place . . . . . . . . . . . 7.5 Profile data export. . . . . . . . . . . . . . . . . . . . . . . . . . . . . . . . . . . . . . . . . . . . . . . . . . . . . . . . . . . . . . . . . . . . . . . . . . . . . . . . . . . . . . . . . . . . . . . . . . . . . . . . . . . . . . . . . . . . . . . . . . . . . . . . . . . . . . . . . 61 62 62 63 64 67 68 69 71 71 72 73 74 75 76 82 8 Removing polynomial background for profiles and grids 8.1 Grid operation. . . . . . . . . . . . . . . . . . . . . . . . . . . . . . . . . . . . . . 8.2 Profile operation. . . . . . . . . . . . . . . . . . . . . . . . . . . . . . . . . . . . . 84 85 86 9 Leveling magnetic profile data with tie lines. 9.1 Notes of the method implementation. . . . . . . . . . . . . . . . . . . . . . . . . . . 9.2 Leveling operation. . . . . . . . . . . . . . . . . . . . . . . . . . . . . . . . . . . . 87 87 89 10 Quasi-Analytic signal 10.1 Brief introduction to the Analytic Signal . . . . . . . . . . . . . . . . . . . . . . . . 10.2 How quasi-analytic signal is computed in MagPick. . . . . . . . . . . . . . . . . . . 94 94 97 7 . . . . . . . . . . . . . . . . . . . . . . . . . . . . . . . . . . . . . . . . . . . . . . . . . . . . . . . . . . . . . . . . . . . . . . . . . . . . . . . . . . . . . . . . . . . . . . . . . . . . . . . . . . . . . . . . . . . . . . . . . . . . . . . . . . . . . . . . . . . . . . . . . . . . . . . . . . . . . . . . . . . . . 11 Simple magnetic anomaly positioning. 100 11.1 Convert picks into “targets” (grid operation) . . . . . . . . . . . . . . . . . . . . . . 100 11.2 Picking targets directly from profile lines. . . . . . . . . . . . . . . . . . . . . . . . 102 11.3 Profile manual targets . . . . . . . . . . . . . . . . . . . . . . . . . . . . . . . . . . 102 2 12 Coordinate transformations 12.1 Basics . . . . . . . . . . . . . . . . . . . . . . . . . . . . . . . . . . . . . . . . . . 12.2 Coordinate systems in MagPick: details . . . . . . . . . . . . . . . . . . . . . . . . 12.3 Locally rotated coordinate system . . . . . . . . . . . . . . . . . . . . . . . . . . . 12.4 Using built in UTM transformation . . . . . . . . . . . . . . . . . . . . . . . . . . . 12.5 Using projections provided by PROJ library . . . . . . . . . . . . . . . . . . . . . . 12.6 Defining projections with PROJ command-line . . . . . . . . . . . . . . . . . . . . 12.6.1 Typical usage . . . . . . . . . . . . . . . . . . . . . . . . . . . . . . . . . . 12.6.2 Typical parameters used with +from and +to statements . . . . . . . . . . . 12.6.3 Example: Louisiana South NAD 27, in US survey foot . . . . . . . . . . . . 12.6.4 California Zone 2 NAD 83, in US survey foot . . . . . . . . . . . . . . . . . 12.6.5 Example: ED50, Europe common offshore, UTM Zone 31N . . . . . . . . . 12.6.6 Example: Gauss-Kruger zone 9 Pulkovo 42 (North Caspian Sea) with 7parameters . . . . . . . . . . . . . . . . . . . . . . . . . . . . . . . . . . . 12.6.7 Example (advanced): from built-in UTM to State Plane . . . . . . . . . . . . 12.6.8 Example (advanced): Load from State Plane, process in UTM, save in WGS84 Lat/Lon . . . . . . . . . . . . . . . . . . . . . . . . . . . . . . . . . . . . . 12.7 Adjusting depth and altimeter units for non-metric projections . . . . . . . . . . . . 106 106 107 108 109 112 115 116 116 118 119 119 13 UTM / Gauss-Kruger transformation in magpick (OBSOLETE) 121 14 Earth’s magnetic field model (IGRF). 124 119 120 120 120 15 Potential field transformations. 125 15.1 Upward continuation . . . . . . . . . . . . . . . . . . . . . . . . . . . . . . . . . . 125 15.2 Synthetic horizontal and vertical gradients. . . . . . . . . . . . . . . . . . . . . . . . 125 15.3 Reduction to the magnetic pole and pseudo gravity transformation . . . . . . . . . . 126 16 Estimation of magnetic sources. 16.1 Magnetic modelling based on grid data. . 16.2 Magnetic modelling based on profile data. 16.3 Magpick worksheet - results of inversions. 16.4 Option of mass estimation . . . . . . . . 16.5 Automatic estimation of magnetic sources. . . . . . . . . . . . . . . . . . . . . . . . . . . . . . . . . . . . . . . . . . . . . . . . . . . . . . . . . . . . . . . . . . . . . . . . . . . . . . . . . 128 128 131 133 134 134 17 Implementation of the inversion in magpick 17.1 Solution of forward problem. . . . . . . . . . . . . . . . 17.2 Basic inversion . . . . . . . . . . . . . . . . . . . . . . 17.3 Estimation of susceptibility and remanent magnetisation 17.4 Mass estimation. . . . . . . . . . . . . . . . . . . . . . 17.5 2D inversion . . . . . . . . . . . . . . . . . . . . . . . . . . . . . . . . . . . . . . . . . . . . . . . . . . . . . . . . . . . . . . . . . . . . . . . . . . . . . . . . . . . . . . . . . . . . . . . . . . . 135 135 136 137 137 138 . . . . . . . . . . . . . . . . . . . . . . . . . . . . . . . . . . . 18 Using single magetometer data for inversion in MagPick 140 18.1 Discussion about mass estimate for above case . . . . . . . . . . . . . . . . . . . . . 148 19 Using magnetometer array for dipole data inversion 3 149 20 Estimating location, depth and electrical currents for HVDC cables 155 20.1 Brief theory overview . . . . . . . . . . . . . . . . . . . . . . . . . . . . . . . . . . 155 20.2 MagPick Inversion implementation . . . . . . . . . . . . . . . . . . . . . . . . . . . 157 20.3 HVDC inversion Results . . . . . . . . . . . . . . . . . . . . . . . . . . . . . . . . 159 21 Pipe line Total Field and Analytic Signal data treatment 161 21.1 Brief overview . . . . . . . . . . . . . . . . . . . . . . . . . . . . . . . . . . . . . 161 21.2 Approximation formulas . . . . . . . . . . . . . . . . . . . . . . . . . . . . . . . . 162 21.3 Data processing . . . . . . . . . . . . . . . . . . . . . . . . . . . . . . . . . . . . . 162 22 Export to the CAD, Google Earth, printing, bitmap formats and including into MS Word and OpenOffice 165 22.1 Export to the AutoCAD(TM) and compatible software via DXF file . . . . . . . . . 165 22.2 Export to Google Earth™ . . . . . . . . . . . . . . . . . . . . . . . . . . . . . . . . 170 22.2.1 MagPick Image Overlay. . . . . . . . . . . . . . . . . . . . . . . . . . . . . 172 22.2.2 Profile Locations. . . . . . . . . . . . . . . . . . . . . . . . . . . . . . . . . 173 22.2.3 Estimated dipole locations. . . . . . . . . . . . . . . . . . . . . . . . . . . . 174 22.2.4 Manual target locations . . . . . . . . . . . . . . . . . . . . . . . . . . . . . 175 22.2.5 Additional drawings: lines and polygons. . . . . . . . . . . . . . . . . . . . 175 22.2.6 Additional drawings: points. . . . . . . . . . . . . . . . . . . . . . . . . . . 176 22.3 Export into BMP file . . . . . . . . . . . . . . . . . . . . . . . . . . . . . . . . . . 177 22.4 Export into TIFF and GeoTIFF formats. . . . . . . . . . . . . . . . . . . . . . . . . 177 22.4.1 Saving profile windows into TIFF. . . . . . . . . . . . . . . . . . . . . . . . 181 22.5 Preparing printouts via Postscript. . . . . . . . . . . . . . . . . . . . . . . . . . . . 181 22.5.1 How to prepare plot to pre-defined scale. . . . . . . . . . . . . . . . . . . . 182 22.6 Using GSView . . . . . . . . . . . . . . . . . . . . . . . . . . . . . . . . . . . . . 184 22.6.1 Printing via GSView . . . . . . . . . . . . . . . . . . . . . . . . . . . . . . 184 22.6.2 Converting PS file to PDF . . . . . . . . . . . . . . . . . . . . . . . . . . . 184 22.6.3 Including MagPick PDF graphics into OpenOffice and MS Word documents as EPS files. . . . . . . . . . . . . . . . . . . . . . . . . . . . . . . . . . . . 184 22.6.4 Converting PS file to high resolution bitmap. . . . . . . . . . . . . . . . . . 186 22.6.5 Clipping PS file. . . . . . . . . . . . . . . . . . . . . . . . . . . . . . . . . 186 22.7 Using Cyrillic (Russian) text in MagPick . . . . . . . . . . . . . . . . . . . . . . . . 187 22.7.1 Screen fonts . . . . . . . . . . . . . . . . . . . . . . . . . . . . . . . . . . . 187 22.7.2 PostScript and PDF fonts . . . . . . . . . . . . . . . . . . . . . . . . . . . . 187 23 Export from worksheets. 188 23.1 Export target positions into GPS exchange format (GPX) and load into GPS receiver as way points . . . . . . . . . . . . . . . . . . . . . . . . . . . . . . . . . . . . . . 188 24 Creating anomaly plots with Gnuplot and including them in the Google Earth export file 192 24.1 Download and install Gnuplot . . . . . . . . . . . . . . . . . . . . . . . . . . . . . 192 24.2 Keep protocol files and point magpick to the correct protocol folder . . . . . . . . . 192 24.3 Create targets profile plots . . . . . . . . . . . . . . . . . . . . . . . . . . . . . . . 192 24.4 Using Anomaly Plots in the Google Earth balloon annotations . . . . . . . . . . . . 197 4 25 Map presentation elements. 25.1 Individual annotation types. . . . . . . . 25.1.1 Text annotation (label) (A, F, H) 25.1.2 Color Scale (B) . . . . . . . . . 25.1.3 North Arrow (C). . . . . . . . . 25.1.4 Map scale (D) . . . . . . . . . . 25.1.5 Polygon (E) . . . . . . . . . . . 25.1.6 Profile Stack Annotation (G). . . . . . . . . 199 201 202 203 204 205 206 207 26 Coordinate transformation using Corpscon software. 26.1 Disclaimer . . . . . . . . . . . . . . . . . . . . . . . . . . . . . . . . . . . . . . . . 26.2 Procedure outline . . . . . . . . . . . . . . . . . . . . . . . . . . . . . . . . . . . . 26.3 Preparing data for Corpscon . . . . . . . . . . . . . . . . . . . . . . . . . . . . . . 208 208 208 208 27 Tutorial 27.1 View grid files with MagPick. . . . . . . . . 27.2 Load profile information into MagPick. . . . 27.3 Putting things together: map and profile data. 27.4 Detecting of magnetic bodies. . . . . . . . . 27.5 Finding magnetic dipoles . . . . . . . . . . . 27.6 Finding magnetic pipes. . . . . . . . . . . . . 27.7 Reduction to the pole. . . . . . . . . . . . . . 215 215 218 221 226 228 233 238 . . . . . . . . . . . . . . . . . . . . . . . . . . . . . . . . . . . . . . . . . . . . . . . . . . . . . . . . . . . . . . . . . . . . . . . . . . . . . . . . . . . . . . . . . . . . . . . . . . . . . . . . . . . . . . . . . . . . . . . . . . . . . . . . . . . . . . . . . . . . . . . . . . . . . . . . . . . . . . . . . . . . . . . . . . . . . . . . . . . . . . . . . . . . . . . . . . . . . . . . . . . . . . . . . . . . . . . . . . . . . . . . . . . . . . . . . . . . . . . . . . . . . . . . . . . . . . . . . . . . . . . . . . . . . . . . . . . . . . . . . . . . . . . . . . . . . . . . . . . . . . . . . . . . 28 Acknowledgments. 239 29 Licenses and Trademarks 239 Index 241 5 Copyrights 1 1.1 Copyrights MagPick Copyright Notice Copyright (C) 1997 Mikhail Tchernychev This program is free software: you can redistribute it and/or modify it under the terms of the GNU General Public License as published by the Free Software Foundation, either version 3 of the License, or (at your option) any later version. This program is distributed in the hope that it will be useful, but WITHOUT ANY WARRANTY; without even the implied warranty of MERCHANTABILITY or FITNESS FOR A PARTICULAR PURPOSE. See the GNU General Public License for more details. You should have received a copy of the GNU General Public License along with this program. If not, see http://www.gnu.org/copyleft/gpl.html. 1.2 PROJ lib Copyright Notice Copyright (c) 2000, Frank Warmerdam Permission is hereby granted, free of charge, to any person obtaining a copy of this software and associated documentation files (the ”Software”), to deal in the Software without restriction, including without limitation the rights to use, copy, modify, merge, publish, distribute, sublicense, and/or sell copies of the Software, and to permit persons to whom the Software is furnished to do so, subject to the following conditions: The above copyright notice and this permission notice shall be included in all copies or substantial portions of the Software. THE SOFTWARE IS PROVIDED ”AS IS”, WITHOUT WARRANTY OF ANY KIND, EXPRESS OR IMPLIED, INCLUDING BUT NOT LIMITED TO THE WARRANTIES OF MERCHANTABILITY, FITNESS FOR A PARTICULAR PURPOSE AND NONINFRINGEMENT. IN NO EVENT SHALL THE AUTHORS OR COPYRIGHT HOLDERS BE LIABLE FOR ANY CLAIM, DAMAGES OR OTHER LIABILITY, WHETHER IN AN ACTION OF CONTRACT, TORT OR OTHERWISE, ARISING FROM, OUT OF OR IN CONNECTION WITH THE SOFTWARE OR THE USE OR OTHER DEALINGS IN THE SOFTWARE. 1.3 Info-Zip Copyright Notice Copyright (c) 1990-2007 Info-ZIP. All rights reserved. For the purposes of this copyright and license, ”Info-ZIP” is defined as the following set of individuals: Mark Adler, John Bush, Karl Davis, Harald Denker, Jean-Michel Dubois, Jean-loup Gailly, Hunter Goatley, Ed Gordon, Ian Gorman, Chris Herborth, Dirk Haase, Greg Hartwig, Robert Heath, Jonathan Hudson, Paul Kienitz, David Kirschbaum, Johnny Lee, Onno van der Linden, Igor Mandrichenko, Steve P. Miller, Sergio Monesi, Keith Owens, George Petrov, Greg Roelofs, Kai Uwe Rommel, Steve Salisbury, Dave Smith, Steven M. Schweda, Christian Spieler, Cosmin Truta, Antoine Verheijen, Paul von Behren, Rich Wales, Mike White. This software is provided ”as is,” without warranty of any kind, express or implied. In no event shall Info-ZIP or its contributors be held liable for any direct, indirect, incidental, special or consequential damages arising out of the use of or inability to use this software. Permission is granted to anyone to use this software for any purpose, including commercial applications, and to alter it and redistribute it freely, subject to the above disclaimer and the following 6 Copyrights restrictions: 1. Redistributions of source code (in whole or in part) must retain the above copyright notice, definition, disclaimer, and this list of conditions. 2. Redistributions in binary form (compiled executables and libraries) must reproduce the above copyright notice, definition, disclaimer, and this list of conditions in documentation and/or other materials provided with the distribution. The sole exception to this condition is redistribution of a standard UnZipSFX binary (including SFXWiz) as part of a self-extracting archive; that is permitted without inclusion of this license, as long as the normal SFX banner has not been removed from the binary or disabled. 3. Altered versions–including, but not limited to, ports to new operating systems, existing ports with new graphical interfaces, versions with modified or added functionality, and dynamic, shared, or static library versions not from Info-ZIP–must be plainly marked as such and must not be misrepresented as being the original source or, if binaries, compiled from the original source. Such altered versions also must not be misrepresented as being Info-ZIP releases– including, but not limited to, labeling of the altered versions with the names ”Info-ZIP” (or any variation thereof, including, but not limited to, different capitalizations), ”Pocket UnZip,” ”WiZ” or ”MacZip” without the explicit permission of Info-ZIP. Such altered versions are further prohibited from misrepresentative use of the Zip-Bugs or Info-ZIP e-mail addresses or the Info-ZIP URL(s), such as to imply Info-ZIP will provide support for the altered versions. 4. Info-ZIP retains the right to use the names ”Info-ZIP,” ”Zip,” ”UnZip,” ”UnZipSFX,” ”WiZ,” ”Pocket UnZip,” ”Pocket Zip,” and ”MacZip” for its own source and binary releases. 1.4 SZIP Copyright and License Notice The SZIP Science Data Lossless Compression Program is Copyright (C) 2001 Science & Technology Corporation @ UNM. All rights released. Copyright (C) 2003-2005 Lowell H. Miles and Jack A. Venbrux. Licensed to ICs, LLC, for distribution by the University of Illinois’ National Center for Supercomputing Applications as a part of the HDF data storage and retrieval file format and software library products package. All rights reserved. Do not modify or use for other purposes. SZIP implements an extended Rice adaptive lossless compression algorithm for sample data. The primary algorithm was developed by R. F. Rice at Jet Propulsion Laboratory. SZIP embodies certain inventions patented by the National Aeronautics & Space Administration. United States Patent Nos. 5,448,642, 5,687,255, and 5,822,457 have been licensed to ICs, LLC, for distribution with the HDF data storage and retrieval file format and software library products. All rights reserved. Revocable (in the event of breach by the user or if required by law), royalty-free, nonexclusive sublicense to use SZIP decompression software routines and underlying patents is hereby granted by ICs, LLC, to all users of and in conjunction with HDF data storage and retrieval file format and software library products. Revocable (in the event of breach by the user or if required by law), royalty-free, nonexclusive sublicense to use SZIP compression software routines and underlying patents for non-commercial, scientific use only is hereby granted by ICs, LLC, to users of and in conjunction with HDF data storage and retrieval file format and software library products. 7 Copyrights For commercial use license to SZIP compression software routines and underlying patents, please contact ICs, LLC, at Address: ICs, LLC, 2040 Warren Wagon Road, P.O. Box 2236 McCall, ID 83638 Phone: (208) 315-2877. Fax: (208) 634-7720. Email: [email protected] 1.5 Copyright by The HDF Group and The Board of Trustees of the University of Illinois All rights reserved. The files and subdirectories in this directory are part of HDF5. The full HDF5 copyright notice, including terms governing use, modification, and redistribution, is contained in the files COPYING and Copyright.html. COPYING can be found at the root of the source code distribution tree; Copyright.html can be found at the root level of an installed copy of the electronic HDF5 document set and is linked from the top-level documents page. It can also be found at http://www.hdfgroup.org/HDF5/doc/Copyright.html. If you do not have access to either file, you may request a copy from [email protected]. 1.6 The NetCDF Copyright Copyright 1993, 1994, 1995, 1996, 1997, 1998, 1999, 2000, 2001, 2002, 2003, 2004, 2005, 2006, 2007, 2008, 2009, 2010, 2011, 2012 University Corporation for Atmospheric Research/Unidata. Portions of this software were developed by the Unidata Program at the University Corporation for Atmospheric Research. Access and use of this software shall impose the following obligations and understandings on the user. The user is granted the right, without any fee or cost, to use, copy, modify, alter, enhance and distribute this software, and any derivative works thereof, and its supporting documentation for any purpose whatsoever, provided that this entire notice appears in all copies of the software, derivative works and supporting documentation. Further, UCAR requests that the user credit UCAR/Unidata in any publications that result from the use of this software or in any product that includes this software, although this is not an obligation. The names UCAR and/or Unidata, however, may not be used in any advertising or publicity to endorse or promote any products or commercial entity unless specific written permission is obtained from UCAR/Unidata. The user also understands that UCAR/Unidata is not obligated to provide the user with any support, consulting, training or assistance of any kind with regard to the use, operation and performance of this software nor to provide the user with any updates, revisions, new versions or ”bug fixes.” THIS SOFTWARE IS PROVIDED BY UCAR/UNIDATA ”AS IS” AND ANY EXPRESS OR IMPLIED WARRANTIES, INCLUDING, BUT NOT LIMITED TO, THE IMPLIED WARRANTIES OF MERCHANTABILITY AND FITNESS FOR A PARTICULAR PURPOSE ARE DISCLAIMED. IN NO EVENT SHALL UCAR/UNIDATA BE LIABLE FOR ANY SPECIAL, INDIRECT OR CONSEQUENTIAL DAMAGES OR ANY DAMAGES WHATSOEVER RESULTING FROM LOSS OF USE, DATA OR PROFITS, WHETHER IN AN ACTION OF CONTRACT, NEGLIGENCE OR OTHER TORTIOUS ACTION, ARISING OUT OF OR IN CONNECTION WITH THE ACCESS, USE OR PERFORMANCE OF THIS SOFTWARE. 8 Copyrights 1.7 ZLIB Copyright notice (C) 1995-2013 Jean-loup Gailly and Mark Adler This software is provided ’as-is’, without any express or implied warranty. In no event will the authors be held liable for any damages arising from the use of this software. Permission is granted to anyone to use this software for any purpose, including commercial applications, and to alter it and redistribute it freely, subject to the following restrictions: • The origin of this software must not be misrepresented; you must not claim that you wrote the original software. If you use this software in a product, an acknowledgment in the product documentation would be appreciated but is not required. • Altered source versions must be plainly marked as such, and must not be misrepresented as being the original software. • This notice may not be removed or altered from any source distribution. Jean-loup Gailly [email protected] Mark Adler [email protected] 1.8 LIB TIFF Copyright notice Copyright (c) 1988-1997 Sam Leffler Copyright (c) 1991-1997 Silicon Graphics, Inc. Permission to use, copy, modify, distribute, and sell this software and its documentation for any purpose is hereby granted without fee, provided that (i) the above copyright notices and this permission notice appear in all copies of the software and related documentation, and (ii) the names of Sam Leffler and Silicon Graphics may not be used in any advertising or publicity relating to the software without the specific, prior written permission of Sam Leffler and Silicon Graphics. THE SOFTWARE IS PROVIDED ”AS-IS” AND WITHOUT WARRANTY OF ANY KIND, EXPRESS, IMPLIED OR OTHERWISE, INCLUDING WITHOUT LIMITATION, ANY WARRANTY OF MERCHANTABILITY OR FITNESS FOR A PARTICULAR PURPOSE. IN NO EVENT SHALL SAM LEFFLER OR SILICON GRAPHICS BE LIABLE FOR ANY SPECIAL, INCIDENTAL, INDIRECT OR CONSEQUENTIAL DAMAGES OF ANY KIND, OR ANY DAMAGES WHATSOEVER RESULTING FROM LOSS OF USE, DATA OR PROFITS, WHETHER OR NOT ADVISED OF THE POSSIBILITY OF DAMAGE, AND ON ANY THEORY OF LIABILITY, ARISING OUT OF OR IN CONNECTION WITH THE USE OR PERFORMANCE OF THIS SOFTWARE. 1.9 LIB GeoTIFF Copyright notice Copyright (c) 1999, Frank Warmerdam Permission is hereby granted, free of charge, to any person obtaining a copy of this software and associated documentation files (the ”Software”), to deal in the Software without restriction, including without limitation the rights to use, copy, modify, merge, publish, distribute, sublicense, and/or sell copies of the Software, and to permit persons to whom the Software is furnished to do so, subject to the following conditions: The above copyright notice and this permission notice shall be included in all copies or substantial portions of the Software. 9 Copyrights THE SOFTWARE IS PROVIDED ”AS IS”, WITHOUT WARRANTY OF ANY KIND, EXPRESS OR IMPLIED, INCLUDING BUT NOT LIMITED TO THE WARRANTIES OF MERCHANTABILITY, FITNESS FOR A PARTICULAR PURPOSE AND NONINFRINGEMENT. IN NO EVENT SHALL THE AUTHORS OR COPYRIGHT HOLDERS BE LIABLE FOR ANY CLAIM, DAMAGES OR OTHER LIABILITY, WHETHER IN AN ACTION OF CONTRACT, TORT OR OTHERWISE, ARISING FROM, OUT OF OR IN CONNECTION WITH THE SOFTWARE OR THE USE OR OTHER DEALINGS IN THE SOFTWARE. 10 History and features of Magpick 2 2.1 History and features of Magpick Version 1.0 - 1996 -1998 Development of MagPick was started in the spring 1996. The initial idea was to provide an interpreter with a simple tool which could perform basic operations, such as: • View a magnetic map with dynamic adjustment of a color scale in accordance with minimum and maximum grid data. Narrowing the data interval could also be accomplished if desired. • Zoom of the different parts of the map and present them in separate windows; automatic change of the color scale to fit data range in the particular window; • Simplify ”magnetic picking”. This was accomplished by allowing the user to select two points with a mouse and store them in the file. In many cases location of magnetic body is between minimum and maximum of magnetic field: therefore two points are needed to estimate location. • Advanced ”magnetic picking”. The user selects regions where minimum and maximum are, and program automatically finds their exact positions. • The removal option erases picks that has been made. This first version of MagPick was ready about one week after initial design began. It was used to pick more then 1000 magnetic anomalies on map of Hamburg airport area. Sophisticated options such as fitting of observed magnetic field by model source were requested shortly. These new features were implemented in the framework of MagPick in the autumn of 1996, and Hamburg airport data was reprocessed. Each place of interest the user could automatically estimate positions of sources which were represented by set of uniform magnetized spheres. To check quality a synthetic magnetic field was calculated and compared with the observed one. At the same time attempt was made to estimate the mass of the sources. The problem of mass estimation is quite complex. A knowledge of susceptibility (κ) and remanent magnetization (Jr ) is required, but these values have a very wide range for ordinary iron. Further development of MagPick was resumed in November - January of 1997 - 1998. Many new features were implemented: • Regional magnetic field was taken into account as linear function of coordinates. This allowed usage of the program directly on measured magnetic field, without subtracting the Earth’s main field. • The results of inversion were presented as an electronic table (worksheet). Some simple forms of manipulation such as deletion, reading, undoing, etc. were implemented. • Additional information in the form of lines, polygons, annotated points, clips can be drawn on the top of the magnetic map. • Presentation of the field by annotated contours was developed. 11 History and features of Magpick • Option to load initial (profile) measurements and plot their geometrical positions on the top of the map was added. The profile graph view was was developed. The observed magnetic field can be viewed as set of linear graphs such as T (x), T (y), T (l) and T (p). Here T - field, x, y planar coordinates of observed points, l - distance along profile, p - projection of the profile on given line. • Inversion based on profile data was implemented. This means that all (or part) of profiles crossing a given window can be used to estimate the position of the magnetic source. Calculated and observed curves are plotted to see the quality of the solution. • Point marking on graph/map profile view was added. The mark on the profile automatically appears on the map view and vise versa. Thus the space location of interesting points can be easily found. • Printing/previewing on postscript printer was implemented. MagPick was then used to process data of Hamburg harbor area which was collected during summer - autumn of 1997. Some places were examined by divers; in most of the cases the magnetic source was found around ±30cm (in the plane) from the predicted point. Thus MagPick was proven to be a good tool for magnetic interpretation. 2.2 Version 2.0 - 1998 -1999 During this period MagPick was not used extensively. The most significant use was designing a pipe inversion. This was requested by ”Geometrics” in spring 1998. This kind of magnetic source is more difficult for interpretation than magnetic dipole. It appeared that pipe locating is far more ambiguous. It is also more difficult for interpreter to deal with. Here is some other improvements which were done that time: • Magpick now can interpolate data from profiles to rectangular grid (therefore there is no need for additional interpolation program.) Currently two methods are available: gridding with tension (borrowed from GMT software) 1 and triangulation with interpolation (see [3] and [4].) • For pipe and dipole profile based estimation data can be constrained by polygon drawn by user. This presently does not work for dipole fitting based on map data. • Some improvements were done for map presentation and the number of available map views were significantly increased including: – A fast (but not accurate) contour drawing algorithm was brought into MagPick. – Set of uniform palettes is directly available and viewable with MagPick. – A new kind of color scheme ,gradient palette, was implemented. This control allows easy manipulation of the color scale, saving and loading from file and much more. – Color equalization method allows visualization of maps with maximum color contrast. Currently the feature is available with a uniform palette. This allows a color map to be produced where each color occupies an equal space, greatly increasing map resolution. 1 Visit http://imina.soest.hawaii.edu/gmt/ No information was found forbidding usage of GMT code 12 History and features of Magpick – A new kind of coloring, color wrapping, was added to the program. This provides a color wrap around certain range, for example, if range 0 - 500 then the data point 501 is colored the same as 1, etc. It visualizes the map in the greater detail. – Shaded relief mapping was implemented with a user-selectable position of light source. – Illuminated map presentation was added - the color map shaded in accordance with the light position. – Map drawing speed was increased. • Easy profile loading (does not require hand preparation of profile list file) is now available. One data file now can hold more then one survey line. Program splits file into the lines during loading. • Stack plot was added on top of magnetic map. • Progress indicators were added to most time consuming operations such as data loading, color equalization, map, and profile drawing. • Configuration file was re-written to be more user-readable than it was before. • The set of tutorials (in this manual) has been added. Documentation has been improved. • Numerous bug fixes. After all these changes were assigned version number 2.0. 2.3 Version 2.x - 2000 - 2004 MagPick development was driven by customer requests and Geometrics’ needs in the processing software. The following features have been added: • Ability to export maps into DXF format assigning different map elements to the different DXF layers. • Profile data editing: spline smoothing, cutting, re-positioning (including lay back recalculations) • Grid data editing such as lifting or lowering parts of the grid. • Grid data transformations such as upward / downward continuation, gradient computation, reduction to the pole. • Grid smoothing using relaxation technique and resolution increase using bi-linear or spline interpolation. • Color palette export into GMT and SURFER formats. 13 History and features of Magpick 2.4 Version 2.8 - 3.00: 2004 -2009 Some major improvements has been made during that period: • Read / write SURFER 7 grids. • Floating map annotations. These include color scales, text, north arrows, scales, stack scales, polygons and lines. The annotations can be saved into the file and transmitted this way between maps and projects. • Ability to call external programs (for instance GMT utilities) to smooth profile data. Results are displayed and handled the same way as built-in smoothing. • Another quick gridding method is added. • Ability to clip data using profiles is added. • Latitude and Longitude coordinate grid is added to the map views. • Export into GeoTIFF (geocoded TIFF) format is added. • Export to PDF is added via external programs ghostscript and gsview. This enables MagPick to produce to-scale paper output with appropriate annotations. • Quasi-Analytic profile based signal computation has been developed. • Simplified version of profile inversion for two and more data channels was added. This was done with help of maginvlib library. The library itself was compiled into MagPick code but some of its functions are still used via external utilities. • Polynomial profile and grid filtering is implemented. • Profile data leveling using tie lines is added. • Ability to compute IGRF values along profile. Most important is the project (workspace) file added in May 2009. This brings program to the whole new level because it relives user from storing separately grid and profile data, as well as remembering what was going on with the project. 2.5 Version 3.20: 2009 -2011 • Inversion part has been re-developed using Open Source inversion toolkit [10]. This inversion greatly simplified profile based dipole matching. Ability to keep inversion protocols has been added. • The major milestone was implementation of the project file. As most modern programs MagPick has now ability to save everything into project file, which is in fact just a ZIP archive. • Improvements in the Transverse Gradiometer (TVG) data handling. • IGRF model has been included as built in part. No need for external file igrf.dat. 14 Installation • Adding Google Earth export. • Adding GPX way points export and load into external GPS device with GPSBabel software (should be downloaded and installed independently) • Adding ability to rotate coordinate system and export rotated GeoTiff. • Additional function to load profile data using templates (stock templates and created by the user ) • Implementing interface to PROJ library to use arbitrary projections. 3 Installation. MagPick is using the wxWin multi-platform library and therefore exists in two forms, U?nix (Linux) and MS Windows NT (95/98). U?nix like systems require compilation. Binary is available for MS Windows platform. 3.1 System requirements. MagPick is C++ program which works under the U?nix operating system. The current version was developed and used under Linux (U?nix clone for PC’s), and the gcc compiler version 2.7.2 and above was used. It is necessary to have X11 running because MagPick is a full windows client. It is linked to the following X11 common libraries: libXaw.so libXmu.so libXext.so libXt.so libICE.so libX11.so libXpm.so Selection of the system libraries can be different for another operating systems (for Solaris2.x, for instance). MagPick employs netcdf library to read grid netCDF files. Library is freely available. A copy of the latest released version of netCDF software can be obtained using a WWW browser or anonymous FTP from ftp://ftp.unidata.ucar.edu/pub/netcdf/netcdf.tar.Z Follow the instructions to install netCDF library on your machine. To implement a graphics user interface (GUI), magpick uses wxWin C++ library version 1.6x , which can be found on: http://web.ukonline.co.uk/julian.smart/wxwin/ There are different implementations of wxWin are available . Libraries can be based on standard toolkits: motif, xview (OpenLoolk) or Athena widget set (Xt). In general magpick could be compiled 15 MagPick project files for any of these platforms, but a working version (described here) is compiled with wx-Xt libraries, version 166d. Follow the instructions to install wxWin library. During configuration make sure that the usage of Xlib is enabled. You will need wxgrid library which is part of wxWin. A nicer view of worksheet can be obtained obtain with a patch from : ftp://ftp.aiai.ed.ac.uk/pub/packages/wxwin/contrib/wxgridd/wxgrid d.tgz It is worth checking your installation using test/demo programs that comes together with the library. When you have all these libraries and gcc C++ compiler installed, you can start the compilation ofMagPick 3.2 Compilation. Make a subdirectory and unpack file magpick.tgz with gzip and tar programs. Edit the file makefile.xt to match you site configuration. You will need to change the next variables in the makefile.xt: • WXDIR points the root of your wxWin installation. • INC points include files folder(s). If your netcdf library is not in the system place, set its include path too. • THISDIR is current location where sources are. • LDFLAGS linker flags (where all libraries can be found. This should be the path to wxWin and netcdf libraries). • LDLIBS Selection of the libraries. If wxWin on your system requires additional libraries, you should alter this list. After altering the makefile you can type: make -f makefile.xt and likely end up with the file magpick xt which is executable version of the program. 3.3 MS Windows installation. If you have the magpick.exe file the only problem you may have is with ctl3d32.dll library. At least two versions (for Win95 and NT) exist. You will need to find the right one for your platform. The next step is copying of this file into a windows system directory (probably C:\WINNT\SYSTEM32 under NT and C:\WINDOWS\SYSTEM for 95/98 like systems). Please note: this file can not reside in the same place as magpick.exe. After files are in place everything should run. Later versions of magpick also have a setup program based on Install Shield 5.0 free edition. 4 MagPick project files Starting with version 3.00 MagPick provides ability to save the current workspace into a single project file. This project file is represented by a ZIP archive with multiple files within. The ZIP file itself has custom extension ”magpick”. ZIP functionality is added to the program as described below: 16 MagPick project files • For MS Windows version, static library version of Info-ZIP zip and unzip utilities were compiled and linked with the rest of MagPick code. These utilities slightly differ from the original versions of Info-ZIP to ensure static linking. The Info-ZIP license is included with MagPick distribution. • For Linux version external Info-Zip programs zip and unzip are used. Those should be installed by the user prior to attempting to use MagPick project file functionality. To save your current MagPick workspace, use File / Projects / Save or Save as... menus. Please select new or existing file with extension magpick. If an existing file is selected, its contents is overwritten; however if zip archive includes files not used by MagPick, they are not altered. Most (but not all) workspace features such as window placements, zoom level, palettes etc. are saved with the project. The user cannot usually interrupt or cancel saving process. To close the currently loaded project and remove all the currently open and minimized windows use File / Projects / Close Project menu. This will remove all views and all data stored in the memory such a as profiles, dipoles, pipes, manual targets, etc. To load a new project use File / Projects / Open and select existing MagPick project MAGPICK file.If the file does not follow MagPick workspace conventions, an error message is displayed and no data is loaded. If file is a valid MagPick project file, its content is loaded; loading cannot be interrupted by the user. Under MS Windows additional functionality is provided: • If ”magpick” extension is registered during program installation, double click on the project file launches new copy of MagPick and loads project file. • Drag-and-drop functionality is provided. User can drag ”magpick” file from the windows explorer into MagPick main window. Program attempts to load the file after it is dropped into main window. Attempt to load project file if some data is already loaded into the program (by opening previously another project file or loading profile, grids and other data independently) results in the merge of these data sets. A warning dialog is posted before merge can take place. The merge rules are the following: • New targets, dipoles and pipes are added to the existing worksheets or new worksheets are created if there were none before. Only one worksheet of any kind is allowed. • Global profile data is added to the existing profiles. • New grid views are created and data is loaded for each new grid window. • New profile view is created for each profile window loaded. For instance if the same project file is opened twice without being previously closed: • The number of targets in each worksheet is doubled. • Number of loaded profile data is doubled. • Number of map and profiles windows is doubled. 17 MagPick project files 4.1 MagPick project file internals MagPick project file includes data files in native formats. This way data can be used separately from the project by simply extracting files and loading them in the program. Therefore content of the ZIP archive can be easily salvaged or used by other programs (assuming ZIP signature is not damaged). During project load MagPick extracts content of the archive into temporary folder and reads individual files into the program; it reverses this procedure for saving operation. In either case the temporary folder is deleted after operation is complete. Files in the temporary folder are not copied into the current user folder except user drawing files and profile line shifts file. The typical content of the archive magpick3.zip is show below: magpick3_1.annotations magpick3_1.ini magpick3_1.nc magpick3_1.pick magpick3_2.annotations magpick3_2.ini magpick3_3.annotations magpick3_3.ini magpick3_4.annotations magpick3_4.ini magpick3_4.nc magpick3_5.annotations magpick3_5.ini magpick3_com.ser magpick3_dipoles.tbl magpick3_global.ini magpick3_pipes.tbl magpick3_profiles.dat magpick3_profiles.lst magpick3_profiles_2.dat magpick3_profiles_2.lst magpick3_targets.tbl} All file names are created with the same prefix (except drawing files, which keep their original names) All files are saved in local (short UTM) coordinates. The following file types can be seen: 1. SER (Serialization) control file to load the rest of the archive. Only one file per ZIP acrhive is used my MagPick. This is text file. 2. NC grid data saved in NetCDF COARDC format. Typically each map window produces one NC file; however zoom windows share the same grid information and therefore only one NC file is produced. 3. DAT, LST files: profile data and corresponding list files. Note that All profiles in the window (Inversion) profile data is saved into separate files. These have additional numbering based on linked map views. 4. TBL: targets worksheet data. 18 Basic operation of MagPick 5. INI: program settings files. For each map view one INI file is saved, plus one global file. This file also saves UTM projection information. 6. ANNOTATIONS: file with MagPick annotations for Map and Profile widows. 7. PICK files. These are MagPick picks. 8. Drawing files. These can have any extension (excluding SER) and are copied into user folder. 4.2 MagPick project files environment variable This section describes possible problem reported on 09/10/2013 related to saving MagPick project files under Windows 7 and possibly some other Windows operating systems. Please let MagPick developers about this problem by e-mailing to mikhail [email protected]. By default MagPick uses system-designed folder to create temporary folder which is needed while saving or restoring projects. After operation is complete this folder is removed. It appeared however that on some Windows systems MagPick cannot use this default temporary files location. The possible reasons are security or / and anti-virus programs. The problem manifests itself with one of the messages similar to presented on figure 1. Figure 1: Error messages shows that MagPick cannot use temporary folder Possible workaround is to define environment variable MAGPICK_TEMP_FOLDER Here is how it can be done under Windows 7 or Vista: 1. Use Windows Explorer or other program to create an empty folder with full access for the user. For instance create C:\\magpicktemp folder. 2. Go to menus Control Panel applet, and press system. 3. Click on Advanced system settings link and then on Advanced tab. In this tab press Environment variables... button. 4. Use upper part of the dialog to define new user variable by pressing New... button. Enter new variable as shown on the example 2. 5. Answer Ok and close all dialogs sequentially. Exit MagPick it it running. Start magpick again. Hopefully it fixes the problem. User also could disable erasing of temporary files by setting RemoveTempFiles=0 in MagPick.INI file. 19 Basic operation of MagPick Figure 2: Error messages shows that MagPick cannot use temporary folder 5 Basic MagPick operation Here is some basic ideas behind MagPick: • MagPick works with information that can be presented as a grid (files in SURFER ASCII, BIN and NetCDF format) and with information presented as set of profiles (simple ASCII files with space / tab separated). The grid information is compulsory: it provides ”schene” for presenting profile data. Some additional data (like road a map / costline ) can be loaded on top of the grid data too. • Loading of grid data is not complex. All you need is file in the format which can be read by MagPick. • Loading of the profile data is more compilcated . You should a prepare profile description file to begin with. Alternatively MagPick can prepare this file for you but you’ll have less control. You do not have to load the map data to be able to load the profile data. • As soon as the profile data is loaded it can be interpolated to create a grid file loadable into MagPick. • You can set marks (picks) everywhere on magnetic map. These picks might represent places you consider to be interesting. Picks can be saved into file and loaded again. You can delete a pick you don’t like. Picks can be exported into some formats readable by SURFER and AutoCAD. The name of the program, MagPick was given because of this feature. • You can estimate the location of magnetic sources. To do this some approximations should be used. Presently MagPick allows two kinds of sources: Magnetic dipole which is good for a local magnetic source(s) and magnetic line which fits objects like pipes. You can find a geometrical location and an amplitude of the source, and in some cases its mass. Results of estimations are viewed as worksheets and can be saved orloaded from files as well as exported. Under U?nix start magpick with command line : magpick xt or under MS windows with (in this case you also can start it from Windows Explorer or create shortcut to desctop) 20 Basic operation of MagPick magpick.exe MagPick first tries to read the file magpick.ini from the MS Windows directory (windows 95/98) or from user profile directory (Windows NT). Under U?nix like systems MagPick reads the file .magpick from user home directory. These files hold settings of the program (which can be altered by different dialogs). This file is written right after magpick exits. If file is not found, all defaults are assumed. If start is successful, you will see a small window with a menu under U?nix (X does not support MDI interface) or an empty multi document window (MDI) window under MS Windows. This is the root window of MagPick which remains unchanged during the session (U?nix). Besides this root window you can have as many additional windows as you wish. These windows are called views. The current version of MagPick allows you to have three types of views: 1. Map view. This is a 2-D coloured or black and white map of the grid with additional information if desired. This view is independent from all other windows. 2. Profile browser view. If a set of profiles is loaded into the program, you can browse each one of them as 2-D linear graph. This view might be linked or not with map views(s). 3. Profile inversion view. You can see all (or part) of the profiles which cross the parent map view. This view dependents on the parent map view. Only one profile inversion view is allowed for a given map view. The last views are unaccessible before the profiles are loaded. This means that when the program opens you are able to create only the map view. When you choose New... item, a new empty window with the same menu appears on the screen. If the profiles were loaded, then by choosing New... you can the type of view you want. In the following sections a discussion is developed in detail for each mode of operation. 5.1 Magpick as map (grid) viewer. Just after the start of MagPick go to New... and request a new window. Then click Open... and you can choose netCDF or SURFER (ASCII or binary) grid file to load into window. After the loading is completed (which take time depending upon size of the file) you end up with a colored map on the screen. Alternatively, you can click Open... point directly. If you choose this option in the root menu a new window is created automatically. You can change size of the window and therefore resolution by means of Options.../Size... item. Here you are able to choose three values: horizontal size of one grid cell on the screen (in pixels), vertical and zoom factor when you are zooming in part of the map. Be careful: large sizes can consume all the memory of the computer. You may find Autoscale on zoom is useful . It means when you create new window by zooming part of the old window color scale into this new window will be choosen in accordance with local minimum and maximum. This may allow you see fine details in the view. This kind of ”color zooming” is very useful. The first view you see may not be what you want. To adjust color scale, mesh lines, contours appearance and other items you should go to Options.../Settings... and work in ”Common parameters” dialog box. You can see it on figure 3 Here is full explanation of all the controls: 1. Field direction. Some constant angle value which is used for simple picking (see below). 21 Basic operation of MagPick 2 Minimum and maximum 1 Constant angle to be added to pick values of the field. Data is mapped in this range. (not important) 13 Plot coordinate meshes for X and Y. 3 If this is checked, minimun and maximum are taken from the data 12 Coordinate mesh steps for X and Y 11 Allow you to select 4 If this is checked, color color for coordinate mesh is wrapping (data repeats itself when out of range) 10 If checked, picks are 5 Allows you to specify snapped to the grid nodes. how to draw color map. (calls dialog box) 6 Calls dialog to choose 9 Call dialog box to color sheme set contour (isolines) plot parameters 8 Set profile stack plot parameters (calls dialog box) 7 Show small crosses at the ends of the picks. Figure 3: Common parameters dialog box 2. Data min - Data max User - defined limits for plotting of the grid data. Unless ”autoscale” is checked, color palette is scaled to that range; all data above Data max is drawn with maximum color, all data below Data min is drawn with minimum color. This parameters has no effect if autoscale is checked. Data min - Data max have different meaning if you choose Wrap color scale. 3. Autoscale If checked, the color palette is scaled to the real minimum and maximum of the data in the current window. (Note - only the data into window is used to determine min and max). 4. Wrap color scale This provides a ”color scale wrapping” and the ability to see fine details in the map. It works like this: say, your data is in the range from 0 to 2000. You have set Data min: 0 and Data max: 200. This means that all the available color scale gets mapped into this range. Now what happens when we need to map cell with value 201? It gets mapped the same way as a cell with value 1. And so on. The map obtained in this way has ambiguous colors but allows more structure to be viewed. 5. Color map This controls the appearance of the color map (or disables the color map completely). This control is marked as (*); it means when you click on it to check an additional configuration dialog box appears. In this dialog box you can choose several modes to draw a color map. These are choices you have: • No color map. Simple: does not draw it at all. • Simple color map. Each data value is mapped into a color without any tricks (except autoscale and possibly wraping). • Shaded relief. This produces a picture as it would be if your data presents a surface shaded by a light source. The light source parameters (azimuth and elevation, degrees) can be set 22 Basic operation of MagPick as well. You also have to set the Data scale (in many cases value 1-10 is ok, but you might try different ones to find the best value). You should use the Uniform palette for this kind of plot. • Color illuminated map A simple color map can be combined with the effects of shaded relief. It may look very impressive ( especially for topography data.) 6. Change palette... Calls the dialog box which allows you to choose the type of color mapping ( Uniform or Gradient). Uniform is defined as a pre-defined color scale (spectra). The data gets simply mapped into that color scale. You can choose type of palette you like (0-41) and if Equalize colors is checked MagPick will apply non-linear color mapping based on the data distribution. This is particularly useful when the data has spikes. It allows you to see details better. The gradient method gives you much more control on coloring, but does not work with color equalization. When you choose this option you can use the color scale editor to compose the best palette. 7. Show crosses If checked, picks are shown as black lines with two small crosses at the ends. 8. Show profiles If profiles are loaded, they are normally drawn above the magnetic field. In some cases the can completely obscure the picture. Check it off to avoid drawing. This checkbox calls as well Profile plot parameters dialog which controls the stack plot if you need it (see below). 9. Isolines If checked, the contour plot is drawn on top of the magnetic map. When you check it an additional dialog pops on the screen to specify plot parameters (see below for details). 10. Snap to grid The program shows only positions of the centre of the cell where mouse pointer is (default). This way picking is limited only by centres of the nodes of the grid. To avoid this, check box off. 11. Grid color... allows changing the coordinate mesh color. 12. Show X Y grid If checked, the coordinate mesh will be drawn on top of the map. 13. Mesh steps. This were intervals for coordinate meshes are entered. Here is a description of the isolines (contour plot) parameters dialog box (see figure 4) 1. Fixed values/Automatic To draw isolines, you can choose pre-defined levels or you can set the total number of isolines. In latter case levels are chosen automatically in accordance with minimum and maximum data values in the window. and the Total number of lines (contours). Thus if Automatic is checked, then you do not have to think about range of your data. Contours can have odd level values. If you choose Automatic then all controls labeled with a * on figure 4 do not affect the plot appearnce. 2. Total If you go with Automatic, you can choose the total number of contours used to plot a picture. 3. Min., Max Minimum and maximum values for contour lines. 23 Basic operation of MagPick 1 Method of choosing intervals. If fixed, contour values are taken from list; if automatic, data interval divided per Total to obtain contour values. 6 * List of contour values. 2 Total number of contours if Automatic is checked; if Fixed values has no effect 3 * Enter here min and max Gets updated when you press Calculate Can be read from file. contour values 4 * Enter here contour interval 7 * Read contour values from file; only 1−st column gets read. 5 * Press this button to update Isolines intervals won’t be updated till you press it 8 Allow you to set color for contours (one for all of them) 9 Uses fast method to 11 Places after dot for annotations contour data but without label. 12 Space for annotation. For example 10 Enables contour below it may be about 30 m. Text is scaled to fit into this gap. annotations (only for slow drawing) 13 Controls contour labeling. Distance along the contour to insert label. For example if you area is 1000 x 1000 m you may wich set it as 200m * These items have no effect if Automatic is checked Figure 4: Isoline parameters dialog box 4. Interval Interval between contours. Data levels are distributed uniformly between Min and Max with this interval. 5. Calculate After you entered Min., Max., Interval their values have no effect till you press Calculate. Program calculates new levels; you can see them in list box Contours. 6. Isolines: Current list of levels for contour plot. It can be calculated or loaded from file. 7. Read from file... If you use custom selection of the levels, you have to prepare ASCII file with desired values. Only the first column of such a file will be read, rest of the string is not significant. Results are displayed in the Contours 8. Color... The default contour color is black. Press the Color.. to access the color dialog box and select another color. All contours are drawn with same color. 9. Fast drawing If this is checked a fast (but not accurate) algorithm is used to draw isolines (2D version of marching cubes). This does not allow labels but speed is much greater. It is recommended recommend to check this box in all cases when labels are not required. 10. Label isolines If this control is checked, the program will annotate contours. Note that it works only when ”slow” method of drawing is used. 11. Decimals. This provides selection of the decimal point you wish for annotations. For the magnetic field it is normally zero. 12. Distance between labels, map units This controls how labels are drawn. Program counts distance along each contour line; when this value exceeds the limits it places a label. You should specify this distance in your XY units. 24 Basic operation of MagPick 13. Label length, map units To place annotation text the program makes a gap in the contour line. Text is scaled to fit into this gap. This is were you set gap size and therefore (inderectly) the label size too. You can plot profile lines (with optional stack plot ) on top of the magnetic map. Here is description of the dialog box which controls the profile plot parameters. This gets called from Common plot parameters dialog box by clicking on the Show profiles check button (see figure 5). 1 Show direction of profile with sign ">". Direction is defined by order of readings in the input file. 2 Interval between signs ">". Distance is taken along profile. 4 Each profile file can have multiple datasets. Here you can define which one you wish to plot as stack. (for "simple load" it should be always 1) 3 Request to draw stack profile plot. 5 To plot stack we need to convert field values into distance. Data gets divided by that value 6 Positive sides of the plot will gravitate to that direction unless Use fixed direction is checked (clockwise from north) 7 Request to use fixed direction for positive parts of the data 8 Fixed direction azimuth (clockwise from north) 9 Which part of plot 10 Choose fill color here. to fill 11 If checked, all data values out of clip range are cut (drawn as flat lines) 14 Enable stack annotations and set their parameters 13 Middle line approximation 12 Clip range to produce stack plot: simple average or linear by least squares. Figure 5: Stack profile parameters. 1. Show profile direction To see how data was taken MagPick will show your profile direction estimated from the samples order in the file (note that if your file has time reversed, it would be opposite). Check this box to see the profile direction. 2. Interval between signs. Interval, in pixels, to place the sign > displaying profile direction. Distance is taken along the line. This value can not be less then 20 pixels (If less then 20 very dense marks appear). Recommended is 100-200 pixels. 3. Plot stack profile This box should be checked if you wish to see a stacked plot. If not checked the rest of the controls in this window are disabled. 4. Datasets to draw Each profile file can have several datasets inside. Thus the word ”profile” does not mean a sequence of X,Y, Z, f ield values but Xi ,Yi , Zi , f ieldi were i is the dataset number. You can select which data set you wish to see as a stack plot. 2 5. Data scale: Data has to be scaled to be plotted together with coordinates. This value is needed to scale data to the length units. MagPick divides the data value by this value before stack profile plotting. It converts data units (mostly nT) to length unist (meters). 2 This requires a good understanding of how magpick handles profile data. In many cases the data set number is just 1 25 Basic operation of MagPick You may need to experiment with it to obtain the best plot. 6. Preferred direction: This controls where positive parts of the anomalies will ”gravitate”. if positive anomaly direction (defined by one of the three methods described below) is between −90o + 90o from this direction it is mapped. If it is not that it gets flipped before plotting. If Use fixed direction is not selected then MagPick estimates direction of data plotting based on perpendicular to the track. If the positive anomaly is between -90 +90 degrees range from Preferred direction it is plotted; if not it gets flipped before plotting. Please note that this method requires a smooth enough track line which is not always available (especially for data acquired with GPS). Fixed direction is taken clockwise from north. 7. Type: This allows to select method for finding plot direction for the anomalies. Choices are Normal to path, Fixed direction and End points. If Normal to path is selected then field is plotted perpendicular to the path at every point. Preferred direction value is used to distinguish between positive and negative anomalies. This method requires a smooth enough track line which is not always available (especially for data acquired with GPS). Small irregularities in the positions result in big spikes on stack plot. If Fixed direction is selected then positive anomalies are simply plotted in that direction, and negative ones are plotted in opposite direction. Angle is taken clockwise from North. End points works similar, but direction is found by the program based on end points of the line. In latter case Preferred direction is important - it allows proper handling of lines doing in opposite directions (example: lines going North - South and South - North; if preferred direction is 0o then positive anomalies on adjacent lines are plotted in opposite directions; preferred direction should be 0o or −90o ) Both Fixed direction and End points do not depend on quality of GPS track. 8. Fixed direction azimuth: Value which defines fixed direction. 9. Fill type: At your request, part of the plot can be filled with a color. Here you can specify part of the anomaly to fill: positive, negative or No fill. It is also possible to plot only filled parts of the field: select Positive, no line or Negative, no line 10. Fill color: Invokes the color chooser dialog box which allows you to define the fill color. 11. Clip stack plot In some cases (big spikes for example) the plot can be contaminated with data you do not want to see. To avoid this, you can clip the stack plot. All values out of range will be plotted parallel to the track line. 12. Min:, Max: Enter clip values here for the plot if you would like it to be clipped. 13. Middle line approximation To prepare a stack plot the program first must estimate which values are plotted on the right part of the path and which are on the left. Total Earth’s magnetic field is always positive and therefore should be transformed to make it suitable for such a presentation. The simplest way to calculate the average value for the profile and subtract it from the field thus producing positive and negative anomalies. However this method would lead to unacceptable results if field has a regional trend. For example, a slow increase from West to East (see figure 6). Plate (a) shows a magnetic field as distance along the profile or time. There are few anomalies with a linear increasing background. Plate (b) shows what one can get if a 26 Basic operation of MagPick magnetic field a.) Field graph as function of distance or time average value n atio xim o ppr ar a line Northing distance along profile or time b.) Stack plot with "average" middle line profile position Northing Easting c.) Stack plot with "linear" middle line profile position Easting Figure 6: Different methods of creating stack profile plot. simple average is used. A better way is use the linear approximation for the background as in the example on plate (c). 3 14. Stack labels After a stack plot map is plotted it might be difficult to find what the anomaly values were. To make it easy magpick can automatically draw dimension lines on minimum and maximum points. Press this button to call the stack labels dialog and set the parameters of this feature. See figure 7 for an example of stack labeling. To label a stack plot, MagPick searches for segments where the field is above or below middle line. For each segment it calculates extremum point. If extremum value is more than the user set limit, MagPick draws a dimension line with annotation. This can be a value above the middle line (relative) or an absolute value or both. However if there is not enough space to accommodate the label it won’t be printed. The user can disable this feature by unchecking the box Use stack plot labels to select labeling threshold, set type of annotation, its color, text hight, and label suffix (see figure 8) THe latest Magpick versions provide considerable improvements in map viewing. It includes two new kinds of data mapping: Shaded relief and Color illuminated map. . Both involve some simple shading calculations which the make map naev a better contrast. To use them, click on Color map check box in Common parameters dialog box. You may need to click twice to call Color map draw mode dialog. Here you have next choices (see figure 9): 1. Drawing mode Choose the type of the map you want to draw. The possible choices are: 3 Magpick calculates average or linear approximation for each profile line separately. It leads to the breaks in the stack plot if continuous line was divided to the set of sub-lines. 27 Basic operation of MagPick Stack profile labeling 6010 6020 6030 6040 6050 6060 6070 6080 6090 6100 2940 2930 2930 2920 2920 2910 2910 2900 2900 2890 2890 2880 2880 2870 2870 2860 2860 Y,m 2940 6010 6020 6030 6040 6050 6060 6070 6080 6090 6100 X,m Figure 7: An Example of stack labeling. Both realtive and absolute values are printed. (actual magpick output) Check this box to enable stack labels How to annotate: realtive amplitude, absolute value or both. Do not label max and minimum values less then this limit Enter number of digits after dot for labels Add text to annotation Select label’s color Set text high in distance units (if plot in meters, this value in meters too) Figure 8: Stack label dialog. • No color map. Do not draw it at all. • Simple color map. There are no 3D effects here, just plain color image. • Shaded relief. Black-and-white shaded surface. It allows you to see some details better. • Color illuminated map. Similar to above, but colored. 2. Light source parameters To draw shaded maps, you must specify parameters of the light source such as its azimuth and elevation above horizon, both in degrees. Results are shown on the sun icon (4). 3. Data scale Before the shade calculations take effect, the data may need to be multiplied by some scale factor to improve the result. This control sets this value. You may need to try it few times to find the best setting. 28 Basic operation of MagPick 4 Icon shows your current light parameters 1 Possible picture modes: No color map, Simple color map, Shaded relief (black and white) Color illuminated map 2 Parameters for Shaded relief and color illuminated maps: Light azimuth from north and light elevation (in degrees) 3 Data scale for Shaded relief and color illumination. Data multiplied by this value before shade is calculated. You may need to try different ones to find the best Figure 9: Map drawing mode dialog. MagPick supports two coloring schemes: uniform palette and gradient palette. In the first case the palette is defined by all its colors. Total number of colors can not exceed 255. There are a set of built-in palettes which are available in Magpick. In the second case the palette is based on a relative small number of color nodes each with its own color and data value. Color for the intermediate data values are interpolated. Gradient palettes can be saved or loaded from a file, and some set of build-in gradient palettes are available as well. Ufiform pallete dialog box. You can choose from number of pre defined color palettes by moving this slider And see sample here Grdient color dialog You can create, delete, change color and data value for the nodes. Nodes are clickable by mouse and can be draged. There is also pre defined set of palettes Click right button to see the menu! Requare magpick to do color equalization so each color occupies approximately the same space on the map There are different menus for node and space between nodes. Figure 10: Uniform and gradient palette setup. MagPick has a flexible tool to deal with a gradient palette (see figure 10), but uniform palette has the advantage: ability of color equalization. The goal of equalization is constructing of image where 29 Basic operation of MagPick single color occupies the same area as each other. Equalization provides an enhanced color image, and even small details can be seen immediately. To cover this gap, MagPick has ability to transform equalized color palette into gradient one. To invoke these options, click on Change palette... button in the Common parameters dialog box. You will be prompted for the type of palette you are going to use. Then end up with either dialog (figure 10). You can zoom part of the window if you wish. To do so, choose Edit.../Zoom. You will see that the mouse cursor has a shape of a magnifying glass. Press the left button and drag the mouse around area you would like to zoom. After you release the mouse button a new window with the selected region appears on the screen. It can be zoomed again. It is important to understand that all windows created by zoom share the same array (map) of data. Several arrays can be opened at the same time. If you decide to close all windows (initial window and zoom window) of given array, choose File.../Close All. If you have closed parent window, you will not be able to see the full map again. The only way to get back is to load the file again. To receive short information about data in the window choose Options.../Info... menu. Here you can see the geometrical locations of the corners of the grid and the number of columns and rows, as well as the local minimum and maximum of the data. In some cases you can choose use MagPick for profile processing only. You must always load a grid to create the map view and see locations of profiles. You may want to create a ”dummy” grid which has following format: DUMMY 100 100 62740 63200 33130 33820 -9366.12 17963.5 1. Use the magic word ”DUMMY” so program can recognize the file. 2. Numbers of columns and rows of an empty grid. 3. Minimum and maximum X coordinates. 4. Minimum and maximum Y coordinates. 5. Minimum and maximum of the ”dummy” field. It should be noted that in this case the program creates a real array (i.e allocates memory) therefore you should not choose large numbers for rows and columns. In case of a ”dummy” grid you might find it useful to check out the Snap to grid option in the Settings... dialog box. MagPick can create dummy grid for you internally. After you load profile information just create grid view with File.../New... menu. Program will show profile map, faking underlying map internally. There is no need for ”dummy” file in this case. 30 Basic operation of MagPick 5.1.1 Transforming equalized color palette into gradient. One of the strong MagPick features is ability to produce rich colored maps using color equalization routine. This feature was inspired by GMT system [3]. However presently MagPick lacks color scale printing on the map. There were requests to provide ability to export color scheme into other popular programs such as GMT and Golden Software Surfer for Windows. This is now possible by transforming equalized palette into gradient and export latter one into CPT (GMT [3]) or CLR (Surfer) formats. It should be noted here that Surfer (at least at version 8) is not very robust in handling non-linear color schemes. A highly non-linear palette with large number of color nodes can cause it to fail. The following procedure is given to transform color-equalized palette into a .cpt or .clr file • After the grid of interest is loaded, go to Settings... dialog and press Change palette... button. The dialog with the following choices of Palette type: is presented: 1. Uniform. This would let you select uniform palette as it was described above. 2. Gradient. This was select current gradient palette. 3. Gradient from equalized or Gradient from uniform. Second choice is presented if map is currently painted with uniform palette but without equalization. • Select Uniform (1) and then choose appropriate color scheme on the following dialog 10. Check Equalize colors button. Proceed as usual to the end of the Settings... dialog and see the map. • Now call Settings... dialog again and go the same way to the Palette type dialog, however select choice (3) Gradient from equalized. This will approximate color-equalized palette with limited number of the gradient nodes. This can be set by Number of color points slider at the bottom of the dialog. Typically even a small number of nodes (10-20) provide good color approximation. • With choice (3) selected MagPick creates gradient color palette after you press Ok button using current data limits (see 3). This new gradient color replaces existing one. Needless to say that it can be treated as any color gradient palette. However there is a difference: typically it should be displayed with Equal-sized mode. In this mode color nodes are separated uniformly along the palette regardless of data values. Opposite to that in the scaled mode nodes are distributed linearly in accordance with their data values. 4 . Now proceed to the map redrawing. Color map should not change much after this step. • To export color scheme into CPT or CLR file, you need to get back to the gradient palette editor (see figure 10) and use context menu to export it. Please save it as well for latter use with the same map. The steps would be: call Settings... dialog again, then Change palette..., select Palette type: as Gradient. Then right click between nodes or on the color bar to bring context menu, select Export... and SURFER CLR or GMT CPT options. 4 Equal-sized mode is equivalent of psscale command with -L option [3] 31 Basic operation of MagPick 5.2 5.2.1 Drawing and clipping on top of the map Magpick vector formats: lines, polygons, points, clip area. Magpick allows you to plot some additional information above your magnetic field. It can be useful to navigate inside the area. Choose menu Edit.../Drawings..; dialog box appears which allows you to append drawing files. Currently there are four types of information which can plotted: 1. Lines You should prepare a file which has a special format. Here is an example: > UTM GREY 0 0 0 10 10 > UTM RED 0.1 10 10 20 0 Each line segment starts with the sign >; that makes file compatible with GMT system. The word ”UTM” indicates that the data is in meters, ”GEO” indicates that they are longitude and latitude. In latter case MagPick will use the UTM projection before plotting the data. Then you can choose the color of the line from a fixed number of names: AQUAMARINE, BLACK, BLUE, BLUE_VIOLET, BROWN, CADET_BLUE, CORAL, CORNFLOWER BLUE, CYAN, DARK_GREY, DARK_GREEN, DARK_OLIVE GREEN, DARK_ORCHID, DARK_SLATE_BLUE, DARK_SLATE_GREY DARK_TURQUOISE, DIM_GREY, FIREBRICK, FOREST_GREEN, GOLD, GOLDENROD, GREY, GREEN, GREEN_YELLOW, INDIAN_RED, KHAKI, LIGHT_BLUE, LIGHT_GREY, LIGHT_STEEL_BLUE, LIME_GREEN, MAGENTA, MAROON, MEDIUM_AQUAMARINE, MEDIUM_BLUE, MEDIUM_FOREST_GREEN, MEDIUM_GOLDENROD, MEDIUM_ORCHID, MEDIUM_SEA_GREEN, MEDIUM_SLATE_BLUE, MEDIUM_SPRING_GREEN, MEDIUM_TURQUOISE, MEDIUM_VIOLET_RED, MIDNIGHT_BLUE, NAVY, ORANGE, ORANGE_RED, ORCHID, PALE_GREEN, PINK, PLUM, PURPLE, RED, SALMON, SEA_GREEN, SIENNA, SKY_BLUE, SLATE_BLUE, SPRING_GREEN, STEEL_BLUE, TAN, THISTLE, TURQUOISE, VIOLET, VIOLET_RED, WHEAT, WHITE, YELLOW, YELLOW_GREEN. Then you specify width of the pen. 0 means 1-pixel pen; other values show pen width in physical units of your map. The line coordinates follow. They can be as many segments as you need. A pair occupies a separate string. 2. Points If you choose to highlight some specific locations you use points. To plot them, prepare the file: 32 Basic operation of MagPick POINTS 12 UTM 5 5 10 RED Point num 1 UTM 10 10 10 BLACK Point num 2 First line of the file has a magic word - ”POINTS” and the annotation font size in points. This line should be always the same (font size can vary). Then each line describes one point. The first word could be ”UTM” or ”GEO” , X and Y coordinates (in the same system as data are) follow. The third number is the size of the mark on the screen, in pixels. Zero size produces no mark. The color name can be chosen from the set above. The rest of the string is optional text N which appears near the mark. The mark itself has a shape of with the hot spot in the centre. 3. Polygons This allows you to draw filled polygons to obscure part on the picture. The file has exactly the same format as the line file. MagPick joints first and last point of each line to make a closed polygon. Specify the color you you wish. The pen width should be zero to fill in required area only. 4. Clip. MagPick does not do real clipping as PostScript does. Do not confuse this type of clipping with grid clipping. Grid clipping changes the data, this feature draws a white polygon of complex shape to simulate clipping of the picture. The clip file itself has the simplest format: it’s just two columns of the numbers. The first pair of numbers should coincide with the last pair to have a closed path. The order of points is very important. The points should go clockwise (see figure 11). 1 16 8 5 9 6 10 7 7 4 11 8 6 2 3 1 2 5 4 13 9 12 3 14 data boundary 16 magpick drawing to simulate clip Figure 11: Clipping polygon Here numbers inside the contour the show order in which the clip path must be specified. Note that you should start with minimum Y value. Italic text shows the nodes which MagPick uses to simulate clip. Shaded area is white polygon drawn to simulate the clip. Normally we assume only one clip for a map. 33 Basic operation of MagPick The order of points is not so important for screen clipping, but for postscript output it is crucial. The order of drawings in the list is important. MagPick does drawing in the following order: 1. Color map. 2. Contours, if need. 3. Profiles, if loaded and required. 4. All drawings in the order they appear in the list. It means the clip will affect only graphics which are listed before clip itself plus the colored map and isolines. 5. Coordinate mesh and additional text (if need). 5.2.2 Bringing an AutoCAD DXF drawing into Magpick. In many cases users can have their maps in AutoCAD(TM) format. Magpick is not capable of reading directly neither DWG nor DXF formats, however some simple steps and using third party software allows a DXF drawing to be brought into MagPick relatively simple. To use this option the user should download DXF2XYZ program available from GuthCAD (http://www.guthcad.com.au/freestuff.htm) for free. This tool (working under MS Windows only) allows the transfer of AutoCAD DXF files into a simple form of ASCII file. Please note that the program can be used for free, but not redistributed. Also see its license for industrial usage. The problem with this program is it can not handle AutoCAD text and ellipses. The user can give up text or use a Lisp utility to convert text into polylines inside AutoCAD. To do so XSHP.LSP lisp program can be used (available for free. You can download it for example from http://www.acad.co.uk/freesoft/fonts.htm). Note that program requires ASCII font file (TXT.SHP) in the same folder as the binary font file (TXT.SHX). If you don’t have an ASCII file you can use the utility SHX2SHP which is available from the same place to produce one. Follow standard AutoCAD instructions to load the Lisp program.Then select all text in the drawing and call XSHP. It might be slow but program will finally convert all you text into polylines (it may not convert text inside Acad blocks). Save result as DXF file. Now start DXF2XYZ and pick your DXF file. Use next settings inside DXF2XYZ: • Ignore Z (2D) should be checked • Entity headers should be checked. Then press button Specify... and check PEN NUMBER under ”Components” All other boxes (ENTITY NAME, LAYER NAME, LINETYPE NAME) should not be checked. • Under ”Data Formatting” select Move to (0), Draw to (1). Now you can produce the XYZ file by pressing ”Save” or ”Save as...”. Here is an example of output: *70 0,95.39,125.00 1,96.06,130.00 1,95.00,131.00 34 Basic operation of MagPick 1,90.00,134.35 *70 0,104.71,125.00 1,105.00,125.99 Here ”*70” denotes the AutoCAD pen number and strings that follow are line segments. ”0” means moving in the position with pen up, ”1” with pen down. You can use this file in MagPick directly, just select it with ”line” option. 5.2.3 Using ArcInfo(TM) shape files in magpick If shape files are available they can be used in MagPick however a conversion is required. There is a command-line program shipped with MagPick called shp2mpick (or shp2mpick.exe under MS Windows). This program converts linear features from shape files into a MagPick ”line” file (see above). Both .shx and shp files must be placed in the same folder. Then program can be called as: shp2mpick.exe shp_file color thickness GEO|UTM > output_file here shp_file is the name of shape file (extension .shp) color is color name (might be RED, BLACK... see a 1 for full list), thickness is line width, GEO or UTM denotes coordinate system, output_file is a MagPick ”line” file. Note that all lines in that file have the same color. The core for this program was provided by Sol Katz,[email protected]. 5.3 Simple picking of magnetic anomalies 5.3.1 Simple pick. Magpick provides two basic options to select specific points on the grid. Note that these simple ”picks” have important value - they are used as initial positions for searching of magnetised spheres or lines (inversion). Picks can be saved into and loaded from a separate file. Because the simple interpretation of magnetic filed assumes that the source is in between local minimum and maximum of the field, the pick consists of two points. There are two ways of picking: • Simple pick Go to Edit.../Simple pick for the window where you decide picking. The mouse cursor will change its shape to +. Now move cursor to some point and click left button. A ribbon dashed line appears after pointer. Move mouse in the second point and click the left button again. A black line segment (with small crosses at the ends if need - see figure 3) is drawn on the screen. If the checkbox Snap to grid is checked (on), the ends of the pick are always in the centres of the grid cells. It may not allow to set pick where you want if grid has low resolution. In that case check it off. • Square picking when magpick helps you to find local extremum. Go to Edit... /Rectangular pick; the mouse cursor changes its shape to reflect your choice. When square picking is used there are two things that must be done in the right order: first show the area where maximum is, then show where minimum is located. Point the mouse in the corner, press left button and drag. The ribbon box will show your choice. When the appropriate point is reached, release mouse. Do the same to the minimum point. MagPick will search for the maximum point in the area you showed first. Then it will find the minimum point in the area you showed second, and draw a pick between these points. 35 Basic operation of MagPick Picks can be saved into the file or loaded by File.../Open pick... and File.../Save pick.... If you try to exit the program or load new picks without saving of the previous picks a warning appears and you are given opportunity to save the job. In case you have duplicated picks in the file secondary copies are discarded during loading. The pick file itself is an ASCII file with a simple structure. Each pick is represented by one string. Here is the format of the string: 1. 3 numbers - X, Y, and the field for end of the pick where the maximum value of the field is. 2. 3 numbers - X, Y, and the field for end of the pick where the minimum value of the field is. 3. Local azimuth to minimum (second) point from maximum (first) point plus Field direction value (see figure 3) 4. Horizontal distance between picks. 5. Two numbers - coordinate of the middle point of the pick. 6. One number - always 0.000 This was implemented for compatibility with some software. In case you did a false pick you can remove it by choosing Edit.../Delete pick option. The cursor is changed to remind you that you are removing the pick. Move it to the centre of the pick and press left button. If you are close enough the pick disappears. To remove all picks, use Edit.../Delete all picks. You will be prompted to save picks in the file; if you do not want them to be saved simply press Cancel. 5.3.2 Pick export Magpick provides some tools to export picks into external formats, such as X,Y,Z (dat) file, Autocad DXF format, Atlas BNA format and in a couple of internal magpick formats to be drawn on top of a magnetic map. (See Drawing and clipping on top of the map). All these are available under Files.../Export pick.. menu. During the export to DAT, BNA and DXF pick positions can be transformed two ways: • Linear transformation along X,Y axis can be applied. This includes scaling and offset. • Inverse UTM transformation can be applied. (see Universal Transverse Mercator / Gauss Kruger in MagPick). This result can be presented in geodetical latitude and longitude, while MagPick works with Northing and Easting. Figure 12 shows sequence of dialog boxes for exporting dat files. It is important to check if the UTM transformation is used; it may be not what you want to keep old and exported data in the same coordinate system. Option Degrees and minutes and Degrees, min and sec makes sense only if your data was loaded in MagPick using Lat/Lon (not recommended) or you do inverse UTM transformation on the output. In addition to UTM transform you can apply a simple linear scaling and shift. Exporting DXF and BNA formats are similar, except you have less choice in what you can export. You can export end or middle points, or picks as line segments, or both. Please note that the results of a DAT, DXF, and BNA export are not loadable back to Magpick. 36 Basic operation of MagPick Select here which elements of the pick you wish to export (min, max or middle point, or all of them) Select format: decimals, degrees and minutes or degrees, minutes and seconds. Choose number of digits after dot. If checked, inverse UTM will be applied before export. calls this dialog! Press this button to see if inverse UTM transformation and scaling are set. Note: check it anyway! Check UTM parameters if you want this feature! Linear scaling will be used if this box is checked. It takes effect after UTM transformation! Linear transformation parameters: scale and offset. Type of export (DXF and BNA only) Includes segments, points or both Figure 12: Export picks as DAT file. Export results can be loaded into MagPick if you export them as Magpick points or Magpick lines. These represent the internal MagPick format for additional drawings on top of a magnetic map. In the first case, middle of the picks gets exported, in the second case picks as lines. You can choose the color and size of annotation for these elements. 5.4 Automatic pick Besides manual anomaly selection MagPick has a tool for automatic finding of pair maximum minimum. This feature is experimental and will be improved in future. Presently is is available under Edit / Auto pick. The selection algorithm is fairly simple and uses the following steps: 1. Find all points which are local minimums and maximums. 2. Create pairs maximum - minimum. The number of these pairs can be fairly large: each maximum can be matched with each minimum. To reduce number of possible pairs the following user-defined restrictions apply (see figure 13): • Two points can be treated as a pair if the distance between them is in the user-defined range. • Two points can be treated as a pair if the field difference between is in the user-defined range. 37 Basic operation of MagPick Northern hemishpere o o −60 60 Y,North angle range − + X, East Southtern hemishpere Y,North Min − Max field range mag field + + X, East − distance o 210 angle range o 150 − Min − max distance range Figure 13: Setting parameters for automatic anomaly selection (picking) • Two points can be treated as a pair if the azimuth from maximum to minimum is in the user-defined range. For example, in northern hemisphere anomalies should have minimums located north from maximum; therefore the azimuth range should permit only this selection. • A pair is accepted if its field value in the middle point is in between the end values. Note that still after all these limits one point can participate in the different pairs. To resolve ambiguity pairs are sorted in accordance of difference between their maximum and minimum fields. The sorted list is scanned to create unique pairs. To use this feature go to Edit / Auto pick; select angle, distance and field ranges; if you want to remove all existing picks (made by hand or results of previous auto pick) check Remove all old picks; Press Ok. Depening on size of the map and its complexity the operation will take different times to complete. If you checked Remove all old picks you are prompted to save old picks before MagPick removes them. As a result you get many anomalies selected. It is recommend that you inspect results before going to magnetic source estimation (it also can be done automatically for all anomalies by Inverse / Run batch...). Magpick may place some picks incorrectly, and you should correct them. 5.5 5.5.1 Profile information loading and viewing Profile loading. Besides map processing MagPick allows loading of the profile data. The input can be any ASCII file(s) which has column organisation. At a minimum the file should have three columns - X, Y 38 Basic operation of MagPick (coordinates of the point) and a value of the magnetic field. To make loading and processing faster, the data can be decimated during reading. To enable profile features you have to prepare a special file with file names and column numbers or use the Easy profile load feature. The latter greatly simplifies access to profile information but has limited application (for example, each file can have only one data set; if you need several data sets then you need to read the file two or more times.) What you use for profile loding depends on the format of your data and your expirience with a computer. For example people with little expirience using Unix tools and with a task to process thousands of profile lines (not unusual case with marine magnetic surveys) may find it easier to write a simple script. This would create a MagPick profile list file. Users familiar with Microsoft Excel should assemble such a list manually. Aslo all Unix tools are available under MS systems nowdays for free. Probably one of the ways might be loading a few lines with Easy profile load and saving them as a profile list. Such a list can be used then as a template. This manual starts with a descpiption of the profile list file format (hard part). Users who want it fast can read Easy profile load 5.5.2 Each line of the file consists of description of information loaded from one data file. Description fields are separated with one or more spaces. Here is the format of the line: 1. It may contain or may not words ”SPLIT=NN”. Here is ”SPLIT=” (all capital letters) key which indicates that data set has to be split into lines. ”NN” could be an integer number (without ”.”) or real number (with ”.”) In first case it is treated as column in the file which has line number. Any character string can serve as a line number; MagPick assumes that the new line starts when a string changes. In the second case (with ”.”) the value is treated as a distance between adjusted points to break data into separate lines. If the distance between points is more than the current value new than a line starts. Note that this field is optional. 2. It may or may not contain the words ”XFALSE=NN1” and ”YFALSE=NN2” Values NN1 and NN2 are false Northing and Easting: values to be added to X, Y coordinates in the file. Note that they must be negative if you want to reduce for example full UTM coordinates to short ones. This is a particular useful feature if the data is presented in full UTM format. To decrease overhead MagPick uses floats (4 byte words) to store all values. Therefore loss of accuracy for full UTM coordinates is possible. Use false Northing and Easting to avoid this loss. Note that these field are also optional. 3. Name of the profile file (with a path, if it is not in the current directory). 4. Color name for plotting inactive profiles on top of magnetic map. 5. Color name for active profiles. 6. Number of data sets in the current file. One file can contain more than one profile (for a multiarray magnetometer system, for instance). 7. Decimation. While reading, the program can take only part of the data (each 10th sample, for instance). It increases the speed of loading and all subsequent operations. In most cases decimated data still has enough resolution to represent geometrical position of profiles and field graphs. If then one decided to load all points, it is possible to accomplish it inside MagPick. 8. Sequences of four numbers - X,Y,Z, T for each data set. Thus the total number will be the number of data sets × 4. The Z axis goes down as normal in geophysics. In case you do not 39 Basic operation of MagPick have Z in the file you can specify a constant value by typing expression h=value instead of number of Z column. Here value is desired Z. 9. Next information is optional and reflects features of an off-shore magnetometer array. It allows you to calculate the GPS heights of the sensors if GPS hight of antenna and depth of the array are known. To take advantage of this feature print ”A” at the end of the string, and then troughout the space column number in the data file where the GPS hight is, and then the antenna hight above sea level (in meters). If MagPick finds an ”A” it uses the following expression for Z coordinates for all datasets: z = hgps − hantenna − 1 N ∑ zi N i=0 Where N is number of sets. This expression recalculates all elevations into the geodetic system. Then MagPick changes sign to reflect downward direction of Z. Here is an example of such a file: data data data data 23 23 23 23 09 09 09 09 97/mag 97/mag 97/mag 97/mag p02 p03 p04 p05 23 23 23 23 09 09 09 09 97 97 97 97 filt.dat BLUE RED 4 20 27 28 3 1 29 30 7 5 31 32 11 9 33 34 14 12 A 44 5.2 filt.dat BLUE RED 4 20 27 28 3 1 29 30 7 5 31 32 11 9 33 34 14 12 A 44 5.2 filt.dat BLUE RED 4 20 27 28 3 1 29 30 7 5 31 32 11 9 33 34 14 12 A 44 5.2 filt.dat BLUE RED 4 20 27 28 3 1 29 30 7 5 31 32 11 9 33 34 14 12 A 44 5.2 While loading progress indicator appears on the screen. You can stop loading, if you want. When it finishes, the total number of loaded profiles is shown. It is possible to have a slightly different format when you need to load several profiles from one data file. Here the first column can have the following format: #number1 number2. Here number1 is the string number where profile data starts and number2 is the string number where data profile ends. Here is an example of such a file: #1_74 #75_151 #152_228 #229_304 #305_379 #380_454 5.5.2 dat/b1_east.dat dat/b1_east.dat dat/b1_east.dat dat/b1_east.dat dat/b1_east.dat dat/b1_east.dat BLUE BLUE BLUE BLUE BLUE BLUE RED RED RED RED RED RED 1 1 1 1 1 1 1 1 1 1 1 1 1 1 1 1 1 1 2 2 2 2 2 2 h=0. h=0. h=0. h=0. h=0. h=0. 3 3 3 3 3 3 Simple profile load. Profile data can be loaded in Magpick using profile list file. This method is certainly beneficial when large numbers of similar files (tens or hundreds) are to be loaded. However profile list file requires manual file editing and a clear understanding of the list file format. For these reasons Simple Profile Load function has been developed to facilitate data loading entirely via dialog box entries. A step by step description of how Simple Profile Load works follows. • Go to File / Profiles / Simple load. Dialog box shown in Figure 14 appears on the screen. • If you are using local coordinates only (no Latitude and Longitude from GPS) enter appropriate False Easting and False Northing before picking any data files (you also can use individual values for different data files ). You only need False Easting and False Northing if your coordinates are expressed in large numbers (such as UTM) Note that the usage of false Northing 40 Basic operation of MagPick File already prepared for load Attention! Set before Use signal values to reject the data adding data into list! Signal rejection level Data below this level is rejected If checked, user is prompted to save configuration as a list Signal column in data file Typically "2" for marine G−882/881 "Add" calls file selection dialog and shows this dialog "Add channel" allows to select 2nd, 3rd etc channel from the same file File you are working with now. Set which samples to load (each, each 2nd, 3d, 5th, etc) Select splitting mode: No split, split by distance or split by line. Enter Distance if you are using split by distance. Show columns where are your X, Y and field. If file has header it is displayed. Depth and altitude (if available) Date and time (if available) If "Auto short UTM" is selected, UTM setup dialog is called automatically with all parameters filled in. Set color names for active and inactive profiles. Calls UTM setup dialog Important! If position is in Latitude and Longitude they should be projected using short UTM Use "Auto short UTM" for projection parameters Figure 14: Simple profile loading 41 Basic operation of MagPick and Easting is recommended in this case because if they are not truncated to the short form, loss of positional accuracy will occur). • If your data has position in degrees (Lat/Lon) set False Easting and False Northing to zero. • In case of marine “Geometrics” magnetometer data, “Signal level” field can be used to filter the data on input. For 880/881/882 magnetometers low signal level value indicates possible invalid magnetic field reading. To reject these readings, check Filter by signal box. You need also set correct column number (typically 2) and signal rejection level (value of 200 is a good choice for G-882 and G-880A and value of 400 is a good choice for G-881 and G-880 because this still may keep some valid data ; you may need to experiment with this choice). Note that for multi sensor arrays only one signal from one magnetometer is used as a filter. All data with signal less than this limit are not read in. • Press Add button and then use file selection dialog (not shown here) to select your data file. Typical options are Surfer DAT file or “Geometrics” MagLog NT Interpolator file (INT). After file is selected, program parses its first row and the bottom part of picture in Figure 14 appears. • Set the method to split into lines, or No split if entire file represents just one line. If you choose Distance then a new line is started when the distance between two points is more than Distance value (typically in meters). If you choose any file columns than it will be used as a line indicator. If the string in that column changes, a new line is started. Enter the Distance value if you are splitting data by distance, otherwise this value is not important. • Enter Decimation. This would allow to load just only part of the data. For example, if decimation is equal 2, only each second point gets loaded. Note that you can still get all points later within MagPick (use Increase the resolution function in the profile browser). • Show which columns hold X, Y (or Longitude and Latitude) positions and field. If file has a header its fields are displayed. If not, just only the column numbers. • For marine magnetometers, device depth below sea level and altitude above the sea floor can be loaded as well. Use Depth and Alt controls to select appropriate columns of the file. Use “Don't use” selection if these data is not available. • If data file has recored time (and MagLog files always have) it can be loaded as well, just check Use time box and select appropriate columns. Select also time notation (American or European) • Pick colors for active and inactive state of profile. Typical choices are RED for active and BLUE for inactive profiles. • Important! If positions where recorded in Latitude and Longitude, it is recommended to project them into short UTM form. Otherwise some Magpick functions may not work at all, or will get erroneous result. Data can be projected back while saving or target coordinates can be expressed in Lat/Lon. Below is typical schedule for marine magnetometer data recorded as Latitude and Longitude: 1. Use Apply UTM on input drop down list to select Auto Short UTM. Program will analyze beginning of the data file and find best UTM parameters for MagPick. To confirm, it displays UTM setup dialog (see page ...). 42 Basic operation of MagPick 2. Check parameters selected by the program and save them as a file. This file has extension “utm” can should be kept with the data, to allow later conversion back into Latitude and Longitude. UTM parameters also saved into profile list file, if one is created. 3. If multiple data sets are loaded, auto Short UTM should be used only for the first one to avoid different projection parameters for different data sets. For the rest of the data use Manual UTM and select proper UTM parameters.. In most cases you can just re-load UTM file you have just saved. 4. Press OK to close UTM setup dialog. Program is ready to load Lat/Lon positions. • Now press OK to complete profile description procedure. You have just created description for one data set (channel). If this is all what you need, you can press Add button again and proceed with another data file. • If data were acquired with a multi sensor array, then other channels should be loaded. This can be done by hand by editing profile list file (MagPick prior version 2.8). Current versions of MagPick allow loading an additional channel from the same data file by first selecting string in the profile list and then pressing the Add channel button (top part of Figure 14). This will skip file selection dialog and go directly to the Create profile description dialog (bottom part of Figure 14). Repeat the same operation as for the first channel. Note also that the same file can be loaded multiple times using different columns. After you have selected all data files you wish to load, you can check the Save as profile list box and press OK to start loading process. You will be prompted to save result of your work as profile list file. This means that when you need to load this profile information the next time, you just pick list file directly (menu File / Profiles / Load list) without going through all these steps again. After processing of all the profiles the program reports how many profile lines you have. If some profile data has been loaded already it asks would you like to erase this data from the memory or just append new data to the previously loaded set. You may be requested to close some profile views if they are open on the screen. If after profile loading go to File / New you have a choice: make profile or map view. In the case of map view MagPick will create a dummy grid to display positions of your profiles. If you only need the stack plot then you don’t need to perform any other actions. To prepare (interpolate) grid data go to Profiles / Interpolate and pick an interpolation method. A new map window created automatically during interpolation (see refmakeagrid). 5.5.3 Loading profile data using templates The third profile option available is profile load using template. This option combines the flexibility of list load and simple load and is very useful when a significant number of files need to be loaded. It is assumed that all files have the same internal structure, which matches one of the stock templates or to a template created by the user. To create a template the user can load one of their data files using simple load, then save list file, and then convert that list file into template. Templates can be stored as part of the MagPick installation and used to load additional data files. The option is available from Files / Profiles / Load with template menu (figure 15). After selecting Load with template the file selection dialog opens. It is important to know that multiple files can be selected here. Under Windows, hold Shift or Ctrl keys to select multiple files. Under Linux, simply click on file names. All selected files must have the same internal structure, 43 Basic operation of MagPick Figure 15: Profile load using templates menu which should match to one of the templates presented below and reside in the same folder. Opposite to the list file, multiple folders file selection is not supported. File selection dialog may look like figure 16. After all necessary files are selected, press Open to advance to the next step (see figure 17). This dialog (figure 17) is similar to the Simple Load dialog. However, all data fields are defined by the template, not by the user. The user should make sure that selected template indeed matches his or her data. The following controls are available: 1. Add template. Press this button to use previously saved list file as a template. The user is prompted to locate the appropriate list file. Note that only column specifications are taken from the file; data file name and UTM information is going to be replaced with the appropriate values. After the file is selectedthe user is prompted to enter a unique template description, to help identify the appropriate template in the future. 2. Remove template. This will simply remove a template from the list. If you wish to undo this operation you need to discontinue data load by pressing Cancel. 3. Set all default templates. This option removes all templates from the list and replaces them with stock templates. 4. Apply UTM on input. It is the same option as offered in the Simple Load dialog. It defines how and if UTM projection is to be used. This option is mandatory for geographical (latitude longitude) data as MagPick only operates in a “meters” coordinate system. The dialog has the following selections: • No UTM to be used with local coordinate grids. • Auto Short UTM. UTM projection is selected automatically based on first data samples; useful for small data sets. 44 Basic operation of MagPick Figure 16: Multiple file selection dialog • Manual UTM. Projection is fully defined by the user; this option should be used for any large in-depth analysis and interpretation projects. 5. UTM parameters. Press this button to manually adjust, save or load UTM parameters. 6. How to save list file. The program can save a profile list file to be used for future loads. The user can select Do not save, Prompt user for a file (in this case file selection dialog is displayed) or Automatic list file name. In this latter case the user is not prompted and the list file name is simply created from first data file name by appending extension lst. 7. Filter by signal, signal column, signal level. There values are identical to thoise in the Simple Load dialog. They control data acceptance based on signal level, applicable for Geometrics cesium magnetometers. Data with signal level below the threshold defined in the dialog is discarded. When the user presses Ok the profile data is loaded into the program, in the same manner as they are loaded using Simple Load. The user may be prompted to define the list file name, if this option was selected in the above dialog box. 5.5.4 Operation with profiles on the map. After loading, a new object appears in the program - ”list of the profiles”. This enables plotting of geometrical positions on the maps (if this feature is enabled - see figure 3), viewing of the profile data as linear graphs and allows putting marks on them. Each profile can be in an active and inactive state. This is shown by color. An active profile is shown in the profile view window (if any) and highlighted on the map. When you choose New... in any window a small dialog box appears which allows choosing the type of view you want. Depending on where you choose New... (in map window or in root window of the program) there will be two or three choices. They are: 45 Basic operation of MagPick Figure 17: Main load with template dialog • Grid view Create a normal window for map displaying. That is the same as without profile loading. If profile data is loaded at time map created, MagPick creates a fake empty grid to allow viewing of their positions. • Profile view. This allows to see profiles as linear graphs one by one. There are four possible types of presentation: as T(X), T(Y), T(d), T(p). Where X and Y is local coordinates, d distance along profile (always starting from zero) and p - projection on user-defined axis. The last type of graph is possible when the profile view is opened from map view window with plotted direction of a new axis. If there are several data sets in one profile file they are shown by curves of different colors. All profile view windows share the same data (global list of profiles). When you are working with one window the results can appear on all the map windows. • All profiles in the window (Profile inversion). Show all profiles which cross the parent map window in the limits of the window. The same types of presentation are possible. Opposite to profile view, program does a local copies of profiles and makes all profiles active. This means that they can be viewed simultaneously on the same coordinate axis. As its name implies, this type of view provides an inversion. You can have only one profile inversion window opened for each map window. Operations with the global profile list will not be reflected on it. After profile loading the bottom items of the Edit... menu of map view become available. They allow basic operations: • Direction. Create a local axis on map view. Show the beginning of the axis, click left mouse button, show direction and click again. An arrow is drawn on the screen. Then you create a profile inversion view window, you are able to view profiles projected on this axis. You can dynamically alter the profile view by pointing new axis. 46 Basic operation of MagPick • Pick profile. Making profile active (inactive). Show the profile and click the left button. If mouse pointer is close enough to the profile line, profile is highlighted and profile views (if any) updated. 5 . If a map window has a child profile inversion window, this action reflects only on the child. If the profile was currently active, it becomes inactive, and vise versa. In the case when the map window does not have a child window the profile you pick becomes active and the current active profile is deactivated. In that last case the program operates with a global list of profiles, in the first case it operates with a local copy of part of the list. • Set marker Put a special mark on active profile. There are two kinds of the marks (see figure 18), and they can be two marks of any kind only. When you click first time, marker 1 appears. When you do it second time, marker 2. Third time you click marker 1 is removed from its location and set in the new place, and so on. Any marker is set in the nearest profile sample and appears on the both views (profile and map view). Thus the location of specific points can be easily found. Global profile view markers Local profile inversion markers Figure 18: Profile markers 5.5.5 Parameters of the profile view. Profile view and profile inversion view have menus types different from the map view. The most complicated item is Parameters.../Settings... When you invoke Parameters.../Settings... dialog box shown on figure 19 appears on the screen. You you can specify all necessary information to make the most convenient view of profile information. It is important to understand, that profile view can work in two modes: 1. Shrink to canvas. In this mode the drawing area has a fixed size, and the profile is scaled in accordance of the minimum and maximum of the data. It means that the profiles of a different length and amplitude will always occupy the same area on the screen. It is difficult to compare them, but you see all the features of each profile. This mode is recommended for zooming because you always can easily undo it. 2. Fixed scale. Here scales (i.e how many pixels per nT in the vertical direction and how pixels per meter in the horizontal direction) are fixed and size of canvas is adjusted to these scales. This way you see all the profiles with the same resolution and you are able to feel space and field span. In some cases (if you set your scales for a short profile and then load a long one) it can lead to a noticeable memory consumption. This mode is not recommended if you zoom profiles. Zoom automatically changes scales and limits, therefore when you undo zoom it can create a very large picture. Following is a full explanation of all the controls for the ”Profile view parameters” dialog box. 5 For large profile sets some time can be needed to find profile you pick. 47 Basic operation of MagPick 1 4 5 2 6 8 3 9 7 Figure 19: Profile view parameters 1. Field limits. Top and bottom of the view, in nT. If 3 is checked, program automatically chooses these values based on the data. 2. Horizontal axis limits. Left and right limits of the view, in m. If 3 is checked, program automatically chooses these values based on data. Because X axis can represent different variables (i.e X, Y, distance along profile, projection) be careful in choosing them. When you change the type of axis box 3 is automatically checked and new limits appear. 3. Data limits. If these checkboxes are checked data limits always will be taken. 4. Type of X-axis. Depending on where you created profile view there are two to four choices here. (a) X,Y profile inversion view created from map view without additional axis. (b) Along profile, X,Y profile view created from map view without additional axis. (c) Along profile, X,Y, Along pointer profile view created from map view with additional axis. In this case the direction of axis is fixed after creation of profile view; even you have changed it on the map view, profile view will still operate with an old one. This happens because the profile view is actually an independed window (opposite to profile inversion view) . (d) X,Y, Along pointer the profile inversion view which is a child of the map view with an additional axis (direction). In this case if you change the pointer direction the profile graphs are updated automatically. 5. Shrink to canvas. It sets the method to shrink to canvas (see above). If this is on, then the fields in 8 are unaccessible, if not checked then the fields in 7 are inactive. 48 Basic operation of MagPick 6. Grids. Here you can specify the coordinate meshes. Check Draw X grid and Draw Y grid and enter steps for the grids. Alternatively you can check X autogrid and Y autogrid to let MagPick select the steps. 7. Canvas size. If 5 is on, the picture always fits in the specified size (in pixels). If 5 is off, size is chosen automatically to satisfy scale factors. 8. Scales. Scales for coordinates in physical units per display units (pixels). Adjust to find a value that works best. If 5 is on, the program sets these values automatically. This may be the best way to get initial values. It could be good initial values to start with. Next important menu item is File/Browse.... If this item has been chosen the modaless dialog box pops on the screen. In this box you can choose any profile from the list you wish to see. As soon as you click the mouse the picture is updated. The active profile is highlighted on the map view as well. You can navigate to the next or previous profile by using the using the buttons marked << and >>. If you want to see only part of the multi set data, click on SubSet... A dialog box appears for you to disable or enable plotting of the specific sensor. It should be noted that Profile Browser dialog box has a different functionality in profile view and profile inversion view windows. In profile view it is just a simple chooser. You can see only one profile at once. Accordingly only one line can be selected in the listbox. Profile inversion view has more functionality: you can select all or none of the profiles crossing the parent map window, and you can select subsets in these profiles. Only graphs plotted on the profile inversion view window are used for inversion. A good practice is to change profile decimation before the inversion (if there was any decimation during initial load). Each point should be loaded. This task can be accomplished by the Resolution... button. The profile view window allows same basic operation with a mouse. All these facilities are available under menu Edit...: • Set marker Put a mark on the given line. Move the mouse to the place and click left button. A mark appears on the screen (for the type of mark see figure 18). Markers can be set on curves only and only at the data node. The program chooses the nearest node and places the mark. If decimation is large the actual mark position and the mouse position can differ considerably. • Zoom. You can zoom part of the window in the same way as for map views, but the zoomed part replaces the content of the view. This can be done several times. If you work in Shrink to canvas mode, then you can return to the state before zooming just by calling Settings... and pressing Ok (or use Redraw). In case you are in the scale mode it is more tricky. You should set scale factors back as they were before zooming . • Remove This item is present only in the profile inversion view. In case you have too many profiles on your screen you may deactivate them interactively (and therefore deselect them in the Profile Browser list). This way you remove all subsets from the screen. To remove just only part of them use Profile Browser dialog. 5.6 Latitude and Longitude coordinate grid If UTM transformation (see below 13) is used, it is possible to plot Geographical coordinate grid along with UTM grid. This option is available from Options / Lat/Lon grid... menu item. The following dialog allows user to specify grid (see figure20). 49 Basic operation of MagPick Figure 20: Latitude and Longitude grid dialog. 1. Draw Longitude and Latitude grid. Check this box to plot lat/lon grid. The rest of the dialog is disabled if box is not checked. 2. Grid annotation format. Possible selections are: • Decimal degrees. • Degrees and minutes • Degrees, minutes and seconds. 3. Longitude and Latitude spacing. Controls how often coordinate lines are drawn. Note that units depend on selection of annotation format and can display degrees, minutes or seconds. 4. Grid color. Press button to select color. It is recommended to use brown, because it contrasts with UTM coordinate grid lines and does not coincide with background color in DXF export. 5. Labels. Controls which parts of the map frame should be labeled. 6. Digits after dot. Controls annotation format. It’s again defined by the selected annotation type. (degrees, degrees and minutes, degrees, minutes and seconds). Depending on selections, this defines decimal places in degrees, minutes or second. After dialog is completed map should be re-drawn. This can be done by selecting Edit / Redraw menu of by right clicking on the map and selecting Redraw from content menu. It is possible that geographical grid parameters should be re-adjusted; repeat operation with new parameters. In general Latitude and Longitude lines are not straight and do not coincide with UTM grid. 50 Grid operations 5.7 Printing. MagPick has printing facilities which are implemented thought the Preview... menu for all types of views. To make a printout, simply open Preview.... A separate window with a page pops on the screen and you can see a preliminary plot. This view is not exactly the same you will get on paper. To make sure, print it to the postscript file and view it with Ghostscript. Note that MagPick always scales the plot to fit the given paper size. In Print setup dialog box you are able to choose the printer, file, paper type, and portrait or landscape mode. Landscape mode is not shown in the preview, but the printout is correct. Each view window has the menu Title... where you can set some additional features of the plot such as axis annotations, common plot header, and font size. All these items have default values if you do not call Title... for given window. Caveat: If you are printing to the file, you may encounter a problem. When you open Preview... the second time, your first postscript file is truncated to about 100 bytes. To avoid this, change name of the file if you want to keep this file before you call Preview... again. 6 Grid operations. Magpick allows you to create and modify grid data loaded in a variety of ways which are available under Operations... These features are under development and will be extended in the future. 6.1 Making grid out of profile data. After the profile data has been loaded a regular grid (map) can be created. There are two methods available: gridding with tension by [3] or by triangulation with linear interpolation [4]. There are a few places where gridding procedure can be started. Originally it was located in profile view under Files / Interpolate grid but because of obscurity it also available under map view Profiles / Interpolate grid. Here is a basic sequence of operations to make and view a grid. • Start MagPick and load profile data. Use the profile list or Easy profile load (see 5.5.2). Note that you can load few profile lists (or use easy load few times) by appending new profile data to dat tat is already loaded. After you complete this operation MagPick maintains the profile data internally. • If your primary goal is to make a map, go to Profiles / Interpolate grid and pick the interpolation method you prefer Spline or Triangulate. • Fill in the interpolation parameters and start interpolation. • After interpolation completed, Magpick will save the map into a file and automatically load the newly calculated map into current map view, or create new view if interpolation has been started from main menu. • Adjust the view parameters. • If you want first see the profile locations and possibly a stack profile plot, go first to File / New and pick Grid view. The program will create an empty (fake) grid just to have a base to display profiles. You can start interpolation from that window also. 51 Grid operations • If you want to examine profile data and possibly modify it go to File / New and pick Profile view. Adjust the orientation (along X or Y axis; in the case of data collected with ”Geometrics” G-858 magnetmeter you should choose Y). You also can start the interpolation from the profile view under File / Interpolate grid. However a new grid won’t be automatically loaded if you start interpolation here. Keep in mind that there is no need to save the interpolated grid because it has been saved already. However you might do it if you did some transformations or simply want to change the grid file format. Enter X,Y limits of a new grid here If don’t know limits, check here and data limits are used Set file name for result Enter grid steps Along X, Y. Set format for output file Filter data prior triangulation to remove duplicate points and reduce total number of points for triangulation Figure 21: Gridding profile data with triangulation 6.1.1 Triangulation with linear interpolation One of the primary methods employed by MagPick to interpolate a map from scattered points (profile data) is triangulation that follows by linear interpolation inside triangles. MagPick uses the method described in [4] to build a Delauney triangulation network. Then each triangle is used to find interpolated field values into regular grid cells. This method works well in case of relatively uniform distribution of data points. However results may not look good if there are only a few profile lines separated by considerable distance. Also note that grid nodes outside the triangulation network do not get any field value attached. Thus the method provides some natural ”clipping” of the data. 52 Grid operations Potential problems arise when data set has duplicate data points or points too close to each other. Triangulation may fail or the program even crush in that case. Because of that it is recommended to process data with a filter before building a triangulation network. Original data Filtered data Figure 22: Illustration of data filtering. Squares represent original data and circles the result of filtering. All data points inside one grid cell are replaced with one point Refer to figure 22 to understand how data filtering works. It affects data points inside one grid cell of a new map. All these points are replaced with one point located in the middle of the cell. The following are options for data value: • Simple average of all data points inside cell is calculated and assigned to the middle of the cell. • Median value of all data points inside cell is calculated and assigned to the middle of the cell. This might be better when data has considerable spikes. • Point nearest to the middle of the cell is taken, other points inside the cell are ignored. This procedure greatly reduces amount of data being triangulated. Note that this idea is similar to the blockmean program from GMT package ([3]). 6.1.2 Gridding with splines. This feature employs a method developed by Smith and Wessel[3] which is an enhanced modification of the minimum curvature algorithm. It allows the user to control interpolation using the tension parameter ranging between 0 and 1. Tension set to zero gives a pure minimum curvature solution which can have undesirable oscillations. Tension set to one delivers a harmonic solution - no maximum and minimum except data points. Tension equal 0.25 is used to reduce oscillations and generally recommended for potential fields such as gravity or magnetic, The value of 0.35 is for steep topographic data. The method also allows the user to constrain a solution with fixed values (interpolated data points can not be out of pre-defined range) or with data minimum and maximum values. An unconstrained solution is also possible. The method is iterative and convergence limit and total number of iterations can be entered. The program stops iterations when the maximum absolute change in any grid node is less than the convergence limit. The program also will stop if the total number of iterations is exceeded. 53 Grid operations 6.2 Save grid. There is no need to save a grid created by MagPick because it gets saved during its creation. However MagPick provides a set of operations on existing grids. After each operation has been used the result should be saved into a file. First, if you wish to keep any change you did with a grid you should save it. Go to File / Save... and pick the file name you want to use. Then MagPick asks about the format for the grid file. There are three possible formats: • SURFER ASCII This is an ASCII grid format from Golden Software. It is compatible with SURFER and machine-independent (because it is ASCII). • SURFER BINARY The same as above, but binary. It is NOT machine independent (little endian and big endian computers becomes incompatible if you use this format to exchange data). It corresponds to SURFER binary grid format up to version 6. • NetCDF This is binary format based on NetCDF library. It is machine-independent and compatible with GMT system [3]. All these formats can be read and written by MagPick.Therefore if you are using only MagPick and only a certain type of computer it is not important which format you use. Regarding space, SURFER ASCII wastes maximum, and NetCDF minimum. After you have selected the format MagPick saves the grid file. 6.3 Create clip path. This function allows you to create a file which can be used as a clip to trim the picture on the screen. No grid modification is involved, and therefore no grid saving is necessary. The sequence of operation is next: • Go to Edit / Polygon. Mouse changes its shape to the pen. Draw the polygon. The left mouse button adds a node to the polygon, the right button removes latest node. To close polygon hit its first point. To draw a new polygon, go to Edit / Polygon one more time (existing polygon will be erased). • Go to Operations / Save clip. Pick the file name you want. Press OK. • After the file has been saved, go to Options / Drawings and press button Add... Choose file the type Clip. Pick the file you have just created. Press Ok, and press Ok once more to close the dialog. • To reflect clip, redraw the picture Edit / Redraw. Please note that Additional drawings... list is not saved when you exit MagPick. Therefore you should load the clip file again when you start MagPick next time. 54 Grid operations Magpick plot 100 200 300 400 100 200 300 400 500 500 400 400 400 400 300 300 300 300 200 200 200 200 100 100 100 100 Y,km 500 Y,km 500 0 0 100 200 X,km 300 0 400 0 100 200 X,km 300 400 Figure 23: Result of grid clipping: Draw polygon, then go to Operations / Clip grid 6.4 Clip the grid. Clipping the grid does not create an additional file. If you are doing clipping in the zoom window, the area you see in this window is affected. Therefore you must save the grid file if you want to use it in the future. The following is the procedure to do a real grid clipping. Operations is next: • Go to Edit / Polygon. The mouse changes its shape to the pen. Draw a polygon. the left button adds a node to the polygon, the right button removes latest node. To close the polygon click on its first point. To draw a new polygon, go to Edit / Polygon one more time (existing polygon will be erased). • Go to Operations / Clip grid. Choose the part you want to be blank (inside or outside polygon). Press OK. • The program clips the grid in the current window and in the all windows which share the same data array. MagPick redraws picture automatically. Please note that there is no Undo operation. This means you should be careful and probably save the grid also before clipping. The clipping result is displayed on figure 23 To blank the data magpick uses the value 1.70141e38 in MS Windows version and 1.e35 in the Unix version. 6.5 Clipping grid file using profile information If profile information and grid is loaded, it is possible to assign dummy values to the grid nodes which are not covered with profile information. This can be useful when spline gridding method is used because it creates artificial field in areas not covered with the data. Magpick implements two clipping methods: triangulation based and around data points. Note that new grid has to be saved upon completion. If user is not satisfied with results, previous grid can be quickly loaded using Operations / Reload menu. 55 Grid operations 6.5.1 Clipping the grid using triangulation. This is pretty similar to the gridding with triangulation. Program builds triangulation network and then blanks all points which do not belong to any of the triangles. The result is concave polygon which encloses all the data points. Note that polygon can cover considerable areas with no data, and there are no gaps inside the polygon. The example is shown on figure 24. Y,m 9300 9400 9500 9600 7400 7400 7300 7300 7200 7200 7100 7100 0 meters 200 1:5000 7000 7000 9300 9400 9500 9600 X,m Figure 24: Clipping grid using triangulation. Note that considerable areas with no data are not blanked. This function is available from Operations / Grid clipping / Clip on triangulation menu. 6.5.2 Clipping the grid using profile data points. This clipping method is using profile data directly. For each data points it considers circle around this point with user defined radius. All grid points inside this circle are not blanked. All data points outside are blanked. Program checks data points one to one and builds “clouds” around the profiles. This yields complex clip pattern, with possible gaps inside the area. Typical example is shown on figure 25 This function is available from Operations / Grid clipping / Clip on profiles. User is asked to enter clip radius, in meters. Note that this operation can be time very consuming, depending on amount of profile data. 56 Grid operations Y,m 9300 9400 9500 9600 7400 7400 7300 7300 7200 7200 7100 7100 0 meters 200 1:5000 7000 7000 9300 9400 9500 9600 X,m Figure 25: Grid clipping using profile data points directly. In this example clip radius of 5 m was used. Note gaps between profile lines 6.6 Exporting grid data as XYZ file and mosaicking in MagPick. This section describes how to convert grid data to XYZ profiles. The feature can be useful when data ought to be exported into some other software as well as when already gridded data are to be combined into single map (also called mosaicking). 6.6.1 Export into XYZ This function is available under Files / Export XYZ menu. First file selection dialog called with two possible file selection options: 1. Geoplot XYZ format. This is specialized format useful if you are using commercial package called Geoplot. It is covered in details below in this section. 2. Generic DAT format. It has to be used for all other applications. The output format consist of four colums: X, Y, DATA, LINE, where line is column or row number of the original grid. The following dialog 26 is called when menu is selected: Here the following export options can be set: • Starting point. Select where first exported profile starts. It can be any corner of the grid such as NW, SW, NE, SE (top left, bottom left, top right, bottom right 57 Grid operations Figure 26: XYZ export dialog • Profile direction. This option controls how new exported lines are created. They can be crated by column (vertical) or by row (horizontal). • ZigZag. If this option is not selected, all lines have the same direction. If option is selected, lines are going in opposite directions. For instance if export starts in SW corner and goes vertical, first line starts in left bottom corner and is going North. Second line starts in the North and is going South. • Line Decimation. Depending of the slider value each column (row) of the grid can be exported or each other column (row) can be exported. For instance if slider value is 4 only each 4th line is exported, reducing amount of exported data by factor of 4. • Sample decimation. The same as above, but relates to the sample rate along each exported line. If 1 is selected, every sample is exported. If another value, n, is selected, each n th sample is exported. For instance if line decimation and sample decimation are both set to 4, amount of exported data is reduced by 4x4=16 times. • Coordinate decimals. Number of decimal places in exported coordinates. Please select this value to match your coordinates. For instance for Latitude and Longitude in degrees the number should be 7-8 decimal places. • Data decimals. The same as above but for the data. For most of magnetic data 3 decimal places would suffice. • Export as Lat/Lon (inverse UTM). Select this box to save data coordinates as Longitude and Latitude. In this case inverse UTM projection is applied to each grid point coordinate pair prior to export. It implies that original data was loaded as Lat/Lon and UTM was applied during load. Do not use this option for the data recorded in a local coordinate system. 58 Grid operations • UTM setup. A convenience button, which calls general UTM parameters dialog, in case if user wants to check UTM projection parameters. • Export dummy values as. If box is not checked, dummy (blanked) areas of the grid are not exported. This reduces number of exported data point and makes it more convenient for third party software to handle the data. However if box is selected dummy values are exported as the number entered by the user on the right side of the dialog box. It is important to take care to select a number that will be unique. This number should not be duplicated in the data or locations. After Ok button is pressed program proceeds with the export and new file is created. 6.6.2 Creating and overview map from number of grids There is no mosaicking in MagPick. However there is a work around using export XYZ option. The sequence of previously prepared maps (grid) can be joined using the following procedure: • Load grids one by one. For each grid, go to File / Export XYZ and save the data as dat file. Use inverse UTM to have coordinates as Lat/Lon. You can decimate data while exporting, such as say exporting each other column or row. Prepare as many data sets as you have grids. Do not use Geoplot xyz format. Do not export dummy values. • Decide about projection for final map. It might be that individual data sets had different UTM parameters, most probably different false northing and false easting. You may not use automatic projection assignment for all data sets, or use this only once for first data set and set the rest as manual UTM (see profile simple load). • Load these new “profiles” into freshly started MagPick. Decimate the data if you need to. • Re-grid data all together. You can use Quick grid because data is already well represented. 6.6.3 Exporting data from MagPick to Geoplot 3.00 (experimental) This section covers in details how data can be brought into Geoplot software package. This software is very picky about acceptable data format, therefore need to detailed description. The procedure was tested with Geoplot 3.00 MagPick part. Magpick can export grid files in the format to be imported by Geoplot via conversion to XYZ files. Here is brief outline of the procedure: 1. Load profiles into magpick (see manual). Now profile data can be gridded with any available gridding method, but special requirements should be met: • Geoplot accepts only fixed set of possible grid sizes. Those are 5, 10, 15, 20, 30, 40, 50, 100, 200, 500 and 1000 meters. Pick grid size from this set for gridding in Magpick. For instance, grid size of 15 x 30 m is legitimate, while 12 x 20 is not. Set minimum and maximum X Y values in the gridding dialog by hand so span of the area matches above parameters. 59 Grid operations • Set cell intervals from the values supported by Geoplot. Those are 0.0625, 0.125, 0.25, 0.5, 1, 2, 5, 10 and 20 m. Select appropriate value for interval as any other interval (for instance 0.25 m) is not suitable for Geoplot. • Geoplot uses so-called “pixel registration” for grids6 . It means that first data point is in fact half of a sample interval from the grid border. For instance for X range 0 to 10 m, cell size 0.5 m first point for Geoplot has position 0.25 m, last point 9.75 m, total points is 10/0.5 = 20. For normal MagPick interpolation, first point is 0 m, last is 10 m, total points is 21. To accommodate this requirement easily a special checkbox is provided: “Interpolate as for pixel registration, record as grid registration”. This box must be checked to successfully export data for use by Geoplot. 2. After grid is interpolated, use can export it to XYZ file. Use File / Export XYZ and select Geoplot (XYZ) format. Line and Sample decimation should be set to 1. If is known that if data exported as lines East To West then Geoplot select North arrow down. If West to East then North arrow points up. If MagPick starting point is SW, and lines go North, then Geoplot shows North direction in the right. User may need to experement with this. Select appropriate number of digits after dot. Check Export dummy values as: and enter value to mark dummies (2047.5 is default for Geoplot). It is mandatory if your grid has gaps, and it is safe to use it all the time. 3. After MagPick completes file export into Geoplot, it shows data origin coordinates. Write it down. They are needed for Geoplot. Magpick operation is complete here. The resulting file can be imported into Geoplot. Geoplot part. 1. Start Geoplot, go to File / Import data Select default template 0default.gip and data type as Grid. Press Next. 2. In Import Data dialog select Survey type as User Defined, instrument as Use defined. Click Next. 3. Fill in Grid input Template. Note that parameters here must match those in MagPick. For instance, if you interpolated in MagPick X: 5 :10 meters, Y:5:20 m you should select Grid length (x) as 5m (10-5=5) and Grid width (y) as 15 m (20-5=15). Select the same sample and traverse intervals as in MagPick (for most cases they are the same). Set direction of the lines (this matches direction in the MagPick export dialog). Assign new name for a grid. It appeared that Traverse mode in Geoplot does not affect import results. Press Next. 4. In the next dialog use XYZ – CommaSV format, and select your XYZ file. Select Reference Corner as Bottom Left and type in coordinates reported by MagPick after export. Those are Reference X Coordinate and Reference Y Coordinate. X Increment and Y Increment are filled in by Geoplot. Make sure Dummy value matches value used n MagPick. Press Ok to actually import the data. If Geoplot reports that import is successful, close all dialogs. You are ready to load new Geoplot grid. 5. Go to File / Open Grid / Composite and load your newly created grid. 6 It is not quite clear. It seems it uses some mixed form of grid presentation, because user has to supply true grid origin. 60 Profile data transformations It should be pointed out here that Geoplot is very picky about importing external data. Any mismatch with the above procedure may result in refusal of data import. It is not actually very clear how Geoplot treats the import of external data, in particular North arrow assignment, and you may need to consult the Geoplot manual about this. 7 Profile data transformations. This section describes the MagPick features which allow to modify loaded profile data. It includes the following: 1. Saving profile data. Certainly profiles must be saved if any transformation has been used. Note that new profile list (or Simple load menu call) might be necessary in order to load saved data into program next time. 2. You can save only the only profile parts inside the polygon. This allows to cut unnecessary sections of the data to be removed. 3. Profile cutting. These operations can be used to remove part of the active profile. It is based on user marks. 4. Profile data smoothing. A simple cubic spline can be used to smooth data (magnetic field) along the profile. 5. Profile position shifts. Any (or all) profiles can be shifted with constant offsets along X and Y axis. 6. Profile position smoothing. Any (or all) profile positions can be smoothed with some type of cubic spline. 7. Profile position recalculations based on the profile direction. This includes position shift along and perpendicular to the track. Dragging recalculations can be used for repositioning. It is simple simulation of the object being towed behind the vessel. There are some note worthy facts about the way profile data is handled in MagPick. • All data is stored as floating numbers (4 bytes). This may lead to loss of accuracy if you are operating with large numbers. Typical examples are full UTM coordinates or a full magnetic field while looking for anomalies less then 0.05 nT. In the magnetic field this is negligible, but you could note difference after saving data with MagPick. It is not recommended to use full UTM; use false northing and easting to reduce the accuracy requirement. • There are two profile views in MagPick. One is simple Profile view where you can see one profile at a time. This kind of view operates with the common profile list. Therefore changes of this view could be seen on each other view. If you do All profiles in the window from the map view (Profile inversion in older magpick versions) MagPick duplicates all profiles which are inside current map view. Note that only one All profiles in the window can be opened at a time for one map view. When you close this window the data is not copied back into the main profile list. Therefore you should save profiles before closing this window if you did modify them. MagPick will usually warn you about it. 61 Profile data transformations • Profile operations can affect profile views and the map views. For example if you cut part between marks using the profile view, you need to update (redraw) map view by calling Redraw function. • Also you should know that the profile data can be loaded with a different resolution (decimation). For example, only each 5th data point could be loaded. Any transformation you do in MagPick affects only the loaded points, not all the points in the original file. 7.1 Saving and re-loading profile data. Profile data can be saved by calling File / Save menu item in the profile views or by calling File / Profiles / Save in the map views. Remember that if Profile inversion or All profiles in the window is used the operation will be applied only to the profiles in current view. After the menu item is called, a user should choose name of the file to save the data. The next dialog appears on the screen and gives the following choices: • Save all profiles. This means that profile data is saved. If you are operating with the global profile list all loaded data is saved. If you are working with All profiles in the window (profile inversion) view then only profiles crossing parent map window are saved. • Save active profiles. Only active (highlighted) profiles get saved. When working with a global profile list, only one profile can be active at a time. All profiles in the window allows you to have more than one active profile. • Save between the marks. You can set user marks at specific profile points. There can be only two user marks at a time, and their shape is different if you are working with global (sign ) or local (sign ) profile list. If a polygon has been drawn on top of magnetic map, you have two more choices: • All inside polygon. This means only profile parts inside polygon will be saved. • Active inside polygon. Only active profiles are will be saved, and only the parts inside the polygon will be saved. Figure 27 illustrates how this feature might be used to cut profile ends and produce new set of profiles. 7.2 Profile data operations These operations are used to change profile data, not their positions. They include simple profile editing by cutting part of the profile and data smoothing with cubic spline. Latter there can be used as low-pass or high-pass filters 62 Profile data transformations Figure 27: Profile cutting by saving an active inside the polygon. Active profiles are red, inactive profiles are blue. Function All profiles in the window has been used. While loading profiles back they become split by distance. Cut from start of the line to the UP marker direction of profile Cut outside UP and DOWN markers direction of profile Cut part after UP marker to the end of the line direction of profile Cut between UP and DOWN markers direction of profile Figure 28: Different profile cutting modes. 7.2.1 Cutting profile parts These operations are applied to the active profile and based on user marks ( or ) which can be up or down arrows. To perform cutting the user must place marks on the appropriate place and call Edit / Cut. The operations are applied to all data channels if there are more than one. Terms before and after used below to denote distances from the beginning of the profile. It is strongly recommended to use this feature when the profile is plotted as a function of distance (plot mode Along profile). 63 Profile data transformations For example: you might be confused if your profile is going north - south and plotted as function of Y. Then when you cut the beginning of the profile the northern part is getting cut, not southern (part with small Y). In case of error call Edit / Reload. This reloads your profile data from hard disk and restores the initial profile configuration. After profile being cut you have to redraw the map view (if you have one) to see any new profile location. Here are four possible profile cut operations: • Cut from the start of the line to the UP marker If UP marker is set the program removes all data from the beginning of the line untill the UP mark and redraws a profile view. If plot mode is Along profile it also shifts the data in the view because now the profile has a new starting point. • Cut part after UP marker to the end of the line. If the UP marker is set, then all data after it gets removed and the profile view is updated. • Cut outside UP and DOWN markers. This is the sum of two previous operations. UP and DOWN markers must belong to the same line. Then program counts points from the start of the line and removes all data before first mark and all data after second mark. The mark order is irrelevant (either UP or DOWN marks can go first). • Cut between UP and DOWN markers. This is different from the previous operation, in that it acts between the marks. Important! Data gets removed, not interpolated. After you have saved the profile it has less data points then the original one (it also can have a gap and can be splitted into two profiles if you load it with a split by distance). Figure 28 illustrates possible cutting operations. 7.2.2 Removing turns from profile lines. Some surveys are recorded continuously without breaking data into set of lines. This is typical for marine surveys performed with a small boat, when the working environment does not permit operator to control logging computer, or for surveys were operator has to also maneuver the vehicle. Magnetometer positions computed on turns have larger errors than positions when the vehicle path is linear, and therefore are generally not used for interpretation and display. The magnetometer can also drop on to the sea floor, get too close to the boat or enter into a dead zone (for Cesium units) yielding unusable data. For these reasons it is generally beneficial to remove turns before data processing. This certainly can be done by hand using the “cut profile” feature, but this operation is time consuming and can be tedious. Another option would be to use a polygon to clip profiles, but this does not work if there are turns inside survey area. Magpick allows automatic turn removal using the simple approach described below. Figure 29 illustrates turn removal method. 1. Using user defined turn leg distance program first should find three points A, B, C so distances measured from A to B and B to C along the boat track is equal or greater of the leg distance (use closest data points). 2. For each of those A, B, C points find angle α. If this angle is greater than the user-defined limit (typically 90° to 120°), then discard points A, B, C and find another three points. If α smaller then user defined limit, accept points as a turn. 64 Profile data transformations eg nl ta dis nce B A1 tur α ack t tr A C1 a bo C n tur leg ce tan s i d Figure 29: Automatic turn detection algorithm. 3. Start moving from point A to point B and from point C to point B using data points. For each −→ −→ points A1 and C1 compute angle between vectors AA1 and CC1 . If this angle is less then userdefined limit, keep going to the point B. If angle exceeds user defined limit, stop. 4. Finally, remove path between points A1 and C1 . It should be pointed out that automatic turn removal works best if there are a sufficient number of similar turns, so turn removal parameters can be tuned for a typical turn. However some turns may not be automatically removed (for instance if most of the turns are 180° and some of them just 90° or less, latter may not be removed automatically). If there are only a few turns in the area, manual removal could be a better method. Automatic turn removal is available under Profiles / Remove turns menu. Control dialog is shown on figure 30. Dialog parameters are the same as it shown on figure 30. 1. Turn leg distance, m. Distances AB and BC on figure 29. 2. Max. turning angle, deg. Angle α from figure 29. If angle is less than this value, points A,B,C are accepted as a turn. −→ −→ 3. Min. parallel angle. Maximum allowed angle between vectors AA1 and CC1 . If angle is greater that this value, points A1 and C1 stop moving toward point B. 4. Use coordinates for channel #. Coordinate of what channel to use for multi sensor arrays (always 1 for single magnetometer unit). 5. Split data into lines based on turns. Assign new line number after each turn. 65 Profile data transformations Figure 30: Automatic turn removal control dialog. 6. Save into the file. After turns are removed, the result is saved into this data file. Note that turn removal does not affect profile data loaded into Magpick memory. To access modified data set, data should be re-loaded from the file. MagPick can do this automatically. 7. Load data upon completion. If this box is checked, new profile data is loaded back into Magpick automatically. Previously loaded profiles (with turns) are discarded. Magpick also creates profile list file with extension .lst and the same name as data file. After turn removal procedure is complete but before new profile set is loaded, program shows information dialog (figure 31). Figure 31: Number of removed turns and percent of discarded data. In this example the information dialog states that program has found 12 turns and 5.7% of all data belongs to those turns. If number of detected turns or data percent is unusually high, it indicates that turn removal probably did not work properly. Inspect the result; you may want to load original data set, adjust turn removal parameters and repeat the operation. After user presses OK button program loads new data set (if it was requested in dialog 31). 66 Profile data transformations 7.2.3 Data smoothing MagPick allows simple data transformations such as smoothing using a cubic spline. Data is considered to be a function of a fiducial number n (first point of the line has number 0, next 1, etc). Note: this usage is internal (there is no view which shows T (n); most similar is view T (distance), but this is not the same). T (n) gets approximated with a cubic smoothing spline with the smoothing parameter. Large parameter values provide an interpolating spline (typical values like 1., 10., 100 or more) while small values (typically 10−4 or less) give a smoothed curve. The latter is of interest because it works as a low-pass filter. MagPick provides a view of both original and the smoothed curve (a typical result of a smoothing is shown on figure 32). As soon as the user is satisfied with the result he should commit changes and replace the original values with smoothed ones. There are two choices: the original curve gets replaced with a smoothed one (which is an equivalent to low-pass filter) or the original curve is replaced with the difference of the original curve minus the smoothed one, thus providing high-pass filter. Smoothing also can be applied to the part of the curve between marks. In this case the value of the smoothing parameter is specified by the user. It is related to the middle of the interval. The ends of the interval have high smoothing values which essentially give an interpolating spline; then parameter decreases by the Gaussian law to the middle of the interval. Therefore the middle gets smoothed, ends stay similar to original values, thus discontinuity at the ends is not introduced. One typical smoothing usage is stressing of the high frequency component on the stack profile plots. The stack profile feature itself can exclude the linear part from plotting. However in some cases the geological part of the field behaves as a higher degree function. The smoothing of the original values with following substraction of smoothed values from the original can stress local anomalies. 49550 Original data Smoothed 49540 Magnetic field, nT 49530 49520 49510 49500 49490 49480 49470 6800 6900 7000 7100 X coordinate, m 7200 7300 7400 Figure 32: Data smoothing with cubic spline To smooth profile data, use the following: 67 Profile data transformations • Create a profile view (simple Profile view or All profiles in the window kind of view.) Then go to Edit / Smooth. • Smooth profile data dialog appears on the screen. Here you can enter the next values: 1. What to smooth: you can apply the operation to all profiles, currently active profile(s), or if there are two valid marks on the active profile the part between them can be smoothed. 2. Enter the smoothing parameter which controls the smoothing degree. Smaller values provide more smoothing. 3. Choose the color with which the smoothed curve is to be plotted. • After you press Ok MagPick will proceed with the operation. This process can take different time depending on how many profiles and points you use. In the end profile the view gets updated showing the smoothing result. • If you are not satisfied with the result you can repeat the smoothing again. The result of the previous operation is discarded. • If you are satisfied then you can replace the original values with smoothed values by selecting File / Accept menu. There are four choices here: you can replace all profiles, only active profile, you can take just the smoothing result, or the difference original data minus the smoothed data. • If for some reason you want do discard the smoothed curve, go to Edit / Discard menu. The smoothed curve will be erased. • After you smooth data and replaced original data you should save the profile data or results will be lost after you exit the program. If you saved data with smoothed curve still on the screen then there is an additional column in the file called T calc. This is result of the smoothing. 7.2.4 Linear data transformation. Data smoothing represents a type of advanced transformation. However MagPick has a simpler ability, linear data transformation. Every profile reading can be transformed with the linear formula: Tnew = a × Told + b Here Told denotes the original profile reading, a is the scale and b is the bias of transformation. Tnew is the transformed field value. The function can be applied to all data, to active profiles, or to the part of an active profile between markers. It might be useful when the data needs to be calibrated with a known coefficients or when some of the data was collected with a DC offset. The latter can happen if part of the magnetic data was collected at a different time with different Earth’s main field. Linear transformation is available from the profile view window under Edit / Linear. The dialog box is very similar to one for smoothing. There are few controls: • Choose what to transform: All profile data, active profile(s), or if there are two valid markers on the same profile ”between marks” can be chosen. • Choose the color for transformed curve. The result of scaling will be displayed on the same axis till you Accept transformation. 68 Profile data transformations • Enter data scale, a, and data bias b. These are the most important parameters. Please do not enter a = 0, it will turn all readings into a constant. If you want just add a DC offset, enter a = 1 and b equal to DC offset you want. • In case of multi channel data transformation is applied to one channel at a time. Enter the channel number under Channel to apply. In many cases (only one channel) this value is 1. After you press Ok, button Tnew is displayed on the same axis as Told . This gives you a chance to check that everything is right. After you satisfied with the result you can replace the original data with new data. Go to Edit / Accept and pick what you need. This dialog also is used to accept smoothed data. If you don’t need transformation result go to Edit / Discard. If you want to restore original data after you did Accept, use Edit / Reload. The original values will be restored from file, and result of transformation will be discarded. To make a change permanent you must save the profile (File / Save) You will need to construct a new profile list file or use Simple load to load the data next time. 7.2.5 Computing IGRF values for profile data. It can be desirable to compute International Geomagnetic Reference Field (IGRF) values for a sequence of profile data loaded into MagPick. To use IFRG profile computation, activate the Profile View window and go to the menu item, Edit / Compute IGRF. The following dialog 33 is shown: The meaning of each of the controls in this dialog is described below. 1. Where to apply: Depending on this selection, IGRF can be computed for active profiles or for all profiles. 2. Positions: The following computation schemes are available: • Middle point of all data. For small areas (< 10 km) IGRF value can be assumed constant. This saves a lot of computation time. MagPick can use the middle coordinates of the area to compute IGRF only once and then apply the computed value to all profile data. The middle point is taken automatically based on profile position data, assuming that UTM projection is used. User is not required to enter Latitude and Longitude. This option fits best for typical MagPick data sets. The computed field is constant, unless date and elevation for each profile is taken individually. • Fixed position (enter). The same as above, if data is not in UTM projection, but in some local coordinate system. The typical example is land G-858 survey with positioning marks used and no recorded GPS. In this case user is required to enter approximate geographic coordinates of the area. One digit after dot would suffice in most cases. The coordinates are decimal degrees. • Individual points (slow). For large areas IGRF values can be computed individually for each data point. This method is mandatory when long profiles (such as trans Atlantic data) are loaded. This option can be very time consuming. 3. Longitude (dec. deg), Latitude (dec. deg). Geographic coordinates to be used when only one point is computed (see above). 69 Profile data transformations Figure 33: IGRF profile computation dialog. 4. Altitude. Altitude of the data can be considered fixed and entered below. For most marine and land surveys (unless survey is conducted in the highland area) Altitude can be fixed as zero and entered in the box below. If the Altitude box is not checked MagPick may use values loaded as Depth or Altimeter channels. Those are to be used with airborne surveys. Selections are: Fixed, Loaded as Depth, Loaded as Alt. If box is not checked and middle point or fixed position mode is selected average elevation of each line is accepted for IGRF thus producing different IGRF values for different profiles. 5. Altitude fixed value. This field is available when altitude is fixed for all profile data. 6. Altitude units. Possible selections are meters, feet, kilometers. 7. Data Channels. List all channels to be used for IGRF. In most cases this field would have ”1” entered. For magnetometer array list all channels. Example: ”1,2” 8. Use fixed year (decimal). Check this box to overwrite date loaded with the data. This box also must be checked if no time information is available for the profile data. In this case approximate date of the survey should be entered as decimal year. For instance September 2007 can be entered as 2007 + 9/12 = 2007.75. If box is not checked then each profile is used with its own 70 Profile data transformations date. For instance if area was surveyed in 2006 and then in 2008, and data was loaded jointly with its time stamps, different IGRF values are used for different profiles, depending on profile date. For ”middle point” or ”fixed position” modes average date of each line is accepted as IGRF year. 9. Use Inverse UTM. Because IGRF model requires positions as geodetic latitude and longitude and MagPick typically handles data in short UTM projection, inverse UTM transformation is required. Check this box and verify UTM parameters by pressing UTM parameters button. If data is loaded as Lat/Lon with no transformation, leave this check box blank. 10. Value to compute. IGRF can be used to compute a variety of fields, such as Total Field, Vertical and Horizontal Components or Eastern and Northern components. Selection should match loaded data. In most cases this will be Total Field. 11. Preview Color. After IGRF values are computed, they are displayed on the profile view the same way as smoothed field. Because vertical limits of the plot are based on loaded data limits, IGRF values may not be visible initially. User may need to adjust vertical limits by hand in this case. After IGRF computation is complete, results are shown on the profile plots. This can be handled the same way as the result of smoothing or filtering. For instance, to replace all values by the differences between original value and IGRF, go to menu Edit / Accept and select All profiles: Difference original – smoothed values. MagPick will subtract IGRF value from all the data. 7.3 Profile position operations. Magpick also allows set of simple position operations which can be useful to alter or correct profile positions. These operations are available in map (grid) view under Profiles The operation dialog is shown on figure 34. If there is no profile information loaded all the menu items are disabled. They become available after a profile is read from the disk. All position transformation is first previewed by the user. The transformed is path plotted on the same map with a different color. If the user satisfied with the transformation he should replace the original positions with transformed position and save unfer different profile file name. There is no undo after this point. However profile data can be reloaded from the file and original positions restored. Use Profile view to do this. If you do several transformations sequentially you should commit changes (replace original with transformation result) after each transformation. For example: you shifted the profile along X and Y , then you smoothed the profile. If there was no Accept command issued after the shift operation then the smoothing would be applied to the original positions, not to the shifted. 7.3.1 Simple shift. This very simple function adds the shifts dX and dY parallel to the coordinate axis. It is available under Profiles / Shift XY. After you call this menus item you should proceed as follows: • Choose what you want to shift. It can be or All profiles, Active profile or Between marks. The latter is available if both marks are set on active profile. 71 Profile data transformations Figure 34: Profile XY dragging dialog. • Then chose the color to plot shifted positions. This allows you to preview the result of transformation and compare it with the original positions. Note that the stack is not plotted if you have a shift preview (it may obscure all the picture). • Finally specify the shifts along X and Y axis. Units are the same as original position information. After you press the Ok button the program redraws a current map view (any other maps you have to redraw by hand). You now have a chance to compare the result of transformation with the original track. If you want to repeat it you just do it again. The previous result will be automatically discarded. To accept changes go to Profiles / Accept. All original profile data is replaced with the transformed data (only for profiles where you did transformations). You must save the profile data or the result will be lost after you exit MagPick. To discard transformation results go to Profiles / Discard. The grid view will be redrawn and transformed part will disappear. 7.3.2 Spline smooth. Similar to the profile data profile X,Y positions also can be smoothed with a cubic spline. A good example of this is when you are plotting a stack profile of magnetic data with the field plot perpendicular to the track. If the GPS (Global Positioning System) has been used to acquire position information chances are that the path is not a smooth curve (individual data points jump around). If you use such a path to prepare magnetic field stack plot it will result in an erratic picture. After a 72 Profile data transformations certain degree of smoothing, the positions remain almost the same but path becomes much smoother and therefore can be used as a base line for a stack plot. It should be noted here that MagPick actually constructs two splines: X(n) and Y (n) where X and Y are positions and n is a fiducial number. Each curv,e X(n) and Y (n) gets smoothed individually. The results are combined into (X,Y ) pairs which represent smoothed positions. It would be better if the program were using time instead of the fiducial number n (using of n implies that position data have fixed sample rate). Usage of the fiducial number instead of time could result in unacceptable results when data has long position gaps. Smoothed curve will spread the positions points over these gaps thus covering them almost equidistantly. The rule of thumb is next: Position smoothing works well when a time interval between data points is constant or almost constant. To smooth position data follow the next steps: • After profile data is loaded and map a (grid) view created, go to Profiles / Smooth XY. A dialog identical to data smooth dialog appears on the screen. • Choose what you want to smooth. It can be or All profiles or Active profile or Between marks. The latter is available if both marks are set on active profile. • Specify a smoothing parameter. Remember that the smaller values provide more smoothing. Value 10−1 is good to start with. Smoothing may fail if this parameter is too small (less then 10−10 .) • Then chose a color to plot the smoothed positions. This allows you to preview result of smoothing and compare it with original positions. Note that a stack is not plotted if you have a smooth preview (it may obscure all the picture). After you press the Ok button, the program redraws the current map view (any other map views you have to redraw by hand). You have now chance to compare the smoothing result with original track. If you want to repeat it just do it again. Previous results will be automatically discarded. To accept changes go to Profiles / Accept. All original profile data is replaced with transformed data (of course only for profiles where you did transformations). You must save the profile data or the result will be lost after you exit MagPick. To discard the transformation results go to Profiles / Discard. The grid view will be redrawn and the transformed part disappears. 7.3.3 Shift / dragging along profile. Typical marine magnetometer systems consist of a GPS receiver mounted on the ship and a magnetometer fish being dragged behind. It is clear that the magnetometer position is not the same as GPS antenna position. The distance between antenna and tow winch and tow cable length must be taken into account to find the real sensor position. This problem is complicated and may have different solutions (based on the price paid the system) including usage of acoustic underwater positioning systems, gyro compass on board, or complex cable dynamics calculations. Magpick provides two the simplest ones: 1) a simple shift along the recorded GPS track 2) using simple approximation of tow system with dragging technique. Neither method takes into account possible difference between ship heading based on position information and the real ship heading which can be obtained with gyro or magnetic compass. 73 Profile data transformations Both methods are available under Profiles / Drag profiles(s) in map (grid) view. The profile data should be loaded. There is no option ”between marks”. The transformation is applied to the entire line of data or to all lines. To proceed with transformation, perform the following: • After profile data is loaded and map (grid) view created, go to Profiles / Drag profile(s). • Choose the item you want to drag. It can be or All profiles or Active profile. • Specify shifting method. It can be Drag profile or Shift along profile. In the first case the program uses the dragging method, in second case it simply moves the data points along the track. • You might check the button Apply transformation in reverse order. This is useful if your data has a reversed order in the file. • Enter shifts along and perpendicular to the profile. The latter is positive to the right if you look along the track and negative to the left. To apply a perpendicular shift the program finds a normal vector at every point of the path. Shift along the path is positive forward. • To transform first point of the track program needs to find a direction of motion at the beginning of the line. To do so it uses first part of the track being approximated to a straight line. The distance used for such an approximation is entered under the Distance to find direction. This value also used to find a direction at every point of the line. This value can not be zero. • Finally chose the color to plot the transformed positions. This selection allows you to preview the result and compare it with the original positions. Note that the stack is not plotted (it may obscure all the picture). After you press the Ok button the program redraws the current map view (any other maps you have to redraw by hand). You now have a chance to compare the result with the original track. If you want to repeat you just do it again. The previous result will be automatically discarded. To accept changes go to Profiles / Accept. All the original profile data is replaced with transformed data (of course only for profiles where you did transformations). You must save the profile data or the result will be lost after you exit MagPick. To discard the transformation results go to Profiles / Discard. A grid view will be redrawn and the transformed part disappears. 7.3.4 Using line shift file The above description assumes that all profiles are transformed the same way, or user needs to process profiles one by one. Latter is typical in case of various layback for different lines. To simplify this operation ability to read layback values for each line individually from the file is added. To activate this option check Read shifts from file box (see picture 34) and select appropriate data file with the following format: • First line (header) of the file can contain any information. • Each of the following lines should have fields separated by at least one space: 1. Line name or profile file name, depending on File key selection in the dialog. 74 Profile data transformations 2. Distance in meters to find initial direction of the profile. 3. Method: 0 for dragging or 1 for for shift along the line. 4. Shifts dx, dy for each data channel. The convention is the same as for the rest of the dialog: X is positive forward, Y is positive starboard (right). 7.3.5 Dragging method details. Here you can find a brief description of the method used to calculate the position of the fish being dragged behind the boat. Text below refers to figure 35. t1 B to er et om et h n ag len gt ble ca gt len M t1 ter N me eto gn Ma M ca ble n otio m p shi h IP SH A IP SH to Figure 35: Calculating magnetometer offset with dragging Shift along profile 250m, to the right: 20 m 3500 3750 4000 4250 4500 4750 5000 3250 3500 3750 4000 4250 4500 4750 5000 5750 5750 5750 5750 5500 5500 5500 5500 5250 5250 5250 5250 5000 5000 5000 3250 3500 3750 4000 4250 X,m 4500 4750 5000 Y,m Y,m 3250 Drag profile 250m, to the right: 20 m 5000 3250 3500 3750 4000 4250 4500 4750 5000 X,m Figure 36: Example of calculating magnetometer offset with simple shift and dragging Goal: Let’s consider the object (magnetometer fish) being dragged behind the boat with constant (and known) tow cable length. The boat is equipped with GPS receiver and therefore its position is 75 Profile data transformations known. The task is to provide a reasonable approximation for the magnetometer fish position based on GPS readings and the cable length. Solution: This solution is an approximation and does not take into account a 3-D configuration (depth) and some physical effects like friction. Nevertheless it gives reasonable behavior even if ship makes a turn. We assume that we know the position of the ship (A) and the magnetometer fish at time t0 N (see fig. 35) as well as the cable length. At time t1 we know the position of the ship B but do not know position of the fish M. To find the fish position we draw a stright line NB between the old fish position N and new ship position B. Then we use a straight line from B to N and place the fish at a cable length distance behind the ship on the line. New point M is the estimated position of the fish time t1 . It can happen that distance BM is greater than BN (if ship does a sharp turn). In that case the position of the fish is not changed (literally fish should sink in this case). These calculations are repeated for each GPS point. Method explained above assumes that the fish position at time t0 is known but in general we do not know this. Therefore to start the calculation process we need to find the initial fish position. Different techniques might be employed for locating the position. The easiest one follows: use the initial part of the recorded path to find direction of motion, by approximating these positions with a stright line using the least-squares method, and count the cable length along this line. This gives a reasonable estimation for the initial fish position. When the initial position is selected the dragging method can be used. After short distance influence of initial position becomes negligible. Potential problems: It should be noted that this method is not designed to work with sharp turns. It does not take into account the depth of the fish (if fish is deep then horizontal distance is less than the total cable length). Another problem is that the GPS normally is not mounted at the same point where tow winch is, therefore the effective cable length should include distance thr GPS to winch offset. Simple geometry calculations should be used to estimate errors introduced by these sources for each particular configuration. Figure 36 shows two different offset calculation methods. They are based on real GPS data which represents a ship turn after it passed the Golden Gate Bridge in San-Francisco Bay (the data was converted into short UTM). MagPick was used to calculate the offset with a hypothetical cable length 250 m and an offset to the right 20 m (offset was taken after dragging has been used.) The left pane represents the result of shift along a GPS track, and the right represents a result of the dragging method. 7.4 Splitting profile lines in-place Starting with 11/12/2012 MagPick provides function to split profiles directly in memory, without necessity to save data onto disk and then reload with “split by distance” enabled. This eliminates additional files, shortens the procedure and allows you to keep original line names if desired. In this section step by step instructions are presented. Assuming profile data with turns are loaded, as it shown in picture37 First, draw a polygon surrounding the data you wish to retain. Right click on the canvas and select Add / Add polygon as shown on picture 38 Make sure that polygon is selected for clipping. Newer MagPick versions draw such polygons with horizontal hatch. Double click on polygon border and and make sure “Use polygon to clip data” check box is checked as shown on picture 39 76 Profile data transformations Figure 37: Some profile data recorded with turns; the goal is to remove them keeping data in polygon Note that you can adjust polygon by selecting its nodes and add new nodes by right clicking on its border while polygon is selected for editing. You can add multiple polygons. Note that initially line names are assigned as they were during the survey. For instance Profile browser dialog may look like shown on picture 40 To start profile splitting all profile views must be closed. Proceed to the Profiles / Cut profiles ... menu from the grid window, as it is shown on picture 41 To start profile splitting all profile views must be closed. Proceed to the Profiles / Cut profiles ... menu from the grid window, as shown on picture 41 If any of the profiles views are still open program will post a warning (picture 42 If this is the case, close all profile windows and repeat. Profile cutting dialog will appear (43) 1. How to split: this tells the program what part of the profile lines to keep. Possible selections are inside and outside of polygon(s), and Split by distance. First two options require polygon to be drawn on the map; last option works the same way as distance split in the profile loading. 2. Split distance, m. This is only available if Split by distance is selected above. In this mode program detects gaps in the data and assigns new lines if gap is longer than split distance. 3. Keep original line names with numbers. If this option is selected, each new segment of the 77 Profile data transformations Figure 38: Menu for polygon drawing Figure 39: Make sure Use polygon to clip data is checked existing line is assigned a name in the format line number, where line is original line name and number is sequential number of the segment. For instance if original line 1 was split into 3 sections new lines with names 1 1, 1 2, and 1 3 would appear. Note that split operation can be applied multiple times; in this case original line name is still kept. For instance, assume after 78 Profile data transformations Figure 40: Original line names are shown in red box Figure 41: Profile cutting menu, available from grid window Figure 42: If some of the profile windows are on the screen, program cannot proceed 79 Profile data transformations Figure 43: Profile split dialog Figure 44: Result of profile splitting in polygon second split line 1 2 was split in two parts; now new line names are 1 1, 1 2, 1 3, 1 3, 1 4, 1 5 (but not 1 1 1 etc). In the case a line was not split, its original name is used. If this option is not selected, the program simply remunerates lines. Original line names are not available in this case. Operation is carried in memory so results must be saved into a file at some point, or saved as a magpick project. After operation is complete the map will look like picture 44 Now user can remove polygon; as it is not needed anymore. Launching profile view and profile browser yields the following new line names 45 80 Profile data transformations Figure 45: New profile names. Note names like 11 1 81 Profile data transformations 7.5 Profile data export. It is possible to export data along profile lines at some user-defined intervals. Say water depth has to be saved each 10 meters along the line, to be used later for presentation or some other data processing. This can be done by using File / Profiles / Export menus as shown on the following screen shot 46 Figure 46: Profile export menu. The dialog 47 below controls profile export procedure. Figure 47: Profile data export control dialog. Left part of the dialog controls what to export and has the following input fields: 1. Profiles to export: controls what to export. Possible selections are selected (active) profiles, 82 Profile data transformations all profiles. If a clipping polygon is used, there are two additional selections: all inside polygon and active inside polygon. 2. Output format. Possible selections are: • X Y Text. General data file with position (X, Y) and annotation text. • Magpick points. This format can be used with Magpick to load results as additional point drawings (menu Options / Drawings). • MagPick lines. This format can be used with Magpick to load results as additional line drawings (menu Options / Drawings). • MagLog points. Format to be used as background for MagLog data acquisition program, in form of marks. • MagLog lines. Format to be used as background for MagLog data acquisition program, in form of lines. 3. Annotation type. The choices are: • Data. Data value (typical is magnetic field). • Depth. Depth sensor reading. • Alt+Depth. Sum of depth and altimeter readings. This indicates total water depth and could be quite useful (for instance, water depth can be plotted each x meters along the profile line as a reference) • Data/Line, Depth/Line, Alt+Depth/Line. The same as above, but line number is added after the slash. 4. Interval (m). Interval to export the data, in meters. For instance: if interval is 10 m, one data point is produced on 10 meter distance along the line. 5. Median (samples). If this value is not zero, program exports median value instead of raw data value. Half size of the median window is defined in number of samples here. 6. Channels. Channels to export. 7. Units. Text annotation to be added to each exported point. For instance, depth marks along the profile can be presented in meters. Right part of the dialog controls graphics (MagPick or MagLog export) appearance. It has the following controls: 1. Font size. Size of the font to be used to annotate point information. 2. Color. For MagPick formats only, controls color of the lines or points. 3. Mark Size, meters. For MagLog points, defines span of the cross marker in meters. For Magpick marks, defines size of the mark in pixels. For MagPick lines, defines width of the line in meters. 4. Decimals after dot X ,Y. Controls position representation in the export file. If latitude and longitude format is used, this must be sufficient value (8 positions) to generate a meaningful display. 83 Removing polynomial background for profiles and grids 3200 24.35m /37 3300 3400 3500 3600 25.63m /37 7100 7100 25.41m /37 25.70m /37 26.18m /37 26.08m /37 23.61m /40 7000 23.66m /40 23.74m /40 7000 23.70m /40 23.83m /40 Y,m 23.55m /40 26.46m /41 24.39m /42 6900 0 meters 1:5000 100 24.40m /42 24.27m /42 3200 3300 23.43m /42 24.61m /42 26.03m /43 26.39m /43 3400 26.67m /41 26.83m /41 24.50m /42 24.09m /43 23.61m /43 44.60m /43 26.24m /41 26.76m /41 26.26m /41 3500 6900 26.31m /43 3600 X,m Figure 48: Example of how exported data could be used to annotate profile lines. 5. Decimals after dot DATA. Controls resolution of saved data. You might want to trim it to 1 if depth is exported. The bottom of the dialog defines where to export the data and how represent position. 1. Export file. Press (...) button to browse for folder and name. 2. Append to file. Append new information to the existing file. It is particular useful in case of MagLog formats. 3. Save as Longitude / Latitude. Perform inverse UTM transformation before exporting the data. For MagLog formats this is done automatically, but note that there should be sufficient number of decimal places to accommodate Longitude and Latitude. 4. UTM parameters. Shows projection parameters used to export the data. Here is an example 48 how this feature could be used. Here is sum of depth sensor and altimeter was exported each 100m as MagPick points (marks). Line number was also included in the export. Resulting file was re-loaded using Options / Drawings menu. It can be seen now that profile lines are annotated each 100 meters with water depth. The same can be done with MagLog background (survey plan) file. 8 Removing polynomial background for profiles and grids Starting with version 2.92 MagPick allows simple polynomial background approximation, up to 10th degree polynomial. This function can be applied to profile or grid data, and will remove a possible geological trend from the data, or remove local anomalies from the data, whichever is selected. In both cases operation is available in Least Squares (L2) approximation or Robust (median, L1) approximation. However L1 estimation takes considerable time, and therefore is not always practical, 84 Removing polynomial background for profiles and grids even though it typically delivers better results. Therefore the program defaults to L2; if user needs to use L1 he or she needs to overcome a set of warning dialog messages. 8.1 Grid operation. In this case the program uses cell X, Y numbers as independent variables. Option is available under Grid operations / Background. The dialog 49 is displayed. Figure 49: Grid polynomial background dialog. 1. Model type: The following functions are available: DC, Linear, Bi-linear and 5th to 10th term polynomials. The formulas are displayed in the drop list. 2. Estimation type: As it was noted above, Least Squares (L2) or Robust (median, L1) is available. L2 estimate is faster but L1 yields better results. In most cases L2 is recommended. If L1 is selected the warning dialog50 is displayed. Figure 50: L1 estimation warning dialog. 85 Removing polynomial background for profiles and grids If user answers Yes then program defaults to L2 method. If user answers No then L1 method is kept. The same question is asked again prior to start of actual computation. 3. Retain results as: Program can replace original field with estimated local field (selection Difference: grid – model or with model field (selection Model: replace with model. In any case original grid is not affected and result is saved into file selected below. 4. Output file name: Selects file with the new grid. Press (...) button on the left to call file browser. 5. Output format: Defines format to be used for the output file. Possible choices are GS ASCII (Surfer ASCII format), GS BINARY (Surfer 6 binary format) and NetCDF (GMT grid format). To store in COARDC GMT 4 format use file name extension nc. 6. Add file to the history list: Similar to other grid operations it is possible to add newly created file to the history list for quick load. After computation is complete, status dialog51 is displayed. Figure 51: Computation status dialog. In this example dialog states that Singular Value Decomposition (L2) was used for the estimation and fit between measured field and the model is 57.6 nT. After user presses OK button, newly created grid file can be loaded via File / Open menu or file history list. 8.2 Profile operation. Profile polynomial estimation is very similar to the grid estimation but does have some differences. Actual profile measurement X, Y locations are used to estimate the model. These locations are reduced to the center of the area before estimation is started. User can replace profile data with the local field or with the model right after computation is complete or can preview the results using profile view. In latter case results are accepted (or rejected) from the profile view window menu. If profile data is loaded, profile based polynomial model is available from the grid window under Profiles... / Background menu. The following dialog52 is displayed when menu is selected. This dialog52 is pretty similar to the one described above for grid operation. The differences are: 1. Channels: Space or comma separated list of the channels used in the operation (if more than one data channel is loaded; for instance for the transverse gradiometer with two sensors it should be “1,2”). In most cases this would be just “1” 86 Leveling (tie lines). Figure 52: Profile polynomial background dialog. 2. Present results as: The options are: Show as preview, Difference: grid – model , and Model: replace with model. Two last options were explained in the grid operation section. Option Show as preview works the same way as Smooth option in the profile view: it presents user result of the operation, which can be accepted or discarded. 3. Preview color: Color name to be used for the preview graph in the profile window. Once again, L1 estimate can take considerable time, therefore L2 is recommended in most cases. When estimation is completed, status dialog is displayed, showing method used (L1 or L2) and model fit. If options Difference: grid – model or Model: replace with model have been used operation is complete. If option Show as preview was used user should inspect results in the profile window. Go to New.. and select Profile view or All profiles in the window Typical view is presented on figure 53. Here is original field shown with red line and result of the polynomial modeling with green line (or what ever color was selected in the dialog). It is recommend to browse through the rest of the profiles to ensure acceptable results. After inspection is complete user can select Edit... / Accept... menu from within profile window. Here is the selection dialog 54. Similar to the profile line by line smoothing it is possible to select what value should be accepted for further processing. If user is not satisfied with the filtering results, they can be discarded by selecting Edit... / Discard... menu. 9 9.1 Leveling magnetic profile data with tie lines. Notes of the method implementation. It is well known that the Earth's magnetic field changes over the time. Typical magnetic field variation during the day can reach 30nT or more, affecting survey data. As a result lines collected at different times have different field levels. When attempt to interpolate grid map is made, the resulting map could be a poor quality one because of this. 87 Leveling (tie lines). Figure 53: Preview of the polynomial trend in the profile window. The most universal way way to reduce this effect is to use a base station: a dedicated magnetometer stationary located at the magnetically quiet place. Data recorded with this unit are subtracted from the field observations on moving platform on the time basis. This solution is not always feasible: a separate magnetic sensor should be readily available, convenient and quiet place located, a separate operator could needed to keep vehicles and people away from the sensors, etc. It especially hard to use a base station in offshore surveys, where there is no place to setup the sensor at all. One of the substitute methods is using the tie lines – survey lines crossing other lines in the perpendicular direction. Ideally the field at the line intersections should be the same; if not, these discrepancies can be used to level the data. In certain cases this method greatly improves overall magnetic map thus removing certain distortions. MagPick offers some solution to this problem, which is not universal. It uses the following simplified approach to level data using tie lines: 1. Program searches for all profile intersections and computes field differences at each intersection, as well as intersection position. 2. It is assumed that there is linear background function for each profile. This can be function of time (if time is recorded) or function of fiducial number (sample number). This is only true if recording time was short enough so magnetic time variation can be considered linear. If these conditions are met, the goal is to estimate bias and rate for each profile to minimize discrepancies at the intersections. Therefore 2 × N variables have to be estimated. 3. There should be sufficient number of intersections to estimate unknown rate and bias for each line. First of all, each line should have at least two intersections with other lines. Then total 88 Leveling (tie lines). Figure 54: Background field selection dialog. number of intersections should be more that twice number of lines. Here is an example: say survey consist of N lines going South-North and M tie lines going West-East. Total number of intersections are M × N. Total number of lines is M + N. Therefore the condition is M × N ≥ 2 × (M + N). This means that if N ≥ 6 then minimum number of tie lines M = 3. 4. After all intersections are computed, minimization problem could be solved by linear least squares method or by robust (L1) estimate. It should be noted that problem formulated above does not have unique solution. For instance if arbitrary spatial linear function or even simple DC offset is added to the profiles, discrepancies at the profile intersections remain the same. Therefore solution is non-unique. To resolve this problem the following treatment of the data is used: 1. Prior to the leveling linear background of the data is computed. It is assumed that even raw data can represent correctly linear geological trend in the given area. Trend coefficients are stored for future use. Due to complexity of the operation, L2 (least squares) estimate is always used for the trend. 2. Data is leveled using approach described above. 3. Because leveling can introduce its own linear gradient and DC offset those are removed by fitting linear spatial model. 4. Linear trend from step (1) is added back to the data, to keep general geological trend of the area. The procedure above certainly has its own drawbacks. For instance, if all main profiles profiles where made at one time, and all tie lines made another day, there could be DC offset between these two sets of profiles which affects linear background estimation. Further more, there could be problems if user needs to stitch patches which were individually leveled. 9.2 Leveling operation. In this section the data sample (courtesy to Jack Melton, http://jwmelton.com/) is used. Data is available under tutor/leveling. User can load file “leveling-example.dat” using Simple Load 89 Leveling (tie lines). function or directly the file “leveling-example.lst” with Load list.. menu. Data can be gridded as usual. However gridding is not needed for profile leveling, it is only used here to demonstrate leveling results in the concise matter. Figure 55 shows gridding result for raw data using splines. Figure 55: Grid of unleveled profile data. As it can be seen here, there is strong misfit between lines going into different directions and produced map is not very informative. To proceed with the leveling activate map (grid) window and go to Profiles / Level using tie lines... menu. The leveling dialog is shown on figure 56 The following fields need to be set: 1. Channel to use: For multi-channel data set select channel to be used for leveling computations. Results are applied to the rest of the channels when computation is complete. 2. Time variable: Possible selections are Fiducial or Time(if available). Use Fiducial unless you are loaded profile data with time stamps. 3. Solution type: Possible values are Least Squares (L2) or Median (L1). Latter delivers better result but more time consuming. However it is not so slow as in case of spatial trend removal because number of equations are much smaller. Note that for linear trend removal as part leveling L2 is always used anyway. 4. Speed up distance, meters: This is important optimization parameter which greatly reduces computing time. The most time consuming operation is intersection search. This parameter allows program to decimate profile data (in this example go with 20 m intervals in place of real sample interval, which can be very small) and search for approximate location of intersections. When found, precise location location is re-estimated using actual data sample rate. Value of 20 m is sufficient in most cases. 90 Leveling (tie lines). Figure 56: Profile data leveling dialog. 5. Show results as: This field has selections Preview as smoothed and Replace original field. In the first case data is shown as smoothing results in the profile window(s). User should inspect them and accept or discard. In the second case leveled results simply replace original profile data. In both cases profile data needs to be saved if user plans to use them in the future. 6. Preview color: If option Preview as smoothed is selected this field controls color name used for preview in the profile view window. After OK button is pressed program estimates number of profile intersections. If there is sufficient number of intersections found the warning message57 is displayed to indicate that leveling can be started. If there is no enough intersections, appropriate error message is displayed and user cannot force program to start leveling. Figure 57: Profile intersection count message. After leveling is complete, short results message is displayed as 58 This message states what method was used (Least Squares or Robust), what variable is used (Fiducial or Time), and brief results: maximum intersection difference before and after the leveling (26 nT and 1.9 nT in the case above), and average difference before and after leveling (20 nT and 0.32 nT here). User presses OK button and leveling is complete. Depending on how results are stored additional steps might be needed. If results are stored as Preview as smoothed user needs to open profile view window and accept the result similar to back91 Leveling (tie lines). Figure 58: Leveling complete status message. ground operation. In the leveling case All profiles: Smoothed field values should be selected to replace original values with leveled one. Figure 59 shows the preview user can see in the All profiles window. Figure 59: Profile data preview after leveling is complete. Here (59) horizontal axis goes West to East; therefore tie lines South-North are shown as short dashes. It can be seen that leveling has introduced spatial trend which is not present in the original data. This is because raw data has considerable DC offsets between lines acquired North-South and West East. Ideally with sufficient amount of data acquired at different times even raw data should represent geological trend correctly. But in this particular data set it represents a problem. Data used in this example can be re-gridded now and picture similar to the following can be produced (see 60). 92 Leveling (tie lines). Figure 60: Grid on the leveled profile data. Note that picture 60 is uses the same color scale as raw picture above, but local anomaly is clearly seen. In case of data analyzed in here L1 and L2 yield almost identical results. 93 Quasi-Analytic Signal 10 Quasi-Analytic signal 10.1 Brief introduction to the Analytic Signal Analytic signal is widely used in magnetic data interpretation [8, 9]. It has the following advantages: • It is always positive. • It has a simplified signature: only single-maximum anomalies are normally present. • It allows estimation of horizontal coordinates of the local object just by taking maximums of the anomalies. • It simplifies depth computation with half-width rules or Euler deconvolution. q The Analytic signal is defined as A = G2x + G2y + G2z where Gx = dT/dx, Gy = dT/dy, Gz = dT/dz and Gx , Gy , Gz are orthogonal components of the gradient vector of the total magnetic field. The analytic signal can be directly measured with the synchronized array of three or more sensors or it can be well estimated using the measurements from just two synchronized sensors deployed in the form of a transverse gradiometer. In the latter case it is termed the Quasi-Analytic Signal. Figure 61 illustrates how the Quasi-Analytic Signal is computed with the Transverse Gradiometer. Only the component perpendicular to the direction of travel is measured directly. The longitudinal component is obtained using data acquisition history along the path and may contain both temporal derivatives as well as gradient information. The vertical gradient component can be estimated using well-known potential properties of the total magnetic field (Blakely, [7] 1995) by filtering in the frequency domain. In MagPick, quasi-Analytic signal can be computed as the following: 1. Compute Transverse component Gy of the gradient vector as a difference of two magnetometer channels divided by separation. 2. Compute longitudinal component t Gx using the average of two sensors and data history along the profile. 3. Estimate the vertical derivative Gz using potential field theory (2-D case). Although this estimate is based on the assumption that the measured field does not vary in the direction perpendicular to the data profile, the results are acceptable and useful. True Analytic and Quasi-Analytic signal are compared on figure 62 using dipole model. 94 computed with FFT dT/dz Quasi-Analytic Signal d y re d / dT easu m dT/dx computed as derivative along the path Quasi−analytic = signal 2 2 2 (dT/dx) + (dT/dy) + (dT/dz) Figure 61: Quasi-Analytic signal computation 95 Quasi-Analytic Signal I=0 D=0 I=75 D=20 meters meters I=20 D=0 Central Line comparison meters I=50 D=0 Quasi−Analytic Signal meters I=90 D=0 Analytic Signal meters Total Field Map meters meters meters Figure 62: Analytic signal relatively to the true Analytic Signal at different inclinations of geomagnetic field. 96 Quasi-Analytic Signal This results can be summarized as a “rule of thumb” in figure 63 , showing approximate errors of Quasi-Analytic signal relatively to the true Analytic Signal at different inclinations of geomagnetic field. Note the similarities in true versus quasi analytic signal contours. Quasi−Analytic Signal Error, % 25 20 15 10 5 0 0 10 20 30 40 50 60 70 80 90 Earth’s Field Inclination, degrees Figure 63: Relative errors in Quasi-Analytic Signal as a function of Inclination based on a dipole model. This plot shows roughly how much signal is lost when a three sensor systems is replaced with two sensors and Quasi-Analytic signal is computed in place of true Analytic Signal For more information please see[11, 12]. 10.2 How quasi-analytic signal is computed in MagPick. At least two data channels should be loaded in the program such as it would be a case if data was acquired with the transverse “Geometrics” G-882TVG marine gradiometer or two concatenated marine magnetometers. Alternatively a land G-858 sensor can be employed, assuming land lines are long enough (at least 100-200 samples or more). Use Simple load as it is described in this manual [see 5.5] and define at least two channels. After the data is loaded the map window should be opened (File / New / Grid). Closely spaced survey lines for the individual sensors are typically seen. The user may also open a profile view window to see field plotted in graph form. However, all profile windows should be closed prior to computing the analytic signal. From the map window select Profiles / Compute gradient as shown on figure 64 The following dialog 65 will open. Below is the description of dialog 65 controls: 1. Sensors separation. Enter the separation between sensors in meters. 2. Magnetic sensor(s) channel. Enter the sensors to use. In the general case of a magnetometer array of two or more channels any pair could be used for computation. In most cases it is just sensors #1 and #2. 3. Vertical middle channel. This is the vertical channel number, if three sensors are used. This value is not used for Quasi-Analytic signal computation. 4. Gradient type specifies value to compute. The choices are: 97 Quasi-Analytic Signal Figure 64: Analytic Signal menu • Magnitude of the horizontal gradient. In this case program will not attempt to estimate vertical gradient, it will just use the transverse gradient and history to compute amplitude of horizontal gradient component. • Quasi-Analytic signal. This is primary case for transverse configurations, only two sensors are required. The vertical component is estimated using potential field theory. • Analytic Signal. This is the case when third vertical sensor is available. Program computes true analytic signal, no approximations are made. 5. Vertical Separation, meters. This is two-fold value. • For Quasi-Analytic signal, it's additional upward continuation parameter. It makes an estimate of the vertical gradient a bit smoother, depending of the value. The recommended value is the same as for horizontal separation. • For Analytic Signal, enter the physical vertical separation from the plane of the two sensors for the third sensor. Save into the file. File name for analytic signal data. A file with one data channel will be created. Use the “...” button to navigate the file system. 6. Load data upon completion. This checked box will command MagPick to discard any previously loaded total field data and load the newly created profile analytic signal data upon completion. The computation generates a single channel track and a single channel data file. 7. Remove median prior to operation. This should be checked most of the time. It addresses the fact that cesium magnetometers are not absolute instruments, and therefore could have a constant DC offset of 1-2 nT between any two of them. MagPick computes the difference between the two channels along each profile line, computes median of that difference and removes it before computing Quasi-Analytic signal. 98 Quasi-Analytic Signal Figure 65: Analytic Signal dialog When the Ok button is pressed the program computes the analytic signal and optionally loads results. Click Redraw map (use context menu) after the operation is complete. There will be an error message if any of profile views are opened at that time. Close them and rerun the computation. As soon as Quasi-Analytic signal is computed, it can be plotted as a stack profile, gridded data etc. Note that it cannot be used for dipole inversion. 99 Simple magnetic anomaly positioning 11 Simple magnetic anomaly positioning. One of the simplest methods of magnetic interpretation is position recording for magnetic anomalies of interest. The recorded position must be expressed in convenient units, such as Latitude and Longitude (in some cases they need to be formatted as degrees and minutes, or degrees minutes and seconds) or UTM (in some cases with false Easting and Northing to keep the numbers manageable). The results can be used later to navigate to the recorded anomaly location for further investigation or retrieval attempt. MagPick has tools for direct conversion from picks on the map into worksheet of positions, as well as direct “picking” using profile information. Those are discussed here. 11.1 Convert picks into “targets” (grid operation) Picks that are present on the map can be converted into target location and formatted into a worksheet. Suppose user sets some picks on the map (using simple pick or rectangular picks, see 5.3). Now all picks can be converted into permanent targets from the Select Inverse / Pick into target menu. The operation sequence is the following: • Program asks confirmation if all picks are to be converted into targets. Note that original picks will be removed from the map. • Program let user save original picks into pick file. User should assign file name and save the data. If “Cancel” is pressed, program skips this step and picks are not saved. • Program actually removes picks from the map and replaces them with manual targets. Those are shown as • # where # is target number. The same numbers are used in the spreadsheet. If there are any existing targets in the spreadsheet, new targets are appended to them. Program uses middle point of the pick as target location. After this operation the map has target marks and the spreadsheet is filled in with targets. This worksheet can be accessed from Inverse / Work sheet / Targets menu. It’s operation is pretty much the same as any other worksheet (dipoles, pipes) in the program. The figure 66 shows targets worksheet. Figure 66: Manual targets worksheet. 100 Simple magnetic anomaly positioning Most important are the X and Y fields. Because target was acquired from map, it is marked with letter G (grid). Z is half of the pick length. This is a very rough estimate of the depth to the source. Program also reports field amplitudes at ends of the pick. The rest of the worksheet is set to zero. User can modify worksheet contents by using context menu (right mouse click, see also figure 66). Worksheet information can be saved into and loaded from the text file. User can remove individual targets or clear the entire worksheet. Most important functions are Format positions and Export. Format positions works pretty much the same as the status line dialog does. When selected, the following dialog is displayed (figure 67) Figure 67: Possible position formatting. Here user can select what to display and how to display. If data is not in UTM, them Short UTM must be selected. If data is in UTM, then there is a choice: short UTM (Magpick internal units) or full UTM (with false Northing and Easting taken into account). Last is Latitude and Longitude. Format is also user-selectable and can be: decimals, degrees and minutes, degrees, minutes and seconds. Note that you need to set enough decimal places (digits after dot) if you wish to present positions in Latitude and Longitude. The second useful function is Export. Note that data are exported as they are displayed in the worksheet. It means that if the user needs to prepare Excel file with positions formatted as latitude and longitude, he first needs to adjust format, and then export. Program supports the following formats: 1. Comma-separated values. Those are can be read directly by most spreadsheet applications such as Microsoft Excel or Open Office Calc. Under Windows environment, Magpick calls default spreadsheet application upon saving the file, bringing new table on the screen. 2. Geometrics MagLog FLAGS file. Those can be used during data acquisition as user-defined flags. 3. Geometrics MagLog MAP file. This is vector file to be used with MagLog program as a background. 4. Atlas boundary (BNA) file to be used with SURFER from Golden Software. 5. DXF format to be used with CAD systems. 101 Simple magnetic anomaly positioning 11.2 Picking targets directly from profile lines. 11.3 Profile manual targets MagPick includes function to mark point(s) on the profile view, to be saved as a spreadsheet as possible survey targets. Note that this method is very approximate and not a substitution for inversion. Delivered results values can and will differ from the real ones, but should be in the ballpark range from real most of the time. To call this function user should limit area of interest by two markers and call Edit/ Pick profile target menu or use Ctrl-Z keyboard short cut. If function called from the menu target options dialog is displayed. If keyboard shortcut (Ctrl-Z) is used then dialog is only displayed for the first time. Thus to adjust target selection parameters or change type of picking user should use menu, and to proceed with bulk picks use keyboard. Program figures out type of the anomaly (see figure 68 and reports it in the table as the following: • Negative monopole (single minimum). Program computes location of the minimum and reports it as target location. The half distance between markers is reported as approximate source depth. The type (name) of the target is reported as ”-M”. The illustration is 68 (1). • Positive monopole (single maximum). The same as above, but type of the anomaly is reported as ”+M”. The illustration is 68 (2). • Dipole (minimum and maximum). Program computes positions of the minimum and maximum, and reports middle point as location of the source. The half distance between minimum and maximum is reported as depth. Type of the target is reported as ”D”. The illustration is 68 (3). Program also can report depth readings at markers locations, altimeter reading, and date and time for each marker, if these data were loaded as part of profile loading. This way target can be easily attributed to the particular raw data if needed. Profile targets are marked with letter P (profile). They are added to the same worksheet as targets acquired from the map. There are three different types of manual target selection (picking) are available. 1. Trivial. Program just uses middle point between markers as target location and half of the distance between marks as depth, which can be reduced to the sea floor or water level if altimeter and depth sensor are available. No amplitude is reported except at marker’s position. The target is reported in the worksheet as “TRIVIAL”. For multiple channel data pick is applied to the channel entered in the dialog. For trivial picks program does not report the shape of the anomaly. 2. Intelligent pick. Program tries to guess shape of the curve enclosed between markers (positive or negative “monopole” or “dipole” and estimate amplitude by computing minimum and maximum in the enclosed area. The recorded target is marked as “-M” (negative monopole) “+M” (positive monopole) or “D” (dipole). Target location is selected on the maximum or minimum for monopole or on the maximum slope for dipole. The target type is set as “Intl.” (intelligent). The example is shown on figure 68. 3. Approximation pick. In this case program uses 2D inversion (see seciton 17.5)to approximate field between markers. 102 Simple magnetic anomaly positioning Figure 68: Setting markers and picking target location from the profile graph. Program finds anomaly type and reports its parameters as it is shown in the spreadsheet. 103 Simple magnetic anomaly positioning The parameters x0 , z, J are estimated as part of the approximation. The variable x0 is target position in the profile coordinates, which is converted into X, Y and reported as target position, z is the depth of the target from line of observations; it can be reduced to the sea floor or water level and reported as depth. The altitude of the sensor is used to report off line offset. The ratio of “monopole” and “dipole” terms is used to identify target as dipole or monopole(see figure 88). In MagPick result of the approximation is shown with dotted line, and there should be a good fit between this line and the observed data for target to be accepted. Figure 69: Simple profile pick dialog; approximation parameters are shown. Simple pick dialog has the following parameters: 1. Type. The selections are outlined above and the following: (1) Trivial : half-distance between markers. (2) Intelligent with signal classification. (3) Approximation with signal classification For cases (1) and (2) all dialog controls except “Channel” and “How to report depth” are disabled. 2. Channel to use for pick. Regardless of where markers are set the channel is selected here. 3. How to report depth. If depth sensor and altimeter are available, depth can be reduced to water surface or sea floor using median depth and / or altitude between markers. Note that program does not take into account possible slope in the floor topography between markers. 4. Dipole to monopole ratio. Value used to identify anomaly as a “monopole” or “dipole” Please see figure 88 for the concept. In many cases “1” is appropriate value, but could be fine-tuned based on the actual data. 104 Simple magnetic anomaly positioning 5. Number of targets for approximation. Program can use multiple formulas above simultaneously to approximate curve. It is useful when multiple anomalies are recorded close to each other. If resulting values x0i , zi are too close to each other approximation is not accepted and warning dialog is posted. Most the time “1” is used; if more than one target is entered keyboard short cut always brings up the dialog. 6. Use amplitude constrain to accept result. Program computes amplitude of the dipole approximation without linear term a(x − x0 ) + Tdc . If amplitude box here is checked and absolute value of amplitude is below the limit, result is not accepted and warning is posted, unless “Post no warnings” option below is enabled. 7. Use depth constrain. Allows to reject target based on acceptable depth interval. Note however that because this type of picking is just an approximation, reported “depth” is at best just a distance between sensor and the target, measured along the straight line. Therefore wider range is recommended to avoid unnecessary rejections. 8. Use discrepancy constrain. Use quality of fit measured from 0% (worst) to 100% (best). The value of 80% is recommended to avoid stray picks. 9. Post no warning if not accepted. Typically program shows warning window with explanation why pick was not accepted, listing all causes. To disable this window please check here and picks would be rejected silently. 105 Geographic projection transformations UTM and PROJ 12 12.1 Coordinate transformations Basics MagPick is developed to work with planar coordinates, preferably expressed in meters. However this is not always the case: modern data typically recorded with the GPS. This leads to two possible scenarios of data import: 1. Original case. Data is recorded using local coordinate system. Typical examples are “simple” and “mapped” G-858/859 magnetometer survey modes, where coordinate system is marked with cones or stakes on the ground. No further coordinate transformation is needed for that type of positioning. However user should be aware of orientation of the local coordinate system relatively to geographic North; many operations such as an inversion, reduction to the pole, etc. require angle between local coordinate X axis and direction the the North. 2. Modern case. Data is recorded using Latitude / Longitude, most likely with GPS. That type of positioning cannot be used directly in MagPick and must be projected into plane using cartographic projection. Examples of these projection are coordinate systems used as standards in different countries, such as UTM (Universe Transverse Mercator), Gauss-Kruger (variant of Transverse Mercator), State Plane (in USA) and other systems. If user does not know or does not have specific projection requirements MagPick selects appropriate coordinate system automatically. Survey profile data: recorded Latitude / Longitude MagPick reads data and projects into planar coordinates on the fly, possibly with datum transformation MagPick data processing in the planar coordinate system: making maps, inversions, etc. Intermediate results: Profiles, target positions, maps, magpick project files in the projected coordinate system Output results: Proofiles in Latitude / Longitude Geotiff files DXF files in planar coordinate system PDF outputs to scale with Lat/Lon grid Figure 70: MagPick coordinate transformation data flow. Lat/Lon data are projected into planar coordinate system and then back to Lat/Lon on export This chapter describes how to deal with case (2), which covers almost any land, marine or airborne magnetometer survey. 106 Geographic projection transformations UTM and PROJ Figure 70 shows coordinate transformation flow in MagPick. Original data recorded in Lat / Lon are projected during reading of the profiles recorded in the field7 ; they are presented as planar during data processing. Planar data can be saved / loaded from intermediate files, including MagPick project file. The processing results, including modified profile data and target worksheets, can be saved in latitude and longitude. 12.2 Coordinate systems in MagPick: details Planar coordinates are typically expressed as distances from some known point such as geographical equator or prime meridian. For instance UTM coordinates of the point 125W, 37N are: Northing 4096742.06 m, Easting 322037.81 m. First number is the distance from the equator, second number is the distance from the central meridian of the UTM zone (123W in this case) plus 500,000 meters. To reduce memory consumption and general PC overhead MagPick stores these values as single precision (4 bytes) floats. Therefore substantial round-off error occurs if data is treated without appropriate False Northing and False Easting. In this example round-off error for Northing is 2 meters, or 5 x 10-6 % of the value. To avoid these errors appropriate False Easting and False Northing should be applied to the planar coordinates. These are values added to projected coordinates to reduce number of digits needed to represent them. For the above case those could be picked as -4090000 m, and -320000 m. Therefore new short UTM coordinates are 6742.06 m and 2037.81 m with round-off error of 0.0003 m. As a rule of thumb short coordinate form must be used in MagPick by defining appropriate False Northing and False Easting. There are three coordinate systems used by this software: 1. Geographical coordinate system, expressed as latitude and longitude, with corresponding datum. This system is used to read / write profile data ant to export results. 2. Full projected planar coordinate system, such as UTM, State Plane, etc. This system is used to export data, such as GeoTIFF or DXF, as well as results of inversion. Note that datum must match Geographical Coordinate system, or datum transformation parameters (such as 7-parameters or transformation grid file name) must be provided. 3. Short coordinate system. This is working internal system. All intermediate results are saved in the short system. MagPick project files are also saved as short coordinates, along with matching transformation parameters (utm) file. Historically MagPick supports UTM projection, therefore term short UTM is widely used in this manual and through the program. Starting with version 3.20 this term loosely applied to any projection, not only UTM. When the survey consists of multiple areas it is advisable to use the same short projection for all of them. This can be achieved by selecting projection once, along with its false northing and easting, and saving projection parameters into the file with extension “utm”. This file should be loaded each time a new portion of data or new survey area is loaded. Figure 71 shows typical layout in case of multiple survey areas. It is assumed that areas are not too far from each other (tens of kilometers). Using common projection parameters allows to keep short projection coordinates consistent between the areas; this is useful even if they are not loaded 7 This also may include datum transformation starting with MagPick version 3.20 107 Geograhic Short Northing al North Geographic projection transformations UTM and PROJ Area 2 Area 3 Area 1 (−Xfalse, −Yfalse) (0,0) Short Easting Figure 71: Selecting projection parameters in case of multiple survey areas into MagPick at the same time. Using its own false Easting and Northing for each of the areas is error prone because coordinates could be confused between areas. Direction to the Geographical North is shown to remind user that in general projection North (also called “grid North”) does not coincide with the direction to the Geographical North. 12.3 Locally rotated coordinate system In certain cases it could be beneficial to rotate coordinate system thus avoiding large blank areas. Typical example would be survey with azimuth of 45 perhaps elongated along pipe line route. If only geographical projection is applied, huge white areas would appear on the map, consuming memory and slowing down the program. The recipe in this case is the following: 1. Select point new coordinate origin. That point should be known in valid projected system, such as UTM, with zero false Northing and Easting. This will transfer into (0,0) point in the rotated system. As an example we could use UTM point from previous section, such as 4096742.06, 322037.81 (125W, 37N). This is point (X1, Y1). 2. Select second point to define new (rotated) X axis orientation. For the above example we could use point 4110884.20 336179.95 m, which is 10000 m from first point and at 45 North East. This is point (X2, Y2). Note that both points are in projected coordinate system, such as UTM. 3. Opposite to the previous case false Northing and Easting are set to zero. It's a rotation itself, which takes case of reduction of the coordinates to the short form. • Short UTM now refers to the rotated coordinate system (right side of the figure 72). X increases when mouse pointer moves right, Y increases when mouse moves up. While converting from short UTM to longitude latitude the sequence is: 1) rotate system back 2) apply inverse UTM (or PROJ) transformation. 108 H to Geographic projection North Geographic projection transformations UTM and PROJ (X1,Y1) Y (0,0) (D,H) (D,0) X D (0,−H) (X2,Y2) to Geographic projection East Figure 72: Rotation transformation in MagPick • Full UTM refers to the projected coordinate system on the left part of figure 72. Note that both full UTM numbers change when mouse cursor moves vertically or horizontally. • Latitude / Longitude refers to the actual geographical position of the point, the same as in no rotation case. While converting from longitude latitude the sequence is: 1.) Apply forward UTM (or PROJ) 2) Rotate the result. 12.4 Using built in UTM transformation Projection settings are available from Options / UTM setup (or UTM (PROJ) setup). They are also available while using Simple profile load or Template Profile load. In the latter two cases MagPick tries to auto detect appropriate projection parameters based on actual data being loaded. For Western longitude and Southern latitude entered values should be negative. Figure 73 shows the UTM setup dialog in MagPick. User should specify an ellipsoid name (directly enter the ellipsoid parameters if ellipsoid is not listed), central meridian, scale factor (normally 0.9996 for UTM, 1.000 for Gauss-Kruger), latitude of origin (0 in most cases – origin is on equator) and False Northing and Easting as discussed above. Note that ellipsoid should match geodetic datum used to record data. For user convenience and easy check UTM calculator is provided to convert Lon/Lat coordinates into Northing and Easting and vise versa. Knowledge of the central meridian or zone number is one of the problems using the UTM system. Six degree zones start at 180W and go to 180E. MagPick could find zone and central meridian based on data. The following shows how to proceed: • Check Set central meridian from first sample. • Go to UTM calculator and enter Latitude and Longitude of your location. • Press Lon/Lat->UTM. Read Northing, Easting, UTM zone and central meridian. The central meridian value in the main UTM setup dialog is updated automatically. 109 Geographic projection transformations UTM and PROJ Allows you to save and load projection parameters from file. It is recommended to keep this file with the data. Set of ellipsoid names to choose from. Major axis and flattening are changed when you change ellipsoid to reflect your choice. Ellipsoid’s parameters. If you choose User defined you can enter these values. If checked, central meridian will be taken from first Lat/Lon sample. UTM calculator will show zone and C.M.. Warning: if you do inverse transform only, do not check this box! Base projection parameters: central meridian, latitude of origin and scale factor False northing and easting to be added. Note that if you want to cut coordinates these values should be negative calls this Enter Lat/Lon of the point to be projected here. Follow format specification (for example, if format deg min sec enter 3 numbers separated by spaces. or read here result of UTM−>Lon/Lat Read UTM coordinates, or enter UTM to be transformed, in meters here. For inverse transformation make sure that central meridian is correct. This invokes particular forward or inverse projection Figure 73: Built in UTM setup dialog in MagPick Note that the UTM calculator is a modaless dialog box, and user can do changes in the main UTM setup dialog without closing UTM calculator. Rotation. To specify rotation press button Rotation.. To avoid confusion it is recommended to use false Northing and false Easting in main UTM dialog as zero. To enable rotation check Enable UTM coordinates local rotation and enter coordinates X1, Y1 and X2, Y2 (see figure 74). Project along axis specifies how line between (X1,Y1) to (X2, Y2) is located after rotation: horizontally (X) or vertical (Y). It becomes new X or Y axis accordingly. Use other projection (advanced) buttons invokes PROJ selection dialog, discussed below. If PROJ is enabled, built in UTM is automatically disabled. So if user enables PROJ all controls of the dialog (figure 73) are disabled except Save / Load / Advanced. For user convenience table of standard UTM zones is provided 110 Geographic projection transformations UTM and PROJ Figure 74: Rotation dialog box Zone 1 2 3 4 5 6 7 8 9 10 11 12 13 14 15 16 17 18 19 20 21 22 23 24 25 26 27 28 29 30 C. M 177W 171W 165W 159W 153W 147W 141W 135W 129W 123W 117W 111W 105W 099W 093W 087W 081W 075W 069W 063W 057W 051W 045W 039W 033W 027W 021W 015W 009W 003W Range Zone C.M Range 180W-174W 31 003E 000E-006E 174W-168W 32 009E 006E-012E 168W-162W 33 015E 012E-018E 162W-156W 34 021E 018E-024E 156W-150W 35 027E 024E-030E 150W-144W 36 033E 030E-036E 144W-138W 37 039E 036E-042E 138W-132W 38 045E 042E-048E 132W-126W 39 051E 048E-054E 126W-120W 40 057E 054E-060E 120W-114W 41 063E 060E-066E 114W-108W 42 069E 066E-072E 108W-102W 43 075E 072E-078E 102W-096W 44 081E 078E-084E 096W-090W 45 087E 084E-090E 090W-084W 46 093E 090E-096E 084W-078W 47 099E 096E-102E 078W-072W 48 105E 102E-108E 072W-066W 49 111E 108E-114E 066W-060W 50 117E 114E-120E 060W-054W 51 123E 120E-126E 054W-048W 52 129E 126E-132E 048W-042W 53 135E 120E-126E 042W-036W 54 141E 138E-144E 036W-030W 55 147E 144E-150E 030W-024W 56 153E 150E-156E 024W-018W 57 159E 156E-162E 018W-012W 58 165E 162E-168E 012W-006W 59 171E 168E-174E 006W-000E 60 177E 174E-180W Table 1: Standard UTM zones 111 Geographic projection transformations UTM and PROJ 12.5 Using projections provided by PROJ library Starting with version 3.20 MagPick support Open Source Cartographic Projection Library (PROJ) http://trac.osgeo.org/proj/. PROJ is used in almost all Open Source GIS projects such as GDAL, OGR, QGIS, GRASS etc. and covers almost every imaginable cartographic projection and datum transformation. MagPick loads PROJ as dynamic library (proj.dll). For MagPick Windows distribution proj.dll and support files are included in the distribution; for Linux version user is responsible for installing PROJ (most modern Linux distributions have binaries available for simple install). PROJ overlaps with the built in UTM projection originally used in MagPick code; in fact it is not necessary to use built in UTM at all. Figure 75 illustrates relation between built in UTM and and PROJ library. Build − in UTM Transverse Mercator only PROJ LIB − All GIS projections in the world plus datum transformations Figure 75: Built in UTM and PROJ It is possible that in the future MagPick would drop built-in UTM support and only PROJ would provide projection capabilities. It is highly recommended that user downloads PROJ manual from its web site and at least gets accustomed to the common proj command-line syntax because this is the way how projection parameters are defined in MagPick as well. One of the key differences between built-in UTM and PROJ is that latter actually defines two projections: input data projection and internal MagPick projection. The first one in most cases is trivial such as longitude latitude projection in WGS84 datum. The second projection describes how data is represented in MagPick, along with false Northing and Easting. This approach is much more flexible that built-in UTM function because it enables user to easily transfer data from different coordinate systems. For instance, latitude / longitude NAD83 data could be loaded into MagPick and transferred into UTM, meters; work is performed in MagPick; modified profile data could be then saved as State Plane NAD27 data, in feet. There are two most important projection strings in the PROJ dialog: 1. External, or +from, or longitude / latitude string. This is projection of the input data; it corresponds to the top and bottom blocks of figure 106. This is projection used to load raw data and export data from MagPick. 2. Internal, or +to, or UTM (State Plane, etc), and false Northing and Easting. This projection is used to present data in MagPick, compute distances, do inversions etc. It corresponds to the middle part of figure 70. 112 Geographic projection transformations UTM and PROJ Figure 76: Setting projection parameters in MagPick using PROJ Most important controls are the following: 1. Use advanced projections. If box is not checked, all remaining controls except Cancel are disabled. In this case user should use built in UTM. Opposite, if box is checked, PROJ is used and all controls of built in UTM are disabled, except Save / Load functions. Note that if there is an error in PROJ specification there would be no way out of the PROJ dialog except cancel. 2. Field data projection, or +from. Description of the input data projection, with fields separated by spaces. In most of the cases it would be latitude / longitude in WGS84. Therefore default value is +proj=latlong +datum=WGS84. Set default button clears the field and sets the default. Note that this sentence specifies datum (+datum=WGS84), which might not match datum of the existing data. The absolute bare specification here for latitude / longitude data is just +proj=latlong, without reference to any specific geodetic datum. 3. MagPick data projection, or +to. This is projection used by MagPick to represent the data. Use proj syntax to specify projection parameters (see more on that subject in the next section). Perhaps easiest way to specify projection is to key in EPSG code8 . In the example above it is +init=epsg:2801 where “2801” is the code for Louisiana South State Plane, in meters. Knowledge of the EPSG code allows quickly define projection without going into projection type, parameters, etc (all that also can be specified using +to string). EPSG button on the right gives quick access to EPSG lookup table, showing EPSG codes and projections names, as it is shown on figure 77. There is no guarantee however that all EPSG codes are supported. 4. False Norting and False Easting. Those are values used to reduce projection to the short form, as it was explained earlier, and must be used. Note that it is possible to specify false 8 EPSG stands for European Petroleum Survey Group, see http://www.epsg.org/ and also http://www. epsg-registry.org/ 113 Geographic projection transformations UTM and PROJ Figure 77: EPSG lookup dialog; select appropriate projection and press OK Northing and Easting as part of +proj string (+x 0 and +y 0). However MagPick allows direct specification because of the importance of these parameters. 5. Set offsets from data. If projection dialog is called during data load (simple load or load with template) program takes data sample and enables this button. It also sets false Norting and Easting automatically. To restore them press this button. 6. Calculator. The sequence if controls resembling projection calculator. User should check projection calculation using data available from the external source, such as control points known in both coordinate systems. Set False Northing and Easting to zero for this check. In X, Y fields on the left type data in +from projection (typically X is longitude, Y is latitude). West longitude and South latitude are negative. To type in degrees and minutes or in degrees, minutes and seconds separate these fields by space. Press > button to obtain projected coordinates in +to system in right X, Y fields. Button < makes inverse calculation from +to to +from. Advanced controls: 1. Match UTM. This button is used to switch between built in UTM projection to the PROJ (reverse switch from PROJ to built in UTM normally not possible). Let's assume that data originally was loaded using built-in UTM and at some point user wants to use other projection to 114 Geographic projection transformations UTM and PROJ save the data. Match UTM button expands built in parameters into +to string. For instance for UTM with central meridian 123W, WGS84 the string is expanded as be +proj=tmerc +lat 0=0 +lon 0=-123 +k 0=0.999600 +x 0=500000 +ellps=WGS84 +datum=WGS84. Note that this is complete Transverse Mercator specification. 2. Rotation button enables function to rotate coordinate system. It works the same way as in case of built in UTM, except that points (X1, Y1) and (X2, Y2) are to be specified in the +to system. Note that false Northing and Easting are set to zero for rotated projects. 3. Expand button provides expanded information about selected projections using PROJ syntax. It pops up information window and shows all projection parameters. It is most useful for expanding EPSG codes and checking if they provide datum transformation parameters. Use What to expand selection to select from +from to +to. For instance for EPSG 2801 full expanded projection looks like the following: Figure 78: Expanded projection parameters Here complete projection string is +init=epsg:2801 +proj=lcc +lat 1=30.7 +lat 2=29.3 +lat 0=28.5 +lon 0=-91.33333333333333 +x 0=1000000 +y 0=0 +ellps=GRS80 +units=m +no defs. It can be seen that projection type is Lambert Conic Conformal (+proj=lcc) with two latitudes at 30.7N and 29.5N and central latitude 28.5N, and central meridian at 9020' W. Ellipsoid is GRS80 and projection units are meters. There are datum transformation parameters in this example. 12.6 Defining projections with PROJ command-line MagPick follows cs2cs9 command-line syntax in defining projection using +from and +to statements. Here is list of links of useful resources as of 02/16/2011. 1. PROJ home page http://trac.osgeo.org/proj/ 9 cs2cs stands for “coordinate system to coordinate system” 115 Geographic projection transformations UTM and PROJ 2. Manual page for cs2cs program http://trac.osgeo.org/proj/wiki/man_cs2cs 3. PROJ manual ftp://ftp.remotesensing.org/proj/OF90-284.pdf 4. General notes on projection parameters http://trac.osgeo.org/proj/wiki/GenParms 5. List of most common projections with their parameters http://www.remotesensing.org/ geotiff/proj_list/ 6. EPSG registry web site (also available for download) http://www.epsg-registry.org/ In this manual some basic information is given along with some practical examples. 12.6.1 Typical usage 1. While loading profile data using Simple Load or Load by Template select Auto short UTM. Program will try to assign appropriate projection parameters based on projection used last time. If you used PROJ and wanted to switch to built-in UTM you need to clear proj check box and call Auto short UTM again. The same is applicable if rotation was used and not required anymore. Just clear what you need, press OK and call Auto short UTM again. 2. Assuming profile data is recorded in WGS84, just press Set default button to fill in +from field. It wills as: +proj=latlong +datum=WGS84 3. Fill is +to field by typing projection parameters. The simplest case if EPGS, ESRI or other code is know. For instance to California State Plane zone 2 NAD27 you could type +init=epsg:26742 or use “EPSG” button to select from list. Note that codes listed at the top of the list are datums, not projections. Append other parameters separating them by space. For instance EPSG 26742 is measured in feet; to change it to meters add +units=m. 4. When you are using projection for first time you have to check if it is computed as expected. Use independently obtained test points. Set false northing and easting to zero and use calculator buttons to compute projection. The following software could be used to verify transformation: Corpscon (US State planes), Geotrans and PSTrans from Royal Dutch Navy as well as commercial packages. Note that in case of 7-parameters transformation some of these packages require inverse sign for rotation angles. 5. Press Set offsets from data to automatically fill in appropriate false Northing and Easting. 6. Proceed with data load as usual. 12.6.2 Typical parameters used with +from and +to statements All parameters have form +<name>=<value> and should be separated by space, with no spaces allowed within name / value pair. 116 Geographic projection transformations UTM and PROJ MERIT SGS85 GRS80 IAU76 airy APL4.9 NWL9D mod airy andrae aust SA GRS67 bessel bess nam clrk66 clrk80 CPM delmbr engelis evrst30 evrst48 evrst56 evrst69 evrstSS fschr60 fschr60m fschr68 helmert hough intl krass kaula lerch mprts new intl plessis SEasia walbeck WGS60 WGS66 WGS72 WGS84 sphere a=6378137.0 a=6378136.0 a=6378137.0 a=6378140.0 a=6377563.396 a=6378137.0. a=6378145.0. a=6377340.189 a=6377104.43 a=6378160.0 a=6378160.0 a=6377397.155 a=6377483.865 a=6378206.4 a=6378249.145 a=6375738.7 a=6376428. a=6378136.05 a=6377276.345 a=6377304.063 a=6377301.243 a=6377295.664 a=6377298.556 a=6378166. a=6378155. a=6378150. a=6378200. a=6378270.0 a=6378388.0 a=6378245.0 a=6378163. a=6378139. a=6397300. a=6378157.5 a=6376523. a=6378155.0 a=6376896.0 a=6378165.0 a=6378145.0 a=6378135.0 a=6378137.0 a=6370997.0 rf=298.257 MERIT1983 rf=298.257 SovietGeodeticSystem85 rf=298.257222101 GRS1980(IUGG,1980) rf=298.257 IAU1976 b=6356256.910 Airy1830 rf=298.25 Appl.Physics.1965 rf=298.25 NavalWeaponsLab.,1965 b=6356034.446 ModifiedAiry rf=300.0 Andrae1876(Den.,Iclnd.) rf=298.25 AustralianNatl&S.Amer.1969 rf=298.2471674270 GRS67(IUGG1967) rf=299.1528128 Bessel1841 rf=299.1528128 Bessel1841(Namibia) b=6356583.8 Clarke1866 rf=293.4663 Clarke1880mod. rf=334.29 Comm.desPoidsetMesures1799 rf=311.5 Delambre1810(Belgium) rf=298.2566 Engelis1985 rf=300.8017 Everest1830 rf=300.8017 Everest1948 rf=300.8017 Everest1956 rf=300.8017 Everest1969 rf=300.8017 Everest(Sabah&Sarawak) rf=298.3 Fischer(MercuryDatum)1960 rf=298.3 ModifiedFischer1960 rf=298.3 Fischer1968 rf=298.3 Helmert1906 rf=297. Hough rf=297. International1909(Hayford) rf=298.3 Krassovsky,1942 rf=298.24 Kaula1961 rf=298.257 Lerch1979 rf=191. Maupertius1738 b=6356772.2 NewInternational1967 b=6355863. Plessis1817(France) b=6356773.3205 SoutheastAsia b=6355834.8467 Walbeck rf=298.3 WGS60 rf=298.25 WGS66 rf=298.26 WGS72 rf=298.257223563 WGS84 b=6370997.0 NormalSphere(r=6370997) Table 2: Ellipsoids supported by PROJ library 117 Geographic projection transformations UTM and PROJ 1. +init Most common usage is to define projection based on its EPSG, NAD27 or NAD83 codes. Examples are +init=epsg:2226, +init=nad27:402 2. +a Semi major radius of the ellipsoid axis. 3. +datum Datum name. Most common are WGS84, NAD27, NAD83. 4. +ellps Ellipsoid name. The table of all available is here 12.6.2 5. +k or +k 0 – scaling factor. 6. +lat 0 Latitude of origin. 7. +lat 1 Latitude of first standard parallel 8. +lat 2 Latitude of second standard parallel 9. +lat ts Latitude of true scale 10. +lon 0 Central meridian 11. +proj Projection name (see PROJ manual for full list) 12. +south Denotes southern hemisphere UTM zone 13. +towgs84 3 or 7 term datum transform parameters 14. +x 0 False easting 15. +y 0 False northing. Note that false Northing and Easting are set separately in MagPick. 16. +zone UTM zone 17. +units Map units. Most used are “m” - meters, “us-ft” US survey foot, “ft” international foot,”km” kilometer. Please consult PROJ manual for more details. 12.6.3 Example: Louisiana South NAD 27, in US survey foot Input data: ordinary GPS in WGS84. +from statement: +proj=latlong +datum=WGS84 Output data: NAD27, EPSG code 26782, US survey foot. +to statement: +init=epsg:26782 Note that this includes datum to datum transformation (WGS84 to NAD27), already defined in proj EPSG file as +datum=NAD27 Control point: 90W, 30N → Easting: 2422064.42, Northing:487240.82 us-ft. Note: the same result can be obtained with +init=nad27:1702 +units=us-ft Note that “1702” is Corpscon projection code for Louisiana South. 118 Geographic projection transformations UTM and PROJ 12.6.4 California Zone 2 NAD 83, in US survey foot Input data: ordinary GPS in WGS84. +from statement: +proj=latlong +datum=WGS84 Output data: NAD27, EPSG code 2226, US survey foot. +to statement: +init=epsg:2226 Note that this includes datum to datum transformation (WGS84 to NAD27), already defined in proj EPSG file as +datum=NAD27 Control point: 122W, 37.6N → Easting: 6561666.67, Northing:1616135.15 us-ft. Note: the same result can be obtained with +to statement: +init=nad83:402 +units=us-ft. Note that “0402” is Corpscon projection code for California State Plane II, but leading “0” should be omitted. 12.6.5 Example: ED50, Europe common offshore, UTM Zone 31N This coordinate system also has name UKOOA, and is based on ED50 datum which uses International 1924 ellipsoid. Let’s assume that data are already in UTM ED50 zone 31 and appropriate false Northing and Easting have been selected. To output coordinates in Lat/Lon ED50 we need to: from: +proj=latlong +ellps=intl (may not need +ellps=intl ) to: +init=epsg:23031 Here “23031” is EPSG code for ED50 UTM zone 31 Control point: 52N, 4E in UTM zone 31 ED50: Easting: 568653.01m Northing 5761630.11m However if data is going to be presented in Google Earth Lat/Lon output should be in WGS84. This means that 7 parameter transformation should be used. This might be embedded in “+init=epsg:23031” already; however using “Expand” option shows that it is not. In this case +to should be modified as: init=epsg:23031 +towgs84=-89.5,-93.8,-123.1,0,0,-0.156,1.2 and +from as +proj=latlong +datum=WGS84 Here is control point of 52N, 4E in WGS to ED50, zone 31: Easting: 568742.05m, Northing: 5761720.34m Use program (PCTrans) independently verify this conversion. It can be downloaded from Royal Netherlands Navy website Note that rotation signs are reverted in PCTrans; proj uses different convention for rotation. 12.6.6 Example: Gauss-Kruger zone 9 Pulkovo 42 (North Caspian Sea) with 7-parameters Input data: ordinary GPS in WGS84. +from statement:+proj=latlong +datum=WGS84 Output data:Gauss-Kruger Pulkovo 1942, EPSG code 28409, meters. +to statement: +init=epsg:28409 +towgs84=43.82,-108.842,-119.585,+1.455,-0.761,+0.737,+0.548 Note that EPSG code definition here does not include datum to datum transformation (WGS84 to Pulkovo 1942), therefore transformation parameters must be added to the +to string. Control point: 50E, 45N → Easting: 9421246.81, Northing:4985511.01 meters. Note: This is the case when datum transformation not included is EPSG specification, and therefore needs to be specified with +towgs84 parameter, with no spaces between values. By convention “9” is added in front of Easting to reflect Gauss-Kruger zone number. In the above example if inversion results are saved as “Full UTM” they are in Pulkovo 1942 GaussKruger zone 9; if they are saved as Lat/Lon they are in WGS84. To save them as Lat/Lon in Pulkovo 1942 load the data and then replace +from as +proj=latlong (omit datum). 119 Geographic projection transformations UTM and PROJ 12.6.7 Example (advanced): from built-in UTM to State Plane In this example it is assumed that data has been originally loaded using built in UTM and “Simple load” option. The data was recorded in San-Francisco Bay and user wants to convert them into State Plane California zone 2, US survey foot. The sequence of operations is the following: 1. Go to Options / UTM setup and click on Use other projections button. 2. Enable Use proj. Click on “Match UTM” to automatically fill +to field as: +proj=tmerc +lat 0=0 +lon 0=-123 +k 0=0.999600 +x 0=500000 +ellps=WGS84 +datum=WGS84. It also fills in false Northing and Easting. 3. Enter +from field by typing: +init=epsg:2226. Press Ok to close the dialog and then Ok to close root UTM dialog. It completes interesting transformation: whatever is called Lat/Lon in the program is actually California zone 2 State Plane. For instance if you set mouse cursor status to show Lat/Lon it shows State Plane (in feet) instead. 4. Now save profile information by selecting File / Profiles / Save and checking Save as Lat/Lon box. You can also reduce number of decimal places in XY because there no need to keep extra digits after dot. 5. New data file has its coordinates in State Plane (header still might say Longitude Latitude). 12.6.8 Example (advanced): Load from State Plane, process in UTM, save in WGS84 Lat/Lon In this example it is assumed that initial data file has its position in California State Plane zone 2, NAD 27. The task is to load these data in MagPick, re projecting on the fly into UTM zone 10 WGS84, do data processing (such as export GeoTIFF in UTM 10 WGS84) and then save data (or target positions, etc) as longitude and latitude in WGS84. 1. On data load, set +from as +init=epsg:2226 (State plane, NAD27, US foot) and set +to as +init=epsg:32610 (UTM zone 10, WGS84). Note that you also can set +to as +proj=utm +zone=10 +datum=WGS84 with the same result. Set false Northing and Easting. 2. After data is loaded, go to UTM Setup dialog and change +from to +proj=latlong +datum=WGS84 (or +init=epsg:4326 from the EPSG look up table, which corresponds to WGS84 datum). Now Lat/Lon in MagPick is coordinate in WGS84. If you export geoTIFF file, it is referenced in WGS84. 3. Save profile data using Lat/Lon options. Profiles now in longitude / latitude of WGS84. 12.7 Adjusting depth and altimeter units for non-metric projections Some of the cartographic projections, notably almost all US State Plane coordinate systems use foot (or US Survey foot) as planar units. This requires other distance measurements, such as depth and altitude, to be in the same units for inversion to work properly. The typical scenario is when data is recorded with ”Geometrics” MagLog software; in this case coordinates are recorded as Latitude and Longitude in decimal degrees and depth and altitude is recored in meters. After data is loaded into MagPick coordinates becomes feet but depth and altitude is still in meters. 120 UTM / Gauss-Kruger transformation (OBSOLETE) Figure 79: Scaling depth and altimeter channels from meters to feet. The conversion coefficient is 3.2804 feet per meter. Note that all channels should be listed, and Depth & Alt is selected To cope with this scenario user should call Edit/Linear menu from profile window. The dialog 79 is used to linear scale data as well as depth and altimeter readings. The dialog 79 normally used to scale the data, but can be also used to scale altimeter and depth channels. The scaling is cumulative, it means that if scale coefficient a is applied user should use 1/a to return to the original data. In case of error user is advised to re-load all the data. If depth and / or altimeter channels are scaled, the warning dialog is displayed as 80 Figure 80: Warning dialog on altimeter and depth scaling When user presses Yes scale and bias are applied to the depth and altimeter channels directly, there is no Preview function available. Note: magnetic moment and mass are scaled by a3 where a is the scaling coefficient from meters to other units. Thus in case of feet a = 3.2804 and magnetic moment is scaled by 35.3. 13 UTM / Gauss-Kruger transformation in magpick (OBSOLETE) MagPick is supposed to work with local (projected) magnetic data. Usage of geodetic coordinates is possible but depreciated. Instead the user should project his or her data into the UTM (Universe Transverse Mercator) projection (or any other suitable projection). UTM is supported by MagPick 121 UTM / Gauss-Kruger transformation (OBSOLETE) internally). False northing and easting should be introduced to avoid large numbers. MagPick stores the position as single precision numbers (allows double the amount of data loadable into program). The full UTM form (as well as geodetic) would lead to lost of accuracy. Allows you to save and load projection parameters from file. It is recommended to keep this file with the data. Set of ellipsoid names to choose from. Major axis and flattening are changed when you change ellipsoid to reflect your choice. Ellipsoid’s parameters. If you choose User defined you can enter these values. If checked, central meridian will be taken from first Lat/Lon sample. UTM calculator will show zone and C.M.. Warning: if you do inverse transform only, do not check this box! Base projection parameters: central meridian and scale factor. False northing and easting to be added. Note that if you want to cut coordinates these values should be negative calls this Enter here Lat/Lon of the point to be projected; follow format specification (for example, if format deg min sec enter 3 numbers separated by spaces. or read here result of UTM->Lon/Lat Read here UTM coordinates, or enter UTM to be transformed, in meters. For inverse transformation make sure that central meridian is correct. This invokes particular forward or inverse projection Figure 81: UTM setup and UTM calculator in magpick. The following is an example of the data processing: • Prepare your data in the form X, Y, field (columns with northing, easting and data). Northings and easting may be in full or short form. If they are full, you should apply false northing and easting during profile reading. • Make sure of the UTM parameters you are using. This includes false northing and easting. It is better if you write them in a file and keep with the data. • After the profile is loaded make a grid. This grid will be related to the local short UTM system. • Set up UTM transformation in MagPick exactly the same way as you used for the initial projection. Go to Options/Utm setup and proceed. 122 Earth’s magnetic field model (IGRF Figure 81 shows the UTM setup dialog in Magpick. You should specify an ellipsoid name (directly enter the ellipsoid parameters, if your ellipsoid is not listed), central meridian, scale factor (normally 0.9996 for UTM, 1 for Gauss-Kruger), and false northing and easting. For your convenience an easy check UTM calculator is provided. Using this tool you can convert Lon/Lat coordinates to Northing and Easting and vise versa. It is recommended to use pair of points with known UTM/geodetic coordinates to check your setup before going to work with whole data set. Knowledge of the central meridian or zone number is one of the problems using the UTM system. Six degree zones start at 180W and go to 180E. Magpick allows you to find a zone/central meridian based on your data. The following shows how to proceed: • Check Set central meridian from first sample • Go to UTM calculator and enter Latitude and Longitude of your location. • Press Lon/Lat->UTM. Read Northing, Easting, UTM zone and central meridian. The central meridian value in UTM setup dialog is updated automatically. Note that the UTM calculator is a modaless dialog box. It means that you can do changes in the main UTM setup dialog without closing UTM calculator. Besides the UTM calculator MagPick uses the UTM transformation in the next places (this might be extended in the future): • The status line (coordinates of the mouse position) inverse UTM is used. This means you can see the position of the mouse cursor in Lat/Lon. To utilize this feature go to Options / Status line... Here you choose the format of the coordinates in the status line (for example, if your data already are Lat/Lon, you can use degrees, minutes seconds) and (if data in UTM) apply inverse projection (Check Inverse UTM). This means that every mouse location position is projected back to geodetic and formatted accordingly. • Pick export. For example, when you need the final locations of your picks you can obtain them in the geodetic system, applying inverse UTM during the export. The UTM transformation setup can be called directly from the export dialog box. • DXF export to AutoCAD. You can apply the inverse UTM transformation during export to obtain drawing in geodetic coordinates. It is recommeded you save the current projection parameters (button Save in UTM setup dialog box) and keep this file with the data. Each time you are working with the data load this file again (button Load in UTM setup.) For a good reference on UTM and other projections see [6]. There are a lot of references on the Internet (for example, http://www.cnde.iastate.edu/staff/swormley/gps/gps.html, http://everest.hunter.cuny.edu/mp/). Note for users in the Southern hemisphere: by convention, we should add 10 000 000 m to UTM northing for points located south from equator. Magpick does not do it. To do so, you should reflect that addition in False northig. 123 Potential field transformations 14 Earth’s magnetic field model (IGRF). To estimate location and amplitude of the magnetic sources parameters of the main Earth’s magnetic field (see also figure 86) should be known. International geomagnetic reference field [5] normally provides these values. It allows you to find the main magnetic field parameters for any point on the Earth between years 1900 and 2005. This model will be extended in future as new observations (which are conducted all over the planet) become available. Enter date as decimal number. Enter longtitude and latitude as decimal numbers. Enter elevation, in meters. In many cases 0 is good enough Press this button to calculate parameters of the Earth’s main magnetic field Read here the results: Inclination (deep angle). Declination and absolute value, nT If you wish to keep these parameters and use them for inversion purposes. check this button Figure 82: IGRF model in magpick. Magpick has an embedded IGRF model and an external file with coefficients igrf.dat. The model was obtained from http://www.ngdc.noaa.gov. The user may need to get a new file igrf.dat from the site as soon as it becomes available. Dialog 82 shows how the IGRF model can be used. It gets called from Inversion / IGRF model.... You should enter the data and geographical position. The main magnetic field changes from point to point smoothly, therefore the high precision of position and date is not required. It is acceptable if you are in the 25 km range and within a few month from your place and date of measurements. (you can check how the field changes by entering different positions and dates). The western longitude and southern latitude should have a negative sign. As soon as you entered these values press Calculate button and read the results. If you want to use result for an inversion (have these values automatically appear in inversion dialog box) check Accept parameters for inversion - MagPick will store the last calculated values. These values also affect ”reduction to the pole” group. This is list of typical problems you may encounter: • The date you entered is out of model scope (1900-2005 presently). Obtain a new file igrf.dat and replace the old one. • The program can not find file igrf.dat. Make sure this file is exists in the same subdirectory as the MagPick executable. Make sure you call MagPick with the full path (or its location is listed in system PATH variable) 124 Potential field transformations 15 Potential field transformations. In many cases the total field anomaly can be treated as a potential field which allows the use of some standard transformations. These are upward / downward continuation, pole reduction, decomposition of the total field into its components. All these transformations are based on the Fast Fourue Transform (FFT) and are available in MagPick. To learn more about the theory of these transformation please see [7]. Due to the nature of an FFT transformation you can get a considerable side effect if your grid has a small number of cells or if you have a considerable gradient across your area. Attention! All these transformations are working with anomalous magnetic field, NOT with the total magnetic field measured by the total field magnetometer. Before using of any of these transformations you should subtract average field value of IGRF predicted value from your data 15.1 Upward continuation Because of the potential nature of the gravity and magnetic field they can be calculated at any elevation above (and in some cases below) the level of measurements. That is if there are no gravity or magnetic sources between these two levels. This procedure is called upward continuation of potential field. It is generally a useful and physically meaningful filtering operation. It allows you to smooth the field and eliminate small anomalies from the near surface objects. Subtracting the upward continued field from the original field reduces the influence of the deep objects, therefore reducing the regional trend, stressing a magnetic response from shallow objects. Theoretically the field also can be continued downwards untill the continuation level does not cross any field sources. However it has been proved that this operation is unstable. It greatly magnifies existing noise and makes the field unusable. To cope with this problem relaxation (regularization) can be used. This may help but only to certain extent. Magpick uses very simple kind of Tikhnonov regularization. In the spectral domain upward continuation can be written as F(u, v) = s(u, v) × f (u, v) =⇒ F(u, v) = s(u, v) × f (u, v) 1 + αs(u, v)2 here f (u, v) is the spectrum of the field to be transformed. F(u, v) is the spectrum of transformed (upward or downward continued) field. s(u, v) is the spectrum of the transformation, and α the small regularization parameter. You should try several values of α to find a best for your case (start with small vales like 10−5 ) The field in the current grid view can be upward continued by calling the Operations / Upward continuation menu. If function is called for zoom window, only data in zoom window is used. (not the whole grid.) The next dialog box appears on the screen (see figure 83) 15.2 Synthetic horizontal and vertical gradients. As you saw above the potential field can be upward continued, and therefore a vertical gradient also can be calculated. Magpick allows you do to this operation, as well as a calculation of horizontal gradients. This option is available under Operations / Gradients.... Here you can choose the type of gradient (vertical, horizontal or absolute value of horizontal gradient). For a horizontal gradient you have to enter the direction (positive clockwise from your Y axis). 125 Potential field transformations Elevation to continue field Positive up, negative down For downward continuation, regularization is needed. Check this box and enter parameter. You may need to try with different parameters. Upward continued file name. Press button for browser. File with difference original minus continued field. Will reperesent residual anomalies. If this box is checked then output files are added to the history list for easy access. Set output format here. Figure 83: Upward continuation dialog. Because these operations can be numerically unstable you have an option of simultaneous upward continuation to cope with possible noise increase. Again, you may need several attempts to find the best result. 15.3 Reduction to the magnetic pole and pseudo gravity transformation Observed magnetic field ield Transformed "to the pole" magnetic field Earth’s magnetic field Field It was shown (see [7] for reference) that total field anomalies can be reduced to ”anomalies on the magnetic pole” if the direction of the Earth’s magnetic field and the direction of object magnetization are known. ic f ’s m et agn rth Ea Pseudo gravity field Distance Depth Magnetization ion zat eti gn Ma a.) b.) c.) Figure 84: Relation between observed, reduced to the pole and pseudo gravity fields. Figure 84 shows the relation between the field measured at the middle magnetic latitude (a), at the magnetic pole (b), and the gravity field (c) from the same object. Curve (a) has a complex shape and the real location of the object is somewhere between minimum and maximum. The actual location depends on the Earth’s field inclination and declination, as well as magnetization direction of the object. On the magnetic pole (b) the Earth’s field is directed downwards. Induced magnetization 126 Potential field transformations is directed downwards too. In this case (b) the main maximum of the field located right above the object. Thus the horizontal location can be easily found. Plate (c) shows the gravity field from the same object. It is similar to field on the magnetic pole but does not have side minimums. Theoretically when you apply reduction to the pole transformation all the specific (maximum - minimum) shapes of the anomalies should change into simple ones. However to do so you must know the direction (inclination and declination) of the object’s magnetization, which is generally unknown. In some cases you can assume that objects have only induced magnetization and use the IGRF model to find it. (in this case the direction of magnetization coincides with direction of Earth’s magnetic field). Different objects also can have different directions of magnetization. Because of this and other reasons do not expect that a transformed picture will be fairly simple. Some anomalies could be transformed, some not. Reduction to the pole also might be an unstable operation on the equator (see [7] for details.) Similar to the reduction to the pole, the magnetic field can be reduced to the different direction of magnetic Earth’s magnetic field and magnetization (reduction to the pole just a special case of such a transformation). In this case you should enter explicit directions of new field and magnetization. All operations listed above could increase noise. To cope with this the option of simultaneous upward continuation (which acts as low-pass filter) is provided. Use zero elevation to disable this option. These transformations are available under Operations / Reduction to the pole and Operations / Pseudo gravity. 1 2 3 4 5 Figure 85: Reduction to the pole dialog in magpick. Figure 85 shows the dialog box where transformation parameters are set (pseudo gravity dialog 127 Estimation of magnetic sources box is similar). 1. Enter inclination and declination of the Earth’s magnetic field for your area. If you do not know, go to Inverse / IGRF model and calculate it (you need to know geographical coordinates of your place.) To use calculated parameters check Accept parameters for inversion and MagPick will use them when ever possible. 2. Here is a similar set of parameters but for magnetization. We recommend to start with the same values as with the Earth’s magnetic field (this implies induced magnetization only). 3. The Azimuth of you local X-axis. It is 90o if it points East. 4. Check this box if you want reduction to the pole, and the four fields below will be filled in automatically. If you want to recalculate field to the new directions you should not check box, enter desired directions directly. 5. You need this group if the results of your calculations are unstable. Apply some upward continuation as a low-pass filter, it may help. 16 Estimation of magnetic sources. Along with the simple magnetic picking facilities, MagPick has an internal option of magnetic modelling. Presently it supports only three kinds of sources - uniform magnetised sphere, (magnetic dipole), magnetized line and uniform infinite current (power line). It is possible to find a few sources simultaneously (in case of dipoles or power lines). Parameters that need to be estimated for each dipole are: three components of the total magnetic moment of the body and three parameters (X, Y, Z) of its geometrical location. In addition a simple function to fit background field can be found. Because of it method can be applied directly to the measured field without calculation of the residual field. In general searching of the magnetic dipoles is an iterative process which requires knowledge of their initial positions. MagPick uses the locations of the middle points of the simple picks as initial locations. All picks done in the current map view are involved in the estimation. If user does not pick any points, the inversion procedure can not be started. 16.1 Magnetic modelling based on grid data. With a magnetic map loaded into the one of the map views, the process of inversion involve following steps: 1. Interpreter visually analyses all areas and makes a decision about the approximate number of dipoles. The interpreter decides where to start and how to proceed through the area. 2. Part by part the interpreter selects subwindows by means of the zoom facility. The aim is to get a subarea with one or more clear magnetic anomalies. Subwindows also can be zoomed into if needed. 3. The interpreter does one or more simple picks to hit approximate locations of the magnetic dipoles. Then Inverse.../Run.. is invoked, inversion parameters are set (see description below), and the program does iterations. During this step the user interface is blocked, and the interpreter has to wait until it finishes. 128 Estimation of magnetic sources 4. After inversion has been completed the results appear in the work sheet table and are plotted on the top of all maps with numbers. For inversion based on the grid sign + is used. 5. The interpreter analyses the results and decides whether or not to repeat inversion with different parameters. The interpreter can open output grids with synthetic and residual fields to estimate quality. Then initial depth, susceptibility, etc. can be changed and Run... step is repeated. 6. By repeating the above steps with different initial parameters the interpreter can get an idea how stable estimation procedure is, and what are reasonable estimations and their errors. If results are close to each other, procedure is stable and location can be estimated. If not, the interpreter may re-select or even abandon the area as non-interpretable. 7. After a number of inversions it is possible to discard all or part of the results obtained in a given window. To do that go to Inverse... /Remove results.... Here there is a list with locations obtained in the particular window. To remove, select all or part and press Ok. The work sheet and map views are altered to reflect new results table. or N Ylocal th To find magnetic dipoles, information about the Earth’s magnetic field and orientation of the local coordinate system has to be provided. These values have to be filled in using the ”Inversion parameters” dialog box. To understand what they mean refer to figure 86. Here is complete list of inversion parameters. D A Xlocal East I Depth TEarth Figure 86: Coordinate system • Main field inclination. Inclination of Earth’s magnetic field in the geographical system - angle I of figure 86. • Main field declination. Declination of Earth’s magnetic field in the geographical system - angle D of figure 86. Positive to the East. • Azimuth of X axis. Azimuth of you local X axis - angle A of figure 86. In case your local X coincide with geographical east A = 90o Positive to the East. 129 Estimation of magnetic sources • Total magnetic field. Magnitude of ~T on figure 86. • Susceptibility,cgs. Susceptibility per volume. This value can be used for mass estimation. It is supposed to be known. • Remanent, gauss. Remanent magnetisation per volume. Used for mass estimation. • Elevation. For grid inversion all data points should have the same Z coordinate. You can introduce this value here. Note that you should then set initial depth of dipoles correctly. Z axis goes down. • Margin space. If you wish you can use only part of the window in the estimation by setting appropriate margin. • Number of iterations. The limit for the iterations program to perform inversion. Estimation is stopped after the iteration counter exceeds this value. • Limit to stop. After each iteration MagPick calculates the discrepancy between observed and synthetic field. If there is a difference in these values taken on two sequential iterations less then this limit, estimation procedure stops. • Initial depth. Initial depth for the whole dipoles. Sometimes the estimation procedure can be sensitive to value (for instance, it can put dipoles above observation level.) In that case take a new value and repeat. • Density. If you want a mass estimation, the density value is needed. For instance if susceptibility is in CGS units and remanent magnetisation in gauss and you want to have mass in kilograms, it should be the mass of one cubic centimeter in kilograms. • J scale. In many cases the mass estimation will fail. MagPick estimates the total magnetic moment of the dipole in cgs units anyway. Because it is known that 1 ton of iron has dipole moment in range 105 − 106 cgs a rough method of mass estimation can be applied. Just put the appropriate scale factor and Jtotal will be in the mass units. • Induced only. If you guess that the body can have only induced magnetisation, check this box. It is means instead of three components of magnetic moment, the program estimates only one because the direction is known. Mass estimation becomes trivial then. • Linear solution only. In some cases you can presume that you know the source location and you wish to find only magnetisation. Then check this box. The program will not do iterations because the problem is linear. • Grid type. This is the format of output synthetic grid file. There are two choices - Golden Software ASCII grid and netCDF binary grid. The last one only is needed if you work with GMT cartographic system. • Position file. Besides appending results of estimation to the worksheet, the program saves the position in the file which has a format compatible with the pick file (i.e it can be loaded into MagPick as a new pick file). This feature is obsolete. The file is overwritten after each inversion. To keep the original file change name by means of the Change... button. 130 Estimation of magnetic sources • Calculated grid. Synthetic field after calculation should be loaded into a new map view to compare with observed field. You can change file name by means of Change... button. • Difference. The residual grid is equal to the observed minus the calculated. It is worth to make new map view and load it to see how it looks like. You can change file name by means of Change... button. • Start iterations. This button starts the inversion procedure. Remember that if you choose the wrong parameters (for instance you started the inversion for all your map and all potential sources) the calculation can be endless. Then you will have to stop it. During inversion the program prints results of each iteration on the screen (Unix systems only). Here is an example of such output: N: 11 Discrep:52.47 Lin:4.97e-03 Non-lin: 2.42e-01 lev:49729.32 1. N: 11 Current iteration number. 2. Discrep:52.47 Current discrepancy for given iteration, nT. This number has to be reduced during calculation. But in some cases program can not perform optimisation (i.e. solve inversion problem). Then this number can increase or oscillate. 3. Lin:4.97e-03 Ratio between minimum and maximum singular values for linear step of inversion. Small numbers (about machine epsilon 1.e-7) show that a problem mathematically ill-posed. It can occur in case of large number of sources or their improper initial locations. 4. Non-lin: 2.42e-01 The same as above, but for non-linear step. Has the same meaning. 5. lev:49729.32 Constant part of background function estimated on each iteration. After calculation finishes the results appear on the screen and are stored into the special list. If you have opened a worksheet window (see below) a new line is added to the worksheet. All map windows are updated automatically o show horizontal coordinates of the found targets. 16.2 Magnetic modelling based on profile data. Magnetic modelling based on profile data is similar to the inversion based on maps, but has some significant differences: 1. The start of inversion is possible only from the ”Profile inversion (all profiles in current window” window. Only activated profiles and subsets of profiles (and therefore visible inside window) are used for interpretation. It could easily happen that many profiles cross a given window. The interpreter should decide which profiles are suitable for inversion and select them. To make this happen new item is added to the map view menu: Edit.../Pick profile. Activate this menu item, move the mouse cursor to some profile and click left button. Profile is deactivated (or activated) and therefore all subsets disappear from profile view window. If Browser... dialog box is opened, list selection is altered too. 2. Depending on on discretization interval along the profile number of data points used in the profile inversion could considerably exceed number of data points used for map based inversion. Therefore the time of computation might increase. 131 Estimation of magnetic sources 3. Instead of relative depth, real depth is used. This means each point of profile involved in the inversion is taken with its z - coordinate. It allows usage of the data obtained at different elevations. With other side it means that all z values are measured relatively to some predefined system. In the case of GPS heights they are geodetic elevations. 4. Because of the above reasons the initial depth of the source has to be specified carefully to avoid choosing it above the data. 5. In some cases the Z values have considerable noise and can not be used directly for interpretation. In such a case smoothing of elevations is required. To start a profile based inversion, a set of profiles have to be loaded into the program (see above). Then the interpreter can view the magnetic maps if available or browse profiles as T(dist) graphs. The aim is visual selection of potential places were sources might be located. When such a place is selected (by map view or by means marker facilities on the profile view) the interpreter does ”zoom” in surroundings and creates new map window. This last window is used as a parent for ”profile inversion” window. After the ”profile inversion” is opened the interpreter can view all profiles crossed and select a subset of them. Very often the interpreter has to change decimation of data to get all available points into the inversion. All these options can be reached in Browser... dialog box. The next most important step is choosing the initial positions of the sources. It is done exactly the same way as in the case of grid based inversion, by means of picks on the map. Note that it is possible you do not have a real grid and must use a dummy grid (implicitly created by MagPick or loaded from dummy grid file). It might be very useful to uncheck Snap to grid to allow picks to be located anywhere. After the profile selection is made the estimation procedure can be started. Choose Inverse... / Run.... Dialog box similar to the one in the case of grid inversion appears on the screen. Here is the difference: • Smooth Z parameter Checkbox and value. In case you have noisy Z values it is possible to apply a simple method of spline smoothing. If you need it, check it on. The normal value for a smoothing parameter is 1.e-5; less parameters give more smoothed curves. Normally changes of orders required to feel a difference. • Average data depth This value is for information only. Program calculates the average elevation of all the data points to get an idea about the possible initial source depth specified by the interpreter. Initial depth should be bigger than the average depth. It is possible that in the case of improper initial depth during iterations the program can move sources above the observation level. Change the initial depth and repeat calculation in that case. • Induced only - Linear solution only - not implemented for profile inversion. • Output file. Instead of creating calculated and observed grids the program writes an ASCII file file with that information. It stores the calculated field inside the profile structure. This means you are seeing the calculated field immediately after calculation. This information disappears if you repeat calculation or close profile inversion window. During the calculation itself, the program posts on the screen the same messages as in the case of a grid based inversion (Unix version). After the program finishes it creates an ASCII file with the following structure: 132 Estimation of magnetic sources • Line: sign ”#”, space and name of the file • For all datasets activated in this file trough two empty lines six columns of numbers: 1. X coordinate. 2. Y coordinate. 3. Original Z coordinate. 4. Smoothed Z coordinate. 5. Original magnetic field. 6. Calculated magnetic field. • Next line with ”#” and name of the file. This file can be used for further presentation or processing. It is overwritten for each inversion. In order to save data you have to change its name before the next inversion starts. It is possible that there were many inversions done in the particular window. Until the window is closed the program keeps track of all of them; open Inversion... /Remove results... and you will see the beginning of the line for each inversion that belongs to the window. Thus unnecessary results might be safely removed and a work sheet window automatically altered. If a window has been closed the only way to remove the results is to do it directly in the work sheet window. 16.3 Magpick worksheet - results of inversions. For convenient storage and presentation of the inversion results, MagPick maintains special object work sheet (electronic table). This object is global. Only one copy exists during a session and all the inversion results are appended in it. The work sheet can be saved or loaded from file. In case you are about to quit MagPick without saving of modified work sheet you are warned and allowed to save it. The work sheet file has a column structure. Here is the meaning of the columns: 1. Type of results letter ”G” for grid results or letter ”P” for profile results. 2. X - coordinate of the dipole 3. Y - coordinate of the dipole 4. Z - coordinate of the dipole 5. attempt to estimate mass - root one (see below) 6. attempt to estimate mass - root two (see below) 7. accuracy of the fitting of the total magnetization during mass estimation. 8. X coordinate of low left corner of the window where inversion has been made. 9. Y coordinate of low left corner of the window where inversion has been made. 10. X coordinate of upper right corner of the window where inversion has been made. 11. Y coordinate of upper right corner of the window where inversion has been made. 133 Estimation of magnetic sources 12. Inclination of the total magnetization vector in the geographical system, degree. 13. Declination of the total magnetization vector in the geographical system, degree. (positive to the east) 14. Magnitude of total magnetization possibly divided by scaling factor. 15. X - component of magnetization vector, in the local system, cgs units. 16. Y - component of magnetization vector, in the local system, cgs units. 17. Z - component of magnetization vector, in the local system, cgs units. Some simple operations are available in the work sheet. All of them can be reached by window menu or popup menu (right mouse button) Here they are: • Load... Load file content into the work sheet. Previous content will be lost. • Save... Save work sheet content into the file. You are encouraged to do it periodically during the session. • Delete Delete current row (normally highlighted, but not necessary). Program re-numerates all the targets and updates map views. • Undo Undo last deletion. Up to 50 undo calls are available. 16.4 Option of mass estimation In case of known κ, Jrem , and a given vector of total magnetisation an attempt to estimate the mass of the body can be made. MagPick does it automatically after each inversion. One should understand that mass estimations can be incorrect in many cases due to the difference between assumed and real magnetic properties of the object. In some cases the problem can not be solved mathematically (see below). Nevertheless MagPick will always give two values for the mass which correspond two roots in a square equation. In case the equation can not be solved the value of extremum of the quadratic function replaces both roots and a message is printed on the console (Unix version). In the last case a predicted value of J~ can be calculated and compared with the MagPick estimation. The relative difference (in %) arrears in the column Discr.. 16.5 Automatic estimation of magnetic sources. You should note that the estimation procedure requires good deal of manual work. It involves selection of the area of interest; setting pick(s) (by hand or by some simple procedures as rectangular pick or even autopick); running estimation and inspection of results. This should be repeated for all points of interest. To avoid this MagPick has a simplified routine which allows it to interpret all anomalies at once. It should be noted that the results of such an interpretations are still to be inspected. The procedure is available under Inversion / Run batch. Its parameters are identical to the previous one described in the inversion but instead of treating all data in the window MagPick does the following: • Goes pick by pick. For each pick it selects only the data around it. 134 Implementation of inversion • Applies inversion for this pick. Inspects a misfit. If it is more than user specified value result is rejected; if less than user specified value result is appended into worksheet. • Repeats these steps for every pick. As you see this method does not allow you to estimate a few magnetic sources simultaneously. 17 Implementation of the inversion in magpick To find magnetic sources, MagPick uses a simple form of inversion based on a model represented by set of dipoles. Mathematical expressions for the field produced by such a source are well-known and have a simple form. This allows one to construct an effective inversion algorithm. Here is the outline of some basic features of forward and inverse problems as they have been implemented inside MagPick. It is important to understand that MagPick does not take into account demagnetisation effects which can have significant value in case of iron objects. 17.1 Solution of forward problem. It is known that a magnetic field can be expressed as a combination of second derivatives of the gravity potential. Which in the case of uniform magnetized sphere of unit mass has the following simplest form: 1 V=p (x − x0 )2 + (y − y0 )2 + (z − z0 )2 Here x0 , y0 , z0 are coordinates of the center of the sphere, and x, y, z are coordinates of the observation point. If the sphere has a magnetic moment with components Jx , Jy , Jz magnetic field can be expressed as: X = Vxx Jx +Vxy Jy +Vxz Jz Y = Vxy Jx +Vyy Jy +Vyz Jz Z = Vxz Jx +Vyz Jy +Vzz Jz where Vxy denotes the partial derivatives of potential. X,Y, Z are horizontal and vertical components of the magnetic field. In case of full vector measurements these values have to be projected on direction of the Earth’s magnetic field. Considering D - declination of the Earth’s field, and I inclination formula for full field can be written as: T = X cos I cos D +Y cos I sin D + Z sin I Note that vector J~ can has an arbitrary direction and value. Thus to solve the forward task in the general case three geometrical and three amplitude parameters should be known for each dipole. The magnetic moment can be considered as a sum of induced and remanent magnetization. In this case we know these values per volume J~ can be expressed as: J~ = vκF~nearth + Jrem v~nrem 105 κ - magnetic susceptibility per volume, cgs units. F - magnitude of Earth’s magnetic field, nT. ~nearth - unit vector in parallel to the Earth field. 135 Implementation of inversion Jrem - remanent magnetisation of the sphere, gauss. ~nrem - unit vector parallel to direction of remanent magnetisation v - volume of the body, cm3 . In the case all distances are measured in cm then κ in cgs units, Jrem in gauss and J~ in nTesla. 17.2 Basic inversion To estimate position and magnitude of the source we have to model the observed magnetic field. Mathematically it means that function N ∑ | T o(~rio) − T c(~rio,~r1, ...~rM , J~1, ...J~M ) |2 i=0 has to be minimized. Here is: - observed magnetic field; o ~ri - points of observations, total number N; in case of the grid interpretation they are nodes of grid; in case of profile interpretation they are points of actual measurements; T c - expression of the magnetic field from M magnetic dipoles. Generally the problem is non-linear but can be divided in two steps: a linear step to find J~ and a non-linear step to estimate positions. The flow of execution is the next. First fix the positions of ~ Then fix J~ and improve the positions and so on. dipoles and estimate J. Thus Ji are linear parameters and can be found in one step by inversion of the matrix: To AJ~ = ~T In the case of one dipole A is the matrix 3 × N, where N is number of data points, and ~T is data itself. Columns of A have meaning of the magnetic field calculated from the dipole with a unit magnetic moment (sequentially along X,Y, Z axis). This task is overdetermined and J~ can be found by simple least-squares method. MagPick uses this in the modification of the singular value decomposition. In most cases there is a significant background (regional field) in the observed field which can disturb or even completely destroy the solution. To avoid that linear function can be fit simultaneously ~ with estimation of J: T = Ax + By +C or in the case of a profile based interpretation where Z values are important T (x) = Ax + By +C + Dz + Ez2 There is total of 3 × M + 3 or 3 × M + 5 variables for the linear step which does not require iterations and can be solved at once. To estimate position of the dipole, the non-linear problem has to be solved. MagPick employs the simple Newton’s method to estimate x0 , y0 .z0 . Given an initial guess and magnetization magnetic field can be calculated. The discrepancy between observed and calculated field can be expanded into the Taylor’s series, truncated to the linear terms and written as the following equation: ∂T (x0 , y0 , z0 )~ δd = ~Tobs − ~Tcalc ∂(x0 , y0 , z0 ) 136 Implementation of inversion where ∂T (x0 ,y0 ,z0 ) ∂(x0 ,y0 ,z0 ) is the matrix of partial derivatives of T at the point of the initial guess. δd is the correction of the position and ~Tcalc is the field calculated at the point of initial guess. Then the new improved position can be found as: ~r1 =~r0 +~δ The magnetization vector has to be estimated again using a new position. The process has to be repeated till the discrepancy between the observed and calculated field becomes small and stable. 17.3 Estimation of susceptibility and remanent magnetisation For mass estimation, susceptibility and remanent magnetization of the body must be known. They can be estimated if at least two sets of data with different orientations of the object were measured. For each orientation total magnetization of the body can be estimated as it is described above. It means two vectors J~1 and J~2 are know. Both of them have an induced and remanent part: J~1 = vκF~nearth + Jrem v~n1rem J~2 = vκF~nearth + Jrem v~n2rem Here~nirem is the unit vector along the remanent part which has to satisfy norm condition |~nirem | = 1. 10 Together with norm conditions we have 8 equations and 8 variables: κ, J 1 2 rem ,~nrem ,~nrem . This system can be solved as the following 2 2 J~2 − J~1 κ = 2v[(J~2 ·~nearth ) − (J~1 ·~nearth )] q 1 ~12 Jrem = J + v2 κ2 − 2vκ(J~1 ·~nearth ) v The periods ( ·) in the equations denote scalar multiplication. This is the way susceptibility and remanent magnetisation can be estimated. 17.4 Mass estimation. Given the total magnetization of the sphere, κ, and Jrem one could estimate the mass (or volume) of the body. The following system must be solved: J~ = vκF~nearth + Jrem v~nrem Here is the same norm condition as above: |~nrem | = 1. There are 4 equations and 4 variables have to be estimated. These are volume of the body v and three components of the remanent vector direction. This equation can be reduced to: 2 (κ2 − Jrem )v2 − 2κ(J~ ·~nearth )v + J 2 = 0 This is a square equation for v and can have positive or negative roots. It also may not have any roots. In the case when there are no roots the v value, which coincides with extremum, might be taken as an approximation of the root. It is clear that negative roots do not have physical meaning. 10 Here and below multiplier 105 is included into Jrem 137 Implementation of inversion It has to be made clear that this approach does not provide a good mass estimation for all cases. This is due to possible large variations in the magnetic properties of the different metalic objects. In the case of two positive roots no assumption can be made which one is correct. 17.5 2D inversion Full 3D inversion requires multiple profile space-separated lines or grid points distributed in the target area, as well as known parameters of the Earth’s magnetic field. If all this information is available MagPick can estimate spatial location and magnetic moment of the dipole target. Special case of inversion is 2D inversion, when only one line of data is available. Assuming data measurements are distributed along the straight line, one can see that this line and target location point define 2D plane. The illustration is presented on figure 87. Here (1) is possible target position, which together with survey line defines plane marked as “2D inversion plane” XOZ on the picture. water surface water surface 0 inve rsio sensor altitude z 2D sensor depth x n pl ane 1 surv ey l Target off line offset ine 3 sea floor 2 Figure 87: 2D inversion in the plane created by survey line and target location, shown in gray. Absolute location of XOZ plane is not known simply because location of the target is not available and in fact ought to be estimated. Looking at the picture 87 one can note that target could be everywhere on the circle around survey line; there could be infinite number of XOZ planes, for instance defined by points (2) or (3). Location of the target in XOZ plane can be readily estimated, even if the plane itself is not known. It provides useful information such as target range from the survey line or possibly depth or offset from line, and target location projected onto survey line. The procedure can be used as a pattern recognition tool to find dipole anomalies on the survey lines automatically and classify anomalies as “dipoles” or “monopoles”. MagPick uses that 2-D inversion as one of the options for simple pick feature. It can be shown that Total Magnetic field in XOZ plane can be approximated as the following: Ttotal = J1 (x − x0 )z/R5 + J2 (x − x0 )2 /R5 + J3 z2 /R5 + ax2 + bx + Tdc 138 Implementation of inversion p where x0, z is unknown position of the dipole in XOZ plane, R = ((x − x0 )2 + z2 ) is the distance from observation point to the dipole, ax2 + bx + Tdc is the square term to approximate Earth’s and geological fields in the area, and J1, J2, J3 are linear coefficients, which are functions of target magnetic properties, directions of Earth’s field and orientation of the XOZ plane. The parameters to be estimated by non-linear optimization are x0, z. The linear unknowns are J1, J2, J3, a, b, Tdc Horizontal position x0 can is transformed into X, Y plane coordinates using data line direction. z is the distance from the profile to the object. It can be treated as depth of the target assuming target is just below the profile (i.e XOZ plane is vertical) and reduced to the depth below the sea floor using altimeter reading. It also can be converted into horizontal off line offset assuming target is on the sea floor. It is not possible to say however on what side of the survey line target is located, left or right. Magnetic proprieties q of the target are indirectly defined by J1, J2, J3 . If we introduce “amplitude” of the target as J = J12 + J22 + J32 we can use it to judge about target’s mass and to compare targets between themselves, because that value should not depend on the measured field amplitude. 5 Dipole Amplitude Monopole Amplitude magnetic field, nT 0 -5 -10 original data (1) approximation (2) monopole part ~z2/R5 (3) dipole part ~(x-x0)z/R5 (4) other ~(x-x0)2/R5 (5) Estimated location -15 estimated position 0 10 20 30 40 50 60 70 80 90 distance, m Figure 88: 2D inversion example. Dipole, monolople and other part of the total field is shown The figure 88 shows example of the real data 2D inversion, with all three main terms of the above formula plotted separately. The ratio between “dipole term” (x − x0 )z/R5 “monopole term” z2 /R5 can be used to classify anomaly as “dipole” or “monopole”11 11 Terms “dipole” and “monopole” are widely misused in geophysical community to describe shape of the curve. In reality “dipole” is infinitely small magnetic object, and magnetic monopoles simply do not exist. 139 Single magnetometer inversion 18 Using single magetometer data for inversion in MagPick For the single mag inversion, magnetic field anomaly should be recorded on multiple passes (lines) with line separation comparable with distance to the target. In example here mag altitude is about 78m, with line separation is 20m, which is OK (but not perfect) for purposes of the MagPick inversion. Generally speaking magnetometer data should be clean of diurnal time variation, which means that base station magnetometer or other means of Earth's field time variation recording should be available. In the example here we do not use diurnal correction, which is an omission. The key point point of the inversion is that multiple lines should be involved. Consider the following data set 89: Figure 89: Profile lines recorded with single sensor Here is line 5 (red) has anomaly of interest, which is shown by stack profile. To use this this anomaly for inversion we also need to include lines 4 and 7 which are adjacent to the line 5. Look at the anomaly plot 90 for line 5 in the “Profile view window” Use profile markers to limit the the anomaly. Try to include the whole anomaly similar as it is show on the picture above. 140 Single magnetometer inversion Figure 90: Profile view of the active data line Now go back to the map view above and note marker locations. Next step is draw a polygon which will include anomaly and adjustment lines. We can include one or two adjacent lines. On the Map view, right click and select Add / Add polygon as it is shown on figure 91 Use mouse to create polygon similar to shown below. Note that double click closes the polygon. We need to make sure that program will actually use this polygon to constrain the data. Click on the polygon's border to select it and then right click inside and select Edit from content menu (alternatively, you can double click on polygon border or right click on the map, go to Add / Edit all and edit polygon properties from there). Ether way polygon properties dialog will be shown as 93 : Now go to the profile view and start inversion by selecting Inverse / Run from the window menu. Note that we can't use default and need to adjust parameters here: Most important parameters are shown in red. Please see MagPick manual for additional details. 1. Extended area: Polygon. It means that MagPick will only use data inside the polygon (s). In this case wit would be parts of the lines 4, 5, and 7. Other type of the constrains as as rectangular or circle is also available, but we use polygon as simplest and most obvious. 2. Initial depth of estimate. This is the guess of how deep target could be. Note that Z axis is pointing down, therefore all depths must be positive. In this particular case 20 m appeared way much, the 2-5 m would be more appropriate, but process still converges. The reference for initial depth is the same as selected below, under “How to report target depth” selection box. 3. How to report target depth. The choices are “From sea floor”, “From sea surface” “From sensor”. The first choice only works if magnetometer is equipped with altimeter, delivering reasonable altitude data, and depth sensor. The second choice could be used if depth sensor is available. Note however that you may need to correct depth sensor data for tide first. The third choice always works but it is least informative. In this example we use depth from the sea floor; positive depth means that object is buried and negative depth would mean that it is above the sea floor. The latter is possible due to non-dipole nature of the source or noise in the position data. After inversion is complete profile graph looks like 95: 141 Single magnetometer inversion Figure 91: Use context menu to create polygon Note this dotted line – this is modeled field. It should follow solid red line (observed field) very closely, as it is shown above. The less the difference between these two, the more reliable is the inversion result. If these two curves do not match each other, user needs to discard r the result and try again with different initial depth, other part of the data etc. In some cases it is not possible to obtain close match and therefore is not possible to carry out dipole inversion. For instance picture 96 shows result of not so successful match: Note that there is considerable difference between dotted and solid lines. In a terms of RMS difference first (good) case delivered 4.3 nT, the second (bad) case 10 nT. In terms of dimensionless discrepancy good case gives 86%, bad case 70% (the close discrepancy to 100%,m the better). It is generally recommended not to use results with discrepancy less than 80% Now inspect lines 4 and 7: Note that fit between model and observed field is not so good here, but we still could accept it. The recorded anomaly shape on line 7 also is not exactly dipole. Now let's discuss MagPick workshet99 : 142 Single magnetometer inversion Figure 92: Polygon on the map Here are most important values presented. Note that positions can be formatted as full UTM or Lat/Lon, to be used to export into CSV file for Excel or other worksheet applications. Depth is denoted as “Z” and it is positive downwards. Because we used “Depth from the sea floor” option this is burial depth in meters. “Fit” is RMS difference between observed and modeled field, in nT. “Mass1” is an estimation for mass, in kilograms. Note that mass estimation is very approximate and may way by order of magnitude, because magnetic properties of the target material are not known. “Angle” is the angle between target magnetic moment and Earth's magnetic field, degrees. Discrepancy is the measure of similarity between model of observed data, should be above 80%. Amplitude is an amplitude of recorded anomaly, in nT. In this example two inversions are presented: first with line #7 and second with lines #4 and #5 only. Note that depth estimate is different, even similar. Standard deviations of the position are presented in the table as DX, DY and DZ. In this paricular example one can see that estimated position standard deviation is ±0.5 m and depth standard deviation is ±0.8 m Practically it means that object could be buried between 1 to 2 m. Note that depth estimate only uses median water depth in the target area, without taking into account floor topography. Therefore object could be even partially exposed. The target position is shown on the map view as100 below: Note that line 5 shows positive anomaly, line 4 negative and object position is estimated as in between, closer to line 5. User discretion is always advised when dipole inversion is carried out. Unreasonable results as well as results with bad fit should not be presented. If dipole inversion fails user should use simple target position option, which is essentially just marking the anomalies. 143 Single magnetometer inversion Figure 93: Polygon propreties dialog 144 Single magnetometer inversion Figure 94: Inversion dialog for single magnetometer data Figure 95: Profile view after inversion. Synthetic field is shown with dotted line. Good fit. 145 Single magnetometer inversion Figure 96: Inversion did not converge properly. Bad fit. Figure 97: Adjacent line covered by polygon Figure 98: Adjacent line covered by polygon 146 Single magnetometer inversion Figure 99: Inversion work sheet Figure 100: Location of the dipole target 147 Single magnetometer inversion 18.1 Discussion about mass estimate for above case Even it is appeared to be very large mass (3 tons) it is not such unrealistic as one might thing. Note that magnetometer elevation was about 7 m and side distance from the profile line is 7 m as well, which yeilds total distance of ˜10m, with recorded anomaly 150 nT. If we use nomogram from page 43 of “Application manual for portable magnetometers” by Sheldon Briner (shipped with each “Geometrics” magnetometer on CD) we can see: Figure 101: Approximate chart to estimate object mass (Geometrics, Inc) According to this nomogram 1 ton of iron creates a bit over ˜50nT at distance of 1000 cm (10 m). Anomaly recorded here is ˜150 nT, which leads to the conclusion that mass should be around 3 tons. As always, one should take into account that magnetic properties are vary in order of magnitude which would affect mass estimation. 148 Array inversion 19 Using magnetometer array for dipole data inversion In the previous section single magnetometer data inversion has been presented. It was noted that user must select multiple survey lines for inversion, otherwise only range of the object could be estimated (see also 2D inversion 17.5 ). It is beneficial to measure magnetic field with transverse magnetometer array, where multiple sensors cover multiple survey lines with their own X, Y positions. This way magnetic anomaly is recorded simultaneously with multiple sensors and can be easily inverted. It has to be pointed out that because sensors are synchronized influence of the magnetic field time variation is much less than in case of single magnetometer, where base station correction is really required. The simplest rudimentary version of the magnetometer array is Transverse Gradiometer (TVG) which consist of two magnetometer sensors (see figure 102).12 water surface water surface water surface water surface oor sea fl sea floor Figure 102: 2D inversion vs. sensor array inversion. There is uncertainty in case of single magnetometer; magnetometer array allows true XYZ positioning. It has to be noted that it typically positions objects sideways from survey line Typical magnetometer array inversion includes the following steps: 1. Load sensor array data, such as TVG. In latter case profiles will appear on the map as double lines, one line per sensor. 2. Open profile view window and adjust X axis as it is convenient. Option Along profile would be appropriate in most cases. 3. Go line by line and limit anomalies of interest by markers; note that as much data as possible should be included, not only peaks. There should be about ±20% anomaly-free ends on each side of the anomaly, if possible. Use zoom in if needed. 4. In case of multiple dipoles use MagPick pick feature for initial position of the targets. For single target MagPick can assign initial position automatically (see option seed below). 5. From the profile view call menu selection Inverse / Run (Ctrl X). This will display inversion dialog and then run inversion. User can bypass this dialog using keyboard shortcut Ctrl X, assuming all dialog parameters are the same. If picks are used as initial positions dialog is always displayed. Note that some of the values in the inversion dialog are experimental and rarely used. 12 It has to be pointed out that in this procedure TVG is treated as 2-sensor array, and not gradiometer 149 Array inversion 6. Inspect observed and synthetic field on the profile view. They should closely match each other. Also inspect reported position and depth of the target. Delete target in case of bad data fit or inrealistic estimated parameters. 7. Proceed with all anomalies in the survey. 8. It is typical that anomalies from the different lines would cluster in the area where target is. The user can keep this cluster or select strongest anomaly from the cluster using Remove in proximity feature of the dipole spreadsheet13 . 9. Sort targets in the worksheet as needed (i.e North to South etc). Use direction feature on the map and Inverse / Sort worksheets menu on the map view. 10. Export data into CSV file to be used by another application and to include into report. 11. If the protocols are recorded during inversion, user can create individual anomaly plots with gnuplot using File / Plot inversion graphs... menu from dipole worksheet. The picture 103 shows inversion dialog. Figure 103: Profile inversion dialog. Note that this is the same as for single magnetometer inversion The following controls are available: 13 Alternatively user can use multiple lines in the inversion, as it is done for single magnetometer. This however is not very practical because of the individual positioning errors in each line. It is recommended just to take line with the strongest anomaly. 150 Array inversion 1. Use all default parameters. Check this to use intelligent guess about most appropriate parameters. This disables all controls in the dialog. Typically using all defaults is not recommended but could be good for the first try. 2. Use IGRF for Earth field. Inversion procedure (except Free dipole(s) - see below) require parameters of the ambient magnetic field, such as declination and inclination. Program can compute these parameters using known gepgraphycal location and IGRF field model. Check here to enable this option. Options listed below are for manual values: (1) Main field Inclination, deg: Enter Earth’s magnetic inclination (angle between magnetic field and horizontal plane; see figure 86 for reference). (2) Main field Declination, deg: Enter Earth’s magnetic declination (angle between magnetic field horizontal component and direction to the geographical North; see figure 86 for reference). (3) X axis azimuth, deg: Local projected X axis azimuth. 3. Data type. This option mostly experimental. Use Profile default in cases of total field (same as slection Total field) Other selections are Vertical gradient and Finite vertical gradient. 4. Sensor separation, m. Sensor separation if finite vertical gradient option above is used. Experimental. 5. Extended area. Use this option to automatically include additional survey lines in the proximity of the selected part of the profile. Possible selections are: (1) None (1 line) Only data between markers from the current line are used. No other data is included. This is most widely used option, which does not require additional input from the user. (2) Rectangular. Include all data which are in the rectangle created by two mark positions and extension distance below, applied to the left and right of the current line. Thus if extension is 10 m and distance between markers is 50 m the program uses rectangle of 20x50m and everything in it is used. Please refer to the map view for the distance to adjacent lines. Inspect parallel profiles after inversion becaue they also will have synthetic field which should match observed. (3) Circular. Similar to above, but circle is used to include additional data. The diameter of the circle is the distance between profile markers. Inspect adjacent lines if this type of constrain is used. (4) Polygon. Use polygon(s) on the map to constrain the data. The polygon should be drawn by hand and have clipping property to be considered. Inspect all lines included in the polygons after inversion is complete. 6. Extension distance. This is the distance used to create rectangular constrain if it is selected. 7. Try off line locations. It this value is 0 program puts initial location (seed) on the data line between the markers. This could lead however to the poor convergence if target is actually sideways (off line), which is typical case. Try off line location options enables automatic inversions with different XY seeds. Assuming distance between markers is 50 m and off line location value is 20%, program will try initial XY seed which 10 m left, on the line and 10 m right. The initial value which delivers best fit is accepted as solution. 151 Array inversion 8. Source depth. Imposes depth constrain on the target, which affects XY positions. This might be useful because would deliver better results if it is known that target is on the sea floor or at some certain depth. Possible selections are: (1) Variable (estimate). Let program estimate depth. This is most widely used option, which delivers depth estimation. (2) Fixed to the sea floor. Target depth is not estimated; target is assumed to be on the sea floor. This option requires altimeter. (3) Fixed constant. Target depth is the same as its initial depth. Note that meaning of the depth, such as below sea floor, from the water level and from sensor depends on selection How to report depth below. 9. Source type. Select object type as dipole(s), monopole(s) or free dipole(s). First and last selections are the same, but free dipole is experimental type of inversion which does not require orientation parameters, such as Earth’s field inclination and declination. The down side is that dipole magnetic moment cannot be estimated. It should yield similar ot even identical results to the dipole. 10. Background defines how to approximate Earth’s and geological fields. Possible selections are DC (constant), Linear ax + Tdc or square ax2 + bx + Tdc . The last is considered more universal. 11. Source seed defines how to assign initial XY position for inversion. Automatic uses middle point between profile markers. Use pick uses middle points of the MagPick picks from the map. The picks should be created before calling the inversion dialog and positioned where target(s) are expected. 12. Initial source depth. Initial seed for target depth. Depending on selection below, this value could be defined as depth below the sea floor, from the surface or from the sensor. Note that ctual sensor depth in the water column should be taken into account. For instance setting depth as “0” while reporting it as below the sea floor is appropriate; but if reporting is set below sea level and total water depth is 8 m setting initial depth as 0 would cause program to converge to erroneous result (in latter case “8” is much more appropriate). 13. Sensor depth and Smoothing parameter describe how to treat recorded sensor depth. Depth can be treated as it is (no Smoothing) or slightly smoothed with the spline. In the first case abrupt variation in depth could cause high frequency noise on the synthetic field, because MagPick takes sensor depth into account. In case of smoothing smoothing parameter can be entered below. The advised value is 1.e-3. The less the value, he higher is smoothing, thus something like 1.e-10 would yield straight line. 14. Iterations. Number of iterations for non-linear inversion. The default of 2000 is never exceeded if procedure converges. 15. How to report depth. This selection also affects initial depth above. Possible selections are: (1) From the sea floor. This selection assumes altimeter and depth sensor both are available and altimeter does not have too many spikes. It does not require depth to be corrected for the tide. MagPick uses median depth in the selected area, and reports target depth below it. Note if target is located sideways depth on the profile is used, which could be different from 152 Array inversion the depth in the target area. This option does not take into account sea floor topography near the target. (2) From the sea surface. Depth sensor must be available, but altimeter is not needed. Depth is reported below the water level surface, and user is responsible for converting in into depth below bottom using depth chart. It is advised to use tide reduced depth readings, otherwise result would be time dependent. (3) From the sensor. This is simplest option which does not require neither depth not altimeter. 16. Create protocol DAT file in the inversion folder. MagPick can record complete inversion protocol, including observed and synthetic field along with all other parameters. Check this box to enable this option. Protiocal files (one per inversion) are created in the special folder and have unique names based on target ID and time when inversion was carried out. These files are linked to the dipole worksheet14 and are used to create inversion plots using File / Plot inversion graphs from the worksheet menu. 17. Select inversion folder. Use this button to navigate and possibly create inversion folder. Note for Linux users: MagPick only offers simple string entry in this case. Use file manager or terminal window to obtain path as a string and then middle button to paste into magpick window path selection window. MagPick distribution includes DipoleFit.magpick file which is the test project for multi sensor (TVG) inversion. The project includes real data recorded with TVG over known deployed target. The pictures 105 and 106 shows inversion for two lines of the data, one of which is about 5 m off the target. Results of the inversion are shown in the dipole worksheet 104 Figure 104: Dipole worksheet inversion results 14 Protocol files are not removed when target is reformed from worksheet. 153 Y, meters Array inversion X, meters marker UP Magnetic Field, nT marker DOWN Y, meters Figure 105: Inversion on the line close to the target. Selected profile is shown in red on the map plot. The matching profile plot is shown below. Note profile markers to limit the part of the data, as well as dashed line showing synthetic field. Channels are marked with red (star side, right) and blue (port side, left). Extimated starget location is shown with the cross (x) X, meters marker DOWN Magnetic Field, nT marker UP Figure 106: Second inversion for the same target. Note that estimated position ”2” is close to the first estimation and substantially off the red line. This is typical for TVG inversion 154 HVDC cable inversion 20 20.1 Estimating location, depth and electrical currents for HVDC cables Brief theory overview Earth’s magnetic field Earth’s magnetic field Earth’s magnetic field High Voltage Direct Current (HVDC) technology is widely used to transmit electrical power over considerable distances using submarine cables. MagPick supports inversion of Total Field Magnetic data collected over such objects, which could be pair of conductors or single conductor, both currying DC current. MagPick treats these data as uniform, i.e there is no change in the data in the direction parallel to the current. This implies that single total field magnetometer is sufficient to acquire such data; usage of transverse gradiometer is somewhat excessive even it allows verification of 2D structure of the field, because both sensors should be recording almost identical values. A B C Figure 107: Anomaly signatures which could be encountered over HVDC cables. A - single infinite current, facing out of the page; B - pair of wires, with currents facing in and out; C - the same as (B), but with conductors rotated 90°clockwise. For simplification Earth's magnetic field considered to be vertical. The recorded anomaly is the projection of the lines of force into Earth's magnetic field. The figure 107 shows possible HVDC cable signatures. Note that in case of two conductors signature depends on orientation of the cable. Typically cable is deployed horizontally (B) but there could be some deviations and possibly even twists in the cable. The magnetic field amplitude of a single infinetely long wire is given by: T= 0.2 i r (1) where T is the amplitude of the magnetic field anomaly in gauss (105 nT = 1 gauss = 1 oersted), i the current in amperes and r is the distance in centimeters between the wire and the point of measurement. The field amplitude of two infinite parallel currents at distances much greater than wire separation is: T= 0.2 di r2 (2) 155 HVDC cable inversion Here T is field amplitude in gauss, d is separation between wires in centimeters, i is current in amperes and r is distance between wires and the point of measurement, in centimeters as well. The formula is valid if d << r The Earth's field magnetic field and local geological anomalies can be modeled as a linear term, assuming relatively short length of the profiles (200 – 300 m): Tbackground = ax + TDC Where x is the distance along the profile, a is scaling coefficient and TDC is a constant term. The formulas above deliver only amplitudes of the anomalous field. To be used with total field magnetometer they need to be re-written in components and projected into direction of the Earth’s magnetic field, taking into account the direction of the survey line. To simplify this operation let's assume that profile lines are perpendicular to the cable, and in case if it is not there will be correction proportional to cosine of angle between survey line direction and cable direction. The unit vector along Earth’s magnetic field can be computed as: nx = cos(D) cos(I) ny = sin(D) cos(I) nz = sin(I) Where D and I are declination and inclination of the Earth’s magnetic field, the X axis is pointing East the Y axis pointing North and the Z axis pointing down. X, Y, and Z could be defined using UTM projection for the area. Consider the unit vector ~p = (px , py , pz ) along the data profile with pz = 0 if the profile is considered horizontal. ~p is defined in the same system as ~n = (nx , ny , nz ) and can be computed using coordinates of the beginning and end points of the survey profile. Formulas above are written in the profile coordinate system with x0 axis along the profile and z0 axis pointing down. Projection of the Earth’s magnetic field direction ~n into profile coordinate system is: Ax = ~p ·~n Az = nz Where (Ax , Az ) is defined in the profile coordinate system x0 , z0 . Now we can re-write equation 1 as: Az (x − x0 ) Ax h + a (x − x0 ) + TDC (x − x0 ) + (x − x0 )2 + h2 Where x0 is cable position along the data profile, h is vertical distance from the data line to the cable, J is a scaling coefficient proportional to the electrical current. The values of x0, h, J, a and TDC ought to be estimated as result of the modeling. The expression 2( could be re-written as: Tmodel = J Tmodel = 2 (Ax Jz + Az Jx )h (x − x0 ) 2 ((x − x0 )2 + h2 ) h2 + +J (Ax Jx − Az Jxz )(h2 − (x − x0 )2 ) 2 ((x − x0 )2 + h2 ) + a (x − x0 ) + TDC Here are two unknown coefficients Jx and Jz define current amplitude and orientation of two parallel wires, assuming that current is balanced. This model is consistent with representation of two wires as a line of dipoles with magnetic moment (Jx , Jz ) 156 HVDC cable inversion 20.2 MagPick Inversion implementation To start with inversion, first draw approximate location of the cable using “polyline” feature. This is important because: 1. Program will take intersections with data lines as initial locations of the cable crossings. 2. Program will take into account angle between profile lines and the cable. Figure 108: Draw polyline to approximate initial location of the cable. This does not need to be precise. After polyline is drawn, go to the profile window and select menu Inverse / HVDC cable. The dialog 109 is displayed on the screen: All required parameters are separated in four groups. 1. Main Earth's field parameters. These can be taken automatically by computing IGRF model for data geographical location and time or entered by hand. Latter also can be used if project does not utilize geographical coordinates. 2. Data used for inversion. (a) Data. Three different selections available: i. All profiles. All data in all profiles are used. Unless window option below is checked this selection implies that unnecessary parts of the survey lines were cut the by user and only useful HVDC anomaly remains. Program will use all data. The results will be sorted along the polyline used for initial approximation. ii. Active profile. The same as above, but only one active profile is used. 157 HVDC cable inversion Figure 109: Main HDVC cable inversion dialog iii. Active, between marks. Only active profile is used and user must use marks to limit data for inversion. (b) Poly line name. Name of the poly line used to approximate initial location. Note that there could be multiple poly lines on grid view but only one is used. (c) Use data window. Check this box and specify data window, in meters. Data window is centered at polyline and survey line intersection, and is counted plus minus from that point. This entering 100 means that program uses part of the profile centered at intersection and extending by 200 m total. (d) Channel for inversion. In case of multi channel data, only one channel can be used at a time. Specify it here. 3. Model parameters. These include the following: (a) Cable type. Possible selections are pair of conductors, single conductor or combination of both. Note that wrong selection will produce erroneous results. (b) Conductor separation. Applicable only for two conductor cable, used to estimate electrical current in the cable. (c) How to report depth. Selections are: from the sea floor, from sea surface and from the sensor. Note that altimeter and depth sensor are required for report from sea floor, and depth sensor is required to report from sea surface. If no altimeter nor depth sensor is available only depth from the sensor can be computed. 158 HVDC cable inversion (d) Model background. Could be DC constant, linear or square function. (e) Initial XY seed. Selection are: automatic and picks. In case of automatic poly line intersections are used. In case of picks user should put picks on the map. (f) Initial cable depth. Enter expected cable depth. The reference could be from sea floor, water surface or sensor, depending on how to report depth selection above. 4. Miscellaneous. (a) Use sensor depth. If this box is not checked, program assumes all data have constant zero depth. (b) Use altimeter. Use values 0 for altimeter if not checked. (c) Smooth sensor depth with spline. If this is checked, program smooths depth readings before carrying out the inversion. (d) Depth smoothing parameter, 1.e-4 is recommended. (e) Total non-linear optimization iterations. Default is 2000, might not be reachable. (f) Derivatives. Use analytic or numeric derivatives for non-linear optimization. Analytic is supposed to be faster. (g) Create protocols and protocol folder. If this box is checked user should define a folder where all results of the inversion, including observed and synthetic fields are saved, to be used for future plots or reports. By default program only saves results of the inversion, but no fields 20.3 HVDC inversion Results Results of the inversion are presented in the dipole worksheet columns. 15 The worksheet has the following 1. X, Y – horizontal position of the cable point. Can be presented in short or full projected coordinates (such as UTM) or Latitude and Longitude. 2. Z – depth. Depending on the following field can have different meanings such as depth below sea floor (burial) , depth from the sea water level (w.level) or from the sensor (sensor). 3. Z.ref. Vertical reference. Can be burial, w.level or sensor. 4. Fit. Least squares difference, in nT, between observed and synthetic fields. The smaller value is the better. 5. Mass/A Estimated electrical current, amperes. 6. Discrepancy, %. This is goodness of fit similar to the fit above, but not depending on anomaly amplitude. The range is 0-100%. The acceptable values are above 80% 7. Amplitude, nT, This is anomaly min-max difference in the part selected for inversion. 8. Count. Used if results has been clustered, 1 otherwise. 15 Note that these results are not dipoles. 159 HVDC cable inversion 9. Object. Object type, such as DC-PAIR, Single, Dipole, etc. 10. Sensor depth taken at the polyline and profile intersection. 11. Sensor Altitude. The same, but altitude. 12. Line. Survey line name. 13. Date and Time. This value is taken at the polyline and profile intersection. 14. Channels. Channel used for inversion 15. DX, DY, DZ, DM – doubles of standard deviations of X, Y, Z and current estimates. These values only take into account fit between observed and calculated field does not show errors due to wrong positioning, depth readings etc. They are typically much less than real errors. 16. Inclination. Inclination in case of dipole inversion, 0 for the cable. This value may show distance from the beginning of the polyline; this is temporately 17. Declination, J total, Jx, Jy, Jz – dipole-related values, 0 for the cable. 160 Pipeline data treatment 21 21.1 Pipe line Total Field and Analytic Signal data treatment Brief overview Pipelines are typically surveyed across the object and are observed in the Total Magnetic field as sequence of anomalies aligned along the pipe line route. Despite simple nature of the object observed data normally show complex sequence of magnetic anomalies of different shapes and polarity. This behavior is due to different magnetic properties of the pipe line material. An experience shows magnetic properties vary as with pipeline segments, as inside of each particular segment. Figure 110: Pipe line Total Field data recorded during actual survey. Data courtesy to Environmental Solution, San-Rafael,CA If pipe line is interpreted as 2D object, which implies that no variation is assumed along it, each particular intersection delivers erroneous result. In terms of estimated depth is means that some intersections shows deeper and some shallower values. Based on the actual data, it was shown that averaging across multiple intersections yields expected depth. Figure 111: Typical result of Magnetic Field data interpretation. Raw depth locations are shown in blue. Averaged depth is shown in magenta. It can be seen that depth profile repeats bathymetry; it also can be seen that pipe line is visible on the banks of the navigation channel, which was verified with acoustic methods. Data courtesy to Environmental Solution, San-Rafael,CA. The rule of thumb is that individual depth estimates cannot be trusted. There should be sufficient number of intersections (say 10 and above) to estimate burial depth. MagPick offers two empirical pipe line processing techniques: based on observed Total Field and based on computed Analytic or Quasi-Analytic signal. Both methods treats profile data intersection by intersection, and therefore both need their results averaged at the end. The data processing flow is similar to HVDC cable in both cases. 161 Pipeline data treatment 21.2 Approximation formulas The following empirical formulas are used to approximate data: 1. For Analytic or Quasi-Analytic signal: A= J + a(x − x0 )2 + b(x − x0 ) + Adc s/2 2 2 ((x − x0 ) + z ) Here J, x0, z, s, a, b, Adc are parameters to be estimated to approximate QAS curve. x0 is horizontal location of the pipe line along the profile. The method does not take into account possible variation in height along the data profile. Parameter z is not used as depth, program takes width of the approximated anomaly at certain user defined level instead. The formula above serves for sole approximation purposes to avoid influence of the data noise, which could be particularly substantial in case of Quasi-Analytic signal. To estimate width of the anomaly at certain level only first term of formula is used: A(x) = J ((x − x0 )2 + z2 )s/2 therefore results are slightly different from direct measurements using data curve. 2. For Total Field: Ttotal = J1 (x − x0 )z J2 ((x − x0 )2 − z2 ) + + a(x − x0 )2 + b(x − x0 ) + Tdc 2 2 s 2 2 s ((x − x0 ) + z ) ((x − x0 ) + z ) Similar to the QAS formula Total field serves for approximation purposes, not for inversion. Parameters J1, J2, x0, z, s, a, b, Tdc are to be estimated. The second term of the formula J2 ((x − x0 )2 − z2 ) T (x) = ((x − x0 )2 + z2 )s is used to estimate width at certain amplitude level, therefore the best results are obtained for “bell shaped” total field data, also called positive and negative “monopoles” 21.3 Data processing To start with inversion, first draw approximate location of the pipeline using “polyline” feature (see picture 108 an an example). This is important because: 1. Program will take intersections with data lines as initial locations for approximations. 2. Program will take into account angle between profile lines and the pipe line. From the profile window, go to Inverse / Pipeline(1D) The approximation dialog 112 is displayed. The fields in this dialog are similar to HDVC inversion dialog. However user should take into account that this is not an inversion, but an approximation to find location and depth of the pipe line object. All required parameters are separated in three groups: 1. Data to fit 1D model. 162 Pipeline data treatment Figure 112: Pipe line estimations dialog (a) Data. Three different selections available: i. All profiles. All data in all profiles are used. Unless window option below is checked this selection implies that unnecessary parts of the survey lines were cut by the user and only useful pipe line anomaly remains. Program will use all data. The results will be sorted along the polyline used for initial approximation. ii. Active profile. The same as above, but only one active profile is used. iii. Active, between marks. Only active profile is used and user must use marks to limit data for approximation. (b) Polyline name. Name of the polyline used to approximate initial location. Note that there could be multiple polylines on the grid view but only one is used. (c) Data type. Can be “Analytic signal” for bell-type approximation or “Total field” for dipole / monopole curves combination. (d) Use data window. Check this box and specify data window, in meters. Data window is centered at polyline and survey line intersection, and it is counted +/- from that point. Thus entering 100 m means that program uses part of the profile centered at an intersection and extending by 200 m total. (e) Channel for inversion. In case of multi channel data, only one can be used at a time. Specify it here. 2. Half-width level. (a) The level of the anomaly used to find object depth. Because method is empirical this value could be adjusted based on ground truth known at some points. It appeared that 50% is most suitable for Analytic Signal, and 33% for Total field. User may need to adjust this value based on experience. (b) How to report depth. Selections are: from the sea floor, from sea surface and from the sensor. Note that altimeter and depth sensor are required to report from the sea floor, and depth sensor is required to report from the sea surface. If neither altimeter nor depth sensor are available only depth from sensor can be computed. 163 Pipeline data treatment (c) Model background. Could be DC constant, linear or square function. (d) Initial XY seed. Selection are: automatic and picks. In case of automatic poly line intersections are used. In case of picks user should put pick in the map. (e) Initial pipeline depth. Enter expected cable depth. The reference could be from sea floor, water surface or sensor, depending on “how to report depth” above 3. Miscellaneous. (a) Use sensor depth. If this box is not checked, program cannot compute depth below water level. (b) Use altimeter. Use 0 for altimeter if not checked. (c) Total non-linear approximation iterations. Default is 2000, might not be reachable. (d) Derivatives. Use analytic or numeric derivatives for non-linear optimization. Analytic is supposed to be faster. (e) Create protocols and protocol folder. If this box is checked user should define a folder where all results of the approximation, including observed and approximated fields, are saved, to be used for future plots or reports. By default program only saves results of the approximation, but not the fields. Results are reported in the “Dipoles” worksheet. The “Object” field is “PIPE(QAS)” for Analytic Signal approximations and “PIPE(TF)” for Total Field approximation. After fitting is completed user should inspect profile plots to see how approximation fits the field. Here 113 is an example for Quasi-Analytic signal approximation. Poorly approximated intersections should be removed. Figure 113: Quasi-Analytic signal approximation. The solid line is original data, the dashed line is an approximation. The dashed line is used to estimate position of the maximum and width at certain level of the anomaly, which is proportional to the depth. The cross shows estimated XY location. MagPick currently does not provide tools for averaging pipeline depth. One can use Excel spreadsheet or other tools for that. 164 Export and printing 22 Export to the CAD, Google Earth, printing, bitmap formats and including into MS Word and OpenOffice 22.1 Export to the AutoCAD(TM) and compatible software via DXF file Magpick is capable of preparinf an ASCII DXF file which can include the following elements: • Coordinate grid with axis annotation and general title. The default font is used, and the grid steps are the same as on the screen. Grid labels can be formated in meters or in degrees, minutes and seconds. • Magnetic field contour map as lines (contour plot option). The slow contour method is recommended because it allows inclusion of labels. However the fast contouring method can be used. • Profile XY positions with direction pointers. • Profile stack plot. • User’s picks, results of inversion, polygon and pointer. • Additional drawings such as lines, polygons and points. However clip is not included. All of the above elements reside on different AutoCAD layers. Properties of each layer such as name, color, and line style are user selectable. Each drawing can have its color defined by layer or directly thus allowing the AutoCAD user to change the color of all drawings on the layer at once. The DXF file is in compliance with DXF 2.5 specification and works with the following CAD systems: Autocad release 12 and 13, ItelliCAD from CADopia, AutoDesk Volo View Express (viewer for DXF and DWG files), TurboCAD 2D, and FastCad DWG/DXF viewer. The DXF file does not contain any AutoCAD variables, only line style and layers definition tables and entities. To match RGB colors in MagPick to AutoCAD pens a standard AutoCAD palette is used. In some cases it might result in different color in AutoCAD as compared with MagPick. However most af the colors are transferred without distortions. DXF export is available in the grid window under File/Picture export.../DXF. Look at figure 114. It presents the DXF export dialog box. Each layer is represented by the string in the list box. Star ”*” means that the layer is selected for output. The absence of ”*” means that the corresponding layer won’t be included in the drawing. To edit each layers properties select them in the list box and push the button Properties.... The dialog box shown on figure 115 is displayed. Here the user can alter the following elements: • Enable or disable layer. If the layer is disabled its definition and all entities are omitted in the DXF file. If layer is enabled but there are no entities (if user did not request to draw them in Common parameters dialog 3) then the layer is presented in DXF table but there are to entities. If the layer is enabled and its entities are drawn in MagPick then they also are drawn in the DXF file. • Layer name. MagPick will assign names itself, however the user can change them. (Do not enter same name for different layers!) 165 Export and printing Typically magpick operates in short UTM coordinates. However drawing can be presented in full UTM or Lat/Lon. Press this button to set false Northing and Easting or/and inverse UTM parameters. Each string in this list represent a separate layer. Press "Properties" button to set each layer’s parameters Press here to enter drawing title and X and Y axis titles. Internal position representation in the DXF file. Recommended 2 for drawings in UTM, and 9 for drawings in Lat/Lon. Select grid label format. Regardless of drawing system labels can be in short or full UTM of Lat/Lon Press this button to select name of output file. Figure 114: DXF export dialog Enables (includes) layer in the drawing. Entities are not included in DXF file if not checked. Layer’s name. Assigned by magpick. but can be changed by the user. Line style for the layer. Example: 5,-2 means 5 units draw and 2 units pen up. No spaces in this string allowed! Set layer line width currently not working. Use colors defined in magpick instead of color "by layer" Color for the layer Figure 115: DXF layer properties • Line style. MagPick uses the following convention to code line style: digit1, digit2, ... where digit is length of the line dash. If digit > 0 then line is drawn (pen down) if digit < 0 the pen moves without drawing the line. Example: 5,-2 produces line 2 meter gaps each 5 meters. Spaces are not allowed in the line style definition. • Text/arrow size. In some cases these values overwrite the values defined in MagPick. For example the program uses the size defined here to label grid lines or draw profile direction arrows. However the stack label text and arrow sizes are defined in 7. • Line width. Presently not used. • Color. Default color for the layer. If the User magpick colors box is not checked all layer entities have color ”by layer” • User MagPick colors. If this box is not checked all layer entities have color ”by layer”. If checked, then the color is defined explicitely for each entity. Magpick works in the short form of UTM projection. Therefore all sizes above (line style, text and arrow) are in meters. If user requests transformation (for example inverse UTM to present drawing 166 Export and printing in latitude and longitude - see below) these values are still in meters; program will automatically recalculate appropriate sizes in degrees. The user can enable transformation while preparing the DXF file. The typical case is to have the DXF drawing in full UTM coordinates while internal MagPick picture is in short UTM (just add Northing and Easting values). Another case could be when the user wants to have a drawing in latitude and longitude. To use this feature the user can press Transformation setup... button. This allows the program to transform coordinates in two ways: • Linear transformation. Xmagpick ,Ymagpick coordinates are transformed as Xdrawing = Xscale × Xmagpick + Xo f f set and Ydrawing = Yscale ×Ymagpick +Yo f f set . For typical short to full UTM transformation Xscale = Yscale = 1. • Inverse UTM transformation. This should be enabled only if the user wants to present a drawing in Latitude and Longitude. Attention should be paid to set correct UTM parameters. If both linear and inverse UTM transformations are requested program first performs linear and then inverse UTM. Note that false Northing and Easting are parts of UTM parameters (see figure 81). Note that the text and arrow size should be set in the MagPick coordinate system. The program recalculates sizes in the transformed system automatically. To specify general title of the plot and axis titles press Titles. Remove any text if you don’t want titles. All titles are plotted on the same layer as coordinate grid, with slightly increased text hight. Grid labels format controls how labels are printed. The user can choose decimal degrees, degrees and minutes, or degrees, minutes and seconds. The latter two make sense if Inverse UTM is enabled in Grid labels dialog. Regardless of which one is choosen, the drawing coordinate system labels can be presented in UTM or latitude and longitude. Figure 116 shows a contour plot exported into a DXF file. To obtain the contour labels ”slow contours” should be used (see 4). MagPick uses the text hight defined for the layer and fits labels into the space defined in the contour dialog box (refiso). Due to this operation labels have different sizes (the most obvious example is contour 0nT ) On figure 117 you can see result of export for stack plot. If you are viewing this manual with Adobe Acrobat zoom into the picture to see small details. This drawing also includes line file (magenta) (see Drawing and clipping on top of the map 1) 167 Export and printing Figure 116: Example of DXF contour plot 168 Export and printing Figure 117: DXF stack plot with magpick. 169 Export and printing 22.2 Export to Google Earth™ Starting with version 3.05 MagPick exports maps directly into Google Earth ™ (GE) software. To use this feature the data must have been recorded with GPS locations or transformed into latitude longitude positions. A UTM (meters) transformation is applied upon loading the data into MagPick, and then Google Earth requires a reverse UTM transformation back into latitude/longitude for georeferenced export. An example of the Google Earth export is shown on figure 118 Figure 118: The MagPick map is overlays the satellite imagery available from Google Earth n the simplest case MagPick exports a georeferenced Window’s bitmap and then launches Google Earth (it must be installed on the computer prior to export). The user sees the same information in the Google map as was displayed in the MagPick map. Other more detailed export features include the option to create a semi-transparent bitmap or make one color (preferably white) fully transparent. Other options include export of interactive vector elements like profile locations, target and dipole positions and information and user surround drawings, etc. The export is available from the map window under File / Picture Export / Google Earth menu shown on figure 119 170 Export and printing Figure 119: Calling Google Earth export menu A detailed description of the controls are listed here 120: 1. Elements to export. This is list of available picture parts (layers). This may be changed in the future MagPick versions. Each layer is represented by a separate folder under GE and can be individually enabled or disabled within GE. MagPick layers selected for export are marked with an asterisk (*). Each layer has its individual properties, which can be accessed by clicking the “Properties” button or by double-clicking on the layer description. 2. Mark All / Unmark All. For convenience all entries can be enabled or disabled for export at once using these buttons. Note that if all layers are disabled, no export occurs (the Ok button will be grayed out). 3. Properties. This button allows editing of a particular layer. 4. Google Earth Folder Name. This is name of the root folder under GE (just below GE folder with KMZ file name). 5. Apply inverse UTM. Because MagPick operates with UTM coordinates and GE operates with Latitude and Longitude, an inverse coordinate transformation must be applied for proper georeference. This means that in most cases this box will be checked (unless the user loaded raw Lat/Lon in MagPick). Note that the default GE datum is WGS84; therefore coordinates in MagPick should be expressed in WGS84. MagPick does not provide datum to datum transformation. 6. UTM parameters. This button is provided for convenience to enable the user to check UTM parameters without leaving the export dialog. 7. Export file name(kmz) GE export file name. This file can be directly loaded into Google Earth software. Use the “...” button to navigate by file system and select the appropriate file name and location. 171 Export and printing Figure 120: Calling Google Earth main export dialog 8. Start Google Earth after file is saved. Select this box to automatically launch GE after the file is saved or to load the file in GE if it is already running (not available in Linux version). Note that if the file is saved under the same name as a file already loaded in GE, Google Earth asks if user wants to refresh the content of the file from the disk. This is useful when updating the MagPick maps and refreshing the image in GE. The following sections explain the export elements in detail. 22.2.1 MagPick Image Overlay. This layer represents the bitmap content of the MagPick map window. Its properties are illustrated below on figure 121 1. Enable Image Enables or disables this element for export. No picture would appear in GE if image is disabled. 2. Google Earth Draw Order. This value is used by GE to overlay different images. It also can be changed later on in GE itself. 3. Google Earth color. This button calls simple dialog to allow the color and transparency selection. Note that these settings also can be adjusted in GE itself. It is not recommended to use any color except white because it may interfere with the colored magnetic field map. 172 Export and printing Figure 121: The basic properties dialog in on the left. Two sub-dialogs (Google Earth color and Image file TIFF properties) are called with their respective buttons. 4. Image File TIFF properties. This is the same dialog as for TIFF/GEOTIFF export. In fact the TIFF file in embedded in GE KMZ file16 The most useful selection is the Transparent color button which allows the user to make one of the colors, typically white, fully or partially transparent. Note that to keep annotation background the user may use a color slightly “offwhite”. For the same reason a light gray color can be used for Lat/Lon and coordinate grids, as it provides better visibility in GE. 5. Map. Possible selections are: Screen and Bare color map. In Screen the program exports the full content of the map window, including margins, grids, profile annotations etc. This all is exported as a bitmap. In the Bare Color Map case only the colored magnetic field map is exported with no margins and other map elements. 22.2.2 Profile Locations. This control exports profile locations assuming profile data is loaded. If a profile stack plot is used, it is also exported into a separate GE folder using the same colors as shown on the screen. The properties dialog looks is shown on figure 122. 16 The KMZ file is in fact just a ZIP archive with different files and the extension KMZ. 173 Export and printing Figure 122: Exporting profile locations to Google Earth. 1. Enable Profiles Enables or disables this element for export. No profile locations would appear in the GE map if this feature is disabled. 2. Google Earth line width. Line width used by GE to draw profiles. Minimum possible is 1. Note that when the user clicks on the line in GE, a balloon with line information is displayed. 3. Line color... This button calls a simple dialog to select line color and its transparency level. 4. Show line start / stop markers. If this option in enabled, the start of the line is marked with a green ball and end of the line is marked with the red ball. If the user clicks on either of them, the line information as well as words “start” or “stop” is displayed. 5. Output every . . . data samples. To reduce GE overhead it is possible to reduce number of exported points. For instance, if 10 is selected it means MagPick exports only 1, 11, 21, etc data points. This option makes smaller kmz file and allows faster handling by GE. Note that last reading of the line is always exported. Stack profile plot (if enabled) is fully exported. 22.2.3 Estimated dipole locations. MagPick provides target location through a dipole pattern fitting inversion. If inversion calculations were carried out and a dipole worksheet created, it is possible to export the content into GE as set of interactive data icons. This export is controlled by the following dialog (see figure 123.) 1. Enable Dipole Export. Enables or disables this element for export. No dipole locations would appear in GE if this feature is disabled. If there is no dipole worksheet available, the feature is automatically disabled and a warning is posted. 2. Position annotation format. Controls how the position is displayed in the GE balloon which appears when user clicks on the target. The position can be displayed as decimals, degrees and decimal minutes or degrees, minutes and decimal seconds. 3. Digits after dot. This controls the representation of the decimal part on the position balloon. 4. Report positions as. Depending on this selection, positions can be exported as Lat / Lon, full UTM or short UTM coordinates. 174 Export and printing Figure 123: Exporting dipole locations to Google Earth. 5. Report... These check boxes control which part of the dipole information is to include in the GE balloon. The GE map on figure 124 shows the dipole information in the case where they all are selected. Note that the dipole Ids are displayed on GE the same way as they are displayed in MagPick (if they are enabled on the screen in MagPick, they also appear as numbers on GE screen). 22.2.4 Manual target locations This property is similar to the dipole property above, but relates to the hand selected targets. Therefore additional information such as dipole parameters is not available and is not user selectable. The user can only enable or disable this feature, as well as control the ID position display in the GE balloon window. 22.2.5 Additional drawings: lines and polygons. If user loaded an external drawings file to draw on top of the map these can be exported as separate entities into GE. The following property dialog 125 (one property per one file) controls the export. 1. Enable drawing export. Enables or disables this element for export. 2. Google Earth Folder Name. Folder name for GE. 3. Line width. This value overwrites value in the drawing file. Minimum is 1. 4. Use mono color for drawing. Overwrites drawing color from file, if checked. 5. Color... When mono color is used (see above) this button allows user to specify color and transparency. 175 Export and printing Figure 124: Exporting dipole locations to Google Earth. 6. Transparency. Overall ransparency level for GE. While in Google Earth, the user can click on the drawing elements to display a balloon with the name of the file. Individual line segments are not accessible. 22.2.6 Additional drawings: points. This type of information is different from the segment drawing above and marks a particular point on the map. Each point may have annotation text, which can be displayed in the balloon and shown directly on the GE map. The control dialog is shown on figure 126 1. Enable points export. Enables or disables this element for export. No point locations would appear in GE if the feature is disabled. 2. Position annotation format. Controls how the position is displayed in the GE balloon, which appears when user clicks on the target. The position can be displayed as decimals, degrees and decimal minutes, or degrees, minutes and decimal seconds. 3. Digits after dot. This controls representation of the decimal part on the position balloon. 4. Report positions as. Depending on this selection, positions can be exported as Lat / Lon, full UTM or short UTM coordinates. 176 Export and printing Figure 125: Exporting drawings into Google Earth. 5. Position annotation. Selections are: Balloon only or Show on the map. In the first case annotation is only displayed when user clicks on the point. In second case annotation is displayed directly on GE background. Position is always displayed in the balloon. 6. Google Earth folder name. Folder name for GE. 22.3 Export into BMP file This is simplest type of picture export available in Magpick. All contents of the map window are simply saved into Windows BMP format. Because no compression is used, the resulting file can be quite large. Resulting file could be easily loaded in standard windows applications, such as Paint. 22.4 Export into TIFF and GeoTIFF formats. MagPick allows saving content of the map window into TIFF/GeoTIFF formats. This function produces a compressed image file and therefore has advantage to simple BMP export. Besides, GeoTIFF allows embedding positioning information into the image, so it can be used later on in GIS systems. You can learn more about TIFF/Geotiff formats from the following URL: http://www.remotesensing.org/libtiff/ To access GeoTIFF export, use File / Picture Export / GeoTIFF menu as it is shown on figure 128. MagPick shows the choice selector shown ob figure 128 The following selections are possible: 1. No projection - plain TIFF. If this option is selected, no georeference information is embedded in the file. This would be good choice if you plan to use TIFF file in an office application such as MS Word or Corel Draw. Additional tags can pose a problem for these programs and are not needed anyway. 2. Export as simple UTM. This option should be used if standard UTM projection has been used. It saves minimum georeference information and assumes standard central meridians. It also should be easier to use with GIS systems. Below is the dump of listgeo.exe program 177 Export and printing Figure 126: Exporting points into Google Earth. showing informat ion embedded in the TIFF file is simple UTM (only useful if user is familiar with GeoTIFF specification): Geotiff_Information: Version: 1 Key_Revision: 0.2 Tagged_Information: ModelTiepointTag (2,3): 0 0 0 953184.312 8500765.5 0 ModelPixelScaleTag (1,3): 0.0499889441 0.0499279872 0 End_Of_Tags. Keyed_Information: GTModelTypeGeoKey (Short,1): ModelTypeProjected GTRasterTypeGeoKey (Short,1): RasterPixelIsArea ProjectedCSTypeGeoKey (Short,1): PCS_WGS84_UTM_zone_10N PCSCitationGeoKey (Ascii,12): "UTM zone 10" End_Of_Keys. End_Of_Geotiff. 3. Export as Transverse Mercator. This option should be used if non-standard central meridian is used. It saves more information than simple UTM option, including ellipsoid parameters. Below is listgeo dump for the file saved with Transverse Mercator information: Geotiff_Information: Version: 1 178 Export and printing Figure 127: GeoTIFF export menu. Figure 128: Possible GeoTIFF options. Key_Revision: 0.2 Tagged_Information: ModelTiepointTag (2,3): 0 0 0 393184.312 4360765.5 0 ModelPixelScaleTag (1,3): 0.0499889441 0.0499279872 0 End_Of_Tags. Keyed_Information: GTModelTypeGeoKey (Short,1): ModelTypeProjected GTRasterTypeGeoKey (Short,1): RasterPixelIsArea GeographicTypeGeoKey (Short,1): GCSE_WGS84 GeogSemiMajorAxisGeoKey (Double,1): 6378137 GeogSemiMinorAxisGeoKey (Double,1): 6356752.1 GeogInvFlatteningGeoKey (Double,1): 298.25722 ProjectedCSTypeGeoKey (Short,1): User-Defined 179 Export and printing PCSCitationGeoKey (Ascii,36): "TRANSVERSE MERCATOR. ELLIPS: WGS-84" ProjectionGeoKey (Short,1): User-Defined ProjCoordTransGeoKey (Short,1): CT_TransverseMercator ProjLinearUnitsGeoKey (Short,1): Linear_Meter ProjNatOriginLongGeoKey (Double,1): -123 ProjNatOriginLatGeoKey (Double,1): 0 ProjFalseEastingGeoKey (Double,1): -60000 ProjFalseNorthingGeoKey (Double,1): -4140000 ProjScaleAtNatOriginGeoKey (Double,1): 0.9996 End_Of_Keys. End_Of_Geotiff. 4. Local only. This option only embeds local coordinate system information and not geographic information. Coordinates are saved in full UTM form, but no zone or central meridian is saved. Typical dump of such a file would be: Geotiff_Information: Version: 1 Key_Revision: 0.2 Tagged_Information: ModelTiepointTag (2,3): 0 0 0 393184.312 4360765.5 0 ModelPixelScaleTag (1,3): 0.0499889441 0.0499279872 0 End_Of_Tags. Keyed_Information: GTModelTypeGeoKey (Short,1): ModelTypeProjected GTRasterTypeGeoKey (Short,1): RasterPixelIsArea End_Of_Keys. End_Of_Geotiff. 5. Local with XFalse, YFlase. The same as above but UTM shifts are to be subtracted from the local coordinates. The common usage is when picture is in local short UTM or State Plane coordinates and export is needed in full UTM or state plane coordinates. 6. Compression. Possible choices are no compression and LZW. First is recommended for some systems such as AUTOCAD, which does not accept compressed TIFF files. 7. Length units. Encodes units into the GeoTIFF file. This option is only available for local coordinate systems (local or local with Xfalse, Yfalse). Allows handling State Plane coordinates (units are feet or U.S. survey feet can be encoded). 8. Create TFW world file. This file is great simplification of georeferencing information encoded into the GeoTIFF file itself. It is used by some GIS systems and AUTOCAD. If box is checked file is created automatically with extension tfw and the same root file as GeoTIFF file itself. Note that file also can be created by free software available from http: //www.remotesensing.org/geotiff/geotiff.html. 180 Export and printing 22.4.1 Saving profile windows into TIFF. It is also possible to save profile windows into plain TIFF. In this case program does not save any reference information, just the compressed image. To use this function, activate profile view and select File / Save TIFF... menu. You are prompted for the file name. Type new name (default extension is tif) or select existing one. 22.5 Preparing printouts via Postscript. MagPick uses Postscript (PS) to prepare document of presentation quality. This option is currently only available for map views (grids) under File / Picture export / Postscript menu. To be able to view, print and convert Postscript files, the user should use Ghostscript software. It’s also very beneficial if user downloads GSView, which is a fully functional shareware program. Ghostscript and GSView are available free of charge from http://www.cs.wisc.edu/ ghost/ When File / Picture export / Postscript menu is called dialog 129 is displayed. Figure 129: Postscript export dialog This dialog controls PS export. It has the following controls: 1. Paper units. Centimeters or inches. Depending on this field X, Y offsets below are expressed in either units. 2. Paper size. Paper size for the plot. Some most common formats are listed here. However, if user needs to prepare a plot in some specific format, this field can be safely ignored. This is only used when Fit paper size below is selected. 3. Scale (map units in one paper unit). This option is used when metric scale is required. It controls how many units on topography (inches, cm) fit in one unit on paper. 181 Export and printing 4. Orientation. Paper orientation. If “Landscape” is selected picture is rotated by 90 degrees counterclockwise. 5. Offsets. Shifts, in paper units, from left bottom corner of the paper. 6. Output. MagPick has three output modes: • Printer: this sends PS file directly to the printer. In fact this option is never used. • File: allows user to select file to save PS file. This is used when user is certain about picture appearance. • Preview: most commonly used option. When selected, Magpick completes PS output into temporary file and then starts external program (typically GSView) to show the file. Using GSView controls user can convert PS file into PDF, high resolution TIFF or just print it. 7. Fit paper size. This option makes Magpick to fit plot size to paper size, regardless of scale. Resulting picture will fit on the page, but most likely have odd scale. 8. X magin, Y margin. Margins, in paper size %, to fit picture on the page. 9. Printer command. Command to send PS file to the printer. It’s used under Linux. 10. Preview command. Name of the program to be called when Preview option above is selected. For MS Windows environment the recommended program is GSView. Include full path here. After PS output is complete, Magppick starts this program to view the result. Note that Magpick interface is not blocked when program starts. However temporary PS file is removed when Magpick exits, and therefore GSView loses its picture. Complete all necessary GSView opretaions before closing Magpick. 11. Titles. Duplicates Magpick Titles dialog. With introduction of floating annotations this option is mostly obsolete. It allows you to set general title as well as X, Y annotations. It also controls font size of the plot (excluding annotations). 22.5.1 How to prepare plot to pre-defined scale. Most common task is prepare plot to scale, say 100 meters in one centimeter on paper. The recommended procedure can be described as the following: • First of all, disable all time consuming plots such as color map, profiles and profile stacks in the map view. You may need a few iterations to come up with satisfactory paper layout, so those additional plot elements would slow each iteration considerably. Leave only coordinate grids and annotations. Re-enable other plot elements for the final hardcopy. • Now set up the scale. Make sure Fit paper size is not checked. In this example we assume scale 100 m in one centimeter on paper. It means that 100,00 cm of real topography fit to 1 paper cm, delivering a scale of 1:10000, so set Scale (map units in one paper unit) to 10000. • Set X and Y offset as desired. You may have to adjust them if plot does not fit on paper. • Use Preview output. Press OK. GSView shows you the result. 182 Export and printing • Use GSView controls to adjust paper size (A0, A1, etc.) • Repeat operation, changing X, Y offset and font scales till you are satisfied with the result. Enable then all other plot elements and make a final plot. • Using GSView File / Convert menu, you can convert resulting PS file into PDF. Please type file extension explicitly as PDF. To set paper size under GSView, use Media menu. 183 Export and printing 22.6 Using GSView This section summarizes some GSView issues. Please see Ghostscript / GSView manuals for more information. Note that you can print and convert your map into the variety of formats using Gshostscript. 22.6.1 Printing via GSView To print file from GSView, select File / Print from Gsview menu. Make sure that Printing method at the bottom of the dialog is set to Windows GDI printer. Select printer and other settings and press OK button. 22.6.2 Converting PS file to PDF To convert loaded PS file into PDF select File / Convert from GSview menu. In the left side of the dialog, select Device: pdfwrite as it is shown on screen shot 130. Figure 130: Converting PS file into PDF uisng GSView In most cases Resolution settings do not affect the plot. If you plot includes a color map, Ghostscript can use JPEG compression to reduce image size. This typically yields smaller PDF files. However, it is possible to get a blurry effect due to JPEG compression algorithm. To avoid this press Properties button and scroll down to EncodeColorImages as shown on figure 131. Make sure value is set to “false”. This will produce a much larger PDF files but with no blurry spots near the edges of the color image. When you are ready press OK button. You will be prompted for file name. Enter full file name with extension PDF. 22.6.3 Including MagPick PDF graphics into OpenOffice and MS Word documents as EPS files. It is highly desirable to include MagPick maps into office applications, such as Microsoft Word and Open Office. This can be accomplished with help of additional software available from the Internet. The prerequisites are: • Post Script or PDF printer should be installed for MS Windows systems. Examples are Free PDF, CutePDF writer, and Adobe Acrobat Writer. It is also possible to configure one of the standard Windows printers such as Apple Color LW printer to output a Postscript file. 184 Export and printing Figure 131: Disabling JPEG compression in PDF • pdftops command-line tool. This is the part of XPDF program. It is available as part of Cygwin distribution that can be downloaded from http://www.cygwin.com/, and also as a native win32 executable. This tool is required to convert a PDF file into EPS format. • epstool command-line tool. This program is native to Linux but is also available as win32 executable from numerous FTP sites. 17 The sequence of operation is the following: 1. Prepare PDF file of your map with GSView as described in the previous section. 2. Convert PDF file into EPS with the command pdftops -eps input.pdf output.eps where input.pdf and output.eps names should be replaced with actual file names. Note that resulting output file can be very large. 3. Add TIFF preview to the EPS file with the command: epstool --add-tiff6p-preview --bbox output.eps output1.eps where output.eps is the file created in step 2 and output1.eps is a new filename. This command will add low-quality bitmap preview to the EPS file. The purposes of the preview are to allow MS Word or Open Office to display the picture while you edit the document. However, the quality of such a preview is low and will remain low, until you print document to the PDF or Postscript printer. 4. Include EPS file into MS Office or Open Office the same way as you would insert any other picture (file output1.eps in the above example). For MS Office an additional input filter may be needed. Note that both word processing applications show TIFF preview, and not the actual file. Scale the picture as required to fit the page. Scaling will not reduce resolution of the picture in the final PDF file; however do not expect high quality output until the whole document has been converted to PDF. The most convenient way to convert to PDF is using Free PDF or CutePDF writers. We found that at least for version 3.0 Open Office built-in PDF conversion does not produce high quality graphics, but Adobe Writer Add-On for MS Word does. 17 Google for pdftool, epstool, CutePDF to obtain these tools. 185 Export and printing 5. After editing of the word processing document is complete, create PDF version by printing to the appropriate driver. You may adjust driver settings to reduce file size. Look for ”JPEG compression” and for DPI (300 DPI reduces file size dramatically). However for quality paper lossless or no image compression is better, because this does not smear color images created by MagPick. View result with Adobe Reader. Zoom on graphics to insure high quality. 22.6.4 Converting PS file to high resolution bitmap. Use the same menu as above: File / Convert. Select tiff24nc device. This produces uncompressed 24 bit color TIFF file, which can be quite large. You might want to convert this file later on into something compressed, for instance PNG file. Enter Resolution in DPI (dots per inch). You ming want to set higher resolution to get good printing quality, however this can result in a huge bitmap. Set the options how it is shown on figure 132. Figure 132: Converting PS file into high resolution bitmap • -dTextAlphaBits=4 controls text anti-aliasing. Possible values are 1, 2, 4. Higher value produces smoother font rendering. • -dGraphicsAlphaBits=4 controls line art anti-aliasing. Possible values are 1, 2, 4. Higher value produces smoother lines. 22.6.5 Clipping PS file. In certain cases you may have half of your paper blank due to scale of the map. You might want to cut that white area before converting into PDF or TIFF file. This can be relatively easy accomplished if left bottom corner of the plot is appropriately located, and all that is needed is to cut white area in upper right corner. Follow this procedure: • User zoom buttons to view the whole picture. • Move mouse cursor to the point you would like to become upper right corner. • Write down point position from GSView status bar at the bottom of the window. Do not forget units (pt, mm or inch). 186 Export and printing • Go to Media / User defined... menu. • First enter new wight with its units like 7.7 inch (or pt, or mm). • In the next dialog enter width with its units, like 8.8 inch (or pt, or mm). GSView cuts upper right corner. Now you can export into PDF or TIFF, and files will not include excess white space. 22.7 Using Cyrillic (Russian) text in MagPick By default MagPick operates with Latin character set. However it is possible to make it work with other character sets. Below is a description how it can be done for Russian letters. 18 22.7.1 Screen fonts Modify file magpick.ini. It is typically located in $USERPROFILE\Application Data\magpick. The following has to be changed: [WINDOWS_CODING] CodePage = 1251 CharacterSet = 204 ModernFontName = /CourierCyrPS SwissFontName = /ArialCyrMT RomanFontName = /TimesNRCyrMT ScriptName = /ArialCyrMT DefaultFontName = /ArialCyrMT ...... CodePage and CharacterSet control screen fonts. After change is in effect (do not run MagPick while changing magpick.ini) user should be able to use Russian fonts in the screen annotations such as text, color scales, etc. However this will not affect Postscript or PDF output. 22.7.2 PostScript and PDF fonts MagPick handles Russian text by re-coding it into KOI-8. 19 therefore to enable Russian text KOI-8 fonts should be added to the Ghostscript distribution. For more information on KOI-8 fonts please check http://www.ibiblio.org/sergei/Software/postscript.html. Follow instructions and download the following files: ftp://metalab.unc.edu/pub/academic/russian-studies/Software/PS/CyrPS.tar.gz ftp://metalab.unc.edu/pub/academic/russian-studies/Software/PS/CyrPS-afm.tar.gz It was noted noted that fonts could have different names, and user needs to unzip them manually into fonts folder. User also needs to add new font names to Fontmap.GS file by hand. After this editing part of the Fontmap.GS file would look like that: 18 This recipe has been checked with US versions of MS Windows. modern systems use Unicode 19 Most 187 Target position export % Now the Cyrillic stuff. The fonts are in KOI-8 and taken from % ftp://ftp.kapella.gpi.ru/pub/cyrillic/psfonts/ /ArialCyrMT (arial8.pfa) ; /ArialCyrMT-Bold (arialbd8.pfa) ; /ArialCyrMT-BoldItalic (arialbi8.pfa) ; /ArialCyrMT-Italic (ariali8.pfa) ; /ERKurierKOI8RBold (cokoi8b.pfa) ; /ERKurierKOI8RBoldItalic (cokoi8bi.pfa) ; /ERKurierKOI8RItalic (cokoi8i.pfa) ; /ERKurierKOI8RRegular (cokoi8n.pfa) ; /CourierCyrPS (cour8.pfa) ; /CourierCyrPS-Bold (courbd8.pfa) ; /CourierCyrPS-BoldOblique (courbi8.pfa) ; /CourierCyrPS-Oblique (couri8.pfa) ; /TimesNRCyrMT (times8.pfa) ; /TimesNRCyrMT-Bold (timesbd8.pfa) ; /TimesNRCyrMT-BoldItalic (timesbi8.pfa) ; /TimesNRCyrMT-Italic (timesi8.pfa) ; Sometimes Italic can be referred as Oblique or Inclined. It could be a good idea to repeat font names with the same actual font files but with different aliases: /CourierCyrPS-Oblique /CourierCyrPS-Inclined /CourierCyrPS-Italic (couri8.pfa) (couri8.pfb) (couri8.pfb) ; ; ; Now finally changes in the magpick.ini take effect. Note that font names there should match names in the Fontmap.GS. 23 Export from worksheets. MagPick allows export from its worksheets (manual targets and dipoles) into variety of formats. They are covered in this section. 23.1 Export target positions into GPS exchange format (GPX) and load into GPS receiver as way points Besides exporting targets into spreadsheet applications as comma separated value (CSV) format MagPick has ability to export them as GPX way points. Most modern GPS hand held receivers support this format to download or upload GPS tracks, routes and way points. MagPick can convert target coordinates into a GPX file suitable for use by many GPS receivers. This makes it easier for an end user to navigate directly to estimated target location. Modern GPS receiver typically appears as mass storage device, so GPX data can be copied into appropriate folder in the GPS memory and used by the GPS after it is disconnected from the computer. For instance, Garmin Oregon 540t receiver appears as USB flash disk connected to the computer; so it’s enough to move GPX file into “Garmin\GPX” folder so the GPS receiver software can read these waypoints on next GPS start. 188 Target position export Some GPS models utilize special USB or serial protocols to facilitate data transfer. Open source software is available to connect to these devices. Most useful is “GPSBabel” (www.gpsbabel.org). The user is encouraged to download and install this package because it allows MagPick to communicate with GPS device using these special protocols, thus downloading target coordinates from spreadsheet directly into device. Figure 133: This picture shows processing data flow to export target positions as GPX file with way points and optionally to load these way points into hand held GPS receiver Figure 133 outlines the procedure. User should export target positions into GPX format and optionally load into GPS receiver. 1. Right click on the MagPick spreadsheet and select Export or select File / Export menu. File selection dialog is displayed. 2. Select file type at the bottom of the file selection dialog as GPX waypoints (*.gpx). Under Linux, just use file extension .gpx. Type new file name or select existing file to overwrite. 3. Press Save. The following dialog 134 describing export procedure is displayed. 4. Targets to export. This list is used to select portions of the target list to export. Use Select All and Select None buttons to simplify operation. To export only particular limited number of target(s) press Select None and then manually select only targets you want to export. 5. Name (annotation). This field controls how way points are named in the GPS receiver. Use $ to include content of the spreadsheet columns into the name. For instance, “$ID” would just show target number as 1,2 etc, and “b$ID” would create way points with names b1, b2, b3 etc. Annotation “$ID $Z” would create way points with ID and estimated depth. Note that you always should use $ID to make way points names unique. 6. Garmin flag type . Select icon to display waypoints in the GPS receiver. This is mostly for Garmin users. Not all receivers support all icons. If icon is not supported by the receiver, it uses its default. Mapping software such as Garmin “BaseCamp” could honor this flag. 189 Target position export Figure 134: Dialog to define waypoint parameters 7. Load into GPS. After GPX file is created, GPSBabel software is called to upload waypoints into GPS device. You need to have GPSBabel installed for this to happen, and have GPS receiver connected to PC via USB or serial cable. In latter case you may need to utilize serial to USB converter. 8. GPS protocol . Select appropriate protocol supported by your GPS device. Four different protocols are supported by GPSBabel to upload waypoints. Most tested is Garmin. 9. Port. Select appropriate port. Some GPS receivers have USB connectivity, some have serial (RS-232) and some have both. Which port should be selected depends how your GPS is connected to the computer. 10. GPSBabel executabl. This file name should point to gpsbabel.exe. For Windows, its is typically located in a subfolder of the “Program Files” folder. For Linux you just could use name gpsbabel if the location is included in the path. If wrong name is used or gpslabel location is not in the path no upload will take place. After Ok button is pressed program saves GPX file first and then launches GPSbabel if requested. Running progress bar with option to cancel shows that data is being transferred. Note that serial connection is typically slow and it could take time to upload long way point list. After transfer is completed, success message 135 is shown. 190 Target position export Figure 135: Waypoint upload success message. If for some reason transfer cannot be completed, error message similar to the message 136 is displayed. Figure 136: Here GPSBabel message shows error information reported by GPSBabel. In this particular case serial port (COM1) was requested instead of USB. After transfer is completed use your GPS navigation functions to navigate to the target locations. 191 Anomaly plots with gnuplot 24 24.1 Creating anomaly plots with Gnuplot and including them in the Google Earth export file Download and install Gnuplot Third party software is required: download and install Gnuplot for Windows from http://www. gnuplot.info/. For Linux, use your distribution software managment system to install gnuplot. If self-extracting distribution file like gp46rc1-win32-setup.exe is downloaded, gnuplot will be installed in the folder C:\Program Files\gnuplot. If zip archive such as gp444win32.zip is downloaded, its content should be manually extracted into separate folder such as C:\gnuplot and no further installation is required. Path to the folder where gnuplot is installed is needed for MagPick to operate correctly. 24.2 Keep protocol files and point magpick to the correct protocol folder During inversion user should enable protocol feature and keep protocol files in specially designated protocol folder. Make sure Create protocol DAT file in the inversion folder option in the inversion dialog is checked. Protocol folder selection also available from the grid Inversion menu as shown on figure137. Figure 137: Menu item to select Inversion Folder If inversion folder selection has been changed or lost, use menu Inverse / Worksheet / Inversion folder to point MagPick to the correct location. Selection dialog itself looks like the one shown on figure 138. 24.3 Create targets profile plots From the dipole worksheet menu call File / Plot Inversion Graphs menu(139). Plot dialog is displayed as shown here140. Make sure all three paths are set correctly. Use “...” buttons to modify these values. 1. Gnuplot executable file with path. This is the place gnuplot.exe file resides. Note that windows version with name wgnuplot.exe is not used, only command line version gnuplot.exe is 192 Anomaly plots with gnuplot Figure 138: Inversion Folder selection dialog needed. By default program will use C:\Program Files\gnuplot folder or C:\Program Files (x86) files. Under Linux, it’s just enouth to type C:\gnuplot\ in place of gnuplot executable 2. Gnuplot header file. This is part of MagPick distribution which describes how plots are to be created. It is gnuplot text file which can be edited by hand to alter colors, line widths etc. File is located in the same folder as the program magpick.exe. User can copy it from there and edit to change appearance of the plots, changing path to the file accordingly. 3. Plot output folder. Place where output files are created. It is suggested to have empty folder, because program creates one file per plot. 4. Type Marine or Land. The difference is in the header. For marine type fish depth / altitude is reported. 5. Output format. Available selections are: PNG, PDF, Postscript , JPEG, SVG , Xfig, DXF. These formats are supported by Gnuplot, no MagPick. Default is PNG. 6. Canvas size. Size of the bitmap file, in pixels. This only takes effect for image files, not for vector files such as PDF. After “Ok” button is pressed program creates special task file for gnuplot and calls it with the header, required format and canvas size. Gnuplot starts reading protocol files and creating output graphic files in the designated folder. Progress indicator is displayed based on time (going from 0 to 100 % and then again, depending on how long it would take). User can cancel at any time, with some files possibly created. If Gnuplot encounters errors (for instance because of errors in usersupplied header file) these are displayed in the final message. Files created by gnuplot have names 193 Anomaly plots with gnuplot Figure 139: Inversion graphs menu similar to ID 1 02 09 12 14 31 29 1.png where keyword ID follows by ID number from the dipole worksheet and name of the corresponding protocol file. After process is successfully completed program shows final message with total target plots requested and total created (see141). If some protocol files cannot be found, number of created plots is less then requested. In case if no output is created, plese check if Inversion folder points to correct location for particular project. 20 The plot itself looks like the example on figure 142. Horizontal axis of the graph represent distance, assuming uniform speed across the area. In case of multiple channels (such as TVG) channel #1 position is used. Horizontal axis is centered around the data point closest to the estimated target location. 20 Inversion folder is not part of the project file, and has to be maintained by the user 194 Anomaly plots with gnuplot Figure 140: Gnuplot output file creation dialog Figure 141: Gnuplot completion message 195 Magnetic field, nT 350.0 400.0 450.0 500.0 550.0 600.0 650.0 700.0 750.0 800.0 850.0 S -40 -30 -20 -10 0 10 20 distance, m, from data point closest to the source 30 40 channel #1 synthetic #1 channel #2 synthetic #2 ID=1 X=606502.9 Y= 2362819.0 Z=1.4 MASS=1663.8 LON= 157o58.36558416’W LAT=21o21.86048148’N 09/13/07 08:43:01.180 LINE 60 FISHDEPTH=8.3 FISH ALTITUDE=4.5 WATER DEPTH=12.7 N Anomaly plots with gnuplot Figure 142: Sample plot created by gnuplot 196 Anomaly plots with gnuplot 24.4 Using Anomaly Plots in the Google Earth balloon annotations Using gnuplot software it is possible to include data graphs into annotations while exporting into Google Earth. In this case Google Earth displays target information along with anomaly plot in the balloon when user clicks on the target. See an example on figure 143 Figure 143: Balloon with target information and anomaly graph MagPick supports two formats to include such images into KMZ files: 1. PNG (portable network graphics) format. In this case static image is included, user have no ability to interact with it. 2. HTML CANVAS (guplot 4.5 or above is required) . This clickable / zoomable image with mouse position reported in the left top corner (example above). It is Java script file created by gnuplot with HTML wrapper from MagPick, with some common scripts from gnuplot installation to be included in the KMZ file as well. Below this latter option is discussed. Google Earth should be specially configured to allow this information to be displayed. Without this configuration blank window shows up. In the Google Earth please go to Tools / Options... menu and click on General tab. Under Placemark balloons check Allow access to local files and personal data. Without this change Google Earth blocks access to the local data for security reasons. 21 21 Google Earth manual says that it should allow access to parts of KMZ file in any case; however it does not happen at least for version 6.1 197 Anomaly plots with gnuplot To enable this feature click appropriate box on the dipole export property dialog while exporting into Google Earth, shown on figure 144 Figure 144: Google Earth dipole export parameters The last check box, Include anomaly plots, should be checked. Press Gnuplot parameters. Dialog presented to the user is identical to the one for creating anomaly plots. The differences are: 1. Only two formats, PNG and HTML CANVAS are allowed. 2. In case of HTML CANVAS user must specify “js” folder with gnuplot provided Java script to handle mousing etc. These typically reside in the gnuplot installation folder such as C:\Program Files\gnuplot\share\js. Under Linux, this folder is typically /usr/share/gnuplot/gnuplot/4.4/js (replace 4.4 with your gnuplot version). User also can use his or her local copy of gnuplot js folder to modify java script files. The entire content of this folder ought to be copied into KMZ file for canvas to work in the Google Earth. There is no need to specify “js” folder for PNG format. Note that KMZ files with Java script content may mot be saved correctly from Google Earth, therefore in some cases to combine data inside Google Earth user should de-compress KMZ and induce content manually. 198 Map annotations 25 Map presentation elements. Beginning with version 2.8 MagPick introduced some standard map annotations. Those are floats - user defined objects which can be moved anywhere within the borders of the grid display. User can select this object by clicking on it; access object menu by right-clicking on the object; or access object properties dialog by double-clicking. User can delete object by pressing Delete key while object is selected. To place annotation elements it’s certainly makes sense to assign sufficient margins for the plot (Options / Size menu). All available annotation types can be reached using map context menu. Press right mouse key, then go to Add menu as it is shown on figure 145. Figure 145: Annotations context menu. Each of the individual types can be reached by selecting corresponding menu. After menu is selected, mouse cursor changes its shape to reflect this selection; pressing left mouse key places the object on the map. After object is placed, it can be dragged by the mouse to any location, resized or modified. All objects currently on the map can be modified, saved or loaded into the file by selecting Edit All menu item. The modaless dialog (see figure 146 is controls annotations. Here the following functions can be used: 1. Edit. Access and modify properties of the object currently selected in the list. 2. Remove. Remove currently selected object from the map. There is no undo for this operation, unless objects were previously saved into the file. 3. Remove All. This removes all objects from the picture. There is no undo for this operation, unless objects were previously saved into the file. 199 Map annotations Figure 146: Annotations control dialog. 4. Centre. Brings currently selected object to the center of the map. This helps if object got lost due to different coordinate systems used in for different maps. After object is centered, user can bring it manually to appropriate location. 5. Save. Save all objects into the text file. Objects are saved with their coordinates, along with current coordinate system information. 6. Load. Loads previously saved objects. This way user can standardize his or her annotations. Note however that objects are tired to the current UTM coordinates. 7. Stick loaded to borders. This option is very useful when you try to load annotations previously defined for other maps. Using old and current coordinate systems, programs tries to tie objects to the same places relatively to the borders as they use to be. It is recommended however to have the same margin sizes as for the plot annotations were originally developed. In fact, menu options Add all frame annotations works exactly this way. There is file in magpick distribution called frame.txt located in the same folder as magpick.exe. When user selected Add all frame annotations MagPick tries to load this file with stick to borders option. Result may require some moving by the user. Each annotation has context menu. Menu is displayed when annotation is selected and user right clicks inside selection handles. Annotation context menu is shown on figure 147. Figure 147: Annotations context menu. 1. Edit calls annotation properties dialog. This dialog is unique for each type (see below). 2. Delete removes annotation. The same as Delete key. 200 Map annotations 3. Move to Front. Moves annotation in front of other annotations. It can be useful if for instance user wants to draw color rectangular behind color scale. 4. Move to Back. Moves annotation behind other annotations. 25.1 Individual annotation types. The picture148 below summarizes all annotation types available in Magpick. A) Annotation Magnetic field map Magnetic field, nT B) Color scale -2.0 0.0 2.0 4.0 6.0 8.0 11.0 14.0 17.0 19.0 22.0 GN 25.0 28.0 31.0 34.0 36.0 MN C) North arrows GN: 15°0’ MN: 35°0’ 0 D) Map scales meters 30 1:1000 0 feet 150 1:1000 F) Projection parameters E) Polygon UTM Projection Ellipsoid:WGS-84 Central meridian:93W False Northing: 730000m False Easting: 4280000m 100 nT G) Profile Stack Scale H) Time stamp -100 04/06/2007 16:15:43 Figure 148: Different annotation types. 201 Map annotations 25.1.1 Text annotation (label) (A, F, H) These annotations are available from Add annotation context menu. By default, annotation text is set to This is test text sentence. User must double click on the text and replace text with annotation he really needs. By dragging annotation handles user can adjust non-transparent rectangular area drawn behind the text. Note that size of the rectangular area may not match size of the text, so it’s users responsibility to adjust this for an appropriate size (this is also true for some other annotation types). Double click on the annotation to call the properties dialog (see figure 149. Figure 149: Text (label) annotation properties. Here the user can adjust the following properties: • Draw solid rectangle or not, and define rectangle color. • Draw border or not, and define border color. • Set border width in pixels. User may want to set it above 0 for PostScript output. • Set label font size. • Set annotation text. Depending on Annotation type selection, the following annotations are available: 1. User text. Any text user can type in the dialog. Note that multi string annotations are available. 2. Time stamp. System automatically assigns text to be current date and time. Text is updated each time map is drawn. This is shown as (H) above on figure148. 3. UTM parameters. Using current UTM projection parameters, program prepares projection time stamp. This is shown as (F) above on figure148. Note that if (2) or (3) is selected time or projection information remains in the dialog after (1) is selected, thus allowing user to customize those values. 202 Map annotations 25.1.2 Color Scale (B) This feature is available under Add color scale menu. Color scale size can be adjusted manually after initial placement. Color scale properties are shown on figure 150. Figure 150: Color scale annotation dialog. 1. Orientation. Color scale can be oriented vertically or horizontally. 2. Digits after dot. Controls annotation format. 3. Font size. Size of the font used for annotation. 4. Annotation. Additional text used printed above the color scale. Note that it should be short of color scale is oriented vertically. 5. Level interval. Annotation interval, in data units. Program tries to annotate in multiples of this value, but not exactly in these intervals. Because color scale is typically non-linear, some of the annotations can be omitted. 6. Use custom levels. If this option is selected, user can type values to be annotated in the color scale, one value per row. 203 Map annotations 25.1.3 North Arrow (C). MagPick allows variety of north arrow types. The option is available under Add north arrow context menu. This adds default arrow to the map. It can be modified as usual. North arrow properties dialog is shown on figure151 Figure 151: North arrow properties dialog. 1. North arrow type. This value can be Simple to draw single large arrow in user-defined direction, North and Grid to draw direction to the geographic north and grid line (latter always vertical because MagPick uses UTM projection), or North, Grid and Magnetic - the same as above but with magnetic North direction drawn as well. 2. Simple Arrow direction. It is only applicable if Simple is selected as arrow type. It can be Geographic North, UTM Northing, Magnetic North (in this case arrow is annotated with MN letters) or user-defined azimuth. Desired azimuth should be entered below. The rest of the dialog duplicates simple annotation properties, such as background and frame color, annotation font size, color and pen width. 204 Map annotations 25.1.4 Map scale (D) This annotation can be used to visually show typical distances in metric or English units, or both. It is available under Add map scale context menu. User can define its appearance using properties dialog shown on figure 152. Figure 152: Map scale properties dialog. 1. Map scale mode. This can Automatic or Fixed length values. In the first mode program selects scale length using screen size. In the second mode length is set to the Scale length, units below. User than is responsible for selecting correct length to match the map. 2. Scale units. There are five available selections: meters, feet, kilometers, miles, nautical miles. This also controls scale annotation. 3. Tics. Controls how many white and black bars to use for the scale. 4. Hight, pxls: Map scale hight in pixels. The rest of the Map scale properties dialog is the same as for annotation (label). When scale is plotted in the postscript file, MagPck appends annotation in form 1:xxxx to indicate paper scale of the plot. 205 Map annotations 25.1.5 Polygon (E) This is not only an annotation feature, but one of the tools as well. Polygon allows data clipping, using data in the inversion, etc. It is available under Add polygon menu. User should set first polygon point by clicking left mouse button, and then sequentially left clicking all remaining corners of the polygon. To undo last corner, press right mouse button. To complete drawing, left click the first point of the polygon. Polygon appears on the screen and its properties become available the same way as for all other annotation types (figure 153) Figure 153: Polygon properties dialog. Here user can define polygon hatch (if any), fill and border colors, as well as border width. Check box Use polygon to clip data is important. It allows data (grid and profile) clipping using the polygon, as well as constraining data for profile based magnetic inversion. Polygon can be dragged as a whole or individual vertices can be adjusted. 206 Map annotations 25.1.6 Profile Stack Annotation (G). Profile stack annotation is useful when stack plot is used. It is available from Add stack scale menu. Its properties dialog box is shown here (figure154). Figure 154: Stack profile annotation properties dialog. This dialog is pretty similar to the sample annotation (label) properties. In addition, it has amplitude in field units, annotation text and layout. Layout can be vertical or horizontal. Stack scale is always drawn as simple sine wave of user-defined amplitude. Depending on fill option int th stack menu (Options / Settings / Show profiles dialog) negative or positive part of the sine wave is shaded. It uses the same color as the stack plot. 207 Coordinate transformation using Corpscon software 26 Coordinate transformation using Corpscon software.22 26.1 Disclaimer Use the following material on your own risk. The procedure below is one of the possible ways coordinate conversions. Please verify your coordinate calculation prior to use. As of March 2011, this procedure is obsolete because new better approach is availabe using PROJ.LIB software. 26.2 Procedure outline It is pretty usual in the United States to present geographic positions in the State Plane coordinates. There is no easy way to re-compute Latitude and Longitude or UTM Easting and Northing into State Plane coordinates; however, thanks to US Army Corps of Engineers, these is free software available to carry out the transformation. This software program is called Corpscon and is available from http://www.tec.army.mil website or http://crunch.tec.army.mil/software/corpscon/ corpscon.html. This program runs under Microsoft Windows operating system (unfortunately it apparently does not run under Linux even with “wine” Windows emulator). Below is a general procedure of how “Corpscon” can be used together with MagPick to deliver results in the State Plane coordinates. This discussion assumes that data is presented as set of profiles. However if user has gridded data in short UTM projection, the method below still can be used. In this case the grid should be split into XYZ data with Lat/Lon coordinates first; data can be re-projected in Corpscon; loaded back into MagPick as profile data and re-gridded. 26.3 Preparing data for Corpscon We assume original data is in Lat/Lon and is loaded into MagPick using short UTM transformation. We could process profile data (do profile filtering, leveling, background removal, etc) entirely in MagPick using short UTM coordinates. It is also possible to prepare maps in UTM; however this is not our final goal. At some points we need to save data in the format acceptable byCorpscon. Unfortunately Corpscon does not use negative values for Longitude in the Western Hemisphere. It uses positive values (because it was developed for the U.S. and this country is located entirely in Western Hemisphere) or use Latitude / Longitude postfixes such as 'N' and 'W'. MagPick has a new option to save and load the data in this format. The typical MagPick profile saving dialog is presented on figure 155. Here are the following conditions that should be met to create a Coprscon compatible data file: 1. Coordinates should be saved as Lon/Lat. Proper UTM parameters should be set (they are typically set if data is loaded as Lat/Lon with UTM transformation on the fly). 2. Append Lat/Lon postfix should be checked. For instance this means that for instance 90° West are saved as 90W, and not as -90. 3. User can check Create list file to load data but this will only work with saved data, not data transformed by Coprscon. Simple load menu should be used to load converted by Corpscon data. 22 This section was inspered and heavily contributed by Eric Fischer, Marine Surveys (http://silvettigroup.com) 208 Coordinate transformation using Corpscon software Figure 155: Saving profile data in Lat/Lon with 'W' and 'N' postfixes. After data is saved, start Corpscon; under the setup menu select the Input/Output tab (example): • Set Input to: Horizontal: Geographic 1983-NAD 83 (86) and Vertical: none. Note that 1983NAD 83 (86) is the Corpscon equivalent to WGS-84. • Set Output to : Horizontal: State Plane 1927, NAD27 Zone 1702 Louisiana South in US Survey Foot; vertical : none. • Click OK Typical Corpscon window for this operation is shown on figure 156. Figure 156: Specifying projection information in Corpscon software. 209 Coordinate transformation using Corpscon software User should pick the appropriate coordinate data for his or her state, Figure 156 above shows an an example for Louisiana South. Go to the Convert User Defined Data File menu. Set the following fields: • Input File Name: Select the .dat file saved from MagPick earlier. • Output File Name: Create an appropriate name and add .dat to the end of the file to include proper extension. The recommended extension is dat. In the Input file the data string is displayed in space delimited form. Each column of data has a number starting with 1 at the first column and ascending up by 1. Make Sure to check the boxes labeled Send to output window and Send to output file. The output window is good for a quick QC and to estimate false Northing and Easting required by MagPick. Typical Convert User Defined Data File dialog is shown here on figure 157. Figure 157: Converting MagPick output file into State Plane coordinates using Corpscon. Make sure that Geo Coordinate Format at the bottom of the screen set to Decimal degrees in both right and left panes, as well as Delimiter set to Space in both panes as well. Using Input File Line you can count all your data fields in the file. Now you need to tell Corpscon where coordinates are. In the left pane, set Latitude to 2 and Longitude to 1. In the right pane set Northing/Y to 2 and Easting/X to 1. This replaces Longitude and Latitude in the output file with 210 Coordinate transformation using Corpscon software State Plane Easting and Northing. Note that you can just keep existing columns and append State Plane coordinates to the end of the string; but in this case you need to use a text editor to modify the output file header, which is copied by Corpscon from the input file. The rest of the data fields can be mapped as in the table 26.3. Name Field Point 0 Northing/Y 2 Easting/X 1 >>>>>> <<<<<< >>>>>> <<<<<< Input Field 3 3 Input Field 4 4 Input Field 5 5 Input Field 6 6 Input Field 7 7 Input Field 8 8 Table 3: Field assignment in the Corpscon software. This will preserve order of the values in the output file. Note that without including Input fields 3-8 those data from the original file will not transfer and therefore the .dat file WILL NOT WORK in MagPick. Click Convert to carry out the operation. If program prompts on existing file, replace it with the new content. Figure 158 shows how the output window looks like after conversion. Use this window to double check conversion parameters. You may also use it to select false Northing and easting you need in MagPick. In the example above appropriate false Easting would be 2200000 feet, false Easting 98000 feet. You may want to write these numbers down because they could be helpful while loading data into MagPick. The beginning of the file after Corpscon may look like: #Longitude Latitude Z ALT T LINE DATE TIME 2201264.781 98067.315 -1.00000000 7.34999990 47624.60546875 1 08/07/08 16:58:59.000 2201269.547 98073.160 -1.00000000 41.99000168 47624.67968750 1 08/07/08 16:59:00.000 ... Here the two first columns were replaced with State Plane coordinates in feet. User may want to use text editor (such as notepad++ under Windows, see http://notepad-plus.sourceforge. net/uk/site.htm) to modify header for something like that shown below: #Easting Northing Z ALT T LINE DATE TIME 2201264.781 98067.315 -1.00000000 7.34999990 47624.60546875 1 08/07/08 16:58:59.000 2201269.547 98073.160 -1.00000000 41.99000168 47624.67968750 1 08/07/08 16:59:00.000 ... Changing the header names for coordinate columns is desirable but not necessary. Now data can be loaded back into MagPick. Start new copy of the program or close all the windows in the running copy of MagPick, and go to menu File / Profiles / Simple Load. Type in false Norting and Easting as it is shown on the screen shot in Figure 159. 211 Coordinate transformation using Corpscon software Figure 158: Corpscon conversion output window. Now press Add button and select the file created by Coprscon. Assign the proper groups(see 5.5 for details how to load profile files). For Split select Line; for X select 1: Longitude (assuming file header was not edited); for Y select 2: Latitude; for Data select 5: T. Depth and Altitude are fixed if they are not good, otherwise select appropriate boxes. Use Time and Date. Under UTM parameters, select NO UTM. Load data as usual. Because there was no UTM transformation (data in the projected system) and false Easting and Northing were used in the above dialog, MagPick prompts if user wants to accept these false Northing and Easting in place of false Northing and Easting of UTM transformation. The question dialog is shown on figure 160. Answering Yes has some advantages. First of all user can display mouse and target positions in full State Plane coordinates. Second Postcript (PDF) output can be prepared with coordinate grid annotated in State Plane. GeoTIFF export can be prepared in State Plane Coordinates as well. If answer is No all the above can be enabled by going into UTM dialog and setting false Northing and Easting to the same as above(see figures 158 and 159) It’s important to understand that in this special case all what is used of UTM parameters are false Northing and Easting. After profile loading is finished, number of profiles should be same as before coordinate transformation. Create a new grid window (menu File / New /Grid view) and make sire it looks correct. Errors will not likely be subtle here. Perhaps an X and Y have been transposed and it will be fixed 212 Coordinate transformation using Corpscon software Figure 159: Loading profile State Plane data with false Easting and Northing. Figure 160: Program asks to use false Easting and Northing as UTM shifts. easily by re-loading the data. If procedure is done correctly there should be no problems. Go to Options / Status Line menu to make sure that full (or short) UTM is selected and the string format is in decimals. Click OK. Now look at the status line at the bottom left corner of the screen as you move the cursor over the map area. The numbers should now be in State Plane. Continue working as normal till you need to export map as GeoTIFF format. Go to File / Picture export / GeoTiff menu. Select dialog options as in the dialog 161. With this selection GeoTiff file is prepared in the State Plane coordinates (even data is loaded as truncated State Plane; additional shifts are added to the file during the export). No projection information is saved into the file, so it’s the user’s responsibility to select correct projection in his or her GIS system. It is known that if GeoTIFF is planned to be used in AUTOCAD software, the no compression option is preferable. Option Create TFW file creates additional world file used by some GIS programs. Note that all information is already coded in the GeoTIFF file itself; user can always create TFW file by free software available from http://www.remotesensing.org/ geotiff/geotiff.html. Below is the recepie from Eric Fischer on how to use GeoTIFF with AutoCAD. 213 Coordinate transformation using Corpscon software Figure 161: GeoTIFF export dialog for State Plane and AutoCAD. If you have an older version of AutoCAD which makes georeferencing difficult, there is an application which will make it work. Here is how: 1. Download GeoRefImg.vlx. It is available for download from the internet at no charge. 2. In autocad, type “appload” and hit enter. Select GeoRefImg.vlx and load. Close the menu. 3. Insert raster image (geotiff) at any scale or location. 4. Type “georefimg” and press enter. It will prompt you to select the image. Select the geotiff and press enter. It will automatically read the .tfw file and apply it to the image. It should then snap into place and be correct. 5. If the above does not work, make sure the .tiff file and the .tfw file have the same file name and are in the same folder or location. 214 Tutorial 27 27.1 Tutorial View grid files with MagPick. Goal: Show how grid information presented in SURFER ASCII format can be loaded and viewed with MagPick. After this lesson you should be able to load grid data into the program, adjust size of the view, pick appropriate color scheme, and the coordinate mesh. You will learn how to zoom parts of your map to see details with Magpick. Files: for that lesson we take file helens2.grd which comes with the standard SURFER distribution (if you are using SURFER 7 convert this file in ASCII grid or SURFER 6 binary format using SURFER). 1. Check initial state. Start magpick (from Windows explorer, shortcut or command prompt - this does not make any difference. Go to Options/Size. Make sure that X-size, cell and Y-size, cell are set to 1. These are hight and width, in pixels, of one cell of your grid data on the screen. Let Zoom be something like 2 or 4, and check autoscale on zoom. Press ”Ok”. Go to Options/Settings. Common parameters dialog pops on the screen. Uncheck here all check boxes except Autoscale and Colored map. Note that when you check Colored map another dialog appears. In this dialog select Drawing mode: Simple color map and press Ok. Press button Change palette , choose Uniform, press Ok. The uniform palette preview appears; make sure that the palette number is 34 and the Equalize colors dialog box is checked. Press Ok to close this box and once more to close Common parameters. You are now ready to load the data. 2. Pick and load the file. Inspect result. Go to File/Open and pick file helens2.grd. After reading and color equalization, a colored map appears on the screen. Check what was loaded. Go to Options/Info. You can see all the geometrical parameters of the loaded grid. 3. Change geometrical parameters of the view. Let’s play with it a little to learn how it works. Our main tool will be Common parameters dialog available under Options/Settings menu. We proceed as folows: call this dialog, change something, replot picture by pressing Ok. Call Options/Settings..., check Show x grid and Show y grid. Set X: and Y: values as 2000 (these are meters, I believe). Press Ok. Now we have coordinate mesh. Look at the status bar in the main window (at the bottom). You will see a string which starts with the word First and then 3 numbers. These numbers are X, Y, and Z (data) values in the cell where the mouse cursor currently is. When you move the mouse, these numbers are changing. You can check correctness of the coordinate mesh with a mouse this way. You may note that these values are not exactly the same as mesh labels. This is due to the finite size of one cell (which occupies now exactly one pixel on the screen). 215 Tutorial Now we would like to change this: for example each pixel should occupy area of 3 × 3 pixels on the screen. Therefore the picture will be increased 3 times. Go to Options/Size; set X,cell and Y, cell sizes as 3, and answer ”Yes” to the question which appears. The picture is larger! You can scroll it with scroll bars (these are not always correct under Windows) but here is a trick: hold right mouse button and drag. A bit more: go to Option/Size... and set X cell size as 5, and Y cell size as 1. Press Ok. Notice the difference. An important lesson can be learn here: if your grid cell size in the file is 5 × 5 meters, in order to see the picture undistorted you must choose sizes like 1 × 1, 2 × 2, 3 × 3.. Do not choose sizes where X cell and Y cell are different. If your real grid cell size is 2.5 × 5 meters the undistorted picture will appear if your choose 1 × 2, 2 × 4, etc. Note that unfortunately not every grid cell size can be viewed undistorted. Therefore grid your data preferably with equal steps along X and Y. Now go back to the 1 × 1 size. 4. Zoom a picture. We just have learned how to zoom all the picture. Very often all what we need is to see some part of the big map. Here is how you can do it • Go t Edit/Zoom; the mouse cursor changes its shape. • Press the left button and drag; release the button. Part of the map appears in a new window. Note that if autoscale on zoom is checked (when old window is active) the color scale in this new window automatically adjusts to the local (in the window) minimum and maximum of the data. Therefore you have your full color scale in a narrower range and can see your data better. This new window can be zoomed again and again. There is no limit on the zoom number. Unfortunately MagPick has some problems with zooming near the borders :-(. 5. Change data color mapping. Go to Common parameters again. Here we will learn how to change the color scale. The Autoscale box is checked now. The two grayed numbers above it are minimum and maximum values of your data. Uncheck it. The fields above become available. Set the minimum to 1500, and maximum to 2000. All the colored range now is mapped to 1500:2500, and you can see only the top of the mountain. All that is less then 1500 is mapped with blue. All that is more that 2500 is mapped with red. Intermediate colors are in between blue and red. Now lets look at another kind of mapping. Say, we set range 0:500. All what above is (or below) this range will be wrapped to this range. Therefore the value 510 will appear as 10 (and value 1010 too). This method is useful for viewing of magnetic maps which have some points with extremely high values. MagPick employs this method using the Wrap color scale check box. Set minimum value as 0 and maximum as 500, check the box, press Ok, and see what happens. 216 Tutorial It looks now as a rainbow. The data going up in color changes from blue to red. When it reaches 500 it becomes blue again and so on. Now uncheck this box and check Autoscale again. 6. Color palette. MagPick implements two methods of color mapping: linear and gradient. Linear means that the color range simply gets mapped to your data range. There are 41 pre-defined palettes in MagPick. To see them all, go to Common parameters and press Change palette. Choose Uniform, set palette number you like, see how the picture changes (after you pressed Ok in Common parameters dialog). Mapping of data into color is linear if Equalize colors box is unchecked and non-linear based on your data distribution if Equalize colors box is checked. This last method provides a coloring where each color occupies the same area on the screen as any other color. Therefore the picture is much richer. Try for example with palette 34. Use with color equalization and without. See the difference. A second method, gradient palette, gives you more control on the color you wish to have. It does not provide color equalization. Go to Change palette/Gradient. You are seeing the gradient palette with control points. You are free to move these points, change their colors, and values with a mouse. Press the right mouse button to see a menu. There is a pre-defined set of palettes for your convenience. For example, choose Land and Sea and then choose Revert colors . The gray is large. To reduce it move the second from the top color point up. You can move other points as well to provide the same interval for each color. Press Ok now and see what happens. 7. Advanced mapping techniques. The mapping methods include shaded relief and illuminated color map. The last may as good for magnetic data than for topography. It takes a considerable time to calculate and plot the picture. Let’s start with shaded relief (I assume that helens2.grd is loaded.) Go to Options/Settings..., press Change palette, and make sure thatUniform has been set. Now click on Colored map check box. You should click once or twice to invoke dialog box responsible for mapping. Choose Shaded relief and set light azimuth 315, elevation 25 (see as sun is rotating). Set data scale as 5. This last value will be different for your real data and you have to try few numbers to find the best value You can see now a black and white ”steel” picture with shadows. Now go to the same place and set Color illuminated map. Press Change palette and set Uniform 34. Press Ok. See how long it takes now. But you end up with a nice view. Try the same with ”gradient/land and sea” palette (as it was shown above). 8. Make your map nice - add contours (isolines). The simplest way to do it is go to Options/settings and invoke contours dialog box by clicking on isolines check box. Here check Automatic; Total: 50 Fast drawing. This means that your data interval will be divided into 50 contours. Fast drawing means that no labels are available 217 Tutorial for the contours, but drawing is somewhat faster. I found this useful in some cases for a magnetic field. If you have a lot of lines it can give a clearer picture than shaded relief or color map. Press Ok. See what happens. Now for a slower way but with labels go to the contours menu as before, check Fixed values, type Min: 0, Max: 2500, Interval 100. Press Calculate. See that levels 0, 100, 200 ... 2500 are created. Now uncheck Fast drawing and check Label contours. Set the distance between labels as 4000. This means you want your lines annotated every 4000 units along the contour. Set label length as 1000. This means there will be a gap in the contour of 1000 units to fit annotation text. Press Ok. In the current program version the progress indicator is not clear for this kind of drawing; you have to wait about 1.5 minutes to have job done (for Pentium 200 MHz PC :-() 9. Printing your map. Magpick printing capabilities are limited. They allow you to have at least a hard copy of what you did. The printed picture will always be fitted to your paper. Therefore it is impossible to choose the exact scale you want (this may be be changed in future versions). Here is how to print. Go to Options/Title; to set X, Y titles (Y title never appears under MS Windows) and general text above the plot. Also choose the font size in 1/72 inch units. I recommend something like 10 (you may pick different values depending on results). Press close. Now go to Preview. A blank page will appear on the screen (this is one of the problems to be solved). This is acceptable, press Print; setup your printer if need (page orientation, size, etc). Press Ok. The job is going to be printed. Take the page from the printer when it is ready. MagPick produces big print jobs (mostly under MS Windows). You should have enough memory to spool it. For the task you just did (helens2.grd with contours) it used 11.8 MB. Questions: • How to make magpick do not plot any color map ? 27.2 Load profile information into MagPick. Goal: Show how the profile data (file with space or tab separated columns) can be loaded into MagPick. You will be able to inspect the data as linear graphs elongated along local X, Y or profile direction itself. After this lesson you should be able to use MagPick as a simple viewer for profile data. Files: We need files g-858m.dat and g-858g.dat which were generously provided by Paul Kot. These are result of an export from Magmap Geometrics program and represent magnetic data acquired with G-858 hand held magnetometer. Two different techniques were used for positioning, ground marks (file g-858m.dat) and differential GPS receiver (g-858g.dat). Therefore positions in first file are in some ”local” coordinate system but in second file they are in California grid. 1. Loading one profile data from one file. Start MagPick, go to File/Profiles/Simple Load. Press button Add and choose file g-858m.dat. This file has a header string with names of the columns, therefore you can see 218 Tutorial the number of the column and its name (if the file does not have this header only the column numbers show up). We need to decide which columns represent X, Y, and magnetic field. File has 9 columns. These are X, Y, TOP RDG (magnetic field for top sensor), BOTTOM RDG (for bottom sensor), VRT GRAD (difference between them), TIME, DATE, LINE (logical line assigned by operator), and MARK. X is the x-axis, and Y is y-axis. Select them in the list boxes X: and Y: Now we have to select the data. Let’s take a bottom reading - select BOTTOM RDG (4) in list box Data:. The profile view on the map (as XY curve) can be active (if selected by operator and being viewed in a separate window) or inactive (not selected and not viewed). It is makes sense to have different colors for these two conditions. Names of the colors you can change under Active color and Inactive color. Let it be RED (active) and BLUE (inactive). Press Ok. Create the profile description dialog closes and you can see that a new string appears in the list box. Press Ok. Profile data is being loaded as X,Y, magnetic field. Finally MagPick reports: 1 profile loaded. If you are familiar with magnetic survey design this may seem strange. File g-858m.dat has 51 lines. The problem is you did not tell MagPick how to distinguish data between lines. We will now go over how to correct this problem. 2. Loading several profiles (lines) from one data file. Go again to File/Profiles/Simple Load, press Add and choose file g-858m.dat. You see the Split:. Here you can specify how MagPick is going to recognize end of individual line. It can do it automatically by finding gaps in your position data. Select Distance and specify the length of the gap under Distance enter field to use this feature. If data file has a special column to mark line change MagPick can use this column for line separation. Change in content of this column indicates line change. For example to mark line 1 you can have ”0” in line column, to mark line 2 - ”1” and to mark line 3 - ”0” again. Go to Split: and select LINE. Press Ok, and press Ok once more. A question appears: Append to previous profile list? The problem is that we already have load some profile data. Now MagPick wants to know do we need keep the data in memory or discard it. Answer No and the old profile will be taken out. Please note for future: if any views of old profile data are currently opened, MagPick will not discard old data. The loading operation will fail until you close all profile windows. Now MagPick shows that it has loaded the 51 profile. Press Ok. 3. Viewing of profile data. Go to File/New and choose Profile view in the dialog box. You will see just an empty screen with a red vertical line on the right side. This is because by default MagPick shows your data as T(x) (here T denotes the data, x x-axis). But lines in g-858m.dat are elongated along Y. To the change view to T(y) go to Parameters/Settings and select Type: Along Y (list box at the left bottom corner of the dialog) Press Ok. Now you can see correct graph of the data as function of x-axis. The status bar at the bottom of the window shows the type of view T(y) It also shows Y and T values at the current mouse location. 219 Tutorial Go to Parameters/Settings again and set Type: Along profile Now the horizontal axis shows the distance along the line (line may not be straight). This distance is always positive and starts with 0. Checkbox Shrink to canvas is responsible for the display method. If it is checked then Y size: and X size: (vertical and horizontal sizes of the canvas) stay constant when you change your profile. The profile data gets scaled to these fixed sizes. If it is not checked, then T scale, and X scale parameters are used to find the appropriate size of the canvas to accommodate the data. In this last case vertical (and horizontal) scales of the data stay constant when you change profiles. You can see difference between them in the same scale. Set Y size: as 500 and X size: as 1000. Notice this is how we can zoom data. We also can zoom data the same way we did for maps. Go to Edit/Zoom. Then press the left button and drag mouse to select area. Instead of creating new window graphs are zoomed in the same window. To ”unzoom” just go to Edit/Redraw. This kind of zooming works best when ”shrink” is checked. 4. Browsing profile data. There were 51 lines but we see just only one. To see other lines go to File/Browse. The modaless dialog window appears with all your lines (with string numbers from the file) Press buttons >> and <<; picture will change. (Fast sequencing of these buttons can cause crash under X-windows) You also can select data directly from the list box (by mouse). Now we will show how ”shrink” works: select first line and go to Parameters/Settings. Uncheck shrink to canvas and set T scale: as 1 and X scale: as 0.1. Press Ok and go to profile browser. Go thru profiles again. Dou you see a difference? Data is always presented in the same scale, therefore it is easy to recognize large and small anomalies. Check ”shrink” again. You can have as many profile windows as you wish. Just go to File/New to create them. 5. Add another file to the profile list We have file g-858g.dat which is worth looking at. Create new (empty) grid view (we need it just to access File/Profiles/Simple Load.) Select g-858g.dat now. Choose split by LINE, and data as BOTTOM RDG. Press Ok, and press Ok again. Answer ”Yes” to Append to previous profile list?. The total number of profiles loaded is 102 now. Create a new profile view (the old one does not know you loaded new data) Now you have both - second one has very large numbers as X, Y coordinates This creates a some problem that we will describe later. You can browse two files with profile data now. You can have as many files as you need. 6. Saving file list for future use. What happens if you have 200 files? Add them all one by one every time you need to load information? No. When you go to File/Profiles/Simple Load you have a check box Save as profile list If this box is checked, MagPick will ask you to save the list of your profiles into a separate file. For example load g-858g.dat. Check the box; press Ok; enter file name g-858g.lst Now exit MagPick and start it again. Go to File/Profiles/Load list Select file g-858g.lst. The result will be the same as with a simple load but we do not need to go through all the pevious steps again. You also can create profile list file by hand using you favorite ASCII editor, small shell script or your program. Note that profile list file gives you more control on data loading. For example, 220 Tutorial MagPick can accept few data sets in one file, but this feature can accessed only using profile lists. 27.3 Putting things together: map and profile data. Goal: MagPick is designed to work with two types of data: map (grid) data and profile data. Here we will be given profile data as initial information. We will grid the data by MagPick. Then we will load the created map into MagPick to see them together. For a better understanding of the field structure we will present the profile data as a stack plot on top of the magnetic map. Some optional learning material is included here to show how any geometrical information can be included in the view. After completion of this part you should be familiar with the creation of magnetic maps using MagPick. Files: File g-858m.dat is the only one we need here. 1. Load profile data. Start MagPick. Go to File/Profiles/Simple Load. Press the button Add and choose file g-858m.dat. Set the following: • Split: 8 LINE • X: 1 X • Y: 2 Y • Data: 4 BOTTON RDG • Active color: RED • Inactive color: BLUE Press Ok. A new string appears in the list box. Check the button Save as profile list. Check that False Easting and False Northing are zero. Press OK. The file save dialog pops on the screen. Enter the file name g-858m.lst. Press OK. MagPick indicates that 51 profiles (lines) were loaded. Press OK. You have read all your data into MagPick. 2. Loaded grid data. Go to File/New and choose Profile view in the dialog. What you see now was discussed above. Go to File/Interpolate grid/Splines. The dialog box Interpolation parameters with many fields appears on the screen. Here what to do next: • Under X parameters check Data limits. This means that the horizontal extent of your grid will be taken in accordance with minimum and maximum values of the X coordinate in the data. • Under X parameters set an interval 0.25 This is your grid cell size along the X axis in the grid we are going to interpolate. • Under Y parameters check Data limits. This means that the vertical extent of your grid will be taken in accordance with minimum and maximum values of Y coordinate in the data. • Under Y parameters set interval 0.25. This is your grid cell size along the Y axis in the grid we are going to interpolate. 221 Tutorial • Set Low constrain as by min data value and High constrain as by max data value. This means that the interpolated grid can not have values less or more than initial data set. • Set Tension as 0.25 and Format as GS ASCII (the last means Golden Software ASCII) • Set Iterations: to 250. It should be enough for most cases. • Set Convergence limit 0. • Press Output file... and enter name g-858m.grd. This is where the result of the interpolation will be stored (as a grid file). • Advanced: read article Smith and Wessel, Geophysics, 3, 293-305, 1990) to learn more about this interpolation method. Press Ok and wait until the program completes interpolation. You are seeing the progress dialog Gridding is working... which shows the iteration number and discrepancy for the current step. It can take from several minutes to complete interpolation. 3. View interpolated map Go now to File/New and choose Grid view. The empty window appears. Check Options/Size; set X and Y sizes as 1. Then check Options/Settings; Here is what to do next: • Check Autoscale. • Check Show x grid and Show y grid; Set X: Y: as 10. • Uncheck Snap to grid and Contours; we do not need this checked for now. • Check Show profiles; in the configuration dialog Profile plot parameters uncheck Show profile direction and Plot stack profile; press OK. • Check Color map; in configuration dialog Color map draw mode set Drawing mode: as Simple color map and press OK. • Press Change palette...; select Uniform, choose number 33 and check Equalize colors We are ready now to load our file. Please note that your are free to adjust settings above anytime after the file is loaded. We did it now just to insure proper initial appearance of the picture. Now go to File/Open and pick g-858m.grd. You have two windows on the screen now; one with profile data and another a magnetic map with blue vertical lines which shows profiles position. 4. Simple profile - map interaction Go now to the profile view and change horizontal axis - Parameters/Settings then Type: Along Y. You can see a field that was taken along Y. Note that the right profile line on the map view is highlighted by red. This is the same line we see in the profile view window. Again in the profile view go to File/Browse; in Profile browser dialog press button marked >>. You can see that a red line on the map view is moving to the left and field in the profile view window changes. You know exactly which profile you are looking at. Now in the map view go to Edit/Pick profile; cursor changes its shape. Point cursor on some line and click left button. The line you are pointing at becomes red and picture in the profile view window changes as well. This is the way you can directly inspect profile information by picking the line you want to see from your map. You do not need Profile browser dialog, close it for now. 222 Tutorial The next step shows how you can tie points on the profile with points on the map. You perform it by setting markers on the map which in turn appear in the profile view or by settings markers on the profile view which automatically appear on the map. There are two pre-defined markers (arrow up and down). When you set the marker first time it shows it as arrow up; when you do it second time it shows it as arrow down. When you do it the third time the first arrow up goes away and a new arrow up appears in the new place and so on. Try the following next: • In the profile view window, go to Edit/Set marker. The cursor changes its shape to +; go to some point on the curve and click left button. ”Arrow up” arrears on the curve. (note that the marker can be set only in at the location where you actually have X,Y, Z data). Inspect the red line on the magnetic map. You will find the ”arrow up” there. J • In the map window, go to Edit/Set marker; cursor changes its shape and it becomes . Point its center to some place on the red line (the profile you are seeing in the profile window). Click the left button. The sign ”arrow down” appears on the map. Go to the profile view and find the same mark there. • Repeat the above operations several times to become familiar with it. Note that at some extreme points in the profile view you may not see some types of markers. Zoom to part of the map window where markers are located. See that they appear on all map views. Note that in the map view you can set markers on an active profile line only. They do not go away from this line when you change lines. 5. Another approach to grid profile data. You can see from the map we have just interpolated that some anomalies appear as wide points on the profiles. They do not look realistic. This is a property of the interpolation method (the interpolation problems are generally quite complex) and might be improved by tuning parameters in the interpolation box. You can try for example different values for Tension. Tension 0 corresponds to ”a minimum curvature” solution and the value 1 gives a harmonic solution. Reasonable values are about 0.25 - 0.8. But there is another way of interpolation as well. We can triangulate data points and then do linear interpolation inside triangles to find data value for each grid point. MagPick provides this way also. You will see how it can be done. In the profile view window, go to File/Interpolate grid/Triangulate. The dialog box Triangulation parameters appears on the screen. This dialog has many parameters. Here is what to do next: • Under X parameters check Data limits. This means that the horizontal extent of your grid will be taken in accordance with minimum and maximum values of X coordinate in the data. • Under X parameters set interval 0.25. This is your grid cell size along X axis in the grid we are going to interpolate. • Under Y parameters check Data limits. This means that vertical extent of your grid will be taken in accordance with minimum and maximum values of Y coordinate in the data. • Under Y parameters set interval 0.25. This is your grid cell size along the Y axis in the grid we are going to interpolate. • Check box Filter data (recommended). This means that before triangulation, the number of your data points will be reduced. If a few of initial points fall into one grid cell, only 223 Tutorial one will be taken (or some combination of points). This is recommended because if data has duplicated points there will be a problem (the program even can crash). Set Method as Average value and Format: as GS ASCII • Finally change the file name to g-858mt.grd where ”t” stands for ”triangulated” This is a bit faster than spline interpolation. We end up with a file g-858mt.grd on the disk. Now again go to File/New and select ”Grid view”. In the empty window you can check settings in Options/Settings and Options/Size or go directly to open and pick file g-858mt.grd (you do not need to close your old map view). Compare these two pictures. 6. Draw stack profile. Up till now we could see the profile data in a separate window. Now we will combine the profile information with a map to see them simultaneously. In the map view, go to Options/Settings Click two times on Show profiles (till window Profile plot parameters appears on the screen) Inside this dialog: • Check Show profile direction and set each 200 pixels. This will allow MagPick to show the direction in which the profile was taken by arrows each 200 pixels along the line. The direction is defined by the data order in the original file (and therefore will be opposite to the real direction in the case of G-858 data because this device reverses order of magnetic readings) • Check Plot stack profiles. This means you want the feature added to the map. • Set Datasets to draw: 1 In many cases it will be 1, so do not change this value. • Set Data scale: 100. MagPick has to transfer ”data values” to ”position values” to plot stack profiles and therefore it has to scale ”data values”. To do this MagPick divides data values to the number you have just entered. To increase the span of the anomalies on the final plot you decrease this number and vise versa. For example 50 will increase anomaly span 2 times. • Select Type: as Fixed direction. This means that positive anomalies will be drawn to the direction specified (clock wise). Enter 90 degrees as Fixed direction azimuth. Other choices are End points and Normal to path. End points selection means that two end points of each line are used to calculate the stack profile azimuth. Normal to path selection means that at every point the stack profile plot is perpendicular to the path. Preferred direction is the azimuth to where positive parts of the anomalies will gravitate. This is useful when you have parallel lines taken in two opposite directions and you want the positive part of the anomaly to be drawn on the same side of the XY line. • Choose Fill type: positive and fill color you like. Say, green. • Do not check Clip stack plot for now. This feature allows clipping values on the stack plot which are bigger or less then certain limits. Press Ok and to close dialog and then close Common parameters. too. You can see now a map overlaid with the stack plot. Do it one more time filling in negative anomalies. To see the stack profile plot better you may want to get rid of the color map. To do so Options/Settings and uncheck Color map. Press Ok. 224 Tutorial This raises an interesting question. In some cases you are not able to produce a quality magnetic map but still want to operate with profiles. This means we need the views we discussed in this section. The background for these views is the map. To resolve this situation MagPick creates a fake map to serve as a background, which is never displayed. For instance you could load profile data without loading the map. Then go to File / New and select Grid. MagPick shows positions of the profiles using dummy map. Alternatively you could load any other map to serve as a background. It is common to load bathymetry map (in marine surveys) and display stack profiles on top of it. 7. Advanced feature - how to add something on top of magnetic map In many cases we need to see some geometrical (topographical) information on top of the magnetic field. This paragraph is a hint how you can do it. Additional information comes in wide variety of formats (like USGS DLG, AutoCAD DFX, DLG, ArcInfo files, etc). It is beyond MagPick’s abilities to support all this world of digital data. Instead MagPick offers its own but very simple format for external features. It is your responsibility to transfer your data into this format. For example there is a way how to transfer essentially any picture presented as PostScript file into MagPick representation (this is not easy, involves outputting some ”simple” form of PostScript and then parsing it and scaling with your own shell script). But here is just a simple example which does not involve the transformation questions. Do next: • With your favorite ASCII editor (in many cases it will be the ugly program called notepad) create a new file, say line.dat. • in this file type: > UTM GRAY 5 10 10 10 70 70 70 70 10 10 10 The sign > should be in first position and you have to press the cartridge return after last string. Save this file. • In the map view go to Options/Drawings; press the button Add; select Type of the file: Lines; press OK; select your file line.dat. Then press OK once more. • You should redraw the picture in order for the changes to take effect. Go to Edit/Redraw. A fat grey rectangle appears at the left bottom corner of your map. • It’s probably too fat. Use your editor in line.dat again and change > UTM GRAY 5 to > UTM GREEN 0. Save file. Redraw the map. This way you can virtually present any vector information on top of the magnetic map. Keyword ”UTM” stands for UTM projection. This means that coordinates in the file are expressed in UTM. Other keyword is ”GEO” which means that position are represented by longitude and latitude. Because MagPick normally operates with short form of UTM projection proper UTM 225 Tutorial parameters should be set to allow program conversion from longitude and latitude to Northing and Easting. See the full manual for complete set of features and format description. 27.4 Detecting of magnetic bodies. Goal: MagPick was no originally designed as a visualization tool but rather as an instrument for locating of magnetized objects. This tutorial shows how you can use MagPick as alocating tool. do it. This introduction section is very simple: it explains why MagPick is called ”MagPick”. Files: As an example we will use the magnetic field of a real bomb from World War II: GP 500 ISS (UK), General Purpose 500 Libs, excavated out of Kuhwerder hafen (Hamburg, Germany) in September 1997. Its mass is 226.5 kilograms; the field was measured with G-858 magnetometer (two sensors - top and bottom) on grid 17 × 20meters. Susceptibility was estimated as 0.87 cgs, and remnant magnetization as 0.24 gauss (we will not discuss here how it was done; see rest of the manual for that) Files we need are located in subdirectory \bomb. 1. Simple pick of magnetic object. Start MagPick and load file bomb.grd. It has just 35 × 41 cells; go to Options/Size and set the size of X,Y cells as 10. Now you can see it better. If you turn off the color equalization (Go to Options/Settings and then Change Palette/Uniform and uncheck Equalize color) you are seeing a classical field from a magnetic dipole. To make life better set the coordinate grid with steps of 2 × 2 meters. Ok. Now where is the object is really located? There are minimums and maximums on the map in front of you. Simple theory predicts that object somewhere in between on the line which connects these two points (say, half a way). So we can now locate it. Go to Edit/Simple pick. Cursor becomes +. Go where you think maximum is, click the left button. Now the dashed line is started at that point and follows the mouse. Go where you think minimum is. Click again. A solid black line segment appears. This is the ”magnetic pick”. Perfect! The middle of that line is probably where bomb is. Now it’s time to explain some points in the Common parameters dialog box: if you check Snap to grid then start and end points of the pick are snapped to the middle of nearest grid cell If you have worked with Corel Draw or Surfer this should sound familiar. If it is not checked they stay where you set them. Check box Show crosses enables you to draw small oblique crosses at the end of the pick. Try these two features to see how it works. To see the cells better you can zoom into part of the map. Note that when you do picks they appear in all widows which represent the same magnetic map. Certainly you can save and use this information. 2. More advanced: Rectangular pick. The action we just have taken with a simple pick has a problem. We used our eyes to find where maximum and minimum were located. MagPick can do it for you so you do not have to stare at screen. This is the procedure: • Go to Edit/Rectangular pick. The cursor changes its shape. Now go to point 6,12. Look at the bottom of the main window to read coordinates. Note that it says First. Press left 226 Tutorial button and drag the mouse down and left. (up to point 10,8). Release mouse. You have just showed MagPick the area to search for maximum field. • Move the mouse and look at the status line, It now says Second. This means you have to show MagPick the second area where the minimum is located. Go to point 6,14 and repeat the operation (drag to point 10,10). As soon as you have released the mouse button MagPick connects the maximum point in the first area and the minimum point in the second. You may note that this pick differs from what you did by hand. • Important! You must show the maximum area first and minimum second. Areas can overlap. 3. Removing the pick. Consider we did a pick by mistake and we want to get rid of it. Go to Edit/Delete pick; then move mouse to the middle of the pick you want do delete; click the left button. It’s gone. Remove all picks you have done and make a new, ”clean” one. 4. Saving and loading of pick file. We certainly want to keep this information. Go to File/Save pick and select a file, say pick.out. Press Ok (Save). Exit MagPick, start it again and load the file bomb.grd. Go to File/Open pick and select pick.out. We have it again! You can interrupt your work, save your picks and resume it later. You might be interested in looking at the pick.out file with an editor (probably notedad). Each string in this file represents a pick. I will not explain all the fields in that string (see the complete manual for that) but here is what’s important: • Last number is always 0.000 - you do not need it. • Two numbers before the trailing 0.000 - horizontal (X and Y) position of the middle of the pick. You are probably interested in this point. 5. Notes about picking. It’s a tedious process if you have a large field. You generally should not work with the whole map at once. Instead, zoom into different places to see them better, pick anomalies there, the close the zoom window and go to the next place. Certainly you should cover the area gradually, say west to east and north to south. In some cases (if shape of an anomaly is complicated) a rectangular pick is not what you need, you have to go with a simple pick. The result of your picking is a table with X,Y,Z locations you want to check. (with digging or diving). The pick file also holds the minimum and maximum values for the field at the pick’s ends. You can use these values to classify your points. MagPick also offers automatic picking. See main manual for this option. You should inspect results of automatic picking before accepting them. 6. Pick export. MagPick allows converting picks into its internal drawing format for usage as a base map. Pick can be also saved in SURFER ”dat” format or exported in a very primitive form of AutoCAD DXF file. No guarantee your software will read it. If it will, you might have to scale the picks to fit them on existing maps. 227 Tutorial 27.5 Finding magnetic dipoles Preface: Many local magnetic bodies can be approximated with a simple model: uniformly magnetized sphere (magnetic dipole). This simple source has only six parameters to be estimated by the interpreter: these are X, Y, Z location of the center and Jx , Jy and Jz components of magnetization vector. MagPick does not consider the dipole as one which has only induced magnetization (in this case J~ would be parallel to the direction of the Earth’s magnetic field). It includes remanent magnetization into consideration and therefore total magnetization is represented by an arbitrary vector ~ J. Modern magnetometers measure total field which is the projection of an object’s own magnetic field into direction of the Earth’s field. Therefore for proper parameter estimation we should know direction and value of the Earth’s magnetic field in the area we are working in. There are some models and tables which can be used to find these values. The well-known IGRF program is one of them. (IGRF stands on International Geomagnetic Reference Field; see for example IAGA Working Group V-8 (1995). International Geomagnetic Reference Field, 1995 revision. Submitted to EOS Trans. Am. Geophys. Un., Geophysics, Geophys. J. Int., J. Geomag. Geoelectr., Phys. Earth Planet.Int., and others.) MagPick includes IGRF model for easy computation of Earth’s magnetic field elements. MagPick is capable of estimating of total magnetic moment of the object. Dependence between magnetic properties and mass is quite complex and based on remanent magnetization Jrem and susceptibility κ. The last two values vary even for one kind of material. Nevertheless MagPick tries to find mass based on these two values, but results are not so good in many cases because of wide range for Jrem and κ. This task is non unique, it has two solutions. So do not pay too much attention when you see some weird values for mass during MagPick operation. Goal: We will learn how to find the position and magnetization of the point source(s) if we have a map of magnetic field. Files: Use the file bomb.grd from previous lesson. We need parameters of the magnetic field for Hamburg, Germany: Ttotal = 49011.nT, D = −0.1◦ , I = 68.3◦ . Here D denotes declination, I denotes inclination. Parameters of the object: Jrem = 0.24cgs, κ = 0.87gauss, mass = 226.5kg. 23 1. Estimation based on magnetic map. • Start MagPick and load file bomb.grd Adjust the color and size to see teh picture better (say, set X,Y cell sizes as 10 pixels). You are now seeing a typical dipole anomaly right in in the middle of the window. In real life there are another objects near by, therefore we should constrain the area we are going to work with. Go to zoom (Edit/Zoom). Zoom the area from the bottom left corner 4, 4 to upper right corner 14, 16. You have now a second window, where we will do our operations. • Now use the rectangular pick (Edit/Rectangular pick) Show maximum area, then minimum area. The pick appears in the screen. The middle point of this pick is the initial location of the dipole. The mathematical solution needs to be given some initial geometrical position which includes X, Y, Z. • Go to Inverse/Run. Here you have to fill in the table. Specify Main field inclination, declination and azimuth of X axis (latter is 90◦ degrees because X axis is going westeast). Enter total magnetic field and Susceptibility, Remanent. Let Margin space be 0, 23 To get mass estimated correctly, locate file ”magpick.ini” (or ”.magpick” on Unix systems) and make sure that string ”IronDensity” is set to 0.0078 228 Tutorial Number of iterations 4000 (some big number), Limit to stop equal zero. Now important parameter is Initial depth. Set it as 5 meters. You should not set Density and J scale now. Make sure Induced only and Linear only are unchecked. Set Grid type: as GS ASCII grd. This is a well known Surfer ASCII grid format. Now change file names. Set Position file: to be position.dat, Calculated grid: (this is where synthetic field from the source is written) to be calc.grd, and Difference: (observed field minus calculated) diff.grd. Set Object type: as Dipole(s). You are done here. Press Start iterations. • You will see a small progress window with Iteration number and Discrepancy. Discrepancy value is decreasing. When it stops decreasing (for these data it is about 3.6) press cancel. You have just found the magnetic source. MagPick shows the horizontal position of your dipole as sign + with a number. To see it better zoom to the central part of the map and turn off the color map. You can see that it was not placed not on the middle of the pick but close. • There is another form of data representation called the worksheet. Go to Inverse / Worksheet / Dipoles. You will now se a table with one row which represents the location of the source you have just found. • Inspect the synthetic field. Create a new empty grid view and load file calc.grd. This file was created during calculation. You may need turn on the color map for that view. Compare the observed and calculated fields. • Inspect the difference observed minus the calculated. If the case is a good fit it look like random picture. Again create a new veiw and load file diff.grd. You have done well. The magnetic source (a very dangerous one in this case) was located. The real position was: X=8.5m, Y=10m and Z=2m. Compare these values with X,Y,Z in the worksheet on your screen. 2. Stability of the solution. We were able to find magnetic source but how stable is this solution? What should be the criteria to accept it or not? Basically there are two types of criteria: • What is the difference between the observed and calculated field? Which features of the observed field we can see as well the in calculated one? What is numerical difference ? These are the questions which should be answered. Therefore it is important to inspect the observed and calculated fields. • How stable is the solution? What happens if you completely change the initial location and depth of the source? Do you still get similar numbers? You should investigate this empirically. Here are five attempts with a completely different initial position and depth of the source (see figure 162). Table 2 shows initial depth of the source and estimated X,Y,Z locations. You can manipulate this data testing the results. Delete your pick, change mode to Simple pick; make the pick somewhere else. Then start the inversion. Change initial depth as well. You will find that this estimation is pretty stable. Of course there are some ways to confuse MagPick on this data, for example, set the initial depth as zero. 229 Tutorial Inital depth 1 m 6 8 10 Inital depth 1 m 12 14 4 6 8 10 16 16 14 14 14 14 12 12 12 12 1 10 10 8 6 4 6 8 10 12 2 1 10 10 8 8 8 6 6 6 4 4 14 4 4 6 8 10 X,m 4 6 8 12 14 12 14 X,m Inital depth 10 m 10 Inital depth 5 m 12 14 4 6 8 10 16 16 16 16 14 14 14 14 12 12 12 12 2 1 3 10 10 8 6 4 4 6 8 10 12 Y,m Y,m 14 16 4 2 1 4 3 10 10 8 8 8 6 6 6 4 4 14 4 4 6 8 10 X,m 4 6 8 12 14 12 14 X,m Inital depth 0.5 m 10 Synthetic field 12 14 4 6 8 10 16 16 16 16 14 14 14 14 12 12 12 12 2 1 5 4 3 10 10 8 6 4 4 6 8 10 X,m 12 14 Y,m Y,m 12 16 Y,m Y,m 4 3 12 10 10 8 8 8 6 6 6 4 4 4 4 6 8 10 12 14 X,m Figure 162: 5 attempts to find a dipole. 230 Tutorial Z initail 1 1 10 5 0.5 X 8.51 8.51 8.51 8.51 8.51 Y 10.23 10.23 10.23 10.23 10.23 Z 1.93 1.93 1.93 1.93 1.93 J total 8.5 × 10+3 8.5 × 10+3 8.5 × 10+3 8.5 × 10+3 8.5 × 10+3 mass 266.0 266.1 266.1 266.0 266.0 Table 4: Results of different attempts to find a dipole 3. A solution based on profile data. So far we have used only an interpolated magnetic map to find the position of the dipole. Generally speaking this map is not always true. If the spacing between data points is large the interpolation procedure fills in the cells in between. These interpolated values may not reflect the real behavior of the magnetic field. However these values will be used in case of grid based interpretation. As you already know MagPick allows you to read profile data. It also can use the profile data for finding magnetic dipoles. To investigate this do the following: • Load file bomb.grd. • Go to Profiles/Load list and select file bomb_bot.lst 19 profiles line are loaded. Redraw the picture to see the profile lines. • Now go again with the zoom and enlarge area with corners (4,4) (14,16) as we did before. • In a new window, go to New and choose All profiles in the window. Note that all profile lines in your map window become red. This means that you are seeing all these lines simultaneously in the profile window (not one by one as we did in the Profile view) and this new window has the word Inversion in its title. • Adjust the profile view parameters. Go to Parameters/Settings and set Type: Along Y (data were taken along Y) You are looking at a classic dipole field. • Let’s work with this now. Go to File/Browser; you can see that all lines are selected. Press the button Deselect All. Now view window is empty. Select some lines from the list. You see that you are able to select more than one line. When you click on an already selected line it gets unselected. • Some explanation should be done at this point. This new profile window we are working with now is the counterpart of the map window from what we called New/Profile inversion. Only one such window can be opened per one map view window. This profile inversion window has some extended properties. It can display more than one profile, it shows the data as function of direction, and it can use the profile data for inversion. • Press Deselect All now. Go to the magnetic map window, choose Edit/Pick profile, pick several profiles which cross the magnetic anomaly. Check that you can see them on the profile inversion view. • On the magnetic map, go to Edit/Direction. Point the mouse somewhere in the middle of map window. Click left button, move mouse approximately 45◦ north east, and click left button again. The arrow sign is now on the map. 231 Tutorial Now go to the profile inversion view and set Parameters/Settings Type:along pointer. See how the picture changes. You are now seeing projection of your data on a direction you have shown on the map view. Zero is where arrow on the map view starts (it is marked by small ◦). Now go to the map view and show another direction (do the same as for first arrow). The profile inversion veiw updates automatically to reflect a new horizontal axis. Return now to Type: Along Y. • In many cases we need to constrain the data we are going to use for an inversion. For the map view we did it by zooming part of the map. For the profile view we have a more flexible way. Select Edit/Polygon in the map view menu now. Go approximately to point 6.5,6 and click. Then go to 6.5, 14 click - 10.5, 14 click - 10.5, 6 click and again 6.5, 6 click. We have drawn a polygon (in this case a rectangle). Check the profile inversion view now. The data is cut. Only this piece would be used for the inversion. If you pointed polygon vertex by mistake you can undo this operation by clicking right button. If you need to get rid of the existig polygon, just go to Edit/Polygon one more time. The polygon contour will disappear. • It is time to work on the inversion itself. Make a pick on the map view. It will serve as initial location for the magnetic dipole. Go to Inverse/Run in the profile inversion view. Here is a dialog very similar to the one we already had for the map inversion. Change Positions file and Output file. Press Start iterations; wait till the discrepancy stabilizes; and press cancel. You can see a new location of the dipole on magnetic as cross × and number. You can inspect the results with a workshee. First worksheet column shows ”P” if this is result of profile inversion. The grid based inversion is shown with ”G”. On the profile inversion view you can the see result of calculations as dashed lines. See figure 163. T, nT 6 7 8 9 10 11 12 13 14 50000 50000 49800 49800 49600 49600 49400 49400 49200 49200 49000 49000 48800 48800 48600 48600 48400 48400 48200 48200 48000 48000 6 1 7 8 observed 9 synthetic 10 11 12 13 14 X,m Figure 163: Inversion of profile data Now we can work with the profile inversion as we did it with the map inversion. Note that nothing prohibits as from applying the map inversion. The results come to the same worksheet but it has ”G” in first column. Set the initial position / depth in the different places of the map 232 Tutorial and try to invert the data by profile inversion. You may note that MagPick reports depth about 0.6m Take a guess why ? (Hint: what was the separation between top and bottom sensor?) You can note as well that when you set initial depth to less than 0.6, the process does not converge. This is because it’s less thanthe real depth of the object. It is recommended to start with the initial depth which is more thanthe conceivable depth of the magnetic source. In general inversion based on profile data is less stable than inversion based on a map. It depends on profile distribution in space. For example if you are trying to find the position of a source which is aside from your profiles it might be unstable. The case when the source is between your profiles is much better. 4. Worksheet operation Results of the inversion are displayed in the worksheet window. Only one such a window (for example, for dipoles) exist and once you have opened this window you can not close it (it hides if you close it). MagPick worksheet window is not the same type as a worksheet in Surfer or Excel. It allows only some basic operations which are listed here. All functions are available by window menu and by pop up window (right mouse button). • Left mouse button - highlights current row. • Open(Load) Load file into the worksheet. The file should be a space or tab separated set of columns. You may need to redraw to see loaded data. • Save Saves worksheet content into simple ASCII file. When you have a large project it is recommended that you save your data from time to time. • Delete Removes current row from worksheet and from the map. Re-numerates dipoles. • Undo Operation opposite to delete. Restores eventually removed row. • Export Export worksheet content into form readable by other software. Presently there are two choices: Atlas Boundary and AutoCAD dxf files. 27.6 Finding magnetic pipes. Preface: Some elongated magnetic objects like metallic pipes can be approximated with a simple source such as magnetized material line. This line is infinitely thin and has a magnetic momentum. This kind of source can be infinitely long or may have a finite length. It is certainly not a real pipe, but at the distances much greater than the pipe diameter it provides a good approximation. MagPick employs this model for locating of pipes or similar objects. Practice shows that this kind of object rarely can be considered as infinitely long, therefore a simple infinite length approximation won’t work. Things are even worse, most of the magnetic field observed from pipe sources are due to the section joints, not from the linear part of the pipe. To cope with this problem MagPick provides several user-selectable modifications of search (see figure 164) • (A) Simple segment with uniform magnetization. To be estimated: geometrical location in XOY plan (we assume constant depth for all segment) and 3 components of magnetization Jx , Jy , Jz 233 Tutorial A simple piece with uniform magnetization B simple piece with uniform magnetization and infinite ends C D equidistant parts with different magnetic properties. 1 2 3 1 2 3 equidistant parts with different magnetic properties andinfinite ends. Figure 164: Modification of pipe model. • (B)Simple segment with uniform magnetization and infinite ends. In addition to the properties of the central segment properties of infinite ends must be estimated too. This way we try to model a situation with final segment included into long pipe. • (C)Equidistant parts with different magnetic properties. Magpick divides the pipe on number of segments with different magnetic properties and tries to find Jx , Jy , Jz for each segment. Number of segments are defined by the user. This should be used to model the case when just a few (1 or 2) survey lines cross over each pipe segment. • (D) Equidistant parts with different magnetic properties and infinite ends. The same as above but plus Jx , Jy , Jz to be estimated into infinite ends. Similar to a magnetic dipole case the pipe determination can be based on gridded magnetic data or on profile measurements. Because of asymmetry of the object we would recommend primary usage of profile data. Interpolated (grided) magnetic data can contain considerable errors for this kind of a magnetic signature (this is of course function of area coverage). Goal: Based on a simple example we will learn how MagPick can be used to find the location of the pipe segment. We will use case (B) based on profile data. Files: under tutor/pipe. Find here file dummy.grd, line1[5].dat, lines.lst and file field.txt. The last one holds the parameters of the Earth’s magnetic field for a place where data was taken. File lines.lst is a ready list to load into MagPick. 1. Start MagPick and load all information. Start MagPick. Before doing anything else go to Options / Settings and make sure that Color map* and Contours* are not checked. We are not going to use the map in this tutorial. We will load the ”dummy” grid (it is worth checking file dummy.grd with the ASCII editor). Set coordinate grid steps to 100 m for X and Y. Press Ok. Now go to File / Open and pick file dummy.grd. An empty grid appears on the screen. The size might be to small. Go to Options / Size and set X-cell, Y-cell as 5 and enlarge window to see whole area. This is our empty map. 234 Tutorial Now go to File / Profiles / Load list. Select file lines.lst. MagPick reports that 6 profiles were loaded (in this case each profile is represented by its own file). Press Ok. You can now redraw the picture (Edit / Redraw). If this is not what you wanted go to Options / Settings, click on Show profiles to invoke profile configuration dialog. Here check Plot stack profiles, enter Datasets to draw:1, enter Data scale:10 (this is value magnetic field divided by before plotting). Check as well Use fixed direction and enter Fixed direction azimuth: 55. Choose Fill type: Positive, fill the color you like and uncheck Clip stack plot. We are done, press Ok. (and one more to close Common parameters). You should see stack profile plot now. 2. Profile inversion window. If you try to start an inversion procedure from the map window then the map data will be used (in this case it does not make sense because there is no real map data). If you start it from All profiles in the window then the profile data is used. This is what we want. All profiles window is a counterpart to the map window. There is just only one allowed per one map window. Look at figure 165. There is a map window on the right side of the screen and a profile inversion window on the left side. From a map window go to File / New and select Profile inversion. A new window pops on the screen (and all your profile lines in the map window become red). You are now seeing all the profile data in your map window as graphs T(x). To adjust view do the following: • In the map window, go to Edit / Direction Draw direction as it is shown on 165 (3). Click first point, move to the second and click again. Arrow is drawn. • In the profile inversion window, go to Parameters / Settings; choose type Along pointer and press Ok. Now you are able to see all anomalies from pipe at the same place. They were projected on direction you have shown. • Change range for profile inversion view. If you draw an arrow like it is on figure 165 then in the profile inversion window go to Parameters / Settings; uncheck here for Xmin: Xmax: Data limits and enter Xmin:-100 and Xmax: 100. Now the horizontal axis extends from -100 to 100 m. 3. Constraining data used for locating. We definitely do not want use all data presented in the map window for location of a single pipe. To restrict the data do the following. Under map window, go to Edit / Polygon, then go with the mouse to the point 5800, 2800 (approximately). Click the left button. Draw a polygon as it is shown on figure 165 (4). Close polygon by hitting the first point one more time. If you clicked the left button by mistake the last node can be removed by a right click. Choosing Edit / Polygon removes current polygon completely. As soon as you draw the polygon your profile inversion window changes too. It shows only data inside the polygon (try for example to draw very narrow polygon and see what happens). 4. Defining initial pipe location in XOY plan. For a non-linear inversion we have to define the initial location of the object. In MagPick Simple pick serves for this. Go ahead and set the pick as it is shown on 165 (5) (for the first try you even can set it close to anomalies). Opposite to the dipole inversion, pipe inversion allows just only one pipe at once (for dipoles you can have several of them estimated simultaneously). 235 Observed field (solid) 8. Progress indicator. check Z and discrepancy. 4. Polygon to limit data used for pipe locating. 7. Results of inversion. 5. Initial pipe location presented as "simple pick" 3. Direction to plot profile data. shown in (2). 1. Map view (no color map plot - dummy grid) with stack profiles. 6. Sheet with results of sequential inversions. Calculated field (dotted) 2. Associated with (1) Profile inversion window. Tutorial Figure 165: Finding pipe location with MagPick 236 Tutorial 5. Profile based inversion. Now we are almost done. In the profile inversion window, go to Inverse / Run... Here you should enter Earth’s field parameters: Total Intensity : Inclination : Declination : 35178.03 nT 37.80 deg 351.84 deg Other important parameters are: Azimuth of X axis:90, Number of iterations: 4000 (big enough) Limit to stop:0. Initial depth is very important parameter. Set as 5 for instance. Change files as you need, but this is not important now. Set Object type: as Pipe and press Object specific. Here set Number of pipe segments as 1, and check Use infinite approximation.. This corresponds to the case (b) from figure 164. Press Ok and press Start iterations... Now the program is calculating. Watch the progress indicator (8). The last two numbers arethe most important. They are the current depth and discrepancy. The last one should decrease. Wait till it finishes. For pipe inversion you normally do not have to press Cancel. As soon as it is done a new (dotted) lines appear in profile inversion window. This is the graph of calculated field. You can compare it with observed one. If the fit is good you can keep this result. If not, it is better to remove result of alst estimation and try again (for example with different initial depth). 6. Results of inversion. For dipoles you can see results of inversion in the worksheet. There is another (different from dipoles) worksheet for pipes. Go to Inverse / Worksheet /Pipes; window with results appears on the screen (6 on figure 165). Once opened it can not be closed. The pipe worksheet supports the same set of operations as the dipole worksheet: loading / saving from file, deletion of the raw, undo deletion, export as DXF or BLN format. s5where 5 denotes estimation The results of inversion is also shown on the map view as 5s number (the same as row number in worksheet). It is shown on figure 165 as (7). When you remove the row from the worksheet it is automatically removed from the map view too. 7. Estimating stability. I strongly encourage you to try different estimations with a different initial location / depth. This way you can get an idea how real your estimation is. If the program ends up with the approximately the same numbers this means everything is Ok. If not you might conclude that you are unable to find this object (perhaps this object is not a pipe). This is also a possible result. You may note that the estimation procedure here is less stable than one for the dipole. If you set the initial location far from real and/or with weird initial depth procedure is likely to fail. Conclusions Hopefully you have learned how pipe parameters can be estimated using MagPick. I would like to stress that this feature has not been in wide use. It appears much less stable than the dipole estimation. I would recommend to use it only when there is a clear field picture (as presented in this tutorial). 237 Tutorial 27.7 Reduction to the pole. Field at point with declination −30, Inclination 70 degrees 40 60 80 100 Field "on pole" declination 0, Inclination 90 degrees 120 20 40 60 80 100 120 120 120 120 120 100 100 100 100 80 80 80 80 60 60 60 60 40 40 40 40 20 20 20 20 0 0 0 20 40 60 X 80 100 Y Y 20 120 0 20 a.) 40 60 X 80 100 120 b.) Figure 166: Reduction to the pole. Preface: It is a well-known fact that the total magnetic field measured at a arbitrary latitude and longitude can be reduced to the field measured ”on the magnetic pole”. To do this kind of transformation the user should know the magnetic inclination and declination at the point of measurements (use IGRF model to find it). Also the direction of the body’s magnetization is needed. This last value may not be known, however in some cases it can implied that the body has only induced magnetization and therefore it’s direction will coincide with the direction of the Earth’s magnetic field. This tutorial presents a numerical illustration of the procedure. As an example a field from a rectangular object with only induced magnetization has been calculated (see a.) on figure 166). Then this field was reduced to the magnetic pole (plate b.) of the same figure). As you can see the anomaly has now a perfect symmetric form. Goal: Illustrate how reduction to the pole works with perfect (model) conditions. Files: for that lesson we take file i70_d30.grd under on_pole subdirectory. 1. Load data file. Start magpick, go to File / Open and pick file i70_d30.grd. Adjust size and color scale as needed. 2. Make reduction Go to Operations / Reduction to the pole Reduction dialog appears on the screen. Here set next: • Main field declination (D) -30 degrees. • Main field inclination (I) +70 degrees. • Declination of magnetization: -30 degrees. • Inclination of magnetization: +70 degrees. 238 Tutorial • Azimuth of local X axis: +90 degrees. • Check box Use reduction to the pole. Note than all for values below this check box are filled in automatically. • Set elevation and regularization parameter to 0. • Press button File with transformed field and pick folder and name for output file. Let’s name is on_pole.grd. If you want this name to appear in the history list check Add files to the history list. Set format up with Format control. • Press Ok button to start calculation. Progress bar on the screen show the process. 3. View results. As soon as a calculation is completed you have two choices: go to the Files / Recent files and pick you file (if you checkedAdd files to the history list) or simply open a new window and load the calculated file. Examine the result of calculation in a new window. Exercises: Try to recalculate this field with different directions of the magnetic field and magnetization. To do so uncheck Use reduction to the pole button and enter for example new declinations and inclinations as zero (case of magnetic equator) and see what you get. 28 Acknowledgments. I thank everyone who participated in this project by using or testing MagPick. My many thanks to Dr. Jannis Makris and Rainer Kasig from the University of Hamburg who has inspired this program. My special thank you to Dr. Dennis Wilkison and George Tait of ”Geometrics”, who sacrificed their spare time checking and editing this manual. Without their effort this software would never been released to the public. 29 Licenses and Trademarks The following third party software packages are used in MagPick 1. wxWindows version 1.68 library, under wxWindows license. 2. Generic Mapping Tools (GMT) http://gmt.soest.hawaii.edu by by Paul Wessel and Walter H. F. Smith, University of Hawaii, under GNU General Public License. 3. NetCDF (Network Common Data Form) library http://www.unidata.ucar.edu/software/netcdf by UniData. 4. LibTIFF library http://www.remotesensing.org/libtiff/ is the Copyright (c) 1988-1997 Sam Leffler, Copyright (c) 1991-1997 Silicon Graphics, Inc. 5. GeoTiff library http://www.remotesensing.org/geotiff/geotiff.html 6. QUIKGRID gridding software by Perspective Edge software, http://www.galiander.ca/quikgrid/ under the terms of the GNU general license. 7. Info-Zip compression software, http://www.info-zip.org/pub/infozip/license.html under terms of Info-Zip license. 239 Tutorial 8. PROJ lib cartographic projection / datum transformation software, http://trac.osgeo.org/proj under terms of MIT license. 9. LibCurl free and easy-to-use client-side URL transfer library. http://curl.haxx.se/libcurl under terms of MIT/Xlicense. References [1] B.Yanovsky, Magnetism of Earth, Leningrad, 1978. [2] F.Goltzman, Physical experiment and statistical conclusions, Leningrad, 1982. [3] Smith, W. H. F., and P. Wessel, Gridding with continuos curvature splines in tension. Geophiscis, vol. 55, pp 293-305, 1990 [4] Watson, D. F., ACORD: Automatic contouring of raw data Computers & Geosciences, 8, 97101, 1982. [5] IAGA Working Group V-8 (1995). International Geomagnetic Reference Field, 1995 revision. Submitted to EOS Trans. Am. Geophys. Un., Geophysics, Geophys. J. Int., J. Geomag. Geoelectr., Phys. Earth Planet.Int., and others. [6] Snyder, J.P., 1982, Map projections used by the U.S. Geological Survey:U.S. Geological Survey Bulletin 1532, 313 p. [7] Richard J. Blakely, Potential Theory in Gravity and Magnetic Applications Cambridge University Press 1995, 414 p. [8] Roest, W.R., Verhoef, J., Pilkington, M., Magnetic interpretation using 3-D Analytic Signal Geophiscis, vol. 57, pp 116-125, 1992 [9] Salem, A., Ravat, D., Gamey, T.J., Ushijima, K., Analytic Signal approach and its applicability in environmental magnetic investigations. Applied Geophysics, vol 49, pp 231- 244, 2002 [10] Tchernychev, M., Snyder, D., 2007. Open source magnetic inversion programming framework and its practical applications. Journal of Applied Geophysics, 61, 184193 [11] Tchernychev, M., Johnston, J., Johnson, R., Empirical transverse gradiometer data processing method: Quasi-Analytic Signal approach. AGU proceedings, 2008 [12] Tchernychev, M., Johnston, J., Johnson, R., Transverse total magnetic field gradiometer marine survey in Hawaii: the Quasi-Analytic Signal approach and multichannel total field dipole modeling. SAGEEP proceedings, 2009 240 Index 2D inversion, 138 additional drawings, 20, 32 clipping, 32, 33 color names, 32 lines, 32 order, 34 points, 32 polygons, 33 annotations annotation types, 195 color scale, 197 label, 196 Map annotation, 193 map scale, 199 north arrow, 198 polygon, 200 stack annotation, 201 text annotation, 196 anomaly plots from worksheet, 186 in Google Earth balloons, 191 autoscale, 21, 22 clipping around profiles, 56 using triangulation, 55 color scale, 21 compilation Unix, 16 contour lines (isolines), 21 contours, 23 automatic levels, 23 color, 24 custom, 24 fast, 24 interval, 24 labels, 24 min and max, 23 total, 23 contours (isolines), 23 coordinate mesh, 21 color, 23 show, 23 step, 23 copywrite, 6 Corpscon, 202 dipole, 20 DXF export from magpick, 159 using in magpick, 34 export BMP, 171 CAD systems, 159 DXF, 159 Export to Google Earth, 164 dipoles, 168 drawings, 169 image, 166 points, 170 profiles, 167 targets, 169 GeoTIFF, 171 GPX waypoints export, 182 TIFF, 171 forward problem, 135 grid mosaicking, 57 clipping grid, 55 creating path , 54 data filtering, 52 operations, 51 preparation, 51 save, 54 spline gridding, 53 supported formats, 54 triangulation, 52 XYZ export, 57 grid cell size, 21 history, 11 IGRF, 124 coefficients file, 124 use for inversion, 124 241 INDEX use for reduction to the pole, 124 installation, 15 MS windows, 16 inverse problem, 136 inversion, 128 automatic (batch), 134 grid data, 128 HVDC cables, 149 mass estimation, 134 Pipe lines, 155 profile data, 131 output format, 133 result worksheets, 133 signge magnetometer, 140 theoretical basis, 135 Latitude and Longitude grid, 49 layback calculations, 75 Leveling, 87 operation, 89 locating of magnetic objects, 20 magnetic line, 20 magnetic properties estimation, 137 makefile Unix, 16 map color, 22 color illuminated, 23, 27 dummy, 30 information, 30 shaded relief, 22, 27 simple color, 22 zooming, 30 map appearance, 21 map data limits, 22 map resolution, 21 mass estimation, 137 netCDF, 15 format, 20, 21, 130 palette color palette export, 31 gradient, 23, 29 gradient editor, 29 uniform, 23, 29 pick, 20 picks automatic, 37 delete all, 36 delete one, 36 export, 20, 36 export into BNA, 36 export into DAT, 36 export into DXF, 36 export into magpick lines, 37 export into magpick points, 37 export with inverse UTM, 36 export with linear transform, 36 file structure, 36 rectangular, 35 show crosses, 23 simple, 35 snap to grid, 23 polynomail trend, 84 Grids, 85 Profiles, 86 Potential field transformations, 125 potential field transformations gradients, 125 ill-posed problem solution, 125 pseudogravity, 126 reduction to the pole, 126 upward continue, 125 printing, 51 convert to bitmap, 180 convert to PDF, 178 Postscript, 175 Print to scale, 176 printing via GSView, 178 Using GSView, 178 profile marker, 49 accept transformation result, 68 activate, 47 browse, 49 cutting ends, 62 cutting parts, 63 data, 20 data loading, 38 data operations, 62 data smoothing, 67 data transformations, 61 description (list) file, 20, 39 242 INDEX direction, 25 discard transformation result, 68 easy load, 40 export, 82 handling in magpick, 61 linear data transformation, 68 list file examples, 40 list file format, 39 load with templates, 43 Middle line approximation, 27 operations with positions, 45 plot parameters, 23, 25 position drag, 73 position shift, 71 position spline smooth, 72 position transformations, 71 project on direction, 46 resolution, 62 save, 62 active inside polygon, 62 all inside polygon, 62 between marks, 62 save active, 62 save all, 62 set mark, 47 shift file, 74 short UTM, 61 show, 23 stack plot, 25 stack plot clipping, 26 stack plot direction, 26 stack plot fill color, 26 stack plot fill type, 26 stack plot labeling, 27 stack plot scale, 25 turn removal, 64 two kinds of views, 61 project file, 16 Projections, 106 built in UTM, 109 example: California State Plane, 119 example: from State Plane to WGS84 Lat/Lon, 120 example: from UTM to State Plane, 120 example: Gauss-Kruger, 7-parameters, 119 example: Louisiana State Plane, 118 overview, 107 proj command-line parameters, 115 Proj library, 112 rotation, 108 Quasi-Analytic Signal, 94, 100 Splitting profiles, 76 start MS windows, 20 Unix, 20 SURFER format, 20 Target positioning, 100 grid, 100 profiles, 102 tutorial, 209 finding magnetic bodies, 220 finding magnetic dipoles, 222 finding pipe lines, 227 reduction to the pole, 232 view grids (map), 209 view map AND profile data, 215 view profile data, 212 Universe Transverse Mercator (UTM), 121 UTM central meridian, 123 data preparation, 122 pick export, 123 Southern hemisphere, 123 status line, 123 UTM calulator, 123 version, 12 view many profiles, 21 map, 21 map (grid) , 46 one profile, 21 profile all view parameters, 47 fixed scale, 47 mouse functions, 49 shrink to canvas, 47 profile inversion, 46 profile view, 46 worksheet, 20 243 INDEX workspace file, 16 wrap color scale, 22 wxWin library, 15 version, 15 244