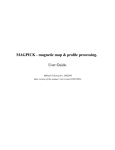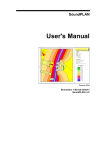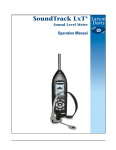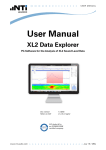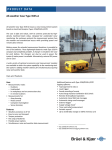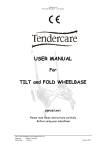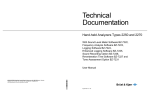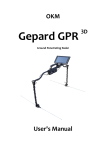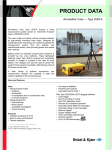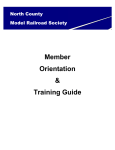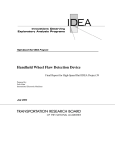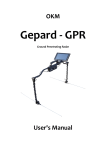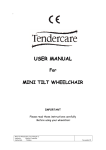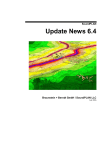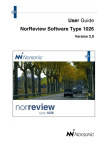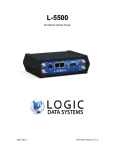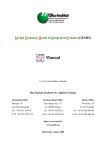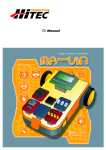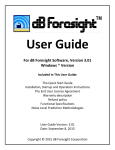Download SoundPLAN® essential 2.0
Transcript
Manual
SoundPLAN® essential 2.0
Braunstein + Berndt GmbH / SoundPLAN International LLC
January 2011
Contents
SoundPLAN essential
Introduction
Installation and initialisation at the first call
Open and Create Projects
A quick approach to SoundPLAN essential
Project Set-up
Select Project Type
Select the Noise Type(s)
Change Country Settings and Standards
Time Slices and Assessment
Save as Default
Data Entry and Calculations
General
Enter and Edit Objects and Object Properties
Objects for all Noise Types
Objects for the Different Noise Types
Road Noise
Parking Lots
Railway Noise
Industry Noise
Calculation
Table Type Documentation of Emissions and Results
Table Settings
Export Tables
Graphic Plot
Set Sheet Size and Border Size
Set Viewport and Scale
Load Company Logo
Edit Map Texts
Edit Legend, Format Objects
Single Receiver Maps
Grid Noise Map
Color Palette
Export and Print Graphics Sheets
Annex
Files in SoundPLAN essential Projects
Index
Manual SoundPLAN essential
1
1
1
1
2
3
3
4
4
5
6
7
7
9
13
17
17
21
22
25
29
31
32
33
33
35
35
36
37
37
40
42
44
45
46
46
47
Contents · i
SoundPLAN essential
Introduction
SoundPLAN essential was conceived with occasional users in mind who do not
have an in-depth background in acoustics and want to attain results of a
standard case noise calculation with a minimum requirement of time but the
professionalism of the SoundPLAN calculation core.
All steps needed to complete a standard project are accessible via tabs on the
main window. The project definition, with a project description and all needed
settings, is on the opening page. Other tabs lead to the data editor, the
calculations and the formatting of the output in tabular and graphical form.
Installation and initialisation at the first call
You must have administrator rights for installation. SoundPLAN essential is
protected by a hardlock and a specific customer license file. Attach the hardlock
to a USB port before the installation starts, copy the license file, you received as
an email attachment to your computer and insert the CD. The installation starts
automatically. Follow the instructions of the installation program.
At the end of the installation, select which program languages and which
language versions of help file and manual should be installed.
When you open SoundPLAN essential for the first time, demo projects depicting
different noise control scenarios are installed on your disk in the folder
"Documents and Settings/……/My Documents/SoundPLAN essential 2.0/Demo."
Select one of the listed demo projects (SoundPLAN essential always needs an
open calculation). On the next start the latest edited calculation is automatically
loaded.
Open and Create Projects
A SoundPLAN essential calculation consists of several files, which are stored
jointly in one folder. When you open or create a calculation, you select a folder
not a file. All data being part of a calculation are called a project.
Each folder that is recognized as a SoundPLAN essential project is displayed with
a white SoundPLAN logo and a blue background.
Manual SoundPLAN essential
Introduction · 1
New Project
Invoke FILE -> NEW PROJECT to create a new project folder for a calculation. Enter
the name of the project folder. As a default the project title is automatically
taken from the name of the project folder. Use the fields project number, project
engineer and customer to store additional information for the project. The field
DESCRIPTION is a text editor for further information e.g. the telephone numbers
of the customer.
Open Project
When the program is started, it automatically loads the project last used. If you
want to open another project, select it via FILE -> OPEN or pick it from the list of
recently opened projects in the menu FILE.
Pressing the right mouse button activates a popup menu with additional
functions such as copy, delete or pack.
Because of possible changes in the data structures between two versions,
projects generated with an older version must be converted. Converted projects
can no longer be opened with an older version.
Projects prepared with an older version are marked with a gray project folder.
When you click on the project folder, you will be asked if you want to convert the
project.
A quick approach to SoundPLAN essential
·
Create a new project using FILE -> NEW PROJECT.
·
Select the project type (calculation of a single variant or calculation of before
and after scenarios), the noise types and the time slots along with the noise
limits.
·
Switch to the tab index card "Editor." You can prepare the geometry data on
the basis of a scanned and geo-referenced bitmap or by importing from DXF,
ESRI Shapefile or ASCII files.
Activate the objects via the symbol bar. Line and area type objects are closed
with a double click. You can generate right-angled north oriented objects by
pulling a frame with the left mouse button.
For projects with terrain it is advisable to enter elevation lines and spot
heights first and then produce the digital ground model (DGM) (click on the
symbol button ABACUS and press the start button.) All additional objects
entered or imported in the future will be placed on the DGM.
Define the properties of the objects: Building heights, receiver names, the
emissions of roads and railways, or the sound power level for industrial
sources as a sum level or via a reference spectrum. When wall heights or
traffic data change, enter the new values at the relevant coordinate.
Pressing the right mouse button activates a popup menu with additional
functions such as duplicate objects or insert coordinates.
·
Click on the symbol button ABACUS and select the desired calculation type
(single points, limit lines or grid noise map).
2 · A quick approach to SoundPLAN essential
Manual SoundPLAN essential
·
The source emissions are documented in the tab "emission table". The tab
"result table" contains the assessment levels with the documentation of limit
violations and, depending on the project type the differences between two
scenarios, the contribution levels at the receivers as well as the spectra at
the receivers for frequency dependent calculations. Use the menu TABLES ->
SETTINGS to edit the frame widths and the fonts for all tables and to change
the header and footer texts.
·
The maps are presented in the tab "graphic plot". Change to any available
graphical presentation of the individual calculations using the tabs. Single
point results are displayed as small tables together with the limit lines for all
time slices in one map; for grid noise maps one tab is available for each time
slice.
To zoom, rotate and move the view on your map, right click and choose the
appropriate option. After the operation is completed, click on the hand
symbol in the top frame to deactivate the view selection mode.
With the finger-pointer symbol activated, click on the top of the map
description field in order to enter the map title, on "signs and symbols" to
customize the appearance of the objects, on the length scale to enter a
numerical value for the scale and on the empty bottom section of the
description field to select a bitmap with your company logo.
Project Set-up
Select Project Type
SoundPLAN essential distinguishes between two project types:
·
Calculation of a single variant,
·
Calculation of 2 variants without and with noise control.
Select the project type from the view list:
When two variants are computed, an extra column with the differences of the
variants is inserted in the result table. For both variants, maps are created in the
graphics section.
The calculation of a single variant for DIN 4109 is a special German calculation
type and not described in this manual.
Manual SoundPLAN essential
Project Set-up · 3
Select the Noise Type(s)
A project may contain several different emitters (road, railway, industrial
sources, parking lot), so that you can calculate and superimpose different noise
types using the same geometrical data. The combinations and calculation
standards are set to defaults according to the selected country settings.
Select the noise type(s) you want to calculate in this project from the view list.
If you need others than the suggested combinations, click on the double arrow.
.
Create a new combination increasing the number of combinations or change one
of the existing combinations. Use the checkboxes to activate or deactivate noise
types.
Example: The investigation of the noise immissions of a road and a nearby
railway line are subject of a project. The assessment levels must be calculated
and documented for both emitters separately as well as superimposed for road
and railway.
The SoundPLAN essential project must contain the noise combinations "road",
"railway" and "road/railway". Additional combinations or additional emitters in
the used combinations (e.g. "road/parking lot") do not interfere. Enter the
geometry data and the emitters with the combination "road/railway" and
calculate the total noise levels. Switch to the combination "road" or "railway"
and calculate each noise type separately. The tables and maps then only contain
the results of road or railway.
Hint: If you want to use the same geometry data for different planning variants,
store the project with FILE -> SAVE AS under a new name.
Change Country Settings and Standards
Program language, language of help file and manual and the country settings for
the standards and time slices are set to defaults according to the language of the
4 · Project Set-up
Manual SoundPLAN essential
operation system. You can change these settings if needed with the button
standards and calculation settings, tab "Country/standards".
As soon as emission definitions or results are present, the settings for the noise
type can only be changed, if you delete them using the buttons DELETE EMISSION
DEFINITION or DELETE RESULT FILES.
Time Slices and Assessment
Select whether you need the emission definition and the assessment for 2 or 3
time slices and at which time the time slices day and night or day, evening, night
begin. When selecting the assessment for three time slices additions are added
for the evening (5 dB) and the night (10 dB) according to the noise index Lden.
Calculations with only industrial sources (see "Industry Noise" on page 25) can be
assessed according to the day/night levels, the Lden noise indices or according to
user defined time slices. ("TA Lärm" is an assessment according to German law.)
Additionally the maximum level Lmax is calculated.
Manual SoundPLAN essential
Project Set-up · 5
Limit Values and Standard Dependent Settings
The project noise limits are used for the first receiver entered and are also used
to draw the limit contour in the graphics display. A checkmark in the column
labeled “S” determines, whether the time slice is displayed in the tables and in
the graphics. If you calculate for example according to Lden and only want to show
the noise indices Lden and Lnight but not the intermediate products Lday and Levening.
Standard depending settings: For calculations according to ISO 9613-2 enter the
factor "C0" (for each of the time slice) for the calculation of the meteorological
correction Cmet. For calculation with the French standards NMPB Routes 96,
NMPB Routes 2008 and NFS 31-133 the percentage of favorable propagation
conditions is needed, enter the value in the column "Fav."
Save as Default
SAVE AS DEFAULT stores
changes in the settings as default, so that new projects will
have the correct settings and parameters.
6 · Project Set-up
Manual SoundPLAN essential
Data Entry and Calculations
General
The Editor manages the entry of all noise relevant data and geometry for your
project and prepares the data for the calculation (single receivers, noise contour
lines and grid noise maps). You can prepare the geometry data on the basis of a
scanned and geo-referenced bitmap or by importing from DXF, ESRI Shapefile or
ASCII files.
The elevation supply is capable of working with a digital ground model (DGM)
and placing the objects on top of the triangulated surface.
SoundPLAN essential works with global Cartesian coordinate systems or a user
defined local coordinate system. All units are metric [m].
The symbol bar contains symbols for entering the geometry, controls for
zooming and editing, and symbols for selecting the background graphics.
In the block on the right side of the graphical entry field, the properties and
coordinates of the currently active object are listed. In case an object (i.e.
elevation lines) does not contain properties, only the coordinate list is displayed.
Digitizing on Screen with Background Graphics
Digitizing on top of scanned background graphics is the most common mode of
data entry in this package unless the data are already present in a usable form in
digital format. When scanning a map, please be advised that the resolution and
especially the color depth should not be selected too high as the operation will
slow down for very large graphics. You can use any number of background
bitmap graphics in any of the formats BMP, JPG, PNG or TIF.
Manual SoundPLAN essential
Data Entry and Calculations · 7
Background bitmaps must be used to establish the geo reference between the
pixel formatted bitmap and the world or local coordinate system. If the bitmap
already came with its geo-reference transformation, SoundPLAN essential will
detect it and read the geo-reference file as soon as the file is opened.
Open EDIT -> INITIALIZE bitmap and open the scanned map.
The reference points should be as far apart as possible and should enclose the
investigation area as much as possible. Enter world coordinates of the first
reference point via the keyboard and then left click on the graphics to assign the
location on the bitmap. To digitize more accurately, the first click opens an
enlargement around the reference point so you can position the cursor more
precisely and digitize again. Define the second reference point and click OK.
In the Editor you can switch between different background bitmaps and also
temporarily deactivate a bitmap. With the click box next to the active bitmap, the
current bitmap can be displayed or suppressed.
Import
The model geometry can be imported in the formats of DXF, ESRI Shape file or
ASCII. The objects must be organized in individual files (Shape files) or layers
(DXF).
Activate the object type you want to import the data for. In the property
declaration block you can assign default properties to the new objects so you
won’t need to manually define each value that might be covered by the default
settings. Invoke the import via FILE -> IMPORT and select the format. Select the
file and click OK. After importing, customize the properties of the imported
objects.
8 · Data Entry and Calculations
Manual SoundPLAN essential
As DXF files contain data of different object types, an additional window is
supplied to select the appropriate layers for import. Use the shift key or the
control key to mark multiple layers of the same object type for import. The
assignment to the different layers is lost.
Digital Ground Model
A Digital Ground Model (DGM) is the basis for creating a 3D SoundPLAN model.
If you haven't calculated a DGM SoundPLAN essential automatically generates a
DGM from the geometry data and interpolated outside positioned spot heights
and uses it for the calculation.
The DGM is generated from elevation lines and spot heights. Enter the elevation
data and then invoke the calculation of the DGM via the "abacus" symbol button
(CALCULATE -> CALCULATIONS) and click START.
All objects that are now entered or imported are automatically placed on top of
the DGM. If the DGM triangles are visible in the background, objects moved to a
new location will automatically adjust to the elevation at the new location.
Deactivate the DGM triangles via EDIT -> USE DGM, if, for example, you want to
create a wall parallel to a road or rail line and want to keep it the height of the
parent object it was derived from.
The terrain elevation can be assigned manually via EDIT -> SET CURRENT OBJECT ON
DGM or EDIT -> SET ALL OBJECTS OF CURRENT OBJECT TYPE ON DGM. Check the
model data in the 3D-plan view.
Enter and Edit Objects and Object Properties
The coordinates of an object are entered via the mouse or via the keyboard in
the coordinate list.
The mouse wheel is always available. "Turn mouse wheel" zooms the data, "keep
mouse wheel pressed" moves the geometry. Additionally press the Ctrl-key to
rotate the data.
The following symbol bar depicts the entry and edit functions in SoundPLAN
essential:
Manual SoundPLAN essential
Data Entry and Calculations · 9
To enter objects, the mode „select object or create new object“ must be active
(the button is highlighted in this mode). If the crosshair cursor is close to another
object, it will change its appearance into the „hand“ symbol to activate the
object and display the coordinates and properties on the right side.
Even if a large bitmap is active in the background, you can still use the symbol
button OVERVIEW to zoom out to the entire size of your investigation area. The
program will maximize the already entered model. If you want to enter data
outside the area, click on the "hand" symbol to move the view port or use the
"magnifying glass" and right click to decrease the scale of the plan and thus move
the extended area into view.
If the selection mode has problems digitizing new coordinates, deactivate the
edit mode by un-checking the checkbox next to the „select object or create new
object“ button.
End the data entry for the current object by double clicking or use the symbol
button CLOSE OBJECT (F2). For buildings entered with the right angle mode, you
can close the building with a double click at the third coordinate; the fourth
coordinate will be set by the program and the building will be closed.
Selecting an object: If objects are stacked on top of each other and the wrong
object type is activated, click on the symbol of the desired object type in the
symbol bar. The active object type is always found first.
If you have started digitizing a new object but meant to activate an existing
object, pressing the ESC key will delete the new object if it has not yet been
closed.
Use the navigation bar above the properties to move from object to object
within the object type selected. Use this feature to check properties and
coordinates of the objects.
If the checkbox "center to current object" is ticked, the geometry moves and the
object is displayed in the middle of the screen.
10 · Data Entry and Calculations
Manual SoundPLAN essential
Presentation types
You can display your geometry data as a projection or as a 3D-view to verify the
model. You can move freely within the investigation area using the mouse wheel.
In the 3D-view use the right mouse button in the "hand mode" to select the
various movements and view modifications.
Initially the MOVE mode is active. The modes used most often, „Change
distance“ and „rotate and tilt“ are also available using the left mouse button with
the Shift key and the left mouse button with the Ctrl key. The appearance of the
cursor changes according to the active mode.
In the CHANGE LIGHT mode, the position of the light source is moved when the
left mouse button is pressed and the cursor is moved across the screen.
For the DRAWING TYPE, select between wire frame model and hidden lines and
surfaces and in the PROJECTION TYPE between orthogonal and perspective
projection.
Select the SITE MAP display to continue with data editing.
Edit and delete objects
Right click on an object to edit, move or delete it.
Manual SoundPLAN essential
Data Entry and Calculations · 11
Right click on the object and then select the desired action. DUPLICATED OBJECTS are
positioned at a slight offset to help with placing it. After duplication, select MOVE
OBJECT to move it to its new position.
APPEND POINTS is
only active for line type objects so additional coordinates can be
digitized at the end of the object. Select INSERT/MOVE POINTS to move single
coordinates or insert coordinates at the cursor position. The cursor will change to
an arrow with a small „+“ sign.
When objects are moved or rotated they are automatically re-referenced to the
DGM. If the DGM is deactivated, the object elevation (z-coordinate) is not
updated to conform to the new position.
Objects can also be deleted using the Ctrl+Del key after clicking on the object.
Single coordinates are deleted in the graphics window by right clicking and
selecting the option -> DELETE SELECTED POINT. It is faster, however, to delete a
coordinate in the coordinate list using the DEL key.
Divide line objects: Go to the coordinate, where you want to divide the line with
the right mouse button and select from the popup menu DIVIDE LINE AT THE
CURRENT POINT. The new object gets the properties that are valid at the point
where the object is divided. Lines can only be divided, if both line parts
afterwards have more than 2 coordinates.
Coordinate list
The coordinate list shows the x and y coordinates and depending on the object
type the base height or the relative height. The terrain elevation of the objects is
only displayed for information purposes but cannot be edited as it is either 0 or it
is derived directly from the digital terrain model.
In the coordinate list you can:
·
correct x and y coordinates
·
Enter the z coordinate for several points. (Keep the Shift-key pressed,
highlight the points with the arrow keys and enter the value.)
·
Insert coordinates with the right mouse button -> INSERT POINTS. The point is
inserted in the middle of the two coordinates, the elevation between both
points is interpolated. (This is for example useful to divide a wall in smaller,
regular sections.)
·
Delete coordinates (DEL key)
·
Delete changes in the property definition within roads, railways, walls and
berms (right mouse button -> DELETE PROPERTES).
If a line contains only a single coordinate after deleting, then the entire object is
deleted. This is the same for areas having only 2 coordinates.
12 · Data Entry and Calculations
Manual SoundPLAN essential
Parallel Line Object
Generating a parallel line object is useful to generate a wall or berm parallel to
roads or railways, a parallel second road or railway axis or elevation lines parallel
to a road or railway axis.
Select the base object and invoke the command EDIT -> PARALLEL LINE OBJECT.
Select the target type (wall, berm, elevation line or the existing object type) and
enter the distance for the new object. Values >0 will create a parallel line object
to the right of the original and values <0 will create the parallel line object to the
left of the original object as seen in the data entry direction.
Parallel roads or railways inherit the object properties from the original object.
If a DGM was calculated, both the new object and its terrain elevation are
adjusted to the DGM as soon as the DGM triangles are visible on screen. If you
want to generate the parallel object with the same z-component of the
coordinates as the original, deactivate the DGM display with EDIT -> USE DGM.
Objects for all Noise Types
Depending on the noise type, there are different or additional objects at your
disposal to create the acoustical model. (For example ground effects for
industrial noise.)
Click on the symbol button for the desired object and enter the coordinates.
Hint: As the object properties are always taken from the object last entered, it is
advisable to enter similar or identical objects one after the other to avoid
entering or modifying the descriptive properties over and over again.
Object type properties
Description
Manual SoundPLAN essential
Data Entry and Calculations · 13
Customary standard parameters as are common
in Windows programs.
Text
You can for example import all lines from a DXF
file to this object type and digitize the needed
objects similar to digitizing them from a
background bitmap. These lines could also be
used in the graphics plot instead of a background
bitmap.
Deactivate “select objects” when digitizing the
objects.
Hint: Should the lines be found first when you
select objects, click on the symbol button of the
object type you digitized and click on the objects
using the navigation bar. If the lines disturb you
after you finished digitizing the objects, you can
deactivate them in OPTIONS -> OBJECT TYPES with
the checkbox SHOW IN EDITOR.
Line
No properties
Spot height,
Elevation line Spot heights and elevation lines supply the DGM
No properties
Noise protection wall
with elevation information. Via the DGM the
average height of the line of sight above the
terrain is calculated (ground effect) and the
screening extra path length is evaluated.
A noise protection wall is described with the
height of the screening edge above the base line.
Even walls with the height of 0.0 meters can
produce screening! The reflection loss to the
right and left is set to be seen in data entry
direction. According to the RLS-90 the following
reflection losses can be taken as standard:
Wall type
Reflection loss
Acoustically hard surfaces
1 dB(A)
Absorbent noise protection walls
4 dB(A)
Highly absorbent noise protection
walls
8 - 11 dB(A)
If you do not want the wall to be calculated as a
reflective object, uncheck the reflection marks
for the left and the right sides.
14 · Data Entry and Calculations
Manual SoundPLAN essential
The height of the wall can change in the course
of the wall. Click on the mark for CONSTANT WALL
ELEMENT if you want to set a height jump at a
certain coordinate.
For the project type „Calculation without / with
noise control“ you can also specify if the wall is a
planned wall that is to be disregarded in the
status quo calculation „without noise control.”
Berm
Starting from the foot of the berm, the program
will generate screening lines with the extra
information of berm height, slope and top width.
The properties can vary along the berm. If the
parameters are changed, the program
automatically adjusts the screening lines.
For an entered berm base line (lowest line), the
program calculates the screening lines and contours of
the berm.
For the project type „Calculation without / with
noise control“ you can also specify if the berm is
a planned berm that is to be disregarded in the
status quo calculation „without noise control.”
Building
Right angle mode (F11):
Manual SoundPLAN essential
A building is described using the building
reference plane (most often the elevation of the
ground floor slab), height of the building above
the building reference plane, and the reflection
loss. (Reflection loss = 1 for smooth facades, loss
= 2 for structured facades). If you do not want
reflections to occur on a building, deactivate the
checkmark REFLECTIONS.
Receivers and point sources can be assigned to
the buildings.
Corners of buildings form right angles and are
calculated this way by default unless the right
angle mode is deactivated. When entering
buildings, it is advisable to start digitizing with
the longest side. The right angle mode can be
(de)-activated while entering a building.
Data Entry and Calculations · 15
Receiver
Receivers are entered for the purpose of
calculating single location receivers. The
receivers can be located in the free field or
attached to buildings. For receivers attached to
buildings, the last reflection on its own building
is suppressed. The calculation height (elevation)
of the lowest receiver on a building is set by the
coordinates of the bottom of the building plus
the height entered in the field HEIGHT ABOVE
REFERENCE PLANE. For free field receivers, the
elevation entered for the receiver is the
coordinate base. Via the field NUMBER OF FLOORS,
any number of receivers for subsequent floors is
calculated. The spacing between the receivers is
set in the field FLOOR HEIGHT.
If a receiver is in the vicinity of a building, the
cursor changes to the Capture Cursor. You can
decide where to locate the receiver within the
capture radius.
Capture-Cursor:
After calculation, the noise level for the selected
„main“ floor is presented. For the project type
„Calculation without / with Noise Control“ both
levels are presented. If the box to the right is
checked, a level chart is also presented in the
editor.
Default settings for the receivers and the
description of the floors can be changed via
OPTIONS -> SETTINGS, tab "receivers".
"Use rest hours" is a special checkbox for
calculations according to the German TA Lärm.
Calculation area
No properties
16 · Data Entry and Calculations
The calculation area is used for calculating noise
limit contour lines and for grid noise maps. If no
calculation area is present, the area is set by the
min/max coordinates of all objects. This may
lead to longer calculation times because the area
may be bigger than needed.
Manual SoundPLAN essential
Objects for the Different Noise Types
Road Noise
Enter the road and define the emission. The reference elevation is the top of the
roadway. The program sets the emission band to 50 cm above the road surface.
The road properties can change during the course of the road (width or emission
level). The coordinates in the coordinate list where the properties change are
marked in red. In the editor-graphics, those coordinates are marked with small
double circles.
Enter the road width (for the graphical display and hard ground definition) and
the distance of the emission bands so the program can distribute the emission
between the 2 emission bands (for RLS-90 - for other regulations different
positions apply). Click on SINGLE EMISSION BAND at the first coordinate if the
entire emission is to be placed on a single source line (i.e. for one way streets).
The KILOMETER marker is available to document the change in emissions related
to the kilometer/mile post. The kilometer marker can only be assigned to the
first coordinate of the road.
Emission Calculation Road
Click on the pocket calculator to compute the emissions from the parameters of
traffic volume, road surface and speed. Some standards allow entering already
calculated emission levels directly into the fields.
Manual SoundPLAN essential
Data Entry and Calculations · 17
The data for the composition of the traffic can be provided as an average daily
traffic (ADT) and the percentages for each of the time slices (e.g. for RLS-90 input type "percentages manually on ADT") or as traffic data per hour (input type
"Veh/h direct entry").
Entries for "Veh/h direct entry":
Vehicles/h: hourly traffic volume for each time slice and each vehicle type or
the percentages of each vehicle type referring to the total traffic volume.
Entries for "Percentages manually on ADT":
ADT[vehicles/24h]: average daily traffic
k: Factors to calculate the hourly traffic volume from the ADT:
k*ADT=vehicles/h for the given time slice
p[%]: Prozentuale Anteile der Fahrzeugarten (Lkw-Anteil) an der gesamten
Verkehrsmenge im jeweiligen Zeitbereich.
For Germany default settings for the factors k and the percentage of heavy
vehicles come from the road types of the RLS-90. Additional road types are
derived from traffic censuses.
The field ONEWAY TRAFFIC is only relevant for standards that have different
values for the incline addition for vehicles going uphill/downhill.
18 · Data Entry and Calculations
Manual SoundPLAN essential
Speeds and Road Surface Addition
Enter other components of the emission level in the tab "Speed, surface," which
are different depending on the used standard.
Enter the SPEED for the different vehicle types and time slices in [km/h].
For most of the standards this is the permissible speed (e.g. RLS-90, NMPB,
Russian road), but it can also be the average speed (CRTN) or the actual speed
(RTN Nordic 1996, ASJ).
The TRAFFIC FLOW is considered differently, in most standards with the conditions
accelerated, decelerated, and steady. TNM uses the kind of measure (stop sign or
traffic light) and the percentage of affected vehicles. The RLS-90 uses separate
signal points at traffic lights.
The ADDITIONS FOR THE ROAD SURFACE are different for each standard, too.
Additions that are dependent on speed are automatically tallied. You can also
define a road surface with a corresponding addition not listed with the selection
OWN SETTINGS. The NMPB additionally takes the age of the road surface into
account.
In the RLS-90 MULTIPLE REFLECTIONS in street canyons are accounted for by
means of an addition to the emission noise level (Drefl). The propagation
calculation then must be limited to the first reflection. Enter the mean height of
the walls on the lower side of the street canyon (hBldg[m])), the distance
between the left and the right side and a reflection factor to accommodate for
Manual SoundPLAN essential
Data Entry and Calculations · 19
the hardness of the walls (absorbent for absorbing walls and reflecting for walls
with little absorption).
The INCLINE itself is normally calculated from the geometry, but you can manually
set an incline value. The incline addition is evaluated automatically at calculation
time. It depends on the standard from which percentage on an addition for the
incline is evaluated. According to RLS-90 for example only if the incline is bigger
than 5%. Some standards distinguish between the uphill and downhill direction
for the incline addition (e.g. CRTN). For your information the incline in [%] is
displayed on the lower left hand side in blue writing.
The table in the tab "level" shows the emission level including the additions.
The emission level of the roads is documented in the tab "emission table".
Signal Addition RLS-90
The signal addition accounts for the increased annoyance at intersections. This
addition, according to the RLS-90, is given for the entire road depending on the
distance to the traffic signal. It is not an addition to the emission level.
Depending on the distance of the receiver to the traffic signal, the contribution
of the section of road is increased by a margin of 1 to 3 dB(A).
The addition is given when the receiver is located at certain distances from the
intersection of roads crossing each other. The nearside lanes of both roads must
be less than the distance given in the table below:
0m
to
40 m
=>
+ 3.0 dB(A)
from
40 m
to
70 m
=>
+ 2.0 dB(A)
from
70 m
to
100 m
=>
+ 1.0 dB(A)
Define the signal markers at the intersections of the outer lanes (emission lines)
of both roads. From these positions, the 3D distance to the receivers is calculated
and the signal addition allocated.
For T-type junctions you should mark the area with 4 signal markers.
20 · Data Entry and Calculations
Manual SoundPLAN essential
Parking Lots
Parking Lots - RLS-90
Enter the corners of the parking lot and define the traffic volume. The reference
elevation is the elevation of the parking lot. The emission default is 50 cm above
the parking lot surface.
The traffic volume of the parking lot is entered with the number of moves per
parking bay (in and out are each considered a single move), the hour (for the
time slices day and night) and the number of parking bays.
Via the PARKING LOT TYPE ADDITION different emissions for different parking lot
types are accounted for:
Car parking lot
0 dB
Motorcycle parking lot
5 dB
Truck- and bus parking lot
10 dB
The emission level of a parking lot is automatically increased by the values set in
the parking lot type. Additionally, "own values" allows the entry of custom
declared values.
The result of the emission calculation is the LmE, the total noise level of the
entire parking lot with a reference distance of 25 meters. The emission
calculation of the parking lot is documented under the tab "Emission table".
Parking Lot - Parking Lot Study 2007
The 6th revised edition of the parking lot study “Recommendations for the
Calculation of Sound Emissions of Parking Areas, Motorcar Centers and Bus
Stations as well as of Multi-Storey Car Parks and Underground Car Parks”
published by the Bavarian Landesamt für Umwelt provides calculation methods
to determine the emissions of parking lots.
The emissions depend from the types of vehicles, the number of parking
movements, the behavior of the parking users and other noise on the parking lot
(e.g. rattling of the shopping trolleys).
Manual SoundPLAN essential
Data Entry and Calculations · 21
Parking lot type and parking lot size
The study paper distinguishes between different parking lot types, taking into
account the different uses and vehicles; details can be found in the study paper.
Parking lots at shopping centers, restaurants and hotels are defined with the
reference units "net sales area", "net restaurant area" or "number of beds". The
number of parking bays is calculated according to a formula from the parking lot
study. If you have a more accurate knowledge about the parking moves, you can
change to the reference unit "number of parking bays". For shopping centers, the
usage of low noise shopping trolleys can be taken into account.
The traffic volume of the parking lot is entered with the number of moves for
each of the time slices for the entire parking lot and the number of parking bays.
(Summed up for the time slice and divided by the number of hours).
Into a parking bay and out of a parking bay = 2 parking moves
Road surface
The selection of the road surface (surface of the lanes not of the parking bays)
determines the addition KStrO. These are different from the additions of the RLS90.
Separate method (without KD)
With the lane addition, the traffic within the parking lot is calculated using the
number of parking bays and moves as long as you use the normal case
"integrated method".
The emission calculation of the separated method (special case) doesn't include
the traffic on the parking lot. Therefore it must be modeled separately as a line
source or a road using the emission calculation of the RLS-90. This method
should only be used for very big parking lots or if the total parking lot is
separated into several parts.
Addition for KI (impulse addition - German method)
An impulse addition is evaluated, if the box USE KI FOR PARKING LOT is checked in
OPTIONS -> SETTINGS, tab "calculation settings" (default only for Germany). The
addition depends on the parking lot type and if the lanes within the parking lot
are included.
Railway Noise
Enter the railway axis and define the emissions. The noise will be emitted from
the position of the railhead. The emission heights are calculated automatically.
The properties of railways (train numbers and types, corrections) can vary along
the train line. The coordinates in the coordinate list where the properties change
are marked in red. In the editor graphics, those coordinates are marked with
small double circles when the railway line is activated.
22 · Data Entry and Calculations
Manual SoundPLAN essential
Emission Calculation for RMR 2002
The dialog has the two tab index cards "emission" (railway traffic data) and
"correction" (track specific corrections).
Double click on the field TRAIN TYPE, select a train category, suitable for the train
type from the selection list and enter the mean speed non-braking trains vc
[km/h]. Please look at the RMR for further information on the train categories.
Enter the percentage of braking trains in train stations (pr [%]) and the mean
speed of the braking trains vr,c[km/h]. To finish the emission entries enter the
number of train units, i.e. carriages or engines for the time slices day, evening
and night.
The emission table shows the emission level (mean sound power per meter) for
all frequencies, emission heights and time slices. The RMR distinguishes between
five emission heights above rail head: 0 m (bs), 0.5m (as), 2m, 4m, 5m.
Depending on the train category, the emission is not defined for all emission
heights.
Track data
Definitions for the track type (bed, sleepers)
and track disconnections (switches, crossings) are necessary.
Manual SoundPLAN essential
Data Entry and Calculations · 23
Emission Calculation Schall 03
Click on the pocket calculator to calculate the emission from the trains or engines
and wagons and track specific corrections. You can enter already calculated
emission levels directly into the fields in the emission dialog.
Traffic data
Select the train types (double click on the cell "train type") and the number of
trains in each of the time slices and check the default properties such as disk
brake percentage (p[%]), speed, train length and train type corrections.
In train stations, the railway company suggests to continue using the speed on
the regular rail line. To compensate for this, the railway bonus also applies in the
station.
Track specific corrections to the emission level
The track specific corrections are defined under the tab "Corrections". This tab is
also available when the emission level was set rather than computed.
24 · Data Entry and Calculations
Manual SoundPLAN essential
TRACK AND CURVE CORRECTIONS are selected from the specifications of the
standard.
The correction for LEVEL CROSSINGS must be defined for a section of twice the
road width and must be set to an addition of 5 dB. Further additions for the track
must not be set.
MULTIPLE REFLECTIONS in
narrow canyons are accounted for with the addition DRefl.
The propagation calculation then must be limited to the first reflection. Enter the
mean height of the walls on the lower side of the street canyon (hBldg[m])), the
distance between the left and the right side and a reflection factor to
accommodate for the hardness of the walls (absorbent for absorbing walls and
reflecting for walls with little absorption).
The influence of BRIDGES in the planning process is accounted for with an
addition of 3 dB for the track portion on the bridge. For existing bridges, this
addition may be verified with a noise measurement.
Industry Noise
Calculation Standard ISO 9613-2
Normal mode:
·
Noise sources must be entered with the sound power in octave or third
octave bands.
·
A ground absorption area must be defined (otherwise the program will
assume soft ground).
Alternate mode:
·
No ground absorption area is needed.
·
Calculation for a single mean frequency (for example 500 Hz) or with a
spectrum.
·
The ALTERNATIV GROUND EFFECT (FOR ISO 9613-2) must be checked in the tab
"calculation settings" (OPTIONS -> SETTINGS).
·
Sources entered with a single value A-level are automatically calculated
according to the alternate calculation mode. The program dispatches a
warning message if the alternate mode of calculation is used.
Properties of the Sources
The sources of industry noise represent point, line and area type emitters. The
sources are described with coordinates x, y, and a relative height above the
terrain. The ground effect is influenced by the height of the source above the
terrain.
Area sources may have any orientation in space. The only requirement is that
they form a single plane. However, small deviations from the plane are adjusted
by the triangulation process. If sources do not form a plane, you must subdivide
your area sources. Area sources can be vertical.
Manual SoundPLAN essential
Data Entry and Calculations · 25
The sound power can be entered as a single value A-weighted sum level (mean
frequency 500 Hz) or via a spectrum. If you enter a spectrum, the program will
treat this as a reference spectrum. The sound power of the source needs to be
entered into the table for the individual time slices. You can copy the spectra
from Excel or the SoundPLAN library, see "Reference spectrum" on page 27.
For line and area sources, the sound power can be present per METER or UNIT. If
the UNIT setting is used, the emission is set as the total sound power. This results
in an even distribution of the sound power over the entire line/area of the
source.
If the level entry per METER is used, the total emission level is defined as the
length-related or area-related sound power level. The longer the line source or
bigger the area source, the bigger the magnitude of the total sound power. The
total sound power level of the source is the defined emission level plus
10*log(size of the source).
Correction factors
Enter the correction factor kΩ wall for sources attached to walls and the
additions for impulse and tonality. The value for kΩ ground is automatically
accounted for in accordance to the ISO 9613.
For sources attached to walls (quarter sphere) an addition of 3dB is given. The
reflections are suppressed on the wall where the source is located. For point
sources assigned to buildings, the kΩ wall is set to 3 dB. The restriction of
transmission into an eighth sphere can be simulated by assigning a kΩ wall of 6
dB if the source is located directly in the corner. SoundPLAN assigns sources in
the eighth sphere, not exactly located in the corner to the wall where they are
located (kΩ wall = 3 dB, the reflection of the assigned wall is suppressed). The
higher sound radiation of the eighth sphere results from the contribution level of
the reflected sound at the other wall.
26 · Data Entry and Calculations
Manual SoundPLAN essential
Reference spectrum
You can enter the reference spectrum manually or copy it from an Excel
spreadsheet or the SoundPLAN library (demo version). Please check that the
defined minimum and maximum frequencies of the copied spectrum coincides
with the definition in SoundPLAN essential.
To copy a spectrum from the SoundPLAN demo version:
Open SoundPLAN and click on the library symbol. Open LIBRARIES -> SYSTEM ->
EMISSION and select a spectrum. Copy the spectrum with command Ctrl+ C and
select CURRENT LINE in the next screen. Go back to SoundPLAN essential, click on
SPECTRUM, adjust the value range to the range of the copied data, and paste the
spectrum with Ctrl+ V.
Maximum level Lmax
SoundPLAN essential is capable of calculating the maximum noise level caused by
one or more sources at the receiver. If multiple sources are present in the
calculation, the program assumes that the maximum noise level is caused by a
single source.
The program will use the same emission spectrum as for the Leq calculation. For
point sources, the Lmax depends only on which source produces the highest
noise level within the time slice. For line and area sources you can also calculate
a spatial maximum level if the checkmark LMAX LOCATED IN ONE POINT is
activated.
As shown in the sketch above, the maximum noise level of an area source is
caused by moving the entire sound power to the spot on the line/area that
produces the highest noise levels. SoundPLAN essential determines the worst
possible position and the corresponding maximum level.
Manual SoundPLAN essential
Data Entry and Calculations · 27
Ground Effect
With the ground effect, areas of similar ground type are described (acousticallyabsorption/reflection properties).
The ground factor G is defined as follows:
G=0
Hard ground. Asphalt, concrete, pavement, water, presence of
very many scattering objects close to the ground, industrial sites
G=1
Soft ground. Agricultural areas with or without crops and all
ground types where something is growing or can grow (forest,
grassland, garden areas) (default setting)
G = p/100
Partially soft, partially hard ground. If a percentage is hard and
the rest is soft, the factor G should be derived by interpolation
between the hard and the soft part.
Areas not described by ground absorption areas will be absorbent, with an
absorption factor of (G = 1) by default. Therefore only hard surfaces and partially
hard surfaces need to be digitized.
Mitigation Areas
The first row of buildings should always be simulated with buildings so the
reflective properties from the other side can be simulated properly. Areas behind
the first row can be simulated either by entering the buildings or by mitigation
areas. Stacking different areas with different heights is also a possibility.
The attenuation D is evaluated according to the formula:
SG
Distance the noise travels within the
mitigation area [m]
f
Mitigation factor [dB/m]
The distance SG used for the calculation is measured along an arc of 5 km radius
stretched between source and receiver. If there are solid objects like buildings
and screens between the source and the receiver, the parts between the top of
the screens/buildings are also simulated with an arc.
If a search beam passes through multiple mitigation areas, the total attenuation
by multiple mitigation areas is calculated as:
DG
fi x SGi
Total attenuation
Attenuation area i
Select the area type from the area type industrial site, forest or building
attenuation. The effective height is the height of the buildings or forest. The ISO
9613 uses an attenuation spectrum depending on the area type.
28 · Data Entry and Calculations
Manual SoundPLAN essential
Calculation
SoundPLAN essential calculates single receivers, noise limit contour lines and grid
noise maps.
Calculations
Click on the abacus symbol (or CALCULATE -> CALCULATIONS) and select what is to
be calculated.
Calculation types are active only when data are present. If no single receivers are
defined, for example, this calculation type is not available.
For the project type without / with noise control, select the variant you want to
calculate.
Calculation Settings
The default for the calculation settings depends on the selected country. Click on
CALCULATION SETTINGS and check the standard and country depending settings.
Manual SoundPLAN essential
Data Entry and Calculations · 29
Side diffraction is automatically taken into account as soon as a standard defines
how to calculate side diffraction.
The CALCULATION SETTINGS also include general settings such as the maximum
reflection order and settings for the limit map and the grid noise map.
Calculation Types
Details on the calculation of the Digital Ground Model -> See „Digital Ground
Model“, page 8.
The calculation type single receivers calculates the assessment levels for all
receivers and floors and stores the results for each receiver. During the
calculation, a level chart is presented depicting the magnitude of the noise
received from each angular segment. Via the checkbox at the receiver, the level
chart can appear later on so you can check the geometry and noise intake.
The level chart enables you to graphically check the single receiver calculation.
The rays in the diagram depict the noise coming to the receiver from a certain
direction (red rays show reflected noise). The length depicts the magnitude. The
total noise level can be derived by adding the contributions of all depicted rays.
When STOP AFTER EACH SINGLE POINT is checked, level chart and result are visible
on screen for validation purposes. Click F7 to calculate the next receiver.
The results of single receiver calculations are located in the receiver table and
can be presented in the site map in the graphics display as a little table for each
receiver.
You can also calculate a single receiver in the free-field or attached to a building
using ctrl + right mouse button. The receiver is not entered in the receiver table.
The main purpose for this shortcut is to find the area where infringements of the
noise limits can be expected, which means a grid noise map needs to be
calculated.
The calculation type noise limit contour line is based on a grid noise calculation
with a grid spacing of 5 meters, and presents the noise limit contour line for all
time slices. The noise limit is defined in the project settings. Reflections in close
proximity to the receivers are suppressed so the contour lines coincide with the
30 · Data Entry and Calculations
Manual SoundPLAN essential
single receiver calculation. The limit contour line is presented in the graphics
section on top of the site map. The formatting is via GRAPHICS -> OBJECT TYPES.
The calculation type Grid Noise Map shows all noise contours and fills the areas
between contour lines. Open the calculation settings to enter the grid spacing
and the calculation elevation above the terrain. The grid noise maps are
presented on their own maps in the graphics according to a user controlled scale.
The limit noise contour line and the grid noise map are calculated for the entire
calculation area or if you have not defined a calculation area, they are calculated
for a rectangle covering the entire geometry.
Abort
calculation
When calculating the limit contour line and grid noise maps, the program
presents statistics showing how long the calculation will take. The statistics can
be deactivated via the menu CALCULATIONS -> SHOW GRID STATISTICS.
Abort calculation: Click on the button “Abort calculation” to stop a running
calculation, if necessary.
Calculation Messages
During the calculation, the editor dispatches messages in the lower portion of
the screen. Errors and warning messages are presented in red. Please check the
geometry as soon as an error message appears. Double clicking on the message
will open and activate the object in question so it can be fixed easily. If the error
message indicates that the geometry must be altered, please keep in mind that
you must right click on the object to open the menu to allow coordinates of this
object to be moved or the object to be moved / rotated as a complete object.
Table Type Documentation of Emissions and Results
The emission level calculations and the results of the noise propagation are both
presented in tabular form in predefined tables. Click on the tab for Emission
Tables and Result Tables.
The emission table documents the emission of the particular sources, depending
on the type of noise source.
The result table contains the results of the propagation of single receiver
calculations. In addition to the noise levels, the limit infringement is presented in
the columns labeled “conflict,” and for 2 variants (without/with noise control)
also the difference between them is shown. Under the tab for "contributions",
the contributions of each source object are listed. The spectra at the receivers
Manual SoundPLAN essential
Table Type Documentation of Emissions and Results · 31
are documented in the tab "Spectra" for industry sources defined with a
spectrum.
If the source emissions or results change, the table will be updated when it is
opened. If the geometry was altered or new receivers digitized, the table will no
longer represent the model and thus the table section will report that the table is
not accurate. To correct this, a new calculation run is required.
Table Settings
Enter TABLE -> SETTINGS to define the border width, headlines and character
width. The settings are valid for all tables in the project.
The table consists of the middle component, the header and the footer. Enter
the frame width, the height of the table header and footer sections, the
landscape and portrait in [mm].
The individual areas are separated by border lines. The width of these lines can
be defined.
Under the tab for header/footer, assign a headline for each of the tables that will
be printed in the header.
32 · Table Type Documentation of Emissions and Results
Manual SoundPLAN essential
Select if the table is to be printed in portrait or landscape format, and set the
page number for the first page of the table.
You can show your company logo in the footer section. Click on the „load“
button to select the file for the logo (bitmaps or metafiles). If the logo is not
present in the project folder, you can move it there, copy it, or set a link to the
file.
The logo, the font settings for header and footer, and the page numbering are
valid for all tables in the project.
Print the table via FILE -> PRINT.
Export Tables
You can store the emission and result tables as ASCII files. Click TABLE -> EXPORT
or the symbol button “Export” and select where to store the data and enter the
file name. It is also possible to use the clipboard (TABLE -> COPY TO CLIPBOARD) to
insert the result table in another program.
Export
Graphic Plot
The calculation results are presented under the tab Graphic plot together with
the model geometry in preformatted maps.
The single receiver map not only shows the results from single receiver
calculations but also presents the noise limit contour lines for the calculated time
slices (if calculated). If the geometry was entered on top of scanned bitmaps, the
bitmap also is presented on the graphics sheet.
All objects and results can be formatted individually and selected/deselected in
the graphics plot.
Manual SoundPLAN essential
Graphic Plot · 33
Example of a single receiver map:
Example of a grid noise map:
The description field contains the headers with an additional description, legend,
scale bar and a company logo. For grid noise maps, the color scale is added in the
description.
All formatting (font, company logo, scale …) is valid for all maps in the project.
Only the content of the description text is set individually for each map.
The element sequencing in the description block is fixed and cannot be altered.
The top right hosts the map header and an additional descriptive text, followed
by the legend and the color scale for grid noise maps. The bottom of the
descriptive includes a scale bar and the company logo.
34 · Graphic Plot
Manual SoundPLAN essential
Set Sheet Size and Border Size
Before you determine the viewport of your map, select the sheet size and frame
width so the program knows the active drawing area and can determine the
scale.
Open GRAPHICS -> SHEET SETTINGS or click on the white frame of the sheet to
define the settings.
Enter the sheet size, frame width, description block width and the height of the
box for the company logo. If the company logo is placed to fill the width of the
description block, the height is no longer user controllable but determined by the
dimensions of the logo.
When setting the frame width, please observe the maximum width the printer is
capable of printing.
In the sheet settings, additional controls define the background color of the
description block and the font settings for title, legend, scale bar and color scale.
You can control the map elements using the additional tabs. You can reach the
elements with the respective tabs via the graphics menu or by clicking on the
element.
Set Viewport and Scale
Before formatting, the map shows the total range of the geometry data Use the
right mouse button or the graphics menu to select the proper viewport for your
map.
Manual SoundPLAN essential
Graphic Plot · 35
Click on the scale bar in the description block (or GRAPHICS -> EDIT MAP VIEPORT)
to numerically set the scale, rotation and middle coordinates, and to format the
north arrow.
The LENGTH SCALE is automatically adjusted when zooming. When rotating the
map, the north arrow and the background graphics are also rotated.
The NORTH ARROW can be moved to a new position by pressing the left mouse
button while moving the arrow to its new position.
Load Company Logo
Click on the lower right side of the description block or invoke this action with
GRAPHICS -> EDIT COMPANY LOGO.
Click on LOAD. If the logo is not present in the project, you can decide if the logo
file should be copied or moved into your project, or if a link is best. To minimize
the loading time, it is best to have the logo in the BMP format.
Use POSITION to choose if the logo is to fit in the sheet description box according
to the box height (recommended for square logos) or if the description block box
should be adjusted to the logo size. After defining the box height here, it is no
longer possible to control it from the sheet settings.
Hint: As the program only supplies a single graphics box for the company logo,
you must use an external graphics program if you want to combine your logo
with your company’s address or web location.
36 · Graphic Plot
Manual SoundPLAN essential
Edit Map Texts
The descriptive texts of the maps are administered separately for each of the
maps contained in the project. Click on the top right section of the description
block or open the map texts via the menu GRAPHICS -> EDIT MAP TEXTS.
You can also move texts from one map to another using the familiar copy and
paste commands. The font information is stored separately for the title and the
descriptive text. The font settings are valid for all maps in the project.
Edit Legend, Format Objects
Open OPTIONS -> OBJECT TYPES or click on the legend and select the object type
you want to customize.
The layout for all drawable data is controlled via the object type file: Geometry
object types (i.e. buildings and roads), result object types (level tables, grid noise
maps and noise limit contour lines), as well as geometry bitmaps. A set of default
definitions for all object types is delivered with the program. You may customize
these as you like.
Manual SoundPLAN essential
Graphic Plot · 37
For each object type, select if this particular object type shall be visible on the
editor and in the graphics display. Also select under which label and in which
sequence it shall appear in the legend. The higher the SEQUENCING NUMBER, the
later the object is drawn (and may hide objects of a lower sequence number).
Point Type Object Types
Define the size in [mm] (plan size) or in [m] (world coordinates). If selecting
millimeters, the object will be drawn regardless of the scale of the drawing. If
"meters" is selected, the size of the sign depends on the scale. The sign will be as
large as the selected number of meters in the world coordinate scale. For the
symbol size, an imaginary rectangle is drawn around the symbol. The longest side
will determine the symbol size.
Click on the SYMBOL button to select a different symbol than the one proposed.
Also select the symbol line width and border lines.
Line type object types
Enter line width and line color for the line.
38 · Graphic Plot
Manual SoundPLAN essential
Area type object types
For area object types, define the fill color and border and hatch pattern
independently of each other.
Hatch pattern
With the double arrow, select the hatch pattern and confirm it with OK.
If FIT TO FIRST LINE is marked, the hatch pattern will be parallel to a line through
the first 2 coordinates of the object.
Texts
The text layout is set in the editor. All settings (color, font type) in the graphics
are taken from the definitions made in the editor. In the object types, you can
adjust the sizes of all texts using the parameter SIZE AS FACTOR of the sizes
selected in the editor.
Composite Object Types
Some of the object types consist of multiple sub-types (for example, roads,
railways and noise protection walls). The layout of the sub-object types is defined
independently of each other. Select which of these sub-objects shall be drawn in
the editor, map and legend.
Manual SoundPLAN essential
Graphic Plot · 39
Single Receiver Maps
The single receiver map depicts all results of the single point calculation for all
available time slices and floors in small tables. In addition to the single receiver
tables, it is also possible to display the noise limit contour line for all time slices
(if the contours have been calculated). As receivers might cluster in one location,
you can move the level tables. When the cursor is close to the level table, its
shape changes to the movement cursor. Press the left mouse button and move
the table to its new location.
When the noise limit is exceeded on a receiver attached to a building, the facade
where the receiver is located is marked with a red bar.
Edit the Settings of the Level Tables
Open OPTIONS -> OBJECT TYPES or click on the legend and select the object type
for level tables.
The level tables can be presented for all calculated receivers or only for those
where the noise limit is exceeded.
By default the point number of a receiver is displayed in the reference point.
The sub-object type LEVEL TABLE is structured in the tabs for "layout" and
"content + fonts".
Under the tab layout, set the line thickness and color of the separating lines, and
define the placement of the floors. Under the tab content and fonts, you can
mark what shall be printed in the table. The receivers exceeding the noise limit
are always presented. Use the double arrow to move to the font layout.
The FACADE WITH NOISE LIMIT VIOLATION is formatted in the second sub-object
type.
40 · Graphic Plot
Manual SoundPLAN essential
Process the Noise Limit Contour Lines
For each time slice assigned a noise limit value in the project settings and
activated for display, the noise limit contour lines are presented on the single
receiver maps. The appearance of the noise limit contour lines is edited under
OPTIONS -> OBJECT TYPES in limit contour line.
The contour line is displayed in the border color. You can also fill the areas with a
solid color or select a hatch pattern if multiple contour lines overlap.
Manual SoundPLAN essential
Graphic Plot · 41
Grid Noise Map
The Grid Noise Map presents noise contour lines with the area between the
contours filled with a user controlled color scale. The appearance of the noise
map can be edited (contour lines and color scale).
Edit the Appearance of contour lines
Call OPTIONS -> OBJECT TYPES and select the object type grid noise map.
SHOW CONTOUR LINES should always be set to „show“ except when you want to
present the grid cells. When the switch is deactivated, even for the main interval,
no contour lines and contour fills are drawn.
The FILTER BAND WIDTH [m] sets a band width within which points controlling the
contour lines are deleted; this procedure smoothes the contour lines.
The BEZIER TYPE sets the form accuracy of the contour lines. With exact Bezier
curves, the contour lines will move through the calculated interception points.
The smooth Bezier option means the interception points are only used to pull the
curve in its direction, but will not force the curve to go through it.
The exact Bezier curve moves through the calculated points of the contour lines.
However, when the lines have strong and changing curvature, this option will
make the line less accurate.
The BORDER LINE (calculation area border) is not a contour line, so you can select
separately how this line will be presented. Please specify the color and line
width.
If you want to present the grid, activate the checkmark DISPLAY GRID and
deactivate DISPLAY CONTOURS. You can also have the program interpolate the
colors of the scale to more closely represent the colors of the grid cells by
requesting a FLUID SCALE.
The grid values can be presented in the middle of each grid cell by requesting the
VALUES AS TEXT.
42 · Graphic Plot
Manual SoundPLAN essential
Definition of intervals
FILL CONTOURS fills the areas between the contour lines according to the scale
colors. You can also choose to have the contours themselves presented as lines,
and choose the color and line width.
Additionally, you can disable the FILL CONTOURS and display the contour lines
according to the scale colors.
Edit the Colored Scale
When the grid noise map is loaded, the program will poll the minimum and
maximum values of the grid noise map and suggest a sensible scale covering the
value range of the map. The color sequences are chosen from the color palette.
Click on the color scale in the description block or invoke GRAPHICS -> EDIT COLOR
SCALE.
Manual SoundPLAN essential
Graphic Plot · 43
Enter the value of the smallest interval, the magnitude of the intervals (in dB(A))
and the number of intervals. ASCENDING defines if the lowest noise levels are on
the top or the bottom of the scale.
For the COLOR SELECTION, a color palette is used. A line in the palette has 16 color
fields so you can manage your scales and store the color sequences properly.
SoundPLAN essential is delivered with a default color scale. You can define your
own scale color progressions any time via OPTIONS -> COLORS (see Color Palette
“ on page 44).
The scale uses the colors starting from the field marked FROM COLOR. ASCENDING
defines if the colors start from the marked field to the left or right (with
„ascending“ deactivated).
If less than 16 intervals are used, SoundPLAN essential selects a color sequence
from the following 16 colors. Select CONTINUOUS COLORS to disable the
automatic assignment of colors.
Color Palette
The color palette is used to control the color of the objects and elements and the
scale colors. 16 consecutive colors are used for the scale colors.
Open the colors via the menu OPTIONS -> COLORS. The values are defined as RGB
values.
RGB = Red-Green-Blue-components for each color range from 0 to 255.
Define New Colors /Compose Scale Color Sequences
To define a new color or edit an existing one, select the color field you want to
edit by activating it with the arrow to the right (double clicking on the color field
is a shortcut). The color and its red, green, blue components are shown in
numerical values and in the enlarged color field. The color can be modified by
changing the numerical values or by using the pick arrows (up/down). Changes
can be seen immediately in the color field. The colors on screen are not always a
true representation of the printer colors.
When satisfied, use the arrow to the left to transfer the color settings to the
active field in the palette. The color is always entered in the field that is active in
the palette.
44 · Graphic Plot
Manual SoundPLAN essential
Use the arrows right/left to not only edit colors, but also to move/copy colors
from one spot of the palette to another location of the palette to generate new
scales, etc. Click on the color in the palette -> arrow right -> click on the desired
color field in the palette -> arrow left.
Interpolate Colors
Pocket
calculator to
interpolate
color values
In order to generate color sequences in scales and to work with shades of colors,
it is possible to interpolate the RGB values between 2 set colors. Select the first
color and set it on an existing (empty) black field. Then select a second color and
set it on a black field to the right of the first one. By clicking on the symbol for
the pocket calculator, any number of black fields between the first and the
second color will be filled with an interpolated color.
Hint: If you want to generate a gray scale, select a value different than (0,0,0) for
the first value, because black is ignored in the sequencing. Select the value for
the first color to a dark gray, for example 5,5,5.
Delete Color Values
Delete color
values
To delete a single color, activate the color field, click the button „0"and click on
the color field again.
To delete a color sequence, click on the first color, click the button „0“ and click
the last color.
Print Color Palettes
The entire palette can be printed using the PRINT button. The colors are shown
with RGB values. The colors on the printer depend on the saturation, resolution
and the printer paper. It is wise to print the color palette at least once to confirm
that the colors are suitable for what you want to depict.
Export and Print Graphics Sheets
Print
Export
Click on the button “print” to print the map on the plotter or save it in a pdf file.
If the margin of your sheet is cut, the selected margin width of the sheet is too
small for the maximum print size of your printer. In this case call GRAPHICS ->
SHEET SETTINGS and correct the margin width.
You can save graphics sheets as bitmap or Windows Metafile using the button
"Export". Always the sheet displayed on the screen is exported. Use GRAPHICS ->
EXPORT GRID VALUES to save the grid values of the displayed map in a text file.
Manual SoundPLAN essential
Annex · 45
Annex
Files in SoundPLAN essential Projects
The geometry data are stored in different files in the project folder with the
following names:
GeoRoad.geo
GeoRail.geo
GeoIndu.geo
GeoPlot.geo
GeoObjs.geo
GeoWand.geo
Roads
Railways
Industrial sources
Parking lots
All other geometry objects for projects with one variant
Noise protection wall for projects with the variant "with noise
protection"
The results are stored under the following numbers:
1
11
12
13
21
22
23
DGM
Single point calculation (one variant)
Limit contour lines (one variant)
Grid noise map calculation (one variant)
Single point calculation (two variants)
Limit contour lines (two variants)
Grid noise map calculation (two variants)
When different noise types are combined in one project, the numbers for each
calculation are increased by 100.
46 · Annex
Manual SoundPLAN essential
E
Index
3
3D map · 11
A
ArcView Import · 8
Area source · 25
Area type object types · 39
ASCII Import · 8
Assessment · 5
B
Bav. Parking lot study2007 · 21
Berm · 15
Building · 15
Edit objects · 11
Editor · 7
Elevation line · 14
Emission calculation RMR 2002 · 23
Emission calculation road · 17
Emission calculation Schall 03 · 24
Emission documentation · 31
Esri Shapefile Import · 8
Export
Graphics sheets · 45
Tables · 33
F
Favorable · 6
Front view · 11
G
Grafic plot · 33
Grid noise map
Presentation · 42
Grid noise map calculation · 31
Ground effect · 28
C
C0 · 6
Calculation · 29
Grid noise map · 31
Limit contours · 30
Single points · 30
Calculation area · 16
Calculation messages · 31
Calculation standards · 4
Color palette · 44
Colored scale · 43
Combinations
Noise type · 4
Company logo · 36
Coordinate list · 12
Copy project · 2
Correction factors kW · 26
Country settings · 4
D
Delete objects · 11
Delete project · 2
Digital Ground Model · 9
DXF Import · 8
Manual SoundPLAN essential
I
Import · 8
Industry Noise · 25
Insert points · 12
ISO 9613-2
Calculation methods · 25
L
Legend, signs and symbols · 37
Limit contour calculation · 30
Limit contour lines
Presentation · 41
Line · 14
Line source · 25
Line type object types · 38
M
Map texts · 37
Maximum reflection order · 30
Mitigation areas · 28
Move points · 12
Index · 47
N
New project · 2
Noise protection wall · 14
Noise type combinations · 4
North arrow · 36
O
Object types · 37
Area type · 39
Level tables · 40
Limit contour lines · 41
Line type · 38
Point type · 38
Text · 39
Open project · 2
P
Pack project · 2
Parallel line object · 13
Parking lot RLS-90 · 21
Parking lot study 2007 · 21
Point source · 25
Point type object types · 38
Points
Insert/move · 12
Presentation types · 11
Print
Graphics sheets · 45
Tables · 33
Project
Convert · 2
Copy · 2
Delete · 2
New · 2
Open · 2
Pack and extract · 2
Project type · 3
48 · Index
R
Railway noise · 22
Receiver · 16
Reference spectrum · 27
Result tables · 31
RMR 2002 · 23
Road noise · 17
S
Schall 03 · 24
Select
Project type · 3
Settings
Assessment · 5
C0 · 6
Country settings · 4
Favorable · 6
Limit values · 5
Noise type combinations · 4
Standards · 4
Time slices · 5
Sheet border · 35
Sheet size · 35
Single point calculation · 30
Single receiver map · 40
Spot heigt · 14
Standards · 4
T
Table settings · 32
Table type documentation · 31
Text · 14
Texts · 39
Time slices
Settings · 5
Manual SoundPLAN essential