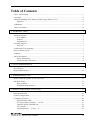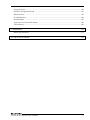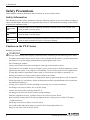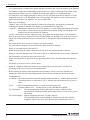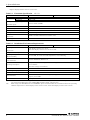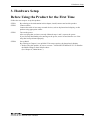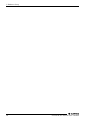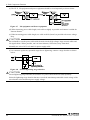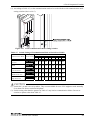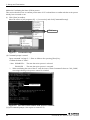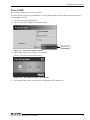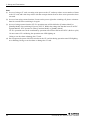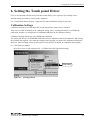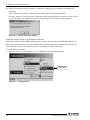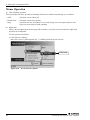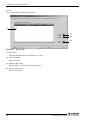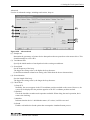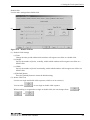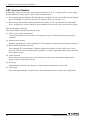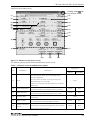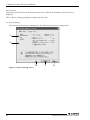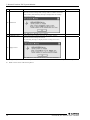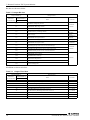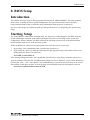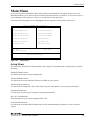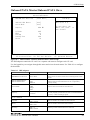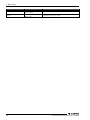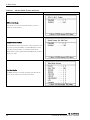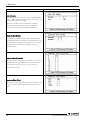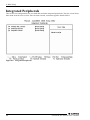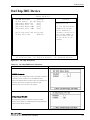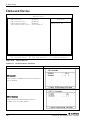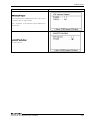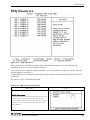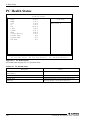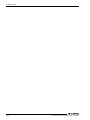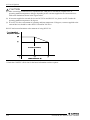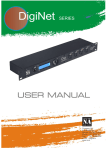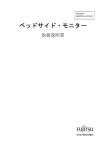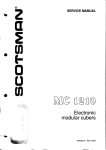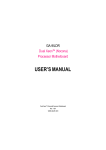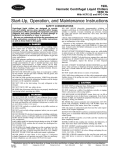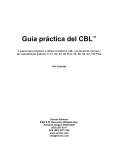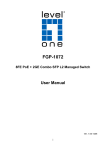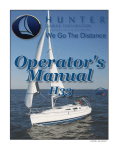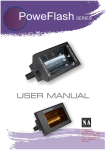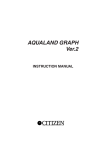Download PT-E831H-AC431x, PT-E831HS
Transcript
IPC Series PANEL-PC E Series PT-E831H, PT-E831HS User’s Manual CONTEC CO.,LTD. Check Your Package Thank you for purchasing the CONTEC product. The product consists of the items listed below. Check, with the following list, that your package is complete. If you discover damaged or missing items, contact your retailer. If you use IPC-SLIB-01 (driver&utility software set), download it from the CONTEC’s Web site. Product Configuration List Name Panel-PC The attachment fittings[PT-E71MOUNT] PT-E831H-AC431x PT-E831HS-AC431x [Basic Type] [Multi-Interface Type] Pcs. 1 1 set (Conteined 8 pcs.) Face protective seal[PT-E82PSC] Attached Panel-PC Holding battery for BIOS Attached Panel-PC Product guide (this sheet) IPC Precaution List Royalty consent contract Recovery Media *1 1 1 1 1 *1 Please confirm latest information on the CONTEC homepage though the user's manual is stored in Recovery Media. The installation method is described in this document as well as the UsersManual. [File storing place: \Manual] Product Configuration Image *See the Product Configuration List to check if all the components are included for the specified number of units PT-E831H, PT-E831HS User’s manual i Copyright Copyright 2011 CONTEC CO., LTD. ALL RIGHTS RESERVED. No part of this document may be copied or reproduced in any form by any means without prior written consent of CONTEC CO., LTD. CONTEC CO., LTD. makes no commitment to update or keep current the information contained in this document. The information in this document is subject to change without notice. All relevant issues have been considered in the preparation of this document. Should you notice an omission or any questionable item in this document, please feel free to notify CONTEC CO., LTD. Regardless of the foregoing statement, CONTEC assumes no responsibility for any errors that may appear in this document or for results obtained by the user as a result of using this product. About the handling of the battery and the storage battery in E U Signatory Note: This symbol mark is for EU countries only. This symbol mark is according to the directive 2006/66/EC Article 20 Information for end-users and Annex II. This symbol means that batteries and accumulators, at their end-of-life, should be disposed of separately from your household waste. If a chemical symbol is printed beneath the symbol shown above, this chemical symbol means that the battery or accumulator contains a heavy metal at a certain concentration. This will be indicated as follows: Hg: mercury (0.0005%), Cd: cadmium (0.002%), Pb: lead (0.004%) These ingredients may cause serious hazardous for human and the global environment. Please refer to the user's manual for the annulment of detaching a detailed battery specification and the battery and the batteries. Trademarks Intel, Intel Atom, Intel Core and Celeron are registered trademarks of Intel Corporation. MS, Microsoft and Windows are trademarks of Microsoft Corporation. Other brand and product names are trademarks of their respective holder. ii PT-E831H, PT-E831HS User’s manual Table of Contents Check Your Package ................................................................................................................................ i Copyright .................................................................................................................................................ii About the handling of the battery and the storage battery in E U...........................................................ii Signatory...........................................................................................................................................ii Trademarks ..............................................................................................................................................ii Table of Contents....................................................................................................................................iii 1. INTRODUCTION 1 About the Product.................................................................................................................................... 1 PT-E Models..................................................................................................................................... 1 Features............................................................................................................................................. 2 Supported OS.................................................................................................................................... 2 Customer Support .................................................................................................................................... 3 Web Site ........................................................................................................................................... 3 Limited One-Year Warranty.................................................................................................................... 3 How to Obtain Service ............................................................................................................................ 3 Liability.................................................................................................................................................... 3 Safety Precautions ................................................................................................................................... 4 Safety Information............................................................................................................................ 4 Caution on the PT-E Series .............................................................................................................. 4 2. SYSTEM REFERENCE 7 Specification ............................................................................................................................................ 7 Physical Dimensions.............................................................................................................................. 10 3. HARDWARE SETUP 11 Before Using the Product for the First Time......................................................................................... 11 Hardware Setup ..................................................................................................................................... 12 How to Mount................................................................................................................................. 12 Installation Requirements............................................................................................................... 14 4. EACH COMPONENT FUNCTION 17 Parts Identification................................................................................................................................. 17 System Configuration ............................................................................................................................ 19 Component Function ............................................................................................................................. 20 Operation State LED ...................................................................................................................... 20 AC Power Input Connector : AC-IN........................................................................................... 21 ON/OFF Switch: POWER SW ...................................................................................................... 23 CF Card Slot ................................................................................................................................... 24 Giga bit-Ethernet : LAN 1 – 2..................................................................................................... 26 PT-E831H, PT-E831HS User’s manual iii USB Port: USB ...............................................................................................................................27 Serial Port Interface: COM2 – 3 .....................................................................................................27 WDT/EMG Connector....................................................................................................................30 IDE Connector ................................................................................................................................31 DC Power Supply Connector..........................................................................................................31 PCI Bus Expansion Slot..................................................................................................................31 SSCNET Connector ........................................................................................................................32 5. STARTUP AND TERMINATION 33 Before Setup....................................................................................................................................33 Write-protect ...................................................................................................................................34 Power OFF ......................................................................................................................................39 6. SETTING THE TOUCH PANEL DRIVER 41 Calibration Settings.........................................................................................................................41 Test..................................................................................................................................................46 Mouse Operation.............................................................................................................................48 Function of Touch Panel Driver .....................................................................................................49 7. RESUME FUNCTION/ EPC SYSTEM MONITOR 63 Resume Function ............................................................................................................................63 EPC System Monitor ......................................................................................................................64 8. BIOS SETUP 77 Introduction ............................................................................................................................................77 Starting Setup .........................................................................................................................................77 Using Setup .....................................................................................................................................78 Getting Help....................................................................................................................................78 In Case of Problems ........................................................................................................................78 A Final Note About Setup ..............................................................................................................78 Main Menu .............................................................................................................................................79 Setup Items......................................................................................................................................79 Standard CMOS Setup ...........................................................................................................................81 Main Menu Selections ...........................................................................................................................82 Onboard PATA Master/Onboard PATA Slave ..............................................................................83 Onboard SATA-0/Onboard SATA-1..............................................................................................85 Advanced BIOS Features Setup ............................................................................................................86 Hard Disk Boot Priority .........................................................................................................................87 Advanced Chipset Features Setup .........................................................................................................92 VGA Setting...........................................................................................................................................94 Integrated Peripherals ............................................................................................................................96 OnChip IDE Device ...............................................................................................................................97 On Chip Serial ATA setting...................................................................................................................99 Onboard Device ...................................................................................................................................100 iv PT-E831H, PT-E831HS User’s manual Super IO Device .................................................................................................................................. 102 PnP/PCI Configuration Setup.............................................................................................................. 103 IRQ Resources ..................................................................................................................................... 105 PC Health Status .................................................................................................................................. 106 Defaults Menu ..................................................................................................................................... 107 Supervisor/User Password Setting ...................................................................................................... 108 Exit Selecting....................................................................................................................................... 109 9. APPENDIX 111 Battery Specification ........................................................................................................................... 111 10. LIST OF OPTIONS PT-E831H, PT-E831HS User’s manual 113 v vi PT-E831H, PT-E831HS User’s manual 1. Introduction 1. Introduction About the Product This product is a fanless PANEL-PC for embedded use based on Intel (R) Celeron M ULV processor. Usable worry-free in factory automation fields, PT-E is PC/AT-compatible controller for built-in use; it is compatible with Windows XP/Windows XP Embedded. Unless otherwise specified, this manual uses the following abbreviations and generic terms to describe PT-E. Table 1.1 Abbreviation in this Manual Abbreviation/Generic Abbreviation/Generic Term OS Operating system HD Hard disk HDD Hard disk drive FD Floppy disk FDD Floppy disk drive LCD Color liquid crystal display CF card Compact flash disk I/F Interface PT-E Models Classify PT-E831 models according to I/F loaded on the PT-E and the display features of the PT-E. Models of PT-E831 series is shown in table 1.2. Table 1.2 PT-E Models Resolution * XGA (W1024 x H768 dots) Standard I/F PT-E831H Special I/F PT-E831HS *: For the LCD resolution, there are about two dots upper and lower, right and left are masked by the protective sheet. Therefore, please set the screen size in consideration of the masked range when creating a screen. - Standard: - Special I/F: Ethernet, USB, RS232C, WDT, RS485/RS422 SSCNET + Standard I/F PT-E831H, PT-E831HS User’s manual 1 1. Introduction Features Correspond to USB I/F. Correspond to USB2.0 standard. Resume Function By equipping a lithium ion battery pack (option), PT-E can keep operating regardless of the occurrence of instantaneous interruption or power failure andprotect the data. If battery voltage drop is detected or the power does not restore after power failure, PT-E will go to shutdown automatically. When using resume function, needs to start up EPC System Monitor (refer to p.63 of Chapter 7). CF card Adopt CF card as a storage disk, which is possible to build a system without hard disk; it secures high reliability to the vibration and impact shock under the factory environment. Ease of operation with touch panel Mouse simulation realized high-resolution touch panel (resolution: 1024 x 1024) implements an excellent man-machine interface to perform operations without a mouse and a keyboard. Dustproof, drip proof structure Front panel of PT-E series is IP65F-equivalent for worry-free use in the environment of dust, mist, etc. User should take measures against dust and mist for the other sections of PT-E series, e.g. by putting PT-E in a self-made box. Improved vibration resistance and shock resistance Without structurally movable parts, PT-E series are resistant to vibration and shock, requiring no special anti-vibration measures and handling precautions. Compact size PT-E series’ fan less structure makes PT-E get a compact size. It is easy to build PT-E in the equipment. Supported OS - 2 Windows XP Professional / Windows XP Embedded PT-E831H, PT-E831HS User’s manual 1. Introduction Customer Support CONTEC provides the following support services for you to use CONTEC products more efficiently and comfortably. Web Site Japanese English Chinese http: //www.contec.co.jp/ http: //www.contec.com/ http: //www.contec.com.cn/ Latest product information CONTEC provides up-to-date information on products. CONTEC also provides product manuals and various technical documents in the PDF. Free download You can download updated driver software and differential files as well as sample programs available in several languages. Note! For product information Contact your retailer if you have any technical question about a CONTEC product or need its price, delivery time, or estimate information. Limited One-Year Warranty CONTEC products are warranted by CONTEC CO., LTD. to be free from defects in material and workmanship for up to one year from the date of purchase by the original purchaser. Repair will be free of charge only when this device is returned freight prepaid with a copy of the original invoice and a Return Merchandise Authorization to the distributor or the CONTEC group office, from which it was purchased. This warranty is not applicable for scratches or normal wear, but only for the electronic circuitry and original products. The warranty is not applicable if the device has been tampered with or damaged through abuse, mistreatment, neglect, or unreasonable use, or if the original invoice is not included, in which case repairs will be considered beyond the warranty policy. How to Obtain Service For replacement or repair, return the device freight prepaid, with a copy of the original invoice. Please obtain a Return Merchandise Authorization number (RMA) from the CONTEC group office where you purchased before returning any product. * No product will be accepted by CONTEC group without the RMA number. Liability The obligation of the warrantor is solely to repair or replace the product. In no event will the warrantor be liable for any incidental or consequential damages due to such defect or consequences that arise from inexperienced usage, misuse, or malfunction of this device. PT-E831H, PT-E831HS User’s manual 3 1. Introduction Safety Precautions Understand the following definitions and precautions to use the product safely. Safety Information This document provides safety information using the following symbols to prevent accidents resulting in injury or death and the destruction of equipment and resources. Understand the meanings of these labels to operate the equipment safely. DANGER DANGER indicates an imminently hazardous situation which, if not avoided, will result in death or serious injury. WARNING WARNING indicates a potentially hazardous situation which, if not avoided, could result in death or serious injury. CAUTION CAUTION indicates a potentially hazardous situation which, if not avoided, may result in minor or moderate injury or in property damage. Caution on the PT-E Series Handling Precautions WARNING - Always check that the power supply is turned off before connecting or disconnecting power cables. - Procedures that could result in serious injury or loss of human life should never be performed from a touch panel. Use system design methods that can guard against input errors. - Do not modify the product. - Always turn off the power before inserting or removing circuit boards or cables. - This product is not intended for use in aerospace, space, nuclear power, medical equipment, or other applications that require a very high level of reliability. Do not use the product in such applications. - If using this product in applications where safety is critical such as in railways, automotive, or disaster prevention or security systems, please contact your retailer. - Do not attempt to replace the battery as inappropriate battery replacement poses a risk of explosion. - When disposing of a used battery, follow the disposal procedures stipulated under the relevant laws and municipal ordinances. - Always power off the PT-E before installing or removing it to or from an enclosure. Not doing so can cause a failure, fire or electric shock. - Always start wiring after powering off the PT-E. Not doing so can cause an electric shock or product damage. - Earth the equipment securely. A failure to do so can cause an electric shock. - Before starting cleaning the PT-E and/or peripheral devices, always power off the PT-E and/or peripheral devices. Not doing so can cause a failure or electric shock. - Do not allow dust and foreign matter to enter the PT-E and peripheral devices. Doing so can cause a fire or electric shock. 4 PT-E831H, PT-E831HS User’s manual 1. Introduction - Do not allow your hands and foreign matter to enter the openings of the PT-E and peripheral devices. Doing so can cause injury or electric shock. - Always start the fitting of the expansion board or memory after dismounting the PT-E from the enclosure and placing it on a level surface. Fitting it with the PT-E mounted on the enclosure can cause injury due to a drop. - Do not touch the edges and projections of the electrical circuit boards and parts in the PT-E. Doing so can cause injury. - Before installing the cover, always connect the internal cables securely. Insecure connections can cause a fire due to a short circuit. - Always change the battery after powering off the PT-E. Not doing so can cause an electric shock. CAUTION - - - - - Do not use or store this product in a location exposed to high or low temperature that exceeds range of specification or susceptible to rapid temperature changes. Example: - Exposure to direct sun - In the vicinity of a heat source Do not use this product in extremely humid or dusty locations. It is extremely dangerous to use this product with its interior penetrated by water or any other fluid or conductive dust. If this product must be used in such an environment, install it on a dust-proof control panel, for example. Avoid using or storing this product in locations subject to shock or vibration that exceeds range of specification. Do not use this product in the vicinity of devices that generate strong magnetic force or noise. Such products will cause this product to malfunction. Do not use or store this product in the presence of chemicals. To clean this product, wipe it gently with a soft cloth dampened with either water or mild detergent. Do not use chemicals or a volatile solvent, such as benzene or thinner, to prevent pealing or discoloration of the paint. This product’s case may become hot. To avoid being burned, do not touch that section while this product is in operation or immediately after turning off the power. Avoid installation in a location where people may come into contact with that section. CONTEC does not provide any guarantee for the integrity of data on CF. Always disconnect the power cable from the receptacle before mounting or removing the expansion board, or before connecting or disconnecting any connector. To prevent corruption of files, always shutdown the OS before turning off this product. CONTEC reserves the right to refuse to service a product modified by the user. In the event of failure or abnormality (foul smells or excessive heat generation), unplug the power cord immediately and contact your retailer. To connect with peripherals, use a grounded, shielded cable. Do not use any sharp-pointed object such as a mechanical pencil to touch the touch panel. Doing so may scratch the touch panel, resulting in malfunctions. - Do not subject the touch panel to shock as doing so may break it. - When the surface or frame of the touch panel has become dirty, wipe it with neutral detergent. Do not wipe the touch panel with thinner, alcohol, ammonia, or a strong chlorinated solvent. PT-E831H, PT-E831HS User’s manual 5 1. Introduction - It is a characteristic of analog touch panels that their resistance may vary with changes to the ambient environment (temperature and humidity) and with their own aging, resulting in the deviation of the detection point. If this is the case, calibrate the touch panel again to re-set calibration data. - LCD may have a few bright spots that are always on or a few black spots that are always off. Color irregularity may also occur depending on the viewing angle. This however is due to the structural characteristics of the LCD; therefore, it is not a product fault. - Burn-in on TFT Display “Burn-in” may occur if the same display is retained for a long time. Avoid this by periodically switching the display so that the same display is not maintained for a long time. * Burn-In : Phenomenon characterized by a TFT display as a result of long-time display of the same screen where a shadow-like trace persists because electric charge remains in the LCD element even after the patterns are changed. The CF card connector doesn't support hot plug. The pulling out opening of the CF card cannot be done in the state of power supply ON. Please neither pulling out opening of CF in the state of power supply ON of this product nor come in contact with CF. This product may malfunction or cause a failure. - - Do not put the PT-E on any object. Doing so can cause a failure. - Do not touch the conductive areas and electronic parts of the PT-E directly. Doing so can malfunction or fail the PT-E. - When disconnecting the cables connected to the PT-E, do not hold and pull the cable part. Doing so can cause damage to the PT-E and/or cables or a malfunction due to poor cable connection. - Do not block the air vents. Doing so can cause a fire. - When carrying the PT-E, always do it after powering off the PT-E. Also disconnect all connection cords. Not doing so can cause a fire or electric shock. - When the equipment will be left unused for an extended period of time, power off the PT-E. Not doing so can cause a fire due to accumulated dust. - Before starting the fitting of the expansion board or memory, always touch any metallic area. Starting the work with your body charged with static electricity can damage the electronic parts. - 6 Component Life: (1) Battery---The internal calendar clock and CMOS RAM are backed by a Lithium primary battery. The backup time at a temperature of 25°C with the power disconnected is 10 years or more. (2) CF ---The OS-installed model uses a CF card in the OS storage area. Estimated failure rates: 100,000 rewrite cycles, 500,000 hours MTBF (3) Touch panel--- The operating lifetime of the touch panel is at least 1 million touches (as tested by mechanical touching under 300g of force at a rate of two presses per second). (4) LCD backlight--- Display brightness decreases over time with use. The operating lifetime of the backlight is 50,000 hours (the time until the brightness is lowered to 50% of the initial value at atemperature of 25°C). PT-E831H, PT-E831HS User’s manual 2. System Reference 2. System Reference Specification Table 2.1 Functional Specification < 1 / 2 > Model PT-E831H PT-E831HS OS Windows XP Embedded SP2 (recommend), Windows XP Professional CPU Intel Celeron M ULV 1 GHz Memory 512 MB Resume Function (*1) Resume function (Continue/Standby mode can be selected when power failure is detected.) [Continue mode]: System keeps operating for 10 minutes during the power failure. (Backlight becomesOFF.) [Standby mode]: System keeps the standby status for 30 minutes. (Standby status is released as powersupply restoring, and the system restarts operating immediately from the status right before power failure.) Battery pack (Optional) Lithium ion battery pack EP73BAT (Not require the battery pack if not use resume function.) USB (2.0) 4 ch (A type) Serial Port 2 ch (D-sub9pin, male) (1 ch is compatible with RS232C) (1 ch is allowed to switch among RS232C, RS422 and RS485) Ethernet (10BASE-T/100BASE-TX/ 2 ch (*4) 1000BASE-T) External PCI bus expansion slot Interface (*2) CF card slot Expands PCI bus with an add-on unit. 2 slot (CF Type I, II) CF1 is finished mounting CF (1 GB, 1 partition) *5 SSCNET None WDT/EMG 1 ch (Watchdog Timer can be set from 0.1 sec to 25.5 sec and the signal can be output) (D-sub9 pin, female) IDE Interface 1 ch (Only one device can be connected to master.) External DC output 5V/2A, 12V/1A (*2) Reset button Has Operation LED Has LCD display function (*3) 1 ch (14 pin, female) LCD size (inch) 15 Resolution (dot) XGA (1024 x 768) brightness (cd/m2) 250 Life of backlight (Hr) 50,000 Exchanging of backlight Exchangeable Backlight ON/OFF Backlight ON/FF can be controlled by software. (*1): For the model PT-E831HS, if it is using SSCNET communication, then Standby mode is unavailable. (*2): Electrical currents that are supplied to external devices including those are connected to expansion slot, USB port and external DC output (only PT-E831HS) should be 5V/2A, 12V/1A or less. (*3): For the LCD resolution, there are about two dots upper and lower, right and left are masked by the protective sheet. Therefore, please set the screen size in consideration of the masked range when creating a screen. (*4): When using both 2CH Ethernets in 1000BASE-T, please use PT-E under the environment where the operating ambient temperature is "Front display section is 0°C to 40°C, other than display section is 0°C to 45°C". (*5): The capacity of CF is a value when 1GB is calculated by 1 billion bytes. The capacity that can be recognized from OS PT-E831H, PT-E831HS User’s manual 7 2. System Reference might be displayed fewer than an actual value. Table 2.1 Functional Specification < 2 / 2 > Model Touch Panel PT-E831H Method Resistive-film analog type Resolution 1024 x 1024 Input power supply Voltage (Terminal input) PT-E831HS AC100 to 240V, 50/60Hz Fit wire size 0.75 to 2 mm2 Power consumption 135VA (maximum load), 90VA (no load, only PT-E main body) Rush current 65A or less (264VAC, maximum load) Cooling method Nature cooling (no fan) External dimensions (mm (inch)) Weight(kg) 395(W) x 310(H) x 85(D) (15.55 x 12.20 x 3.35) 5.9 Table 2.2 Installation Environment Requirements Model Operating ambient PT-E831H PT-E831HS temperature Front display section is 0 to 40 °C, other than display section is 0 to 55 °C (*1) (*2) Storage ambient temperature -20 to 60 °C Operating/storage ambient humidity Vibration resistance, Shock resistance Operating atmosphere 10 to 90% RH, 60 or less wet-bulb temperature, non-condensing Based on JIS B3502, IEC61131-2. No oily smoke, no corrosive gas, no flammable gas, no so much conductive dust, no direct sunshine. (As well as storage environment) Altitude 2000m or less Over voltage category II Noise resistance 2 or less Noise resistance By noise simulation with noise voltage 1,500Vp-p, noise width 1us and noise frequency 25 to 60Hz. Protection structure IP65f-equivalent (front section) (*1): (*2): 8 Electrical currents that are supplied to external devices including those are connected to expansion slot, USB port and external DC output (only PT-E831HS) should be 5V/2A, 12V/1A or less. When using both 2CH Ethernets in 1000BASE-T, please use PT-E under the environment where the operating ambient temperature is "Front display section is 0°C to 40°C, other than display section is 0°C to 45°C". PT-E831H, PT-E831HS User’s manual 2. System Reference Display Optical Specification Table 2.3 Display Optical Specification Parameter Condition φ = 180° Visual angle (vertical) CR⊇10 Visual angle (horizontal) φ = 0° φ = +90° Display. Monochrome φ= -90° Display in white Surface brightness (at center) Min. Typ. 65deg 80deg 65deg 80deg 65deg 80deg 65deg 80deg 200cd/m2 250cd/m2 * “Surface brightness” represents a numerical value per display. The expected brightness through a touch panel is about 80% lower than the above value. Contrast ratio (CR) = Brightness at screen center with white displayed Brightness at screen center with black displayed Measurement direction Z ( θ = 0o ) Left ( φ = -90o ) θ Top ( φ = 180o ) φ X Module Bottom ( φ = 0o ) Right ( φ = 90o ) Y Figure 2.1 Definition of viewable range CAUTION The above optical specification data shows optical characteristics of the liquid crystal in the display; the data does not represent the actual view on the display or its viewing angles. PT-E831H, PT-E831HS User’s manual 9 2. System Reference Physical Dimensions PT-E831H / PT-E831HS Figure 2.2 10 Physical Dimensions PT-E831H, PT-E831HS User’s manual 3. Hardware Setup 3. Hardware Setup Before Using the Product for the First Time Follow the next steps to set up this product : STEP1 By referring to the information in this chapter, install, connect and set this product. STEP2 Connect cables. Connect the cable of necessary external devices, such as keyboard and a display, to this product using appropriate cables. STEP3 Turn on the power. After verifying that you have correctly followed steps 1 and 2, turn on the power. If you find any abnormality after turning on the power, turn it off and check to see if the setup has been performed properly. STEP4 Set up BIOS. By referring to Chapter 8, set up BIOS. This setup requires a keyboard and a display. * Before using this product, be sure to execute “ LOAD SETUP DEFAULTS” to initialize the BIOS settings to their default values. (See Chapter 8, “Main Menu.”) PT-E831H, PT-E831HS User’s manual 11 3. Hardware Setup Hardware Setup - Before you start, be sure that the power is turned off. Remove only those screws that are explained. Do not move any other screw. How to Mount PT-E831H/PT-E831HS (1) The following panel cutting is needed to mount PT-E. The plate thickness of the mounting panel is maximum 5.0 mm (0.20 inch). (The plate thickness of the mounting panel is minimum 1.6 mm.) Figure 3.1 Dimensions of Panel Opening (PT-E831H / PT-E831HS) (2) Put PT-E into the mounting hole. Figure 3.2 12 How to Mount PT-E (PT-E831H / PT-E831HS) PT-E831H, PT-E831HS User’s manual 3. Hardware Setup (3) Place the mounting fittings in the holes of PT-E, make the latches catch theholes. Mount four mount fittings on the upside and downside holes of PT-E Figure 3.3 setting the mounting fittings (PT-E831H / PT-E831HS) (4) Tighten the screws of mounting fittings to fix PT-E. (The tightening torque range is 6.3 to 8.4 kgf·cm.) Figure 3.4 Fixing PT-E (PT-E831H / PT-E831HS) PT-E831H, PT-E831HS User’s manual 13 3. Hardware Setup Installation Requirements Be sure that the ambient temperature is within the range specified in the installation environment requirement by making space between the product and device that generates heat or exhaust air. Installed angle which is recommended 30° Basically mount main body of PT-E in vertical direction. PT-E must be mounted with a tilt of +/- 30° or less from vertical when mounting it diagonally. Figure 3.5 Installed angle which is recommended CAUTION Do not mount the main body of PT-E upward or downward. 14 PT-E831H, PT-E831HS User’s manual 3. Hardware Setup Mounting Clearance of PT-E Figure 3.6 Distances between this product and its vicinity CAUTION Do not install this product into the fully-sealed space except the case in which the internal temperature is adjustable by equipment such as air conditioner. Troubles such as operational malfunctions could be occurred by the temperature increase caused by long-term usage. PT-E831H, PT-E831HS User’s manual 15 3. Hardware Setup 16 PT-E831H, PT-E831HS User’s manual 4. Each Component Function 4. Each Component Function Parts Identification PT-E831H/PT-E831HS Figure 4.1 Parts Identification PT-E831H, PT-E831HS User’s manual 17 4. Each Component Function Table 4.1 Parts Function No. Name Description (1) Display TFT color liquid crystal display with touch panel. (2) CF card slot (Built-in disk drive) You can insert a CF card in the slot. (The built-in disk drive has primary master drive and primary slave drive.) (3) DC power supply connector Connect an IDE power supply cable for feeding the peripheral device (CD-ROM drive, HDD etc.) that is connected with IDE. (4) IDE connector Connect an IDE-compatible peripheral device (CD-ROM, HDD etc.). (It will be secondary master drive.) (5) WDT/EMG connector Watchdog timer can be set from 0.1sec to 25.5sec, and the signal can be output. Moreover, an emergency stop signal can be input. (6) SSCNET connector (PT-E831HS only) Connect a SSCNET-compatible device (motion controller, etc.). (7) RS-232C connector (COM2) (8) RS-232C connector (COM3) (9) USB connector 1, 2 (10) USB connector 3, 4 (11) LAN connector 1 (12) LAN connector 2 Connect a RS-232C-compatible device. (COM3 can be switched among RS232C, RS422 and RS485.) Connect USB-compatible devices such as keyboard, mouse, printer, etc. Connect with network. (13) PCI bus expansion slot (14) Reset button Restart PT-E. (15) Operation status LED Display PT-E’S operation status. - Red blinking: During starting up, shutting down; or EPC System Monitor is not started. - Red: EPC System Monitor starting up - Green blinking: Standby. (16) Power supply input terminal Connect power supply cable. (17) Battery pack (Optional) Lithium ion battery pack EP73BAT. Do not need the battery pack if not use resume function. (18) Setting switch Switch COM3’s communication mode among RS232C, RS422 and RS485. (Switch No.1 to No.7) (19) ON/OFF switch Switch power on/off. Upside: ON; downside: OFF. 18 Connect an add-on unit and use PCI-bus expansion board. PT-E831H, PT-E831HS User’s manual 4. Each Component Function System Configuration PT-E831H/PT-E831HS Figure 4.2 System Configuration PT-E831H, PT-E831HS User’s manual 19 4. Each Component Function Component Function Operation State LED Operation state LEDs are loaded on PT-E. PT-E’s operation state LEDs light on/off as the operation state changing. Therefore, PT-E’s operation state can be confirmed by the operation state LEDs. Figure 4.3 Operation State LED Table 4.2 LED display color Operation state of PT-E LED display color During starting or shutdown, or EPC System Monitor is not Red blinking started, or EPC System Monitor process error occurring. During EPC System Monitor running During resume function working 20 Red lihgting Green blinking PT-E831H, PT-E831HS User’s manual 4. Each Component Function AC Power Input Connector : AC-IN Power Supply Wiring Secure the cable terminals with screws in the FG, N and L positions of the power supply terminals at the back of PT-E. Connect LG and FG terminals and directly earth them using an earth cable of φ2mm2 or more. PT-E831H / PT-E831HS can use power supply voltage of "100VAC to 240VAC". Do not connect PT-E with an improper power supply voltage. Doing so can cause a breakdown. Figure 4.4 AC Power Connector Wiring Precautions This section gives the wiring guidelines for using PT-E. The following are the instructions for wiring the power cable. (1) Power supply wiring (a) Connect a constant-voltage transformer if voltage fluctuations are outside the specified range. Figure 4.5 Constant-voltage transformer (b) Across the terminals and across ground, use power supplies that generate little noise. Connect an isolating transformer if noise generated is excessive. Figure 4.6 Isolating transformer PT-E831H, PT-E831HS User’s manual 21 4. Each Component Function (c) The PT-E, I/O equipment and power equipment should be wired separately as shown below. Figure 4.7 I/O equipment and Power equipment (d) When increasing power cable length, twist cable as tightly as possible and connect it within the shortest distance. (e) When increasing power cable length, use cable as thick (2mm2) as possible to decrease voltage drop. CAUTION Do not bundle or run the power cable with the main circuit (high voltage, large current) cables and I/O signal cables. Where possible, run it at least 100 mm (3.94 inches) away from them. Normally use wire of 0.75 to 2 mm2 for power supply cable. (f) As a measure against any potential surges due to lightening, connect a surge absorber as shown below. Figure 4.8 Ground lightening surge absorber CAUTION Ground lightening surge absorber (EA) and PT-E’s power cable earth wire (EB) separately. Select the lightening surge absorber that not exceeds the maximum permissible circuit voltage of the sure absorber at the maximum power supply voltage. 22 PT-E831H, PT-E831HS User’s manual 4. Each Component Function (2) Grounding (a) Where possible, ground the PT-E independently. The grounding work is class D grounding (grounding resistance 100Ω or less) (b) When independent grounding is impossible, use the joint grounding method marked (2) below. Figure 4.9 Grounding method (c) The size of grounding wires must be 2 mm2 or more. Use wire in which green and yellow color is combined for grounding wire. The grounding point should be as near as possible to PT-E to minimize grounding cable length. CAUTION Do class D or higher grounding work to earth PT-E. In addition, do not share the grounding with other equipment. (3) Remark For PT-E831 series, if use resume function, operation shifts to either mode below when power failure or voltage drop occurring. 1) [Continue mode]: Keep operating for 10 minutes. 2) [Standby mode]: Keep standby state for 30 minutes. Standby state is released when power restoring; and operation is restarted immediately from the state right before power failure. *Require the battery pack PT-E73BAT(Optional) if use resume function. ON/OFF Switch: POWER SW POWER SW is provided. PT-E831H, PT-E831HS User’s manual 23 4. Each Component Function CF Card Slot The CF card (Type I, II) can be connected. The built-in disk drive has primary master drive and primary slave drive. CAUTION Do not use the CF card after removing it from PT-E. Doing so might cause trouble such as corrupt the files in the CF card due to improper using method. Mountting a CF card (1) Remove the two screws on the back of PT-E, and remove the cover. Figure 4.10 Remove the cover (2) Confirm the up/down sides and orientation of the CF card, and insert the CF card far enough into the built-in disk drive. Up to two pieces of disks can be mounted. Figure 4.11 Mounting a CF card CAUTION The drive near the backside of PT-E is the primary master drive; the drive near the LCD panel side is the primary slave drive. 24 PT-E831H, PT-E831HS User’s manual 4. Each Component Function Removing a CF card (1) Press the eject button of the drive from where the CF card will be removed. The eject button pops out. Figure 4.12 Eject button (2) Push in the eject button. Push in the eject button and push out the CF card halfway. Pull and remove the CF card gently with your hand. Figure 4.13 Removing a CF card PT-E831H, PT-E831HS User’s manual 25 4. Each Component Function Giga bit-Ethernet : LAN 1 – 2 This product is equipped with 2 ports for giga bit. - Network type : 1000BASE-T/100BASE-TX/10BASE-T - Transmission speed * : 1000M/100M/10M bps - Max. network path length : 100 m/segment - Controller : Marvell 88E8053 Table 4.3 Giga bit-Ethernet Connector Function Pin No. LAN 100BASE-TX 1000BASE-T 1 TX+ TRD+(0) 2 TX- TRD-(0) 3 RX+ TRD+(1) 4 N.C. TRD+(2) 5 N.C. TRD-(2) 6 RX- TRD-(1) 7 N.C. TRD+(3) 8 N.C. TRD-(3) LED LEDs for display of network statuses Left LED Right LED : Link LED Green ON, Operation: Green Blinking : Operation LED 10M: Off, 100M: Green, 1000M: Red LAN drivers Install the appropriate LAN driver for your OS from the CONTEC’s Web site [IPC-SLIB-01]. (For information on the latest version of IPC-SLIB-01, check the CONTEC's web site.) CAUTION When using both 2 ch Ethernets in 1000 BASE -T, please use PT-E under the environment where the operating ambient temperature is "Front display section is 0°C to 40°C, other than display section is 0°C to 45°C". 26 PT-E831H, PT-E831HS User’s manual 4. Each Component Function USB Port: USB This product is equipped with 4 ports for USB 2.0 interface. Table 4.4 USB Connector Function Pin No. 1 USB 1, 2 USB 3, 4 USB1_VCC USB3_VCC 2 USB1- USB3- 3 USB1+ USB3+ 4 USB1_GND USB3_GND 5 USB2_VCC USB4_VCC 6 USB2- USB4- 7 USB2+ USB4+ 8 USB2_GND USB4_GND Serial Port Interface: COM2 – 3 Serial Port COM2 (RS232C) This product has a serial port that corresponds to RS232C, Table 4.5 Serial Port Connector (COM2) Connector used D-sub9 pin, male on the product Pin No. Function 1 DCD 2 RXD 3 TXD 4 DTR 5 GND 6 DSR 7 RTS 8 CTS 9 RI PT-E831H, PT-E831HS User’s manual 27 4. Each Component Function Serial Port COM3(RS232C/RS422/RS485) This product has a serial port that corresponds to the communication modes RS232C, RS422 and RS485 You may set communication mode of serial port COM3 by setting switches in PT-E. Table 4.6 Serial Port Connector (COM3) Connector used D-sub9 pin, male on the product Function Pin No. RS-232C RS-422 RS-485 1 DCD TX+ DATA+ 2 RXD TX- DATA- 3 TXD RX+ - 4 DTR RX- - 5 GND GND GND 6 DSR - - 7 RTS - - 8 CTS - - 9 RI - - Switching Serial Port COM3 among RS232C, RS422 and RS485 The serial port COM2 corresponds to RS232C; COM3 corresponds to the communication modes RS232C, RS422 and RS485. Using the serial communication mode setting switches (No.1 to No.7), you can set communication mode for serial port COM3. The setting method is as follows. (1) Remove the two screws on the back of PT-E, and remove the cover. Figure 4.14 28 Remove the cover PT-E831H, PT-E831HS User’s manual 4. Each Component Function (2) According to Table 4.7, set the communication mode to be used with the serial communication mode setting switches (No.1 to No.7). Figure 4.15 Table 4.7 Serial communication mode setting switches Switch Setting of Communication Mode of Serial Port COM3 Communication Mode Switch Setting RS232C (Default) RS422 1 2 3 4 5 6 7 8 9 DIP ON 1 2 3 4 5 6 7 8 9 DIP ON RS485 (Low baud rate) 1 2 3 4 5 6 7 8 9 DIP ON RS485 (Middle baud rate) 1 2 3 4 5 6 7 8 9 DIP ON RS485 (High baud rate) 1 2 3 4 5 6 7 8 9 DIP ON Switch No. 1 2 3 4 5 6 7 8 9 OFF OFF OFF ON OFF OFF OFF OFF OFF OFF OFF OFF OFF ON OFF ON OFF OFF OFF OFF OFF OFF OFF ON ON OFF OFF OFF ON OFF OFF OFF ON ON OFF OFF ON OFF OFF OFF OFF ON ON OFF OFF CAUTION (1) Switch No.3, 8 and 9 are set by maker. They are unavailable for user. PT-E might not work normally if set them ON. Do not set them ON please. (2) Switch setting other than the patterns in Table 4.7 may lead to communication failure. Do not set switches to pattern other than Table 4.7. PT-E831H, PT-E831HS User’s manual 29 4. Each Component Function WDT/EMG Connector This product is equipped with a Connector for WDT/EMG.Watchdog Timer can be set from 0.1sec to 25.5 sec and the signal can be output) Table 4.8 WDT/EMG Connector Connector used on D-sub9 pin, female the product Pin No. Function 1 WDT_NO Input: 30VDC; 2A or less 2 WDT_NC Input: 30VDC; 2A or less 3 - - 4 - - 5 Specifications EMER_COM2 Ground for emergency stop input 6 WDT_COM WDT_Common 7 - - 8 - 9 EMER_COM1 24VDC input power supply for emergency stop input. Emergency Stop Wiring Example This section describes how to wire for Emergency stop. Figure 4.16 Emergency Stop Wiring Example CAUTION (1) Need wiring above when releasing the emergency stop for servo amplifier. (2) When wiring for emergency stop, always connect or disconnect to EMG connector after turning off the power supplied to PT-E. 30 PT-E831H, PT-E831HS User’s manual 4. Each Component Function IDE Connector This product is equipped with a Connector for external HDD unit. Use IDE connection cable and IDE power supply cable to fit the HDD unit. CAUTION - Only one HDD unit can be connected to PT-E. - For the HDD unit that is connected with IDE connection cable, set the setting pin [MASTER/SLAVE] as follows. - IDE connector 1………. MASTER - IDE connection cable must be 80-pin cable. HDD unit might not work normally if use 40-pin cable. DC Power Supply Connector This product is equipped with a Connector for IDE power supply cable (PT-71IDE-PWCBL). Table 4.9 DC Power Supply Connector DC Power Supply Connector PCI Bus Expansion Slot This product is equipped with a Slot for Connecting an add-on unit and use PCI-bus expansion board. PT-E831H, PT-E831HS User’s manual 31 4. Each Component Function SSCNET Connector PT-E831HS is equipped with 1 port for SSCNET. Table 4.10 SSCNET Connector Pin No. Function 1 GND 2 RD2 32 3 RD1 4 EMG1 5 TD2 6 TD1 7 GND 8 GND 9 RD2L 10 RD1L 11 EMG1L 12 TD2L 13 TD1L 14 VCC PT-E831H, PT-E831HS User’s manual 5. Startup and Termination 5. Startup and Termination CAUTION - If switch power off or execute reset operation right after writing data, always do it after exiting windows correctly. Not doing so may break the data that have been written into the CF card, sometimes it may get PT-E not to start up normally. - Use same series' CF cards in SLAVE and MASTER sides (Any capacity is acceptable). CF card supplied by our company is recommended. - Do not copy OS data by Explorer. Doing so may get PT-E not to start up normally. Before Setup When PT-E is started for the first time, Windows Setup (OS or Drivers' installation, etc.) might be necessary. Table 5.1 Windows Setup Boot-up Disk Drive Configuration Whether OS is Preinstalled or Not Windows Setup Boot PT-Ewith a CF card Windows XP Embedded is already preinstalled. (Option) Not required. that is built in PT-E. OS is not installed. Windows setup is required. Boot PT-E with an external HDD. OS is not installed. Windows setup is required. (1) If you ordered a CF card (option) in which Windows XP Embedded has been preinstalled, you may use PT-E without setting up Windows. If you order a CF card in which Windows XP Embedded is not installed, you need to setup Windows. (2) In case of using an external HDD as the boot-up disk As Windows OS is not installed in the external HDD; you need to setup Windows when powering on PT-E for the first time. CAUTION - When customer installing Windows OS, note that not only OS but also PT-E dedicated drivers should be installed. - For installing OS, commercially available CD-ROM for Windows setup and PT-E dedicated driver CD are necessary. The customer needs to purchase CD-ROM for Windows setup. - Contact our agent or sales office if you need PT-E dedicated driver CD. PT-E831H, PT-E831HS User’s manual 33 5. Startup and Termination Write-protect Executing write-protect can prevent from deleting the important data preserved in the CF card and overwriting them by mistake. This section describes how to execute and release write-protect to a CF card. CAUTION Do not use the CF card after removing it from PT-E. Write-protect is only available for the CF card that is installed in PT-E. Method of Executing Write-protect (1) Click [Start] on taskbar. Move the cursor to [All programs (P)] → [Accessories] and click [Command Prompt]. Click here Figure 5.1 Command Prompt (2) The command prompt is started. Input command "ewfmgr C: -enable" and then press [Enter] key. Figure 5.2 34 Executing command PT-E831H, PT-E831HS User’s manual 5. Startup and Termination (3) Show as follows as soon as the processing of write-protect is completed. Confirm that the item of "Boot Command" becomes "ENABLE". Confirm this item. Figure 5.3 The item of Boot Command (4) Quit command prompt and then restart PT-E. (5) Write-protect is executed after restarting PT-E. As for the method of confirming the state of write-protect, refer to next page. PT-E831H, PT-E831HS User’s manual 35 5. Startup and Termination Method of Releasing Write-protect This section describes how to release write-protect. (1) Click [Start] on taskbar. Move the cursor to [All programs (P)] → [Accessories] and click [Command Prompt]. Click here Figure 5.4 Command Prompt (2) The command prompt is started. Input command "ewfmgr C: -disable" and then press [Enter] key. Figure 5.5 36 Releasing Command PT-E831H, PT-E831HS User’s manual 5. Startup and Termination (3) Show as follows as soon as the releasing of write-protect is completed. Confirm that the item of "Boot Command" becomes "DISABLE". Confirm this item. Figure 5.6 The item of Boot Command (4) Quit command prompt and then restart PT-E. (5) Write-protect is released after restarting PT-E. PT-E831H, PT-E831HS User’s manual 37 5. Startup and Termination Method of Confirming the State of Write-protect This section describes how to confirm present state of CF card and how to confirm whether write-protect already been executed or not. (1) Click [Start] on taskbar. Move the cursor to [All programs (P)] → [Accessories] and click [Command Prompt]. Click here Figure 5.7 Command Prompt (2) Command prompt is started. Input command "ewfmgr C: ". Show as follows after pressing [Enter] key. Confirm the item of "State". - State DISABLED : The state that write-protect is released. ENABLED : The state that write-protect is executed. *: When confirming the state of the CF card, the item of "Boot Command" shows as "NO_CMD", executing/releasing write-protect cannot be switched. Confirm this item. Figure 5.8 The item of State and the item of Boot Command (3) Quit command prompt. (Not require to restart PT-E). 38 PT-E831H, PT-E831HS User’s manual 5. Startup and Termination Power OFF This section explains how to power off PT-E. To switch power off, always quit Windows correctly following the next procedures and switch off the power supplied to PT-E. 1) Save data and exit all applications. 2) Choose [Turn Off Computer] from [Start] menu. Click here. Figure 5.9 Turn Off Computer button 3) The window of [Turn off computer] is displayed. Choose Turn Off to switch off the power. Figure 5.10 The window of Turn off computer 4) After quitting the system, switch the power supplied to PT-E main body. PT-E831H, PT-E831HS User’s manual 39 5. Startup and Termination Point (1) In case of using a CF card, executing write-protect to the CF card may reduce access number of times to the CF card; and it also may reduce risk that corrupts data in the area where write-protect has been executed. (2) In case of not using resume function, if turns on the power right after switching off, please wait more than 10 seconds before switching it on again. (3) In case of using resume function, PT-E’s operation state will be shifted to [Continue Mode] or [Standby Mode] after switching off power of PT-E. Within the setting time that has been set in EPC System Monitor, PT-E operates in either [Continue Mode] or [Standby Mode]. PT-E’s operation state can be confirmed by operation state LED on the back of PT-E. (Refer to p.20) Do not remove CF card during the operation state LED lighting on. Doing so can lose data or damage the CF card. (4) Do not operate the power ON/OFF switch near the CF card slot during operation state LED lighting on or blinking. Doing so can lose data or damage the CF card. 40 PT-E831H, PT-E831HS User’s manual 6. Setting the Touch panel Driver 6. Setting the Touch panel Driver PT-E is incorporated with the touch panel driver that allows you to operate it by touching screen. Default settings are made by factory before shipment. Use "Touch Panel Driver Property” application to make calibration settings if necessary. Calibration Settings Calibration settings are used to adjust the recognized position when screen is touched. There are two kinds of methods to do calibration setting. One is a setting that doesn’t use EEPROM calibration; another is a setting that uses EEPROM calibration in the calibration setting. Calibration Settings When Not Using EEPROM Calibration The setting that doesn’t use EEPROM calibration saves the calibration data in the Windows. When using the identical start-up disk, once made the setting at the beginning, not need to do calibration setting later. However, when exchange a start-up disk and if a touch position is shifted, do calibration setting again. (1) Click [Start] on taskbar. Move the cursor to [All programs (P)] → [UPDD] and click [Operation Setting]. Click here. Figure 6.1 [Settings] button PT-E831H, PT-E831HS User’s manual 41 6. Setting the Touch panel Driver (2) "Touch Panel Driver Properties" window is displayed. Click [Calibration (N)] tab. Remove the checking of "EEPROM Calibration". Make calibration setting according to need. (Refer to next page) Click [Apply (A)] button when change the settings so that the changed settings are available. After completing all settings, click [Calibration (C)] button. Remove the checking. Figure 6.2 Pointer Device Properties CAUTION - When changed settings, always click [Apply (A)] button to make the changed settings available. - Clicking [Apply (A)] button makes the controller initialization, which may make touch panel not react for several seconds 42 PT-E831H, PT-E831HS User’s manual 6. Setting the Touch panel Driver (3) Calibration window is displayed. Figure 6.3 Press Calibration screen in order and make settings. The method of setting is as follows. 1) Press the tip of with a touch pen. 2) Lift the touch pen off screen. 3) After lifting the touch pen off the screen, a "beep" sounds and Similarly, set the position where is indicated by appears in the next position. . Perform this operation for all numbers of points that have been set at “point number “in [Calibration Setting] window. * If the screen is not touched for the time that has been set in the calibration settings, calibration window will be closed and calibration is aborted. Do calibration setting again. PT-E831H, PT-E831HS User’s manual 43 6. Setting the Touch panel Driver (4) When all calibration points’ settings are completed, a dialog box for calibration confirmation is displayed. If no problem occurs on any calibration point, clicks [OK] to finish the calibration. If make a mistake in point except the calibration points, doing nothing but waiting 10 seconds. After 10 seconds passed, the calibration data are canceled and they are not saved in the Windows. Figure 6.4 Check calibration window Calibration Settings When Using EEPROM Calibration Calibration setting that uses EEPROM calibration saves the calibration data in EEPROM within PT-E. Because the calibration data are saved in EEPROM, the calibration setting condition is identical for the same PT-E. Don’t need to do calibration again even though exchange start-up disk. (1) Click [Start] on taskbar. Move the cursor to [All Programs (P)] → [UPDD] and click [Operation Setting]. Click here. Figure 6.5 44 Settings button PT-E831H, PT-E831HS User’s manual 6. Setting the Touch panel Driver (2) "Touch Panel Driver Properties" window is displayed. Click [Calibration (N)] tab and check "EEPROM Calibration". Make calibration setting according to need. (Refer to p. 52) Click [Apply (A)] button when change the settings so that the changed settings are available. After completing all settings, click [Calibration (C)] button. Check here. Figure 6.6 Pointer Device Properties (3) The calibration window is displayed; make calibration following the procedures in p. 43-44. PT-E831H, PT-E831HS User’s manual 45 6. Setting the Touch panel Driver Test Used to check the recognition speed of system when screen is touched, including touch panel operation and calibration accuracy. This section describes how to do an operation test for touch panel. (1) Click [Start] on taskbar. Move the cursor to [All Programs (P)] → [UPDD] and click [Test]. Click here. Figure 6.7 46 [Test]button PT-E831H, PT-E831HS User’s manual 6. Setting the Touch panel Driver (2) Test window is displayed. Touch the screen and move touch pen to draw a line or write some characters. Figure 6.8 Test window 1) Grid Press [Grid] button, test window is displayed with grids. Press [Close] button to back to the test window. Figure 6.9 Test window (Grid view) 2) Clear Press [Clear] button to clear the line and characters that are drawn or written when testing. 3) Close Press [Close] button to exit test window. PT-E831H, PT-E831HS User’s manual 47 6. Setting the Touch panel Driver Mouse Operation (1) Click and drag operation Touch panel does the basic operations including click mouse, double-click and drag etc. as follows: - Click : Touch the screen and lift off - Double-click : Touch the screen twice quickly - Drag : Touch the title bar of Window or icon with a finger (or a touch pen) and move the finger (or the touch pen) while touching. (2) Right-click There is no left/right button on touch panel like a mouse, use [Event selector] enable the right-click operation by touch panel. Do this operation as follows. 1) Click [Start] on taskbar. Move the cursor to [All Programs (P)] → [UPDD] and click [Event selector]. Click here. Figure 6.10 48 [Event Selector] button PT-E831H, PT-E831HS User’s manual 6. Setting the Touch panel Driver 2) Mouse window is displayed. When touching the picture of the button in Mouse window, the button shown in dark blue is switched. The button shown in dark blue becomes the active button. Touch operation right after active button is switched, is the operation of mouse button. When left button is active Figure 6.11 When right button is active Event Selector Window Function of Touch Panel Driver Make necessary settings for touch action. This section describes how to make these settings. (1) Click [Start] on taskbar. Move the cursor to [All Programs (P)] and click [Operation Setting]. Click here. Figure 6.12 [Settings] button PT-E831H, PT-E831HS User’s manual 49 6. Setting the Touch panel Driver (2) "Touch Panel Driver Properties" window is displayed. Click tab of setting item to set touch panel driver. (1) (2) Figure 6.13 (3) (4) (5) (6) (7) Pointer Device Properties 1) Setting tabs Click tab to select setting item. - General - Calibration - Device - Hardware - Action Setting - Advanced Setting - Event - Double-Click - States - Information 2) [Calibration (C)] button Make calibration settings. About calibration setting, refer to p. 41. 3) [Test (T)] button Make a touch operation testing. About testing, refer to p. 46. 4) [OK] button Save the setting data, and exit "Touch Panel Driver Properties" window. 50 PT-E831H, PT-E831HS User’s manual 6. Setting the Touch panel Driver 5) [Cancel] button Cancel the setting data, and exit "Touch Panel Driver Properties" window. 6) [Apply (A)] button Make the changed settings available. 7) [Help] button Show online help of touch panel driver. General Used to set basic operations for touch panel. (1) (2) (3) (4) (5) Figure 6.14 General tab (1) Show icons in system tray Use this setting to enable or disable register the icon on the taskbar. If show icons in system tray, check the checkbox. (2) Check calibration If set it, a "Calibration confirmation" dialog box is displayed at the end of calibration. (3) Calibration Beeps If set it, sound is used to indicate a calibration point has been accepted. (4) Clone Copy the current UPDD configuration setting into file upddclon.reg, which be used for automatic setup in subsequent installation. Click [Clone (O)] button to create the file "upddclon.reg" that is in folder C: \Program Files\UPDD\upddclon.reg. Double-click the file to register the setting environment. (5) Dump settings Use this function to dump driver and system settings to a text file UPDDset.txt. Click [Dump setting (M)] button to create a file "UPDDset.txt". The file is in folder C: \Program Files\UPDD\UPDDset.txt. PT-E831H, PT-E831HS User’s manual 51 6. Setting the Touch panel Driver Calibration Used to make settings for calibration. (2) (1) (3) (4) (8) (5) (6) (7) Figure 6.15 Calibration tab (1) Calibration Settings Specifies the device that these calibration setting apply to. About the information of the controller you are using, can be confirmed by [Device] in p.54. (2) Calibration Modes Shows the calibration mode in use. A device may have a number of different calibration modes. Add calibration modes, the information that is set in (3) to (7) can be saved more than one time. - Click [Add (A)] button to show the following dialog box. Input the name of calibration mode. - Click [Remove (R)] button to delete the calibration mode. Figure 6.16 Add Style dialog box (3) Calibration points Specify the number of calibration points to be set. The default is "4" points. For revising a position difference correctly, increase the number of the calibration points. - The setting range 52 2 to 25 points PT-E831H, PT-E831HS User’s manual 6. Setting the Touch panel Driver (4) Timeout Indicate the calibration timeout value if the calibration point is not touched within the specified period. Defined it in seconds. The default is "10" seconds. - The setting range 10 to 60 seconds (5) Starting Set the position of the calibration point. On 4 corners of the screen, it is 0%. The bigger the setting value is, the nearer the screen center position calibration point becomes. The default is set to "5%". (6) Transparent Background If it is enabled, specify that the calibration points are shown on the Windows desktop without a white background. (7) EEPROM Calibration Set where the calibration setting data are saved. - If enabled, save the calibration setting data in EEPROM. - If disabled, save the calibration data in the windows. When using EEPROM calibration, the position (position of the arrow) of the calibration point becomes a fixation. *: About calibration setting method, refer to following. - Save to Windows Refer to p. 41 - Save to EEPROM Refer to p. 44 (8) Calibration Pattern Show the calibration point pattern to be set in (3) and (5). Used to confirm the number of points and point position that have been set in (3) and (5). PT-E831H, PT-E831HS User’s manual 53 6. Setting the Touch panel Driver Devices Used to add, modify and delete controllers. (1) (2) (3) (4) Figure 6.17 Devices tab (1) Device list Show the information of the controller to be used. (2) [Add (D)] button Add a controller. (3) [Modify (M)] button Change name or operation object of controller. (4) [Remove (R)] button Delete a controller. 54 PT-E831H, PT-E831HS User’s manual 6. Setting the Touch panel Driver Hardware Used to set touch panel driver’s communication setting. (1) (2) (3) (4) Figure 6.18 Hardware tab (1) Settings Shows the controller to be used. (2) COM Port Set serial port that is connected with controller. (3) Auto Detect If enabled, when windows start-up, the serial port connected the controller is detected automatically. (4) Information of communication port Show the information of the serial port connected with the controller. PT-E831H, PT-E831HS User’s manual 55 6. Setting the Touch panel Driver Action Settings Used to adjust the reaction time or the touch action when touching a touch panel. (1) (6) (2) (3) (4) (5) (7) Figure 6.19 Settings tab (1) Click time Click time is "a short time" interval that the driver uses in the button click logic that uses time intervals between clicks. (2) Tap time Tap time is "a short time" interval that the driver uses in the button click logic that uses time intervals between taps. (3) Lift off time The Lift off Time value specifies the time interval required to register a stylus lift. Lift off time is defined in units of 20ms. This value is only used to perform a pen up if the ‘Use Lift off’ packet is disabled otherwise Pen ups are generated as soon as the stylus leaves the pointer device display. (4) Stabilization Stabilization causes small movements to be ignored. (5) Averaging Apply a filter to produce smoother drawing. Averaging takes the average of the last N co-ordinates. This is a very basic approach to filtering that can improve drawing and not affect drawing speed. (6) Use lift off pocket If enabled, when click the screen, it assumes separated immediately when separating a finger. When input characters, don’t check the checkbox. (7) [Default (U)] button Press the [Default (U)] button to return to the default setting. 56 PT-E831H, PT-E831HS User’s manual 6. Setting the Touch panel Driver Advanced Used to do advanced settings, including touch action, beep etc. (1) (5) (2) (3) (4) (6) (7) Figure 6.20 Advanced tab (1) Sample rate Determine the percentage of pointer device data packets that are passed on to the mouse driver. This should normally be set to 100%. (2) Touchdown filter Specify the initial number of touch packets before sensing a touchdown. (3) Sound pitch Set the frequency of the beep. The bigger the setting value is, the higher the beep becomes. (It becomes maximum volume near setting value 2000 from the buzzer characteristic.) (4) Sound duration Sets the length of the beep. The bigger the setting value is, the longer the beep becomes. (5) Check items 1) Swap X/Y Normally, the cursor appears in the XY coordinate position touched on the screen. However, the cursor can be displayed in the position opposite to the XY coordinate position touched. 2) Enabled Check the checkbox to make touch operation available. When doing the touch operation, don’t remove the checking. 3) Initialize Indicates that the device’s initialization macro, if it exists, it will be executed. 4) Sound Enables or disables the Sound option that accompanies simulated button presses. PT-E831H, PT-E831HS User’s manual 57 6. Setting the Touch panel Driver 5) Anchor mouse If enabled, mouse cursor is fixed. (6) [Macro (M)] button Define the controller macros. Some controllers can accept commands to change the internal settings. (7) [Defaults] button Press the [Default] button to be the default setting. Event This screen shows the pointer device events that can be generated by the device and the Button Modes (mouse click actions) associated with the events. When an event occurs either the Primary or Secondary action will be performed depending on the Event Selector state. To change the primary (default: the left button) or secondary (default: may use mouse window, refer to section p. 48. the right button) action, also (1) (2) (3) Figure 6.21 Event tab (1) Primary Set mouse’s primary action setting. (2) Secondary Set mouse’s secondary action setting. (3) [Defaults] button Press [Defaults] button to return to the default setting. 58 PT-E831H, PT-E831HS User’s manual 6. Setting the Touch panel Driver Double click Used to make settings about double-click. (2) (1) Figure 6.22 Double click tab (1) Double Click Settings (a) Time Change the time period within which windows will register two clicks as a double click. (b) Height Specify the number of pixels, vertically, within which windows will recognize two clicks as a double click. (c) Width Specify the number of pixels, horizontally, within which windows will recognize two clicks as a double click. (d) [Default] button Press the [Default] button to return the default setting. (2) Mouse Click Test Used to test single and double click responses, which is set in section (1). to test single or double click response. You can click When touching is recognized as a single or double-click, the icon changes from to to . PT-E831H, PT-E831HS User’s manual 59 6. Setting the Touch panel Driver Status Used to show the controller status along with system resource usage and to re-initialize the controller. (1) (2) (4) (3) Figure 6.23 Status tab (1) Status Show the status information of the controller. (2) [Reset (X)] button Reset the default status. (3) [Refresh (R)] button Reset the count values shown for the "Com port error", "Overflow" and "Synchronize error". (4) [Re-initialise (Z)] button Re-initialise the controller. 60 PT-E831H, PT-E831HS User’s manual 6. Setting the Touch panel Driver About Used to show version information, support information and licence agreement of touch panel driver. (1) (2) Figure 6.24 (3) About tab (1) Touch Panel Driver Show the version information of the controller to be used. (2) [Support (P)] button Show the support information. (3) [License (L)] button Show Licence agreement information of touch panel driver. PT-E831H, PT-E831HS User’s manual 61 6. Setting the Touch panel Driver 62 PT-E831H, PT-E831HS User’s manual 7. Resume Function/ EPC System Monitor 7. Resume Function/ EPC System Monitor Resume Function Resume function can keep PT-E operating regardless of the occurrence of instantaneous interruption or power failure and protect data by equipping a lithium ion battery pack (option) on PT-E. With EPC System Monitor, it is possible to choose [Continue mode] or [Standby mode] when power failure occurring and do time setting. Moreover, when battery voltage drop is detected or power supply is not restored after power failure, PT-E will go to shutdown automatically. (1) Continue mode a. When power failure is detected, PT-E keeps on operating, but backlight becomes OFF. (In Continue mode, screen operation is unavailable.) b. If power supply restores before passing the setting time (0 to 10 minutes), or power supply restores before detecting battery voltage drop, backlight will become ON, and operation goes on. If power supply does not restore, goes to shutdown (*1). c. If battery voltage drop is detected before passing setting time, PT-E goes to shutdown (*1). (*1): You can set whether execute shutdown process or not. (Refer to p. 73) (2) Standby mode a. When power failure is detected, backlight becomes OFF, PT-E goes to standby state. b. If power supply restores before passing the setting time (0 to 30 minutes), or power supply restores before detecting battery voltage drop, standby state is released and PT-E restarts operation from the state right before power failure. If power supply does not restore, PT-E goes to shutdown. c. If battery voltage drop is detected before passing setting time, PT-E goes to shutdown. Point (1) For using resume function, you must equip a lithium ion battery pack with PT-E. (2) Before using resume function, always fully charges the lithium ion battery pack. (Continuously charge the battery pack for eight hours and confirm [Charge end] by EPC System Monitor.) (3) For using resume function, you must start software EPC System Monitor and do necessary settings. (Refer to next page) (4) Use EPC System Monitor to set operation time of [Continue mode] or [Standby mode]. (Refer to p. 68) CAUTION - In case of connecting external devices, if you are using resume function, the currents supplied to the external devices should be under DC5V/1A. - If connects external devices that supplying current more than DC5V/1A, over current detection of lithium ion battery will work, so that Continue mode and Standby mode can not work normally. In this case recommend using an external UPS. - If lithium ion battery is not full-charged, PT-E might go to shutdown operation even within the specified time. - If lithium ion battery is in the state of discharge (under 6.7V), resume function will not work. PT-E831H, PT-E831HS User’s manual 63 7. Resume Function/ EPC System Monitor EPC System Monitor Software EPC system monitor may watch system temperature in PT-E; it supports PT-E’s power supply unit and lithium ion battery pack on preservation and maintenance. 1) Our company supplies Windows XP Embedded pre-installed CF card, in which EPC System Monitor has been installed. User needs to do necessary settings. (Refer to p. 68 and p. 73.) 2) When using commercially available Windows XP package, PT-E’s specified drivers (touch panel driver, display driver and etc.) and EPC System Monitor are necessary. Call our sales offices please. EPC System Monitor Function EPC System Monitor has the following functions. (1) PT-E’s power supply management Control operation when power failure occurring (refer to p.62 for Resume function) and going to shutdown. (2) Hardware state monitor Monitors operating time, system temperature, CPU temperature, battery state and control voltage etc. (3) WDT (Watch Dog Timer) function After starting EPC System Monitor, Windows application regularly executes WDT reset, if reset operation is not executed after passing the setting time, system is regarded as abnormality, and WDT error signal is output. (4) Alarm detection Detect alarm of system temperature, CPU temperature, battery state and control voltage (power supply voltage for internal circuit) etc. (5) Event log Output hardware monitor state change or occurred alarm information to a history file. (6) State output PT-E main body hardware’s monitor state or alarm information can be used by other applications. 64 PT-E831H, PT-E831HS User’s manual 7. Resume Function/ EPC System Monitor Monitor Screen (Start screen) (1) Clicking button can not close the screen. (10) (2) (11) (3) (4) (5) (6) (7) (12) (13) (14) (15) (16) (8) (17) (9) (18) (19) (20) Figure 7.1 Monitor Screen (Start screen) The following shows details about Item/button on Set UP screen. Table 7.1 Monitor Screen Item/Button Description Lamp Color No. Item/Button Description Normal Alarm/Error When detecting an alarm, the corresponding alarm message is displayed. (1) Alarm When more than one alarm occurring, messages are None switch-displayed every 5 seconds. (Confirm occurring time and detected data etc. on Event LOG screen.) (2) System Temperature (3) CPU Temperature (4) Operating Time (5) USB fuse blown (6) Condenser Longevity Forecast Display internal board temperature. Give an alarm when system temperature is over 100°C. Display CPU internal temperature. Give an alarm when CPU temperature is over 100°C. Green Red Green Red Display operating time (current time) from starting PT-E None the first time. Detect USB (1 to 4) fuse blowout and display current state. Give an alarm when detecting USB fuse blowout. Green Red Green Red Display forecast result of condenser longevity based on Operating Time and System Temperature. Give an alarm when forecast result is over 98%. PT-E831H, PT-E831HS User’s manual 65 7. Resume Function/ EPC System Monitor Lamp Color No. (7) Item/Button A6BAT Description Low Check low voltage signal of PT-A6BAT and display the Voltage current state. Exchange Forecast Low Voltage Give an alarm when low voltage is detected. current state. (Give an alarm if PT-E73BAT is not loaded Green Red Green Red Green Red Green Red Green Red on.) Forecast alarm when forecast result is over 98%. Charge- Display charge-discharge count number. Give an alarm Discharge when charge-discharge count number is over 300 times Count since started the first time. Charging Light during charging normally. Orange Blinking Light when charge is over normally. Green None None Blinking Charge end EP73BAT Alarm/Error Check low voltage signal of PT-E73BAT and display the Exchange Display forecast result of PT-E73BAT longevity. Give an (8) Normal Light when PT-E73BAT can not be charged due to the Charge following causes (Lamp color at moment of lighting: prohibit 1)PT-E73BAT is not loaded on. Red) 2)Adapter is abnormal. Light at the moment of the following case. (Lamp color at moment of lighting: Blue) 1) PT-E (EPC System Monitor) start/restart (30 seconds Charge later) circuit 2) Power restore from power failure reset 3) Regularly (1Hr) reset in the state of Charge prohibit None 4) Regularly (60 days) reset in the state of Charge end 5) Error occurred during charging (Charge prohibit lamp blinking for 10 seconds or more during charging.) Display forecast result of encoder battery of servo amplifier that is connected to PT-E. Give an alarm when forecast (9) ENC BAT(*4) result is over 98%. Exchange Forecast This item is available when setting “Execute” for the item Green Red in Option setting (refer to p. 73). It is masked when setting Not Execute in Option setting. (10) (11) (12) Alarm Reset button Control Voltage Low Operating Time Reset button Reset all alarms shown in (1). Detect new alarm after reset. Monitor control voltage of circuit on motherboard and display the current state. None Green Red Reset operating time. Forecast result will be added up from 0Hr after reset. Do this operation when only exchanging None PT-E main body (Goes on using CF card). Reset condenser longevity forecast result and the related (13) Condenser Longevity alarm message (longevity warning). Forecast result will be Forecast Reset button added up from 0.00% after reset. Do this operation when None only exchanging PT-E main body (Goes on using CF card.) 66 PT-E831H, PT-E831HS User’s manual 7. Resume Function/ EPC System Monitor Lamp Color No. Item/Button Description Normal Alarm/Error Reset Exchange forecast result and the related alarm (14) A6BAT (*1) Exchange message (exchange warning, low voltage). Detect new Forecast Reset button alarm after reset. Do this operation when exchanging None PT-A6BAT. Reset PT-E73BAT’s exchange forecast result and the (15) EP73BAT (*2) related alarm message (exchange warning, low voltage). exchange forecast Forecast result will be added up from 0.00% after reset. reset button Do this operation when exchanging PT-E73BAT. This item None is masked if [No use] is set in area of [Resume Function]. Reset PT-E73BAT’s charge-discharge count result and the (16) Charge-discharge count Reset button PT-E73BAT related alarm message (exchange warning). Count number will be added up from 0 after reset. (Do this None operation when exchanging PT-E73BAT. This item is masked if [Not use] is set in area of [Resume Function]). Reset exchange forecast result of encoder battery of servo (17) ENC BAT Exchange Forecast Reset amplifier that is connected to PT-E. Detect new alarm after reset. Do this operation when exchanging encoder battery. None This item is masked if [Not use] is set for this item in option setting. Push this button, the following screen is displayed. (18) Event Log None button Up to 500 cases, occurred event contents or occurring times are displayed. The latest event is displayed at top line. (19) (20) Set UP button Display EPC System Monitor’s Set UP screen. (Refer to p.68 for details.) Product Information Display EPC system monitor’s product information and button copy right information. None None *1: PT-A6BAT is a battery for saving PT-E’s time data and BIOS information. *2: PT-E73BAT is a lithium ion battery pack for using resume function. *3: Dotted line region is masked if set [Not use] in the area of Resume function. *4: ENC BAT is encoder battery of servo amplifier that is connected to PT-E. PT-E831H, PT-E831HS User’s manual 67 7. Resume Function/ EPC System Monitor Set UP Screen Click button [Set UP] that is at the bottom of Start screen, EPC System Monitor’s Set UP Screen is displayed. There is [Power] setting and [Other] setting in Set UP screen. (1) [Power] setting Set necessary items for power management. The following shows power setting screen. (1) (2) (6) (7) (8) Figure 7.2 [Power] Setting screen 68 PT-E831H, PT-E831HS User’s manual 7. Resume Function/ EPC System Monitor (2) [Other] setting Set items other than power. The following shows other setting screen. (3) (4) (5) (6) Figure 7.2 (7) (8) [Other]setting screen The following shows details about Item/button on Set UP screen. Table 7.2 No. Set UP Screen Item/Button Item/Button Description Note Set operation mode (Standby or Continue) of resume function (refer (1) Operation Mode to p.63 for resume function) This item is available when setting USE for Resume Function. (*1) Set method of resume function. a. [Timer Set] or [Battery Voltage] can be chosen. (2) Method b. In case of choosing [Timer Set], please do time setting. c. Even in method of [Timer Set], if low battery voltage is detected before passing the setting time, system will go to shutdown. d. This item is available when setting USE for Resume Function. (3) WDT (*2) Setting Main Screen is (4) displayed when alarm occurring Set time to output error. If reset operation is not done after passing the setting time, WDT error signal is output. If choose this item, EPC System Monitor’s start screen (refer to p. 65) will be opened automatically when error occurring. If not choose this item, Windows is (5) minimized when starting If choose this item, EPC System Monitor’s start screen will be minimized and put in task bar at the moment of starting. Display the screen and operate when necessary. EPC System Monitor’s monitor screen (refer to p. 65) is displayed at the moment of starting. PT-E831H, PT-E831HS User’s manual 69 7. Resume Function/ EPC System Monitor No. Item/Button Description Note Save the current settings. The settings will be available from next time starting. The following message is displayed if the settings have been changed. (6) OK button Push OK button, Set UP screen is closed. (7) CANCEL button Cancel the setting contents and close the setting window. Save the current setting and restart. The following message is displayed if the settings have been changed. (8) Apply button Push OK button, close Set UP screen, and restart Windows. *1: Using EPC System Monitor’s start option set whether use resume function or not. (Refer to p. 73 for setting method.) *2: WDT is abbreviation of Watch Dog Timer. 70 PT-E831H, PT-E831HS User’s manual 7. Resume Function/ EPC System Monitor (3) Error Message If there is a setting error, the corresponding error message is displayed. Table 7.3 Error Message No. (1) (2) Check Item Error Message In case of selecting [Timer Set], setting time is out of range, or not set. In case of setting [Use] for WDT, WDT time is out of range, or not set. Status Output Function Output monitor state of H/W and alarm state to user I/F (Windows shared memory or CB/CW memory). CB/CW memory is common memory area for screen design software HMI-Designer that is made by our company and other user’s application. CB/CW memory can be used to transfer data and communicate. There are two kinds of memories Bit memory (CB) and Word memory (CW). Table 7.4 Status Output Function Output Memory Windows Shared Default Memory CB/CW Set head number of Momery CB/CW User application Access the shared memory with application such as VC++ etc. and display them on user screen. a. Display by user screen that is created by HMI-Designer. b. Access CB/CW memory with application such as VC++ etc. and display them on user screen. Output data to Windows shared memory occupies 16-byte as bit data and 8-word as word data. PT-E831H, PT-E831HS User’s manual 71 7. Resume Function/ EPC System Monitor Bit data are shown as below. Table 7.5 Output Bit data Output Memory Windows Output Data CB/CW Memory Item shared memory CB Head number Content +0 Condenser Longevity alarm +1 PT-E73BAT Exchange alarm +2 PT-A6BAT Exchange alarm +3 Encoder battery exchange alarm +4 Power outage +5 PT-E73BAT Charge finished 1: Power outage 1: Charge is finished. +6 PT-E73BAT Charging 1: Charging +7 PT-E73BAT Charge Prohibit 1: Charge is prohibited. +8 Epcutil.log file process error occurred (setting). +9 EpcutilLog.txt file process error occurred (event). +10 UPCUtl.inf file process error occurred (alarm). +11 PT-E73BAT Low Voltage +12 PT-A6BAT Low Voltage +13 CPU Over Temperature +14 System Over Temperature +15 Control voltage low 0: Normal 1: Alarm 0: Fixed. 0: Normal 1: Alarm 1: Alarm Word data are shown as below. Table 7.6 Output Word data Output Memory Windows Output Data CB/CW Memory Item shared memory CW head number 72 Content +0 System Temperature (degree) +1 Condenser Longevity Forecast (*0.01%) -128 to 127 0 - 10000 +2 PT-E73BAT Exchange Forecast (*0.01%) 0 - 10000 +3 PT-A6BAT Exchange Forecast (*0.01%) 0 - 10000 +4 Encoder battery Exchange Forecast (*0.01%) 0 - 10000 +5 Operating Time (H) 0 - 65535 +6 System Information (EPC System Monitor 1Sec counter) 0 - 65535 +7 System information None PT-E831H, PT-E831HS User’s manual 7. Resume Function/ EPC System Monitor Start/Quit of EPC System Monitor EPC System Monitor implements power management; therefore EPC SystemMonitor’s Start/Quit synchronizes with Windows OS’. (1) Start EPC System Monitor Make a setting to start EPC System Monitor while starting Windows. (For example, register the shortcut of executable file (Epcutil.exe) of EPC System Monitor to Startup.) Moreover, set the following start option if necessary. There are two kinds of setting methods, specify file save destination drive, and do setting with “/”. 1) Specify file save destination drive Table 7.7 Specify File Save Destination Drive Option Description Default Example [Specify file save destination drive] Specify file save destination drive for saving the following files 1st argument C: that are output by EPC System monitor. Epcutil.exe D System setting information file (epcutil.log), Alarm state file (UPCUtl.inf), event history file (EpcutilLog.txt). 2) Do setting with “/” The following shows EPC System Monitor’s start option list. Start option setting example: Epcutil.exe /Dd: \EPCSys\ /B100 /W100 Table 7.8 EPC System Monitor’s start option list. Option Description Default Example [Resume function setting] /R Set whether or not to use resume function. Use /RN Execute /SN Not Execute /EU Y: Use; N: Not Use [Exit setting in continue mode] /S Set whether or not to execute shutdown in continue mode. Y: Execute; N: Not execute [Encoder BAT exchange forecast setting] /E Set whether or not to execute encoder BAT exchange forecast. U: Execute; N: Not Execute [Operation state output memory (BIT) setting] Set operation state output memory (BIT). /B Not set: Windows shared memory, or Set: Set head number of shared memory (CB)) Windows Shared memory /B100 (16 points from CB100 are output.) If setting number is improper, works by CB0. PT-E831H, PT-E831HS User’s manual 73 7. Resume Function/ EPC System Monitor Option Description Default Example [Operation state output memory (WORD) setting] Set operation state output memory (WORD). /W Not set: Windows shared memory, or Set: Set head number of shared memory (CW) Windows Shared memory /W100 (8 points from CW100 are output.) If setting number is improper, works by CW0. [Write event history information setting] Set timing of writing event history information. Y: Write when event occurring /L N : Not write Write when (n: Write every setting time and at the time of exiting (n: 1 to event occurring /LN 24(Unit: hour))) If setting time is improper, works based the following: Works by n=1 when n<1, works by n=24 when n>24 [Specify file save folder] Specify folder by full path to save the following files that are output by EPC System Monitor. /D System setting information file (epcutil.log), Alarm state file c: \ /Dd: \EPCSys\ (UPCUtl.inf), Event history file (EpcUtilLog.txt). Number of character: Max.240 characters(half-size character) Characters to be prohibited: \ / : *: 74 ;,.*?<>| Work based default setting if no option setting is done. PT-E831H, PT-E831HS User’s manual 7. Resume Function/ EPC System Monitor (2) Quit of EPC System Monitor Quit of EPC System Monitor only works when quitting Windows OS (Shutdown request from Windows OS). EPC System Monitor screen’s quitting button doesn’t work. Quitting button Figure 7.3 Quitting button Point (1) When exchanging CF card, please copy EPC System Monitor related files such as EpcUtilLog.txt and epcutil.log to the new CF card. Not doing so, the operating time will be reset. (2) Please set optional settings in the setting range. (3) During EPC System Monitor working, do not remove the drive where has been specified by option setting as file save folder. Doing so may cause file writing error. PT-E831H, PT-E831HS User’s manual 75 7. Resume Function/ EPC System Monitor 76 PT-E831H, PT-E831HS User’s manual 8. BIOS Setup 8. BIOS Setup Introduction This chapter discusses Award’s Setup program built into the FLASH ROM BIOS. The Setup program allows users to modify the basic system configuration. This special information is then stored in battery-backed RAM so that it retains the Setup information when the power is turned off. The rest of this chapter is intended to guide you through the process of configuring your system using Setup. Starting Setup The Award BIOS is immediately activated when you first power on the computer. The BIOS reads the system information contained in the CMOS and begins the process of checking out the system and configuring it. When it finishes, the BIOS will seek an operating system on one of the disks and then launch and turn control over to the operating system. While the BIOS is in control, the Setup program can be activated in one of two ways: 1 By pressing <Del> immediately after switching the system on, or 2 By pressing the <Del> key when the following message appears briefly at the bottom of the screen during the POST (Power On Self-Test). Press DEL to enter SETUP. If the message disappears before you respond and you still wish to enter Setup, restart the system to try again by turning it OFF then ON. If USB Keyboard Support is set to “Enabled”, restart can be initiated by pressing the <Ctrl>, <Alt>, and <Delete> keys simultaneously. If you do not press the keys at the correct time and the system does not boot, an error message will be displayed and you will again be asked to. Press F1 to continue, DEL to enter SETUP PT-E831H, PT-E831HS User’s manual 77 8. BIOS Setup Using Setup In general, you use the arrow keys to highlight items, press <Enter> to select, use the PageUp and PageDown keys to change entries, press <F1> for help and press <Esc> to quit. The following table provides more detail about how to navigate in the Setup program using the keyboard. Table 8.1 Using Setup Key Function Up Arrow Move to the previous item Down Arrow Move to the next item Left Arrow Move to the item on the left (menu bar) Right Arrow Move to the item on the right (menu bar) Esc Main Menu: Quit without saving changes Submenus: Exit Current page to the next higher level menu Move Enter Move to the item you desired PgUp key Increase the numeric value or make changes PgDn key Decrease the numeric value or make changes + key Increase the numeric value or make changes - key Decrease the numeric value or make changes Main Menu -- Quit and not save changes into CMOS Esc key Status Page Setup Menu and Option Page Setup Menu -- Exit current page and return F1 key General help on Setup navigation keys F5 key Load previous values from CMOS to Main Menu F6 key Load the fail-safe defaults from BIOS default table F7 key Load the optimized defaults F10 key Save all the CMOS changes and exit Getting Help Press F1 to pop up a small help window that describes the appropriate keys to use and the possible selections for the highlighted item. To exit the Help Window press <Esc> or the F1 key again. In Case of Problems If, after making and saving system changes with Setup, you discover that your computer no longer is able to boot, the AwardBIOS™ supports an override to the CMOS settings which resets your system to its defaults. The best advice is to only alter settings which you thoroughly understand. To this end, we strongly recommend that you avoid making any changes to the chipset defaults. These defaults have been carefully chosen by both Award and your systems manufacturer to provide the absolute maximum performance and reliability. Even a seemingly small change to the chipset setup has the potential for causing you to use the override. A Final Note About Setup The information in this chapter is subject to change without notice. 78 PT-E831H, PT-E831HS User’s manual 8. BIOS Setup Main Menu Once you enter the Award BIOS CMOS Setup Utility, the Main Menu will appear on the screen. The Main Menu allows you to select from several setup functions and two exit choices. Use the arrow keys to select among the items and press <Enter> to accept and enter the sub-menu. Note that a brief description of each highlighted selection appears at the bottom of the screen. Phoenix - AwardBIOS COMS Setup Utility 4Standard CMOS Features Load Fail-Safe Defaults 4Advanced BIOS Features Load Optimized Defaults 4Advanced Chipset Features Set Supervisor Password 4Integrated Peripherals Set User Password 4PnP/PCI Configurations Save & Exit Setup 4PC Health Status Exit Without Saving Esc : Quit F10 : Save & Exit Setup ↑ ↓ → ← : Select Item Time, Date, Hard Disk Type... Figure 8.1 Main Manu Setup Items The main menu includes the following main setup categories. Recall that some systems may not include all entries. Standard CMOS Features Use this menu for basic system configuration. Advanced BIOS Features Use this menu to set the Advanced Features available on your system. Advanced Chipset Features Use this menu to change the values in the chipset registers and optimize your system's performance. Integrated Peripherals Use this menu to specify your settings for integrated peripherals. PnP / PCI Configuration This entry appears if your system supports PnP / PCI. Load Fail-Safe Defaults Use this menu to load the BIOS default values for the minimal/stable performance for your system to operate. PT-E831H, PT-E831HS User’s manual 79 8. BIOS Setup Load Optimized Defaults Use this menu to load the BIOS default values that are factory settings for optimal performance system operations. While Award has designed the custom BIOS to maximize performance, the factory has the right to change these defaults to meet their needs. Supervisor / User Password Use this menu to set User and Supervisor Passwords. Save & Exit Setup Save CMOS value changes to CMOS and exit setup. Exit Without Save Abandon all CMOS value changes and exit setup. 80 PT-E831H, PT-E831HS User’s manual 8. BIOS Setup Standard CMOS Setup Phoenix - AwardBIOS COMS Setup Utility Standard CMOS Features Date (mm:dd:yy) Time (hh:mm:ss) 4Onboard 4Onboard 4Onboard 4Onboard Fri, May 11 2007 14 : 5 : 31 PATA Master PATA Slave SATA-0 SATA-1 Video Halt On [ [ [ [ Menu Level 4 Change the day, month, year and century [EGA/VGA] [No Errors] Base Memory Extended Memory Total Memory Figure 8.2 None] None] None] None] Item Help 640K 252928K 253952K Standard CMOS Setup The items in Standard CMOS Setup Menu are divided into 11 categories. Each category includes no, one or more than one setup items. Use the arrow keys to highlight the item and then use the <PgUp> or <PgDn> keys to select the value you want in each item. PT-E831H, PT-E831HS User’s manual 81 8. BIOS Setup Main Menu Selections This table shows the selections that you can make on the Main Menu. Table 8.2 Main Menu Selections Item Date Option Month DD YYYY Time HH : MM : SS Onboard PATA Master Options are in its sub menu Onboard PATA Slave Options are in its sub menu Onboard SATA-0 Options are in its sub menu Onboard SATA-0 Options are in its sub menu Video Halt On EGA/VGA CGA 40 CGA 80 MONO All Errors No Errors All, but Keyboard Base Memory N/A Extended Memory N/A Total Memory N/A 82 Description Set the system date. Note that the ‘Day’ automatically changes when you set the date Set the system time Press <Enter> to enter the sub menu of detailed options Press <Enter> to enter the sub menu of detailed options Press <Enter> to enter the sub menu of detailed options Press <Enter> to enter the sub menu of detailed options Select the default video device Select the situation in which you want the BIOS to stop the POST process and notify you Displays the amount of conventional memory detected during boot up Displays the amount of extended memory detected during boot up Displays the total memory available in the system PT-E831H, PT-E831HS User’s manual 8. BIOS Setup Onboard PATA Master/Onboard PATA Slave Phoenix - AwardBIOS COMS Setup Utility Onboard PATA Master IDE HDD Auto-Detection [Press Enter] Onboard PATA Master Access Mode [Auto] [Auto] Capacity 1024 MB Cylinder Head Precomp Landing Zone Sector 1985 16 0 1984 63 Item Help Menu Level 44 To auto-detect the HDD's size, head... on this channel ↑↓→←:Move Enter:Select +/-/PU/PD:Value F10:Save ESC:Exit F1:General Help F5: Previous Values F6: Fail-Safe Defaults F7: Optimized Defaults Figure 8.3 Onboard PATA Master/Onboard PATA Slave Setup The IDE adapters control the CF card. Use a separate sub menu to configure each CF card. Use the legend keys to navigate through this menu and exit to the main menu. Use Table 8.3 to configure the hard disk. Table 8.3 IDE adapters Item IDE HDD Auto-detection Onboard PATA Master/ Onboard PATA Slave Access Mode Option Press Enter None Auto Manual CHS LBA Large Auto Description Press Enter to auto-detect the CF card on this channel. If detection is successful, it fills the remaining fields on this menu. Set the CF Card specifications. Normally specify [Auto]. When using an old CF Card that is not recognized by [Auto] setting, Choose the access mode for this CF Card. Disk drive capacity (Approximated). Note that this size is usually slightly greater than the size of a formatted disk given by a disk checking program. The following options are selectable only if the ‘IDE Channel 0/2 Master/Slave’ item is set to ‘Manual’ and ‘CHS’ item is set to ‘Manual’ Min = 0 Cylinder Set the number of cylinders for this CF card. Max = 65535 Min = 0 Head Set the number of heads for this CF card. Max = 255 **** Warning: Min = 0 Precomp Setting a value of 65535 means no CF card Max = 65535 Capacity Auto Display your CF card size PT-E831H, PT-E831HS User’s manual 83 8. BIOS Setup Item Landing zone Sector 84 Option Min = 0 Max = 65535 Min = 0 Max = 255 Description **** Number of sectors per track PT-E831H, PT-E831HS User’s manual 8. BIOS Setup Onboard SATA-0/Onboard SATA-1 Phoenix - AwardBIOS COMS Setup Utility Onboard SATA-0 IDE HDD Auto-Detection [Press Enter] Extended IDE Drive Access Mode [Auto] [Auto] Capacity 1024 MB Cylinder Head Precomp Landing Zone Sector 1985 16 0 1984 63 Item Help Menu Level 44 To auto-detect the HDD's size, head... on this channel ↑↓→←:Move Enter:Select +/-/PU/PD:Value F10:Save ESC:Exit F1:General Help F5: Previous Values F6: Fail-Safe Defaults F7: Optimized Defaults Figure 8.4 Onboard SATA-0/Onboard SATA-1 The IDE adapters control the external HDD. Use a separate sub menu to configure each HDD. Use the legend keys to navigate through this menu and exit to the main menu. Use Table 8.4 to configure the hard disk. Table 8.4 IDE Adapters Item Option IDE HDD Auto-detection Press Enter Extended IDE Drive None Auto Access Mode Large Auto Description Press Enter to auto-detect the HDD on this channel. If detection is successful, it fills the remaining fields on this menu. Set the HDD specifications. Normally specify [Auto]. When using an old HDD that is not recognized by [Auto] setting, Choose the access mode for this HDD. Disk drive capacity (Approximated). Note that this size is usually slightly greater than the size of a formatted disk given by a disk checking program. The following options are selectable only if the ‘IDE Channel 0/2 Master/Slave’ item is set to ‘Manual’ and ‘CHS’ item is set to ‘Manual’ Min = 0 Cylinder Set the number of cylinders for this HDD. Max = 65535 Min = 0 Head Set the number of heads for this HDD. Max = 255 Min = 0 **** Warning: Precomp Max = 65535 Setting a value of 65535 means no HDD Min = 0 Landing zone **** Max = 65535 Min = 0 Sector Number of sectors per track Max = 255 Capacity Auto Display your HDD card size PT-E831H, PT-E831HS User’s manual 85 8. BIOS Setup Advanced BIOS Features Setup This section allows you to configure your system for basic operation. You have the opportunity to select the system’s default speed, boot-up sequence, keyboard operation, shadowing and security. Phoenix - AwardBIOS COMS Setup Utility Advanced BIOS Featires 4Hard Disk Boot Priority [Press Enter] CPU L1 & L2 Cache [Enabled] Quick Power On Self Test [Enabled] First Boot Device [Hard Disk] Second Boot Device [CDROM] Third Boot Device [USB-FDD] Boot Other Device [Enabled] Boot Up NumLock Status [On] Gate A20 Option [Fast] Typematic Rate Setting [Disabled] x Typematic Rate (Chars/Sec) 6 x Typematic Delay (Msec) 250 Security Option [Setup] Summary Screen Show [Disabled] Item Help Menu Level 4 Select Har Disk boot Device Priolty ↑↓→←:Move Enter:Select +/-/PU/PD:Value F10:Save ESC:Exit F1:General Help F5: Previous Values F6: Fail-Safe Defaults F7: Optimized Defaults Figure 8.5 86 Advanced BIOS Features Setup PT-E831H, PT-E831HS User’s manual 8. BIOS Setup Hard Disk Boot Priority Phoenix - AwardBIOS CMOS Setup Utility Hard Disk Boot Priority 1. Ch0 M. :TOSIHBA THNCF512MDG 2. Bootable Add-in Cards Item Help Menu Level 44 Use <↑> or <↓> to select a device , then press <+> to move it up , or <-> to move it down the list. Press <ESC> to exit this menu. ↑↓:Move PU/PD/+/-:Change Priority F10:Save ESC:Exit F5:Previous Values F6:Fail-Safe Defaults F7: Optimized Defaults Figure 8.6 Hard Disk Boot Priority Details screen is displayed when selecting the item of [Hard Disk Boot Priority] on the screen of [Advanced BIOS Features] Table 8.5 Hard Disk Boot Priority Item CHO.M Bootable Add-in Cards Option Set the connected HD. Set start priority order of connecting HD. PT-E831H, PT-E831HS User’s manual 87 8. BIOS Setup Table 8.6 Advance BIOS Feature Selections Description Choices CPU L1 & L2 Cache These allow you to enable (speed up memory access) or disable the cache function. Quick Power On Self Test Select Enabled to reduce the amount of time required to run the power-on self-test (POST). A quick POST skips certain steps. We recommend that you normally disable quick POST. Better to find a problem during POST than lose data during your work. First Boot Device The BIOS attempts to load the operating system from the devices in the sequence selected in these items. 88 PT-E831H, PT-E831HS User’s manual 8. BIOS Setup Description Choices Second Boot Device The BIOS attempts to load the operating system from the devices in the sequence selected in these items. Third Boot Device The BIOS attempts to load the operating system from the devices in the sequence selected in these items. Boot Other Device The BIOS attempts to load the operating system from the devices in the sequence selected in these items. Boot Up NumLock Status Toggle between On or Off to control the state of the NumLock key when the system boots. When toggled On, the numeric keypad generates numbers instead of controlling cursor operations. PT-E831H, PT-E831HS User’s manual 89 8. BIOS Setup Description Choices Gate A20 option Gate A20 refers to the way the system addresses memory above 1 MB (extended memory). When set to Fast, the system chipset controls Gate A20. When set to Normal, a pin in the keyboard controller controls Gate A20. Setting Gate A20 to Fast improves system speed, particularly with OS/2 and Windows. Typematic Rate Setting When Disabled, the following two items (Typematic Rate and Typematic Delay) are irrelevant. Keystrokes repeat at a rate determined by the keyboard controller in your system. When Enabled, you can select a typematic rate and typematic delay. Typematic Rate (Chars/Sec) When the typematic rate setting is enabled, you can select a typematic rate (the rate at which character repeats when you hold down a key) of 6, 8, 10, 12, 15, 20, 24 or 30 characters per second. Typematic Delay (Msec) When the speed setting for the key input is enabled, you can specify the interval of waiting time for the continuous key input. 90 PT-E831H, PT-E831HS User’s manual 8. BIOS Setup Description Choices Security Option Select whether the password is required every time the system boots or only when you enter setup. If you have set a password, select whether the password is required every time the System boots, or only when you enter Setup. System: The system will not boot and access to Setup will be denied if the correct password is not entered at the prompt. Setup: The system will boot, but access to Setup will be denied if the correct password is not entered at the prompt. Note: To disable security, select PASSWORD SETTING at Main Menu and then you will be asked to enter password. Do not type anything and just press <Enter>, it will disable security. Once the security is disabled, the system will boot and you can enter Setup freely. Summary Screen Show Set whether or not to display configuration screen after BIOS starting. PT-E831H, PT-E831HS User’s manual 91 8. BIOS Setup Advanced Chipset Features Setup Phoenix - AwardBIOS COMS Setup Utility Advanced Chipset Features DRAM Timing Selectable x CAS Latency Time x DRAM RAS# to CAS# Delay System BIOS Cacheable Video BIOS Cacheable ** VGA Setting ** PEG/Onchip VGA Control On-Chip Frame buffer size DVMT Mode DVMT/FIXED Memory Size Boot Display Panel Type Boot After SWON [By SPD] 3 3 [Enabled] [Disabled] Menu Level 4 [Onchip VGA] [ 8MB] [DVMT] [ 64MB] [CRT+LVDS] [LVDS] [Non-Boot] ↑↓→←:Move Enter:Select +/-/PU/PD:Value F10:Save F5: Previous Values F6: Fail-Safe Defaults Figure 8.7 Item Help ESC:Exit F1:General Help F7: Optimized Defaults Advanced Chipset Features Setup This section allows you to configure the system based on the specific features of the installed chipset. This chipset manages bus speeds and access to system memory resources, such as DRAM and the external cache. It must be stated that these items should never need to be altered. The default settings have been chosen because they provide the best operating conditions for your system. The only time you might consider making any changes would be if you discovered that data was being lost while using your system. Table 8.7 Advance Chipset Feature Selections Description Choices DRAM Timing Selectable The value in this field depends on performance parameters of the installed memory chips (DRAM). Do not change the value from the factory setting unlees you install new memory that has a different performance rating than the original DRAMs. 92 PT-E831H, PT-E831HS User’s manual 8. BIOS Setup Description Choices CAS Latency Time When synchronous DRAM is installed, the number of clock cycles of CAS latency depends on the DRAM timing. Do not reset this field from the default value specified by the system designer. DRAM RAS# to CAS# delay This field lets you insert a timing delay between the CAS and RAS strobe signals, used when DRAM is written to, read from, or refreshed. Fast gives faster performance; and Slow gives more stable performance. This field applies only when synchronous DRAM is installed in the system. System BIOS Cacheable Selecting Enabled allows caching of the system BIOS ROM at F0000h-FFFFFh, resulting in better system performance. However, if any program writes to this memory area, a system error may result. Video BIOS Cacheable Selecting Enabled allows caching of the video BIOS ROM at C0000h - C7FFFh, resulting in better video performance. However, if any program writes to this memory area, a system error may result. PT-E831H, PT-E831HS User’s manual 93 8. BIOS Setup VGA Setting The field under the On-Chip VGA Setting and their defaults settings are: Table 8.8 VGA setting Selections Description Choices PEG/Onchip VGA Control Onchip VGA: Enable Onchip VGA. PEG Port: Enable PCI Express Graphic. Auto: Enable graphic controller automatically On-Chip Frame Buffer Size When Enabled, a fixed VGA frame buffer from A000h to BFFFh and a CPU-to-PCI write buffer are implemented. DVMT Mode Allows you to set the Dynamic Video Memory Technology (DVMT) mode. 94 PT-E831H, PT-E831HS User’s manual 8. BIOS Setup Description Choices DVMT/FIXED Memory Size Allows you to set the Dynamic Video Memory Technology (DVMT) memory size. Boot Display Choose an active display at the time of starting.. Panel Type Set panel type that the system supports. Do not change the setting. Boot After SWON Set whether or not to do system start setting. Do not change the setting. PT-E831H, PT-E831HS User’s manual 95 8. BIOS Setup Integrated Peripherals This section sets configurations for your hard disk and other integrated peripherals. The first screen shows three main items for user to select. Once an item selected, a submenu appears. Details follow. Figure 8.8 96 Integrated Peripherals PT-E831H, PT-E831HS User’s manual 8. BIOS Setup OnChip IDE Device Phoenix - AwardBIOS CMOS Setup Utility OnChip IDE Device IDE HDD Block Mode On-Chip Primary PCI IDE IDE Primary Master PIO IDE Primary Slave PIO IDE Primary Master UDMA IDE Primary Slave UDMA [Enabled] [Enabled] [Auto] [Auto] [Auto] [Auto] *** On-chip Serial ATA Setting *** On-Chip Serial ATA [Enabled] Item Help Menu Level 44 If your IDE hard drive supports block mode select Enabled for automatic detection of the optimal number of block read/writes per sector the drive can support ↑↓→←:Move Enter:Select +/-/PU/PD:Value F10:Save ESC:Exit F1:General Help F5: Previous Values F6: Fail-Safe Defaults F7: Optimized Defaults Figure 8.9 Table 8.9 On Chip IDE Device On Chip IDE Device Selections Description Choices IDE HDD Block mode Block mode is also called block transfer, multiple commands, or multiple sectors read/write. If your IDE hard drive supports block mode (most new drives do), select Enabled for automatic detection of the optimal number of block read/writes per sector the drive can support. On-Chip Primary PCI IDE The integrated peripheral controller contains an IDE interface with support for 2 IDE channels. Select Enabled to activate each channel separately. PT-E831H, PT-E831HS User’s manual 97 8. BIOS Setup Description Choices IDE Primary Master / Slave PIO The two IDE PIO (Programmed Input/Output) fields let you set a PIO mode (0-4) for the one IDE device that the onboard IDE interface supports. In Auto mode, the system automatically determines the best mode for the device. IDE Primary Master/Slave UDMA UDMA (Ultra DMA) is a DMA data transfer protocol that utilizes ATA commands and the ATA bus to allow DMA commands to transfer data at a maximum burst rate of 33 MB/s. When you select Auto in the two IDE UDMA fields, the system automatically determines the optimal data transfer rate for each IDE device. 98 PT-E831H, PT-E831HS User’s manual 8. BIOS Setup On Chip Serial ATA setting Table 8.10 On Chip Serial ATA setting Selection Description Choices On-Chip Serial ATA Disabled: Not use serial ATA. Enabled: Use serial ATA. External IDE Device is recognized as SATA1. PT-E831H, PT-E831HS User’s manual 99 8. BIOS Setup Onboard Device Phoenix - AwardBIOS CMOS Setup Utility Onboard Device USB Controller USB 2.0 Controller USB Keyboard Support Azalia/AC97 Audio Select [Enabled] [Enabled] [Enabled] [ALL Disabled] Item Help Menu Level 44 ↑↓→←:Move Enter:Select +/-/PU/PD:Value F10:Save ESC:Exit F1:General Help F5: Previous Values F6: Fail-Safe Defaults F7: Optimized Defaults Figure 8.10 Table 8.11 Onboard Device On board device Selections Description Choices USB Controller Enable or disable the USB Over Current. In normal cases, set it as “Enabled”. USB 2.0 Controller Enable or disable the Onboard USB 2.0 function. In normal cases, use it while “Enable”. 100 PT-E831H, PT-E831HS User’s manual 8. BIOS Setup Description Choices USB Keyboard Support Select “Enabled” when a USB keyboard has to be used on the OS that does not support USB. Select “Disabled” for the OS that supports USB such as Windows XP. Azalia/AC97 Audio Select Set audio function. PT-E831H, PT-E831HS User’s manual 101 8. BIOS Setup Super IO Device Figure 8.11 SuperIO Device Table 8.12 Super I/O device Selections Description Choices Onboard Serial Port 2 Set whether or not to use Serial Port 2. Onboard Serial Port 3 Set whether or not to use Serial Port 3. 102 PT-E831H, PT-E831HS User’s manual 8. BIOS Setup PnP/PCI Configuration Setup This section describes configuring the PCI bus system. PCI, or Personal Computer Interconnect, is a system which allows I/O devices to operate at speeds nearing the speed the CPU itself uses when communicating with its own special components. This section covers some very technical items and it is strongly recommended that only experienced users should make any changes to the default settings. Phoenix - AwardBIOS CMOS Setup Utility PnP/PCI Configurations Reset Configuration Data [Disabled] Resources Controlled By x IRQ Resources PCI/VGA Palette Snoop [Auto(ESCD)] Press Enter Item Help Menu Level 4 [Disabled] ↑↓→←:Move Enter:Select +/-/PU/PD:Value F10:Save ESC:Exit F1:General Help F5: Previous Values F6: Fail-Safe Defaults F7: Optimized Defaults Figure 8.12 Table 8.13 PnP/PCI Configuration Setup PCI PnP/PCI Configuration Setup Selections Description Choices Reset Configuration Data Normally, you leave this field Disabled. Select Enabled to reset Extended System Configuration Data (ESCD) when you exit Setup if you have installed a new add-on and the system reconfiguration has caused such a serious conflict that the operating system can not boot. PT-E831H, PT-E831HS User’s manual 103 8. BIOS Setup Description Choices Resource Controlled by The Award Plug and Play BIOS can automatically configure all the boot and Plug and Play – compatible devices. If you select Auto, all the interrupt request (IRQ) and DMA assignment fields disappear, as the BIOS automatically assigns them. 104 PT-E831H, PT-E831HS User’s manual 8. BIOS Setup IRQ Resources Figure 8.13 IRQ n Resources When resources are controlled manually, assign each system interrupt as on of the following type, depending on the type of device using the interrupt. Legacy ISA Devices compliant with the original PC AT bus specification, requiring a specific interrupt (Such as IRQ4 for serial port 1) PCI/ISA PnP Devices compliant with the Plug and Play standard, whether designed for PCI or ISA bus architecture. The Choice: Legacy ISA and PCI/ISA PnP Table 8.14 IRQ n Resources Selections Description Choices PCI/VGA Palette Snoop This item is designed to overcome some problems that can be caused by some non-standard VGA cards. This product includes a built-in VGA system that does not require palette snooping so you must leave this item disabled. Leave this field at Disabled. PT-E831H, PT-E831HS User’s manual 105 8. BIOS Setup PC Health Status Phoenix - AwardBIOS COMS Setup Utility PC Health Status VCore VMEM 3.3V 5V 12V 1.05V 3.3VSB 5VSB Voltage Battery System1 Temp System2 Temp CPU Temp 0.89 V 1.77 V 3.29 V 4.94 V 12.03 V 1.02 V 3.31 V 5.02 V 3.69 V 49゚C 54゚C 43゚C Item Help Menu Level 4 ↑↓→←:Move Enter:Select +/-/PU/PD:Value F10:Save ESC:Exit F1:General Help F5: Previous Values F6: Fail-Safe Defaults F7: Optimized Defaults Figure 8.14 PC Health Status PC Health Status displays PT-E’s operation status. Table 8.15 PC Health Status Description Vcore / VMEM / +3.3V / 5V / Choices 12V / 1.05V / 3.3VSB / 5VSB / Display current voltage values. Voltage Battery System1 Temp System1 Temp Display current system1 temperature. System2 Temp System1 Temp Display current system1 temperature. CPU Temp CPU Temp Display current CPU temperature 106 PT-E831H, PT-E831HS User’s manual 8. BIOS Setup Defaults Menu Selecting “Defaults” from the main menu shows you two options which are described below Load Fail-Safe Defaults When you press <Enter> on this item you get a confirmation dialog box with a message similar to: Load Fail-Safe Defaults (Y/N) ? N Pressing ‘Y’ loads the BIOS default values for the most stable, minimal-performance system operations. Load Optimized Defaults When you press <Enter> on this item you get a confirmation dialog box with a message similar to: Load setup Defaults (Y/N) ? N Pressing ‘Y’ loads the default values that are factory settings for optimal performance system operations. PT-E831H, PT-E831HS User’s manual 107 8. BIOS Setup Supervisor/User Password Setting You can set either supervisor or user password, or both of then. The differences between are: SUPERVISOR PASSWORD: can enter and change the options of the setup menus. USER PASSWORD: just can only enter but do not have the right to change the options of the setup menus. When you select this unction, the following message will appear at the center of the screen to assist you in creating a password. ENTER PASSWORD Type the password, up to eight characters in length, and press <Enter>. The password typed now will clear any previously entered password from CMOS memory. You will be asked to confirm the password. Type the password again and press <Enter>. You may also press <Esc> to abort the selection and not enter a password. To disable a password, just press <Enter> when you are prompted to enter the password. A message will confirm the password will be disabled. Once the password is disabled, the system will boot and you can enter Setup freely. PASSWORD DISABLED When a password has been enabled, you will be prompted to enter it every time you try to enter Setup. This prevents an unauthorized person from changing any part of your system configuration. Additionally, when a password is enabled, you can also require the BIOS to request a password every time your system is rebooted. This would prevent unauthorized use of your computer. You determine when the password is required within the BIOS Features Setup Menu and its Security option. If the Security option is set to “System”, the password will be required both at boot and at entry to Setup. If set to “Setup”, prompting only occurs when trying to enter Setup. 108 PT-E831H, PT-E831HS User’s manual 8. BIOS Setup Exit Selecting Save & Exit Setup Pressing <Enter> on this item asks for confirmation: Save to CMOS and EXIT (Y/N)? Y Pressing “Y” stores the selections made in the menus in CMOS – a special section of memory that stays on after you turn your system off. The next time you boot your computer, the BIOS configures your system according to the Setup selections stored in CMOS. After saving the values the system is restarted again. Exit Without Saving Pressing <Enter> on this item asks for confirmation: Quit without saving (Y/N)? Y This allows you to exit Setup without storing in CMOS any change. The previous selections remain in effect. This exits the Setup utility and restarts your computer. PT-E831H, PT-E831HS User’s manual 109 8. BIOS Setup 110 PT-E831H, PT-E831HS User’s manual 9. Appendix 9. Appendix Battery Specification This product uses the following battery. - Name - Type - Model - Maker - Nominal voltage - Nominal capacity - Lithium content : : : : : : : PT-A6BAT Lithium primary battery ER-17/33 Maxell 3.6V 1600mAh 0.5g Battery (PT-A6BAT) exchange method (1) Switch off the power supplied to PT-E. In case of using a resume battery, remove it. (2) Remove two screws on the back of PT-E, and then remove the cover. Figure 9.1 Exchange the battery 1 PT-E831H, PT-E831HS User’s manual 111 9. Appendix (3) Draw the battery out of the holder and unplug the connector. Figure 9.2 Exchange the battery 2 (4) Plug the connector of new battery and fit the battery into the holder. (5) Clamp the cable. (6) Mount the cover. The tightening torque range is 5 to 6 kgf·cm. Point If the expansion board loaded in the add-on unit is not recognized in the operation, check the mounting state again. WARNING - Do not attempt to replace the battery as inappropriate battery replacement poses a risk of explosion. - For battery replacement, contact your retailer as it must be performed as a process of repair. - Do not remove PT-A6BAT during turning on. Doing so may lead EPC System Monitor not be able todetect low voltage depending on the situation of the electric charge which is stored up on thecondenser that is connected with PT-A6BAT in parallel. CAUTION 112 PT-E831H, PT-E831HS User’s manual 10. List of Options 10. List of Options Battery - PT-A6BAT : Lithium battery for RTC/BIOS Lithium ion battery - PT-E73BAT : Lithium ion battery pack for resume function Screen protective sheets - PT-E82PSC : 15inch screen protective sheet CF Card - CF-1GB-B : 1GB CompactFlash for Fix Disk - CF-2GB-B : 2GB CompactFlash for Fix Disk - CF-4GB-B : 4GB CompactFlash for Fix Disk - CF-8GB-B : 8GB CompactFlash for Fix Disk Front interface unit - PT-E73FRU : CF card slot x1 / USBx1 (Use 2 USB ports on PT-E ) - : USBx1 (Use 1 USB port on PT-E) PT-E73FRUS IDE Power Supply Cable - PT-E71IDE-PWCBL : PT-E can supply 5V/12V DC power.The usable currents are 5V/2A, 12V/1A PT-E831H, PT-E831HS User’s manual 113 10. List of Options CAUTION (1) When connecting external devices (expansion slot, USB port or external DC output) to PT-E, operating ambient temperature changes depending on the currents supplied to the external devices. Follow the limitations shown in the Figure below. (2) If currents supplied to external devices are DC5V/2A and DC12V/1A, please use PT-E under the operating ambient temperature 50 degrees. (3) If use PT-E in the environment of operating ambient temperature 55 degrees, currents supplied to the external devices should be under DC5V/2A and DC12V/0.5A DC12V load current limitation at the moment of using DC5V/2A * Check the CONTEC’s Web site for the latest information on these options. 114 PT-E831H, PT-E831HS User’s manual Revision History Date Details os Revision PT-E Series User’s Manual PT-E831H-AC431x PT-E831HS-AC431x CONTEC CO.,LTD. September 2011 Edition 3-9-31, Himesato, Nishiyodogawa-ku, Osaka 555-0025, Japan Japanese http: //www.contec.co.jp/ English http: //www.contec.com/ Chinese http: //www.contec.com.cn/ No part of this document may be copied or reproduced in any form by any means without prior written consent of CONTEC CO., LTD. [09272011] [09272011] Management No. Parts No. NA01509 LYNE751