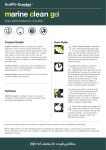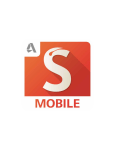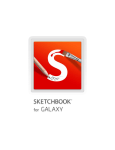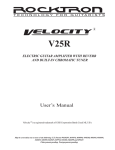Download Image Cropping, Resizing, and Saving in JPEG Format
Transcript
Image Cropping, Resizing, and Saving in JPEG Format This part of the tutorial will introduce you to the Gimp's user interface and show you how to open an image, resize it, crop it and save it as a JPEG, which are common operations when preparing images to be used on a website. Getting Started Start the Gimp by selecting "Gimp 2" from the "Programs" list in the Start menu. When the Gimp starts up, it presents you with a "tip of the day." Read this if you want to, and then close the window: When the Gimp starts up, there are two windows open. One of these is a toolbar that contains icons for a number of tools used in working with images, tools for selecting colors, and also a group of options for the currently selected tool. The other window contains different panes for working with layers, channels, and paths at the top, and panes for working with brushes, patterns, and gradients at the bottom. Here is the toolbar window and the layers, channels, and paths window: Here is the brush, pattern, and gradient selection area: Opening Files and Setting Magnification The first thing we're going to do now is open an image file to work with. We'll go to the "File" menu on the toolbar and choose "Open": Use the dialog box that pops up to navigate to the file that you want to open: The picture that I've opened is much too big to view on the screen with these other windows, so I'm going to resize the window and then change the magnification that the image is shown at. The initial window: The window after resizing. Note that the image no longer fits in the window: After resizing the window, choose "Zoom to Fit Window" from the "View" menu, and the image will be resized to fit the window. We haven't changed the actual size of the image, but have simply changed our view of it so that we can see it all at once: Cropping Images The next thing I'm going to do is crop this extra white space out from around the image. One method for doing this is to select the "crop" tool in the toolbar, select an area with the mouse, and click "crop" on the pop-up, which crops the image to the selected area: If you want to remove a large amount of a single color around the edges, you can also crop the image by going to the "Image" menu and choosing "Transform," and then "Autocrop." In this example, I've used autocrop to remove the solid white area around this image: Choosing "Autocrop": The autocropped image: Resizing Images Now we'll resize the image. Under the "Image" menu, we'll choose "Scale Image": Enter a new width. For this image, I'm going to choose 250 pixels. The small chain to the right of the width and height signifies that the ratio of height to width will remain fixed: when we change the width, the height will change to remain in proportion: Next, we'll go down to "Resolution" and change the resolution to 72 pixels per inch on the x axis, and again because the values for resolution in the x and y dimensions has been linked, y will change too. 72 pixels per inch is a common resolution to work at when you are preparing an image for on-screen display (as opposed to print, where you would probably want to use a higher resolution than that): Click "OK," and the image will resize: Now the image looks very tiny because the zoom is still where we left it before, so let's zoom to see it in full size: under the "View" menu, choose "Zoom," then "100%": The result: Saving in JPEG Format Now let's save the image as a JPEG, which would be appropriate for use on a website. Under the "File" menu on the image, choose "Save as," then use the dialog box that pops up to indicate where you want to save it: You can choose the file type you want to save as in the pull down menu in the lower right-hand corner. You can also choose to determine file type "By Extension," which means if we change the extension from ".tiff" to ".jpg," then the image will automatically be saved as a JPEG. I'm going to name this file "little_wilber.jpg" and click "OK." Next, the "Save as JPEG " options window will open. In this window we can choose among different options for saving the file: If we click the box labeled "Preview in image window," we'll be able to see the effects of the settings that we're using on the image. As we slide the "Quality" slider, you can see what the image will look like after it's saved. Our image looks pretty bad at a quality setting of 0.03: What we're trying to do here is find a good tradeoff between size and quality. It looks pretty good set at "80," so we'll go with that. For now, we'll just leave the other settings on the page in their default settings: Now we'll click "OK," and we've succeeded in resizing, cropping, and making a jpeg from this image. Working with Text and Layers In this section of the tutorial, you will learn how to add text to your images and start working with layers. Adding Text Let's begin by adding text to an image. To keep things interesting, I've chosen a new image to work with for this section. The first thing to do is to select the text tool, which is represented in the toolbar by a capital "T": Once we select this tool, the options for the tool open in the lower part of the toolbar, and we can use these controls to choose the font, the font size, and the color: Let's choose a color for our text. Clicking the color button produces a color selection pop-up, which gives you several methods for choosing color. We'll go with the default one for now and select a nice yellow: The color button: The color choosing window: Choosing a yellow: Now, if we click in the image, the Gimp Text Editor appears in a pop-up window: If you type in the box, the same text appears on the image. If the text you type goes over the edge of the image, that's okay because you can change its position later: Layers We'll close the text editor and look over here at the "Layers" list. You can see that when we added the text to the image, a new layer was automatically created. Layers give you the ability to work independently with different elements in the image that can be on top of one another. For example, we can move the background text without disturbing other parts of the image. To move the text, select the "move layers" tool in the toolbar and click and drag on the text. When you drag the text layer, the background image does not move: Making a New Layer Now we'll add another layer. Go to the "Layer" menu on the image and choose "New Layer": A pop-up window appears which gives us some choices. We'll name the new layer "Red Fill." The layer's size was automatically set at the width and height of the image, and we're going to leave it that way. Finally, we'll leave the fill type as "Transparent" and close the window by clicking "OK": You can see in the layers list that a new layer has been created: Now we'll fill the new layer with a red color. Select the foreground color by clicking on this area in the middle portion of the toolbar: We get the same interface to select color that we had earlier when selecting the text color, and we'll use this to choose a red: If we take the fill tool, which looks like a paint bucket pouring, select it, and then click on the image, the image becomes completely filled with red: Layer Stacking Order You can see in the layers list that the "Red Fill" layer is above the other two layers: We can move it down in the stacking order so that it is beneath the text we entered earlier. We'll select the red fill layer by clicking it, and then lower it by clicking this down arrow button, and now the text is above the red layer: When you're working you can also hide layers by clicking on the eye that's next to each one: Layer Opacity Another thing you can do is change the opacity of layers. When I select the red fill layer and drag the "Opacity" slider below 100, the underlying image can be seen though it: The result of dragging the opacity slider: The background image appears beneath a red haze, the semitransparent "Red Fill" layer. Saving Images with Layers Now we're going to save our progress. When you save a file that has mutiple layers, you need to save it as a Gimp file, which preserves all of the layer information. Gimp files use the three-letter extension ".xcf." Go to the "File" menu on our image, choose "Save as": We're going to name the file "aaron.xcf." Under "Determine File Type," we can choose "By Extension," and because the filename we chose ended with ".xcf," it will automatically be saved as a Gimp image. Alternately, we can select "XCF (GIMP) " in the list in the pulldown menu: Finally, we'll click "OK" to save the image. Selections In this section of the tutorial, you will learn to use the Gimp's selection tools. Rectangular Selection You can use the Gimp's selection tools to select areas within layers to work on. For example, if we select the "Red Fill" layer, choose the rectangular selection tool, click and drag inside the image, and then choose "Cut" from the "Edit" menu. The area that we selected has the red fill cut out of it: Note that cutting did not affect the background layer underneath, just the selected layer. Elliptical Selection If we select the background layer, choose the elliptical selection tool, click and drag in the image, and choose "Cut," the area selected will be cut out of the background photograph: Lasso Selection and Inversion With the lasso tool, we can select freeform areas. In this case, I've used the lasso tool to draw a rough outline of the person in the image: If we go to the "Select" menu and choose "Invert," the area selected changes to everything that was not selected previously. Now, everything outside of the outline of the person is selected: Selection and the Paintbrush The paintbrush tool is used to paint onto the image: Let's choose the paintbrush tool and select a color just as we did when working with the fill tool, and then choose a brush from the brush selection area: When we click and drag on the image, the paintbrush only paints within the selected area: You can remove any selection outlines by going to the "Select" menu and choosing "None": Selection by Color The Gimp also provides tools to automatically select areas based on color. The "magic wand" tool selects continuous regions of color: If we choose the magic wand and then click in the blue paintbrush marks, the blue area gets selected: You can adjust the tolerance for what color counts as part of the area to be selected by working with the "Threshold" slider: Higher numbers allow more variation in color. This can be useful, for example, when you're trying to select an area with a feathered edge like the blue brush strokes. If we remove our earlier selection and then click in the blue area with a higher threshold setting, more of the fuzzy edge of the paintbrush stroke will be captured: In fact, the selection has gone beyond the brushstrokes, indicating that we should probably try again with a lower threshold setting if the brush strokes were what we were trying to select. This tool allows you to select all areas in the picture that fall within a certain range of color: When we click on a gray area, for example, all areas throught the layer that match it in color are selected (in this example the red layer is hidden for clarity). Notice that the selection has not been restricted to one continuous area, as in the case of the "magic wand" tool, and many separate areas of the image are selected at once. Filters This section of the tutorial will briefly introduce you to filters. The Gimp includes a large number of filters that allow you to transform the images that you're working on in different ways. These filters are located in the image window, under the "Filters" menu. Let's say, for example, that we want to sharpen the background picture in this image. The first thing to do is to make sure that that layer is selected in the layers pane. Then we'll go back to the image window, go to the "Filters" menu, then the "Enhance" submenu, and choose "Sharpen." When we choose "Sharpen," a popup appears that has a small preview window and a slider that we can use to set the level of sharpness we want to have applied to my picture. We can adjust the slider until the image in the preview window looks the way we want it, and then click "OK" to have the effect applied to the image. The Gimp includes a very large number of filters that allow you to do many different things with images, so it's really worth taking the time to explore them on your own. For More Information If you'd like to get more information about using the Gimp, a good place to start is the Gimp website at www.gimp.org: By following the link to "Documentation," you'll find a list of links to the Gimp user manual in various languages: By following the link to "Tutorials," you're given a large number of tutorials that show you different things you can do with the Gimp that are divided into different levels of expertise and also different areas of interest: