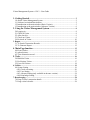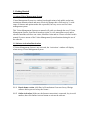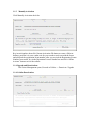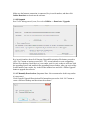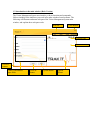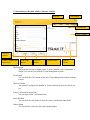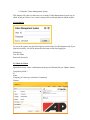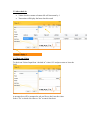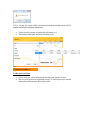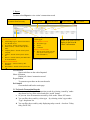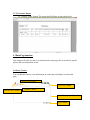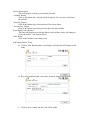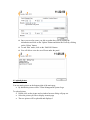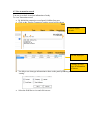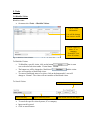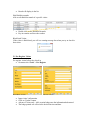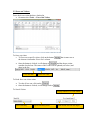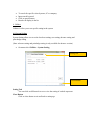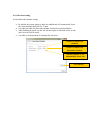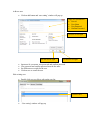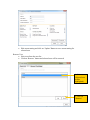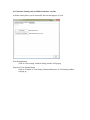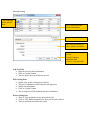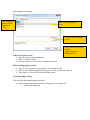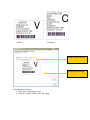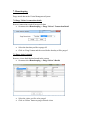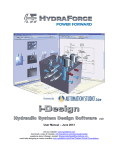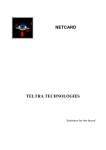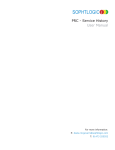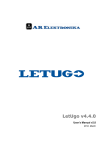Download User Manual
Transcript
Visitor Management System v 12.0.3 - User Guide 1. Getting Started ......................................................................................................... 2 1.0 About Visitor Management System.......................................................................... 2 1.1 Software Activation/Deactivation............................................................................. 2 1.2 Introduction to the main window (Basic Version).................................................... 5 1.3 Introduction to the main window (Advance Version) .............................................. 6 2. Using the Visitor Management System ........................................................... 8 2.0 Logging in................................................................................................................. 8 2.1 Check in Visitor ........................................................................................................ 8 2.2 After check in............................................................................................................ 9 2.3 Check out Visitor ...................................................................................................... 9 2.4 Re-check in Visitor ................................................................................................. 10 3. Report........................................................................................................................... 11 3.1 To Search Transaction Records .............................................................................. 11 3.2 To Generate Report................................................................................................. 12 4. Main Page function ............................................................................................... 12 4.0 Event Tracker.......................................................................................................... 12 4.1 upload picture.......................................................................................................... 14 4.2 View transaction record .......................................................................................... 15 5. Tools ........................................................................................................................... 16 5.0 Blacklist Visitor ...................................................................................................... 16 5.1 Pre-Register Visitor ................................................................................................ 17 5.2 Force-out Visitors ................................................................................................... 18 6. Utilities ......................................................................................................................... 19 6.0 System Setting ........................................................................................................ 19 6.0.1 Check out setting.............................................................................................. 20 6.0.2 User Setting...................................................................................................... 21 6.0.3 Advance Setting (only available in advance version)...................................... 24 6.0.4 Print badge Setting........................................................................................... 26 7. Housekeeping............................................................................................................... 28 7.0 Purge Visitor’s transaction details .......................................................................... 28 7.1 Purge visitor’s details.............................................................................................. 28 1. Getting Started 1.0 About Visitor Management System Visitor Management System is a window-based application to help public and private institutions maintain control and more effectively manage their visitor activity. A wide range of features and options makes this a powerful, but easy-to-use tool for visitor management system. This Visitor Management System user manual will guide you through the use of Visitor Management System, from check-in and out visitor, to view transaction record, and to advance functions such force out visitor, blacklist visitor and etc. Please refer back to this manual if you are unsure of the Visitor Management System functions during the use of the software. 1.1 Software Activation/Deactivation If Visitor Management System is not activated, the “Activation “ window will display when start up Visitor Management System. 1.1.1 Run in demo version, click Run As Demo button if user need to try iDesign software before proceed to buy the license \ 1.1.2 Online Activation: Make sure the Internet connection is connected, key in serial number, then click Online Activate button to activate the software. 1.1.3 Manually Activation Click Manually Activation check box. Key in serial number, then click Generate Activation File button to create a SM.txt at desktop, email/fax it to your vendor, wait for your vendor to work out with the license and send back the registration license number, after you received the Registration License Number from vendor, key in the Registration License Number here and click “Offline Activate” button to active the software. 1.1.4 Upgrade and Deactivation: Run Visitor Management system, Proceed to Utilities –> Deactivate / Upgrade 1.1.4.1 Online Deactivation: Make sure the Internet connection is connected, key in serial number, and then click Online Deactivate to deactivate the software. 1.1.4.2 Upgrade Run Visitor Management System, Proceed to Utilities –> Deactivate / Upgrade Key in serial number, then click Generate Upgrade/Deactivation File button, proceed to click “Yes” button on option screen (Ref 1.1.4.3 screen behind) to create a upgrading SM.txt file at desktop, email/fax it to your vendor, wait for your vendor to work out with the upgrading license and send back the upgrading license number, after you received the license number from vendor, key in the license number here and click “Offline Upgrade” button to upgrade the software 1.1.4.3 Manually Deactivation: (Important Note: Not recommend to do this step unless it is necessary.) Click Generate Upgrade/Deactivation File button then proceed to click “No” button to create a SM.txt at desktop and deactivate the software. 1.2 Introduction to the main window (Basic Version) The Visitor Management System user interface, with its functions and commands, follows similarly to the interfaces you work in for other windows based software. The following will illustrate and name each part of the Visitor Management System main window, and explains how each part works. Menu bar Close Button Current Time Event Tracker Check in counter Visitor’s information input fields Clear all button Update button Upload Picture 1.3 Introduction to the main window (Advance Version) Menu bar Close Button Current Time Event Tracker Check in counter Visitor’s information input fields Print badge Button Clear all button Update button Upload Picture The Menu bar The Menu bar lists the available menus. A menu contains a list of commands, or actions, you can carry out with the Visitor Management System. Close button You can click the Close button to end your Visitor Management System working session. Check in counter The counter is to display the number of visitors checked in whose not check out yet. Visitor’s information input fields You can input visitor’s information here Clear all button You can click the clear button to clear all visitor’s information input fields Update button You can check in visitor by click on the update button Uploaded picture Picture uploaded by you will displayed here Event Tracker You can add/edit/delete or view event Print badge Button You can click the Print badge button to print visitor’s badge, which base on the visitor’s information inputted. Once the badge printed , the visitor will consider checked in. 2. Using the Visitor Management System This chapter will guide you the basic way of using Visitor Management System, log in, check in and out visitor, view visitor’s transaction records and generate simple reports. 2.0 Logging in To access the system you must first login to system using User ID and password. If you login successfully, you will be directed to the main screen after logging in. Default user User ID: Demo Password: Password 2.1 Check in Visitor Input all necessary visitor’s information in the given field and click on ‘Update’ button. Compulsory fields * IC Name Company (if visitor type selected as Contractor) Contact 2.2 After check in • • Visitor check in counter at bottom left will increment by 1 Transaction will display the latest check-in result 2.3 Check out Visitor To check out Visitor: Input/Scan “checked in” visitor’s IC and press enter or leave the field. A message box will be prompted to ask you like to check out the visitor. Select ‘Yes’ to check out visitor or ‘No’ to cancel check out. If ‘Yes’ clicked, the visitor will be considered checked out and the system will be updated and displays updated information. • • Visitor check in counter at bottom left will minus by 1 Transaction will display the latest checkout result 2.4 Re-check in Visitor • • System will save visitor information after they had checked in once. The user will just need to scan/input visitor’s IC and all previously entered information will automatic fill in other fields. 3. Report On menu select Report to view visitor’s transaction record. Check ‘Today Only’ to filter the records that checked in today User can search by: Demo & Basic Version • All Pending Logout - shown visitor that is not checked out yet • IC (Visitor) –Search visitor by their IC • Name (Visitor) – Search visitor by their name • Company Name – Search visitor by their company • Vehicle – Search visitor by their vehicle no. • Date-in – Search visitor by checked in date in certain duration Advance version include • Host name – Search visitor by their hostname • Host address – Search visitor by their host dd ‘Search’ button ‘Show all’ button User can filter the search by visitor type: Demo & Basic Version • All Visitor Type • Visitor • Contractor Advance version include • Able to create visitor type and filter by the visitor type you had created (Ref : ) ‘Report’ button Result of the search will be display in the list with visitor’s information Search button Start search base on the critical inputted Show All button Display all visitors’ transaction record Report button To generate report base on the search results Exit button Close module and back to main page 3.1 To Search Transaction Records • You can search for specific transaction records by selecting ‘search by’ under drop down list, key in the critical and click ‘search’ button. • Or you can view all transaction records by click on the ‘Show All’ button • • ‘Exit’ button You can filter the records by visitor type - by selecting visitor’s type under ‘Type’ drop down list You can filter the records by only displaying today records – check on ‘Today Only (DATE IN)’ 3.2 To Generate Report • Click on ‘report’ button. The report detail will base on the search result. 4. Main Page function This chapter will guide you the to use function in the main page like event tracker, upload picture and view transaction record. 4.0 Event Tracker You can add/edit/remove event information on certain day and display it on the main page. Current selected date ‘Next Day’ Button ‘Pervious Day’ Button ‘Calendar’ button Event Display and edit panel ‘Edit’ Button Current Selected date This is the display of the day you currently selected ‘Calendar’ Button Click on the button and a calendar will be displayed. You can select a day from the calendar ‘Next Day’ Button Click on the button to go to the next day of the selected date ‘Pervious Day’ Button Click on the button to go to the pervious day of the selected date Event Display and edit panel The panel will display the event had added in selected date. And it will change to event edit mode if ‘edit’ button clicked ‘Edit’ Button Click on the button to start editing event Add/Update/Delete ‘Event’ • Click on ‘Edit’ Button and the event display and edit panel will change to edit mode • Key in Event information- event name, location, duration and remarks • Click on ‘Save’ button and the event will be added • • • Once you saved an event, you able to update the event by editing the information and click on the ‘Update’ button and delete the Event by clicking on the ‘Delete’ button. To end ‘Edit’ mode, click on the “End Edit’ Button You will able to view the saved Event under the panel. 4.1 upload picture You can attach picture on the bottom right of the main page • By default the picture will be Visitor Management System Logo To upload picture • Double click on the picture and a window browser dialog will pop out. • Select the picture you like to display on main page • The new picture will be uploaded and displayed 4.2 View transaction record You can view check in and out information of today To view Transaction record • By default the transaction record panel is hidden from user • Click on the ‘Display Transaction’ and the record will be shown Click to display records Record displayed ‘Setting’ to select type of information to shown • You able to set what type information to show on the panel by clicking on “setting”. • Select the field like to view and click on save 5. Tools 5.0 Blacklist Visitor Blacklist visitor • On menu select Tools -> Blacklist Visitors List of Visitor information List will be change base on user search Search Visitor by name, IC or company ‘Search all’ is to show all visitors Fig #.# Blacklist Visitors Window To Blacklist Visitors • To Blacklist a specific visitor, click on the button row as the selected visitor under ‘Visitor Status’ column. • The button text will be changed to ‘blacklisted’ and the visitor now will consider as blacklisted visitor. To remove blacklisted status of a visitor, click on the button and it’s text will change to ‘Normal’. The visitor will not consider as blacklisted visitor • To Search Visitor Select search by • • • that is same Display number of records found Input search keyword To search for specific visitor by name, IC or company. Input search keyword Click on search button Start search base on user input • Result will display in the list Edit Blacklist remarks Able to edit blacklist remark of a specific visitor • • Double click on the Blacklist Remarks Key in remarks and leave the textbox Blacklisted Visitor If the visitor is blacklisted, you will see warning message box when you try to check in that visitor 5.1 Pre-Register Visitor Pre register visitor before they check in • On menu select Tools -> Pre-Register Demo/Basic Version • • • • Advance Version Input visitor’s information Click on ‘Update’ button Advance Version only – Able to print badge once the information had entered. The badge printed out will no have checked in time and date. 5.2 Force-out Visitors Force check out visitor that have checked in • On menu select Tools -> Force Out Visitor To force out visitor • To Force out a specific visitor, click on the button the chosen visitor under ‘Force Out’ column. • that is same row as Once the button is clicked, it will change to and the chosen visitor consider checked out. The status of the visitor will be updated (ref below) and show in the list. Force out date Force Out Time To Redo force out visitor action • • To redo a Force out, click on the Once the button is clicked, it will change back to To Search Visitor Select search by Display number of records found Input search keyword Start search base on user input • • • • To search for specific visitor by name, IC or company. Input search keyword Click on search button Result will display in the list 6. Utilities Utilities is allow you to set specific setting in the system 6.0 System Setting System Setting allow user to set the check out setting, user setting, advance setting and print badge setting (Note: advance setting and print badge setting is only available for advance version) • On menu select Utilities -> System Setting Setting Tab Close Button Setting Tab You can click on different tab to set or view the setting of each tab represent Close Button Click on close button to exit and back to main page 6.0.1 Check out setting Set checkout and automatic setting • • • • By default, the system setting is check out enabled and will automatically check out visitor that had checked in for 72 hour User able to disable checkout and automatic checkout by selecting disables. After disabling the check out, the user will not require to checkout visitor as only check in record will be saved User able to set the duration of automatically check out Enable or disable the checkout Enable or disable the Automatic checkout Set the duration of the automatically check out Save setting 6.0.2 User Setting User Setting allow you to create user with specific access right to different module List of user Add button List of users The list will display the user that is saved in the system Add button Click on add button to add new user Remove button Click on remove button to remove certain user Remove button Add new user • Click on add button and ‘user setting’ window will pop up Input user information: • User id • User Name • User Password • Confirm Password Set user access right Set user access right • • • • Set user access right Input user id, user name, user password and confirm password User password and confirm password must be the same Set different access right for the user Click on save to create the user Edit existing user • Double click user you like to edit on the user list Double click • ‘User setting’ window will pop up • Edit current setting and click on ‘Update’ Button to save current setting for selected user Remove User • Select user from the user list • Click on ‘Remove’ button and selected user will be removed 1. Select user (Selected user will be highlighted) 2. Click on ‘Remove’ 6.0.3 Advance Setting (only available in advance version) Advance setting allows you to set/modify the host and purpose of visit. Host Setting button Click on ‘Host Setting’ and host setting window will pop up Purpose of Visit Setting button Click on ‘Purpose of Visit Setting’ button and Purpose of Visit Setting window will pop up 6.0.3.0 Host setting ‘Del’ Button to delete specific host List of saved Host and his/her information To search specific host Input host information to add or update current host ‘Close’ Button to close the window ‘Update’ button to add/update host ‘Clear’ to clear the fields Add New Host • Input all necessary host information • Click on ‘Update’ button • The new host will be saved into the system Edit existing Host • Double click on the existing host in the list • The host’s information will be shown in the input area • Modify the information • Click on ‘Update’ button • The existing host will be updated with new information Delete existing host • There is ‘Del’ assigned to every host under the list • Click on ‘Del’ button assigned to the host you like to be deleted • The host will be deleted from the system 6.0.3.1 Purpose of visit setting ‘Del’ Button to delete specific Purpose of visit List of saved Purpose of visit To search specific Purpose of visit Add New Purpose of visit • Input all necessary host information • Click on ‘Update’ button • The new Purpose of visit will be saved into the system ‘Close’ Button to close the window ‘Update’ button to add/update host Delete existing purpose of visit • There is ‘Del’ assigned to every purpose of visit under the list • Click on ‘Del’ button assigned to the purpose of visit you like to be deleted • The purpose of visit will be deleted from the system 6.0.4 Print badge Setting You can select the badge design for the label • Visitor Management System provide 2 design for you to choose for o Portrait and Landscape Portrait Landscape Badge design selection Badge Design Sample Set badge design and save • Choose one of the badge design • Click the ‘update’ button to save the setting 7. Housekeeping Purge stored data in the Visitor Management System 7.0 Purge Visitor’s transaction details Remove transaction record till on specific date • On menu select Housekeeping -> Purge Visitor’s Transaction Detail • • Select the date that you like to purge till Click on ‘Purge’ button and the record before that day will be purged 7.1 Purge visitor’s details Remove visitor detail that had stored in the system • On menu select Housekeeping -> Purge Visitor’s Details • • Select the visitor you like to be purged Click on ‘Delete’ button to purge selected visitor