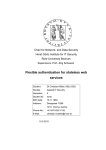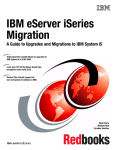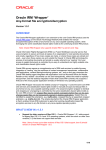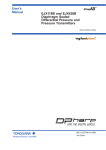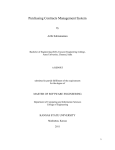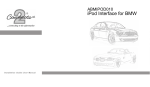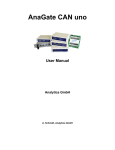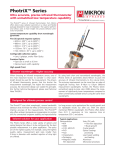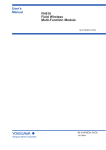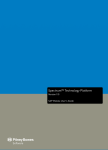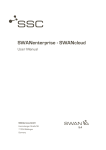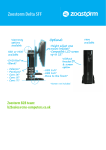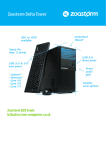Download Using the eFoodChain B2B Connector to send and receive
Transcript
eFoodChain B2B Connector Using the eFoodChain B2B Connector to send and receive electronic messages eFoodChain project team May 2014 This document explains how to obtain and setup the software reference implementation of the eFoodChain B2B Connector. The eFoodChain B2B Connector is a modification of the "auto-gration Connector" from which the auto-gration specific elements were removed and into which eFoodChain specific elements were developed. The software has been developed under the COMMON DEVELOPMENT AND DISTRIBUTION LICENSE (CDDL), an open source license and can be used free of charge by any user or software developer. Stimulating innovation in the food supply-chain through smart use of ICT: assisting SMEs participate in digital supply chains in the Single Market eFoodChain B2B Connector User Manual Contents Preface ................................................................................................................................................ 4 Functions ............................................................................................................................................. 6 Minimum Hardware and Operating System Requirements ............................................................... 8 Access the Connector’s User Interface ............................................................................................. 10 The Main Menu ................................................................................................................................. 12 The TRANSACTIONS Menu ................................................................................................................ 13 Auxiliary operations on transactions ............................................................................................ 14 The ARCHIVE Menu ........................................................................................................................... 15 The CONNECTIONS Menu ................................................................................................................. 16 The CERTIFICATES Menu ................................................................................................................... 17 The WORKFLOW Menu ..................................................................................................................... 18 The Todo List ................................................................................................................................. 19 Digital signing of messages ........................................................................................................... 20 The Notification List ...................................................................................................................... 21 The TOOLS Menu .............................................................................................................................. 22 3 eFoodChain B2B Connector v1.0.0 Stimulating innovation in the food supply-chain through smart use of ICT: assisting SMEs participate in digital supply chains in the Single Market eFoodChain B2B Connector User Manual Preface The eFoodChain B2B Connector is one of the deliverables produced by the eFoodChain project. It is intended to provide a free of charge, easy to use means of automated data communication between business partners. It is a reference implementation of the Messaging Service defined in the eFoodChain Framework and aims to support a better integration of small and medium sized enterprises (SMEs) to the digital business processes of food supply chains. The B2B Connector is open source software. As such, it comes without support and is distributed on an "AS IS" basis, WITHOUT WARRANTY OF ANY KIND, either express or implied. As shown in Figure 1 and Figure 2 the B2B Connector is used to connect the local ERP system of a SME with eFoodChain enabled partners: business partners and B2B service providers. The connection to the ERP is realised either by a file based interface or through a web-service. For the details applicable to your system please contact your ERP software provider. Figure 1 – Direct Interaction between two B2B Connectors. 4 eFoodChain B2B Connector v1.0.0 Stimulating innovation in the food supply-chain through smart use of ICT: assisting SMEs participate in digital supply chains in the Single Market eFoodChain B2B Connector User Manual Figure 2 – Interaction between two B2B Connectors through a mediator. 5 eFoodChain B2B Connector v1.0.0 Stimulating innovation in the food supply-chain through smart use of ICT: assisting SMEs participate in digital supply chains in the Single Market eFoodChain B2B Connector User Manual Functions Although the main function of the B2B Connector is to send and receive eFoodChain Messages securely and reliably over the internet, various other functions are supported that enable its use in different business scenarios and areas. Figure 3 gives an overview of supported functions. Figure 3 - Functions of the eFoodChain B2B Connector. Secure Transmission Transmission of data via public internet using HTTPS protocol prevents unauthorised alteration or interception of the business content. A dedicated web service ensures precise status information on whether or not a message has been transmitted successfully and the creation of an Acknowledgement message provides the non-repudiation of received messages. Storage All transactions and their status are stored in a database. From here, they can be retrieved whenever necessary and also be written to external archiving facilities. Visualisation In future releases of the software, the Connector may be equipped with electronic forms to show the content of the business messages in human readable form. Each business document may be saved as a PDF document. In the current release of the software, business messages can be visualized and saved in their own format (XML or EDIFACT). 6 eFoodChain B2B Connector v1.0.0 Stimulating innovation in the food supply-chain through smart use of ICT: assisting SMEs participate in digital supply chains in the Single Market eFoodChain B2B Connector User Manual Notification Since the Connector runs most of the time as a service (Windows operating system) or daemon (Linux operating system) in the background, facilities to notify a user or administrator about events or pending actions are implemented. External Programs If the inbound or outbound workflow requires the involvement of external programs, e.g. in order to translate the proprietary ERP documents into eFoodChain Messages or vice versa, this is supported by the Connector. Files up/download If necessary, it is possible to dispatch messages to an EXPORT folder or to retrieve messages from an IMPORT folder. Instead of HTTPS connections, this functionality enables any FTP or AS2 based connection. Archiving All the inbound and outbound transactions may be archived and written to external archiving facilities from the Connector database. Attachments For some business processes it may be necessary to attach further documents to the core business document (e.g. in invoicing processes). 7 eFoodChain B2B Connector v1.0.0 Stimulating innovation in the food supply-chain through smart use of ICT: assisting SMEs participate in digital supply chains in the Single Market eFoodChain B2B Connector User Manual Minimum Hardware and Operating System Requirements Hardware: • • • X86 Processor; Min. 1024 MB RAM; 10 GB or more disk capacity. Operating System and Network Infrastructure: • • Supported operating systems: o Windows XP, Windows Vista, Windows 7, or Windows 8 32 or 64 Bit; o Linux 32 or 64 Bit; Internet access from the computer that runs the B2B Connector: DSL or ADSL is sufficient, no requirement for a fixed IP address or qualified domain name. By default, the B2B Connector uses two ports: o One HTTP port for the communication with the user interface, typically the port 8080. However, any other available port can be used instead. This port can also be used for unsecured data exchange with remote stations (B2B Connectors), this should only be done for initial testing purposes or in otherwise secured network infrastructures (such as VPN or intranet); o One HTTPS port for secure data transmission (typically 443 or 8443); These ports must be open on the computer which hosts the B2B Connector in order to allow the B2B Connector to communicate with external partners and also to access the user interface of the B2B Connector. If a proxy is used to separate the intranet from the public Internet, the address and port of the proxy must be known for the setup as well; • Shared folders for the B2B Connector and local ERP system so that they can exchange files by saving and retrieving them on shared folders. Once correctly set up (see also the Setup Manual) the Connector will work most of the time in the background without user interaction. The following chapters describe how to use the graphical user interface (GUI) to carry out operations that need manual intervention by an operator/user. To give a practical example this manual assumes that there are at least two users registered on the Connector (see Figure 4): • • The administrator “admin” who is responsible for setup and configuration and overall maintenance procedures and A user “ediManager”, who is responsible for managing all electronic data interchange and carry out manual operations. Note: Activities which are only available to the administrator are described in the Setup Manual. 8 eFoodChain B2B Connector v1.0.0 Stimulating innovation in the food supply-chain through smart use of ICT: assisting SMEs participate in digital supply chains in the Single Market eFoodChain B2B Connector User Manual Figure 4 – Users management. 9 eFoodChain B2B Connector v1.0.0 Stimulating innovation in the food supply-chain through smart use of ICT: assisting SMEs participate in digital supply chains in the Single Market eFoodChain B2B Connector User Manual Access the Connector’s User Interface The Connector‘s Graphical User Interface (GUI) is provided through an internet browser. All major browsers have been tested and can be used. If you use the internet browser in the same computer that is running the Connector, entering the following URL will start the user interface. 1 http://localhost:8080 /efoodchain If the Connector runs on a remote computer in your intranet you can access the interface via the IP address or domain host name of the computer, for instance http://192.168.2.100:8080/efoodchain The GUI is available in several languages. Currently, the list of supported languages includes: English (main language), Dutch, French, German, Italian, Portuguese and Spanish. This list may grow as required. The application retrieves the preferred language from your browser settings and applies it to the GUI, if possible. If your local language is not available, the English version is used instead. If necessary, you can change the language settings in your browser. In Internet Explorer (R) under Microsoft Windows, for instance, this is done via Tools / Internet Options / General / Languages, see Figure 5. For other browsers please refer to their user manual or help system. Figure 5 – Setting the language settings on the Internet Explorer. 1 8080 is the default port suggested during the setup procedure. If your administrator has specified a different port you will have to replace 8080 by the appropriate port number. 10 eFoodChain B2B Connector v1.0.0 Stimulating innovation in the food supply-chain through smart use of ICT: assisting SMEs participate in digital supply chains in the Single Market eFoodChain B2B Connector User Manual To log-in, enter the user name and password assigned by your administrator and click SUBMIT. Figure 6 – Entering the user interface You will get the following interface: Figure 7 – User interface (dashboard) When you have completed your work you should select LOGOUT to disconnect from the application. If you do not use the interface for a certain period you will be disconnected automatically and must log-in again. 11 eFoodChain B2B Connector v1.0.0 Stimulating innovation in the food supply-chain through smart use of ICT: assisting SMEs participate in digital supply chains in the Single Market eFoodChain B2B Connector User Manual The Main Menu The Main Menu has eight entries: • • • • • • • • • DASHBOARD: gives real-time access to the features that do change frequently within the Connector. This includes the identification of inbound and outbound transactions as soon as they happen, a To do List that shows the actions requiring the attention of the logged user and a list of notifications. These screens are copy of similar screens available in other areas of the user interface. TRANSACTIONS: gives access to all recorded but not yet archived transactions – inbound (received) and outbound (sent) transactions. ARCHIVE: gives access to all archived inbound and outbound transactions. CONNECTIONS: it is the entry to the communication partner management. Here you can specify the properties of remote Connectors (inbound and outbound connections), test their connectivity, and define the routing rules for outbound messages based on combinations of type of messages (MessageType) and business contract with a business parter (ContractID). CERTIFICATES: area that allows the Administrator to change the trusted public certificates and the private keys known locally by the Connector. WORKFLOW: allows the definition of manual activities in case such actions are required before a message can be sent or after a message is received. Notifications are also defined here so that users are notified of the main actions done by the Connector (like the transmission or reception of messages). A basic user management is also available. TOOLS: makes available a set of tools that allow the user to check outbound connections and to check the validity of eFoodChain Messages. ABOUT: displays information about this software and gives you access to the Setup and User manuals. LOGOUT: to disconnect from the user interface. 12 eFoodChain B2B Connector v1.0.0 Stimulating innovation in the food supply-chain through smart use of ICT: assisting SMEs participate in digital supply chains in the Single Market eFoodChain B2B Connector User Manual The TRANSACTIONS Menu The Transactions Menu provides access to all transactions that have been sent or received and are not yet archived (archived messages can only be accessed in the ARCHIVE menu). There are four different categories of messages: • • Probe (inbound): this list is only used if the Connector also acts as a server and accepts incoming calls. In this case, the list shows all attempts that remote Connectors have made to send a Probe message to the local Connector. Probe is used by the remote Connector to check whether the internet connection is ok and the web service is running on the local Connector. Probe (outbound): shows all Probe messages (and their results) sent by the local Connector to remote Connectors. Figure 8 – Outbound probe messages. • • Messages (inbound): this list shows all one-way style messages (AgronomicalObservationReport, LaboratoryObservationReport, Invoice, …) received from business partners and not yet archived. You have to press the Search button to ask the Connector to show any available messages. Messages (outbound): this list shows all one-way style messages sent to business partners and not yet archived. You have to press the Search button to ask the Connector to show any available messages. Figure 9 – Outbound business messages. To make it easier to find a specific message several filter options can be set, such as message type, the identifier of the receiver, accepted or not and a time window (Timestamp after and Timestamp before) – see Figure 10 for an example. As before, you’ll have to press the Search button to trigger the action. 13 eFoodChain B2B Connector v1.0.0 Stimulating innovation in the food supply-chain through smart use of ICT: assisting SMEs participate in digital supply chains in the Single Market eFoodChain B2B Connector User Manual Figure 10 – Filtering outbound messages. Auxiliary operations on transactions You may select each message transaction shown in the Messages area (both inbound and outbound). Once this is done, and after pressing the right hand button, the following actions may be done on the selected message (see Figure 11): Save Message as ... Retrieves the complete message as it has been sent or received from the database and stores it in a single file in the user’s computer. View Message Generates a PDF file based on stylesheets delivered with the Connector (available in future versions of the software). Extract Attachments Allows the retrieval of attachments if available in the selected message. Validate Message … Validates the contents of the selected message using the scheme identified in the message itself. Archive Message Copies the message and any available attachments to the archive folder as separate files. From there, messages can be copied to archive media such as WORM disks, hard disks or CD-ROMs or they can be imported by a dedicated archiving system. The selected messages are marked as “archived” and may subsequently only be consulted in the ARCHIVE menu. For the “Archive Message” option you may previously select multiple transactions. Figure 11 – Possible actions on sent/received messages. 14 eFoodChain B2B Connector v1.0.0 Stimulating innovation in the food supply-chain through smart use of ICT: assisting SMEs participate in digital supply chains in the Single Market eFoodChain B2B Connector User Manual Probe messages (both inbound and outbound) may only be deleted. The ARCHIVE Menu The ARCHIVE Menu has the same submenu items as TRANSACTIONS except Probe messages. Messages which have been archived can be listed, the list can be filtered and context menu operations are available as in TRANSACTIONS. Figure 12 – Files in the Archive folder. 15 eFoodChain B2B Connector v1.0.0 Stimulating innovation in the food supply-chain through smart use of ICT: assisting SMEs participate in digital supply chains in the Single Market eFoodChain B2B Connector User Manual The CONNECTIONS Menu The CONNECTIONS Menu is used to set up outbound connections and, if the Connector is also used in server mode, inbound connections. An outbound connection should be created for each possible destination of an eFoodChain Message. To create an outbound connection, you must know the IP address or host name of the remote Connector, its StationID and among other details the password that the Administrator of this remote Connector assigned to you. For details on how to create an outbound connection please refer to section “Setup the outbound connection(s)” in the Connector’s Setup Manual. An inbound connection should be created for each incoming connection when the Connector is running in server mode. In this mode, you must assign a password and identify the Station ID of the Connector for whom you are specifying an inbound connection. Please refer to section “Using the Connector as a Server” in the Connector’s Setup Manual. A normal user (i.e. not the Administrator) can only use the Check Connections submenu. Here he can click the Check Connections button. The Connector will send a Probe message to all the configured remote Connectors. If the two status information REMOTE HOST CONNECTION and REMOTE SERVICE turn to OK then messages can be sent to the remote Connector. Figure 13 – Check connections. If REMOTE HOST CONNECTION is not OK, then the computer is not connected to the internet. If REMOTE SERVICE is not OK then check with your communication partner whether the service is up and running on his side (a possible reason for not having access to the remote service is a wrong password). The functions of the other menu entries are available to the administrator only and are explained in the Setup Manual. 16 eFoodChain B2B Connector v1.0.0 Stimulating innovation in the food supply-chain through smart use of ICT: assisting SMEs participate in digital supply chains in the Single Market eFoodChain B2B Connector User Manual The CERTIFICATES Menu The CERTIFICATES Menu is used to manage the X.509 public certificates that are known and accepted by the Connector. By default, the Connector comes with three public certificates: two regard ODETTE as a Certificate Authority and the third is used by HTTPS to authenticate and encrypt data communication with a testlab Connector installed at co-operate.inescporto.pt. More details for this area are available in the Setup Manual. Figure 14 – Certificates management. 17 eFoodChain B2B Connector v1.0.0 Stimulating innovation in the food supply-chain through smart use of ICT: assisting SMEs participate in digital supply chains in the Single Market eFoodChain B2B Connector User Manual The WORKFLOW Menu The WORKFLOW Menu has the submenu items: Users To register, change or delete user/administrator accounts. Functions are only available to the administrator (see Setup Manual). Configuration To setup workflows, which either assign a task to a user or define a notification. Functions are only available to the administrator (see Setup Manual). Todo List List of pending actions according to defined workflows. There are currently three different actions that can be defined: • Attach files to messages; • Extract files from messages; • Digital signing of messages. Notifications List of pending notifications for a user. There are currently two different types of notifications: • Notifications of internal errors in the Connector; • Notifications of actions successfully completed by the Connector. In the following example (Figure 15) there are two actions and two notifications defined: • • The user “ediManager” has to attach documents to any outbound AgronomicalObservationReport message and has to extract attachments from any inbound AgronomicalObservationReport message. The user “admin” will get notifications for every error events related to any inbound and outbound messages. He will also get a notification each time an AgronomicalObservationReport message is sent. Figure 15 – Actions and notifications. 18 eFoodChain B2B Connector v1.0.0 Stimulating innovation in the food supply-chain through smart use of ICT: assisting SMEs participate in digital supply chains in the Single Market eFoodChain B2B Connector User Manual Note: the user cannot change or modify the configuration of actions and notifications; this functionality is reserved for the administrator. Please refer to the section “Setup User actions” and “Setup User notifications” in the Connector’s Setup Manual. The Todo List Once an action configured in the Configuration are is triggered, in our example an AgronomicalObservationReport message was created by the ERP system for the Connector to send to the Internet, the Connector generates a Todo item in the Todo list. Figure 16 shows such action to user “ediManager”. Figure 16 – Todo action to be done. The user “ediManager” should now select the message and complete the task assigned to him by using the functionality invoked by the relevant button (example Figure 17 : attach files to messages). Figure 17 – File upload. 19 eFoodChain B2B Connector v1.0.0 Stimulating innovation in the food supply-chain through smart use of ICT: assisting SMEs participate in digital supply chains in the Single Market eFoodChain B2B Connector User Manual The process can be repeated, if more than one file has to be attached. The GUI shows the list of attached files (See Figure 18). Figure 18 – Message attachments. Clicking the Close button completes the process. After completing the assigned task, clicking the “Action Done” button releases the message for further processing (in this case: for sending). Digital signing of messages Currently the Connector supports only soft certificates which are stored in a keystore file (*.ks, *.jks, *.jceks, *.p12, *.bks and *.ubr are supported formats). The file must contain the private key of the certificate. Click the Sign message button and provide the password for the keystore (the PKCS12 file) and the private key. Figure 19 – Passwords to access external keystore and private key. 20 eFoodChain B2B Connector v1.0.0 Stimulating innovation in the food supply-chain through smart use of ICT: assisting SMEs participate in digital supply chains in the Single Market eFoodChain B2B Connector User Manual Click Save and select the file containing the certificate in the next dialogue. Figure 20 – import of a private key. Once the Upload button is clicked the Connector will attach the digital signature to the message and will return to the Todo List. The message is marked as signed. Click the “Action Done” button to complete the process. The Notification List According to the specified configuration, an appropriate notification message is created by the Connector. It is shown in the Notifications list (Figure 21) and can also be sent as an email, provided that the Connector has access to a SMTP server (Figure 22). Obsolete notifications can be selected and deleted using the Delete button at the bottom of the notification window. Figure 21 – Notifications list. Figure 22 – Email access. 21 eFoodChain B2B Connector v1.0.0 Stimulating innovation in the food supply-chain through smart use of ICT: assisting SMEs participate in digital supply chains in the Single Market eFoodChain B2B Connector User Manual The TOOLS Menu The TOOLS Menu allows the user to access a set of tools that are available in other parts of the interface. Checking of outbound connections and validation of eFoodChain Messages are the main functionalities implemented. Details can be found in the Setup Manual. Figure 23 – Tools. 22 eFoodChain B2B Connector v1.0.0 Stimulating innovation in the food supply-chain through smart use of ICT: assisting SMEs participate in digital supply chains in the Single Market eFoodChain B2B Connector User Manual Contacts for further information:www.efoodchain.eu| [email protected] 23 eFoodChain B2B Connector v1.0.0