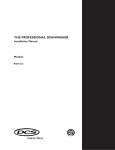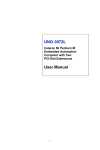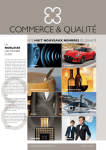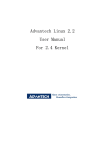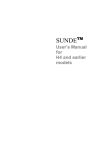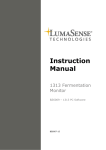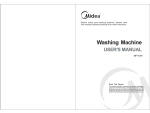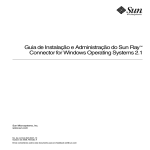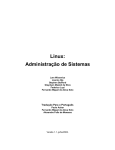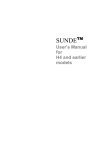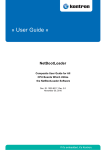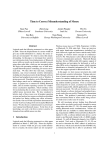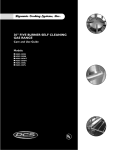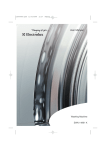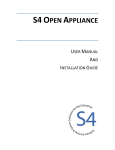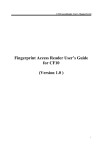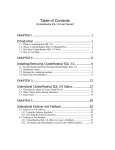Download Advantech Linux 2
Transcript
Advantech Linux 2.4 Manual Advantech Linux 2.4 User Manual V1.00 Advantech Linux 2.4 Manual 1. 2. 3. 4. 5. ABOUT THIS MANUAL ........................................................................................................1 ADVLINUX OVERVIEW .......................................................................................................1 2.1. HARDWARE SUPPORT LIST ..................................................................................................1 2.2. MAIN FEATURES..................................................................................................................1 2.3. ADVLINUX SCREENSHOT ....................................................................................................2 INSTALLATION GUIDE.........................................................................................................4 3.1. SYSTEM REQUIREMENTS .....................................................................................................4 3.2. PREPARE FOR INSTALLATION ...............................................................................................4 3.3. GRAPHIC INSTALLATION STEP .............................................................................................5 3.3.1. Step 1: choose installation mode .......................................................................5 3.3.2. Step 2: Welcome picture for graphic installation ..............................................6 3.3.3. Step 3: Select installation process types............................................................7 3.3.4. Step 4: Disk partition.........................................................................................9 3.3.5. Step 5: Grub boot loader configuration ...........................................................10 3.3.6. Step 6: Network configuration ........................................................................13 3.3.7. Step 7: Time zone configuration .....................................................................15 3.3.8. Step 8: Root password configuration ..............................................................16 3.3.9. Step 9: Select OS type to install ......................................................................17 3.3.10. Step 10: Confirm and start package installation..............................................20 3.3.11. Step 11: Congratulation...................................................................................21 3.4. TEXT INSTALLATION MODE ...............................................................................................22 3.5. INSTALL FROM HARD DISK, CF OR USB DISK ....................................................................22 ADVLINUX X-WINDOWS INTRODUCTION ...................................................................23 4.1. X-WINDOWS OVERVIEW ...................................................................................................23 4.2. XWINDOW TOOLS ..............................................................................................................24 4.2.1. X Terminal.......................................................................................................24 4.2.2. Thuner .............................................................................................................24 4.2.3. Dillo ................................................................................................................25 4.2.4. Mouse pad .......................................................................................................26 4.2.5. Development IDE:Geany ................................................................................27 4.2.6. Screenshot .......................................................................................................28 4.2.7. Image viewer...................................................................................................28 4.2.8. Log out restart and shutdown ..........................................................................29 4.2.9. Task manager...................................................................................................29 4.3. X-WINDOWS CONFIGURATION ..........................................................................................30 4.3.1. Desktop configuration .....................................................................................31 4.3.2. Display configuration......................................................................................33 4.3.3. Splash screen Settings .....................................................................................34 4.3.4. Sound card configuration ................................................................................36 4.3.5. TPC touch screen calibration ..........................................................................37 4.3.6. Virtual Keyboard .............................................................................................38 CONSOLE MODE CONFIGURATION ................................................................................39 5.1. DATE AND TIME CONFIGURATION ......................................................................................39 5.2. IP CONFIGURATION ............................................................................................................39 Advantech Linux 2.4 Manual 6. 7. 8. 9. 5.3. TFTP SERVICE CONFIGURATION .........................................................................................40 5.4. FTP SERVICE CONFIGURATION ...........................................................................................40 5.5. TELNET SERVICE ...............................................................................................................40 5.6. LINUX RUNLEVEL CONFIGURATION ...................................................................................40 5.7. MYSQL DATABASE CONFIGURATION ................................................................................41 5.8. TPC EXTENSION DISPLAY CONFIGURATION .......................................................................41 5.9. VNC SERVER CONFIGURETION ..........................................................................................42 5.9.1. Super user login...............................................................................................42 5.9.2. Non super user login .......................................................................................43 5.10. LANGUAGE CONFIGURATION .....................................................................................43 5.11. DISABLED PING RESPONSE ........................................................................................44 ONLINE EXTENSION AND UPDATE ................................................................................44 6.1. JAVA SUPPORT ....................................................................................................................44 6.1.1. Install JRE .......................................................................................................44 6.1.2. Web Browser support java ..............................................................................44 6.2. ONLINE INSTALL BY YUM ..................................................................................................44 6.2.1. About yum.......................................................................................................45 6.2.2. Install Firefox ..................................................................................................45 6.2.3. Install firewall manager...................................................................................47 6.2.4. Install PDF view..............................................................................................48 6.2.5. Install xarchiver...............................................................................................48 ADVANTECH DEVICE DRIVER.........................................................................................49 DEVELOPMENT FOR ADVLINUX ....................................................................................49 APPENDIX.............................................................................................................................49 Advantech Linux 2.4 Manual 1. About This Manual Thank you for using Advantech product. This manual is a very detailed account of AdvLinux 2.4. This document may be copied and distributed in any medium, either commercially or non-commercially, provided that the GNU Free Documentation License (FDL), the copyright notices, and the license notice saying the GNU FDL applies to the document are reproduced in all copies, and that you add no other conditions whatsoever to those of the GNU FDL. 2. AdvLinux Overview AdvLinux 2.4 is an embedded Linux designed for advantech device, and it is optimized for the advantech devices including UNO, TPC. It is a migration production from Fedora Core 8; AdvLinux 2.4 can install on all advantech devices in theory, but only test on UNO and TPC serials. 2.1. Hardware Support List We currently support the following products: UNO-1150, UNO-1150G, UNO-1170, UNO-2050E, UNO-2052E, UNO-2053E, UNO-2059E, UNO-2170, UNO-2171, UNO-2172, UNO-2176, UNO-2182, UNO-2679, UNO-3072, UNO-3072L, UNO-3074, UNO-4672 , UNO-4678, TPC-1261H, TPC-662G, TPC-1070, TPC-1270H, TPC-1570, TPC-1770 2.2. Main Features AdvLinux 2.4 have many improvement and new feature against AdvLinux 2.3, here we list some important new feature and gave a brief introduction. We will explain them in detail in later sections. Provide 64 bit OS. AdvLinux 2.4 includes 2 Linux OS, one is 32 bit, and the other is 64 bit. User can chose one of them to install, 32 bit OS can install OS 32 bit and 64 bit device. 64 bit OS can only install in 64 bit device. Provide real time kernel Each OS provides 2 Linux kernel, one of them has real-time capabilities, if user want to run time critical applications, please chose the real-time kernel to install. Then the OS will reduce latency, increase the predictability. Provide development environment Although the AdvLinux 2.4 is a embedded Linux, but it support basic development if user 1 Advantech Linux 2.4 Manual can choose to install the development environment Hardware auto detect When installing AdvLinux 2.4, installation will auto detect to hardware and install all the drivers it needs, so when completed installation, no more driver need unless user add some other device such as advantech data collecting card to the UNO or TPC. Online update AdvLinux 2.4 support online installation and update software with the yum command, it can extend the AdvLinux’s function. VNC server The AdvLinux 2.4 provide remote desktop service named VNC server, user can use VNC client to connect the advlinux2.4 remotely through internet to get the devices desktop and control the remote device. lightweight desktop environment The desktop environment of AdvLinux 2.4 is not the gnome or KED, it user a lightweight desktop named xfce, it will boot up the Linux quickly and need less resource and have same convenient. Less resource requirement and faster boot up. Because AdvLinux 2.4 is designed mainly for UNO and TPC, we start to development it after careful consideration, so it will need less resource and is faster than common Linux distribution. Auto login Installation private an auto login option, if user choose it, after installation, User can auto login the AdvLinux without password. Of course, user also can modify the AdvLinux configuration file to auto login or not after installation, we will talk about it in latter section. Variable configuration tool AdvLinux provide many configuration tools to help user configure the Linux OS if they need to change the default setting or to customize. Removable device auto mount When user insert USB device, AdvLinux will auto detect it and mount it, the disk will show on the desktop, user can click it to access them; this feature is only for graphic system. Support Perl and python AdvLinux provide Perl and Python by default. 2.3. AdvLinux screenshot 2 Advantech Linux 2.4 Manual Picture 2.1 Default Desktop Picture 2.2 Desktop 3 Advantech Linux 2.4 Manual 3. Installation guide In this section, we will introduce the installation guide step by step. 3.1. System Requirements Before the installation, the user should make sure that the system is ready to meet the requirements of installation. The following is base requirements. Storage size: 128 M for Text system 256 M for graphic system 512 M for profession system Memory size: 64 M Recommend requirements: Storage size: 256 M or more for Text system 512 M or more for graphic system 1 G or more for profession system Memory size: 128 M or more Extra attention should be given to the following items: 3.2. Prepare for installation We suggest that the user make a copy of data in storage medium in order to prevent data damage in case of improper operation during installation. If other operating system have already been installed in computer and the user should determine whether AdvLinux remains in the computer together with other operating systems previously installed. If yes, user should know the system partition of the previous system. and then partition the disk manually in installation. Advantech Linux 2.4 can install from CDROM, CF, hard disk and USB. Install AdvLinux from the CDROM : Insert the disk of AdvLinux 2.4 into the CD driver, sets the BIOS to boot from CDROM and reboot the computer. Note: Connect to an external CD driver by an IDE or USB cable if there is no CD driver in the device, UNO and TPC have not build-in CDROM. Install AdvLinux from the CF card , hard disk or USB disk: If user no CDROM, user can also install the AdvLinux 2.4 form hard disk, CF card or USB disk, but this may be inconveniency for newer user of Linux. Linux expert may like this 4 Advantech Linux 2.4 Manual way to install the AdvLinux 2.4. It not need to burn the CD and not need CDROM, we will introduce the way in the tail of this section, this way is only support by graphic install mode currently. 3.3. Graphic Installation Step 3.3.1. Step 1: choose installation mode If boot from CDROM successfully, the first installation step is shown as follows: Picture 3.1 Select the installation mode User selects the installation mode. AdvLinux 2.4 has two versions; To install 32bit Linux: Select “Install AdvLinux(x86_32)” and press Enter(or press Enter directly) to run the graphic installation mode. Select “Install Advlinux(x86_32)(text mode)” and press Enter to turn into the text installation mode. To install 64bit Linux: Select” Install AdvLinux(x86_64)” and press Enter to run the graphic installation mode. Select “Install AdvLinux(x86_64)(text mode)” and press Enter to turn into the text installation mode. Note: If the memory of the computer is less than 128M, then the text installation mode is recommended. Otherwise, the graphic Installation mode is recommended. 32bit OS can run on 32bit or 64bit device, but 64 bit OS can only install on 64 bit device. The 32 bit installation and 64bit installation steps are same, so, here we only introduce the 32 bit 5 Advantech Linux 2.4 Manual installation, the text mode installation is not recommended so here we also do not introduce. Because AdvLinux 2.4 is designed for UNO and TPC, so AdvLinux is only support advantech device theoretically, If the computer is not produced by Advantech, the installation will stop soon after it begins (as shown below), and the computer will restart. Picture 3.2 Exit the installation procedure 3.3.2. Step 2: Welcome picture for graphic installation If the graphic installation mode is selected, the following interface will be shown. Then please follow the introductions step by step to complete the installation. If click “Release Notes”, AdvLinux 2.4 release note will be display. Click “next” to continue the installation. 6 Advantech Linux 2.4 Manual Picture 3.3 Welcome picture 3.3.3. Step 3: Select installation process types 7 Advantech Linux 2.4 Manual Picture 3.4 select installation process type Here are two Installation types: auto installation and manual Installation, if choose manual installation, user will configuration the system step by step which include partition, network configuration, grub, time and so on. if choose auto installation, these configuration is setting by default, of course, user can modify them after installation completed and OS boot up. Note: if choose auto installation, It will formation the entirely disk. All the data in the disk will be lost. Click <next> to continue the installation. If choose auto installation, please just step 9 directly. 8 Advantech Linux 2.4 Manual 3.3.4. Step 4: Disk partition Picture 3.5 Disk partitioning type selection interface User should choose suitable the partition type. If Create custom layout is selected, the following picture will be shown: 9 Advantech Linux 2.4 Manual Picture 3.6 Manually partitioning interface Manual partitioning is convenient. User can edit, build and delete partitions as well as specify the size of partitions, format file system and set the mount point. Create a new partition: To install a system on a new partition, press the “New” button on the main window to build a new partition. The installation procedure will pop up a similar dialog box for the user to specify partition parameters. Advantech Linux uses ext3 file system format by default. Note: For more excellent performance, build a swap partition if the disk space is sufficient. The space of this partition should be the same with memory or better twice the memory space. The user will be alarmed if the swap partition is not created. If auto partition is selected, the default function will not build a swap partition. Click <next> to continue the installation. The Partitioning Warnings window will pop up as shown below if there is no swap partition. Picture 3.7 Partitioning Warning This warning is a routine when you have not specified a swap partition. If the user makes sure the partitioning is right, press “Yes” button to continue the installation. Delete a partition: Press “Delete” button on the main window to delete partitions. If a partition is deleted mistakenly, press “Reset” button to recover. Edit a partition: Edit the current partition parameters. Select the existing partition to install the system.. 3.3.5. Step 5: Grub boot loader configuration If “Configure advanced boot loader options” on the interface is not selected, then the boot loader 10 Advantech Linux 2.4 Manual will be installed in MBR by default. If an operating system is previously installed on the same disk, then the new boot loader will cover the previous data in MBR and the new MBR does not include the previous operation systems thus they cannot be booted normally. Therefore, the user should add the booting for the previous operating system into the configuration files of the boot loader. The Boot loader installation interface is shown as below: Picture 3.8 Boot loader installation interface Note: if an operating system is previously installed on the disk, we recommend the user to tick the check box and install the boot loader in the boot sector of the system partition as marked in the following picture. 11 Advantech Linux 2.4 Manual Picture 3.9 Install the GRUB boot loader Boot the previously installed system after Advantech Linux 2.4 is installed. Add the booting for Advantech Linux 2.4 in the previous system. The booting for the system differs according to different boot loaders. Advantech Linux 2.4 uses the GRUB boot loader. For more details, please refer to http://www.gnu.org/software/grub/manual/grub.html. If user want to put parameter to kernel,for example put “ide=nodma” to kernel, user can write “ide=nodma” to General kernel parameters. If install on UNO or TPC, we already test and put need parameter by default, user should not change it, just click next. After affirmation, click <Next> to continue the installation and enter the network configuration. 12 Advantech Linux 2.4 Manual 3.3.6. Step 6: Network configuration Picture 3.10 Network configuration Configure the network to obtain the IP address. The device acquires the IP address using the DHCP (Dynamic Host Configuration Protocol) by default. It also acquired hostname using the DHCP by default. To configure the host name manually, tick the radio button for “manually” To configuration further, click edit, user can choose to make network support IPv4 or IPv6 or both. 13 Advantech Linux 2.4 Manual Picture 3.11 IP address configuration If user wants to get IP by DHCP, leave it setting by default which select “Dynamic IP configuration (DHCP)”, “Automatic neighbor discovery” and “Dynamic IP configuration (DHCPv6)”. If choose the manual configuration, the IP Address edit box and the Net mask edit box will be enabled and the user must to fill in the static IP address and net mask. After the network configuration, press <Next> 14 Advantech Linux 2.4 Manual 3.3.7. Step 7: Time zone configuration Picture 3.12 Time Zone configuration The user can click the yellow marks (when a yellow mark is clicked, the information about the selected address will be shown in the tool tip on the screen). The user can also select the time zone by using the list. To select “System clock uses UTC” to configure the system clock as GMT (Greenwich Mean Time). Click <Next>. Users could choose whether to set the password of root user. 15 Advantech Linux 2.4 Manual 3.3.8. Step 8: Root password configuration Picture 3.13 Set Root Passwords After the selection, click <Next> to begin system installation. The following picture shows the installation process interface. 16 Advantech Linux 2.4 Manual 3.3.9. Step 9: Select OS type to install Picture 3.14 Installation mode select interface If user wants to install real time kernel, check the select real time kernel item. There are three installation types: Text System installation mode: Includes elementary and necessary components. Xorg System installation mode: Includes X windows using xorg and xfce windows manager. Professional System mode installation: Includes X windows using xorg and xfce windows manager, basic development environment, more tools. When the Text System type is chosen, user can select other option packages in right list to extend the OS function on text system. It mainly contains packages as follows: 1. ipsec : includes IP security tools. 2. ipv6 : includes IPv6 support for iptables. 3. mysql : mysql database; includes client and server. 4. tftp: includes tftp server. 5. yum : include yum tools. When the Xorg System type is chosen, user can select other option packages in right list to extend the OS function of Xorg system. 17 Advantech Linux 2.4 Manual Picture 3.15 Installation mode select interface Beside 5 packages in text system type,the Xorg append additional optional packages include muti-language support and VNC server. 1. 2. 3. 4. 5. japanese-supported: to support Japanese. korean-supported : to support Korean. simplified-chinese-supported: to support simplified Chinese。. traditional-chinese-supported: to support traditional Chinese。 vnc : VNC server provide remote desktop service. 18 Advantech Linux 2.4 Manual Picture 3.16 Installation mode select interface In profession System mode, additional optional packages is same as Xorg system, but it furthermore install the gcc and basic development header files such kernel header file and glibc headers. After the installation type and tools are selected, click <next> to continue the installation. 19 Advantech Linux 2.4 Manual 3.3.10. Step 10: Confirm and start package installation Picture 3.17 Installation mode select interface Click “next” to install packages: 20 Advantech Linux 2.4 Manual Picture 3.18 Installation process interface The time required by the installation process is relative to hardware performance. It can be several minutes. 3.3.11. Step 11: Congratulation The installation completion picture is shown below. 21 Advantech Linux 2.4 Manual Picture 3.19 Installation Completion Interface After the installation, please remove CD from CDROM and press “reboot” to restart the system. The system installation is complete, please enjoy it! 3.4. Text installation mode The Text installation mode is similar to the graphical installation mode. Please refer to the graph installation. 3.5. Install from hard disk, CF or USB disk AdvLinux 2.4 support install AdvLinux from hard disk, CF card and USB disk and it not need to burn the CD and not need CDROM, but this may be inconveniency for newer user of Linux. Expert may like this way to install the AdvLinux and fell convenient. It not needs to burn the CD and not need CDROM. Here we will give an example on how to install AdvLinux form USB disk. In Linux OS (for example Fedora core 6 and USB disk is identified as /dev/sda1), insert the USB disk. First you should prepare a USB disk which has no less than 1G free space. Format the USB disk #mke2fs /dev/sda1 mount the USB disk and copy file 22 Advantech Linux 2.4 Manual #mount /dev/sda1 /mnt #cp –a /boot/ /mnt #cp AdvLinux-2.4.1.iso /mnt Then copy the vmlinuz1, vmlinuz2, initrd1.img, initrd2.img in isolinux folder to /mnt. Here isolinux folder is in AdvLinux-2.4.1.iso, to enter the isolinux folder; user should mount the AdvLinux-2.4.1.iso first. When copy file completed, user need to modify the menu.lst in /mnt/boot/grub, first delete all line in menu.lst, then write as follows and save. default 0 timeout 5 title Install AdvLinux(x86_32) kernel /vmlinuz1 initrd /initrd1.img title Install AdvLinux(x86_64) kernel /vmlinuz2 initrd /initrd2.img umount USB disk #cd / #umount /mnt In Linux console, enter: #cp –a /boot/ #grub Wait until display Grub> Enter Grub>root (hd1,0) Grub>setup (hd1) Remove the USB disk and insert to install device, set device boot from USB disk, the installation picture will show, then, the install step is as same as graphic step. 4. AdvLinux X-Windows Introduction 4.1. X-Windows overview Advantech Linux 2.4 support X-Windows if user chooses Xorg system or profession system when installation and then the system will startup X-window by default. The Advantech Linux’s X-window system is based on Xorg and xfce. Xorg It is a cost-free standard X server software with high configurability. All graphic cards on the market have certain configuration for Xorg. For further details, refer to http://www.x.org/ Xfce4 23 Advantech Linux 2.4 Manual Xfce is a lightweight desktop environment for unix-like operating systems. It aims to be fast and lightweight, while still being visually appealing and user friendly. The system uses the version xfce4-4.4.2-1. Official website: http://www.xfce.org/ For further details, refer to http://www.xfce.org/documentation/ 4.2. Xwindow tools AdvLinux 2.4 provide many tools based on X-Windows, here we mainly introduce some important tools that user may use frequently. 4.2.1. X Terminal It is a terminal tool for X environment. It is applied to several Released versions of Linux. Picture 4.1 X terminal 4.2.2. Thuner It provides folder management functions similar to windows and can be used to configure desktop icons. It follows the GPL. 24 Advantech Linux 2.4 Manual Picture 4.2 Thuner The system uses the version Thuner-0.9.0-2. Thuner is a fast and easy to use file manager for xfce desktop envirment. Official site: http://rox.sourceforge.net/desktop/static.html 4.2.3. Dillo Dillo is a lightweight browser that follows the GPL. Completely written with the C language, its speed is fast. It is a graphical browser based on GTK+ and can be used for browsing net pages 25 Advantech Linux 2.4 Manual and downloading files. Picture 4.3 Dillo The system uses the version dillo-0.8.6-4. Official website: http://www.dillo.org/ The Dillo is light weight, but there are some limitation in used, for example, not support java, flash display and so on. So if user needs these functions Dillo do not support, we suggest user to install the firefox. 4.2.4. Mouse pad Mouse pad is a text editor for open source code. It follows the GPL and is used for displaying text files. 26 Advantech Linux 2.4 Manual Picture 4.4 Mouse pad 4.2.5. Development IDE:Geany Geany is a text editor using the GTK2 toolkit with basic features of an integrated development environment. It was developed to provide a small and fast IDE, which has only a few dependencies from other packages. It supports many file types and has some nice features. For more details see http://www.geany.org/ 27 Advantech Linux 2.4 Manual Picture 4.4 Geany 4.2.6. Screenshot Screen shooter is a plug-in for the Xfce panel which can take desktop or selected window screenshots Picture 4.5 Screen shooter 4.2.7. Image viewer GQview is an image viewer. Its key features include single click file viewing, external editor support, thumbnail preview, and zoom features. Some image management features are also included. 28 Advantech Linux 2.4 Manual Picture 4.6 image viewer 4.2.8. Log out restart and shutdown Picture 4.7 quit 4.2.9. Task manager User can open the task manager to monitor the CPU and memory usage. User can use it to stop, continue, terminate and kill the task and can use it to adjust the priority of task. 29 Advantech Linux 2.4 Manual Picture 4.8task manager 4.3. X-Windows configuration AdvLinux 2.4 provides many helpful tools for user configuration, most of them can open form the XFCE setting manager. In these section, will Introduce some of them which is helpful to user to configuration system. 30 Advantech Linux 2.4 Manual Picture 4.9 XFCE setting manager 4.3.1. Desktop configuration Allow XFCE to manager desktop, for example, change desktop background color and set desktop back group as image, adjust, brightness, change desktop icons size and so on. 31 Advantech Linux 2.4 Manual Picture 4.10 XFCE Desktop Manager To set the desktop background as following picture: 32 Advantech Linux 2.4 Manual Picture 4.11 set IAGeA logo as AdvLinux Desktop Background 4.3.2. Display configuration User select suitable item from list to Change the Xog resolution. 33 Advantech Linux 2.4 Manual Picture 4.8 Resolution configuration 4.3.3. Splash screen Settings Splash Customization tool. User can change the splash screen to meet their requirement. 34 Advantech Linux 2.4 Manual Picture 4.12 Splash Customization The default splash screen is as follows: 35 Advantech Linux 2.4 Manual Picture 4.13 default Splash when start Xorg and Xfce 4.3.4. Sound card configuration Picture 4.14 sound card configuration’s tool If user install the text mode, please run #alsamixer The Sound configuration tools will be shown as follows: 36 Advantech Linux 2.4 Manual Picture 4.15sound card configuration’s tool 4.3.5. TPC touch screen calibration Advantech Linux 2.4 supports Advantech TPC products, and it provide touch screen driver, configuration files and calibrate tools for TPC products. When the system reboots after the installation has been completed. User should calibration the touch screen first. #gCalib 16 The following picture will show: 37 Advantech Linux 2.4 Manual Picture 4.16 calibration picture By following the prompt of calibration tools, the user should touch the little red dot in blue circle on the screen (do not click by the mouse, or else the data will be incorrect, nor use keen objects in order to protect the screen) until the calibration tools quit automatically. The user can perform the calibration tools several times until high accuracy. 4.3.6. Virtual Keyboard If user installs the AdvLinux 2.4 to TPC device, the virtual keyboard will be installed. On UNO device, it is not installed by default, but user can install it manually. Picture 4.17 Virtual keyboard To configure the virtual keyboard, move the mouse to “xvkbd” and press left button, then the menu will be shown as follows: Picture 4.18 Virtual keyboard menu For example, to open Property of the virtual keyboard, move the mouse to “property” and release the left button, the property page will be shown as follows, 38 Advantech Linux 2.4 Manual Picture 4.18 Virtual keyboard property page For example, if user does not want the virtual keyboard automatic click, user can click the OFF button and close the property. 5. Console mode configuration After the installation, the user can configure the system to meet their requirement. 5.1. Date and time configuration User the date command to modify the date Usage: date [OPTION]... [MMDDhhmm[[CC]YY][.ss]] [+FORMAT] For example, Tue Apr 10 15:39:12 UTC 2007 #date 041015392007.12 5.2. IP configuration By default, device acquires the IP address dynamically by dhcp. If user wants to set the static IP address, they should modify the configuration file manually. For example, if configure eth0 to use the IP address 172.21.73.30, then edit the file accessed by /etc/sysconfig/network-scripts/ifcfg-eth0 as shown below: DEVICE=eth0 ONBOOT=no BOOTPROTO=static IPADDR=172.21.73.30 NETMASK=255.255.255.0 GATEWAY=172.21.73.1 After the file is edited and saved, use ifup eth0 again to enable the network card. If the static IP is already used, please modify the IP address in the configuration file. 39 Advantech Linux 2.4 Manual Acquire the IP address dynamically To acquire the IP address dynamically, edit the file accessed by /etc/sysconfig/network-scripts/ ifcfg-eth0 as shown below: DEVICE=eth0 ONBOOT=yes BOOTPROTO=dhcp 5.3. Tftp service configuration To start the tftp service, edit the file accessed by /etc/xinetd.d/tftp. Change “disable=yes” to “disable=no” and save the change. Perform the following command to initiate the tftp sever. #/etc/rc.d/init.d/xinetd restart 5.4. Ftp service configuration Perform the following command at the terminal (shell command line) to initiate the ftp server: #/etc/rc.d/init.d/vsftpd start If “OK” is echoed at the terminal, then the ftp service has been initiated. 5.5. Telnet service To initiate the telnet service, edit the file accessed by /etc/xinetd.d/telnet. Change “disable=yes” to “disable=no” and save the change. Perform the following command to initiate the telnet service. # /etc/rc.d/init.d/xinetd restart Afterward, access this host through the telnet command of another one. If the testing page is shown normally, then the telnet service of this host has been normally initiated. 5.6. Linux runlevel configuration Generally, Linux operates in runlevel 3 for full multi-user text mode and in runlevel 5 for X-Windows mode. The following runlevels are defined in AdvLinux: 0 — Halt 1 — Single-user mode 2 — Not used (user-definable) 3 — Full multi-user mode (text mode) 4 — Not used (user-definable) 5 — Full multi-user mode (with an X-Windows) 6 — Reboot 40 Advantech Linux 2.4 Manual The default runlevel for a system to boot to and stop is configured in /etc/inittab, user can change the default runlevel #vi /etc/inittab For example, if we installed the Xorg system or profession System, the system will boot up with X-windows by default, if user want to boot up with console mode Edit the line: id:5:initdefault To id:3:initdefault # reboot. 5.7. MySQL Database configuration If you select to install MySQL database (including server and client): You can use the following command to start mysql server: #/etc/init.d/mysql.d start and use the following command to start mysql client: #mysql –u username –p passwd Note: The arguments of mysql command may be different. This depends on the configuration of mysql server. For further details about how to configure mysql server, please refer to the MySQL Reference Manual: http://dev.mysql.com/doc/ . 5.8. TPC extension display configuration Some TPC have extension VGA interface, when complete the installation, the VGA out is enabled. If TPC LCD resolution and VAG resolution is different. There may be some problem. User should modify the /etc/X11/xorg.conf file and execute xrandr to correct. For example: Section "Screen" …… DefaultDepth 24 SubSection "Display" Depth 24 viewport 0 1 Modes "1024x768" "800x600" EndSubSection SubSection "Display" Depth 24 viewport 0 0 Virtual 2048 2048 EndSubSection 41 Advantech Linux 2.4 Manual EndSection Here is a useful command with xrandr. discover the appropriate output names for your configuration(for example LVDS is advantech TPC monitor,VGA is TCP external screen VGA monitor) xrandr -q To turn on the VGA monitor, with its screen to the left of the laptop monitor: xrandr --output VGA --left-of LVDS turn off laptop monitor xrandr --output LVDS --off To turn on VGA monitor, , clone the laptop monitor xrandr --output VGA --same-as LVDS --auto To turn on VGA monitor, the VGA monitor set as 1024x768 , clone the laptop monitor xrandr --output VGA --same-as LVDS --mode 1024x768 To turn the VGA monitor back on, with its screen to the right of the laptop monitor: xrandr --output VGA --right-of LVDS --auto To turn off the VGA monitor. xrandr --output VGA --off To turn on the VGA monitor and turn off laptop monitor(only use the VGA monitor) xrandr --output VGA --auto --output LVDS --off To turn off the VGA monitor and turn on laptop monitor(only use laptop monitor ) xrandr --output VGA --off --output LVDS --auto For information, please refer to http://www.x.org/wiki/Projects/XRandR 5.9. VNC server configuretion If user install VNC server, before using it, user should configuration it first. 5.9.1. Super user login #vi /etc/sysconfig/vncserver Append the flollwing two line to the end of /etc/sysconfig/vncserver VNCSERVERS=”1: username” VNCSERVERARGS=”-geometry 800x600” Here username adjust to you own, for example changer username to root for root user. #vncpassed To start the vnc server #service vncserver start Set vnc login password vi $HOME/.vnc/xstartup Mask all lines and append the following line to $HOME/.vnc/xstartup xfce4-session & 42 Advantech Linux 2.4 Manual #service vncserver restart Restart the vnc server Now super user can use VNC client to login #vncviewer IP_ADDRESS :1 Then you can control and monitor the remote device desktop. 5.9.2. Non super user login #vi Open /etc/sudoers Append the following line to /etc/sudoers username ALL=/sbin/vncserver,/usr/bin/vncpasswd /etc/sudoers Here username adjust to you own, for example changer username to root for root user. #vncpasswd #vi /etc/sysconfig/vncserver Append the following line to #vi /etc/sysconfig/vncserver VNCSERVERS=”1:username” To start the vnc server #service vncserver start vi $HOME/.vnc/xstartup Mask all lines and append the following line to $HOME/.vnc/xstartup xfce4-session & # sudo /sbin/service vncserver restart Restart the vnc server Now user can use VNC client to login #vncviewer IP_ADDRESS :1 Then you can control and monitor the remote device desktop. 5.10. Language configuration At Step9 of installation, user can select the support language, here we provide four languages: japanese, korean, simplified-chinese and traditional-chinese. The English is always supported. User can choose one or more of them. If user chooses one of them, it will be the default language used by Xwindow. If user chooses more than one, the default language is Englist. User can modify then language configuration file to set the default language. The configuration files are /etc/X11/prexdm and /etc/X11/xinit/Xsession: 1、If set simplified-chinese as default,set LANG=zh_CN.UTF-8 LC_CTYPE= zh_CN.UTF-8 2、If set traditional-chinese as default,set LANG=zh_TW.UTF-8 LC_CTYPE= zh_TW.UTF-8 3、If set japanese as default, set 43 Advantech Linux 2.4 Manual LANG= ja_JP.UTF-8 LC_CTYPE= ja_JP.UTF-8 4、If set Korean as default,set LANG= ko_KR.UTF-8 LC_CTYPE= ko_KR.UTF-8 After modify, user should remove $HOME/.cache file and reboot the system. 5.11. Disabled ping response This is a good way to protect the system. To prevent the system from responding to the ping command, the following command can be used: #echo 1 > /proc/sys/net/ipv4/icmp_echo_ignore_all To restore the system to respond the ping command, use the following command: #echo 0 > /proc/sys/net/ipv4/icmp_echo_ignore_all 6. Online extension and update 6.1. Java support 6.1.1. Install JRE go to sun .com to download jre-6u13-linux-i586-rpm.bin Copy it to AdvLinux, then to install it as follows: #cd jredir Here jredir is the folder of jre-6u13-linux-i586-rpm.bin locate in #chmod 777 jre-6u13-linux-i586-rpm.bin #./ jre-6u13-linux-i586-rpm.bin Then, the jre will be installed. 6.1.2. Web Browser support java The default browser dillo do not support java, if user want to support java in web browser, please install firefox and configure it to support java in browser 6.2. Online install by yum 44 Advantech Linux 2.4 Manual 6.2.1. About yum yum - Yellowdog Updater Modified yum [options] [command] [package ...] yum is an interactive, automated update program which can be used for maintaining systems using rpm. 6.2.2. Install Firefox Online Install the firefox by yum, execute the command as follows. #yum install firefox Picture 6.1 Install firefox by yum After installation completed, you can click xfcemenu->Network->Firefox Web Browser to open the Firefox. 45 Advantech Linux 2.4 Manual Picture 6.2 Firefox menu item Firefox support java First, you should install jre as 6.1 section description. Then execute command as follows: Picture 6.3 Firefox support java Testing Java Online tools will tell you if Java is installed and enabled in Firefox. You can visit the Java test page at java.com to test whether jre is install successfully and whether fire is support java. o Note: Through the above test, you can also install the appropriate JRE for your system. If succeeds you will seen the information marked by red line as follows 46 Advantech Linux 2.4 Manual Picture 6.4 Test your JVM in Firefox 6.2.3. Install firewall manager In console mode: #yum install system-config-firewall After installed, the firewall manager will be show as follows: 47 Advantech Linux 2.4 Manual Picture 6.5 firewall manager 6.2.4. Install PDF view #yum install evince 6.2.5. Install xarchiver Xarchiver is a lightweight desktop independent archive manager built with the GTK+2 toolkit. It was my intention to develop a simple GUI which could be used with any desktop environment and would operate using the command line rather than API calls. Xarchiver has been designed from the ground up to be fast and easy-to-use. Its user interface is clean and intuitive, and does not include any confusing or useless options. Xarchiver supports 7-zip, arj, bzip2, gzip, rar, lha, deb, rpm, tar and zip archives, archive navigation with mimetype icons, archive comment ability and archive listing as HTML or txt. Cut/Copy/Paste/Rename actions within files of different archives are supported too. Password detection is automatic for arj, zip and rar files. Password encryption is available for these file types, as well as 7-zip. Xarchiver can also generate self-extracting binaries from zip, 7-zip and rar archives and allows solid archives creation. It supports drag and drop through the XDS protocol, and Firefox-like tabs. An archive multi-extract ability with a progress bar is included. Last but not least a progress bar window is available when using Xarchiver from the 48 Advantech Linux 2.4 Manual command-line or from Thunar file-manager. Picture 6.5 Xarchiver Tool 7. Advantech device driver It supports the Advantech eAutomation products, and the related drivers, such as Digital Input/Output, Watchdog, SRAM, will be installed in the folder /usr/src/advantech, and loaded during the booting process. 8. Development for AdvLinux Advlinux provide basis develop tool and library if user install profession system.. User can develop console mode application or kernel driver in advantech Linux, if user want to develop Xwindow application, there may be Xwindow library and Xwindow development header files. Although all of them can be online install by yum, we suggest to development ON FC8 and copy the application to Advlinux to execute. Here is some suggestion you may can reference when development. To develop xfce based application, please refer to http://www.xfce.org for more information To develop advantech driver based application, please refer example in /usr/src/advantech To develop java base application, please refer to http://www.sun.com 9. Appendix 49 Advantech Linux 2.4 Manual 1. If user installs AdvLinux 2.4 on UNO-2171, when installation start the X-Server, the VAG output signal may be disappeared, user should move the mouse or press any key, then the VAG output signal will return and user can continues to install the AdvLinux 2.4. 50