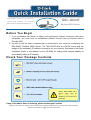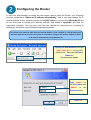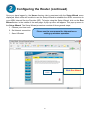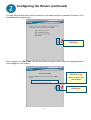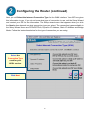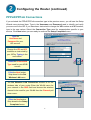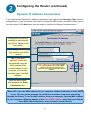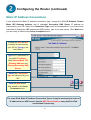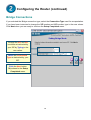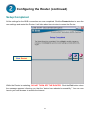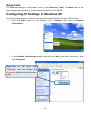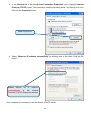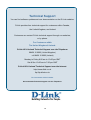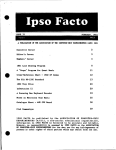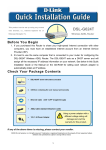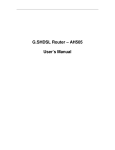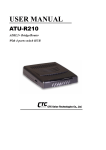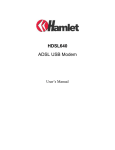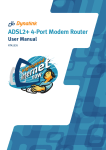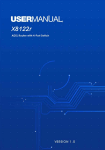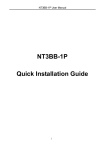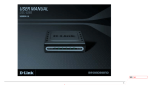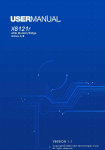Download DSL-G624T
Transcript
This product can be set up using any current web browser, i.e., DSL-G624T Internet Wireless ADSL Router Explorer 6x or Netscape Navigator 7x. Before You Begin 1. If you purchased this Router to share your high-speed Internet connection with other computers, you must have an established Internet account from an Internet Service Provider (ISP). 2. It’s best to use the same computer that is connected to your router for configuring the DSL-G624T Wireless ADSL Router. The DSL-G624T acts as a DHCP server and will assign all the necessary IP address information on your network. See below in this Quick Installation Guide or the Manual on the CD-ROM for setting each network adapter to automatically obtain an IP address. Check Your Package Contents If any of the above items is missing, please contact your reseller. ©2005 D-Link Systems, Inc. All rights reserved. Trademarks or registered trademarks are the property of their respective holders. Software and specifications subject to change without notice. 1 Connecting the Router to Your Computer Antenna For good wireless reception Reset Button Push to return to default settings ADSL Port Power Input Connect ADSL line here Connect to AC power adapter LAN Ports Connects to your PC on the Ethernet LAN A. First, connect the power adapter to the power input at the back panel of the DSL-G624T, then plug the other end of the power adapter to a wall outlet or power strip. On the front of the device, the Power LED will turn ON to indicate proper operation. B. Insert one end of the Ethernet cable into an Ethernet (LAN) port on the back panel of the DSL-G624T and the other end of the cable to an Ethernet Adapter or available Ethernet port on your computer. C. Insert the ADSL (telephone) cable included with the Router into the ADSL port, then connect the cable to your telephone line. 2 Configuring the Router To use your Web browser to access the web pages used to setup the Router, your computer must be configured to “Obtain an IP address automatically”, that is, you must change the IP network settings of your computer so that it is a DHCP Client. If you are using Windows XP and do not know how to change your network settings, skip ahead to Appendix and read the instructions provided. You may also read the User Manual for instructions on changing IP settings for computers running Windows operating systems. To connect to the network, make sure the network adapter in your computer is configured properly. Read the Appendix at the end of this guide to read how to configure the network adapter to obtain an IP address automatically using Windows XP. Open your Web browser and type “http://192.168.1.1” into the URL address box. Then press the Enter or Return key. The login prompt appears. Type “admin” for the User Name and “admin” in the Password field. Click OK 3 Configuring the Router (continued) Once you have logged in, the Home directory tab is prominent with the Setup Wizard menu displayed. Most users will be able to use the Setup Wizard to establish the ADSL connection to your ADSL Internet Service Provider (ISP). To begin using the Setup Wizard, click on the Run Wizard button in the middle of the web page. A pop-up menu will appear. This pop-up menu is the Setup Wizard. The Setup Wizard procedure consists of three general steps: 1. Choose your time zone 2. Set Internet connection Please see the user manual for information on 3. Save & Restart setting up wireless operation. Click Run Wizard 4 Configuring the Router (continued) The first Setup Wizard menu lists a summary of the steps required to complete the setup. Click the Next button to begin setup. Click Next Now configure the Time Zone used for the Router’s system clock. Select the appropriate time zone setting for your location. Select the Time Zone in which you are located. Click Next 5 Configuring the Router (continued) Next you will Select the Internet Connection Type for the WAN interface. Your ISP has given this information to you. If you do not know what type of connection to use, exit the Setup Wizard and contact your ISP for the information. The Setup wizard menu that appears when you click the Next button depends on what connection type you select. The connection types available in the Setup Wizard menu are PPPoE/PPPoA, Dynamic IP Address, Static IP Address and Bridge Mode. Follow the instructions below for the type of connection you are using. Select the Connection Type used for your ADSL service. Click Next 6 Configuring the Router (continued) PPPoE/PPPoA Connections If you selected the PPPoE/PPPoA connection type in the previous menu, you will see the Setup Wizard menu pictured here. Type in the Username and Password used to identify and verify your account to the ISP. If you have been instructed to change the VPI number and VCI number, type in the new values. Select the Connection Type used for encapsulation specific to your service. Click Next when you are ready to continue the Setup Completed menu. Type the Username and Password for your ISP account. Change the VPI and VCI numbers as instructed by your ISP by Typing in the new values. Select the Connection Type used for your ADSL service. Click the Next button. Skip ahead to the Set Wireless LAN menu. The Set Wireless LAN Connection window is for the wireless side of your router. Enter the WLAN name for your network in the SSID field and choose the wireless channel to be used for your WLAN from the Channel pull down menu. Click the Next button. Skip ahead to the Setup Completed menu. 7 Configuring the Router (continued) Dynamic IP Address Connections If you selected the Dynamic IP Address connection type, select the Connection Type used for encapsulation. If you have been instructed to change the VPI number and VCI number, type in the new values. Click Next when you are ready to continue the Setup Completed menu. Change the VPI and VCI numbers as instructed by your ISP by Typing in the new values. Select the Connection Type used for your ADSL service. The “Clone MAC Address” button will automatically copy the MAC address of the network adapter in your computer. You can also manually type in the MAC address. What is a MAC address? Each network adapter has a discrete Media Access Control (MAC) address. Note that some computers and peripherals may already include built-in network adapters. Click the Next button. Skip ahead to the Setup Completed menu. Some ISP’s store the MAC address of your computer’s Ethernet address on their DHCP server. This can cause problems for the Router and other computers connecting through the Router. To use the MAC address from your computer, type the MAC address of your computer’s Ethernet adapter in the Cloned MAC Address entry field and click the Clone MAC Address button to save to transfer it to the Router. 8 Configuring the Router (continued) Static IP Address Connections If you selected the Static IP Address connection type, change the WAN IP Address, Subnet Mask, ISP Gateway Address and (if available) Secondary DNS Server IP address as instructed by your ISP. Select the Connection Type used for encapsulation. If you have been instructed to change the VPI number and VCI number, type in the new values. Click Next when you are ready to continue the Setup Completed menu. Change the VPI and VCI numbers as instructed by your ISP by Typing in the new values. Type the IP addresses for the WAN IP Address, WAN Subnet Mask, ISP Gateway Address and Primary/Secondary DNS Server. Select the Connection Type as instructed by your ISP. Click the Next button. Skip ahead to the Setup Completed menu. For some IPoA Static IP Address Connection Types, it may be necessary to enter an IP address for an ARP server. Use the ARP Server Address entry field for IPoA connections if necessary. 9 Configuring the Router (continued) Bridge Connections If you selected the Bridge connection type, select the Connection Type used for encapsulation. If you have been instructed to change the VPI number and VCI number, type in the new values. Click Next when you are ready to continue the Setup Completed menu. Change the VPI and VCI numbers as instructed by your ISP by Typing in the new values. Select the Connection Type as instructed by your ISP. Click the Next button. Skip ahead to the Setup Completed menu. 10 Configuring the Router (continued) Setup Completed All the settings for the ADSL connection are now completed. Click the Restart button to save the new settings and restart the Router. It will take about two minutes to restart the Router. Click Restart While the Router is restarting, DO NOT TURN OFF THE ROUTER. Click the Exit button when the message appears informing you that the “device has rebooted successfully”. You can now launch your web browser to access the Internet. 11 Appendix For additional settings or information, refer to the Advanced, Tools, or Status tabs on the web-management interface; or to the manual located on the CD-ROM. Configuring IP Settings in Windows XP Use the following steps to configure a computer running Windows XP to be a DHCP client. 1. From the Start menu on your desktop, go to Settings, then click on Network Connections. 2. In the Network Connections window, right-click on LAN (Local Area Connection), then click Properties. Right-click on the Local Area Connection icon and Select the Properties option from the pull-down menu. 12 3. In the General tab of the Local Area Connection Properties menu, highlight Internet Protocol (TCP/IP) under “This connection uses the following items:” by clicking on it once. Click on the Properties button. Click Properties 4. Select “Obtain an IP address automatically” by clicking once in the circle. Click the OK button. Select Obtain an IP address automatically in the Internet Protocol (TCP/IP) Properties window Your computer is now ready to use the Router’s DHCP server. 13 Technical Support You can find software updates and user documentation on the D-Link websites. D-Link provides free technical support for customers within Canada, the United Kingdom, and Ireland. Customers can contact D-Link technical support through our websites, or by phone. For Customers within The United Kingdom & Ireland: D-Link UK & Ireland Technical Support over the Telephone: 08456 12 0003 (United Kingdom) +44 8456 12 0003 (Ireland) Monday to Friday 8:00 am to 10:00 pm GMT Sat & Sun 10.00 am to 7.00 pm GMT D-Link UK & Ireland Technical Support over the Internet: http://www.dlink.co.uk ftp://ftp.dlink.co.uk For Customers within Canada: D-Link Canada Technical Support over the Telephone: 14