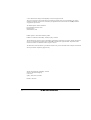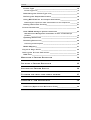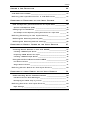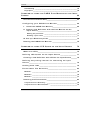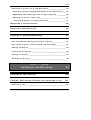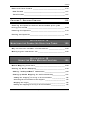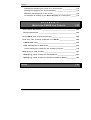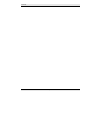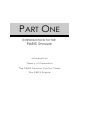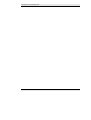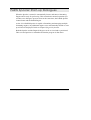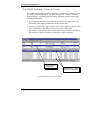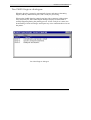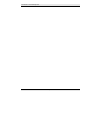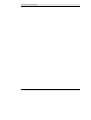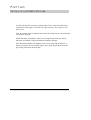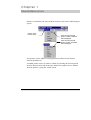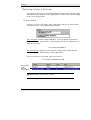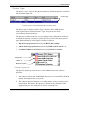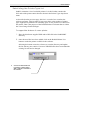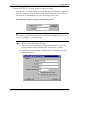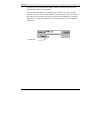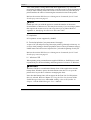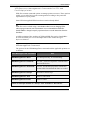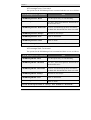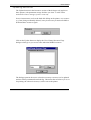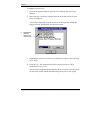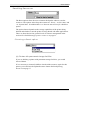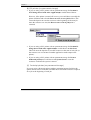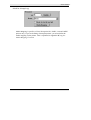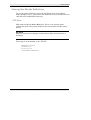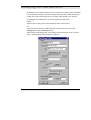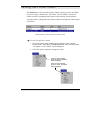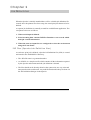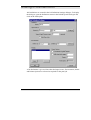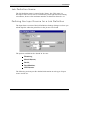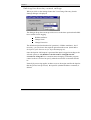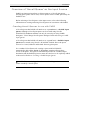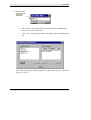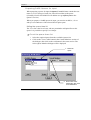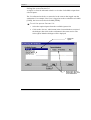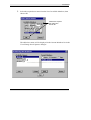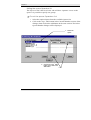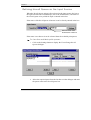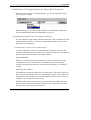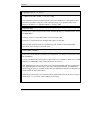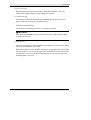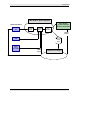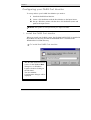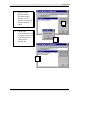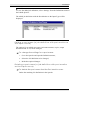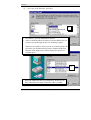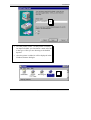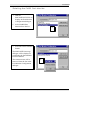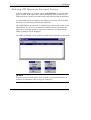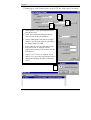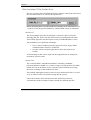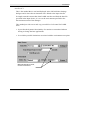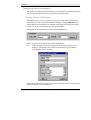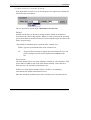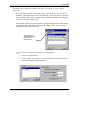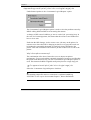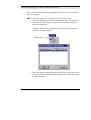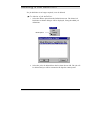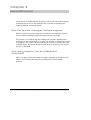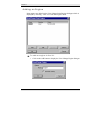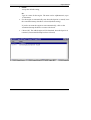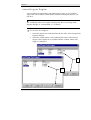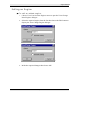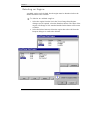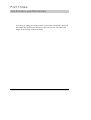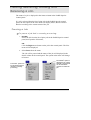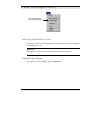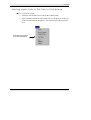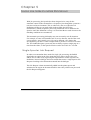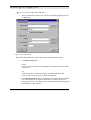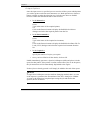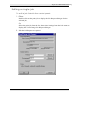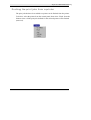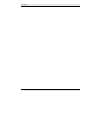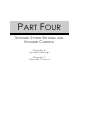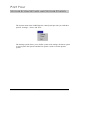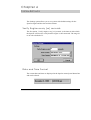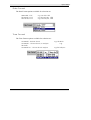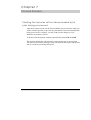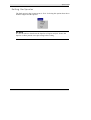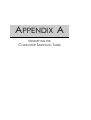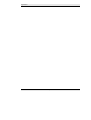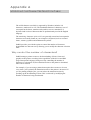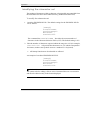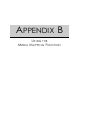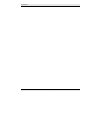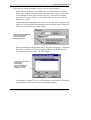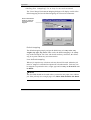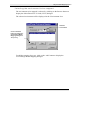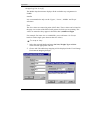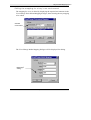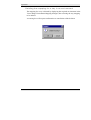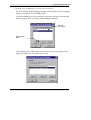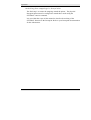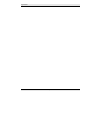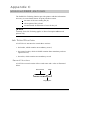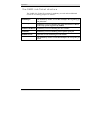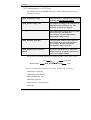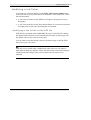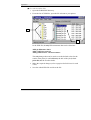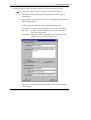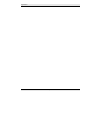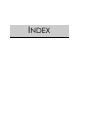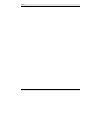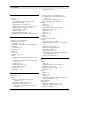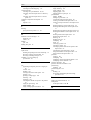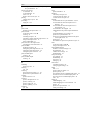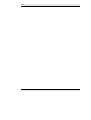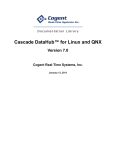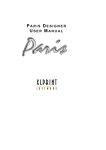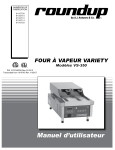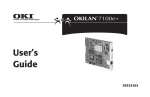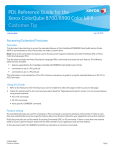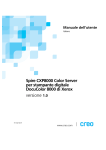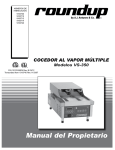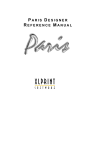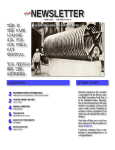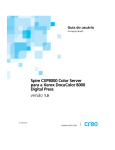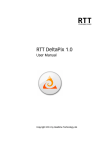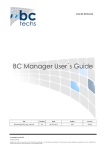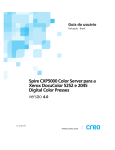Download PARIS Spooler32 Technical Manual
Transcript
The Document System Spooler32 Technical Manual © 1997 XLPrint/Laser Image TechnologiesPty. Limited. All rights reserved. This work is copyright. This manual and its accompanying software may not be reproduced by any means, mechanical, electronic or otherwise, without the prior agreement and written consent of XLPrint Pty. Limited or an appointed representative. The PARIS Spooler Technical Manual First published, December 1996 Reprinted 1997 Second edition, 1998 PARIS Spooler is an XLPrint Software product. PARIS is a trademark of XLPrintPty. Limited, Sydney, Australia This document may contain or refer to information and products protected by copyright or patents and does not convey any license under the patent rights of XLPrint Pty. Limited nor the rights of others. All product names used in this manual are trademarks of their respective owners. The information in this document is provided for reference only. Names and data used in examples are fictitious and are provided for explanatory purposes only. Written and produced by XLPrintPty. Limited, Suite 401, 220 Pacific Highway, Crows Nest, Sydney, NSW, 2065, Australia. Printed in Australia C ONTENTS AB O U T T H I S M A N U A L XI S y m b o l s u s e d i n t h i s m a n u a l _ _ _ _ _ _ _ _ _ _ _ _ _ _ _ _ _ _ _ _ _ _ _ _ _ _x i P I A R T O N E N T R O D U C T I O N I N T R O D U C T I O N T O T H E PARIS S P O O L E R 3 3 PARIS Spooler Systems _______________________________ 3 THEORY OF OPERATION 4 PARIS S P O O L E R S T A R T - U P D I A L O G U E S 5 The PARIS Spooler Control Panel ______________________ 6 T H E PARIS E N G I N E D I A L O G U E R T TWO S ETTING UP THE PARIS SPOOLER 7 PA 11 C H A P T E R 1: P R I N T E R D E F I N I T I O N S 12 AD D I N G A P R I N T E R D E F I N I T I O N 13 Defining Printer Attributes ___________________________ 14 Printer Name ___________________________________________ 14 Contents Printer Type ___________________________________________ 15 Printer Type List ________________________________ ______________ 15 Rebuilding the Printer Type List __________________________ 17 Defining the Output destination __________________________ 18 Using NEXTFILE as the output destination _________________ 19 Retaining the input file name and number for the output file ________21 Setting the Printer Priority_______________________________ 21 P r i n t e r R e s o u r c e s _ _ _ _ _ _ _ _ _ _ _ _ _ _ _ _ _ _ _ _ _ _ _ _ _ _ _ _ _ _ _ __ _ _ 2 3 How PARIS manages printer resources ____________________ 23 XPD Resource Management Commands for PCL and PostScript printers ________________________________ _____________________ 25 Updating Resources ____________________________________ 27 Resetting Resources ____________________________________ 29 Choosing a Reset option ________________________________ _______29 Media Mapping _________________________________________ 31 P h y s i c a l P a g e S h i f t _ _ _ _ _ _ _ _ _ _ _ _ _ _ _ _ _ _ _ _ _ _ _ _ _ _ _ _ _ _ _ __ 3 2 Saving the Printer Definition _________________________ 33 SPD Files ______________________________________________ 33 MO D I F Y I N G A P R I N T E R D E F I N I T I O N 34 DELETING A PRINTER DEFINITION 35 SETTING THE PRINTER STATUS 36 FLUSHING THE PRINT JOBS FROM A PRINTER 37 C H A P T E R 2: J O B D E F I N I T I O N S 39 SJD Files (Spooler Job Definition files)____________________ 39 iv The PARIS Spooler32 Technical Manual Contents AD D I N G A J O B D E F I N I T I O N 40 J o b D e f i n i t i o n N a m e _ _ _ _ _ _ _ _ _ _ _ _ _ _ _ _ _ _ _ _ _ _ _ _ _ _ _ _ _ _ _ __ 4 1 Defining the Input Source for a Job Definition __________ 41 OVERVIEW OF DIRECTORY AS THE INPUT SOURCE 42 How the Spooler polls Directories for Input Data ___________ 42 Spooler Job Requests (SJR) ________________________________ ___ 42 Changing File Attributes ________________________________ 44 An example of the Spooler polling directories for input data _______ 44 D e f i n i n g D i r e c t o r y a s t h e I n p u t S o u r c e_ _ _ _ _ _ _ _ _ _ _ _ _ _ _ _ _ 4 5 Defining the directory search path ________________________ 45 Defining the directory search settings_____________________ 46 O V E R V I E W O F NO V E L L Q U E U E A S T H E I N P U T S O U R C E 47 Creating Novell Queues to use with PARIS _________________ 47 Creating a PARIS Input Queue ________________________________ _ 48 Preparing PARIS Queues for Input ______________________________ 50 Creating a PARIS Output Queue ________________________________ 56 Using Novell Print Queues with PARIS ____________________ 57 File Server Access ________________________________ ___________ 57 Single Server Access ________________________________ _________ 57 Defining Novell Queue as the Input Source _____________ 58 OVERVIEW OF USING SERIAL AS THE INPUT SOURCE 59 Understanding Serial Communications ____________________ 59 Hardware Overrun Error Messages ______________________________ 59 Identifying the UART chip in your PC ___________________________ 61 D e f i n i n g S e r i a l a s t h e I n p u t S o u r c e_ _ _ _ _ _ _ _ _ _ _ _ _ _ _ _ _ _ _ _ 6 4 Byte Settings ________________________________ ________________ 65 The PARIS Spooler32 Technical Manual v Contents Handshaking ________________________________ _________________ 65 Page Eject ________________________________ ___________________ 65 O V E R V I E W O F U S I N G T H E PARIS P O R T M O N I T O R A S T H E I N P U T SOURCE 66 The role of Print Providers_______________________________ 66 Configuring your PARIS Port Monitor __________________ 68 I. Install the PARIS Port Monitor_________________________ 68 II. Create a Job Definition with the Port Monitor as the Input Source________________________________________ 70 Editing the port name ________________________________ ______71 Deleting a port name ________________________________ _______71 III. Set up a Windows printer _____________________________ 72 Deleting the PARIS Port Monitor: _________________________ 75 O V E R V I E W O F U S I N G LPD Q U E U E A S T H E I N P U T S O U R C E 76 What is an LPD? ________________________________________ 76 Defining LPD Queue as the Input Source _______________ 77 Creating a Job Definition with LPD as the Input Source______ 78 Defining the polling interval for searching an Input S o u r c e_ _ _ _ _ _ _ _ _ _ _ _ _ _ _ _ _ _ _ _ _ _ _ _ _ _ _ _ _ _ _ __ _ _ _ _ _ _ _ _ _ _ _ _ 7 9 H o l d i n g N e w J o b s _ _ _ _ _ _ _ _ _ _ _ _ _ _ _ _ _ _ _ _ _ _ _ _ _ _ _ _ _ _ _ __ _ _ 7 9 Environment File Selection___________________________ 80 Method 1 ________________________________ ____________________ 80 Method 2 ________________________________ ____________________ 80 Method 3 ________________________________ ____________________ 81 Selecting the Environment _______________________________ 82 If Input Source is Directory… ________________________________ ___82 If Input Source is Novell Queue… _______________________________ 83 vi The PARIS Spooler32 Technical Manual Contents Selecting a Printer for a Job Definition ________________ 84 Selecting a printer when Novell Queue is the input source ___ 85 Appending small print jobs into a single large job __________ 86 Splitting the files in a print job___________________________ 87 Selecting the Number of Copies to be printed ____________________ 87 MO D I F Y I N G A J O B D E F I N I T I O N 88 DELETING A JOB DEFINITION 90 C H A P T E R 3: E N G I N E D E F I N I T I O N S 91 H o w t h e S p o o l e r m a n a g e s m u l t i p l e e n g i n e s_ _ _ _ _ _ _ _ _ _ _ _ _ 9 1 How many engines can be added and launched? ________ 91 A d d i n g a n E n g i n e _ _ _ _ _ _ _ _ _ _ _ _ _ _ _ _ _ _ _ _ _ _ _ _ _ _ _ _ _ _ _ __ _ _ 9 2 Launching an Engine ________________________________ 94 E d i t i n g a n E n g i n e _ _ _ _ _ _ _ _ _ _ _ _ _ _ _ _ _ _ _ _ _ _ _ _ _ _ _ _ _ _ _ __ _ _ 9 5 D e l e t i n g a n E n g i n e _ _ _ _ _ _ _ _ _ _ _ _ _ _ _ _ _ _ _ _ _ _ _ _ _ _ _ _ _ _ _ __ _ 9 6 P A R T T H R E E J OB C ONTROL AND P ROCESSING 99 C H A P T E R 4: J O B C O N T R O L 100 PAUSING , RESTARTING , HOLDING AND RELEASING A JOB 101 P a u s i n g a J o b _ _ _ _ _ _ _ _ _ _ _ _ _ _ _ _ _ _ _ _ _ _ _ _ _ _ _ _ _ _ _ __ _ _ _ _ 1 0 1 The PARIS Spooler32 Technical Manual vii Contents R e s t a r t i n g a J o b _ _ _ _ _ _ _ _ _ _ _ _ _ _ _ _ _ _ _ _ _ _ _ _ _ _ _ _ _ _ _ __ _ _ 1 0 2 H o l d i n g a J o b _ _ _ _ _ _ _ _ _ _ _ _ _ _ _ _ _ _ _ _ _ _ _ _ _ _ _ _ _ _ _ __ _ _ _ _ 1 0 2 R e l e a s i n g a J o b_ _ _ _ _ _ _ _ _ _ _ _ _ _ _ _ _ _ _ _ _ _ _ _ _ _ _ _ _ _ _ __ _ _ _ 1 0 3 PAPER AND PAGE CONTROL 104 Moving Forward in a Job ____________________________ 104 S a m p l i n g a P a g e _ _ _ _ _ _ _ _ _ _ _ _ _ _ _ _ _ _ _ _ _ _ _ _ _ _ _ _ _ _ _ __ _ _ 1 0 4 Moving a print job to the front of the queue ___________ 105 C H A P T E R 5: S I N G L E J O B OR B A T C H M O D E P R O C E S S I N G 106 Single Spooler Job Request _________________________ 106 AD D I N G A S I N G L E J O B 107 Input Information ______________________________________ 107 Output Options________________________________________ 108 Editing a single job ________________________________ 109 Deleting a single job _______________________________ 110 Flushing the print jobs from a printer ________________ 111 P A R T F O U R S POOLER S YSTEM S ETTINGS AND S POOLER C ONTROL C H A P T E R 6: S Y S T E M S E T T I N G S 115 116 Verify Engine every [xx] seconds ____________________ 116 viii The PARIS Spooler32 Technical Manual Contents Date and Time Format ______________________________ 116 Date Format __________________________________________ 117 Time Format __________________________________________ 117 C H A P T E R 7: S P O O L E R C O N T R O L 118 Starting the Spooler without downloaded print jobs b e i n g p r o c e s s e d _ _ _ _ _ _ _ _ _ _ _ _ _ _ _ _ _ _ _ _ _ _ _ _ _ _ _ _ _ _ _ __ _ _ 1 1 8 Pausing the Spooler ________________________________ 119 E x i t i n g t h e S p o o l e r _ _ _ _ _ _ _ _ _ _ _ _ _ _ _ _ _ _ _ _ _ _ _ _ _ _ _ _ _ _ _ __ 1 2 1 A P P E N D I X A M ODIFYING THE C HARACTER S ELECTION T ABLE 125 Why control the number of characters? _______________ 125 Modifying the character set _________________________ 126 U SING THE APPENDIX B M EDIA M APPING F UNCTION 129 Media Mapping Overview ____________________________ 129 Setting up Media Mapping ___________________________ 130 Adding ‘*XLPInputMedia’ statements _____________________ 130 Setting up Media Mapping for an Environment_____________ 131 Adding the ‘mapping’ for a tray in an environment _______________ 132 Selecting the environment to be mapped _______________________ 133 Mapping the tray(s) ________________________________ __________ 134 Editing the mapping for a tray in an environment ________________ 135 The PARIS Spooler32 Technical Manual ix Contents Deleting the mapping for a tray in an environment ________________ 136 Editing the ‘mapping’ for an environment _______________________ 137 Matching the mappings to the printer ___________________________ 138 An example of setting up the Media Mapping for a Docuprint ______139 A P P E N D I X M ODIFYING PARIS JOB C T ICKETS 143 Job Ticket Structure _______________________________ 143 Record Structure ______________________________________ 143 The PARIS Job Ticket structure ______________________ 144 How are Job Tickets enabled in PARIS?_______________ 145 PARIS XPD Files_______________________________________ 145 XPD statements in XPD files ____________________________ 146 These statements create the Job Ticketing records: ______________ 146 Modifying a Job Ticket _____________________________ 147 Modifying a Job Ticket via the XPD file ___________________ 147 Modifying a Job Ticket via the Environment Editor_________ 149 I NDEX x 151 The PARIS Spooler32 Technical Manual About this Manual This manual describes the use of the PARIS 16-bit and 32-bit Spooler systems and is to be used in conjunction with thePARIS Designer User’s Manualand the PARIS Designer Reference Manual. Symbols used in this manual Symbols will appear regularly in the text or in the column adjacent to the text to mark special information that supplements the textual theme or topic. The symbols may flag additional information such as suggestions, advice or warnings or may be an illustration of the topic of the text (for example, a tool button in the ToolBox, a mouse or keyboard). The symbols used in this manual are as follows: NOTE This symbol indicates information supplementary to the current text. TIP This symbol indicates a practical hint. WARNING! This symbol is to draw your attention to a significant item or topic. xi The PARIS Spooler Technical Manual Contents xii The PARIS Spooler32 Technical Manual P ART O NE INTRODUCTION TO THE PARIS S POOLER Introduction Theory of Operation The PARIS Spooler Control Panel The PARIS Engine Introduction to the PARIS Spooler 2 The PARIS Spooler32 Technical Manual Part One I NTRODUCTION TO THE PARIS S POOLER The PARIS Spooler is at the heart of the PARIS document management system. It has the dual responsibilities of directing the flow of data through the system and ensuring that the correct set of formatting rules are used for each job by passing instructions to the PARIS formatting engines. The role of a PARIS Engine is to accept instruction from the Spooler as to where to find its input, what rules to use for processing, what printer to format for and ultimately, where to send the output. The Spooler is fundamentally a messaging system. It does not actually perform print formatting tasks, the engine has this responsibility. The Spooler passes processing instructions to the engines and responds to messages sent back from the engines. PARIS Spooler Systems The PARIS Spooler is available as a 16 bit and 32 bit system. Differences in the 32 bit system include the availability of multiple local engines and additional input sources (LPD and Port Monitor). This manual applies to the 32 bit system. The PARIS Spooler32 Technical Manual 3 Theory of operation The Spooler is essentially a ‘printer-centric’ system, that is, the main view and operation of the system is by printer (or destination). Up to 512 different printers can be defined and serviced by a single execution of the Spooler. Jobs are in turn defined and allocated to a printer. For example: • The invoice, statement and remittance jobs might be directed to a printer called ‘Printer2’ which is located in the Accounts Department. • Delivery dockets and stock reports might be directed to a printer called ‘Printer3’ which is located in the Warehouse. • If the Printer2 printer is highlighted the Spooler will display all the jobs queued or processing for that printer. Being at the ‘production end’ of the PARIS Document Management System, the Spooler is intended to be setup then left to perform its duties. It acts as a print server controlling the flow of information between the host and the target printers. 4 The PARIS Spooler32 Technical Manual PARIS Spooler Start-up Dialogues When the Spooler is started, it automatically locates and starts a formatting Engine and is ready for processing. This means that in normal operation you will have two dialogues open on-screen at the same time, the PARIS Spooler Control Panel and the PARIS Engine. As the 32 bit PARIS Spooler is capable of launching and managing multiple formatting engines, any additional engines set to automatically launch at startup will also be displayed. Refer to Chapter 3,Engine Definitions. Both the Spooler and the Engine dialogues can be re-sized and re-positioned. Their size and position is remembered when the program is shut down. The PARIS Spooler32 Technical Manual 5 Introduction to the PARIS Spooler The PARIS Spooler Control Panel The PARIS Spooler control panel is deliberately designed to be similar to some operating system print spoolers. The intent is to provide a simple, clean and familiar interface containing all the necessary information on the status of the company printing task. • For each printer that has been defined in the Spooler, the upper portion of the control panel displays information on the printer setup. • Selecting a printer in the upper portion of the control panel will display each print job defined for the printer in the lower portion of the panel. • The width of each column of the control panel can be resized by clicking on the vertical bar and moving the bar to the left or right as required. Selected printer in upper portion of control panel Print jobs defined for the selected printer in lower portion of control panel The PARIS Spooler Control Panel 6 The PARIS Spooler32 Technical Manual Introduction to the PARIS Spooler The PARIS Engine dialogue When the Spooler is started, it automatically locates and starts a formatting Engine (and any additional engines) and is ready for processing. Whereas the PARIS Spooler control panel provides a summary of the printer setup and print jobs, the PARIS Engine dialogue displays in detail what is actually happening during the printing process. It lists each job as it starts, the downloading of fonts and images and reports any error conditions that occur on the printer. The PARIS Engine dialogue The PARIS Spooler32 Technical Manual 7 Introduction to the PARIS Spooler 8 The PARIS Spooler32 Technical Manual P ART TWO SETTING UP THE PARIS S POOLER Chapter 1: Printer Definitions Adding a Printer Definition Modifying a Printer Definition Deleting a Printer Definition Printer Status Chapter 2: Job Definitions Adding a Job Definition Modifying a Job Definition Deleting a Job Definition Setting Up the PARIS Spooler 10 The PARIS Spooler32 Technical Manual Part Two S ETTING UP THE PARIS S POOLER To allow the Spooler to perform its dual tasks of flow control and delivering instructions to the engine, it must first be setup correctly. The setup is at two basic levels. First, the printers must be defined and second, the instructions for the individual jobs must be defined. Printer functions are defined via the View/Change Printer dialogue and job functions are defined via the Job Definition Settings dialogue. Once the printer and the jobs definitions have been setup and the Spooler is started, it searches for an available engine, fires up the engine then sends full processing instructions to the engine. The PARIS Spooler32 Technical Manual 11 Chapter 1 P RINTER D EFINITIONS Printers are defined by the same methods as those used in the PARIS Designer system. Options in the Printers menu. If the currently selected printer is offline, ‘GoOnline’ will be displayed. If the currently selected printer is online, ‘Go Offline’ will be displayed. New printers can be added or existing printers modified via the Printers menu in the Menu bar. An added printer can be set online or offline by selecting the relevant option from the Printers menu and all the jobs defined for a printer can be ‘flushed’ from the printer by using the ‘Flush’ option. 12 The PARIS Spooler32 Technical Manual Adding a Printer Definition When the Spooler is first installed a default printer is supplied. To add a new printer, click on the Add option in the Printers menu. The View/Change Printer dialogue will be displayed. Add option The dialogue is divided into three sections: Printer, Resources, Physical Page Shift. The PARIS Spooler32 Technical Manual 13 Chapter 1 Defining Printer Attributes The Printer section of the View/Change Printers dialogue deals with the printer attributes that are displayed in the PARIS Spooler control panel. The first thing to do is to name the printer. Printer Name A printer is given a ‘File Name’ and a ‘Full Name’ and each is entered in the relevant box in the View/Change Printer dialogue. The ‘File Name’ (default setting NEWPRT) is used to identify the printer in the Spooler system and must be a valid DOS filename, up to 8 characters and must also be unique. For example ACCNTL3 The ‘Full Name’ is displayed in the ‘Printer’ column in the PARIS Spooler control panel. The default setting is NEW_PRINTER Up to 16 characters can be used. Spaces are allowed. For example: Accounts_Level3 Printer Name in the Spooler Control Panel NOTE: Both names must be entered. 14 The PARIS Spooler32 Technical Manual Printer Definitions Printer Type The printer ‘Type’ refers to the physical printer to which the Spooler will direct the formatted output file. Printer Type Printer Type in the PARIS Spooler control panel The printer type is displayed in the Type column in the PARIS Spooler control panel and is selected from the ‘Type’ drop-down list in the View/Change Printers dialogue. The printers available in the list vary according to the configuration of the PC on which the Spooler is running. Usually the list is broken into three general types differentiated by small graphic symbols as follows: • HP-PCL type printers , indicated by the BLUE HP symbol. • Adobe Postscript printers , indicated by the RED stylized Adobe ‘A’ . • Available Windows devices , indicated by the Windows symbol. HP Symbol Adobe ‘A’ Windows Symbol Printer Type List The printers displayed in the list are a result oftwo searches the software performs: 1. The software checks the /PARIS/PRT directory to see what XPD (XLPrint Printer Description) files are present. 2. The software queries Windows as to what printer (or device) drivers have been loaded. This allows the Spooler to format for any Windows GDI supported device, for example Fax drivers or PDF drivers. The PARIS Spooler32 Technical Manual 15 Chapter 1 About XPD Files XPD files are the way PARIS describes the features of the printer. They work either as standalone files, in the case of HP-PCL printers, or in combination with PPD (Postscript Printer Description) files, in the case of Adobe Postscript printers. In general terms XPD files are created and supplied by your distributor. PPD files are those files supplied by the Printer manufacturer. An XPD for a PostScript printer simply contains a reference to include a corresponding PPD file in the XPD. NOTE XPD files contain command options to manage printer resources. These options enable you to tailor Paris resource management for the particular requirements of your printer. Refer to the section X ‘ PD Resource Management Commands for PCL and PostScript printers’ on page 25. WARNING! Both XPD and PPD files are text files and can be edited using a standardtext editor, however, it is recommended that these should NOT be changed except by experienced users or under instructions from the distributor. A full description of the working of XPD and PPD files can be found inHow ‘ do XPD and PPD files work? ’ in Chapter One of the PARIS Designer Reference Manual. Windows GDI supported devices When using GDI to print there are important points to be considered. Firstly, GDI was not really designed as a production printing method. As a result, it is not optimized for speed and can struggle to keep up with high speed printers. Secondly, when using GDI, PARIS is passing responsibility for the final output over to Windows and in turn the manufacturer supplied GDI driver. As a result, the outcome cannot be guaranteed to print exactly as intended. There could be font substitutions or incomplete support for some of the PARIS features, because the printer is incapable of imaging the page as originally designed. 16 The PARIS Spooler32 Technical Manual Printer Definitions Rebuilding the Printer Type List PARIS maintains a list of available printers. It is this list that contains the PCL and Adobe printer entries that are shown in the Printer Type drop-down menu. As described on the previous page, this list is a result of two searches the software performs. This list must be kept up-to-date as the number of printer types supported by PARIS will constantly grow as new printers are released on the market. That is the purpose of the Rebuild Printer List button that is within the View/Change Printer dialogue. To support the features of a new printer: 1. Place the distributor supplied XPD and\or PPD file in the PARIS/PRT directory. 2. Once the new files have been added, click on the Rebuild Printer List button to make the printer available to the software. Selecting the button causes the software to scan the directory and update the list with any new entries. If no new XPD\PPD files have been added the existing list will not be changed. 2. Click on the Rebuild Printer List button to make added XPD or PPD files available to the software. The PARIS Spooler32 Technical Manual 17 Chapter 1 Defining the Output destination Part of the printer definition is to instruct the software where to send the output once it has been formatted. Output can be directed to a physical port, Novell Queue, Windows defined printer or disk file. If printing to a Windows defined printer,this can in turn be mapped to a TCP/IP address, a physical port (e.g. LPT2), a Novell Queue or a disk file. NOTE If you are printing to a Windows defined printer, you must ensure that: 1. The driver selected for the printer isGeneric Text Only. 2. The Print Processorfor the printer is winprintand RAW (Windows NT) OR the Spooler Settingfor the printer is RAW (Windows 95). The output destination is entered in the ‘Output To’ text box. For example, the name of the Novell Queue or the destination drive, directory and file name if to a disk file. ‘Output To’ box The output destination for a printer is displayed in the ‘Output’ column in the PARIS Spooler control panel. Printer Output destination in the PARIS Spooler control panel 18 The PARIS Spooler32 Technical Manual Printer Definitions Using NEXTFILE as the output destination NEXTFILE is a special PARIS keyword specified when PARIS is required to direct its output to a series of files on disk. NEXTFILE allows a file name or extension to be incremented to avoid overwriting previous files. NEXTFILE settings are printer bound, not global. NOTE File splitting is specified at job level and is described underSplitting Files in a print job in Chapter 2, Job Definitions. To define the NEXTFILE settings: 1. Enter the keyword NEXTFILE in the printer Output To box. The Settings button to the immediate right will become available. 2. Click on the Settings button to display the View/Change Next File Settings dialogue. The PARIS Spooler32 Technical Manual 19 Chapter 1 Path In the Path text field, specify the directory path to which you want the files to be written. Name and Extension In the Name and Extension text fields, specify both the initial file name and extension. Once the filename and extension are specified you can choose to increment either of them. Maximum File Number In the Maximum File Number text field, enter the maximum file number required. (The highest number available is 999, after that numbering will restart at 1) Append the Number to the file name or extension Append the Number to ‘Name’ To increment the file name, select the Append Number to ‘Name’ checkbox. For example, as per the dialogue above, the resultant files would be PRINT001.OUT, PRINT002.OUT and so on. 20 The PARIS Spooler32 Technical Manual Printer Definitions Append Number to ‘Extension’ To increment the file extension, select the Append Number to ‘Extension’ checkbox. For example, as per the dialogue above the resultant files with be PRINT.001, PRINT.002, PRINT.003 and so on. Retaining the input file name and number for the output file To retain the input file name and number, the character string <input> can be entered in the Name and Extension text fields. NOTE <input> can also be entered as the Path name, however this would result in the overwriting of the input files by the output files and should only be used with caution. Setting the Printer Priority The PARIS Spooler32 Technical Manual 21 Chapter 1 A priority can be assigned to the printer which is displayed in the Priority column in the Spooler control panel. The printer priority number is entered in the ‘Priority’ box and can range between 1 and 99. The lower the number, the higher the priority. This allows the system to be configured in such a way that urgent printing (for example, dispatch notes for the warehouse) can always take priority over printing for other users. ‘Priority’ box 22 The PARIS Spooler32 Technical Manual Printer Definitions Printer Resources The Resources section of the View/Change Printers dialogue deals with printer resource management. (The Id number is the internal identifier used by PARIS for that set of printer resources and cannot be edited.) How PARIS manages printer resources Resource management, the downloading of fonts, forms and graphics to the printer, is automatically controlled by PARIS, but varies according to the capabilities of the device and Page Description Language (PDL) being used. There are four general levels of resource management: I. Printers with permanent storage available. PARIS is capable of permanently storing the font resources of some printers. For these printers, when a resource is first sent to the printer, PARIS sets a flag to indicate the resource is permanently stored and it is not sent again unless specifically instructed. Refer to the sectionUpdating Resourceson page 27 (For full details of which printers are currently supported, contact your distributor.) II. PCL printers (no permanent storage). When printing to PCL printers (those with no permanent storage), PARIS uses its resource flag system to indicate that resources are stored in the printers memory. Because this is memory-based storage, these resources are lost if the printer is turned off, or overwritten if another application sends output to the printer. If the printer is turned off or reset, you must use the ‘Reset at start of next job’ option in the PARIS Spooler to reset the flags to their initial state. The PARIS Spooler32 Technical Manual 23 Chapter 1 Also, if the printer is being shared with other applications, (e.g. for wordprocessing), PARIS must be instructed to reset the resources at the beginning of each job. This naturally means the resources will be sent every time the job is printed and has the effect of increasing the transmission time to the printer. Refer to the section ‘XPD Resource Management Commands for PCL and PostScript printers’ on page 25. NOTE PARIS provides you with the option to control the number of characters downloaded in a character set. This may be necessary if you are using a printer that requires the resources to be sent every time a job is printed. Refer to Appendix A, ‘Modifying the Character Selection Table ’. PCL4 printers PCL4 printers are not supported by PARIS. III. Postscript printers (no permanent storage) As part of its job end processing, Postscript printers go through a clean-up. As a result, when printing to Postscript printers (those with no permanent storage), PARIS must send all resources required for a job at the beginning of each job. Refer to the section ‘XPD Resource Management Commands for PCL and PostScript printers’ on page 25. IV. Windows GDI When printing using a manufacturer supplied GDI driver, PARIS passes total responsibility for the downloading and management of resources to Windows. WARNING! Windows GDI does not understand bitmap fonts. If the application contains bitmap fonts, Windows passes the information to the driver. It is up to the printer driver to provide a solution to managing the fonts. Note also that bitmap fonts will not appear in the Font List if a GDI printer driver is selected. Refer to Chapter 20, ‘Using the Font List function’of the PARIS Designer Reference Manualand ‘Adding a font to the fontlist’ in Chapter 11 of the PARIS Designer User’s Manual . 24 The PARIS Spooler32 Technical Manual Printer Definitions XPD Resource Management Commands for PCL and PostScript printers XPD files contain command options to manage printer resources. These options enable you to tailor Paris resource management according to the particular requirements of your printer. Some XLPrint supplied XPDs have these entries already added. WARNING! XPD files can be edited using a standardtext editor, however changing XPDs without proper instruction can be detrimental. It is recommended that XPD files should NOT be changed except by experienced users or under instructions from the distributor. A full description of the working of XPD and PPD files can be found inHow ‘ do XPD and PPD files work? ’ in Chapter One of the PARIS Designer Reference Manual. XPD ManageFonts Command The options for the XPDManageFonts command and the applicable printers are as follows: XPD ManageFonts Command Use *XPDManageFonts: None For Docuprint only, no font handling. *XPDManageFonts: Harddisk For 4517, 4220, 4230 printers. Downloads to the hard disk once. *XPDManageFonts: Download for PCL and PostScript printers which have no hard disk. Downloads the fonts as needed. *XPDManageFonts: Always Default for Post Script. *XPDManageFonts: True Same as Download. *XPDManageFonts: False Same as None. NOTE: PostScript defaults to ‘Always’. PCL defaults to ‘Download’. The PARIS Spooler32 Technical Manual 25 Chapter 1 XPD ManageForms Command The options for the XPDManageForms command and their use are as follows: XPD ManageForms Command Use *XPDManageForms: None For Docuprint only, no font handling. *XPDManageForms: Harddisk For 4517, 4220, 4230 printers. Downloads to the hard disk once. *XPDManageForms: Download for PCL and PostScript printers which have no hard disk. Downloads the fonts as needed. *XPDManageForms: Always Default for Post Script. *XPDManageForms: True Same as Download. *XPDManageForms: False Same as None. NOTE: PostScript defaults to ‘Always’. PCL defaults to ‘Download’. XPD ManageGrafs Command The options for the XPDManageGrafs command and their use are as follows: XPD ManageGrafs Command Use *XPDManageGrafs: None For Docuprint only, no font handling. *XPDManageGrafs: Harddisk For 4517, 4220, 4230 printers. Downloads to the hard disk once. *XPDManageGrafs: Download for PCL and PostScript printers which have no hard disk. Downloads the fonts as needed. *XPDManageGrafs: Always Default for Post Script. *XPDManageGrafs: True Same as Download. *XPDManageGrafs: False Same as None. NOTE: PostScript defaults to ‘Always’. PCL defaults to ‘Download’. 26 The PARIS Spooler32 Technical Manual Printer Definitions Updating Resources The Update function in the Resources section of the dialogue only applies to those printers with permanent storage facilities (see item ‘I’ in the earlier section ‘How Paris manages printer resources’ ). In rare circumstances, such as the hard disk failing on the printer, or a resource (e.g. font) being accidentally deleted, it may be necessary to instruct PARIS to download these resources again. Click on the Update button to display the View/Change Resource Flags dialogue which gives you access to the individual PARIS resources. The dialogue permits the user to select the necessary resource(s) to be updated and turn off the permanent download flag. This means the next time a job is set for printing, the selected resource(s) will be sent to the printer. The PARIS Spooler32 Technical Manual 27 Chapter 1 To update a resource: 1. Click on the Update button to open the View/Change Resource Flags dialogue. 2. Select the type of resource required from the drop-down menu (Forms, Fonts or Graphics). A list will be displayed of all the resources of this type that PARIS has flagged as being permanently stored on the printer. 3. Highlight the required resources to reset the flag. 3. Highlight the resource or resources on which you require to have the flag set to ‘OFF’. 4. Click on Exit. The internal flags for the selected resources will be automatically set to ‘OFF’. The next time an application that requires these resources is run they will be sent to the printer and the download flag will be set to ‘ON’ again. 28 The PARIS Spooler32 Technical Manual Printer Definitions Resetting Resources The Reset options allow the user to instruct the Spooler when to reset the resources. The options in the drop-down menu are ‘Never’, ‘At Job’ Start’ and ‘At System Start’. In addition there is a ‘Reset at start of next job’ checkbox option. The option chosen depends on the storage capabilities of the printer being defined and whether or not the printer is being shared with other applications. These are described as four general levels of resource management in the section ‘How PARIS manages printer resources’ on page 23. Choosing a Reset option (A) Printers with permanent storage facilities If you are defining a printer with permanent storage facilities, you would choose ‘Never’. If it is necessary to instruct PARIS to download the resources again for this printer, you would use the Update Resource button. Refer toUpdating Resources on page 27. The PARIS Spooler32 Technical Manual 29 Chapter 1 (B) PCL printers (no permanent storage) • If you are using a PCL printer with no permanent storage facilitiesthat is NOT being shared with other applications you would choose ‘Never’. However, if the printer is turned off or reset, you would have to modify the printer definition and select the R ‘ eset at start of next job’checkbox. This causes the Spooler to reset the resources at the beginning of the next job. Once the resources are sent, the ‘Reset at start of next job’option is canceled. • If you are using a PCL printer with no permanent storage facilitiesthat IS being shared with other applications you would choose ‘At Job Start’. This will cause the Spooler to reset the resources at the start of each job (as the resources are overwritten if another application sends output to the printer). • If you are using a PCL printer with no permanent storage facilitiesas a dedicated printeryou would choose ‘At System Start’ to reset the resources each time the system is started. (C) Postscript printers (no permanent storage) If you are using a Postscript printer with no permanent storage facilities the option chosen will be irrelevant as PARIS must send all the resources required for a job at the beginning of each job. 30 The PARIS Spooler32 Technical Manual Printer Definitions Media Mapping Media Mapping is specific to Xerox Docuprint 350, 350HC, 390 and 390HC printers only. If you are defining a Docuprint printer, you must define the media mapping for the printer. This is explained in Appendix B,Using the Media Mapping Function’. The PARIS Spooler32 Technical Manual 31 Chapter 1 Physical Page Shift Physical Page Shift allows the print image to be shifted either or both horizontally and vertically on the page. This allows the image position of different printers to be adjusted to match, or pre-printed material can be aligned exactly. The specified unit of measure is 300 dots per inch (dpi) so a measure of 1 equals 1/300th inch, or 300 equals 1 inch. Movement is controlled using positive and negative measure around the X (Horizontal) and Y (Vertical) axis. Up and left directions are plus (+) and down and right directions are minus (-). X += Up Left -= Down Right Y For example, if H = -75 (-¼”) and Y = -150 (-½”), the print image will be shifted ¼” to the right and ½” down. ¼” ½” Shift the page to the right for a quarter of an inch and down for half an inch For example: X (Horizontal) = -75 Y (Vertical) = -150 To shift the image, enter the required number of units (dots) in the Horizontal and/or Vertical boxes as required. 32 The PARIS Spooler32 Technical Manual Printer Definitions Saving the Printer Definition To save the printer definition, choose the OK button in the View/Change Printer dialogue. Once a printer has been defined and saved, PARIS creates an .SPD file in the PARIS\SPL\0 directory. SPD Files SPD stands for Spooler Printer Definition. This is a text file that simply contains the name of the printer definition, the current status and the current priority. NOTE SPD files should not be changed or edited unless under instruction from a distributor. Following is an example of an .SPD file Name=Printer3 Held=true Priority=5 Z=EndOfParameters The PARIS Spooler32 Technical Manual 33 Modifying a Printer Definition In addition to new printer definitions, the settings for existing printer definitions can be modified. Changes to printer settings only take effect when the Spooler is shut down and restarted (this does not apply when adding a new printer). To change the settings for an existing printer definition: Either: Double-click on the printer in the PARIS Spooler control panel, Or: Select the printer from the PARIS Spooler control panel, then select the Settings option from the Printersmenu. Either method will display the View/Change Printer dialogue for the selected printer. Modify the existing settings as required. 34 The PARIS Spool er32 Technical Manual Deleting a Printer Definition An existing printer definition can be deleted from the list in the PARIS Spooler control panel. A printer can only be deleted if it has been placed off-line (refer to the section Printer Status on page 36). To delete a printer definition: 1. Select the printer from the PARIS Spooler control panel, 2. If the printer is on-line, select the ‘Go Offline’ option from the Printers menu to activate the Delete option (‘offline’ will be shown in the Status column for the selected printer.) 2. Select ‘Go Offline’. 3. Select ‘Delete’. 3. Select the Delete option from the Printers menu. A message dialogue will be displayed, requesting confirmation of the deletion. 4. Select ‘Yes’ or ‘No’ as required. NOTE: You cannot delete the DEFAULT printer. The PARIS Spooler32 Technical Manual 35 Setting the Printer Status The Printersmenu also provides options whereby printers can be set Offline (not processing) or Online. The ‘Go Online’ and ‘Go Offline’ options are context sensitive, depending on the status of the currently selected printer. A printers status is displayed in the Status column in the Spooler control panel (see below). Printer Status in the Spooler control panel To set the printer status: 1. Select the printer in the PARIS Spooler dialogue, then open the Printers menu. Depending on thecurrentstatus of the selected printer, ‘Go Online’ or ‘Go Offline’ will be displayed. 2. Select the option required to change the status. If the currently selected printer is offline, ‘GoOnline’ will be displayed. If the currently selected printer is online, ‘Go Offline’ will be displayed. 36 The PARIS Spooler32 Technical Manual Flushing the print jobs from a printer The ‘Flush’ option in the Printers menu is used to remove the print jobs that have been added to a printer. To flush the print jobs from a printer: 1. Select the required printer from the control panel. 2. Select ‘Flush’ from the Printers menu. All the print jobs defined for the selected printer will be flushed (removed). NOTE Defining a print job is described in Chapter Two, ‘Job Definitions’. The PARIS Spooler32 Technical Manual 37 Chapter 1 38 Chapter 2 J OB D EFINITIONS When the Spooler is initially installed there will be a default job definition file created. Once the printers have been setup, the actual print jobs then need to be defined. A separate job definition is normally created for each different application. The exceptions to this are as follows: 1. When serial input is defined. 2. If the incoming data contains DJDE or Runtime event records which hold job control information. 3. When the netware input files are configured to select the environment using the Form Name. SJD Files (Spooler Job Definition files) As each new print job is defined, a Spooler Job Definition file (.SJD) is created and stored in the \PARIS\SPL\0 directory. • The .SJD file name is a generated number. • An .SJD file is a simple text file which contains all the information required by the Spooler and remains until the job definition is deleted. • The files should not be directly edited as the syntax rules are very strict and unexpected results could result. Any modification should always be done via the Job Definition dialogue in the Spooler The PARIS Spooler32 Technical Manual 39 Adding a Job Definition Job Definitions are created in the Job Definition Settings dialogue. To display the dialogue, open the Definitions menu in the PARIS Spooler dialogue and click on the Add option. A Job Definition is given a Name then the Input Source, Environment, Printer and Printer Options are selected as required for the print job. 40 The PARIS Spooler32 Technical Manual Job Definitions Job Definition Name The Job Definition name is entered in the ‘Name’ box. This name is a descriptive name and as such is not limited by DOS eight character naming conventions, however the maximum number of characters allowed is 16. Defining the Input Source for a Job Definition The Input Source section of the Job Definition Settings dialogue is where you tell the Spooler where the print files for the job are to be found. The options available in the ‘Search In’ box are: Directory, Novell Queue, Serial, Port Monitor, LPD Queue. The following sections provide detailed information on each type of input source and its use. The PARI S Spooler32 Technical Manual 41 Chapter 2 Overview of ‘Directory’ as the Input Source If this is the first time you are defining a directory as an input source, it is important that you understand the way the Spooler generates its processing requests and what it does when polling directories for input data. How the Spooler polls Directories for Input Data Each time a file is found that matches the directory search path criteria, the Spooler performs two actions. One, it creates an SJR or Spooler Job Request and two, the input is tagged as eitherhidden, or the file name is changedor the file extension is changedaccording to what has been selected in the View/Change Directory Search Settings dialogue (refer toDefining the directory search settingson page 46). Spooler Job Requests (SJR) The SJR is the mechanism by which the Spooler passes instructions to the formatting engine. It contains all the information the engine needs to successfully process the job and deliver the output to its final destination. A Spooler Job Request is exactly as the name implies, that is, a request from the Spooler to the engine to process a job. The Spooler Job Request remains until the engine has completed the request and sends notification back to the Spooler that the job has been completed. Once the engine notifies the Spooler it has completed processing, the input file is then deleted. This means that if the system is shut down while job requests are still in the queue, when the Spooler is next opened those job requests would still be queued awaiting processing. It also means that if the data file for the request is deleted before it is processed, the request will remain forever or until manually deleted. Spooler Job Requests (.SJR) are stored in the \PARIS\SPL\0 sub directory. When created they are given a generated number as a file name and only exist until the engine has processed the file. An .SJR file is a text file that contains all the information the engine needs to be able to find, process and deliver the file for printing. 42 The PARIS Spooler32 Technical Manual Job Definitions Following is an example of an .SJR file: ExternalName=34466 InternalName=DailyReports InputSource=E:\INV\DTA\TUTE3.DTA InputType=Disk Description=Disk File Status=queued Environment=dfltp Printer=Printer3 Priority=5 NovellId=0 Size=411 Time=16:21:22 Date=06/111/96 Held=0 CopiesRequested=1 CopiesCompleted=0 Z=EndOfParameters WARNING! The .SJR files in the \PARIS\PRT\0 directory should not be edited. The syntax rules are strict and unpredictable results may result if changed manually. The PARI S Spooler32 Technical Manual 43 Chapter 2 Changing File Attributes The file attributes are changed tohidden, or the file name is changedor the file extension is changedto prevent the Spooler constantly going back in a loop and re-processing the same input file. The side effect of changing the attributes to hidden is that the files appear to have been immediately deleted from the system. In fact they are still there, they are simply waiting to be processed by PARIS. Only after processing are the files deleted. An example of the Spooler polling directories for input data Once a job definition has been created with a directory search path, (for example, E:\INV\DTA\T*.DTA), the Spooler immediately checks the contents of this directory to find any files that match the search criteria. Each time a file is found that matches the criteria, the Spooler creates an SJR, then it changes the attributes of the file to ‘hidden’. In this example, the Spooler would search the E:\INV\DTA directory and immediately generate Spooler Job Requests for all files matching the search mask, in this case T*.DTA (that is, all filenames starting with ‘T’ and with the extension .DTA). The attributes for all these matching files would also immediately be changed to ‘Hidden’, which means the files have in theory disappeared from the directory. If there were 20 files in the directory matching the T* and .DTA mask, the Spooler display would immediately show 20 jobs queued ready for processing. 44 The PARIS Spooler32 Technical Manual Job Definitions Defining Directory as the Input Source If the Directory option is selected, you are instructing the Spooler to search a local or remote directory for its input. You must provide the Spooler with the specific search path, including the source directory, sub-directories and file names, according to the source of the input files. Search path Defining the directory search path The search path is entered in the box the right of the Directory option and can be setup to search for a named file (e.g., C:\PARIS\DTA\SAMPLE.DTA) or any valid DOS wildcard search, (e.g., C:\PARIS\DTA\T*.DTA). The PARI S Spooler32 Technical Manual 45 Chapter 2 Defining the directory search settings When you click on the Settings button the View/Change Directory Search Settings dialogue is displayed. The dialogue drop-down menu provides access to the three options that PARIS has available for file tagging. Hidden Attributes Change Name Change Extension The default and preferred method of operation is ‘Hidden Attributes’, but if necessary, you can choose the required option from the menu. (Refer toHow ‘ the Spooler polls Directories for Input Data ’ on page 42). Once the Spooler Job Request is generated the input is tagged according to the selected option (as eitherhiddenor the file name is changed or the file extension is changed ). File or extension name changing is all under program control so there is no need to specify what the new name or extension should be. Normal job processing applies in that as soon as the engine notifies the Spooler that the job has been processed, the input file (whether hidden or renamed) is deleted. 46 The PARIS Spooler32 Technical Manual Job Definitions Overview of ‘Novell Queue’ as the Input Source PARIS can intercept input from, or direct output to, a Novell print queue. Existing print queues can be used, or new queues can be created specifically for PARIS to use. Before selecting a Novell Queue as the input source, refer to the following information on creating and using Novell Queues in association with PARIS. Creating Novell Queues to use with PARIS A Novell Queue that PARIS will attach to as a queueServer is a PARIS Input Queue. Although a Novell print queue can be created using Novell's PCONSOLE, the Server attribute can only be correctly set using PARIS Designer’s View/Change Novell Queues dialogue. Refer toCreating ‘ a PARIS Input Queue’. A Novell Queue that PARIS will attach to as a queueUser is a PARIS Output Queue and is created using Novell’s PCONSOLE which allows the queue users to be viewed, added to and deleted from any print queue. In a ‘standard’ Novell network, creating a queue with PCONSOLE automatically adds a User Group of ‘Everyone’, meaning all users have access to the queue. The queue is automatically useable as a PARIS output destination and the PARIS login user name does not have to be explicitly added to the user list. Refer to: ‘Creating a PARIS Output Queue ’. NOTE: You must be logged into the network withSupervisoraccess to create or modify a Novell queue. The PARI S Spooler32 Technical Manual 47 Chapter 2 Creating a PARIS Input Queue For PARIS to input from a Novell queue, theUser logged on to the workstation must be defined as the queue'sServer and must also be logged into the network with Supervisor access. To create a PARIS Input Queue: 48 1. Ensure that you are logged in withSupervisoraccess and that the User is defined as the queueServer. 2. Select Novell Queue as the Input Source in the Job Definitions Settings dialogue, then click on the Settings button to display the View/Change Novell Queues dialogue. 3. Click on the Add button in the Available Queues section of the dialogue. The PARIS Spooler32 Technical Manual Job Definitions 4. Enter the name of the new input queue then choose OK. 4. Enter the new queue name (the queue name must be Alphanumeric, and can be up to 49 characters). 5. Choose OK. The new queue name will appear in the Available Queues list. Once created, the queue must be prepared for input. Refer toPreparing ‘ PARIS Queues for Input’. The PARI S Spooler32 Technical Manual 49 Chapter 2 Preparing PARIS Queues for Input When preparing a queue for input, theQueue Usersfield must contain the user name (or a User Group) of each user who will send data to the queue. (Normally Novell's PCONSOLE will add the user group'Everyone' to the Queue Users list.) When you prepare a PARIS queue for input, you need to set theUser, Server and Operator attributes of the selected Novell print queue. Setting the queue Users list The Users list is the list of users who are permitted to add print files to this queue. It is possible to specify User Groups. To set the queue Users list: 1. Select the required queue from the Available Queues list. 2. Click on the ‘Users’ radio button in the Current Members section of the dialogue, then click on the Add button in the same section. The Select Queue Member dialogue will be displayed. 1. Select the queue. 2. Click on the ‘Users’ radio button, then click on the Add button. 50 The PARIS Spooler32 Technical Manual Job Definitions 3. Select the required user name from the list of Available Members, then choose OK. 3. Select the required user name then choose OK. The added user name will be displayed in the Current Members list in the View/Change Novell Queues dialogue. The PARI S Spooler32 Technical Manual 51 Chapter 2 Setting the queue Servers list A single User must be allocated as the Server in order for PARIS to input from a Novell queue. The User allocated as the Server must also be the same as that logged onto the workstation. For example, if the User is logged on to the workstation as PARIS [USER], the Server must also be PARIS [USER]. To set the queue Servers list: 1. Select the required queue from the Available Queues list. 2. Click on the ‘Servers’ radio button in the Current Members section of the dialogue, then click on the Add button in the same section. The Select Queue Member dialogue will be displayed. 1. Select the queue. 2. Click on the ‘Servers’ radio button, then click on the Add button. 52 The PARIS Spooler32 Technical Manual Job Definitions 3. Select the required user name from the list of Available Members, then choose OK. 3. Select the required user name then choose OK. The added user name will be displayed in the Current Members list in the View/Change Novell Queues dialogue. The PARI S Spooler32 Technical Manual 53 Chapter 2 Setting the queue Operators list The Operators list is the list of users who will have ‘Operator’ access to the queue. It is possible to specify user groups. To set the queue Operators list: 1. Select the required queue from the Available Queues list. 2. Click on the ‘Ops.’ radio button in the Current Members section of the dialogue, then click on the Add button in the same section. The Select Queue Member dialogue will be displayed. 1. Select the queue. 2. Click on the ‘Ops.’ radio button, then click on the Add button. 54 The PARIS Spooler32 Technical Manual Job Definitions 3. Select the required user name from the list of Available Members, then choose OK. 3. Select the required user name then choose OK. The added user name will be displayed in the Current Members list in the View/Change Novell Queues dialogue. The PARI S Spooler32 Technical Manual 55 Chapter 2 Creating a PARIS Output Queue A PARIS Output Queue is a queue that PARIS will attach to as a Queue User. The queue should be created and configured using the Novell PCONSOLE utility according to the normal Novell guidelines. • PCONSOLE allows the Queue Users to be viewed, added to and deleted from any print queue. • In a ‘standard’ Novell network, creating a queue with PCONSOLE automatically adds a ‘user group’ of ‘Everyone’, meaning all users have access to the queue. The queue is automatically useable as a PARIS output destination and the PARIS login user name does not have to be explicitly added to the user list. NOTE Output queues can also be created via the PARIS dialogues, however the queue will have no default servers, operators or users and must therefore be configured entirely. PCONSOLE is quicker for creating PARIS output queues. To prepare a queue for PARIS output: 56 1. Create a new queue using PCONSOLE or select an existing queue. 2. To make the queue useable under PARIS, ensure that the user name with which the PARIS workstation is logged in is listed in the ‘Queue Users’ attributes of the queue. The PARIS Spooler32 Technical Manual Job Definitions Using Novell Print Queues with PARIS Once the queues have been created and user access has been setup, the queues are now available for PARIS use. To send PARIS output to a queue, when defining the settings for a printer setup, enter the queue name in the ‘Output To’ box for a print destination. Enter the queue name in the ‘Output To’ box to send PARIS output to a queue. File Server Access If PARIS resources have been loaded onto the file server, the login user name used at a workstation running PARIS must have: 1. Access to the file server disk containing the resources, and 2. A valid drive mapping to the file server disk containing the resources. For example, if PARIS has been installed to a file server but the user login ‘XLPRINT’ does not have access to that drive, then PARIS will fail to run. Single Server Access The current PARIS Novell support does not support multiple server networks. This does not mean PARIS will not run in a multiple server network, but that PARIS input or output queues must reside on the server that the workstation is currently logged in to. Queues can exist on more than one server but PARIS can only see the queues on the current server. NOTE When Novell is chosen as the input source there are additional options available by which an environment can be selected. Refer to the section ‘Environment File Selection’ on page 80. The PARI S Spooler32 Technical Manual 57 Chapter 2 Defining Novell Queue as the Input Source When the Novell Queue option is first selected as the input source, the box to the right will show the text PRINTQ1 (this is the default name). The name of the Novell Queue to be polled for input is entered in this box. If the name of the Novell Queue is known it can be directly entered in the box. Enter the name of the Novell Queue in this box If the name is not known it can be selected from the available print queues. To view the available print queues: 58 1. Click on the Settings button to display the View/Change Novell Queues dialogue. 2. Select the required queue from the list then exit the dialogue and enter the queue name in the Novell Queue box. The PARIS Spooler32 Technical Manual Job Definitions Overview of using Serial as the Input Source When you select ‘Serial’ as the Input Source, you will be required to set up your serial port settings. Before setting up your serial communications, it is important to understand serial communications and the configuration of your PC. Understanding Serial Communications It is not within the scope of this manual to enter into a full explanation of serial communications, however, in order to avoid problems there are some issues that need to be understood. Hardware Overrun Error Messages A common problem with serial communication is ‘hardware overrun’ error messages. The simple answer to their cause is that the baud rate is too high, but there are other factors and there are simple solutions. High Baud Rate Hardware overrun errors and the frequency of this error depend on the PC configuration, however the baud rate is normally the most critical factor. Generally the higher the baud rate, the greater the probability of a hardware overrun. UART Signals an Error The hardware overrun error indicates an overrun error of the receive buffer in the Universal Asynchronous Receiver Transmitter (UART). The Comm driver obtains this error by reading the Line Status Register (LSR) of the UART, of which bit 1 is set when an overrun occurs. When the Comm driver cannot service a Received Data Available interrupt, before it receives the next transmitted character, the UART signals an error because at least one character has been lost. The PARI S Spooler32 Technical Manual 59 Chapter 2 The UART chip Every serial port uses a UART chip to send and receive data. Many machines still use either the 8250 or the 16450 UART chip. The 8250 was the original UART to ship with the IBM Personal Computer. This UART and the improved 16450 version are limited to one input register that holds one byte at a time. These UART’s are not normally suited for speeds greater than 9600 bits per second because of the possible input data overruns that occur, if a character is left in the input register when the next byte is received. The newer 16550A UART allows reliable data transfer at high speeds with its 16 byte FIFO (first in, first out) input register. The FIFO feature can buffer up to 16 bytes at a time, which greatly improves serial communications speeds. Other causes of hardware overrun error messages Although the baud rate is the most likely cause of problems, other factors also need to be considered. These include:CPU speed Faster CPU’s allow faster throughput with fewer errors. This is because they allow the communications driver to service character interrupts faster (preventing interrupt overflow) and allow applications to handle transfer protocols better. System overhead The more applications, TSR’s and device drivers that are running the busier the operating system is. This reduces overall execution time for everything in the system. Windows 3.0 support of UART Windows 3.0 does not support the advanced first-in first-out (FIFO) buffer feature of the 16550A UART. It supports the 16550 and 16550A as a standard 8250 UART. 60 The PARIS Spooler32 Technical Manual Job Definitions Identifying the UART chip in your PC The Microsoft Diagnostic utility (MSD) supplied with MS-DOS will easily allow you to identify the various components of your PC, including the UART chip. MSD is run from the DOS prompt simply by typing MSD. The option for COM ports will display all details including which UART chip is being used. If you find that you have an older 8250 or 16450 UART, you should check with your PC dealer about upgrading your I/O board to one with a 16550A UART. The information on the following pages is for the Cybercom.drv high speed (16550AF) Windows serial port driver from Cybersoft Corp. This driver allows Windows to take full advantage of the 16550 UART chip. The PARI S Spooler32 Technical Manual 61 Chapter 2 CyberCom V1.1.0.0P CYBERCOM.DRV 9264 11-26-93 1:06p The High Speed Serial Communications Driver for Windows 3.1 Designed for 386 (and above) systems using the 16550 serial port chip. (C) CyberSoft Corp 1993. Requires Windows 3.1, Enhanced Mode, a 16550 UART Introduction CyberCom is a direct replacement for the standard Windows Communications Driver (COMM.DRV). Transfer at up to 115,200 KB with a 16550 serial port chip. Great for V.FAST and Voice modems that require 57,600 Kb. More reliable Transfer with less overhead on your system - better background operation, fewer (if any) over/under runs. How Does it Work? Don't worry if the following sounds too complicated - just skip over it and move on to the Installation. CyberCom enables the FIFO buffer on the 16550 to be enabled for both receive AND transmit (COMM.DRV only enables the FIFO for receive.) The ‘interrupt trigger level’ has been set to 8 for both transmit and receive, this gives your applications a lot more time to process incoming information. (COMM.DRV sets the trigger level to 14 which means that your application only has 2 characters in which read from the FIFO buffer.) What this means is that your communications applications will get far fewer (if any) ‘under runs’ or ‘over runs’ when sending or receiving. 62 The PARIS Spooler32 Technical Manual Job Definitions Installation 1. Copy CYBERCOM.DRV into your Windows\System directory. 2. Edit the Windows\SYSTEM.INI file and change the following line: from: comm.drv=comm.drv to: comm.drv=cybercom.drv 3. If you previously have not taken advantage of the 16550 installed in your computer, then ensure that the Windows\SYSTEM.INI file has the following information: [386Enh] COMnFIFO=1(where n is the number of the COM port) For example, if your 16550 is installed on, say, COM 1 then [386Enh] COM1FIFO=1 4. Start or Restart windows. License CyberCom is provided free for non-commercial use. The PARI S Spooler32 Technical Manual 63 Chapter 2 Defining Serial as the Input Source When ‘Serial’ is selected as the input source to search, the box to the right will display the serial source (the name of the defined COM port, COM1 is the default) and the Settings button will be activated. To set up your Serial Port Settings: Click on the Settings button to display the View/Change Serial Port Settings dialogue. The dialogue contains three sections,Byte Settings, Handshaking and Page Eject. When configured for Serial youmust ensure there is only one job definition and the job definition contains only one printer reference. In other words, when using Serial as an Input Source, PARIS assumes one input, one output and that environment changing will be done via either Runtime events or conditional processing. 64 The PARIS Spooler32 Technical Manual Job Definitions Byte Settings Byte Settings must be set to match those of the host computer. Ask your maintenance engineering staff what settings are required. Handshaking The options available in the Hardware Handshaking drop-down menu are None; DTR Only, RTS Only and DTR and RTS. Software Handshaking The Software Handshaking checkbox is selected by default. WARNING! This option shouldNOT be de-selected unless the host sends so slowly that overruns cannot occur. Page Eject The page eject options control whether or not a page is ejected from the printer after a specified number of seconds. While this option is useful when the last page is not automatically ejected from the laser printer, it can cause problems if the serial link is broken in the middle of a print job, in this case the half completed page will be ejected before the remaining data is received. The PARI S Spooler32 Technical Manual 65 Chapter 2 Overview of using the PARIS Port Monitor as the Input Source With the PARIS system you are able to create a Port Monitor that sends its output to a temporary disk file allowing you to direct the output from the normal Windows 95/NT4 spool system into the PARIS Spooler. The disk file is then treated as normal input for the PARIS Spooler. The advantage of this approach is that the actual source of the input data is totally removed from PARIS. As long as the data can be delivered into the Windows 95/NT spool system then PARIS can ‘intercept’ it. To fully appreciate the benefits of the Port Monitor, it is critical to understand the role of the ‘Print Providers’ in the PARIS system as they determine what type of data is delivered to the Spool system. The role of Print Providers Most Windows applications such as Word or Excel use GDI to send data into the spool system. GDI always sends data to a printer driver, which in turn delivers formatted data into the spool system (as internal spool files). These spool files always go to a port monitor for final delivery to the print device. Other print providers, such as LPD or the DOS copy command, do not use a printer driver and the data is delivered directly to the spool system which then sends it to the port monitor. The PARIS Port Monitor is able to receiveany data files sent into the Windows 95/NT spool system. However, it makes no sense to send GDI files as they are already formatted and therefore cannot be processed by PARIS. As a result, the Port Monitor is only useful if the print provider used avoids the Windows print driver (that is, it is not GDI based). This can be achieved by directing the flow of data through the system as follows: 66 1. Data enters the system via a third party provider. 2. The data is stored in a temporary spool file. 3. This file is then redirected to a temporary disk file via the port monitor. 4. The engine processes the file and delivers output to the configured destination. The PARIS Spooler32 Technical Manual Job Definitions Win95/NT4 Spool System Final Output (printers, Novell Queues, Disk Files) Print Providers GDI Printer Driver Spooled Files Port Monitor PARIS Output LPD Temp Files Other Print Providers PARIS Output PARIS Spooler/Engine The PARI S Spooler32 Technical Manual 67 Chapter 2 Configuring your PARIS Port Monitor To set up and use your PARIS Port Monitor you need to: I. Install the PARIS Port Monitor. II. Create a Job Definition with the Port Monitor as the Input Source. III. Set up a Windows printer with the above Job Definition (name and path) as the input source. NOTE: This printer is used specifically for input to PARIS. I. Install the PARIS Port Monitor When you install your PARIS system, the file PMCONFIG.EXE is installed in the PARIS root directory and the file PARISPM.DLL is installed in the WINDOWS/SYSTEM directory. To install the PARIS Port Monitor: 1. 68 Run the PMCONFIG.EXE file (either via the WindowsRun dialogue or via Windows Explorer, double-clicking on the file name). The Port Monitor Configuration dialogue will be displayed. The PARIS Spooler32 Technical Manual Job Definitions 2. 3. Select the Add Monitor button. The PMCONFIG dialogue will be displayed confirming that the Monitor is added. 2. Choose OK. The Port Monitor will be displayed in the list in the Port Monitor Configuration dialogue (4). 3. 4. The PARI S Spooler32 Technical Manual 69 Chapter 2 II. Create a Job Definition with the Port Monitor as the Input Source When ‘Port Monitor’ is specified as theinput sourcein a Spooler Job Definition, the port name given is used by the monitor. The Port Monitor then makes this job definition available as aport name. To add a job definition as a port name: 2. 3. 70 1. Start the PARIS Spooler and select ‘Add’ from the Definitions menu. The Job Definitions dialogue will be displayed. 2. Enter a name for the job definition. (We have used the name ‘Invoice’ as this is to be the input source for invoice files.) 3. Select ‘Port Monitor’ as the Input Source. 4. Define the other settings as required (Environment, Printer, Printer Options etc. as described in the later sections of this chapter) then choose OK. The PARIS Spooler32 Technical Manual Job Definitions NOTE To view the added job definition, select ‘Settings’ from the Definitions menu in the PARIS Spooler. The added job definition with the Port Monitor as the Input Type will be displayed. Editing a port name (a job definition with port monitor as the input source) The settings for an added port name (environment name, copies, output destination and so on) can be changed. To change the settings for a port name: 1. Go to the Spooler and open the Definitions menu, 2. Select the Job Definition to be changed, 3. Make the required changes. Deleting a port name (a job definition with port monitor as the input source) To delete the port name that the Port Monitor uses: Delete the matching Job Definition in the Spooler. The PARI S Spooler32 Technical Manual 71 Chapter 2 III. Set up a Windows printer 2. 1. In Windows, go to the Add Printer Wizard. 2. Select a common printer from the list (such as HPLaserjet 4 or Generic) and go through the process of adding a printer. When you are asked to select a port to use with the printer, the port name (job definition) that you have added with the Port Monitor as the input source will be displayed in the list of available ports. 3. 3. 72 Select the added port name (job definition). In this case we have selected the port name ‘INVOICE’ that we added. The PARIS Spooler32 Technical Manual Job Definitions 4. 4. Give the printer a name. (As this printer is actually for input to PARIS, you can choose a name relevant to the type of files you are directing to the PARIS Spooler. 5. Once the printer is added, it will be displayed in the Windows Printers dialogue. 5. The PARI S Spooler32 Technical Manual 73 Chapter 2 6. Select the added printer, then select ‘Properties’ from the Printer menu. 6. 7. 7. 74 Select the ‘Details’ tab. The port name that you have selected for the added printer will be displayed in the ‘Print to the following port’ box. The PARIS Spooler32 Technical Manual Job Definitions Deleting the PARIS Port Monitor: 1. Run the PMCONFIG.EXE file to display the Port Monitor Configuration dialogue. 2. Select PARIS Port Monitor from the list. 3. 2. Select the Delete Monitor button. The PMCONFIG message dialogue will be displayed, confirming the Port Monitor has been deleted. The monitor name will be removed from the list in the Port Monitor Configuration dialogue. 3. The PARI S Spooler32 Technical Manual 75 Chapter 2 Overview of using LPD Queue as the Input Source The PARIS Spooler provides an LPD function that allows you to search for input from LPD queues. A job definition is created with LPD Queue as the input source and when created, an LPD Log is activated to display the status of the LPD server. What is an LPD? LPD (Line Printer Daemon ) is a printer server function that allows you to configure your locally attached printer as a network printer. This enables you to make print services on your locally attached printer available to other people on the network. A computer on a network (host) that can create a TCP/IP data stream and use the LPD protocol can print remotely or act as a print server. NOTE It is not within the scope of this manual to enter into a full explanation of the LPD function and how to set up yourLPD print queues. 76 The PARIS Spooler32 Technical Manual Job Definitions Defining LPD Queue as the Input Source To define LPD Queues as an input source, ajob definitionis set up with LPD Queue selected as the input source and an LPD Queue name is entered. The LPD Queue that is named is the link between input files and the job definition. A job definition must be created for each LPD based data file. The same data file cannot be printed using different job definitions. The PARIS Spooler incorporates an LPD dialogue which logs the status of the LPD function. If you have a job definition with LPD Queue specified as the input source, when the Spooler is started, the LPD server will open and the LPD Log dialogue will be displayed. The LPD Log dialogue can be opened or closed from the Spooler System menu. NOTE You can set up your LPD queues, then create the relevant job definitions, or create the job definitions, then set up your LPD queue. The PARI S Spooler32 Technical Manual 77 Chapter 2 Creating a Job Definition with LPD as the Input Source 2. 4. 3. 1. In the Spooler, open the Definitions menu and choose Add. 2. In the Job Definitions Settings dialogue, enter a name for the job definition. 3. Choose LPD Queue from the list of Input Sources. The adjacent edit box will display the default setting ‘PARIS’. 4. In the edit box, enter an LPD queue name, then choose OK. A dialogue will be displayed requesting if you want to start the LPD Server. 5. Choose ‘Yes’ or ‘No’ as required. If you choose ‘Yes’ the LPD Log dialogue will be displayed indicating the status of the LPD server. 5. 78 The PARIS Spooler32 Technical Manual Job Definitions Defining the polling interval for searching an Input Source The polling interval is specified in the ‘Search Input Source every [x] seconds’ text field in the Input Source section of the Job Definition dialogue. The polling interval instructs PARIS to search the specified input source (Directory, Serial, Novell Queue) for the presence of input data at the interval specified. NOTE A polling interval is not specified for a Port Monitor or LPD Queue. Holding New Jobs By default, the ‘Hold New Jobs’ checkbox is not activated. If the ‘Hold New Jobs’ checkbox is activated, any jobs satisfying this job definition will arrive in the system in a held state. These jobs will not be processed until the status is changed from ‘Held’ to ‘Release’ in the Spooler (refer to ‘Releasing a held job’ in Chapter 4). This option is useful for large jobs that you do not want to start printing automatically. The PARI S Spooler32 Technical Manual 79 Chapter 2 Environment File Selection The next section in the Job Definition Settings dialogue controls the selection of the environment file to be used for this input source. Before describing how to use this method of selecting an environment file, it is useful to review the general methods by which PARIS selects environments. Method 1 The first method is where the environment is selected by direct call in the incoming data file. That is, the data file has been preconditioned with either Xerox DJDE [Dynamic Job Descriptor Events] or PARIS Runtime events.) This method has two significant advantages. • First, it allows PARIS to provide support for Xerox legacy DJDE conditioned data streams or LCDS and • Second, it allows the host application to have total control over PARIS. Its disadvantage is that it does require the host application to be changed to insert these special records. Method 2 The second method is where he t environment is selected by conditional processing abilities in PARIS. An extensive range of testing abilities in PARIS enable it to look at the data as it flows into the system and make processing decisions according to what conditions it finds. This method, although powerful, needs to be fully understood before it is used as by its nature it must scan all data coming into the system. Unless the structure of the data has been fully understood, incorrect environments could be loaded if it finds a match in a different data file. 80 The PARIS Spooler32 Technical Manual Job Definitions Method 3 This is the method that is used and displayed in the Job Definition Settings dialogue and is where the environment call is linked to the input data file. In simple terms this means that when PARIS searches and finds the data file specified in the Input Source, it is to use the environment specified in the Environment section of the dialogue. This method provides a new and very powerful level of control for PARIS users. • It provides the dynamic functionality of a runtime event method without having to change the host applications. • It avoids the possible limitations associated with the environment test option. When this data file is found, use this environment The PARI S Spooler32 Technical Manual 81 Chapter 2 Selecting the Environment The options available in the Environment section of the Job Definition dialogue vary according to the Search type selected for the Input Source. If Input Source is Directory… If the Input Source is set to a Directory search, the ‘Select By’ option in the Environment section of the Job Definition dialogue will displayDefault’ ‘ . This means that the environment to be attached to the input file found in this input search, will be the environment specified as the default. The default environment name is entered in the Default box. Either: Type the environment name in the Default box, Or: Select the Browse button to display the Select/Enter File To Load dialogue. The dialogue lists all the environments in your PARIS Environment (ENV) directory. Select the required file from the list, then choose the OK button. The file name will be displayed in the ‘Default’ box. 82 The PARIS Spooler32 Technical Manual Job Definitions If Input Source is Novell Queue… If the Input Source search is set to Novell Queue, two options are available for selection of the environment. The two options for Novell input areDefaultand Form Name. Default Default acts the same as Directory polling in that a default environment is associated with a Novell input queue. Whenever a file is found in the specified queue, the default environment will be associated with the queue and sent to the engine for processing. The default environment name is entered in the ‘Default’ box, Either : Type the environment name in the ‘Default’ box, Or: Select the Browse button to display the Select/Enter File To Load (.ENV) dialogue and choose the required environme nt from the list. Form Name The Form Name field is one of the attributes available in a Novell Queue. This option allows PARIS to look at the Form Name attribute, extract the form name and use it to select the environment to use. If there is no Form Name attribute found, or if there is no matching environment, the default environment is used. Enter the default environment name in the ‘Default’ box as described above. The PARI S Spooler32 Technical Manual 83 Chapter 2 Selecting a Printer for a Job Definition The Printers section of the Job Definition dialogue concerns printer selection. This is where you specify where you want this job to be printed. NOTE A printer is not selected when Serial is the input source as only one printer can be specified for Serial input. To select a Printer: 1. Click on the Add button in the Job Definitions Settings dialogue to display the Select Printer dialogue. The dialogue will display a list of the printers that have been configured for your PARIS system. 2 1 2. Select the required printer from the list then click on OK. The selected printer will be displayed in the Printers list in the Job Definition Settings dialogue. To remove a printer from the list: 84 1. Select the printer to be removed from the Printers list. 2. Click on the Delete button. The printer name will be removed. The PARIS Spooler32 Technical Manual Job Definitions Selecting a printer when Novell Queue is the input source If Novell is the selected as the Input Source, an extra option ‘Form Name’ is available. The printer name can be automatically selected by the Novell Form Name attribute in the same way that it is used when selecting an environment (refer to Form Name on page 83). For example, if the Novell Form Name is called INVOICE and <Form Name> is selected in the Select Printer dialogue, the output will be sent to a printer called INVOICE after processing. <Form Name> is displayed when the input source is Novell Queue To select the printer name automatically: 1. Click on <Form Name>. 2. Click on OK. <Form Name> will be displayed in the Printers list in the Job Definition Settings dialogue. The PARI S Spooler32 Technical Manual 85 Chapter 2 Appending small print jobs into a single large job Under Printer Options is the ‘Concatenate Logical Reports’ option. The Concatenate Logical Reports option is used to solve the problem caused by DJDEs calling different JDEs in an incoming data stream. A change of JDE causes PARIS to go into its ‘end of job’ processing loop. In the case of a PostScript printer, this means that the resources are flushed and have to be re-sent. Each time the JDE changes, it also creates a new job entry on the printer. In extreme cases where the JDE is changing on almost every page the result can be hundreds or potentially thousands of small jobs being submitted to the printer. This also means that with each new job the resources are re-sent to the printer. Why is the option necessary? The combination of the above factors has a severe impact on printer performance. To prevent both the continual reloading of resources and flooding the printer with numerous tiny jobs, the Concatenate Logical Reports option is used. This instructs PARIS to append small print jobs into a single large job. To append small print jobs into a single large job: Select the ‘Concatenate Logical Reports’ checkbox. NOTE Incrementing output file names or extensions is explained under Using NEXTFILE as the output destinationin Chapter 1, Printer Definitions. 86 The PARIS Spooler32 Technical Manual Job Definitions Splitting the files in a print job Under Printer Options is the ‘Split output after page’ option. This option is used to split large files into several smaller files. For example, if a 10,000 page file is split at every 1000 pages, the result would be 10 files of 1000 pages. To split the files in a print job: 1. Select the ‘Split output after page’ checkbox. 2. Enter the page position for the file splitting in the adjacent text field. Selecting the Number of Copies to be printed The number of copies of the file to be printed is entered in the Copies box. If more than one printer is specified in the list, the output will automatically be sent to each of the nominated printers. A different number of copies can be specified for each printer in the list. NOTE The Total Copies box reflects the total number of copies sent to all the printers in the list. The PARI S Spooler32 Technical Manual 87 Modifying a Job Definition Once a job has been defined, the job definition settings can be viewed and, if required, changed. To view/change the settings for a job definition: 1. Select the Settings option from the Definitions menu. The Select Job Definition to View/Change dialogue will be displayed, listing the added job definitions. (The first .SJD listed is the default job definition created when the Spooler is initially installed). Settings option 2. 88 Select the required job definition from the dialogue, then choose OK. The Job Definition Settings dialogue displayed will show the settings for the selected job. The PARIS Spooler32 Technical Manual Job Definitions 3. Once you have viewed the settings, change them if required, then choose OK to exit the dialogue. (If necessary, refer to the sectionAdding a Job Definitionthat begins on page 40 for instructions on the use of the dialogue.) The PARI S Spooler32 Technical Manual 89 Deleting a Job Definition If a job definition is no longer required, it can be deleted. To delete a job definition: 1. Select the Delete option from the Definitions menu. The Select Job Definition to Delete dialogue will be displayed, listing the added job definitions. Delete option 2. 90 Select the job to be deleted from the list, then choose OK. The job will be deleted and you will be returned to the Spooler control panel. The PARIS Spooler32 Technical Manual Chapter 3 E NGINE D EFINITIONS Unlike the 16 bit PARIS Spooler which has a one-to-one relationship with the formatting engine, the 32 bit PARIS Spooler is capable of launching and managing multiple formatting engines. How the Spooler manages multiple engines When a job arrives for processing, the 32 bit Spooler automatically searches for an available formatting engine and assigns the job accordingly. For example, if you had the Spooler running with 2 engines launched and a 1000 page job arrived followed by a 2 page job, the first job (1000 page) would be assigned to one engine and the following job would be assigned to the other available engine. This means that the second job does not have to wait until the first job is completed. How many engines can be added and launched? There is no upper limit to the number of engines launched by the Spooler, but rather it is governed by the practical processing limits of the hardware platform. The PARIS Spooler32 Technical Manual 91 Chapter 3 Adding an Engine Print engines are added via the View/Change Print Engines dialogue which is displayed by selecting ‘View List’ from the Engines menu. To add an engine to the list: 1. 92 Click on the Add button to display the View/Change Engine dialogue. The PARIS Spooler32 Technical Manual Engine Definitions 2. Either: Accept the default setting, Or: Type in a name for the engine. The name can be Alphanumeric, up to 16 characters. 3. For the engine to automatically start when the Spooler is started, leave the Automatic Startup checkbox selected (default setting). If you do not want the engine to start automatically, click on the Automatic Startup checkbox to remove the check. 4. Choose OK. The added engine will be launched when the Spooler is restarted (if Automatic Startup has been selected). The PARIS Spooler32 Technical Manual 93 Chapter 3 Launching an Engine You can launch an engine that is not attached at any time, or if you add an engine and wish to launch it immediately without restarting the Spooler, you can do so. NOTE The availability status of an engine is displayed in the View/Change Print Engines dialogue as ‘Not Attached’ or ‘Available’. To launch an engine: 1. Select the engine to be launched from the list in the View/Change Print Engines dialogue. 2. Select the Launch button. Once launched, the status of the selected engine will be displayed as Available and the ‘Launch’ button will toggle to ‘Shutdown’. 2 3 94 The PARIS Spooler32 Technical Manual Engine Definitions Editing an Engine To edit an added engine: 1. Choose View List from the Engines menu to open the View/Change Print Engines dialogue. 2. Select the required engine from the list then choose the Edit button to display the View/Change Engine dialogue. v 3. Make the required changes then choose OK. The PARIS Spooler32 Technical Manual 95 Chapter 3 Deleting an Engine An added engine can be deleted, but the engine must be shutdown before the Delete button becomes available. To delete an added engine: 96 1. Select the engine from the list in the View/Change Print Engines dialogue and, if required, select the Shutdown button. The status of the engine will change to Not Attached and the Delete button will become available. 2. Select the Delete button to delete the engine then select OK from the Request dialogue to confirm the deletion. The PARIS Spooler32 Technical Manual P ART THREE J OB C ONTROL AND P ROCESSING Chapter 4: Job Control Chapter 5: Single Job or Batch Mode Processing Part Three 98 The PARIS Spooler32 Technica l Manual Part Three J OB C ONTROL AND P ROCESSING As well as providing processing control via the Online and Offline options in the Printer drop down menu, the Spooler provides specific job control and single job processing via the Jobs menu. The PARIS Spooler32 Technical Manual 99 Chapter 4 J OB C ONTROL The PARIS Spooler Jobs menu provides options specific to job control. A job can be paused, restarted, held or released. Page controls are also available for a selected print job. 1 2 3 The first section is context sensitive and will display the options Pause, Restart, Hold or Release, depending on the status of the currently selected print job. The options ‘Move Forward’ and ‘Sample Page’ are used for page control for the selected print job. The ‘Print Next’ option allows you to move a print job up the queue. 100 The PARIS Spooler32 Technical Manual Pausing, Restarting, Holding and Releasing a Job The status of a job is displayed in the Status column in the PARIS Spooler Control panel. If a job is selected from the list of print jobs in the PARIS Spooler control panel, the first option in the Jobs menu will display Pause, Restart. Hold or Release according to the current status of the job. Pausing a Job To pause a job that is currently processing: 1. EITHER: Select the job from the list of print jobs in the PARIS Spooler control panel, then open the Jobs menu, OR: Click the Right mouse button on the job in the control panel. The Jobs menu will be displayed. 2. Select Pause from the menu. The job will be paused and the status of the job will displayed in the Status column in the control panel. The option in the menu will change to Restart. The ‘Restart’ option is displayed once a job is aborted or paused and can be selected to requeue or restart the job. The ‘Pause’ option can be selected to pause a job that is currently processing. The PARIS Spooler32 Technical Manual 101 Chapter 4 Restarting a Job To restart an aborted or paused job: 1. EITHER: Select the job from the list of print jobs in the PARIS Spooler control panel, then open the Jobs menu, OR: Click the Right mouse button on the job in the control panel. The Jobs menu will be displayed. 2. Select Restart from the menu. Holding a Job If the selected job is not currently processing (the job is still in the queue waiting its turn), it can be held by selecting the Hold option from the Jobs menu. To hold a job: 1. EITHER: Select the job from the list of print jobs in the PARIS Spooler control panel, then open the Jobs menu, OR: Click the Right mouse button on the job in the control panel. The Jobs menu will be displayed. 2. Select Hold from the menu. The selected job will be held and the held status will be displayed in the Status column of the Control panel. The option in the menu will change to Release awaiting release of the held job. 102 The PARIS Spooler32 Technica l Manual Job Control Selecting a queued job then selecting ‘Hold’ from the Jobs menu will hold the job. Once a job is held the option ‘Release’ will be displayed for the job. Selecting a held job then selecting ‘Release’ will release the job. Releasing a Job To release a held job: 1. EITHER: Select the job from the list of print jobs in the PARIS Spooler control panel, then open the Jobs menu, OR: Click the Right mouse button on the job in the control panel. The Jobs menu will be displayed. 2. Select Release from the menu. The PARIS Spooler32 Technical Manual 103 Paper and page control Page control options for a selected print job Moving Forward in a Job Selecting the Move Forward option allows a number of pages to be skipped at the beginning of a file. NOTE This option only applies to a job that has been previously paused. Sampling a Page This option is used to sample a page on apausedjob. 104 The PARIS Spooler32 Technical Manual Job Control Moving a print job to the front of the queue To requeue a job: 1. Select the job from the list of jobs in the control panel, 2. Select Print Next from the Jobs menu to move the print job to the top of the list (and front of the queue). The requeued job will be printed next. Print Next control option for a selected print job The PARIS Spooler32 Technical Manual 105 Chapter 5 S INGLE J OB OR B ATCH M ODE P ROCESSING With job processing, the Spooler has been designed to be setup for the automatic control of the constant flow of repetitive jobs through the system in a real time on line environment. This is achieved by the use of Spooler Job Definitions (SJDs).As you read earlier in the manual, the SJD is the mechanism by which a repetitive processing instruction can be defined to the Spooler. Once this definition is setup, it is stored and then re-used whenever the matching conditions are encountered. This automatic processing philosophy may not necessarily suit all situations. For example, in some environments such as service bureaus, much of the work is not repetitive, and virtually every job can be different. Also, during the development cycle there is often a requirement to produce a test run of an entire file. The PARIS Designer system only has an ability to print a single page at a time from the editor, so the Spooler must be used to do a full ‘live’ test run. Single Spooler Job Request In order to accommodate these needs for single job processing, the PARIS Spooler has an option in the Jobs menu that easily allows single jobs to be added. This is achieved by bypassing the requirement to create a Spooler Job Definition, instead a dialogue has been created that creates a single Spooler Job Request according to the information entered into the dialogue. This Job Request is then automatically added into the printer queue and submitted to the engine in the normal fashion. Once the job has been processed the Job Request disappears. 106 The PARIS Spooler32 Technical Manual Adding a single job To set up a single job request: 1. Select Add from the Jobs menu. The New Job Request dialogue will be displayed. Input Information Enter the Input Information in the Data Source and Description boxes. 2. In the Data Sourcebox: Either: Type the source directories and filename for the input file in the Data Source box, Or: Click on the Browse button to display a standard Windows file browser and use the browser to select the input file. 3. In the Descriptionbox enter a description of the file. (The Description box will display the description ‘Disk File’ by default, however a description of your own choice can be entered which will be displayed in the Spooler control panel.) The PARIS Spooler32 Technical Manual 107 Chapter 5 Output Options Once the input source is specified you now need to tell the system which printer you wish to print to and what environment to use. Both options have a Browse button available to make the selection easy. In both cases these are PARIS browsers rather than standard Windows file browsers. 4. In the Printer box: Either: Type in the name of the required printer, Or: Click on the Browse button to display the PARIS Select Printer dialogue and select the required printer from the list. 5. In the Environmentbox: Either: Type in the name of the required environment, Or: Click on the Browse button to display the PARIS Select/Enter File To Load (.ENV) dialogue and select the required environment from the list. 6. In the Copies box: Specify the number of copies you require. 7. Once you have filled in all the details, click on OK. PARIS immediately generates a Spooler Job Request (SJR) and places it in the queue for that printer. If the printer is online, and no other jobs are in the queue, the job instructions will be immediately dispatched to the engine. If other jobs are already queued it will simply be added to the end of the queue. NOTE A single New Job Request uses the attribute changing method, that is as soon as the request is generated, the file attribute of the file is changed to ‘Hidden’. As soon as the engine has completed processing the job and notifies the Spooler, the file is deleted. 108 The PARIS Spooler32 Technica l Manual Single Job or Batch Mode Processing Editing a single job To edit a job listed in the control panel: 1. Either: Double-click on the print job to display the Job Request dialogue for the selected job, Or: Select the print job from the list, then select Settings from the Jobs menu to display the View/Change Job Request dialogue. 2. Edit the Job Request as required. The PARIS Spooler32 Technical Manual 109 Chapter 5 Deleting a single job To delete a single print job from the list, select the print job, then select Delete from the Jobs menu. A message box will appear, requesting confirmation or cancellation of the deletion. Select ‘Yes’ or No’ as required. 110 The PARIS Spooler32 Technica l Manual Single Job or Batch Mode Processing Flushing the print jobs from a printer The print jobs that have been added to a printer can be flushed from the printer. To do this, select the printer from the control panel, then select ‘Flush’ from the Printers menu. All the print jobs defined for the selected printer will be flushed (removed). The PARIS Spooler32 Technical Manual 111 Chapter 5 112 The PARIS Spooler32 Technica l Manual P ART FOUR SPOOLER SYSTEM SETTINGS AND SPOOLER C ONTROL Chapter 6: System Settings Chapter 7: Spooler Control Part Four 114 The PARIS Spooler32 Technica l Manual Part Four S POOLER S YSTEM S ETTINGS AND S POOLER C ONTROL The System menu in the PARIS Spooler control panel provides you with three options, ‘Settings’, ‘Pause’ and ‘Exit’. The Settings option allows you to define system-wide settings, the Pause option is used to pause the Spooler and the Exit option is used to exit the Spooler system. 115 The PARIS Spooler32 Technical Manual Chapter 6 S YSTEM S ETTINGS The Settings option allows you to set system-wide default settings for the Spooler engine and the date and time format. Verify Engine every [xx] seconds The first option, ‘Verify engine every [xx] seconds’ is the interval after which the Spooler will check to verify that the engine is still connected. The range is 1 to 99 with a default of 5. Date and Time Format The current date and time are displayed in the Spooler control panel Status Bar and can be altered. The PARIS Spooler32 Technical Manual 116 System Settings Date Format The Date Format options available for selection are: MMM DD, YYYY DD Month, YYYY Month DD, YYYY e.g. Jan 23, 1999 e.g. 23 January, 1999 e.g. January 23, 1999 Time Format The Time Format options available for selection are: HH:MM:SS - 24 hour clock HH:MM:SS - 12 hour clock, no am/pm 06:43:22 HH:MM:SS xx - 12 hour clock am/pm The PARIS Spooler32 Technical Manual e.g. 18:43:22 e.g. e.g. 06:3:22 pm 117 Chapter 7 S POOLER C ONTROL Starting the Spooler without downloaded print jobs being processed Apart from control of jobs via the Jobs menu,there may be instances when you wish to start the Spooler yet prevent any jobs that have been downloaded from being processed. For example, you may wish to make changes to a job definition or perform a test run. To do this, start the Spooler with the command line parameter/T=FALSE. The Spooler and Engine will both start, but the timing loop is not activated. This prevents processing messages being sent between the Engine and Spooler and as a result no processing takes place. 118 The PARIS Spooler32 Technical Manual Spooler Control Pausing the Spooler The Pause option allows you to temporarily stop the Spooler from performing its normal functions. It effectively turns off the Spooler timing loop, and as a result no new jobs requests will be automatically created, and no processing messages will be forwarded to the engine. 1. To pause the Spooler, select ‘Pause’. This option is useful for pausing the system to create new printer or job definitions, or for setting up test runs of new or changed applications. When the ‘Pause’ option is selected, the Spooler Status Bar will show ‘Processing Paused’. The option in the System menu will change from ‘Pause’ to ‘Resume’. The PARIS Spooler32 Technical Manual 119 Chapter 7 When the Spooler is paused, the option changes to Resume. 2. Select ‘Resume’ to restart the Spooler. When the Spooler is paused, the Status Bar displays ‘Processing Paused’. To restart the Spooler after pausing, select Resume from the System menu. The Status Bar will display the message ‘Processing Started’. When the Spooler is restarted, the Status Bar displays ‘Processing Started’. 120 The PARIS Spooler32 Technical Manual Spooler Control Exiting the Spooler The final option in the System menu is ‘Exit’. Selecting this option shuts down both the Engine and the Spooler. NOTE It is not advisable to shut down the Spooler or Engine mid-job. Ensure the Spooler is either paused or not processing before exiting. The PARIS Spooler32 Technical Manual 121 Chapter 7 122 The PARIS Spooler32 Technical Manual APPENDIX A M ODIFYING THE C HARACTER SELECTION TABLE Appendix A 124 The PARIS Spooler32 Technical Manual Appendix A M ODIFYING THE C HARACTER S ELECTION T ABLE The ANSI character set which is supported by Windows includes 256 characters, numbered 0 to 255. The standard definition of characters 0 to 127 correspond to the letters, numbers and symbols seen on a standard U.S. keyboard and it is these characters that are predominantly used in the English language. The remaining characters (128 to 255) are generally unused and correspond to characters not usually found on your computer’s keyboard, such as accented letters, currency symbols and mathematical symbols. PARIS provides you with the option to control the number of characters downloaded in a character set by allowing you to modify the character selection table. Why control the number of characters? PARIS manages printer resources, the downloading of fonts, forms and graphics to the printer, according to the capabilities of the device and PDL (Page Description Language) being used. By controlling the number of characters in a character set, the transmission time to the printer to download fonts can be reduced. For example, if you are using a printer that requires the resources to be sent every time a job is printed, the transmission time to the printer is increased. If you are printing multiple jobs, you can reduce the transmission time by speeding up the downloading of fonts. This is achieved by modifying the number of characters being downloaded. The PARIS Spooler32 Technical Manual 125 Appendix A Modifying the character set The number of characters within a character selection table are controlled from the ENGINES.INI file in the PARIS directory (PARIS/ENGINES.INI). To modify the character set: 1. Open the ENGINES.INI file. The default settings for the ENGINES.INI file are as follows: [XLEng0] Connect=LOCAL Spooler=XLSp10 NLink=DLL CSTLimit=255 The command line ‘CSTLimit=XXX ’ describes the current number of characters in the Character Selection Table (CST). The default setting is 255. 2. Edit the number of characters required within the range 0 to 255 (for example, CSTLimit=128 will provide the characters 0 to 127 which correspond to the letters, numbers and symbols seen on a standard U.S. keyboard). • All bitmap fonts that are downloaded are affected. An example of an edited ENGINES.INI FILE: [XLEng0] Connect=LOCAL Spooler=XLSp10 NLink=DLL CSTLimit=128 WARNING! The syntax rules for editing a file are strict. Command lines are case-sensitive and must be edited exactly in the format displayed. 126 The PARIS Spooler32 Technical Manual APPENDIX B M EDIA U SING THE M APPING F UNCTION Appendix B 128 The PARIS Spooler32 Technical Manual Appendix B U SING THE M EDIA M APPING F UNCTION Media Mapping Overview The Media Mapping function in PARIS applies only to Xerox Docuprint 350, 350HC, 390 and 390 HC printers. For these printers, PARIS supports the selection of different paper stock for printing jobs through the Media Mapping function which is accessed within the View/Change Printer dialogue. As PARIS ‘thinks’ in terms of trays and Docuprint printers ‘think’ in terms of media, the Media Mapping function allows the user to either describe PARIS trays to the Docuprint, or the Docuprint media to PARIS, whichever fits the user’s needs. The Media Mapping function is a supplement to existing tray handling features for Xerox Docuprint printers, not a replacement. The PARIS Spooler32 Technical Manual 129 Appendix B Setting up Media Mapping Media Mapping is invoked whenever an XPD/PPD file contains at least one ‘*XLPInputMedia’ statement. WARNING! Both XPD and PPD files are text files and can be edited using a standard text editor, however, it is recommended that these shouldNOT be changed except by experienced users or under instruction by the distributor. A full description of the working of XPD and PPD files can be found inHow ‘ do PPD (PostScript Printer Description) files work? ’ in the PARIS Designer Reference Manual. Adding ‘*XLPInputMedia’ statements The first step to setting up Media Mapping for your Xerox Docuprint is the addition of ‘*XLPInputMedia’ statements to any XPD/PPD that will be used to drive the Docuprint (XPD/PPD files are supplied as part of the PARIS install). • ‘*XLPInputMedia’ statements replace the Adobe*InputSlot’ ‘ statements, and have an identical syntax. • If an XPD/PPD file contains both ‘*InputSlot’ and ‘*XLPInputMedia’ statements, the ‘*InputSlot’ statements are ignored. • ‘*XLPInputMedia’ statements tell the PARIS system which printer uses Media Mapping and how many media options the printer supports. • One ‘*XLPInputMedia’ statement is required for each option that is to be made available in the Environment Editor. For example, the XPD/PPD file for a Docuprint with 2 input trays would contain 2 ‘*XLPInputMedia’ statements. A 4 tray printer XLP/PPD would have 4 entries. Each entry makes another option available in the PARIS Environment Editor. For example, the statement*XLPInputMedia Upper: “”means that ‘Upper’ will appear in the editor as a valid option for tray selection. 130 The PARIS Spooler32 Technical Manual Using the Media Mapping Function Setting up Media Mapping for an Environment Media and tray options are used identically to any other printer tray support options. For example, on an HP5 printer, the user selects ‘Upper’ in a pagedef, event or DJDE to select paper from the upper tray. On a Xerox Docuprint printer, the user selects ‘Upper’ to select paper from any tray that meets the mapping for ‘Upper’. Selecting the Media Mapping button in the View/Change Printer dialogue will display the View/Change Media Mappings dialogue and the table of mappings for the environments in your PARIS system. Selecting the Media Mapping button will display the View/Change Media Mappings dialogue. Each user-defined Docuprint printer has its own table of mappings. Within this table there is a default environment mapping <other>) ( which applies to any environment that does not have a specific mapping. Click on the ‘Add’ button to display the View/Change Environment Mapping dialogue to add the mapping for a tray The mapping is added for a tray in an environment by selecting the Add button to display the View/Change Environment Mapping dialogue. The PARIS Spooler32 Technical Manual 131 Appendix B Adding the ‘mapping’ for a tray in an environment The View/Change Environment Mapping dialogue will display a table of the default mapping and user-defined mappings for selected environments. Click on the Browse button to select the environment to be mapped Default Mapping The default mapping simply assigns the default tray to be any ‘ color, any weight, any type, any size’ , in other words, the default mapping is to useany tray on the Docuprint. For users who do not need tray selections, this allows any job to print without any user intervention. User-defined Mapping When a job requires tray selection, each tray that will be used within the job must be ‘mapped’ so that the Docuprint can select that media. Each tray can be mapped to a particular color, weight, type and size.Any or all of these can be blank. NOTE The Size field should not be used unless you need to mix paper sizes within a job. If the job only uses a single page size, theSize field should be left blank . 132 The PARIS Spooler32 Technical Manual Using the Media Mapping Function Selecting the environment to be mapped The environment to be mapped is selected by clicking on the Browse button to display the Select/Enter File To Load (.ENV) dialogue. The selected environment will be displayed in the ‘Environment’ box. Selected environment Click on the Add button to display the View/Change Media Mapping dialogue to ‘map’ a tray. To add the mapping for a tray, click on the ‘Add’ button to display the View/Change Media Mapping dialogue. The PARIS Spooler32 Technical Manual 133 Appendix B Mapping the tray(s) The Media drop-down menu displays all the available tray assignments in PARIS. Media It is recommended to only use the ‘Upper’, ‘Lower’, ‘Middle’ and Tray4’ selections. Size The Size values are entered in points (NOT dots). These values can be found in the page size section of the PPD for the printer to which you are printing. The values are entered as they appear in the PPD, that is,width then height. For example: For letter size on a 4890NPS, you would enter 612 792 (no brackets with a single space between the two values). To map a tray: 1. Select the required Media and enter theColor, Weight, Type and Size values into the appropriate edit box. 2. Choose OK. The added tray mapping will be displayed in the View/Change Environment Mapping dialogue. 134 The PARIS Spooler32 Technical Manual Using the Media Mapping Function Editing the mapping for a tray in an environment The mapping for a tray is edited by displaying the required environment in the View/Change Environment Mapping dialogue, then selecting the tray mapping to be edited. Selected environment The View/Change Media Mapping dialogue will be displayed for editing. Edited ‘type’ setting The PARIS Spooler32 Technical Manual 135 Appendix B Deleting the mapping for a tray in an environment The mapping for a tray is deleted by displaying the required environment in the View/Change Environment Mapping dialogue, then selecting the tray mapping to be deleted. A warning box will request confirmation or cancellation of the deletion. 136 The PARIS Spooler32 Technical Manual Using the Media Mapping Function Editing the ‘mapping’ for an environment The View/Change Media Mappings dialogue will display the table of mappings for the environments in your PARIS system. To edit the mappings for an environment, select the environment, then the Edit button to display the View/Change Media Mappings dialogue. Select the environment Select the Edit button Tray mapping can be added to the environment or the current mapping can be edited or deleted (refer to the previous sections). The PARIS Spooler32 Technical Manual 137 Appendix B Matching the mappings to the printer The final step is to ensure the mappings match the printer . The physical Docuprint printer must be configured to match these media using the SETTRAY console command. It is not within the scope of this manual to describe the working of the SETTRAY function on the Docuprint. Refer to your Docuprint documentation for this information. 138 The PARIS Spooler32 Technical Manual Using the Media Mapping Function An example of setting up the Media Mapping for a Docuprint A PARIS print destination called D ‘ ocuPS’ is created that uses a Docuprint printer with 4 trays. The XPD/PPD file would contain 4 entries: *XLPInputMedia Upper: “” *XLPInputMedia Lower: “” *XLPInputMedia Middle: “” *XLPInputMedia Tray4: “” This XPD/PPD means the Environment Editor will allow the creation of environments using any or all of these 4 trays. • An environment called ‘Invoice’ is created. • Tray select events are created that, at various times during a job, call for all 4 trays to be used. • The Media Mapping option is selected in the DocuPS’ ‘ printer View/Change Printer dialogue to create a mapping for the environment ‘Invoice’. This mapping MUST contain 4 entries (no more, no less). Each entry maps one of the trays used (Upper, Lower, Middle and Tray4) to a unique combination of color, weight and type. For example: Upper=white,75,plain Lower=white,75,Cheque Middle=Blue,140,Cover Tray4=white,140,plain Finally, the Docuprint must be configured so that each of the four physical trays has one of the above mappings. Typically, the largest capacity trays would be configured to the most commonly used media, in this example ‘Upper=white,75,plain’. The flexibility of this system is that the user can either configure the printer to match an environment’s needs, or create media mappings that match the printer configuration. The PARIS Spooler32 Technical Manual 139 Appendix B 140 The PARIS Spooler32 Technical Manual APPENDIX C M ODIFYING PARIS J OB T ICKETS Appendix C 142 The PARIS Spooler32 Technical Manual Appendix C M ODIFYING PARIS J OB T ICKETS The PARIS Job Ticketing function provides printers with the information necessary to create banner sheets for print jobs that contain: the name of the user sending the job, a description of the job and account details for allocation of costs for the job. NOTE Currently, Paris Job Ticketing applies to Xerox Docuprint andDocutech printers only. Job Ticket Structure A Job Ticket is structured to contain three sections: • the header, which contains one mandatory record, • the control section, which in PARIS contains three mandatory and one optional record, • the trailer, which contains one mandatory record. Record Structure A Job Ticket record consists of the record name and a value as illustrated below . Record name Value %XRXsenderName: Paris Single space 143 The PARIS Spooler32 Technical Manual Appendix C The PARIS Job Ticket structure The PARIS Job Ticket file contains 5 mandatory records and an additional record for accounting purposes as follows: %XRXbegin: the mandatory header record that identifies the beginning of the job ticket %XRXdisposition: mandatory record containing the print instructions. PRINT is the only option supported by PARIS. %XRXsenderName: mandatory record containing the user’s name %XRXtitle: mandatory record containing a description of the job %XRXaccount: optional record containing account details %XRXend the mandatory trailer record that identifies the end of the job ticket 144 The PARIS Spooler32 Technical Manual Modifying PARIS Job Tickets How are Job Tickets enabled in PARIS? The XLPrint supplied XPD files in the PARIS\PRT directory contain XPD statements to enable job ticketing. PARIS XPD Files XPD files are the way PARIS describes the features of the printer. They work either as standalone files, in the case of HP-PCL printers, or in combination with PPD (Postscript Printer Description) files, in the case of Adobe Postscript printers and are used to: (a) describe the features of an output destination, and (b) to put the appropriate instructions into the output file to call the features. In general terms XPD files are created and supplied by your distributor. PPD files are those files supplied by the Printer manufacturer. An XPD for a PostScript printer simply contains a reference to include a corresponding PPD file in the XPD. NOTE A full description of the working of XPD and PPD files can be found inHow ‘ do XPD and PPD files work? ’ in Chapter One of the PARIS Designer Reference Manual. The PARIS Spooler32 Technical Manual 145 Appendix C XPD statements in XPD files The XPD files in the PARIS\PRT directory contain XPD statements for job ticketing as follows: *XPD_XJTVersion: 0200 This statement is compulsory to enable job ticketing and should not be edited. *XPD_XJTEncoding: 100. The default encoding for this statement is ISO 10646 level 2 character set. This normally would not be changed. *XPD_XJTSender: Paris The Sender field contains the user’s name and can be up to 40 characters. For example, Accounts Department. The default setting is Paris. *XPD_XJTTitle: print file The Title field contains a description of the job and can be up to 40 characters. For example, Monthly Statements. The default setting is print file. *XPD_XJTAccount: <account name> Account is a field of 3 to 12 characters which is used to specify the allocation of costs. For example, Admin. The structure of an XPD statements is statement name, colon, space, value. Colon Statement name Single space *XPD_XJTTitle: print file Value These statements create the Job Ticketing records: %XRXbegin: 100.0200 %XRXdisposition: PRINT %XRXsenderName: Paris %XRXtitle: print file %XRXaccount: <account name> %XRXend 146 The PARIS Spooler32 Technical Manual Modifying PARIS Job Tickets Modifying a Job Ticket A Job Ticket is created by default via the*XPD_XJTVersion: 0200statement in the XPD file for your printer and can be modified via the XPD file or via the Environment editor. • A Job Ticket modified via the XPD file will apply to all print jobs sent to that printer • A Job Ticket modified via the Environment Editor for a current environment will apply only to print jobs containing that environment. Modifying a Job Ticket via the XPD file XPD files are contained in the PARIS\PRT directory. Each XPD file contains the default XPD statements for job ticketing that will print a banner page with the default values (refer to the previous page). You can either accept the default values for the banner page or edit the XPD file to enter your own values. WARNING! XPD files can be edited using a standard text editor, however care must be taken when making any changes. Follow the instructions on the following page carefully and make changes only to those statements and values where indicated. The PARIS Spooler32 Technical Manual 147 Appendix C To edit the XPD file: 1. Open the PARIS\PRT directory. 2. From the list of XPD files, open the file relevant to your printer. 1 2 In the XPD file, the only XPD statements that can be edited are: *XPD_XJTSender: Paris *XPD_XJTTitle: print file *XPD_XJTAccount: <account name> The only changes that can be made are to the default values for the sender of the print job (default:Paris), the title of the job (default: print file) and the account details. 148 3. Make the required changes (refer to page146 for field sizes for each value). 4. Save the edited XPD file and close the file. The PARIS Spooler32 Technical Manual Modifying PARIS Job Tickets Modifying a Job Ticket via the Environment Editor To create a Job Ticket via the Environment Editor: 1. Open the PARIS Designer Environment Editor and the required environment. 2. Open the File menu and choose Env Info to display the Environment Information dialogue. In the appropriate fields for Printing Information enter the: User Name (a name associated with the job, usually the sender), Job Title (a name associated with this job, usually the name of the type of document), Accounting (the name of the account that will be charged for the printing costs associated with the job). 3. Choose OK. The job ticketing information will be saved with the environment. The PARIS Spooler32 Technical Manual 149 Appendix C 150 The PARIS Spooler32 Technical Manual INDEX Index 152 The Spooler 32 Technical Manual Index printer attributes · 14 A adding engine · 92 input information for a single job · 107 job definition · 39–89 job definition as a port name · 70 mapping for a tray in an environment · 132 output options for a single job · 108 printer definition · 13–33 single job (SJR) · 107 XLPInputMedia statements · 130 appending small print jobs into a single job · 86 C changing · See also modifying character selection table modifying · 125, 126 concatenate logical reports in a job definition · 86 configuring port monitor · 68 Control Panel · 6 controlling jobs · 100 Spooler · 115, 118 creating job definition with LPD as the input source · 78 job definition with port monitor as the input source · 70 Novell queue · 47 PARIS input queue · 48 PARIS output queue · 56 CyberCom drive · 62 installation · 63 D date setting · 117 defining Directory as the input source in a job definition · 42 LPD queue as the input source · 77 NEXTFILE output settings · 19 Novell Queue as the input source in a job definition · 47 the input source in a job definition · 41 the polling interval for searching an input source · 79 the search path for a directory · 45 the search settings for a directory · 46 deleting engine · 96 job definition · 90 job definition added as a port name · 71 mapping for a tray · 136 port monitor · 75 printer · 35 single job · 110 dialogue Engine · 7 Spooler Control Panel · 6 directory as the input source · 42–46 defining as the input source in a job definition · 42 defining the search path · 45 defining the search settings · 46 polling for input data · 42 searching for input · 45 selecting the environment file when directory is the input source · 82 using as the input source · 45 E editing engine · 95 job definition added as a port name · 71 mapping for a tray · 135 mapping for an environment · 137 single job · 109 engine adding · 92 deleting · 96 editing · 95 Spooler management of multiple engines · 91 verifying connection · 116 Engine dialogue · 7 environment adding the mapping for a tray · 132 deleting the mapping for a tray · 136 editing the mapping · 137 The Spooler 32 Technical Manual 153 Index editing the mapping for a tray · 135 selecting for media mapping · 133 environment file selecting for a job definition · 80, 82 selecting, when the input source is directory · 82 selecting, when the input source is Novell queue · 83 example of a Spooler Job Request · 43 exiting Spooler · 121 F flushing print jobs from a printer · 37, 111 H hardware overrun messages · 59 baud rate · 59 causes · 60 holding job · 102 holding new jobs · 79 I input source defining the polling interval for searching · 79 directory, polling for input data · 42 directory, searching for input · 45 installing · See also setting up port monitor · 68 J job appending small print jobs into a single job · 86 control · 100 holding · 102 moving to the front of the queue · 105 pausing · 101 printing a sample page · 104 releasing · 103 restarting · 102 selecting the number of copies to be printed · 87 single job processing · 106 single, adding · 107 single, adding input information · 107 154 single, adding output options · 108 single, deleting · 110 single, editing · 109 skipping pages · 104 splitting files in a print job · 87 job definition adding · 39–89 adding as a port name · 70 concatenate logical reports option · 86 creating, with LPD as the input source · 78 creating, with port monitor as the input source · 70 defining Directory as the input source · 42 defining LPR/LPD queue as the input source · 77 defining Novell Queue as the input source · 47 defining Port Monitor as the input source · 68, 70 defining Serial as the input source · 64 defining the input source · 41 deleting · 90 holding new jobs · 79 modifying · 88 name · 41 removing a printer · 84 selecting a printer · 84 selecting a printer when Novell queue is the input source · 85 selecting the environment file · 80, 82 using Port Monitor as the input source · 66 using Serial as the input source · 59 job ticket creating · 143 modifying · 147 modifying via the Environment Editor · 149 modifying via the XPD file · 147 job ticket structure · 143 job ticket structure in PARIS · 144 job ticketing enabling · 145 job ticketing file · 146 jobs holding · 79 preventing downloaded jobs from being processed · 118 L LPD (Line Printer Daemon) · 76 LPD Queue as the input source · 75–78 M The Spooler 32 Technical Manual Index Media Mapping · 31 adding the mapping for a tray · 132 adding XLPInputMedia statements · 130 deleting the mapping for a tray · 136 editing the mapping for a tray · 135 editing the mapping for an environment · 137 matching the mappings to the printer · 138 overview · 129 selecting the environment to be mapped · 133 setting up · 130 setting up for an environment · 131 modifying job ticket via the Environment Editor · 149 job ticket via the XPD file · 147 modifying character selection table · 125, 126 job definition · 88 job ticket · 147 printer · 34 moving forward in a job · 104 job to the front of the queue · 105 N naming job definition · 41 printer · 14 NEXTFILE defining output settings · 19 selecting as the printer output destination · 19 Novell queue · See queue, Novell using with PARIS · 57 O output destination disk file · 18 Novell Queue · 18 physical port · 18 selecting for a printer · 18 Windows defined printer · 18 P PARIS queue · See queue, PARIS pausing job · 101 Spooler · 119 PCL4 · 24 physical page shift shifting the print image on the page · 32 port monitor adding a job definition as a port name · 70 as the input source · 66–75 benefits · 66 configuring · 68 creating a job definition · 70 deleting · 75 deleting a job definition added as a port name · 71 editing a job definition added as a port name · 71 how it works with print providers · 66 installing · 68 setting up a printer · 72 using as the input source · 68 port settings · See serial port settings preparing PARIS queue for input · 50 print jobs removing from a printer · 37, 111 printer adding · 13–33 attributes, defining · 14 defining · See adding defining NEXTFILE output settings · 19 deleting · 35 flushing the print jobs · 37, 111 matching the media mappings · 138 modifying · 34 name · 14 output destination · 18 PCL4 · 24 priority · 22 rebuilding printer type list · 17 removing from a job definition · 84 resetting resources · 29 resource storage · 23 resources, management of · 23 saving the added printer definition · 33 selecting for a job definition · 84 selecting for a job definition when Novell queue is the input source · 85 selecting NEXTFILE as the output destination · 19 setting offline or online · 36 setting up · 12 shifting the print image on the page · 32 SPD files · 33 status · 36 type list · 15 updating resources · 27, 28 Windows defined · 18 printer options The Spooler32 Technical Manual 155 Index selecting the concatenate logical reports option in a job definition · 86 printer reset options At Job Start · 30 At System Start · 30 Never · 29, 30 Reset at start of next job · 30 printing sample page of a job · 104 processing single job · 106 Q queue, LPD defining as the input source · 77 queue, Novell as the input source · 47–58 creating · 47 searching for input · 58 selecting a printer when the input source · 85 using as the input source · 57 using with PARIS · 57 queue, Novell as the input source selecting the environment file · 83 queue, PARIS preparing for input · 50 setting the queue Operators list · 54 setting the queue Servers list · 52 setting the queue Users list · 50 queue, PARIS input creating · 48 queue, PARIS output creating · 56 R rebuilding printer type list · 17 releasing job · 103 removing print jobs from a printer · 37, 111 printer from a job definition · 84 resetting printer resources · 29 resources printer, management of · 23 printer, resetting · 29 printer, storage of · 23 printer, updating · 27, 28 restarting job · 102 156 S saving printer definition · 33 searching a directory for input · 45 a Novell queue for input · 58 a serial source for input · 64 selecting environment file for a job definition · 80, 82 environment file when the input source is directory · 82 environment file when the input source is Novell queue · 83 environment to be mapped · 133 NEXTFILE as the printer output destination · 19 output destination for a printer · 18 printer for a job definition · 84 printer for a job definition when Novell queue is the input source · 85 printer type · 15 the number of copies to be printed in a job · 87 serial as the input source · 59–65 using as the input source · 64 serial communications hardware overrun messages · 59 high baud rate · 59 UART error message · 59 understanding · 59 serial port settings byte settings · 65 handshaking · 65 page eject · 65 setting up · 64 serial source searching for input · 64 setting up port settings · 64 setting date · 117 printer online or offline · 36 printer priority · 22 the Operators list for a PARIS input queue · 54 the Servers list for a PARIS input queue · 52 the Users list for a PARIS input queue · 50 time · 117 setting up Media Mapping · 130 Media Mapping for an environment · 131 printer · 12 printer for a port monitor · 72 serial port settings · 64 The Spooler 32 Technical Manual Index Spooler · 11 settings system · 115 SJD (Spooler Job Definition) files · 39 SJR (Spooler Job Request) · 42, 106 adding · 106, 107 adding input information · 107 adding output options · 108 deleting · 110 editing · 109 example · 43 how the Spooler creates it · 42 SPD (Spooler Printer Definition) files · 33 splitting files in a print job · 87 Spooler Control Panel · 6 controlling · 118 Engine dialogue · 7 exiting · 121 how it works · 4 introduction · 3 management of multiple engines · 91 pausing · 119 polling directories for input data · 42 setup · 11 starting without downloaded jobs being processed · 118 start-up dialogues · 5 system, 16 and 32 bit · 3 starting Spooler without downloaded jobs being processed · 118 system settings · 115 date and time · 116 verifying engine connection · 116 port monitor as the input source · 68 Port Monitor as the input source in a job definition · 66 serial as the input source · 64 Serial as the input source in a job definition · 59 W Windows defined printer · 18 X XLPInputMedia statements adding · 130 XPD files · 15, 16, 145 XPD commands · 16, 25 XPD ManageFonts command · 25 XPD ManageForms command · 26 XPD ManageGrafs command · 26 XPD statements · 146 XPD statements · 146 T time setting · 117 type list for printers about · 15 U UART chip identifying in your PC · 61 updating printer resources · 27, 28 using directory as the input source · 45 Media Mapping · 130 Novell queue as the input source · 57 The Spooler32 Technical Manual 157 Index 158 The Spooler 32 Technical Manual