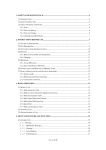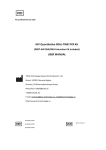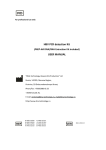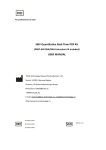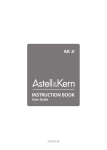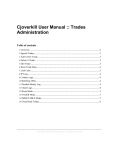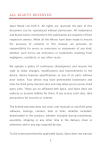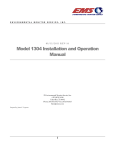Download [ENG] – User Manual – Hammer 2+
Transcript
© myPhone 2015. All rights reserved. myPhone HAMMER 2+ Manual myPhone HAMMER 2+ 1 © myPhone 2015. All rights reserved. myPhone HAMMER 2+ Table of contents: Table of contents: ...........................................2 Technical specification of myPhone Hammer 2+ 6 1. Phone’s design – the introduction ..............7 1. microUSB port (under the rubber plug). ..8 2. LED...........................................................8 3. Speaker. ....................................................8 4. Display. .....................................................8 5. The navigation buttons "up", "down", "right", "left" and button "OK" ....................8 6. Button <green phone>. .............................8 7. Button <red phone >. ................................8 8. Keypad. .....................................................8 9. LED diode.................................................8 10. Camera. ................................................8 11. Back speaker (buzzer). .........................8 12. Battery cover. .......................................8 Turning on/off the device ...........................9 Installation of SIM card, memory card and 2 © myPhone 2015. All rights reserved. myPhone HAMMER 2+ the battery.....................................................9 Battery charging .........................................11 2. Using the basic functions .........................12 Locking the phone’s keypad ......................12 Access to the menu ....................................12 Turning on/off the „silent” mode.............13 Functions regarding calls ...........................14 Making phone calls ..................................14 Receiving a phone call .............................14 Text messages ............................................15 Sending the message ................................15 Displaying the messages ..........................17 Phone contacts in myPhone HAMMER 2+18 Adding new contact .................................18 3. Using the advanced features ....................19 Missed calls................................................20 4. Remaining functions of the phone ...........22 Display functions .......................................23 Factory settings ..........................................27 Flashlight....................................................27 pushing this button for 3 seconds. ............27 Call register ................................................28 3 © myPhone 2015. All rights reserved. myPhone HAMMER 2+ Calendar. ...................................................29 Bluetooth ....................................................29 Connection of Bluetooth devices. ............31 Sending files through Bluetooth. .............32 the approval of the receiver. .....................32 Camera .......................................................33 Taking pictures ........................................33 Recording videos. ....................................34 Using the Internet.......................................35 Data account settings. ..............................35 The phone myPhone Hammer 2+ is equipped with the Internet service. ..........35 Using the web browser. ...........................35 Using the email ..........................................36 5. General rues of proper phone maintenance37 4 © myPhone 2015. All rights reserved. Package contents Hammer 2+: myPhone HAMMER 2+ of myPhone • Before using your phone, make sure all of the following items are included in the box: • Mobile phone: myPhone Hammer 2+, • Battery, • Charger (adapter + USB cable), • Manual, • Warranty card, • Metal tool for untwisting the screws on the back flap. 5 © myPhone 2015. All rights reserved. myPhone HAMMER 2+ Technical specification of myPhone Hammer 2+ • Display: TFT 2.2” QVGA • Battery: Lit-ion 1450mAh • Camera: 2 Mpx • Bluetooth • MicroUSB • microSD slot card up to 8 GB • IP68 6 © myPhone 2015. All rights reserved. myPhone HAMMER 2+ 1. Phone’s design – the introduction View of the phone and its keys and functions 7 © myPhone 2015. All rights reserved. myPhone HAMMER 2+ 1. microUSB port (under the rubber plug). 2. LED. 3. Speaker. 4. Display. 5. The navigation buttons "up", "down", "right", "left" and button "OK" 6. Button <green phone>. 7. Button <red phone >. 8. Keypad. 9. LED diode. 10. Camera. 11. Back speaker (buzzer). 12. Battery cover. 8 © myPhone 2015. All rights reserved. myPhone HAMMER 2+ Turning on/off the device turn on or turn off your phone, press and hold <red phone>. If the phone is turned on soon after you will be asked for entering a PIN code (you'll see it in the form of stars: ****) and then press <OK>. Installation of SIM card, memory card and the battery Turn off the phone, remove the back cover (by unscrewing two screws with the usage of special metal tool which you can find in the box). 9 © myPhone 2015. All rights reserved. myPhone HAMMER 2+ Insert the SIM card - SIM card must be placed with its gold contacts facing down in the way in which the recess is stamped. Insert a memory card. MicroSD memory card should be placed with its gold contacts facing down in the way in which the recess is stamped. The maximum supported capacity of the memory card is 8 GB. Insert the battery - the battery should be placed in such a way that its gold 10 © myPhone 2015. All rights reserved. myPhone HAMMER 2+ contacts will touch the connector in the phone. Tap the battery cover (pressing it into proper place and tighten the screws). Battery charging Using the nail, pry the rubber cap at the side of the phone to reveal the telephone connector. Connect the microUSB-B cable to the microUSB connector in your phone and then connect the USB-A connector to the adapter and to the lowvoltage outlet. During charging, static battery icon will be animated which is located in the top of the right corner of the screen. 11 © myPhone 2015. All rights reserved. myPhone HAMMER 2+ 2. Using the basic functions Locking the phone’s keypad To unlock the phone (when the screen is blank) press any key to turn on the screen then press the left button "Unlock" (located at the left corner at the bottom of the screen) and then the button <*> on the phone’s keypad. Keypad will be unlocked. Access to the menu To gain the access to the phone’s menu press the middle button <OK> or <Menu> on the desktop of the phone. Using the navigation keys <up>, <down>, <left> or <right> go to the appropriate menu item. 12 © myPhone 2015. All rights reserved. myPhone HAMMER 2+ Press the button <OK> to confirm (enter the menu item) or <Back> to return to the previous menu screen / desktop. Customizing your telephone The phone myPhone HAMMER 2+ can be customized to your needs. As a result, the usage will be more pleasant and easier. Turning on/off the „silent” mode To turn off the sounds in a standby mode, use the key <#>. Press this button and hold for about three seconds till the message will appear: „Silent mode turn on”. Pressing and holding the key once again <#> will cause the return to the previous sound profile (the profile before muting sounds). 13 © myPhone 2015. All rights reserved. myPhone HAMMER 2+ Sounds and user profiles To set the phone’s volume choose [User profiles] which is located in [Menu]→ [Settings]→ [Profiles]. Functions regarding calls Making phone calls In standby mode of the phone (on the main screen) enter the number using the keypad. It is recommended to enter the dial code prior to the number of the phone. Press the button <green phone> to make a phone call. Press the button <red phone> to end the phone call. Receiving a phone call During an incoming call press <green 14 © myPhone 2015. All rights reserved. myPhone HAMMER 2+ phone> or [Receive] to answer the incoming call. Press the button rejent/end the call. <red phone> to Choose: [Menu] → [Messages] [Create the message] → [SMS]. → Text messages Sending the message Enter your message using the keypad. The characters are entered letter by letter. The button <#> is used to change the input method. The choices are the following ones: • PL – there will be introduced only capital letters, • pl – there will be introduced only 15 © myPhone 2015. All rights reserved. myPhone HAMMER 2+ lowercases, • Pl – the first inserted letter will be capitalized and the rest lowercase, • 123 – there will be introduced only numbers. • To enter the special charakter for example: period, comma, dash, etc. press <*> and choose a symbol from the list or press the button <1> in appropriate number of times (in a mode other than "123"). • To enter a space between words press the button <0>. • The example characters: of entering the • To enter the letter „b” please press the button <2> three times. To enter the letter „d” please Press the button <3> etc. 16 © myPhone 2015. All rights reserved. myPhone HAMMER 2+ Once you have entered the message press [Options] then choose the option [Send]. It will appear the selection list: • [Enter the number] – enter the number using the keypad then press <OK>. • [Add from the phonebook] – when you select this option then enter the first few letters of the contact's name to search for it in the phonebook. Select <OK> to confirm the choice. After entering the phone number / chosen contact please select: [Options] → [Send] to send a message. Displaying the messages Select: [Menu] → [Messages] → [Inbox] select the message from the list and then choose [Options] → [View] → <Select> 17 © myPhone 2015. All rights reserved. myPhone HAMMER 2+ to read its contents. Phone contacts in myPhone HAMMER 2+ Adding new contact To add new contact please choose: [Menu] → [People] → [New contact] → <OK> → [to SIM1] or [to SIM2], [On the phone]) → <OK>. Enter the contact information by selecting the name or number by the cursor and and then press <OK>. After entering the phone number / name press <OK>. Select: [Options] → [Save] to save the contact. If you want to save a phone contact, apart from the name and phone number, you can add a personal ringing tone. 18 © myPhone 2015. All rights reserved. myPhone HAMMER 2+ To move contacts between the SIM card and the phone memory select: [Menu] → [Contacts] → [Options] → [Contacts settings] → [Move contacts] → [From phone] or [from SIM1]), then choose [to SIM1], [to SIM2] or [to phone] and confirm <OK> Searching for a contact To serach a proper contact please select: [Menu] → [Contacts]. Type the first letter of the name. The screen displays a list of contacts beginning with the letter specified. To find another contact just use the navigation keys <up> and <down>. 3. Using the advanced features Connecting with the contact from the phonebook 19 © myPhone 2015. All rights reserved. myPhone HAMMER 2+ To connect with the number from the submenu [People] (the phonebook), following steps have to be done: In a standby mode select [Menu]. Choose submenu [People] and then confirm using the button <OK>. In the list of contacts search for the proper contact (by entering a contact name via the keypad) and then make a call by pressing <green phone> on the keypad. Missed calls Missed calls are displayed on the phone’s screen. The message on the display informs about the missed call and the icon: . To check who has called: 20 © myPhone 2015. All rights reserved. myPhone HAMMER 2+ Press [View]. Connecting computer your phone to the myPhone Hammer 2+ can be connected to a PC via USB interface. This allows you to preview and exchange the data between your computer and your phone. To do this: 1) Connect the microUSB connector to your phone (located on the left side of the phone) then plug USB-A to USB connector of your computer. 2) On the phone’s screen should appear the information about USB connectivity. 3) You should select from the list the following option [mass-storage device]. 4) The phone is connected to your 21 © myPhone 2015. All rights reserved. myPhone HAMMER 2+ computer. The contents of the memory can be viewed using Windows Explorer. 4. Remaining functions of the phone Time and date settings To set the time and date please select: [Menu] → [Settings] → [Phone settings] → [Time and date]. Choose [Set time / date] and confirm by the button <OK>. Enter the current time using the numeric keypad. Using the navigation key go to <down> enter the current dateand confirm with <OK> or choosing [Save]. In the option [Phone options] → [Set the format] select the appropriate format for date and time on your phone. 22 © myPhone 2015. All rights reserved. myPhone HAMMER 2+ Setting the menu language To set or change the language of the phone select: [Menu] → [Settings] → [Phone settings] → [Language]. Select preferred language from the list. Display functions [Menu] → [Settings] settings] → [Display]: → [Phone • [Wallpaper] → [Systemic] (if you want to see the systemic wallpapers) or choose [Defined by the user] (if you want to add your own wallpaper from a microSD memory card) then select any image from the list. To activate the preview of the selected image, select <OK>. To set the selected image as a 23 © myPhone 2015. All rights reserved. myPhone HAMMER 2+ wallpaper select: [Preview] → [OK] → [OK]. • [Screensaver] → [System] (if you want to see the systemic wallpapers) or choose [User] (if you want to add your own wallpaper from a microSD memory card) then select any image from the list. To activate the preview of the selected image, select <OK>. • [Show the time and date] – turn on/off the display of date and time on the home screen phone. • Call settings • They are available in [Menu] → [Call register] → [Call settings] → [Advanced settings]. There are available such settings as: automatic callback, call time control (the function [Reminder]) notification for calls 24 © myPhone 2015. All rights reserved. myPhone HAMMER 2+ or the answer mode settings. Configuration of the alarm / alarms From the main menu select [Organiser]. Select the position from the list [Alarm] Rusing the navigation keys <up> and <down> and then confirm your choice pressing the button <OK>. Select any item from the list and choose [Edit]. Using the function [Status] turn on (or turn off) the alarm. Moving to the the items below (button <up >) you can set the time of the alarm using the numeric keypad of the phone. Another function that you can set is selection of days when the alarm must be implemented (Function [Repeat], possible options are: once, everyday, 25 © myPhone 2015. All rights reserved. myPhone HAMMER 2+ abnormally). Lower, there is an option [alert type] where it can be defined whether the alarm will only consist in the vibration of the phone, ringtones or both the vibration and the ringtone. In order to approve the settings of the alarm choose ([Perform] → [Yes] ). 26 © myPhone 2015. All rights reserved. myPhone HAMMER 2+ Factory settings In order to recover the factory settings of the system choose [Menu] -> [Settings] -> [Recover factory settings] next enter the password of the phone and approve your choice with the button <OK>. The code to recovery of the factory settings is: 1122. Flashlight In order to turn the flashlight on push (and hold for about 3 seconds) the button <OK> on the keyboard of the phone. Turning the flashlight on and off is 27 © myPhone 2015. All rights reserved. myPhone HAMMER 2+ possible only by pushing this button for 3 seconds. Call register In the phone there is available an option [Menu] -> [Phone calls] -> [List of phone calls]. By that it is possible to view the call register (see what phone calls were dialed, received, etc.). In the submenu there are items such as: • Missed calls • Dialed calls • Received calles • Delete register In order to enter one of the options listed above choose it from the list and push the button <OK>. 28 © myPhone 2015. All rights reserved. myPhone HAMMER 2+ Calendar The calendar is available on the phone of myPhone Hammer 2+. The calendar provides preview of the current or any date. In order to open the application calendar choose: [Menu] -> [Organizer] -> [Calendar]. Bluetooth In the phone the Bluetooth module is available. It aims to wireless connecting and exchanging files with other devices that are equipped in the Bluetooth connection function. The programme of Bluetooth module skills: [Menu] → [Settings] → [Connection] → [Bluetooth]. There are 29 © myPhone 2015. All rights reserved. myPhone HAMMER 2+ available options such as: • [Status] – by pushing <OK> button the transmition of the radio signal Bluetooth is turned on or off. Turning Bluetooth on is signalised on the screen in the top status bar with blue icon. • [Visibility] – turning this function on provides the visibility of the phone on the list of available devices of other phones, tablets and computers equipped in the Bluetooth module. • [My devices] – there is the option (Search New Device) by which it is possible to screen the list of available Bluetooth devices that are present in the range of the phone. This function provides connecting with the available on the list devices. • [Search audio device] – his option 30 © myPhone 2015. All rights reserved. myPhone HAMMER 2+ provides searching and connecting the phone with audio devices that use connecting technology of Bluetooth, e.g. Bluetooth wireless headphones. • [My name] – provides inserting the name with which the phone will be visible during the connection with other Bluetooth devices. Default name is myPhone Hammer 2+. • [Advanced] – this option provides configuration of the function of sound transmition between the Bluetooth headphone and the phone (the function [Transmit sound]) and screening the MAC address of the phone (the function [My address]). • Connection of Bluetooth devices. • In order to connect with Bluetooth device choose it from the list of available devices by enter: [Menu] -> 31 © myPhone 2015. All rights reserved. myPhone HAMMER 2+ [Settings] -> [Bluetooth] -> [My devices] -> [Search new device], and then choose the device from the list and push [Connect]. On both devices the communication will appear with the question about password compliance. Push [Yes] in order to connect devices. Sending files through Bluetooth. In order to send the file located on the memory card to already connected device enter: [Menu] -> [File menager] > [Memory card] -> choose from the memory card files which are going to be sent and then choose [Options] -> [Send] -> [via Bluetooth], and then look 32 © myPhone 2015. All rights reserved. myPhone HAMMER 2+ for the receiving device or add it from the list of the connected devices. The file will be sent after the approval of the receiver. Camera The phone myPhone Hammer 2+ is equipped with the camera that provides the possibility of taking pictures and recording videos. Taking pictures In order to take a picture open the camera application by entering [Menu] -> [Multimedia] -> [Camera] or by being on your phone home screen and pushing the button <UP>. After entering the camera application put the object of which the picture is going to be made in the frame 33 © myPhone 2015. All rights reserved. myPhone HAMMER 2+ and then push the button <OK>. The picture is going to be save by the default in the cataloque "Photos" on the microSD card on the phone. The picture can be seen by using the application [View photo] (in [Menu] -> [Multimedia] -> [Album]) Recording videos. In order to enter [Menu] -> [Multimedia] -> [Camera] or on the home screen push the button <UP>. Next put the recording object into the frame and push the button <UP> in order to select the camera mode and <OK> to start the recording. Recorded videos are saved by the default in the catalogue "Videos" on the microSD card on the phone. Those videos can be seen by using application [Movie Player] (in [Menu] -> [Multimedia] -> [Video]). 34 © myPhone 2015. All rights reserved. myPhone HAMMER 2+ Using the Internet Data account settings. The phone myPhone Hammer 2+ is equipped with the Internet service. Using the web browser. To run a web browser go to [Menu] → [ Network services] → [WAP]. The list of options will appear: • [Homepage] – view the previous browser's homepage. • [Bookmarkers] – the list of favourite websites, • [Enter the address of the page] – enter the address of the website you wish to visit, • [Recently opened] – displays a history of recently viewed websites, 35 © myPhone 2015. All rights reserved. myPhone HAMMER 2+ • [Settings] – the ability to configure options such as the homepage, profile, active account data browser options, etc. Using the email To use an e-mail firstly you should configure your mail. To do so, please enter it into the [Menu] →[E-mail] and the configuration will start. Firstly, provide the address then press [Options] → [Next]. Next select the protocol (POP2 or IMAP) and press [Options] → [Next]. If you do not want to change the account (the default setting: Auto you should press again [Options] → [Next]. Set up the receiving server address and press [Options] → [Next]. We do the same with the transmitting server. Enter your user name, password, profile name, and finally [Options] → [Done]. After creating 36 © myPhone 2015. All rights reserved. myPhone HAMMER 2+ the account [Options] → [Edit] → [Advanced settins]. We complement server settings. Once the servers are configured correctly we go back to the option E-mail and we can pick up the mail. 5. General rues of proper phone maintenance Information (SAR) about the certification Mobile phone is both transmitter and receiver of radio wave. The phone was designed and produced according to security norms in order to provide the energy of radio waves to exceed the limits set by the Council of the European Union. 37 © myPhone 2015. All rights reserved. myPhone HAMMER 2+ Those limits describe allowed level of the influence of the radio waves on whole population and they were created by the independent scientific organisation on the basis of the results of detailed scientific researches together with the consideration of a large security margin. The objective is to provide secured safety for all people regardless of age and health condition. With reference to the mobile phone, the level of the exposure to radio waves activity is measured by SAR value (Specific Absorption Rate). The limit of SAR coefficient that is enjoined by the Council of the European Union is equal to 2W/kg and refers to the average value on 10 grams of tissue. The highest value of SAR coefficient for the phone of myPhone Hammer 2+ is equal to 0,562 W/kg. 38 © myPhone 2015. All rights reserved. myPhone HAMMER 2+ Declaration of conformity European Union Directives with Hereby, myPhone Sp.o.o declares that this product complies with the essential requirements and the other provisions of European Directive 1999/5 / EC. 39 © myPhone 2015. All rights reserved. myPhone HAMMER 2+ 40

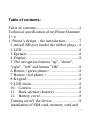
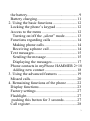
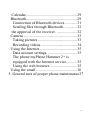
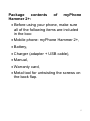


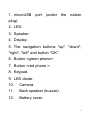
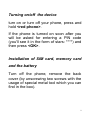

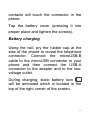
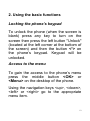
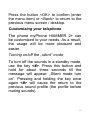
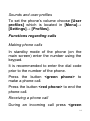
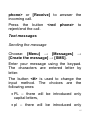
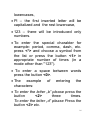
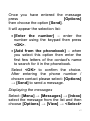

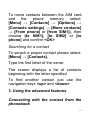
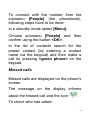
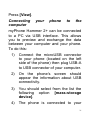
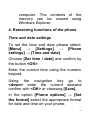
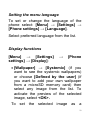
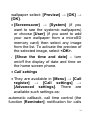
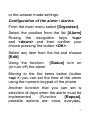
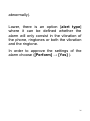
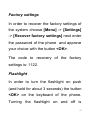
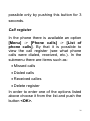
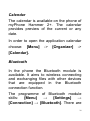
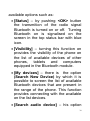
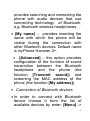
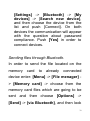
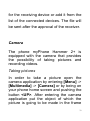
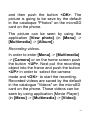
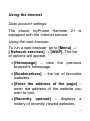
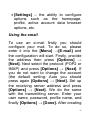
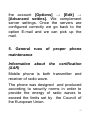
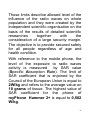
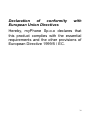
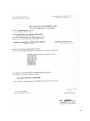
![[ENG] – User Manual – Hammer 2](http://vs1.manualzilla.com/store/data/005660577_1-e32ef60d54b8720b57dfb511ee785652-150x150.png)