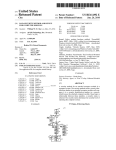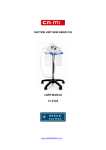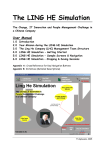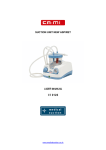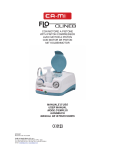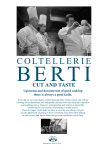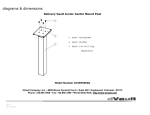Download Password Vault TM User Manual version 3.2
Transcript
Password Vault TM User Manual Bayview Software Solutions version 3.2 Password Vault User Manual Table of Contents Introduction ........................................................................................................... 3 Getting Started ...................................................................................................... 3 Entering your license key .................................................................................. 3 Entering your Master Password ........................................................................ 4 Program Layout .................................................................................................... 5 Tutorial .................................................................................................................. 6 Categories ......................................................................................................... 6 Add a Category .............................................................................................. 6 Edit an existing Category ............................................................................... 7 Delete a Category .......................................................................................... 9 Passwords ....................................................................................................... 10 Add a password ........................................................................................... 11 Edit a password ........................................................................................... 13 Delete a password ....................................................................................... 15 Setting Options ................................................................................................... 16 Lock the program when minimized .............................................................. 16 Hide the password from view ....................................................................... 17 Copy the password to the windows clipboard .............................................. 17 Clear the windows clipboard after two minutes ............................................ 17 Advanced Features ............................................................................................. 17 Add Website Wizard .................................................................................... 17 Import Website............................................................................................. 19 Auto Login.................................................................................................... 20 Print and Export Passwords......................................................................... 27 Using with a portable USB flash drive .......................................................... 28 2 of 28 Copyright © Bayview Software Solutions Password Vault User Manual Introduction Getting Started Entering your license key After your trial period expires your Password Vault program requires a license key to run. The startup screen will provide a link that can be followed to purchase a license key or please visit www.bayviewsoftware.net to obtain a valid license key if you do not currently have one. When the program is run a screen will be displayed that shows the trial period duration and boxes that will allow you to enter your license key. Enter your email address and license key exactly as written paying attention to both upper and lower case letters. 3 of 28 Copyright © Bayview Software Solutions Password Vault User Manual Entering your Master Password When running the program for the first time you will be prompted to enter a Master Password. It is very important to not forget this password as it will unlock your Password Vault. If the master password is forgotten you will not be able to access the information that you have stored in the Password Vault. It is also important to not use a password that would be easy to guess based (i.e. the name of your children or pet). It is best to use a combination of letters, upper and lower case, as well as numbers. The following form will be displayed. Enter the master password twice for verification. Once the Master password is entered it will be used as a key element in the encryption of all other passwords stored in the vault. The Master password is not actually stored in the vault. This feature as well as the U.S. Government approved encryption algorithm function to secure your personal identification information stored within the vault. 4 of 28 Copyright © Bayview Software Solutions Password Vault User Manual Program Layout The Password Vault is designed for easy and efficient navigation. All aspects of the operation of the Password Vault program have been designed with ease of use in mind. The following figure shows the layout of the Password Vault main form. Menu Tool Bar Tree View Details Pane Status Bar Menu Tool Bar Tree View The menu provides access to many of the functions of the Password Vault. Click on a menu item will display a drop down list of all available items under that menu. Clicking on the item on the list will activate that function. The toolbar contains the most frequently used feature of the program. Clicking on the tool bar button will activate that function. Note that some functions require a password or category to be selected in the Tree View. The Tree View will display all the Categories of passwords as 5 of 28 Copyright © Bayview Software Solutions Password Vault User Manual Details Pane Status Bar well as all the passwords in the vault. A + sign to the left of a category folder indicates that the category contains one or more passwords. Clicking on the + sign will display the passwords stored under that category. The details pane is used to display, enter, and update password information. The details pane also contains special buttons to access the Password Generator and the Auto Login Sequence editor. The status bar provides information about the operation of the program. Tutorial Categories Categories are used to organize your passwords. When you create a new category a new folder will appear in the Tree View. As new passwords are created and assigned to the category they will appear under the category folder in the Tree View. Figure 1 shows categories that will be available when you open your vault, the Banking category is selected. Figure 1 Add a Category Follow these steps to add new categories to your vault. Step 1 Actions Click on the button on the tool bar. 6 of 28 Copyright © Bayview Software Solutions Password Vault User Manual Enter the name of the new category into the text box then, click OK. 2 3 The new category will now appear in the Tree View. Edit an existing Category Follow these steps to change the name of an existing category. Step 1 Actions Select the category that you want to edit in the Tree View. 7 of 28 Copyright © Bayview Software Solutions Password Vault User Manual 2 Click on the button on the tool bar. 3 Modify the name of the category in the text box provided then, click OK. 4 The edited category name will now be displayed in the Tree View. 8 of 28 Copyright © Bayview Software Solutions Password Vault User Manual Delete a Category A category can be deleted but any passwords assigned to that category must me assigned to a new category first. I this step is not taken, any passwords assigned to that category will be deleted along with the category. Step Actions 1 Select the category that you want to delete in the Tree View. 2 Click on the 3 Click OK to confirm the category deletion. Once confirmed the category will be removed from the Tree View and the vault. button on the tool bar. 9 of 28 Copyright © Bayview Software Solutions Password Vault User Manual Passwords A password entry is made up of a password, username, description and other information (see figure 2). Passwords and associated sensitive information are stored in an encrypted format within the vault. Although the Password Vault has many security features, the encryption of the data stored in the Password Vault database, is the most important. Field Description Username Password Category URL Description The description of the password that will show up in the Tree View under the assigned category. This will help you identify what the password belongs to. If the password is associated with a login account it will most likely have a username. Your password, PIN, Credit Card Number or other sensitive information. To the right of the text box is a button. Click on this button to activate the Password Generation feature. This function will generate strong random passwords to you specification. (see Password Generation section). The category Folder in the Tree View that the password will be found in. The Web Address, program shortcut, or network URL that this password is associated with. This field will turn into a hyperlink that will launch what ever has been entered here. Note: For web pages this can be easily copied from your browser address bar, or by right mouse clicking on a hyperlink. For windows programs this can by viewing the properties of a program, Start menu item, or program shortcut. Examples: http://login.yahoo.com/ Auto Login This is a checkbox indicating yes or no. An Auto login sequence must be defined for this function to work properly. See Automated Logins for detailed information. 10 of 28 Copyright © Bayview Software Solutions Password Vault User Manual Figure 2 When creating and editing passwords the “Save” and “Cancel” buttons appear at the bottom of the detail pane. The “Auto Login Sequence” button is only available in Edit mode (see the section on Edit a Password). Add a password Follow these steps to add passwords to your vault. Step 1 Actions Click on the button on the tool bar. This will make the boxes in the 11 of 28 Copyright © Bayview Software Solutions Password Vault User Manual detail pane editable and disables the menu, Tree View, and Tool Bar. If you change your mind and don’t want to add the password, Click the Cancel button at the bottom of the screen. 2 Enter information into the detail pane. See figure 2 above for more information on each field. Click generation feature. 3 button to activate the password Click on the button at the bottom of the screen to save your new password. The new password will available from the tree view. 12 of 28 Copyright © Bayview Software Solutions Password Vault User Manual Edit a password To make modifications to an existing password or to change your Auto Login sequence follow these steps. Step 1 Actions Click on the button on the tool bar. This will display the “website information” form visible to view and edit the website details. If you change your mind and don’t want to add the password, Click the Cancel button at the bottom of the screen. 2 Modify the information in the information as necessary. See figure 2 button to activate the above for more information on each field. Click password generation feature. Also notice that the “Auto Login Sequence” button is now available. See the section on the Auto Login feature for more details. 13 of 28 Copyright © Bayview Software Solutions Password Vault User Manual 3 Click on the “Save” button to retain any changes that you have made. Clicking on the “Cancel” button will discard any changes made. 14 of 28 Copyright © Bayview Software Solutions Password Vault User Manual Delete a password Deleting a password will remove it permanently from the vault. Follow these steps to delete a password. Step Actions Select that password that you wish to delete in the Tree View. 1 2 Click on the button. 3 Click on the “OK” button to confirm the deletion. The password will be removed from the vault and no longer visible in the Tree View. 15 of 28 Copyright © Bayview Software Solutions Password Vault User Manual Setting Options Clicking on the button on the toolbar will display the options form (figure 3). Clicking in the box next to the option will turn on or off the option. An √ in the box next to the option indicates that the option is on. The following sections explain in detail what each option is. Figure 3 Lock the program when minimized When the “Hide” button is click the program is minimized to the “system tray”. The system tray is typically located at the bottom right corner of your screen. To show the program use the right-mouse menu or double-click on the icon. When the “Lock the program when minimized” option is set, the Master password login screen with be displayed. This is a safety feature to protect your password information if you forget to lock your windows desktop and leave your computer. If this option is not turned on the main screen of the Password Vault will be displayed. 16 of 28 Copyright © Bayview Software Solutions Password Vault User Manual Hide the password from view This is a security feature that prevents anyone “looking over your shoulder” from seeing your password displayed on the screen. The password characters are obscured from view with a repeating character. If this option is not turned on the password will be visible on the screen when selected in the Tree View. Copy the password to the windows clipboard When this option is selected the password is copied to the Windows clipboard after a password is selected in the Tree View. From the clipboard the password can then be “pasted” to the password entry box of any login screen. This feature is useful when the auto-login feature is not practical. See the next option, “clear the windows clipboard after two minutes” if this option is enabled. Clear the windows clipboard after two minutes This option should be selected when the previous option “copy the password to the window clipboard” option is selected. For added security this feature will clear the windows clipboard of the password after two minutes have elapsed since selecting the password in the Tree View. This will help prevent the password from accidentally being displayed after using the Password Vault. Advanced Features Add Website Wizard You can start the wizard by clicking the button on the toolbar or from the right-mouse menu of the system tray icon. The wizard makes it easy to add websites that you currently have open in Internet Explorer to your Password Vault. The wizard displays a form that steps you through adding a website. Step Actions 1 Click on the icon to open the “add website wizard” form (it shows in the lower right hand corner of the screen. 17 of 28 Copyright © Bayview Software Solutions Password Vault User Manual 2 Select Website Select the website from the list provided, then click next. 3 Gather Account Info (optional) If the website you are adding has a login form, enter the information into the webpage then click on the button labeled “click to read page for account information” to update the wizard. This information can be added manually as well. Click Next. 4 Tags & Comments (optional) Enter tags (keywords) that can be used to search for this entry in your password vault. Enter Comments that you would like to remember about this website. Click Next. 5 Image Use this tab to get a thumbnail image of the website. This function sometimes takes a minute. Click next. 6 Save Website Update the description and select a category for this website, then click Finish. This will add the website to your password vault database. 18 of 28 Copyright © Bayview Software Solutions Password Vault User Manual Import Website There are several ways to import information to your password vault; • From another password vault instance (ex. Jump dive) • From your Internet Explorer favorites • From a CSV file (spreadsheet listing) Clicking on the icon in the toolbar will display the “import websites” form. As you can see it is organized in tabs to allow you to import data from the desired source. These notes below will help you import data depending on the source you choose. From Password Vault – when importing from another Password Vault database click the browse button to locate the folder labeled “DB” in the installation directory of the instance you are copying from. Also enter the master password of the instance you are copying from. From Browser Favorites – select the boxes to the left of the favorites you want to import by clicking it. The import process will create categories to match the folder that you favorites are organized in. From a CSV (comma separated value) file – Many programs will allow you to save data in the CSV format. This will create a file that can be parsed by 19 of 28 Copyright © Bayview Software Solutions Password Vault User Manual password vault to create entries. When creating the CSV file use these header titles: 1. CATEGORY 2. DESCRIPTION 3. USERNAME 4. PASSWORD Auto Login The auto-login feature is one of the most exciting features of the Password Vault. When selected this feature will allow the Password Vault to open a program or web page and then enter the information necessary to login to the program. This easy to use feature will save you time and eliminate the frustration of routine login operations. Here’s how it works Let’s say you have an eBay account and you want the Password Vault to open up your browser, navigate to ebay.com, and login to your account. Follow these steps to setup Password Vault. Step 1 Actions Create a new password by clicking the section for more information). button. (see add password 20 of 28 Copyright © Bayview Software Solutions Password Vault User Manual 2 Enter your account information in the details pane up to the category. 3 In the URL input box enter the web address for the login page for ebay which currently a is: http://signin.ebay.com/ws2/eBayISAPI.dll?SignIn&ssPageName=h:h:sin:US&ru=http%3A//www.ebay.com This is easily copied from the website by right clicking on the “Sign in” hyperlink and selecting “copy shortcut” from the popup menu. Right mouse click here and select “copy shortcut” from the popup menu. This will place the address on the windows clipboard and can then be pasted into the URL box of Password Vault. 21 of 28 Copyright © Bayview Software Solutions Password Vault User Manual When saved this will turn into a hyperlink that can be clicked. 4 Click on the button to save your changes. 22 of 28 Copyright © Bayview Software Solutions Password Vault User Manual 5 The detail pane should look like the image including a blue hyperlink. Click on the hyperlink to open up the login page for ebay. 6 Your browser should open and display the ebay.com login page. If a different page is displayed click on the to step 3 to correct the URL. (edit password) button and then return 23 of 28 Copyright © Bayview Software Solutions Password Vault User Manual Notice where the cursor is located. A blinking cursor should be visible in the box labeled “eBay User ID”. This would allow you to enter your ebay username as soon as the page is displayed. In fact, to login to this page your would perform the following: 1. 2. 3. 4. Type your username Press the TAB key on the keyboard Type your password Press the ENTER key In the next couple steps we will use the Auto Login Sequence feature to tell Password Vault to do these steps for you. 7 Click the button. (edit password) button. This will activate the “Auto Login Sequence” 24 of 28 Copyright © Bayview Software Solutions Password Vault User Manual 8 Click the button the display the Login Sequence editor. This is where you will tell Password Vault what key strokes are necessary to login to eBay. By default a typical login sequence is already setup. These are the keystrokes that can be added to your login sequence. Double click on the item to add it. Any item can be added more than once. 9 Double click an item to remove it. Use the Move Up and Move Down buttons to set the order of keystrokes. A login sequence, in the right window, is automatically created for you based on the default template. This sequence will work for a typical website login. The default login explained: 1. Three second delay – this is the time for the browser to display the ebay login page. This will vary depending on several variables and may need to be adjusted after testing the sequence. 2. Username – this is your eBay username that you saved in Password Vault. 3. TAB – the TAB key on the keyboard. This moves the cursor to the password text box. 4. Password – this is your eBay password that you saved in Password Vault. 5. Enter – the ENTER key. Pressing the ENTER key submits the information you filled in. Click on the “Save” button to save this login sequence. The form will close and the edit password screen will be displayed. 10 On the “Auto Login” check box to tell Password Vault that you want to send the Login Sequence automatically after click the URL hyperlink. 25 of 28 Copyright © Bayview Software Solutions Password Vault User Manual 11 Click on the “Save” button to save all changes. 12 Now it is time to test your new eBay login sequence! Click on the URL hyperlink. The following things should happen: 1. The eBay login screen should be displayed in your web browser. 2. Your username and password information should be entered automatically. 3. The login form should be submitted and your eBay account page should be displayed. If any of the above steps does not happen don’t dismay. It may take several attempts to get the login sequence correct. Repeat steps 7 thru 11 to make adjustments to your login sequence. 26 of 28 Copyright © Bayview Software Solutions Password Vault User Manual Print and Export Passwords The print and export password feature is used to make a readable backup of the information that you enter into the Password Vault. Of course this information should be kept in a VERY secure location as this information will not be in an encrypted format. Print Passwords This feature will allow you to create a hardcopy print out of your password information. You may want to use this feature to place a copy of your password in a safety deposit box or home safe. Using this feature is a simple as: Step Actions 1 From the main menu select File > Print / Export Passwords. 2 Enter your master password and click the “Ok” button. 3 The Print form is displayed. Clicking on the information to the printer. button to send the Export Passwords This feature will allow you to save your password information in a readable electronic format. This is another method to back your information to a removable media and save it in a safety deposit box or home safe. To use this feature follow these steps: Step Actions 1 From the main menu select File > Print / Export Passwords. 2 Enter your master password and click the “Ok” button. 3 The Print form is displayed. Click on the “Export” tab to display the export options and directions. 4 Select a delimiter for the fields in your export file or accept the default. Click the “Export to file” button to display the “File Save” dialog box. 27 of 28 Copyright © Bayview Software Solutions Password Vault User Manual 5 Select the location to save the export file to and specify a name for the file. Click “Save” to complete the operation. Using with a portable USB flash drive The Password Vault can be installed on or copied to a portable USB flash drive. This will allow you to carry your passwords to any of your computers (e.g. work and home). This also provides a extra measure of security as the information is not left on any computer that could be shared by others. The Password Vault can be installed on a flash drive by specifying the drive during the initial installation. By default the program will be installed in you’re my documents folder. To copy the Password Vault to a flash drive perform the following steps: Step Actions 1 Using the Windows explorer, open your “my documents” folder. 2 Open the folder “Bayview Software Solutions”. 3 Select the “Password Vault” folder and select Edit > Copy from the menu. 4 Browse to the flash drive using the Windows explorer and open it. 5 Select Edit > Paste from the menu to complete the copy operation. 6 The Password Vault can be run by double clicking on the pwdvault.exe file located in the “Password Vault” folder. Note: you can create a short cut to this file at the root of the flash drive for easier launching of the program. 7 Your USB flash drive can then be kept in synch with your hard drive installation by using the import websites function. See Import Website section for more information. 28 of 28 Copyright © Bayview Software Solutions