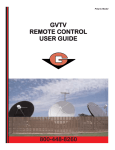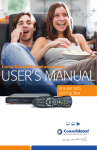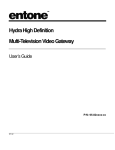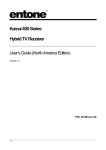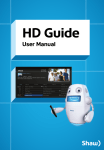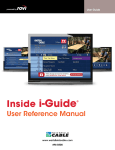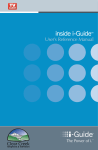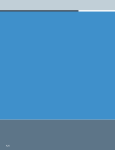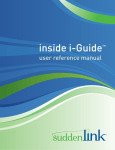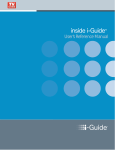Download the Entone Remote Control User Guide
Transcript
Entone Model GVTV REMOTE CONTROL USER GUIDE 800-448-8260 USING THE REMOTE If you have a 3-stream STB, each of your remotes should be labeled on the back of the remote 10, 23, or 39. The number corresponds to the channel the TV should be tuned to. For a single stream, your TV should be on channel 3 or 4. POWER DEVICE CONTROLS STB - set-top box turn on & off (be sure to select your device first) MENU displays the on-screen menu VOLUME ADJUST raises or lowers volume INFO gets additional information LAST CHANNEL NAVIGATION tune to previous channel changes channel up or down *RECORD records live TV GUIDE channel listings *PAUSE recorded program or live TV *FAST FORWARD / REVERSE recorded program or live TV *STOP recorded program NAVIGATION ARROWS move right, left, up or down in the on-screen guide OK choose the highlighted option SOFT KEYS *PLAY/PAUSE recorded program or red, green, yellow & blue live TV NUMBER PAD enter a channel or PIN MUTE turn sound on & off DTV displays live TV programming MEDIA access GV Apps *RECORD-IT digital video recorder * DVR service required A complete user guide can be found on our website at www.gvtel.com located under video services Garden Valley Telephone Company 800-448-8260 1 GUIDE OVERVIEW 1. Press GUIDE. A channel guide will appear, showing the current channel you’re watching, plus the channels above and below. Each time you press the “Guide” button, it will toggle through the different guides. There are 3 guides available: 1. All: displays all channels in the guide. 2. Subscribed: displays all channels you have purchased. 3. Favorite: only displays channels you have programmed into your favorite list. 2. Press or in the middle of the remote to navigate through the program listings, while your current channel continues to play in the top right corner of your screen. 3. Highlight the program you would like to watch and press OK. If you select a show that will air at a later time, you will be given the option to set a reminder or record the program. COLOR CODING ON GUIDE Meaning Color Aqua Blue ..........................Normal Programming Purple..................................Movies Red......................................Sports Green ..................................News INFO button can be pressed at any time while you are watching a program to read a summary. You can also press INFO while searching the guide to read a summary of the upcoming show, to record the program or set a reminder. SETTING REMINDERS - If you have selected a program that is not currently airing, you will be given the option to set a reminder for when the show is about to begin. TURNING YOUR TV AND SET-TOP BOX (STB) ON AND OFF USING YOUR REMOTE TURNING YOUR TV & STB ON: 1.. Press the TV button on your remote, then press the POWER button. This will turn your TV on. 2. You should see programming, which means the STB is on, or a black screen with “Press to Activate” on the screen, which means the STB is off. If your STB is off, you will need to press the STB button, then press the POWER button. This will turn your STB on and a picture should appear. (If you do not see either of these screens, your TV is on an incorrect channel, source, or input.) 3. If you see a picture, press the STB button on your remote. Now you are able to change channels within the STB and not the channels on the TV. TURNING YOUR STB & TV OFF: 1. To turn your STB off, press the STB button on your remote, then the POWER button. 2. To turn your TV off, press the TV button on your remote, then the POWER button 2 DIGITAL VIDEO RECORDING You must subscribe to DVR service and upgrade to a DVR set top box to record programming. Your universal remote has a RECORD-IT button that enables you to record television shows and events. Using the buttons on your remote, you can pause, rewind and fast forward content, giving you total control over your television. Programming is stored for instant recall at any time, and until you choose to erase it. If you would like to record the program you are currently watching, simply press the RECORD button on your remote. Legend: If you would like to select a program to record using the GUIDE: to be recorded 1. Press GUIDE. 2. Press or to navigate through the program listings. currently recording 3. Highlight the program you want to record and press REC or press OK or INFO. failed recording 4. Press or to navigate to Record Program. 5. Press OK. If you have selected to record a program at the same time as another recording, you will need to select which program you would like recorded. x Notes: The program you selected to record is shown with a red record icon next to the program in the program guide. If you have recorded programming that is normally restricted by parental controls, you will have to enter your settings PIN and adjust parental controls prior to viewing. If you would like to record a program series using the GUIDE: 1. Press GUIDE. 2. Press or to navigate through the program listings. 3. Highlight the program you want to record and press REC or press OK or INFO. 4. Press or to navigate to Record Series. 5. Press OK. A box with the following message will appear “Please wait, scheduling your series.” Note: The program you selected to record is shown with a red record icon next to the program in the program guide. If you would like to delete a scheduled or finished recording: Press RECORD-IT button on the remote. Select Scheduled or Finished. Press or to navigate through the list. Select program you wish to delete. Select Delete, a box will appear with the following message: Confirm “Are you sure you want to delete the program (name)?” Highlight Yes | No. 6. Press OK. 1. 2. 3. 4. 5. If you would like to view your finished recordings: 1. Press RECORD-IT button on the remote. 2. Select Finished. 3. Press or to navigate through the program listing. 4. Press OK then Play. Note: You can also view your scheduled / finished recordings by going to Menu and selecting Recordings. FINISHED: Includes recorded programs that are ready for playback. SCHEDULED: Allows you to manage upcoming events and future recordings. SERIES: Allows you to manage all program series / episodes recording. NEW: Allows you to set up options for timed recordings and recurring recordings. 3 SYSTEM SETTINGS AND CUSTOMIZATION The Account Info/Settings feature allows you to define parental controls, change system settings, select favorites and change PIN options. Your default PIN number is 0000. If you would like to change your parental control: Press Menu. Go to Account Info/Settings. Enter your PIN number to proceed (default pin # is 0000). Press Parental Control, then Settings. You have the option to change the following: Enable Parental Control?- Select Yes or No to activate Parental Control features throughout the system. Movie Rating - Control viewing level of programming. Press arrows on the remote to navigate, press OK to adjust rating. (Selected rating or higher will be blocked.) Television Rating - Control viewing level of programming. Press arrows on the remote to navigate, press OK to adjust rating. (selected rating or higher will be blocked.) Lock Unrated Shows? - Select Yes or No. Show titles under parental control? - Select Yes or No 6. When finished making changes, select OK. 1. 2. 3. 4. 5. If you would like to change your PIN options: Press Menu. Go to Account Info/Settings. Enter your PIN number to proceed (default pin # is 0000). Press PIN Options. Press arrows on remote to navigate, press OK to enter a new PIN number. Enter numbers using the remote to change the Settings PIN. 6. Press OK to return to the Menu. 1. 2. 3. 4. 5. If you would like to create a favorites list: Favorites allows you to create, edit and delete a list of your most frequently viewed channels. 1. Press Menu. 2. Go to Account Info/Settings. 3. Enter your PIN number to proceed (default pin # is 0000). 4. Press Favorites. 5. Press New Favorite. 6. The Favorites screen will appear, use the or to select letters and/or numbers to insert the favorite list name. 7. Select OK. 8. Select the channels to be included in the New Favorite List. 9. Select OK. Note: You can use the GUIDE button on your remote to toggle between the guide and your favorite list(s). If you would like to Search for your favorite show or music: 1. Press MENU. 2. Go to SEARCH. 3. Press or to navigate through the list. Select the option you would like to search by. Program Guide: Use the or to select the category you would like to search. By Category: Use the or to select the category you would like to search. By Title: The Content Search screen will appear, use the or to select letters and/or numbers to spell out a term, word or number you would like to search. By Keyword: The Content Search screen will appear, use the or to select letters and/or numbers to spell out a term, word or number you would like to search. 4. Press OK. 4 PROGRAMMING THE REMOTE TO OPERATE YOUR TV AUTO SCAN GVTV REMOTE TO YOUR TV: 1. Turn on your TV. 2. Press the TV button on your remote, then press & hold down the SETUP button until it blinks twice, then release SETUP. Press POWER button once. 3. Aim the remote at the TV. 4. Press and release either the CHANNEL UP or CHANNEL DOWN button to start the auto scan search. The remote control will start searching in 5-second intervals for each code set. (The TV button will blink every 5 seconds while the device is in scan mode.) When it finds the right code, your TV will shut off. 5. Press the OK button to lock in the code. 6. Once locked in, press TV and POWER to begin watching TV. Note: If the TV button stops flashing and the TV is still on, the remote will not work for that TV. Contact GVTC for troubleshooting. MANUALLY PROGRAM GVTV REMOTE TO YOUR TV: 1. Locate the device code for your TV*. If you cannot find the device code for your device or the code does not work, follow the steps above for the auto scan. 2. Turn on your TV. 3. Press the TV button on your remote, then press & hold down the SETUP button until it blinks twice, then release SETUP. 4. Enter the 4-DIGIT DEVICE CODE. If you enter a valid TV code, the TV button will blink twice. Note: If you enter an invalid device code, the selected device key will fast blink 7 times. Device program mode will be terminated and you will need to go back to step 1 to continue programming. 5. Press POWER once. The device should turn off. Press the POWER button again to begin watching TV. If the TV doesn’t respond, repeat the above steps. PROGRAM A REMOTE FOR AN INDIVIDUAL STREAM INTENDED FOR A 3-STREAM STB: 1. From your GV Set Top Box: press & hold down the OK button on the front panel of the box until the display indicates RC REG. 2. On your remote, press & hold the STB button for approximately 5 seconds.The STB backlight LED will illuminate. The remote control is now in registration mode. 3. Once the STB button is steadily lit, release and press the STB button once again. The STB & AUX buttons on the remote will light up. 4. Press either 1, 2, or 3 (whichever stream you are trying to program). The STB backlight LED on the remote will blink twice to indicate the registration was successful. * A complete list of device codes can be found in your Entone User Manual and on GVTC’s website at www.gvtel.com. 5