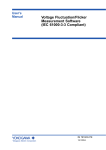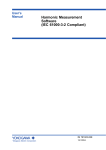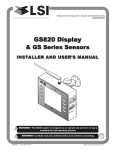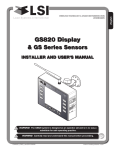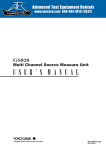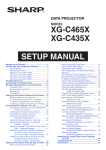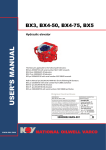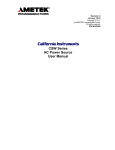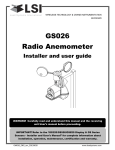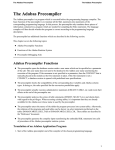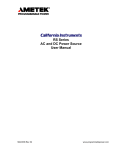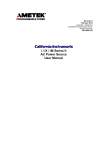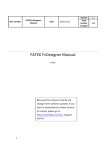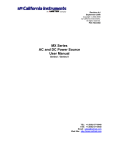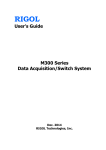Download Curve Tracer Software User`s Manual
Transcript
User’s Manual Curve Tracer Software IM 765670-01E 2nd Edition Product Registration Thank you for purchasing YOKOGAWA products. YOKOGAWA provides registered users with a variety of information and services. Please allow us to serve you best by completing the product registration form accessible from our homepage. http://www.yokogawa.com/tm/ PIM 103-02E Thank you for purchasing the Curve Tracer Software (765670). This user’s manual explains the features, operating procedures, and handling precautions of the Curve Tracer Software. To ensure correct use, please read this manual thoroughly before beginning operation. Keep this manual in a safe place for quick reference in the event that a question arises. For an explanation of the features, operating procedures, and handling precautions of the GS610 or GS820 and of the operating procedures of Windows, see their respective manuals. Notes • The contents of this manual are subject to change without prior notice as a result of continuing improvements to the software’s performance and functionality. The appearance of the figures given in this manual may differ from the appearance of your actual display. • Every effort has been made in the preparation of this manual to ensure the accuracy of its contents. However, should you have any questions or find any errors, please contact your nearest YOKOGAWA dealer. • Copying or reproducing all or any part of the contents of this manual without the permission of YOKOGAWA is strictly prohibited. Trademark Acknowledgements • Microsoft, Windows, Windows XP, and Windows Vista are either registered trademarks or trademarks of Microsoft Corporation in the United States and/or other countries. • Adobe and Acrobat are either registered trademarks or trademarks of Adobe Systems Incorporated in the United States and/or other countries. • Other company and product names are registered trademarks or trademarks of their respective holders. • In this manual, the TM and ® symbols do not accompany their respective registered trademark or trademark names. Revisions 1st Edition: 2nd Editon: July 2008 January 2009 2nd Edition: January 2009 (YK) All Rights Reserved, Copyright © 2008 Yokogawa Electric Corporation IM 765670-01E i Notes about Using This Software Storing the CD-ROM Keep the original CD-ROM for this software in a safe place. To use this software, install it on a PC hard disk, and run it from the PC. Using the Software • Do not operate the GS610 or GS820 (hereinafter referred to as the GS) while using this software. Doing so may cause errors. • The software may stop functioning when the PC is in standby mode. Disable standby mode when you use this software. • If a connection error disrupts the connection between the GS and the PC, turn the GS off and then on again. ii IM 765670-01E Terms and Conditions of the Software License Yokogawa Electric Corporation, a Japanese corporation (hereinafter called “Yokogawa”), grants permission to use this Yokogawa Software Program (hereinafter called the “Licensed Software”) to the Licensee on the conditions that the Licensee agrees to the terms and conditions stipulated in Article 1 hereof. You, as the Licensee (hereinafter called “Licensee”), shall agree to the following terms and conditions for the software license (hereinafter called the “Agreement”) based on the use intended for the Licensed Software. Please note that Yokogawa grants the Licensee permission to use the Licensed Software under the terms and conditions herein and in no event shall Yokogawa intend to sell or transfer the Licensed Software to the Licensee. Licensed Software Name: Curve Tracer Software (Model 765670) Number of License: 1 Article 1 (Scope Covered by these Terms and Conditions) 1.1The terms and conditions stipulated herein shall be applied to any Licensee who purchases the Licensed Software on the condition that the Licensee consents to agree to the terms and conditions stipulated herein. 1.2The “Licensed Software” herein shall mean and include all applicable programs and documentation, without limitation, all proprietary technology, algorithms, and knowhow such as a factor, invariant or process contained therein. Article 2 (Grant of License) 2.1Yokogawa grants the Licensee, for the purpose of single use, non-exclusive and non-transferable license of the Licensed Software with the license fee separately agreed upon by both parties. 2.2The Licensee is, unless otherwise agreed in writing by Yokogawa, not entitled to copy, change, sell, distribute, transfer, or sublicense the Licensed Software. 2.3The Licensed Software shall not be copied in whole or in part except for keeping one (1) copy for back-up purposes. The Licensee shall secure or supervise the copy of the Licensed Software by the Licensee itself with great, strict, and due care. 2.4In no event shall the Licensee dump, reverse assemble, reverse compile, or reverse engineer the Licensed Software so that the Licensee may translate the Licensed Software into other programs or change it into a man-readable form from the source code of the Licensed Software. Unless otherwise separately agreed by Yokogawa, Yokogawa shall not provide the Licensee the source code for the Licensed Software. 2.5The Licensed Software and its related documentation shall be the proprietary property or trade secret of Yokogawa or a third party which grants Yokogawa the rights. In no event shall the Licensee be transferred, leased, sublicensed, or assigned any rights relating to the Licensed Software. 2.6Yokogawa may use or add copy protection in or onto the Licensed Software. In no event shall the Licensee remove or attempt to remove such copy protection. 2.7The Licensed Software may include a software program licensed for re-use by a third party (hereinafter called “Third Party Software”, which may include any software program from affiliates of Yokogawa made or coded by themselves.) In the case that Yokogawa is granted permission to sublicense to third parties by any licensors (sub-licensor) of the Third Party Software pursuant to different terms and conditions than those stipulated in this Agreement, the Licensee shall observe such terms and conditions of which Yokogawa notifies the Licensee in writing separately. 2.8In no event shall the Licensee modify, remove or delete a copyright notice of Yokogawa and its licenser contained in the Licensed Software, including any copy thereof. Article 3 (Restriction of Specific Use) 3.1The Licensed Software shall not be intended specifically to be designed, developed, constructed, manufactured, distributed or maintained for the purpose of the following events: a) Operation of any aviation, vessel, or support of those operations from the ground;, b) Operation of nuclear products and/or facilities;, c) Operation of nuclear weapons and/or chemical weapons and/or biological weapons; or d) Operation of medical instrumentation directly utilized for humankind or the human body. 3.2Even if the Licensee uses the Licensed Software for the purposes in the preceding Paragraph 3.1, Yokogawa has no liability to or responsibility for any demand or damage arising out of the use or operations of the Licensed Software, and the Licensee agrees, on its own responsibility, to solve and settle the claims and damages and to defend, indemnify or hold Yokogawa totally harmless, from or against any liabilities, losses, damages and expenses (including fees for recalling the Products and reasonable attorney’s fees and court costs), or claims arising out of and related to the above-said claims and damages. Article 4 (Warranty) 4.1The Licensee shall agree that the Licensed Software shall be provided to the Licensee on an “as is” basis when delivered. If defect(s), such as damage to the medium of the Licensed Software, attributable to Yokogawa is found, Yokogawa agrees to replace, free of charge, any Licensed Software on condition that the defective Licensed Software shall be returned to Yokogawa’s specified authorized service facility within seven (7) days after opening the Package at the Licensee’s expense. As the Licensed Software is provided to the Licensee on an “as is” basis when delivered, in no event shall Yokogawa warrant that any information on or in the Licensed Software, including without limitation, data on computer programs and program listings, be completely accurate, correct, reliable, or the most updated. 4.2Notwithstanding the preceding Paragraph 4.1, when third party software is included in the Licensed Software, the warranty period and terms and conditions that apply shall be those established by the provider of the third party software. 4.3When Yokogawa decides in its own judgement that it is necessary, Yokogawa may from time to time provide the Licensee with Revision upgrades and Version upgrades separately specified by Yokogawa (hereinafter called “Updates”). 4.4Notwithstanding the preceding Paragraph 4.3, in no event shall Yokogawa provide Updates where the Licensee or any third party conducted renovation or improvement of the Licensed Software. 4.5THE FOREGOING WARRANTIES ARE EXCLUSIVE AND IN LIEU OF ALL OTHER WARRANTIES OF QUALITY AND PERFORMANCE, WRITTEN, ORAL, OR IMPLIED, AND ALL OTHER WARRANTIES INCLUDING ANY IMPLIED WARRANTIES OF MERCHANTABILITY OR FITNESS FOR A PARTICULAR PURPOSE ARE HEREBY DISCLAIMED BY YOKOGAWA AND ALL THIRD PARTIES LICENSING THIRD PARTY SOFTWARE TO YOKOGAWA. 4.6Correction of nonconformity in the manner and for the period of time provided above shall be the Licensee’s sole and exclusive remedy for any failure of Yokogawa to comply with its obligations and shall constitute fulfillment of all liabilities of Yokogawa and any third party licensing the Third Party Software to Yokogawa (including any liability for direct, indirect, special, incidental or consequential damages) whether in warranty, contract, tort (including negligence but excluding willful conduct or gross negligence by Yokogawa) or otherwise with respect to or arising out of the use of the Licensed Software. Article 5 (Infringement) 5.1If and when any third party should demand injunction, initiate a law suit, or demand compensation for damages against the Licensee under patent right (including utility model right, design patent, and trade mark), copy right, and any other rights relating to any of the Licensed Software, the Licensee shall notify Yokogawa in writing to that effect without delay. 5.2In the case of the preceding Paragraph 5.1, the Licensee shall assign to Yokogawa all of the rights to defend the Licensee and to negotiate with the claiming party. Furthermore, the Licensee shall provide Yokogawa with necessary information or any other assistance for Yokogawa’s defense and negotiation. If and when such a claim should be attributable to Yokogawa, subject to the written notice to Yokogawa stated in the preceding Paragraph 5.1, Yokogawa shall defend the Licensee and negotiate with the claiming party at Yokogawa’s cost and expense and be responsible for the final settlement or judgment granted to the claiming party in the preceding Paragraph 5.1. 5.3When any assertion or allegation of the infringement of the third party’s rights defined in Paragraph 5.1 is made, or when at Yokogawa’s judgment there is possibility of such assertion or allegation, Yokogawa will, at its own discretion, take any of the following countermeasures at Yokogawa’s cost and expense. a) To acquire the necessary right from a third party which has lawful ownership of the right so that the Licensee will be able to continue to use the Licensed Software; b) To replace the Licensed Software with an alternative one which avoids the infringement; or c) To remodel the Licensed Software so that the Licensed Software can avoid the infringement of such third party’s right. 5.4If and when Yokogawa fails to take either of the countermeasures as set forth in the preceding subparagraphs of Paragraph 5.3, Yokogawa shall indemnify the Licensee only by paying back the price amount of the Licensed Software which Yokogawa has received from the Licensee. THE FOREGOING PARAGRAPHS STATE THE ENTIRE LIABILITY OF YOKOGAWA AND ANY THIRD PARTY LICENSING THIRD PARTY SOFTWARE TO YOKOGAWA WITH RESPECT TO INFRINGEMENT OF THE INTELLECTUAL PROPERTY RIGHTS INCLUDING BUT NOT LIMITED TO, PATENT AND COPYRIGHT. IM 765670-01E iii Terms and Conditions of the Software License Article 6 (Liabilities) 6.1If and when the Licensee should incur any damage relating to or arising out of the Licensed Software or service that Yokogawa has provided to the Licensee under the conditions herein due to a reason attributable to Yokogawa, Yokogawa shall take actions in accordance with this Agreement. However, in no event shall Yokogawa be liable or responsible for any special, incidental, consequential and/or indirect damage, whether in contract, warranty, tort, negligence, strict liability, or otherwise, including, without limitation, loss of operational profit or revenue, loss of use of the Licensed Software, or any associated products or equipment, cost of capital, loss or cost of interruption of the Licensee’s business, substitute equipment, facilities or services, downtime costs, delays, and loss of business information, or claims of customers of Licensee or other third parties for such or other damages. Even if Yokogawa is liable or responsible for the damages attributable to Yokogawa and to the extent of this Article 6, Yokogawa’s liability for the Licensee’s damage shall not exceed the price amount of the Licensed Software or service fee which Yokogawa has received. Please note that Yokogawa shall be released or discharged from part or all of the liability under this Agreement if the Licensee modifies, remodels, combines with other software or products, or causes any deviation from the basic specifications or functional specifications, without Yokogawa’s prior written consent. 6.2All causes of action against Yokogawa arising out of or relating to this Agreement or the performance or breach hereof shall expire unless Yokogawa is notified of the claim within one (1) year of its occurrence. 6.3In no event, regardless of cause, shall Yokogawa assume responsibility for or be liable for penalties or penalty clauses in any contracts between the Licensee and its customers. Article 7 (Limit of Export) Unless otherwise agreed by Yokogawa, the Licensee shall not directly or indirectly export or transfer the Licensed Software to any countries other than those where Yokogawa permits export in advance. Article 8 (Term) This Agreement shall become effective on the date when the Licensee receives the Licensed Software and continues in effect unless or until terminated as provided herein, or the Licensee ceases using the Licensed Software by itself or with Yokogawa’s thirty (30) days prior written notice to the Licensee. Article 9 (Injunction for Use) During the term of this Agreement, Yokogawa may, at its own discretion, demand injunction against the Licensee in case that Yokogawa deems that the Licensed Software is used improperly or under severer environments other than those where Yokogawa has first approved, or any other condition which Yokogawa may not permit. Article 10 (Termination) Yokogawa, at its sole discretion, may terminate this Agreement without any notice or reminder to the Licensee if the Licensee violates or fails to perform this Agreement. However, Articles 5, 6, and 11 shall survive even after the termination. Article 11 (Jurisdiction) Any dispute, controversies, or differences between the parties hereto as to interpretation or execution of this Agreement shall be resolved amicably through negotiation between the parties upon the basis of mutual trust. Should the parties fail to agree within ninety (90) days after notice from one of the parties to the other, both parties hereby irrevocably submit to the exclusive jurisdiction of the Tokyo District Court (main office) in Japan for settlement of the dispute. Article 12 (Governing Law) This Agreement shall be governed by and construed in accordance with the laws of Japan. The Licensee expressly agrees to waive absolutely and irrevocably and to the fullest extent permissible under applicable law any rights against the laws of Japan which it may have pursuant to the Licensee’s local law. Article 13 (Severability) In the event that any provision hereof is declared or found to be illegal by any court or tribunal of competent jurisdiction, such provision shall be null and void with respect to the jurisdiction of that court or tribunal and all the remaining provisions hereof shall remain in full force and effect. iv IM 765670-01E Contents 1 Notes about Using This Software ..................................................................................................... ii Terms and Conditions of the Software License................................................................................ iii Chapter 1 Chapter 2 Chapter 3 Chapter 4 Chapter 5 Chapter 6 Chapter 7 IM 765670-01E 2 Product Overview 1.1 1.2 1.3 Features ........................................................................................................................... 1-1 System requirements ....................................................................................................... 1-3 Workflow ........................................................................................................................... 1-4 Installing the Software 2.1 2.2 2.3 2.4 2.5 Installing and Uninstalling the Software ........................................................................... 2-1 Connecting the GS to a PC .............................................................................................. 2-6 Matching GS CSV Setting to the PC ................................................................................ 2-7 Setting the GS USB Mode to USB-TMC .......................................................................... 2-8 Connecting the GS through USB and Installing It as New Hardware............................... 2-9 3 4 5 Starting and Using the Software 6 Connecting the GS to a PC 7 Configuring the Sweep Feature 8 3.1 3.2 4.1 4.2 5.1 5.2 5.3 5.4 5.5 5.6 5.7 Starting and Closing the Software .................................................................................... 3-1 Basic Operations .............................................................................................................. 3-3 Selecting the Communication Path (VISA name) .............................................................. 4-1 Connecting and Disconnecting the GS ............................................................................ 4-3 Basic Setting Area Operations ......................................................................................... 5-1 ConfiguringBasicSourceandMeasurementSettings ..................................................... 5-4 ConfiguringDetailedSweep Source Settings .................................................................5-11 ConfiguringDetailedMeasurementSettings .................................................................. 5-12 ConfiguringSub-ChannelSettings ................................................................................. 5-14 Saving Setup Data ......................................................................................................... 5-21 Loading Setup Data ........................................................................................................ 5-23 9 10 Executing the Sweep Operation 6.1 Starting and Stopping the Sweep Operation .................................................................... 6-1 11 Configuring Graph Display Settings 7.1 7.2 7.3 7.4 7.5 7.6 7.7 7.8 7.9 7.10 Graph Setting Boxes and Buttons .................................................................................... 7-1 ConfiguringthePlot Display Format ................................................................................. 7-3 ConfiguringtheCursors ................................................................................................... 7-5 Scaling the Graph Display ...............................................................................................7-11 Scrolling the Graph Display ............................................................................................ 7-12 Setting the X-Axis and Y-Axis Scales ............................................................................. 7-13 Creating and Deleting Annotations ................................................................................. 7-17 Using the Reference Feature ......................................................................................... 7-21 Clearing the Graph Display ............................................................................................ 7-23 Other Menu Items ........................................................................................................... 7-24 v App Index Contents Chapter 8 Chapter 9 Report Features 8.1 8.2 8.3 8.4 Saving Screen Captures .................................................................................................. 8-1 Saving or Exporting a Partial Screen Capture.................................................................. 8-2 Saving Measured Data ..................................................................................................... 8-4 Loading Measured Data ................................................................................................... 8-6 Other Features 9.1 9.2 9.3 Executing Calibration ....................................................................................................... 9-1 Using the Help Feature .................................................................................................... 9-2 Viewing the Software Version ........................................................................................... 9-5 Chapter 10 Troubleshooting 10.1 Troubleshooting .............................................................................................................. 10-1 Chapter 11 Specifications 11.1 Appendix Specifications ..................................................................................................................11-1 Appendix Example: Plotting the Characteristic Curve of an LED....................................... App-1 Index vi IM 765670-01E Chapter 1 1.1 Product Overview Features 1 Product Overview This software contains the following two curve tracer applications. • GS610_CurveTracer.exe for the GS610 • GS820_CurveTracer.exe for the GS820 When you connect this software to the YOKOGAWA GS610 or GS820 (hereinafter referred to as the GS), you can: • Control the GS, use it to measure electric characteristics, and display characteristic curves (mainly I-V curves). • Save measured data to CSV files. Load measured data files that you have saved and use them to display waveforms. • Save setup data to text files. Load setup information that you have saved. • Save screen captures to JPEG, PNG, or BMP files. The GS models that you can control using this software are listed below. Also, you cannot run multiple instances of the Curve Tracer Software from a single PC. • GS610: One or two at a time • GS820: One at a time 2 3 4 5 6 Using the Curve Tracer Software with the GS610 GS610 GS610 SOURCE MEASURE UNIT USB (1.1 or 2.0) 7 PC GS610_CurveTracer.exe POWER GS610 GS610 SOURCE MEASURE UNIT POWER 8 Load and save setup data (using text files) Load and save measured data (using CSV files) Load and save screen captures (using JPEG, PNG, or BMP files) 9 One or two GS610s Storage 10 If you only connect one GS610, you cannot use the sub-channel in curve trace operations. You can only use the two circuit configurations that do not use the subchannel (see section 5.2 for details), which are listed below. This software can only control one GS at a time. Also, you cannot run multiple instances of the Curve Tracer Software from a single PC. 11 App Index IM 765670-01E 1-1 1.1 Features Using the Curve Tracer Software with the GS820 GS820 GS820 MULTI CHANNEL SOURCE MEASURE UNIT SAMPLE ERROR MASTER KEY LOCK REMOTE BS DISPLAY MISC CH MEASURE RANGE V/I INFO CONFIG NULL AUTO POWER MATH START ZERO OUTPUT SWEEP LIMIT TRIG HOLD 3 . +/- KEYLOCK ZERO CONFIG USB (1.1 or 2.0) PC GS820_CurveTracer.exe CH 2 OUTPUT CONFIG 4WIRE SENSE PULSE AUTO COMPARE CONTROL V/I MODE CONFIG SHFT 9 6 2 CH 1 SOURCE RANGE MODE ERROR LOCAL SYNC TIMER 8 5 1 0 ESC STORE CONFIG SETUP 7 4 18V MAX Hi 0.5V MAX CONFIG 18V MAX 4WIRE SENSE 18V MAX Hi 0.5V MAX Lo CONFIG 18V MAX Lo ALL TERMINALS 250V MAX TO Load and save setup data (using text files) Load and save measured data (using CSV files) Load and save screen captures (using JPEG, PNG, or BMP files) Storage Instruments That This Software Can Control This software can be used with the following YOKOGAWA instruments. For an explanation of the features, operating procedures, and handling precautions of the GS, see their respective manuals. Instrument GS610 GS820 1-2 Model 765501 765601 and 765602 IM 765670-01E 1.2 System requirements Product Overview PC 1 2 Memory 512 MB or more 3 HDD 1 GB or more of free space Operating System USB Interface USB Cable 4 Windows 2000 Professional (Service Pack 3 or later), Windows XP Home Edition, Windows XP Professional, or Windows Vista. 5 One or two USB 1.1 or 2.0 ports 6 One or two AB-type standard USB cables for connecting one or two GSs to the PC Display and Mouse GS Must be compatible with the operating systems listed above 7 GS610 (one or two) The standard model (765501) Firmware version 1.04 or later 8 GS820 (one) The standard model (765601) or the digital I/O model (765602). The GS must meet the following requirement for this software to be able to use the auto measurement range feature. • Firmware version 1.04 or later 9 10 11 App Index IM 765670-01E 1-3 1.3 Workflow Install the software Section 2.1 Connect the USB cable Sections 2.2 to 2.4 Start using the software Chapter 3 yes Is a USB connection established automatically? no Select the VISA name Section 4.1 Change the VISA name Connect Section 4.2 Configure the sweep feature Chapter 5 Report Sweep Chapter 8 Chapter 6 Configure graph display settings Chapter 7 Disconnect Section 4.2 Other features Chapter 9 Close the software Chapter 3 1-4 IM 765670-01E Chapter 2 2.1 Installing the Software Installing and Uninstalling the Software 1 2 Installing the Software NI-VISA Runtime The license for this library belongs to National Instruments. The library will not be installed if the PC that you are installing the software to already has the same version or a later version of the library installed. Note If there is an older version of the Curve Tracer Software on the PC that you are installing to, the older version will be overwritten when the new version is installed. To install an older version of the Curve Tracer Software to the PC, follow the instructions on page 2-4 to uninstall the current version, and then install the older version. Installing the Software This section explains how to install the software on Windows XP. When you execute the installation, the following runtime library is installed with the software. 3 4 5 6 1. Turn on the PC and start up Windows. Log on as an administrator. 2. Insert the Curve Tracer Software installation disk into the CD-ROM drive. 3. Select the CD-ROM drive from the My Computer window. 7 4. Double-click Setup.exe to start the installer. 8 9 10 11 App Index IM 765670-01E 2-1 2.1 Installing and Uninstalling the Software 5. Select the installation directory, and click Next. You can click Browse to change the installation directory. The default Curve Tracer Software directory is shown in the figure below. 6. If you accept the License Agreement, select I accept the License Agreement(s) and click Next. 2-2 IM 765670-01E 2.1 Installing and Uninstalling the Software 7. If you accept the License Agreement, select I accept the License Agreement(s) and click Next. 1 2 Installing the Software 3 4 5 6 8. A list of the software that will be installed appears. Click Next to begin the installation of the software. 7 8 9 10 11 App Index IM 765670-01E 2-3 2.1 Installing and Uninstalling the Software 9. If the installation finishes successfully, the following window appears. Click Finish. 10. If the runtime library was also installed, a window will appear asking you to restart your computer. Click Restart. Once the installation is finished, you can access the GS610_CurveTracer and GS820_CurveTracer shortcuts by clicking Start > All Programs > Yokogawa > CurveTracer. The CurveTracer Manual shortcut (which can be used to access a PDF of the User’s Manual) also appears in the same location as the CurveTracer shortcut. After installation is finished, the following files will be installed in the installation directory you specified in step 5. The default installation directory is C:\Program Files\Yokogawa\ CurveTracer\. • • • • 2-4 GS610_CurveTracer.exe GS820_CurveTracer.exe CurveTracerManual.pdf Sample Setup\ • FET Id-Vds.txt • FET Id-Vgs.txt • LED.txt • NPN hFE-Ic.txt • NPN Ib-Vbe.txt • NPN Ic-Vce.txt • NPN Vbe(sat)-Ic.txt • NPN Vce(sat)-Ic.txt • VREG Vo-Io.txt IM 765670-01E 2.1 Installing and Uninstalling the Software Uninstalling the Software 1 This section explains how to uninstall the software on Windows XP. 2 Uninstall the software in the Add or Remove Programs window of the Windows Control Panel. 2. Double-click Add or Remove Programs in the Control Panel. Installing the Software 1. Click Start, and then click Control Panel. 3 3. Select Curve Tracer in the Add or Remove Programs window, and then click Remove. 4. A window will appear to confirm that you want to remove the program. To remove the program, click Yes. If you click No, the program will not be removed. 5. The software uninstallation begins. Note 4 5 Performing the above uninstallation procedure will not uninstall the runtime library (NI-VISA Runtime). To uninstall the runtime library (NI-VISA Runtime), select National Instruments Software in the Add or Remove Programs window, and then execute uninstallation. 6 7 8 9 10 11 App Index IM 765670-01E 2-5 2.2 Connecting the GS to a PC Connect the GS to a PC using an AB-type USB 2.0 standard cable. GS820 Rear Panel USB port OUT USB LINK SYNC ETHERNET ACT TRIGGER IN/OUT START IN/OUT GP-IB (IEEE 488) EXT I/O IN SERIAL (IRS-232) N200 100-120/220-240 V AC~ 250 VA MAX 50/60 Hz GS610 Rear Panel WARNING Do not operate without reading the safety precautions in the user’s manual. IN GP-IB (IEEE488) TRIG / SWEEP / CTRL EXT I O OUT ACT ETHERNET 100BASE-TX LINK USB 100 - 120V 220 - 240V AC 200VA MAX 50 60Hz SERIAL (RS-232) USB port 2-6 IM 765670-01E 2.3 Matching GS CSV Setting to the PC 1 2 Set the GS CSV setting to match the decimal point and separator symbols of the PC language setting. Installing the Software On the GS820 3 1. Press SHIFT+SETUP (MISC) to display the MISC menu. 4 2. Press the CSV Setting soft key to display a menu for selecting the CSV file format. 5 3. Press the DecPoint or Separate soft key to select the CSV file format. The two soft keys are linked. PC Decimal point symbol Separator symbol . , Decimal point symbol Separator symbol , ; 6 GS820 7 On the GS610 1. Press MISC. The MISC menu appears. 8 2. Press the CSV Setting soft key to display a menu for selecting the CSV file 9 format. 3. Press the DecPoint or Separate soft key to select the CSV file format. The two soft keys are linked. PC Decimal point symbol Separator symbol . , Decimal point symbol Separator symbol , ; GS610 10 11 Because this setting is retained even after the GS power has been turned off, you do not have to reconfigure this setting each time you turn on the GS. App Index IM 765670-01E 2-7 2.4 Setting the GS USB Mode to USB-TMC To connect the GS to a PC through USB, operate the GS and set its USB mode to “USBTMC.” On the GS820 1. Press SHIFT+SETUP (MISC). The MISC menu appears. 2. Press the Remote I/F soft key. The Remote I/F menu appears. Setting the USB Interface Mode 3. Press the USB soft key. The USB menu appears. 4. Press the USB-TMC soft key. On the GS610 1. Press MISC. The MISC menu appears. 2. Press the Remote I/F soft key. The Remote I/F menu appears. Setting the USB Interface Mode 3. Press the USB soft key. The USB menu appears. 4. Press the USB-TMC soft key. Because this setting is retained even after the GS power has been turned off, you do not have to reconfigure this setting each time you turn on the GS. 2-8 IM 765670-01E 2.5 1 After you install the Curve Tracer Software and the VISA Runtime library, connect the GS to the PC through USB. The first time you connect the GS, the PC will recognize it as a new USB Test and Measurement Device, and the Found New Hardware Wizard will appear. Follow the procedure below to install the software for the GS. (In Windows Vista, the software will be installed automatically and the Found New Hardware Wizard will not appear.) 2 1. Select No, not this time, and click Next. Installing the Software Connecting the GS through USB and Installing It as New Hardware 3 4 5 6 7 8 9 2. Select Install the software automatically (Recommended), and click Next. 10 11 App Index IM 765670-01E 2-9 2.5 Connecting the GS through USB and Installing It as New Hardware 3. If the hardware installation finishes successfully, the following page appears. Click Finish. 2-10 IM 765670-01E Chapter 3 3.1 Starting and Using the Software Starting and Closing the Software 1 Starting the Software 1. Click Start > All Programs > Yokogawa > CurveTracer > GS820_CurveTracer 2 or GS610_CurveTracer. The Curve Tracer Software starts. 3 Starting and Using the Software 4 5 6 Displays the user's manual Starts the GS610_CurveTracer Software Starts the GS820_CurveTracer Software 7 8 Example of GS820_CurveTracer Software Display after Being Started 9 10 11 App Index IM 765670-01E 3-1 3.1 Starting and Closing the Software Closing the Software 1. Before closing the software, click the CONNECT button to disconnect the GS from the PC. Even if the sweep operation is in progress, sweeping will stop automatically and the GS will stop transmitting data. After the GS has been disconnected from the PC, the CONNECT button light turns off. 2. After disconnecting the GS from the PC, click in the upper right of the Curve Tracer Software window. The Curve Tracer Software closes. CONNECT button Closes the Curve Tracer Software Note If you download the beta version of the Curve Tracer Software from the YOKOGAWA homepage, the trial period lasts for 30 days after you first start it. The following window appears each time you start the Curve Tracer Software during the trial period. Click OK. After the 30-day trial period has expired, the following window appears. Click OK to close the Curve Tracer Software. 3-2 IM 765670-01E 3.2 Basic Operations 1 GS820_CurveTracer Window Setting area (see chapter 5 for details) Plot legend Contains all of the boxes and buttons for source and measurement settings. (See section 7.2 for details) Operation control area • VISA name (see section 4.1 for details) Setup data save button (See section 5.6 for details) • CONNECT button (see section 4.2 for details) SWEEP operation control button (see section 6.1 for details) Update rate display (see section 6.1 for details) 3 Starting and Using the Software Setup data load button (See section 5.7 for details) • • 2 4 5 6 7 8 9 10 Graph display area Graph setting area (see chapter 7 for details) Contains all of the boxes and buttons for graph settings. • Cursor legend: Configures individual cursor settings (see section 7.3 for details) • Cursor control buttons: Move the active cursor (see section 7.3 for details) • Mouse control: Determines what action is performed when the mouse is dragged (see sections 7.3 to 7.5 for details) • Scale legend: Configures the X-axis and Y-axis scales (see section 7.6 for details) • Reference: Reference feature (see section 7.8 for details) • CREATE: Creates a reference plot • CLEAR: Clears all reference plots IM 765670-01E Report feature area (see chapter 8 for details) • PRINT Screen: Saves a screen capture (section 8.1 for details) • SAVE Data: Saves measured data (see section 8.3 for details) • LOAD Data: Loads measured data (see section 8.4 for details) 11 App CAL: Calibration (see section 9.1 for details) Index 3-3 3.2 Basic Operations GS610_CurveTracer Window Setting area (see chapter 5 for details) Plot legend Contains all of the boxes and buttons for source and measurement settings. (See section 7.2 for details) Operation control area • VISA name (see section 4.1 for details) Setup data save button (See section 5.6 for details) Setup data load button (See section 5.7 for details) • • • CONNECT button (see section 4.2 for details) SWEEP operation control button (see section 6.1 for details) Update rate display (see section 6.1 for details) Graph display area Graph setting area (see chapter 7 for details) Contains all of the boxes and buttons for graph settings. • Cursor legend: Configures individual cursor settings (see section 7.3 for details) • Cursor control buttons: Move the active cursor (see section 7.3 for details) • Mouse control: Determines what action is performed when the mouse is dragged (see sections 7.3 to 7.5 for details) • Scale legend: Configures the X-axis and Y-axis scales (see section 7.6 for details) • Reference: Reference feature (see section 7.8 for details) • CREATE: Creates a reference plot • CLEAR: Clears all reference plots Report feature area (see chapter 8 for details) • PRINT Screen: Saves a screen capture (section 8.1 for details) • SAVE Data: Saves measured data (see section 8.3 for details) • LOAD Data: Loads measured data (see section 8.4 for details) CAL: Calibration (see section 9.1 for details) Note The GS610_CurveTracer window is different from the GS820_CurveTracer window in the following ways: • There are two VISA name boxes, because up to two GS610s can be connected to a PC. • There are no response mode boxes under SWEEP or SUB-CONDITION. • TheunitsoftheIntegralTimeboxunderMEASUREareμsandmsinsteadofPLC. 3-4 IM 765670-01E Chapter 4 4.1 Connecting the GS to a PC Selecting the Communication Path (VISA name) This section explains how to select a VISA name and establish a communication path. 1 2 In GS820_CurveTracer When One GS820 Is Connected to a PC through USB The VISA name is selected automatically, and the PC connects to the GS820. You do not need to perform any connection operations. Automatically connected (online) 3 4 Connecting the GS to a PC 5 Instrument Number of GS820 When Multiple GS820s Are Connected to a PC through USB Click the down arrow next to the VISA name box, and select the VISA name of the GS820 that you want to connect to the PC from the list. 6 The VISA name for a GS that is connected through USB appears as shown below: USB0::0x0B21::0x002C::<Instrument Number of GS>::INSTR 7 8 9 You must also perform the above operation if you connect the GS820 and the PC or turn on the GS820 after you start the Curve Tracer Software. 10 11 App Index IM 765670-01E 4-1 4.1 Selecting the Communication Path (VISA name) In GS610_CurveTracer When One GS610 Is Connected to a PC through USB The name in the upper VISA name box (CH1) is selected automatically, and the PC connects to the GS610. You do not need to perform any connection operations. The sub-channel cannot be used in curve trace operations. Instrument Number of GS610 and C When Two GS610s Are Connected to a PC through USB The names in the upper and lower VISA name boxes (CH1 and CH2) are selected automatically, and the PC connects to the two GS610s. You do not need to perform any connection operations. The GS610 with the smaller Instrument number is assigned to CH1. When Three or More GS610s Are Connected to a PC through USB For both the upper and lower VISA name boxes, click the down arrow, and select the VISA name of the GS610 that you want to connect to the PC from the list. The VISA name for a GS that is connected through USB appears as shown below: USB0::0x0B21::0x001E::<Instrument Number of GS610>C::INSTR You must also perform the above operation if you connect the GS610 and the PC or turn on the GS610 after you start the Curve Tracer Software. 4-2 IM 765670-01E 4.2 Connecting and Disconnecting the GS VISA name box 1 2 CONNECT button 3 4 Connecting the GS to a PC 5 6 7 8 Connecting the GS Click the CONNECT button. The CONNECT button lights in green, indicating that the GS is online. Offline 9 10 Online Disconnecting the GS Click the CONNECT button. The CONNECT button light turns off, indicating that the GS is offline. Online 11 App Offline Disconnect the GS before changing the VISA name or closing the Curve Tracer Software. Index IM 765670-01E 4-3 4.2 Connecting and Disconnecting the GS The message shown below appears when the GS is not connected properly. If this message appears, check that the USB cable is connected properly and that the GS USB mode is set to USB-TMC. 4-4 IM 765670-01E Chapter 5 5.1 Configuring the Sweep Feature Basic Setting Area Operations Basic source and sweep settings (see section 5.2 for details) Sweep points Sweep form 1 Channel configuration 2 Circuit configuration (sets the functions of each channel) 3 Turns graph averaging on or off Number of averaged values Plotted items Channel coefficient*1 Sweep start level Wiring system Sweep stop level Response mode*2 Sets the source range mode to Fixed or Auto Turns the limiter on or off Limiter level 5 Configuring the Sweep Feature Sweep settings (see section 5.3 for details) 4 6 7 Measurement settings (see section 5.4 for details) 8 Measurement range Measurement delay Turns the auto-zero feature on or off Integration time 9 Sub-channel settings (see section 5.5 for details) 10 Wiring system Level list 11 Response mode*2 Turns the limiter on or off Limiter level App *1 The channel coefficient only appears when the circuit configuration box shows one of the circuit configurations listed below. The coefficient is only displayed in the figure above so that the entire setting area can be explained. • ISweep/VMeas - ISweep • ISweep - ISweep/VMeas *2 GS610_CurveTracer does not have response mode boxes. IM 765670-01E 5-1 Index 5.1 Basic Setting Area Operations Types of Buttons and Boxes in the Setting Area The setting area contains the following kinds of buttons and boxes. List box Combo box Gray Picture box Number box White List of number boxes Check box Button Changing List Box Settings Click a list box to display a list of options. Use the up and down arrows next to the list box to change the selected option in the listed order. List of choices Click Click the list box Click 5-2 IM 765670-01E 5.1 Basic Setting Area Operations Setting Number Boxes Click the number box that you want to set, and enter a value. You can use the letter E to enter exponents. You can also enter unit prefixes (such as p, n, u, and m). Exponents are displayed in multiples of three (for example, E±6 or E±9). Example: To set a number box to 0.00004, you can enter 0.00004, 4e-5, or 40u. The display will show 40.0000u. 1 2 3 4 Cursor or the down arrow key 5 Configuring the Sweep Feature To increase or decrease part of a set number, click the digit that you want to change, or use the left and right keyboard arrows to move the cursor to the digit. The digit to the left of the cursor will be changed. Click the number box’s up and down buttons or use the up and down arrow keys on the keyboard to change the value of the digit. 6 7 or the up arrow key 8 Digit that you want to change Initializing Settings; Cutting, Copying, and Pasting Values; and Viewing Descriptions and Tips 9 Right-click a box, and then click the action that you would like to perform. 10 11 App Index IM 765670-01E 5-3 5.2 Configuring Basic Source and Measurement Settings Sweep points Channel configuration Sweep form Circuit configuration (sets the functions of each channel) Turns graph averaging on and off Number of averaged values Plotted items (On the graph’s X and Y axes) The channel coefficient appears when the circuit configuration box shows one of the circuit configurations listed below. The software multiplies the sweep channel levels by the channel ratio to determine the sub-channel levels. Simultaneous sweeping can be performed on both the sweep channel and the sub-channel. • ISweep/VMeas - ISweep • ISweep - ISweep/VMeas Channel coefficient Sweep Points The number of sweep points determines the number of divisions between the sweep start and sweep stop levels (the sweep range). You can set the number of sweep points to one of the following values: 5, 10, 20, 50, 100, 200, 500, or 1000. When the sweep form is set to Linear Triangle or Log Triangle, the set value determines the number of sweep points on both the rising and falling slopes. Therefore, the number of sweep points in an entire period is as follows: Sweep point setting × 2 – 1 5-4 IM 765670-01E 5.2 Configuring Basic Source and Measurement Settings 1 Sweep Forms You can choose one of the following five kinds of sweep forms: Linear Ramp Linear ramp waveform Log Ramp Logarithmic ramp waveform Linear Triangle Linear triangular waveform 3 4 5 Logarithmic triangular waveform Configuring the Sweep Feature Log Triangle 2 6 Pulse Pulse waveform 7 Note • To plot a sweep evenly, view linear sweep forms using the linear scale and log sweep forms using the log scale. Linear scale Log scale Linear sweep Log sweep 8 9 10 • 11 In cases such as when the measured value changes suddenly around zero, a log sweep form may be more appropriate even when the sweep scale is linear. Linear scale Log sweep App Index • • IM 765670-01E Select a triangle form when viewing the hysteresis of the DUT. Select the pulse form when measuring the pulse response characteristics of the DUT. 5-5 5.2 Configuring Basic Source and Measurement Settings Channel Configuration Assign the functions on the left and right sides of the circuit configuration box to channel 1 or channel 2 (the function diagram is used to set the functions of each channel). Ch1 : Ch2 Sweep channel1 = Ch1. Sub-channel2 = Ch2. Ch2 : Ch1 Sweep channel = Ch2. Sub-channel = Ch1. 1 Sweep channel The channel of the voltage or current undergoing the sweep operation. 2 Sub-channel Use the sub-channel when you want to apply a voltage or current to the DUT in addition to the voltage or current on the sweep channel. There are two ways that you can use the sub-channel. • To generate a constant voltage or current. For example, you can use it to produce the VGS when measuring the ID-VDS characteristics of an FET. • Create a sweep of the voltage or current undergoing the sweep operation multiplied by the channel coefficient. For example, you can measure the VBE(sat) characteristics of a transistor, by simultaneously sweeping IC on the sweep channel and IB on the sub-channel with a coefficient that satisfies the saturation condition (for example, 0.1). 5-6 IM 765670-01E 5.2 Configuring Basic Source and Measurement Settings Circuit Configurations Click the circuit configuration box to display a list of circuit configurations. Use the up and down arrows next to the circuit configuration box to select the appropriate option. VSweep/IMeas-OFF The voltage is swept, and the current is measured. The sub-channel is not used. 1 2 3 VSweep/IMeas -(Isrc) The voltage is swept, and the current is measured. A constant current is applied to the sub-channel. 4 VSweep/IMeas -(Vsrc) The voltage is swept, and the current is measured. A constant voltage is applied to the sub-channel. A constant voltage is applied to the sub-channel. Configuring the Sweep Feature VSweep -(Vsrc)/IMeas The voltage is swept, and the sub-channel current is measured. 5 6 ISweep/VMeas -OFF The current is swept, and the voltage is measured. The sub-channel is not used. ISweep/VMeas -(Isrc) The current is swept, and the voltage is measured. A constant current is applied to the sub-channel. 7 8 ISweep/VMeas -(Vsrc) The current is swept, and the voltage is measured. A constant voltage is applied to the sub-channel. 9 ISweep -(Isrc)/VMeas The current is swept, and the sub-channel voltage is measured. A constant current is applied to the sub-channel. 10 ISweeep -(Vsrc)/IMeas The current is swept, and the sub-channel current is measured. 11 A constant voltage is applied to the sub-channel. VSweep -(ISrc)/VMeas The voltage is swept, and the sub-channel voltage is measured. App A constant current is applied to the sub-channel. ISweep/VMeas -ISweep The sweep-channel and sub-channel currents are swept simultaneously (using the channel coefficient) and the sweep channel’s voltage is measured. Index ISweep -ISweep/VMeas The sweep-channel and sub-channel currents are swept simultaneously (using the channel coefficient) and the sub-channel’s voltage is measured. IM 765670-01E 5-7 5.2 Configuring Basic Source and Measurement Settings Plot Box to Select What Items to Plot Specify which items will be represented on the X and Y axes when the measured results are graphed. Current - Voltage Voltage - Current Measure - Time Gain - Measure* Gain - Sweep* Measure - Sweep* * Y-Axis X-Axis Current Voltage Voltage Current Measured value Timestamp Gain Measured value Use to plot the hFE-Ic characteristics of a transistor. Gain Sweep value Measured value Sweep value Gain - Measure, Gain - Sweep, and Measure - Sweep only appear when the circuit configuration box shows one of the circuit configurations listed below. ISweep - (VSrc)/IMeas VSweep - (ISrc)/VMeas The gain is computed using the equation below. Gain = Meas (the measured value) Sweep (the sweep value) Note If you execute the sweep operation while a graph is displayed and change the plotted items, the graph will be cleared. The new items are plotted the next time that the sweep operation is executed. Average Check Box to Turn Graph Averaging On and Off Moving averages are computed. Averaging is useful when the graph of measured results fluctuates greatly because of noise and other factors. • Turning graph averaging on and off The settings available for graph averaging are as follows: Off Averaging is not performed. On Averaging is performed. • Number of averaged values 2 to 100 The higher the number of averaged values, the more stable the graph of the measured results. However, measurement also takes longer as the number of averaged values increases. 5-8 IM 765670-01E 5.2 Configuring Basic Source and Measurement Settings Averaging Operation Example If you set the number of averaged values to 3 and execute measurement, three sweeps are executed, and the measured graph results from those three sweeps are stored in the Curve Tracer Software. The software averages the three plots of the measured data and displays the resulting value in the graph. Measured results of the first sweep (Graphs are not displayed. The data is stored in the software.) 1 2 3 4 A Measured results of the second sweep (Graphs are not displayed. The data is stored in the software.) 5 Configuring the Sweep Feature 6 B 7 Measured results of the third sweep (Graphs are not displayed. The data is stored in the software.) 8 C 9 The three measured data plots shown above are averaged, and the average is graphed. Averaging the fluctuations in single measurements results in a more stable graph. 10 The averaged data of A, B, and C is plotted. 11 For the operation that is performed when Repeat (repeating measurement) is on, see section 6.1. App Index IM 765670-01E 5-9 5.2 Configuring Basic Source and Measurement Settings Channel Coefficient in the Coefficient Box The channel coefficient appears when the circuit configuration box shows one of these connections: ISweep/VMeas-ISweep ISweep-ISweep/VMeas Use the channel coefficient to set the current ratio between the channels on each side of the circuit configuration during a dual-channel simultaneous current sweep operation. The channel coefficient can be used to measure the VCE(sat) and VBE(sat) of a transistor. Example: Measuring the VBE(sat) Make connections and configure the channel and circuit configuration settings as shown in the figure below. • Sweep channel: Ch2 IC is swept • Sub-channel: Ch1 IB is swept at the same time VBE is measured C B GS610 GS820 GS610 SOURCE MEASURE UNIT GS820 MULTI CHANNEL SOURCE MEASURE UNIT SAMPLE ERROR 7 MASTER KEY LOCK 4 REMOTE CH SETUP MISC MEASURE RANGE ERROR INFO LOCAL SYNC TIMER SHFT AUTO POWER V/I CONFIG CONFIG NULL PULSE MATH AUTO COMPARE CONTROL V/I MODE START SWEEP LIMIT TRIG HOLD ZERO OUTPUT ZERO CONFIG 6 3 . +/- KEYLOCK CH 1 SOURCE RANGE MODE 2 0 ESC CONFIG 9 5 1 BS DISPLAY STORE 8 CH 2 OUTPUT CONFIG 4WIRE SENSE 18V MAX Hi 0.5V MAX Lo CONFIG 18V MAX 4WIRE SENSE 18V MAX Hi 0.5V MAX CONFIG POWER 18V MAX Ch1 Lo ALL TERMINALS 250V MAX TO Ch1 Hi Lo Hi Lo Ch2 Hi Lo GS610 GS610 SOURCE MEASURE UNIT E ECB E Ch2 POWER Hi Lo ECB Collector current IC is swept and measured on channel 2. Base current IB is generated on channel 1 at the channel 2 current value multiplied by the channel coefficient (IB = IC × coefficient). The base-to-emitter saturation voltage VBE(sat) is measured. Set the coefficient according to the value of IB/IC. If IC/IB = 10, set the coefficient to 0.1. VBE(sat) IC 5-10 IM 765670-01E 5.3 Configuring Detailed Sweep Source Settings 1 2 Sweep start level Sweep stop level Sets the source range mode to Fixed or Auto Wiring system 3 Response mode Turns the limiter on or off Limiter level Start: The Sweep Start Level 4 5 Stop: The Sweep Stop Level Range: The Sweep Source Range Fixed The source range is set to the smallest range that includes the sweep start and stop levels. Auto The optimum source range is set automatically for each sweep level. In Auto, the source range may change during a sweep operation. The glitch that occurs during this change can affect the measured data. You can remove the effect of the glitch by setting the measurement delay to 5 ms or greater (see section 5.4 for details). Configuring the Sweep Feature Whether the sweep start and stop levels are based on voltage or current is determined by the circuit configuration settings and is indicated to the right of each level. 6 7 8 Wiring: The Wiring System of the Sweep Channel 2Wire A system with two wires, OUTPUT Hi and Lo. 4Wire A system with four wires, OUTPUT Hi and Lo and SENSE Hi and Lo. To reduce the effects of cable resistance, use the 4Wire wiring system. 9 Response: The Sweep Channel Response Mode Normal Normal Mode Stable High-stability mode (slower response) When the DUT load is large and oscillation occurs, selecting Stable mode may improve the condition. The response is slower in stable mode, so set a large measurement delay (see section 5.4 for details). GS610_CurveTracer does not have this setting. 10 11 Limiter: The Sweep Channel Limiter • Turning the limiter on and off Set the sweep channel limiter operation to protect the DUT. Off The limiter is disabled. On The limiter is enabled. App • Limiter level Set the upper limit for the limiter. Specify the current limit when the circuit configuration is set to voltage sweep and specify the voltage limit when the circuit configuration is set to current sweep. The appropriate unit appears to the right of the limit level box. IM 765670-01E 5-11 Index 5.4 Configuring Detailed Measurement Settings Sets the measurement range Sets the measurement delay Turns the auto-zero feature on or off Sets the integration time Range: The Measurement Range In GS820_CurveTracer Select a measurement range. You can achieve the highest resolution by selecting the smallest range that includes the range of measurement. The unit of the range (volts or amperes) is the same as the unit of the circuit configuration. Current range options: (Auto*), 3A, 1A, 200mA, 20mA, 2mA, 200µA, 20µA, 2µA, and 200nA Voltage range options: (Auto*), 18V, 7V, 2V, 200mV *Auto You can select Auto if the GS820 firmware version is 1.04 or later. When the range is set to Auto, an appropriate measurement range is selected based on the measured values. This allows for high resolution measurement within a wide range. Because of the time it takes to determine the range, measurements take longer. In GS610_CurveTracer Currentrangeoptions:3A,200mA,20mA,200μA,and20μA Voltage range options: 110V, 20V, 2V, 200mV There is no auto range option. Note • • When values exceed the measurement range, they are considered infinite and are plotted outside of the graph display area. If this happens, increase the measurement range. When the measurement range is too wide, the resolution of the measured values is low, and the graph appears staircase shaped. If this happens, decrease the measurement range. AutoZero Turn the auto-zero feature on or off. The auto-zero feature measures the internal zero reference at each measurement and adjusts the measured values. Off The auto-zero feature is disabled. On The auto-zero feature is enabled. Note You can use the auto-zero feature to remove the offset fluctuations in measurement caused by factors such as temperature drift. However, measurement takes longer when you use the autozero feature. 5-12 IM 765670-01E 5.4 Configuring Detailed Measurement Settings Delay: Measurement Delay Set the delay between when the sweep or sub-channel level changes and when measurement starts. You can set the delay to 0s, 100µs, 200µs, 500µs, 1ms, 2ms, 5ms, 10ms, 20ms, 50ms, 100ms, 200ms, 500ms, 1s, 2s, or 5s. Set the measurement delay to give the DUT time to stabilize between when the source level changes and when measurement starts. The longer the measurement delay, the more time measurement takes. 1 2 3 IntegralTime: The Integration Time Setting a higher integration time improves the resolution and stability of measurements. Also, in cases such as when you are measuring minute current levels and the measured values are influenced by power-line noise, you can reduce the effects of noise by setting the integration time to 1 PLC or higher. On the other hand, setting a shorter integration time results in faster measurements. 4 5 Configuring the Sweep Feature Set the integration time of the integrating A/D converter used in measurement. In GS820_CurveTracer You can set the integration time to 0.001PLC, 0.002PLC, 0.005PLC, 0.01PLC, 0.02PLC, 0.05PLC, 0.1PLC, 0.2PLC, 0.5PLC, 1PLC, 2PLC, 5PLC, 10PLC, or 25PLC. (PLC stands for Power Line Cycles. One PLC is equivalent to one period of the power source signal.) In GS610_CurveTracer 250μs,1ms,4ms,PLC,100ms,200ms 6 7 8 9 10 11 App Index IM 765670-01E 5-13 5.5 Configuring Sub-Channel Settings If the selected circuit configuration (see section 5.2 for details) contains the sub-channel, set the sub-channel source value. The method for setting the sub-channel source value varies depending on the circuit configuration settings (see section 5.2 for details) and whether the reference feature (see section 7.8 for details) is on or off. When the Reference Feature Is On Only one LevelList box appears. Sets the wiring system Sets the response mode Turns the limiter on or off Sets the limiter level When the Reference Feature Is Off Four LevelList boxes appear. When Performing Simultaneous Dual-Channel Sweeping When the circuit configuration is set to simultaneous dual-channel sweeping, the LevelList box does not appear. The sub-channel is swept using a level determined by multiplying the sweep level by the channel coefficient. When the Sub-Channel Is Set to OFF If the sub-channel is set to OFF in the circuit configuration, no boxes or buttons appear in the SUB-CONDITION area. 5-14 IM 765670-01E 5.5 Configuring Sub-Channel Settings 1 LevelList: The Sub-Channel Source Value List When the Reference Feature Is On (See section 7.8 for details) Set a single sub-channel source value that will be generated during sweeping. When the Reference Feature Is Off Set a list of the sub-channel source values that will be generated during sweeping. Each sub-channel source value in the level list will be used in order as sweeping is repeated. If no values are specified in the level list, sweeping will be performed with 0 V (or A) as the sub-channel source value. For example, if you specify the following values in the level list when measuring the ID-VDS characteristics of an N-channel junction FET, the gate voltage VGS will switch between 0 V, –0.1V, –0.2 V, and –0.3 V. VDS will be swept using the various VGS settings, and ID will be measured. Graphs of the four measured results will be displayed. 2 3 4 5 Configuring the Sweep Feature 6 7 8 9 10 11 App Index IM 765670-01E 5-15 5.5 Configuring Sub-Channel Settings Adding and Deleting LevelList Values There are four LevelList boxes. Disabled LevelList boxes are dimmed. For example, in the figure below, the only sub-channel source value that is used during sweeping is 0.2 V. • Adding LevelList Values There are two ways to add LevelList values: • Enabling a disabled LevelList box Click the disabled LevelList box, and then enter a sub-channel source value. Available box Unavailable box (dimmed) • Inserting a LevelList Value 1. Right-click the LevelList box that you want to insert a source value into. 2. Click Insert Element Before, and then enter a sub-channel source value. Right-click Insert a new value Set the value • Deleting a LevelList Value 1. Right-click the LevelList box whose value you want to delete. 2. Click Delete Element. Right-click 5-16 The LevelList box shifts up IM 765670-01E 5.5 Configuring Sub-Channel Settings Scrolling through LevelList Boxes You can set up to 16 LevelList values. If you set more than four LevelList values, you can click the arrow buttons next to the LevelList number box (the smaller box on the left in the LevelList area) to scroll through the boxes and view, delete, and add values. Example for When You Have Set LevelList Values 0 to 14 LevelList box 0 LevelList box 1 Click to decrease the LevelList number and scroll up the level list. 1 2 3 LevelList box 2 4 LevelList box 3 LevelList box 4 LevelList box 5 Current display 5 LevelList box 6 Configuring the Sweep Feature LevelList box 7 LevelList box 8 6 LevelList box 9 LevelList box 10 7 LevelList box 11 LevelList box 12 LevelList box 13 LevelList box 14 Click to increase the LevelList number and scroll down the level list. 8 LevelList box 15 9 10 LevelList Number The number of the top LevelList box that is currently being displayed. You can change this number to view a different LevelList box. 11 App Index IM 765670-01E 5-17 5.5 Configuring Sub-Channel Settings Deleting a Group of LevelList Values As an example, the following procedure explains how to delete LevelList values 5 through 7. 1. Right-click the LevelList number box. 2. Select Show Selection. 3. Set the LevelList number of the first LevelList value that you want to delete. 4. Right-click the LevelList number box, and select Start Selection. 5. Set the LevelList number of the last LevelList value that you want to delete + 1. 6. Right-click the LevelList number box, and select End Selection. 7. Right-click the LevelList number box, and select Cut Data. LevelList box 0 LevelList box 1 LevelList box 2 LevelList box 3 LevelList box 4 Specify the first box to delete. LevelList box 5 LevelList box 6 Delete LevelList box 7 LevelList box 8 LevelList box 9 LevelList box 10 LevelList box 11 Specify the last box to delete. LevelList box 12 LevelList box 13 LevelList box 14 LevelList box 15 If you scroll through the list, boxes that will be deleted are outlined in blue. Execute the delete operation 5-18 IM 765670-01E 5.5 Configuring Sub-Channel Settings 1 Showing the Last LevelList Value 1. Right-click the LevelList number box. 2. Select Show Last Element. In the case of the example on the previous page, LevelList value 14 will appear. 2 Right-click 3 4 5 Configuring the Sweep Feature 6 Deleting All LevelList Values 1. Right-click the LevelList number box. 7 2. Select Empty Array. Right-click 8 9 10 11 App Index IM 765670-01E 5-19 5.5 Configuring Sub-Channel Settings Other Detailed Settings Sets the wiring system Sets the response mode Turns the limiter on or off Sets the limiter level Wiring: The Wiring System of the Sub-Channel 2Wire 4Wire A system with two wires, OUTPUT Hi and Lo. A system with four wires, OUTPUT Hi and Lo and SENSE Hi and Lo. Response: The Sub-Channel Response Mode Normal Normal mode Stable High-stability mode When the DUT load is large and oscillation occurs, selecting Stable may improve the condition. The response is slower in stable mode, so set a large measurement delay (see section 5.4 for details). GS610_CurveTracer does not have this setting. Limiter: The Sub-Channel Limiter • Turning the limiter operation on and off Set the sub-channel limiter operation to protect the DUT. Off The limiter is disabled. On The limiter is enabled. • Limiter level Set the upper limit for the limiter. Specify the current limit when the sub-channel in the circuit configuration is set to voltage input and specify the voltage limit when the subchannel is set to current input. The appropriate unit appears to the right of the limit level box. 5-20 IM 765670-01E 5.6 Saving Setup Data 1 2 Saves setup data 3 4 5 Configuring the Sweep Feature 6 7 8 1. Click SAVE Setup. 2. Set the save location and the file name. 9 3. Click Save Setup to save the setup data. The file name extension of setup data files is .txt. 10 11 App Index IM 765670-01E 5-21 5.6 Saving Setup Data The setup data save operation saves the various settings made in the setting area on the left side of the display and the cursor settings made in the lower part of the display. When you execute the setup data save operation, the name of the saved file appears at the top of the graph area. Name of the saved file If you change one of the following settings, the saved file name will disappear from the top of the graph area. • Circuit configuration • Channel • Plotted items • Reference feature The saved file name will not disappear from the top of the graph area if you change one of the settings not listed above (for example the sweep start level or the measurement range). 5-22 IM 765670-01E 5.7 Loading Setup Data 1 2 Loads setup data 3 4 5 Configuring the Sweep Feature 6 7 You can load the setup data that you have saved using the SAVE Setup button (see section 5.6 for details). You can also load one of the sample setup files in the Sample Setup subdirectory of the installation directory (see section 2.1 for details about the installation directory).* * The default installation directory is C:¥Program Files¥Yokogawa¥CurveTracer¥. 1. Click LOAD Setup. 8 9 10 2. Specify the location and the file name of the setup file that you want to load. 3. Click Load Setup. The setup data is loaded. 11 User-saved files Sample setup files App Index IM 765670-01E 5-23 5.7 Loading Setup Data When you load setup data, the name of the setup data file that you loaded appears at the top of the graph area. Name of the loaded file If you change one of the following settings, the loaded file name will disappear from the top of the graph area. • Circuit configuration • Channel • Plotted items • Reference feature The loaded file name will not disappear from the top of the graph area if you change one of the settings not listed above (for example the sweep start level or the measurement range). Starting the Software with Custom Settings When you start the software, various settings, such as the wiring system, are set to the initial settings configured by YOKOGAWA. To start the software with different settings, follow the procedure below. 1. Set the software to the settings that you want to start with, and save the settings by following the procedure in section 5.6. 2. Rename and move or copy the file as indicated below. File Name: File Location: 5-24 For GS610_CurveTracer: GS610_default.txt For GS820_CurveTracer: GS820_default.txt The same directory that the software was installed in. (For information about the directories that GS610_CurveTracer.exe and GS820_CurveTracer.exe are located in, see step 5 in section 2.1.) IM 765670-01E 5.7 Loading Setup Data If you prepare a custom setup file, as soon as you click the CONNECT button and the PC connects to the GS, the setup file is loaded, and the settings are changed accordingly. Therefore, if the software automatically connects to the GS when it starts, the various settings will automatically be set to the custom settings. If you always use the software with the same setting configuration, you can save yourself the trouble of having to reconfigure the settings whenever you start the software. You can also avoid the danger of applying unwanted voltage or current to the device under measurement by accidentally clicking SWEEP before you have loaded a custom file. 1 2 3 Note The software will start using the initial settings configured by YOKOGAWA if it is unable to automatically connect to the GS. This can occur if: • The USB cable is not connected. • The GS power is off. • The USB interface mode is set to Storage. • The number of GS610s that the PC can connect to is three or greater. The number of GS820s that the PC can connect to is two or greater. 4 5 Configuring the Sweep Feature 6 7 8 9 10 11 App Index IM 765670-01E 5-25 Chapter 6 6.1 Executing the Sweep Operation Starting and Stopping the Sweep Operation 1 Executes or stops the sweep operation Turns repeating measurement on or off Graph display update rate 2 3 4 5 6 Executing the Sweep Operation 7 8 9 Starting the Sweep Operation Click SWEEP. Sweeping begins, and the SWEEP button lights. If repeating measurement is off, a graph is drawn after a single sweep finishes. When the sweep finishes, the sweep operation automatically stops, and the SWEEP button light turns off. 10 11 Stopping the Sweep Operation Click SWEEP while the sweep operation is in progress. The sweep operation stops, and the SWEEP button light turns off. Index Rate: The Graph Display Update Rate The graph display update rate is the time from the start of a sweep to the display of its corresponding graph. The update rate is updated each time the graph is drawn. When repeating measurement is on, the graph display update rate is the time between the previous graph display and the current graph display. IM 765670-01E App 6-1 6.1 Starting and Stopping the Sweep Operation Repeat: Repeating Measurement Off: On: One sweep is performed, and then the sweep operation stops. Sweeps are repeated. When Average (graph averaging; see section 5.2 for details) is on, repeating measurement functions in the way described below. Example for When the Number of Averaged Values Is Three Off: Three sweeps are performed, the averaged graph is displayed, and then the sweep operation finishes. On: An averaged graph is displayed after three sweeps have been performed. Afterwards, the graph is updated after every sweep using the averaged values of the most recent three sweeps. This operation continues until you click SWEEP to stop the sweep operation. Data from the first sweep Data from the second sweep Data from the third sweep The measured data from the first to the third sweep is averaged No graph display Data from the fourth sweep Data from the fifth sweep Data from the sixth sweep The measured data from the second to the fourth sweep is averaged The measured data from the third to the fifth sweep is averaged The measured data from the fourth to the sixth sweep is averaged No graph display Elapsed time Changing Settings during the Sweep Operation You can change the sweep settings that you configured in chapter 5 while the sweep operation is in progress. However, the sweep operation will stop if you: • Change the VISA name (see section 4.1 for details). • Change the channel settings (see section 5.2 for details). • Change the circuit configuration (see section 5.2 for details). • Load setup data (see section 5.7 for details). • Turn the reference feature on or off (see section 7.8 for details). 6-2 IM 765670-01E Chapter 7 7.1 Configuring Graph Display Settings Graph Setting Boxes and Buttons 1 2 Use the boxes and buttons shown below to configure graph settings. You can turn the display of graph-related boxes and buttons on and off. Shows or hides the grid Plot legend (See section 7.2 for details) 3 4 5 6 7 Configuring Graph Display Settings 8 X scroll bar (See section 7.5 for details) Cursor legend (See section 7.3 for details) 9 10 Scale legend (See section 7.6 for details) Cursor control buttons (See section 7.3 for details) Graph palette (See sections 7.3 to 7.5 for details) 11 Note • • The X scroll bar is hidden by default. The Grid check box (which shows or hides the grid) is always displayed. App Index IM 765670-01E 7-1 7.1 Graph Setting Boxes and Buttons Showing and Hiding Graph-Related Boxes and Buttons 1. Right-click the graph display area. 2. Point to Visible Items. 3. Select or unselect the appropriate items. Note The cursor legend and the cursor control buttons are shown and hidden together. 7-2 IM 765670-01E 7.2 Configuring the Plot Display Format 1 2 1. Click the plot legend 2. Configure the plot display format settings. 3 Common Plots 4 Color Select T (for transparency) to hide a plot. 5 6 7 Configuring Graph Display Settings 8 Line Style 9 10 Line Width 11 App Anti-Aliased: Makes the displayed plots smoother. Off On Index IM 765670-01E 7-3 7.2 Configuring the Plot Display Format Bar Plots Fill Base Line None: Nothing is filled. Interpolation Zero: The space between the plot and the X-axis (where Y = 0) is filled. –Infinity: Everything below the plot (the negative portion) is filled. Infinity: Everything above the plot (the positive portion) is filled. When multiple plots are displayed, you can also fill the space between two plots. Point Style X Scale Y Scale The scale labels are displayed Setting the Plot Legend Label Click the plot legend label, and edit its text. Click The plot legend label will return to its default value if you change any of the following settings: • Circuit configuration (see section 5.2 for details) • Plotted items (see section 5.2 for details) • Reference feature (see section 7.8 for details) 7-4 IM 765670-01E 7.3 Configuring the Cursors 1 2 By configuring the cursors, you can check the plotted coordinates (measured values). Creating a Cursor 1. Right-click the cursor legend 3 2. Point to Create Cursor. 3. Click Free or Single-Plot. Free: Single-Plot: You can move the cursor anywhere in the display regardless of the plots in the graph display. The cursor moves along a single plot in the graph display. Note 4 5 You cannot select Multi-Plot. 6 7 Configuring Graph Display Settings Free Cursor Display Example 8 9 X coordinate Y coordinate Cursor name You can set the cursor name as you please. 10 Single-Plot Cursor Display Example 11 The name of the plot that the cursor is snapped to. App Index IM 765670-01E 7-5 7.3 Configuring the Cursors Changing the Plot That the Cursor Moves Along You can change the plot that a single-plot cursor moves along. 1. In the cursor legend, right-click the cursor whose plot you want to change. 2. Point to Snap To. 3. Click the plot that you want the cursor to move along. You cannot select a plot for a free cursor to move along. If you right-click a free cursor in the cursor legend, X Scale and Y Scale appear instead of Snap To. Clicking these options will display their corresponding scale labels. Single-plot cursor Free cursor Deleting a Cursor 1. In the cursor legend, right-click the cursor that you want to delete. 2. Click Delete Cursor. Measuring with Cursors When two or more cursors are displayed, the following information about two of the displayed cursors appears at the top of the graph display area. • dX: The difference between the X coordinates of the cursors. • dY: The difference between the Y coordinates of the cursors. • dY/dX: The slope between the cursors. dX and dY are computed for the top two cursors in the cursor legend. The values of the second cursor are subtracted from the values of the top cursor. Note If you create or delete cursors while sweeping is stopped, the values listed above will be updated after the cursors are moved or sweeping starts. 7-6 IM 765670-01E 7.3 Configuring the Cursors 1 Display with Three Cursors The values of dX, dY, and dY/dX are displayed for cursors 0 and 1. 2 3 4 5 Configuring the Cursor Legend Display Format 6 1. Right-click the cursor legend. 2. Point to Visible Items. 3. Select or unselect the appropriate items. 7 Configuring Graph Display Settings 8 9 10 11 Note Do not unselect Column Headers. Even if you unselect Column Headers, a portion of the column headers continues to be displayed, and this portion will overlap the cursor list display. App Index IM 765670-01E 7-7 7.3 Configuring the Cursors Configuring the Cursor Display Format 1. In the cursor legend, right-click the cursor that you want to configure the format of. 2. Point to Attributes. 3. Configure the various settings. Color Select T (for transparency) to hide a cursor. Cursor Style Point Style Line Style Line Width Show the cursor name above the cursor 7-8 IM 765670-01E 7.3 Configuring the Cursors Saving and Loading Cursor Settings When you save setup data (see section 5.6 for details), the various settings in the setting area and the cursor settings are saved. You can load these settings by loading the setup data (see section 5.7 for details). 1 2 Moving Cursors The three ways that you can move cursors are described below. 3 • Dragging a Cursor on the Graph Display 1. Click the mouse movement button on the graph palette. 4 Mouse movement 5 2. Move the cursor by dragging it. 6 7 Configuring Graph Display Settings 8 9 • Using the Cursor Control Buttons 10 1. In the cursor legend, click the cursor that you want to move. 2. Move the cursor by clicking the cursor control buttons. 11 • Specifying the Cursor Coordinates App 1. In the cursor legend, click the cursor coordinate that you want to specify. 2. Specify the coordinate. Index IM 765670-01E 7-9 7.3 Configuring the Cursors Cursor Jumping 1. In the cursor legend, right-click the cursor that you want to use to jump. 2. Select a jump method. The cursor jumps to the center of the current graph display area. The graph display area jumps to the cursor location. The cursor and the graph display area move as illustrated below. Current cursor location and graph display area Graph display area Current cursor location Bring to Center The cursor moves (The cursor X and Y coordinates change) Graph display area Go to Cursor The graph display area moves (The cursor X and Y coordinates do not change) 7-10 Graph display area IM 765670-01E 7.4 Scaling the Graph Display 1 2 1. Click the graph scaling button on the graph palette. 3 Graph scaling 2. Select the graph scaling method. Enlarge the specified rectangular area 4 Enlarge to the specified X-axis range Enlarge to the specified Y-axis range 5 6 Zoom out from the cursor position Zoom in on the cursor position Return to default scale (full-screen display) Related feature: Scale reset (see section 7.6 for details) Configuring Graph Display Settings 3. Click or drag the mouse in the graph display area to scale the graph display. 7 8 Note If auto scaling is on (see section 7.6 for details), the scale will be optimized when the sweep operation finishes or when measured data is loaded (see section 8.4 for details). 9 10 11 App Index IM 765670-01E 7-11 7.5 Scrolling the Graph Display Scrolling by Dragging the Mouse 1. Click the grab button on the graph palette. Grab Scrolling by Using the Scroll Bar (along the X-axis) 1. Display the X scroll bar according the procedure described in section 7.1. 2. Scroll through the graph display by dragging the scroll bar. When the graph display is set to default scale (full-screen display), the X scroll bar cannot be used to scroll, and it appears as shown below. Note If auto scaling is on (see section 7.6 for details), the scale will be optimized when the sweep operation finishes or when measured data is loaded (see section 8.4 for details). 7-12 IM 765670-01E 7.6 Setting the X-Axis and Y-Axis Scales 1 2 Scale Legend Auto scale lock button Auto scale X-axis label 3 Manual scale Y-axis label Reset button Returns to the default scale (full-screen display) Related feature: Graph scaling (see section 7.4 for details) These buttons correspond to the AutoScale X and AutoScale Y menu items in the menu that appears when you right-click the graph display area. 4 5 Format Parameter button 6 Precision 7 Configuring Graph Display Settings Mapping Mode 8 Visible Scale Shows or hides the X and Y axis scale labels. 9 Visible Scale Label Shows or hides the X and Y axis scale labels. If the scales are hidden, the scale labels are also hidden. 10 Grid Color If you want to hide the X or Y axis, select T (for transparency). To hide or show the entire grid, use the Grid check box at the top of the graph display area. 11 App Index IM 765670-01E 7-13 7.6 Setting the X-Axis and Y-Axis Scales Setting the Scale Labels Click a scale label, and edit its text. The graph axis name will change accordingly. Click The scale label will return to its default value if you change any of the following settings. • Circuit configuration (see section 5.2 for details) • Plotted items (see section 5.2 for details) Setting the Scales Set the marker labels at each end of the coordinate axis. The scale will change based on the values you specify. Example Changing the X-axis scale upper limit from 5 to 3 V Marker label 5 to 3 Changing the X-axis scale upper limit from 0 to 1 V 0 to 1 7-14 IM 765670-01E 7.6 Setting the X-Axis and Y-Axis Scales 1 Setting the Marker Spacing 1. Right-click an X-axis marker or marker label. 2. Point to Marker Spacing. 2 3. Select Uniform or Arbitrary. Uniform: The marker spacing is set automatically. Arbitrary: You can set the spacing between each marker. 3 Marker Marker label 4 If you select arbitrary spacing, markers will only be displayed at each end of the coordinate axis. You can add markers by following the procedure described below: 5 Uniform 6 Arbitrary 7 You can add a marker in one of these two ways: • Drag a marker at either end of the coordinate axis horizontally. A new marker is added. • Right-click a marker or marker label, and click Add Marker. A new marker appears on top of the old marker. You can move the new marker in one of the ways listed below. Configuring Graph Display Settings Adding a Marker 8 9 10 Moving a Marker You can move a marker in one of these two ways: • Drag the marker. • Change the marker label value. The marker moves to the location that corresponds to the value that you set. Deleting a Marker Right-click the marker or marker label that you want to delete, and click Delete Marker. 11 App Index IM 765670-01E 7-15 7.6 Setting the X-Axis and Y-Axis Scales Other Display Items The menu that appears when you right-click the scale legend (shown below) is not used in this software. 7-16 IM 765670-01E 7.7 Creating and Deleting Annotations 1 2 Graph display area 3 4 5 6 7 Configuring Graph Display Settings 8 Creating Annotations 1. Right-click the graph display area. 9 2. Click Create Annotation. 3. Configure these settings: Annotation Name, Lock Style, Locked Plot, Hide Arrow, and Lock Name. 10 11 App Index IM 765670-01E 7-17 7.7 Creating and Deleting Annotations Annotation Name You can enter double-byte or single-byte characters. Lock Style • Free You can place the annotation anywhere in the graph display area. • Snap to all Plots When multiple plots are shown in the graph display, you can snap the annotation to any plot. • Snap to One Plot When multiple plots are shown in the graph display, you can select which plot to snap the annotation to from the Locked Plot box. Snap to all Plots You can move the annotation on all plots. Free You can move the annotation anywhere in the graph display area. Snap to One Plot You can move the annotation on a single plot. 7-18 IM 765670-01E 7.7 Creating and Deleting Annotations Locked Plot If you set the Lock Style to ???, use this box to select which plot to snap the annotation to. 1 Hide Arrow 2 On (hide arrow) Off (show arrow) 3 Lock Name Choose whether or not to specify where the annotation name is displayed. On: The annotation name appears where you right-clicked (in step 1). Off: The annotation name will appear above the annotation. 4 5 Example: Right-click on points A and B and create annotations on the plot. A: Lock Name is disabled. B: Lock Name is enabled. 6 A B 7 Configuring Graph Display Settings 8 Even when Lock Name is enabled, you can move the annotation name. When Lock Name is enabled, the annotation name will not move when you move the annotation. Moving an Annotation 10 Drag the annotation to move it. When Lock Name is disabled 9 When Lock Name is enabled 11 App Moving an Annotation Name Drag the annotation name to move it. IM 765670-01E Index 7-19 7.7 Creating and Deleting Annotations Changing an Annotation’s Attributes and the Graph That It Snaps To 1. Right-click the annotation. 2. Select the item that you want to change. Right-click here Deleting an Annotation 1. Right-click the annotation. 2. Click Delete Annotation. Deleting All Annotations 1. Right-click the graph display area. 2. Click Delete All Annotations. 7-20 IM 765670-01E 7.8 Using the Reference Feature 1 What the Reference Feature Does Each time a sweep operation is executed, the plot from the previous sweep disappears. You can use the reference feature to retain the plot from a previous sweep as a reference plot. You can re-execute a sweep and compare the new plot with the reference plot. As with measured data plots, you can measure reference plots with cursors, scale them, and save their measured data. Change the conditions and measure again Measurement 2 3 4 5 6 7 Configuring Graph Display Settings Change the conditions and measure again 8 Save the plot with the reference feature 9 10 Reference plot 11 Reference Feature vs. the Sub-Channel Level List Like the reference feature, the sub-channel level list allows you to display multiple plots (see section 5.5 for details). You can use either of the following methods to change subchannel source values and repeat measurement. • Use the level list to measure using multiple sub-channel source values. • Change the sub-channel source value each time you measure, and use the reference feature to retain previous plots. The reference feature is useful when you want to compare measurements by changing conditions that cannot be handled by the level list. For example, you can: • Make different measurements while changing the DUT temperature and compare those measurements. IM 765670-01E 7-21 App Index 7.8 Using the Reference Feature Turns the reference feature on or off Turning the Reference Feature On and Off Select or clear the Reference check box. Off • The CREATE and CLEAR buttons are dimmed. • You can set up to 16 sub-channel source levels (see section 5.5 for details). On • The CREATE and CLEAR buttons are available. • You can only set one sub-channel source level. Off On Creating a Reference Plot Click CREATE. The measured data plot is registered as a reference plot. You can register up to 15 reference plots. Deleting Reference Plots Click CLEAR. All reference plots are cleared. You cannot delete individual reference plots, but you can hide a reference plot by setting its color to T, for transparent (see section 7.2 for details). 7-22 IM 765670-01E 7.9 Clearing the Graph Display 1 2 Graph display area 3 4 5 6 7 Configuring Graph Display Settings 8 1. Right-click the graph display area. 9 2. Select Clear Graph. 10 11 App Index IM 765670-01E 7-23 7.10 Other Menu Items The following menu items in the menu that appears when you right-click the graph display area are not used in this software. • Smooth Updates • Autosize Plot Legend • Optional Plane 7-24 IM 765670-01E Chapter 8 8.1 Report Features Saving Screen Captures 1 2 3 4 5 6 7 Saves a screen capture Report Features This section explains how to save a screen capture to a JPEG, PNG, or BMP file. 8 9 1. Click PRINT Screen. 2. Set the save location, the file name, and the file type. • The file is saved in JPEG format if you do not add an extension to the file name or if you add a .jpg extension. • The file is saved in PNG format if you add a .png extension to the file name. • The file is saved in BMP format if you add a .bmp extension to the file name. 3. Click Save image. The screen capture is saved. 10 11 App Index IM 765670-01E 8-1 8.2 Saving or Exporting a Partial Screen Capture Graph display area 1. Right-click the graph display area. 2. Click Export Simplified Image. 8-2 IM 765670-01E 8.2 Saving or Exporting a Partial Screen Capture 1 3. Set the format of the exported image to BMP, EPS, or EMF. 4. Select where to export the image. If you select “Save to file,” specify the file name and location. 2 5. Select or unselect the Hide Grid check box. 6. Click Save. 3 4 5 6 Example of a partial screen capture exported to a file 7 8 Report Features 9 10 11 App Note Exported partial screen captures only contain the graph display area and the plot legend. Items such as the setup data on the left of the PC display are not included. If you would like to acquire an image that includes these items, use the screen capture save feature (see section 8.1 for details). IM 765670-01E 8-3 Index 8.3 Saving Measured Data This section explains how to save the displayed plots (measured data) to a CSV file. The data of displayed reference plots is also saved. Saves measured data 1. Click SAVE Data. 2. Set the save location and the file name. 3. Click Save Data to save the displayed measured data. 8-4 IM 765670-01E 8.3 Saving Measured Data 1 The measured data is saved in the manner shown below. Example for when the graph display area contains four plots Column headers: Scale labels and the plot legend label X-axis values of plot 0 Y-axis values of plot 0 2 X-axis values of plot 2 Y-axis values of plot 2 X-axis values of plot 1 Y-axis values of plot 1 X-axis values of plot 3 Y-axis values of plot 3 3 4 5 6 7 8 Report Features 9 10 11 App Index IM 765670-01E 8-5 8.4 Loading Measured Data This section explains how to load and display the plots (measured data) that you saved in section 8.3. If you load a file that contains reference plots, the reference plots are also displayed. Loads measured data 1. Click LOAD Data. 2. Specify the location and the file name of the file that you want to load. 3. Click Load Data. The measured data is loaded and displayed as plots. 8-6 IM 765670-01E Chapter 9 9.1 Other Features Executing Calibration 1 2 3 4 5 6 7 Executes calibration During calibration 10 After calibration Note • • 9 Other Features Click CAL to correct for source offset and measurement offset caused by temperature changes and other factors. Calibration takes about 10 seconds. During calibration, the CAL button is displayed in dark gray. After calibration ends, the button returns to its normal color. 8 If you execute calibration during a sweep operation, the sweep operation stops and the plot is not displayed. The effects of calibration are lost after you turn off the GS. 11 App Index IM 765670-01E 9-1 9.2 Using the Help Feature Help Displaying Help 1. Click the help button. A help window opens. 2. Point to the item that you want to know more about. An explanation of the item appears in the help window. Closing the Help Window To close the help window, click 9-2 in the help window. IM 765670-01E 9.2 Using the Help Feature 1 Displaying an Explanation Right-click on the item that you would like to know more about, and then click Description and Tip. An explanation of the item appears. 2 3 4 5 6 7 8 Displaying a ToolTip Point to the item that you want to know more about, and then leave the mouse pointer still for a few seconds. A brief description of the item appears. 9 Other Features ToolTip 10 11 App Index IM 765670-01E 9-3 9.2 Using the Help Feature Displaying the User’s Manual On the taskbar, click Start, point to All Programs > Yokogawa > CurveTracer, and click CurveTracer Manual. If Adobe Reader is installed, it will start and open the PDF User’s Manual for this software. Displays the user's manual 9-4 IM 765670-01E 9.3 Viewing the Software Version 1 2 3 4 5 6 7 Version The software version is displayed at the bottom right of the window. 8 9 Other Features 10 11 App Index IM 765670-01E 9-5 Chapter 10 Troubleshooting 10.1 Troubleshooting 1 Problem Cannot connect to the GS. Likely Causes/Solutions • The communication interface cable may not be properly connected. Connect the cable properly. • Check that the VISA library is installed properly and that the VISA name is correct. • The GP-IB address setting may be incorrect. • The RS-232 interface setting may be incorrect. • The Ethernet network settings may be incorrect. • The USB interface mode may be set to storage. Plots are not displayed. • The measurement range may be too small for the measured signal. Increase the measurement Plots do not fit in the graph range. display area. • The scale settings may be incorrect. Turn on the auto scale feature, or check the manual scale settings. • The CSV setting may be incorrect. Check that the CSV setting matches the settings of the PC. (See section 2.3 for details.) The plot is staircase shaped. The measurement range may be too wide for the measured signal. Decrease the measurement range. The plot is affected by Set the integration time to 1 PLC or higher. power-line noise. Cannot set Range to Auto. If the GS820 firmware is earlier than version 1.04, the Auto option is dimmed and unavailable. Update the GS820 firmware to version 1.04 or later. Some menu items do not This software was created using National Instruments LabVIEW. Some menu items appear that are function. standard for LabVIEW graph display tools and parts, but that are not used in this software. These items do not function even when the software is working properly. 2 3 4 5 6 7 Note For the latest information about this software, see the Webpage below: www.yokogawa.com/tm/gmi/765670/tm-765670_01.htm 8 9 10 Troubleshooting 11 App Index IM 765670-01E 10-1 Chapter 11 Specifications 11.1 Specifications Item Graph Plotting Analytical features File operations 1 Specifications Voltage-current, voltage-voltage, gain-voltage, voltage-timestamp, current-voltage, current-current, gain-current, and current-timestamp • Sweep axis Voltage source or current source • Measurement Voltage measurement or current measurement axis • Parameter Voltage source or current source • Sweep forms Ramp (linear or logarithmic), triangular (linear or logarithmic), or rectangular • Sweep points 5, 10, 20, 50, 100, 200, or 1000 • Scaling Auto scale or fixed scale • Averaging Can average 2 to 100 values Cursors, zooming and scrolling, and reference plot configuration CSV data saving and loading, graph image saving, panel image saving, and setup data saving and loading 2 3 4 5 6 7 8 9 10 11 Specifications App Index IM 765670-01E 11-1 Appendix Appendix Example: Plotting the Characteristic Curve of an LED 1 This section explains the implications of each sweep setting by using the plotting of an LED forward voltage-current characteristic curve as an example. 2 This example assumes that we know from catalog specifications or some other source that the LED has a characteristic curve approximately equivalent to the one shown below. (Both the X and Y axes are linear). However, the upper limit of current IF is 20 mA. 3 4 Forward current IF 20 mA 5 0 Forward voltage V Approx. 3.3 V F 6 To evaluate this characteristic curve, use the GS610 or channel 1 of the GS820, and configure the GS to sweep the voltage and measure the current. Configure the Curve Tracer Software’s channel settings and circuit configuration as shown in the figure below: Channel configuration: Sweep and measure on channel 1 Circuit configuration: VSweep/IMeas-OFF Sweep the voltage and measure the current 7 8 9 10 Connect the GS to the LED under measurement as shown in the figure below: In GS820_CurveTracer Channel 1 GS820 4WIRE SENSE GS820 MULTI CHANNEL SOURCE MEASURE UNIT SAMPLE ERROR MASTER KEY LOCK REMOTE CH CONFIG SETUP MISC MEASURE RANGE ERROR INFO CONFIG NULL SHFT AUTO POWER MATH START ZERO OUTPUT SWEEP LIMIT TRIG HOLD 5 6 . 4WIRE SENSE Hi 0.5V MAX Lo CONFIG 18V MAX 4WIRE SENSE 18V MAX OUTPUT Hi 11 OUTPUT +/- CH 2 OUTPUT CONFIG 18V MAX Hi 3 2 KEYLOCK ZERO CONFIG PULSE AUTO COMPARE CONTROL V/I MODE 4 CH 1 SOURCE RANGE CONFIG LOCAL SYNC TIMER V/I MODE 9 0 ESC STORE 8 1 BS DISPLAY 7 Channel 2 4WIRE SENSE Hi 0.5V MAX CONFIG 18V MAX 18V MAX 0.5V MAX 18V MAX 18V MAX 0.5V MAX 18V MAX App Lo ALL TERMINALS 250V MAX TO Appendix Lo Lo Index LED IM 765670-01E App-1 Appendix Example: Plotting the Characteristic Curve of an LED In GS610_CurveTracer Hi SOURCE MEASURE UNIT POWER OUTPUT SENSE GS610 GS610 110V MAX 1V MAX 110V MAX LED Lo The following is a description of each setting. Plot (Plotted items) The objective is to plot a graph whose Y-axis represents current and whose X-axis represents voltage, so set the Plot box as shown below. Sweep Form and Sweep Points In this example, the X-axis (the axis that is swept) of the graph is linear, so set a linear sweep form. Linear sweep Depending on the shape of the graph, even when the axis is linear, there are times when using a logarithmic sweep form allows you to plot a graph whose individual points are not too far apart. A logarithmic sweep form is advantageous in cases such as the example below, where the graph changes suddenly within a small portion of the sweep axis. Log sweep The more sweep points there are, the longer measurement takes. Try to find the right balance between plot detail (resolution) and measurement speed. App-2 IM 765670-01E Appendix Example: Plotting the Characteristic Curve of an LED Sweep Settings Because you want to measure up to the point where the current reaches 20 mA, the voltage sweep range should be approximately 0 to 3.3 V. The current IF cannot exceed 20 mA, so use the limiter feature to set the upper limit of the current to 20 mA. Set the upper limit of the voltage sweep range (for VF) to 3.5 V, a value at which the current is certain to reach 20 mA. Sweep range of voltage VF Current limiter set to 20 mA 1 2 3 4 Executing the sweep operation using these settings will result in the following graph. 5 The limiter keeps the current at 20 mA or less. 6 7 8 9 10 11 App Appendix Index IM 765670-01E App-3 Index A 1 Page L Page annotations ......................................................................... 7-17 auto-zero feature ................................................................ 5-12 auto scale ........................................................................... 7-13 Autosize Plot Legend item .................................................. 7-24 AutoZero item ..................................................................... 5-12 Average check box ............................................................... 5-8 averaging .............................................................................. 5-8 label .................................................................................... 7-14 LevelList item...................................................................... 5-15 limiter ......................................................................... 5-11, 5-20 Limiter item ................................................................ 5-11, 5-20 limiter level................................................................. 5-11, 5-20 LOAD Data item ................................................................... 8-6 LOAD Setup item................................................................ 5-23 B M Page basic operations ................................................................... 3-3 beta version .......................................................................... 3-2 C Page CAL button ............................................................................ 9-1 calibration ............................................................................. 9-1 channel coefficient .............................................................. 5-10 channel configuration ........................................................... 5-6 circuit configurations ............................................................. 5-7 CLEAR button..................................................................... 7-22 Clear Graph item ................................................................ 7-23 Coefficient box .................................................................... 5-10 communication path ............................................................. 4-1 CONNECT button ................................................................. 4-3 connecting ............................................................................ 4-3 CREATE button .................................................................. 7-22 CSV ...................................................................................... 8-4 CSV setting........................................................................... 2-7 cursor control buttons ........................................................... 7-9 cursor legend ........................................................................ 7-5 cursors .................................................................................. 7-5 D Page decimal point symbol ............................................................ 2-7 Delay item........................................................................... 5-13 disconnecting........................................................................ 4-3 display update rate ............................................................... 6-1 E Page explanation ........................................................................... 9-3 export.................................................................................... 8-2 F Page features................................................................................. 1-1 Found New Hardware Wizard .............................................. 2-9 free cursor ............................................................................ 7-5 G Page H Page help ....................................................................................... 9-2 I Page IntegralTime item ................................................................ 5-13 integration time ................................................................... 5-13 IM 765670-01E manual .................................................................................. 9-4 manual scale ...................................................................... 7-13 marker ................................................................................ 7-15 measured data...................................................................... 8-4 measured data, loading ........................................................ 8-6 measured data, saving ......................................................... 8-4 measurement...................................................................... 5-12 measurement delay ............................................................ 5-13 measurement range ........................................................... 5-12 MISC key .............................................................................. 2-8 O Page Plot box................................................................................. plot display format ................................................................ plot legend ............................................................................ plotted items ......................................................................... PRINT Screen button ........................................................... R 5-8 7-3 7-3 5-8 8-1 Page Range item ................................................................ 5-11, 5-12 Rate item .............................................................................. 6-1 Reference check box .......................................................... 7-22 reference feature ................................................................ 7-21 Remote I/F soft key .............................................................. 2-8 Repeat check box ................................................................. 6-2 repeating measurement........................................................ 6-2 Response item........................................................... 5-11, 5-20 response mode .......................................................... 5-11, 5-20 S 4 5 6 Page offline .................................................................................... 4-3 online .................................................................................... 4-3 Optional Plane item ............................................................ 7-24 P 3 7 8 9 10 11 Page SAVE Data button................................................................. 8-4 SAVE Setup button ............................................................. 5-21 scale labels ......................................................................... 7-14 scales ................................................................................. 7-13 screen capture ...................................................................... 8-1 scroll bar ............................................................................. 7-12 separator symbols ................................................................ 2-7 setup data, loading ............................................................. 5-23 setup data, saving .............................................................. 5-21 single-plot cursor .................................................................. 7-5 Smooth Updates item ......................................................... 7-24 Snap To item......................................................................... 7-6 software, closing ................................................................... 3-2 software, installing ................................................................ 2-1 software, starting .................................................................. 3-1 software, uninstalling ............................................................ 2-5 Index-1 App Index Index graph scaling ....................................................................... 7-11 graph scaling button ............................................................ 7-11 grid........................................................................................ 7-1 grid color ............................................................................. 7-13 Page 2 Index software license ....................................................................... iii specifications ....................................................................... 11-1 Start item ............................................................................. 5-11 Stop item ............................................................................. 5-11 sub-channel ................................................................. 5-6, 5-14 sub-channel source value list ............................................. 5-15 sweep .................................................................................. 5-11 sweep channel............................................................. 5-6, 5-11 sweep forms ......................................................................... 5-5 sweep operation, starting ..................................................... 6-1 sweep operation, stopping.................................................... 6-1 sweep points......................................................................... 5-4 sweep source range ............................................................ 5-11 sweep start level .................................................................. 5-11 sweep stop level .................................................................. 5-11 T Page ToolTip .................................................................................. 9-3 trial period ............................................................................. 3-2 U Page USB-TMC mode ................................................................... 2-8 USB soft key ......................................................................... 2-8 user's manual ....................................................................... 9-4 V Page version .................................................................................. 9-5 VISA name............................................................................ 4-1 W Page Wiring item................................................................. 5-11, 5-20 wiring system ............................................................. 5-11, 5-20 X Page X-axis.................................................................................. 7-13 Y Page Y-axis .................................................................................. 7-13 Index-2 IM 765670-01E