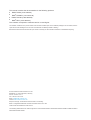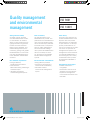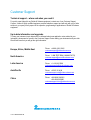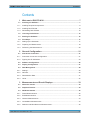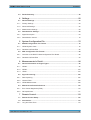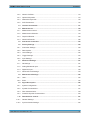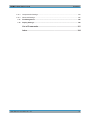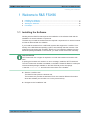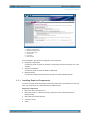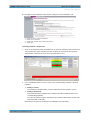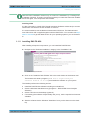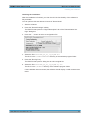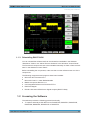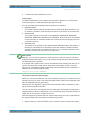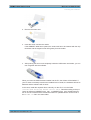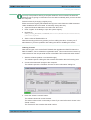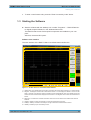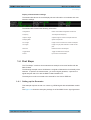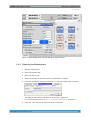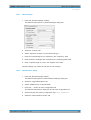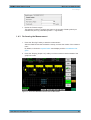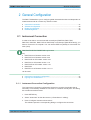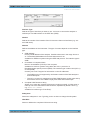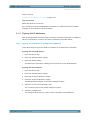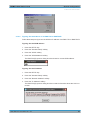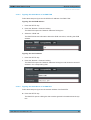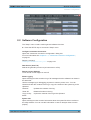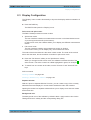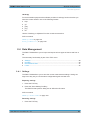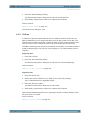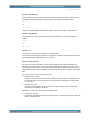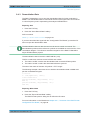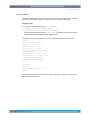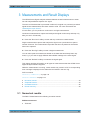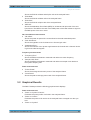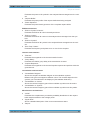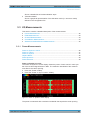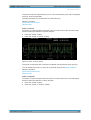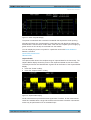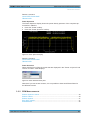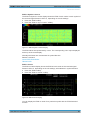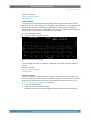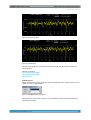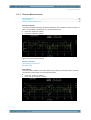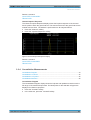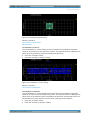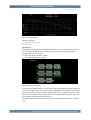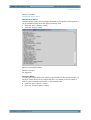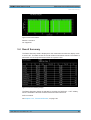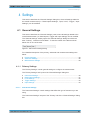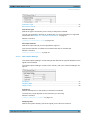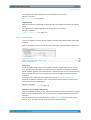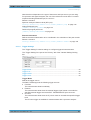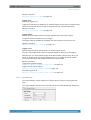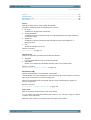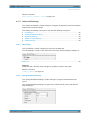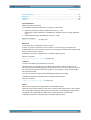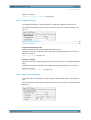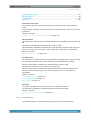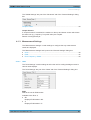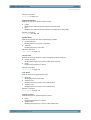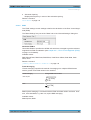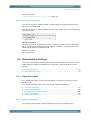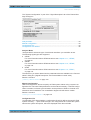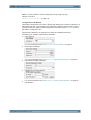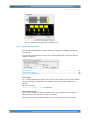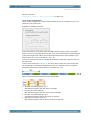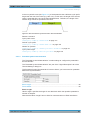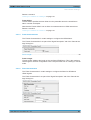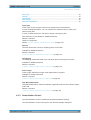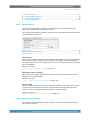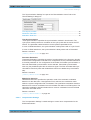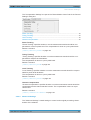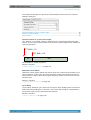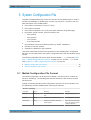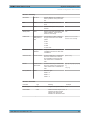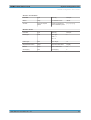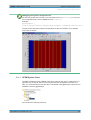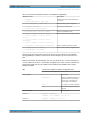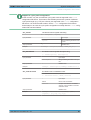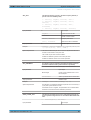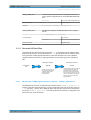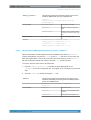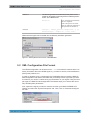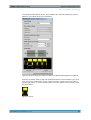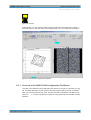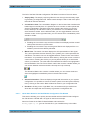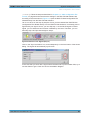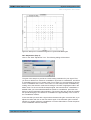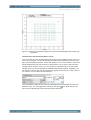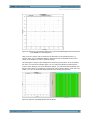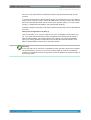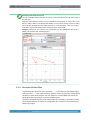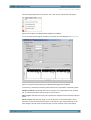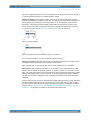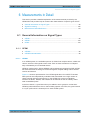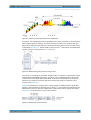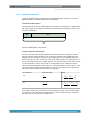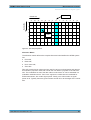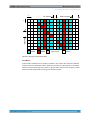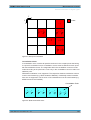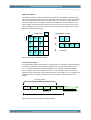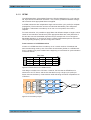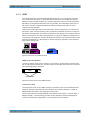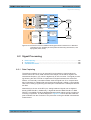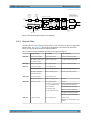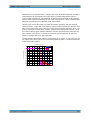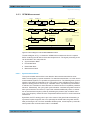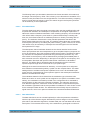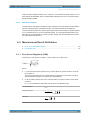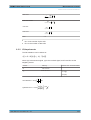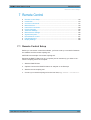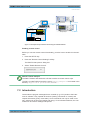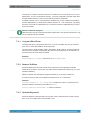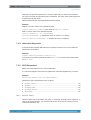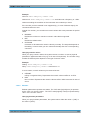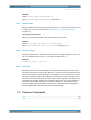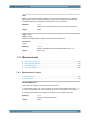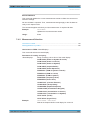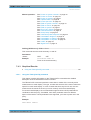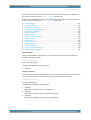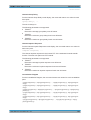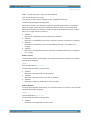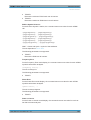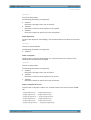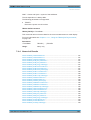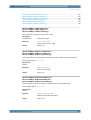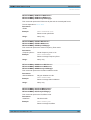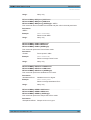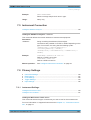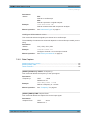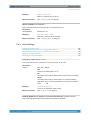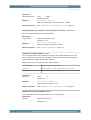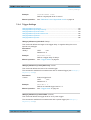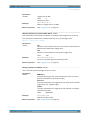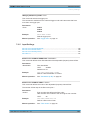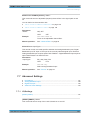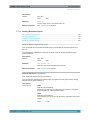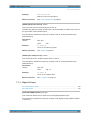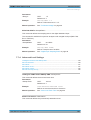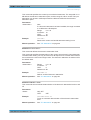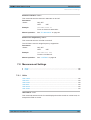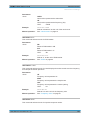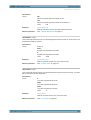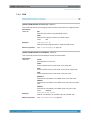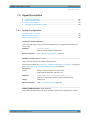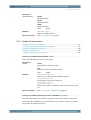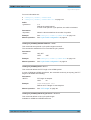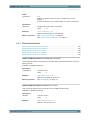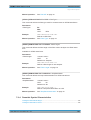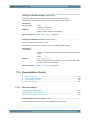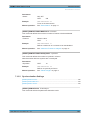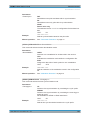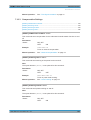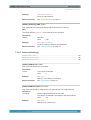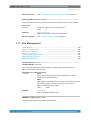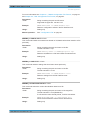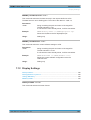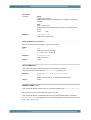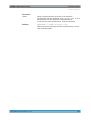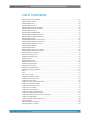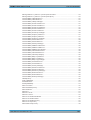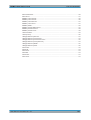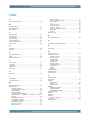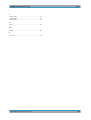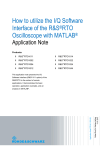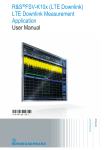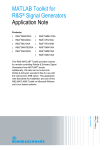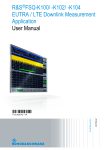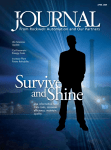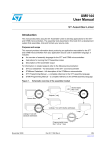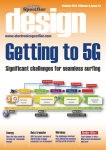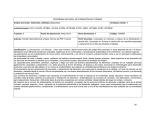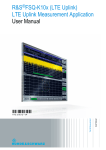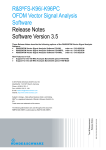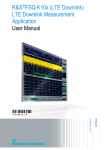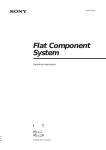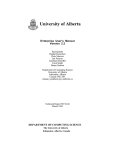Download R&S FS-K96(PC) and -K196
Transcript
R&S® FS-K96/-K96PC/-K196 OFDM Vector Signal Analysis Software User Manual (=:3O2) User Manual Test & Measurement 1310.0331.02 ─ 07 This manual contains the documentation for the following products. ● R&S®FS-K96 (1310.0202.06) ● R&S®FS-K96PC (1310.0219.06) ● R&S®FS-K196 (1309.9200.06) ● R&S®FSPC (1310.0002.03) The contents correspond to software version 3.6 and higher. The software contained in this product makes use of several valuable open source software packages. For information, see the "Open Source Acknowledgment" on the user documentation CD-ROM (included in delivery). Rohde & Schwarz would like to thank the open source community for their valuable contribution to embedded computing. © 2015 Rohde & Schwarz GmbH & Co. KG Mühldorfstr. 15, 81671 München, Germany Phone: +49 89 41 29 - 0 Fax: +49 89 41 29 12 164 Email: [email protected] Internet: www.rohde-schwarz.com Subject to change – Data without tolerance limits is not binding. R&S® is a registered trademark of Rohde & Schwarz GmbH & Co. KG. Trade names are trademarks of the owners. The following abbreviations are used throughout this manual: R&S®FS-K96 is abbreviated as R&S FS-K96 and R&S®FS-K96 is abbreviated as R&S FS-K96. Certified Quality System ISO 9001 Certified Environmental System ISO 14001 Sehr geehrter Kunde, Dear customer, Cher client, Sie haben sich für den Kauf eines Rohde & Schwarz Produktes entschieden. Sie erhalten damit ein nach modernsten Fertigungsmethoden hergestelltes Produkt. Es wurde nach den Regeln unserer Qualitäts- und Umweltmanagementsysteme entwickelt, gefertigt und geprüft. Rohde & Schwarz ist unter anderem nach den Managementsystemen ISO 9001 und ISO 14001 zertifiziert. You have decided to buy a Rohde & Schwarz product. This product has been manufactured using the most advanced methods. It was developed, manufactured and tested in compliance with our quality management and environmental management systems. Rohde & Schwarz has been certified, for example, according to the ISO 9001 and ISO 14001 management systems. Der Umwelt verpflichtet Environmental commitment Vous avez choisi d’acheter un produit Rohde & Schwarz. Vous disposez donc d’un produit fabriqué d’après les méthodes les plus avancées. Le développement, la fabrication et les tests de ce produit ont été effectués selon nos systèmes de management de qualité et de management environnemental. La société Rohde & Schwarz a été homologuée, entre autres, conformément aux systèmes de management ISO 9001 et ISO 14001. ❙❙ Energie-effiziente, ❙❙ Energy-efficient RoHS-konforme Produkte ❙❙ Kontinuierliche Weiterentwicklung nachhaltiger Umweltkonzepte ❙❙ ISO 14001-zertifiziertes Umweltmanagementsystem ❙❙ Continuous Engagement écologique ❙❙ Produits à efficience énergétique ❙❙ Amélioration continue de la durabilité environnementale ❙❙ Système de management environnemental certifié selon ISO 14001 1171.0200.11 V 05.01 products improvement in environmental sustainability ❙❙ ISO 14001-certified environmental management system ISO-Qualitaets-Zertifikat_1171-0200-11_A4.indd 1 28.09.2012 10:25:08 1171020011 Quality management and environmental management Customer Support Technical support – where and when you need it For quick, expert help with any Rohde & Schwarz equipment, contact one of our Customer Support Centers. A team of highly qualified engineers provides telephone support and will work with you to find a solution to your query on any aspect of the operation, programming or applications of Rohde & Schwarz equipment. Up-to-date information and upgrades To keep your instrument up-to-date and to be informed about new application notes related to your instrument, please send an e-mail to the Customer Support Center stating your instrument and your wish. We will take care that you will get the right information. Europe, Africa, Middle East Phone +49 89 4129 12345 [email protected] North America Phone 1-888-TEST-RSA (1-888-837-8772) [email protected] Latin America Phone +1-410-910-7988 [email protected] Asia/Pacific Phone +65 65 13 04 88 [email protected] China Phone +86-800-810-8228 / +86-400-650-5896 [email protected] 1171.0200.22-06.00 R&S® FS-K96/-K96PC/-K196 Contents Contents 1 Welcome to R&S FS-K96....................................................................... 7 1.1 Installing the Software..................................................................................................7 1.1.1 Installing Required Components..................................................................................... 8 1.1.2 Installing R&S FS-K96.................................................................................................. 10 1.1.3 Deinstalling R&S FS-K96.............................................................................................. 12 1.2 Licensing the Software...............................................................................................12 1.3 Starting the Software.................................................................................................. 16 1.4 First Steps....................................................................................................................17 1.4.1 Setting up the Generator...............................................................................................17 1.4.2 Preparing the Measurement..........................................................................................18 1.4.3 Performing the Measurement........................................................................................20 2 General Configuration......................................................................... 21 2.1 Instrument Connection...............................................................................................21 2.1.1 Instrument Connection Configuration............................................................................21 2.1.2 Figuring Out IP Addresses............................................................................................ 23 2.2 Software Configuration.............................................................................................. 26 2.3 Display Configuration.................................................................................................27 2.4 Data Management....................................................................................................... 28 2.4.1 Settings......................................................................................................................... 28 2.4.2 I/Q Data.........................................................................................................................29 2.4.3 Demodulation Data....................................................................................................... 31 2.4.4 Limits.............................................................................................................................32 3 Measurements and Result Displays...................................................33 3.1 Numerical results........................................................................................................ 33 3.2 Graphical Results........................................................................................................34 3.3 I/Q Measurements....................................................................................................... 36 3.3.1 Power Measurements................................................................................................... 36 3.3.2 EVM Measurements......................................................................................................39 3.3.3 Channel Measurements................................................................................................ 43 3.3.4 Constellation Measurements.........................................................................................44 3.3.5 Statistics and Miscellaneous Measurements................................................................ 46 User Manual 1310.0331.02 ─ 07 3 R&S® FS-K96/-K96PC/-K196 3.4 Contents Result Summary..........................................................................................................49 4 Settings................................................................................................. 50 4.1 General Settings..........................................................................................................50 4.1.1 Primary Settings............................................................................................................50 4.1.2 Advanced Settings........................................................................................................ 56 4.1.3 Measurement Settings.................................................................................................. 60 4.2 Demodulation Settings............................................................................................... 63 4.2.1 Signal Description......................................................................................................... 63 4.2.2 Demodulation Control................................................................................................... 70 5 System Configuration File...................................................................75 5.1 Matlab Configuration File Format..............................................................................75 5.1.1 OFDM System Class.....................................................................................................78 5.1.2 Generate I/Q Data Files ............................................................................................... 82 5.2 XML Configuration File Format..................................................................................84 5.2.1 Overview of the R&S FS-K96 Configuration File Wizard.............................................. 86 5.2.2 Generate I/Q Data Files ............................................................................................... 93 6 Measurements in Detail....................................................................... 96 6.1 General Information on Signal Types....................................................................... 96 6.1.1 OFDM............................................................................................................................96 6.1.2 GFDM..........................................................................................................................103 6.1.3 UFMC..........................................................................................................................104 6.2 Signal Processing..................................................................................................... 105 6.2.1 Data Capturing............................................................................................................ 105 6.2.2 Channel Filter..............................................................................................................106 6.2.3 OFDM Measurement...................................................................................................108 6.3 Measurement Result Definitions............................................................................. 110 6.3.1 Error Vector Magnitude (EVM)....................................................................................110 6.3.2 I/Q Impairments...........................................................................................................111 7 Remote Control.................................................................................. 112 7.1 Remote Control Setup.............................................................................................. 112 7.2 Introduction............................................................................................................... 113 7.2.1 Long and Short Form.................................................................................................. 114 User Manual 1310.0331.02 ─ 07 4 R&S® FS-K96/-K96PC/-K196 Contents 7.2.2 Numeric Suffixes......................................................................................................... 114 7.2.3 Optional Keywords...................................................................................................... 114 7.2.4 Alternative Keywords.................................................................................................. 115 7.2.5 SCPI Parameters........................................................................................................ 115 7.3 Common Commands................................................................................................ 117 7.4 Measurements........................................................................................................... 118 7.4.1 Measurement Control..................................................................................................118 7.4.2 Measurement Selection.............................................................................................. 119 7.4.3 Graphical Results........................................................................................................120 7.4.4 Numerical Results....................................................................................................... 126 7.5 Instrument Connection.............................................................................................130 7.6 Primary Settings........................................................................................................130 7.6.1 Instrument Settings..................................................................................................... 130 7.6.2 Data Capture...............................................................................................................131 7.6.3 Level Settings..............................................................................................................132 7.6.4 Trigger Settings...........................................................................................................134 7.6.5 Input Settings.............................................................................................................. 136 7.7 Advanced Settings....................................................................................................137 7.7.1 I/Q Settings................................................................................................................. 137 7.7.2 Analog Baseband Input...............................................................................................138 7.7.3 Digital I/Q Input........................................................................................................... 139 7.7.4 Advanced Level Settings.............................................................................................140 7.8 Measurement Settings..............................................................................................142 7.8.1 Units............................................................................................................................ 142 7.8.2 EVM............................................................................................................................ 145 7.9 Signal Description.....................................................................................................146 7.9.1 System Configuration..................................................................................................146 7.9.2 Symbol Characteristics............................................................................................... 147 7.9.3 Filter Characteristics................................................................................................... 149 7.9.4 Preamble Symbol Characteristics............................................................................... 150 7.10 Demodulation Control.............................................................................................. 151 7.10.1 General Settings......................................................................................................... 151 7.10.2 Synchronization Settings.............................................................................................152 User Manual 1310.0331.02 ─ 07 5 R&S® FS-K96/-K96PC/-K196 Contents 7.10.3 Compensation Settings............................................................................................... 154 7.10.4 Advanced Settings...................................................................................................... 155 7.11 File Management....................................................................................................... 156 7.12 Display Settings........................................................................................................ 158 List of Commands..............................................................................161 Index....................................................................................................164 User Manual 1310.0331.02 ─ 07 6 R&S® FS-K96/-K96PC/-K196 Welcome to R&S FS-K96 Installing the Software 1 Welcome to R&S FS-K96 ● ● ● ● Installing the Software...............................................................................................7 Licensing the Software............................................................................................12 Starting the Software...............................................................................................16 First Steps............................................................................................................... 17 1.1 Installing the Software Working with the R&S FS-K96 requires the installation of the software itself and the installation of several software components. The best way to install the software and the required components is to use the browser tool that is delivered with the software. If you install the software from a CD-ROM, systems that support the "AutoRun" functionality of the MS Windows operating system, automatically start the browser. If the system does not support the "AutoRun" feature or if you install the software from the download package available on the internet, you have to start the browser manually. .NET Framework .NET Framework 2.0 or higher is required to run both the browser tool and the software. If opening the browser tool results in an error message, install the .NET Framework. The .NET Framework installer is available on the R&S FS-K96 CD-ROM. It is also part of the download package available on the R&S FS-K96 product homepage. ▶ Start the dotnetfx.exe and follow the instructions of the installer. ► Start the "AutoRun.exe". The R&S FS-K96 opens the browser tool. The browser tool provides several tabs. Each one contains different information about the software (see number 2 to 5 in the picture below). ► Navigate to the "Installation" tab. User Manual 1310.0331.02 ─ 07 7 R&S® FS-K96/-K96PC/-K196 Welcome to R&S FS-K96 Installing the Software 1 2 3 4 5 6 7 = = = = = = = Navigation and address bar Safety Instructions tab Software Installation tab Documentation tab Contact tab Tab menu Main window The "Installation" tab has three categories in the tab menu: ● Required Components Contains a guide to install the software components that are necessary to run the software. ● Software Installation Contains a guide to install the R&S FS-K96 itself. ● Release Notes Contains the release notes that were issued with each software release. 1.1.1 Installing Required Components You have to install several software components required to successfully run the software. All components are delivered with the R&S FS-K96. Required components ● Microsoft .NET Framework 2.0 ● Microsoft Visual C++ Runtime Library (a specific version delivered with the R&S FS-K96) ● MATLAB Component Runtime ● Intel IPP Library ● VISA User Manual 1310.0331.02 ─ 07 8 R&S® FS-K96/-K96PC/-K196 Welcome to R&S FS-K96 Installing the Software ► Navigate to the "Required Components" category in the "Installation" tab. 1 2 3 4 = = = = Check for .NET Framework installation Install .NET Framework Install other required components (MATLAB etc.) Install VISA Installing software components 1. Click on the "R&S Framework Installer" link in the main window of the browser tool. The browser tool opens a dialog box that contains an overview of the required components. It also shows if you have to install them or not. 2. In the "Installation State" column, check if the corresponding software is already installed. ● ● Ready to install The software is installed after you have selected it in the "Install?" column. Ready to download The R&S Framework installer was not able to find the installation file for the corresponding software. You have to get the program somewhere (for example download it off the internet) and install it manually. Note that all components except the "Port Mapper" are mandatory. User Manual 1310.0331.02 ─ 07 9 R&S® FS-K96/-K96PC/-K196 Welcome to R&S FS-K96 Installing the Software Note that some installation routines may not confirm the installation by a message like 'Installation Finished'. Therefore it might be necessary to restart the framework installer and check again, if all components are installed. Installing VISA It is also necessary to install VISA (Virtual Instrument Software Architecture) to access instruments connected to the PC via IEEE or LAN bus. It is recommended to use the National Instruments VISA driver. The National Instrument VISA driver CD is supplied together with the R&S FSPC. You can also visit http:// www.ni.com/visa to get the latest version for your operating system if you are licensed to. 1.1.2 Installing R&S FS-K96 After installing all required components, you can install the R&S FS-K96. ► Navigate to the "Software Installation" category in the "Installation" tab. 1 = Install the analysis software ► Click on the "install the R&S FS-K96" link in the main window of the browser tool. The browser tool starts a program (OFDM Vector Signal Analysis Software Version <x.x>.exe) that installs the software on your system. The installer performs the following actions: ● Install the R&S FS-K96 software including an uninstall tool ● Create a Windows Start Menu entry (Programs ⇨ R&S OFDM Vector Analysis Software) ● Create a shortcut on the desktop (optional) ● If necessary (the software will specifically ask you to), set the required environment variables. ► Start the software via the Windows "Start Menu" entry or the shortcut on the desktop. User Manual 1310.0331.02 ─ 07 10 R&S® FS-K96/-K96PC/-K196 Welcome to R&S FS-K96 Installing the Software Checking the installation After the installation is finished, you chan check if the functionality of the software is fully available. You can perform this test without a license in "Demo Mode" 1. Start the software. 2. Press the "Demod Settings" softkey. The R&S FS-K96 opens the "Signal Description" tab of the "Demodulation Settings" dialog box. 3. Press the "..." button to select a configuration file. 4. Select the file WimaxOfdm_DL_G1_16_16QAM.mat The file is in the \CONFIGURATIONS directory of the software program folder. 5. Press the "Run Sgl" key. The R&S FS-K96 opens a dialog box to select a signal file. 6. Select the file WimaxOfdm_DL_G1_16_16QAM.iq.tar. The file is in the \SIGNALS directory of the software program folder. If the installation was successful, the software should display a valid measurement result. User Manual 1310.0331.02 ─ 07 11 R&S® FS-K96/-K96PC/-K196 Welcome to R&S FS-K96 Licensing the Software 1.1.3 Deinstalling R&S FS-K96 You can uninstall the software itself via the uninstall tool available in the Windows "Start Menu" folder or via "Add or Remove Software" in the Windows "Control Panel". The Framework components have to be uninstalled manually via "Add or Remove Software" in the Windows "Control Panel". Before uninstalling the components, make sure that no other software uses one of the components. The following components and programs have been installed: ● Microsoft .NET Framework 2.0 ● Microsoft Visual C++ 2005 Redistributable ● Matlab Component Runtime 7.11 ● Intel Integrated Performance Primitives RTI4.1 ● R&S Port Mapper ● Rohde & Schwarz OFDM Vector Signal Analysis (R&S FS-K96) 1.2 Licensing the Software The software provides the following general functionality. ● To capture and analyze I/Q data from an R&S®FSW, R&S®FSV, R&S®FSVR, R&S®FSQ, R&S®FSG, R&S®FSUP or R&S®RTO. User Manual 1310.0331.02 ─ 07 12 R&S® FS-K96/-K96PC/-K196 Welcome to R&S FS-K96 Licensing the Software ● To read and analyze I/Q data from a file. License type The R&S FS-K96 allows you to capture and analyze I/Q data from one of the instruments listed above or read and anaylze I/Q data from a file. You can purchase several different license types for the software. ● R&S®FS-K96PC This license enables software operation with and without an R&S instrument. It is, for example, possible to read data from file without a connection to an instrument. ● R&S®FS-K96 This license requires a connection to an R&S®FSV, R&S®FSVR, R&S®FSQ, R&S®FSG, R&S®FSUP, R&S®FSW or R&S®RTO. No license has to be installed on the instrument. A smartcard reader that contains the license (dongle) has to be connected to the PC. ● R&S®FS-K196 This license is an upgrade for the R&S®FS-K96 / R&S®FS-K96PC that adds functionality for measurements on waveforms other than OFDM. It enables software operation with and without an R&S instrument. It is, for example, possible to read data from file without a connection to an instrument. Demo mode Basically, you can use the software in demo mode if you have no license. The demo mode has limited functionality, but you can analyze the I/Q data from sample files that are delivered with the software. If no dongle with a valid license is found, the software shows a dialog that asks you to insert a smartcard with a valid license. Select the "Demo Mode" option to start the demo mode. The sample signals are delivered with the software and are installed in a subfolder of the software program folder. %Application path%/SIGNALS/ Using the smartcard reader (dongle) Before you can use the software, you have to load the license(s) on a smartcard (if you already have one) or order a new smartcard (R&S FSPC). New license types are available as registered licenses (see below). Note that you can upgrade the license from R&S FS-K96 to R&S FS-K96PC by ordering the license type R&S FS-K96U. You can use the smart card together with the USB smart card reader (for SIM format) supplied with the software. Alternatively, you can insert the smart card (full format) in a reader that is connected to or built into your PC. Note that support for problems with the smart card licensing can only be guaranteed if the supplied USB smart card reader (for SIM format) is used. 1. With the delivery of the R&S FSPC you got a smart card and a smart card reader. User Manual 1310.0331.02 ─ 07 13 R&S® FS-K96/-K96PC/-K196 Welcome to R&S FS-K96 Licensing the Software 2. Remove the smart card. 3. Insert the smart card into the reader. If the OMNIKEY label faces upward, the smart card has to be inserted with the chip facedown and the angled corner facing away from the reader. 4. After pushing the smart card completely inside the USB smart card reader, you can use it together with the software. When you insert the USB Smartcard reader into the PC, the drivers will be loaded. If your PC does not already have drivers installed for this reader, the hardware will not be detected and the software will not work. In this case, install the required driver manually. On the CD, it is in the folder \Install\USB SmartCard Reader Driver Files, named according to the processor architecture (OMNIKEY3x21_x86... or OMNIKEY3x21_x64). Detailed information on the file content and the download location for updated drivers can be found in the ReadMe.txt file in the same folder. User Manual 1310.0331.02 ─ 07 14 R&S® FS-K96/-K96PC/-K196 Welcome to R&S FS-K96 Licensing the Software You may have problems locking a computer while the card is inserted, because MS Windows tries to get log-in information from the card immediately after you have locked the computer. Solve this issue by changing a registry entry. Either execute the registry file DisableCAD.reg in the same folder the USM Smartcard reader installation files are located. Or manually change the entry. ● Open the Windows Start Menu and select the "Run" item. ● Enter "regedit" in the dialog to open the system reigistry. ● Navigate to HKEY_LOCAL_MACHINE\SOFTWARE\Microsoft\Windows\CurrentVersion\ policies\system. ● Set the value of DisableCAD to 0. Note that security policies may prevent you from editing the value. Contact your IT administrator if you have problems with editing the value or installing the drivers. Ordering licenses New license types, such as the R&S FS-K96U that upgrades the R&S FS-K96 to the R&S FS-K96PC, can be ordered as registered license. This means that the license key code is based on the unique serial number of the R&S FSPC smartcard serial number. 1. Start the software (without a connected dongle). The software opens a dialog box that contains information about a licensing error. 2. Connect the smartcard / dongle to the computer. The software opens the "Rohde & Schwarz License Information" dialog box. 3. Press the "Check Licenses" button. The software shows all current licenses. The serial number which is necessary to know if you need a license is shown in the "Serial" column. The "Device ID" also contains the serial number. User Manual 1310.0331.02 ─ 07 15 R&S® FS-K96/-K96PC/-K196 Welcome to R&S FS-K96 Starting the Software 4. To enter a new license code, press the "Enter License Key Code" button. 1.3 Starting the Software ► Start the software with the desktop icon or select "Programs" ⇨ "R&S OFDM Vector Signal Analysis Software" in the Windows Start menu. The R&S FS-K96 checks if all required components are installed on your computer. After that, the actual GUI opens. Software user interface The user interface of the R&S FS-K96 in its default state looks like this: 1. 5. 6. 2. 3. 4. Figure 1-1: Six Main Elements of the R&S FS-K96 Software 1 = Header table. The header table shows basic information like measurement frequency or capture length. 2 = Diagram. The diagram contains the measurement results. You can display the results in one or two windows or screens. Each window contains a header and the actual diagram area. The header shows information about the measurement displayed in that window. The diagram area contains the measurement results. 3 = Status bar. The status bar contains information about the current status of the measurement and the software. 4 = Hotkeys. Hotkeys contains functionality to control the measurement process. 5 = Softkeys. Softkeys contains functionality to configure and select measurement functions. 6 = Hardkeys. Hardkeys open new softkey menus. User Manual 1310.0331.02 ─ 07 16 R&S® FS-K96/-K96PC/-K196 Welcome to R&S FS-K96 First Steps Display of measurement settings The header table above the result displays shows information on hardware and measurement settings. The header table contains the following information. Configuration Name of the loaded configuration or 'Manual'. Frequency The analyzer RF frequency. Capture Length Capture length in number of samples and time. Sampling Rate System sample rate. FFT Length Length of the FFT interval in number of samples. CP Length Length of Cyclic prefix interval in number of samples. Ref Level Reference level of the analyzer. Trigger Mode Trigger condition of the analyzer. Source Input source of the I/Q data. 1.4 First Steps The "First Steps" contain a short measurement example to become familiar with the R&S FS-K96. The following example uses a WLAN 802.11a signal to illustrate the functionality of the software. To perform the measurement, you need a signal generator, a spectrum or signal analyzer and a PC with the R&S FS-K96 installed on it. The analyzer must be connected to the external PC via LAN or IEEE bus. 1.4.1 Setting up the Generator This example requires an 802.11a or 802.11g-OFDM signal with 64QAM data modulation. The Figure 1-2 shows the exemplary settings of an R&S SMU Vector signal generator. User Manual 1310.0331.02 ─ 07 17 R&S® FS-K96/-K96PC/-K196 Welcome to R&S FS-K96 First Steps Figure 1-2: WLAN Settings Menu of the R&S SMU Vector Signal Generator 1.4.2 Preparing the Measurement 1. Start the R&S FS-K96. 2. Press the PRESET key. 3. Press the SETUP key. 4. Select "Instrument" as the data source (➙"Data Source" softkey). 5. Press the "Configure Instrument Connection" to set up the instrument connection. The R&S FS-K96 opens the "Instrument Connection" dialog box. For more information see Chapter 2.1, "Instrument Connection", on page 21. 6. Press the "Test Connection" button to test the connection. User Manual 1310.0331.02 ─ 07 18 R&S® FS-K96/-K96PC/-K196 Welcome to R&S FS-K96 First Steps 1.4.2.1 General Setup 1. Press the "General Settings" softkey. The R&S FS-K96 opens the "General Settings" dialog box. 2. Select the "Primary" tab. 3. Select "Spectrum Analyzer" as the instrument type. 4. Enter the required frequency to measure in the "Frequency" field. 5. Enter the 802.11a sample rate of 20 MHz in the "Sampling Rate" field. 6. Enter a capture length of 5 ms in the "Capture Time" field. All other settings can remain as they are for this example. 1.4.2.2 Demodulation Setup 1. Press the "Demod Settings" softkey. The R&S FS-K96 opens the "Demodulation Settings" dialog box. 2. Select the "Signal Description" tab. 3. Select "OFDM" as the "Analysis Mode". 4. Press the "..." button to load a configuration file. The R&S FS-K96 opens a dialog box to select the configuration file. 5. Select and open the system configuration file WlanA_64QAM.mat. 6. Select the "Demodulation Control" tab. User Manual 1310.0331.02 ─ 07 19 R&S® FS-K96/-K96PC/-K196 Welcome to R&S FS-K96 First Steps 7. Define the "Result Length". This sets the number of symbols per frame to the number of data symbols per OFDM burst plus 5 (4 preamble symbols + 1 signal field). 1.4.3 Performing the Measurement 1. Press the "Run Sgl" hotkey to start the measurement. After the R&S FS-K96 has finished the sweep, it shows the results of the measurement. By default, it shows the Capture Buffer result display and the Constellation Diagram. 2. Press the "Display (Graph List)" softkey to show numerical results instead of the graphical results. Figure 1-3: Successful WLAN Measurement with the R&S FS-K96 User Manual 1310.0331.02 ─ 07 20 R&S® FS-K96/-K96PC/-K196 General Configuration Instrument Connection 2 General Configuration The R&S FS-K96 allows you to configure global characteristics that are independent of measurements and do not have any effects on them. ● ● ● ● Instrument Connection............................................................................................ 21 Software Configuration............................................................................................26 Display Configuration.............................................................................................. 27 Data Management...................................................................................................28 2.1 Instrument Connection In order to be able to communicate with an analyzer (R&S FSQ, R&S FSUP, R&S FSG, R&S FSV, R&S FSVR or R&S FSW) or oscilloscope (R&S RTO family), you have to connect it to a computer. You can use the IEEE bus (GPIB) or a local area network (LAN). FSQ/FSG/FSUP/FSV/FSVR/FSW requirement Any ● R&S FSQ as of firmware version 4.35 ● R&S FSG as of firmware version 4.39 ● R&S FSUP as of firmware version 4.37 ● R&S FSV as of firmware version 1.10 ● R&S FSVR as of firmware version 1.51 ● R&S FSW ● R&S RTO as of firmware version 1.47.2.x can be used. ● ● Instrument Connection Configuration......................................................................21 Figuring Out IP Addresses...................................................................................... 23 2.1.1 Instrument Connection Configuration The "Instrument Connection Configuration" dialog box contains functionality that is necessary to successfully establish a connection in a network of analyzers. The dialog box contains several elements. 1. Press SETUP key. 2. Select "Instrument" as the data source (➙"Data Source" softkey). 3. Press "Configure Instrument Connection". The software opens the corresponding dialog to configure the connection. User Manual 1310.0331.02 ─ 07 21 R&S® FS-K96/-K96PC/-K196 General Configuration Instrument Connection Interface Type Selects the type of interface you want to use. You have to connect the analyzer or oscilloscope via LAN interface or the IEEE bus (GPIB). Number Selects the number of the interface if the PC has more than one interfaces (e.g. several LAN cards). Address Defines the address of the instrument. The type of content depends on the interface type. ● GPIB Address Primary GPIB address of the analyzer. Possible values are in the range from 0 to 31. The default GPIB address for an R&S instruments is 20. Available for IEEE bus systems using the IEEE 488 protocol. The interface type is GPIB. ● IP Address or Computer Name Name or host address (TCP/IP) of the computer. Available for LAN bus systems using either the VXI-11 protocol or a Rohde&Schwarz specific protocol (RSIB). The interface type is either LAN (VXI-11) or LAN (RSIB). Contact your local IT support for information on free IP addresses. ● – The RSIB protocol is supported by all firmware version of the R&S analyzers and oscilloscopes. – The VXI-11 protocol is supported as of R&S FSQ firmware version 3.65 and by all firmware version of the R&S FSV(R), R&S FSG and oscilloscopes. Complete VISA Resource String Allows you to enter the complete VISA resource string manually. A VISA string is made up out of the elements mentioned above, separated by double colons (::), e.g. GPIB::20::INSTR. Available for interface type "Free Entry". Subsystem Shows the subsystem in use. Typically you do not have to change the subsystem. VISA RSC Shows or defines the complete VISA resource string. User Manual 1310.0331.02 ─ 07 22 R&S® FS-K96/-K96PC/-K196 General Configuration Instrument Connection SCPI command: CONFigure:ADDRess<analyzer> on page 130 Test Connection Button that tests the connection. If the connection has been established successfully, the software returns a PASSED message. If not, it shows a FAILED message. 2.1.2 Figuring Out IP Addresses Each of the supported instruments logs its network connection information in a different place. Find instructions on how to find out the necessary information below. 2.1.2.1 Figuring Out the Address of an R&S FSQ or R&S FSG Follow these steps to figure out GPIB or IP address of an R&S FSQ or R&S FSG. Figuring Out the GPIB address 1. Press the SETUP key. 2. Press the "General Setup" softkey. 3. Press the "GPIB" softkey. The R&S FSQ / FSG opens a dialog box that shows its current GPIB address. Figuring Out the IP address 1. Press the SETUP key. 2. Press the "General Setup" softkey. 3. Press the "Configure Network" softkey. 4. Press the "Configure Network" softkey. The MS Windows "Network Connections" dialog box opens. 5. Select the "Local Area Connection" item. The "Local Area Connection Status" dialog box opens. 6. Select the "Support" tab. The "Support" tab shows the current TCP/IP information of the R&S FSQ. User Manual 1310.0331.02 ─ 07 23 R&S® FS-K96/-K96PC/-K196 General Configuration Instrument Connection 2.1.2.2 Figuring Out the Address of an R&S FSV or R&S FSVR Follow these steps to figure out the GPIB or IP address of an R&S FSV or R&S FSVR. Figuring Out the GPIB address 1. Press the SETUP key. 2. Press the "General Setup" softkey. 3. Press the "GPIB" softkey. 4. Press the "GPIB Address" softkey. The R&S FSV(R) opens a dialog box that shows its current GPIB address. Figuring Out the IP address 1. Press the SETUP key. 2. Press the "General Setup" softkey. 3. Press the "Network Address" softkey. 4. Press the "IP Address" softkey. The R&S FSV(R) opens a dialog box that contains information about the LAN connection. User Manual 1310.0331.02 ─ 07 24 R&S® FS-K96/-K96PC/-K196 General Configuration Instrument Connection 2.1.2.3 Figuring Out the Address of an R&S FSW Follow these steps to figure out the GPIB or IP address of an R&S FSW. Figuring Out the GPIB address 1. Press the SETUP key. 2. Press the "Network + Remote" softkey. The R&S FSW opens the "Network & Remote" dialog box. 3. Select the "GPIB" tab. The R&S FSW shows information about the GPIB connection, including the GPIB address. Figuring Out the IP address 1. Press the SETUP key. 2. Press the "Network + Remote" softkey. The R&S FSW opens the "Network & Remote" dialog box and shows its current IP address in the corresponding field. 2.1.2.4 Figuring Out the Address of an R&S RTO Follow these steps to figure out the network address of an R&S RTO. ► Press the SETUP key. The R&S RTO opens a dialog box that contains general information about the system. User Manual 1310.0331.02 ─ 07 25 R&S® FS-K96/-K96PC/-K196 General Configuration Software Configuration 2.2 Software Configuration The "Setup" menu contains various general software functions. ► Press the SETUP key to access the "Setup" menu. Configure Instrument Connection Opens the "Instrument Connection Configuration" dialog box. For more information see Chapter 2.1.1, "Instrument Connection Configuration", on page 21. Remote command: CONFigure:ADDRess<analyzer> on page 130 Data Source (Instr File) Selects the general input source (an instrument or a file). Remote Control Settings Turns remote control support on and off. Show Logging Opens a dialog box that contains a log of all messages that the software has shown in the status bar. Use the message log for debugging purposes in case any errors occur. You can refresh and clear the contents of the log or copy the contents of the system log to the clipboard. "Refresh" Updates the contents of the log. "Clear All" Deletes all entries in the log. "Copy to Clipboard" Copies the contents of the log to the clipboard. System Info Opens a dialog box that contains information about the system like driver versions or the utility software. You can use this information in case an analyzer does not work properly. User Manual 1310.0331.02 ─ 07 26 R&S® FS-K96/-K96PC/-K196 General Configuration Display Configuration 2.3 Display Configuration The "Display" menu contains functionality to improve the display and documentation of results. ► Press the DISP key. The R&S FS-K96 opens the "Display" menu. Full screen and split screen The R&S FS-K96 provides two screen modes. ● Split screen mode The user interface contains two measurement screens or windows labeled screen A (on the top) and screen B (on the bottom). In split screen mode, the software allows you to display two different measurement results. ● Full screen mode The user interface contains one measurement screen or window. In full screen mode, you can display only one measurement result. The scale of the horizontal axis is the same in both modes. The scale of the vertical axis is also the same, but the resolution is smaller in split screen mode. ► Press the "Full Screen" softkey or the "Split Screen" softkey. When you change into full screen mode, the software increases the size of the active screen. The active screen has a label highlighted in green, for example . ► To switch from one screen to the other, use the "Screen A" and "Screen B" hotkeys. SCPI command: DISPlay:FORMat on page 158 DISPlay[:WINDow<n>]:SELect on page 159 Separate window With the "Open in Separate Window" function, you can create a copy of the currently selected screen and display it in a new window outside the main user interface. Opening the results in a separate window allows you to display more than two results at the same time. Background color The background color of the software by default is black. Apply another color via the "Background Color" softkey and the corresponding dialog box. User Manual 1310.0331.02 ─ 07 27 R&S® FS-K96/-K96PC/-K196 General Configuration Data Management Hardcopy For documentation purposes the software provides a hardcopy function that lets you save the current results in one of the following formats. ● bmp ● gif ● jpeg ● png ● tiff Use the "Hardcopy to Clipboard" function to take a screenshot. SCPI command: MMEMory:NAME on page 159 HCOPy[:IMMediate] on page 159 2.4 Data Management The R&S FS-K96 allows you to import and export various types of data to and from a file. The necessary functionality is part of the "File" menu. ● ● ● ● Settings................................................................................................................... 28 I/Q Data...................................................................................................................29 Demodulation Data................................................................................................. 31 Limits.......................................................................................................................32 2.4.1 Settings The R&S FS-K96 allows you to save the current measurement settings. Saving settings is an easy way to use the same configuration again at a later time. Exporting settings 1. Press the FILE key. 2. Press the "Save Settings" softkey. The R&S FS-K96 opens a dialog box to define the file name. SCPI command: MMEMory:STORe:STATe on page 158 Restoring settings 1. Press the FILE key. User Manual 1310.0331.02 ─ 07 28 R&S® FS-K96/-K96PC/-K196 General Configuration Data Management 2. Press the "Recall Settings" softkey. The R&S FS-K96 opens a dialog box to select a configuration file. 3. Alternatively, drag and drop a file on the software user interface. SCPI command: MMEMory:LOAD:STATe on page 157 The file format for settings is .ovsa. 2.4.2 I/Q Data In addition to capturing I/Q data directly from an Rohde & Schwarz instrument, the R&S FS-K96 allows you to analyze I/Q data from a file that contains such data. The software also provides functionality to store I/Q data you have captured with an instrument in a file for further analysis at a later time (for example with external tools). The R&S FS-K96 supports several file formats for the I/Q data. In all cases the data is linearly scaled using the unit Volt (if a correct display of e.g. Capture Buffer power is required). Exporting data 1. Press the FILE key. 2. Press the "Save I/Q Data" softkey. The R&S FS-K96 opens a dialog box to define the file name and data type. SCPI command: MMEMory:STORe:IQ:STATe on page 158 Importing data 1. Press the SETUP key. 2. Select "File" as the data source (➙ "Data Source (Instr File)" softkey). "File" is selected when it is highlighted green. 3. Press the "Run Sgl" softkey. The R&S FS-K96 opens a dialog box to select a file. 4. Alternatively, drag and drop a file on the software user interface. Note that the software displays an error message if the file containing I/Q data could not be found or is not valid. SCPI command: MMEMory:LOAD:IQ:STATe on page 157 User Manual 1310.0331.02 ─ 07 29 R&S® FS-K96/-K96PC/-K196 General Configuration Data Management Format: *.dat (binary) Binary data in the .dat format is expected as 32-bit floating point data, Little Endian format (also known as LSB Order or Intel format). The order of the data is either IQIQIQ... or III...IQQQ...Q Example: 0x1D86E7BB in hexadecimal notation will be decoded to -7.0655481E-3 Format *.iqw (ASCII) ASCII data in the .iqw format is expected as I and Q values in one of the following orders. IQIQIQ... or III...IQQQ...Q Format *.wv The waveform format (.wv) is based on encrypted data. The format complies with the waveform format that is used by the R&S Signal Generators and R&S®WinIQSIM Software, for example. Format *.iq.tar (binary) An .iq.tar file contains I/Q data in binary format together with meta information that describes the nature and the source of data, for example the sample rate. The objective of the .iq.tar file format is to separate I/Q data from the meta information while still having both inside one file. In addition, the file format allows you to include customized data. An .iq.tar file must contain the following files. ● I/Q parameter .xml file Contains meta information about the I/Q data (e.g. sample rate). The filename can be defined freely, but there must be only one single I/Q parameter .xml file inside an .iq.tar file. ● I/Q data binary file Contains the binary I/Q data of all channels. There must be only one single I/Q data binary file inside an .iq.tar file. Optionally, an .iq.tar file can contain the following file. ● I/Q preview .xslt file Contains a stylesheet to display the I/Q parameter .xml file and a preview of the I/Q data in a web browser. User Manual 1310.0331.02 ─ 07 30 R&S® FS-K96/-K96PC/-K196 General Configuration Data Management 2.4.3 Demodulation Data The R&S FS-K96 allows you to save the demodulated data for further evaluation in Matlab. The demodulated data is collected at the end of the signal chain and is stored in a time frequency matrix representing the analyzed OFDM frames. Exporting data 1. Press the FILE key. 2. Press the "Save Demod Data" softkey. SCPI command: MMEMory:STORe:DEMod:STATe on page 157 If you have described the signal with the "Configuration File Wizard", proceed as follows to export the demodulation data. The demodulation data can also be read out via remote control commands. The demodulated symbols and the reference symbols are available as traces 3 and 4 of the constellation diagram. This allows a seamless integration of the R&S FS-K96 within larger OFDM software projects. The demodulation data is stored in a MATLAB file (.mat). This file contains two matrices named 'mfcRlk' and 'mfcAlk'. ● The matrix 'mfcRlk' contains the demodulated and corrected OFDM symbols. ● The matrix 'mfcAlk' contains the associated reference symbols. The size of the matrix is 'Number of Symbols' x 'FFT Length'. The following example code shows how to load the demodulation data in Matlab and plot the constellation diagram: % load file s = load('mydata.mat', '-mat'); % show constellation plot(real(s.mfcRlk), imag(s.mfcRlk), 'bo'); hold on; plot(real(s.mfcAlk), imag(s.mfcAlk), 'rx'); hold off; Exporting Wizard data 1. Press the FILE key. 2. Press the "Export Wizard Data" softkey. The R&S FS-K96 opens a dialog box to define the file name. For more information on the Wizard see Chapter 5.2.1, "Overview of the R&S FS-K96 Configuration File Wizard", on page 86. User Manual 1310.0331.02 ─ 07 31 R&S® FS-K96/-K96PC/-K196 General Configuration Data Management 2.4.4 Limits The R&S FS-K96 allows you to use custom limit definition instead of the predefined limits provided with the software. Limits are used in the Result Summary. Importing data ► Copy the limit definition file (limits.xml) to "%Program folder%\Rohde-Schwarz\ OFDM Vector Signal Analysis Software". Note that the file name must be limits.xml. The R&S FS-K96 automatically imports the new limit definitions and applies them. The file format for limit definitions is .xml. The structure of the file is as follows. <Limits> <EVMAll/><!--Unit: dB--> <EVMData/><!--Unit: dB--> <EVMPilot/><!--Unit: dB--> <IQOffset/><!--Unit: dB--> <IQGainImbalance/><!--Unit: dB--> <IQQuadratureError/><!--Unit: deg--> <FrequencyError/><!--Unit: Hz--> <SampleClockError/><!--Unit: ppm--> <FramePower/><!--Unit: dBm--> <CrestFactor/><!--Unit: dB--> </Limits> <!--Example <Limits> <EVMAll Mean="-40" Max="-30"/> </Limits> --> Limit definitions which are not required may be skipped by making no entries or by deleting the complete tag. User Manual 1310.0331.02 ─ 07 32 R&S® FS-K96/-K96PC/-K196 Measurements and Result Displays Numerical results 3 Measurements and Result Displays The OFDM Vector Signal Analysis software features several measurements to examine and analyze different aspects of a signal. The source of the data that is processed is either a live signal or a previously recorded signal whose characteristics have been saved to a file. For more information see "Selecting the Input Source". In both cases, you can perform a continuous or a single measurement. Continuous measurements capture and analyze the signal continuously and stop only after you turn it off manually. ► Press the "Run Cont" softkey to start and stop continuous measurements. Single measurements capture and analyze the signal over a particular time span or number of frames. The measurement stops after the time has passed or the frames have been captured. ► Press the "Run Sgl" softkey to start a single measurement. You can also repeat a measurement based on the data that has already been captured, e.g. if you want to apply different demodulation settings to the same signal. ► Press the "Refresh" softkey to measure the signal again. This chapter provides information on all types of measurements that the OFDM Vector Signal Analysis software supports. While the measurement is running, certain events may cause it to fail. A corresponding error message is displayed in the status bar and stored in the error log. SCPI command: INITiate[:IMMediate] on page 118 INITiate:REFResh on page 119 ● ● ● ● Numerical results.................................................................................................... 33 Graphical Results....................................................................................................34 I/Q Measurements...................................................................................................36 Result Summary......................................................................................................49 3.1 Numerical results The R&S FS-K96 features the following numerical results. EVM measurements ● "EVM All" User Manual 1310.0331.02 ─ 07 33 R&S® FS-K96/-K96PC/-K196 Measurements and Result Displays Graphical Results Shows the EVM for all data and all pilot cells of the analyzed frame. ● "EVM Data" Shows the EVM for all data cells of the analyzed frame. ● "EVM Pilot" Shows the EVM for all pilot cells of the analyzed frame. ● "MER All" Shows the Modulation Error Ratio (MER) for all data and all pilot cells of the analyzed frame. The MER is the ratio of the RMS power of the ideal reference signal to the RMS power of the error vector. I/Q constellation measurements ● "I/Q Offset" Shows the power at spectral line 0 normalized to the total transmitted power. ● "Gain Imbalance" Shows the logarithm of the 'Q-Channel to I-Channel gain ratio'. ● "Quadrature Error" Shows the measure of the 'phase angle between Q-Channel and I-Channel' deviating from the ideal 90 degrees. Frequency measurements ● "Frequency Error" Shows the difference between measured and reference center frequency. ● "Sample Clock Error" Shows the difference between measured and reference sample clock relative to the system sampling rate. Power measurements ● "Frame Power" Shows the average time domain power of the analyzed frame. ● "Crest Factor" Shows the peak-to-average power ratio of the analyzed frame. 3.2 Graphical Results The R&S FS-K96 provides the following graphical result displays. Power measurements ● "Power vs. Symbol X Carrier" Evaluates the power profile of all cells in the analyzed frame. ● "Power vs. Carrier" Evaluates the power of all carriers in the analyzed frame averaged over the symbols. ● "Power vs. Symbol" User Manual 1310.0331.02 ─ 07 34 R&S® FS-K96/-K96PC/-K196 Measurements and Result Displays Graphical Results Evaluates the power of all symbols in the analyzed frame averaged over the carriers. ● "Capture Buffer" Evaluates the power profile of the capture buffer data being analyzed. ● "Power Spectrum" Evaluates the power density spectrum of the complete capture buffer. EVM measurements ● "EVM vs. Symbol X Carrier" Evaluates the EVM of all cells in the analyzed frame. ● "EVM vs. Carrier" Evaluates the EVM of all carriers in the analyzed frame averaged over the symbols. ● "EVM vs. Symbol" Evaluates the EVM of all symbols in the analyzed frame averaged over the carriers. ● "Error Freq / Phase" Evaluates the frequency and phase error vs. time for the samples. Channel measurements ● "Flatness" Evaluates the magnitude of the channel transfer function. ● "Group Delay" Evaluates the relative group delay of the transmission channel. ● "Impulse Response" Evaluates the magnitude of the channel impulse response and position within the guard interval. Constellation measurements ● "Constellation Diagram" Shows the complex constellation diagram of the modulation symbols. Different cell types are mapped to different colors. The contents depend on the symbols you have selected to be displayed ("Constellation Selection"). ● "Constellation vs. Carrier" Shows the real and imaginary part of the modulation symbols over all carriers. ● "Constellation vs. Symbol" Shows the real and imaginary part of the modulation symbols over all symbols. Miscellaneous and statistics ● "CCDF" Evaluates the complementary cumulative probability distribution for the capture buffer samples relative to the average power. ● "Signal Flow" Shows a detailed description of the current measurement status. ● "Report" User Manual 1310.0331.02 ─ 07 35 R&S® FS-K96/-K96PC/-K196 Measurements and Result Displays I/Q Measurements Shows a detailed list of the demodulation steps. ● "Allocation Matrix" Shows a graphical representation of the allocation matrix (i.e. structure matrix) defined in the configuration file. 3.3 I/Q Measurements This section contains a detailed description of the measurements. ● ● ● ● ● Power Measurements............................................................................................. 36 EVM Measurements................................................................................................39 Channel Measurements.......................................................................................... 43 Constellation Measurements...................................................................................44 Statistics and Miscellaneous Measurements.......................................................... 46 3.3.1 Power Measurements Power vs Symbol x Carrier............................................................................................36 Power vs Carrier........................................................................................................... 37 Power vs Symbol.......................................................................................................... 37 Capture Buffer...............................................................................................................38 Power Spectrum............................................................................................................39 Power Selection............................................................................................................ 39 Power vs Symbol x Carrier The Power vs Symbol x Carrier display shows the power of each carrier in each symbol of the received signal frames in dBm. The resolution bandwidth of the measurement filter is the carrier spacing. ● ● Press the "Power" softkey. Press the "Power vs Sym x Carrier" softkey. Figure 3-1: Power vs. Symbol x Carrier Display The power is measured with a resolution bandwidth that equals the carrier spacing. User Manual 1310.0331.02 ─ 07 36 R&S® FS-K96/-K96PC/-K196 Measurements and Result Displays I/Q Measurements The power levels are represented by colors. The corresponding color map is displayed at the top of the result display. All analyzed frames are concatenated in symbol direction. Remote command: CALC:FEED 'POW:PVSC' TRACe:DATA Power vs Carrier The Power vs. Carrier display shows the power of each carrier of the received signal frames in dBm with statistics in symbol direction. ● ● Press the "Power" softkey. Press the "Power vs Carrier" softkey. Figure 3-2: Power vs Carrier Display The power is measured with a resolution bandwidth that equals the carrier spacing. You can display the power vs carrier for a particular symbol with Power Selection. Remote command: CALC:FEED 'POW:PVCA' TRACe:DATA Power vs Symbol The Power vs Symbol display shows the power of each symbol of the received signal frames in dBm with statistics in carrier direction. ● ● Press the "Power" softkey. Press the "Power vs Symbol" softkey. User Manual 1310.0331.02 ─ 07 37 R&S® FS-K96/-K96PC/-K196 Measurements and Result Displays I/Q Measurements Figure 3-3: Power vs Symbol Display The power is measured with a resolution bandwidth that equals the carrier spacing. All analyzed frames are concatenated in symbol direction with blue lines marking the frame borders. Carriers which contain 'Zero'-cells over the complete symbol range (e.g. guard carriers or DC carrier) are excluded from the statistic. You can display the power vs symbol for a particular carrier with Power Selection. Remote command: CALC:FEED 'POW:PVSY' TRACe:DATA Capture Buffer The capture buffer shows the complete range of captured data for the last sweep. The Capture Buffer display shows the power of the captured I/Q data versus time in dBm. The analyzed frames are identified with a green bar at the bottom of the Capture Buffer display. ● ● Press the "Power" softkey. Press the "Capture Buffer" softkey. Figure 3-4: Capture Buffer Display All I/Q measurements process the same signal data. Therefore, all I/Q measurement results are available after a single I/Q measurement has been executed. I/Q measurements may be performed for RF or baseband input. User Manual 1310.0331.02 ─ 07 38 R&S® FS-K96/-K96PC/-K196 Measurements and Result Displays I/Q Measurements Remote command: CALC:FEED 'POW:CBUF' TRACe:DATA Power Spectrum The Power Spectrum display shows the power density spectrum of the complete capture buffer in dBm/Hz. ● ● Press the "Power" softkey. Press the "Power Spectrum" softkey. Figure 3-5: Power Spectrum Display Remote command: CALC:FEED 'POW:PSPE' TRACe:DATA Power Selection Opens a dialog box to filter the results that are displayed in the "Power vs Symbol" and "Power vs Carrier" result displays. Figure 3-6: Power Evaluation Filter panel Note that if you use several screens, it is not possible to have two different filters for the different screens. 3.3.2 EVM Measurements EVM vs Symbol x Carrier.............................................................................................. 40 EVM vs Carrier..............................................................................................................40 EVM vs Symbol.............................................................................................................41 Error Freq / Phase.........................................................................................................41 EVM Selection...............................................................................................................42 User Manual 1310.0331.02 ─ 07 39 R&S® FS-K96/-K96PC/-K196 Measurements and Result Displays I/Q Measurements EVM vs Symbol x Carrier The EVM vs Symbol x Carrier display shows the EVM of each carrier in each symbol of the received signal frames in dB or %, depending on the unit settings. ● ● Press the "EVM" softkey. Press the "EVM vs Sym x Carrier" softkey. Figure 3-7: EVM vs Symbol x Carrier Display The EVM values are represented by colors. The corresponding color map is displayed at the top of the result display. All analyzed frames are concatenated in symbol direction. Remote command: CALC:FEED 'EVM:EVSC' TRACe:DATA EVM vs Carrier The EVM vs Carrier display shows the EVM of each carrier of the received signal frames in dB or %, depending on the unit settings, with statistics in symbol direction. ● ● Press the "EVM" softkey. Press the "EVM vs Carrier" softkey. Figure 3-8: EVM vs Carrier Display You can display the EVM vs carrier for a particular symbol with the "EVM Selection" function. User Manual 1310.0331.02 ─ 07 40 R&S® FS-K96/-K96PC/-K196 Measurements and Result Displays I/Q Measurements Remote command: CALC:FEED 'EVM:EVCA' TRACe:DATA EVM vs Symbol The EVM vs. Symbol display shows the EVM of each symbol of the received signal frames in dB or %, depending on the unit settings, with statistics in carrier direction. All analyzed frames are concatenated in symbol direction with blue lines marking the frame borders. Carriers which contain 'Zero'-cells over the complete symbol range (e.g. guard carriers or DC carrier) are excluded from the statistic. ● ● Press the "EVM" softkey. Press the "EVM vs Symbol" softkey. Figure 3-9: EVM vs Symbol Display You can display the EVM vs symbol for a particular carrier with the "EVM Selection" function. Remote command: CALC:FEED 'EVM:EVSY' TRACe:DATA Error Freq / Phase The Error Frequency display shows the frequency deviations in Hz versus time. The Error Phase display shows the phase deviations in Degree versus time. The evaluation length of this measurement can be set in the measurement setup menu (see Chapter 4.1.3, "Measurement Settings", on page 60). ● ● Press the "EVM" softkey. Press the "Error Freq Phase" softkey. Repeated pressing of the softkey toggles between Frequency and Phase Error. User Manual 1310.0331.02 ─ 07 41 R&S® FS-K96/-K96PC/-K196 Measurements and Result Displays I/Q Measurements Figure 3-10: Frequency Error Figure 3-11: Phase Error All analyzed frames are concatenated in time direction with blue lines marking the frame borders. Remote command: CALC:FEED 'EVM:FERR' CALC:FEED 'EVM:PERR' TRACe:DATA EVM Selection Opens a dialog box to filter the results that are displayed in the "EVM vs Symbol" and "EVM vs Carrier" result displays. Figure 3-12: EVM Evaluation Filter panel Note that if you use several screens, it is not possible to have two different filters for the different screens. User Manual 1310.0331.02 ─ 07 42 R&S® FS-K96/-K96PC/-K196 Measurements and Result Displays I/Q Measurements 3.3.3 Channel Measurements Channel Flatness.......................................................................................................... 43 Group Delay.................................................................................................................. 43 Channel Impulse Response.......................................................................................... 44 Channel Flatness The Channel Flatness display shows the amplitude of the channel transfer function vs. carrier. The statistic is performed over all analyzed frames. ● ● Press the "Channel" softkey. Press the "Flatness" softkey. Figure 3-13: Channel Flatness Display Remote command: CALC:FEED 'CHAN:FLAT' TRACe:DATA Group Delay The Group Delay display shows the relative group delay of the transmission channel. The statistic is performed over all analyzed frames. ● ● Press the "Channel" softkey. Press the "Group Delay" softkey. User Manual 1310.0331.02 ─ 07 43 R&S® FS-K96/-K96PC/-K196 Measurements and Result Displays I/Q Measurements Remote command: CALC:FEED 'CHAN:GDEL' TRACe:DATA Channel Impulse Response The Channel Impulse Response display shows the impulse response of the channel and its position within the guard interval. The start and the end of the guard interval are marked with blue lines. The statistic is performed over all analyzed frames. ● ● Press the "Channel" softkey. Press the "Impulse Response" softkey. Figure 3-14: Channel Impulse Response Display Remote command: CALC:FEED 'CHAN:IRES' TRACe:DATA 3.3.4 Constellation Measurements Constellation Diagram...................................................................................................44 Constellation vs Carrier.................................................................................................45 Constellation vs Symbol................................................................................................45 Constellation Selection..................................................................................................46 Constellation Diagram The Constellation Diagram display shows the inphase and quadrature results over the full range of the measured input data. The ideal points for the selected cell types are displayed for reference purposes. ● ● Press the "Constell" softkey. In the submenu, press the "Constell" softkey. User Manual 1310.0331.02 ─ 07 44 R&S® FS-K96/-K96PC/-K196 Measurements and Result Displays I/Q Measurements Figure 3-15: Constellation Diagram Display Remote command: CALC:FEED 'CONS:CONS' TRACe:DATA Constellation vs Carrier The Constellation vs. Carrier display shows the inphase and quadrature magnitude results of all symbols over the respective carriers. The inphase-values are displayed as yellow dots; the quadrature-values are displayed as blue dots. ● ● Press the "Constell" softkey. Press the "Constell vs Carrier" softkey. Figure 3-16: Constellation vs. Carrier Display Remote command: CALC:FEED 'CONS:CVCA' Constellation vs Symbol The Constellation vs. Symbol display shows the inphase and quadrature magnitude results of all carriers over the respective symbols. The inphase-values are displayed as yellow dots; the quadrature-values are displayed as blue dots. All analyzed frames are concatenated in symbol direction with blue lines marking the frame borders. ● ● Press the "Constell" softkey. Press the "Constell vs Symbol" softkey. User Manual 1310.0331.02 ─ 07 45 R&S® FS-K96/-K96PC/-K196 Measurements and Result Displays I/Q Measurements Figure 3-17: Constellation vs. Symbol Display Remote command: CALC:FEED 'CONS:CVSY' Constellation Selection Opens a dialog box to filter the results that are displayed in the constellation diagrams. Figure 3-18: Constellation Evaluation Filter Panel The results may be filtered by any combination of cell type, modulation, symbol, or carrier. The results are updated as soon as any change to the constellation selection parameters is made. Note that if you use several screen and have the constellation display on each of these screens, it is not possible to have two different filters for the different screens. 3.3.5 Statistics and Miscellaneous Measurements CCDF............................................................................................................................ 46 Signal Flow....................................................................................................................47 Demodulation Report.................................................................................................... 48 Allocation Matrix............................................................................................................48 CCDF The CCDF results display shows the probability of an amplitude exceeding the mean power. The X axis displays power relative to the measured mean power. ● ● Press the "Misc / Statistic" softkey. Press the "CCDF" softkey. User Manual 1310.0331.02 ─ 07 46 R&S® FS-K96/-K96PC/-K196 Measurements and Result Displays I/Q Measurements Figure 3-19: CCDF Display Remote command: CALC:FEED 'STAT:CCDF' TRACe:DATA Signal Flow The Signal Flow display shows a detailed description of the current measurement status. It provides additional hints on what is going wrong within the signal analysis. Unused blocks are crossed out. ● ● Press the "Misc / Statistic" softkey. Press the "Signal Flow" softkey. Figure 3-20: Signal Flow Display For the synchronization blocks, a bar is shown giving information about the reliability of the synchronization result. If the level in the bar falls below the thresholds indicated by the horizontal line, the color of the bar changes from green to yellow and finally to red. When the synchronization of the block fails, the complete block changes its color and all succeeding arrows change their color too. For detailed information about the complete synchronization process, refer to section 7.2.2. User Manual 1310.0331.02 ─ 07 47 R&S® FS-K96/-K96PC/-K196 Measurements and Result Displays I/Q Measurements Remote command: CALC:FEED 'STAT:SFLO' Demodulation Report The demodulation report lists messages generated by the signal processing kernel. It can give additional hints about the signal processing chain. ● ● Press the "Misc / Statistic" softkey. Press the "Report" softkey. Figure 3-21: Demodulation Report Remote command: not supported Allocation Matrix The Allocation Matrix display is a graphical representation of the allocation matrix (i.e. structure matrix) defined in the configuration file. It is possible to use the marker in order to get more detailed information on the individual cells. ● ● Press the "Misc / Statistic" softkey. Press the "Allocation Matrix" softkey. User Manual 1310.0331.02 ─ 07 48 R&S® FS-K96/-K96PC/-K196 Measurements and Result Displays Result Summary Figure 3-22: Allocation Matrix Remote command: not supported 3.4 Result Summary The Result Summary table is displayed for I/Q measurements when the display mode is set to LIST. This table shows the overall scalar measurement results. The statistic is performed over all analyzed frames within the capture buffer. Figure 3-23: Result Summary Display The Result Summary display is selected by pressing the "DISPLAY – LIST" softkey, which is available in all main measurement menus and submenus. SCPI command: see Chapter 7.4.4, "Numerical Results", on page 126 User Manual 1310.0331.02 ─ 07 49 R&S® FS-K96/-K96PC/-K196 Settings General Settings 4 Settings This section describes the "General Settings" dialog box, where all settings related to the overall measurement (i.e. "Data Capture Settings", "Input, Level", "Trigger", "Input Settings") can be modified. 4.1 General Settings This section describes the "General Settings" panel, where all settings related to the overall measurement (i.e. Data Capture, Trigger and Input settings) can be modified. The "General Settings" softkey opens the "General Settings" dialog box with three tabs: "Primary", "Advanced" and "Meas". To see the content of the tabs as shown below click on one of the tabs. Figure 4-1: Tabs in General Settings Dialog For a detailed description of the primary, advanced and measurement settings see below. ● ● ● Primary Settings......................................................................................................50 Advanced Settings.................................................................................................. 56 Measurement Settings............................................................................................ 60 4.1.1 Primary Settings The "Primary Settings" contain general settings to configure the measurement. The "Primary Settings" tab is part of the "General Settings" dialog box. ● ● ● ● ● 4.1.1.1 Instrument Settings................................................................................................. 50 Data Capture Settings.............................................................................................51 Level Settings..........................................................................................................52 Trigger Settings.......................................................................................................53 Input Settings.......................................................................................................... 54 Instrument Settings The "Instrument Settings" contain settings that define the type of instrument you are using. The "Instrument Settings" are part of the "Primary" tab of the "General Settings" dialog box. User Manual 1310.0331.02 ─ 07 50 R&S® FS-K96/-K96PC/-K196 Settings General Settings Instrument Type............................................................................................................ 51 RTO Input Channel....................................................................................................... 51 Instrument Type Selects the type of instrument you are using to analyze the I/Q data. You can use a spectrum analyzer or oscilloscope. For more information on supported instruments see Chapter 2.1, "Instrument Connection", on page 21. Remote command: CONFigure:INSTrument:TYPE on page 130 RTO Input Channel Selects the input channel you have applied the signal to. Input channel selection is avilable for measurements with an oscilloscope. Remote command: CONFigure:RTO:CHANnel on page 131 4.1.1.2 Data Capture Settings The "Data Capture Settings" contain settings that describe the physical attributes of the signal to be measured. The "Data Capture Settings" are part of the "Primary" tab of the "General Settings" dialog box. Frequency..................................................................................................................... 51 Sampling Rate...............................................................................................................51 Capture Time................................................................................................................ 52 Frequency Defines the frequency of the signal you are about to measure. The frequency range depends on the instrument you are using. Remote command: [SENSe:]FREQuency:CENTer on page 131 Sampling Rate Defines the system sampling rate of the signal you are about to measure. User Manual 1310.0331.02 ─ 07 51 R&S® FS-K96/-K96PC/-K196 Settings General Settings The sampling rate range depends on the instrument you are using. Remote command: TRACe:IQ:SRATe on page 132 Capture Time Defines the amount of data that is captured with one sweep and stored in the capture buffer. The capture time range depends on the instrument you are using. Remote command: [SENSe:]SWEep:TIME on page 131 4.1.1.3 Level Settings The "Level Settings" contain general settings to define the power leveling of the R&S analyzer. The "Level Settings" are part of the "Primary" tab of the "General Settings" dialog box. Auto Level..................................................................................................................... 52 Reference Level / Signal Peak Level............................................................................ 52 External Attenuation......................................................................................................53 Auto Level Turns automatic determination of the reference level or signal peak level on and off. If on, the R&S FS-K96 performs a measurement to determine the ideal level for the signal currently applied. This measurement is performed prior to each actual measurement. Note that the auto level measurements results in slightly increased measurement time. The length of the measurement is determined by the Auto Level Track Time. Automatic levelling is available for RF measurements with a spectrum analyzer and measurements with oscilloscopes. Remote command: CONFigure:POWer:AUTO on page 132 Reference Level / Signal Peak Level Defines the reference level (for RF measurements with a spectrum analyzer) or signal peak level (for measurements with an oscilloscope or analog baseband) for the measurement. You can define the level manually when you turn Auto Level off. If the "Auto Level" function is on, the R&S FS-K96 shows the level it has determined. User Manual 1310.0331.02 ─ 07 52 R&S® FS-K96/-K96PC/-K196 Settings General Settings Note that the unit depends on the type of instrument and input source you are using. For spectrum and signal analyzers, the unit of the reference level is dBm. For oscilloscopes and analog baseband input, the unit is V. Remote command: Spectrum analyzer reference level (RF input): DISPlay[:WINDow<n>]:TRACe<t>:Y[:SCALe]:RLEVel[:RF] on page 132 Analog baseband input: [SENSe:]VOLTage:IQ:RANGe on page 133 Oscilloscope signal peak level: [SENSe:]VOLTage:RTO:RANGe on page 133 External Attenuation Defines the external attenuation to be considered in the calculation of the pwer results. Remote command: DISPlay[:WINDow<n>]:TRACe<t>:Y[:SCALe]:RLEVel:OFFSet on page 133 4.1.1.4 Trigger Settings The "Trigger Settings" contains settings to configure triggered measurements. The "Trigger Settings" are part of the "Primary" tab of the "General Settings" dialog box. Trigger Mode.................................................................................................................53 Trigger Port................................................................................................................... 54 Trigger Offset................................................................................................................ 54 Trigger Level................................................................................................................. 54 Trigger Mode Selects the trigger source. The R&S FS-K96 supports the following trigger sources. ● Free Run The measurement starts immediately. ● External The measurement starts when the external trigger signal meets or exceeds the specified external trigger level at the EXT TRIGGER/GATE input connector. ● IF Power The measurement starts when the IF power meets or exceeds the specified trigger level. The IF Power trigger is available for measurements with a spectrum analyzer. User Manual 1310.0331.02 ─ 07 53 R&S® FS-K96/-K96PC/-K196 Settings General Settings Remote command: TRIGger[:SEQuence]:MODE on page 135 Trigger Port Selects the trigger port. Trigger port selection is available for an external trigger source and for measurements with instruments that have more than one trigger port (for example R&S FSW) Remote command: TRIGger[:SEQuence]:PORT on page 136 Trigger Offset Defines the time offset between the trigger signal and the start of the sweep. A negative offset corresponds to a pre-trigger. The trigger offset is available for all trigger sources except the Free Run source. Remote command: TRIGger[:SEQuence]:HOLDoff on page 134 Trigger Level Defines the threshold for the External or IF Power trigger source. The unit of the trigger level is either V (external trigger) or dBm (IF power trigger). Note that you can use automatic trigger level determination ("Auto Level)" when you use an IF Power trigger (spectrum analyzers only). If on, trigger threshold is determined automatically by the software before each measurement. Remote command: Trigger level (external trigger): TRIGger[:SEQuence]:LEVel[:EXTernal] on page 134 Trigger level (IF power trigger): TRIGger[:SEQuence]:LEVel:POWer on page 134 Automatic trigger level: TRIGger[:SEQuence]:LEVel:POWer:AUTO on page 135 4.1.1.5 Input Settings The "Input settings" contain settings to configure the input source of the signal analyzer. The "Input Settings" are part of the "Primary" tab of the "General Settings" dialog box. User Manual 1310.0331.02 ─ 07 54 R&S® FS-K96/-K96PC/-K196 Settings General Settings Source...........................................................................................................................55 Channel Filter................................................................................................................55 Bandwidth (6 dB)...........................................................................................................55 Filter Order.................................................................................................................... 55 Source Selects the data source of the OFDM demodulator. The R&S FS-K96 supports the following input sources. ● RF Input Available for all supported instruments. ● Analog Baseband Available for spectrum analyzers with an analog baseband input (R&S FSQ-B71) and oscilloscopes. ● Digital I/Q Available for spectrum analyzers with a digital I/Q input (R&S FSQ-B17 or R&S FSV-B17). ● File Reads the I/Q data from a file. Remote command: INPut:SELect on page 137 Channel Filter Selects the input filter preceding the OFDM demodulator. ● ● Standard Uses the default filter of the connected instrument. Adjustable Allows you to define the bandwidth and filter order of the lowpass filter. Remote command: INPut:FILTer:CHANnel[:STATe] on page 137 Bandwidth (6 dB) Defines the bandwidth of an adjustable channel filter. The bandwidth of the filter is defined as two times the 6 dB cutoff frequency. The available range is between 0 Hz and the sample rate. Note that a bandwidth near the sample rate can result in backfolding of higher frequency signal parts. Remote command: INPut:FILTer:CHANnel:BANDwidth on page 136 Filter Order Defines the slope characteristics of the channel filter. You can select from several predefined filter orders ("Low", "Normal", "High") or define a custom slope ("Manual"). Odd filter order values are rounded to the next higher even number. User Manual 1310.0331.02 ─ 07 55 R&S® FS-K96/-K96PC/-K196 Settings General Settings Remote command: INPut:FILTer:CHANnel:ORDer on page 136 4.1.2 Advanced Settings The "Advanced Settings" contain settings to configure the signal input and some global measurement analysis settings. The "Advanced Settings" tab is part of the "General Settings" dialog box. ● ● ● ● ● 4.1.2.1 I/Q Settings ............................................................................................................ 56 Analog Baseband Settings .....................................................................................56 Digital I/Q Settings ................................................................................................. 58 Advanced Level Settings.........................................................................................58 Global Settings........................................................................................................59 I/Q Settings The "I/Q settings" contain settings that control the I/Q data flow. The "I/Q Settings" are part of the "Advanced" tab of the "General Settings" dialog box. Swap I/Q....................................................................................................................... 56 Swap I/Q Swaps the real (I branch) and the imaginary (Q branch) parts of the signal. Remote command: [SENSe:]SWAPiq on page 137 4.1.2.2 Analog Baseband Settings The "Analog Baseband Settings" contain settings to configure the baseband input source. The "Analog Baseband Settings" are part of the "Advanced" tab of the "General Settings" dialog box. User Manual 1310.0331.02 ─ 07 56 R&S® FS-K96/-K96PC/-K196 Settings General Settings Input Impedance........................................................................................................... 57 Balanced....................................................................................................................... 57 Lowpass........................................................................................................................ 57 Dither.............................................................................................................................57 Input Impedance Selects the input impedance. The available impedances depend on the type of instrument. ● ● Spectrum analyzers support impedances of 50 Ω or 1 kΩ. Selecting the input impedance is available for analyzers with an analog baseband input. Oscilloscopes support impedances of 50 Ω or 1 MΩ. Remote command: INPut:IQ:IMPedance on page 138 Balanced Turns symmetric (or balanced) input on and off. If active, a ground connection is not necessary. If you are using an assymetrical (unbalanced) setup, the ground connection runs through the shield of the coaxial cable that is used to connect the DUT Available for spectrum analyzers with an analog baseband input. Remote command: INPut:IQ:BALanced[:STATe] on page 138 Lowpass Turns an anti-aliasing low pass filter on and off. The filter has a cut-off frequency of 36 MHz and prevents frequencies above from being mixed into the usable frequency range. Note that if you turn the filter off, harmonics or spurious emissions of the DUT might be in the frequency range above 36 MHz and might be missed. You can turn it off for measurement bandwidths greater than 30 MHz. Available for spectrum analyzers with an analog baseband input. Remote command: [SENSe:]IQ:LPASs[:STATe] on page 139 Dither Adds a noise signal into the signal path of the baseband input. Dithering improves the linearity of the A/D converter at low signal levels or low modulation. Improving the linearity also improves the accuracy of the displayed signal levels. The signal has a bandwidth of 2 MHz with a center frequency of 38.93 MHz. Available for spectrum analyzers with an analog baseband input. User Manual 1310.0331.02 ─ 07 57 R&S® FS-K96/-K96PC/-K196 Settings General Settings Remote command: [SENSe:]IQ:DITHer[:STATe] on page 139 4.1.2.3 Digital I/Q Settings The "Digital I/Q Settings" contain settings to configure the digital I/Q input source. The "Digital I/Q Settings" are part of the "Advanced" tab of the "General Settings" dialog box. Digital Input Sampling Rate...........................................................................................58 Full Scale Voltage......................................................................................................... 58 Digital Input Sampling Rate Defines the data sample rate at the digital baseband input. Available for spectrum analyzers with a digital I/Q input (R&S FSQ-B17 or FSV-B17). Remote command: INPut:DIQ:SRATe on page 140 Full Scale Voltage Defines the voltage corresponding to the maximum input value of the digital baseband input. Available for spectrum analyzers with a digital I/Q input (R&S FSQ-B17 or FSV-B17). Remote command: INPut:DIQ:RANGe[:UPPer] on page 139 4.1.2.4 Advanced Level Settings The "Advanced Level Settings" contain settings to define the leveling of the R&S analyzer. The "Level Settings Advanced" are part of the "Advanced" tab of the "General Settings" dialog box. User Manual 1310.0331.02 ─ 07 58 R&S® FS-K96/-K96PC/-K196 Settings General Settings Auto Level Track Time.................................................................................................. 59 RF Attenuation.............................................................................................................. 59 El. Attenuation...............................................................................................................59 YIG Filter....................................................................................................................... 59 Auto Level Track Time "Auto Level Track Time" specifies the sweep time used for the auto level measurements. This parameter is editable only when RF input is selected and the "Auto Level" function is turned on. Remote command: CONFigure:POWer:AUTO:SWEep:TIME on page 140 RF Attenuation "RF Attenuation" specifies the mechanical attenuation to be applied to the input RF signal. Attenuation is possible from 0 dB to 75 dB in steps of 5 dB. RF attenuation is available for measurements with spectrum analyzers and if the input source is the RF input. If the "Auto Level" function is on, attenuation is unavailable. Remote command: INPut:ATTenuation on page 140 El. Attenuation "El. Attenuation" specifies the electrical attenuation to be applied to the input RF signal. You can define the attenuation level manually or automatically by the software. Electronic attenuation is possible from 0 dB to 30 dB in steps of 5 dB. The electrical attenuator can be switched off completely. Electronic attenuation is available for measurements with spectrum analyzers and if the input source is the RF input. If the "Auto Level" function is on, attenuation is unavailable. Remote command: INPut:EATT:STATe on page 142 INPut:EATT:AUTO on page 141 INPut:EATT on page 141 YIG Filter "YIG Filter" specifies the state of the YIG filter in a spectrum analyzer. The YIG filter is available for measurements with a spectrum analyzer. Remote command: INPut:FILTer:YIG[:STATe] on page 142 4.1.2.5 Global Settings The "Global Settings" contain settings that apply to the overall measurement. User Manual 1310.0331.02 ─ 07 59 R&S® FS-K96/-K96PC/-K196 Settings General Settings The "Global Settings" are part of the "Advanced" tab of the "General Settings" dialog box. Couple Screens.............................................................................................................60 Couple Screens If "Couple Screens" is enabled, the markers on the top and bottom screen which have the same unit (e.g., frequency or symbol index) are coupled. Remote: Not supported yet. 4.1.3 Measurement Settings The "Measurement Settings" contain settings to configure the way measurement results are displayed. The "Measurement Settings" tab is part of the "General Settings" dialog box. ● ● ● 4.1.3.1 Units........................................................................................................................60 EVM........................................................................................................................ 62 Error Frequency / Phase......................................................................................... 63 Units The "Units Settings" contain settings to select the unit for scaling the diagram axes in various result displays. The "Units Settings" are part of the "Meas" tab of the "General Settings" dialog box. EVM Selects the unit for EVM results. Available units: dB or % ● ● dB Displays EVM results in dB. % Displays EVM results in %. User Manual 1310.0331.02 ─ 07 60 R&S® FS-K96/-K96PC/-K196 Settings General Settings Remote command: UNIT:EVM on page 143 Impulse Response Selects the unit for channel impulse results. ● ● Linear Displays the channel impulse results in a linear scale. dB Displays the channel impulse results in a logarithmic scale (in dB). Remote command: UNIT:IRES on page 143 Symbol Axes Selects the scale of time axes representing symbols. ● ● Symbol Number Displays the time in terms of symbols. Seconds Displays the time in seconds. Remote command: UNIT:SAXes on page 144 Carrier Axes Selects the scale of frequency axes representing carrier numbers. ● ● Carrier Number Displays the frequency in terms of the carrier number. Hertz Displays the frequency in Hertz. Remote command: UNIT:CAXes on page 142 Time Axes Selects the scale of general time axes. ● ● ● Seconds Displays the time in seconds. Sample Time Displays the time in terms of the sample time. Symbol Time Displays the time in terms of the symbol time. Remote command: UNIT:TAXes on page 144 Frequency Axes Selects the scale of general frequency axes. ● ● Hertz Displays the frequency in Hertz. Sample Rate Displays the frequency in terms of the sample rate. User Manual 1310.0331.02 ─ 07 61 R&S® FS-K96/-K96PC/-K196 Settings General Settings ● Subcarrier Spacing Displays the frequency in terms of the subcarrier spacing. Remote command: UNIT:FAXes on page 143 4.1.3.2 EVM The "EVM" settings contain settings to define the calculation of the Error Vector Magnitude (EVM). The "Meas Settings" are part of the "Meas" tab of the "General Settings" dialog box. Normalize EVM to "Normalize EVM to" specifies the OFDM cells which are averaged to get the reference magnitude for EVM normalization (see Chapter 6.3.1, "Error Vector Magnitude (EVM)", on page 110 for details). Available values: RMS Pilots & Data, RMS Data, RMS Pilots, Peak Pilots & Data, Peak Data, Peak Pilots, None Remote command: [SENSe:]DEMod:EVMCalc:NORMalize on page 145 Frame Averaging "Frame Averaging" specifies the method of averaging over multiple OFDM frames used to get the mean EVM values in the result list. Frame Averaging Averaged EVM over N frames Mean Square RMS 1 N 1 N N 1 EVM i 0 2 i N 1 EVM i 0 i Mean square averaging is consistent with the EVM calculation within one frame. However, some standards, e.g. 802.11a, require RMS averaging. Available values: Mean Square, RMS User Manual 1310.0331.02 ─ 07 62 R&S® FS-K96/-K96PC/-K196 Settings Demodulation Settings Remote command: [SENSe:]DEMod:EVMCalc:FAVerage on page 145 4.1.3.3 Error Frequency / Phase The "Error Frequency / Phase Settings" contain settings to configure frequency and phase error measurements. The "Error Frequency / Phase" settings are part of the "Meas" tab of the "General Settings" dialog box. Number of Symbols "Number of Symbols" specifies the number of symbols per frame used for the evaluation of the sample wise frequency and phase error calculation. The upper limit is the Result Length minus one (Result Length – 1). Remote command: Not supported yet. 4.2 Demodulation Settings This section describes the demodulation settings of the software for running a correct measurement by means of OFDM system configuration and demodulation control options. ● ● Signal Description................................................................................................... 63 Demodulation Control............................................................................................. 70 4.2.1 Signal Description The "Signal Description" contains general settings to configure the software for the applied signal. The "Signal Description" tab is part of the "Demod Settings" dialog box. ● ● ● ● ● 4.2.1.1 System Configuration..............................................................................................63 Symbol Characteristics........................................................................................... 66 Preamble Symbol Characteristics........................................................................... 68 Frame Characteristics............................................................................................. 69 Filter Characteristics............................................................................................... 69 System Configuration The "System Configuration" contains settings to configure the OFDM system. User Manual 1310.0331.02 ─ 07 63 R&S® FS-K96/-K96PC/-K196 Settings Demodulation Settings The "System Configuration" is part of the "Signal Description" tab of the "Demod Settings" dialog box. Analysis Mode...............................................................................................................64 Manual Configuration.................................................................................................... 64 Configuration File.......................................................................................................... 64 Configuration with Wizard............................................................................................. 65 Analysis Mode "Analysis Mode" selects the type of multicarrier waveform you would like to test. The following signal types are supported. ● OFDM For more information about OFDM waveforms see Chapter 6.1.1, "OFDM", on page 96. ● GFDM For more information about GFDM waveforms see Chapter 6.1.2, "GFDM", on page 103. ● UFMC For more information about UFMC waveforms see Chapter 6.1.3, "UFMC", on page 104. The waveform you select determines the parameters that are available in the "Demodulation" dialog box ("Signal Description" and "Demodulation Control" tabs). Remote command: [SENSe:]DEMod:AMODe on page 146 Manual Configuration "Manual Configuration" allows to specify an FDM system without using a system configuration file. The basic FDM parameters can be entered manually. If manual configuration is enabled, no frame synchronization can be performed. EVM or Channel measurements are not available. The constellation diagram will still show a rotation. Remote command: CONFigure:SYSTem:MANual on page 146 Configuration File "Configuration File" allows loading a configuration file which defines the specific FDM system. Pressing ‘...’ opens a file manager. The configuration file contains the system name and a system description, which are displayed within the text fields. User Manual 1310.0331.02 ─ 07 64 R&S® FS-K96/-K96PC/-K196 Settings Demodulation Settings Note: It is also possible to load a configuration file by drag-and-drop. Remote command: MMEMory:LOAD:CFGFile on page 146 Configuration with Wizard "Generate Configuration File" opens a dialog that displays the necessary settings for a burst detection and a coarse timing synchronization. Based on these results, it is then possible to start the "R&S FS-K96 Configuration File Wizard" (see Figure 5-5) and to generate a configuration file. (Note that the Wizard is not supported for UFMC and GFDM waveforms.) The dialog box consists of the following elements. ● Input Settings ● For more information see Chapter 4.1.1.5, "Input Settings", on page 54. Data Capture Settings ● For more information see Chapter 4.1.1.2, "Data Capture Settings", on page 51. General Demodulation Settings ● OFDM Symbol Characteristics ● For more information see Chapter 4.2.1.2, "Symbol Characteristics", on page 66. Visualization User Manual 1310.0331.02 ─ 07 65 R&S® FS-K96/-K96PC/-K196 Settings Demodulation Settings Shows a preview of the signal and probable errors. 4.2.1.2 Symbol Characteristics The "Symbol Characteristics" contain settings to configure the OFDM symbol in the time domain. The "Symbol Characteristics" are part of the "Signal Description" tab of the "Demod Settings" dialog box. FFT Length....................................................................................................................66 Cyclic Prefix Length...................................................................................................... 66 Cyclic Prefix Configuration............................................................................................ 67 FFT Length "FFT Length" specifies the length of the FFT area of an FDM symbol in time domain in number of samples.This parameter is editable only when manual configuration is selected. Remote command: CONFigure[:SYMBol]:NFFT on page 148 Cyclic Prefix Length "Cyclic Prefix Length" specifies the length of the Cyclic Prefix area of an OFDM or GFDM symbol in time domain in number of samples. Note that in case of an UFMC waveform, the "Cyclic Prefix Length" has no effect. User Manual 1310.0331.02 ─ 07 66 R&S® FS-K96/-K96PC/-K196 Settings Demodulation Settings Remote command: CONFigure[:SYMBol]:NGUard<guardnum> on page 148 Cyclic Prefix Configuration "Cyclic Prefix Configuration" opens a dialog that allows you to configure the non-conventional cyclic prefix mode. Available for OFDM waveforms. In the conventional cyclic prefix mode, all FDM symbols have the same cyclic prefix length. In the non-conventional cyclic prefix mode, some OFDM symbols have different cyclic prefix lengths than others. One well-known FDM system, where different cyclic prefix lengths can occur in one frame is e.g. LTE. In the non-conventional case, we distinguish between the periodic mode and the nonperiodic mode. In the periodic mode (see Figure 4-2), one "Slot" that consists of the two ranges that can be defined in this dialog is repeated over and over until the number of symbols specified by the result range parameter is reached (e.g. LTE). Figure 4-2: Non-Conventional Cyclic Prefix Case: Periodic Mode ● ● ● ● Number of Symbols (Range 1) (1) Specifies the length of the first range in symbols. First Cyclic Prefix Length (2) Specifies the length of the first cyclic prefix in samples. Number of Symbols (Range 2) (3) Specifies the length of the second range in symbols. Second Cyclic Prefix Length (4) Specifies the length of the second cyclic prefix in samples. User Manual 1310.0331.02 ─ 07 67 R&S® FS-K96/-K96PC/-K196 Settings Demodulation Settings In the non-periodic case (see Figure 4-3), a fixed preamble has a different cyclic prefix length than the rest of the frame (e.g. 802.11ac). In this case, the length of the second range is extended till the end of the demodulated frame. Therefore, the length of the second range cannot be specified in this case. Figure 4-3: Non-Conventional Cyclic Prefix Case: Non-Periodic Mode Remote command: Cyclic prefix mode: CONFigure[:SYMBol]:GUARd:MODE on page 147 Periodic cyclic prefix: CONFigure[:SYMBol]:GUARd:PERiodic on page 148 Number of symbols: CONFigure[:SYMBol]:GUARd<guardnum>:NSYMbols on page 147 Cyclic prefix length: CONFigure[:SYMBol]:NGUard<guardnum> on page 148 4.2.1.3 Preamble Symbol Characteristics The "Preamble Symbol Characteristics" contain settings to configure the preamble in the time domain. The "Preamble Symbol Characteristics" are part of the "Signal Description" tab of the "Demod Settings" dialog box. The"Preamble Symbol Characteristics" have an effect if you have turned on preamble based time synchronization. Block Length................................................................................................................. 68 Frame Offset................................................................................................................. 69 Block Length "Block Length" specifies the length of one data block within the repetitive preamble in number of samples. Note that the "Block Length" has no effect for measurements on UFMC waveforms. User Manual 1310.0331.02 ─ 07 68 R&S® FS-K96/-K96PC/-K196 Settings Demodulation Settings Remote command: CONFigure:PREamble:BLENgth on page 151 Frame Offset "Frame Offset" specifies the time offset from the preamble start to the actual frame start in number of samples. Note that the "Frame Offset" has no effect for measurements on UFMC waveforms. Remote command: CONFigure:PREamble:FOFFset on page 151 4.2.1.4 Frame Characteristics The "Frame Characteristics" contain settings to configure the OFDM frame. The "Frame Characteristics" are part of the "Signal Description" tab of the "Demod Settings" dialog box. Frame Length................................................................................................................69 Frame Length "Frame Length" displays the length of the configured FDM frame. This is the maximum result length for which a configuration exists. The parameter has no meaning in manual mode. 4.2.1.5 Filter Characteristics The "Filter Characteristics" contain settings to configure the filters for GFDM and UFMC signals. The "Filter Characteristics" are part of the "Signal Description" tab of the "Demod Settings" dialog box. User Manual 1310.0331.02 ─ 07 69 R&S® FS-K96/-K96PC/-K196 Settings Demodulation Settings Filter Type..................................................................................................................... 70 Roll-Off.......................................................................................................................... 70 Overlapping...................................................................................................................70 Filter Length.................................................................................................................. 70 Stop Band Attenuation.................................................................................................. 70 Filter Type "Filter Type" shows the type of filter that is applied for the measurement. In case of GFDM waveforms, you can select an RC (raised-cosine) or RRC (rootraised-cosine) filter. In case of UFMC waveforms, the filter is always a Chebyshev filter. Filter selection is not available for OFDM waveforms. Remote command: UFMC: not supported GFDM: [SENSe:]DEMod:GFDM:FILTer:TYPE on page 150 Roll-Off "Roll-Off" defines the roll-off (or weighting) factor for the filter. Available for GFDM waveforms. Remote command: [SENSe:]DEMod:GFDM:FILTer:ROFactor on page 149 Overlapping "Overlapping" defines the width of the subcarrier filter in the frequency domain. Available for GFDM waveforms. Remote command: [SENSe:]DEMod:GFDM:FILTer:OLAPping on page 149 Filter Length "Filter Length" defines the length of the applied filter in samples. Available for UFMC waveforms. Remote command: [SENSe:]DEMod:UFMC:FILTer:LENGth on page 150 Stop Band Attenuation "Stop Band Attenuation" defines a sidelobe magnitude relative to the mainlobe magnitude in dB. Remote command: [SENSe:]DEMod:UFMC:FILTer:SBATten on page 150 4.2.2 Demodulation Control The "Demodulation Control" contains advanced demodulation settings. The "Demodulation Control" tab is part of the "Demod Settings" dialog box. User Manual 1310.0331.02 ─ 07 70 R&S® FS-K96/-K96PC/-K196 Settings Demodulation Settings ● ● ● ● 4.2.2.1 General Settings..................................................................................................... 71 Synchronization Settings.........................................................................................71 Compensation Settings........................................................................................... 72 Advanced Settings.................................................................................................. 73 General Settings The "General Demodulation Settings" contain settings to control the position and length of the OFDM frame in the capture buffer. The "General Demodulation Settings" are part of the "Demodulation Control" tab of the "Demod Settings" dialog box. Burst Search................................................................................................................. 71 Maximum Frames to Analyze........................................................................................71 Result Length................................................................................................................ 71 Burst Search "Burst Search" specifies whether the demodulator shall search for power bursts before time synchronization. If enabled, the successive demodulation steps are restricted to the signal areas which contain significant power. For continuous signals this parameter has to be disabled. Remote command: [SENSe:]DEMod:FORMat:BURSt on page 151 Maximum Frames to Analyze "Max. Frames to Analyze" specifies the maximum number of frames which are analyzed within one capture buffer. Remote command: [SENSe:]DEMod:FORMat:MAXFrames on page 152 Result Length "Result Length" specifies the number of analyzed symbols in one frame. This number must be equal or lower than the Frame Length specified in the System Description menu. In order to guarantee stable demodulation, its lower limit is 4. Remote command: [SENSe:]DEMod:FORMat:NOFSymbols on page 152 4.2.2.2 Synchronization Settings The "Synchronization Settings" contain settings to control synchronization during the demodulation process. User Manual 1310.0331.02 ─ 07 71 R&S® FS-K96/-K96PC/-K196 Settings Demodulation Settings The "Synchronization Settings" are part of the "Demodulation Control" tab of the "Demod Settings" dialog box. Time Synchronization....................................................................................................72 Parameter Estimation....................................................................................................72 Modulation Detection.................................................................................................... 72 Time Synchronization "Time Synchronization" specifies the synchronization method in time domain. The cyclic prefix method performs a correlation of the cyclic prefix with the end of the FFT interval. The preamble method searches for the repetitive preamble blocks. In case of GFDM waveforms, the synchronization is always done with a "Cyclic Prefix". In case of UFMC waveforms, the synchronization is always done with a "Preamble". Remote command: [SENSe:]DEMod:TSYNc on page 153 Parameter Estimation "Parameter Estimation" specifies the mode of synchronization in the frequency domain. In the manual configuration mode without a configuration file, the parameter estimation is forcefully switched off. If a configuration file is loaded, Pilot Aided synchronization or Pilot And Data Aided synchronization can be selected. Pilot Aided synchronization uses only the predefined pilot cells as reference signal. The Pilot And Data Aided synchronization uses both pilots and decided data cells for an additional synchronization step. Remote command: [SENSe:]DEMod:FSYNc on page 152 Modulation Detection "Modulation Detection" specifies the operation mode of the automatic modulation detection for the data cells. If Configuration File is selected, the modulation matrix within the system configuration file is evaluated. The symbolwise modulation detection determines a common modulation format for all data cells within one FDM symbol. The carrierwise modulation detection determines a common modulation format for all data cells within one FDM carrier. Remote command: [SENSe:]DEMod:MDETect on page 153 4.2.2.3 Compensation Settings The "Compensation Settings" contain settings to control error compensation for the EVM measurement. User Manual 1310.0331.02 ─ 07 72 R&S® FS-K96/-K96PC/-K196 Settings Demodulation Settings The "Compensation Settings" are part of the "Demodulation Control" tab of the "Demod Settings" dialog box. Phase Tracking............................................................................................................. 73 Timing Tracking.............................................................................................................73 Level Tracking...............................................................................................................73 Channel Compensation.................................................................................................73 Phase Tracking "Phase Tracking" specifies whether or not the measurement results should be compensated for common phase error.The compensation is done on a per-symbol basis. Remote command: [SENSe:]TRACking:PHASe on page 154 Timing Tracking "Timing Tracking" specifies whether or not the measurement results should be compensated for sample clock deviations. The compensation is done on a per-symbol basis. Remote command: [SENSe:]TRACking:TIME on page 155 Level Tracking "Level Tracking" specifies whether or not the measurement results should be compensated for power level deviations. The compensation is done on a per-symbol basis. Remote command: [SENSe:]TRACking:LEVel on page 154 Channel Compensation "Channel Compensation" specifies whether or not the measurement results should be compensated for the channel transfer function. The compensation is done on a percarrier basis. Remote command: [SENSe:]COMPensate:CHANnel on page 154 4.2.2.4 Advanced Settings The "Advanced Settings" contain settings to control various signal processing characteristics of the software. User Manual 1310.0331.02 ─ 07 73 R&S® FS-K96/-K96PC/-K196 Settings Demodulation Settings The "Advanced Settings" are part of the "Demodulation Control" tab of the "Demod Settings" dialog box. FFT Shift relative to Cyclic Prefix Length...................................................................... 74 Maximum Carrier Offset................................................................................................ 74 Cyclic Delay.................................................................................................................. 74 FFT Shift relative to Cyclic Prefix Length "FFT Shift rel. to CP length" allows for shifting the FFT start sample within the guard interval. This is useful if relevant parts of the channel impulse response fall outside the cyclic prefix interval. FFT Shift = 1.0 FFT Shift = 0.0 NG NFFT Not available for GFDM waveforms. Remote command: [SENSe:]DEMod:FFTShift on page 155 Maximum Carrier Offset "Maximum Carrier Offset" defines the search range of the frame synchronization in frequency direction. If set to zero, the center frequency offset must be less than half the carrier distance. Higher values allow higher frequency offsets, but slow down the measurement time. Remote command: [SENSe:]DEMod:COFFset on page 156 Cyclic Delay "Cyclic Delay" defines a cyclic shift of the FFT part of each OFDM symbol on the transmitter side before adding the cyclic prefix. This known shift should be compensated in the receiver to get a correct channel phase response. Remote command: [SENSe:]DEMod:CDD on page 155 User Manual 1310.0331.02 ─ 07 74 R&S® FS-K96/-K96PC/-K196 System Configuration File Matlab Configuration File Format 5 System Configuration File The R&S FS-K96 Software has to know the structure of the OFDM system in order to be able to demodulate an OFDM signal correctly. By "structure", we refer to the complete description of the OFDM system: ● the number of subcarriers (i.e. the FFT size) ● the number of symbols ● the number of samples in the cyclic prefix (also referred to as guard length) ● the position (carrier number, symbol number) of the – pilot symbols – data symbols – zero symbols – don’t care symbols ● the modulation format of the data symbols (e.g. QPSK, 16QAM etc.) ● the value of the pilot symbols ● (optional: the definition of the preamble) This section describes the format and generation of the OFDM system configuration file which can be loaded within the system configuration tab of the demodulation setup window. The OFDM configuration file can be either stored in Matlab *.mat format (see Chapter 5.1, "Matlab Configuration File Format", on page 75) or in an XML *.xml format (see Chapter 5.2, "XML Configuration File Format", on page 84). ● ● Matlab Configuration File Format............................................................................75 XML Configuration File Format............................................................................... 84 5.1 Matlab Configuration File Format The OFDM configuration can be stored in a Matlab *.mat format which contains the structure 'stOfdmCfg'. The following table lists the elements of the structure and the sub-structures. Instead of manual generation of the configuration structure it is recommended to use the additionally provided OFDM system class and its methods. Structure: stOfdmCfg Parameter Type Meaning Example sVersion string Version identifier of the interface format. 'R&S_OVSA_IFC_V0.1' sSystem string Identifier of the OFDM system. 'Wimax IEEE 802.16-2004' sDescription string Additional information about the OFDM system. 'Uplink with subchannelisation 8, 20 symbols, special 17QAM modulation' User Manual 1310.0331.02 ─ 07 75 R&S® FS-K96/-K96PC/-K196 System Configuration File Matlab Configuration File Format Structure: stOfdmCfg stPreamble structure Optional definition of a repetitive preamble symbol for time synchronization. iNfft int32 Number of samples in one FFT block. 256 iNg int32 Number of samples in the cyclic prefix block. 16 iNOfSymbols int32 Number of symbols described by this 100 system definition. This is also the maximum result range. meStructure [iNOfSymbols X iNfft] matrix of int8 Time-Frequency matrix containing the type of each cell in the OFDM system. [0,0,1,1,1,1,1,1,1,1,0,0; 0,0,2,2,1,2,2,1,2,2,0,0] 0: Zero 1: Pilot 2: Data 3: Don't Care vstDataConst Array of stConstellation Array of constellation structures; one constellation structure for each data constellation. viDataConstPtr Vector of uint8 For each 'Data' entry in meStructure this vector contains the number of the constellation used for the data cell. meStructure is evaluated row wise. [0,0,1,1,2,2] vfcPilot Vector of complex float32 For each 'Pilot' entry in meStructure this vector contains the complex pilot value. meStructure is evaluated row wise. [1+j,-1-j,-1+j,1-j,1+j,-1-j,-1+j, 1-j, Waveform type. 1 eAnalysisMode uint8 1+3j,-1-j] OFDM = 0 GFDM = 1 UFMC = 2 Structure: stPreamble Parameter Type Meaning Example iBlockLength int32 Length of the repetitive block. 16 iFrameOffset int32 Offset of the first sample of the preamble symbol to the first sample of the first symbol defined in the allocation matrix. 0 User Manual 1310.0331.02 ─ 07 76 R&S® FS-K96/-K96PC/-K196 System Configuration File Matlab Configuration File Format Structure: stConstellation Parameter Type Meaning Example sName string Constellation name. 'QPSK' vfcValue Vector of complex float32 Vector of complex valued constellation points. [-1-j,-1+j,1+j,1-j] Parameter Type Meaning Example eFilterType uint8 Filter type. 0 Structure: stFilter RRC = 1 RC = 2 iFilterLength int32 Filter length. 10 fStopBandAttenuation single Stop band attenuation. 60 [dB] fRollOff single RRC roll-off factor. 0.1 iOverlapping int32 Overlapping. 2 User Manual 1310.0331.02 ─ 07 77 R&S® FS-K96/-K96PC/-K196 System Configuration File Matlab Configuration File Format Debugging the system configuration file An easy way to take a quick look at your allocation matrix (meStructure) in your system configuration file is via the Matlab function imagesc(). Example: MyConfigFile = load(<Configfilename>);imagesc(MyConfigFile.stOfdmCfg.meStructure); The plot for the examplary Wimax Configuration file that is included in your software then looks as follows: 5.1.1 OFDM System Class The R&S FS-K96 provides a Matlab class which supports the user in creating the configuration file, so that he does not need to generate the configuration structure manually. It is recommended to use this class. The Matlab class @OfdmSys is stored in the installation directory @OfdmSys and contains the following functions: User Manual 1310.0331.02 ─ 07 78 R&S® FS-K96/-K96PC/-K196 System Configuration File Matlab Configuration File Format Table 5-1: Overview of the Member Functions of the Matlab Class @OfdmSys Member Function Description c = OfdmSys() Default Constructor and parameterized constructor c = OfdmSys(iNOfSymbols, iNfft, iNg) c = Init (iNOfSymbols, iNfft, iNg) Initialize a new system configuration c = SetSystem (sSystem) Describe the OFDM system c = SetDescription (sDescription) c = SetConstellation (vfcValue, sName) Define a constellation vector c = SetCell (iSymbol, iCarrier, 'Zero') Define a specific cell of the OFDM system c = SetCell (iSymbol, iCarrier, 'Pilot', fcValue) c = SetCell (iSymbol, iCarrier, 'Data', sConstName) c = SetCell (iSymbol, iCarrier, 'DontCare') c = SetPreamble (iBlockLength, iFrameOffset) Define a repetitive preamble symbol c = LoadConfigFile (sFileName) Load or save a system configuration file c = SaveConfigFile (sFileName) The following part describes the functions and the input parameters of the Matlab Class @OfdmSys in detail. Furthermore a short example is given for all of the functions. With the information provided below, the user can write his own *.m file. Running the *.m file creates the custom *.mat OFDM configuration file. This *.mat file contains the configuration data and can be loaded into the R&S FS-K96 OFDM Vector Signal Analysis Software. INIT This function initializes the System Configuration Class c = Init(c, iNOfSymbols, iNfft, iNg); c Input object iNOfSymbols Number of OFDM symbols in one frame included in the configuration file. This is the maximum frame length to be analyzed iNfft FFT length in number of samples iNg Cyclix prefix length in number of samples Output parameter c Modified object Example 1 cOfdmSys = OfdmSys(); Input parameter cOfdmSys = Init(cOfdmSys, 100, 64, 16); Example 2 User Manual 1310.0331.02 ─ 07 cOfdmSys = OfdmSys(100, 64, 16); 79 R&S® FS-K96/-K96PC/-K196 System Configuration File Matlab Configuration File Format Support for cyclic prefix configuration At the moment, only the conventional cyclic prefix mode is supported in the *.mat configuration file format. That means, that OFDM systems with symbols of different cyclic prefix length (e.g. LTE) are currently not supported in the *.mat configuration file format. It is recommended to either use the *.xml configuration file format for these setups or to enter the cyclic prefix configuration manually after the *.mat configuration file has been loaded. SET_SYSTEM This function sets the system name string. c = SetSystem(c, sSystem); c Input object sSystem String containing the name of the system Output parameter c Modified class Example cOfdmSys = SetSystem(cOfdmSys,'WiMAX_802_16'); SET_DESCRIPTION This function sets the system description string Input parameter c = SetDescription(c, sDescription); c Input object sDescription String containing the name of the system Output parameter c Modified class Example cOfdmSys = SetDescription(cOfdmSys,'WiMAX 802.16'); SET_CONSTELLATION This function sets a constellation vector Input parameter c = SetConstellation(c, sName) c = SetConstellation(c, sName, vfcValue) c Input object sName Name of the constellation vfcValue Complex value with the constellation symbols. Can be omitted for unknown modulation areas Output parameter c Modified class Example cOfdmSys = SetConstellation(cOfdmSys, 'QPSK', 1/sqrt(2) * [1+j,-1+j,-1-j,1-j]); Input parameter User Manual 1310.0331.02 ─ 07 80 R&S® FS-K96/-K96PC/-K196 System Configuration File Matlab Configuration File Format SET_CELL This function defines one cell in the time frequency matrice (a specific cell of the OFDM system) c = SetCell(c, viSymbol, viCarrier, 'Zero') c = SetCell(c, viSymbol, viCarrier, 'Pilot', vfcValue) c = SetCell(c, viSymbol, viCarrier, 'Data', sConstName) c = SetCell(c, viSymbol, viCarrier, 'DontCare') c Input object viSymbol Symbol numbers of cells viCarrier Carrier numbers of cells 'Pilot', vfcValue Complex pilot values 'Data', sConstName Name of the data constellation Output parameter c Modified object Example cOfdmSys = SetCell(cOfdmSys, 4, [-26:-22,-20:-8,-6: -1,1:6,8:20,22:26], 'Data', 'BPSK'); Special requirements The Generic OFDM analyzer has a minimum requirement about the number and the location of the pilot cells: Input parameter The number of pilot cells must be at least 4 At least two different symbols must contain pilot cells At least two different carriers must contain pilot cells SET_PREAMBLE This function sets the repetitive preamble parameters (optional parameter needed for time synchronization on preamble) c = SetPreamble(c, iBlockLength, iFrameOffset) c Input object iBlockLength Length of one repetitive block in number of samples iFrameOffset Offset of preamble start to frame start Output parameter c Modified object Example cOfdmSys = SetPreamble(cOfdmSys, 16, 0); Special requirements The definition of a repetitive preamble is optional and not necessary if cyclic prefix synchronisation is used. Input parameter If the offset is zero or negative, the preamble is also contained within the frame and is used for further estimation processes. SAVE_CONFIG_FILE This function generates and saves a configuration file from the current system configuration to be used within R&S FS-K96 Software. c = SaveConfigFile(c, sFileName) Input parameter User Manual 1310.0331.02 ─ 07 c Input object 81 R&S® FS-K96/-K96PC/-K196 System Configuration File Matlab Configuration File Format SAVE_CONFIG_FILE This function generates and saves a configuration file from the current system configuration to be used within R&S FS-K96 Software. sFileName File name of the configuration file Output parameter c Modified object Example SaveConfigFile(cOfdmSys, 'example.mat'); LOAD_CONFIG_FILE This function configures the OfdmSys object from a configuration file. c = LoadConfigFile(c, sFileName) Input parameter Output parameter c Input object sFileName File name of the configuration file c Modified object 5.1.2 Generate I/Q Data Files The following part describes how to generate *.iqw-files (data format of R&S Signal Analyzers) and how to convert these files to *.wv-files (data format for arbitrary waveform generator of R&S Signal Generators). With this description the user obtains a complete R&S test solution for signal generation and analysis of generic OFDM signals. R&S Signal Analyzer Configuration File Generation of *.iqw file The iqw files can be used to test the configuration file and make first measurements with the generated configuration file. 5.1.2.1 R&S Signal Generator Conversion to *.wv file In real applications the user needs very often a signal generator which can generate the signal. Therefore the second part of this section describes how to convert the iqw-file to a wv-file which can be loaded into the arbitrary waveform generator of R&S vector signal generators. I/Q data files for R&S Signal Analyzers (*.iqw-file) – ofdmsys_generator.m The Matlab tools directory of R&S FS-K96 contains the file ofdmsys_generator.m. This file generates a test signal from a given configuration file and saves the signal as *.iqw (iiii,qqqq...) file for use in R&S FS-K96. This iqw-file is stored in the same directory as the ofdmsys_generator.m file and the filename equals the configuration file name with 'iqw' as file extension. User Manual 1310.0331.02 ─ 07 82 R&S® FS-K96/-K96PC/-K196 System Configuration File Matlab Configuration File Format Ofdmsys_generator.m This function generates an I/Q data file (iqw-file), which can be loaded into R&S FS-K96, from any configuration file vfcSignal = ofdmsys_generator(sConfigFileName,iNOfFrames, iNOfIdleSymbols) sConfigFileName Configuration file name iNOfFrames Number of frames to be generated iNOfIdleSymbols Number of idle symbols between bursts and at start and end of signal Output parameter vfcSignal Generated signal vector Examples % Generation of a continuous signal Input parameter ofdmsys_generator(‘example.mat’, 2, 0); % Generation of a bursted signal ofdmsys_generator(‘example.mat’, 2, 1); 5.1.2.2 I/Q data files for R&S Signal Generators (*.wv-file) – mat2wv.m R&S FS-K96 offers another helpful file within the Matlab tools directory: mat2wv.m. This file automatically converts the *.mat file into a *.wv file which can be used with R&S signal generators. This wv-file is stored in the same directory as the mat2wv.m file and the filename equals the mat file name with 'wv' as file extension. To use this tool two steps have to be performed: 1. Execute ofdmsys_generator.m to obtain the generated signal vector vfcSignal out of the configuration file. This signal vector is needed in the second step. 2. Execute mat2wv.m to obtain the wanted *.wv file. mat2wv.m This function generates an I/Q data file (wv-file), which can be loaded into the arbitrary waveform generator of R&S Signal Generators, from a Matlab vector mat2wv(vfcSignal, sFilename, fSampleRate, bNormalize) Input parameter User Manual 1310.0331.02 ─ 07 vfcSignal Input data vector sFilename Filename of the generated waveform file fSampleRate Sample rate of the signal in Hz 83 R&S® FS-K96/-K96PC/-K196 System Configuration File XML Configuration File Format mat2wv.m This function generates an I/Q data file (wv-file), which can be loaded into the arbitrary waveform generator of R&S Signal Generators, from a Matlab vector bNormalize True: The signal is normalized by the max. magnitude False: The signal is not normalized. The maximum magnitude of the signal shall not exceed 1.0. Examples vfcSignal = ofdmsys_generator(‘example.mat’, 2, 0); mat2wv(vfcSignal, ‘example.wv’, 11.2e6, True); Afterwards the signal can be loaded into the arbitrary waveform generator. Figure 5-1: Arbitrary Waveform Generator of R&S SMU200A 5.2 XML Configuration File Format The OFDM configuration can be stored in an *.xml format which contains all the necessary information about the OFDM signal, e.g. number of carriers, used modulations, pilot symbol positions, etc.. In order to generate such a configuration file, Rohde&Schwarz provides the R&S FSK96 Configuration File Wizard. Provided that you already have a signal that you want to measure, you can do a coarse timing synchronization of your signal. Using this sample signal, the R&S FS-K96 Configuration File Wizard helps you to extract the necessary OFDM system parameters. First, capture the signal you want to measure and then go to MAIN "DEMOD SETTINGS" and select the "System Description" tab. Then, click on "Generate Configuration File". User Manual 1310.0331.02 ─ 07 84 R&S® FS-K96/-K96PC/-K196 System Configuration File XML Configuration File Format The following dialog will be shown, which displays all necessary settings for a burst detection and coarse timing synchronization: Figure 5-2: Necessary Settings to Prepare the Data for the R&S FS-K96 Configuration File Wizard Enter the necessary settings and use the Refresh button to check whether your Time Sync is accurate. Furthermore, if your signal is bursted, enter the correct number of symbols per frame, i.e. ensure that the green bar in the capture buffer preview covers the whole burst. Figure 5-3: Correct User Manual 1310.0331.02 ─ 07 85 R&S® FS-K96/-K96PC/-K196 System Configuration File XML Configuration File Format Figure 5-4: Incorrect Subsequently, you can start the R&S FS-K96 Configuration File Wizard by clicking on the lower button. It will then start, preconfigured with your current signal and settings. Figure 5-5: R&S FS-K96 Configuration File Wizard 5.2.1 Overview of the R&S FS-K96 Configuration File Wizard The goal of the R&S FS-K96 Configuration File Wizard is to help you describe your signal. It enables allocation of pilot symbols and data symbols with a chosen modulation. After you have allocated all your cells, the R&S FS-K96 Configuration File Wizard can export an *.xml file that can later be loaded as configuration file into the R&S FS-K96 Software. User Manual 1310.0331.02 ─ 07 86 R&S® FS-K96/-K96PC/-K196 System Configuration File XML Configuration File Format The GUI of the R&S FS-K96 Configuration File Wizard consists of five main areas: 1. Step-by-Step: The step-by-step bar guides the user through the necessary steps in generating a configuration file. Please note that steps 5 and 6 need to be repeated until all cells are allocated. 2. Constellation View: The constellation diagram on the left hand side visualizes the loaded signal in the I/Q plane. It is possible to zoom in and/or to select points that are then highlighted in the Matrix View area. Pressing the Ctrl-key on your keyboard, allows you to add further cells to your selection. The Constellation View area contains a toolbar. On the left hand side, you can toggle between zoom and selection mode. On the right hand side, you can choose which constellation points should be visible: ● ● Enabling the icon with the eye and the non-filled check displays all the constellation points that are not yet allocated. Enabling the icon with the eye and the green filled check displays all the constellation points that are already allocated. 3. Matrix View: The matrix view area displays the 2D representation of the signal. The y-axis represents the time direction (unit: symbols), the x-axis represents the subcarriers. The matrix view can be toggled between "Frame Power" and "Allocation Matrix". It is possible to select an area either by clicking the mouse or with the context menu. Pressing the Ctrl-key on your keyboard, allows you to add further cells to your selection. The cells within the selected area will then be highlighted in the Constellation View.The Frame Power matrix view contains a toolbar where you can choose between a black and white colormap and a jet colormap. The Allocation Matrix view contains a toolbar where you can choose whether to show the highlighted constellation points in the allocation matrix 4. General Information: This area displays the general information on your system configuration. It is possible to choose a custom system name and system description by clicking on the entries. Both will later be stored in your configuration file. 5. Hint Area: Clicking on the "Light Bulb" icon, the software will give useful hints about the next steps that are necessary to generate a configuration file. 5.2.1.1 Quick Start Guide for the R&S FS-K96 Configuration File Wizard This section will help you to quickly become familiar with the R&S FS-K96 Configuration File Wizard. A WLAN 802.11a signal is used as an example. Start from Preset in the R&S FS-K96 Software and load the file WlanA_64QAM.iq.tar (you can find this file in your install directory in the folder User Manual 1310.0331.02 ─ 07 87 R&S® FS-K96/-K96PC/-K196 System Configuration File XML Configuration File Format \SIGNALS). Follow the steps as described in Chapter 5.2, "XML Configuration File Format", on page 84 and ensure that the settings in the R&S FS-K96 Software are according to the screenshot in Figure 5-2. Open the R&S FS-K96 Configuration File Wizard directly from the R&S FS-K96 Software. Let us now focus on the step-by-step bar. Since you have started the R&S FS-K96 Configuration File Wizard directly from the R&S FS-K96 Software, it is already preconfigured with your signal. Hence, you can skip step 1. As the WLAN signal is a burst signal, you can assume that one frame is defined by one burst. Therefore, you can also skip step 2 and proceed straight to step 3. Synchronization of the Signal (Step 3) Click on the "Synchronization" icon, and subsequently on the Auto button of the shown dialog. The signal will automatically synchronize. In the case that you work with a signal where the automatic synchronization fails, try to use the sliders to get a clear view of the constellation diagram: User Manual 1310.0331.02 ─ 07 88 R&S® FS-K96/-K96PC/-K196 System Configuration File XML Configuration File Format Figure 5-6: Example of a constellation diagram for a synchronized WLAN signal Gain Adjustment (Step 4) Click on the "Gain Adjustment" icon. The following dialog will be shown: The goal of this step is to provide an overall scaling estimation for your signal. First, you have to decide on a reference constellation. By reference constellation, we refer to a constellation that occurs in several cells of your signal. It is recommended to decide on the constellation that occurs in most cells. You can easily find this constellation by making use of the selection mode and checking the number of highlighted cells in the Matrix View. For the current WLAN sample signal, the best reference constellation is 64QAM. After you have selected 64QAM as reference constellation, press the Auto button to perform automatic gain estimation. The result of this step is that all constellation points belonging to the reference constellation are approximately in the center of the constellation markers. In the case that you work with a signal where the automatic gain correction fails, try to adjust the radius and click on the Auto button again. If the automatic gain correction still fails, try another reference constellation or use the Gain slider to center the points in the constellation markers manually. User Manual 1310.0331.02 ─ 07 89 R&S® FS-K96/-K96PC/-K196 System Configuration File XML Configuration File Format Figure 5-7: Example of a Constellation Diagram for a Synchronized WLAN Signal after the Gain Synchronization Cell Selection and Allocation (Step 5 and 6) Your next goal is to allocate selected points as pilot symbols, data symbols, "zeros" or "Don't care" symbols. You should already have selected constellation points from the gain synchronization procedure. Check their position in the "Frame Power" matrix and decide whether they are pilot symbols or data symbols. Go to step 6, and look at the colored area of the GUI. There, you can choose your allocation type. For the WLAN sample signal, you should allocate the 64QAM cells as data symbols. Optionally, you can assign a name to this specific allocation by typing into the text box. Then, click on the "Check" icon to actually do the allocation. The constellation cells that have just been allocated will now disappear from the Constellation View. You can toggle their visibility by using the icon. Note that you can also overwrite already allocated cells with another allocation. User Manual 1310.0331.02 ─ 07 90 R&S® FS-K96/-K96PC/-K196 System Configuration File XML Configuration File Format Figure 5-8: Example of a Constellation Diagram for a Synchronized WLAN Signal after the Allocation of the 64QAM Cells as Data Symbols Now go back to step 5 and proceed with the allocation of the residual points, e.g. choose "Zero" as "Constellation Marker" and allocate the constellation points in the center of the diagram as "Zero" symbols (step 6). Go back again to step 5 and investigate the remaining points shown in the Constellation View. For the WLAN sample signal, you can select the BPSK symbols with the mouse. When taking a look at the Allocation Matrix, you will see that these BPSK symbols are used at the very beginning of the frame and at certain carriers. From this information, you can conclude that these symbols are probably pilot symbols. Figure 5-9: Selection of the BPSK Symbols with the Mouse User Manual 1310.0331.02 ─ 07 91 R&S® FS-K96/-K96PC/-K196 System Configuration File XML Configuration File Format Hence, you can select BPSK constellation markers and allocate these cells as pilot symbols. If you have worked with the WLAN sample signal, you will now have very few cells left for allocation. Go back to step 5, select all residual cells with the mouse in the Constellation View and allocate these cells as "Don't Care" symbols (step 6). For "Don't Care" symbol, no EVM will be calculated in the R&S FS-K96 Software. The R&S FS-K96 Configuration File Wizard will now prompt that you have allocated all your cells. Saving the Configuration File (Step 7) Click on the "Save" icon. Choose a filename for your configuration file and save your file. If you have started the R&S FS-K96 Configuration File Wizard directly from the R&S FS-K96 Software, the software will ask you whether you want to immediately import your newly generated configuration file into the R&S FS-K96 Software. The R&S FS-K96 Software will then do an automatic refresh. Boosting In the case that you do not find a constellation marker type that matches the constellation points (step 5), you may try to use the boosting slider to scale the constellation markers or manually enter the boosting factor of the constellation by double-clicking on the boosting value. User Manual 1310.0331.02 ─ 07 92 R&S® FS-K96/-K96PC/-K196 System Configuration File XML Configuration File Format Selecting cells with the mouse You can manually select cells with the mouse. Press the Ctrl-key to add further cells to the selection. Selecting cells with the mouse is not only useful for the allocation of "Don't Care" symbols (cf. Step 5 and 6 in the Quick Start Guide). You can also use the mouse to select cells and later allocate them as "Data Symbols" or "Pilot Symbols". Then, the current modulation type and boosting factor will be stored for these cells. Example: Clicking on the "Check" icon will allocate only the highlighted cells as 45°QPSK pilot symbols with boosting factor 1. 5.2.2 Generate I/Q Data Files The following part describes how to generate *.iqw-files (data format of R&S Signal Analyzers) and *.wv-files (data format for arbitrary waveform generator of R&S Signal Generators). With this description the user obtains a complete R&S test solution for signal generation and analysis of generic OFDM signals. The R&S FS-K96 Configuration File Wizard offers the possibility to generate an ideal OFDM signal based on a loaded xml configuration file or based on the allocation of a loaded input signal. User Manual 1310.0331.02 ─ 07 93 R&S® FS-K96/-K96PC/-K196 System Configuration File XML Configuration File Format Start the signal generation over the file menu and choose "Generate Test Signal". Figure 5-10: File Menu of the R&S FS-K96 Configuration File Wizard For an example WLAN signal, the dialog could then look like displayed in Figure 5-11. Figure 5-11: Signal Generation Dialog of the R&S FS-K96 Configuration File Wizard In the dialog, contains the following parameters for the generation of bursted signals: Number of Bursts: Specifies how many bursts are to be generated for the I/Q data file. The file always starts with the ramp of the first burst. Gap Length: Specifies how many idle symbols are supposed to be between adjacent bursts. Burst Length: Specifies the length of one single burst. If the burst length is set to automatic, it will coincide with the length of one frame in the configuration file. If the burst length is shorter than the frame length, the last symbols of the frame will be User Manual 1310.0331.02 ─ 07 94 R&S® FS-K96/-K96PC/-K196 System Configuration File XML Configuration File Format ignored for signal generation. If the burst length is to be larger then the frame length, it is recommended to specify a so-called repetition range. Repetition Range: The repetition range can only be set if the burst length is larger than the specified frame length. In this case, the signal to be generated contains more data symbols then specified in the configuration file. If the repetition range is set to automatic, it will start with the first data symbol and end with the last symbol of the frame. This functionality is especially important for signals that start with a preamble, e.g. WLAN. Please refer to Figure 5-12 and Figure 5-13 for an example. Figure 5-12: Original Signal Figure 5-13: Signal to Be Generated (Burst Length is 13 symbols) For a continuous signal, only one parameter needs to be set. Number of Frames: Specifies the number of OFDM frames that are to be generated. The signal always starts with the first symbol of one frame. Both, bursted and continuous signals require that the data source is specified. Data Source: Can be set to "Random" or "As Loaded". If it is set to "Random", new random data is loaded for the data symbols, if refresh is clicked. If it is set to "As Loaded", the signal generation function maintains the data symbols that have been initially loaded. These data symbols can come from an original signal that has been loaded into the R&S FS-K96 Configuration File Generator and where all the cells have been allocated. Use the "Save Signal" button to generate the OFDM signal and save it to file. Be aware that the I/Q data is stored with an oversampling of one. In the case you want to play the signal with an R&S Signal Generator, it is recommended to upsample it in Matlab. Please refer to Chapter 5.1.2.2, "I/Q data files for R&S Signal Generators (*.wv-file) – mat2wv.m", on page 83 for details on the required I/Q data format. User Manual 1310.0331.02 ─ 07 95 R&S® FS-K96/-K96PC/-K196 Measurements in Detail General Information on Signal Types 6 Measurements in Detail This section provides a detailed explanation of the measurements provided by the OFDM-VSA and provides help to measure the characteristics of specific types of DUT. ● ● ● General Information on Signal Types......................................................................96 Signal Processing................................................................................................. 105 Measurement Result Definitions........................................................................... 110 6.1 General Information on Signal Types ● ● ● OFDM......................................................................................................................96 GFDM....................................................................................................................103 UFMC....................................................................................................................104 6.1.1 OFDM ● ● 6.1.1.1 OFDMA................................................................................................................... 96 OFDM Parameterization......................................................................................... 98 OFDMA In an OFDM system, the available spectrum is divided into multiple carriers, called subcarriers, which are orthogonal to each other. Each of these subcarriers is independently modulated by a low rate data stream. OFDM is used as well in WLAN, WiMAX and broadcast technologies like DVB. OFDM has several benefits including its robustness against multipath fading and its efficient receiver architecture. Figure 6-1 shows a representation of an OFDM signal taken from 3GPP TR 25.892. Data symbols are independently modulated and transmitted over a high number of closely spaced orthogonal subcarriers. In the OFDM-VSA common modulation schemes as QPSK, 16QAM, and 64QAM can be defined as well as arbitrary distributed constellation points. In the time domain, a guard interval may be added to each symbol to combat interOFDM-symbol-interference due to channel delay spread. In EUTRA, the guard interval is a cyclic prefix which is inserted prior to each OFDM symbol. User Manual 1310.0331.02 ─ 07 96 R&S® FS-K96/-K96PC/-K196 Measurements in Detail General Information on Signal Types Figure 6-1: Frequency-Time Representation of an OFDM Signal In practice, the OFDM signal can be generated using the inverse fast Fourier transform (IFFT) digital signal processing. The IFFT converts a number N of complex data symbols used as frequency domain bins into the time domain signal. Such an N-point IFFT is illustrated in Figure 6-2, where a(mN+n) refers to the nth subchannel modulated data symbol, during the time period mTu < t ≤ (m+1)Tu. Figure 6-2: OFDM useful symbol generation using an IFFT The vector sm is defined as the useful OFDM symbol. It is the time superposition of the N narrowband modulated subcarriers. Therefore, from a parallel stream of N sources of data, each one independently modulated, a waveform composed of N orthogonal subcarriers is obtained, with each subcarrier having the shape of a frequency sinc function (see Figure 6-1). Figure 6-3 illustrates the mapping from a serial stream of QAM symbols to N parallel streams, used as frequency domain bins for the IFFT. The N-point time domain blocks obtained from the IFFT are then serialized to create a time domain signal. Not shown in Figure 6-3 is the process of cyclic prefix insertion. Figure 6-3: OFDM Signal Generation Chain User Manual 1310.0331.02 ─ 07 97 R&S® FS-K96/-K96PC/-K196 Measurements in Detail General Information on Signal Types 6.1.1.2 OFDM Parameterization A generic OFDM analyzer supports various OFDM standards. Therefore a common parameterization of OFDM systems has to be defined. Time Domain Description The fundamental unit of an OFDM signal in time domain is a 'Sample'. An 'OFDM-Symbol' with a length of NS samples consists of a 'Guard Interval' of length NG and an 'FFT Interval' of length NFFT. NG NFFT NS Figure 6-4: OFDM Symbol in Time Domain Frequency Domain Description The FFT intervals of the OFDM symbols are transformed into the frequency domain using a discrete Fourier transform. The successive symbols of the OFDM signal are displayed in time-frequency matrices. The fundamental unit of an OFDM signal in frequency domain is a 'Cell'. A column of cells at the same frequency is called 'Carrier'. A row of cells at the same time is called 'Symbol'. The carrier number is the column index of a time-frequency matrix. The number '0' is assigned to the so called 'DC-Carrier', which lies at the transmitter center frequency. The total number of carriers is NFFT. The 'DC-Carrier Offset' determines the position of the DC carrier relative to the lowermost carrier and is an inherent attribute of the FFT algorithm. FFT Length NFFT DC-Carrier Offset Range even N FF T 2 N FFT N FFT 2 , 2 1 odd N FF T 1 2 N FFT 1 N FFT 1 , 2 2 The symbol number is the row index of a time frequency matrix. The first symbol gets the number '0'. The total area of a time frequency matrix is called 'Frame'. A frame is the highest level unit used in the OFDM-VSA. User Manual 1310.0331.02 ─ 07 98 R&S® FS-K96/-K96PC/-K196 Measurements in Detail General Information on Signal Types DC-Carrier Carrier No. Symbol No. -7 -6 -5 -4 -3 -2 -1 0 1 2 3 4 5 6 0 1 2 3 4 Cell 5 6 Figure 6-5: Time-Frequency Matrix Allocation Matrix The allocation matrix defines the complete frame and subclassifies the OFDM system into: ● Pilot cells, ● Data cells, ● Don't Care cells, ● Zero cells. Pilot cells contain known values and are used for various synchronization and parameter estimation purposes. Data cells contain the user data or "payload" of the transmission. The modulation format of the data cells must be known or can be estimated in a modulation estimation block. "Don't care" regions are cells that aren't evaluated for EVM measurement, but contain signal power. Finally, zero cells contain no signal power at all. Typically these are guard carriers around DC or at the edges of the carrier axis. User Manual 1310.0331.02 ─ 07 99 R&S® FS-K96/-K96PC/-K196 Measurements in Detail General Information on Signal Types f DC Carrier Guard carriers Midamble t Data Pilots „Don’t Care“ Zeros Figure 6-6: Example of an Allocation Matrix Pilot Matrix A pilot matrix contains known complex numbers in the matrix cells, which are defined as pilot cells in the allocation matrix. Within the analyzer, the pilot matrix is correlated with the received time frequency matrix to get the frame start and the frequency offset of the received signal relative to the given allocation matrix. User Manual 1310.0331.02 ─ 07 100 R&S® FS-K96/-K96PC/-K196 Measurements in Detail General Information on Signal Types f Pilots t j 1 2 j 1 1 2 j 2 1 1 2 1 1 2 j 1 2 Figure 6-7: Example of a Pilot Matrix Constellation Vector A constellation vector contains all possible numbers in the complex plane that belong to a specific modulation format. Constellation vectors must be defined for each possible data modulation format. The magnitude within the constellation vectors must be scaled according to the pilot matrix. One entry in the constellation vector is called 'constellation point'. Differential modulation is not supported. The respective absolute modulation scheme must be used instead (e.g. QPSK instead of DQPSK). Periodically rotated constellations are not supported. The set union of all constellations must be used instead (e.g. 8PSK instead of PI/4-DQPSK). Constellation Point 1 1 j 2 2 1 1 j 2 2 1 2 j 1 2 1 1 j 2 2 Figure 6-8: QPSK Constellation Vector User Manual 1310.0331.02 ─ 07 101 R&S® FS-K96/-K96PC/-K196 Measurements in Detail General Information on Signal Types Modulation Matrix A modulation matrix contains numbers to the underlying constellation vector for each cell, which is defined as data cell in the allocation matrix. Clusters of data cells with the same modulation therefore share the same number. A data cell can also contain an unused number, that is a number for which no constellation vector is defined. In this case, all data cells sharing that number are assumed to use one and only one of the valid constellation vectors. This method can be used within the OFDM-VSA to allow automatic modulation detection. t f Data Cells Constellation Vectors 0 0 0 2 0 2 2 2 2 2 2 -1 1 1 1 1 1 1 1 1 j j j 2 2 2 2 2 2 2 (unused) 1 1 j 2 2 Figure 6-9: Example of a Modulation Matrix Preamble Description The OFDM demodulator shall support synchronization on repetitive preamble symbols. A repetitive preamble contains several repetitions of one time domain block. The Figure 6-10 shows exemplarily the parameterization of a repetitive preamble symbol, which contains a five times repetition of block T. The allocation matrix can have an arbitrary offset to the begin of the preamble symbol. If the offset is zero or negative, the preamble is also contained within the frame and is used for further estimation processes. Preamble Symbol T1 T2 T3 T4 T5 BlockLength Undefined Symbol 0 Frame (Structure Matrix) Frame Offset Figure 6-10: Description of a Repetitive Preamble Symbol User Manual 1310.0331.02 ─ 07 102 R&S® FS-K96/-K96PC/-K196 Measurements in Detail General Information on Signal Types 6.1.2 GFDM The GFDM waveform (Generalized Frequency Division Multiplexing) is a non-orthogonal, asynchronous multicarrier waveform - it is, however, possible to address orthogonal scenarios when appropriate filters are applied. In GFDM, subcarriers are independent single carriers with a cyclic prefix (for multipath propagation). Each subcarrier can have an individual bandwidth, pulse shape and modulation. Subcarriers are made up out of one or more symbols, when this is required. For each subcarrier, it is possible to apply filters with different shapes or lengths, which results in low intercarrier interference (when appropriate filters are used). Because of this and the economic bandwidth requirements (for example use of non-contiguous bandwidth allocation), it can also be used in a heavily fragmented spectrum. More efficiency regarding frequency spectrum usage is the result. Frame structure of a GFDM waveform A frame of a GFDM waveform is made up out of a certain number of timeslots with each timeslot being made up out of a number of subcarriers (similar to a OFDM waveform). A single cyclic prefix is added at the beginning of each frame for synchronization in the time domain. Time slots d3[1] d2[1] d1[1] d0[1] d3[2] d2[2] d1[2] d0[2] d3[3] d2[3] d1[3] d0[3] d3[4] d2[4] d1[4] d0[4] Subcarriers CP d3[0] d2[0] d1[0] d0[0] Figure 6-11: Frame structure of a GFDM waveform Subcarrier mapping Channel coding and symbol mapping Bitstream This design is similar to an LTE frame. However, the fact that an GFDM frame is shorter than an LTE frame, and the fact that there is only a single cyclic prefix per frame, reduces the latency of transmission while still being somehow compatible to an LTE frame. Symbol Domain x1 ... CP Filter f1 w/ Length L Tail Biting x2 ... CP Filter f2 w/ Length L Tail Biting xn ... CP Filter fn w/ Length L Tail Biting Freq. Domain y1 y2 + y DAC Upconversion yn Time Domain Figure 6-12: Transmitter principle User Manual 1310.0331.02 ─ 07 103 R&S® FS-K96/-K96PC/-K196 Measurements in Detail General Information on Signal Types 6.1.3 UFMC The UFMC waveform (Universal Filtered Multicarrier) is a non-orthogonal, asynchronous multicarrier waveform. It allows efficient transmission of any data sizes (small packets as well as large packets); the systems adjust the number of used subcarriers depending on the packet size and is thus very flexible. The advantage is that you do not have to use the complete bandwidth to transmit small packet data, but can if required for large packets. Subcarriers are bundled into several sub-bands. These sub-bands in turn all have an equal size, which prevents aliasing. Non-contiguous sub-bands as well as contiguous sub-bands are supported. The distinctive feature of this approach is to apply individual filters, each with their own filter characteristics, to a group of (adjacent) subcarriers (or a sub-band). This approach has the advantage of reducing out-of-band emissions and intercarrier interference. It thus allows to use the frequency spectrum more efficiently (less carrier spacing etc). Filter 1 Sub-Band 1 Filter 2 ... Sub-Band 2 Sub-Band 3 Figure 6-13: Structure of a UFMC waveform UFMC in the time domain In the time domain, filter ramps (a kind of cyclic prefix or guard period) provide protection of intersymbol interference. The filter ramps are present at the tail end of a symbol and at the beginning of a symbol. Data Data Filter ramps Figure 6-14: Frame structure of a UFMC waveform Transceiver chain The transceiver chain of an UFMC waveform is similar to that of an OFDM waveform. However, because of the filtering characteristics of an UFMC waveform, it adds an additional filtering stage in the signal processing chain. As mentioned above, the filters applied to the different sub-bands x can each have a different length L. The windowing process can be applied for spectral shaping and multi-user interference suppression, not necessarily on all sub-bands. User Manual 1310.0331.02 ─ 07 104 R&S® FS-K96/-K96PC/-K196 Measurements in Detail S ... P MAPPER Bitstream Signal Processing Symbol Domain x1 ... IDFT spreader + P/S Filter f1 w/ Length L x2 ... IDFT spreader + P/S Filter f2 w/ Length L xn ... IDFT spreader + P/S y2 + y Baseband to RF ... Freq. Domain Filter fn w/ Length L yn Time Domain Channel Time domain preprocessing ... Estimation y1 ... (e.g. windowing) + S/P Frequency domain symbol processing Baseband to RF 2N point FFT ... ... zeropadding Figure 6-15: Transmission chain of a UFMC waveform (figure based on Schaich et.al: "Waveform contenders for 5G - Suitability for short packet and low latency transmission", VTC Spring 2014, Seoul, Korea) 6.2 Signal Processing ● ● ● Data Capturing......................................................................................................105 Channel Filter........................................................................................................106 OFDM Measurement.............................................................................................108 6.2.1 Data Capturing The analyzer software runs on an external PC and operates a signal analyzer by remote control via LAN or GPIB. Several mixer stages convert the RF signal to an intermediate frequency (IF), which is digitized by an A/D converter. The signal processing following the A/D converter is implemented in digital hardware with ASICs and FPGAs. A numerically controlled oscillator shifts the signal from IF to complex baseband, followed by a halfband filter and a fractional resampler. Arbitrary output sample rates can be set by programming the resampler combined with a subsequent decimation filter. Alternatively to the use of the RF input, analog baseband signals can be digitized directly (R&S FSQ-B71). Additionally, a digital I/Q interface R&S FSQ-B17 or R&S FSV-B17 is available to analyze digital baseband signals without having to make use of analog components. The block diagrams in Figure 6-16 shows the R&S FSQ analyzer hardware from the IF section to the processor running the OFDM-VSA downlink measurement. User Manual 1310.0331.02 ─ 07 105 R&S® FS-K96/-K96PC/-K196 Measurements in Detail Signal Processing Sampling Clock 81.6 MHz IF Filter 50, 20, 10, 3, 1, 0.3 MHz IF 20.4 MHz A Digital Down Converter D IF 81.6 MHz A IF Filter 120 MHz I memory cos NCO R&S FSQ-B72 IF 408 MHz 4 Msample (R&S FSG) 16 Msample (R&S FSQ) 235 Msample (R&S FSQ-B100) 705 Msample (R&S FSQ-B102) Halfband Filter Resampling Decimation Filter Processor sin Q memory D downsampling factor = 1 to 2 Sampling Clock 326.4 MHz decimation by 2^n LO 326.4 MHz sampling rate 81.6 MHz / 326.4 MHz to 400 Hz Figure 6-16: Data Capturing Mechanism of the R&S FSQ 6.2.2 Channel Filter The FS-K96 can use the internal channel filter of the instrument or apply an adjustable lowpass filter. The Table 6-1 lists the filter bandwidths of the internal channel filter, which are fully equalized within the digital hardware. Table 6-1: Internal analyzer bandwidth depending on the target sampling rate R&S FSQ sampling rate bandwidth max. bandwidth 400 Hz to 81.6 MHz 0.8 x sampling rate 28 MHz w/o R&S FSQ B72 81.6 MHz to 326.4 MHz 0.68 x sampling rate 120 MHz with R&S FSQ B72 28 MHz w/o R&S FSQ B72 with R&S FSQ B72 R&S FSG 400 Hz to 81.6 MHz 0.8 x sampling rate R&S FSV 100 Hz to 32 MHz 0.8 x sampling rate 32 MHz to 45 MHz 0.625 x sampling rate 28 MHz w/o R&S FSV B70 45 MHz to 128 MHz 0.625 x sampling rate 40 MHz with R&S FSV B70 with R&S FSV B70 R&S FSVR R&S FSW 100 Hz to 32 MHz 0.8 x sampling rate 32 MHz to 128 MHz 0.625 x sampling rate 40 MHz 100 Hz to 1 GHz 0.8 x sampling rate 10 MHz (for 100 Hz < sampling rate <= max. bandwidth / 0.8) 28 MHz with R&S FSW B28 max. bandwidth 40 MHz with R&S FSW B40 (for sampling rate 80 MHz with R&S FSW B80 > max. bandwidth / 0.8) 160 MHz with R&S FSW B160 320 MHz with R&S FSW B320 R&S RTO 1 kHz to 10 GHz 0.8 x sampling rate 4 GHz (-3 dB) (depends on the hardware configuration) User Manual 1310.0331.02 ─ 07 106 R&S® FS-K96/-K96PC/-K196 Measurements in Detail Signal Processing Alternatively to the internal filters, a lowpass filter with adjustable bandwidth and slope characteristics can be applied to the input signal. A window-based finite impulse response filter is designed. The bandwidth is defined as two times the 6 dB cutoff frequency and the filter order determines the slope characteristics. Three predefined filter slopes and a manual input of the filter order are available. Choosing the correct filter order is a trade-off between selectivity and filter impulse response length. A high filter order leads to superior selectivity between adjacent channels. On the other hand, such a filter has a long channel impulse response, which can produce intersymbol interference if used in systems with small guard intervals. Low filter orders require a higher distance between channels and will possibly attenuate the outer carriers of the signal. In contrast, the channel impulse response is short and suited for systems with short guard intervals. The adjustable lowpass filter performs a decimation at its output. So the maximum output sample rate, which can be set in the General Settings menu, is reduced compared to the internal filter setting. Adjustable Channel Filter 10 Low Normal High 0 -10 Frequency Response [dB] -20 -30 -40 -50 -60 -70 -80 -90 -100 0 0.05 0.1 User Manual 1310.0331.02 ─ 07 0.15 0.2 0.25 0.3 0.35 Normalized Frequency 0.4 0.45 0.5 107 R&S® FS-K96/-K96PC/-K196 Measurements in Detail Signal Processing 6.2.3 OFDM Measurement Capture Buffer ON / OFF PREAMBLE / CP Burst Detection Time Sync FFT_SHIFT Rough Compensate MAX_BIN_OFFSET FFT Frame Sync R_lk w/o frame sync Freq. Offset R_lk Freq / Clock Estimation Compensate Synchronization Block Channel Estimation Freq. / Clock Offset A_lk R_lk Freq / Clock Estimation Freq. / Clock Offset CPE / Gain Estimation Channel A_lk Compensate R_lk Compensate Modulation Detection Data Decision CPE / Gain Data Aided Block Channel Estimation CPE / Gain Estimation Channel CPE / Gain R_lk User Defined Compensation A_lk EVM Measurement A_lk Pilot Aided Block Measurement Block PHASE_TRACKING TIMING_TRACKING GAIN_TRACKING CHANNEL_COMP Figure 6-17: Block Diagram of the FS-K96 OFDM Measurement The block diagram in Fig. 79 shows the OFDM-VSA measurement from the capture buffer containing the I/Q data to the actual analysis block. The signal processing chain can be divided in four major blocks: 6.2.3.1 ● Synchronization Block ● Pilot Aided Block ● Data Aided Block ● Measurement Block Synchronization Block The synchronization starts with a burst detection that extracts transmission areas within a burst signal by a power threshold. For seamless transmission, as is the case in most broadcast systems, it is possible to bypass this block. The following time synchronization uses either the preamble or the cyclic prefix of each OFDM symbol to find the optimum starting point for the FFT by a correlation metric. If preamble synchronization is selected, the correlation is done between successive blocks of a repetitive preamble structure. Alternatively, the cyclic prefix synchronization correlates the guard interval of each symbol with the end of the FFT part. Both methods additionally return an estimation of the fractional frequency offset by evaluating the phase of the correlation maximum. This frequency offset has to be compensated before the FFT to avoid intercarrier interference. By default, the FFT starting point is put in the center of the guard interval assuming a symmetric impulse response, but it can optionally be shifted within the guard interval. After performing the FFT for each available OFDM symbol, a time-frequency matrix Rl,k with symbol index l and subcarrier index k is available. User Manual 1310.0331.02 ─ 07 108 R&S® FS-K96/-K96PC/-K196 Measurements in Detail Signal Processing The following frame synchronization determines the frame start within this matrix and the integer carrier frequency offset. This is done by a two dimensional correlation of Rl,k with the known pilot matrix from the configuration file. To avoid unnecessary computing time for signals with low frequency offset, the search length in the frequency direction can be limited by a control parameter. 6.2.3.2 Pilot Aided Block The pilot aided block within the signal processing chain uses the predefined pilot cells for parameter estimation and subsequent compensation of the signal impairments. It starts with maximum likelihood estimation of the remaining frequency error and sample clock offset. While a frequency error leads to a phase offset linearly increasing with time, the clock offset introduces an additional phase error linearly increasing with frequency. The estimator determines the most probable parameters that lead to the phase offsets observed on the pilot cells. The resulting offset values are compensated in the frequency domain by re-rotating the phase of the Rl,k matrix. However, for severe clock offsets it can be necessary to resample the received signal in the time domain and repeat the FFT stage. The subsequent channel estimator determines the channel transfer function at the known pilot positions and uses interpolation to get a complete frequency response vector for all subcarriers. Since the presented measurement system is intended for stationary channels, the interpolation is performed along the frequency direction only. The node values on the frequency axis are determined by averaging all available pilots of each subcarrier over time. Depending on the layout of the pilots on the frequency axis, an interpolation filter bank with optimum Wiener filter coefficients is calculated in advance. The Wiener filter is designed under the assumption that the maximum impulse response length does not exceed the cyclic prefix length. Although the channel is assumed to be stationary, common phase error and power level variations are estimated symbol by symbol over the complete frame. This takes settling effects of oscillators and power amplifiers into account. All estimated impairments are fully compensated to get an optimum signal for the subsequent modulationdetection and data decision stage. The modulation-detection block determines the modulation type of the data cells. Either each carrier or each symbol can be assigned to one specific constellation. Alternatively, the modulation information provided in the configuration file is evaluated to extract clusters of data cells with consistent modulation. The estimator uses a maximum likelihood approach, where each cluster of data cells is compared with all possible modulation hypotheses and the most probable constellation for each cluster is used for the subsequent data decision. The data decision block finally outputs a reference signal matrix Al,k which is an optimum estimate of the actual transmitted OFDM frame. 6.2.3.3 Data Aided Block The data aided block can be activated optionally to refine the parameter estimations with the help of the reference signal. Whereas the previous stages could only include pilot cells for the estimation algorithms, the data aided part can treat data cells as additional pilots. This increases the accuracy of the estimates in good signal to noise envi- User Manual 1310.0331.02 ─ 07 109 R&S® FS-K96/-K96PC/-K196 Measurements in Detail Measurement Result Definitions ronments without data decision errors. However, if the reference signal matrix Al,k contains falsely decided data cells, the data aided estimation part can corrupt the results and should be omitted. 6.2.3.4 Measurement Block The last part of the signal processing chain comprises the user defined compensation and the measurement of modulation quality. The measurement block takes the received OFDM symbols Rl,k and the previously determined reference OFDM symbols Al,k to calculate the error vector magnitude (EVM). The received OFDM symbols can optionally be compensated by means of phase, timing and level deviations as well as the channel transfer function. 6.3 Measurement Result Definitions ● ● Error Vector Magnitude (EVM)..............................................................................110 I/Q Impairments.....................................................................................................111 6.3.1 Error Vector Magnitude (EVM) The EVM of a cell (symbol number l, carrier number k) is defined as EVM l ,k rl ,k al ,k 2 Pnorm where ● rl,k is the received symbol point in the complex plane of symbol number l and carrier number k. The received symbol point is compensated by phase and clock errors as well as channel transfer function according to the user settings. ● al,k is the ideal symbol point in the complex plane of symbol number l and carrier number k. Pnorm is a normalization value that can be set in four different ways Normalize EVM to Pnorm RMS Pilots & Data 1 N pilot N data RMS Data User Manual 1310.0331.02 ─ 07 1 N data a a l ,k l , kPilot , Data l ,k l , kData 2 2 110 R&S® FS-K96/-K96PC/-K196 Measurements in Detail Measurement Result Definitions RMS Pilots 1 N pilot Peak Pilots & Data a l ,k l , kPilot max l , kPilot , Data Peak Data max al , k max al , k l , kData Peak Pilots l , kPilot None al , k 2 2 2 2 1.0 ● Npilot is the number of pilot cells ● Ndata is the number of data cells 6.3.2 I/Q Impairments The I/Q imbalance can be written as r t GI s t j GQ s t where s(t) is the transmit signal, r(t) is the received signal, and GI and GQ are the weighting factors. Variable Meaning Definition from Transmitter Model GI Gain I-branch 1 GQ Gain Q-branch 1 Q (complex) GQ Gain-Imbalance 20 log dB GI Im GQ o 180 Quadrature-Error arctan ReGQ User Manual 1310.0331.02 ─ 07 111 R&S® FS-K96/-K96PC/-K196 Remote Control Remote Control Setup 7 Remote Control ● ● ● ● ● ● ● ● ● ● ● ● Remote Control Setup...........................................................................................112 Introduction........................................................................................................... 113 Common Commands............................................................................................ 117 Measurements...................................................................................................... 118 Instrument Connection.......................................................................................... 130 Primary Settings....................................................................................................130 Advanced Settings................................................................................................ 137 Measurement Settings.......................................................................................... 142 Signal Description................................................................................................. 146 Demodulation Control........................................................................................... 151 File Management.................................................................................................. 156 Display Settings.................................................................................................... 158 7.1 Remote Control Setup Before you can remote control the software, you have to set up a connection between the software and the remote scripting tool. MATLAB is an example of a remote scripting tool. Because the R&S FS-K96 runs on a computer (not an instrument), you have to connect the scripting tool to the computer. 1. Start the R&S FS-K96. 2. Optional: Connect the R&S FS-K96 to an analyzer or oscilloscope. 3. Start the remote scripting tool. 4. Connect your remote scripting tool to the local host, e.g. "TCPIP::localhost". User Manual 1310.0331.02 ─ 07 112 R&S® FS-K96/-K96PC/-K196 Remote Control Introduction R&S Vector Signal Generator RF OUTPUT LAN FS -K 96 OFDM Vector Signal Analysis Software R&S Signal Analyzer RF INPUT TCPIP : localhost Remote Scripting Tool Figure 7-1: Example Setup for Remote Controlling the FS-K96 Software Enabling remote control Before you can use remote control functionality, you also have to enable it in the software. 1. Press the SETUP key. 2. Press the "Remote Control Settings" softkey. The R&S FS-K96 opens a dialog box. 3. Select "Enable Remote Control". Remote control example The R&S FS-K96 is delivered with a file that contains a remote control script. The file is is a MATLAB script with the name remote_example.m. It is located in the directory %Application path%\TOOLS\MATLAB. 7.2 Introduction Commands are program messages that a controller (e.g. a PC) sends to the instrument or software. They operate its functions ('setting commands' or 'events') and request information ('query commands'). Some commands can only be used in one way, others work in two ways (setting and query). If not indicated otherwise, the commands can be used for settings and queries. User Manual 1310.0331.02 ─ 07 113 R&S® FS-K96/-K96PC/-K196 Remote Control Introduction The syntax of a SCPI command consists of a header and, in most cases, one or more parameters. To use a command as a query, you have to append a question mark after the last header element, even if the command contains a parameter. A header contains one or more keywords, separated by a colon. Header and parameters are separated by a "white space" (ASCII code 0 to 9, 11 to 32 decimal, e.g. blank). If there is more than one parameter for a command, these are separated by a comma from one another. Remote command examples Note that some remote command examples mentioned in this general introduction may not be supported by the software. 7.2.1 Long and Short Form The keywords have a long and a short form. You can use either the long or the short form, but no other abbreviations of the keywords. The short form is emphasized in upper case letters. Note however, that this emphasis only serves the purpose to distinguish the short from the long form in the manual. For the instrument, the case does not matter. Example: SENSe:FREQuency:CENTer is the same as SENS:FREQ:CENT. 7.2.2 Numeric Suffixes Some keywords have a numeric suffix if the command can be applied to multiple instances of an object. In that case, the suffix selects a particular instance (e.g. a measurement window). Numeric suffixes are indicated by angular brackets (<n>) next to the keyword. If you don't quote a suffix for keywords that support one, a 1 is assumed. Example: DISPlay[:WINDow<1...4>]:ZOOM:STATe enables the zoom in a particular measurement window, selected by the suffix at WINDow. DISPlay:WINDow4:ZOOM:STATe ON refers to window 4. 7.2.3 Optional Keywords Some keywords are optional and are only part of the syntax because of SCPI compliance. You can include them in the header or not. User Manual 1310.0331.02 ─ 07 114 R&S® FS-K96/-K96PC/-K196 Remote Control Introduction Note that if an optional keyword has a numeric suffix and you need to use the suffix, you have to include the optional keyword. Otherwise, the suffix of the missing keyword is assumed to be the value 1. Optional keywords are emphasized with square brackets. Example: Without a numeric suffix in the optional keyword: [SENSe:]FREQuency:CENTer is the same as FREQuency:CENTer With a numeric suffix in the optional keyword: DISPlay[:WINDow<1...4>]:ZOOM:STATe DISPlay:ZOOM:STATe ON enables the zoom in window 1 (no suffix). DISPlay:WINDow4:ZOOM:STATe ON enables the zoom in window 4. 7.2.4 Alternative Keywords A vertical stroke indicates alternatives for a specific keyword. You can use both keywords to the same effect. Example: [SENSe:]BANDwidth|BWIDth[:RESolution] In the short form without optional keywords, BAND 1MHZ would have the same effect as BWID 1MHZ. 7.2.5 SCPI Parameters Many commands feature one or more parameters. If a command supports more than one parameter, these are separated by a comma. Example: LAYout:ADD:WINDow Spectrum,LEFT,MTABle Parameters may have different forms of values. ● ● ● ● ● 7.2.5.1 Numeric Values.....................................................................................................115 Boolean.................................................................................................................116 Character Data......................................................................................................117 Character Strings.................................................................................................. 117 Block Data.............................................................................................................117 Numeric Values Numeric values can be entered in any form, i.e. with sign, decimal point or exponent. In case of physical quantities, you can also add the unit. If the unit is missing, the command uses the basic unit. User Manual 1310.0331.02 ─ 07 115 R&S® FS-K96/-K96PC/-K196 Remote Control Introduction Example: with unit: SENSe:FREQuency:CENTer 1GHZ without unit: SENSe:FREQuency:CENTer 1E9 would also set a frequency of 1 GHz. Values exceeding the resolution of the instrument are rounded up or down. If the number you have entered is not supported (e.g. in case of discrete steps), the command returns an error. Instead of a number, you can also set numeric values with a text parameter in special cases. ● MIN/MAX Defines the minimum or maximum numeric value that is supported. ● DEF Defines the default value. ● UP/DOWN Increases or decreases the numeric value by one step. The step size depends on the setting. In some cases you can customize the step size with a corresponding command. Querying numeric values When you query numeric values, the system returns a number. In case of physical quantities, it applies the basic unit (e.g. Hz in case of frequencies). The number of digits after the decimal point depends on the type of numeric value. Example: Setting: SENSe:FREQuency:CENTer 1GHZ Query: SENSe:FREQuency:CENTer? would return 1E9 In some cases, numeric values may be returned as text. 7.2.5.2 ● INF/NINF Infinity or negative infinity. Represents the numeric values 9.9E37 or -9.9E37. ● NAN Not a number. Represents the numeric value 9.91E37. NAN is returned in case of errors. Boolean Boolean parameters represent two states. The "ON" state (logically true) is represented by "ON" or a numeric value 1. The "OFF" state (logically untrue) is represented by "OFF" or the numeric value 0. Querying boolean parameters When you query boolean parameters, the system returns either the value 1 ("ON") or the value 0 ("OFF"). User Manual 1310.0331.02 ─ 07 116 R&S® FS-K96/-K96PC/-K196 Remote Control Common Commands Example: Setting: DISPlay:WINDow:ZOOM:STATe ON Query: DISPlay:WINDow:ZOOM:STATe? would return 1 7.2.5.3 Character Data Character data follows the syntactic rules of keywords. You can enter text using a short or a long form. For more information see Chapter 7.2.1, "Long and Short Form", on page 114. Querying text parameters When you query text parameters, the system returns its short form. Example: Setting: SENSe:BANDwidth:RESolution:TYPE NORMal Query: SENSe:BANDwidth:RESolution:TYPE? would return NORM 7.2.5.4 Character Strings Strings are alphanumeric characters. They have to be in straight quotation marks. You can use a single quotation mark ( ' ) or a double quotation mark ( " ). Example: INSTRument:DELete 'Spectrum' 7.2.5.5 Block Data Block data is a format which is suitable for the transmission of large amounts of data. The ASCII character # introduces the data block. The next number indicates how many of the following digits describe the length of the data block. In the example the 4 following digits indicate the length to be 5168 bytes. The data bytes follow. During the transmission of these data bytes all end or other control signs are ignored until all bytes are transmitted. #0 specifies a data block of indefinite length. The use of the indefinite format requires a NL^END message to terminate the data block. This format is useful when the length of the transmission is not known or if speed or other considerations prevent segmentation of the data into blocks of definite length. 7.3 Common Commands *RST.............................................................................................................................118 *IDN?............................................................................................................................118 User Manual 1310.0331.02 ─ 07 117 R&S® FS-K96/-K96PC/-K196 Remote Control Measurements *RST RESET sets the R&S FS-K96 Software and the connected instrument to a defined default status. The command essentially corresponds to pressing the PRESET key. The default setting is indicated in the description of the commands. Example: *RST Resets the FS-K96 Software and the connected instrument. Usage: Event *IDN? <arg0> *IDN?? <arg0> IDENTIFICATION QUERY queries the OFDM-VSA identification. Parameters: <arg0> Example: *IDN? Returns 'Rohde&Schwarz,K96,000000/000,Version x.x' Usage: Query only 7.4 Measurements ● ● ● ● Measurement Control............................................................................................118 Measurement Selection........................................................................................ 119 Graphical Results..................................................................................................120 Numerical Results................................................................................................. 126 7.4.1 Measurement Control INITiate[:IMMediate]....................................................................................................... 118 INITiate:REFResh.......................................................................................................... 119 INITiate[:IMMediate] This command initiates a new measurement sequence. In single sweep mode, you can synchronize to the end of the measurement with *OPC. In continuous sweep mode, synchronization to the end of the sweep is not possible. If a measurement sequence is already in progress, the command is ignored. Example: INIT Initiates a new measurement. Usage: Event User Manual 1310.0331.02 ─ 07 118 R&S® FS-K96/-K96PC/-K196 Remote Control Measurements INITiate:REFResh This command updates the current measurement results to reflect the current measurement settings. No new I/Q data is captured. Thus, measurement settings apply to the I/Q data currently in the capture buffer. The command applies exclusively to I/Q measurements. It requires I/Q data. Example: INIT:REFR Updates the IQ measurement results. Usage: Event 7.4.2 Measurement Selection CALCulate<n>:FEED..................................................................................................... 119 DISPlay[:WINDow<n>]:TABLe.........................................................................................120 CALCulate<n>:FEED <ResultDisplay> This command selects the result display. Parameters for setting and query: <ResultDisplay> String containing a short form of the result display. 'POW:PVSC' (Power vs Symbol X Carrier) 'POW:PVCA' (Power vs Carrier) 'POW:PVSY' (Power vs Symbol) 'POW:CBUF' (Capture Buffer) 'POW:PSPE' (Power Spectrum) 'EVM:EVSC' (EVM vs Symbol X Carrier) 'EVM:EVCA' (EVM vs Carrier) 'EVM:EVSY' (EVM vs Symbol) 'EVM:FERR' (Frequency Error) 'EVM:PERR' (Phase Error) 'CHAN:FLAT' (Channel Flatness) 'CHAN:GDEL' (Group Delay) 'CHAN:IRES' (Impulse Response) 'CONS:CONS' (Constellation Diagram) 'CONS:CVCA' (Constellation vs Carrier) 'CONS:CVSY' (Constellation vs Symbol) 'STAT:CCDF' (CCDF) 'STAT:SFLO' (Signal Flow) Example: User Manual 1310.0331.02 ─ 07 CALC2:FEED 'POW:CBUF' Selects the Capture Buffer result display for screen B. 119 R&S® FS-K96/-K96PC/-K196 Remote Control Measurements Manual operation: See "Power vs Symbol x Carrier" on page 36 See "Power vs Carrier" on page 37 See "Power vs Symbol" on page 37 See "Capture Buffer" on page 38 See "Power Spectrum" on page 39 See "EVM vs Symbol x Carrier" on page 40 See "EVM vs Carrier" on page 40 See "EVM vs Symbol" on page 41 See "Error Freq / Phase" on page 41 See "Channel Flatness" on page 43 See "Group Delay" on page 43 See "Channel Impulse Response" on page 44 See "Constellation Diagram" on page 44 See "Constellation vs Carrier" on page 45 See "Constellation vs Symbol" on page 45 See "CCDF" on page 46 See "Signal Flow" on page 47 DISPlay[:WINDow<n>]:TABLe <State> This command turns the result summary on and off. Parameters: <State> Example: *RST: OFF DISP:WIND1:TABL ON Turns on the result summary. 7.4.3 Graphical Results ● 7.4.3.1 Using the TRACe[:DATA] Command.................................................................... 120 Using the TRACe[:DATA] Command This chapter contains information on the TRACe:DATA command and a detailed description of the characteristics of that command. The TRACe:DATA command queries the trace data or results of the currently active measurement or result display. The type, number and structure of the return values are specific for each result display. In case of results that have any kind of unit, the command returns the results in the unit you have currently set for that result display. For several result displays, the command also supports various SCPI parameters in combination with the query. If available, each SCPI parameter returns a different aspect of the results. If SCPI parameters are supported, you have to quote one in the query. Example: TRAC:DATA? TRACE1 User Manual 1310.0331.02 ─ 07 120 R&S® FS-K96/-K96PC/-K196 Remote Control Measurements The format of the return values is either in ASCII or binary characters and depends on the format you have set with FORMat[:DATA] on page 156. Following this detailed description, you will find a short summary of the most important functions of the command (TRACe[:DATA]? on page 126). ● ● ● ● ● ● ● ● ● ● ● ● ● ● ● Capture Buffer.......................................................................................................121 Channel Flatness.................................................................................................. 121 Channel Group Delay............................................................................................122 Channel Impulse Response.................................................................................. 122 Constellation Diagram...........................................................................................122 EVM vs Carrier......................................................................................................123 EVM vs Symbol.....................................................................................................123 EVM vs Symbol X Carrier..................................................................................... 124 Frequency Error.................................................................................................... 124 Phase Error........................................................................................................... 124 Power vs Carrier................................................................................................... 124 Power Spectrum....................................................................................................125 Power vs Symbol.................................................................................................. 125 Power vs Symbol X Carrier................................................................................... 125 TRACe:DATA Command...................................................................................... 126 Capture Buffer For the Capture Buffer result display, the command returns one value for each I/Q sample in the capture buffer. <absolute power>, ... The unit is always dBm. The following parameters are supported. ● TRACE1 Channel Flatness For the Channel Flatness result display, the command returns the spectrum flatness as a list over all subcarriers. The list consists of one value for each trace point. <relative power>, ... The unit is always dB. The following parameters are supported. ● TRACE1 Returns the average power over all frames. ● TRACE2 Returns the minimum power found over all frames. ● TRACE3 Returns the maximum power found over all frames. User Manual 1310.0331.02 ─ 07 121 R&S® FS-K96/-K96PC/-K196 Remote Control Measurements Channel Group Delay For the Channel Group Delay result display, the command returns one value for each trace point. <group delay>, ... The unit is always ns. The following parameters are supported. ● TRACE1 Returns the average group delay over all frames. ● TRACE2 Returns the minimum group delay found over all frames. ● TRACE3 Returns the maximum group delay found over all frames. Channel Impulse Response For the Channel Impulse Response result display, the command returns one value for each trace point. <impulse response>, ... The channel impulse response is the inverse FFT of the estimated channel transfer function. The time axis spans one FFT interval. The following parameters are supported. ● TRACE1 Returns the average impulse response over all frames. ● TRACE2 Returns the minimum impulse response found over all frames. ● TRACE3 Returns the maximum impulse response found over all frames. Constellation Diagram For the Constellation Diagram, the command returns two values for each constellation point. <I[F0][Symb0][Carrier1]>, <Q[F0][Symb0][Carrier1]>, ..., <I[F0][Symb0][Carrier(n)]>, <Q[F0][Symb0][Carrier(n)]>, <I[F0][Symb1][Carrier1]>, <Q[F0][Symb1][Carrier1]>, ..., <I[F0][Symb1][Carrier(n)]>, <Q[F0][Symb1][Carrier(n)]>, <I[F0][Symb(n)][Carrier1]>, <Q[F0][Symb(n)][Carrier1]>, ..., <I[F0][Symb(n)][Carrier(n)]>, <Q[F0][Symb(n)] [Carrier(n)]>, <I[F1][Symb0][Carrier1]>, <Q[F1][Symb0][Carrier1]>, ..., <I[F1][Symb0][Carrier(n)]>, <Q[F1][Symb0][Carrier(n)]>, <I[F1][Symb1][Carrier1]>, <Q[F1][Symb1][Carrier1]>, ..., <I[F1][Symb1][Carrier(n)]>, <Q[F1][Symb1][Carrier(n)]>, <I[F(n)][Symb(n)][Carrier1]>, <Q[F(n)][Symb(n)][Carrier1]>, ..., <I[F(n)][Symb(n)][Carrier(n)]>, <Q[F(n)] [Symb(n)][Carrier(n)]> User Manual 1310.0331.02 ─ 07 122 R&S® FS-K96/-K96PC/-K196 Remote Control Measurements With F = frame and Symb = symbol of that subframe. The I and Q values have no unit. The number of return values depends on the constellation selection. The following parameters are supported. Parameters TRACE1 and TRACE2 contain the evaluated cells with the constellation selection applied. These are the constellation points as shown in the result display. Parameters TRACE3 and TRACE4 contain all cells of the OFDM frames (No. of Symbols x FFT Length complex numbers). ● TRACE1 Returns all constellation points included in the selection. ● TRACE2 Returns the constellation points for the reference symbols included in the selection. ● TRACE3 Returns the constellation points for all OFDM symbols (No. of Symbols x FFT Length). ● TRACE4 Returns the constellation points for all reference OFDM symbols (No. of Symbols x FFT Length). EVM vs Carrier For the EVM vs Carrier result display, the command returns one value for each carrier that has been analyzed. <EVM>, ... The unit depends on UNIT:EVM. The following parameters are supported. ● TRACE1 Returns the average EVM over all symbols. ● TRACE2 Returns the minimum EVM found over all symbols. ● TRACE3 Returns the maximum EVM found over all symbols. EVM vs Symbol For the EVM vs Symbol result display, the command returns one value for each OFDM symbol that has been analyzed. <EVM>, ... The unit depends on UNIT:EVM. The following parameters are supported. ● TRACE1 Returns the average EVM over all carriers. User Manual 1310.0331.02 ─ 07 123 R&S® FS-K96/-K96PC/-K196 Remote Control Measurements ● TRACE2 Returns the minimum EVM found over all carriers. ● TRACE3 Returns the maximum EVM found over all carriers. EVM vs Symbol X Carrier For the EVM vs Symbol X Carrier, the command returns one value for each OFDM cell. <[F0][Symb0][Carrier1]>, ..., <[F0][Symb0][Carrier(n)]>, <[F0][Symb1][Carrier1]>, ..., <[F0][Symb1][Carrier(n)]>, <[F0][Symb(n)][Carrier1]>, ..., <[F0][Symb(n)][Carrier(n)]>, <[F1][Symb0][Carrier1]>, ..., <[F1][Symb0][Carrier(n)]>, <[F1][Symb1][Carrier1]>, ..., <[F1][Symb1][Carrier(n)]>, <[F(n)][Symb(n)][Carrier1]>, ..., <[F(n)][Symb(n)][Carrier(n)]> With F = frame and Symb = symbol of that subframe. The unit depends on UNIT:EVM. The following parameters are supported. ● TRACE1 Returns the EVM over all carriers. Frequency Error For the Frequency Error result display, the command returns one value for each OFDM symbol that has been analyzed. <frequency error>,... The unit is always Hz. The following parameters are supported. ● TRACE1 Phase Error For the Phase Error result display, the command returns one value for each OFDM symbol that has been analyzed. <phase error>, ... The unit is always degrees. The following parameters are supported. ● TRACE1 Power vs Carrier For the Power vs Carrier result display, the command returns one value for each carrier that has been analyzed. User Manual 1310.0331.02 ─ 07 124 R&S® FS-K96/-K96PC/-K196 Remote Control Measurements <power>,... The unit is always dBm. The following parameters are supported. ● TRACE1 Returns the average power over all symbols. ● TRACE2 Returns the minimum power found over all symbols. ● TRACE3 Returns the maximum power found over all symbols. Power Spectrum For the Power Spectrum result display, the command returns one value for each trace point. <power>,... The unit is always dBm/Hz. The following parameters are supported. ● TRACE1 Power vs Symbol For the Power vs Symbol result display, the command returns one value for each OFDM symbol that has been analyzed. <power>,... The unit is always dBm. The following parameters are supported. ● TRACE1 Returns the average power over all carriers. ● TRACE2 Returns the minimum power found over all carriers. ● TRACE3 Returns the maximum power found over all carriers. Power vs Symbol X Carrier For the Power vs Symbol X Carrier, the command returns one value for each OFDM cell. <[F0][Symb0][Carrier1]>, ..., <[F0][Symb0][Carrier(n)]>, <[F0][Symb1][Carrier1]>, ..., <[F0][Symb1][Carrier(n)]>, <[F0][Symb(n)][Carrier1]>, ..., <[F0][Symb(n)][Carrier(n)]>, <[F1][Symb0][Carrier1]>, ..., <[F1][Symb0][Carrier(n)]>, <[F1][Symb1][Carrier1]>, ..., <[F1][Symb1][Carrier(n)]>, <[F(n)][Symb(n)][Carrier1]>, ..., <[F(n)][Symb(n)][Carrier(n)]> User Manual 1310.0331.02 ─ 07 125 R&S® FS-K96/-K96PC/-K196 Remote Control Measurements With F = frame and Symb = symbol of that subframe. The unit depends on is always dBm. The following parameters are supported. ● TRACE1 Returns the power over all carriers. TRACe:DATA Command TRACe[:DATA]? <TraceData> This command returns the trace data for the current measurement or result display. For more information see Chapter 7.4.3.1, "Using the TRACe[:DATA] Command", on page 120. Parameters: <TraceData> TRACE1 | ... | TRACE4 Usage: Query only 7.4.4 Numerical Results FETCh:SUMMary:CRESt:MAXimum?.............................................................................. 127 FETCh:SUMMary:CRESt:MINimum?............................................................................... 127 FETCh:SUMMary:CRESt[:AVERage]?............................................................................. 127 FETCh:SUMMary:EVM[:ALL]:MAXimum?.........................................................................127 FETCh:SUMMary:EVM[:ALL]:MINimum?..........................................................................127 FETCh:SUMMary:EVM[:ALL][:AVERage]?........................................................................127 FETCh:SUMMary:EVM:DATA:MAXimum?........................................................................127 FETCh:SUMMary:EVM:DATA:MINimum?.........................................................................127 FETCh:SUMMary:EVM:DATA[:AVERage]?.......................................................................127 FETCh:SUMMary:EVM:PILot:MAXimum?.........................................................................128 FETCh:SUMMary:EVM:PILot:MINimum?..........................................................................128 FETCh:SUMMary:EVM:PILot[:AVERage]?........................................................................128 FETCh:SUMMary:FERRor:MAXimum?............................................................................ 128 FETCh:SUMMary:FERRor:MINimum?..............................................................................128 FETCh:SUMMary:FERRor[:AVERage]?........................................................................... 128 FETCh:SUMMary:GIMBalance:MAXimum?...................................................................... 128 FETCh:SUMMary:GIMBalance:MINimum?....................................................................... 128 FETCh:SUMMary:GIMBalance[:AVERage]?..................................................................... 128 FETCh:SUMMary:IQOFfset:MAXmimum?........................................................................ 128 FETCh:SUMMary:IQOFfset:MINmimum?......................................................................... 128 FETCh:SUMMary:IQOFfset[:AVERage]?.......................................................................... 128 FETCh:SUMMary:MER[:ALL]:MAXimum.......................................................................... 129 FETCh:SUMMary:MER[:ALL]:MINimum........................................................................... 129 FETCh:SUMMary:MER[:ALL][:AVERage]?....................................................................... 129 FETCh:SUMMary:POWer:MAXimum?..............................................................................129 FETCh:SUMMary:POWer:MINimum?...............................................................................129 FETCh:SUMMary:POWer[:AVERage]?............................................................................ 129 User Manual 1310.0331.02 ─ 07 126 R&S® FS-K96/-K96PC/-K196 Remote Control Measurements FETCh:SUMMary:QUADerror:MAXimum?........................................................................ 129 FETCh:SUMMary:QUADerror:MINimum?......................................................................... 129 FETCh:SUMMary:QUADerror[:AVERage]?.......................................................................129 FETCh:SUMMary:SERRor:MAXimum?............................................................................ 129 FETCh:SUMMary:SERRor:MINimum?............................................................................. 129 FETCh:SUMMary:SERRor[:AVERage]?........................................................................... 129 FETCh:SUMMary:CRESt:MAXimum? FETCh:SUMMary:CRESt:MINimum? FETCh:SUMMary:CRESt[:AVERage]? This command queries the Crest Factor result. Parameters: <CrestFactor> Crest factor in dB. Example: FETC:SUMM:CRES? Returns Crest Factor in dB. Usage: Query only FETCh:SUMMary:EVM[:ALL]:MAXimum? FETCh:SUMMary:EVM[:ALL]:MINimum? FETCh:SUMMary:EVM[:ALL][:AVERage]? This command returns the EVM over all data and pilot cells in the analyzed frame. The unit depends on UNIT:EVM. Parameters: <EVM> Example: FETC:SUMM:EVM? Returns mean EVM. Usage: Query only FETCh:SUMMary:EVM:DATA:MAXimum? FETCh:SUMMary:EVM:DATA:MINimum? FETCh:SUMMary:EVM:DATA[:AVERage]? This command queries the EVM over all data cells in the analyzed frame. The unit depends on UNIT:EVM. Parameters: <EVM> Example: FETC:SUMM:EVM:DATA? Returns mean data EVM value. Usage: Query only User Manual 1310.0331.02 ─ 07 127 R&S® FS-K96/-K96PC/-K196 Remote Control Measurements FETCh:SUMMary:EVM:PILot:MAXimum? FETCh:SUMMary:EVM:PILot:MINimum? FETCh:SUMMary:EVM:PILot[:AVERage]? This command queries the EVM over all pilot cells in the analyzed frame. The unit depends on UNIT:EVM. Parameters: <EVM> Example: FETC:SUMM:EVM:PIL? Returns mean pilot EVM. Usage: Query only FETCh:SUMMary:FERRor:MAXimum? FETCh:SUMMary:FERRor:MINimum? FETCh:SUMMary:FERRor[:AVERage]? This command queries the Center Frequency Error result. Parameters: <FrequencyError> Center frequency error in Hz. Example: FETC:SUMM:FERR? Returns average Frequency Error. Usage: Query only FETCh:SUMMary:GIMBalance:MAXimum? FETCh:SUMMary:GIMBalance:MINimum? FETCh:SUMMary:GIMBalance[:AVERage]? This command queries the I/Q Gain Imbalance result. Parameters: <GainImbalance> I/Q gain imbalance in dB. Example: FETC:SUMM:GIMB? Returns average Gain Imbalance. Usage: Query only FETCh:SUMMary:IQOFfset:MAXmimum? FETCh:SUMMary:IQOFfset:MINmimum? FETCh:SUMMary:IQOFfset[:AVERage]? This command queries the I/Q Offset result. Parameters: <IQOffset> Example: User Manual 1310.0331.02 ─ 07 I/Q offset in dB. FETC:SUMM:IQOF? Returns average IQ Offset. 128 R&S® FS-K96/-K96PC/-K196 Remote Control Measurements Usage: Query only FETCh:SUMMary:MER[:ALL]:MAXimum FETCh:SUMMary:MER[:ALL]:MINimum FETCh:SUMMary:MER[:ALL][:AVERage]? <MER> This command returns the MER over all data and pilot cells in the analyzed frame. Parameters: <MER> Example: FETC:SUMM:MER? Returns mean MER. Usage: Query only FETCh:SUMMary:POWer:MAXimum? FETCh:SUMMary:POWer:MINimum? FETCh:SUMMary:POWer[:AVERage]? This command queries the Frame Power result. Parameters: <Power> Frame power in dBm. Example: FETC:SUMM:POW? Returns average Frame Power. Usage: Query only FETCh:SUMMary:QUADerror:MAXimum? FETCh:SUMMary:QUADerror:MINimum? FETCh:SUMMary:QUADerror[:AVERage]? This command queries the Quadrature Error result. Parameters: <QuadratureError> Quadrature error in degree. Example: FETC:SUMM:QUAD? Returns average Quadrature Error. Usage: Query only FETCh:SUMMary:SERRor:MAXimum? FETCh:SUMMary:SERRor:MINimum? FETCh:SUMMary:SERRor[:AVERage]? This command queries the Sample Clock Error result. Parameters: <SampleClockError> Sample clock error in ppm. User Manual 1310.0331.02 ─ 07 129 R&S® FS-K96/-K96PC/-K196 Remote Control Primary Settings Example: FETC:SUMM:SERR? Returns average sample clock error in ppm. Usage: Query only 7.5 Instrument Connection CONFigure:ADDRess<analyzer>.....................................................................................130 CONFigure:ADDRess<analyzer> <Address> This command defines the network address of measurement equipment. Parameters: <Address> String containing the address of the analyzer. Connections are possible via TCP/IP or GPIB. Depending on the type of connection, the string has the following syntax. 'GPIB[board]::<PrimaryAddress>[:: <SecondaryAddress][::INSTR]' 'TCPIP[board]::<HostAddress>[::<LANDevice>[:: INSTR]' Example: CONF:ADDR 'TCPIP::192.168.0.1' Defines a TCP/IP connection. CONF:ADDR 'GPIB::28' Defines a GPIB connection. Manual operation: See "Configure Instrument Connection" on page 26 7.6 Primary Settings ● ● ● ● ● Instrument Settings............................................................................................... 130 Data Capture.........................................................................................................131 Level Settings........................................................................................................132 Trigger Settings.....................................................................................................134 Input Settings........................................................................................................ 136 7.6.1 Instrument Settings CONFigure:INSTrument:TYPE........................................................................................ 130 CONFigure:RTO:CHANnel..............................................................................................131 CONFigure:INSTrument:TYPE <Mode> This command selects the type of instrument you want to use for the measurement. For more information on supported instruments see Chapter 2.1, "Instrument Connection", on page 21. User Manual 1310.0331.02 ─ 07 130 R&S® FS-K96/-K96PC/-K196 Remote Control Primary Settings Parameters: <Mode> RTX Selects an oscilloscope. SPA Selects a spectrum or signal analyzer. Example: CONF:INST:TYPE SPA Selects measurements with a spectrum analyzer. Manual operation: See "Instrument Type" on page 51 CONFigure:RTO:CHANnel <Mode> This command selects the signal input channel of an oscilloscope. The availability of measurement channels depends on the oscilloscope model you are using. Parameters: <Mode> CH1 | CH2 | CH3 | CH4 Example: CONF:RTO:CHAN CH1 Configures channel 1 to be the input channel. Manual operation: See "RTO Input Channel" on page 51 7.6.2 Data Capture [SENSe:]FREQuency:CENTer.........................................................................................131 [SENSe:]SWEep:TIME................................................................................................... 131 TRACe:IQ:SRATe.......................................................................................................... 132 [SENSe:]FREQuency:CENTer <Frequency> This command defines the frequency of the input signal. Parameters: <Frequency> *RST: 1 GHz Default unit: Hz Example: SENS:FREQ:CENT 1.2GHZ Defines a frequency of 1.2 GHz. Manual operation: See " Frequency" on page 51 [SENSe:]SWEep:TIME <CaptureTime> This command defines the capture time for the input signal. Parameters: <CaptureTime> User Manual 1310.0331.02 ─ 07 *RST: 20 ms Default unit: s 131 R&S® FS-K96/-K96PC/-K196 Remote Control Primary Settings Example: SWEep:TIME 20ms Defines a capture time of 20 ms. Manual operation: See " Capture Time" on page 52 TRACe:IQ:SRATe <SampleRate> This command defines the sample rate for I/Q measurements. Parameters: <SampleRate> Default unit: Hz Example: TRAC:IQ:SRAT 16MHz Specifies a sample rate of 16 MHz. Manual operation: See " Sampling Rate" on page 51 7.6.3 Level Settings CONFigure:POWer:AUTO.............................................................................................. 132 DISPlay[:WINDow<n>]:TRACe<t>:Y[:SCALe]:RLEVel[:RF]................................................ 132 DISPlay[:WINDow<n>]:TRACe<t>:Y[:SCALe]:RLEVel:OFFSet........................................... 133 [SENSe:]VOLTage:IQ:RANGe.........................................................................................133 [SENSe:]VOLTage:RTO:RANGe..................................................................................... 133 CONFigure:POWer:AUTO <State> This command turns the automatic power level routine on and off. Parameters: <State> ON | OFF | ONCE OFF Power level determination is off. ON The ideal power level is determined at the start of each sweep. ONCE The ideal power level is determined once and immediately, regardless of the current overall state of the auto level routine. *RST: ON Example: CONF:POW:AUTO ON Turns on the automatic level routine. Manual operation: See " Auto Level" on page 52 DISPlay[:WINDow<n>]:TRACe<t>:Y[:SCALe]:RLEVel[:RF] <ReferenceLevel> This command defines the reference level of a spectrum analyzer. User Manual 1310.0331.02 ─ 07 132 R&S® FS-K96/-K96PC/-K196 Remote Control Primary Settings Parameters: <ReferenceLevel> *RST: 0 dBm Default unit: dBm Example: DISP:TRAC:Y:RLEV -20 Defines an instrument reference level to -20 dBm Manual operation: See " Reference Level / Signal Peak Level" on page 52 DISPlay[:WINDow<n>]:TRACe<t>:Y[:SCALe]:RLEVel:OFFSet <Attenuation> This command defines the external attenuation. Parameters: <Attenuation> External attenuation in dB. Default unit: dB Example: DISP:TRAC:Y:RLEV:OFFS 10 Defines external attenuation of 10 dB Manual operation: See " External Attenuation" on page 53 [SENSe:]VOLTage:IQ:RANGe <Range> This command defines the measurement range of the analog baseband input. The value range depends on the input impedance. The measurement range defines the measurable peak voltage (positive and negative). Note that this command requires option R&S FSQ-B71. Input Impedance Range of values / Volt (5 dB steps) Low (50 Ω) 0.0316; 0.0562; 0.1; 0.178 ; 0.316; 0.562; 1; 1.78; 3.16; 5.62 High (1 kΩ) 0.0316; 0.0562; 0.1; 0.178 ; 0.316; 0.562; 1; 1.78 Parameters: <Range> *RST: 1V Default unit: V Example: SENS:VOLT:IQ:RANGE 0.1 Sets the IQ input range to 0.1 V. Manual operation: See " Reference Level / Signal Peak Level" on page 52 [SENSe:]VOLTage:RTO:RANGe <Range> This command defines the signal peak level of an oscilloscope. Parameters: <Range> Signal peak level in V. Default unit: V User Manual 1310.0331.02 ─ 07 133 R&S® FS-K96/-K96PC/-K196 Remote Control Primary Settings Example: VOLT:RTO:RANG 100MV Defines a signal peak level of 100 mV. Manual operation: See " Reference Level / Signal Peak Level" on page 52 7.6.4 Trigger Settings TRIGger[:SEQuence]:HOLDoff........................................................................................ 134 TRIGger[:SEQuence]:LEVel[:EXTernal]............................................................................134 TRIGger[:SEQuence]:LEVel:POWer................................................................................ 134 TRIGger[:SEQuence]:LEVel:POWer:AUTO.......................................................................135 TRIGger[:SEQuence]:MODE...........................................................................................135 TRIGger[:SEQuence]:PORT............................................................................................136 TRIGger[:SEQuence]:HOLDoff <Delay> This command defines the length of the trigger delay. A negative delay time corresponds to a pretrigger. Parameters: <Delay> *RST: 0 us Default unit: S Example: TRIG:HOLD 500us Defines a trigger delay of 500 µs. Manual operation: See " Trigger Offset" on page 54 TRIGger[:SEQuence]:LEVel[:EXTernal] <Level> This command defines the level of an external trigger. The command is available for measurements with an external trigger (see TRIGger[: SEQuence]:MODE). Parameters: <Level> External trigger level. *RST: 1.4 V Default unit: V Example: TRIG:LEV 1 V Defines an external trigger level of 1 V. Manual operation: See " Trigger Level" on page 54 TRIGger[:SEQuence]:LEVel:POWer <Power> This command defines the trigger level for an IF power trigger. The command is available for measurements with a power trigger (see TRIGger[: SEQuence]:MODE). User Manual 1310.0331.02 ─ 07 134 R&S® FS-K96/-K96PC/-K196 Remote Control Primary Settings Parameters: <Power> Trigger level in dBm. *RST: 0 Default unit: dBm Example: TRIG:LEV:POW 10 Defines a trigger level of 10 dBm. Manual operation: See " Trigger Level" on page 54 TRIGger[:SEQuence]:LEVel:POWer:AUTO <State> This command turns automatic calculation of the ideal power trigger level on and off. The command is available for measurements with an IF power trigger (see TRIGger[:SEQuence]:MODE). Parameters: <State> ON Performs a test measurement prior to the main measurement to determine the ideal power trigger level. OFF Requires manual definition of the power trigger level. *RST: OFF Example: TRIG:LEV:POW:AUTO 1 Turns on automatic trigger level determination. Manual operation: See " Trigger Level" on page 54 TRIGger[:SEQuence]:MODE <Mode> This command selects the trigger source or mode. Parameters: <Mode> IMMediate Automatically triggers the next measurement at the end of the previous measurement (Free Run mode). EXTernal The next measurement is triggered by the signal at the external trigger input, e.g. a gated trigger. POWer The next measurement is triggered by the detection of a signal with sufficient power. *RST: IMMediate Example: TRIG:MODE IMM Selects Free Run mode. Manual operation: See " Trigger Mode" on page 53 User Manual 1310.0331.02 ─ 07 135 R&S® FS-K96/-K96PC/-K196 Remote Control Primary Settings TRIGger[:SEQuence]:PORT <Port> This command selects the trigger port. The command is available for the external trigger mode and instruments that have more than one trigger port. Parameters: <Port> PORT1 PORT2 PORT3 Example: TRIG:PORT PORT1 Selects trigger port 1. Manual operation: See "Trigger Port" on page 54 7.6.5 Input Settings INPut:FILTer:CHANnel:BANDwidth..................................................................................136 INPut:FILTer:CHANnel:ORDer........................................................................................ 136 INPut:FILTer:CHANnel[:STATe].......................................................................................137 INPut:SELect.................................................................................................................137 INPut:FILTer:CHANnel:BANDwidth <Bandwidth> This command defines the 6 dB bandwidth of the adjustable (lowpass) channel filter. Parameters: <Bandwidth> Filter bandwidth. *RST: 20 MHz Default unit: Hz Example: INP:FILT:CHAN:BAND 14MHZ Defines a filter bandwidth of 14 MHz. Manual operation: See " Bandwidth (6 dB)" on page 55 INPut:FILTer:CHANnel:ORDer <Order> This command defines the order of the adjustabel (lowpass) channel filter. The number of filter taps is the filter order plus 1. Parameters: <Order> Even number that defines the filter order. Odd numbers are rounded to the next higher even number. *RST: 96 Example: INP:FILT:CHAN:ORD 256 Defines a filter order of 256. Manual operation: See " Filter Order" on page 55 User Manual 1310.0331.02 ─ 07 136 R&S® FS-K96/-K96PC/-K196 Remote Control Advanced Settings INPut:FILTer:CHANnel[:STATe] <State> This command turns an adjustable (lowpass) channel filter in the signal path on and off. You can define its characteristics with ● INPut:FILTer:CHANnel:BANDwidth on page 136 ● INPut:FILTer:CHANnel:ORDer on page 136 Parameters: <State> ON | OFF *RST: OFF Example: INP:FILT:CHAN ON Turns on the adjustable channel filter. Manual operation: See " Channel Filter" on page 55 INPut:SELect <InputType> This remote control command specifies whether the Analog baseband Inputs, Digital Baseband input, RF input or File input is the currently selected signal input. Note that Analog baseband input requires option R&S FSQ-B71. Digital Baseband Input requires option R&S FSQ-B17 or R&S FSV-B17. Parameters: <InputType> RF | AIQ | DIQ | FILe *RST: FILe Example: INP:SEL AIQ Select analog baseband input. Manual operation: See " Source" on page 55 7.7 Advanced Settings ● ● ● ● I/Q Settings........................................................................................................... 137 Analog Baseband Input.........................................................................................138 Digital I/Q Input..................................................................................................... 139 Advanced Level Settings.......................................................................................140 7.7.1 I/Q Settings [SENSe:]SWAPiq...........................................................................................................137 [SENSe:]SWAPiq <State> This command turns a swap of the I and Q branches on and off. User Manual 1310.0331.02 ─ 07 137 R&S® FS-K96/-K96PC/-K196 Remote Control Advanced Settings Parameters: <State> ON | OFF *RST: OFF Example: SWAP ON Turns a swap of the I and Q branches on. Manual operation: See " Swap I/Q" on page 56 7.7.2 Analog Baseband Input INPut:IQ:BALanced[:STATe]........................................................................................... 138 INPut:IQ:IMPedance.......................................................................................................138 [SENSe:]IQ:DITHer[:STATe]........................................................................................... 139 [SENSe:]IQ:LPASs[:STATe]............................................................................................ 139 INPut:IQ:BALanced[:STATe] <State> This command turns symmetrical (balanced) or asymmetrical (unbalanced) input on and off. The command is available for spectrum analyzers with an analog baseband input (R&S FSQ-B71). Parameters: <State> ON | OFF *RST: OFF Example: INP:IQ:BAL ON Selects a symmetrical (balanced) I/Q input. Manual operation: See " Balanced" on page 57 INPut:IQ:IMPedance <Impedance> This command selects the input impedance. The command is available for oscilloscopes and spectrum analyzers with an analog baseband input (R&S FSQ-B71). Parameters: <Impedance> HIGH Selects high impedance. Depending on the type of instrument, this is either 1 kΩ (spectrum analyzers) or 1 MΩ (oscilloscopes). LOW Selects low impedance. Low impedance is 50 Ω for both spectrum analyzers and oscilloscopes. *RST: User Manual 1310.0331.02 ─ 07 LOW 138 R&S® FS-K96/-K96PC/-K196 Remote Control Advanced Settings Example: INP:IQ:IMP LOW Selects a low input impedance. Manual operation: See " Input Impedance" on page 57 [SENSe:]IQ:DITHer[:STATe] <State> This command turns the dithering signal on and off. The dithering signal is located at 42.67 MHz, has a bandwidth of 2 MHz and is fed into the signal path of the baseband input. The command is available for spectrum analyzers with an analog baseband input (R&S FSQ-B71). Parameters: <State> ON | OFF *RST: OFF Example: IQ:DITH ON Turns on the dithering signal. Manual operation: See " Dither" on page 57 [SENSe:]IQ:LPASs[:STATe] <State> This command turns a 36 MHz lowpass filter on and off. The command is available for spectrum analyzers with an analog baseband input (R&S FSQ-B71). Parameters: <State> ON | OFF *RST: ON - 1V Example: IQ:LPAS ON Turns on the lowpass filter. Manual operation: See " Lowpass" on page 57 7.7.3 Digital I/Q Input INPut:DIQ:RANGe[:UPPer]............................................................................................. 139 INPut:DIQ:SRATe.......................................................................................................... 140 INPut:DIQ:RANGe[:UPPer] <Range> This command defines the full scale level of the digital baseband input. The command is available for spectrum analyzers with digital I/Q input (R&S FSQ-B17 or FSV-B17). User Manual 1310.0331.02 ─ 07 139 R&S® FS-K96/-K96PC/-K196 Remote Control Advanced Settings Parameters: <Range> *RST: 1V Default unit: V Example: INP:DIQ:RANG 1.4 Defines a full scale level of 1.4 V. Manual operation: See " Full Scale Voltage" on page 58 INPut:DIQ:SRATe <SampleRate> This command defines the sampling rate for the digital baseband input. The command is available for spectrum analyzers with a digital I/Q input (R&S FSQB17 or FSV-B17). Parameters: <SampleRate> *RST: 81.6 MHz Default unit: Hz Example: INP:DIQ:SRAT 20MHZ Defines a sample rate of 20 MHz. Manual operation: See " Digital Input Sampling Rate" on page 58 7.7.4 Advanced Level Settings CONFigure:POWer:AUTO:SWEep:TIME.......................................................................... 140 INPut:ATTenuation.........................................................................................................140 INPut:EATT................................................................................................................... 141 INPut:EATT:AUTO......................................................................................................... 141 INPut:EATT:STATe........................................................................................................ 142 INPut:FILTer:YIG[:STATe].............................................................................................. 142 CONFigure:POWer:AUTO:SWEep:TIME <SweepTime> This command defines the auto level track time. Parameters: <SweepTime> *RST: 100 ms Default unit: s Example: CONF:POW:AUTO:SWE:TIME 200MS Defines an auto level track time of 200 ms. Manual operation: See " Auto Level Track Time" on page 59 INPut:ATTenuation <Attenuation> This command defines the (mechanical) attenuation level. User Manual 1310.0331.02 ─ 07 140 R&S® FS-K96/-K96PC/-K196 Remote Control Advanced Settings This command specifies the current input mechanical attenuator. The step width is 10 dB without the electronic attenuator option, and the range is 0 dB to 70 dB. The input attenuation can be set in 5 dB steps between 0 dB and 75 dB with the electronic attenuator option. Parameters: <Attenuation> Note If a electronic attenuator has been installed, the range increases to 75 dB and a 5 dB stepsize. Range: Increment: *RST: Default unit: 0 to 70 10 10 dB Example: INP:ATT? Returns the current mechanical attenuator setting in use Manual operation: See " RF Attenuation" on page 59 INPut:EATT <Attenuation> This command defines the electronic attenuation level. This command specifies the attenuation of the current input electronic input attenuator. The attenuation setting can only be varied in 5 dB steps from 0 to 30 dB. Other entries are rounded to the next lower integer value. The electronic attenuator is switched off in the default state. Parameters: <Attenuation> Range: Increment: *RST: Default unit: 0 to 30 5 0 dB Example: INP:EATT 10 Defines 10 dB of electronic attenuation. Manual operation: See " El. Attenuation" on page 59 INPut:EATT:AUTO <State> This command turns automatic determination of the electronic attenuation level on and off. Parameters: <State> ON | OFF *RST: OFF Example: INP:EATT:AUTO ON Turns on automatic determination of the electronic attenuation level. Manual operation: See " El. Attenuation" on page 59 User Manual 1310.0331.02 ─ 07 141 R&S® FS-K96/-K96PC/-K196 Remote Control Measurement Settings INPut:EATT:STATe <State> This command turns the electronic attenuator on and off. Parameters: <State> ON | OFF *RST: OFF Example: INP:EATT:STAT ON Turns on electronic attenuation.. Manual operation: See " El. Attenuation" on page 59 INPut:FILTer:YIG[:STATe] <State> This command turns the YIG filter on and off. The YIG filter is used for image frequency suppression. Parameters: <State> ON | OFF *RST: OFF Example: INP:FILT:YIG OFF Turns the YIG filter off. Manual operation: See " YIG Filter" on page 59 7.8 Measurement Settings ● ● Units......................................................................................................................142 EVM...................................................................................................................... 145 7.8.1 Units UNIT:CAXes..................................................................................................................142 UNIT:EVM.....................................................................................................................143 UNIT:FAXes.................................................................................................................. 143 UNIT:IRES.................................................................................................................... 143 UNIT:SAXes..................................................................................................................144 UNIT:TAXes.................................................................................................................. 144 UNIT:CAXes <Unit> This command selects the unit for result displays that show results on carrier level, for example the EVM vs Carrier. User Manual 1310.0331.02 ─ 07 142 R&S® FS-K96/-K96PC/-K196 Remote Control Measurement Settings Parameters: <Unit> CARR Carrier axis represents the subcarriers. HZ Carrier axis represents the frequency (Hz). *RST: CARR Example: UNIT:CAX CARR Selects 'subcarriers' as the unit of the carrier axis. Manual operation: See " Carrier Axes" on page 61 UNIT:EVM <Unit> This command selects the unit for EVM results. Parameters: <Unit> DB Returns EVM results in dB. PCT Returns EVM results in %. *RST: dB Example: UNIT:EVM PCT Selects '%' as the unit of EVM results. Manual operation: See " EVM" on page 60 UNIT:FAXes <Unit> This command selects the unit for result displays that show results over the frequency, for example the Power Spectrum. Parameters: <Unit> HZ Frequency axis represents Hz. SRAT Frequency axis represents the sample rate. CSP Frequency axis represents the carrier spacing. *RST: Hz Example: UNIT:FAX Hz Selects 'Hz' as the unit of the frequency axis. Manual operation: See " Frequency Axes" on page 61 UNIT:IRES <Unit> This command selects the unit for impulse response results. User Manual 1310.0331.02 ─ 07 143 R&S® FS-K96/-K96PC/-K196 Remote Control Measurement Settings Parameters: <Unit> DB Returns impulse response results in dB. LIN Returns impulse response results normalized to 1. *RST: LIN Example: UNIT:IRES DB Selects 'dB' as the unit for impulse response results. Manual operation: See " Impulse Response" on page 61 UNIT:SAXes <Unit> This command selects the unit for result displays that show results on symbol level, for example the EVM vs Symbol. Parameters: <Unit> SYM | S SYM Symbol axis represents symbols. S Symbol axis represents seconds. *RST: SYM Example: UNIT:SAX SYM Selects 'symbols' as the unit of the symbol axis. Manual operation: See " Symbol Axes" on page 61 UNIT:TAXes <Unit> This command selects the unit for result displays that show results over time, for example the Channel Impulse Response. Parameters: <Unit> S Time axis represents seconds. SAM Time axis represents samples. SYM Time axis represents symbols. *RST: S Example: UNIT:TAX S Selects 'seconds' as the unit of the time axis. Manual operation: See " Time Axes" on page 61 User Manual 1310.0331.02 ─ 07 144 R&S® FS-K96/-K96PC/-K196 Remote Control Measurement Settings 7.8.2 EVM [SENSe:]DEMod:EVMCalc:FAVerage.............................................................................. 145 [SENSe:]DEMod:EVMCalc:NORMalize............................................................................ 145 [SENSe:]DEMod:EVMCalc:FAVerage <Method> This command selects the averaging method for the mean EVM over multiple frames. Parameters: <Method> MS Mean EVM is based on squared EVM values. RMS Mean EVM is directly based on the EVM values. *RST: MS Example: DEM:EVMC:FAV MS Selects EVM averaging based on squared EVM values. Manual operation: See " Frame Averaging" on page 62 [SENSe:]DEMod:EVMCalc:NORMalize <Method> This command selects the normalization method for EVM results. Parameters: <Method> NONE Normalization is turned off. PDAT EVM normalized to the peak value of the data cells. PPD EVM normalized to the peak value of the pilot and data cells. PPIL EVM normalized to the peak value of the pilot cells. RMSDAT EVM values normalized to the RMS value of the data cells. RMSPD EVM values normalized to the RMS value of the pilot and data cells. RMSPIL EVM values normalized to the RMS value of the pilot cells. *RST: RMSPD Example: DEM:EVMC:NORM RMSDAT Selects normalization to the RMS value of the data cells. Manual operation: See " Normalize EVM to" on page 62 User Manual 1310.0331.02 ─ 07 145 R&S® FS-K96/-K96PC/-K196 Remote Control Signal Description 7.9 Signal Description ● ● ● ● System Configuration............................................................................................146 Symbol Characteristics......................................................................................... 147 Filter Characteristics............................................................................................. 149 Preamble Symbol Characteristics......................................................................... 150 7.9.1 System Configuration CONFigure:SYSTem:MANual..........................................................................................146 MMEMory:LOAD:CFGFile...............................................................................................146 [SENSe:]DEMod:AMODe................................................................................................146 CONFigure:SYSTem:MANual This command selects manual system configuration if a configuration file was previously in use. Example: CONF:SYST:MAN Selects manual system configuration. Manual operation: See " Manual Configuration" on page 64 MMEMory:LOAD:CFGFile <Path> This command restores an OFDM configuration file. For more information see Chapter 5.1, "Matlab Configuration File Format", on page 75 and Chapter 5.2, "XML Configuration File Format", on page 84. Parameters: <Path> String containing the path and file name. Supported file types are .mat and .xml. Example: MMEM:LOAD:CFGF 'C:\TEMP\K96Test.mat' Restores configuration stored in the file 'K96Test.mat'. Usage: Setting only Manual operation: See " Configuration File" on page 64 [SENSe:]DEMod:AMODe <AnalysisMode> This command selects the multicarrier waveform type that you would like to analyze. User Manual 1310.0331.02 ─ 07 146 R&S® FS-K96/-K96PC/-K196 Remote Control Signal Description Parameters: <AnalysisMode> GFDM GFDM waveform. OFDM OFDM waveform. UFMC UFMC waveform. *RST: OFDM Example: DEM:AMOD GFDM Selects a GFDM waveform. Manual operation: See "Analysis Mode" on page 64 7.9.2 Symbol Characteristics CONFigure[:SYMBol]:GUARd:MODE...............................................................................147 CONFigure[:SYMBol]:GUARd<guardnum>:NSYMbols.......................................................147 CONFigure[:SYMBol]:GUARd:PERiodic........................................................................... 148 CONFigure[:SYMBol]:NFFT............................................................................................ 148 CONFigure[:SYMBol]:NGUard<guardnum>...................................................................... 148 CONFigure[:SYMBol]:GUARd:MODE <Mode> This command selects the type of cyclic prefix. Parameters: <Mode> CONV Conventional cyclic prefix mode. GU2 Cyclic prefix with two different lengths. *RST: CONV Example: CONF:GUAR:MODE GU2 Selects a cyclic prefix with two different lengths. CONF:GUAR:PER OFF Turns periodic cyclic prefix ranges off. CONF:GUAR1:NSYM 5 CONF:GUAR2:NSYM 10 Defines the number of symbols for both cyclic prefixes (5 and 10). Manual operation: See "Cyclic Prefix Configuration" on page 67 CONFigure[:SYMBol]:GUARd<guardnum>:NSYMbols <Symbols> This command defines the number of symbols in the first and second cyclic prefix. This command is available for non-conventional cyclic prefixes. If the cyclic prefixes are periodic, the suffix has to be "2". User Manual 1310.0331.02 ─ 07 147 R&S® FS-K96/-K96PC/-K196 Remote Control Signal Description For more information see: ● CONFigure[:SYMBol]:GUARd:MODE ● CONFigure[:SYMBol]:GUARd:PERiodic on page 148 Suffix: <guardnum> . 1..2 Selects the guard interval. In case of non-periodic cyclic prefixes, the suffix is irrelevant. Parameters: <Symbols> Numeric value that defines the number of symbols. Example: See CONFigure[:SYMBol]:GUARd:MODE on page 147. Manual operation: See "Cyclic Prefix Configuration" on page 67 CONFigure[:SYMBol]:GUARd:PERiodic <State> This command turns periodic cyclic prefix ranges on and off. The command is available for non-conventional cyclic prefixes. Parameters: <State> ON | OFF *RST: OFF Example: See CONFigure[:SYMBol]:GUARd:MODE on page 147. Manual operation: See "Cyclic Prefix Configuration" on page 67 CONFigure[:SYMBol]:NFFT <NFFT> This command defines the FFT length of an OFDM symbol. In case of GFDM and UFMC waveforms, the command works only as a query (the FFT length is calculated automatically). Parameters: <NFFT> FFT length in samples. *RST: 64 Example: CONF:SYMB:NFFT 1024 Defines an FFT length of 1024 samples. Manual operation: See " FFT Length" on page 66 CONFigure[:SYMBol]:NGUard<guardnum> <NGuard> This command defines of the cyclic prefix length. Available for OFDM and GFDM waveforms. User Manual 1310.0331.02 ─ 07 148 R&S® FS-K96/-K96PC/-K196 Remote Control Signal Description Suffix: <guardnum> Parameters: <NGuard> . 1..2 Selects the guard interval in case of variable cyclic prefix lengths. In case of constant cyclic prefix lengths, the suffix is irrelevant. Length of the cyclic prefix in samples. *RST: 16 Example: CONF:SYMB:NGU 128 Defines a guard length of 128 samples. Manual operation: See " Cyclic Prefix Length" on page 66 See "Cyclic Prefix Configuration" on page 67 7.9.3 Filter Characteristics [SENSe:]DEMod:GFDM:FILTer:OLAPping........................................................................149 [SENSe:]DEMod:GFDM:FILTer:ROFactor........................................................................ 149 [SENSe:]DEMod:GFDM:FILTer:TYPE..............................................................................150 [SENSe:]DEMod:UFMC:FILTer:LENGth........................................................................... 150 [SENSe:]DEMod:UFMC:FILTer:SBATten..........................................................................150 [SENSe:]DEMod:GFDM:FILTer:OLAPping <FilterWidth> This command defines a factor that controls the width of the subcarrier filter in the frequency domain. Available for GFDM waveforms. Parameters: <FilterWidth> <numeric value> *RST: 0 Example: DEM:GFDM:FILT:OLAP 2 Defines an overlapping factor of 2. Manual operation: See "Overlapping" on page 70 [SENSe:]DEMod:GFDM:FILTer:ROFactor <Rolloff> This command defines the roll-off factor for the GFDM subcarrier filter. Available for GFDM waveforms. Parameters: <Rolloff> <numeric value> *RST: Example: User Manual 1310.0331.02 ─ 07 0 DEM:GFDM:FILT:ROF 2 Defines a roll-off factor of 2. 149 R&S® FS-K96/-K96PC/-K196 Remote Control Signal Description Manual operation: See "Roll-Off" on page 70 [SENSe:]DEMod:GFDM:FILTer:TYPE <FilterType> This command selects the filter type used for measurements on GFDM waveforms. Parameters: <FilterType> RC RRC *RST: RRC Example: DEM:GFDM:FILT:TYPE RRC Selects an RRC filter. Manual operation: See "Filter Type" on page 70 [SENSe:]DEMod:UFMC:FILTer:LENGth <FilterLength> This command defines the filter length of the filter used to analyze the UFMC waveform. Available for UFMC waveforms. Parameters: <FilterLength> <numeric value> *RST: 10 Default unit: Samples Example: DEM:UFMC:FILT:LENG 100 Defines a filter length of 100 samples. Manual operation: See "Filter Length" on page 70 [SENSe:]DEMod:UFMC:FILTer:SBATten <StopBandAtten> This command defines the stop band attenuation for UFMC waveforms. Parameters: <StopBandAtten> <numeric value> *RST: 60 Default unit: dB Example: DEM:UFMC:FILT:SBAT 3 Defines a stop band attenuation of 3 dB. Manual operation: See "Stop Band Attenuation" on page 70 7.9.4 Preamble Symbol Characteristics CONFigure:PREamble:BLENgth......................................................................................151 CONFigure:PREamble:FOFFset......................................................................................151 User Manual 1310.0331.02 ─ 07 150 R&S® FS-K96/-K96PC/-K196 Remote Control Demodulation Control CONFigure:PREamble:BLENgth <BlockLength> This command defines the length of a block within a preamble symbol. Note that the command has no effect when you measure UFMC signals. Parameters: <BlockLength> *RST: 0 Default unit: samples Example: CONF:PRE:BLEN 32 Defines a block length of 32 samples. Manual operation: See " Block Length" on page 68 CONFigure:PREamble:FOFFset <FrameOffset> This command defines the frame offset. Note that the command has no effect when you measure UFMC signals. Parameters: <FrameOffset> Distance from the first preamble sample to the first sample of the frame. *RST: 0 Example: CONF:PRE:FOFF 0 Defines a frame offset of 0 samples. Thus, the frame starts with the first sample of the preamble. Manual operation: See " Frame Offset" on page 69 7.10 Demodulation Control ● ● ● ● General Settings................................................................................................... 151 Synchronization Settings.......................................................................................152 Compensation Settings......................................................................................... 154 Advanced Settings................................................................................................ 155 7.10.1 General Settings [SENSe:]DEMod:FORMat:BURSt.................................................................................... 151 [SENSe:]DEMod:FORMat:MAXFrames............................................................................ 152 [SENSe:]DEMod:FORMat:NOFSymbols...........................................................................152 [SENSe:]DEMod:FORMat:BURSt <State> This command turns a search for bursted OFDM signals on and off. User Manual 1310.0331.02 ─ 07 151 R&S® FS-K96/-K96PC/-K196 Remote Control Demodulation Control Parameters: <State> ON | OFF *RST: ON Example: DEM:FORM:BURS ON Turns on the burst search. Manual operation: See " Burst Search" on page 71 [SENSe:]DEMod:FORMat:MAXFrames <Frames> This command defines the maximum number of frames to be demodulated. Parameters: <Frames> Numeric value. *RST: 1 Example: DEM:FORM:MAXF 10 Defines a maximum of 10 frames to be demodulated. Manual operation: See " Maximum Frames to Analyze" on page 71 [SENSe:]DEMod:FORMat:NOFSymbols <Symbols> This command defines the number of symbols in a frame. Note that frames with less symbols are not analyzed. Parameters: <Symbols> *RST: 10 Example: DEM:FORM:NOFS 44 Defines 44 symbols per frame. Manual operation: See " Result Length" on page 71 7.10.2 Synchronization Settings [SENSe:]DEMod:FSYNc................................................................................................. 152 [SENSe:]DEMod:MDETect..............................................................................................153 [SENSe:]DEMod:TSYNc................................................................................................. 153 [SENSe:]DEMod:FSYNc <FrameSync> This command selects the parameter estimation mode. User Manual 1310.0331.02 ─ 07 152 R&S® FS-K96/-K96PC/-K196 Remote Control Demodulation Control Parameters: <FrameSync> DAT Demodulator uses pilot and data cells for synchronization. PIL Demodulator uses only pilot cells for synchronization. NONE Return value only. The software returns NONE if no configuration file has been loaded. *RST: PIL Example: DEM:FSYN PIL Selects synchronization based on the pilot cells. Manual operation: See " Parameter Estimation" on page 72 [SENSe:]DEMod:MDETect <DemodMode> This command selects the auto demodulation mode. Parameters: <DemodMode> CARR Assumes one constellation for all data cells in the carriers. CFG Evaluates the modulation matrix within the configuration file. SYM Assigns the data cells of each symbol to one constellation. *RST: CFG Example: DEM:MDET CFG Selects evaluation of the modulation matrix in the configuration file. Manual operation: See " Modulation Detection" on page 72 [SENSe:]DEMod:TSYNc <TimingSync> This command selects the time synchronization mode. Parameters: <TimingSync> CP Performs time synchronization by correlating the cyclic prefix. PREAM Performs time synchronization by correlating the recurring preamble structure. Not available for GFDM or UFMC waveforms. *RST: Example: User Manual 1310.0331.02 ─ 07 CP DEM:TSYN CP Selects time synchronization based on the cyclic prefix. 153 R&S® FS-K96/-K96PC/-K196 Remote Control Demodulation Control Manual operation: See " Time Synchronization" on page 72 7.10.3 Compensation Settings [SENSe:]COMPensate:CHANnel..................................................................................... 154 [SENSe:]TRACking:LEVel...............................................................................................154 [SENSe:]TRACking:PHASe.............................................................................................154 [SENSe:]TRACking:TIME................................................................................................155 [SENSe:]COMPensate:CHANnel <State> This command turns compensation for the estimated channel transfer function on and off. Parameters: <State> ON | OFF *RST: ON Example: COMP:CHAN ON Turns on channel compensation. Manual operation: See " Channel Compensation" on page 73 [SENSe:]TRACking:LEVel <State> This command turns tracking of the power level on and off. Note The syntax element [SENSe] is not optional for this command. Parameters: <State> ON | OFF *RST: OFF Example: SENS:TRAC:LEV ON Turns on power level tracking. Manual operation: See " Level Tracking" on page 73 [SENSe:]TRACking:PHASe <State> This command turns phase tracking on and off. Note The syntax element [SENSe] is not optional for this command. Parameters: <State> ON | OFF *RST: User Manual 1310.0331.02 ─ 07 ON 154 R&S® FS-K96/-K96PC/-K196 Remote Control Demodulation Control Example: SENS:TRAC:PHAS ON Turns on phase tracking. Manual operation: See " Phase Tracking" on page 73 [SENSe:]TRACking:TIME <State> This command turns tracking of the sample clock deviation on and off. Note The syntax element [SENSe] is not optional for this command. Parameters: <State> ON | OFF *RST: OFF Example: SENS:TRAC:TIME ON Turns on tracking of sample clock deviations. Manual operation: See " Timing Tracking" on page 73 7.10.4 Advanced Settings [SENSe:]DEMod:CDD.................................................................................................... 155 [SENSe:]DEMod:FFTShift...............................................................................................155 [SENSe:]DEMod:COFFset.............................................................................................. 156 [SENSe:]DEMod:CDD <CDD> This command defines the cyclic delay. Parameters: <CDD> Cyclic delay in samples. *RST: 0 Example: DEM:CDD 5 Defines a cyclic delay of 5 samples. Manual operation: See "Cyclic Delay" on page 74 [SENSe:]DEMod:FFTShift <FFTShift> This command defines an offset for the FFT start sample in the guard interval. Parameters: <FFTShift> Numeric value that defines the FFT shift. The value is normalized to the length of the guard interval. *RST: Example: User Manual 1310.0331.02 ─ 07 0.5 DEM:FFTS 0.6 Defines an FFT shift of 0.6. 155 R&S® FS-K96/-K96PC/-K196 Remote Control File Management Manual operation: See " FFT Shift relative to Cyclic Prefix Length" on page 74 [SENSe:]DEMod:COFFset <Offset> This command defines the maximum allowed carrier offset for frame synchronization. Parameters: <Offset> Frequency offset in terms of (sub)carriers. *RST: 0 Example: SENS:DEM:COFF 2 Defines a frequency offset of two subcarriers. Manual operation: See " Maximum Carrier Offset" on page 74 7.11 File Management FORMat[:DATA].............................................................................................................156 MMEMory:LOAD:CFGFile...............................................................................................156 MMEMory:LOAD:IQ:STATe............................................................................................ 157 MMEMory:LOAD:STATe.................................................................................................157 MMEMory:STORe:DEMod:STATe................................................................................... 157 MMEMory:STORe:IQ:STATe.......................................................................................... 158 MMEMory:STORe:STATe...............................................................................................158 FORMat[:DATA] <Format> FORMat[:DATA]? <Format> This command specifies the data format for the data transmission between the R&S FS-K96 and the remote client. Parameters for setting and query: <Format> ASCii ASCII format returns a list of values separated by commas. Empty fields are labeled NaN. REAL Binary (REAL,32) format returns the data in block format according to IEEE 488.2. The data is arranged in lists of 32-bit IEEE 754 floating point numbers. *RST: Example: ASCii FORM REAL Selects the Real32 data format. MMEMory:LOAD:CFGFile <Path> This command restores an OFDM configuration file. User Manual 1310.0331.02 ─ 07 156 R&S® FS-K96/-K96PC/-K196 Remote Control File Management For more information see Chapter 5.1, "Matlab Configuration File Format", on page 75 and Chapter 5.2, "XML Configuration File Format", on page 84. Parameters: <Path> String containing the path and file name. Supported file types are .mat and .xml. Example: MMEM:LOAD:CFGF 'C:\TEMP\K96Test.mat' Restores configuration stored in the file 'K96Test.mat'. Usage: Setting only Manual operation: See " Configuration File" on page 64 MMEMory:LOAD:IQ:STATe <Path> This command initiates a measurement based on I/Q data that has been saved to a file previously. Parameters: <Path> String containing the path and name of the file. The file extension is .iqw. Example: MMEM:LOAD:IQ:STAT 'C:\TEMP\MyCapture.iqw' Restores I/Q data from a file and initiates a measurement. Usage: Setting only MMEMory:LOAD:STATe <Path> This command restores settings that have been saved previously. Parameters: <Path> String containing the path and name of the file. The file extension is .ovsa. Example: MMEM:LOAD:STAT 'C:\TEMP\K96Test.ovsa' Restores settings from the file 'K96Test.ovsa'. Usage: Setting only MMEMory:STORe:DEMod:STATe <Path> This command writes the current demodulation data into a file. Parameters: <Path> String containing the path and name of the target file. The file extension is .mat (Matlab file). If a file with the name already exists, it will be overwritten. Example: MMEM:STOR:DEM:STAT 'C:\Temp\Demod.mat' Saves the demodulation data to the file 'Demod.mat'. Usage: Setting only User Manual 1310.0331.02 ─ 07 157 R&S® FS-K96/-K96PC/-K196 Remote Control Display Settings MMEMory:STORe:IQ:STATe <Path> This command writes the I/Q data currently in the capture buffer into a file. The data format is 32 bit floating point. The order of the data is II...IQQ...Q. Parameters: <Path> String containing the path and name of the target file. The file extension is .iqw If a file with the name already exists, it will be overwritten. Example: MMEM:STOR:IQ:STAT 'C:\TEMP\MyCapture.iqw' Saves the I/Q data to the file 'MyCapture.iqw'. Usage: Setting only MMEMory:STORe:STATe <Path> This command writes the current software settings to a file. Parameters: <Path> String containing the path and name of the target file. The file extension is .ovsa If a file with the name already exists, it will be overwritten. Example: MMEM:STOR:STAT 'C:\TEMP\K96Test.ovsa' Saves the current software configuration to the file 'K96Test.ovsa'. Usage: Setting only 7.12 Display Settings DISPlay:FORMat........................................................................................................... 158 DISPlay[:WINDow<n>]:SELect........................................................................................ 159 HCOPy[:IMMediate]....................................................................................................... 159 MMEMory:NAME........................................................................................................... 159 DISPlay:FORMat <Format> This command selects the screen format. User Manual 1310.0331.02 ─ 07 158 R&S® FS-K96/-K96PC/-K196 Remote Control Display Settings Parameters: <Format> SING Single screen mode. Measurement results are displayed in a single measurement window. SPL Split screen mode. Measurement results are displayed in two measurement windows. *RST: Example: SPL DISP:FORM SING Selects full screen mode. DISPlay[:WINDow<n>]:SELect This command selects the screen in split screen mode. Suffix: <n> . 1..2 Selects the screen number. 1 = screen A, 2 = screen B. Example: DISP:WIND1:SEL Selects screen A. Usage: Event HCOPy[:IMMediate] This command takes a screenshot of the current display contents. The image file format is defined by MMEMory:NAME on page 159. Example: MMEM:NAME 'C:\TEMP\Screenshot.bmp' HCOP Writes a screenshot to 'C:\TEMP\Screenshot.bmp'. Usage: Event MMEMory:NAME <Path> This command defines the file name for screenshots taken with HCOPy[:IMMediate] . Note that you have to route the printer output to a file. This command defines a destination file for the printout started with the command HCOPy:IMMediate. The graphic file format is determined by the file extension (*.bmp, *.gif, *.jpg, *.png or *.tif). User Manual 1310.0331.02 ─ 07 159 R&S® FS-K96/-K96PC/-K196 Remote Control Display Settings Parameters: <Path> Example: User Manual 1310.0331.02 ─ 07 String containing the path and name of the target file. The extension may be as follows: .bmp, .gif, .jpg., .png, .tif. The file extension thus also defines the image file format. If a file with the name already exists, it will be overwritten. MMEM:NAME 'C:\TEMP\Screenshot.bmp' Defines the name and image format ('Screenshot.bmp') for the next screenshot taken. 160 R&S® FS-K96/-K96PC/-K196 List of Commands List of Commands [SENSe:]COMPensate:CHANnel...................................................................................................................154 [SENSe:]DEMod:AMODe.............................................................................................................................. 146 [SENSe:]DEMod:CDD................................................................................................................................... 155 [SENSe:]DEMod:COFFset.............................................................................................................................156 [SENSe:]DEMod:EVMCalc:FAVerage........................................................................................................... 145 [SENSe:]DEMod:EVMCalc:NORMalize.........................................................................................................145 [SENSe:]DEMod:FFTShift............................................................................................................................. 155 [SENSe:]DEMod:FORMat:BURSt..................................................................................................................151 [SENSe:]DEMod:FORMat:MAXFrames.........................................................................................................152 [SENSe:]DEMod:FORMat:NOFSymbols....................................................................................................... 152 [SENSe:]DEMod:FSYNc................................................................................................................................152 [SENSe:]DEMod:GFDM:FILTer:OLAPping....................................................................................................149 [SENSe:]DEMod:GFDM:FILTer:ROFactor.................................................................................................... 149 [SENSe:]DEMod:GFDM:FILTer:TYPE...........................................................................................................150 [SENSe:]DEMod:MDETect............................................................................................................................ 153 [SENSe:]DEMod:TSYNc................................................................................................................................153 [SENSe:]DEMod:UFMC:FILTer:LENGth....................................................................................................... 150 [SENSe:]DEMod:UFMC:FILTer:SBATten......................................................................................................150 [SENSe:]FREQuency:CENTer.......................................................................................................................131 [SENSe:]IQ:DITHer[:STATe]..........................................................................................................................139 [SENSe:]IQ:LPASs[:STATe].......................................................................................................................... 139 [SENSe:]SWAPiq...........................................................................................................................................137 [SENSe:]SWEep:TIME.................................................................................................................................. 131 [SENSe:]TRACking:LEVel............................................................................................................................. 154 [SENSe:]TRACking:PHASe...........................................................................................................................154 [SENSe:]TRACking:TIME.............................................................................................................................. 155 [SENSe:]VOLTage:IQ:RANGe.......................................................................................................................133 [SENSe:]VOLTage:RTO:RANGe...................................................................................................................133 *IDN?............................................................................................................................................................. 118 *RST.............................................................................................................................................................. 118 CALCulate<n>:FEED.....................................................................................................................................119 CONFigure:ADDRess<analyzer>.................................................................................................................. 130 CONFigure:INSTrument:TYPE...................................................................................................................... 130 CONFigure:POWer:AUTO............................................................................................................................. 132 CONFigure:POWer:AUTO:SWEep:TIME...................................................................................................... 140 CONFigure:PREamble:BLENgth................................................................................................................... 151 CONFigure:PREamble:FOFFset................................................................................................................... 151 CONFigure:RTO:CHANnel............................................................................................................................ 131 CONFigure:SYSTem:MANual........................................................................................................................146 CONFigure[:SYMBol]:GUARd:MODE............................................................................................................147 CONFigure[:SYMBol]:GUARd:PERiodic........................................................................................................148 CONFigure[:SYMBol]:GUARd<guardnum>:NSYMbols................................................................................. 147 CONFigure[:SYMBol]:NFFT...........................................................................................................................148 CONFigure[:SYMBol]:NGUard<guardnum>.................................................................................................. 148 DISPlay:FORMat........................................................................................................................................... 158 DISPlay[:WINDow<n>]:SELect...................................................................................................................... 159 DISPlay[:WINDow<n>]:TABLe.......................................................................................................................120 User Manual 1310.0331.02 ─ 07 161 R&S® FS-K96/-K96PC/-K196 List of Commands DISPlay[:WINDow<n>]:TRACe<t>:Y[:SCALe]:RLEVel:OFFSet.................................................................... 133 DISPlay[:WINDow<n>]:TRACe<t>:Y[:SCALe]:RLEVel[:RF]..........................................................................132 FETCh:SUMMary:CRESt:MAXimum?........................................................................................................... 127 FETCh:SUMMary:CRESt:MINimum?............................................................................................................ 127 FETCh:SUMMary:CRESt[:AVERage]?..........................................................................................................127 FETCh:SUMMary:EVM:DATA:MAXimum?....................................................................................................127 FETCh:SUMMary:EVM:DATA:MINimum?.....................................................................................................127 FETCh:SUMMary:EVM:DATA[:AVERage]?.................................................................................................. 127 FETCh:SUMMary:EVM:PILot:MAXimum?.....................................................................................................128 FETCh:SUMMary:EVM:PILot:MINimum?...................................................................................................... 128 FETCh:SUMMary:EVM:PILot[:AVERage]?....................................................................................................128 FETCh:SUMMary:EVM[:ALL]:MAXimum?.....................................................................................................127 FETCh:SUMMary:EVM[:ALL]:MINimum?...................................................................................................... 127 FETCh:SUMMary:EVM[:ALL][:AVERage]?....................................................................................................127 FETCh:SUMMary:FERRor:MAXimum?......................................................................................................... 128 FETCh:SUMMary:FERRor:MINimum?.......................................................................................................... 128 FETCh:SUMMary:FERRor[:AVERage]?........................................................................................................128 FETCh:SUMMary:GIMBalance:MAXimum?.................................................................................................. 128 FETCh:SUMMary:GIMBalance:MINimum?................................................................................................... 128 FETCh:SUMMary:GIMBalance[:AVERage]?................................................................................................. 128 FETCh:SUMMary:IQOFfset:MAXmimum?.................................................................................................... 128 FETCh:SUMMary:IQOFfset:MINmimum?......................................................................................................128 FETCh:SUMMary:IQOFfset[:AVERage]?...................................................................................................... 128 FETCh:SUMMary:MER[:ALL]:MAXimum.......................................................................................................129 FETCh:SUMMary:MER[:ALL]:MINimum........................................................................................................129 FETCh:SUMMary:MER[:ALL][:AVERage]?................................................................................................... 129 FETCh:SUMMary:POWer:MAXimum?.......................................................................................................... 129 FETCh:SUMMary:POWer:MINimum?........................................................................................................... 129 FETCh:SUMMary:POWer[:AVERage]?......................................................................................................... 129 FETCh:SUMMary:QUADerror:MAXimum?.................................................................................................... 129 FETCh:SUMMary:QUADerror:MINimum?..................................................................................................... 129 FETCh:SUMMary:QUADerror[:AVERage]?...................................................................................................129 FETCh:SUMMary:SERRor:MAXimum?.........................................................................................................129 FETCh:SUMMary:SERRor:MINimum?.......................................................................................................... 129 FETCh:SUMMary:SERRor[:AVERage]?........................................................................................................129 FORMat[:DATA].............................................................................................................................................156 HCOPy[:IMMediate].......................................................................................................................................159 INITiate:REFResh..........................................................................................................................................119 INITiate[:IMMediate].......................................................................................................................................118 INPut:ATTenuation........................................................................................................................................ 140 INPut:DIQ:RANGe[:UPPer]............................................................................................................................139 INPut:DIQ:SRATe..........................................................................................................................................140 INPut:EATT....................................................................................................................................................141 INPut:EATT:AUTO.........................................................................................................................................141 INPut:EATT:STATe........................................................................................................................................142 INPut:FILTer:CHANnel:BANDwidth............................................................................................................... 136 INPut:FILTer:CHANnel:ORDer...................................................................................................................... 136 INPut:FILTer:CHANnel[:STATe].................................................................................................................... 137 INPut:FILTer:YIG[:STATe]............................................................................................................................. 142 INPut:IQ:BALanced[:STATe]......................................................................................................................... 138 User Manual 1310.0331.02 ─ 07 162 R&S® FS-K96/-K96PC/-K196 List of Commands INPut:IQ:IMPedance......................................................................................................................................138 INPut:SELect................................................................................................................................................. 137 MMEMory:LOAD:CFGFile............................................................................................................................. 146 MMEMory:LOAD:CFGFile............................................................................................................................. 156 MMEMory:LOAD:IQ:STATe...........................................................................................................................157 MMEMory:LOAD:STATe................................................................................................................................157 MMEMory:NAME........................................................................................................................................... 159 MMEMory:STORe:DEMod:STATe................................................................................................................ 157 MMEMory:STORe:IQ:STATe.........................................................................................................................158 MMEMory:STORe:STATe............................................................................................................................. 158 TRACe:IQ:SRATe..........................................................................................................................................132 TRACe[:DATA]?.............................................................................................................................................126 TRIGger[:SEQuence]:HOLDoff......................................................................................................................134 TRIGger[:SEQuence]:LEVel:POWer............................................................................................................. 134 TRIGger[:SEQuence]:LEVel:POWer:AUTO.................................................................................................. 135 TRIGger[:SEQuence]:LEVel[:EXTernal]........................................................................................................ 134 TRIGger[:SEQuence]:MODE.........................................................................................................................135 TRIGger[:SEQuence]:PORT..........................................................................................................................136 UNIT:CAXes.................................................................................................................................................. 142 UNIT:EVM......................................................................................................................................................143 UNIT:FAXes...................................................................................................................................................143 UNIT:IRES..................................................................................................................................................... 143 UNIT:SAXes...................................................................................................................................................144 UNIT:TAXes...................................................................................................................................................144 User Manual 1310.0331.02 ─ 07 163 R&S® FS-K96/-K96PC/-K196 Index Index A Auto Level Track Time ...................................................... 59 B Background color .............................................................. 27 Bandwidth 6 dB ................................................................. 55 Burst Search ..................................................................... 71 C EVM vs. Symbol ......................................................... 41 EVM vs. Symbol X Carrier .......................................... 40 Group Delay ................................................................ 43 IQ ................................................................................ 36 Power Spectrum ......................................................... 39 Power vs. Carrier ........................................................ 37 Power vs. Symbol ....................................................... 37 Power vs. Symbol X Carrier ........................................ 36 Signal flow .................................................................. 47 Starting ....................................................................... 20 Measurements .................................................................. 33 Capture Time .................................................................... 52 Carrier Offset ..................................................................... 74 Channel Filter .................................................................... 55 Compensation ................................................................... 72 Configuration File .............................................................. 64 Cyclic Delay Diversity ........................................................ 74 Cyclic Prefix ...................................................................... 66 O D Q Digital I/Q .......................................................................... 58 Display .............................................................................. 27 Quick start ......................................................................... 17 E Electrical Attenuation ........................................................ 59 EVM ................................................................................ 110 External Attenuation .......................................................... 53 F FFT Length ........................................................................ 66 FFT Shift ........................................................................... 74 Filter Order ........................................................................ 55 Frequency ......................................................................... 51 Full screen ......................................................................... 27 H Hardcopy ........................................................................... 28 OFDM System Class ......................................................... 78 P Preamble Symbol Characteristics ..................................... 68 R Reference Level ................................................................ 52 Remote commands Basics on syntax ....................................................... 113 Boolean values ......................................................... 116 Capitalization ............................................................ 114 Character data .......................................................... 117 Data blocks ............................................................... 117 Numeric values ......................................................... 115 Optional keywords .................................................... 114 Parameters ............................................................... 115 Strings ....................................................................... 117 Suffixes ..................................................................... 114 Remote Control ............................................................... 112 Result summary ................................................................ 49 RF Attenuation .................................................................. 59 S I I/Q Settings ....................................................................... 56 Import and Export .............................................................. 28 M Manual Configuration ........................................................ 64 Measurement Allocation matrix ......................................................... 48 Automatic level detection ............................................ 52 Capture Buffer ............................................................ 38 Channel Flatness ........................................................ 43 Channel Impulse Response ........................................ 44 Complementary Cumulative Distribution Function (CCDF) ....................................................................... 46 Constellation Diagram ................................................ 44 Constellation vs Carrier .............................................. 45 Constellation vs Symbol ............................................. 45 Demodulation report ................................................... 48 Error Freq / Phase ...................................................... 41 EVM vs. Carrier .......................................................... 40 User Manual 1310.0331.02 ─ 07 Sampling Rate ...................................................................51 Screenshot ........................................................................ 28 Settings Demodulation .............................................................. 63 General ....................................................................... 50 Measurement .............................................................. 60 Softkey DEMOD SETTINGS ................................................... 63 General Settings ......................................................... 50 GENERAL SETTINGS ................................................ 50 Software license ................................................................ 12 Source ............................................................................... 55 Split screen ....................................................................... 27 Suffixes Remote commands ................................................... 114 Swap I/Q ........................................................................... 56 Synchronization ................................................................. 71 164 R&S® FS-K96/-K96PC/-K196 Index T Trigger Level ..................................................................... 54 Trigger Mode ..................................................................... 53 Trigger Offset .................................................................... 54 U Units .................................................................................. 60 W Wizard ............................................................................... 65 Y YIG Filter ........................................................................... 59 User Manual 1310.0331.02 ─ 07 165