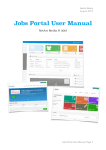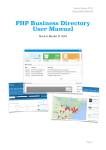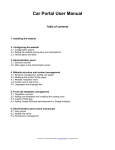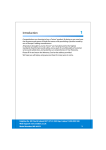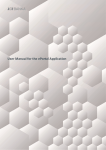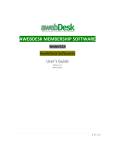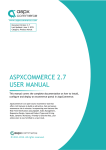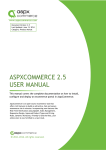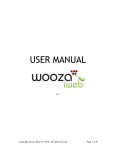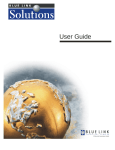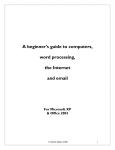Download ATN JOBS
Transcript
ATN Solutions July, 2015 ATN Jobs User Manual ATN Solutions © 2015 ATN Jobs User Manual, Page 1 ATN Solutions July, 2015 Table of Contents 1. Installing the website 2. Configuring the website 2.1. Configuration options 2.2. Setting the payments and payment options 2.3. Job and course categories 2.4. Modifying the locations 2.5. Changing the default field values 2.6. Configuring the job feed usage 2.7. Configuring the banner zones on the website 3. Administration panel 3.1. General overview 3.2. Main pages in the administration panel 4. Website structure and content management 4.1. Website structure management, adding new pages 4.2. Modifying the content of the pages 4.3. Posting news on the website 4.4. Languages and language files 5. Front site templates management 5.1. Templates overview 5.2. Adding new templates and modifying the existing ones 5.3. Custom HTML tags 5.4. Adding Google AdSense advertisements or Google Analytics 6. Administration panel users and groups 6.1. User groups 6.2. Adding new users 6.3. Permissions management ATN Jobs User Manual, Page 2 ATN Solutions July, 2015 1. Installing the website You may find below information about the ATN Jobs integrated web installer, the description of the different steps during the installation, possible errors and troubleshooting information. The installation is quick and easy, it passes through just 3 steps – agreeing with the license agreement (and / or entering the license key, depending on the setup), entering the MySQL information (server, user name and password) and selecting the database to be used for the installation. Please note also that we offer free installation for all our products, so in a case you prefer that we do the installation for you, you just need contact our support team and we'll do it as soon as possible for you. Step 1 - Welcome screen and ATN Jobs end user license agreement In this first step you'll be able to: • see the setup welcome message • read the ATN Jobs end user license agreement ATN Jobs User Manual, Page 3 ATN Solutions July, 2015 In order to continue to the next step, you'll have to agree with the ATN Jobs end user license agreement by clicking on the check box (“I agree ...”). Depending on the setup, which is used, during this first step you may be also asked to enter the license key obtained during your purchase. Step 2 – Entering the MySQL server information (MySQL server, username and password) During this step you'll be asked to enter the MySQL server information (the server name, MySQL user and password) of your host. The setup needs this information in order to setup the MySQL database used by the ATN Jobs software. ATN Jobs User Manual, Page 4 ATN Solutions July, 2015 You'll see a screen with the following fields: - MySQL Server, the server where you plan to install the database, usually “localhost” for most of the hosting companies Please note that on some hosting companies like GoDaddy, the MySQL server name may be specific for every database, which is created and may look like for example: db_name.db.11111.hostedresource.com In such cases it's necessary to copy and paste the exact server name, which you may find in the hosting package control panel and the Databases tab there. - MySQL username and password On most hosting package, you'll need first to create a new MySQL user and database from the hosting package control panel, so it's up to you to choose the password and usern you prefer for them. Please note that on cPanel hosting package (used by the most popular hosting companies like HostGator, BlueHost, HostMonster, CirtexHosting etc.) if you create a new database and MySQL User you need to explicitly give permissions to this user for the database you created – you can do that from the MySQL Database page in Cpanel, at the bottom. ATN Jobs User Manual, Page 5 ATN Solutions July, 2015 If you are not sure for these settings, please contact your hosting provider or log in to your hosting package control panel, where usually this information can be found on a page called “MySQL” or “Databases”. After you enter this information and click on the Continue button, the setup will try to connect to the MySQL server with the user name and password you entered. If any of values aren't correct like (the address of the MySQL server or the MySQL user name and password), then an error message will be displayed and you won't be able to continue until you enter the correct values. Troubleshooting 1. After you click the Continue button you receive an error message in red saying “Server doesn't exist or access is denied”. If this is the case, please check again the values you have entered. If the problem persists: make sure that your MySQL server is up and running and that this account is valid make sure also you enter a correct MySQL server name (on companies like GoDaddy and 1&1 the name isn't the default “localhost” and may be different for every database) on cPanel hosting packages, please check if permissions for the database are granted to the MySQL user you entered - if you have any troubles finding the correct MySQL information for your hosting package, you can also contact your hosting provider and ask them for the MySQL settings for your hosting account Step 3 - Setup of the main ATN Jobs database ATN Jobs User Manual, Page 6 ATN Solutions July, 2015 In this step you'll be asked if you would like to create a new database for ATN Jobs or use an existing one. If you choose the option to create a new database, you'll be asked to enter the name of the database. We recommend you to use a name, which will be easy to distinguish, like for example jobs_portal. Be aware that when choosing this option, the MySQL user you have provided in the previous step should have the permissions to create new databases on the MySQL server. If this is not the case, the database creation will fail and such error will be displayed on the screen. If you choose the option to use an existent database, the ATN Jobs database tables will be created in the database chosen by you. All the ATN Jobs User Manual, Page 7 ATN Solutions July, 2015 tables, which will be created will have a prefix “jobsportal_”, no data from the existing database and tables will be deleted. Troubleshooting 1. I have selected the option to create a new database but when I click on Continue, I get an error message colored in red and I can't proceed to the next step, why? - make sure that your MySQL user has “CREATE DATABASE” permissions on the MySQL server - make sure that you don't have already a database on your server with the same name as the one you entered 2. I have tried to use the second option, to use an existing database, but I receive an error message saying that the table “jobsportal_admin_users” already exists - this means that you have previously installed the script using this database, so you may either use a new database or delete the old script tables and then continue with the installation Be aware that during this step the setup creates also the script configuration file. If the process running PHP on your server for your hosting package doesn't have write permissions for the folder where you install ATN Jobs you'll receive the following message in the interface: The process running PHP on this computer doesn't have permissions to create and write the configuration file in the main web folder. You need to create it manually – the content will show up in the screen. You need to copy / paste it in a file “config.php” and upload it in the main web folder (the one in which you uploaded the real estate files). So you could either upload it with FTP or use the File Manager in your hosting package control panel to save the config.php file. ATN Jobs User Manual, Page 8 ATN Solutions July, 2015 If you experience troubles when doing this or have any additional questions, please don't hesitate to contact us or request our free installation service. Step 4 – Installation successful screen If you reached this step, ATN Jobs has been installed successfully on your server/hosting package and you can open now the front site and also the administration panel to manage the website and different settings. 2. Configuring the website The Settings category in the administration panel and the different pages and options there allows you to manage the configuration options of the website like the jobs expiration time, currency, time zone, payment options, job categories, locations and others. You may find below a list and description of the different configuration options and settings pages. ATN Jobs User Manual, Page 9 ATN Solutions July, 2015 The Settings category contains the following pages: • Configuration Options (on which you may find and set the general website configuration options) • Payments (allowing to set the charging modes and configure the different payment settings) • Job Categories (allowing to modify the current job categories shown on the website) • Locations (change the locations and regions shown on the site) • Banner Areas (allowing to create and configure special banner zones / banner areas in which the users can upload banners for a fee) • Field Values (modify the possible values of the job seeker fields) • Job Feeds (configure the different job feeds – Indeed, SimplyHired and CareerJet and their usage on the website) • Course Categories (change the categories of the courses – shown on the Courses page on the front site and users admin panel when posting course listings) 2.1. Configuration options The Configuration Options page allows to change the basic settings like the system email address, url format and others. Please find below information about the different settings and configuration options shown on this page. Facebook Page URL, Twitter Page URL, Google+ Page URL In these fields you can enter the urls of your Facebook, Google+ or Twitter pages, which will show then as icons / links in the Connect With Us section on the website Jobs Expire Time (Days) ATN Jobs User Manual, Page 10 ATN Solutions July, 2015 With this setting you can control the number of days in which the job listings posted on the website will expire. The default value is 30 (meaning the posted ads will expire in 30 days), but you can easily change it with another number of days you may prefer. If you set it to: -1 , then the job ads posted on the website will never expire. Enable SEO URLs The search engines optimised urls look like static html pages and have keywords in the url (which allows better indexing by search engines like Google). In order to use the SEO links, the system will require the presence of the mod_rewrite module (for Linux / Apache or isapi_rewrite for Windows / IIS). If this module is not available on your server or hosting package, you could deactivate this feature by setting it to NO. System Email Address The email address, which will appear as sender of the system emails of the website. Please note that most hosting companies allow to set just a sender using the same domain name. So for example if your website is installed on yourdomain.com, the system email address should be [email protected] and if specifying an email from a different email provider like [email protected] they may not send the emails System Email From Field The name of the sender of the system email address, usually your website name or company name. Send email to new users If set to yes, then welcome emails will be sent to the new users signing up on the website. New employer user email subject, New employer user email text ATN Jobs User Manual, Page 11 ATN Solutions July, 2015 If you set the website to send welcome emails to the users, using these settings you can set the title and text of the welcome emails, which will be sent to the new employer users. Number of results per page By changing the value of this setting, you can control how many listings will show up on the job result pages shown after an user makes a search or browse a category etc. The default value is set to 20, meaning that 20 jobs will be shown per page. Website date format string By entering a valid PHP date format string, you can change the format of the date displayed on the website. Full information on the supported date format strings can be found on: http://www.php.net/manual/en/function.date.php Here are a few examples: "F j, Y, g:i a" // March 10, 2001, 5:16 pm "m.d.y" // 03.10.01 "j, n, Y" // 10, 3, 2001 "H:i:s" // 17:16:18 Number of listings in Featured section Use this setting to control the number of featured listings, which will show up in the Featured Listings section to the right. Please note that if there are featured listings on the website than the available positions (number you set in this field), then the featured listings will show up randomly in the Featured Listings section New job seeker user email subject, New job seeker user email text If you set the website to send welcome emails to the users, using these settings you can set the title and text of the welcome emails, which will be sent to the new job seeker users. ATN Jobs User Manual, Page 12 ATN Solutions July, 2015 Use CAPTCHA images to prevent spamming A good way to avoid automatic form submissions when creating a web form is to add some kind of verification. One of the best ways is to use an image verification, called also captcha. What it does is to dynamically create an image with a random string displayed on it. Then visitor is asked to type that string in a text field and once the form is submitted it checks if the string on the image matches the one inputted by the user. The usage of the captcha images is enabled by default, but if you would like to disable it (for example if the PHP graphics library - GD isn't installed on your website), you could change the value of this setting to “NO”. Website time zone With this setting you can change the default time zone on the website. The time zone coming by default for most of the downloads is Europe/ London. List of the supported time zones can be found on: http://www.php.net/ manual/en/timezones.php Some examples of supported time zones are: America/Buenos_Aires America/Chicago America/Los_Angeles America/Mexico_City America/New_York Asia/Singapore Asia/Tokyo Europe/Berlin Europe/Madrid Europe/Moscow ATN Jobs User Manual, Page 13 ATN Solutions July, 2015 Europe/Zurich … SEO text to be appended to the job category page title When clicking on a category, the default page title will be the category name. By adding custom text in this field, you can customise the titles of the category pages, which will be then the Category Title + Your Text (so in this way you can create unique titles for better search engines optimisation). SEO text to be appended to the job category page meta description By adding a text in this field, you can add a text, which will be appended to the default meta description for SEO purposes. SEO text to be appended to the job category meta keywords By adding a text in this field, you can add a text, which will be appended to the default meta keywords for SEO purposes. Show number of jobs in category If set to YES, will show the number of posted jobs in the category like for example Category Name (15). Please note that when the website is configured to use job feeds like indeed, except the jobs posted on the website, when clicking on a category the users will see also the jobs provided by indeed – in this case the number of jobs shown for the category will be only the number of jobs posted on the website itself (not total jobs, which will be taken from indeed.com etc.). Enable ZIP field, Enable ZIP distance search These options allow to show or hide the ZIP field and ZIP distance search (available by default for the US and UK on request). For other countries these options may be turned off or just the ZIP field to be left (it can be renamed also to Post Code or other field name in the language file). ATN Jobs User Manual, Page 14 ATN Solutions July, 2015 Enable Facebook Login, Facebook APP ID, Facebook Secret Using these settings, you can enable the Facebook log in feature on the front site and set your Facebook APP ID and Secret (it's a Facebook requirement to register your website with them and get an application ID and secret before the log in system could be used on your website). Please visit our the online knowledge base in the support section of our website to find a visual guide on how you could register your site on Facebook and get an application ID and secret Enable Twitter Login, Twitter Key, Twitter Secret You can use these settings to enable the Twitter log in on the website and set the Twitter key and secret required by Twitter. To create a new Twitter key and secret for your website to be used with the Twitter log in system, it’s necessary to fo to https://dev.twitter.com/ apps/new and there log in, if necessary. On this page you have to enter the Application Name (you can enter for example your website name or another name you prefer), Description and your website url. The you have to submit the form by clicking the Create your Twitter Application and on the next screen you’ll see the key and secret that you can copy in these fields in the ATN Jobs administration panel Enable LinkedIn Login, LinkedIn Key, LinkedIn Secret Similar to Facebook and Twitter, LinkedIn also requires the you create an application for your page in order to use their log in system. To create an application and get your key and secret for it, you have to go to https://www.linkedin.com/secure/developer and there log in with your LinkedIn account, click on Create a New Application and follow the steps - the key and recreate will be generated on the last step and you can copy them in the corresponding fields on the Configuration Options page in the admin panel. ATN Jobs User Manual, Page 15 ATN Solutions July, 2015 2.2. Setting the payments and payment options You can choose between 3 main methods to charge the employers – based on credits (the users buy credits and then spend them to pay to pay for the different services on the website), based on subscriptions (the employers can choose a subscription and pay then for example a monthly fee and be able to list up to some number of jobs), direct payment (as soon as the employer posts the job, he sees for example a PayPal icon) or alternatively choose the website to be free for all users and in such case the users won’t be charged when posting jobs or using the other services offered on the website. The administrator is able to select one between these 4 types he prefers from on the Settings → Payments page in the admin panel. ATN Jobs User Manual, Page 16 ATN Solutions July, 2015 How would you prefer to charge the employers? Using this setting you can set your preferences if you would like to charge the employers using subscription or using credits or with direct payments or if the site should be free for all users. If you choose to charge them with subscriptions (recurring payments), you can create different subscription packages with different number of allowed maximum ads, featured ads and banners included in them and different pricing and let the users choose the subscription they prefer. If using the credits method, the employers need to purchase credits and they can spend after these credits to pay for the different services offered on the website. When choose the direct payment options, the employer immediately sees an icon to make a payment when for example posting a job etc. Website currency By default this setting is set to the US dollar sign “$”, but you may change it to another one you prefer (like CHF or €). This will change the currency symbol displayed next to the prices on the website. This applies for all the prices of the listings on the website, pricing for posting listings and banners etc. Currency Code The PayPal currency code if the PayPal system is enabled. By default it's set to USD (US dollars), but can be changed to any other valid PayPal currency code like EUR, GBP etc. You may find below the currency codes for some of the most popular currencies supported by PayPal: Australian Dollar AUD Brazilian Real BRL Canadian Dollar CAD ATN Jobs User Manual, Page 17 ATN Solutions July, 2015 Czech Koruna CZK Danish Krone DKK Euro EUR Malaysian Ringgit MYR Hong Kong Dollar HKD Mexican Peso MXN Norwegian Krone NOK New Zealand Dollar NZD Philippine Peso PHP Polish Zloty PLN Singapore Dollar SGD Swedish Krona SEK Swiss FrancCHF Thai Baht THB U.S. Dollar USD PayPal ID When the PayPal system is enabled, in this field, the administrator/ website owner has to enter the PayPal account (registered PayPal email address) he would like to use to charge the users on the website. 2checkout ID When the 2checkout system is enabled, in this field, the administrator/ website owner has to enter the 2checkout SID (Seller ID) of the 2checkout account he would like to use to charge the users on the website. The seller id can be obtained from the 2checkout website (during a new registration for the new users) or from the admin panel for the registered ones. Cheques address In this field the administrator has to enter the address, which has to be used for the cheques to be sent if the cheques payment options is enabled on the website. ATN Jobs User Manual, Page 18 ATN Solutions July, 2015 Bank account information In this field the administrator has to enter the full information for the bank account to be to be used when the bank transfer payment option is enabled on the website. Amazon Payments ID, PayFast ID, InterKassa ID, Google Checkout ID, Skrill/Moneybookers ID , PayMate ID To enable any of the following system in order to charge the users, it's enable to enter your ID for them in the corresponding text fields on the Configuration Options pages. If you wish to disable any the systems in the future, it's necessary to simply delete the corresponding ID. 2.3. Job and course categories The job categories should be set as a list with leading numbers showing their hierarchy, for example: ATN Jobs User Manual, Page 19 ATN Solutions July, 2015 1. Some Main Category 1.1. Sub Category of the Main Category 1.2. Another Sub Category of the Main Category ... 2. Another Main Category ... It's not required that the numbers are in successive order, so it can be possible for example to have 1. First Category 49. Second Category 3. Third Category If you have more than one language added on the website, you'll see separate text areas allowing to enter separately the categories for the different languages on the site. 2.4. Modifying the locations ATN Jobs User Manual, Page 20 ATN Solutions July, 2015 Similar to the job categories, the locations can be set as a list with leading numbers showing their hierarchy. By default up to four levels of locations as supported, so you may have for example Country – State – City – Neighborhood. 2.5. Changing the default field values This page allows to set the values of some of the basic fields available for the job seekers to create their resume or set their job preferences. Please note that when setting the new values, you can use words from the language file or enter the value in plain text, for example if you use M_FULL_TIME the system will search for the word M_FULL_TIME in the language file (for example include/texts_en.php for the default English language with M_FULL_TIME set to “Full Time” there) and will display Full Time. If you don't use multiple languages on your website, instead of using words from the language file you may simply enter the text “Full Time”. 2.6. Configuring the job feed usage ATN Jobs User Manual, Page 21 ATN Solutions July, 2015 Using the Settings → Job Feeds page, you can configure the different job feeds used on the website. You can choose between displaying one main feed (like for example to show only indeed jobs on the site) or to mix and show different feeds. Please note that all these systems require that you first sign up with them, get a partner ID that you can set on this page in order to activate the feed on the site and start displaying jobs. You may find more information about the different partner programs and their conditions on the respective sites of the companies. For example for indeed, please visit http://www.indeed.com/publisher and to create an account please click on the big blue Create an Account button there, as shown on the screen shot below: ATN Jobs User Manual, Page 22 ATN Solutions July, 2015 2.7. Configuring the banner zones on the website The Banner Areas functionality allows the administrator to create special banner zones / banner areas in which the employers can upload their banner for a fee. ATN Jobs User Manual, Page 23 ATN Solutions July, 2015 There are no limitations for the number of the different banner areas the administrator can create and for every banner area, he can set the banner width and height, position and price. When adding a new banner area, the administrator has to enter its name and description, the banner area position (there is a choose between Side Column - the banners will be displayed in the side / right column of the site, Top and Bottom), number of rows and columns (if setting for example 2 rows X 6 columns, the banner are will be able to display up to 12 banners in 2 rows and 6 columns), width and height (the width and height of the individual banners added in that area) and the number of days in which the banners added in this area will expire. ATN Jobs User Manual, Page 24 ATN Solutions July, 2015 3. Administration panel When creating the software, we tried to design and create an administration panel, which is as user friendly as possible and gives quick access to all the settings and ads management pages. The administration panel is responsive and mobile friendly (adapting to the different screen sizes) and is also using tiles to make easier working with it when using touchscreens. 3.1. General overview The administration panel is the main tool available for the ATN Jobs website administrator to manage the website, change its settings, page content, see the registered employer and job seekers, the jobs posted on the website, modify the templates and others. The features in the admin panel are divided in categories. The main administrator and the members of the Administrators group have acATN Jobs User Manual, Page 25 ATN Solutions July, 2015 cess to all the categories and pages in them. The ATN Jobs administration panel functionality is divided in 8 categories / menus in the main start menu: - Home (welcome / dashboard page, modification of password, log in report) - Jobs (management of the job listings, applications, job alerts and others) - Users (employers and job seekers management, adding custom fields for the users) - Settings (management of the locations, configuration options and others) - Site Content (front site structure and content management, navigation menu settings) - Extensions (custom extensions and extension files and different modules) - Templates (front site templates management) - Statistics (reports and referrals for the website visits) - Admin Users (management of the administration panel users, groups and permissions) 3.2. Main pages in the administration panel You may find below a quick overview and brief information about the most used pages in the administration panel and functionality on it. Home → Welcome The Welcome page in the administration panel provides quick information about the new listings waiting to the approved and statistics, as well as links to the main pages in the administration panel for easier navigation. ATN Jobs User Manual, Page 26 ATN Solutions July, 2015 Home → Log in Report The log in report shows a log of the administration panel log in attempts – the successful and failed log ins with their date and IP address. ATN Jobs User Manual, Page 27 ATN Solutions July, 2015 Home → Change Password This page can be used to change the password of the user for the administration panel. To change the password it's necessary to enter the old password and the new one and confirm it – after the password is changed successfully, the user will be logged out and asked to log in again with his new password. ATN Jobs User Manual, Page 28 ATN Solutions July, 2015 Jobs → Job Ads The page allows to see the jobs posted by the users, modify or delete them. Jobs → New Job Ad Using this page, the administrator is able to post a job for a selected employer. ATN Jobs User Manual, Page 29 ATN Solutions July, 2015 Jobs → User Messages The page allows to see the messages exchanged by the users and moderate them. Jobs → Job Alerts The Job Alerts functionality can be used by the job seeker to create email alerts and be notified by email when a new job meeting their search criteria is posted on the website. ATN Jobs User Manual, Page 30 ATN Solutions July, 2015 Jobs → Fields Using the functionality on this page, the administrator can add new custom fields for the job ads – these new fields will show up then on the forms for posting new jobs and also on the main site when seeing the job details. Jobs → Applications ATN Jobs User Manual, Page 31 ATN Solutions July, 2015 The page allows the administrator to monitor the job applications for the different jobs posted on the website. Jobs → Uploaded Files On this page, the administrator can see the files uploaded by the job seekers and also download any of them if he prefers so. ATN Jobs User Manual, Page 32 ATN Solutions July, 2015 Users → Employers The page allows the administrator to monitor the employers and recruiting companies registered on the website and modify their profile information. Users → Job seekers The page shows a list of the registered job seekers on the website with links allowing to modify their information and see their resume. Users → Job seeker Fields ATN Jobs User Manual, Page 33 ATN Solutions July, 2015 Except of adding custom fields for the job ads, the administrator is also able to add custom fields for the job seekers – the new fields will show up on the job seekers registration page and also on the page in the job seekers admin allowing them to change their profile information. Users → Employer Fields ATN Jobs User Manual, Page 34 ATN Solutions July, 2015 he page makes possible for the administrator to add custom fields for the employers / recruiting companies signing up on the website. Settings → Configuration Options, Payments, Job Categories, Locations, Banner Areas, Field Values, Job Feeds, Course Categories The page has many different options that you can use to configure your website in the way you prefer – set your timezone and currency, configure the preferred payment options and many others. Please find detailed description of the different settings in “2. Configuring the website” Site Content → Management ATN Jobs User Manual, Page 35 ATN Solutions July, 2015 This is the main page to be used to manage the website structure and content – add new pages, remove or rename the current ones, modify the pages content, the page title meta keywords or meta description or set custom php extension to be executed for a page. Site Content → News ATN Jobs User Manual, Page 36 ATN Solutions July, 2015 Site Content → Language Versions If you would like to run a multi-language website, it's necessary to add the additional languages from this page in the administration panel. Please note when you a add a new language, it's necessary to upload also the language file for it in the /include folder on your website. Please refer to the “Languages and language files” for more information and description of the language files and languages management. Extensions → Files The page shows the current files in the /extensions folder, which can be used for extensions of the pages or custom tags. Please note that files that should be used for custom tags have _tag at the end of their ATN Jobs User Manual, Page 37 ATN Solutions July, 2015 name. A file can be set to be executed as extension for a page from the Website → Management page and for a tag from Extensions → Tags Extensions → Tags You can use this page to see the current tags, delete any of them or add new tag. Please check the chapter “Custom Tags” to read more about their usage and functionality. ATN Jobs User Manual, Page 38 ATN Solutions July, 2015 Extensions → FAQ Manager, Extensions → Newsletter These are some basic modules loaded by default from sour site manager content system allowing to post news on the website, create a page with frequently asked questions and send newsletter to the users who have subscribed for it. ATN Jobs User Manual, Page 39 ATN Solutions July, 2015 Templates → Modify, Templates-> Select a Template, Templates → Add a New Template These pages can be used to modify the front site template, select a different template or add a new template by pasting its HTML code. For more information about the templates and their structure, please check the section “Templates Management' in this manual. Statistics → Reports The page shows brief information about the website visits and also displays a chart for them. Please note that the integrated website visits tracking and statistics information is basic and simple, for more advanced tracking and infor- ATN Jobs User Manual, Page 40 ATN Solutions July, 2015 mation, we recommend using an external system such as Google Analytics, which can be easily added on the website. ATN Jobs User Manual, Page 41 ATN Solutions July, 2015 Statistics → Referrals You can see on this page the last referrals, so you can easily track who is linking to your website and from where the traffic to your website comes from. Users → User Groups, Users → New User, Users → User Permissions Using these pages, you can add new administrator users to your website, put them in groups and set their permissions. This can be useful if you would like to have multiple users working on the website with permissions limited to just some selected pages. For example have a News Administrators group with permissions to access only the News Management functionality in the administration panel etc. ATN Jobs User Manual, Page 42 ATN Solutions July, 2015 4. Website structure and content management The functionality, different menus and options on the Site Content → Management page allow the administrator to manage the website structure – add new pages, rename or remove the existing ones etc. and also manage the content of the website, edit the content of the different pages, set extensions to be executed for them and others. ATN Jobs User Manual, Page 43 ATN Solutions July, 2015 4.1. Structure management, adding new pages Changing the front site pages meta title and description In order to change the front site pages meta title, keywords or description, the administrator has to log in in the admin panel and go to the Website->Management page. On this page, he will see the available website pages as a tree. He has to left click with the mouse on a page in order to select it and then choose from the Context menu which will show up “Page Settings”. A new page will show up containing various page fields including also the page meta title description. The administrator has to enter the new values and click Save. Adding new pages to the website ATN Jobs User Manual, Page 44 ATN Solutions July, 2015 The ATN Jobs admin panel offers the possibility to freely edit the website structure – add, edit or delete the pages of the front site. Please note that you need to define the website structure separately for the different language versions available (you could switch between the language versions by selecting the language from the big drop down menu at the top of the Website → Management page). In order to add a new page to the front site you need to click on the New Page button at the top of Website → Management This will enter the form for adding a new page - ATN Jobs User Manual, Page 45 ATN Solutions July, 2015 with the following fields: - Link Text , the name of the link, which will show up in the main navigation menu - Page Type, it can be either a main page or a sub page of an already existing page - Title, the title of the page, which will show up in the title tag - Meta Description, the meta description of the page, which will appear in the meta description tag to be used for search engines optimization purposes - Meta Keywords, the meta keywords of the page, which have to be entered as a list and will appear after that in the meta keywords tag on the page, to be used for search engines optimization purposes Changing the pages hierarchy You can modify the front site pages hierarchy by clicking on the Change Hierarchy button at the top of Website → Management using the form at the bottom of the Website->Management page. ATN Jobs User Manual, Page 46 ATN Solutions July, 2015 This will open the change hierarchy form - this form there allows to make a page of the website either a main page or a sub page of an ex- isting main page. Changing the position of two pages By changing the position of 2 pages, you'll change the order of the pages in the main navigation menu (for example replace the positions of the Home and About us pages). Near every page on the Website->Management page, you could see 2 arrows indicating the up and bottom directions, you have to click on them in order to change the position of the pages. Please note that you can change the position of 2 pages only if they are on the same level in the website hierarchy (for example main pages, or sub pages of the Home page etc.) ATN Jobs User Manual, Page 47 ATN Solutions July, 2015 4.2. Modifying the content of the pages The content of the pages can be modified from the Website->Management page in the admin panel. On this page, the administrator see the pages as a tree. If the website is multi language, you need to choose the language version to manage by using the drop down to the left on Website → Management - this will switch between management of the pages of the different language versions. Please note that if you would like to modify the content of a page and the website is multi language, you need to do this for every language. For example modify the “Contact” page in the English version, then the “Contacto” page in the Spanish version etc. To edit the content of a page like for example the Contact us page, the administrator has to click on it and then choose either “Launch WYSI- WYG editor” or the “Edit HTML code” option. When using the Edit the HTML code option, you will be able to directly modify the html code of the page, while with the first (Edit the page), a ATN Jobs User Manual, Page 48 ATN Solutions July, 2015 WYSIWYG (what you see is what you get) editor will open, allowing to modify the content of the page. Please note that the pages for which php files are set to be executed (the “Set Custom Extension” option) can't be modified directly with the WYSIWYG editor. These pages can be easily distinguished on the Website->Management page, near their name one could see with red font the name of the php file to be executed, for example for “Latest Links” this is “latest_links.php”. The reason is that the code for these pages is rendered by the system, for example in the case of the Latest Links page, it's generated by the file /extensions/latest_links.php (which is the jobseekers sign up form), so the php code for it can't be modified with the WYSIWYG editor. The page can be modified by editing directly the file for it or if only some texts need to be changed, this may be done by modifying the language file (/include/texts_en.php for English). 4.5. Languages and language files ATN Jobs User Manual, Page 49 ATN Solutions July, 2015 The language files contain the text and words shown on the user interface. For every language there is one language file located in the /include folder. The name and location of the language file is: /include/texts_[CODE OF THE LANGUAGE].php or for example /include/texts_en.php for English. The language file contains the different messages as PHP variables, for example: $M_HIDE_RECENT_SEARCHES="hide recent searches"; $M_CLEAR_ALL="clear all"; $M_SEE_ALL="see all"; $M_WEBSITE_HOME="Website Home"; … Translating the language file consists of translating the messages enclosed in brackets to the right, for example for Spanish: $M_HIDE_RECENT_SEARCHES="ocultar búsquedas recientes"; $M_CLEAR_ALL="borrar todos"; $M_SEE_ALL="ver todos"; $M_WEBSITE_HOME = "Sitio Web - Inicio"; In order to add a new language on the website, it's necessary to add the translated file in the /include folder and also the administrator has to use the form on the Settings → Language Versions page and enter the name of the new language for example “Deutsch” and the code for the new language, for example “DE”. The language code shows up after in the page links and is also used to for the name of the language file (in this case the language file will be / include/texts_de.php) and it's important to be 2 characters (like EN, DE, PT, TR etc). ATN Jobs User Manual, Page 50 ATN Solutions July, 2015 5. Front site templates management 5.1. Templates overview A template for the front site represents a standard HTML code mixed with some special WebSiteAdmin tags (the compatibility with the WebSiteAdmin template system, makes possible the usage of templates and features from other products using it, as well as combining different scripts and software products to work on one website). A front site could be either set as a file called “template.htm” in the main website folder or it can be set from the administration panel and ATN Jobs User Manual, Page 51 ATN Solutions July, 2015 the Templates → Modify page. If both are available, then the template saved as a file “template.htm” will be used (it has higher priority). You may fine below a brief description of the template system and tags and check also 6.3. Custom HTML tags to see how you may create also your own custom tags with custom php files and code executed for them. When the different page are rendered on the front site, these special tags inserted in the template are replaced by the corresponding content - let's consider the following example with a simple template: <html> <head> <meta> <title><site title/></title> <meta name="description" content="<site description/>" /> <meta name="keywords" content="<site keywords/>" /> ... When the page is rendered, for example the tag <site title/> will be replaced with the page title (in general the page titles can be set by the administrator from the Website → Management page), so <title><site title/></title> will become: <title>The page title will come here</title> Please note that presence of none of these tags is obligatory, so you could combine them as you wish in order to create the website and layout suiting the best your specific needs. Be aware also that WebSiteAdmin allows you to create your own tags (from the “Custom tags” in the back office) and set php files created by you to be executed and the generated content to be used in real time to replace the tag with it. ATN Jobs User Manual, Page 52 ATN Solutions July, 2015 Here are some most common tags used in the default templates of the different scripts based on WebSiteAdmin: <site title/> - Title of the web page <site description/> - Meta description of the web page <site keywords/> - Meta keywords of the web page <site menu/>- Main navigation menu of the website <site languages_menu/> - The languages menu of the website <site content/> - The main content of a page <site form/> - The custom server side forms for this page if there are any <site logins/> - The main log in form of the website <site quick_search/> - The quick search form on the front site <site news/> - The news (the administrator can manage them from the News page in the ADMIN) <site featured_ads/> - The block displaying the featured ads <site bottom_menu/> - The bottom menu displayed at the bottom of the site (it contains the same items as the main navigation menu) Please note that depending on the current product or script you are using, not all these tags may be available on it. To see your current template, the tags in it or modify it, please go to Templates in the administration panel. 5.2. Adding new templates and modifying the existing ones In the ATN Jobs administration panel you may find the following pages related to the front site templates management: Templates → Select a Template ATN Jobs User Manual, Page 53 ATN Solutions July, 2015 The page offers the possibility to the administrator to select a template which will be used for the front site between the currently available templates. Please note that in order to be able to select a template for a given website, you need to add first the template (if it doesn't still exist) Templates → Add a New Template This page can be used to add new templates to the website. The administrator can add the new template by directly pasting its HTML code. Templates → Modify On this page the administrator can see the available templates and modify a selected template. In order to select a template for modification, the administrator should click on the Modify icon and then a new text area having the full template code will appear. 5.3. Custom HTML tags The custom HTML tags provide a great way to expand the current functionality by creating your own php scripts to be executed and the content they output to be shown precisely in a selected position by the administrator. This can be for example a php script calendar_tag.php showing a custom calendar, which needs to be added at the top right corner of all pages of the website. Creating a new custom tag is simple - the first step is to upload the corresponding PHP file in the /extensions folder on your site. Please note the file names of php files, which will be used for tags should end with tag in their name – for example calendar_tag.php or news_tag.php etc. ATN Jobs User Manual, Page 54 ATN Solutions July, 2015 Then from the Extensions → Tags page in the administrator panel, fill the tag name (for example: calendar) and click on the Add button. This will create the tag - <site calendar/> in this example and it will appear on the Tags page. The tag should be defined from Extension → Tags and then inserted in the template or in the page content. When the page is rendered all the custom defined tags will be replaced by the content generated by the script you set. The Tags page shows the current tags with their name, html code, the file to be executed (with a drop down listing all the uploaded tag files in the /extensions folder and a small delete icon allowing to delete the tag). The final step when creating a new tag is to associate your tag with the php file you uploaded – this can be done by simply selecting the file from the File dropdown (“calendar_tag.php” in this example) and click on the Save button at the bottom of the page. ATN Jobs User Manual, Page 55 ATN Solutions July, 2015 fter doing this, you can start using the tag by inserting it in the front site template (from Templates → Modify page) at the position you prefer in the template. 5.4. Adding Google AdSense advertisements or Google Analytics Very often the administrator may need to add external HTML code on website, it can be for example the HTML code for Google AdSense or other type of advertisements or Google Analytics code or a code provided by Google WebMaster Tools to verify the website. Such HTML codes need to be pasted in front site template, which can be done from the Templates → Modify page in the administration panel. On this page, it's necessary to click on the Modify icon – this will show the HTML code of the template and paste the piece of HTML code for the banners, Google Analytics or similar. When adding a counter or other tracking code like Googl Analytics, usually the best it to place it at the end of the template, for example just before the closing </body> tag. ATN Jobs User Manual, Page 56 ATN Solutions July, 2015 For the advertisements the position will depend on what position exactly in the template (for example, top or bottom or to the right of the website pages etc.) the administrator would like to add them. If you experience any difficulties when doing this, please don't hesitate to contact us and our support team will try to assist you asap. 6. Administration panel users and groups The administrator has the possibility to create additional user groups for the main administration panel, add users in them and assign their permissions. This can be done from “Users” in the administration panel. ATN Jobs User Manual, Page 57 ATN Solutions July, 2015 This functionality can be used if for example there are multiple persons working on the website (for example person A validating the listings posted by the users, person B responsible for the design of the website and templates management, person C adding news on the website etc.) 6.1. User groups The user groups make easier the permissions management for the users – instead of setting individually the permissions for every users, it can be be possible to create different user groups, add the users in them and manage the permissions per group. For example, it can be possible to create a group of users who will be responsible only for posting news on the website “NewsAdministrators” and won't have access to the other pages like the ones for validating the listings etc. To create a new user group, the only field the administrator has to fill is the group user name. The page shows below also the list of the groups with their ID and a check box allowing to select one or many groups and delete them. ATN Jobs User Manual, Page 58 ATN Solutions July, 2015 6.2. Adding new users To add a new user, it's necessary to click on the New User button at the top of the User Groups page or choose directly from the main start menu Users → New User. When adding a new user, it's necessary to select its Type or User Groups between the ones added by the administrator, enter his username, password, phone and email. To see a list of the current users or modify their information, it's necessary to go to the Users List page (can be selected from the start menu Users → Users List or using the top buttons while in the Users category in the administration panel) ATN Jobs User Manual, Page 59 ATN Solutions July, 2015 6.3. Permissions management To set the permissions for the different user groups, it's necessary to go to the Users → User Permissions page in the administration panel. The page shows a list of all the pages available by default in the administration panel and a check box for every box – to grant a permission for a selected page, it's necessary to check the box for it and when when ready, to click on the Save button at the bottom of the page. his will save the permissions sets for the user group. ATN Jobs User Manual, Page 60 ATN Solutions July, 2015 An user, member of an user group, which has been granted access to only some pages in the administration panel will see just these pages in the menus when he logs in. ATN Jobs User Manual, Page 61