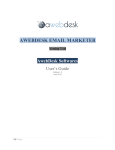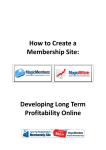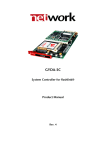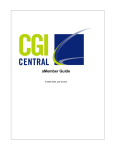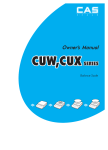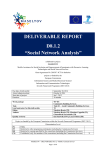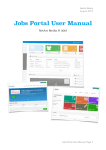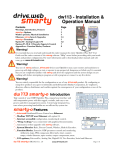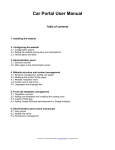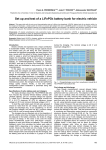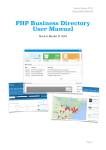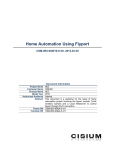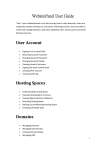Download Membership Software Manual
Transcript
AWEBDESK MEMBERSHIP SOFTWARE
Version 5.1.0
AwebDesk Softwares
User’s Guide
Edition 1.0
March 2012
1|Page
Table of Contents
Pre Requisites…………………………………………….….…….7
Installation (New install)………………………………….……7
Setting up a mySQL database……………………………………………………….…8
Installation page………………………………………………………………….………….9
Setup Cron Job……………………………………………………………………….…….…9
Installation (Upgrade)………………………………………..12
Introduction……………………………………………………….13
How AwebDesk Membership Software Works……………………………….13
Actual Payment……………………………………………………………………..………13
Account Expiration and Subscription Renewal………………………………..14
Protection……………………………………………………………………………….……..14
Integration………………………………………………………………………….….………15
Login/Membership Info……………………………………………………………….…15
Setting Up Your Membership Site………………………..17
Initial Setup/Configuration……………………………………………………………..17
Product Management …………………………………………20
Add New Product……………………………………………………………………………20
2|Page
Payment Plugins……………………………………………………23
1) List of Payment System Support by AMS………………………………………23
2) PayPal Pro Plugin Configuration……………………………………………………23
Create and Configure a Test of Live PayPal Account…………..………………….………23
Create and Configure a Live Account……………………………….………………….…………27
Apply for Website Payments Pro……………………………………………………………………27
Setting up your API credentials…………………………………………………..…………………27
Setting up your API permissions………………………………………..………….………………28
Configuring AMS for PayPal Pro plugin…………………………………………..……………28
3) PayPal Standard Plugin Configuration………………………….……………31
Configure Your PayPal account……………………………………………………………..…...31
Configure AMS…………………………………………………………………………….…….………35
Tax Handling…………………………………………………………………………………..…………37
Coupons……………………………………………………….……38
How to create a coupon……………………………………………………..…………38
Auto responders…………………………………………………………………………….40
Email Templates…………………………………………………41
Folder protection (Direct method, Easiest)………… 45
Folders protection method…………………………………………………..…………46
Enabling Protection Plugins…………………………………………………………….46
3|Page
Available Protection Methods………………………………………………..….……48
(1) Htpasswd……………………………………………………………………….…….…..48
(2) Mod Rewrite-php include…………………………………………………….….…49
(3) New Rewrite…………………………………………………………………….…….….50
(4) PHP Include…………………………………………………………………….………….51
How does it work (for programmers only)………………………………….…...52
Member Management…………………………………………54
Browse Users………………………………………………………………………………….54
Search Users……………………………………………………………………….………….55
Add User…………………………………………………………………………………………56
Email Users………………………………………………………………………….….……..57
Export Users……………………………………………………………………………..…...59
Import Users……………………………………………………………………………..…...60
Database Backup……………………………………………………………………….……63
Restore Database……………………………………………………………………………63
Affiliate Management………………………….………………65
Affiliate Settings…………………………………………………………….………………65
Affiliate Program & Statistics……………………………………….…………………67
Email Affiliates…………………………………………………………….…………………71
How Affiliate system works (from user end)…………………….…………….71
4|Page
Reports…………………………………………………………..…74
Payment Report…………………………………………………………….………………74
Cancellation Report………………………………………………………………...……75
Customers Demography………………………………………………………..………76
Income Report…………………………………………………………………….…..…….78
Tax Report……………………………………………………………………………..………79
Account Sharing Prevention………………………………88
Enable Account Sharing Prevention………………………………………….…….80
Controlling Access on a User by User Basis………………………………..……80
Setting up IP-Checking with htpasswd protection…………………..………81
Error and Access Logs……………………………………………………………….……81
Error Logs………………………………………………………………………………………81
Access Logs……………………………………………………………………………………82
Delete Old Records…………………………………..…………82
Adding User Profile Fields…………………………….……..83
Customization…………………………………………..…………86
(1)Editing Phrases/Text Messages…………………………………………..……..…86
(2)Integrating AwebDesk Membership Software with your website….87
(3)Integration Plugins…………………………………………………………………….…88
(4)PDF Invoice Customization……………………………………………………..……90
5|Page
Facebook/OpenId Activation and Use ………….……92
Recommended Hosting service provides……………100
6|Page
Pre Requisites
Before you can install the AwebDesk Membership Software script, you will need web hosting
and a domain name.
Make sure your server has these configurations:
PHP 5.2.x or higher
MySQL 4.1 or higher
Curl Support enabled
Ioncube loaders (This is normally available on all hosts, if it is not, you should contact your host
to active ioncubeloaders on your server for PHP 5.2.x or higher)
------------------------------------If you believe your server is not compatible with your webhost, simple email us the ftp/mysql
db details, we will make necessary changes to our software in order to run on your server and
will install our membership software for you for free. This also enables our software to be
installed on variety of hosts which is our foremost aim.
Installation (New install)
Please note: We have an installation service available for $49 which you can take advantage of
if you’re not able to install the software yourself. If you would like this service, please go to:
http://awebdesk.com/order/products/Professional--Installation
Follow Below Steps to Install Awebdesk Membership Software:
Step1: Unzip AMS.zip file
There are two methods of uploading your files to your web hosting account.
1) Upload the AMS.zip file directly to your web hosting account and unzipping it using cPanel
(this is faster!)
2) Unzipping the zip file on your computer first, and then uploading all the files to your web
hosting account.
After Unzipping kindly follow the below steps
Step2: Open serialkey.php from the software root package /AMS/ directory
First you have to update the serialkey.php
7|Page
So lets say the serial key you have received is 12-345566-122131-SER (it’s an example, you will
get a different key) then contents of serialkey.php will look something like this
<?php
define('SERIAL_KEY', '12-345566-122131-SER');
/*this line is a comment--Update serial in above line: Example: define('SERIAL_KEY', '12erwerwe-122131-das'); comment ends */
?>
After updating the serial key.php, upload all contents of /AMS/ to the installation directory.
Step3: Following folders must be made writeable for the script:
/data/
/data/new_rewrite/
/templates_c/
This usually means CHMOD to permissions 777.
Setting up a mySQL database
In order for your AwebDesk Membership software to work, it needs a database to be set up. Go
to Database wizard through your cpanel and add a new database for your AwebDesk
Membership Software.
Please take note of the database name, username and password when creating your
database.
Step4: Browse to http://www.yoursite.int/AMS/installams.php and Follow Web Based Setup
script instructions.
Step5: You must do the initial setup as shown on screen after installation.
Note: If you have purchased facebook/OpenId, Follow the readme file inside
facebook/openid directory provided with the package.
Step6: Browse Knowledge base here:
8|Page
http://support.awebdesk.com/?/Knowledgebase/List/Index/5/awebdesk-membership-software
If any issues, feel free to contact our friendly support staffs anytime by emailing at
[email protected] or visiting http://support.awebdesk.com
Installation page
By now, you should have all your files uploaded to your website and your serial key
updated. You should also have your mySQL database details ready.
Now, go to http://www.yoursite.com/installams.php.If you installed the AwebDesk
Membership software in a sub-folder, please go to
http://www.yoursite.com/subfolder/installams.php
You’ll then be asked to enter some information such as your email, password, database
details and so on.. for the database host, enter “localhost”. Provide all details carefully.
Setup a Cron Job
What is a cron job?
The cron job is a scheduled task on the hosting server. You may choose to run specific program
in specific time, periodically. In case of AMS, we have to call AMS page (yes, just regular page:
http://yoursite.int/AMS/cron.php) with browser. However, your hosting is using Linux/Unix, so
there are no usual browsers like IE or Netscape.
We will use command-line text mode browser, named Lynx. You may run it on Unix with the
following command: /usr/bin/lynx -source
Line /usr/bin/lynx -source http://yoursite.int/AMS/cron.php will access specified URL and
display HTML source of page. In our case, we don't need any output, we just need our page to
be accessed, so we will ignore output.
Why I need to set cron job?
In AMS cron job required to handle recurring billing for some payment plugins, and periodic
emails (not completed notifications, expire notifications, automatic emails). Even if you don't
plan to use recurring billing or send automatic emails from AMS, we still recommend to setup
external cron job, because it executes some necessary system tasks.
9|Page
Setting it up
We will provide here instructions for CPanel-based control panel. I hope you will be able to find
equivalent controls if you’re hosting uses different panel software.
1. Login into your webhosting control panel.
2. Click to Cron Jobs link. It may be also hidden in Tools or Advanced submenu. You will see
screen offering you to choose your experience level. Choose Advanced (Refer Fig 1).
Fig 1-a: Navigate to Cron Jobs
10 | P a g e
Finding your needed information
Path to PHP – UNIX and Linux have a special variable called env php which tells you
where PHP is installed on your server. We'll use this instead of trying to figure out the
path to PHP manually. If this does not work you can contact your host to find out what
the correct path to PHP is.
Flags for output – In this example I've used the –q flag which runs cron in quiet mode;
this flag stops some unnecessary messages. You can also add /dev/null after the server
path to stop error messages being output as well.
Server Path to your script – You will need to specify the full server path directly to your
script. You can find this on the settings page, as shown below
Fig 1-b: Cron Jobs Settings
11 | P a g e
Into the empty bottom line, enter:
Minute = 0 Hour = 0 Day = * (means every day) Month = * Weekday = *
Command = env php –q /home/user/public_html/AMS/cron.php
Of course, replace /home/user/public_html/AMS/ to your actual AMS installation folder.
Ensure that this URL http://<AMS_Directory>/cron.php works, first try to open it from your
browser. Click Commit Changes
4. On the next day, if you receive e-mail notifications from "Cron Daemon" that says that
something is wrong with your command, please read it carefully. It means that your cron job
doesn't work. If it says "Command not found”, try to use the following command lines:
/usr/bin/curl -s http://yoursite.com/AMS/cron.php /usr/bin/wget -o/dev/null -Ohttp://yoursite.com/AMS/cron.php /usr/local/bin/lynx -source http://yoursite.com/AMS/cron.php
/usr/local/bin/curl -s http://yoursite.com/AMS/cron.php /usr/local/bin/wget -o/dev/null -Ohttp://yoursite.com/AMS/cron.php
5. Enable External Cron at AMS CP -> Setup -> Advanced.
If your webhosting does not allow Cron Jobs or you can't get it working with your hosting you
can setup cron job to be executed from your account at
http://www.example.com/AMS/member.php
Just specify your installation's cron.php url in "Add new cron job" input and click "Add" button.
There is no security risk, because no secure data passed from or displayed by AMS cron job.
Everything happens in background.
Installation (Upgrade)
Please note: We have an installation service available for $49 which you can take
advantage of if you’re not able to install the software yourself. If you would like this service,
please go to:
http://awebdesk.com/order/products/Professional--Installation
To upgrade please follow the instructions provided along with your installation manual.
12 | P a g e
Introduction
AwebDesk Membership Software is versatile subscription software and PHP based membership
management Software. A powerful membership software to manage subscription billing, recurring
billing and a subscription software integrated with social features like Facebook connect, Gmail,etc. It
provides automated signup and expiration for the services you sell. Our subscription software (AMS) is a
web based membership management software with Facebook Connect Plugin which allow your site
members to login directly using their Facebook IDs or even this subscription software can create
members account automatically once the users signups via Facebook for the first time. Members can
share status updates on Facebook about your membership site with friends in one click. It has secured
admin panel with numerous features to add and access unlimited number of custom fields no matter
whether you opt to change the database structure or not and allows validity checks to newly entered
fields.
How AwebDesk Membership Software Works
The procedure for signing up a new customer/member is as follows:
1. A user comes to the signup page (http://www.yoursite.int/AMS/signup.php) and
completes a signup form. User is asked to enter their first and last name and email
address. They may also be asked to create a username and password. You can optionally
enable username and/or password generation in the Membership Software settings, in
which case the user will be issued with an automatically generated username and/or
password.
2. You may add more fields to signup form if you wish (Refer Page 84. to add new fields).
3. After completing the form, the user presses the "Signup" button. Membership Software
now creates two new database records:
a pending user record
a pending payment record.
This does NOT give the user rights to enter. The pending payment record contains amount to be
paid, subscription start and expiry dates, subscription type ordered and other related
information. However this payment record is not marked as "paid".
Actual Payment
The user is redirected to payment system payment page where he will be asked for credit card
info (or for other necessary payment information, depending on the payment method
selected). The payment gateway (eg PayPal, 2Checkout or Authorize.Net) checks the
information entered and makes the transaction.
13 | P a g e
Once the transaction is completed successfully, the user will be redirected to the
"thanks" page of Membership Software (http://www.yoursite.int/AMS/thanks.php). If
the transaction failed, user may be redirected to failed payment page (only if the
payment system supports it : http://www.yoursite.int/AMS/cancel.php ).
In background, the payment system sends confirmation to Membership Software script
that the payment process has been completed. The Membership Software script then
marks the payment as "Paid" and sends a signup (welcome) email to the customer.
Account Expiration and Subscription Renewal
All members (even those who did not pay or whose payment has been failed) can access the
Membership Software members page (http://www.yoursite.int/AMS/member.php).
On this page they will see:
Links to membership areas which they are allowed to access (is to which subscriptions
are completed and not-expired)
Logout link
Link to update profile info/change password
List of completed payments (if subscription is recurring, a subscription cancel link will be
displayed near every active recurring subscription record)
Controls to renew subscription or order another subscription type(product)
To add/renew a subscription, users must select a membership type, a payment method and
press a button, then they are redirected to a payment system page and payment will be exactly
the same as for initial signup. If a user already has a subscription to the same subscription type
(product), the new subscription start and expiry dates will be calculated from the day when the
existing subscription expires.
Protection
AwebDesk Membership Software can generate an authorization database for any number of
protected destinations. For example, it can generate .htpasswd and .htgroup files, which are
suitable for authorization on Unix platforms. There are also more advanced protection methods
that allows to protect any type of content without changing it and providing HTML Login form
for customers instead of popup login box.
Membership Software handles subscription expirations and expired members will not get
access to protected areas. Membership Software can also act as an authorization source itself,
checking authorization in the database, when someone tries to access a protected area
protected with the php_include method.
14 | P a g e
Integration
AwebDesk Membership Software can be integrated with third-party scripts, such as Bulletin
Boards, Content Management Systems, Trouble Tickets systems and so on.
For example, it can maintain a vBulletin Board database, so that only active (paid and notexpired) members are able to access the board. Thus a user can have a single login for both
Membership Software and vBulletin and (in case of vBulletin board) will need to login only once
in to access protected areas with HTML content and the vBulletin board.
Have a look to list of integration plugins.
Login/Membership Info
Awebdesk Membership Software provides 2 different URLs for customers to login:
Membership Info Page
http://www.yoursite.int/AMS/member.php
This page will display login form if necessary (if customer is not logged-in).
Once customer is logged-in, he will see:
Links to active subscriptions (according to customer subscriptions list, and according to
Product URL and Additional Product URLs in Awebdesk Membership Software products
settings). Customer can choose a link to visit and click it;
Links to change password, logout, and update credit card info (if it is already in file);
Ability to order new subscriptions/renew existing subscriptions;
History of payments/subscriptions, with links to cancel active recurring subscriptions (if
applicable).
Last newsletter messages.
Login Page
http://www.yoursite.int/AMS/login.php
This page will display login form if necessary (if customer is not logged-in).
15 | P a g e
Once customer is logged-in, he will be redirected:
If customer has only active subscription (and accordingly only one Product URL to go),
he will be redirected straight to Product URL;
If customer has several subscriptions, or has no subscriptions, he will be automatically
redirected to Membership Info Page, where he will be able to choose a link to go, or to
renew subscription.
16 | P a g e
Setting Up Your Membership Site
Before you can unleash your membership site to the world, you need to set it up. This
process is easy but please ensure you go through all the steps so you don’t miss anything.
The script will not work unless you’ve set it up correctly.
Before you begin these steps, please make sure you are logged in to your admin control
panel at http://www.yourwebsite.com/manage or if you installed the software in a sub-folder,
then go to http://www.yourwebsite.com/subfolder/manage.
Initial Setup/Configuration
To change AMS configuration, click to Ams CP -> Setup / Configuration in right sidebar menu.
There is real lot of settings, we recommend to start with defauts, make test payment, access
your protected folder. And only if that works, you may continue with advanced configuration
options.
After installing AwebDesk Membership Software, there are several settings that must be set.
Visit AMS CP -> Setup, you will see Global configuration page
Site Title
It must be a short string, like AwebDesk Membership Software, Web Success Secrets Club and so
on
Root URL
It must be automatically configured by AMS installation script. Usually you should not change it.
Secure Root URL
Change it only if you have a SSL certificate installed, and you site is accessible via HTTPS://
When setting this value, make sure that opening Root URL and Secure Root URL give you the
same output in your browser.
Generate Login / Generate Password
Decide if you want to automatically generate usernames and password for your customers, or
not. Set correspodning settings.
17 | P a g e
Require Unique Email
If enabled, will not allow to create 2 user accounts with the same e-mail address. User will be
prompted to login into existing account at http://www.yoursite.com/AMS/member.php and
continue payment process if necessary.
Use Address Info
It will control displaying of address info (street, city, state, zip code and country) on signup and
user profile editing pages. You can disable it, enable but not require, and both enable and
require.
Display Currency
It only changes displaying of the currency on pages. It does not affect actual payment process
and currency, you have to configure it in product settings at AMS CP -> Manage Products for
each payment processor. Some payment processors do not allow you change currency.
Allow usage of coupons
It will decide if you wish to use discount coupons. If you enable this, a box to enter coupon code
will appear on signup and membership info pages.
Enable affiliate program
It will decide if you wish to use affiliate program. If you enable this, AMS CP -> Setup -> Affiliates
configuration screen will appear in the menu for detailed configuration.
Enable Tax
If you wish to calculate and charge taxes from AMS, enable this option. If you enable this, AMS
CP -> Setup -> Tax configuration page will appear, and you will be able to enable tax calculation
on per-product basics at AMS CP -> Manage Products.
Do not forget to click Save after modifying config values.
To get E-Mail system working, you also need to tweak settings on E-Mail page.
Initial Configuration of E-Mail subsystem
Visit AMS CP -> Setup -> E-Mail, you will see E-Mail configuration page.
Admin E-Mail
It should be set to you e-mail address. By default it is also set as "From:" for outgoing e-mail
messages
18 | P a g e
Outgoing Email Address
You can set a separate e-mail address to be specified as "From:" in outgoing e-mail messages to
customers. For example, Admin E-Mail can be set to [email protected], but Outgoing E-Mail
Address to [email protected]
E-Mail Sender Name
It will be displayed as "Name" in outgoing e-mail messages. It is not bad idea to set it the same
as Site Title
Email send method
Set it to "Internal PHP mail() function", and try to send a test e-mail message to yourself (it is
better if you set it to some external e-mail address, not located on the same server, for example
email yourself to your mailbox on Yahoo!).
Verify E-Mail Address On Signup
If you want to validate customer e-mail address on signup, enable this option. It will email
customer a verification email message with a link. Once the link is clicked, user can continue
signup and make payment.
After setting all these options, do not forget to scroll down and press Save button.
19 | P a g e
Product Management
You can create and manage as much as products you want and search them according to their
respective IDs. You can define price and plans and relate them with you products so your
customers can easily choose product according to their needs. You can add new product in list
at any instant. Also you can set recurring price for products with different time limits.
Add New Product
You can add new product very easily by following below steps:
Step1: Click on “Manage Products” on Right side Navigation Bar then you will see the entire
available products list within your membership system. Click on “Add New Product”. (You can
edit any particular product detail just by clicking on “Edit” or you can delete that one by clicking
on “Delete”. If you want to copy any product along its details then click on “Copy”. ) (Refer
fig.2-a).
Fig 2-a: Manage Products
20 | P a g e
Step2: Now enter all the details about the New product you want to add.
Fig 2-b: New Product Details
Provide all the details including product title, description, subscription period, product url,
scope of Product( who can order product), Price group, Renewal group. Check mark “Display
Agreement” (Refer fig.2-b) to specify whether the user is agree to your Customer Agreement
before being allowed to proceed with payment
Note: Please provide the Product URL carefully.
21 | P a g e
Now, set your Email sending activity for your new product that can be used to send emails for
new subscription to product, Expiry notifications to users and more autoresponders.
Step3: After providing all details click on “Save”. Then you will be redirected to products list
updated with your new product.
Fig 2-c: New Product Added
You can any time change the price group or Renewal Group details just by clicking on “Change
Order/Groups” (Refer Fig. 2-a).
22 | P a g e
Payment Plugins
1) List of Payment System Support by AMS
AwebDesk Membership Software supports 60+ payment processors. These payment processors
all support recurring billing which is imperative if you have a membership site. It includes the
basic payment gateways like
• Paypal
• 2Checkout
• Clickbank
• Authorize.Net
• EBS (India)
• Alertpay
• Bluepay
Please visit http://awebdesk.com/membership-software/payment-system-supported/ to view
the list of payment gateways supported by AwebDesk Membership Software.
2) PayPal Pro Plugin Configuration
This readme describes process of configuration of PayPal Pro payment integration for AMS.
WARNING: PayPal PRO does not support recurring billing, and it is by nature of PayPal PRO
system. It cannot be implemented in the plugin because it is not supported by PayPal, and
clearly denied by PayPal Pro terms.
Create and Configure a Test of Live PayPal Account
Create and Configure a Sandbox Account
This is optional and needed for tests only; you may skip it for quick live setup.
1) Visit http://developer.paypal.com and create a developer's account.
23 | P a g e
Fig 3-a: Create a Developer’s Account
2) Click on the "Sign Up Now" tab to "Create Account".
3) Create a Sandbox account just as you would a normal Paypal account. None of the
information entered needs to be your actual information.
4) To verify the account return to the Developer Central and select the email tab. All emails sent
to your sandbox account will appear here. Find the verification email and follow the steps to
verify the account.
5) On the Overview menu click on Add Bank Account in the left column.
Fig 3-b: Adding Bank Account
24 | P a g e
6) Enter anything into Bank Name and click "Add Bank.
Fig 3-c: Adding Bank Name
7) Return to the Overview menu, and click on Confirm Bank Account in the left column, then
click on Submit to confirm the account.
8) Return to the Overview menu, and click the Add Credit Card link in the left hand column of
the page.
25 | P a g e
Fig 3-d: Add Credit Card Details Link
9) Write down the Card Number Expiration Date and Card Verification Number, you will use this
card to test your Direct Payment installation.
Fig 3-e: Add Credit Card Details
26 | P a g e
10) Click the Add Card button to complete this process.
Create and Configure a Live Account
Follow all the instructions to set up your normal business PayPal account to use Web Payments
Pro, including account verification, back account verification and signing up for Web Payments
Pro (This last step may take 24-48 hours for approval, and you have to wait to continue).
Apply for Website Payments Pro
1) Return to your Business Account Overview page and click the Merchant Tools tab
2) Under Website Payments Pro, click Learn More
3) Under Getting Started, click Submit application
4) Complete the application form and click Continue.
5) On the Application Approved page, click Getting started with PayPal (this step may be
delayed for live accounts)
6) Follow the link to accept the billing agreement (this step may be delayed for live accounts)
7) You are taken to a page for API Setup. For details on this, continue on to STEP 3: Setting up
your API credentials
Setting up your API credentials
Follow these steps to generate your API Signature. If you are testing with a Sandbox account,
repeat these steps for both your Sandbox and Live accounts.
1.
2.
3.
4.
5.
6.
Log in to your PayPal Business account.
Click the Profile subtab located in the top navigation area.
Click the API Access link under the Account Information header.
Click the Get Started link under the Request API Credentials heading.
Click the API signature radio button under the Credential Type heading.
Complete the API Credential Request form by clicking the agreement checkbox and
clicking Submit.
7. Write down the values listed next to API Username and Password
8. Select the value listed next to Signature Hash, copy it, and save it to a file or some other
location. This is your API Signature.
27 | P a g e
You have now generated your API Username, API Password, and API Signature.
Setting up your API permissions
1.
2.
3.
4.
5.
6.
7.
8.
Log in to your PayPal Business account.
Click the Profile subtab located in the top navigation area.
Click the API Access link under the Account Information header.
Click the Grant API Permission link.
Enter API Username you have generated on the previous step into the text input.
Click Direct_Payment and Express_Checkout checkboxes.
Click Submit to save your changes.
On the next screen, agree to Give Permission.
You now granted API access to generated SSL signature and it is now ready to use.
Configuring AMS for PayPal Pro plugin
1. Login into your AMS Pro control panel.
2. Go to AMS CP -> Setup -> Plugins.
3. Enable paypal_pro plugin if it was not enabled before, click Save.
28 | P a g e
Fig 4-a: Payment Processors
4. Go to AMS CP -> Setup -> PayPal Pro
5. Copy/paste API Username, API Password and API Signature you have received on the
step 3, click Save
29 | P a g e
Fig 4-b: Configuring AMS for PayPal Pro plugin
30 | P a g e
3) PayPal Standard Plugin Configuration
This plugin uses traditional PayPal integration interface and supports both recurring and nonrecurring payments.
Configure Your PayPal account
For PayPal to process payments correctly and pass the relevant information back to AMS, you
need to set the PayPal IPN (Instant Payment Notification) URL.
1. To do this you must Login to your PayPal Account.
2. Go to the Profile subtab
Fig 5-a: Profile Subtab
3. Click on Instant Payment Notification Preferences link in the Selling Preferences column.
Fig 5-b: Instant Payment Notification Preferences Tab
31 | P a g e
4. Click Edit
5. Check the box
6. Optionally enter the URL to the file ipn.php in your installation:
http://www.yoursite.int/AMS/plugins/payment/paypal_r/ipn.php (please read note below
regarding this URL)
Fig 5-c: Entering Notification URL
7. Click Save
8. Return to the Profile subtab
9. Click on Website Payment Preferences link in the Selling Preferences column
Fig 5-d: Website Payment Preferences Tab
32 | P a g e
o
o
o
o
o
o
Auto Return for Website Payments - keep empty or keep default value
Payment Data Transfer - keep off or on (does not matter for AMS)
Encrypted Website Payments - set to off
PayPal Account Optional - set to on if you wish to allow credit card payments without
creating PayPal account
Contact Telephone Number - on your choice
Press Save button
33 | P a g e
Fig 5-e: Website Payment Preferences
34 | P a g e
Configure AMS
Login to AMS CP
1.
2.
3.
4.
Click Setup/Configuration in main menu (left)
Click Plugins in Setup/Configuration menu (top right)
Enable paypal_r plugin in the payment plugins list
Click Save button.
Fig 6-a: Configure AMS
5. Click PayPal
Fig 6-b: PayPal Navigation Tab
35 | P a g e
Fig 6-c: AMS Configuration: PayPal
36 | P a g e
6. Enter Merchant ID - it must be your PRIMARY PayPal EMAIL
7. Optionally edit Payment System and Payment System Description that will be displayed on
signup page
8. Click Save button.
You are now ready to run a test payment.
Important Notes
1. For payments through PayPal to be processed automatically by AMS you MUST have a
business or premium account. If you use a personal account you will have to approve the
payment in PayPal and then mark it completed in the AMS Admin Control Panel before the
user will have access.
2. The PayPal Recurring plugin behavior may appear strange, but it is correct. It sets the expiry
date for any active subscription to a future date in the year 2012. When the subscription is
cancelled, the expiry date is automatically set to yesterday's date - it disables subscription
access automatically.
3. It is not required to change IPN URL in your account if you have it already entered (from
another script, for example). It does not make matter which IPN URL is entered, it is only
required that IPN is enabled in PayPal account. AMS will anyway pass IPN URL with each
payment request, and PayPal will use given URL (it overrides setting in PayPal account).
4. MOST IMPORTANT - Email address entered into AMS settings MUST match your PayPal
account primary email address, else automatic payment confirmation will not work.
Tax Handling
For non-recurring payments AMS passes correct tax value (which you configured at AMS CP>Setup->Tax) and it works well.
For recurring payments there is no ability to pass calculated tax to PayPal.
37 | P a g e
Coupons
Coupons are a useful way to offer an incentive to get people to join your membership site.
For example, you could issue coupons to your past customers, or give them to your affiliates to
use in order to boost sales.
If you want to provide any discount on your products then you can easily generate discount
coupons so that your users can use them to avail particular discount when they pay for any of
your products. This will help you to increase your products popularity and users will attract to
your products if they see some discounts and offers.
How to create a coupon
Follow the below steps to create and use coupons:
Step1: Go to Coupons
Step2: Click on Generate Coupons
Fig 7-a: Generate Coupon
Note: You can check all available coupons details anytime by clicking on “Coupon Batches” or
check coupon statistics by clicking on “Coupon Statistics” (Refer Fig. 7-a).
38 | P a g e
Fig 7-b: Coupon Details
Step3: Provide all details in the fields carefully.
39 | P a g e
Step4: Now copy the generated code and supply this to your customers to avail offers or you
can use this in advertising.
Fig 7-c: Coupon Code Generated
Autoresponders
AwebDesk Membership Software has a built-in system for emailing your members, but you
might prefer to use an external autoresponder service to contact your members instead.
AwebDesk Membership Software supports any autoresponder service, as long as they can
provide you with some simple HTML code.
The way the autoresponder works in AwebDesk Membership Software is that when members
first login to their member’s area, in the background a special “post” will be made to the
autoresponder but the member won’t notice this happening.
How to activate autoresponder in your AwebDesk Membership Software
Step1: Go to Setup/Configuration > Email.
Fig 7-d: Autoresponder
Step2: Scroll down the screen then you will see “Autoresponse” Messages option.
Step3: Check the “Enable Send Automatic Emails”. You can add email template but you have to
type the number of days for which this template will be activated.
40 | P a g e
Email Templates
Take the following steps to use and edit email templates:
Fig 8-a: Navigate to Setup/Configuration
1. After login as admin click on “Setup/Configuration: under Utilities in Right Side
Navigation Bar on Dashboard. (Refer Fig 8-a)
.
Fig 8-b: Navigate to Email System Configuration
2. You will be redirected to Awebdesk Membership Software Global Configuration by
default then Click on “E-mail” (Refer Fig.8-b) to go into Email System Configuration
wizard (Refer Fig.8-c).
41 | P a g e
Fig 8-c: E-mail System Configuration
Step3: If you scroll down you will see options to use the templates for various messages to be
send to customer before and after signup, payment related messages, subscription expiring
messages, and many more (Refer Fig. 8-d).
42 | P a g e
Fig 8-d: Email Templates
Step4: Click on the “Edit Email Template” option if you want to change any particular email
template (Refer Fig. 8-d).
43 | P a g e
Fig 8-e: Editing Email Template
44 | P a g e
Step5: You can change the email language, message type (plain text, html, multipart), Subject
line, and you can easily use the available email variables into your message without typing
manually, you just need to click on variable you want to use then it will automatically pushed to
the position where the cursor point at that time in message box (Refer Fig.8-e).
Step6: After editing the template click on “Update” to save the changes in template.
Folder Protection (Direct method, Easiest)
Fig 8-f: Protect Folder
Keep all the contents in the folder which you want to protect from unauthorized access or want
to give viewing rights only to your members.
Lets Say you have kept all the protected content in public_html/aem/mydata
Follow the below steps to protect this folder:
Step1: Click on “Protect Folders” in the right side navigation bar then you will be redirected to
folder protection wizard.
Step2: Click on “Protect Another Folder” and select “public_html/aem/mydata” and click enter
to protect this folder from unauthorized access.
45 | P a g e
Folder Protection Methods
Essentially protection allows you to make one or more areas on your site available only for
registered and not-expired customers.
If you have protection set up correctly, only ACTIVE, that is paid and non-expired, customers
will be able to access the protected area or areas.
You already know that AMS allows you to have several membership types ("products")
each of which broadly equates to a protected area. AMS allows considerable flexibility in setting
up protection for these areas.
For example, suppose you have 2 folders on your site:
/membersA/
/membersB/
and you have 3 products:
Product #1 - gives access to folder A
Product #2 - gives access to folder B
Product #3 - gives access to both folder A and folder B
Please note: Products are always numbered. The id number is visible on the
AMS Admin CP -> Manage Products page. First id is not always equal to 1,
and second id is not always equal to first id increased by 1.
You can allow access as follows:
/membersA/
access allowed for members subscribed to products #1 OR #3
/membersB/
access allowed for members subscribed to products #2 OR #3
Enabling Protection Plugins
php_include plugin is enabled by default, and you should not disable it. It is used for all
protection methods except htpasswd.
To enable htpasswd plugin, follow instructions:
46 | P a g e
1. Visit AMS CP -> Setup -> Plugins and enable htpasswd (also select
mod_auth_mysql,new_rewrite,php_include) in Protection Plugins list.
Fig 9-a: Activating Protect Plugins
2. Click to AMS Cp -> Rebuild Db to build .htpasswd and .htgroup files in AMS/data/ folder,
else protection will not work until Midnight.
47 | P a g e
Available Protection Methods
(1) Htpasswd
Fig 9-b: Select “htpasswd”
This plugin will work to provide protection on any Unix based hosting plan. It will protect all
content in any protected directory. However there are some disadvantages compared to using
php_include plugin - for details see here. If it is possible for you to do so we recommend that
you use a php_include method.
Useful if:
Due to server configuration, new_rewrite protection does not work for you
Requirements
No special requirements
Setting Up Protection
Just use AMS CP -> Protect Folders function.
How does it work (for programmers only)
AMS creates 2 files : AMS/data/.htpasswd and AMS/data/.htgroup. First defines usernames and
password, and second - which active subscriptions every member has. Protect Folders function
will create .htaccess files referring to these files for usual Apache htpasswd authentication.
48 | P a g e
Files are updated when new user signups, and completely rebuilt every Midnight.
Normally when a user enters a URL to a page protected with .htaccess an ugly gray login screen
will pop up. After latest Internet Explorer fixes, it is impossible to avoid this login box.
(2) Mod Rewrite-php include
Fig 9-c: Select “mod_auth_mysql”
This plugin allow you add cookie-based login for protected content. Any kind of files (HTML,
images, downloads, CGI scripts) can be protected, except complex PHP scripts. To protect
complex PHP scripts use another method of protection.
Please note, it is always better to use new_rewrite protection method if possible.
Useful if:
You wish to protect images, PDFs or other file.
Not useful if:
Your server does not support mod_rewrite.
You protect complex PHP scripts - this method will not work. You may use plain
php_inlcude protection in this case.
Requirements
mod_rewrite available from .htaccess files (see below)
PHP compiled as an Apache module
49 | P a g e
See your hosting server information if you are unsure. Usually, any Cpanel-based hosting or
dedicated server will work.
How does it work (for programmers only)
Apache's mod_rewrite process access to all pages/images/anything loading through AMS's file
rewrite.php. This file checks the user's authorization in the database.
If the user has an active subscription to the product or products then the protected
content will be displayed.
If the user is not authorized yet, or has an expired subscription, then the login form is
displayed again with an error message.
(3) New Rewrite
Fig 9-d: Select “new_rewrite”
This plugin allows you add cookie-based login for ANY protected content. It can protect both
HTML files, downloadable content, and even complex PHP scripts. Currently, it is better and
most recommended protection technique.
Useful if:
You wish to protect CGI/PHP scripts, HTML content, images or downloads;
Not useful if:
Your server does not support mod_rewrite.
You/your scripts are already using PHP rewrite. In this case, this method may not work
from scratch.
50 | P a g e
Requirements
mod_rewrite available from .htaccess files (see below)
Setting Up Protection
Please go to AMS CP -> Protect Folders function and choose new_rewrite protection method.
How does it work (for programmers only)
Once user logs-in to AMS, it sets up an unique cookie named AMS_nr and creates several files in
AMS/data/new_rewrite/ folder. Specially constructed mod_rewrite rules in .htaccess file from
the protected folder will check if user has the cookie set, and if files in the folder are actually
created, and user has necessary access rights for the folder (active subscriptions to products). If
yes, user is allowed to view requested page, image or file. If not, user redirected to AMS login
page, where he can login, or signup-pay then login.
(4) PHP Include
Fig 9-e: Select “php_include”
This plugin allow you add cookie-based login for protected-pages. It is particularly useful for
adding paid membership support to an existing PHP-based application.
If your existing content is in standard.html files rather than .php files, see new_rewrite
Useful if:
All your protected content, including images, is stored in PHP files.
51 | P a g e
Not useful if:
Images, downloadable content or other non-PHP files are included in your protected
content.
Requirements
No special requirements
Setting Up Protection
Note: use AMS CP -> Protect Folders function instead. Described below is a manual procedure,
and should be used only if AMS CP -> Protect Foldes doesn't work for you by some reason.
For this plugin to work the file /AMS/plugins/protect/php_include/check.inc.php
must be included at the very top (before the opening <html> tag) of the PHP pages you wish to
protect as follows:
<?php $_product_id = array(1,3);
include("AMS_Root_Dir/plugins/protect/php_include/check.inc.php");
.. any existing PHP code goes here .. ?>
Note: You must edit the $_product_id array to reflect the AMS product which gives access
to the page.For example, if access is confined to those with products 1 and 3
it will be as above. If it is confined to
those with products 2 and 5 you would use $_product_id = array(2,5);
Note: AMS_Root_Dir must be replaced with actual unix path (not URL!) to AMS folder.
You can find this path at AMS CP, on the "Welcome to AMS Control Panel" screen, in the
"Software version info" table. It is named Root Folder.
How does it work (for programmers only)
When a user enters a URL to the protected page the AMS login form is displayed and the
user enters a username/password. This information is compared to entries in the member
database to determine whether a user has the right credentials
If the user has an active subscription to the product or products as defined in
$_product_id then the protected page will be displayed.
If the user is not authorized yet, or has an expired subscription, then the login form is
displayed again with an error message.
52 | P a g e
If you are not using subscriptions or wish to allow any member to have access to a page,
regardless of the subscriptions they hold, then you can define $_product_id as $_product_id =
array('ONLY_LOGIN'); This simply checks that the username and password exist in the database.
Be careful - it will allow access for non paying or expired members!
53 | P a g e
Member Management
Managing members is really easy with AwebDesk Membership Software. Don’t forget, that
members are added/deactivated automatically to your site after they pay/cancel but you can
also add/edit/delete members at any time manually.
Browse Users
To browse users just go to Dashboard and click on “Browse Users” available in Right Side Menu.
Fig 10-a: Browse Users
You will see list of all available users. You have option to view any specific users list (For eg.
Active users list) by filtering the list according to your need. If you want to edit any user’s detail
then simply click on “Edit” and you will be redirected to user details editing wizard, after
finishing edit just click on “Save”.
54 | P a g e
Search Users
Searching users within Awebdesk Membership Software is very easy, just click on “Search
Users” in Right Side Navigation Bar. You will see a search Users wizard, type search string and
choose the field you are searching then click on Search.
Fig 10-b: Search Users
You can search users on subscriptions basis or search by Date.
55 | P a g e
Add User
To add new user just click on “Add User” in Right Side Navigation Bar on dashboard. Then
provide all essential details of the new user and click on “Save”.
Fig 10-c: Add User
When you click on “Save” you will be automatically redirect to User Payments/Subscriptions
page.
56 | P a g e
Fig 10-d: User Payments/Subscriptions
When you provided the payment details click on “Add”.
Fig 10-e: Payment Confirmation & Active Status
Now your user is activated for the subscription plan you selected.
Email Users
You can email members directly from inside Awebdesk Membership Software. To do this, click
on the “Email Users” link on the side bar:
Here is an explanation of the options on the Email Members page.
Category of users to send email:
Choose “All Active Members” to email all members on your site that are signed up to at least
one paid level.
Choose “Cancelled Members” to email all members that are not signed up to any paid
level (but who once upon a time was signed up to a paid level).
Choose “Affiliates” to only email members who are also affiliates.
If you want to email members that are using any specific product, you can choose the
from the list that is shown.
E-mail Subject:
Enter the subject of your email.
57 | P a g e
E-mail Format:
Choose the email format you want in which you want to send your email to members. You can
choose the plain text format or HTML.
E-mail attachment:
Attach any file upto 20mb maximum with your email.
Body:
Enter the content of your email. You’ll notice on the right hand side of the page, there are
various “Merge Codes” you can use within your email. For example if you wrote “Dear
{$user.name_f}” in your email body, {$user.name_f} will be substituted with the member’s
actual first name when the email is sent.
Fig 10-f: Email Users
58 | P a g e
Preview:
After completing message click on preview. You will see a sample of your message that will be
delivered to your members.
Fig 10-g: Email Preview
Click on “Send” to send your email immediately.
Export Users
In the sidebar, you can click on “Export” to generate a CSV file of all the members on your site.
You can then import them into a spreadsheet application such as Excel for further processing.
Please choose all essential fields you want to export including member basic details,
subscription details, products to which user subscribed etc (Refer Fig 10-h).
59 | P a g e
Fig 10-h: Export Users
Import Users
AwebDesk Membership Software also supports the importing of members via a CSV file. Please
note, that if you have active subscription payments that are already being sent to you from
some other software, then you can’t import these into AwebDesk Membership Software.
The AwebDesk Membership Software import routine is only good for importing members, but
not any associated payments that you have already set up from another program.
60 | P a g e
Please follow below steps to import users successfully:
Step1: Click on “Import” from right side navigation bar, then choose the import file and click on
“Next” (Refer Fig.10-i).
Fig 10-i: Import Users
The CSV you import must have at least the following fields in this order:
First Name
Last Name
Email
Address Line 1
Address Line 2
Address Line 3
City / Town
State / County
Postcode / ZIP
Country
Telephone
Mobile
Step2: Match all the fields available so to import all essential user details (Refer Fig.10-j).
61 | P a g e
Fig 10-j: Mapping fields
After mapping all fields click on “Submit”. You will see then an import confirmation screen
Fig 10-k: Import Finished
Step3: Now click on “Rebuilt DB” so that you can get updated details of the users you
imported.
Note: Always prefer to Rebuilt Database after importing users from a CSV file.
Now you can view imported users by clicking on “Browse Users”.
62 | P a g e
Database Backup
Keeping backups of your website files and database is always a good idea.
You can backup and restore your AwebDesk Membership Software database manually at any
time via the AwebDesk Membership Software admin control panel.
To take the back up of your database, follow the below given steps.
1) Go to the right side navigation bar on dashboard.
2) Click “Backup (1) on the right side navigation bar” (Refer Fig 11-a).
3) Click “Backup (2) on the Backup screen”.
4) Download backup file.
Fig 11-a: Database Backup
Restore Database
For restoring your database follow the given steps.
1) Go to the right side navigation bar on dashboard.
2) Click “Restore (1)” on right side navigation bar (Refer Fig: 11-b).
63 | P a g e
Fig 11-b: Restore Back
3) Choose the sql file of your saved database backup.
Note, that any data that was added to the database between the backup and the current
date will be gone. It’s therefore better to restore these via phpMyAdmin (if you have cPanel on
your website).
4) Now click on “Restore (2)” on the Restore screen.
Fig 11-c: Restore Successful
You have completed the restoring process and you will see a confirmation as shown in fig: 11-c.
64 | P a g e
Affiliate Management
AwebDesk Membership Software has a built-in affiliate program.
By the use of the automatic affiliate link, your members get access to promote and track their
referrals in few minutes easily. Affiliates can able to sign-up without becoming a member. Give
your affiliates a custom percentage by setting your affiliate commission percentage globally.
You can view outstanding commissions at any time and also check the total owned to each
affiliate whenever you want. You can easily check your affiliates or Paypal mass pay. Automatic
affiliates are emailed when sales are made.
Affiliate Settings
First of all you have to learn to configure Affiliate Settings within AwebDesk Membership
Software.
For that please follow below steps (Refer Fig.12-a to understand all steps)
Step1: Go to Set/Configuration wizard by clicking on “Set/Configuration” on right side
navigation bar.
Step2: Click on “Affiliates “on the top navigation bar.
Step3: Now you will see affiliates settings wizard. First of all select the payment methods you
want your affiliates to choose for payout commissions. (You can select multiple payment
methods by clicking ctrl key then select payment methods).
Step4: Now define the affiliate commission rates in the given fields and other details carefully.
65 | P a g e
Fig 12-a: Affiliate Setting wizard
Step5: After providing all affiliate related details at last configure the email settings, check mark
on :
(1) E-Mail commission to admin (when new sale commission credited to affiliate account send
an e-mail message to admin)
(2) E-Mail commission to customer (when new sale commission credited to affiliate account
send an e-mail message to affiliate)
(3) Send Signup E-Mail to Affiliate (send email when affiliate signup)
66 | P a g e
After doing so click on “Save” option to save the affiliate settings.
Affiliate Program & Statistics
All the affiliate programs and reports are available from the “Affiliate Program” tab on the right
side navigation bar in your AwebDesk Membership Software control panel, as seen here:
Fig 12-b: Affiliate Management
On Affiliate Program Screen you will see:
(1) Affiliate Clicks/Sales Statistics
(2) Review/Pay Affiliate Commission
(3) Manage Banners and Text Links
[1] Affiliate Click/Sales Statistics: click on this option if you want to view report of clicks and
sales statistics.
67 | P a g e
Fig 12-c: Affiliate Statistics
Under affiliate statistics you will see the details of clicks and commission’s details (Select period
then click on “Display”).
If you click on “Affiliate Clicks” then you will see more details about the source of clicks and IP
addresses from which you get the clicks.
Fig 12-d: Click Details
68 | P a g e
[2] Review/Pay Affiliate Commission: Use this page when it’s time to pay your affiliates. You
can choose to pay your affiliates whenever you want, there’s no set date when you need to pay
them. Use Period to find all unpaid commissions in a date range. By default you will see all
unpaid commissions that have occurred during the past year.
If you have chosen to pay affiliates by paypal, then any commissions which are due to be paid
to affiliates that have entered their paypal email address into the system, will be displayed
under “Paypal”.
Your affiliates provided details of payment method they opted from the given payout methods
you allowed them to choose.
[3] Manage Banners and Text Links:
Fig 12-e: Banners/Text Links
You can view all available Banners and text links when you click on “Manage Banners and Text
Links” (Refer Fig.12-e). Here you can add new banners and text links.
69 | P a g e
To add new banner just click on “Add New Banner” (Refer Fig.12-e) then you will be redirected
to new screen (Refer Fig.12-f).
Fig 12-f: Banner Details - Add New Banner
Click on Save and your new banner will be shown with the image you used as banner.
To add new text link just click on “Add New Link” (Refer Fig.12-e) then you will be redirected to
text link adding page (Refer Fig.12-g).
Fig 12-g: Text Link Details – Add text Link
Provide the URL to redirect after click and link title then click on “Save”.
You will see your new text link under text links (Refer Fig.12-e).
70 | P a g e
Email Affiliates
To email affiliates click on “Email Users” on the right side navigation bar.
Fig 12-h: Email Affiliates
You then need to choose the “Affiliates” option and only members that are marked as affiliates
will be emailed.
How Affiliate System Works (From User End)
First of all a user will have to sign up to Awebdesk Membership Software through signup page.
71 | P a g e
Fig 12-i: Signup Page
When you fill all details click on “Continue” then you will see screen which confirms your signup
and you will see option to login as user.
Fig 12-j: Signup Complete
Now click on “Login” then you will be redirected to member area.
72 | P a g e
Fig 12-k: Activate yourself as Affiliate
Now you can activate yourself as affiliate just by clicking on the link as shown in above fig 12-k.
After this you will see the below screen in which all the affiliate related links have been
activated for you.
Fig 12-l: Affiliate Area
Members can view detailed affiliate information by clicking on “Affiliate info” on right side
navigation bar, or get affiliate banners and links which they can use for affiliate program. They
can anytime view their affiliate statistics and easily update their commissions payout
information from here.
73 | P a g e
Reports
In order to run a successful membership site, you need to be able to keep track of its
performance. AwebDesk Membership Software comes with a selection of powerful reports
which you can use to make important decisions and keep on top of your site.
To access the reports, go to the Reports tab at the right side navigation of your AwebDesk
Member Software control panel.
Payment Report
Fig 13-a: Payment Report
Click on “Payments” then select the time period you will get detailed report on payment with
user details and mode of payment with current status of member subscription. You can modify
it just by clicking on “Edit” option.
74 | P a g e
Cancellation Report
If you want to see the cancellation report then just click on “Reports” from right side navigation
bar then select “Cancellation Report” from the list and click on “Proceed”.
Fig 13-b: Navigate to Cancellation Report
On next screen you will have to provide the period of which you want to know the cancellation
details.
Fig 13-c: Select Period - Cancellation report
Select the start and end date for duration then click “Proceed” to generate the Cancellation
report.
75 | P a g e
Customers Demography
To view the customer demography just select “Customer Demography” from the list then click
on “Proceed” (Refer Fig:13-d )
Fig 13-d: Navigate to Customers Demography
Now select the essential fields which you want to show in customer demography and click on
“Proceed” (Refer Fig.13-e).
Fig 13-e: Select Fields – Customer Demography
76 | P a g e
You will see all the details related to the fields you chosen to generate customer demography.
Fig 13-f: Customer Demography
77 | P a g e
Income Report
To generate income report you have to select “Income Report” from the list (Refer Fig: 13-g)
and then click on “Proceed”.
Fig 13-g: Navigate to Income Report
On next screen you have to provide the start and end date to generate income report also you
can mention the format of report whether you want to generate daily/weekly/monthly income
report for the duration you provided. Now click on “Proceed”
Fig 13-h: Select duration – Income Report
You will now see the report of income you have in the duration you provided earlier with all the
basic details as you see in below (Refer Fig.13-i).
78 | P a g e
Fig 13-i: Income Report
Tax Report
To generate tax report, select “Tax report” from the list as shown in fig.13-j and then click on
“Proceed”.
Fig 13-j: Navigate to Tax report
On next screen you have to define the duration for which you want to generate the Tax Report.
Now click on “Proceed” to view the Tax report for the selected duration.
Fig 13-k: Select Duration – Tax Report
79 | P a g e
You will now get the detailed report of the tax including the total amount, tax amount with
date.
Fig 13-l: Tax Report
Account Sharing Prevention
AMS allows you to control the access that members have based on their IP address. This access
can be controlled both on a site wide level and on an individual user level.
Enable Account Sharing Prevention
Open the AMS Admin Control Panel
From the left menu chose Setup/Configuration
From the top menu chose Advanced
The Advanced Configuration window opens
There are two options here for access control:
Maximum count of different IP
Set this to the maximum number of different IP addresses a single user may connect
from in a given period.
Count IP for ... minutes
The period in minutes for which IP addresses should be counted
Default values are good for most websites.
Controlling Access on a User by User Basis
There also options for IP locking that can be used on a user by user basis. This allows you to
control the access of individual members. This may be useful for example if you wish to ban a
user, or to allow a user more liberal access than would be permissible under the IP access
control settings as set above.
80 | P a g e
To see these options open any user record.
Open the AMS Admin Control Panel
From the left menu chose Browse users
Open any user record
In the record you will see a field: "Locked: auto-locking by IP"
There are three options here:
No (default): means not-locked, user has normal access
Yes: means locked - user's access is suspended
Disable Autolock for this User: User will be able to connect using as many different IP
addresses as they wish.
Setting up IP-Checking with .htpasswd protection
To enable IP checking if you are protecting files with htpasswd, you must create in each your of
your protected directories a php file, named log_access.php with following content:
<?php include "/home/user/public_html/AMS/log_access.inc.php"; ?>
(replace /home/user/public_html/AMS/ with an actual unix path (not URL!) to AMS folder.
When a user accesses this file, the AMS script automatically writes a log record and does IP
checking. To ensure that this file is called automatically, you must insert in your protected
HTML pages following code:
<script src="log_access.inc.php"></script>
or
<img src="log_access.inc.php" width=1 height=1>
The above assumes that the log.access.inc.php file is in the same directory as the pages to
which the code is added, as it should be.
Error and Access Logs
There are a number of log files available in the AwebDesk Membership Software Admin Control
Panel.
Error Logs
Contains a list of error/debug messages for periodical review by site owners. The error log can
be cleared by using the Delete Old Records function.
81 | P a g e
Access Logs
A log of access to site by authenticated users, ie members. The log files may or may not show all
queries, depending on the protection scheme used. You may find more information on
Protection Methods page.
The access log can be cleaned up by using the aMember CP -> Delete Old Records function.
Delete Old Records
You can delete the old records from your database. It is essential to remove the old records to
improve the performance of your site. To delete old records just click on “Delete Old Records”
on the right side navigation bar. Now select the Date to Purge (all records from the checked
tables will be deleted before this specified date) then select the tables from which you want to
remove the data.
Fig 14: Delete Old Records.
Now click on “Clear” it will remove all the old records before specified date fully.
82 | P a g e
Adding User Profile Fields
You can add new fields to signup and profile editing form.
Follow the below steps to add user field:
1. Click AMS CP -> Add Fields link in AMS main menu
Fig 15-a: Add User Fields
2. You will see Additional Fields screen with list of existing fields
3. Click Add Field button
83 | P a g e
Fig 15-b: Edit Fields
4. Additional Fields: Edit screen opens (Refer Fig.15-b).
84 | P a g e
5. Fill-in form fields according to your needs (Refer Fig.15-b) :
Field Name
name of field that will be used internally in the script, also for the SQL field
Field Title
title that will be displayed on user signup and profile forms, also in AMS CP
Field Description
description that will be displayed on user signup form in small font under the title;
Field Type
choose to create an SQL or "Common" field. Choose an SQL field for fast search, however,
not all Display Types are compatible with SQL fields, then it will be automatically switched
back to "Common"
SQL Field Type
choose how will the field be stored in MySQL Database. If you have choosen "Common"
field type above, ignore this option
Display Type
choose how the field will be represented on signup, profile and admin pages. All common
HTML input types are available;
Size of input field
you may choose size of your text input field, or for select field you may set Size = 1 to get
popup select box;
Field Values
for RadioButtons, CheckBoxes, and Select fields you have to enter fixed values for user
choice. Enter it one per line, key(will be used internally) and value for each input choice,
separated by | (pipe). You may also add |1 to a line item, it will make option
selected/checked by default.
Visibility of the field
defines where the field will be visible and changeable;
Validation Function
defines a validation function for the field value.
6. Click Submit to add field. Visit Signup Form to validate fields were actually added.
85 | P a g e
Customization
(1)Editing Phrases/Text Messages
AMS is a multi-language program. For easy translation, all phrases/messages for customer side
of AMS are contained within
language files inside AMS/language/ folder.
If you would like to change text that is displayed, do the following:
Create a -custom file for your language in AMS/language/ folder, for example for English
language.
It will be file named AMS/language/en-custom.php with the following content:
defined( 'INCLUDED_AWEBDESK_CONFIG' ) or die( 'Direct access is not allowed'
);
Now open file AMS/language/en.php and using text search find a phrase you would like
to replace.
For example, you want to replace text "Membership Type" on signup page to
"Subscription Type".
Line in en.php will be.
define ('_TPL_SIGNUP_MEMB_TYPE', 'Membership Type');
Just copy entire line to the buffer of your text editor (do not change file en.php itself!);
Then paste the line to end of the en-custom.php and edit it as you wish.
define ('_TPL_SIGNUP_MEMB_TYPE', 'Subscription Type');
Your en-custom.php will look like.
<?php
// customized phrases from en.php
defined( 'INCLUDED_AWEBDESK_CONFIG' ) or die( 'Direct access is not allowed'
);
define ('_TPL_SIGNUP_MEMB_TYPE', 'Subscription Type');
You can add any number of lines to the end of en-custom.php file.
Now visit your http://www.yoursite.com/AMS/signup.php page and you should see
changed text.
If not, make sure you have uploaded file AMS/language/en-custom.php.
86 | P a g e
(2)Integrating AwebDesk Membership Software with your website
Receipt 1: Adding Login Form to your Website
Add Login Form to HTML Page
Use the following to add a login form anywhere you wish on your site:
<form action="/AMS/login.php" method=post> Username: <input type=text
name=_awebdesk__login size=10><br> Password: <input type=password
name=_awebdesk__pass size=10><br> <input type=submit value=Login> </form>
Add Login form to a PHP page
As the very first line of your PHP page, add the following:
<?php session_start(); ?>
Then, somewhere on the page, add the following:
<?php if ($au=$_SESSION['__awebdesk__user']){ // user is logged-in print
"Hello $au[name_f] $au[name_l]!<br>";
print "<a href='/awebdesk/logout.php'>Logout</a>"; } else { // user is not
logged-in print "<form method=post action='/awebdesk/login.php'>
Username: <input type=text name=_awebdesk__login size=10><br>
Password: <input type=password name=_awebdesk__pass size=10><br>
<input type=submit value='Login'> </form>"; } ?>
Receipt 2: Add logout link to your Website
Just place the following code somewhere:
<a href="/AMS/logout.php">Logout</a>
Receipt 3: Add Member Data to Your Website Page
Add Member Data to AMS-powered pages
It is possible to include data from the members table in the database to any AMS page where
user is logged-in For example; you may wish to include a "Welcome John Doe" message at the
top of the Membership Info page.
To do this edit the file awebdesk/templates/member.html, adding the following:
87 | P a g e
Welcome, {$smarty.session.__awebdesk__user.name_f}
{$smarty.session.__awebdesk__user.name_l} !
You can also add additional information. If field is added as a common, it must be used as
{$smarty.session.__awebdesk__user.data.phone}
Else, it it is a SQL field, it must be used as :
{$smarty.session.__awebdesk__user.phone}
Now visit http://www.yoursite.com/awebdesk/member.php and you will see your addons.
Add Member Information to PHP Pages
If you are using PHP pages on your site, you can also add member information to additional
pages. In this case you are using session information to add the data, it will only appear when a
member is logged in.
As the very first line of your PHP page, add the following:
<?php session_start(); ?>
Then somewhere on the page, use the following code:
<?php print "Welcome, " . $_SESSION['__awebdesk__user']['name_f'] . " " .
$_SESSION['__awebdesk__user']['name_l']; ?>
Again, if field is added as a common, it must be used as
$_SESSION['__awebdesk__user']['data']['phone']
Else, an SQL field, must be used as:
$_SESSION['__awebdesk__user']['phone']
(3)Integration Plugins
Introduction to Integration Plugins
AMS has ability to integrate with third-party applications. If you have such integration plugin
installed and configured, AMS will maintain users database (table) in third-party script, so your
AMS subscribers will be automatically added to your Bulletin Board, CMS or HelpDesk users
database. When their subscription expires, users will be automatically disabled or (depending
on the plugin) removed from third-party database.
88 | P a g e
Please note - this integration is usually one-way: users are copied from AMS to third-party
script, and never vice-versa (from third-party script to AMS). Second way would require
changes to your third-party script that would be hard to maintain and would make troubles to
upgrade your third-party script.
Also, if user has the same username and password in AMS and a third-party script, it is often
possible to implement single-login - when user is logged-in into AMS, it becomes logged-in into
third-party script and vice-versa.
How It Works
1) When users do sign-up in AMS, AMS will check for existing user in third-party users database.
If user with the same username is exists in third-party database, it will check that user enter the
same email and password. If yes, user will be allowed to go through signup in AMS. If
something differs, user will be asked to choose another username, because entered is already
taken. If user with the same username is not found in third-party database, member will be
allowed to sign up and will get pending status in AMS.
2) As user completes payment, AMS will upgrade his record in third-party database (set another
user group) or will add new record into third-party user’s database.
3) When user subscription expires or user removed from AMS db, AMS will set "default" user
group in third-party database for this user.
Alternative Description of Integration Plugins
Plugin means and works like a connector. So if you want to connect AMS to the phpBB (for
example), you can install a plugin for that program i.e. phpBB.
What plugin does?
It will map fields on the left side i.e. AMS system fields and shoot them on the right hand side i.e. phpBB.
So if a user registers, then the username and password etc. will NOT be entered firstly into
phpBB anymore. It will get into the AMS database. Thereafter when a user activates by
validating his email, or makes payment if that is required, his data record will be added to the
phpBB.
Thereafter you can also install a plugin of Joomla.
Then the user data will be inserted from left hand side i.e. from AMS to both the plugins i.e.
phpBB _AS_WELL_AS_ Joomla databases!
89 | P a g e
Understand?
Here is does not matter, if the right hand side existed or not. If it did, fine, you will have to get
that data from right hand side into the left hand side first (using export in phpBB, then import in
AMS). Also if on the right hand side, if one existed, you can add a second one i.e. Joomla. Later
you can also add a third and fourth one. For all those additions, you will need a connector i.e.
plugins for those databases.
Existing Plugins
Developing New Plugins
It is easy to create new integration plugins, but of course serious PHP programming skills
required.
(4)PDF Invoice Customization
You can enable automatic PDF Invoice/Receipt generation on each payment. It can be done at AMS CP > Setup -> E-Mail : E-Mail Payment Receipt to user.
After payment, customer can always open invoice on Membership Information Page
http://www.yoursite.com/AMS/member.php
PDF invoice format can be customized by editing two files:
/AMS/templates/mail_receipt.pdf.txt
these following Smarty variables are available there: {$total}, {$subtotal}, {$payment},
{$products}
/AMS/templates/mail_receipt_contact.pdf.txt
You can use {$u} - an array with user's info;
You can use several HTML-alike tags in the PDF templates
<br />
line break;
<hr>
horizontal rule;
<b></b>
bold;
<i></i>
italic;
<u></u>
underline;
You can output table content, for example:
90 | P a g e
<fill>column1|column2|column3</fill>
...
<br />
value1|value2|value3
Text inside tags <fill></fill> will be displayed with silver background (only for table content).You
can add your logo image to invoice. Just upload file AMS/logo.jpg and it will be automatically
inserted to the top-right corner of the PDF template.
91 | P a g e
Facebook/OpenId Activation and Use
With AwebDesk Membership Software your members will have option to login or signup
directly through facebook or OpenId.
First, Copy plugin files to awebdesk/plugins/protect/fb_connect/ folder and to
AWEBDESK/plugins/protect/openid/ folder respectiviely for Facebook and OpenID.
To activate the the Facebook/OpenId login/signup feature into your AwebDesk Membership
Software please follow the below steps:
Step1: Click on “Setup/Configuration” on right side navigation bar on dashboard.
Step2: Click on “Plugins” on top navigation menu on Setup/configuration wizard.
Step3: Now check mark “fb_connect” and “openId” from the list under protect plugins.
Step4: Click on “Save”
Fig 16-a: Facebook/OpenId Activation
92 | P a g e
After activating the facebook and opened plugins now we learn how to configure Facebook and
opened plugins to use them.
To use Facebook Plugin into AwebDesk Membership Software follow below steps:
Step1: Setting Up an Application on Facebook
a) Click the link given below.
Go here to set up an application on Facebook
b) Enter your Facebook email ID and Password to create your App.
Fig 16-b: Facebook Login
Now specify your App name and App Namespace.
93 | P a g e
Fig 16-c: Create New App
c) After creating your App you can manage your App. Go to Edit Setting.
Fig 16-d: App
d) You can manage your App like Basic App Display Name,App Namespace,Contact Email,App
Domain,Category,hosting URL etc.
94 | P a g e
Fig 16-e: Edit Setting of your App
95 | P a g e
e) Specify your Own Website URL.
Go through the entire process until your application has been created:
Once your App has been created, copy the necessary application keys from the Facebook site:
NOTE: The URL for your Facebook application must match the same domain where your
AwebDesk Membership Software is installed.
If they do not match, Facebook users will not be able to approve your application for autoposting and data retrieval.
If users are seeing any error, it typically means the URL for your Facebook application is
incorrect:
After setting up your App on Facebook, please follow the below steps:
96 | P a g e
Fig 16-f: Facebook Plugin Configuration
Step2: Now provide all the details into AwebDesk Membership Software Facebook
configuration wizard and click on Save.
97 | P a g e
Step3: Update your /templates/header_login.html page.
This step adds a connect button and information to your login page.
Note: This is something you will have to do each time you upgrade Membership Software.
(a) Edit your /templates/header_login.html template file and and insert this line wherever you
would like the Facebook Login Button to appear:
{include file="../plugins/protect/fb_connect/login.fb_connect.inc.html"}
We have already done this for your reference in /templates/header_login.tpl. If you need to
change the button location use above tag.
(b) Save your changes.
(c) Upload /awebdesk/templates/header_login.html to your server.
Step4: Update your /templates/header_signup.html page.
(a) Edit your /awebdesk/templates/header_signup.html template file and insert this line
wherever you would like the Facebook login button to appear:
{include file="../plugins/protect/fb_connect/signup.fb_connect.inc.html"}
We have already done this for your reference in /templates/header_signup.tpl. If you need to
change the button location use above tag.
(b) Save your changes.
(c) Upload /awebdesk/templates/header_signup.html to your server.
Now to use OpenID follow below steps:
As you have copied the plugin files to AWEBDESK/plugins/protect/openid/ folder for OpenID.
And activated it from Setup/Config wizard. Follow below steps:
Step1: Update your /templates/header_login.html page.
(a) Edit your /AWEBDESK/templates/header_login.html template file and and insert this line
wherever you would like the OpenID options to appear:
{include file="../plugins/protect/openid/login.openid.inc.html"}
We have already done this for your reference in /templates/header_login.tpl. If you need to
change the button location use above tag.
(b) Save your changes.
98 | P a g e
(c) Upload /AWEBDESK/templates/header_login.html to your server.
Step2: Update your /templates/header_signup.html page.
(a) Edit your /AWEBDESK/templates/header_signup.html template file and insert this line
wherever you would like the OpenID options to appear:
{include file="../plugins/protect/openid/signup.openid.inc.html"}
We have already done this for your reference in /templates/header_signup.tpl. If you need to
change the button location use above tag.
(b) Save your changes.
(c) Upload /AWEBDESK/templates/header_signup.html to your server.
Now when your members go to login page they will have option to login through Facebook and
OpenId, Google, Yahoo, AOL as shown in fig.16-f
Fig 16-g: Login Page (Facebook/OpenId)
Also your visitors can signup to your site for membership using this Facebook/OpenId plugin.
99 | P a g e
Your visitor needs to click on “Connect with Facebook” if they want to signup with Facebook id
or they need to click on Google, Yahoo, AOL, OpenId respectively for signup through Google,
Yahoo, AOl, OpenId (Refer Fig: 16-g ).
Fig 16-h: Signup through Facebook/OpenId.
------------------------------------------------------------------------------------------
Recommended Web Hosting providers:
(1)Godaddy - www.godaddy.com
(2)BlueHost - www.bluehost.com
(3)Hostgator - www.hostgator.com
(4)AwebHosted - www.awebhosted.com
100 | P a g e