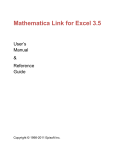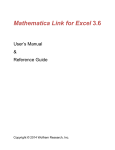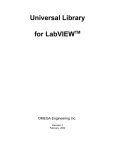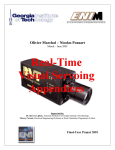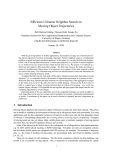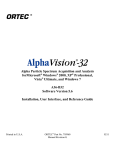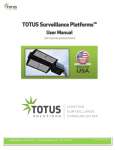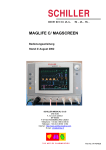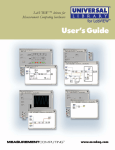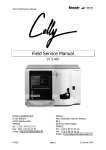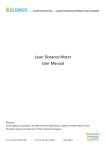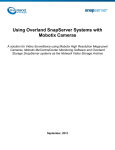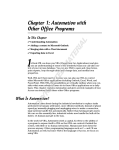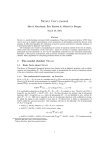Download MAXIMTM Tutorial
Transcript
Document N°: MANS900-81
TM
Tutorial
First Edition
December 5, 2005
MAXIM Tutorial
TM
Copyright © 2005 MAX Technologies Inc. All rights reserved, including those to reproduce this
publication or parts thereof in any form without permission in writing from MAX Technologies
Inc.
First Edition (November 2005)
MAX Technologies, MAXIM, and the MAX Technologies logo are all trademarks of MAX
Technologies Inc.
Microsoft, Windows, and Windows NT are either registered trademarks or trademarks of
Microsoft Corporation in the United States and/or other countries.
All other trademarks and registered trademarks are the property of their respective owners.
Changes are periodically made to the information in this document. These changes will be
incorporated into new editions of this document. MAX Technologies may make improvements
and/or changes in the products and/or programs described in this document at any time.
Disclaimer
MAX Technologies Inc. makes no warranties as to the contents of this manual or the
accompanying software. Although every effort has been made to ensure that the manual is
accurate and that the software is reliable, MAX Technologies Inc. cannot be held responsible for
any damages suffered from the use of this product.
How to reach MAX Technologies Inc. for Product Support
7005 Taschereau Blvd., Suite 350
Brossard, Quebec
Canada, J4Z 1A7
Tel.: (450) 443-3332
Fax: (450) 443-1618
Toll free:
(800) 361-1629
www.maxt.com
2
MAXIMTM Tutorial
Table of Contents
TM
MAXIM
TUTORIAL ................................................................................................................................. 2
TABLE OF CONTENTS ............................................................................................................................... 3
CHAPTER 1 FOREWORD ........................................................................................................................... 5
CHAPTER 2 GETTING STARTED.............................................................................................................. 6
SEE MAXIM USER’S MANUAL REFERENCE AT: ......................................................................................... 6
STARTING MAXIM .................................................................................................................................... 6
CHAPTER 3 CREATING A NEW PROJECT .............................................................................................. 7
SEE MAXIM USER’S MANUAL REFERENCE AT: ......................................................................................... 7
CREATE A NEW PROJECT ............................................................................................................................. 7
ADD THE MESSAGE DEFINITION FILE(S) ...................................................................................................... 8
CONFIGURE HARDWARE DEVICES ............................................................................................................. 10
CONFIGURE GENERAL PREFERENCES ........................................................................................................ 11
CHAPTER 4 CREATING A TRANSMITTING SESSION ........................................................................ 12
SEE MAXIM USER’S MANUAL REFERENCE AT: ....................................................................................... 12
CREATE A NEW SCHEDULER SESSION ........................................................................................................ 12
CHAPTER 5 CREATING A RECORDING SESSION............................................................................... 14
SEE MAXIM USER’S MANUAL REFERENCE AT: ....................................................................................... 14
CREATE A NEW RECORDER SESSION .......................................................................................................... 14
CONFIGURE THE RECORDING SESSION ...................................................................................................... 16
CHAPTER 6 ANALYZING A DATA FILE ............................................................................................... 23
SEE MAXIM USER’S MANUAL REFERENCE AT: ....................................................................................... 23
CREATE A NEW ANALYZER SESSION ......................................................................................................... 23
FINDING A RECORD ................................................................................................................................... 25
POST-INTERPRET ACQUIRED DATA............................................................................................................ 26
EXPORT ACQUIRED DATA ......................................................................................................................... 28
CHAPTER 7 ADDING A SCRIPT IN A RECORDING SESSION............................................................ 29
SEE MAXIM USER’S MANUAL REFERENCE AT: ....................................................................................... 29
CREATE A SCRIPT IN AN EXISTING RECORDER SESSION ............................................................................. 29
MANAGE A TRIGGER WITH A SCRIPT ......................................................................................................... 31
APPENDIX A MORE SCRIPT EXPLANATION AND EXAMPLES....................................................... 38
CONSTRUCTION OF A MAXIM SCRIPT ..................................................................................................... 38
MAXIM EXPOSED OBJECTS ..................................................................................................................... 45
WINDOWS OBJECTS .................................................................................................................................. 46
3
MAXIMTM Tutorial
SCRIPT LANGUAGES AND FUNCTION LIBRARIES ........................................................................................ 52
CONCLUSION ............................................................................................................................................ 53
4
MAXIMTM Tutorial
Chapter 1
Foreword
This tutorial is an introduction to using MAXIM. This tutorial is aimed at people wanting to
familiarize themselves quickly with the capabilities of MAXIM. This is not a comprehensive
reference manual. Many details are left out. It is recommended to read this document with the
MAXIM user’s manual close at hand.
This tutorial allows the user to build a project. The final project (named Tutorial.mpr) can be
found in the MAXIM projects installation directory.
MAX Technologies Inc. © 2005
5
Chapter 2
Getting started
See MAXIM User’s manual reference at:
Chapter 3: Getting Started
Starting MAXIM
A program icon named MAXIM is installed on the Windows desktop. Run it!
Once the loading completes, the MAXIM main window appears.
6
MAXIMTM Tutorial
Chapter 3
Creating a new project
This chapter takes the user on a quick tour to set up a new project.
See MAXIM User’s manual reference at:
Chapter 4: MAXIM’s Main Window – File: New Project
Chapter 5: Project Manager – Project: Add to Project
Chapter 6: Device Manager – Configuration
Chapter 4: MAXIM’s Main Window – Tools: Preferences
Create a new project
Summary: To create a project, select New Project... from the Project menu.
To create a new project, select File – New Project... from the menu of the MAXIM main
window. A file selection dialog opens to specify a name and location for the new project. Try it
now! Choose any name for the project. After clicking OK, a project will be created.
The newly created project contains a file named Devices that contains current devices
configuration and the ARINC429-16 message definition file. This last file has been automatically
added by using the “Default messages definitions files automatically added to each new project”
setting of “Default project settings” in MAXIM preferences.
MAX Technologies Inc. © 2005
7
Add the message definition file(s)
Summary: To add message definition files, click the Add to project… button and select the files to
add.
A message definition files can now be added. It will allow MAXIM to interpret data being
transmitted or received. From the Project menu, choose Add to project. The Open dialog box
opens.
Go to the MAX Technologies definitions directory that is under the MAXIM installation
directory:
For example, select the following message definition file:
ARINC-708.mdf
8
MAXIMTM Tutorial
The project will look as follow:
MAX Technologies Inc. © 2005
9
Configure hardware devices
Summary: To configure hardware devices, click the Devices... button from the MAXIM main
window.
The Device manager allows the user to configure each channel of the system, assign equipment
ID to channels, set bus speed, name the channels…
Click the Save button to record settings.
10
MAXIMTM Tutorial
Configure general preferences
Summary: To configure a project, select Tools - Preferences... from the menu of the MAXIM main
window.
To configure a project, select Tools - Preferences... from the MAXIM main window. The
MAXIM preferences dialog opens to specify the MAXIM global options.
To use absolute time tags, choose the time source.
Note: The IRIG-B source is available if there is an IRIG-B time source in the system.
MAX Technologies Inc. © 2005
11
Chapter 4
Creating a Transmitting Session
This chapter takes the user on a quick tour to create a transmitting session.
See MAXIM User’s manual reference at:
Chapter 10: Scheduler
Create a new scheduler session
Summary: To create a scheduler, click the scheduler button from the MAXIM main window.
Click the scheduler button from the MAXIM main window to create a scheduler session.
Once the scheduler window appears, select and drag one channel from the left pane to the right
pane of the window. When the channel is dragged, the Add New messages dialog box appears.
Select some labels and click OK. Drag other channels and associate labels to them. Save the
session by clicking the Save button.
12
MAXIMTM Tutorial
Click the Start button to launch all schedules.
MAX Technologies Inc. © 2005
13
Chapter 5
Creating a Recording Session
This chapter takes the user on a quick tour to create a recording session.
See MAXIM User’s manual reference at:
Chapter 8: Monitor/Recorder/Analyzer Common behavior
Chapter 11: Recorder
Create a new recorder session
Summary: To create a recorder, click the recorder button from the MAXIM main window.
Click the recorder button from the MAXIM main window to create a recorder session.
Once the recorder window appears, select and drag one channel from the left pane to the right
pane of the window. When the channel is dragged, the Add New messages dialog box appears.
Click on close to record all available labels on the bus. Save the session by clicking the Save
button.
14
MAXIMTM Tutorial
MAX Technologies Inc. © 2005
15
Configure the recording session
Before starting the recorder, configure the recording session by clicking the Preferences…
button located in the Tools menu.
Preferences are grouped under two main tabs:
•
The MAXIM recording options tab is used to configure the session
•
The Appearance tab is used to configure the appearance of the recorder window.
For more details about the recorder preferences, refer to the MAXIM user’s manual
Monitor/Recorder/Analyzer Common behavior chapter – Tools: Preferences.
16
MAXIMTM Tutorial
Let’s configure the Output File(s) tab.
Select the record format by choosing columns to save in the recording file. To associate a
comment to records, click the Comments check box.
The two check boxes named “Default datawords selection” and “default engineering fields
selection” indicate if fields are included in the file(s)for each received message.
It is very important to determine the information to save in the file(s). The performance of the
acquisition system and the space that will be used on the disk depend heavily on these settings.
MAXIM can include engineering values in recorded files. However, to improve performance, the
user can decide not to include them. The MAXIM Analyzer/Player module can be used to
interpret acquired data after the recording session.
Unselect the two check boxes named “Default datawords selection” and “default engineering
fields selection”.
MAX Technologies Inc. © 2005
17
Let’s configure the Recording Mode tab.
First, select the file generation type.
18
•
1 file per channel means that for each channel, data will be stored in a separate file.
•
1 file per channel with automatic naming means that for each channel, data will be
stored in a separate file and MAXIM will automatically name files and copy them in a
sub-directory of the data directory. Files are named MXDATA[CHN_SID].dat. If more
than one file has the same name, an index is appended to the filename
MXDATA[CHN_SID](x).dat.
The
directory
is
named
RecorderName_RECORDED_FILES(x) where x is an index. The first time, the directory
is named RecorderName_RECORDED_FILES with no index.
•
1 file for ALL channels (merged) means that for all channels, data will be stored in a
single file: Data will be sorted by the time tag in the file.
•
1 file for ALL channels (Merged) with automatic naming means that for each channel,
data will be stored in a unique file and MAXIM will automatically name the file and copy
MAXIMTM Tutorial
it in the data directory. The file is name MXDATA[X.X.X](x).dat where x is an index.
The first time, the file is simply name MXDATA[X.X.X].dat with no index. Data is
sorted by the time tag in the file.
•
1 file for ALL channels (Differed Merge) means that the merging process will be
postponed to a later time, until the File Merger command is used. Data is sorted by the
time tag in the file.
One file can be selected for all channels (Merged).
The recording mode radio button group allows the user to configure how the data will be acquired
before storing them in the file.
“All received messages” means that the recorder will catch all the data on the bus.
“Sampling” means that the recorder will periodically catch the data on the bus. The period is
defined by the Sampling period edit box. The Sample duration can also be specified.
All received messages can be selected.
The user can select to write records to a file named by the user at the end of the acquiring session.
The recording duration channel list allows the user to enter an acquisition time for each channel
of the recorder. If an acquisition time is entered for each channel, the recording session will
automatically stop after the longest time entered that has elapsed.
The recording session is stopped manually in this example. Leave each acquisition time to
00:00:00:000.
Let’s configure the Time tab.
MAX Technologies Inc. © 2005
19
By default, the recording session stores time tags in relative mode. If the Absolute time check box
is checked, each time tag will be stored as an absolute time. An absolute time tag is made up of
the date and the time. The absolute time is stored as GMT time but can be displayed as a Local
time at any time.
If the Absolute time check box is checked, the absolute time source must be configure in the
MAXIM preferences.
The Absolute time box can be checked.
Click the Start button to start recording. If buses are active, the recorder window will look like
this:
20
MAXIMTM Tutorial
During the recording, records being acquired are displayed. Right-click on the file viewer to
change the time format or the file viewer appearance.
Click on the Keyboard mark menu to mark and comment a record.
MAX Technologies Inc. © 2005
21
Write a comment and/or type the “enter” key to mark and comment the current record.
Click the stop button to terminate the recording session.
Save the recording file.
22
MAXIMTM Tutorial
Chapter 6
Analyzing a data file
This chapter takes the user on a quick tour to analyzing a data file.
See MAXIM User’s manual reference at:
Chapter 13: Analyzer/Player
Create a new analyzer session
Summary: To create an analyzer, click the Analyzer/Player button from the MAXIM main
window. Open the file to analyze.
Click the Analyzer/Player button from the MAXIM main window to create the Analyzer session.
MAX Technologies Inc. © 2005
23
Once the Analyzer/Player window appears, from the File menu, choose Open. The Open dialog
box opens. Select the file to analyze.
Save the Analysis session. From the File menu, choose Save. The Save dialog box opens.
24
MAXIMTM Tutorial
Finding a record
Summary: To find a record, select Find record... from the Tools menu.
To find a specific record, select Tools – Find record... from the menu. A find dialog opens to
search a record using a record number, a timetag or a mark.
MAX Technologies Inc. © 2005
25
Post-interpret acquired data
The MAXIM Analyzer/Player module allows the user to interpret recording data according to the
message definitions present in the current project.
Select a channel node and right-click to display the contextual menu.
Click “Interpret with current message definition” menu. The Equipment Id selector window
opens.
Let’s choose the “Flight Control computer (701) equipment”.
Each label that has a definition in the message definition file is now interpreted. The following
figure illustrates the interpretation of the label 004.
26
MAXIMTM Tutorial
MAX Technologies Inc. © 2005
27
Export acquired data
Export all or parts of the interpreted file. Click File export (MAXIM format) from the Tools
menu to export the file using a MAXIM file format. Click File export (Text format) from the
Tools menu to export the file using a CSV file format.
28
MAXIMTM Tutorial
Chapter 7
Adding a script in a recording Session
This chapter takes the user on a quick tour of a recorder session script.
See MAXIM User’s manual reference at:
Chapter 13: MAXIM Script Designer
Create a script in an existing recorder session
Summary: To create a script, click the Script menu from the Tools menu.
Open an existing recorder session. Select Script from the Tools menu.
Choose for Example JavaScript.
MAX Technologies Inc. © 2005
29
The left part of the window allows the user to select objects defined in the recorder session. The
right part allows the user to edit the code.
Quit the script designing mode by choosing Exit from the File menu.
30
MAXIMTM Tutorial
Manage a trigger with a script
To illustrate MAXIM scripts, a script that checks an engineering value is created. It launches the
recording session if the value exceeds a threshold.
In this example, select the Runway Distance to Go Field from the 004 label of the RX#0 Channel.
Right-click and select “Make As MAXIM Object”. The “Runway Distance to Go” field will now
be accessible to the script.
Select Script from the Tools menu.
MAX Technologies Inc. © 2005
31
From the Object Inspector tab, select objects that are defined in the current session. There is a
Recorder object that represents the recorder engine and the object Runway_Distance_to_Go that
have just been created.
Select the “Runway_Distance_to_Go” object.
32
MAXIMTM Tutorial
All objects exposed by MAXIM appear in the left section of the window, under the Object
Manager tab. In this example, the Recorder Session object and one parameter are available. The
user can use this tab to add or remove objects as shown here with the New Component window.
A TmaxConsole will be added.
Let’s write the ScriptStart event handler as follow:
// This Event is called when the script is starting
function ScriptStart()
{
TriggerFired = false;
for (i = 0; i < Recorder.TrackCount; i++)
{
// Set the pre-trigger record count
Recorder.Track(i).Trigger.PreTrigCount = 200;
// Set a comment associated to the record
Recorder.Track(i).Trigger.FiringComment = “TRIGGER FIRED”;
// Enable the trigger
Recorder.Track(i).Trigger.Enable();
}
// Display the console object
MaxConsole1.Show();
// write a line in the console
MaxConsole1.WriteLn(“The recorder started”);
Recorder.Start();
}
MAX Technologies Inc. © 2005
33
Write the ScriptStop event handler as follow:
// This Event is called when the recorder is stopping
function ScriptStop()
{
MaxConsole1.WriteLn(“The recorder stopped”);
Recorder.Stop();
}
Note: a Recorder track corresponds to the channel defined in the recorder.
Select the “RunwayDistancetoGo” object to write the OnValueChanged event handler.
// This Event is called when RunwayDistanceToGo Value has changed
function RunwayDistanceToGoValueChanged()
{
// The record is marked when the value of RunwayDistanceToGo has changed
Recorder.Track(0).FileWriter.WriteMark();
Recorder.Track(0).FileWriter.WriteComment("Runway Distance To Go value has changed");
if ((RunwayDistanceToGo.Value >= 30000) &&
(RunwayDistanceToGo.Value <= 50000) &&
(TriggerFired == false))
34
MAXIMTM Tutorial
{
for (i = 0; i < Recorder.TrackCount; i++)
{
// Fire the trigger
Recorder.Track(i).Trigger.Fire();
}
Console.WriteLn("Trigger fired");
TriggerFired = true;
}
}
Save the script.
Quit the script designing mode by choosing Exit from the File menu.
Click the Start button of the recorder. Once the “Runway Distance To Go” field value is within
the trigger interval, the recorder session will be:
MAX Technologies Inc. © 2005
35
An equivalent script in VBScript would be:
Dim TriggerFired
'This Event is called when the script is starting
Sub ScriptStart
TriggerFired = false
For I = 0 to Recorder.TrackCount - 1
'Set the pre-trigger record count
Recorder.Track(i).Trigger.PreTrigCount = 1000
'Set a comment associated to the record
Recorder.Track(i).Trigger.FiringComment = "TRIGGER FIRED"
'Enable the trigger
Recorder.Track(i).Trigger.Enable
Next
'Display the console object
MaxConsole1.Show
'write a line in the console
MaxConsole1.WriteLn("The recorder is started")
End Sub
'This Event is called when the script is stopping
Sub ScriptStop
Console.WriteLn("The recorder is stopped")
End Sub
Sub RunwayDistanceToGoValueChanged
'This Event is called when Runway_Distance_to_Go Value has changed
' The record is marked when the value of Runway_Distance_to_has changed
Recorder.Track(0).FileWriter.WriteComment("Runway Distance To Go value has changed")
Recorder.Track(0).FileWriter.WriteMark
If (Runway_Distance_to_.Value > 30000) And (Runway_Distance_to_.Value < 50000) And
(TriggerFired = false) Then
For I = 0 to Recorder.TrackCount - 1
' Fire the trigger
Recorder.Track(i).Trigger.Fire
Next
36
MAXIMTM Tutorial
MaxConsole1.WriteLn("Trigger fired")
TriggerFired = true
End If
End Sub
MAX Technologies Inc. © 2005
37
Appendix A
More Script explanation and examples
Scripts are introduced in MAXIM version 2.0 and let the user automate the control of MAXIM
sessions and handle parameters received and transmitted in the context of a MAXIM Monitor,
Scheduler and Recorder session.
Construction of a MAXIM Script
Before writing a Script in a MAXIM session, the user must initially choose objects (parameters)
assigned to the MAXIM session to handle in the Script.
The selection is simply made by a right-click of the mouse on the selected element and select the
Make as MAXIM Object command. The following figure shows how to select the parameter
"Runway Distance to Go" and to expose it as a MAXIM object usable by a Script.
Once objects of the session are selected, open the Script Designer window using the Script
Designer item in the Window menu as shown in the following figures:
38
MAXIMTM Tutorial
MAX Technologies Inc. © 2005
39
All objects exposed by MAXIM appear in the left section of the window, under the Object
Manager tab. In this example, the Monitor Session object and three parameters are available.
Use this tab to add or remove objects as shown using the New Component window. A
TmaxConsole component will be added.
The Object Inspector tab list properties and events of the object selected in Object Manager tab as
shown in the following figure:
40
MAXIMTM Tutorial
To open an event handler signaled by an object, enter a function name to identify the event
handler then click on it, or double-click in the empty zone so that a default name will be
generated, and the skeleton of the function appears in the script editor. The following figure
shows how to generate the event handler that will be called when the OnValueChanged event
of the “Runway_Distance_to_Go” variable of type TmaxVariable occurs.
MAX Technologies Inc. © 2005
41
Next, the Session Monitor object is selected and functions to handle OnStart and OnStop
events are added.
42
MAXIMTM Tutorial
The script skeleton is now complete. It has the three newly added functions plus two automatic
functions ScriptStart and ScriptStop. It is now time to give life to these functions by
providing the code to perform the desired action.
For example, the WriteLn method of the Console object will be called in each function. It will
post a message in the console in order to get feedback about event occurrences.
MAX Technologies Inc. © 2005
43
When the script programming for the Monitor session is done, launch the Monitor session. The
Console window opens. It displays messages according to event handlers programmed in the
script.
44
MAXIMTM Tutorial
In MAXIM, each session (Monitor, Scheduler and Recorder) can have its own particular script.
A script is written either in JavaScript (Jscript) or Visual Basic Script (VBScript) using the script
editor window of a Script Designer session. The execution of a script allows:
•
the use of exposed objects by MAXIM (session, parameters of a message), their methods,
properties and events.
•
the use of standard Windows objects (FileSystemObject object, dialog box,
COM/DCOM, etc.) to have access to the PC’s resources, to interact with the user, and to
communicate to another Windows application.
•
the use of a rich language syntax to create sequences, calculations, iterations,
comparisons, decisions, etc…
MAXIM exposed objects
MAXIM exposes objects and their properties, methods and events. For example, these objects
can be a communication bus parameter calculation, the signal of an analog converter, a recording
session, a console window, a timer, etc...
MAX Technologies Inc. © 2005
45
Windows objects
Several Windows objects can be accessed. It is possible to read or write in a file or to
communicate with other Windows applications that support COM/DCOM services, and with
Windows ActiveX objects.
The following function writes in a file:
//-------------------------------------------------------------// FILE I/O
//-------------------------------------------------------------function WriteToFile(filename, text)
{
var ForReading = 1, ForWriting = 2; ForAppending = 8; var fso, file;
dt = new Date();
month = dt.getMonth()+1;
day = dt.getDate();
year = dt.getFullYear();
hours = dt.getHours();
minutes = dt.getMinutes();
seconds = dt.getSeconds();
// Access File System Object
fso = new ActiveXObject("Scripting.FileSystemObject");
// Open the file
file = fso.OpenTextFile(filename, ForAppending, true);
//Write text to the file
file.Write("Information;");
file.Write(text + ";");
file.WriteLine( year + "/" + month + "/" + day + " - " +
hours + ":" + minutes + ":" + seconds );
file.Close();
}
function MonitorStart()
{
var MyText = "Monitor is started";
maxConsole1.Show;
maxConsole1.Clear;
maxConsole1.WriteLn("Monitor is started");
WriteToFile("C:\\MyLogfile.txt", MyText);
}
46
MAXIMTM Tutorial
Here is the text written in the MyLogFile.txt file when the Monitor session is launched:
The following functions share data with MS-Excel when the Monitor session stops:
//-------------------------------------------------------------// COMMUNICATION WITH MS-EXCEL
//-------------------------------------------------------------function ExcelOpen()
{
CellY=1;
xlApp = new AtiveXObject("Excel.Application")
xlApp.UserControl = true;
xlBook = xlApp.Workbooks.Open("C:/TESTTEMPLATE.XLS");
xlSheet = xlApp.ActiveSheet;
xlSheet.Application.Visible = true;
}
function ExcelUpdate(Value)
{
CellY = CellY +1;
xlSheet.Application.Cells(CellY,2).Value = Value;
}
function ExcelClose()
{
xlSheet.SaveAs("C:/TestResult.XLS");
xlSheet.Application.Quit();
}
function MonitorStart()
{
beep();
}
MAX Technologies Inc. © 2005
47
function MonitorStop()
{
ExcelOpen();
ExcelUpdate(123.45);
ExcelUpdate(678.90);
ExcelClose();
}
Here is the result when the Monitor session is stopped:
48
MAXIMTM Tutorial
The following script controls a Recorder session and share data with labVIEW.
//-------------------------------------------------------------// MAXIM Script
// SESSION : Recorder
// Language : JavaScript
//
// PURPOSE:
//
//
- SETUP RECORDER PRE-TRIG COUNT
//
- TRIG THE RECORDER WHEN ON MAXIM VARIABLE VALUE
//
- SEND DATA TO LABVIEW VI AND GET THE RESULT
//--------------------------------------------------------------
var
var
var
var
trigger = false;
lvapp;
vi;
connected;
//-------------------------------------------------------------// LABVIEW REMOTE CONTROL
//-------------------------------------------------------------function LabViewOpen()
{
viPath = "C:ScriptTest.vi";
try
{
lvapp = new ActiveXObject("LabVIEW.Application");
vi = lvapp.GetVIReference(viPath); //Load the vi into memory
vi.ShowFPOnLoad = true;
vi.FPWinOpen = true;
vi.FPAutoCenter = true;
connected = true;
}
catch(e) // Exception occured when trying to establish connection with remote app.
{
connected = false;
}
return connected;
}
function LabViewUpdate(a,b)
{
vi.SetControlValue("Input_A",a);
vi.SetControlValue("Input_B",b);
vi.Run(0);
return vi.GetControlValue("Ratio");
}
function LabViewClose()
{
lvapp.Quit();
beep();
}
MAX Technologies Inc. © 2005
49
//-------------------------------------------------------------// MAIN
//-------------------------------------------------------------function RecorderStart()
{
trigger = false;
Console.Show();
Console.Clear();
Console.WriteLn("Connecting to LabVIEW on remote computer...");
LabViewOpen();
if (connected == true)
Console.WriteLn("Connection done");
else
Console.WriteLn("Connection failed");
// This Event is called when the recorder is starting
for (i = 0; i < Recorder.TrackCount; i++)
{
// Set the pre-trigger record count
Recorder.Track(i).Trigger.PreTrigCount = 200; // Set a comment associated to
// the record
Recorder.Track(i).Trigger.FiringComment = "TRIGGER FIRED"; // Enable the
// trigger
Recorder.Track(i).Trigger.Enable();
}
// Display the console object
// write a line in the console
Console.WriteLn("Recorder started");
Console.WriteLn("Waiting for Trigger...");
}
function RecorderStop()
{
var viResult;
LabViewClose();
// This Event is called when the recorder is stopping
Console.WriteLn("Recorder stopped");
ShowMessage("Recorder Stopped - Press a key to continue");
Console.Clear;
}
function RunwayDistanceToGoValueChanged()
{
// This Event is called when RunwayDistanceToGo Value has changed
var viResult;
// The record is marked when the value of RunwayDistanceToGo has changed
Recorder.Track(0).FileWriter.WriteMark();
Recorder.Track(0).FileWriter.WriteComment("Runway Distance To Go value has changed");
if ((RunwayDistanceToGo.Value >= 30000) &&
(RunwayDistanceToGo.Value <= 50000) && (trigger == false))
{
trigger = true;
for (i = 0; i < Recorder.TrackCount; i++)
{
// Fire the trigger
50
MAXIMTM Tutorial
Recorder.Track(i).Trigger.Fire();
}
Console.WriteLn("Trigger occured at:" + RunwayDistanceToGo.Value);
if (connected == true)
{
viResult = LabViewUpdate(RunwayDistanceToGo.Value,80000);
Console.WriteLn("viResult="+viResult);
}
}
}
Here is the result when the Monitor session is stopped:
MAX Technologies Inc. © 2005
51
Script languages and function libraries
Script languages supported by MAXIM have very rich sets of functions. Also, hundreds of
libraries and examples of standard use of JScript and VBScript functions exist on the Web and
can be re-used in the MAXIM environment.
The following example shows the use of mathematical functions to generate a variable signal like
a sine wave or a ramp:
//-------------------------------------------------------------// MATH EXEMPLE
//-------------------------------------------------------------var PIX2 = 6.28318 // 3.14159 * 2.0
var TimeZero, First
function ComputeSinValue(Amplitude, Offset, Period, Timetag)
{
if (First)
{
First = false;
TimeZero = Timetag;
}
// Time Zero reference
var Time = ((Timetag - TimeZero) / 1000000) // Time in msec
Time %= 1000 * Period; // wrap time at zero when cycle completed
Angle = (Time/(Period*1000)) * PIX2;
return Offset + (Amplitude/2.0 * Math.sin(Angle));
}
function ComputeRampValue(Amplitude, Offset, Period, Timetag)
{
if (First)
{
First = false;
TimeZero = Timetag;
}
// Time Zero reference
var Time = ((Timetag - TimeZero) / 1000000) // Time in msec
Time %= 1000 * Period; // wrap time at zero when cycle completed
return Offset + (Amplitude * Time/(Period*1000));
}
function RecorderStart()
{
First = true;
Console.Clear();
Console.Show();
Console2.Show();
beep();
}
function RunwayDistanceToGoTimetagChanged()
{
Value = ComputeSinValue(2000,0,10,RunwayDistanceToGo.Timetag);
Console.WriteLn(Value);
Value = ComputeRampValue(2000,0,10,RunwayDistanceToGo.Timetag);
52
MAXIMTM Tutorial
Console2.WriteLn(Value);
}
function RecorderStop()
{
beep();
}
Conclusion
Preceding examples have shown the powerful capability of automation in MAXIM sessions using
scripts and the use of objects both specific to MAXIM, and to the Windows operating system.
Scripts allow an easy, flexible and powerful way to control MAXIM sessions.
MAX Technologies Inc. © 2005
53