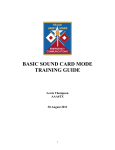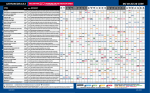Download VB5 User's Guide
Transcript
Programmer’s Guide VB 5.0 Welcome to the Visual Basic® Programmer?s Guide, a comprehensive manual on programming with Visual Basic. To accommodate the wealth of features and capabilities in Visual Basic 5.0, the Programmer?s Guide is divided into two parts. The first part covers the basic concepts, providing a foundation for programmers new to Visual Basic. Part 2 covers more advanced programming concepts and techniques. Additional information helpful in using the product is presented in the appendices. Index Part 1 An introduction to programming in Visual Basic. Part 2 Advanced topics on Visual Basic programming. Appendix A Technical details for Visual Basic 5.0. Appendix B Suggested guidelines for consistent and readable code. Appendix C Details on command line switches for compiling to native code. Part 1 Visual Basic Basics Many of the things that you can do with Visual Basic really aren?t very basic at all. The Visual Basic language is quite powerful - if you can imagine a programming task, it can probably be accomplished using Visual Basic. As you might guess, there?s a lot to be learned before you can consider yourself a guru; but once you understand the basics of Visual Basic you?ll find that you are productive in no time at all. The first five chapters of the Visual Basic Programmer?s Guide cover the basics, providing the foundation that you will need for anything you want to do in Visual Basic. Chapter 1 Introducing Visual Basic 5.0 Explains how to install Visual Basic and get assistance while you work. Chapter 2 Developing an Application in Visual Basic An introduction to the integrated development environment and the process of creating your first application. Chapter 3 Forms, Controls, and Menus An introduction to the objects that you can put together to create an application. Chapter 4 Managing Projects An introduction to the tools used to organize your work in Visual Basic. Chapter 5 Programming Fundamentals An introduction to the nuts and bolts of the Visual Basic language. Part 2 What Can You Do With Visual Basic? Once you understand the basics of working with Visual Basic, you?re ready to move on to new and bigger challenges. So, what can you do with Visual Basic? It might be more appropriate to ask what can?t be done. The answer is: not much! From designing innovative user interfaces to taking advantage of other application?s objects, from manipulating text and graphics to working with databases, Visual Basic provides the tools that you?ll need to get the job done right. Part 1 of the Programmer’s Guide provided the foundation; Part 2 provides the bricks and mortar to build upon that foundation to create increasingly complex applications with Visual Basic. Chapter 6 Creating a User Interface In-depth coverage of interface styles, forms, menus, toolbars, and more. Chapter 7 Using Visual Basic’s Standard Controls Covers Visual Basic’s intrinsic controls and how you can use them. Chapter 8 More About Programming A discussion of more programming concepts, techniques, and additional tools available in Visual Basic. Chapter 9 Programming with Objects In-depth coverage of objects, including creating classes and using ActiveX Designers. Chapter 10 Programming with Components Covers techniques for using ActiveX components in your own applications. Chapter 11 Responding to Mouse and Keyboard Events A discussion of processing user input, including drag and drop. Chapter 12 Working with Text and Graphics Explains how to use Visual Basic?s text and graphics methods for display and printing. Chapter 13 Debugging Your Code and Handling Errors Explains what to do when something doesn?t works as planned, either at design time or run time. Chapter 14 Accessing Data Techniques for working with databases and processing files. Chapter 15 Designing for Performance and Compatibility Optimization techniques to make your applications faster or smaller. Chapter 16 International Issues A discussion of considerations for multilingual and multicultural applications. Chapter 17 Distributing Your Application Explains how to use the Setup Wizard to create installation programs. Chapter 1. Introducing Visual Basic 5.0 This chapter contains information on installing Microsoft Visual Basic on your system, adding or removing Visual Basic components, using online Help, and resources for learning or getting additional help with Visual Basic. Contents Welcome to Visual Basic Installing Visual Basic Getting Assistance While You Work Welcome to Visual Basic Welcome to Microsoft Visual Basic, the fastest and easiest way to create applications for Microsoft Windows®. Whether you are an experienced professional or brand new to Windows programming, Visual Basic provides you with a complete set of tools to simplify rapid application development. So what is Visual Basic? The "Visual" part refers to the method used to create the graphical user interface (GUI). Rather than writing numerous lines of code to describe the appearance and location of interface elements, you simply drag and drop prebuilt objects into place on screen. If you’ve ever used a drawing program such as Paint, you already have most of the skills necessary to create an effective user interface. The "Basic" part refers to the BASIC (Beginners All-Purpose Symbolic Instruction Code) language, a language used by more programmers than any other language in the history of computing. Visual Basic has evolved from the original BASIC language and now contains several hundred statements, functions, and keywords, many of which relate directly to the Windows GUI. Beginners can create useful applications by learning just a few of the keywords, yet the power of the language allows professionals to accomplish anything that can be accomplished using any other Windows programming language. The Visual Basic programming language is not unique to Visual Basic. The Visual Basic programming system, Applications Edition included in Microsoft Excel, Microsoft Access, and many other Windows applications uses the same language. The Visual Basic programming system, Scripting Edition (VBScript) for Internet programming is a subset of the Visual Basic language. The investment you make in learning Visual Basic will carry over to these other areas. Whether your goal is to create a small utility for yourself or your work group, a large enterprise-wide system, or even distributed applications spanning the globe via the Internet, Visual Basic has the tools you need. Data access features allow you to create databases and front-end applications for most popular database formats, including Microsoft SQL Server and other enterprise-level databases. ActiveX™ technologies allow you to use the functionality provided by other applications, such as Microsoft Word word processor, Microsoft Excel spreadsheet, and other Windows applications. You can even automate applications and objects created using the Professional or Enterprise editions of Visual Basic. Internet capabilities make it easy to provide access to documents and applications across the Internet from within your application. Your finished application is a true .exe file that uses a run-time dynamic-link library (DLL) that you can freely distribute. Visual Basic Editions Visual Basic is available in three versions, each geared to meet a specific set of development requirements. The Visual Basic Learning edition allows programmers to easily create powerful applications for Microsoft Windows 95 and Windows NT®. It includes all intrinsic controls, plus grid, tab, and data-bound controls. Documentation provided with the this edition includes Learn VB Now (a multimedia CD-ROM title), a printed Programmer’s Guide, online Help, plus Visual Basic Books Online. The Professional edition provides computer professionals with a full-featured set of tools for developing solutions for others. It includes all the features of the Learning edition, plus additional ActiveX controls, including Internet controls, and the Crystal Report Writer. Documentation provided with the Professional edition includes the Programmer’s Guide, online Help, the Component Tools Guide and the Crystal Reports for Visual Basic User’s Manual. The Enterprise edition allows professionals to create robust distributed applications in a team setting. It includes all the features of the Professional edition, plus the Automation Manager, Component Manager, database management tools, the Microsoft Visual SourceSafe™ project-oriented version control system, and more. Printed documentation provided with the Enterprise edition includes all Professional edition pieces, plus the Building Client/Server Applications with Visual Basic book and the SourceSafe User’s Guide. Installing Visual Basic You install Visual Basic on your computer using the Setup program. The Setup program installs Visual Basic itself, the Help system, sample applications, Visual Basic Books Online, and other product components from the CD-ROM to your hard disk. Important You cannot simply copy files from the CD-ROM to your hard disk and run Visual Basic. You must use the Setup program, which decompresses and installs the files in the appropriate directories. Before You Run SetupvbconBeforeYouRunSetup Things to check prior to installation. Setting Up Visual BasicvbconSettingUpVisualBasic Instructions for installing Visual Basic Before You Run Setup Before you install Visual Basic, make sure that your computer meets the minimum requirements, and read the Readme file, located at the root directory on your installation disk. Check the Hardware and System Requirements To run Visual Basic, you must have certain hardware and software installed on your computer. The system requirements include: Microsoft Windows NT 3.51 or later, or Microsoft Windows 95. 80486 or higher microprocessor. A hard disk with a minimum of 50 megabytes available space for a full installation. A CD-ROM disc drive. VGA or higher-resolution screen supported by Microsoft Windows. 16 MB of RAM. A mouse or other suitable pointing device. For More Information For more details about requirements, see "System Requirements for Visual Basic" in Appendix A, "Visual Basic Specifications, Limitations, and File Formats." Read the Readme File The Readme file lists any changes to the Visual Basic documentation since its publication. It can be found by selecting Read Me First from the initial setup screen, or in the root directory of the CD-ROM. Check the first section of the file for details and new information about installing Visual Basic. Setting Up Visual Basic When you run the Setup program, a directory is created for Visual Basic; you can then select the components of Visual Basic that you want to install. With the exception of the operating system files in the \Os directory, files on the compact disc are not compressed, so they’re usable directly from the disc. For example, if you choose to not install Help files and Books Online on your hard drive, you can still run them from Visual Basic. You’ll be able to press F1 and get appropriate Help messages - that is, context sensitivity will work. To setup from compact disc 1. Insert the compact disc in the CD-ROM drive. 2. Use the appropriate command in your operating environment to run the setup program, which is available in the root directory on the compact disc. If AutoPlay is enabled on your system, the setup program will automatically load when you insert the compact disc. 3. Select Install Visual Basic 5.0. 4. Follow the setup instructions on screen. For More Information See the Readme file for detailed instructions on installing Visual Basic. Adding or Removing Components of Visual Basic You can run Setup as many times as necessary. For example, you can run Setup to reinstall Visual Basic in another directory, or to install other portions of Visual Basic. To add or remove components of Visual Basic 1. Insert the compact disc in the CD-ROM drive. 2. Use the appropriate command in your operating environment to run the setup program, which is available in the root directory on the compact disc. If AutoPlay is enabled on your system, the setup program will automatically load when you insert the compact disc. 3. Select the Custom button in the Microsoft Visual Basic 5.0 Setup dialog box. 4. Select the components to be installed (or deselect the components to be removed) in the Options list box of the Custom dialog box. 5. Follow the setup instructions on the screen. Starting Visual Basic Once you have completed the Setup procedure, you can start Visual Basic by using the Start button on the task bar in Windows 95. If AutoPlay is enabled on your system, you can also start Visual Basic by inserting the Visual Basic 5.0 compact disc. For More information See Chapter 2, "Developing an Application in Visual Basic." Getting Assistance While You Work The online documentation system references nearly all aspects of Visual Basic. It includes: Visual Basic Books Online, an online viewer displaying both print and online documents together in one window, accessed by a single multifeatured search engine. Online Help, containing extensive information on the Visual Basic programming environment and language. Visual Basic Online Links, providing pointers to sources of Visual Basic information on the World Wide Web. Microsoft Product Support Services, with information on obtaining technical support. Visual Basic Books OnlinevbconVisualBasicBooksOnline How to use Books Online. Online HelpvbconOnlineHelp An overview of the Online Help system. Context-Sensitive HelpvbconContextSensitiveHelp Getting help from within the integrated development environment. Visual Basic Online LinksvbconVisualBasicOnlineLinks Accessing additional information about Visual Basic. Microsoft Product Support ServicesvbconMicrosoftProductSupportServices Options for product support. Visual Basic Books Online Visual Basic Books Online contains all of the Visual Basic documentation in one location. Books Online also includes multimedia demonstrations and topics that aren’t available in the printed documentation. You can find all the topics available on any subject in Visual Basic documentation, print or online, with a single search. To start Visual Basic Books Online From the Help menu, select Books Online. Visual Basic Books Online is displayed, as shown in Figure 1.1. 1. Figure 1.1 Visual Basic Books Online 1. There are several ways you can look for information in Books Online. Using the table of contents. The contents pane presents a complete hierarchical list of books and topics. You can navigate this list just like you navigate the Explorer in Windows 95. Using the keyword index. You can choose from an alphabetical list much like search keywords in online Help. Using full-text search. You can type a word or phrase, or select a previous search string from the drop-down list. You can also use Boolean search operators. For More Information Details on using the Visual Basic Books Online browser are available by using Help in Books Online. Getting the Most Out of Books Online Content In addition to the features of its browser, the content of Books Online includes several features designed to make finding information easier. What’s New in Visual Basic 5.0? 1. Use this section to go quickly to information on new and enhanced features of Visual Basic. Organized by feature category, it provides over 400 described links to more information. Find It Fast Use this section to sort out subject areas covered throughout the documentation. Debugging information, for example, comes in a variety of flavors, depending on the kind of project you’re working on. The described links in this section make the search easier. Overview topics 1. Use these to get information about topics in a book or chapter before you go to the topics themselves. By providing a glimpse of content in each topic, the described links in overviews at the head of books, parts, and chapters save time. Related Information links 1. Use the Related Information button in the lower right corner of the browser to view the titles of topics you can go to for more information. Topics listed here often contain information important to know before using the information in the topic at hand. Microsoft Word documents and Word Viewer 7.1 1. Use these to scroll, copy, and print many topics at once. Microsoft Word .doc files for all of the chapters in the Programmer’s Guide, Component Tools Guide, Guide to Data Access Objects, and the Guide to Building Client/Server Applications with Visual Basic are included in the Tools directory on the Visual Basic CD-ROM. If you don’t have Word, you can view and print the documents with Word Viewer, which you can install using the Setup.exe program also in Tools. Online Help You can access Help by choosing the Microsoft Visual Basic Help Topics command from the Help menu, by searching for specific topics with the Search Reference Index? command, or by pressing F1 to get context-sensitive Help on the Visual Basic programming environment or keywords in the language. Help Contents For information on Help topics, choose Microsoft Visual Basic Help Topics from the Help menu or press F1 and click the Contents button. You can use the Contents tab (Figure 1.2) to get quick access to key reference topics. Figure 1.2 The Contents tab Help Search The fastest way to find a particular topic in Help is to use the Index tab in the Help dialog box (Figure 1.3). To display the Help dialog box, you can either choose Search Reference Index from the Help menu or click the Help Topics button on any Help topic screen. Figure 1.3 The Index tab To search Help 1. From the Help menu, choose Search Reference Index, or click the Help Topics button from any Help topic window. 2. In the Search dialog box, type a word, or select one from the list by scrolling up or down. Press ENTER or choose Display to display a list of topics related to the word you specified. 3. Select a topic name, and then press ENTER or choose Display to view the topic. Context-Sensitive Help Many parts of Visual Basic are context sensitive. Context sensitive means you can get Help on these parts directly without having to go through the Help menu. For example, to get Help on any keyword in the Visual Basic language, place the insertion point on that keyword in the Code window and press F1. You can press F1 from any context-sensitive part of the Visual Basic interface to display Help information about that part. The context-sensitive parts are: Every window in Visual Basic (Properties window, Code window, and so on) Controls in the Toolbox Objects on a form or document object Properties in the Properties window Event procedures in the Code window Visual Basic keywords (statements, functions, properties, methods, events, and special objects) Error messages Once you’ve opened Help, you can press F1 for information about how to use Help itself. Running Code Examples from Help Many of the language topics in Help contain code examples that you can run from Visual Basic. The following procedures show you how to copy and run a code example from Help. Note The following procedure is for code examples that do not contain public declarations. To copy a code example from Help 1. Create a new form by choosing Add Form from the Project menu, or use an existing form. (For more information on creating and using forms, see Chapter 2, "Developing An Application in Visual Basic.") 2. Choose Search Reference Index from the Help menu. 3. In Help, search for graphics, and go to the topic called "FillColor Property." 4. In the FillColor Property topic, click the Example jump, located in the nonscrolling region near the top of the window. (A jump is a word that you can click to go to another topic. Jumps are underlined and the jump text is green.) 5. Select the subroutine portion of the example. Note that the first "Sub" marks the beginning of the procedure and the last "End Sub" marks the end of the procedure, as shown in Figure 1.4. 1. Figure 1.4 Selecting the procedure portion of the example 1. 7. 8. 9. 9. 10. 12. Right-click the selected text and select Copy from the context menu. The text is copied onto the Clipboard. Return to the form you created and double-click the form to display the Code window. Place the insertion point below any existing code in the Code window. From the Edit menu, choose Paste. The example now appears in the Code window. From the Run menu, choose Start, or press F5. Click the form to run the example code. Note Some code examples require you to draw controls on the form. For more information on drawing controls, see Chapter 3, "Forms, Controls, and Menus." Visual Basic Online Links If you have a modem or other means of access, additional information about Visual Basic is available on the World Wide Web. Microsoft Web Site The Microsoft World Wide Web site contains several areas of interest to Visual Basic programmers. The Visual Basic home page is located at http://www.microsoft.com/vbasic/. Information available at this site includes: The Visual Basic Knowledge Base, containing "how-to" articles about Visual Basic, reports on known bugs and bug fixes, and other informational topics. The Visual Basic Software Library, containing updates to program files, help updates, drivers, and other Visual Basic related files. Visual Basic Frequently Asked Questions, containing answers to the questions most frequently asked of Product Support Services. To access the Microsoft Visual Basic Web site 1. Choose Microsoft on the Web from the Help menu. 2. Select the appropriate option from the submenus. Note You must have a Web browser installed and you must be connected to the Internet for these options to work. Some of the content on the Microsoft Web site is optimized for Microsoft Internet Explorer and may not be fully visible to less advanced browsers. You can download the latest version of Internet Explorer from the Web site. Other Online Resources Forums for Visual Basic programmers are also available on the Microsoft Network, CompuServe, and America Online. These forums typically contain libraries of sample applications and ActiveX controls, as well as discussion groups for obtaining peer support. For details on connecting to these services, see Obtaining Technical Support under the Visual Basic Help menu. Microsoft Product Support Services Microsoft offers a variety of support options to help you get the most from Visual Basic. If you have a question about the product, first look in the print documentation, or consult online Help. If you can’t find the answer, contact Microsoft Product Support Services. Support services are available both within the United States and through subsidiary offices worldwide. For complete details, see Obtaining Technical Support under the Visual Basic Help menu. Tell Us What You Think Microsoft is committed to providing the best possible products to our customers. With each new version, Visual Basic has evolved in order to meet the changing needs of Windows programmers. We’re always interested in hearing from our customers. If you have any suggestions or comments regarding improvements or features that you would like to see in future versions of Visual Basic, let us know. You can send your suggestions via e-mail to [email protected], by entering them on the Feedback Web page (http://www.microsoft.com/vbasic/vbinfo/vbfeed.htm), or by calling (206) 936-WISH. Chapter 2. Developing an Application in Visual Basic It takes just a few minutes to build your first Visual Basic application. You create the user interface by "drawing" controls, such as text boxes and command buttons, on a form. Next, you set properties for the form and controls to specify such values as captions, color, and size. Finally, you write code to bring the application to life. The basic steps you take in creating your first application will show you principles that you’ll use with every other application you develop. This chapter provides an overview of the application development process, describes the terms and skills you need to use Visual Basic, and takes you step by step through several simple applications. Contents Visual Basic Concepts Elements of the Integrated Development Environment Your First Visual Basic Application Sample Application: Firstapp.vbp Some of the code examples in this chapter are taken from the Firstapp.vbp sample application. If you installed the sample applications, you will find them in the \Firstapp subdirectory of the Visual Basic samples directory (\Vb\Samples\Pguide). Visual Basic Concepts In order to understand the application development process, it is helpful to understand some of the key concepts upon which Visual Basic is built. Because Visual Basic is a Windows development language, some familiarity with the Windows environment is necessary. If you are new to Windows programming, you need to be aware of some fundamental differences between programming for Windows versus other environments. How Windows Works: Windows, Events and Messages A complete discussion of the inner workings of Windows would require an entire book. A deep understanding of all of the technical details isn’t necessary. A simplified version of the workings of Windows involves three key concepts: windows, events and messages. Think of a window as simply a rectangular region with its own boundaries. You are probably already aware of several different types of windows: an Explorer window in Windows 95, a document window within your word processing program, or a dialog box that pops up to remind you of an appointment. While these are the most common examples, there are actually many other types of windows. A command button is a window. Icons, text boxes, option buttons and menu bars are all windows. The Microsoft Windows operating system manages all of these many windows by assigning each one a unique id number (window handle or hWnd). The system continually monitors each of these windows for signs of activity or events. Events can occur through user actions such as a mouse click or a key press, through programmatic control, or even as a result of another window’s actions. Each time an event occurs, it causes a message to be sent to the operating system. The system processes the message and broadcasts it to the other windows. Each window can then take the appropriate action based on its own instructions for dealing with that particular message (for example, repainting itself when it has been uncovered by another window). As you might imagine, dealing with all of the possible combinations of windows, events and messages could be mind-boggling. Fortunately, Visual Basic insulates you from having to deal with all of the low-level message handling. Many of the messages are handled automatically by Visual Basic; others are exposed as Event procedures for your convenience. This allows you to quickly create powerful applications without having to deal with unnecessary details. Understanding the Event-Driven Model In traditional or "procedural" applications, the application itself controls which portions of code execute and in what sequence. Execution starts with the first line of code and follows a predefined path through the application, calling procedures as needed. In an event-driven application, the code doesn’t follow a predetermined path - it executes different code sections in response to events. Events can be triggered by the user’s actions, by messages from the system or other applications, or even from the application itself. The sequence of these events determines the sequence in which the code executes, thus the path through the application’s code differs each time the program runs. Because you can’t predict the sequence of events, your code must make certain assumptions about the "state of the world" when it executes. When you make assumptions (for example, that an entry field must contain a value before running a procedure to process that value), you should structure your application in such a way as to make sure that the assumption will always be valid (for example, disabling the command button that starts the procedure until the entry field contains a value). Your code can also trigger events during execution. For example, programmatically changing the text in a text box cause the text box’s Change event to occur. This would cause the code (if any) contained in the Change event to execute. If you assumed that this event would only be triggered by user interaction, you might see unexpected results. It is for this reason that it is important to understand the event-driven model and keep it in mind when designing your application. Interactive Development The traditional application development process can be broken into three distinct steps: writing, compiling, and testing code. Unlike traditional languages, Visual Basic uses an interactive approach to development, blurring the distinction between the three steps. With most languages, if you make a mistake in writing your code, the error is caught by the compiler when you start to compile your application. You must then find and fix the error and begin the compile cycle again, repeating the process for each error found. Visual Basic interprets your code as you enter it, catching and highlighting most syntax or spelling errors on the fly. It’s almost like having an expert watching over your shoulder as you enter your code. In addition to catching errors on the fly, Visual Basic also partially compiles the code as it is entered. When you are ready to run and test your application, there is only a brief delay to finish compiling. If the compiler finds an error, it is highlighted in your code. You can fix the error and continue compiling without having to start over. Because of the interactive nature of Visual Basic, you’ll find yourself running your application frequently as you develop it. This way you can test the effects of your code as you work rather than waiting to compile later. Elements of the Integrated Development Environment The working environment in Visual Basic is often referred to as the integrated development environment or IDE because it integrates many different functions such as design, editing, compiling, and debugging within a common environment. In most traditional development tools, each of these functions would operate as a separate program, each with its own interface. Starting the Visual Basic IDE When you run the Visual Basic Setup program, it allows you to place the program items in an existing program group or create a new program group and new program items for Visual Basic in Windows. You are then ready to start Visual Basic from Windows. To start Visual Basic from Windows 1. Click Start on the Task bar 2. Select Programs, and then Visual Basic 5.0. 1. or 1. Click Start on the Task bar. 1. Select Programs. 1. Use the Windows Explorer to find the Visual Basic executable file (VB5.exe). 1. Double-click the Visual Basic icon. You can also create a shortcut to Visual Basic, and double-click the shortcut. When you first start Visual Basic, you see the interface of the integrated development environment, as shown in Figure 2.1. Figure 2.1 The Visual Basic integrated development environment Integrated Development Environment Elements The Visual Basic integrated development environment (IDE) consists of the following elements. Menu Bar Displays the commands you use to work with Visual Basic. Besides the standard File, Edit, View, Window, and Help menus, menus are provided to access functions specific to programming such as Project, Format, or Debug. Context Menus Contain shortcuts to frequently performed actions. To open a context menu, click the right mouse button on the object you’re using. The specific list of shortcuts available from context menus depends on the part of the environment where you click the right mouse button. For example, the context menu displayed when you right click on the Toolbox lets you display the Components dialog box, hide the Toolbox, dock or undock the Toolbox, or add a custom tab to the Toolbox. Toolbars Provide quick access to commonly used commands in the programming environment. You click a button on the toolbar once to carry out the action represented by that button. By default, the Standard toolbar is displayed when you start Visual Basic. Additional toolbars for editing, form design, and debugging can be toggled on or off from the Toolbars command on the View menu. Toolbars can be docked beneath the menu bar or can "float" if you select the vertical bar on the left edge and drag it away from the menu bar. Toolbox Provides a set of tools that you use at design time to place controls on a form. In addition to the default toolbox layout, you can create your own custom layouts by selecting Add Tab from the context menu and adding controls to the resulting tab. For More Information To learn more about specific controls, see Chapter 3, "Forms, Controls, and Menus" and Chapter 7, "Using Visual Basic’s Standard Controls." For information on how to add controls to the Toolbox, see "Adding Controls to a Project" in Chapter 4, "Managing Projects." Project Explorer Window Lists the forms and modules in your current project. A project is the collection of files you use to build an application. For More Information For information on projects, see Chapter 4, "Managing Projects." Properties Window Lists the property settings for the selected form or control. A property is a characteristic of an object, such as size, caption, or color. For More Information For information on properties, see "Understanding Properties, Methods, and Events" in Chapter 3, "Forms, Controls, and Menus." Object Browser Lists objects available for use in your project and gives you a quick way to navigate through your code. You can use the Object Browser to explore objects in Visual Basic and other applications, see what methods and properties are available for those objects, and paste code procedures into your application. For More Information For more information on using the Object Browser to view procedures, see "Finding Out About Objects" in Chapter 9, "Programming with Objects." For details on using add-ins to extend the Visual Basic programming environment, see "Using Wizards and Add-ins" in Chapter 4, "Managing Projects." Form Designer Serves as a window that you customize to design the interface of your application. You add controls, graphics, and pictures to a form to create the look you want. Each form in your application has its own form designer window. For More Information To learn how to add controls to an application, see "Your First Visual Basic Application" later in this chapter. To learn more about designing an interface, see Chapter 6, "Creating a User Interface." Code Editor Window Serves as an editor for entering application code. A separate code editor window is created for each form or code module in your application. For More Information To learn more about entering code and using the code editor, see Chapter 5, "Programming Fundamentals." Form Layout Window The Form Layout window (Figure 2.2) allows you to position the forms in your application using a small graphical representation of the screen. Figure 2.2 The Form Layout window Immediate, Locals, and Watch Windows These additional windows are provided for use in debugging your application. They are only available when you are running your application within the IDE. For More Information To learn more about debugging and using the debug windows, see Chapter 13, "Debugging Your Code and Handling Errors." Note You can also add features to the Visual Basic interface by using a program called an add-in. Add-ins, which are available from Microsoft and third-party developers, can provide features like source code control, which allows you to support group development projects. Environment Options Visual Basic provides a great deal of flexibility, allowing you to configure the working environment to best suit your individual style. You can choose between a single or multiple document interface, and you can adjust the size and positioning of the various Integrated Development Environment (IDE) elements. Your layout will persist between sessions of Visual Basic. SDI or MDI Interface Two different styles are available for the Visual Basic IDE: single document interface (SDI) or multiple document interface (MDI). With the SDI option, all of the IDE windows are free to be moved anywhere on screen; as long as Visual Basic is the current application, they will remain on top of any other applications. With the MDI option, all of the IDE windows are contained within a single resizable parent window. To switch between SDI and MDI modes 1. Select Options from the Tools menu. 1. The Options dialog box is displayed. 1. Select the Advanced tab. 2. Check or uncheck the SDI Development Environment check box. 1. The IDE will start in the selected mode the next time you start Visual Basic. 1. or 1. Run Visual Basic from the command line with a /sdi or /mdi parameter. Docking Windows Many of the windows in the IDE can be docked, or connected, to each other or to the edge of the screen. These include the Toolbox, Form Layout Window, Project Explorer, Properties window, Color Palette, and Immediate, Locals, and Watch windows. With the MDI option, windows can be docked to any side of the parent window; with SDI they can only be docked beneath the menu bar. Docking capabilities can be toggled on or off for a given window by selecting the appropriate check box on the Docking tab of the Options dialog box, available from the Options command on the Tools menu. To dock or undock a window 1. Select the window you wish to dock or undock. 2. Drag the window to the desired location by holding down the left mouse button. The outline of the window will be displayed as you drag. 3. Release the mouse button. Your First Visual Basic Application Creating an application in Visual Basic is simple. How simple? For the answer, try out the Hello, Visual Basic and Firstapp applications that follow. Hello, Visual Basic There are three main steps to creating an application in Visual Basic: 1. Create the interface. 2. Set properties. 3. Write code. To see how this is done, use the steps in the following procedures to create a simple application that consists of a text box and a command button. When you click the command button, the message "Hello, world!" appears in the text box. Creating the Interface Forms are the foundation for creating the interface of an application. You can use forms to add windows and dialog boxes to your application. You can also use them as containers for items that are not a visible part of the application’s interface. For example, you might have a form in your application that serves as a container for graphics that you plan to display in other forms. The first step in building a Visual Basic application is to create the forms that will be the basis for your application’s interface. Then you draw the objects that make up the interface on the forms you create. For this first application, you’ll use two controls from the Toolbox. Button Control Text box Command button To draw a control using the Toolbox 1. Click the tool for the control you choose to draw - in this case, the text box. 2. Move the pointer onto your form. The pointer becomes a cross hair, as shown in Figure 2.3. 1. Figure 2.3 Drawing a text box with the Toolbox 1. 1. Place the cross hair where you want the upper-left corner of the control. 2. Drag the cross hair until the control is the size you want. (Dragging means holding the left mouse button down while you move an object with the mouse.) 3. Release the mouse button. 1. The control appears on the form. Another simple way to add a control to a form is to double-click the button for that control in the Toolbox. This creates a default-size control located in the center of the form; then you can move the control to another location on the form. Resizing, Moving, and Locking Controls Notice that small rectangular boxes called sizing handles appear at the corners of the control; you’ll use these sizing handles in the next step as you resize the control. You can also use the mouse, keyboard, and menu commands to move controls, lock and unlock control positions, and adjust their positions. To resize a control 1. Select the control you intend to resize by clicking it with the mouse. 1. Sizing handles appear on the control. 1. Position the mouse pointer on a sizing handle, and drag it until the control is the size you choose. 1. The corner handles resize controls horizontally and vertically, while the side handles resize in only one direction. 1. Release the mouse button. 1. or 1. Use SHIFT with the arrow keys to resize the selected control. To move a control Use the mouse to drag the control to a new location on the form. 1. or 1. Use the Properties window to change the Top and Left properties. When a control is selected, you can use CTRL with the arrow keys to move the control one grid unit at a time. If the grid is turned off, the control moves one pixel at a time. To lock all control positions From the Format menu, choose Lock Controls. 1. or 1. Click the Lock Controls Toggle button on the Form Editor toolbar. This will lock all controls on the form in their current positions so that you don’t inadvertently move them once you have them in the desired location. This will lock controls only on the selected form; controls on other forms are untouched. This is a toggle command, so you can also use it to unlock control positions. To adjust the position of locked controls You can "nudge" the control that has the focus by holding CTRL down and pressing the appropriate arrow key. 1. or 1. You can change the control’s Top and Left properties in the Property window. You now have the interface for the "Hello, world!" application, as shown in Figure 2.4. Figure 2.4 The interface for the "Hello, world!" application Setting Properties The next step is to set properties for the objects you’ve created. The Properties window (Figure 2.5) provides an easy way to set properties for all objects on a form. To open the Properties window, choose the Properties Window command from the View menu, click the Properties Window button on the toolbar, or use the context menu for the control. Figure 2.5 The Properties window The Properties window consists of the following elements: Object box - Displays the name of the object for which you can set properties. Click the arrow to the right of the object box to display the list of objects for the current form. Sort tabs - Choose between an alphabetic listing of properties or a hierarchical view divided by logical categories, such as those dealing with appearance, fonts, or position. Properties list - The left column displays all of the properties for the selected object. You can edit and view settings in the right column. To set properties from the Properties window 1. From the View menu, choose Properties, or click the Properties button on the toolbar. 1. The Properties window displays the settings for the selected form or control. 1. From the Properties list, select the name of a property. 2. In the right column, type or select the new property setting. 1. Enumerated properties have a predefined list of settings. You can display the list by clicking the down arrow at the right of the Settings box, or you can cycle through the list by double-clicking a list item. For the "Hello, world!" example, you’ll need to change three property settings. Use the default settings for all other properties. Object Property Setting Form Caption Hello, world! Text box Text (Empty) Command button Caption OK Setting the Icon Property All forms in Visual Basic have a generic, default icon that appears when you minimize that form. However, you will probably change this icon to one that illustrates the use of the form or your application. To assign an icon to a form, set the Icon property for that form. You can use 32 x 32 pixel icons that were standard in 16-bit versions of Microsoft Windows and are also used in Windows 95 and Windows NT, as well as the 16 x 16 pixel icons used in Windows 95. Writing Code The Code Editor window is where you write Visual Basic code for your application. Code consists of language statements, constants, and declarations. Using the Code Editor window, you can quickly view and edit any of the code in your application. To open the Code window Double-click the form or control for which you choose to write code. 1. or 1. From the Project Explorer window, select the name of a form or module, and choose the View Code button. Figure 2.6 shows the Code Editor window that appears when you double-click the Command button control, and the events for that command. Figure 2.6 The Code Editor window You can choose to display all procedures in the same Code window, or display a single procedure at a time. To display all procedures in the same Code window 1. From the Tools menu, select the Options dialog box. 2. On the Editor tab in the Options dialog box, select the check box to the left of Default to Full Module View. The check box to the left of Procedure Separator adds or removes a separator line between procedures. 1. or 1. Click the Full Module View button in the lower left corner of the Code Editor window. To display one procedure at a time in the Code window 1. From the Tools menu, select the Options dialog box. 2. On the Editor tab in the Options dialog box, clear the check box to the left of Default to Full Module View. 1. or 1. Click the Procedure View button in the lower left corner of the Code Editor window. The Code window includes the following elements: Object list box - Displays the name of the selected object. Click the arrow to the right of the list box to display a list of all objects associated with the form. Procedure list box - Lists the procedures, or events, for an object. The box displays the name of the selected procedure - in this case, Click. Choose the arrow to the right of the box to display all the procedures for the object. Creating Event Procedures Code in a Visual Basic application is divided into smaller blocks called procedures. An event procedure, such as those you’ll create here, contains code that is executed when an event occurs (such as when a user clicks a button). An event procedure for a control combines the control’s actual name (specified in the Name property), an underscore (_), and the event name. For example, if you want a command button named Command1 to invoke an event procedure when it is clicked, use the procedure Command1_Click. To create an event procedure 1. In the Object list box, select the name of an object in the active form. (The active form is the form that currently has the focus.) 1. For this example, choose the command button, Command1. 1. In the Procedure list box, select the name of an event for the selected object. 1. Here, the Click procedure is already selected, because it’s the default procedure for a command button. Note that a template for the event procedure is now displayed in the Code window. 1. Type the following code between the Sub and End Sub statements: Text1.Text = "Hello, world!" 1. The event procedure should look like this: Private Sub Command1_Click () Text1.Text = "Hello, world!" End Sub You’ll note here that the code is simply changing the Text property of the control named Text1 to read "Hello, world!" The syntax for this example takes the form of object.property, where Text1 is the object and Text is the property. You can use this syntax to change property settings for any form or control in response to events that occur while your application is running. For More Information For information on creating other types of procedures, see "Introduction to Procedures" in Chapter 5, "Programming Fundamentals." Running the Application To run the application, choose Start from the Run menu, or click the Start button on the toolbar, or press F5. Click the command button you’ve created on the form, and you’ll see "Hello, world!" displayed in the text box. The Firstapp Sample Application Visual Basic provides you with a wealth of tools beyond the ones used in this first application, so you’ll soon use many other features to manage and customize your applications. Reviewing sample applications can be an excellent way to learn more about Visual Basic. The following example illustrates how easy it can be to create a useful application in Visual Basic. The Firstapp application demonstrates how a data control and a grid control can be used to display a table of information from a database. Visual Basic makes it easy to access database information from within your application. The data control provides the ability to navigate through the database recordset, synchronizing the display of records in the grid control with the position in the recordset. The application consists of a data control, an Apex Data Bound Grid (DBGrid) control, a list box control, and two command buttons. The grid displays a table of information about programming books retrieved from the Biblio.mdb database. As the user selects an item in the grid by clicking within the grid or by using the navigation buttons on the data control, the title of the selected book is displayed in the data control. The user can also add items to a "shopping list" in the list box control by double-clicking the current selection in the grid. To add items to the list box, you use the AddItem method. (A method is a Visual Basic function that acts on a particular object, in this case a ListBox object.) The syntax for specifying a method (object.method) is similar to the syntax for setting a property (object.property). The AddItem method allows you to dynamically add items to the list box while the application is running. Conversely, the Clear method is used to remove all items from the list box. For More Information To learn more about methods, see "Understanding Properties, Methods, and Events" in Chapter 3, "Forms, Controls, and Menus." Creating a Project You begin creating this application by choosing New Project from the File menu, then selecting Standard EXE in the New Project dialog box (when you first start Visual Basic, the New Project dialog box is presented). Visual Basic creates a new project and displays a new form. To draw the interface, you use a data control, a DBGrid control, a list box control, and two command buttons. The DBGrid control isn’t in the default toolbox, so you’ll need to add it: To add a control to the toolbox 1. Select Components from the context menu for the toolbox. (You can right-click within the toolbox window to display the context menu.) 1. The Components dialog box will be displayed. 1. Find the Apex Data Grid (DBGrid) in the Controls list box and select the check box to its left. 2. Click the OK button. 1. The icon for the DBGrid control will appear in the toolbox. Button Control Data control DBGrid control List box control Command button Use the Toolbox to draw a data control, a DBGrid control, a list box control, and two command buttons on the form, as shown in Figure 2.7. Figure 2.7 Form for the Firstapp sample application Setting Properties In the Properties window, set properties for the objects according to the following table. Use the default settings for all other properties. Object Property Setting Form Caption Bookstore Data1 DatabaseName RecordSource path \Biblio.mdb All Titles DBGrid1 DataSource Data1 Command1 Caption Clear Command2 Caption Exit The DatabaseName property of the data control must include the actual path to the database. By default, the Biblio.mdb database is installed in the same directory as Visual Basic. When you select the DatabaseName property in the properties window, you can click the button to the right of the property to display a standard FileOpen dialog box to browse for the file. Once the DatabaseName property has been set, the RecordSource property in the Properties window will contain a list of tables or recordsets for the selected database. Setting the DataSource property of the DBGrid control to Data1 automatically links the grid to the data control. Writing Event Code All the code for the application is contained in the Command1_Click, Command2_Click, Data1_Reposition, and DBGrid1_DblClick event procedures. Double-click the form or control to display the Code window, and then type the code for each event procedure. Add this code to the Command1_Click event procedure to clear the list box when the user clicks the button: Private Sub Command1_Click () List1.Clear ’ Clears the list box. End Sub In the above statement, you are invoking the Clear method of the list box, List1. The Clear method deletes the contents of the list box. Add this code to the Command2_Click event procedure to unload the form from memory and end the application: Private Sub Command2_Click () Unload Form1 End ’ Ends application. End Sub In the above procedure, the first statement invokes the Unload event for the form. If you needed to perform a function at shutdown, such as saving a file, you could place that code in the form’s Unload event procedure. The second statement calls the End function, which ends the application. Add this code to the Data1_Reposition event procedure to update the caption each time a record is selected: Private Sub Data1_Reposition () Data1.Caption = Data1.Recordset("Title") End Sub In the above statement, you are assigning the value on the right (the contents of the Title field in the Recordset of the data control) to the property on the left (the Caption property of the data control object). Add this code to the DBGrid_DblClick event procedure to add an item to the list box when the user double-clicks a selected row: Private Sub DBGrid1_DblClick () List1.AddItem Data1.Recordset("Title") End Sub In the above statement, you are invoking the AddItem method of the list box (List1). The text to be added to the list box is contained in the argument of the method, in this case, the value of the title field in the recordset of the data control. Passing a value to an argument is similar to assigning a value to a property; unlike the assignment statement, the equal sign isn’t required. Saving a Project You finish your work on the application by choosing Save Project from the File menu. Visual Basic will prompt you separately to save the form and then the project. One possible name for the project is "Bookstore Shopping List." Both Windows 95 and Windows NT allow you to use file names up to 255 characters in length, and file names can include spaces. Older versions of Microsoft Windows limited you to file names of eight characters, with a three-character extension. Enhancing Your Application You have just completed your first Visual Basic application: one that performs a simple but useful function. You can use this application as a basis for adding similar functionality in your own applications, substituting your own data instead of Biblio.mdb. Of course, to make this application truly useful, you might want to add functionality to save or print the contents of the list box, to add additional information such as price and availability, and even to gather credit card information and transmit an order across the Internet. As you continue on through the rest of the Programmer’s Guide, you will find examples of doing all that and a lot more. Chapter 3. Forms, Controls, and Menus The first step to creating an application with Visual Basic is to create the interface, the visual part of the application with which the user will interact. Forms and controls are the basic building blocks used to create the interface; they are the objects that you will work with to build your application. Forms are objects that expose properties which define their appearance, methods which define their behavior, and events which define their interaction with the user. By setting the properties of the form and writing Visual Basic code to respond to its events, you customize the object to meet the requirements of your application. Controls are objects that are contained within form objects. Each type of control has its own set of properties, methods and events that make it suitable for a particular purpose. Some of the controls you can use in your applications are best suited for entering or displaying text. Other controls let you access other applications and process data as if the remote application was part of your code. This chapter introduces the basic concepts of working with forms and controls and their associated properties, methods, and events. Many of the standard controls are discussed, as well as form-specific items such as menus and dialog boxes. Contents Understanding Properties, Methods and Events Designing a Form Clicking Buttons to Perform Actions Controls for Displaying and Entering Text Controls That Present Choices to Users Controls That Display Pictures and Graphics Additional Controls Understanding Focus Setting the Tab Order Menu Basics Prompting the User with Dialog Boxes Sample Application: Controls.vbp The code examples in this chapter are taken from the Controls.vbp sample application. If you installed the sample applications, you will find them in the \Controls subdirectory of the Visual Basic samples directory (\Vb\Samples\Pguide\Controls). Understanding Properties, Methods and Events Visual Basic forms and controls are objects which expose their own properties, methods and events. Properties can be thought of as an object’s attributes, methods as its actions, and events as its responses. An everyday object like a child’s helium balloon also has properties, methods and events. A balloon’s properties include visible attributes such as its height, diameter and color. Other properties describe its state (inflated or not inflated), or attributes that aren’t visible such as its age. By definition, all balloons have these properties; the settings of these properties may differ from one balloon to another. A balloon also has inherent methods or actions that it might perform. It has an inflate method (the action of filling it with helium), a deflate method (expelling its contents) and a rise method (if you were to let go of it). Again, all balloons are capable of these methods. Balloons also have predefined responses to certain external events. For instance, a balloon would respond to the event of being punctured by deflating itself, or to the event of being released by rising into the air. Figure 3.1 Objects have properties, respond to events, and perform methods If you were able to program a balloon, the Visual Basic code might look like the following. To set the balloon’s properties: Balloon.Color = Red Balloon.Diameter = 10 Balloon.Inflated = True Note the syntax of the code - the object (Balloon) followed by the property (.Color) followed by the assignment of the value (Red). You could change the color of the balloon from code by repeating this statement and substituting a different value. Properties can also be set in the Properties window while you are designing your application. A balloon’s methods are invoked like this: Balloon.Inflate Balloon.Deflate Balloon.Rise 5 The syntax is similar to the property - the object (a noun) followed by the method (a verb). In the third example, there is an additional item, called an argument, which denotes the distance to rise. Some methods will have one or more arguments to further describe the action to be performed. The balloon might respond to an event as follows: Sub Balloon_Puncture() Balloon.Deflate Balloon.MakeNoise "Bang" Balloon.Inflated = False Balloon.Diameter = 1 End Sub In this case, the code describes the balloon’s behavior when a puncture event occurs: invoke the Deflate method, then invoke the MakeNoise method with an argument of "Bang" (the type of noise to make). Since the balloon is no longer inflated, the Inflated property is set to False and the Diameter property is set to a new value. While you can’t actually program a balloon, you can program a Visual Basic form or control. As the programmer, you are in control. You decide which properties should be changed, methods invoked or events responded to in order to achieve the desired appearance and behavior. Designing a Form Form objects are the basic building blocks of a Visual Basic application, the actual windows with which a user interacts when they run the application. Forms have their own properties, events, and methods with which you can control their appearance and behavior. Figure 3.2 Forms and controls have their own properties, events, and methods The first step in designing a form is to set its properties. You can set a form’s properties at design time in the Properties window, or at run time by writing code. Note You work with forms and controls, set their properties, and write code for their events at design time, which is any time you’re building an application in the Visual Basic environment. Run time is any time you are actually running the application and interacting with the application as the user would. Setting Form Properties Many of a form’s properties affect its physical appearance. The Caption property determines the text that is shown in the form’s title bar; the Icon property sets the icon that is displayed when a form is minimized. The MaxButton and MinButton properties determine whether the form can be maximized or minimized. By changing the BorderStyle property, you can control the resizing behavior of the form. Height and Width properties determine the initial size of a form; Left and Top properties determine the form’s location in relation to the upper left-hand corner of the screen. The WindowState property can be set to start the form in a maximized, minimized, or normal state. The Name property sets the name by which you will refer to the form in code. By default, when a form is first added to a project, its name is set to Form1, Form2, and so forth. It’s a good idea to set the Name property to something more meaningful, such as "frmEntry" for an order entry form. The best way to familiarize yourself with the many form properties is to experiment. Change some of the properties of a form in the Properties window (Figure 3.3), then run the application to see their effect. You can learn more about each property by selecting it and pressing F1 to view the context-sensitive Help. Figure 3.3 The Properties window Form Events and Methods As objects, forms can perform methods and respond to events. The Resize event of a form is triggered whenever a form is resized, either by user interaction or through code. This allows you to perform actions such as moving or resizing controls on a form when its dimensions have changed. The Activate event occurs whenever a form becomes the active form; the Deactivate event occurs when another form or application becomes active. These events are convenient for initializing or finalizing the form’s behavior. For example, in the Activate event you might write code to highlight the text in a particular text box; in the Deactivate event you might save changes to a file or database. To make a form visible, you would invoke the Show method: Form2.Show Invoking the Show method has the same effect as setting a form’s Visible property to True. Many of a form’s methods involve text or graphics. The Print, Line, Circle, and Refresh methods are useful for printing or drawing directly onto a form’s surface. These methods and more are discussed in Chapter 12, "Working with Text and Graphics." For More Information For additional information on forms, see "More About Forms" in Chapter 6, "Creating a User Interface." Clicking Buttons to Perform Actions The easiest way to allow the user to interact with an application is to provide a button to click. You can use the command button control provided by Visual Basic, or you can create your own "button" using an image control containing a graphic, such as an icon. Using Command Buttons Most Visual Basic applications have command buttons that allow the user to simply click them to perform actions. When the user chooses the button, it not only carries out the appropriate action, it also looks as if it’s being pushed in and released. Whenever the user clicks a button, the Click event procedure is invoked. You place code in the Click event procedure to perform any action you choose. There are many ways to choose a command button at run time: Use a mouse to click the button. Move the focus to the button by pressing the TAB key, and then choose the button by pressing the SPACEBAR or ENTER. (See "Understanding Focus" later in this chapter.) Press an access key (ALT+ the underlined letter) for a command button. Set the command button’s Value property to True in code: 1. cmdClose.Value = True Invoke the command button’s Click event in code: 1. cmdClose_Click If the command button is the default command button for the form, pressing ENTER chooses the button, even if you change the focus to a different control other than a command button. At design time, you specify a default command button by setting that button’s Default property to True. If the command button is the default Cancel button for the form, then pressing ESC chooses the button, even if you change the focus to another control. At design time, you specify a default Cancel button by setting that button’s Cancel property to True. All these actions cause Visual Basic to invoke the Click event procedure. The Test Buttons Application You use the Caption property to display text on the button to tell the user what the button does. In Figure 3.4, the Test Buttons example from the Controls sample application contains a command button with its Caption property set to "Change Signal." (For a working version of this example, see Button.frm in the Controls.vbp sample application.) Notice that ’S’ is the access key for this button, denoted by an underline. Inserting an ampersand (&) in the text of the Caption property makes the character following it the access key for that button (for example, Change &Signal). Figure 3.4 Command button with a caption When a user clicks the command button, the code in the command button’s Click event procedure is executed. In the example, a different traffic light icon is displayed each time the button is clicked. For More Information For information on additional properties of the command button, see Chapter 7, "Using Visual Basic’s Standard Controls." Controls for Displaying and Entering Text Label and text box controls are used to display or enter text. Use labels when you want your application to display text on a form, and text boxes when you want to allow the user to enter text. Labels contain text that can only be read, while text boxes contain text that can be edited. To provide this feature Use this control Text that can be edited by the user, for example an order entry field or a password box Text box Text that is displayed only, for example to identify a field on a form or display instructions to the user Label Using Labels to Display Text A label control displays text that the user cannot directly change. You can use labels to identify controls, such as text boxes and scroll bars, that do not have their own Caption property. The actual text displayed in a label is controlled by the Caption property, which can be set at design time in the Properties window or at run time by assigning it in code. By default, the caption is the only visible part of the label control. However, if you set the BorderStyle property to 1 (which you can do at design time), the label appears with a border - giving it a look similar to a text box. You can also change the appearance of the label by setting the BackColor, BackStyle, ForeColor, and Font properties. Sizing a Label to Fit Its Contents Single-line label captions can be specified at design time in the Properties window. But what if you want to enter a longer caption, or a caption that will change at run time? Labels have two properties that help you size the controls to fit larger or smaller captions: AutoSize and WordWrap. The AutoSize property determines if a control should be automatically resized to fit its contents. If set to True, the label grows horizontally to fit its contents, as shown in Figure 3.5. Figure 3.5 AutoSize example The WordWrap property causes the label to grow vertically to fit its contents, while retaining the same width, as shown in Figure 3.6. For a working version of this example, see Wordwrap.frm in the Controls.vbp sample application. Figure 3.6 WordWrap example Note If you run the AutoSize example from Controls.vbp, you’ll notice that for the WordWrap example to actually work, both check boxes must be selected. This is because, for the label’s WordWrap property to take effect, AutoSize must be set to True. The width of the label is increased only if the width of a single word exceeds the current width of the control. For More Information For additional information on the label control’s properties, see Chapter 7, "Using Visual Basic’s Standard Controls." Working with Text Boxes Text boxes are versatile controls that can be used to get input from the user or to display text. Text boxes should not be used to display text that you don’t want the user to change, unless you’ve set the Locked property to True. The actual text displayed in a text box is controlled by the Text property. It can be set in three different ways: at design time in the Property window, at run time by setting it in code, or by input from the user at run time. The current contents of a text box can be retrieved at run time by reading the Text property. Multiple-Line Text Boxes and Word Wrap By default, a text box displays a single line of text and does not display scroll bars. If the text is longer than the available space, only part of the text will be visible. The look and behavior of a text box can be changed by setting two properties, MultiLine and ScrollBars, which are available only at design time. Note The ScrollBars property should not be confused with scroll bar controls, which are not attached to text boxes and have their own set of properties. Setting MultiLine to True enables a text box to accept or display multiple lines of text at run time. A multiple-line text box automatically manages word wrap as long as there is no horizontal scroll bar. The ScrollBars property is set to 0-None by default. Automatic word wrap saves the user the trouble of inserting line breaks at the end of lines. When a line of text is longer than what can be displayed on a line, the text box wraps the text to the next line. Line breaks cannot be entered in the Properties window at design time. Within a procedure, you create a line break by inserting a carriage return followed by a linefeed (ANSI characters 13 and 10). You can also use the constant vbCrLf to insert a carriage return/linefeed combination. For example, the following event procedure puts two lines of text into a multiple-line text box (Text1) when the form is loaded: Sub Form_Load () Text1.Text = "Here are two lines" _ & vbCrLf & "in a text box" End Sub Working with Text in a Text Box You can control the insertion point and selection behavior in a text box with the SelStart, SelLength and SelText properties. These properties are only available at run time. When a text box first receives the focus, the default insertion point or cursor position within the text box is to the left of any existing text. It can be moved by the user from the keyboard or with the mouse. If the text box loses and then regains the focus, the insertion point will be wherever the user last placed it. In some cases, this behavior can be disconcerting to the user. In a word processing application, the user might expect new characters to appear after any existing text. In a data entry application, the user might expect their typing to replace any existing entry. The SelStart and SelLength properties allow you to modify the behavior to suit your purpose. The SelStart property is a number that indicates the insertion point within the string of text, with 0 being the left-most position. If the SelStart property is set to a value equal to or greater than the number of characters in the text box, the insertion point will be placed after the last character, as shown in Figure 3.7. For a working version of this example, see Text.frm in the Controls.vbp sample application. Figure 3.7 Insertion point example The SelLength property is a numeric value that sets the width of the insertion point. Setting the SelLength to a number greater than 0 causes that number of characters to be selected and highlighted, starting from the current insertion point. Figure 3.8 shows the selection behavior. Figure 3.8 Selection example If the user starts typing while a block of text is selected, the selected text will be replaced. In some cases, you might want to replace a text selection with new text by using a paste command. The SelText property is a string of text that you can assign at run time to replace the current selection. If no text is selected, SelText will insert its text at the current insertion point. For More Information For additional information on the text box control’s properties, see Chapter 7, "Using Visual Basic’s Standard Controls." Controls That Present Choices to Users Most applications need to present choices to their users, ranging from a simple yes/no option to selecting from a list containing hundreds of possibilities. Visual Basic includes several standard controls that are useful for presenting choices. The following table summarizes these controls and their appropriate uses. To provide this feature Use this control A small set of choices from which a user can choose one or more options. Check boxes A small set of options from which a user can choose just one. Option buttons (use frames if additional groups are needed) A scrollable list of choices from which the user can choose. List box A scrollable list of choices along with a text edit field. The user can either choose from the list or type a choice in the edit field. Combo box Selecting Individual Options with Check Boxes A check box indicates whether a particular condition is on or off. You use check boxes in an application to give users true/false or yes/no options. Because check boxes work independently of each other, a user can select any number of check boxes at the same time. For example in Figure 3.9, Bold and Italic can both be checked. Figure 3.9 Check boxes The Check Box Application The Check Box example uses a check box to determine whether the text is displayed in regular or italic font. For a working version of this example, see Check.frm in the Controls.vbp sample application. The application has a text box, a label, a command button, and two check boxes, as shown in Figure 3.10. Figure 3.10 Check box example The following table lists the property settings for the objects in the application. Object Property Setting Form Name Caption frmCheck Check Box Example Text box Name Text txtDisplay Some sample text First Check box Name Caption chkBold &Bold Second Check box Name Caption chkItalic &Italic Command button Name Caption cmdClose &Close When you check Bold or Italic, the check box’s Value property is set to 1; when unchecked, its Value property is set to 0. The default Value is 0, so unless you change Value, the check box will be unchecked when it is first displayed. You can use the constants vbChecked and vbUnchecked to represent the values 1 and 0. Events in the Check Box Application The Click event for the check box occurs as soon as you click the box. This event procedure tests to see whether the check box has been selected (that is, if its Value = vbChecked). If so, the text is converted to bold or italic by setting the Bold or Italic properties of the Font object returned by the Font property of the text box. Private Sub chkBold_Click () If ChkBold.Value = vbChecked Then txtDisplay.Font.Bold = True Else ’ If not checked. txtDisplay.Font.Bold = False End If End Sub Private Sub chkItalic_Click () If ChkItalic.Value = vbChecked Then txtDisplay.Font.Italic = True Else ’ If not checked. txtDisplay.Font.Italic = False End If End Sub ’ If checked. ’ If checked. Grouping Options with Option Buttons Option buttons present a set of two or more choices to the user. Unlike check boxes, however, option buttons should always work as part of a group; selecting one option button immediately clears all the other buttons in the group. Defining an option button group tells the user, "Here is a set of choices from which you can choose one and only one." For example, in the option button group shown in Figure 3.11, the user can select one of three option buttons. Figure 3.11 Selecting an option button Creating Option Button Groups All of the option buttons placed directly on a form (that is, not in a frame or picture box) constitute one group. If you want to create additional option button groups, you must place some of them inside frames or picture boxes. All the option buttons inside any given frame constitute a separate group, as do all the option buttons inside a picture box. When you create a separate group this way, always draw the frame or picture box first, and then draw the option buttons on top of it. Figure 3.12 shows a form with two option button groups. Figure 3.12 Option button groups A user can select only one option button in the group when you draw option buttons in a frame. To group controls in a frame 1. Select the frame control from the toolbox and draw the frame on the form. 2. Select the option button control from the toolbox and draw the control within the frame. 3. Repeat step 2 for each additional option button you wish to add to the frame. Drawing the frame first and then drawing each control on the frame allows you to move the frame and controls together. If you try to move existing controls onto a frame, the controls will not move with the frame. Note If you have existing controls that you want to group in a frame, you can select all the controls and cut and paste them into a frame or picture control. Containers for Controls While controls are independent objects, a certain parent and child relationship exists between forms and controls. Figure 3.12 demonstrates how option buttons can be contained within a form or within a frame control. To understand the concept of containers, you need to understand that all controls are children of the form on which they are drawn. In fact, most controls support the read-only Parent property, which returns the form on which a control is located. Being a child affects the placement of a control on the parent form. The Left and Top properties of a control are relative to the parent form, and controls cannot be moved outside the boundaries of the parent. Moving a container moves the controls as well, and the control’s position relative to the container’s Left and Top properties does not change because the control moves with the container. Selecting or Disabling Option Buttons An option button can be selected by: Clicking it at run time with the mouse. Tabbing to the option button group and then using the arrow keys to select an option button within the group. Assigning its Value property to True in code: 1. optChoice.Value = True Using a shortcut key specified in the caption of a label. To make a button the default in an option button group, set its Value property to True at design time. It remains selected until a user selects a different option button or code changes it. To disable an option button, set its Enabled property to False. When the program is run it will appear dimmed, meaning that it is unavailable. The Options Application The form shown in Figure 3.13 uses option buttons to determine the processor type and operating system for a fictional computer. When the user selects a option button in either group, the caption of the label is changed to reflect the current choices. For a working version of this example, see Options.frm in the Controls.vbp sample application. Figure 3.13 Option button example The following table lists the property settings for the objects in the application. Object Property Setting Label Name Caption lblDisplay (Empty) Command button Name Caption cmdClose &Close First option button Name Caption opt486 &486 Second option button Name Caption opt586 &Pentium Value True Third option button Name Caption opt686 P&entium Pro Frame Name Caption fraSystem &Operating System Fourth option button Name Caption optWin95 Windows 95 Fifth option button Name Caption optWinNT Windows NT Value True Events in the Options Application The Options application responds to events as follows: The Click events for the first three option buttons assign a corresponding description to a form-level string variable, strComputer. The Click events for the last two option buttons assign a corresponding description to a second form-level variable, strSystem. The key to this approach is the use of these two form-level variables, strComputer and strSystem. These variables contain different string values, depending on which option buttons were last selected. Each time a new option button is selected, the code in its Click event updates the appropriate variable: Private Sub opt586_Click() strComputer = "Pentium" Call DisplayCaption End Sub It then calls a sub procedure, called DisplayCaption, that concatenates the two variables and updates the label’s Caption property: Sub DisplayCaption() lblDisplay.Caption = "You selected a " & _ strComputer & " running " & strSystem End Sub A sub procedure is used because the procedure of updating the Caption property is essentially the same for all five option buttons, only the value of the variables change from one instance to the next. This saves you from having to repeat the same code in each of the Click events. For More Information Variables and sub procedures are discussed in detail in Chapter 5, "Programming Fundamentals." Using List Boxes and Combo Boxes List boxes and combo boxes present a list of choices to the user. By default, the choices are displayed vertically in a single column, although you can set up multiple columns as well. If the number of items exceeds what can be displayed in the combo box or list box, scroll bars automatically appear on the control. The user can then scroll up and down or left to right through the list. Figure 3.14 shows a single-column list box. Figure 3.14 Single-column list box A combo box control combines the features of a text box and a list box. This control allows the user to select either by typing text into the combo box or by selecting an item from its list. Figure 3.15 shows a combo box. Figure 3.15 Combo box In contrast to some other controls that contain a single value; for example the label’s Caption property or the text box’s Text property, list boxes and combo boxes contain multiple values or a collection of values. They have built-in methods for adding, removing and retrieving values from their collections at run time. To add several items to a list box named List1, the code would look like this: List1.AddItem "Paris" List1.AddItem "New York" List1.AddItem "San Francisco" List boxes and combo boxes are an effective way to present a large number of choices to the user in a limited amount of space. For More Information For additional information on the list box and combo box controls, see Chapter 7, "Using Visual Basic’s Standard Controls." Using Scroll Bars as Input Devices Although scroll bars are often tied to text boxes or windows, you’ll sometimes see them used as input devices. Because these controls can indicate the current position on a scale, scroll bar controls can be used individually to control program input - for example, to control the sound volume or to adjust the colors in a picture. The HScrollBar (horizontal) and VScrollBar (vertical) controls operate independently from other controls and have their own set of events, properties, and methods. Scroll bar controls are not the same as the built-in scroll bars that are attached to text boxes, list boxes, combo boxes, or MDI forms (text boxes and MDI forms have a ScrollBars property to add or remove scroll bars that are attached to the control). Windows interface guidelines now suggest using slider controls as input devices instead of scroll bars. Examples of slider controls can be seen in the Windows 95 control panel. A Windows 95 style slider control is included in the Professional and Enterprise editions of Visual Basic. For More Information For additional information on scroll bar controls, see Chapter 7, "Using Visual Basic’s Standard Controls." Controls That Display Pictures and Graphics Because Windows is a graphical user interface, it’s important to have a way to display graphical images in your application’s interface. Visual Basic includes four controls that make it easy to work with graphics: the picture box control, the image control, the shape control, and the line control. The image, shape and line controls are sometimes referred to as "lightweight" graphical controls. They require less system resources and consequently display somewhat faster than the picture box control; they contain a subset of the properties, methods and events available in the picture box. Each is best suited for a particular purpose. To provide this feature Use this control A container for other controls. Picture box Printing or graphics methods. Picture box Displaying a picture. Image control or picture box Displaying a simple graphical element Shape or line control Working With the Picture Box Control The primary use for the picture box control is to display a picture to the user. The actual picture that is displayed is determined by the Picture property. The Picture property contains the file name (and optional path) for the picture file that you wish to display. Note Form objects also have a Picture property that can be set to display a picture directly on the form’s background. To display or replace a picture at run time, you can use the LoadPicture function to set the Picture property. You supply the name (and optional path) for the picture and the LoadPicture function handles the details of loading and displaying it: picMain.Picture = LoadPicture("VANGOGH.BMP") The picture box control has an AutoSize property that, when set to True, causes the picture box to resize automatically to match the dimensions of its contents. Take extra care in designing your form if you plan on using a picture box with the AutoSize enabled. The picture will resize without regard to other controls on the form, possibly causing unexpected results, such as covering up other controls. It’s a good idea to test this by loading each of the pictures at design time. Using the Picture Box as a Container The picture box control can also be used as a container for other controls. Like the frame control, you can draw other controls on top of the picture box. The contained controls move with the picture box and their Top and Left properties will be relative to the picture box rather than the form. A common use for the picture box container is as a toolbar or status bar. You can place image controls on it to act as buttons, or add labels to display status messages. By setting the Align property to Top, Bottom, Left, or Right, the picture box will "stick" to the edge of the form. Figure 3.16 shows a picture box with its Align property set to Bottom. It contains two label controls which could be used to display status messages. Figure 3.16 Picture box used as a status bar Other Uses for the Picture Box The picture box control has several methods that make it useful for other purposes. Think of the picture box as a blank canvas upon which you can paint, draw or print. A single control can be used to display text, graphics or even simple animation. The Print method allows you to output text to the picture box control just as you would to a printer. Several font properties are available to control the characteristics of text output by the Print method; the Cls method can be used to erase the output. Circle, Line, Point and Pset methods may be used to draw graphics on the picture box. Properties such as DrawWidth, FillColor, and FillStyle allow you to customize the appearance of the graphics. Animation can be created using the PaintPicture method by moving images within the picture control and rapidly changing between several different images. For More Information For additional information on the picture box control, see Chapter 7, "Using Visual Basic’s Standard Controls." Lightweight Graphical Controls The image, shape and line controls are considered to be lightweight controls; that is, they support only a subset of the properties, methods, and events found in the picture box. Because of this, they typically require less system resources and load faster than the picture box control. Using Image Controls Instead of Picture Boxes The image control is similar to the picture box control but is used only for displaying pictures. It doesn’t have the ability to act as a container for other controls, and it doesn’t support the advanced methods of the picture box. Pictures are loaded into the image control just as they are in the picture box: at design time, set the Picture property to a file name and path; at run time, use the LoadPicture function. The sizing behavior of the image control differs from that of the picture box. It has a Stretch property while the picture box has an AutoSize property. Setting the AutoSize property to True causes a picture box to resize to the dimensions of the picture; setting it to False causes the picture to be cropped (only a portion of the picture is visible). When set to False (the default), the Stretch property of the image control causes it to resize to the dimensions of the picture. Setting the Stretch property to True causes the picture to resize to the size of the image control, which may cause the picture to appear distorted. For More Information For additional information on the image control, see Chapter 7, "Using Visual Basic’s Standard Controls." Using an Image Control to Create Your Own Buttons An image control also recognizes the Click event, so you can use this control anywhere you’d use a command button. This is a convenient way to create a button with a picture instead of a caption. Grouping several image controls together horizontally across the top of the screen - usually within a picture box - allows you to create a toolbar in your application. For instance, the Test Buttons example shows an image control that users can choose like they choose a command button. When the form is first displayed, the control displays one of three traffic icons from the Icon Library included with Visual Basic. Each time the image control is clicked, a different icon is displayed. (For a working version of this example, see Button.frm in the Controls.vbp sample application.) If you inspect the form at design time, you will see that it actually contains all three icons "stacked" on top of each other. By changing the Visible property of the top image control to False, you allow the next image (with its Visible property set to True) to appear on top. Figure 3.17 shows the image control with one of the traffic icons (Trffc10a.ico). Figure 3.17 Image control with a traffic icon To create a border around the image control, set the BorderStyle property to 1-Fixed Single. Note Unlike command buttons, image controls do not appear pushed in when clicked. This means that unless you change the bitmap in the MouseDown event, there is no visual cue to the user that the "button" is being pushed. For More Information For information on displaying a graphic image in an image control, see Chapter 7, "Using Visual Basic’s Standard Controls." Using Shape and Line Controls Shape and line controls are useful for drawing graphical elements on the surface of a form. These controls don’t support any events; they are strictly for decorative purposes. Several properties are provided to control the appearance of the shape control. By setting the Shape property, it can be displayed as a rectangle, square, oval, circle, rounded rectangle, or rounded square. The BorderColor and FillColor properties can be set to change the color; the BorderStyle, BorderWidth, FillStyle, and DrawMode properties control how the shape is drawn. The line control is similar to the shape control but can only be used to draw straight lines. For More Information For additional information on the shape and line controls, see Chapter 7, "Using Visual Basic’s Standard Controls." The Images Application The form shown in Figure 3.18 uses four image controls, a shape control, a picture box, and a command button. When the user selects a playing card symbol, the shape control highlights the symbol and a description is displayed in the picture box. For a working version of this example, see Images.frm in the Controls.vbp sample application. Figure 3.18 Image and shape control example The following table lists the property settings for the objects in the application. Object Property Setting Picture box Name Align picStatus Bottom First image control Name Picture imgClub Spade.ico Second image control Name Picture imgDiamond Diamond.ico Third image control Name Picture imgHeart Heart.ico Fourth image control Name Caption imgSpade Spade.ico Shape control Name Shape BorderWidth shpCard 4 - Rounded Rectangle 2 Height 735 Width 495 Command button Name Caption cmdClose &Close Events in the Images Application The Images application responds to events as follows: The Click event in each of the image controls sets the Left property of the shape control equal to its own Left property, moving the shape on top of the image. The Cls method of the picture box is invoked, clearing the current caption from the status bar. The Print method of the picture box is invoked, printing the new caption on the status bar. The code in the image control Click event looks like this: Private Sub imgHeart_Click() shpCard.Left = imgClub.Left picStatus.Cls picStatus.Print "Selected: Club" shpCard.Visible = True End Sub Note that the first line in the Click event code assigns a value (the Left property of the image control) to the Left property of the shape control using the = operator. The next two lines invoke methods, so no operator is needed. In the third line, the value ("Selected: Club") is an argument to the Print method. There is one more line of code in the application that is of interest; it is in the Form Load event. shpCard.Visible = False By setting the Visible property of the shape control to False, the shape control is hidden until the first image is clicked. The Visible property is set to True as the last step in the image control Click event. For More Information For additional information on properties, methods, and events see Chapter 5, "Programming Fundamentals." Additional Controls Several other standard controls are included in the Visual Basic toolbox. Some controls are useful for working with large amounts of data contained in an external database. Other controls can be used to access the Windows file system. Still other controls defy categorization, but are useful nonetheless. You can also use ActiveX controls, previously called custom or OLE controls, in a Visual Basic application in the same way that you use the standard controls. The Professional and Enterprise editions of Visual Basic include several ActiveX controls as well as the capability to build your own controls. Additional ActiveX controls for just about any purpose imaginable are available for purchase from numerous vendors. For More Information For additional information on using ActiveX controls, see Chapter 4, "Managing Projects." Data Access Controls In today’s business, most information is stored in one or more central databases. Visual Basic includes several data access controls for accessing most popular databases, including Microsoft Access and SQL Server. The data control is used to connect to a database. Think of it as a pipeline between the database and the other controls on your form. Its properties, methods, and events allow you to navigate and manipulate external data from within your own application. The DBList control is similar to the list box control. When used in conjunction with a data control, it can be automatically filled with a list of data from a field in an external database. The DBCombo control is like a combination of the DBList and a text box. The selected text in the text box portion can be edited, with the changes appearing in the underlying database. The DBGrid control displays data in a grid or table. When used in conjunction with a data control, it presents fully editable data from multiple fields in an external database. The MSFlexGrid control is a unique control for presenting multiple views of data. Think of it as a combination of a grid and a tree or outline control. At run time, the user can rearrange columns and rows to provide different views of the data. For More Information For additional information on data access controls, see Chapter 7,"Using Visual Basic’s Standard Controls." For more information on working with external data, see Chapter 14, "Accessing Data." File System Controls Visual Basic includes three controls for adding file handling capabilities to your application. These controls are normally used together to provide a view of drives, directories and files; they have special properties and events that tie them together. The DriveListBox control looks like a combo box. It provides a drop-down list of drives from which the user can select. The DirListBox is similar to a list box control, but with the built-in capability of displaying a list of directories in the currently selected drive. The FileListBox control also looks like a list box with a list of file names in a selected directory. Note These controls are provided primarily for backward compatibility with applications created in earlier versions of Visual Basic. The common dialog control provides an easier method of working with file access. For more information on common dialog control, see "Miscellaneous Controls" later in this chapter. Miscellaneous Controls Several other standard controls are included in Visual Basic. Each serves a unique purpose. The timer control can be used to create an event in your application at a recurring interval. This is useful for executing code without the need for user interaction. The OLE container control is an easy way to add capabilities like linking and embedding to your application. Through the OLE container control, you can provide access to the functionality of any OLE-enabled application such as Microsoft Excel, Word and many others. The common dialog control adds built-in dialog boxes to your application for the selection of files, colors, fonts, and printing functions. For More Information For additional information on any of the standard controls, see Chapter 7, "Using Visual Basic’s Standard Controls." Understanding Focus Focus is the ability to receive user input through the mouse or keyboard. When an object has the focus, it can receive input from a user. In the Microsoft Windows interface, several applications can be running at any time, but only the application with the focus will have an active title bar and can receive user input. On a Visual Basic form with several text boxes, only the text box with the focus will display text entered by means of the keyboard. The GotFocus and LostFocus events occur when an object receives or loses focus. Forms and most controls support these events. Event Description GotFocus Occurs when an object receives focus. LostFocus Occurs when an object loses focus. A LostFocus event procedure is primarily used for verification and validation updates, or for reversing or changing conditions you set up in the object’s GotFocus procedure. You can give focus to an object by: Selecting the object at run time. Using an access key to select the object at run time. Using the SetFocus method in code. You can see when some objects have the focus. For example, when command buttons have the focus, they appear with a highlighted border around the caption (see Figure 3.19). Figure 3.19 A command button showing focus An object can receive focus only if its Enabled and Visible properties are set to True. The Enabled property allows the object to respond to user-generated events such as keyboard and mouse events. The Visible property determines whether an object is visible on the screen. Note Frames, labels, menus, lines, shapes, images, and timers cannot receive focus. A form can receive focus only if it doesn’t contain any controls that can receive the focus. Setting the Tab Order The tab order is the order in which a user moves from one control to another by pressing the TAB key. Each form has its own tab order. Usually, the tab order is the same as the order in which you created the controls. For example, assume you create two text boxes, Text1 and Text2, and then a command button, Command1. When the application starts, Text1 has the focus. Pressing TAB moves the focus between controls in the order they were created, as shown in Figure 3.20. Figure 3.20 Tab example To change the tab order for a control, set the TabIndex property. The TabIndex property of a control determines where it is positioned in the tab order. By default, the first control drawn has a TabIndex value of 0, the second has a TabIndex of 1, and so on. When you change a control’s tab order position, Visual Basic automatically renumbers the tab order positions of the other controls to reflect insertions and deletions. For example, if you make Command1 first in the tab order, the TabIndex values for the other controls are automatically adjusted upward, as shown in the following table. Control TabIndex before it is changed TabIndex after it is changed Text1 0 1 Text2 1 2 Command1 2 0 The highest TabIndex setting is always one less than the number of controls in the tab order (because numbering starts at 0). Even if you set the TabIndex property to a number higher than the number of controls, Visual Basic converts the value back to the number of controls minus 1. Note Controls that cannot get the focus, as well as disabled and invisible controls, don’t have a TabIndex property and are not included in the tab order. As a user presses the TAB key, these controls are skipped. Removing a Control from the Tab Order Usually, pressing TAB at run time selects each control in the tab order. You can remove a control from the tab order by setting its TabStop property to False (0). A control whose TabStop property has been set to False still maintains its position in the actual tab order, even though the control is skipped when you cycle through the controls with the TAB key. Note An option button group has a single tab stop. The selected button (that is, the button with its Value set to True) has its TabStop property automatically set to True, while the other buttons have their TabStop property set to False. Menu Basics If you want your application to provide a set of commands to users, menus offer a convenient and consistent way to group commands and an easy way for users to access them. Figure 3.21 Illustrates the elements of a menu interface on an untitled form. Figure 3.21 The elements of a menu interface on a Visual Basic form The menu bar appears immediately below the title bar on the form and contains one or more menu titles. When you click a menu title (such as File), a menu containing a list of menu items drops down. Menu items can include commands (such as New and Exit), separator bars, and submenu titles. Each menu item the user sees corresponds to a menu control you define in the Menu Editor (described later in this chapter). To make your application easier to use, you should group menu items according to their function. In Figure 3.21, for example, the file-related commands New, Open, and Save As? are all found on the File menu. Some menu items perform an action directly; for example, the Exit menu item on the File menu closes the application. Other menu items display a dialog box - a window that requires the user to supply information needed by the application to perform the action. These menu items should be followed by an ellipsis (?). For example, when you choose Save As? from the File menu, the Save File As dialog box appears. A menu control is an object; like other objects it has properties that can be used to define its appearance and behavior. You can set the Caption property, the Enabled and Visible properties, the Checked property, and others at design time or at run time. Menu controls contain only one event, the Click event, which is invoked when the menu control is selected with the mouse or using the keyboard. For More Information For additional information on menu controls, see "Creating Menus with the Menu Editor" in Chapter 6, "Creating a User Interface." Pop-up Menus A pop-up menu is a floating menu that is displayed over a form, independent of the menu bar, as shown in Figure 3.22. The items displayed on the pop-up menu depend on the location of the pointer when the right mouse button is pressed; therefore, pop-up menus are also called context menus. (In Windows 95, you activate context menus by clicking the right mouse button.) You should use pop-up menus to provide an efficient method for accessing common, contextual commands. For example, if you click a text box with the right mouse button, a contextual menu would appear, as shown in Figure 3.22. Figure 3.22 A pop-up menu u Any menu that has at least one menu item can be displayed at run time as a pop-up menu. To display a pop-up menu, use the PopupMenu method. For More Information For additional information on creating pop-up menus, see "Creating Menus" in Chapter 6, "Creating a User Interface." Using the Menu Editor With the Menu Editor, you can add new commands to existing menus, replace existing menu commands with your own commands, create new menus and menu bars, and change and delete existing menus and menu bars. The main advantage of the Menu Editor is its ease of use. You can customize menus in a completely interactive manner that involves very little programming. To display the Menu Editor From the Tools menu, choose Menu Editor. This opens the Menu Editor, shown in Figure 3.23 Figure 3.23 The Menu Editor While most menu control properties can be set using the Menu Editor; all menu properties are also available in the Properties window. You would normally create a menu in the Menu Editor; however, to quickly change a single property, you could use the Properties window. For More Information For additional information on creating menus and using the Menu Editor, see "Creating Menus" in Chapter 6, "Creating a User Interface." Prompting the User with Dialog Boxes In Windows-based applications, dialog boxes are used to prompt the user for data needed by the application to continue or to display information to the user. Dialog boxes are a specialized type of form object that can be created in one of three ways: Predefined dialog boxes can be created from code using the MsgBox or InputBox functions. Customized dialog boxes can be created using a standard form or by customizing an existing dialog box. Standard dialog boxes, such as Print and File Open, can be created using the common dialog control. Figure 3.24 shows an example of a predefined dialog box created using the MsgBox function. Figure 3.24 A predefined dialog box This dialog is displayed when you invoke the MsgBox function in code. The code for displaying the dialog box shown in Figure 3.24 looks like this: MsgBox "Error encountered while trying to open file," & vbCrLf & "please retry.", bExclamation, "Text Editor" You supply three pieces of information, or arguments, to the MsgBox function: the message text, a constant (numeric value) to determine the style of the dialog box, and a title. Styles are available with various combinations of buttons and icons to make creating dialog boxes easy. Because most dialog boxes require user interaction, they are usually displayed as modal dialog boxes. A modal dialog box must be closed (hidden or unloaded) before you can continue working with the rest of the application. For example, a dialog box is modal if it requires you to click OK or Cancel before you can switch to another form or dialog box. Modeless dialog boxes let you shift the focus between the dialog box and another form without having to close the dialog box. You can continue to work elsewhere in the current application while the dialog box is displayed. Modeless dialog boxes are rare; you will usually display a dialog because a response is needed before the application can continue. From the Edit menu, the Find dialog box in Visual Basic is an example of a modeless dialog box. Use modeless dialog boxes to display frequently used commands or information. For More Information For additional information on creating dialog boxes, see Chapter 6, "Creating a User Interface." Chapter 4. Managing Projects To create an application with Visual Basic, you work with projects. A project is the collection of files you use to build an application. This chapter describes how to build and manage projects. When you create an application, you will usually create new forms; you might also reuse or modify forms that were created for previous projects. The same is true for other modules or files that you might include in your project. ActiveX controls and objects from other applications can also be shared between projects. After all of the components in a project have been assembled and the code written, you compile your project to create an executable file. Contents Working with Projects The Structure of a Visual Basic Project Creating, Opening, and Saving Projects Adding, Removing, and Saving Files Adding Controls to a Project Making and Running an Executable File Setting Project Options Using Wizards and Add-Ins Working with Projects As you develop an application, you work with a project to manage all the different files that make up the application. A project consists of: One project file that keeps track of all the components (.vbp). One file for each form (.frm). One binary data file for each form containing data for properties of controls on the form (.frx). These files are not editable and are automatically generated for any .frm file that contains binary properties, such as Picture or Icon. Optionally, one file for each class module (.cls). Optionally, one file for each standard module (.bas). Optionally, one or more files containing ActiveX controls (.ocx). Optionally, a single resource file (.res). The project file is simply a list of all the files and objects associated with the project, as well as information on the environment options you set. This information is updated every time you save the project. All of the files and objects can be shared by other projects as well. When you have completed all the files for a project, you can convert the project into an executable file (.exe): From the File menu, choose the Make project.exe command. Note With the Professional and Enterprise editions of Visual Basic, you can also create other types of executable files such as .ocx and .dll files. References in this chapter assume a standard .exe project; for additional information related to other project types see the Component Tools Guide, available in the Professional and Enterprise editions. For More Information For more details about creating executables, see "Making and Running an Executable File," later in this chapter. For information about binary data files and project files, see Appendix A, "Visual Basic Specifications, Limitations, and File Formats." The Project Explorer As you create, add, or remove editable files from a project, Visual Basic reflects your changes in the Project Explorer window, which contains a current list of the files in the project. The Project Explorer window in Figure 4.1 shows some of the types of files you can include in a Visual Basic project. Figure 4.1 The Project Explorer window The Project File Each time you save a project, Visual Basic updates the project file (.vbp). A project file contains the same list of files that appears in the Project Explorer window, as well as references to the ActiveX controls and insertable objects that are used in the project. You can open an existing project file by double-clicking its icon, by choosing the Open Project command from the File menu, or by dragging the file and dropping it on the Project Explorer window. For More Information The specific format of information stored in the .vbp file is described in Appendix A, "Visual Basic Specifications, Limitations, and File Formats." The Structure of a Visual Basic Project The following sections describe the different types of files and objects that you can include in a project. Form Modules Form modules (.frm file name extension) can contain textual descriptions of the form and its controls, including their property settings. They can also contain form-level declarations of constants, variables, and external procedures; event procedures; and general procedures. For More Information For more about creating forms, see Chapter 2, "Developing an Application in Visual Basic," and Chapter 6, "Creating a User Interface." For information about the format and content of form files, see Appendix A, "Visual Basic Specifications, Limitations, and File Formats." Class Modules Class modules (.cls file name extension) are similar to form modules, except that they have no visible user interface. You can use class modules to create your own objects, including code for methods and properties. For More Information For information about writing code in class modules, see "Creating Your Own Classes" in Chapter 9, "Programming with Objects." Standard Modules Standard modules (.bas file name extension) can contain public or module-level declarations of types, constants, variables, external procedures, and public procedures. For More Information For information about using modules, see Chapter 5, "Programming Fundamentals," and Chapter 9, "Programming with Objects." Resource Files Resource files (.res file name extension) contain bitmaps, text strings, and other data that you can change without having to re-edit your code. For example, if you plan to localize your application in a foreign language, you can keep all of the user-interface text strings and bitmaps in a resource file, which you can then localize instead of the entire application. A project can contain no more than one resource file. For More Information For more information on using resource files, see "Using a Resource File," later in this chapter, and Chapter 16, "International Issues." ActiveX Documents ActiveX documents (.dob) are similar to forms, but are displayable in an Internet browser such as Internet Explorer. The Professional and Enterprise editions of Visual Basic are capable of creating ActiveX documents. For More Information For more information on ActiveX documents, see "Creating ActiveX Components" in the Component Tools Guide, available in the Professional and Enterprise editions. User Control and Property Page Modules User Control (.ctl) and Property Page (.pag) modules are also similar to forms, but are used to create ActiveX controls and their associated property pages for displaying design-time properties. The Professional and Enterprise editions of Visual Basic are capable of creating ActiveX controls. For More Information For more information on ActiveX control creation, see "Creating an ActiveX Control" in "Creating ActiveX Components," in the Component Tools Guide, available in the Professional and Enterprise editions. Components In addition to files and modules, several other types of components can be added to the project. ActiveX Controls ActiveX controls (.ocx file name extension) are optional controls which can be added to the toolbox and used on forms. When you install Visual Basic, the files containing the controls included with Visual Basic are copied to a common directory (the \Windows\System subdirectory under Windows 95). Additional ActiveX controls are available from a wide variety of sources. You can also create your own controls using the Professional or Enterprise editions of Visual Basic. For More Information For more information on using the included ActiveX controls, see the Component Tools Guide, available in the Professional and Enterprise editions. Insertable Objects Insertable objects, such as a Microsoft Excel Worksheet object, are components you can use as building blocks to build integrated solutions. An integrated solution can contain data in different formats, such as spreadsheets, bitmaps, and text, which were all created by different applications. For More Information For more information on using other applications’ objects, see Chapter 10, "Programming with Components." References You can also add references to external ActiveX components that may be used by your application. You assign references by using the References dialog, accessed from the References menu item on the Project menu. For More Information For more information on references, see "Using Other Applications’ Objects" later in this chapter. ActiveX Designers ActiveX designers are tools for designing classes from which objects can be created. The design interface for forms is the default designer. Additional designers may be available from other sources. For More Information For more information about ActiveX designers, see "ActiveX Designers" in Chapter 9, "Programming with Objects." Standard Controls Standard controls are supplied by Visual Basic. Standard controls, such as the command button or frame control, are always included in the toolbox, unlike ActiveX controls and insertable objects, which can be removed from or added to the toolbox. For More Information For more information on standard controls, see Chapter 3, "Forms, Controls, and Menus," and Chapter 7, "Using Visual Basic’s Standard Controls." Creating, Opening, and Saving Projects Four commands on the File menu allow you to create, open, and save projects. Menu command Description New Project Closes the current project, prompting you to save any files that have changed. You can select a type of project from the New Project dialog. Visual Basic then creates a new project with a single new file. Open Project Closes the current project, prompting you to save any changes. Visual Basic then opens an existing project, including the forms, modules, and ActiveX controls listed in its project (.vbp) file. Save Project Updates the project file of the current project and all of its form, standard, and class modules. Save Project As Updates the project file of the current project, saving the project file under a file name that you specify. Visual Basic also prompts you to save any forms or modules that have changed. It is also possible to share files between projects. A single file, such as a form, can be part of more than one project. Note that changes made to a form or module in one project will be propagated amongst all projects that share that module. For More Information For more information about sharing files, see "Adding, Removing, and Saving Files" later in this chapter. Working with Multiple Projects In the Professional and Enterprise editions of Visual Basic, it is possible to have more than one project open at a time. This is useful for building and testing solutions involving user-created controls or other components. When more than one project is loaded, the caption of the Project Explorer window will change to Project Group and the components of all open projects will be displayed. To add an additional project to the current project group 1. From the File menu, choose Add Project. 2. The Add Project dialog box is displayed. 3. Select an existing project or a new project type, and choose Open. To remove a project from the current project group 1. Select a project or a component of a project in the Project Explorer. 2. From the File menu, choose Remove Project. For More Information To learn more about working with multiple projects, see "Creating ActiveX Components" in the Component Tools Guide, available in the Professional and Enterprise editions. Adding, Removing, and Saving Files Working with files within a project is similar to working with the projects themselves. To add a file to a project 1. Select Project, Add filetype (where filetype is the type of file). 2. The Add filetype dialog box (Figure 4.2) is displayed. 3. Select an existing file or a new file type, and choose Open. Figure 4.2 The Add Form dialog box When you add a file to a project, you are simply including a reference to the existing file in the project; you are not adding a copy of the file. Therefore, if you make changes to a file and save it, your changes will affect any project that includes the file. To change a file without affecting other projects, select the file in the Project Explorer, choose Save filename As from the File menu, and then save the file under a new file name. Note You can drag and drop files from the Windows Explorer, File Manager, or Network Neighborhood into the Project window to add them to a project. You can also drag and drop .ocx files onto the toolbox to add new controls. To remove a file from a project 1. Select the file in the Project Explorer. 2. From the Project menu, choose Remove filename. The file will be removed from the project but not from the disk. If you remove a file from a project, Visual Basic updates this information in the project file when you save it. If you delete a file outside of Visual Basic, however, Visual Basic cannot update the project file; therefore, when you open the project, Visual Basic displays an error message warning you that a file is missing. To save an individual file without saving the project 1. Select the file in the Project Explorer. 2. From the File menu, choose Save filename . Merging Text You can also insert existing text from other files into one of your code modules. This is useful for adding a list of constants or for adding snippets of code that you might have saved in text files. To insert a text file into your code 1. 2. 3. 4. From the Project window, select the form or module into which you want to insert code. Choose the View Code button, and move the cursor to the point in the Code Editor where you want to insert code. From the Edit menu, choose Insert File. Select the name of the text file you want to insert, and choose Open. Adding Controls to a Project The set of controls available in the toolbox can be customized for each project. Any given control must be in the toolbox before you can add it to a form in the project. The basic set of standard controls that always appear in the toolbox is described in Chapter 3, "Forms, Controls, and Menus." Adding ActiveX Controls to a Project You can add ActiveX controls and insertable objects to your project by adding them to the toolbox. To add a control to a project’s toolbox 1. From the Project menu, choose Components. 2. The Components dialog box is displayed, as shown in Figure 4.3. The items listed in this dialog box include all registered ActiveX controls, insertable objects, and ActiveX designers. 3. To add a control (.ocx file name extension) or an insertable object to the toolbox, select the check box to the left of the control name. 4. To view controls with .ocx file name extensions, select the Controls tab. To view insertable objects, such as a Microsoft Excel Chart, select the Insertable Objects tab. 5. Choose OK to close the Components dialog box. All of the ActiveX controls that you selected will now appear in the toolbox. Figure 4.3 The Components dialog box To add ActiveX controls to the Components dialog box, choose the Browse button, and search other directories for files with a .ocx file name extension. When you add an ActiveX control to the list of available controls, Visual Basic automatically selects the check box. Note Each ActiveX control is accompanied by a file with an .oca extension. This file stores cached type library information and other data specific to the control. The .oca files are typically stored in the same directory as the ActiveX controls and are recreated as needed (file sizes and dates may change). Removing Controls from a Project To remove a control from a project 1. From the Project menu, choose Components. 2. The Components dialog box is displayed. 3. Clear the check box next to each control you want to remove. 4. The control icons will be removed from the toolbox. Note You cannot remove any control from the toolbox if an instance of that control is used on any form in the project. Using Other Applications’ Objects You can also use objects from other applications, such as those included in the Microsoft Excel object library, either as controls in the toolbox or as programmable objects in your code. To add objects to the toolbox, see "Adding Controls to a Project" earlier in this chapter. To make another application’s objects available in your code, but not as controls, set a reference to that application’s object library. To add a reference to another application’s object library 1. 2. 3. 4. From the Project menu, choose References. The References dialog box is displayed, as shown in Figure 4.4. Select the check box next to each reference you want to add to your project. To add references to applications not listed in the References dialog box, choose the Browse button, and then select the application. 5. Choose OK to add the selected references to your project. Figure 4.4 The References dialog box If you are not using any objects in a referenced library, you should clear the check box for that reference to minimize the number of object references Visual Basic must resolve, thus reducing the time it takes your project to compile. Once you have set references to the object libraries you want, you can find a specific object and its methods and properties in the Object Browser by choosing Object Browser from the View menu. You can use any object listed in the Object Browser in your code. For More Information For information on the Object Browser, see "Finding Out About Objects" in Chapter 9, "Programming with Objects." Using a Resource File A resource file allows you to collect all of the version-specific text and bitmaps for an application in one place. This can include constant declarations, icons, screen text, and other material that may change between localized versions or between revisions or specific configurations. To add a file to a project 1. From the Project menu, select Add File. 2. The Add File dialog box is displayed. 3. Select an existing resource file (.res) and choose Open. A single project can have only one resource file; if you add a second file with a .res extension, an error occurs. For More Information For more information on the contents of a resource file, see Chapter 16, "International Issues." Making and Running an Executable File You can make an executable file (.exe) from Visual Basic using the following procedure. To make an executable file in Visual Basic 1. From the File menu, choose Make projectname .exe where projectname is the application name for the project. 2. Type a file name, or browse through the directories and select an existing file name to overwrite an existing executable with a newer version. 3. By clicking the Options button, you can also specify a number of version-specific details about the executable file in the Project Properties dialog box, as shown in Figure 4.5. 4. Figure 4.5 The Project Properties dialog box 5. If you want to modify the version number of the project, set the appropriate Major, Minor, and Revision numbers. Selecting Auto Increment will automatically step the Revision number each time you run the Make projectname .exe command for this project. 6. To specify a new name for the application, under Application, type a new name in the Title box. If you want to specify a new icon, choose one from the list. 7. You can also enter version-specific commentary on a variety of issues under the Version Information box (comments, company name, trademark and copyright information, and so on) by selecting a topic from the list box and entering information in the text box. 8. Choose OK to close the Project Properties dialog box, and then choose OK in the Make appname .exe dialog box to compile and link the executable file. You can run the executable file like any other Windows-based application: double-click the icon for the executable file. Note Building an executable file from the command line in a DOS session can be useful when you want to compile a project programmatically. In a batch file, type: vb32 /make projectname[.vbp] [exename] For projectname, type the name of the project file. Use the variable exename to rename the resulting executable file. Conditional Compilation Conditional compilation lets you selectively compile certain parts of the program. You can include specific features of your program in different versions, such as changing the date and currency display filters for an application distributed in several different languages. For More Information To learn more about conditional compilation, see "Using Conditional Compilation" in Chapter 8, "More About Programming." Setting Project Options Visual Basic allows you to customize each project by setting a number of properties. Use the Project Properties dialog (Figure 4.6), accessible through the Project Properties item on the Project menu. Property settings are saved to the project (.vbp) file. Figure 4.6 The Project Properties dialog box The following table describes some of the options you can set. Option Description Startup Object The first form that Visual Basic displays at run time, or Sub Main ( ). Project Name Identifies the project in code. It can’t contain periods (.), spaces, or start with a nonalphabetic character. For a public class name, the project name and class name cannot exceed a total of 37 characters. Help File The name of the Help file associated with the project. Project Help Context ID The context ID for the specific Help topic to be called when the user selects the "?" button while the application’s object library is selected in the Object Browser. Project Description A user-friendly name for the project. Displayed in the References and Object Browser dialog boxes. Many other options are also available, including those for compiling, components, and multithreading. When you’re ready to access some of the more advanced options, you can find more information by searching Help. For More Information To learn about setting environment options that affect all projects, see Chapter 2, "Developing An Application in Visual Basic." Using Wizards and Add-Ins Visual Basic allows you to select and manage add-ins, which are extensions to Visual Basic. These extensions add capabilities to the Visual Basic development environment, for example, special source code control capabilities. Microsoft and other developers have created add-ins you can use in your applications. Wizards are a type of add-in that can simplify certain tasks, such as creating a form. Several wizards are included in Visual Basic. To have an add-in appear on the Add-In Manager dialog box, the developer of the add-in must ensure that it is installed properly. Using the Add-In Manager You can add or remove an add-in to your project by using the Add-In Manager, which is accessible from the Add-Ins menu. The Add-In Manager dialog box (shown in Figure 4.7) lists the available add-ins. The check box to the left of each add-in indicates whether an add-in is currently selected or installed. Figure 4.7 The Add-In Manager dialog box To install an add-in 1. 2. 3. 4. From the Add-Ins menu, choose Add-In Manager. Select the check box to add an add-in, or clear it to remove an add-in. When you are finished making your selections, choose OK. Visual Basic connects the selected add-ins and disconnects the cleared add-ins. Visual Basic saves your add-in selections between editing sessions. Note Selecting an add-in may add menu items to the Visual Basic Add-Ins menu. Using Wizards Wizards make working with Visual Basic even easier by providing task-specific assistance. For example, the Application Wizard (Figure 4.8) included in Visual Basic helps you to create the framework for an application by presenting a series of questions or choices. It generates the forms and the code behind the forms based on your choices; all you need to do is add code for your own specific functionality. The Professional and Enterprise editions of Visual Basic include other wizards, including a Data Form Wizard for creating forms to be used with databases, and an ActiveX Document Wizard for converting forms for use in Internet applications. Figure 4.8 The Application Wizard Wizards are installed or removed using the Add-in Manager. Once installed, they will appear as selections on the Add-Ins menu. Some of the wizards also appear as icons in the related dialog boxes; for example, the Application Wizard can also be accessed using its icon in the New Project dialog box. To start the Application Wizard From the Add-Ins menu, choose Application Wizard. or 1. From the File menu, choose New Project. 2. Select the Application Wizard icon. Programming Fondamentals This chapter introduces the essential components of the Visual Basic language. After creating the interface for your application using forms and controls, you will need to write the code that defines the application’s behavior. As with any modern programming language, Visual Basic supports a number of common programming constructs and language elements. Visual Basic is an object-based programming language. The mere mention of objects may cause undue anxiety in many programmers. Don’t worry: whether you realize it or not, you’ve been dealing with objects most of your life. Once you understand a few basic concepts, objects actually help to make programming easier than ever before. If you’ve programmed in other languages, much of the material covered in this chapter will seem familiar. While most of the constructs are similar to other languages, the event-driven nature of Visual Basic introduces some subtle differences. Try and approach this material with an open mind; once you understand the differences you can use them to your advantage. If you’re new to programming, the material in this chapter will serve as an introduction to the basic building blocks for writing code. Once you understand the basics, you will be able to create powerful applications using Visual Basic. Contents The Structure of a Visual Basic Application Before You Start Coding Code Writing Mechanics Introduction to Variables, Constants and Data Types Introduction to Procedures Introduction to Control Structures Working with Objects Sample Application: Vcr.vbp Many of the code samples in this chapter are taken from the Vcr.vbp sample application. If you installed the sample applications, you will find it in the \Vcr subdirectory of the Visual Basic samples directory (\Vb\Samples\Pguide\Vcr). The Structure of a Visual Basic Application An application is really nothing more than a set of instructions directing the computer to perform a task or tasks. The structure of an application is the way in which the instructions are organized; that is, where the instructions are stored and the order in which instructions are executed. Simple applications such as the classic "hello world" example have a simple structure; organization isn’t very important with a single line of code. As applications become more complex, the need for organization or structure becomes obvious. Imagine the chaos that would result if your application’s code was allowed to execute in random order. In addition to controlling the execution of an application, the structure is important to the programmer: how easily can you find specific instructions within your application? Because a Visual Basic application is based on objects, the structure of its code closely models its physical representation on screen. By definition, objects contain data and code. The form that you see on screen is a representation of the properties that define its appearance and intrinsic behavior. For each form in an application, there is a related form module (with file name extension .frm) that contains its code. Figure 5.1 A form and its related form module Each form module contains event procedures - sections of code where you place the instructions that will execute in response to specific events. Forms can contain controls. For each control on a form, there is a corresponding set of event procedures in the form module. In addition to event procedures, form modules can contain general procedures that are executed in response to a call from any event procedure. Code that isn’t related to a specific form or control can be placed in a different type of module, a standard module (.BAS). A procedure that might be used in response to events in several different objects should be placed in a standard module, rather than duplicating the code in the event procedures for each object. A class module (.CLS) is used to create objects that can be called from procedures within your application. Whereas a standard module contains only code, a class module contains both code and data - you can think of it as a control without a physical representation. While Chapter 4, "Managing Projects," describes which components you can add to an application, this chapter explains how to write code in the various components that make up an application. By default, your project contains a single form module. You can add additional form, class, and standard modules, as needed. Class modules are discussed in Chapter 9, "Programming with Objects." How an Event-Driven Application Works vbconHowEventDrivenApplicationWorks A discussion of the Event-driven model. How an Event-Driven Application Works An event is an action recognized by a form or control. Event-driven applications execute Basic code in response to an event. Each form and control in Visual Basic has a predefined set of events. If one of these events occurs and there is code in the associated event procedure, Visual Basic invokes that code.x@05p0004 Although objects in Visual Basic automatically recognize a predefined set of events, it is up to you to decide if and how they will respond to a particular event. A section of code - an event procedure - corresponds to each event. When you want a control to respond to an event, you write code in the event procedure for that event.x@05p0005 The types of events recognized by an object vary, but many types are common to most controls. For example, most objects recognize a Click event - if a user clicks a form, code in the form’s Click event procedure is executed; if a user clicks a command button, code in the button’s Click event procedure is executed. The actual code in each case will most likely be quite different. Here’s a typical sequence of events in an event-driven application:x@05p0006 1. The application starts and a form is loaded and displayed. 2. The form (or a control on the form) receives an event. The event might be caused by the user (for example, a keystroke), by the system (for example, a timer event), or indirectly by your code (for example, a Load event when your code loads a form). 3. If there is code in the corresponding event procedure, it executes. 4. The application waits for the next event. Note Many events occur in conjunction with other events. For example, when the DblClick event occurs, the MouseDown, MouseUp, and Click events also occur. Before You Start Coding Perhaps the most important (and often overlooked) part of creating an application in Visual Basic is the design phase. While it’s obvious that you need to design a user interface for your application, it may not be as obvious that you need to design the structure of the code. The way you structure your application can make a difference in its performance as well as in the maintainability and usability of your code. The code in a Visual Basic application is organized in a hierarchical fashion. A typical application consists of one or more modules: a form module for each form in the application, optional standard modules for shared code, and optional class modules. Each module contains one or more procedures that contain the code: event procedures, Sub or Function procedures, and Property procedures. Determining which procedures belong in which module depends somewhat on the type of application that you are creating. Because Visual Basic is based on objects, it helps to think of your application in terms of the objects that it represents. The design of the sample application for this chapter, Vcr.vbp, is based on the objects that comprise a video cassette recorder and a television. The VCR application consists of two form modules, a standard module, and two class modules. You can use the Object Browser to examine the structure of the project (Figure 5.2). Figure 5.2 The structure of the VCR project is shown in the Object Browser The main form for the VCR application (frmVCR) is a visual representation of a combination VCR and television screen (Figure 5.3). It is composed of several objects that model those found in the real world version. A group of Command buttons (cmdPlay, cmdRecord, and so on) mimic the buttons used to operate a VCR. The software VCR also contains a clock (lblTime), a channel indicator (lblChannel), function indicators (shpPlay, shpRecord, and so on), and a "picture tube" (picTV). The event procedures for all of these objects are contained in the Vcr.frm form module. Figure 5.3 The main form for the VCR application In many cases there are repetitive procedures that are shared by more than one object. For example, when the Play, Rewind, or Record buttons are "pushed," the Pause and Stop buttons need to be enabled. Rather than repeat this code in each button’s Click event procedure, it’s better to create a shared Sub procedure that can be called by any button. If these routines need to be modified in the future, all of the modifications can be done in one place. This and other shared procedures are contained in the standard module, Vcr.bas. Some parts of a VCR aren’t visible, such as the tape transport mechanism or the logic for recording a television program. Likewise, some of the functions of the software VCR have no visual representation. These are implemented as two class modules: Recorder.cls and Tape.cls. Code to initiate the "recording" process is contained in the clsRecorder module; code to control the direction and speed of the "tape" is contained in the clsTape module. The classes defined in these modules have no direct references to any of the objects in the forms. Because they are independent code modules, they could easily be reused to build an audio recorder without any modifications. In addition to designing the structure of your code, it’s important to establish naming conventions. By default, Visual Basic names the first form in a project Form1, the second Form2, and so on. If you have several forms in an application, it’s a good idea to give them meaningful names to avoid confusion when writing or editing your code. Some suggested naming conventions are presented in Appendix B, "Visual Basic Coding Conventions." As you learn more about objects and writing code, you can refer to the VCR sample application for examples of various different coding techniques. Code Writing Mechanics Before you begin, it’s important to understand the mechanics of writing code in Visual Basic. Like any programming language, Visual Basic has its own rules for organizing, editing, and formatting code. Code Modules Code in Visual Basic is stored in modules. There are three kinds of modules: form, standard, and class. x@05p0024 Simple applications can consist of just a single form, and all of the code in the application resides in that form module. As your applications get larger and more sophisticated, you add additional forms. Eventually you might find that there is common code you want to execute in several forms. You don’t want to duplicate the code in both forms, so you create a separate module containing a procedure that implements the common code. This separate module should be a standard module. Over time, you can build up a library of modules containing shared procedures. Each standard, class, and form module can contain: Declarations. You can place constant, type, variable, and dynamic-link library (DLL) procedure declarations at the module level of form, class or standard modules. Procedures. A Sub, Function, or Property procedure contains pieces of code that can be executed as a unit. These are discussed in the section "Procedures" later in this chapter. Form Modules Form modules (.FRM file name extension) are the foundation of most Visual Basic applications. They can contain procedures that handle events, general procedures, and form-level declarations of variables, constants, types, and external procedures. If you were to look at a form module in a text editor, you would also see descriptions of the form and its controls, including their property settings. The code that you write in a form module is specific to the particular application to which the form belongs; it might also reference other forms or objects within that application.x@05p0025 Standard Modules Standard modules (.BAS file name extension) are containers for procedures and declarations commonly accessed by other modules within the application. They can contain global (available to the whole application) or module-level declarations of variables, constants, types, external procedures, and global procedures. The code that you write in a standard module isn’t necessarily tied to a particular application; if you’re careful not to reference forms or controls by name, a standard module can be reused in many different applications.x@05p0026 Class Modules Class modules (.CLS file name extension) are the foundation of object-oriented programming in Visual Basic. You can write code in class modules to create new objects. These new objects can include your own customized properties and methods. Actually, forms are just class modules that can have controls placed on them and can display form windows. For More Information For information about writing code in class modules, see Chapter 9, "Programming with Objects."x@05p0027 Note The Professional and Enterprise editions of Visual Basic also include ActiveX Documents, ActiveX Designers, and User Controls. These introduce new types of modules with different file name extensions. From the standpoint of writing code, these modules should be considered the same as form modules. Using the Code Editor The Visual Basic Code Editor is a window where you write most of your code. It is like a highly specialized word processor with a number of features that make writing Visual Basic code a lot easier. The Code Editor window is shown in Figure 5.4. Figure 5.4 The Code Editor window Because you work with Visual Basic code in modules, a separate Code Editor window is opened for each module you select from the Project Explorer. Code within each module is subdivided into separate sections for each object contained in the module. Switching between sections is accomplished using the Object Listbox. In a form module, the list includes a general section, a section for the form itself, and a section for each control contained on the form. For a class module, the list includes a general section and a class section; for a standard module only a general section is shown. Each section of code can contain several different procedures, accessed using the Procedure Listbox. The procedure list for a form module contains a separate section for each event procedure for the form or control. For example, the procedure list for a Label control includes sections for the Change, Click, and DblClick events, among others. Class modules list only the event procedures for the class itself - Initialize and Terminate. Standard modules don’t list any event procedures, because a standard module doesn’t support events. The procedure list for a general section of a module contains a single selection - the Declarations section, where you place module-level variable, constant, and DLL declarations. As you add Sub or Function procedures to a module, those procedures are added in the Procedure Listbox below the Declarations section. Two different views of your code are available in the Code Editor window. You can choose to view a single procedure at a time, or to view all of the procedures in the module with each procedure separated from the next by a line (as shown in Figure 5.4). To switch between the two views, use the View Selection buttons in the lower left-hand corner of the editor window. Automatic Code Completion Visual Basic makes writing code much easier with features that can automatically fill in statements, properties, and arguments for you. As you enter code, the editor displays lists of appropriate choices, statement or function prototypes, or values. Options for enabling or disabling these and other code settings are available on the Editor tab of the Options dialog, accessed through the Options command on the Tools menu. When you enter the name of a control in your code, the Auto List Members feature presents a drop-down list of properties available for that control (Figure 5.5). Type in the first few letters of the property name and the name will be selected from the list; the Tab key will complete the typing for you. This option is also helpful when you aren’t sure which properties are available for a given control. Even if you choose to disable the Auto List Members feature, you can still access it with the CTRL+J key combination. Figure 5.5 The Auto List Members feature The Auto Quick Info feature displays the syntax for statements and functions (Figure 5.6). When you enter the name of a valid Visual Basic statement or function the syntax is shown immediately below the current line, with the first argument in bold. After you enter the first argument value, the second argument appears in bold. Auto Quick Info can also be accessed with the CTRL+I key combination. Figure 5.6 Auto Quick Info For More Information For more information on key combinations to access these and other functions in the Code Editor window, see "Code Window Keyboard Shortcuts." Code Basics This section presents information on code writing mechanics, including breaking and combining lines of code, adding comments to your code, using numbers in code, and following naming conventions in Visual Basic. Breaking a Single Statement Into Multiple Lines You can break a long statement into multiple lines in the Code window using the line-continuation character (a space followed by an underscore). Using this character can make your code easier to read, both online and when printed. The following code is broken into three lines with line-continuation characters ( _):x@05p0099 Data1.RecordSource = _ "SELECT * FROM Titles, Publishers" _ "WHERE Publishers.PubId = Titles.PubID" _ "AND Publishers.State = ’CA’" You can’t follow a line-continuation character with a comment on the same line. There are also some limitations as to where the line-continuation character can be used. Combining Statements on One Line There is usually one Visual Basic statement to a line, and there is no statement terminator. However, you can place two or more statements on a line if you use a colon (:) to separate them:x@05p0098 Text1.Text = "Hello" : Red = 255 : Text1.BackColor = Red In order to make your code more readable, however, it’s better to place each statement on a separate line. For More Information For more information, see Appendix A, "Visual Basic Specifications, Limitations, and File Formats." Adding Comments to Your Code As you read through the examples in this guide, you’ll often come across the comment symbol (’). This symbol tells Visual Basic to ignore the words that follow it. Such words are remarks placed in the code for the benefit of the developer, and other programmers who might examine the code later. For example:x@05p0100 ’ This is a comment beginning at the left edge of the ’ screen. Text1.Text = "Hi!" ’ Place friendly greeting in text ’ box. Comments can follow a statement on the same line or can occupy an entire line. Both are illustrated in the preceding code. Remember that comments can’t follow a line-continuation character on the same line. Understanding Numbering Systems Most numbers in this documentation are decimal (base 10). But occasionally it’s convenient to use hexadecimal numbers (base 16) or octal numbers (base 8). Visual Basic represents numbers in hexadecimal with the prefix &H and in octal with &O. The following table shows the same numbers in decimal, octal, and hexadecimal.x@05p0101 Decimal Octal Hexadecimal 9 &O11 &H9 15 &O17 &HF 16 &O20 &H10 20 &O24 &H14 255 &O377 &HFF You generally don’t have to learn the hexadecimal or octal number system yourself because the computer can work with numbers entered in any system. However, some number systems lend themselves to certain tasks, such as using hexadecimals to set the screen and control colors. Naming Conventions in Visual Basic While you are writing Visual Basic code, you declare and name many elements (Sub and Function procedures, variables, constants, and so on). The names of the procedures, variables, and constants that you declare in your Visual Basic code must follow these guidelines:x@05p0102 They must begin with a letter. They can’t contain embedded periods or type-declaration characters (special characters that specify a data type. x@05p0103 They can be no longer than 255 characters. The names of controls, forms, classes, and modules must not exceed 40 characters. They can’t be the same as restricted keywords. A restricted keyword is a word that Visual Basic uses as part of its language. This includes predefined statements (such as If and Loop), functions (such as Len and Abs), and operators (such as Or and Mod).x@05p0104 For More Information For a complete list of keywords, see the Language Reference in Books Online. Your forms and controls can have the same name as a restricted keyword. For example, you can have a control named Loop. In your code you cannot refer to that control in the usual way, however, because Visual Basic assumes you mean the Loop keyword. For example, this code causes an error: Loop.Visible = True ’ Causes an error. To refer to a form or control that has the same name as a restricted keyword, you must either qualify it or surround it with square brackets: [ ]. For example, this code does not cause an error:x@05p0105 MyForm.Loop.Visible = True [Loop].Visible = True ’ Qualified with the form name. ’ Square brackets also work. You can use square brackets in this way when referring to forms and controls, but not when declaring a variable or defining a procedure with the same name as a restricted keyword. Square brackets can also be used to force Visual Basic to accept names provided by other type libraries that conflict with restricted keywords.x@05p0106 Note Because typing square brackets can get tedious, you might want to refrain from using restricted keywords as the name of forms and controls. However, you can use this technique if a future version of Visual Basic defines a new keyword that conflicts with an existing form or control name when you update your code to work with the new version. Introduction to Variables, Constants and Data Types You often need to store values temporarily when performing calculations with Visual Basic. For example, you might want to calculate several values, compare them, and perform different operations on them, depending on the result of the comparison. You need to retain the values if you want to compare them, but you don’t need to store them in a property.x@05p0017 Visual Basic, like most programming languages, uses variables for storing values. Variables have a name (the word you use to refer to the value the variable contains) and a data type (which determines the kind of data the variable can store). Arrays can be used to store indexed collections of related variables. Constants also store values, but as the name implies, those values remain constant throughout the execution of an application. Using constants can make your code more readable by providing meaningful names instead of numbers. There are a number of built-in constants in Visual Basic, but you can also create your own. Data types control the internal storage of data in Visual Basic. By default, Visual Basic uses the Variant data type. There are a number of other available data types that allow you to optimize your code for speed and size when you don’t need the flexibility that Variant provides. Variables In Visual Basic, you use variables to temporarily store values during the execution of an application. Variables have a name (the word you use to refer to the value the variable contains) and a data type (which determines the kind of data the variable can store). You can think of a variable as a placeholder in memory for an unknown value. For example, imagine you are creating a program for a fruit stand to track the sales of apples. You don’t know the price of an apple or the quantity sold until the sale actually occurs. You can use two variables to hold the unknown values - let’s name them ApplePrice and ApplesSold. Each time the program is run, the user supplies the values for the two variables. To calculate the total sales and display it in a Textbox named txtSales, your code would look like this: txtSales.txt = ApplePrice * ApplesSold The expression returns a different total each time, depending on what values the user provides. The variables allow you to make a calculation without having to know in advance what the actual inputs are. In this example, the data type of ApplePrice is Currency; the data type of ApplesSold is an integer. Variables can represent many other values as well: text values, dates, various numeric types, even objects. Storing and Retrieving Data in Variables You use assignment statements to perform calculations and assign the result to a variable:x@05p0022 ApplesSold = 10 ’ The value 10 is passed to the variable. ApplesSold = ApplesSold + 1 ’ The variable is incremented. Note that the equal sign in this example is an assignment operator, not an equality operator; the value (10) is being assigned to the variable (ApplesSold). Declaring Variables To declare a variable is to tell the program about it in advance.x@05p0018 You declare a variable with the Dim statement, supplying a name for the variable:x@06p0001 Dim variablename [As type] Variables declared with the Dim statement within a procedure exist only as long as the procedure is executing. When the procedure finishes, the value of the variable disappears. In addition, the value of a variable in a procedure is local to that procedure - that is, you can’t access a variable in one procedure from another procedure. These characteristics allow you to use the same variable names in different procedures without worrying about conflicts or accidental changes.x@05p0019 A variable name: Must begin with a letter. Can’t contain an embedded period or embedded type-declaration character. Must not exceed 255 characters. Must be unique within the same scope, which is the range from which the variable can be referenced - a procedure, a form, and so on. The optional As type clause in the Dim statement allows you to define the data type or object type of the variable you are declaring. Data types define the type of information the variable stores. Some examples of data types include String, Integer, and Currency. Variables can also contain objects from Visual Basic or other applications. Examples of Visual Basic object types, or classes, include Object, Form1, and TextBox. For More Information For more information on objects see Chapter 9, "Programming with Objects," and Chapter 10, "Programming with Components." Data types are discussed in detail in the section, "Data Types," later in this chapter.x@06p0002 There are other ways to declare variables: Declaring a variable in the Declarations section of a form, standard, or class module, rather than within a procedure, makes the variable available to all the procedures in the module. Declaring a variable using the Public keyword makes it available throughout your application.x@05p0020 Declaring a local variable using the Static keyword preserves its value even when a procedure ends.x@05p0021 Implicit Declaration You don’t have to declare a variable before using it. For example, you could write a function where you don’t need to declare TempVal before using it:x@06p0003 Function SafeSqr(num) TempVal = Abs(num) SafeSqr = Sqr(TempVal) End Function Visual Basic automatically creates a variable with that name, which you can use as if you had explicitly declared it. While this is convenient, it can lead to subtle errors in your code if you misspell a variable name. For example, suppose that this was the function you wrote: Function SafeSqr(num) TempVal = Abs(num) SafeSqr = Sqr(TemVal) End Function At first glance, this looks the same. But because the TempVal variable was misspelled on the next-to-last line, this function will always return zero. When Visual Basic encounters a new name, it can’t determine whether you actually meant to implicitly declare a new variable or you just misspelled an existing variable name, so it creates a new variable with that name. Explicit Declaration To avoid the problem of misnaming variables, you can stipulate that Visual Basic always warn you whenever it encounters a name not declared explicitly as a variable.x@06p0004 To explicitly declare variables Place this statement in the Declarations section of a class, form, or standard module: Option Explicit, or 1. From the Tools menu, choose Options, click the Editor tab and check the Require Variable Declaration option. This automatically inserts the Option Explicit statement in any new modules, but not in modules already created; therefore, you must manually add Option Explicit to any existing modules within a project.x@06p0005 Had this statement been in effect for the form or standard module containing the SafeSqr function, Visual Basic would have recognized TempVal and TemVal as undeclared variables and generated errors for both of them. You could then explicitly declare TempVal: Function SafeSqr(num) Dim TempVal TempVal = Abs(num) SafeSqr = Sqr(TemVal) End Function Now you’d understand the problem immediately because Visual Basic would display an error message for the incorrectly spelled TemVal. Because the Option Explicit statement helps you catch these kinds of errors, it’s a good idea to use it with all your code. Note The Option Explicit statement operates on a per-module basis; it must be placed in the Declarations section of every form, standard, and class module for which you want Visual Basic to enforce explicit variable declarations. If you select Require Variable Declaration, Visual Basic inserts Option Explicit in all subsequent form, standard, and class modules, but does not add it to existing code. You must manually add Option Explicit to any existing modules within a project. Understanding the Scope of Variables The scope of a variable defines which parts of your code are aware of its existence. When you declare a variable within a procedure, only code within that procedure can access or change the value of that variable; it has a scope that is local to that procedure. Sometimes, however, you need to use a variable with a broader scope, such as one whose value is available to all the procedures within the same module, or even to all the procedures in your entire application. Visual Basic allows you to specify the scope of a variable when you declare it.x@06p0007 Scoping Variables Depending on how it is declared, a variable is scoped as either a procedure-level (local) or module-level variable.x@06p0008 Scope Private Public Procedure-level Variables are private to the procedure in which they appear. Not applicable. You cannot declare public variables within a procedure. Module-level Variables are private to the module in which they appear. Variables are available to all modules. Variables Used Within a Procedure Procedure-level variables are recognized only in the procedure in which they’re declared. These are also known as local variables. You declare them with the Dim or Static keywords. For example: x@06p0009 Dim intTemp As Integer or Static intPermanent As Integer Values in local variables declared with Static exist the entire time your application is running while variables declared with Dim exist only as long as the procedure is executing. Local variables are a good choice for any kind of temporary calculation. For example, you can create a dozen different procedures containing a variable called intTemp. As long as each intTemp is declared as a local variable, each procedure recognizes only its own version of intTemp. Any one procedure can alter the value in its local intTemp without affecting intTemp variables in other procedures. Variables Used Within a Module By default, a module-level variable is available to all the procedures in that module, but not to code in other modules. You create module-level variables by declaring them with the Private keyword in the Declarations section at the top of the module. For example:x@06p0010 Private intTemp As Integer At the module level, there is no difference between Private and Dim, but Private is preferred because it readily contrasts with Public and makes your code easier to understand.x@06p0011 Variables Used by All Modules To make a module-level variable available to other modules, use the Public keyword to declare the variable. The values in public variables are available to all procedures in your application. Like all module-level variables, public variables are declared in the Declarations section at the top of the module. For example:x@06p0012 Public intTemp As Integer Note You can’t declare public variables within a procedure, only within the Declarations section of a module. For More Information For additional information about variables, see "Advanced Variable Topics" (in Books Online only). Static Variables In addition to scope, variables have a lifetime, the period of time during which they retain their value. The values in module-level and public variables are preserved for the lifetime of your application. However, local variables declared with Dim exist only while the procedure in which they are declared is executing. Usually, when a procedure is finished executing, the values of its local variables are not preserved and the memory used by the local variables is reclaimed. The next time the procedure is executed, all its local variables are reinitialized.x@06p0021 However, you can preserve the value of a local variable by making the variable static. Use the Static keyword to declare one or more variables inside a procedure, exactly as you would with the Dim statement:x@06p0022 Static Depth For example, the following function calculates a running total by adding a new value to the total of previous values stored in the static variable Accumulate: Function RunningTotal(num) Static ApplesSold ApplesSold = ApplesSold + num RunningTotal = ApplesSold End Function If ApplesSold was declared with Dim instead of Static, the previous accumulated values would not be preserved across calls to the function, and the function would simply return the same value with which it was called. You can produce the same result by declaring ApplesSold in the Declarations section of the module, making it a module-level variable. Once you change the scope of a variable this way, however, the procedure no longer has exclusive access to it. Because other procedures can access and change the value of the variable, the running totals might be unreliable and the code would be more difficult to maintain. Declaring All Local Variables as Static To make all local variables in a procedure static, place the Static keyword at the beginning of a procedure heading. For example:x@06p0023 Static Function RunningTotal(num) This makes all the local variables in the procedure static regardless of whether they are declared with Static, Dim, Private, or declared implicitly. You can place Static in front of any Sub or Function procedure heading, including event procedures and those declared as Private.x@06p0024 Constants Often you’ll find that your code contains constant values that reappear over and over. Or you may find that the code depends on certain numbers that are difficult to remember - numbers that, in and of themselves, have no obvious meaning.x@06p0025 In these cases, you can greatly improve the readability of your code - and make it easier to maintain - by using constants. A constant is a meaningful name that takes the place of a number or string that does not change. Although a constant somewhat resembles a variable, you can’t modify a constant or assign a new value to it as you can to a variable. There are two sources for constants: Intrinsic or system-defined constants are provided by applications and controls. Visual Basic constants are listed in the Visual Basic (VB), Visual Basic for applications (VBA), and data access (DAO) object libraries in the Object Browser. Other applications that provide object libraries, such as Microsoft Excel and Microsoft Project, also provide a list of constants you can use with their objects, methods, and properties. Constants are also defined in the object library for each ActiveX control. For details on using the Object Browser, see Chapter 9, "Programming with Objects."x@06p0026 Symbolic or user-defined constants are declared using the Const statement. User-defined constants are described in the next section, "Creating Your Own Constants."x@06p0028 In Visual Basic, constant names are in a mixed-case format, with a prefix indicating the object library that defines the constant. Constants from the Visual Basic and Visual Basic for applications object libraries are prefaced with "vb" - for instance, vbTileHorizontal. Constants from the data access object library are prefaced with "db" - for instance, dbRelationUnique.x@06p0028 The prefixes are intended to prevent accidental collisions in cases where constants have identical names and represent different values. Even with prefixes, it’s still possible that two object libraries may contain identical constants representing different values. Which constant is referenced in this case depends on which object library has the higher priority. For information on changing the priority of object libraries, see the "References Dialog Box" in Books Online.x@06p0029 To be absolutely sure you avoid constant name collisions, you can qualify references to constants with the following syntax: [libname.][modulename.]constname Libname is usually the class name of the control or library. Modulename is the name of the module that defines the constant. Constname is the name of the constant. Each of these elements is defined in the object library, and can be viewed in the Object Browser. Creating Your Own Constants The syntax for declaring a constant is:x@06p0031 [Public|Private] Const constantname[As type] = expression The argument constantname is a valid symbolic name (the rules are the same as those for creating variable names), and expression is composed of numeric or string constants and operators; however, you can’t use function calls in expression. A Const statement can represent a mathematical or date/time quantity: Const conPi = 3.14159265358979 Public Const conMaxPlanets As Integer = 9 Const conReleaseDate = #1/1/95# The Const statement can also be used to define string constants: Public Const conVersion = "07.10.A" Const conCodeName = "Enigma" You can place more than one constant declaration on a single line if you separate them with commas:x@06p0032 Public Const conPi = 3.14, conMaxPlanets = 9, _ conWorldPop = 6E+09 The expression on the right side of the equal sign ( = ) is often a number or literal string, but it can also be an expression that results in a number or string (although that expression can’t contain calls to functions). You can even define constants in terms of previously defined constants: Const conPi2 = conPi * 2 Once you define constants, you can place them in your code to make it more readable. For example: Static SolarSystem(1 To conMaxPlanets) If numPeople > conWorldPop Then Exit Sub Scoping User-Defined Constants A Const statement has scope like a variable declaration, and the same rules apply:x@06p0033 To create a constant that exists only within a procedure, declare it within that procedure. To create a constant available to all procedures within a module, but not to any code outside that module, declare it in the Declarations section of the module. To create a constant available throughout the application, declare the constant in the Declarations section of a standard module, and place the Public keyword before Const. Public constants cannot be declared in a form or class module.x@06p0034 For More Information For more information regarding scope, see "Understanding the Scope of Variables" earlier in this chapter. Avoiding Circular References Because constants can be defined in terms of other constants, you must be careful not to set up a cycle, or circular reference between two or more constants. A cycle occurs when you have two or more public constants, each of which is defined in terms of the other. x@06p0035 For example: ’ In Module 1: Public Const conA = conB * 2 ’ In Module 2: Public Const conB = conA / 2 ’ Available throughout application. ’ Available throughout application. If a cycle occurs, Visual Basic generates an error when you attempt to run your application. You cannot run your code until you resolve the circular reference. To avoid creating a cycle, restrict all your public constants to a single module or, at most, a small number of modules. Data Types Variables are placeholders used to store values; they have names and data types. The data type of a variable determines how the bits representing those values are stored in the computer’s memory. When you declare a variable, you can also supply a data type for it. All variables have a data type that determines what kind of data they can store. By default, if you don’t supply a data type, the variable is given the Variant data type. The Variant data type is like a chameleon - it can represent many different data types in different situations. You don’t have to convert between these types of data when assigning them to a Variant variable: Visual Basic automatically performs any necessary conversion. If you know that a variable will always store data of a particular type, however, Visual Basic can handle that data more efficiently if you declare a variable of that type. For example, a variable to store a person’s name is best represented as a string data type, because a name is always composed of characters. x@05p0023 Data types apply to other things besides variables. When you assign a value to a property, that value has a data type; arguments to functions also have data types. In fact, just about anything in Visual Basic that involves data also involves data types. You can also declare arrays of any of the fundamental types. For More Information For more information, see the section, "Arrays," later in this chapter. Selecting data types to improve your application’s performance is discussed in Chapter 15, "Designing for Performance and Compatibility." Declaring Variables with Data Typesx@06p0057 Before using a non-Variant variable, you must use the Private, Public, Dim or Static statement to declare it As type. For example, the following statements declare an Integer, Double, String, and Currency type, respectively: Private I As Integer Dim Amt As Double Static YourName As String Public BillsPaid As Currency A Declaration statement can combine multiple declarations, as in these statements: Private I As Integer, Amt As Double Private YourName As String, BillsPaid As Currency Private Test, Amount, J As Integer Note If you do not supply a data type, the variable is given the default type. In the preceding example, the variables Test and Amount are of the Variant data type. This may surprise you if your experience with other programming languages leads you to expect all variables in the same declaration statement to have the same specified type (in this case, Integer). Numeric Data Types Visual Basic supplies several numeric data types - Integer, Long (long integer), Single (single-precision floating point), Double (double-precision floating point), and Currency. Using a numeric data type generally uses less storage space than a variant. If you know that a variable will always store whole numbers (such as 12) rather than numbers with a fractional amount (such as 3.57), declare it as an Integer or Long type. Operations are faster with integers, and these types consume less memory than other data types. They are especially useful as the counter variables in For...Next loops. For More Information To read more about control structures, see "Introduction to Control Structures" later in this chapter.x@06p0058 If the variable contains a fraction, declare it as a Single, Double, or Currency variable. The Currency data type supports up to four digits to the right of the decimal separator and fifteen digits to the left; it is an accurate fixed-point data type suitable for monetary calculations. Floating-point (Single and Double) numbers have much larger ranges than Currency, but can be subject to small rounding errors. Note Floating-point values can be expressed as mmmEeee or mmmDeee, in which mmm is the mantissa and eee is the exponent (a power of 10). The highest positive value of a Single data type is 3.402823E+38, or 3.4 times 10 to the 38th power; the highest positive value of a Double data type is 1.79769313486232D+308, or about 1.8 times 10 to the 308th power. Using D to separate the mantissa and exponent in a numeric literal causes the value to be treated as a Double data type. Likewise, using E in the same fashion treats the value as a Single data type. The Byte Data Type If the variable contains binary data, declare it as an array of the Byte data type. (Arrays are discussed in "Arrays" later in this chapter). Using Byte variables to store binary data preserves it during format conversions. When String variables are converted between ANSI and Unicode formats, any binary data in the variable is corrupted. Visual Basic may automatically convert between ANSI and Unicode when: Reading from files Writing to files Calling DLLs Calling methods and properties on objects All operators that work on integers work with the Byte data type except unary minus. Since Byte is an unsigned type with the range 0 - 255, it cannot represent a negative number. So for unary minus, Visual Basic coerces the Byte to a signed integer first. All numeric variables can be assigned to each other and to variables of the Variant type. Visual Basic rounds off rather than truncates the fractional part of a floating-point number before assigning it to an integer. For More Information For details on Unicode and ANSI conversions, see Chapter 16, "International Issues." The String Data Type If you have a variable that will always contain a string and never a numeric value, you can declare it to be of type String:x@06p0059 Private S As String You can then assign strings to this variable and manipulate it using string functions: S = "Database" S = Left(S, 4) By default, a string variable or argument is a variable-length string; the string grows or shrinks as you assign new data to it. You can also declare strings that have a fixed length. You specify a fixed-length string with this syntax:x@06p0060 String * size For example, to declare a string that is always 50 characters long, use code like this: Dim EmpName As String * 50 If you assign a string of fewer than 50 characters, EmpName is padded with enough trailing spaces to total 50 characters. If you assign a string that is too long for the fixed-length string, Visual Basic simply truncates the characters. Because fixed-length strings are padded with trailing spaces, you may find the Trim and RTrim functions, which remove the spaces, useful when working with them.x@06p0061 Fixed-length strings in standard modules can be declared as Public or Private. In forms and class modules, fixed-length strings must be declared Private. For More Information See "Ltrim, RTrim Function and Trim Functions" in the Language Reference in Books Online. Exchanging Strings and Numbers You can assign a string to a numeric variable if the string represents a numeric value. It’s also possible to assign a numeric value to a string variable. For example, place a command button, text box, and list box on a form. Enter the following code in the command button’s Click event. Run the application, and click the command button.x@06p0062 Private Sub Command1_Click() Dim intX As Integer Dim strY As String strY = "100.23" intX = strY ’ Passes the string to a numeric variable. List1.AddItem Cos(strY) ’ Adds cosine of number in ’ the string to the listbox. strY = Cos(strY) ’ Passes cosine to the ’ string variable. Text1.Text = strY ’ String variable prints in the text box. End Sub Visual Basic will automatically coerce the variables to the appropriate data type. You should use caution when exchanging strings and numbers; passing a non-numeric value in the string will cause a run-time error to occur. The Boolean Data Type If you have a variable that will contain simple true/false, yes/no, or on/off information, you can declare it to be of type Boolean. The default value of Boolean is False. In the following example, blnRunning is a Boolean variable which stores a simple yes/no setting.x@06p0063 Dim blnRunning As Boolean ’ Check to see if the tape is running. If Recorder.Direction = 1 Then blnRunning = True End if The Date Data Type Date and time values can be contained both in the specific Date data type and in Variant variables. The same general characteristics apply to dates in both types. For More Information See the section, "Date/Time Values Stored in Variants," in "Advanced Variant Topics" (in Books Online only).x@06p0064 When other numeric data types are converted to Date, values to the left of the decimal represent date information, while values to the right of the decimal represent time. Midnight is 0, and midday is 0.5. Negative whole numbers represent dates before December 30, 1899. The Object Data Type Object variables are stored as 32-bit (4-byte) addresses that refer to objects within an application or within some other application. A variable declared as Object is one that can subsequently be assigned (using the Set statement) to refer to any actual object recognized by the application.x@06p0065 Dim objDb As Object Set objDb = OpenDatabase("c:\Vb5\Biblio.mdb") When declaring object variables, try to use specific classes (such as TextBox instead of Control or, in the preceding case, Database instead of Object) rather than the generic Object. Visual Basic can resolve references to the properties and methods of objects with specific types before you run an application. This allows the application to perform faster at run time. Specific classes are listed in the Object Browser. When working with other applications’ objects, instead of using a Variant or the generic Object, declare objects as they are listed in the Classes list in the Object Browser. This ensures that Visual Basic recognizes the specific type of object you’re referencing, allowing the reference to be resolved at run time. For More Information For more information on creating and assigning objects and object variables, see "Creating Objects" later in this chapter. Converting Data Types Visual Basic provides several conversion functions you can use to convert values into a specific data type. To convert a value to Currency, for example, you use the CCur function:x@06p0066 PayPerWeek = CCur(hours * hourlyPay) Conversion function Converts an expression to Cbool Boolean Cbyte Byte Ccur Currency Cdate Date CDbl Double Cint Integer CLng Long CSng Single CStr String Cvar Variant CVErr Error Note Values passed to a conversion function must be valid for the destination data type or an error occurs. For example, if you attempt to convert a Long to an Integer, the Long must be within the valid range for the Integer data type. For More Information See the Language Reference in Books Online for a specific conversion function. The Variant Data Type A Variant variable is capable of storing all system-defined types of data. You don’t have to convert between these types of data if you assign them to a Variant variable; Visual Basic automatically performs any necessary conversion. For example:x@06p0036 Dim SomeValue ’ Variant by default. SomeValue = "17" ’ SomeValue contains "17" (a two-character string). SomeValue = SomeValue - 15 ’ SomeValue now contains ’ the numeric value 2. SomeValue = "U" & SomeValue ’ SomeValue now contains ’ "U2" (a two- character string). While you can perform operations on Variant variables without much concern for the kind of data they contain, there are some traps you must avoid. If you perform arithmetic operations or functions on a Variant, the Variant must contain something that is a number. For details, see the section, "Numeric Values Stored in Variants," in "Advanced Variant Topics" (in Books Online only).x@06p0037 If you are concatenating strings, use the & operator instead of the + operator. For details, see the section, "Strings Stored in Variants," in "Advanced Variant Topics" (in Books Online only). In addition to being able to act like the other standard data types, Variants can also contain three special values: Empty, Null, and Error. The Empty Value Sometimes you need to know if a value has ever been assigned to a created variable. A Variant variable has the Empty value before it is assigned a value. The Empty value is a special value different from 0, a zero-length string (""), or the Null value. You can test for the Empty value with the IsEmpty function:x@06p0053 If IsEmpty(Z) Then Z = 0 When a Variant contains the Empty value, you can use it in expressions; it is treated as either 0 or a zero-length string, depending on the expression. The Empty value disappears as soon as any value (including 0, a zero-length string, or Null) is assigned to a Variant variable. You can set a Variant variable back to Empty by assigning the keyword Empty to the Variant. The Null Value The Variant data type can contain another special value: Null. Null is commonly used in database applications to indicate unknown or missing data. Because of the way it is used in databases, Null has some unique characteristics:x@06p0054 Expressions involving Null always result in Null. Thus, Null is said to "propagate" through expressions; if any part of the expression evaluates to Null, the entire expression evaluates to Null. Passing Null, a Variant containing Null, or an expression that evaluates to Null as an argument to most functions causes the function to return Null. Null values propagate through intrinsic functions that return Variant data types. You can also assign Null with the Null keyword: Z = Null You can use the IsNull function to test if a Variant variable contains Null:x@06p0055 If IsNull(X) And IsNull(Y) Then Z = Null Else Z = 0 End If If you assign Null to a variable of any type other than Variant, a trappable error occurs. Assigning Null to a Variant variable doesn’t cause an error, and Null will propagate through expressions involving Variant variables (though Null does not propagate through certain functions). You can return Null from any Function procedure with a Variant return value. Variables are not set to Null unless you explicitly assign Null to them, so if you don’t use Null in your application, you don’t have to write code that tests for and handles it. For More Information For information on how to use Null in expressions, see "Null" in the Language Reference in Books Online. The Error Value In a Variant, Error is a special value used to indicate that an error condition has occurred in a procedure. However, unlike for other kinds of errors, normal application-level error handling does not occur. This allows you, or the application itself, to take some alternative based on the error value. Error values are created by converting real numbers to error values using the CVErr function. For More Information For information on how to use the Error value in expressions, see "CVErr Function" in the Language Reference in Books Online. For information on error handling, see Chapter 13, "Debugging Your Code and Handling Errors." For additional information about the Variant data type, see "Advanced Variant Topics" (in Books Online only). Arrays If you have programmed in other languages, you’re probably familiar with the concept of arrays. Arrays allow you to refer to a series of variables by the same name and to use a number (an index) to tell them apart. This helps you create smaller and simpler code in many situations, because you can set up loops that deal efficiently with any number of cases by using the index number. Arrays have both upper and lower bounds, and the elements of the array are contiguous within those bounds. Because Visual Basic allocates space for each index number, avoid declaring an array larger than necessary.x@06p0067 Note The arrays discussed in this section are arrays of variables, declared in code. They are different from the control arrays you specify by setting the Index property of controls at design time. Arrays of variables are always contiguous; unlike control arrays, you cannot load and unload elements from the middle of the array. All the elements in an array have the same data type. Of course, when the data type is Variant, the individual elements may contain different kinds of data (objects, strings, numbers, and so on). You can declare an array of any of the fundamental data types, including user-defined types (described in the section, "Creating Your Own Data Types," in Chapter 8, "More About Programming") and object variables (described in Chapter 9, "Programming with Objects"). In Visual Basic there are two types of arrays: a fixed-size array which always remains the same size, and a dynamic array whose size can change at run-time. Dynamic arrays are discussed in more detail in the section "Dynamic Arrays" later in this chapter.x@06p0072 Declaring Fixed-Size Arrays There are three ways to declare a fixed-size array, depending on the scope you want the array to have:x@06p0068 To create a public array, use the Public statement in the Declarations section of a module to declare the array. x@06p0069 To create a module-level array, use the Private statement in the Declarations section of a module to declare the array. x@06p0070 To create a local array, use the Private statement in a procedure to declare the array.x@06p0071 Setting Upper and Lower Bounds When declaring an array, follow the array name by the upper bound in parentheses. The upper bound cannot exceed the range of a Long data type (-2,147,483,648 to 2,147,483,647). For example, these array declarations can appear in the Declarations section of a module:x@06p0073 Dim Counters(14) As Integer ’ 15 elements. Dim Sums(20) As Double ’ 21 elements. To create a public array, you simply use Public in place of Dim: Public Counters(14) As Integer Public Sums(20) As Double The same declarations within a procedure use Dim: Dim Counters(14) As Integer Dim Sums(20) As Double The first declaration creates an array with 15 elements, with index numbers running from 0 to 14. The second creates an array with 21 elements, with index numbers running from 0 to 20. The default lower bound is 0. To specify a lower bound, provide it explicitly (as a Long data type) using the To keyword: Dim Counters(1 To 15) As Integer Dim Sums(100 To 120) As String In the preceding declarations, the index numbers of Counters range from 1 to 15, and the index numbers of Sums range from 100 to 120. Arrays that Contain Other Arrays It’s possible to create a Variant array, and populate it with other arrays of different data types. The following code creates two arrays, one containing integers and the other strings. It then declares a third Variant array and populates it with the integer and string arrays.x@06p0074 Private Sub Command1_Click() Dim intX As Integer ’ Declare counter variable. ’ Declare and populate an integer array. Dim countersA(5) As Integer For intX = 0 To 4 countersA(intX) = 5 Next intX ’ Declare and populate a string array. Dim countersB(5) As String For intX = 0 To 4 countersB(intX) = "hello" Next intX Dim arrX(2) As Variant arrX(1) = countersA() arrX(2) = countersB() MsgBox arrX(1)(2) MsgBox arrX(2)(3) End Sub ’ Declare a new two-member array. ’ Populate the array with other arrays. ’ Display a member of each array. Multidimensional Arrays Sometimes you need to keep track of related information in an array. For example, to keep track of each pixel on your computer screen, you need to refer to its X and Y coordinates. This can be done using a multidimensional array to store the values. With Visual Basic, you can declare arrays of multiple dimensions. For example, the following statement declares a two-dimensional 10-by-10 array within a procedure:x@06p0076 Static MatrixA(9, 9) As Double Either or both dimensions can be declared with explicit lower bounds: Static MatrixA(1 To 10, 1 To 10) As Double You can extend this to more than two dimensions. For example: Dim MultiD(3, 1 To 10, 1 To 15) This declaration creates an array that has three dimensions with sizes 4 by 10 by 15. The total number of elements is the product of these three dimensions, or 600. Note When you start adding dimensions to an array, the total storage needed by the array increases dramatically, so use multidimensional arrays with care. Be especially careful with Variant arrays, because they are larger than other data types. Using Loops to Manipulate Arrays You can efficiently process a multidimensional array by using nested For loops. For example, these statements initialize every element in MatrixA to a value based on its location in the array:x@06p0075 Dim I As Integer, J As Integer Static MatrixA(1 To 10, 1 To 10) As Double For I = 1 To 10 For J = 1 To 10 MatrixA(I, J) = I * 10 + J Next J Next I For More Information For information about loops, see "Loop Structures" later in this chapter. Dynamic Arrays Sometimes you may not know exactly how large to make an array. You may want to have the capability of changing the size of the array at run time.x@06p0077 A dynamic array can be resized at any time. Dynamic arrays are among the most flexible and convenient features in Visual Basic, and they help you to manage memory efficiently. For example, you can use a large array for a short time and then free up memory to the system when you’re no longer using the array. The alternative is to declare an array with the largest possible size and then ignore array elements you don’t need. However, this approach, if overused, might cause the operating environment to run low on memory. To create a dynamic array 1. Declare the array with a Public statement (if you want the array to be public) or Dim statement at the module level (if you want the array to be module level), or a Static or Dim statement in a procedure (if you want the array to be local). You declare the array as dynamic by giving it an empty dimension list. 1. Dim DynArray() 1. Allocate the actual number of elements with a ReDim statement. 1. ReDim DynArray(X + 1) The ReDim statement can appear only in a procedure. Unlike the Dim and Static statements, ReDim is an executable statement - it makes the application carry out an action at run time. The ReDim statement supports the same syntax used for fixed arrays. Each ReDim can change the number of elements, as well as the lower and upper bounds, for each dimension. However, the number of dimensions in the array cannot change. 1. ReDim DynArray(4 to 12) For example, the dynamic array Matrix1 is created by first declaring it at the module level: 1. Dim Matrix1() As Integer A procedure then allocates space for the array: Sub CalcValuesNow () . . . ReDim Matrix1(19, 29) End Sub The ReDim statement shown here allocates a matrix of 20 by 30 integers (at a total size of 600 elements). Alternatively, the bounds of a dynamic array can be set using variables:x@06p0078 ReDim Matrix1(X, Y) Preserving the Contents of Dynamic Arrays Each time you execute the ReDim statement, all the values currently stored in the array are lost. Visual Basic resets the values to the Empty value (for Variant arrays), to zero (for numeric arrays), to a zero-length string (for string arrays), or to Nothing (for arrays of objects). x@06p0079 This is useful when you want to prepare the array for new data, or when you want to shrink the size of the array to take up minimal memory. Sometimes you may want to change the size of the array without losing the data in the array. You can do this by using ReDim with the Preserve keyword. For example, you can enlarge an array by one element without losing the values of the existing elements using the UBound function to refer to the upper bound: x@06p0080 ReDim Preserve DynArray(UBound(DynArray) + 1) Only the upper bound of the last dimension in a multidimensional array can be changed when you use the Preserve keyword; if you change any of the other dimensions, or the lower bound of the last dimension, a run-time error occurs. Thus, you can use code like this: ReDim Preserve Matrix(10, UBound(Matrix, 2) + 1) But you cannot use this code: ReDim Preserve Matrix(UBound(Matrix, 1) + 1, 10) For More Information For information about dynamic arrays, see "ReDim Statement" in the Language Reference in Books Online. To learn more about object arrays, see Chapter 9, "Programming with Objects." Introduction to Procedures You can simplify programming tasks by breaking programs into smaller logical components. These components - called procedures - can then become building blocks that let you enhance and extend Visual Basic.x@05p0028 Procedures are useful for condensing repeated or shared tasks, such as frequently used calculations, text and control manipulation, and database operations.x@05p0029 There are two major benefits of programming with procedures: Procedures allow you to break your programs into discrete logical units, each of which you can debug more easily than an entire program without procedures.x@05p0030 Procedures used in one program can act as building blocks for other programs, usually with little or no modification. There are several types of procedures used in Visual Basic:x@05p0031 Sub procedures do not return a value. Function procedures return a value. Property procedures can return and assign values, and set references to objects. For More Information Property procedures are discussed in Chapter 9, "Programming with Objects." Sub Procedures A Sub procedure is a block of code that is executed in response to an event. By breaking the code in a module into Sub procedures, it becomes much easier to find or modify the code in your application. The syntax for a Sub procedure is:x@05p0032 [Private|Public][Static]Sub procedurename (arguments) statements End Sub Each time the procedure is called, the statements between Sub and End Sub are executed. Sub procedures can be placed in standard modules, class modules, and form modules. Sub procedures are by default Public in all modules, which means they can be called from anywhere in the application.x@05p0034 The arguments for a procedure are like a variable declaration, declaring values that are passed in from the calling procedure. In Visual Basic, it’s useful to distinguish between two types of Sub procedures, general procedures and event procedures.x@05p0035 General Procedures A general procedure tells the application how to perform a specific task. Once a general procedure is defined, it must be specifically invoked by the application. By contrast, an event procedure remains idle until called upon to respond to events caused by the user or triggered by the system.x@05p0036 Why create general procedures? One reason is that several different event procedures might need the same actions performed. A good programming strategy is to put common statements in a separate procedure (a general procedure) and have your event procedures call it. This eliminates the need to duplicate code and also makes the application easier to maintain. For example, the VCR sample application uses a general procedure called by the click events for several different scroll buttons. Figure 5.7 illustrates the use of a general procedure. Code in the Click events calls the ButtonManager Sub procedure, which runs its own code, and then returns control to the Click event procedure. Figure 5.7 How general procedures are called by event procedures Event Procedures When an object in Visual Basic recognizes that an event has occurred, it automatically invokes the event procedure using the name corresponding to the event. Because the name establishes an association between the object and the code, event procedures are said to be attached to forms and controls. x@05p0037 An event procedure for a control combines the control’s actual name (specified in the Name property), an underscore (_), and the event name. For instance, if you want a command button named cmdPlay to invoke an event procedure when it is clicked, use the procedure cmdPlay_Click. An event procedure for a form combines the word "Form," an underscore, and the event name. If you want a form to invoke an event procedure when it is clicked, use the procedure Form_Click. (Like controls, forms do have unique names, but they are not used in the names of event procedures.) If you are using the MDI form, the event procedure combines the word "MDIForm," an underscore, and the event name, as in MDIForm_Load. All event procedures use the same general syntax.x@05p0038 Syntax for a control event Syntax for a form event Private Sub controlname_eventname (arguments ) statements End Sub Private Sub Form_eventname (arguments) statements End Sub Although you can write event procedures from scratch, it’s easier to use the code procedures provided by Visual Basic, which automatically include the correct procedure names. You can select a template in the Code Editor window by selecting an object from the Object box and then selecting a procedure from the Procedure box. It’s also a good idea to set the Name property of your controls before you start writing event procedures for them. If you change the name of a control after attaching a procedure to it, you must also change the name of the procedure to match the new name of the control. Otherwise, Visual Basic won’t be able to match the control to the procedure. When a procedure name does not match a control name, it becomes a general procedure. x@05p0039 For More Information Visual Basic recognizes a variety of events for each kind of form and control. For explanations of all events, see the Language Reference in Books Online. Function Procedures Visual Basic includes built-in, or intrinsic functions, like Sqr, Cos or Chr. In addition, you can use the Function statement to write your own Function procedures.x@05p0040 The syntax for a Function procedure is:x@05p0041 [Private|Public][Static]Function procedurename (arguments) [As type] statements End Function Like a Sub procedure, a Function procedure is a separate procedure that can take arguments, perform a series of statements, and change the value of its arguments. Unlike a Sub procedure, a Function procedure can return a value to the calling procedure. There are three differences between Sub and Function procedures:x@05p0042 Generally, you call a function by including the function procedure name and arguments on the right side of a larger statement or expression (returnvalue = function()). Function procedures have data types, just as variables do. This determines the type of the return value. (In the absence of an As clause, the type is the default Variant type.)x@05p0043 You return a value by assigning it to the procedurename itself. When the Function procedure returns a value, this value can then become part of a larger expression. For example, you could write a function that calculates the third side, or hypotenuse, of a right triangle, given the values for the other two sides: Function Hypotenuse (A As Integer, B As Integer) As String Hypotenuse = Sqr(A ^ 2 + B ^ 2) End Function You call a Function procedure the same way you call any of the built-in functions in Visual Basic:x@05p0044 Label1.Caption = Hypotenuse(CInt(Text1.Text), _ CInt(Text2.Text)) strX = Hypotenuse(Width, Height) For More Information For additional details about the Function procedure, see "Function Statement" in the Language Reference in Books Online. The techniques for calling all types of procedures are discussed in the section, "Calling Procedures," later in this chapter. Working with Procedures Creating New Procedures To create a new general procedurex@05p0058 Type a procedure heading in the Code window and press ENTER. The procedure heading can be as simple as Sub or Function followed by a name. For example, you can enter either of the following: Sub UpdateForm () Function GetCoord () Visual Basic responds by completing the template for the new procedure. Selecting Existing Procedures To view a procedure in the current modulex@05p0059 To view an existing general procedure, select "(General)" from the Object box in the Code window, and then select the procedure in the Procedure box. or To view an event procedure, select the appropriate object from the Object box in the Code window, and then select the event in the Procedure box. To view a procedure in another modulex@05p0060 1. 2. 3. 4. From the View menu, choose Object Browser. Select the project from the Project/Library box. Select the module from the Classes list, and the procedure from the Members of list. Choose View Definition. Calling Procedures The techniques for calling procedures vary, depending on the type of procedure, where it’s located, and how it’s used in your application. The following sections describe how to call Sub and Function procedures. Calling Sub Procedures A Sub procedure differs from a Function procedure in that a Sub procedure cannot be called by using its name within an expression. A call to a Sub is a stand-alone statement. Also, a Sub does not return a value in its name as does a function. However, like a Function, a Sub can modify the values of any variables passed to it.x@05p0062 There are two ways to call a Sub procedure: ’ Both of these statements call a Sub named MyProc. Call MyProc (FirstArgument, SecondArgument) MyProc FirstArgument, SecondArgument Note that when you use the Call syntax, arguments must be enclosed in parentheses. If you omit the Call keyword, you must also omit the parentheses around the arguments. Calling Function Procedures Usually, you call a function procedure you’ve written yourself the same way you call an intrinsic Visual Basic function like Abs; that is, by using its name in an expression:x@05p0063 ’ All of the following statements would call a function ’ named ToDec. Print 10 * ToDec X = ToDec If ToDec = 10 Then Debug.Print "Out of Range" X = AnotherFunction(10 * ToDec) It’s also possible to call a function just like you would call a Sub procedure. The following statements both call the same function: Call Year(Now) Year Now When you call a function this way, Visual Basic throws away the return value. Calling Procedures in Other Modules Public procedures in other modules can be called from anywhere in the project. You might need to specify the module that contains the procedure you’re calling. The techniques for doing this vary, depending on whether the procedure is located in a form, class, or standard module.x@05p0064 Procedures in Forms All calls from outside the form module must point to the form module containing the procedure. If a procedure named SomeSub is in a form module called Form1, then you can call the procedure in Form1 by using this statement:x@05p0065 Call Form1.SomeSub(arguments) Procedures in Class Modules Like calling a procedure in a form, calling a procedure in a class module requires that the call to the procedure be qualified with a variable that points to an instance of the class. For example, DemoClass is an instance of a class named Class1:x@05p0066 Dim DemoClass as New Class1 DemoClass.SomeSub However, unlike a form, the class name cannot be used as the qualifier when referencing an instance of the class. The instance of the class must be first be declared as an object variable (in this case, DemoClass) and referenced by the variable name. For More Information You can find details on object variables and class modules in Chapter 9, "Programming with Objects." Procedures in Standard Modules If a procedure name is unique, you don’t need to include the module name in the call. A call from inside or outside the module will refer to that unique procedure. A procedure is unique if it appears only in one place. If two or more modules contain a procedure with the same name, you may need to qualify it with the module name. A call to a common procedure from the same module runs the procedure in that module. For example, with a procedure named CommonName in Module1 and Module2, a call to CommonName from Module2 will run the CommonName procedure in Module2, not the CommonName procedure in Module1. A call to a common procedure name from another module must specify the intended module. For example, if you want to call the CommonName procedure in Module2 from Module1, use: Module2.CommonName(arguments) Passing Arguments to Procedures Usually the code in a procedure needs some information about the state of the program to do its job. This information consists of variables passed to the procedure when it is called. When a variable is passed to a procedure, it is called an argument. Argument Data Types The arguments for procedures you write have the Variant data type by default. However, you can declare other data types for arguments. For example, the following function accepts a string and an integer:x@05p0069 Function WhatsForLunch(WeekDay As String, Hour As Integer) As String ’ Returns a lunch menu based on the day and time. If WeekDay = "Friday" then WhatsForLunch = "Fish" Else WhatsForLunch = "Chicken" End If If Hour > 4 Then WhatsForLunch = "Too late" End Function For More Information Details on Visual Basic data types are presented earlier in this chapter. You can also see the Language Reference in Books Online for specific data types. Passing Arguments By Value Only a copy of a variable is passed when an argument is passed by value. If the procedure changes the value, the change affects only the copy and not the variable itself. Use the ByVal keyword to indicate an argument passed by value. x@05p0070 For example: Sub PostAccounts(ByVal intAcctNum as Integer) . . ’ Place statements here. . End Sub Passing Arguments By Reference Passing arguments by reference gives the procedure access to the actual variable contents in its memory address location. As a result, the variable’s value can be permanently changed by the procedure to which it is passed. Passing by reference is the default in Visual Basic.x@05p0071 If you specify a data type for an argument passed by reference, you must pass a value of that type for the argument. You can work around this by passing an expression, rather than a data type, for an argument. Visual Basic evaluates an expression and passes it as the required type if it can. The simplest way to turn a variable into an expression is to enclose it in parentheses. For example, to pass a variable declared as an integer to a procedure expecting a string as an argument, you would do the following: Sub CallingProcedure() Dim intX As Integer intX = 12 * 3 Foo(intX) End Sub Sub Foo(Bar As String) MsgBox Bar ’The value of Bar is the string "36". End Sub Using Optional Arguments You can specify arguments to a procedure as optional by placing the Optional keyword in the argument list. If you specify an optional argument, all subsequent arguments in the argument list must also be optional and declared with the Optional keyword. The two pieces of sample code below assume there is a form with a command button and list box.x@05p0072 For example, this code provides all optional arguments: Dim strName As String Dim varAddress As Variant Sub ListText(Optional x As String, Optional y As Variant) List1.AddItem x List1.AddItem y End Sub Private Sub Command1_Click() strName = "yourname" varAddress = 12345 ’ Both arguments are provided. Call ListText(strName, varAddress) End Sub This code, however, does not provide all optional arguments: Dim strName As String Dim varAddress As Variant Sub ListText(x As String, Optional y As Variant) List1.AddItem x If Not IsMissing(y) Then List1.AddItem y End If End Sub Private Sub Command1_Click() strName = "yourname" ’ Second argument is not provided. Call ListText(strName) End Sub In the case where an optional argument is not provided, the argument is actually assigned as a variant with the value of Empty. The example above shows how to test for missing optional arguments using the IsMissing function. Providing a Default for an Optional Argument It’s also possible to specify a default value for an optional argument. The following example returns a default value if the optional argument isn’t passed to the function procedure: Sub ListText(x As String, Optional y As Variant = 12345) List1.AddItem x List1.AddItem y End Sub Private Sub Command1_Click() strName = "yourname" ’ Second argument is not provided. Call ListText(strName) ’ Adds "yourname" and "12345". End Sub Using an Indefinite Number of Arguments Generally, the number of arguments in the procedure call must be the same as in the procedure specification. Using the ParamArray keyword allows you to specify that a procedure will accept an arbitrary number of arguments. This allows you to write functions like Sum:x@05p0073 Dim x As Variant Dim y As Integer Dim intSum As Integer Sub Sum(ParamArray intNums()) For Each x In intNums y = y + x Next x intSum = y End Sub Private Sub Command1_Click() Sum 1, 3, 5, 7, 8 List1.AddItem intSum End Sub Creating Simpler Statements with Named Arguments For many built-in functions, statements, and methods, Visual Basic provides the option of using named arguments as a shortcut for typing argument values. With named arguments, you can provide any or all of the arguments, in any order, by assigning a value to the named argument. You do this by typing the argument name plus a colon followed by an equal sign and the value ( MyArgument:= "SomeValue") and placing that assignment in any sequence delimited by commas. Notice that the arguments in the following example are in the reverse order of the expected arguments:x@05p0074 Function ListText(strName As String, Optional varAddress As Variant) List1.AddItem strName List2.AddItem varAddress End Sub Private Sub Command1_Click() ListText varAddress:=12345, strName:="Your Name" End Sub This is especially useful if your procedures have several optional arguments that you do not always need to specify. Determining Support for Named Arguments To determine which functions, statements, and methods support named arguments, use the AutoQuickInfo feature in the Code window, check the Object Browser, or see the Language Reference in Books Online. Consider the following when working with named arguments:x@05p0075 Named arguments are not supported by methods on objects in the Visual Basic (VB) object library. They are supported by all language keywords in the Visual Basic for applications (VBA) object library, and by methods in the data access (DAO) object library. In syntax, named arguments are shown as bold and italic. All other arguments are shown in italic only. Important You cannot use named arguments to avoid entering required arguments. You can omit only the optional arguments. For Visual Basic (VB) and Visual Basic for applications (VBA) object libraries, the Object Browser encloses optional arguments with square brackets [ ]. For More Information See "ByVal," "ByRef," "Optional," and "ParamArray" in the Language Reference in Books Online. Introduction to Control Structures Control structures allow you to control the flow of your program’s execution. If left unchecked by control-flow statements, a program’s logic will flow through statements from left to right, and top to bottom. While some very simple programs can be written with only this unidirectional flow, and while some flow can be controlled by using operators to regulate precedence of operations, most of the power and utility of any programming language comes from its ability to change statement order with structures and loops.x@05p0076 Decision Structures Visual Basic procedures can test conditions and then, depending on the results of that test, perform different operations. The decision structures that Visual Basic supports include:x@05p0077 If...Then If...Then...Else Select Case If...Then Use an If...Then structure to execute one or more statements conditionally. You can use either a single-line syntax or a multiple-line block syntax:x@05p0078 If condition Then statement If condition Then statements End If The condition is usually a comparison, but it can be any expression that evaluates to a numeric value. Visual Basic interprets this value as True or False; a zero numeric value is False, and any nonzero numeric value is considered True. If condition is True, Visual Basic executes all the statements following the Then keyword. You can use either single-line or multiple-line syntax to execute just one statement conditionally (these two examples are equivalent): If anyDate < Now Then anyDate = Now If anyDate < Now Then anyDate = Now End If Notice that the single-line form of If...Then does not use an End If statement. If you want to execute more than one line of code when condition is True, you must use the multiple-line block If...Then...End If syntax. If anyDate < Now Then anyDate = Now Timer1.Enabled = False End If ’ Disable timer control. If...Then...Else Use an If...Then...Else block to define several blocks of statements, one of which will execute:x@05p0079 If condition1 Then [statementblock-1] [ElseIf condition2 Then [statementblock-2]] ... [Else [statementblock-n]] End If Visual Basic first tests condition1. If it’s False, Visual Basic proceeds to test condition2, and so on, until it finds a True condition. When it finds a True condition, Visual Basic executes the corresponding statement block and then executes the code following the End If. As an option, you can include an Else statement block, which Visual Basic executes if none of the conditions are True. If...Then?ElseIf is really just a special case of If...Then...Else. Notice that you can have any number of ElseIf clauses, or none at all. You can include an Else clause regardless of whether you have ElseIf clauses. For example, your application could perform different actions depending on which control in a menu control array was clicked: Private Sub mnuCut_Click (Index As Integer) If Index = 0 Then ’ Cut command. CopyActiveControl ’ Call general procedures. ClearActiveControl ElseIf Index = 1 Then ’ Copy command. CopyActiveControl ElseIf Index = 2 Then ’ Clear command. ClearActiveControl Else ’ Paste command. PasteActiveControl End If End Sub Notice that you can always add more ElseIf parts to your If...Then structure. However, this syntax can get tedious to write when each ElseIf compares the same expression to a different value. For this situation, you can use a Select Case decision structure. For More Information See "If...Then...Else Statement" in the Language Reference in Books Online. Select Case Visual Basic provides the Select Case structure as an alternative to If...Then...Else for selectively executing one block of statements from among multiple blocks of statements. A Select Case statement provides capability similar to the If...Then...Else statement, but it makes code more readable when there are several choices.x@05p0080 A Select Case structure works with a single test expression that is evaluated once, at the top of the structure. Visual Basic then compares the result of this expression with the values for each Case in the structure. If there is a match, it executes the block of statements associated with that Case: Select Case testexpression [Case expressionlist1 [statementblock-1]] [Case expressionlist2 [statementblock-2]] . . . [Case Else [statementblock-n]] End Select Each expressionlist is a list of one or more values. If there is more than one value in a single list, the values are separated by commas. Each statementblock contains zero or more statements. If more than one Case matches the test expression, only the statement block associated with the first matching Case will execute. Visual Basic executes statements in the Case Else clause (which is optional) if none of the values in the expression lists matches the test expression.x@05p0081 For example, suppose you added another command to the Edit menu in the If...Then...Else example. You could add another ElseIf clause, or you could write the function with Select Case: Private Sub mnuCut_Click (Index As Integer) Select Case Index Case 0 ’ Cut command. CopyActiveControl ’ Call general procedures. ClearActiveControl Case 1 ’ Copy command. CopyActiveControl Case 2 ’ Clear command. ClearActiveControl Case 3 ’ Paste command. PasteActiveControl Case Else frmFind.Show ’ Show Find dialog box. End Select End Sub Notice that the Select Case structure evaluates an expression once at the top of the structure. In contrast, the If...Then...Else structure can evaluate a different expression for each ElseIf statement. You can replace an If...Then...Else structure with a Select Case structure only if the If statement and each ElseIf statement evaluates the same expression. Loop Structures Loop structures allow you to execute one or more lines of code repetitively. The loop structures that Visual Basic supports include:x@05p0082 Do...Loop For...Next For Each...Next Do...Loop Use a Do loop to execute a block of statements an indefinite number of times. There are several variations of the Do...Loop statement, but each evaluates a numeric condition to determine whether to continue execution. As with If...Then, the condition must be a value or expression that evaluates to False (zero) or to True (nonzero).x@05p0083 In the following Do...Loop, the statements execute as long as the condition is True:x@05p0084 Do While condition statements Loop When Visual Basic executes this Do loop, it first tests condition. If condition is False (zero), it skips past all the statements. If it’s True (nonzero), Visual Basic executes the statements and then goes back to the Do While statement and tests the condition again. Consequently, the loop can execute any number of times, as long as condition is nonzero or True. The statements never execute if condition is initially False. For example, this procedure counts the occurrences of a target string within another string by looping as long as the target string is found: Function CountStrings (longstring, target) Dim position, count position = 1 Do While InStr(position, longstring, target) position = InStr(position, longstring, target) + 1 count = count + 1 Loop CountStrings = count End Function If the target string doesn’t occur in the other string, then InStr returns 0, and the loop doesn’t execute. Another variation of the Do...Loop statement executes the statements first and then tests condition after each execution. This variation guarantees at least one execution of statements: Do statements Loop While condition Two other variations are analogous to the previous two, except that they loop as long as condition is False rather than True. Loop zero or more times Loop at least once Do Until condition statements Loop Do statements Loop Until condition For...Next Do loops work well when you don’t know how many times you need to execute the statements in the loop. When you know you must execute the statements a specific number of times, however, a For?Next loop is a better choice. Unlike a Do loop, a For loop uses a variable called a counter that increases or decreases in value during each repetition of the loop. The syntax is:x@05p0085 For counter = start To end [Step increment] statements Next [counter] The arguments counter, start, end, and increment are all numeric. Note The increment argument can be either positive or negative. If increment is positive, start must be less than or equal to end or the statements in the loop will not execute. If increment is negative, start must be greater than or equal to end for the body of the loop to execute. If Step isn’t set, then increment defaults to 1. In executing the For loop, Visual Basic: 1. 2. 3. 4. 5. 6. Sets counter equal to start. Tests to see if counter is greater than end. If so, Visual Basic exits the loop. (If increment is negative, Visual Basic tests to see if counter is less than end.) Executes the statements. Increments counter by 1 or by increment, if it’s specified. Repeats steps 2 through 4. This code prints the names of all the available Screen fonts: Private Sub Form_Click () Dim I As Integer For i = 0 To Screen.FontCount Print Screen.Fonts(i) Next End Sub In the VCR sample application, the HighlightButton procedure uses a For...Next loop to step through the controls collection of the VCR form and show the appropriate Shape control: Sub HighlightButton(MyControl As Variant) Dim i As Integer For i = 0 To frmVCR.Controls.Count - 1 If TypeOf frmVCR.Controls(i) Is Shape Then If frmVCR.Controls(i).Name = MyControl Then frmVCR.Controls(i).Visible = True Else frmVCR.Controls(i).Visible = False End If End If Next End Sub For Each...Next A For Each...Next loop is similar to a For...Next loop, but it repeats a group of statements for each element in a collection of objects or in an array instead of repeating the statements a specified number of times. This is especially helpful if you don’t know how many elements are in a collection. Here is the syntax for the For Each...Next loop: For Each element In group statements Next element For example, the following Sub procedure opens Biblio.mdb and adds the name of each table to a list box. Sub ListTableDefs() Dim objDb As Database Set objDb = OpenDatabase("c:\vb\biblio.mdb", True, False) For Each TableDef In objDb.TableDefs() List1.AddItem TableDef.Name Next TableDef End Sub Keep the following restrictions in mind when using For Each...Next: For collections, element can only be a Variant variable, a generic Object variable, or an object listed in the Object Browser. For arrays, element can only be a Variant variable. You cannot use For Each...Next with an array of user-defined types because a Variant cannot contain a user-defined type. Working with Control Structures Nested Control Structures You can place control structures inside other control structures (such as an If...Then block within a For...Next loop). A control structure placed inside another control structure is said to be nested.x@05p0087 Control structures in Visual Basic can be nested to as many levels as you want. It’s common practice to make nested decision structures and loop structures more readable by indenting the body of the decision structure or loop.x@05p0088 For example, this procedure prints all the font names that are common to both the Printer and Screen: Private Sub Form_Click() Dim SFont, PFont For Each SFont In Screen.Fonts() For Each PFont In Printer.Fonts() If SFont = PFont Then Print SFont End If Next PFont Next SFont End Sub Notice that the first Next closes the inner For loop and the last For closes the outer For loop. Likewise, in nested If statements, the End If statements automatically apply to the nearest prior If statement. Nested Do...Loop structures work in a similar fashion, with the innermost Loop statement matching the innermost Do statement.x@05p0089 Exiting a Control Structure The Exit statement allows you to exit directly from a For loop, Do loop, Sub procedure, or Function procedure. The syntax for the Exit statement is simple: Exit For can appear as many times as needed inside a For loop, and Exit Do can appear as many times as needed inside a Do loop:x@05p0090 For counter = start To end [Step increment] [statementblock] [Exit For] [statementblock] Next [counter[, counter] [,...]] Do [{While | Until} condition] [statementblock] [Exit Do] [statementblock] Loop The Exit Do statement works with all versions of the Do loop syntax. Exit For and Exit Do are useful because sometimes it’s appropriate to quit a loop immediately, without performing any further iterations or statements within the loop. For example, in the previous example that printed the fonts common to both the Screen and Printer, the code continues to compare Printer fonts against a given Screen font even when a match has already been found with an earlier Printer font. A more efficient version of the function would exit the loop as soon as a match is found:x@05p0091 Private Sub Form_Click() Dim SFont, PFont For Each SFont In Screen.Fonts() For Each PFont In Printer.Fonts() If SFont = PFont Then Print Sfont Exit For ’ Exit inner loop. End If Next PFont Next SFont End Sub As this example illustrates, an Exit statement almost always appears inside an If statement or Select Case statement nested inside the loop. When you use an Exit statement to break out of a loop, the value of the counter variable differs, depending on how you leave the loop:x@05p0092 When you complete a loop, the counter variable contains the value of the upper bound plus the step.x@05p0093 When you exit a loop prematurely, the counter variable retains its value subject to the usual rules on scope.x@05p0094 When you iterate off the end of a collection, the counter variable contains Nothing if it’s an Object data type, and contains Empty if it’s a Variant data type.x@05p0095 Exiting a Sub or Function Procedure You can also exit a procedure from within a control structure. The syntax of Exit Sub and Exit Function is similar to that of Exit For and Exit Do in the previous section, "Exiting a Control Structure." Exit Sub can appear as many times as needed, anywhere within the body of a Sub procedure. Exit Function can appear as many times as needed, anywhere within the body of a Function procedure.x@05p0096 Exit Sub and Exit Function are useful when the procedure has done everything it needs to do and can return immediately. For example, if you want to change the previous example so it prints only the first common Printer and Screen font it finds, you would use Exit Sub: Private Sub Form_Click()< Dim SFont, PFont For Each SFont In Screen.Fonts() For Each PFont In Printer.Fonts() If SFont = PFont Then Print Sfont Exit Sub ’ Exit the procedure. End If Next PFont Next SFont End Sub Working with Objects When you create an application in Visual Basic, you work with objects. You can use objects provided by Visual Basic - such as controls, forms, and data access objects. You can also control other applications’ objects from within your Visual Basic application. You can even create your own objects, and define additional properties and methods for them. What is an Object? An object is a combination of code and data that can be treated as a unit. An object can be a piece of an application, like a control or a form. An entire application can also be an object. The following table describes examples of the types of objects you can use in Visual Basic. Example Description Command button Controls on a form, such as command buttons and frames, are objects. Form Each form in a Visual Basic project is a separate object. Database Databases are objects, and contain other objects, like fields and indexes. Chart A chart in Microsoft Excel is an object. Where do Objects Come From? Each object in Visual Basic is defined by a class. To understand the relationship between an object and its class, think of cookie cutters and cookies. The cookie cutter is the class. It defines the characteristics of each cookie - for instance, size and shape. The class is used to create objects. The objects are the cookies. Two examples of the relationship between classes and objects in Visual Basic may make this clearer. The controls on the Toolbox in Visual Basic represent classes. The object known as a control doesn’t exist until you draw it on a form. When you create a control, you’re creating a copy or instance of the control class. That instance of the class is the object you refer to in your application. The form you work with at design time is a class. At run time, Visual Basic creates an instance of the form’s class. The Properties window displays the class and Name property of objects in your Visual Basic application, as shown in Figure 5.8. Figure 5.8 Object and class names shown in the Properties window All objects are created as identical copies of their class. Once they exist as individual objects, their properties can be changed. For example, if you draw three command buttons on a form, each command button object is an instance of the CommandButton class. Each object shares a common set of characteristics and capabilities (properties, methods, and events), defined by the class. However, each has its own name, can be separately enabled and disabled, can be placed in a different location on the form, and so on. For simplicity, most of the material outside of this chapter won’t make many references to an object’s class. Just remember that the term "list box control," for example, means "an instance of the ListBox class." What Can You Do with Objects? An object provides code you don’t have to write. For example, you could create your own File Open and File Save dialog boxes, but you don’t have to. Instead, you can use the common dialog control (an object) provided by Visual Basic. You could write your own scheduling and resource management code, but you don’t have to. Instead, you can use the Calendar, Resources, and Task objects provided by Microsoft Project. Visual Basic Can Combine Objects from Other Sources Visual Basic provides the tools to allow you to combine objects from different sources. You can now build custom solutions combining the most powerful features of Visual Basic and applications that support Automation (formerly known as OLE Automation). Automation is a feature of the Component Object Model (COM), an industry standard used by applications to expose objects to development tools and other applications. You can build applications by tying together intrinsic Visual Basic controls, and you can also use objects provided by other applications. Consider placing these objects on a Visual Basic form: A Microsoft Excel Chart object A Microsoft Excel Worksheet object A Microsoft Word Document object You could use these objects to create a checkbook application like the one shown in Figure 5.9. This saves you time because you don’t have to write the code to reproduce the functionality provided by the Microsoft Excel and Word objects. Figure 5.9 Using objects from other applications The Basics of Working with Objects Visual Basic objects support properties, methods, and events. In Visual Basic, an object’s data (settings or attributes) are called properties, while the various procedures that can operate on the object are called its methods. An event is an action recognized by an object, such as clicking a mouse or pressing a key, and you can write code to respond to that event. You can change an object’s characteristics by changing its properties. Consider a radio: One property of a radio is its volume. In Visual Basic, you might say that a radio has a "Volume" property that you can adjust by changing its value. Assume you can set the volume of the radio from 0 to 10. If you could control a radio with Visual Basic, you might write code in a procedure that changes the value of the "Volume" property from 3 to 5 to make the radio play louder: Radio.Volume = 5 In addition to properties, objects have methods. Methods are a part of objects just as properties are. Generally, methods are actions you want to perform, while properties are the attributes you set or retrieve. For example, you dial a telephone to make a call. You might say that telephones have a "Dial" method, and you could use this syntax to dial the seven-digit number 5551111: Phone.Dial 5551111 Objects also have events. Events are triggered when some aspect of the object is changed. For example, a radio might have a "VolumeChange" event. A telephone might have a "Ring" event. Controlling Objects with Their Properties Individual properties vary as to when you can set or get their values. Some properties can be set at design time. You can use the Properties window to set the value of these properties without writing any code at all. Some properties are not available at design time; therefore, you must write code to set those properties at run time. Properties that you can set and get at run time are called read-write properties. Properties you can only read at run time are called read-only properties. Setting Property Values You set the value of a property when you want to change the appearance or behavior of an object. For example, you change the Text property of a text box control to change the contents of the text box. To set the value of a property, use the following syntax: object.property = expression The following statements demonstrate how you set properties: Text1.Top = 200 Text1.Visible = True Text1.Text = "hello" ’ Sets the Top property to 200 twips. ’ Displays the text box. ’ Displays ’hello’ in the text box. Getting Property Values You get the value of a property when you want to find the state of an object before your code performs additional actions (such as assigning the value to another object). For example, you can return the Text property of a text box control to determine the contents of the text box before running code that might change the value. In most cases, to get the value of a property, you use the following syntax: variable = object.property You can also get a property value as part of a more complex expression, without assigning the property to a variable. In the following code example, the Top property of the new member of a control array is calculated as the Top property of the previous member, plus 400: Private Sub cmdAdd_Click() ’ [statements] optButton(n).Top = optButton(n-1).Top + 400 ’ [statements] End Sub Tip If you’re going to use the value of a property more than once, your code will run faster if you store the value in a variable. Performing Actions with Methods Methods can affect the values of properties. For example, in the radio analogy, the SetVolume method changes the Volume property. Similarly, in Visual Basic, list boxes have a List property, which can be changed with the Clear and AddItem methods. Using Methods in Code When you use a method in code, how you write the statement depends on how many arguments the method requires, and whether the method returns a value. When a method doesn’t take arguments, you write the code using the following syntax: object.method In this example, the Refresh method repaints the picture box: Picture1.Refresh ’ Forces a repaint of the control. Some methods, such as the Refresh method, don’t have arguments and don’t return values. If the method takes more than one argument, you separate the arguments with a comma. For example, the Circle method uses arguments specifying the location, radius, and color of a circle on a form: ’ Draw a blue circle with a 1200-twip radius. Form1.Circle (1600, 1800), 1200, vbBlue If you keep the return value of a method, you must enclose the arguments in parentheses. For example, the GetData method returns a picture from the Clipboard: Picture = Clipboard.GetData (vbCFBitmap) If there is no return value, the arguments appear without parentheses. For example, the AddItem method doesn’t return a value: List1.AddItem "yourname" ’ Adds the text ’yourname’ ’ to a list box. For More Information See the Language Reference in Books Online for the syntax and arguments for all methods provided by Visual Basic. How are Objects Related to Each Other? When you put two command buttons on a form, they are separate objects with distinct Name property settings (Command1 and Command2), but they share the same class - CommandButton. They also share the characteristic that they’re on the same form. You’ve seen earlier in this chapter that a control on a form is also contained by the form. This puts controls in a hierarchy. To reference a control you may have to reference the form first, in the same way you may have to dial a country code or area code before you can reach a particular phone number. The two command buttons also share the characteristic that they’re controls. All controls have common characteristics that make them different from forms and other objects in the Visual Basic environment. The following sections explain how Visual Basic uses collections to group objects that are related. Object Hierarchies An object hierarchy provides the organization that determines how objects are related to each other, and how you can access them. In most cases, you don’t need to concern yourself with the Visual Basic object hierarchy. However: When manipulating another application’s objects, you should be familiar with that application’s object hierarchy. For information on navigating object hierarchies, see Chapter 10, "Programming with Components." When working with data access objects, you should be familiar with the Data Access Object hierarchy, as described in the Guide to Data Access Objects in the Professional Features book, included with the Visual Basic, Professional and Enterprise Editions. There are some common cases in Visual Basic where one object contains others. These are described in the following sections. Working with Collections of Objects Collection objects have their own properties and methods. The objects in a collection object are referred to as members of the collection. Each member of the collection is numbered sequentially beginning at 0; this is the member’s index number. For example, the Controls collection contains all the controls on a given form, as shown in Figure 5.10. You can use collections to simplify code if you need to perform the same operation on all the objects in a collection. Figure 5.10 Controls collection For example, the following code scrolls through the Controls collection and lists each member’s name in a list box. For Each Control In Form1.Controls ’ For each control, add its name to a list box. List1.AddItem Control.Name Next Control Applying Properties and Methods to Collection Members There are two general techniques you can use to address a member of a collection object: Specify the name of the member. The following expressions are equivalent: Controls!List1 Controls("List1") Use the index number of the member: Controls(3) Once you’re able to address all the members collectively, and single members individually, you can apply properties and methods using either approach: ’ Set the Top property of the list box control to 200. Controls!List1.Top = 200 or For Each Control In Form1.Controls() ’ Set the Top property of each member to 200. Control.Top = 200 Next Control Objects That Contain Other Objects Some objects in Visual Basic contain other objects. For example, a form usually contains one or more controls. The advantage of having objects as containers for other objects is that you can refer to the container in your code to make it clear which object you want to use. For example, Figure 5.11 illustrates two different forms you could have in an application - one for entering accounts payable transactions, and the other for entering accounts receivable transactions. Figure 5.11 Two different forms can contain controls that have the same name Both forms can have a list box named lstAcctNo. You can specify exactly which one you want to use by referring to the form containing the list box: frmReceivable.lstAcctNo.AddItem 1201 or frmPayable.lstAcctNo.AddItem 1201 Common Collections in Visual Basic There are some common cases in Visual Basic where one object contains other objects. The following table briefly describes the most commonly used collections in Visual Basic. Collection Description Forms Contains loaded forms. Controls Contains controls on a form. Printers Contains the available Printer objects. You can also implement object containment in Visual Basic. For More Information For information about object containment, see "Using Collections" in Chapter 8, "More About Programming." For information on the Printers collection, see Chapter 12, "Working with Text and Graphics."For details on the forms and controls collections, see the Language Reference in Books Online. The Container Property You can use the Container property to change an object’s container within a form. The following controls can contain other controls: Frame control Picture box control Toolbar control (Professional and Enterprise editions only) This example demonstrates moving a command button around from container to container on a form. Open a new project, and draw a frame control, picture box control and a command button on the form. The following code in the form’s click event increments a counter variable, and uses a Select Case loop to rotate the command button from container to container. Private Sub Form_Click() Static intX as Integer Select Case intX Case 0 Set Command1.Container = Picture1 Command1.Top= 0 Command1.Left= 0 Case 1 Set Command1.Container = Frame1 Command1.Top= 0 Command1.Left= 0 Case 2 Set Command1.Container = Form1 Command1.Top= 0 Command1.Left= 0 End Select intX = intX + 1 End Sub For More Information See "Container Property" in the Language Reference in Books Online. Communicating Between Objects In addition to using and creating objects within Visual Basic, you can communicate with other applications and manipulate their objects from within your application. The ability to share data between applications is one of the key features of the Microsoft Windows operating system. With Visual Basic, you have great flexibility in how you can communicate with other applications. For More Information For details on using and communicating with other applications’ objects, see Chapter 10, "Programming with Components." Creating Objects The easiest way to create an object is to double-click a control in the Toolbox. However, to realize the full benefit of all the objects available in Visual Basic and from other applications, you can use Visual Basic’s programmability features to create objects at run time. You can create references to an object with object variables. You can create your own objects "from scratch" with class modules. You can create your own collections with the Collection object. For More Information Other chapters show you how to access objects. The CreateObject and GetObject functions, for example, are discussed in Chapter 10, "Programming with Components." There are a number of functions used to manipulate data access objects, which are discussed in the Guide to Data Access Objects, included with the Visual Basic, Professional and Enterprise Editions. Using Object Variables In addition to storing values, a variable can refer to an object. You assign an object to a variable for the same reasons you assign any value to a variable: Variable names are often shorter and easier to remember than the values they contain (or, in this case, the objects they refer to). Variables can be changed to refer to other objects while your code is running. Referring to a variable that contains an object is more efficient than repeatedly referring to the object itself. Using an object variable is similar to using a conventional variable, but with one additional step - assigning an object to the variable: First you declare it: Dim variable As class Then you assign an object to it: Set variable = object Declaring Object Variables You declare an object variable in the same way you declare other variables, with Dim, ReDim, Static, Private, or Public. The only differences are the optional New keyword and the class argument; both of these are discussed later in this chapter. The syntax is: {Dim | ReDim | Static | Private | Public} variable As [New] class For example, you can declare an object variable that refers to a form in the application called frmMain: Dim FormVar As New frmMain ’ Declare an object ’ variable of type frmMain. You can also declare an object variable that can refer to any form in the application: Dim anyForm As Form ’ Generic form variable. Similarly, you can declare an object variable that can refer to any text box in your application: Dim anyText As TextBox ’ Can refer to any text box ’ (but only a text box). You can also declare an object variable that can refer to a control of any type: Dim anyControl As Control ’ Generic control variable. Notice that you can declare a form variable that refers to a specific form in the application, but you cannot declare a control variable that refers to a particular control. You can declare a control variable that can refer to a specific type of control (such as TextBox or ListBox), but not to one particular control of that type (such as txtEntry or List1). However, you can assign a particular control to a variable of that type. For example, for a form with a list box called lstSample, you could write: Dim objDemo As ListBox Set objDemo = lstSample Assigning Object Variables You assign an object to an object variable with the Set statement: Set variable = object Use the Set statement whenever you want an object variable to refer to an object. Sometimes you may use object variables, and particularly control variables, simply to shorten the code you have to type. For example, you might write code like this: If frmAccountDisplay!txtAccountBalance.Text < 0 Then frmAccountDisplay!txtAccountBalance.BackColor = 0 frmAccountDisplay!txtAccountBalance.ForeColor = 255 End If You can shorten this code significantly if you use a control variable: Dim Bal As TextBox Set Bal = frmAccountDisplay!txtAccountBalance If Bal.Text < 0 Then Bal.BackColor = 0 Bal.ForeColor = 255 End If Specific and Generic Object Types Specific object variables must refer to one specific type of object or class. A specific form variable can refer to only one form in the application (though it can refer to one of many instances of that form). Similarly, a specific control variable can refer to only one particular type of control in your application, such as TextBox or ListBox. To see an example, open a new project and place a text box on a form. Add the following code to the form: Private Sub Form_Click() Dim anyText As TextBox Set anyText = Text1 anyText.Text = "Hello" End Sub Run the application, and click the form. The Text property of the text box will be changed to "Hello." Generic object variables can refer to one of many specific types of objects. A generic form variable, for example, can refer to any form in an application; a generic control variable can refer to any control on any form in an application. To see an example, open a new project and place several frame, label, and command button controls on a form, in any order. Add the following code to the form: Private Sub Form_Click() Dim anyControl As Control Set anyControl = Form1.Controls(3) anyControl.Caption = "Hello" End Sub Run the application, and click the form. The caption of the control you placed third in sequence on the form will be changed to "Hello." There are four generic object types in Visual Basic: Generic Object Type Object referenced Form Any form in the application (including MDI children and the MDI form). Control Any control in your application. MDIForm The MDI form in the application (if your application has one). Object Any object. Generic object variables are useful when you don’t know the specific type of object a variable will refer to at run time. For example, if you want to write code that can operate on any form in the application, you must use a generic form variable. Note Because there can be only one MDI form in the application, there is no need to use the generic MDIForm type. Instead, you can use the specific MDIForm type (MDIForm1, or whatever you specified for the Name property of the MDI form) whenever you need to declare a form variable that refers to the MDI form. In fact, because Visual Basic can resolve references to properties and methods of specific form types before you run your application, you should always use the specific MDIForm type. The generic MDIForm type is provided only for completeness; should a future version of Visual Basic allow multiple MDI forms in a single application, it might become useful. Forms as Objects Forms are most often used to make up the interface of an application, but they’re also objects that can be called by other modules in your application. Forms are closely related to class modules. The major difference between the two is that forms can be visible objects, whereas class modules have no visible interface. Adding Custom Methods and Properties You can add custom methods and properties to forms and access them from other modules in your application. To create a new method for a form, add a procedure declared using Public. ’ Custom method on Form1 Public Sub LateJobsCount() . . ’ <statements> . End Sub You can call the LateJobsCount procedure from another module using this statement: Form1.LateJobsCount Creating a new property for a form can be as simple as declaring a public variable in the form module: Public IDNumber As Integer You can set and return the value of IDNumber on Form1 from another module using these two statements: Form1.IDNumber = 3 Text1.Text = Form1.IDNumber You can also use Property procedures to add custom properties to a form. For More Information Details on Property procedures are provided in Chapter 9, "Programming with Objects." Note You can call a variable, a custom method, or set a custom property on a form without loading the form. This allows you to run code on a form without loading it into memory. Also, referencing a control without referencing one of its properties or methods does not load the form. Using the New Keyword Use the New keyword to create a new object as defined by its class. New can be used to create instances of forms, classes defined in class modules, and collections. Using the New Keyword with Forms Each form you create at design time is a class. The New keyword can be used to create new instances of that class. To see how this works, draw a command button and several other controls on a form. Set the form’s Name property to Sample in the Properties window. Add the following code to your command button’s Click event procedure: Dim x As New Sample x.Show Run the application, and click the command button several times. Move the front-most form aside. Because a form is a class with a visible interface, you can see the additional copies. Each form has the same controls, in the same positions as on the form at design time. Note To make a form variable and an instance of the loaded form persist, use a Static or Public variable instead of a local variable. You can also use New with the Set statement. Try the following code in a command button’s Click event procedure: Dim f As Form1 Set f = New Form1 f.Caption = "hello" f.Show Using New with the Set statement is faster and is the recommended method. Using the New Keyword with Other Objects The New keyword can be used to create collections and objects from the classes you define in class modules. To see how this works, try the following example. This example demonstrates how the New keyword creates instances of a class. Open a new project, and draw a command button on Form1. From the Project menu, choose Add Class Module to add a class module to the project. Set the class module’s Name property to ShowMe. The following code in the Form1 module creates a new instance of the class ShowMe, and calls the procedure contained in the class module. Public clsNew As ShowMe Private Sub Command1_Click() Set clsNew = New ShowMe clsNew.ShowFrm End Sub The ShowFrm procedure in the class module creates a new instance of the class Form1, shows the form, and then minimizes it. Sub ShowFrm() Dim frmNew As Form1 Set frmNew = New Form1 frmNew.Show frmNew.WindowState = 1 End Sub To use the example, run the application, and click the command button several times. You’ll see a minimized form icon appear on your desktop as each new instance of the ShowMe class is created. For More Information For information on using New to create objects, see Chapter 10, "Programming with Components." New Keyword Restrictions The following table describes what you cannot do with the New keyword. You can’t use New to create Example of code not Variables of fundamental data types. Dim X As New Integer A variable of any generic object type. Dim X As New Control A variable of any specific control type. Dim X As New ListBox A variable of any specific control. Dim X As New lstNames allowed Freeing References to Objects Each object uses memory and system resources. It is good programming practice to release these resources when you are no longer using an object. Use Unload to unload a form or control from memory. Use Nothing to release resources used by an object variable. Assign Nothing to an object variable with the Set statement. For More Information See "Unload Event" and "Nothing" in the Language Reference in Books Online. Passing Objects to Procedures You can pass objects to procedures in Visual Basic. In the following code example, it’s assumed that there is a command button on a form: Private Sub Command1_Click() ’ Calls the Demo sub, and passes the form to it. Demo Form1 End Sub Private Sub Demo(x As Form1) ’ Centers the form on the screen. x.Left = (Screen.Width - x.Width) / 2 End Sub It’s also possible to pass an object to an argument by reference and then, inside the procedure, set the argument to a new object. To see how this works, open a project, and insert a second form. Place a picture box control on each form. The following table shows the property settings that need changes: Object Property Setting Picture box on Form2 Name Picture Picture2 c:\vb\icons\arrows\arw01dn.ico The Form1_Click event procedure calls the GetPicture procedure in Form2, and passes the empty picture box to it. Private Sub Form_Click() Form2.GetPicture Picture1 End Sub The GetPicture procedure in Form2 assigns the Picture property of the picture box on Form2 to the empty picture box on Form1. Private objX As PictureBox Public Sub GetPicture(x As PictureBox) ’ Assign the passed-in picture box to an object ’ variable. Set objX = x ’ Assign the value of the Picture property to Form1 ’ picture box. objX.Picture = picture2.Picture End Sub To use the example, run the application, and click Form1. You’ll see the icon from Form2 appear in the picture box on Form1. For More Information The previous topics are intended to serve as an introduction to objects. To learn more, see Chapter 9, "Programming with Objects" and Chapter 10, "Programming with Components." Chapter 6. Creating a User Interface The user interface is perhaps the most important part of an application; it’s certainly the most visible. To users, the interface is the application; they probably aren’t aware of the code that is executing behind the scenes. No matter how much time and effort you put into writing and optimizing your code, the usability of your application depends on the interface. When you design an application, a number of decisions need to be made regarding the interface. Should you use the single-document or multiple-document style? How many different forms will you need? What commands will your menus include, and will you use toolbars to duplicate menu functions? What about dialog boxes to interact with the user? How much assistance do you need to provide? Before you begin designing the user interface, you need to think about the purpose of the application. The design for a primary application that will be in constant use should be different from one that is only used occasionally for short periods of time. An application with the primary purpose of displaying information has different requirements than one used to gather information. The intended audience should also influence your design. An application aimed at a beginning user demands simplicity in its design, while one for experienced users may be more complex. Other applications used by your target audience may influence their expectations for an application’s behavior. If you plan on distributing internationally, language and culture must be considered part of your design. Designing a user interface is best approached as an iterative process - you will rarely come up with a perfect design on the first pass. This chapter introduces you to the process of designing an interface in Visual Basic, providing an introduction to the tools you need to create a great application for your users. Contents Interface Styles Multiple-Document Interface (MDI) Applications More About Forms Using Menus in Your Application Toolbars Dialog Boxes Designing for Different Display Types Designing with the User in Mind Sample Applications: Mdinote.vpb, Sdinote.vbp Many of the code samples in this chapter are taken from the Mdinote.vbp and Sdinote.vbp sample applications. If you installed the sample applications, you will find them in the \Mdi and \Sdi subdirectories of the Visual Basic samples directory (\Vb\Pguide\Samples). Interface Styles If you’ve been using Windows-based applications for a while, you’ve probably noticed that not all user interfaces look or behave the same. There are two main styles of user interface: the single-document interface (SDI) and the multiple-document interface (MDI). An example of the SDI interface is the WordPad application included with Microsoft Windows (Figure 6.1). In WordPad, only a single document may be open; you must close one document in order to open another. Figure 6.1 WordPad, a single-document interface (SDI) application Applications such as Microsoft Excel and Microsoft Word for Windows are MDI interfaces; they allow you to display multiple documents at the same time, with each document displayed in its own window (Figure 6.2). You can recognize a MDI application by the inclusion of a Window menu item with submenus for switching between windows or documents. Figure 6.2 Microsoft Excel, a multiple-document interface (MDI) application In determining which interface style is best, you need to look at the purpose of the application. An application for processing insurance claims might lend itself to the MDI style - a clerk is likely to be working on more than one claim at a time or might need to compare two claims. On the other hand, a calendar application would be best suited to the SDI style - it’s not likely that you would need more than one calendar open at a time; in the rare event that you did, you could open a second instance of the SDI application. The SDI style is the more common; most of the examples in the Programmer’s Guide assume an SDI application. There are a number of considerations and techniques unique to creating MDI applications, which are addressed in "Multiple-Document Interface (MDI) Applications" later in this chapter. In addition to the two most common interface styles, SDI and MDI, a third interface style is becoming more popular: the explorer-style interface (Figure 6.3). The explorer-style interface is a single window containing two panes or regions, usually consisting of a tree or hierarchical view on the left and a display area on the right, as in the Microsoft Windows Explorer. This type of interface lends itself to navigating or browsing large numbers of documents, pictures, or files. Figure 6.3 The Windows Explorer, an explorer-style interface In addition to the MDI and SDI application examples that accompany this chapter, the Application Wizard provides a good way to compare the different interface styles. You can use the Wizard to generate a framework for each style and view the forms and code that it generates. For More Information To learn more about MDI applications, see "Multiple-Document Interface (MDI) Applications." The basics of working with forms are covered in Chapter 3, "Forms, Controls, and Menus." For information on accessing the Application Wizard, see "Using Wizards and Add-Ins" in Chapter 4, "Managing Projects." Multiple-Document Interface (MDI) Applications The multiple-document interface (MDI) allows you to create an application that maintains multiple forms within a single container form. Applications such as Microsoft Excel and Microsoft Word for Windows have multiple-document interfaces. An MDI application allows the user to display multiple documents at the same time, with each document displayed in its own window. Documents or child windows are contained in a parent window, which provides a workspace for all the child windows in the application. For example, Microsoft Excel allows you to create and display multiple-document windows of different types. Each individual window is confined to the area of the Excel parent window. When you minimize Excel, all of the document windows are minimized as well; only the parent window’s icon appears in the task bar. A child form is an ordinary form that has its MDIChild property set to True. Your application can include many MDI child forms of similar or different types. At run time, child forms are displayed within the workspace of the MDI parent form (the area inside the form’s borders and below the title and menu bars). When a child form is minimized, its icon appears within the workspace of the MDI form instead of on the taskbar, as shown in Figure 6.4. Figure 6.4 Child forms displayed within the workspace of the MDI form Note Your application can also include standard, non-MDI forms that are not contained in the MDI form. A typical use of a standard form in an MDI application is to display a modal dialog box. A MDI form is similar to an ordinary form with one restriction. You can’t place a control directly on a MDI form unless that control has an Align property (such as a picture box control) or has no visible interface (such as a timer control). Creating an MDI Application Use the following procedure to create an MDI form and its child forms. To create an MDI application 1. Create an MDI form. 2. From the Project menu, choose Add MDI Form. Note An application can have only one MDI form. If a project already has an MDI form, the Add MDI Form command on the Project menu is unavailable. 3. Create the application’s child forms. 4. To create an MDI child form, create a new form (or open an existing one) and set its MDIChild property to True. Working with MDI Child Forms at Design Time At design time, child forms are not restricted to the area inside the MDI form. You can add controls, set properties, write code, and design the features of child forms just as you would with any other Visual Basic form. You can determine whether a form is an MDI child by looking at its MDIChild property, or by examining the Project Explorer. If the form’s MDIChild property is set to True, it is a child form. Visual Basic displays special icons in the Project Explorer for the MDI and MDI child forms, as shown in Figure 6.5. Figure 6.5 Icons in the Project Explorer identify MDI child, standard, and MDI forms Run-Time Features of MDI Forms At run time, an MDI form and all of its child forms take on special characteristics: All child forms are displayed within the MDI form’s workspace. The user can move and size child forms like any other form; however, they are restricted to this workspace. When a child form is minimized, its icon appears on the MDI form instead of the taskbar. When the MDI form is minimized, the MDI form and all of its child forms are represented by a single icon. When the MDI form is restored, the MDI form and all the child forms are displayed in the same state they were in before being minimized. When a child form is maximized, its caption is combined with the caption of the MDI form and is displayed in the MDI form’s title bar (see Figure 6.6). By setting the AutoShowChildren property, you can display child forms automatically when forms are loaded (True), or load child forms as hidden (False). The active child form’s menus (if any) are displayed on the MDI form’s menu bar, not on the child form. Figure 6.6 A child form caption combined with the caption of an MDI form The MDI NotePad Application The MDI NotePad sample application is a simple text editor similar to the NotePad application included with Microsoft Windows. The MDI NotePad application, however, uses a multiple-document interface (MDI). At run time, when the user requests a new document (implemented with the New command on the application’s File menu), the application creates a new instance of the child form. This allows the user to create as many child forms, or documents, as necessary. To create a document-centered application in Visual Basic, you need at least two forms - an MDI form and a child form. At design time, you create an MDI form to contain the application and a single child form to serve as a template for the application’s document. To create your own MDI NotePad application 1. 2. 3. 4. 5. From the File menu, choose New Project. From the Project menu, choose Add MDI Form to create the container form. The project should now contain an MDI form (MDIForm1) and a standard form (Form1). Create a text box (Text1) on Form1. Set properties for the two forms and the text box as follows. Object Property Setting MDIForm1 Caption MDI NotePad Form1 Caption MDIChild Untitled True Text1 MultiLine Text Left Top True (Empty) 0 0 6. Using the Menu Editor (from the Tools menu), create a File menu for MDIForm1. Caption Name Indented &File mnuFile No &New mnuFileNew Yes 7. Add the following code to the mnuFileNew_Click procedure: Private Sub mnuFileNew_Click () ’ Create a new instance of Form1, called NewDoc. Dim NewDoc As New Form1 ’ Display the new form. NewDoc.Show End Sub This procedure creates and then displays a new instance (or copy) of Form1, called NewDoc. Each time the user chooses New from the File menu, an exact duplicate (instance) of Form1 is created, including all the controls and code that it contains. 8. Add the following code to the Form_Resize procedure for Form1: Private Sub Form_Resize () ’ Expand text box to fill the current child form. Text1.Height = ScaleHeight Text1.Width = ScaleWidth End Sub The code for the Form_Resize event procedure, like all the code in Form1, is shared by each instance of Form1. When several copies of a form are displayed, each form recognizes its own events. When an event occurs, the code for that event procedure is called. Because the same code is shared by each instance, you might wonder how to reference the form that has called the code - especially since each instance has the same name (Form1). This is discussed in "Working with MDI Forms and Child Forms," later in this chapter. 9. Press F5 to run the application. Tip The Mdinote.vbp sample application contains examples of many MDI techniques besides those mentioned in this chapter. Take some time to step through the example code to discover these techniques. The Sdinote.vbp sample application is an implementation of the same application converted to the SDI style; compare the two samples to learn the differences between MDI and SDI techniques. Working with MDI Forms and Child Forms When users of your MDI application open, save, and close several child forms in one session, they should be able to refer to the active form and maintain state information on child forms. This topic describes coding techniques you can use to specify the active child form or control, load and unload MDI and child forms, and maintain state information for a child form. Specifying the Active Child Form or Control Sometimes you want to provide a command that operates on the control with the focus on the currently active child form. For example, suppose you want to copy selected text from the child form’s text box onto the Clipboard. In the Mdinote.vbp sample application, the Click event of the Copy item on the Edit menu calls EditCopyProc, a procedure that copies selected text onto the Clipboard. Because the application can have many instances of the same child form, EditCopyProc needs to know which form to use. To specify this, use the MDI form’s ActiveForm property, which returns the child form that has the focus or that was most recently active. Note At least one MDI child form must be loaded and visible when you access the ActiveForm property, or an error is returned. When you have several controls on a form, you also need to specify which control is active. Like the ActiveForm property, the ActiveControl property returns the control with the focus on the active child form. Here’s an example of a copy routine that can be called from a child form menu, a menu on the MDI form, or a toolbar button: Private Sub EditCopyProc () ’ Copy selected text onto Clipboard. ClipBoard.SetText _ frmMDI.ActiveForm.ActiveControl.SelText End Sub If you’re writing code that will be called by multiple instances of a form, it’s a good idea to not use a form identifier when accessing the form’s controls or properties. For example, refer to the height of the text box on Form1 as Text1.Height instead of Form1.Text1.Height. This way, the code always affects the current form. Another way to specify the current form in code is to use the Me keyword. You use Me to reference the form whose code is currently running. This keyword is useful when you need to pass a reference to the current form instance as an argument to a procedure. For More Information For information on creating multiple instances of a form using the New keyword with the Dim statement, see "Introduction to Variables, Constants and Data Types" in Chapter 5, "Programming Fundamentals" and "Dim Statement" in the Language Reference in Books Online. Loading MDI Forms and Child Forms When you load a child form, its parent form (the MDI form) is automatically loaded and displayed. When you load the MDI form, however, its children are not automatically loaded. In the MDI NotePad example, the child form is the default startup form, so both the child and MDI forms are loaded when the application is run. If you change the startup form in the MDI NotePad application to frmMDI (on the General tab of Project Properties) and then run the application, only the MDI form is loaded. The first child form is loaded when you choose New from the File menu. You can use the AutoShowChildren property to load MDI child windows as hidden, and leave them hidden until you display them using the Show method. This allows you to update various details such as captions, position, and menus before a child form becomes visible. You can’t show an MDI child form or the MDI form modally (using the Show method with an argument of vbModal). If you want to use a modal dialog box in an MDI application, use a form with its MDIChild property set to False. Setting Child Form Size and Position When an MDI child form has a sizable border (BorderStyle = 2), Microsoft Windows determines its initial height, width, and position when it is loaded. The initial size and position of a child form with a sizable border depends on the size of the MDI form, not on the size of the child form at design time. When an MDI child form’s border is not sizable (BorderStyle = 0, 1, or 3), it is loaded using its design-time Height and Width properties. If you set AutoShowChildren to False, you can change the position of the MDI child after you load it, but before you make it visible. For More InformationSee "AutoShowChildren Property and "Show Method" in the Language Reference on Books Online. Maintaining State Information for a Child Form A user deciding to quit the MDI application must have the opportunity to save work. To make this possible, the application needs to be able to determine, at all times, whether the data in the child form has changed since the last time it was saved. You can do this by declaring a public variable on each child form. For example, you can declare a variable in the Declarations section of a child form: Public boolDirty As Boolean Each time the text changes in Text1, the child form’s text box Change event sets boolDirty to True. You can add this code to indicate that the contents of Text1 have changed since the last time it was saved: Private Sub Text1_Change () boolDirty = True End Sub Conversely, for each time the user saves the contents of the child form, the text box’s Change event sets boolDirty to False to indicate that the contents of Text1 no longer need to be saved. In the following code, it is assumed that there is a menu command called Save (mnuFileSave) and a procedure called FileSave that saves the contents of the text box: Sub mnuFileSave_Click () ’ Save the contents of Text1. FileSave ’ Set the state variable. boolDirty = False End Sub Unloading MDI Forms with QueryUnload The boolDirty flag becomes useful when the user decides to exit the application. This can occur when the user chooses Close from the MDI form’s Control menu, or through a menu item you provide, such as Exit on the File menu. If the user closes the application using the MDI form’s Control menu, Visual Basic will attempt to unload the MDI form. When an MDI form is unloaded, the QueryUnload event is invoked first for the MDI form and then for every child form that is open. If none of the code in these QueryUnload event procedures cancels the Unload event, then each child is unloaded and finally, the MDI form is unloaded. Because the QueryUnload event is invoked before a form is unloaded, you can give the user the opportunity to save a form before unloading it. The following code uses the boolDirty flag to determine if the user should be prompted to save the child before it is unloaded. Notice that you can access the value of a public form-level variable anywhere in the project. This code assumes that there is a procedure, FileSave, that saves the contents of Text1 in a file. Private Sub mnuFExit_Click() ’ When the user chooses File Exit in an MDI ’ application, unload the MDI form, invoke ’ the QueryUnload event for each open child. Unload frmMDI End End Sub Private Sub Form_QueryUnload(Cancel As Integer, _ UnloadMode As Integer) If boolDirty Then ’ Call routine to query the user and save ’ file if necessary. FileSave End If End Sub For More Information See "QueryUnload Event" in the Language Reference on Books Online. More About Forms In addition to the basics of form design, you need to think about the beginning and end of your application. There are several techniques available for determining what the user will see when your application starts. It’s also important to be aware of the processes that occur when an application is unloaded. Setting the Startup Form By default, the first form in your application is designated as the startup form. When your application starts running, this form is displayed (so the first code to execute is the code in the Form_Initialize event for that form). If you want a different form to display when your application starts, you must change the startup form. To change the startup form 1. 2. 3. 4. From the Project menu, choose Project Properties. Choose the General tab. In the Startup Object list box, select the form you want as the new startup form. Choose OK. Starting Without a Startup Form Sometimes you might want your application to start without any form initially loaded. For example, you might want to execute code that loads a data file and then displays one of several different forms depending on what is in the data file. You can do this by creating a Sub procedure called Main in a standard module, as in the following example: Sub Main() Dim intStatus As Integer ’ Call a function procedure to check user status. intStatus = GetUserStatus ’ Show a startup form based on status. If intStatus = 1 Then frmMain.Show Else frmPassword.Show End If This procedure must be a Sub procedure, and it cannot be in a form module. To set the Sub Main procedure as the startup object, from the Project menu, choose Project Properties, select the General tab, and select Sub Main from the Startup Object box. Displaying a Splash Screen on Startup If you need to execute a lengthy procedure on startup, such as loading a large amount of data from a database or loading several large bitmaps, you might want to display a splash screen on startup. A splash screen is a form, usually displaying information such as the name of the application, copyright information, and a simple bitmap. The screen that is displayed when you start Visual Basic is a splash screen. To display a splash screen, use a Sub Main procedure as your startup object and use the Show method to display the form: Private Sub Main() ’ Show the splash screen. frmSplash.Show ’ Add your startup procedures here. ’ Show the main form and unload the splash screen. frmMain.Show Unload frmSplash End Sub The splash screen occupies the user’s attention while your startup routines are executing, giving the illusion that the application is loading faster. When the startup routines are completed, you can load your first form and unload the splash screen. In designing a splash screen, it’s a good idea to keep it simple. If you use large bitmaps or a lot of controls, the splash screen itself may be slow to load. Ending an Application An event-driven application stops running when all its forms are closed and no code is executing. If a hidden form still exists when the last visible form is closed, your application will appear to have ended (because no forms are visible), but will in fact continue to run until all the hidden forms are closed. This situation can arise because any access to an unloaded form’s properties or controls implicitly loads that form without displaying it. The best way to avoid this problem when closing your application is to make sure all your forms are unloaded. If you have more than one form, you can use the Forms collection and the Unload statement. For example, on your main form you could have a command button named cmdQuit that lets a user exit the program. If your application has only one form, the Click event procedure could be as simple as this: Private Sub cmdQuit_Click () Unload Me End Sub If your application uses multiple forms, you can unload the forms by putting code in the Unload event procedure of your main form. You can use the Forms collection to make sure you find and close all your forms. The following code uses the forms collection to unload all forms: Private Sub Form_Unload Dim i as integer ’ Loop through the forms collection and unload ’ each form. For i = 0 to Forms.Count - 1 Unload Forms(i) Next End Sub There may be cases where you need to end your application without regard for the state of any existing forms or objects. Visual Basic provides the End statement for this purpose. The End statement ends an application immediately: no code after the End statement is executed, and no further events occur. In particular, Visual Basic will not execute the QueryUnload, Unload or Terminate event procedures for any forms. Object references will be freed, but if you have defined your own classes, Visual Basic will not execute the Terminate events of objects created from your classes. In addition to the End statement, the Stop statement halts an application. However, you should use the Stop statement only while debugging, because it does not free references to objects. For More Information For information on the Stop statement, see "Using Break Mode" in Chapter 13, "Error Handling and Debugging," and "Stop Statement" in the Language Reference on Books Online. For information on the forms collection or freeing references to objects, see Chapter 9, "Programming with Objects." Using Menus in Your Application Many simple applications consist of one form and several controls, but you can enhance your Visual Basic applications by adding menus. This section shows you how to create menus and use them in an application. Creating Menus with the Menu Editor You can use the Menu Editor to create new menus and menu bars, add new commands to existing menus, replace existing menu commands with your own commands, and change and delete existing menus and menu bars. To display the Menu Editor From the Tools menu, choose Menu Editor. or Click the Menu Editor button on the toolbar. This opens the Menu Editor, shown in Figure 6.7. Figure 6.7 The Menu Editor While most menu control properties can be set using the Menu Editor, all menu properties are available in the Properties window. The two most important properties for menu controls are: Name This is the name you use to reference the menu control from code. Caption This is the text that appears on the control. Other properties in the Menu Editor, including Index, Checked, and NegotiatePosition, are described later in this chapter. Using the List Box in the Menu Editor The menu control list box (the lower portion of the Menu Editor) lists all the menu controls for the current form. When you type a menu item in the Caption text box, that item also appears in the menu control list box. Selecting an existing menu control from the list box allows you to edit the properties for that control. For example, Figure 6.7 shows the menu controls for a File menu in a typical application. The position of the menu control in the menu control list box determines whether the control is a menu title, menu item, submenu title, or submenu item: A menu control that appears flush left in the list box is displayed on the menu bar as a menu title. A menu control that is indented once in the list box is displayed on the menu when the user clicks the preceding menu title. An indented menu control followed by menu controls that are further indented becomes a submenu title. Menu controls indented below the submenu title become items of that submenu. A menu control with a hyphen (-) as its Caption property setting appears as a separator bar. A separator bar divides menu items into logical groups. Note A menu control cannot be a separator bar if it is a menu title, has submenu items, is checked or disabled, or has a shortcut key. To create menu controls in the Menu Editor 1. Select the form. 2. From the Tools menu, choose Menu Editor. 3. 4. 5. 6. 7. 8. 9. 10. 11. or Click the Menu Editor button on the toolbar. In the Caption text box, type the text for the first menu title that you want to appear on the menu bar. Also, place an ampersand (&) before the letter you want to be the access key for that menu item. This letter will automatically be underlined in the menu. The menu title text is displayed in the menu control list box. In the Name text box, type the name that you will use to refer to the menu control in code. See "Menu Title and Naming Guidelines" later in this chapter. Click the left arrow or right arrow buttons to change the indentation level of the control. Set other properties for the control, if you choose. You can do this in the Menu Editor or later, in the Properties window. Choose Next to create another menu control. or Click Insert to add a menu control between existing controls. You can also click the up arrow and down arrow buttons to move the control among the existing menu controls. Choose OK to close the Menu Editor when you have created all the menu controls for that form. The menu titles you create are displayed on the form. At design time, click a menu title to drop down its corresponding menu items. Separating Menu Items A separator bar is displayed as a horizontal line between items on a menu. On a menu with many items, you can use a separator bar to divide items into logical groups. For example, the Help menu in Visual Basic uses separator bars to divide its menu items into three groups, as shown in Figure 6.8. Figure 6.8 Separator bars To create a separator bar in the Menu Editor 1. If you are adding a separator bar to an existing menu, choose Insert to insert a menu control between the menu items you want to separate. 2. If necessary, click the right arrow button to indent the new menu item to the same level as the menu items it will separate. 3. Type a hyphen (-) in the Caption text box. 4. Set the Name property. 5. Choose OK to close the Menu Editor. Note Although separator bars are created as menu controls, they do not respond to the Click event, and users cannot choose them. Assigning Access Keys and Shortcut Keys You can improve keyboard access to menu commands by defining access keys and shortcut keys. Access Keys Access keys allow the user to open a menu by pressing the ALT key and typing a designated letter. Once a menu is open, the user can choose a control by pressing the letter (the access key) assigned to it. For example, ALT+E might open the Edit menu, and P might select the Paste menu item. An access-key assignment appears as an underlined letter in the menu control’s caption, as shown in Figure 6.9. Figure 6.9 Access keys To assign an access key to a menu control in the Menu Editor 1. Select the menu item to which you want to assign an access key. 2. In the Caption box, type an ampersand (&) immediately in front of the letter you want to be the access key. For example, if the Edit menu shown in Figure 6.9 is open, the following Caption property settings respond to the corresponding keys. Menu control caption Caption property Access keys Cut Cu&t t Copy C&opy o Paste &Paste p Delete De&lete l Select All Select &All a Time/Date Time/&Date d Note Do not use duplicate access keys on menus. If you use the same access key for more than one menu item, the key will not work. For example, if C is the access key for both Cut and Copy, when you select the Edit menu and press C, the Copy command will be selected, but the application will not carry out the command until the user presses ENTER. The Cut command will not be selected at all. Shortcut Keys Shortcut keys run a menu item immediately when pressed. Frequently used menu items may be assigned a keyboard shortcut, which provides a single-step method of keyboard access, rather than a three-step method of pressing ALT, a menu title access character, and then a menu item access character. Shortcut key assignments include function key and control key combinations, such as CTRL+F1 or CTRL+A. They appear on the menu to the right of the corresponding menu item, as shown in Figure 6.10. Figure 6.10Shortcut keys To assign a shortcut key to a menu item 1. 2. 3. 4. Open the Menu Editor. Select the menu item. Select a function key or key combination in the Shortcut combo box. To remove a shortcut key assignment, choose "(none)" from the top of the list. Note Shortcut keys appear automatically on the menu; therefore, you do not have to enter CTRL+key in the Caption box of the Menu Editor. Menu Title and Naming Guidelines To maintain consistency with other applications, it’s a good idea to follow established naming guidelines when creating menus. Setting the Caption Property When assigning captions for menu items, you should try to follow these guidelines: Item names should be unique within a menu, but may be repeated in different menus to represent similar actions. Item names may be single, compound, or multiple words. Each item name should have a unique mnemonic access character for users who choose commands with keyboards. The access character should be the first letter of the menu title, unless another letter offers a stronger mnemonic link; no two menu titles should use the same access character. For more information about assigning access and shortcut keys, see "Creating Menus with the Menu Editor" earlier in this chapter. An ellipsis (?) should follow names of commands that require more information before they can be completed, such as commands that display a dialog (Save As?, Preferences?). Keep the item names short. If you are localizing your application, the length of words tends to increase approximately thirty percent in foreign versions, and you may not have enough space to adequately list all of your menu items. For more details on localizing your application, see Chapter 16, "International Issues." Menu Naming Conventions To make your code more readable and easier to maintain, it’s a good idea to follow established naming conventions when setting the Name property in the Menu Editor. Most naming convention guidelines suggest a prefix to identify the object (that is, mnu for a menu control) followed by the name of the top-level menu (for example, File). For submenus, this would be followed by the caption of the submenu (for example, mnuFileOpen). For More Information For an example of suggested naming conventions, see Appendix B, "Visual Basic Coding Conventions." Creating Submenus Each menu you create can include up to five levels of submenus. A submenu branches off another menu to display its own menu items. You may want to use a submenu when: The menu bar is full. A particular menu control is seldom used. You want to emphasize one menu control’s relationship to another. If there is room on the menu bar, however, it’s better to create an additional menu title instead of a submenu. That way, all the controls are visible to the user when the menu is dropped down. It’s also good programming practice to restrict the use of submenus so users don’t get lost trying to navigate your application’s menu interface. (Most applications use only one level of submenus.) In the Menu Editor, any menu control indented below a menu control that is not a menu title is a submenu control. In general, submenu controls can include submenu items, separator bars, and submenu titles. To create a submenu 1. Create the menu item that you want to be the submenu title. 2. Create the items that will appear on the new submenu, and indent them by clicking the right arrow button. 3. Each indent level is preceded by four dots (....) in the Menu Editor. To remove one level of indentation, click the left arrow button. Note If you’re considering using more than a single level of submenus, think about using a dialog box instead. Dialog boxes allow users to specify several choices in one place. For information on using dialog boxes, see "Dialog Boxes" later in this chapter. Creating a Menu Control Array A menu control array is a set of menu items on the same menu that share the same name and event procedures. Use a menu control array to: Create a new menu item at run time when it must be a member of a control array. The MDI Notepad sample, for example, uses a menu control array to store a list of recently opened files. Simplify code, because common blocks of code can be used for all menu items. Each menu control array element is identified by a unique index value, indicated in the Index property box on the Menu Editor. When a member of a control array recognizes an event, Visual Basic passes its Index property value to the event procedure as an additional argument. Your event procedure must include code to check the value of the Index property, so you can determine which control you’re using. For More Information For more information on control arrays, see "Working with Control Arrays" in Chapter 7, "Using Visual Basic’s Standard Controls." To create a menu control array in the Menu Editor 1. Select the form. 2. From the Tools menu, choose Menu Editor. or Click the Menu Editor button on the toolbar. 3. In the Caption text box, type the text for the first menu title that you want to appear on the menu bar. 4. The menu title text is displayed in the menu control list box. 5. In the Name text box, type the name that you will use to refer to the menu control in code. Leave the Index box empty. 6. At the next indentation level, create the menu item that will become the first element in the array by setting its Caption and Name. 7. Set the Index for the first element in the array to 0. 8. Create a second menu item at the same level of indentation as the first. 9. Set the Name of the second element to the same as the first element and set its Index to 1. 10. Repeat steps 5 - 8 for subsequent elements of the array. Important Elements of a menu control array must be contiguous in the menu control list box and must be at the same level of indentation. When you’re creating menu control arrays, be sure to include any separator bars that appear on the menu. Creating and Modifying Menus at Run Time The menus you create at design time can also respond dynamically to run-time conditions. For example, if a menu item action becomes inappropriate at some point, you can prevent users from selecting that menu item by disabling it. In the MDI NotePad application, for example, if the clipboard doesn’t contain any text, the Paste menu item is dimmed on the Edit menu, and users cannot select it. You can also dynamically add menu items, if you have a menu control array. This is described in "Adding Menu Controls at Run Time," later in this topic. You can also program your application to use a check mark to indicate which of several commands was last selected. For example, the Options, Toolbar menu item from the MDI NotePad application displays a check mark if the toolbar is displayed. Other menu control features described in this section include code that makes a menu item visible or invisible and that adds or deletes menu items. Enabling and Disabling Menu Commands All menu controls have an Enabled property, and when this property is set to False, the menu is disabled and does not respond to user actions. Shortcut key access is also disabled when Enabled is set to False. A disabled menu control appears dimmed, like the Paste menu item in Figure 6.11. Figure 6.11 A disabled menu item For example, this statement disables the Paste menu item on the Edit menu of the MDI NotePad application: mnuEditPaste.Enabled = False Disabling a menu title in effect disables the entire menu, because the user cannot access any menu item without first clicking the menu title. For example, the following code would disable the Edit menu of the MDI Notepad application: mnuEdit.Enabled = False Displaying a Check Mark on a Menu Control Using the Checked property, you can place a check mark on a menu to: Tell the user the status of an on/off condition. Choosing the menu command alternately adds and removes the check mark. Indicate which of several modes is in effect. The Options menu of the MDI Notepad application uses a check mark to indicate the state of the toolbar, as shown in Figure 6.12. Figure 6.12 A checked menu item You create check marks in Visual Basic with the Checked property. Set the initial value of the Checked property in the Menu Editor by selecting the check box labeled Checked. To add or remove a check mark from a menu control at run time, set its Checked property from code. For example: Private Sub mnuOptions_Click () ’ Set the state of the check mark based on ’ the Visible property. mnuOptionsToolbar.Checked = picToolbar.Visible End Sub Making Menu Controls Invisible In the Menu Editor, you set the initial value of the Visible property for a menu control by selecting the check box labeled Visible. To make a menu control visible or invisible at run time, set its Visible property from code. For example: mnuFileArray(0).Visible = True ’ Make the control visible. mnuFileArray(0).Visible = False ’ Make the control invisible. When a menu control is invisible, the rest of the controls in the menu move up to fill the empty space. If the control is on the menu bar, the rest of the controls on the menu bar move left to fill the space. Note Making a menu control invisible effectively disables it, because the control is inaccessible from the menu, access or shortcut keys. If the menu title is invisible, all the controls on that menu are unavailable. Adding Menu Controls at Run Time A menu can grow at run time. In Figure 6.13, for example, as files are opened in the SDI NotePad application, menu items are dynamically created to display the path names of the most recently opened files. Figure 6.13 Menu control array elements created and displayed at run time You must use a control array to create a control at run time. Because the mnuRecentFile menu control is assigned a value for the Index property at design time, it automatically becomes an element of a control array - even though no other elements have yet been created. When you create mnuRecentFile(0), you actually create a separator bar that is invisible at run time. The first time a user saves a file at run time, the separator bar becomes visible, and the first file name is added to the menu. Each time you save a file at run time, additional menu controls are loaded into the array, making the menu grow. Controls created at run time can be hidden by using the Hide method or by setting the control’s Visible property to False. If you want to remove a control in a control array from memory, use the Unload statement. Writing Code for Menu Controls When the user chooses a menu control, a Click event occurs. You need to write a Click event procedure in code for each menu control. All menu controls except separator bars (and disabled or invisible menu controls) recognize the Click event. The code that you write in a menu event procedure is no different than that which you would write in any other control’s event procedure. For example, the code in a File, Close menu’s Click event might look like this: Sub mnuFileClose_Click() Unload Me End Sub Visual Basic displays a menu automatically when the menu title is chosen; therefore, it is not necessary to write code for a menu title’s Click event procedure unless you want to perform another action, such as disabling certain menu items each time the menu is displayed. Note At design time, the menus you create are displayed on the form when you close the Menu Editor. Choosing a menu item on the form displays the Click event procedure for that menu control. Displaying Pop-up Menus A pop-up menu is a floating menu that is displayed over a form, independent of the menu bar. The items displayed on the pop-up menu depend on where the pointer was located when the right mouse button was pressed; therefore, pop-up menus are also called context menus. In Microsoft Windows 95, you activate context menus by clicking the right mouse button. Any menu that has at least one menu item can be displayed at run time as a pop-up menu. To display a pop-up menu, use the PopupMenu method. This method uses the following syntax: [object.]PopupMenu menuname [, flags [,x [, y [, boldcommand ]]]] For example, the following code displays a menu named mnuFile when the user clicks a form with the right mouse button. You can use the MouseUp or MouseDown event to detect when the user clicks the right mouse button, although the standard is to use the MouseUp event: Private Sub Form_MouseUp (Button As Integer, Shift As _ Integer, X As Single, Y As Single) If Button = 2 Then ’ Check if right mouse button was clicked. PopupMenu mnuFile ’ Display the File menu as a pop-up menu. End If End Sub Any code following a call to the PopupMenu method is not run until the user selects an item in the menu or cancels the menu. Note Only one pop-up menu can be displayed at a time. While a pop-up menu is displayed, calls to the PopupMenu method are ignored. Calls to the PopupMenu method are also ignored whenever a menu control is active. Often you want a pop-up menu to access options that are not usually available on the menu bar. To create a menu that will not display on the menu bar, make the top-level menu item invisible at design time (make sure the Visible check box in the Menu Editor is not checked). When Visual Basic displays a pop-up menu, the Visible property of the specified top-level menu is ignored. The Flags Argument You use the flags argument in the PopupMenu method to further define the location and behavior of a pop-up menu. The following table lists the flags available to describe a pop-up menu’s location. Location constants Description vbPopupMenuLeftAlign Default. The specified x location defines the left edge of the pop-up menu. vbPopupMenuCenterAlign The pop-up menu is centered around the specified x location. vbPopupMenuRightAlign The specified x location defines the right edge of the pop-up menu. The following table lists the flags available to describe a pop-up menu’s behavior. Behavior constants Description vbPopupMenuLeftButton Default. The pop-up menu is displayed when the user clicks a menu item with the left mouse button only. vbPopupMenuRightButton The pop-up menu is displayed when the user clicks a menu item with either the right or left mouse button. To specify a flag, you combine one constant from each group using the Or operator. The following code displays a pop-up menu with its top border centered on a form when the user clicks a command button. The pop-up menu triggers Click events for menu items that are clicked with either the right or left mouse button. Private Sub Command1_Click () ’ Dimension X and Y variables. Dim xloc, yloc ’ Set X and Y variables to center of form. xloc = ScaleWidth / 2 yloc = ScaleHeight / 2 ’ Display the pop-up menu. PopupMenu mnuEdit, vbPopupMenuCenterAlign Or _ vbPopupMenuRightButton, xloc, yloc End Sub The Boldcommand Argument You use the boldcommand argument to specify the name of a menu control in the displayed pop-up menu that you want to appear in bold. Only one menu control in the pop-up menu can be bold. Menus in MDI Applications In an MDI application, the menus for each child are displayed on the MDI form, rather than on the child forms themselves. When a child form has the focus, that child’s menu (if any) replaces the MDI form’s menu on the menu bar. If there are no child forms visible, or if the child with the focus does not have a menu, the MDI form’s menu is displayed (see Figures 6.14 and 6.15). It is common for MDI applications to use several sets of menus. When the user opens a document, the application displays the menu associated with that type of document. Usually, a different menu is displayed when no child forms are visible. For example, when there are no files open, Microsoft Excel displays only the File and Help menus. When the user opens a file, other menus are displayed (File, Edit, View, Insert, Format, Tools, Data, Window, and so on). Creating Menus for MDI Applications You can create menus for your Visual Basic application by adding menu controls to the MDI form and to the child forms. One way to manage the menus in your MDI application is to place the menu controls you want displayed all of the time, even when no child forms are visible, on the MDI form. When you run the application, the MDI form’s menu is automatically displayed when there are no child forms visible, as shown in Figure 6.14. Figure 6.14 The MDI form menu is displayed when no child forms are loaded Place the menu controls that apply to a child form on the child form. At run time, as long as there is at least one child form visible, these menu titles are displayed in the menu bar of the MDI form. Some applications support more than one type of document. For example, in Microsoft Access, you can open tables, queries, forms, and other document types. To create an application such as this in Visual Basic, use two child forms. Design one child with menus that perform spreadsheet tasks and the other with menus that perform charting tasks. At run time, when an instance of a spreadsheet form has the focus, the spreadsheet menu is displayed, and when the user selects a chart, that form’s menu is displayed. If all the spreadsheets and charts are closed, the MDI form’s menu is displayed. For more information on creating menus, see "Using Menus in Your Application" earlier in this chapter. Creating a Window Menu Most MDI applications (for example, Microsoft Word for Windows and Microsoft Excel) incorporate a Window menu. This is a special menu that displays the captions of all open child forms, as shown in Figure 6.15. In addition, some applications place commands on this menu that manipulate the child windows, such as Cascade, Tile, and Arrange Icons. Figure 6.15 The Window menu displays the name of each open child form Any menu control on an MDI form or MDI child form can be used to display the list of open child forms by setting the WindowList property for that menu control to True. At run time, Visual Basic automatically manages and displays the list of captions and displays a check mark next to the one that had the focus most recently. In addition, a separator bar is automatically placed above the list of windows. To set the WindowList property 1. Select the form where you want the menu to appear, and from the Tools menu, choose Menu Editor. 2. Note The WindowList property applies only to MDI forms and MDI child forms. It has no effect on standard (non-MDI) forms. 3. In the Menu Editor list box, select the menu where you want the list of open child forms to display. 4. Select the WindowList check box. At run time, this menu displays the list of open child forms. In addition, the WindowList property for this menu control returns as True. For More Information See "WindowList Property" in the Language Reference on Books Online. Arranging Child Forms As was mentioned earlier, some applications list actions such as Tile, Cascade, and Arrange Icons on a menu, along with the list of open child forms. Use the Arrange method to rearrange child forms in the MDI form. You can display child forms as cascading, as horizontally tiled, or as child form icons arranged along the lower portion of the MDI form. The following example shows the Click event procedures for the Cascade, Tile, and Arrange Icons menu controls. Private Sub mnuWCascade_Click () ’ Cascade child forms. frmMDI.Arrange vbCascade End Sub Private Sub mnuWTile_Click () ’ Tile child forms (horizontal). frmMDI.Arrange vbTileHorizontal End Sub Private Sub mnuWArrange_Click () ’ Arrange all child form icons. frmMDI.Arrange vbArrangeIcons End Sub Note The intrinsic constants vbCascade, vbTileHorizontal, and vbArrangeIcons are listed in the Visual Basic (VB) object library of the Object Browser. When you tile or cascade child forms that have a fixed border style, each child form is positioned as if it had a sizable border. This can cause child forms to overlap. Toolbars You can further enhance your application’s menu interface with toolbars. Toolbars contain toolbar buttons, which provide quick access to the most frequently used commands in an application. For example, the Visual Basic toolbar contains toolbar buttons to perform commonly used commands, such as opening existing projects or saving the current project. Creating a Toolbar The toolbar (also called a ribbon or control bar) has become a standard feature in many Windows-based applications. A toolbar provides quick access to the most frequently used menu commands in an application. Creating a toolbar is easy and convenient using the toolbar control, which is available with the Professional and Enterprise editions of Visual Basic. If you are using the Learning Edition of Visual Basic, you can create toolbars manually as described in "Negotiating Menu and Toolbar Appearance" later in this chapter. The following example demonstrates creating a toolbar for an MDI application; the procedure for creating a toolbar on a standard form is basically the same. To manually create a toolbar 1. Place a picture box on the MDI form. 2. The width of the picture box automatically stretches to fill the width of the MDI form’s workspace. The workspace is the area inside a form’s borders, not including the title bar, menu bar, or any toolbars, status bars, or scroll bars that may be on the form. 3. Note You can place only those controls that support the Align property directly on an MDI form (the picture box is the only standard control that supports this property). 4. Inside the picture box, place any controls you want to display on the toolbar. 5. Typically, you create buttons for the toolbar using command buttons or image controls. Figure 6.16 shows a toolbar containing image controls. 6. To add a control inside a picture box, click the control button in the toolbox, and then draw it inside the picture box. 7. Note When an MDI form contains a picture box, the internal area of the MDI form does not include the area of the picture box. For example, the ScaleHeight property of the MDI form returns the internal height of the MDI form, which does not include the height of the picture box. 8. Figure 6.16 You can create buttons for the toolbar using image controls 9. Set design-time properties. 10. One advantage of using a toolbar is that you can present the user with a graphical representation of a command. The image control is a good choice as a toolbar button because you can use it to display a bitmap. Set its Picture property at design time to display a bitmap; this provides the user with a visual cue of the command performed when the button is clicked. You can also use ToolTips, which display the name of the toolbar button when a user rests the mouse pointer over a button, by setting the ToolTipText property for the button. 11. Write code. 12. Because toolbar buttons are frequently used to provide easy access to other commands, most of the time you call other procedures, such as a corresponding menu command, from within each button’s Click event. Tip You can use controls that are invisible at run time (such as the timer control) with an MDI form without displaying a toolbar. To do this, place a picture box on the MDI form, place the control in the picture box, and set the picture box’s Visible property to False. Writing Code for Toolbars Toolbars are used to provide the user with a quick way to access some of the application’s commands. For example, the first button on the toolbar in Figure 6.16 is a shortcut for the File New command. There are now three places in the MDI NotePad sample application where the user can request a new file: On the MDI form (New on the MDI form File menu) On the child form (New on the child form File menu) On the toolbar (File New button) Rather than duplicate this code three times, you can take the original code from the child form’s mnuFileNew_Click event and place it in a public procedure in the child form. You can call this procedure from any of the preceding event procedures. Here’s an example: ’ This routine is in a public procedure. Public Sub FileNew () Dim frmNewPad As New frmNotePad frmNewPad.Show End Sub ’ The user chooses New on the child form File menu. Private Sub mnuchildFileNew_Click () FileNew End Sub ’ The user chooses New on the MDI form File menu. Private Sub mnumdiFileNew_Click () frmNotePad.FileNew End Sub ’ The user clicks the File New button on the toolbar. Private Sub btnFileNew_Click () frmNotePad.FileNew End Sub Negotiating Menu and Toolbar Appearance When an object supplied by another application is activated on a form, there are a number of ways that object’s menus and toolbars may appear on the container form; therefore, you need to specify how they will be displayed. This process is called user-interface negotiation because Visual Basic and the object you have linked or embedded must negotiate for space in the container form. Controlling Menu Appearance You can determine whether a linked or embedded object’s menu will appear in the container form by setting a form’s NegotiateMenus property. If the child form’s NegotiateMenus property is set to True (default) and the container has a menu bar defined, the object’s menus are placed on the container’s menu bar when the object is activated. If the container has no menu bar, or the NegotiateMenus property is set to False, the object’s menus will not appear when it is activated. Note The NegotiateMenus property does not apply to MDI Forms. Controlling Toolbar Appearance The MDI form’s NegotiateToolbars property determines whether the linked or embedded object’s toolbars will be floating palettes or placed on the parent form. This behavior does not require toolbars to be present on the MDI parent form. If the MDI form’s NegotiateToolbars property is True, the object’s toolbar appears on the MDI parent form. If NegotiateToolbars is False, the object’s toolbar will be a floating palette. Note The NegotiateToolbars property applies only to MDI forms. If an MDI form includes a toolbar, it is usually contained in a picture box control on the parent form. The picture box’s Negotiate property determines whether the container’s toolbar is still displayed or is replaced by the object’s toolbar when activated. If Negotiate is True, the object’s toolbar is displayed in addition to the container’s toolbar. If Negotiate is False, the object’s toolbar replaces the container’s toolbar. Note Menu and toolbar negotiation will occur only for insertable objects that support in-place activation. For more information on in-place activation, see Chapter 10, "Programming with ActiveX Components." You can see how these three properties interact by using the following procedure. To perform menu and toolbar negotiation 1. 2. 3. 4. Add a toolbar to an MDI form. This is described in "Creating a Toolbar" earlier in this chapter. Place an insertable object on a child form. Set the NegotiateMenus, NegotiateToolbars, and Negotiate properties. Run the application, and double-click the object. Dialog Boxes In Windows-based applications, dialog boxes are used to: Prompt the user for data needed by the application to continue. Display information to the user. In Visual Basic, for example, you use the File Open dialog box to display existing projects. The About dialog box in Visual Basic is also an example of how you can use a dialog box to display information. When the user clicks the Help, About Visual Basic menu item on the menu bar, the About dialog box is displayed. Modal and Modeless Dialog Boxes Dialog boxes are either modal or modeless. A modal dialog box must be closed (hidden or unloaded) before you can continue working with the rest of the application. For example, a dialog box is modal if it requires you to click OK or Cancel before you can switch to another form or dialog box. The About dialog box in Visual Basic is modal. Dialog boxes that display important messages should always be modal - that is, the user should always be required to close the dialog box or respond to its message before proceeding. Modeless dialog boxes let you shift the focus between the dialog box and another form without having to close the dialog box. You can continue to work elsewhere in the current application while the dialog box is displayed. Modeless dialog boxes are rare. From the Edit menu, the Find dialog box in Visual Basic is an example of a modeless dialog box. Use modeless dialog boxes to display frequently used commands or information. To display a form as a modal dialog box Use the Show method with a style argument of vbModal (a constant for the value 1). For example: ’ Display frmAbout as a modal dialog. frmAbout.Show vbModal To display a form as a modeless dialog box Use the Show method without a style argument. For example: ’ Display frmAbout as a modeless dialog. frmAbout.Show Note If a form is displayed as modal, the code following the Show method is not executed until the dialog box is closed. However, when a form is shown as modeless, the code following the Show method is executed immediately after the form is displayed. The Show method has another optional argument, owner, that can be used to specify a parent-child relationship for a form. You can pass the name of a form to this argument to make that form the owner of the new form. To display a form as a child of another form Use the Show method with both style and owner arguments. For example: ’ Display frmAbout as a modeless child of frmMain. frmAbout.Show vbModeless, frmMain Using the owner argument with the Show method ensures that the dialog box will be minimized when it?s parent is minimized, or unloaded should the parent form be closed. Using Predefined Dialog Boxes The easiest way to add a dialog box to your application is to use a predefined dialog, because you don’t have to worry about designing, loading, or showing the dialog box. However, your control over its appearance is limited. Predefined dialog boxes are always modal. The following table lists the functions you can use to add predefined dialog boxes to your Visual Basic application. Use this function To do this InputBox function Display a command prompt in a dialog box, and return whatever is entered by the user. MsgBox function Display a message in a dialog box, and return a value indicating the command button was clicked by the user. Prompting for Input with InputBox Use the InputBox function to solicit data from the user. This function displays a modal dialog box that asks the user to enter some data. The text input box shown in Figure 6.17 prompts the user for the name of the file to open. Figure 6.17 A dialog box using the InputBox function The following code displays the input box shown in Figure 6.17: FileName = InputBox("Enter file to open:", "File Open") Note Remember that when you use the InputBox function, you have little control over the components of the dialog box. You can change only the text in the title bar, the command prompt displayed to the user, the position of the dialog box on the screen, and whether or not it displays a Help button. For More Information See "InputBox Function" in the Language Reference in Books Online. Displaying Information with MsgBox Use the MsgBox function to get yes or no responses from users, and to display brief messages, such as errors, warnings, or alerts in a dialog box. After reading the message, the user chooses a button to close the dialog box. An application named Text Editor might display the message dialog box shown in Figure 6.18 if a file cannot be opened. Figure 6.18 An error message dialog box created using the MsgBox function The following code displays the message box shown in Figure 6.18: MsgBox "Error encountered while trying to open file, _ please retry.", vbExclamation, "Text Editor" Note Modality can either be limited to the application or the system. If a message box’s modality is limited to the application (default), then users cannot switch to another part of the application until the dialog box is dismissed, but they can switch to another application. A system modal message box does not allow the user to switch to another application until the message box is dismissed. For More Information See "MsgBox Function" in the Language Reference in Books Online. Using Forms as Custom Dialog Boxes A custom dialog box is a form you create containing controls - including command buttons, option buttons, and text boxes that lets the user supply information to the application. You customize the appearance of the form by setting property values. You also write code to display the dialog box at run time. To create a custom dialog box, you can start with a new form or customize an existing dialog box. Over time, you can build up a collection of dialog boxes that can be used in many applications. To customize an existing dialog box 1. From the Project menu, choose Add Form to add an existing form to your project. 2. From the File menu, choose Save filename As and enter a new file name. (This prevents you from making changes to the existing version of the form). 3. Customize the appearance of the form as needed. 4. Customize event procedures in the Code window. To create a new dialog box 1. From the Project menu, choose Add Form. or Click the Form button on the toolbar to create a new form. 2. Customize the appearance of the form as needed. 3. Customize event procedures in the Code window. You have considerable freedom to define the appearance of a custom dialog box. It can be fixed or movable, modal or modeless. It can contain different types of controls; however, dialog boxes do not usually include menu bars, window scroll bars, Minimize and Maximize buttons, status bars, or sizable borders. The remainder of this topic discusses ways to create typical dialog box styles. Adding a Title A dialog box should always have a title that identifies it. To create a title, set the form’s Caption property to the text string that will appear in the title bar. Usually, this is done at design time using the Properties window, but you can also do this from code. For example: frmAbout.Caption = "About" Tip If you want to remove the title bar completely, set the form’s ControlBox, MinButton, and MaxButton properties to False; set the BorderStyle to a nonsizable setting (0, 1, or 3); and set the Caption equal to an empty string (""). Setting Standard Dialog Box Properties Generally, the user responds to a dialog box by providing information and then closing the dialog box with an OK or Cancel command button. Because a dialog box is temporary, users usually don’t need to move, size, maximize, or minimize it. As a result, the sizable border style, Control menu box, Maximize button, and Minimize button that come with a new form are unnecessary on most dialog boxes. You can remove these items by setting the BorderStyle, ControlBox, MaxButton, and MinButton properties. For example, an About dialog box might use the following property settings. Property Setting Effect BorderStyle 1 Changes the border style to fixed single, thus preventing the dialog box from being sized at run time. ControlBox False Removes the Control menu box. MaxButton False Removes the Maximize button, thus preventing the dialog box from being maximized at run time. MinButton False Removes the Minimize button, thus preventing the dialog box from being minimized at run time. Remember that if you remove the Control menu box (ControlBox = False), you must provide the user with another way to exit the dialog box. This is commonly done by adding an OK, Cancel, or Exit command button to the dialog box and adding code in the Click event for the button that hides or unloads the dialog. Adding and Placing Command Buttons Modal dialog boxes must contain at least one command button to exit the dialog box. Usually, two command buttons are used: one button to let the user start an action, and one button to close the dialog box without making any changes. Typically, the Caption property settings for these buttons are OK and Cancel. In this scenario, the OK command button has its Default property set to True, and the Cancel button has its Cancel property set to True. Although OK and Cancel are the most commonly used buttons, other button caption combinations work as well. Dialog boxes that display messages usually use a label control to display the error message or command prompt, and one or two command buttons to perform an action. For example, you might assign the error message or command prompt to the Caption property of the label, and Yes and No to the Caption property of two command button controls. When users choose Yes, one action takes place; when they choose No, another action occurs. Command buttons on this type of dialog are usually placed on the bottom or right side of the dialog box, with the top or left button being the default button, as shown in Figure 6.19. Figure 6.19 Command button placement on dialog boxes Setting Default, Cancel, and Focus Command button controls provide the following properties: Default Cancel TabIndex TabStop The Default button is selected when the user presses ENTER. Only one command button on a form can have its Default property set to True. Pressing the ENTER key invokes the Click event for the default command button. This feature works in conjunction with an edit control, such as a text box. For example, the user can type data in a text box and then press ENTER to generate a Click event instead of choosing an OK button. The Cancel button is selected when the user presses ESC. Only one command button on a form can have its Cancel property set to True. Pressing the ESC key invokes the Click event for the Cancel command button. The Cancel button can also be the default command button. To specify the Cancel button for a dialog box, set the command button’s Cancel property to True. Tip In general, the button that indicates the most likely or safest action should be the default action. For example, in a Text Replace dialog box, Cancel should be the default button, not Replace All. You can also specify the button that will have the focus when the dialog is displayed. The control with the lowest TabIndex setting receives the focus when the form is displayed. Pressing the ENTER key invokes the Click event for the default command button or for the command button that has the focus. To give a command button the focus when the form is displayed, set the command button’s TabIndex to 0 and its TabStop property to True. You can also use the SetFocus method to give a specific control the focus when a form is displayed. For More Information See "TabIndex Property" and "TabStop Property" in the Language Reference on Books Online. Disabling Controls on a Dialog Box Sometimes controls need to be disabled because their actions would be inappropriate in the current context. For example, when the Visual Basic Find dialog box is first displayed, the Find Next button is disabled, as shown in Figure 6.20. You can disable a control on a dialog by setting its Enabled property to False. Figure 6.20 Disabled controls on a dialog box To disable a control on a dialog box Set each control’s Enabled property to False. For example: cmdFindNext.Enabled = False cmdReplace.Enabled = False Displaying a Custom Dialog Box You display a dialog box in the same way you display any other form in an application. The startup form loads automatically when the application is run. When you want a second form or dialog box to appear in the application, you write code to load and display it. Similarly, when you want the form or dialog box to disappear, you write code to unload or hide it. The following code displays the About dialog box when the user selects the Help, About menu item: Private Sub mnuHelpAbout_Click () ’ The Show method with style = vbModal is used here ’ to display the dialog as modal. frmAbout.Show vbModal End Sub Display Options The code you write determines how a dialog box is loaded into memory and displayed. The following table describes various form displaying tasks and the keywords that are used to perform them. Task Keyword Load a form into memory, but do not display it. Use the Load statement, or reference a property or control on the form. Load and display a modeless form. Use the Show method. Load and display a modal form. Use the Show method with style = vbModal. Display a loaded form. Set its Visible property to True, or use the Show method. Hide a form from view. Set its Visible property to False, or use the Hide method. Hide a form from view and unload from memory. Use the Unload statement. The Show method loads the form and sets its Visible property to True. The argument passed to the Show method indicates the style of the dialog box. If the style argument is omitted or set to vbModeless or 0 (default), the dialog box is modeless; if it is vbModal or 1, the dialog box is modal. To exit the dialog box when the user chooses OK or Cancel, use either the Unload statement or the Hide method. For example: Unload frmAbout or frmAbout.Hide The Unload statement removes the dialog box from memory, while the Hide method merely removes the dialog box from view by setting its Visible property to False. When you unload a form, the form itself and its controls are unloaded from memory (including any controls that were loaded at run time). When you hide a form, the form and its controls remain in memory. When you need to save space in memory, it’s better to unload a form, because unloading a form frees memory. If you use the dialog box often, you can choose to hide the form. Hiding a form retains any data attached to it, including property values, print output, and dynamically created controls. By hiding a form, you can continue to refer to the properties and controls of a hidden form in code. Designing for Different Display Types Microsoft Windows is device-independent - a windows-based application can be run on many different computers with different display resolutions and color depths. The applications that you write in Visual Basic are likely to be run on different display types as well; you need to be aware of this when designing an application. Designing Resolution-independent Forms By default, Microsoft Visual Basic doesn’t change your form and control sizes as you change screen resolutions. What this means is that a form that you design at 1024 by 768 resolution may extend past the edges of the screen when run at 640 by 480 resolution. If you want to create forms and controls that have the same proportions no matter what screen resolution you use, you must either design your forms at the lowest resolution, or add code to your program that changes the forms. The easiest way to avoid sizing problems is to design your forms at 640 by 480 resolution. If you prefer to work at a higher resolution, you still need to be aware of how your form will appear at a lower resolution. One way to do this is to create a 640 by 480 pixel solid color bitmap and assign it to the Picture property of your form. You can then place your controls within the boundaries of the bitmap at design time. Don’t forget to remove the bitmap once you’re done with the design. Visual Basic also places your form at run time based on its location at design time. If you are running at 1024 by 768 resolution at design time and you place a form in the lower right-hand corner of the screen, it may not be visible when run at a lower resolution. You can avoid this by positioning your form with code in the Form Load event: Private Sub Form_Load() Me.Move 0, 0 End Sub This has the same effect as setting both the Left and Top properties of the form to 0, but the Move method accomplishes it in a single step. Visual Basic uses a device-independent unit of measurement, a twip, for calculating size and position. Two properties of the Screen object, TwipsPerPixelX and TwipsPerPixelY, can be used to determine the size of the display at run time. Using these properties, you can write code to adjust the size and position of your forms and controls: Private Sub SetControls() Dim X As Integer Dim Y As Integer X = Screen.TwipsPerPixelX Y = Screen.TwipsPerPixelY Select Case X, Y Case 15, 15 ’ Resize and move controls. txtName.Height = 200 txtName.Width = 500 txtName.Move 200, 200 ’ Add code for other resolutions. End Sub You also need to be aware of the position of Visual Basic’s own windows at design time. If you position the Project window to the right side of the screen at high resolution, you may find that it is no longer accessible when you open your project at a lower resolution. Designing for Different Color Depths In designing an application, you also need to consider the color display capabilities of the computers that may be running your application. Some computers can display 256 or more colors, others are limited to 16. If you design a form using a 256-color palette, dithering (a process used to simulate colors that are not available) may cause some of the elements on the form to disappear when displayed at 16 colors. To avoid this situation, it’s best to limit the colors used in your application to the 16 standard Windows colors. These are represented by the Visual Basic color constants (vbBlack, vbBlue, vbCyan, and so on). If it’s necessary to use more than 16 colors in your application, you should still stick with the standard colors for text, buttons, and other interface elements. Designing with the User in Mind Unless you’re creating Visual Basic applications strictly for your own use, the value of your creations is going to be judged by others. The user interface of your application has the greatest impact on the user’s opinion - no matter how technically brilliant or well optimized your code may be, if the user finds your application difficult to use, it won’t be well received. As a programmer, you are undoubtedly familiar with the technological aspects of computers. It’s easy to forget that most users don’t understand (and probably don’t care) about the technology behind an application. They see an application as a means to an end: a way to accomplish a task, ideally more easily than they would without the aid of a computer. A well-designed user interface insulates the user from the underlying technology, making it easy to perform the intended task. In designing the user interface for your application, you need to keep the user in mind. How easily can a user discover the various features of your application without instruction? How will your application respond when errors occur? What will you provide in terms of help or user assistance? Is the design aesthetically pleasing to the user? The answers to these and other questions relating to user-focused design are covered in this section. The Basics of Interface Design You don’t need to be an artist to create a great user interface - most of the principles of user interface design are the same as the basic design principles taught in any elementary art class. The elementary design principles of composition, color, and so forth apply equally well to a computer screen as they do to a sheet of paper or a canvas. Although Visual Basic makes it easy to create a user interface by simply dragging controls onto a form, a little planning up front can make a big difference in the usability of your application. You might consider drawing your form designs on paper first, determining which controls are needed, the relative importance of the different elements, and the relationships between controls. Composition: The Look and Feel of an Application The composition or layout of your form not only influences its aesthetic appeal, it also has a tremendous impact on the usability of your application. Composition includes such factors as positioning of controls, consistency of elements, affordances, use of white space, and simplicity of design. Positioning of Controls In most interface designs, not all elements are of equal importance. Careful design is necessary to ensure that the more important elements are readily apparent to the user. Important or frequently accessed elements should be given a position of prominence; less important elements should be relegated to less prominent locations. In most languages, we are taught to read from left to right, top to bottom of a page. The same holds true for a computer screen - most user’s eyes will be drawn to the upper left portion of the screen first, so the most important element should go there. For example, if the information on a form is related to a customer, the name field should be displayed where it will be seen first. Buttons, such as OK or Next, should be placed in the lower right portion of the screen; the user normally won’t access these until they have finished working with the form. Grouping of elements and controls is also important. Try to group information logically according to function or relationship. Because their functions are related, buttons for navigating a database should be grouped together visually rather than scattered throughout a form. The same applies to information; fields for name and address are generally grouped together, as they are closely related. In many cases, you can use frame controls to help reinforce the relationships between controls. Consistency of Interface Elements Consistency is a virtue in user interface design. A consistent look and feel creates harmony in an application - everything seems to fit together. A lack of consistency in your interface can be confusing, and can make an application seem chaotic, disorganized, and cheap, possibly even causing the user to doubt the reliability of an application. For visual consistency, establish a design strategy and style conventions before you begin development. Design elements such as the types of controls, standards for size and grouping of controls, and font choices should be established in advance. You can create prototypes of possible designs to help you make design decisions. The wide variety of controls available for use in Visual Basic make it tempting to use them all. Avoid this temptation; choose a subset of controls that best fit your particular application. While list box, combo box, grid, and tree controls can all be used to present lists of information, it’s best to stick with a single style where possible. Also, try to use controls appropriately; while a text box control can be set to read-only and used to display text, a label control is usually more appropriate for that purpose. Remain consistent in the setting of properties for your controls - if you use a white back color for editable text in one place, don’t use grey in another unless there’s a good reason. Consistency between different forms in your application is important to usability. If you use a grey background and three-dimensional effects on one form and a white background on another, the forms will appear to be unrelated. Pick a style and stick with it throughout your application, even if it means redesigning some features. Affordances: Form Follows Function Affordances are visual clues to the function of an object. Although the term may be unfamiliar, examples of affordances are all around you. A handgrip on a bicycle has depressions where you place your fingers, an affordance that makes it obvious that it is meant to be gripped. Push buttons, knobs, and light switches are all affordances - just by looking at them you can discern their purpose. A user interface also makes use of affordances. For instances, the three-dimensional effects used on command buttons make them look like they are meant to be pushed. If you were to design a command button with a flat border, you would lose this affordance and it wouldn’t be clear to the user that it is a command button. There are cases where flat buttons might be appropriate, such as games or multimedia applications; this is okay as long as you remain consistent throughout your application. Text boxes also provide a sort of affordance - users expect that a box with a border and a white background will contain editable text. While it’s possible to display a text box with no border (BorderStyle = 0), this will make it look like a label and it won’t be obvious to the user that it is editable. Use of White Space The use of white space in your user interface can help to emphasize elements and improve usability. White space doesn’t necessarily have to be white - it refers to the use of blank space between and around controls a form. Too many controls on a form can lead to a cluttered interface, making it difficult to find an individual field or control. You need to incorporate white space in your design in order to emphasize your design elements. Consistent spacing between controls and alignment of vertical and horizontal elements can make your design more usable as well. Just as text in a magazine is arranged in orderly columns with even spacing between lines, an orderly interface makes your interface easy to read. Visual Basic provides several tools that make it easy to adjust the spacing, alignment, and size of controls. Align, Make Same Size, Horizontal Spacing, Vertical Spacing, and Center in Form commands can all be found under the Format menu. Keep It Simple Perhaps the most important principle of interface design is one of simplicity. When it comes to applications, if the interface looks difficult, it probably is. A little forethought can help you to create an interface that looks (and is) simple to use. Also, from an aesthetic standpoint, a clean, simple design is always preferable. A common pitfall in interface design is to try and model your interface after real-world objects. Imagine, for instance, that you were asked to create an application for completing insurance forms. A natural reaction would be to design an interface that exactly duplicates the paper form on screen. This creates several problems: the shape and dimensions of a paper form are different than those of the screen, duplicating a form pretty much limits you to text boxes and check boxes, and there’s no real benefit to the user. It’s far better to design your own interface, perhaps providing a printed duplicate (with print preview) of the original paper form. By creating logical groupings of fields from the original form and using a tabbed interface or several linked forms, you can present all of the information without requiring the user to scroll. You can also use additional controls, such as a list box preloaded with choices, which reduce the amount of typing required of the user. You can also simplify many applications by taking infrequently used functions and moving them to their own forms. Providing defaults can sometimes simplify an application; if nine out of ten users select bold text, make the text bold by default rather than forcing the user to make a choice each time (don’t forget to provide an option to override the default). Wizards can also help to simplify complex or infrequent tasks. The best test of simplicity is to observe your application in use. If a typical user can’t immediately accomplish a desired task without assistance, a redesign may be in order. Using Color and Images The use of color in your interface can add visual appeal, but it’s easy to overuse it. With many displays capable of displaying millions of colors, it’s tempting to use them all. Color, like the other basic design principles, can be problematic if not carefully considered in your initial design. Preference for colors varies widely; the user’s taste may not be the same as your own. Color can evoke strong emotions, and if you’re designing for international audiences, certain colors may have cultural significance. It’s usually best to stay conservative, using softer, more neutral colors. Of course, your choice of colors may also be influenced by the intended audience and the tone or mood you are trying to convey. Bright reds, greens, and yellows may be appropriate for a children’s application, but would hardly evoke an impression of fiscal responsibility in a banking application. Small amounts of bright color can be used effectively to emphasize or draw attention to an important area. As a rule of thumb, you should try and limit the number of colors in an application, and your color scheme should remain consistent. It’s best to stick to a standard 16-color palette if possible; dithering can cause some other colors to disappear when viewed on a 16-color display. Another consideration in the use of color is that of colorblindness. Many people are unable to tell the difference between different combinations of primary colors such as red and green. To someone with this condition, red text on a green background would be invisible. Images and Icons The use of pictures and icons can also add visual interest to your application, but again, careful design is essential. Images can convey information compactly without the need for text, but images are often perceived differently by different people. Toolbars with icons to represent various functions are a useful interface device, but if the user can’t readily identify the function represented by the icon, they can be counterproductive. In designing toolbar icons, look at other applications to see what standards are already established. For example, many applications use a sheet of paper with a folded corner to represent a New File icon. There may be a better metaphor for this function, but representing it differently could confuse the user. It’s also important to consider the cultural significance of images. Many programs use a picture of a rural-style mailbox with a flag (Figure 6.21) to represent mail functions. This is primarily an American icon; users in other countries or cultures probably won’t recognize it as a mailbox. Figure 6.21 An icon representing a mailbox In designing your own icons and images, try to keep them simple. Complex pictures with a lot of colors don’t degrade well when displayed as a 16-by-16 pixel toolbar icon, or when displayed at high screen resolutions. Choosing Fonts Fonts are also an important part of your user interface, because they often communicate important information to the user. You need to select fonts that will be easily readable at different resolutions and on different types of displays. It’s best to stick with simple sans serif or serif fonts where possible. Script and other decorative fonts generally look better in print than on screen, and can be difficult to read at smaller point sizes. Unless you plan on distributing fonts along with your application, you should stick to standard Windows fonts such as Arial, New Times Roman, or System. If the user’s system doesn’t include a specified font, the system will make a substitution, resulting in a completely different appearance than what you intended. If you’re designing for an international audience, you’ll need to investigate what fonts are available in the intended languages. Also, you’ll need to consider text expansion when designing for other languages - text strings can take up to 50% more space in some languages. Again, design consistency is important in choosing fonts. In most cases, you shouldn’t use more than two fonts at two or three different point sizes in a single application. Too many fonts can leave your application looking like a ransom note. Designing for Usability The usability of any application is ultimately determined by the user. Interface design is an iterative process; rarely is the first pass at designing an interface for your application going to yield a perfect interface. By getting users involved early in the design process, you can create a better, more usable interface with less effort. What is a Good Interface? The best place to start when designing a user interface is to look at some of the best-selling applications from Microsoft or other companies; after all, they probably didn’t get to be best-sellers because of poor interfaces. You’ll find many things in common, such as toolbars, status bars, ToolTips, context-sensitive menus, and tabbed dialogs. It’s no coincidence that Visual Basic provides the capabilities for adding all of these to your own applications. You can also borrow from your own experience as a user of software. Think about some of the applications that you have used; what works, what doesn’t, and how you would fix it. Remember, however, that your personal likes and dislikes may not match those of your users; you’ll need to validate your ideas with them. You may have also noticed that most successful applications provide choices to accommodate varying user preferences. For instance, the Microsoft Windows Explorer allows users to copy files with menus, keyboard commands, or by drag and drop. Providing options will broaden the appeal of your application; as a minimum you should make all functions accessible by both mouse and keyboard. Windows Interface Guidelines One of the main advantages of the Windows operating system is that it presents a common interface across all applications. A user that knows how to use one Windows-based application should be able to easily learn any other. Unfortunately, applications that stray too far from the established interface guidelines aren’t as easily learned. Menus are a good example of this - most Windows-based applications follow the standard of a File menu on the left, then optional menus such as Edit and Tools, followed by Help on the right. It could be argued that Documents would be a better name than File, or that the Help menu should come first. There’s nothing to prevent you from doing this, but by doing so you will confuse your users and decrease the usability of your application. Users will have to stop and think every time they switch between your application and another. The placement of submenus is also important. Users expect to find Copy, Cut and Paste beneath the Edit menu; moving them to the File menu would be confusing at best. Don’t deviate from the established guidelines unless you have a good reason to do so. Testing for Usability The best way to test the usability of your interface is to involve users throughout the design phase. Whether you’re designing a major shrink-wrap application or a small application for limited use, the design process should be pretty much the same. Using your established design guidelines, you’ll want to start by designing the interface on paper. The next step is to create one or more prototypes, designing your forms in Visual Basic. You’ll need to add just enough code to make the prototype functional: displaying forms, filling list boxes with sample data, and so forth. Then you’re ready to start usability testing. Usability testing can be an informal process, reviewing your design with a few users, or a formal process in an established usability lab. Either way, the purpose is the same - learning first-hand from the users where your design works and where it needs improvement. Rather than questioning the user, it’s more effective to simply turn the user loose with the application and observe them. Have the user verbalize their thought process as they attempt to perform a set of tasks: "I want to open a new document, so I will look under the File menu." Make note of where the interface design doesn’t respond to their thought processes. Test with multiple users; if you see several users having difficulty with a particular task, that task probably needs more attention. Next, you’ll want to review your notes and consider how you can change the interface to make it more usable. Make the changes to your interface and test it again. Once you are satisfied that your application is usable, you’re ready to start coding. You’ll also want to test occasionally during the development process to make sure that the assumptions for the prototype were valid. Discoverability of Features One of the key concepts in usability testing is that of discoverability. If a user can’t discover how to use a feature (or even that a feature exists), that feature is of little use. For example, the majority of Windows 3.1 users were never aware that the ALT, TAB key combination could be used to switch between open applications. There was no clue anywhere in the interface to help users discover this feature. To test the discoverability of a feature, ask the user to perform a task without explaining how to do it (for example, "Create a new document using a Form Letter Template"). If they can’t accomplish the task, or if it takes several attempts, the discoverability of that feature needs work. When Things Go Wrong: Interacting with Users In an ideal world, software and hardware would always work flawlessly, and users would never make mistakes. Reality dictates that mistakes can and will happen. A part of user interface design involves deciding how the application will respond when things go wrong. A common response is to display a dialog box, asking for user input as to how the application should deal with the problem. A less common (but preferable) response would be to simply resolve the problem without bothering the user. After all, the user is primarily concerned with performing a task, not with technical details. In designing your user interface, think about the potential errors and determine which ones require user interaction and which ones can be resolved programmatically. Creating Intelligent Dialog Boxes Occasionally an error occurs in your application and it’s necessary to make a decision in order to resolve the situation. This usually occurs as a branch in your code - an If?Then statement or a Case statement. If the decision requires user interaction, the question is usually posed to the user with a dialog box. Dialog boxes are a part of your user interface, and like the other parts of the interface, their design plays a role in the usability of your application. Sometimes it seems as if many dialog boxes were designed by programmers who have never had an intelligent conversation with another human being. A message such as "A sector of fixed disk C: is corrupted or inaccessible. Abort, Retry, Ignore?" (see Figure 6.22) has little meaning to the average user. It’s kind of like a waitress asking you "We’re out of soup or the kitchen is on fire. Abort, Retry, Ignore?" How would you answer? It’s important to phrase questions (and choices) in a manner that the user can understand. In the prior example, a better message might be "There is a problem saving your file on drive C. Save file on drive A, Don’t save the file?" Figure 6.22 Which dialog box presents the clearest message? When creating dialog boxes for your application, keep the user in mind. Does the message convey useful information to the user? Is it easily understandable? Do the command buttons present clear choices? Are the choices appropriate for the given situation? Keep in mind that it only takes one annoying message box to give a user a bad impression of your application. If you’re designing your own custom dialog forms, try to stick to a standard style. If you vary too far from the standard message box layout, users may not recognize it as a dialog box. For More Information To learn more about dialogs, see "Dialog Boxes" earlier in this chapter. Handling Errors Without Dialog Boxes It isn’t always necessary to interrupt the user when an error occurs. Sometimes it’s preferable to handle the error in code without notifying the user, or to warn the user in a way that doesn’t stop their work flow. A good example of this technique is the AutoCorrect feature in Microsoft Word: if a common word is mistyped, Word fixes it automatically; if a less common word is misspelled, it is underlined in red so the user can correct it later. There are a number of techniques that you can use; it’s up to you to decide which techniques are appropriate for your own application. Here are a few suggestions: Add an Undo function to the Edit menu. Rather than interrupting the user with a confirmation dialog for deletions and so forth, trust that they are making the right decision and provide a Undo function in case they change their mind later. Display a message on a status bar or icon. If the error doesn’t affect the user’s current task, don’t stop the application. Use a status bar or a brightly colored warning icon to warn the user - they can handle the problem when they are ready. Correct the problem. Sometimes the solution to an error is obvious. For instance, if a disk is full when the user tries to save a file, check the system for space on other drives. If space is available, save the file; put a message on the status bar to let the user know what you did. Save the message until later. Not all errors are critical or demand immediate attention; consider logging these to a file and displaying them to the user when they exit the application or at another convenient time. If the user makes a possible entry error (for example, Mian St. instead of Main St.), log it. Add a Review Entries button and a function to display the discrepancies so the user can correct them. Don’t do anything. Sometimes an error isn’t important enough to warrant a warning. For instance, the fact that a printer on LPT1 is out of paper doesn’t mean much until you’re ready to print. Wait until the message is appropriate to the current task. For More Information To learn more about error handling techniques, see Chapter 13, "Debugging Your Code and Handling Errors." Designing a User Assistance Model No matter how great your user interface, there will be times that a user needs assistance. The user assistance model for your application includes such things as online Help and printed documentation; it may also contain user assistance devices such as ToolTips, Status Bars, What’s This help, and Wizards. The user assistance model should be designed just like any other part of your application: before you start developing. The contents of your model will vary depending on the complexity of the application and the intended audience. Help and Documentation Online Help is an important part of any application - it’s usually the first place a user will look when they have a question. Even a simple application should provide Help; failing to provide it is like assuming that your users will never have questions. In designing your Help system, keep in mind that its primary purpose is to answer questions. Try to think in terms of the user when creating topic names and index entries; for example, "How do I format a page?" rather than "Edit, Page Format menu" will make your topic easier to locate. Don’t forget about context sensitivity; it’s frustrating to most users if they press the F1 key for help on a specific field and find themselves at the Contents topic. Conceptual documentation, whether printed and/or provided on compact disc, is helpful for all but the simplest applications. It can provide information that may be difficult to convey in the shorter Help topic. At the very least, you should provide documentation in the form of a ReadMe file that the user can print if desired. User Assistance Devices Within the user interface, there are several techniques for providing assistance to the user. Visual Basic makes it easy to add ToolTips, What’s This help, Status displays, and Wizards to your applications. It’s up to you to decide which of these devices are appropriate for your application. ToolTips ToolTips (Figure 6.23) are a great way to display information to the user as they navigate the user interface. A ToolTip is a small label that is displayed when the mouse pointer is held over a control for a set length of time, usually containing a description of the control’s function. Normally used in conjunction with toolbars, ToolTips also work well in most any part of the interface. Figure 6.23 A ToolTip for the Visual Basic toolbar Most Visual Basic controls contain a single property for displaying ToolTips: ToolTipText. The following code would implement a ToolTip for a command button named cmdPrint: cmdPrint.ToolTipText = "Prints the current document" As with other parts of the interface, make sure that the text clearly conveys the intended message to the user. For More Information To learn more about ToolTips, see "ToolTipText Property" in the Language Reference in Books Online. What’s This Help What’s this Help provides a link to a pop-up Help topic (see Figure 6.24) when the user selects What’s This Help and clicks the What’s This cursor on a control. What’s This Help can be initiated from a toolbar button, a menu item, or a button on the title bar of a dialog box. Figure 6.24 A What’s This Help pop-up window To enable What’s This Help from a menu or toolbar 1. 2. 3. 4. 5. 6. 7. Select the control for which you wish to provide help . In the Properties window, select the WhatsThisHelpID property. Enter a context ID number for the associated pop-up Help topic. Repeat steps 1 through 3 for any additional controls. Select the form. In the Properties window, set the Form’s WhatsThisHelp property to True. In the Click event of the menu or toolbar button, enter the following: formname.WhatsThisHelp 8. When the user clicks the button or menu, the mouse pointer will change to the What’s This pointer. To enable What’s This Help on the title bar of a custom dialog form, set the form’s WhatsThisButton and WhatsThisHelp properties to True. For More Information To learn more about What’s This Help, see "WhatsThisHelp Property" and WhatsThisButton Property" in the Language Reference in Books Online. Status Displays A status display can also be used to provide user assistance in much the same way as a ToolTip. Status displays are a good way to provide instructions or messages that may not fit easily into a ToolTip. The status bar control included in the Professional and Enterprise editions of Visual Basic works well for displaying messages; a label control can also be used as a status display. The text displayed in a status display can be updated in one of two ways: in the GotFocus event of a control or form, or in the MouseMove event. If you want to use the display as a learning device, add an item to the Help menu to toggle its Visible property on and off. To add a status display 1. 2. 3. 4. 5. 6. Add a label control to your form. Select the control for which you wish to display a message. Add the following code to the control’s MouseMove (or GotFocus) event: Labelname.Caption = "Enter the customer’s ID number in this field" When the user moves the mouse over the control, the message will be displayed in the label control. Repeat steps 2 and 3 for any additional controls. Wizards A wizard is a user assistance device that takes the user step by step through a procedure, working with the user’s actual data. Wizards are usually used to provide task-specific assistance. They help a user accomplish a task that would otherwise require a considerable (and undesirable) learning curve; they provide expert information to a user that has not yet become an expert. The Professional and Enterprise editions of Visual Basic include the Wizard Manager, a tool for creating wizards. For More Information To learn more about wizards, see "Using Wizards and Add-Ins" in Chapter 4, "Managing Projects." Chapter 7. Using Visual Basic’s Standard Controls You use controls to get user input and to display output. Some of the controls you can use in your applications include text boxes, command buttons, and list boxes. Other controls let you access other applications and process data as if the remote application was part of your code. Each control has its own set of properties, methods, and events. This chapter introduces you to the standard controls in Visual Basic. For More Information See "Using ActiveX Controls" in the Component Tools Guide for more information about the ActiveX controls available in the Professional and Enterprise versions of Visual Basic. Contents Introduction to Visual Basic Controls Working with Control Arrays Using the Check Box Control Using the Combo Box Control Using the Command Button Control Using the Common Dialog Control Using the Data Control Using the Data-Bound Controls (DBCombo, DBList, and DBGrid) Using the File-System Controls (Directory List Box, Drive List Box, and File List Box) Using the Frame Control Using the Horizontal and Vertical Scroll Bar Controls Using the Image Control Using the Label Control Using the Line Control Using the List Box Control Using the Microsoft FlexGrid Control Using the OLE Container Control Using the Option Button Control Using the Picture Box Control Using the Shape Control Using the Text Box Control Using the Timer Control Sample Applications: Alarm.vbp, Calc.vbp, Controls.vbp, Flex.vbp, Winseek.vbp Many of the code examples in this chapter are taken from the Alarm.vbp, Calc.vbp, Controls.vbp, Flex.vbp, and Winseek.vbp sample applications. If you installed the sample applications, you will find these applications in the \Alarm, \Calc, \Controls, and \MSFlexGd subdirectories of the Visual Basic samples directory (VB\Samples\Pguide); and Winseek.vbp in the \FileCtls subdirectory of (VB\Samples\Misc) of the samples directory. Introduction to Visual Basic Controls The Visual Basic toolbox contains the tools you use to draw controls on your forms. Figure 7.1 The Visual Basic toolbox Control Categories There are three broad categories of controls in Visual Basic: Intrinsic controls, such as the command button and frame controls. These controls are contained inside the Visual Basic .exe file. Intrinsic controls are always included in the toolbox, unlike ActiveX controls and insertable objects, which can be removed from or added to the toolbox. ActiveX controls, which exist as separate files with a .ocx file name extension. These include controls that are available in all editions of Visual Basic (data-bound grid, combo box, list controls, and so on) and those that are available only in the Professional and Enterprise editions (such as Listview, Toolbar, Animation, and tabbed dialog). Many third-party ActiveX controls are also available. Note ActiveX controls with the .vbx file name extension use older technology and are found in applications written in earlier versions of Visual Basic. When Visual Basic opens a project containing a .vbx control, the default behavior is to replace the .vbx control with an .ocx control, but only if an .ocx version of the control is available. See "Updating Older Versions of Visual Basic Controls" later in this chapter for information on updating controls to the .ocx format. Insertable Objects, such as a Microsoft Excel Worksheet object containing a list of all your company’s employees, or a Microsoft Project Calendar object containing the scheduling information for a project. Since these can be added to the toolbox, they can be considered controls. Some of these objects also support Automation (formerly called OLE Automation), which allows you to program another application’s objects from within a Visual Basic application. See Chapter 9, "Using a Component’s Visual Interface," for more information on Automation. For More Information See "Using ActiveX Controls" in the Component Tools Guide for more information about the ActiveX controls available in the Professional and Enterprise versions of Visual Basic. Intrinsic Controls The following table summarizes the intrinsic controls found in the Visual Basic toolbox. Icon Control name Class name Description Check box CheckBox Displays a True/False or Yes/No option. You can check any number of check boxes on a form at one time. Combo box ComboBox Combines a text box with a list box. Allows a user to type in a selection or select an item from a drop-down list. Command button CommandButton Carries out a command or action when a user chooses it. Data Data Enables you to connect to an existing database and display information from it on your forms. Directory list box DirListBox Displays and allows a user to select directories and paths. Drive list box DriveListBox Displays and allows a user to select valid disk drives. File list box FileListBox Displays and allows a user to select from a list of files. Frame Frame Provides a visual and functional container for controls. Horizontal and vertical scroll bars HScrollBar and VScrollBar Allow a user to add scroll bars to controls that do not automatically provide them. (These are not the same as the built-in scroll bars found with many controls.) Image Image Displays bitmaps, icons, or Windows metafiles, JPEG, or GIF files; acts like a command button when clicked. Label Label Displays text a user cannot interact with or modify. Line Line Adds a straight-line segment to a form. List box ListBox Displays a list of items that a user can choose from. OLE container OLE Embeds data into a Visual Basic application. Option button OptionButton The Option Button control, as part of an option group with other option buttons, displays multiple choices, from which a user can choose only one. Picture box PictureBox Displays bitmaps, icons, or Windows metafiles, JPEG, or GIF files. It also displays text or acts as a visual container for other controls. Shape Shape Adds a rectangle, square, ellipse, or circle to a form, frame, or picture box. Text box TextBox Provides an area to enter or display text. Timer Timer Executes timer events at specified time intervals. Note The pointer tool (the first tool in the toolbox) provides a way to move and resize forms and controls. It is not a control. Standard ActiveX Controls The Learning edition of Visual Basic contains a number of ActiveX controls (referred to as standard ActiveX controls) that allow you to add advanced features to your applications. ActiveX controls have the file name extension .ocx and can be used in your project by manually adding them to the toolbox. Figure 7.2 Standard ActiveX controls added to the toolbox The following table summarizes the standard ActiveX controls available in the Learning edition of Visual Basic. Icon Control name Class name Description Common dialog CommonDialog Provides a standard set of dialog boxes for operations such as opening and saving files, setting print options, and selecting colors and fonts. Data-bound combo box DBCombo Provides most of the features of the standard combo box control, plus increased data access capabilities. Apex data-bound grid DBGrid A spreadsheet-like bound control that displays a series of rows and columns representing records and fields from a Recordset object. Data-bound list box DBList Provides most of the features of the standard list box control, plus increased data access capabilities. Microsoft FlexGrid MSFlexGrid Similar to the DBGrid control, but has additional formatting, grouping, and binding features, as well as customization options. For More Information See "Using ActiveX Controls" in the Component Tools Guide for more information about the ActiveX controls available in the Professional and Enterprise versions of Visual Basic. Adding and Removing ActiveX Controls You move ActiveX controls to and from the toolbox using the following procedures. To add an ActiveX control to the toolbox 1. From the Project menu, choose Components. 2. Select the check box next to the name of the .ocx control, and then choose OK. Once a control is placed in the toolbox, you can add it to a form just as you would an intrinsic control. To remove an ActiveX control 1. Remove all instances of the control from the forms in your project. Delete any references to the control in the project’s code. If references to a deleted control are left in your code, an error message will display when you compile the application. 2. From the Project menu, choose Components. 1. Clear the check box next to the name of the .ocx control, and then choose OK. An error message will display if there are remaining instances of the control in your project. For More Information See "Adding Controls to a Project" in Chapter 4, "Managing Projects," for more information about adding and removing controls and insertable objects to and from the Toolbox. Updating Older Versions of Visual Basic Controls Older 16-bit versions of Visual Basic controls with the file extension .vbx are incompatible with this version of Visual Basic. If you attempt to load an older project containing .vbx controls, Visual Basic will warn you that the controls are unavailable or incompatible. You have the option of continuing to load the project without the .vbx controls but, of course, the application will not function properly. If you have older Visual Basic projects that contain third-party .vbx controls, contact the control’s manufacturer to inquire about .ocx replacements. Control Naming Conventions When you first create an object (form or control), Visual Basic sets its Name property to a default value. For example, all command buttons have their Name property initially set to Commandn, where n is 1, 2, 3, and so on. Visual Basic names the first command button drawn on a form Command1, the second Command2, and the third Command3. You may choose to keep the default name; however, when you have several controls of the same type, it makes sense to change their Name properties to something more descriptive. Because it may be difficult to distinguish the Command1 button on MyForm from the Command1 button on YourForm, a naming convention can help. This is especially true when an application consists of several form, standard, and class modules. You can use a prefix to describe the class, followed by a descriptive name for the control. Using this naming convention makes the code more self-descriptive and alphabetically groups similar objects in the Object list box. For example, you might name a Check Box control like this: chkReadOnly The names you give to forms and controls: must begin with a letter. must contain only letters, numbers, and the underscore character (_); punctuation characters and spaces are not allowed. must be no longer than 40 characters. For More Information See Appendix B, "Visual Basic Coding Conventions," for more information on naming conventions. Using the Value of a Control All controls have a property that you can use to store or retrieve values just by referring to the control, without using the property name. This is called the value of the control and is usually the most important or most commonly used property of the control. The following table lists the property that is considered to be the value for each control. Control Property Check box Value Combo box Text Command button Value Common dialog Action Data Caption Data-bound combo box Text Data-bound grid Text Data-bound list box Text Directory list box Path Drive list box Drive File list box FileName Frame Caption Horizontal scroll bar Value Image Picture Label Caption Line Visible List box Text Option button Value Picture box Picture Shape Shape Text box Text Timer Enabled Vertical scroll bar Value Whenever you want to refer to a property on a control that happens to be the value of that control, you can do so without specifying the property name in your code. For example, this line sets the value of the Text property of a text box control: Text1 = "This text is assigned to the Text property of Text1" In this example, the Caption property of Label1 is set to the FileName property of File1 whenever the user clicks a file in the file list box: Private Sub File1_Click () Label1 = File1 End Sub Note Because using the value of a control makes your code somewhat less readable, the examples in this guide do not use it but instead refer explicitly to the properties on all controls. You may want to try writing your code both ways, and decide to use the value of controls in your code if you have no trouble reading it. Working with Control Arrays A control array is a group of controls that share the same name and type. They also share the same event procedures. A control array has at least one element and can grow to as many elements as your system resources and memory permit; its size also depends on how much memory and Windows resources each control requires. The maximum index you can use in a control array is 32767. Elements of the same control array have their own property settings. Common uses for control arrays include menu controls and option button groupings. Why Use Control Arrays? Adding controls with control arrays uses less resources than simply adding multiple controls of the same type to a form at design time. Control arrays are also useful if you want several controls to share code. For example, if three option buttons are created as a control array, the same code is executed regardless of which button was clicked. If you want to create a new control at run time, that control must be a member of a control array. With a control array, each new element inherits the common event procedures of the array. Without the control array mechanism, creating new controls at run time is not possible, because a completely new control would not have any event procedures. Control arrays solve this problem, because each new control inherits the common event procedures already written for the array. For example, if your form has several text boxes that each receive a date value, a control array can be set up so that all of the text boxes share the same validation code. Sample Application: Calc.vbp The Calculator sample application shown in Figure 7.3 contains two control arrays - the number buttons and the operator buttons. If you installed the sample applications, you will find this application in the \Calc subdirectory of the main Visual Basic directory (VB\Samples\Pguide). Figure 7.3 Control array example The Name and Index property values for the control arrays in the Calculator example are listed in the following table. Number(n) Operator(n) 0 = Number(0) + = Operator(1) 1 = Number(1) - = Operator(2) 2 = Number(2) X = Operator(3) 3 = Number(3) / = Operator(4) 4 = Number(4) = = Operator(5) 5 = Number(5) 6 = Number(6) 7 = Number(7) 8 = Number(8) 9 = Number(9) Notice how each control is referred to with the syntax object(index). You specify the index of a control when you create it. In fact, specifying any index for a control at design time makes that control part of an array. The Index property distinguishes one element of the control array from another. When one of the controls in the array recognizes an event, Visual Basic calls a common event procedure and passes an argument (the value of the Index property) to identify which control actually recognizes the event. For example, the first line of the Number_Click event procedure is: Private Sub Number_Click (Index As Integer) If Number(0) recognizes the event, Visual Basic passes 0 as the index argument, and if Number(1) recognizes the event, Visual Basic passes 1 as the index argument. Other than the index value, the remainder of the Number_Click code that is executed is the same for both Number(0) through Number(9). Creating a Control Array at Design Time There are three ways to create a control array at design time: Assign the same name to more than one control. Copy an existing control and then paste it onto the form. Set the control’s Index property to a value that is not Null. Note You must create menu control arrays in the Menu Editor. For details on how to do this, see "Creating and Modifying Menus at Run Time" in Chapter 6, "Creating a User Interface." To add a control array element by changing its name 1. Draw the controls you want to be in the control array. (The controls must all be of the same type.) Decide which control will become the first element in the array. 2. Select one of the controls and change its Name setting to the Name setting for the first element in the array. 3. When you type an existing name for a control in the array, Visual Basic displays a dialog box asking you to confirm that you want to create a control array. Choose Yes to confirm the action. For example, if the name of the first element in a control array is cmdCtlArr, you would choose a command button to add to the array and then set its name to cmdCtlArr. The message "You already have a control named ’cmdCtlArr.’ Do you want to create a control array?" is displayed. Choose Yes to confirm the operation. Controls added this way share only their Name property and control type; all other properties remain the same as when the control was originally drawn. To add a control array element by copying an existing control 1. Draw a control in the control array. 2. While the control has the focus, choose Copy from the Edit menu. 3. From the Edit menu, choose Paste. Visual Basic displays a dialog box asking you to confirm that you want to create a control array. Choose Yes to confirm the action. 4. This control is assigned an index value of 1. The first control you drew has a value of 0. The index value of each new array element corresponds to the order in which the element was added to the control array. When controls are added this way, most of the visual properties, such as height, width, and color, are copied from the first control in the control array to the new controls. Adding to a Control Array at Run Time You can add and remove controls in a control array at run time using the Load and Unload statements. However, the control to be added must be an element of an existing control array. You must have created a control at design time with the Index property set, in most cases, to 0. Then, at run time, use this syntax: Load object(index%) Unload object(index%) Argument Description object Name of the control to add to or delete from the control array. index% The control’s index value in the array. When you load a new element of a control array, most of the property settings are copied from the lowest existing element in the array - in this example, the element with the 0 index value. The Visible, Index, and TabIndex property settings are not automatically copied to new elements of a control array, so to make the newly added control visible, you must set its Visible property to True. Note Visual Basic generates an error if you attempt to use the Load statement with an index number already in use in the array. Important You can use the Unload statement to remove any control created with Load. However, you cannot use Unload to remove controls created at design time, regardless of whether or not they are part of a control array. Controls Scenario: Adding and Deleting Controls in a Control Array The control array example demonstrates how controls - in this case, option buttons - are added and deleted at run time. The example allows the user to add option buttons that change the background color of a picture box. Start with a form, and then draw a picture box, a label, two option buttons, and three command buttons, as shown in Figure 7.4. Figure 7.4 Adding controls at run time The following table lists the property settings for the objects in the application. Object Property Setting Form Caption Control Array Example Picture box Name picDisplay Label Caption Select an option button to display a new color Option1 Name Index optButton 0 Option2 Name Index optButton 1 First command button Name Caption cmdAdd &Add Second command button Name Caption cmdDelete &Delete Third command button Name Caption cmdClose &Close Events in the Control Array Application Next, you need to add the event procedures for the option buttons and command buttons. Start by adding the form declaration: Dim MaxId As Integer The Click event procedure is shared by all the option buttons: Private Sub optButton_Click (Index As Integer) picDisplay.BackColor = QBColor(Index + 1) End Sub New option buttons are added by the Click event procedure for the Add command button. In this example, the code checks that no more than ten option buttons are loaded before the Load statement is executed. Once a control is loaded, its Visible property must be set to True. Private Sub cmdAdd_Click () If MaxId = 0 Then MaxId = 1 ’ Set total option buttons. If MaxId > 8 Then Exit Sub ’ Only ten buttons allowed. MaxId = MaxId + 1 ’ Increment button count. Load optButton(MaxId) ’ Create new button. optButton(0).SetFocus ’ Reset button selection. ’ Set new button under previous button. optButton(MaxId).Top = optButton(MaxId - 1).Top + 400 optButton(MaxId).Visible = True ’ Display new button. optButton(MaxId).Caption = "Option" & MaxId + 1 End Sub Option buttons are removed by the Click event procedure for the Delete command button: Private Sub cmdDelete_Click () If MaxId <= 1 Then Exit Sub Unload optButton(MaxId) MaxId = MaxId - 1 optButton(0).SetFocus End Sub ’ Keep first two buttons. ’ Delete last button. ’ Decrement button count. ’ Reset button selection. ’The Close button Click event ends the application: Private Sub cmdClose_Click () Unload Me End Sub Using the Check Box Control The check box control displays a check mark when it is selected. It is commonly used to present a Yes/No or True/False selection to the user. You can use check box controls in groups to display multiple choices from which the user can select one or more. Figure 7.5 The check box control The check box control is similar to the option button control in that each is used to indicate a selection that is made by the user. They differ in that only one option button in a group can be selected at a time. With the check box control, however, any number of check boxes may be selected. For More Information See "Selecting Individual Options with Check Boxes" in Chapter 3, "Forms, Controls, and Menus," for a simple demonstration of the check box control. The Value Property The Value property of the check box control indicates whether the check box is checked, unchecked, or unavailable (dimmed). When selected, the value is set to 1. For example: The following table lists the values and equivalent Visual Basic constants that are used to set the Value property. Setting Value Constant Unchecked 0 vbUnchecked Checked 1 vbChecked Unavailable 2 vbGrayed The user clicks the check box control to indicate a checked or unchecked state. You can then test for the state of the control and program your application to perform some action based on this information. By default, the check box control is set to vbUnchecked. If you want to preselect several check boxes in a series of check boxes, you can do so by setting the Value property to vbChecked in the Form_Load or Form_Initialize procedures. You can also set the Value property to vbGrayed to disable the check box. For example, you may want to disable a check box until a certain condition is met. The Click Event Whenever the user clicks on the check box control, the Click event is triggered. You can then program your application to perform some action depending upon the state of the check box. In the following example, the check box control’s Caption property changes each time the control is clicked, indicating a checked or unchecked state. Private Sub Check1_Click() If Check1.Value = vbChecked Then Check1.Caption = "Checked" ElseIf Check1.Value = vbUnchecked Then Check1.Caption = "Unchecked" End If End Sub Note If the user attempts to double-click the check box control, each click will be processed separately; that is, the check box control does not support the double-click event. Responding to the Mouse and Keyboard The Click event of the check box control is also triggered when the focus is shifted to the control with the keyboard by using the TAB key and then by pressing the SPACEBAR. You can toggle selection of the check box control by adding an ampersand character before a letter in the Caption property to create a keyboard shortcut. For example: In this example, pressing the ALT+C key combination toggles between the checked and unchecked states. Visually Enhancing the Check Box Control The check box control, like the command button and option button controls, may be visually enhanced by altering the setting of the Style property and then using the Picture, DownPicture and DisabledPicture properties. For example, you may want to add an icon or bitmap to a check box or display a different image when the control is clicked or disabled. Using the Combo Box Control A combo box control combines the features of a text box and a list box. This control allows the user to select an item either by typing text into the combo box, or by selecting it from the list. Figure 7.6 The combo box control Combo boxes present a list of choices to the user. If the number of items exceeds what can be displayed in the combo box, scroll bars will automatically appear on the control. The user can then scroll up and down or left to right through the list. When to Use a Combo Box Instead of a List Box Generally, a combo box is appropriate when there is a list of suggested choices, and a list box is appropriate when you want to limit input to what is on the list. A combo box contains an edit field, so choices not on the list can be typed in this field. In addition, combo boxes save space on a form. Because the full list is not displayed until the user clicks the down arrow (except for Style 1, which is always dropped down), a combo box can easily fit in a small space where a list box would not fit. For More Information See "Using List Boxes and Combo Boxes" in Chapter 3, "Forms, Controls, and Menus," for a simple demonstration of these controls. Also see "Using the List Box Control" later in this chapter for more information about the list box control. Data-Bound Features Visual Basic includes both standard and data-bound versions of the combo box control. While both versions allow you to display, edit, and update information from most standard types of databases, the data-bound combo box provides more advanced data access features. The Data-Bound combo box control also supports a different set of properties and methods than the standard combo box control. For More Information See "Using the Data-Bound List Box and Combo Box" in Chapter 14, "Accessing Data," for more information. Combo Box Styles There are three combo box styles. Each style can be set at either design or run time and uses values, or equivalent Visual Basic constants, to set the style of the combo box. Style Value Constant Drop-down combo box 0 vbComboDropDown Simple combo box 1 vbComboSimple Drop-down list box 2 vbComboDropDownList Figure 7.7 Combo box styles Drop-down Combo Box With the default setting (Style = 0 - Dropdown Combo), a combo box is a drop-down combo box. The user can either enter text directly (as in a text box) or click the detached arrow at the right of the combo box to open a list of choices. Selecting one of the choices inserts it into the text portion at the top of the combo box. The user also can open the list by pressing ALT+ DOWN ARROW when the control has the focus. Simple Combo Box Setting the Style property of a combo box to 1 - Simple Combo specifies a simple combo box in which the list is displayed at all times. To display all entries in the list, you must draw the list box large enough to display the entries. A vertical scroll bar is automatically inserted when there are more entries than can be displayed. The user can still enter text directly or select from the list. As with a drop-down combo box, a simple combo box also allows users to enter choices not on the list. Drop-down List Box A drop-down list box (Style = 2 - Dropdown List) is like a regular list box - it displays a list of items from which a user must choose. Unlike list boxes, however, the list is not displayed until you click the arrow to the right of the box. The key difference between this and a drop-down combo box is that the user can’t type into the box, he can only select an item from the list. Use this type of list box when space is at a premium. Adding Items To add items to a combo box, use the AddItem method, which has the following syntax: box.AddItem item[, index] Argument Description box Name of the list or combo box. item String expression to add to the list. If item is a literal constant, enclose it in quotation marks. index Specifies where the new item is to be inserted in the list. An index of 0 represents the first position. If index is omitted, the item is inserted at the end (or in the proper sorted order). While list items are commonly added in the Form_Load event procedure, you can use the AddItem method at any time. This gives you the ability to add items to the list dynamically (in response to user actions). The following code places "Chardonnay," "Fumé Blanc," "Gewürztraminer," and "Zinfandel" into a combo box named Combo1 with its Style property set to 0 (vbComboDropDown): Private Sub Form_Load () Combo1.AddItem "Chardonnay" Combo1.AddItem "Fumé Blanc" Combo1.AddItem "Gewürztraminer" Combo1.AddItem "Zinfandel" End Sub Whenever the form is loaded at run time and the user clicks the down arrow, the list appears as shown in Figure 7.8. Figure 7.8 "Wine list" combo box Adding Items at Design Time You can also enter items into the list at design time by setting the List property in the Properties window of the combo box control. When you select the List property option and then click the down arrow, you can type list items and then press the CTRL+ENTER key combination to start a new line. You can only add items to the end of the list. So, if you want to alphabetize the list, set the Sorted property to True. See "Sorting a List" below for more information. Adding an Item at a Specified Position To add an item to a list at a specific position, specify an index value after the new item. For example, the next line of code inserts "Pinot Noir" into the first position, adjusting the position of the other items downward: Combo1.AddItem "Pinot Noir", 0 Notice that it is 0, not 1, that specifies the first item in a list (see Figure 7.9). Figure 7.9 Adding an item to a list Sorting a List You can specify that items be added to a list in alphabetical order by setting the Sorted property to True and omitting the index. The sort is not case-sensitive; thus, the words "chardonnay" and "Chardonnay" are treated the same. When the Sorted property is set to True, using the AddItem method with the index argument can lead to unpredictable, unsorted results. Removing Items You can use the RemoveItem method to delete items from a combo box. RemoveItem has one argument, index, which specifies the item to remove: box.RemoveItem index The box and index arguments are the same as for AddItem. For example, to remove the first entry in a list, you would add the following line of code: Combo1.RemoveItem 0 To remove all list entries in a combo box, use the Clear method: Combo1.Clear Getting List Contents with the Text Property Usually, the easiest way to get the value of the currently selected item is to use the Text property. The Text property corresponds to whatever is entered in the text box portion of the control at run time. This can be either a selected list item or a string that a user types in the text box. For example, the following code displays information about Chardonnay if a user selects "Chardonnay" from a list box: Private Sub Combo1_Click () If Combo1.Text = "Chardonnay" Then Text1.Text = "Chardonnay is a medium-bodied white wine." End If End Sub The Text property contains the currently selected item in the Combo1 list box. The code checks to see if "Chardonnay" has been selected and, if so, displays the information in the text box. Accessing List Items with the List Property The List property provides access to all items in the list. This property contains an array in which each item in the list is an element of the array. Each item is represented in string form. To refer to an item in the list, use this syntax: box.List(index) The box argument is a reference to a combo box, and index is the position of the item. The top item has an index of 0, the next has an index of 1, and so on. For example, the following statement displays the third item (index = 2) in a list in a text box: Text1.Text = Combo1.List(2) Determining Position with the ListIndex Property If you want to know the position of the selected item in a list in a combo box, use the ListIndex property. This property sets or returns the index of the currently selected item in the control and is available only at run time. Setting the ListIndex property for a combo box also generates a Click event for the control. The value of this property is 0 if the first (top) item is selected, 1 if the next item down is selected, and so on. ListIndex is - 1 if no item is selected or if a user enters a choice in a combo box (Style 0 or 1) instead of selecting an existing item in the list. Note The NewIndex property allows you to keep track of the index of the last item added to the list. This can be useful when inserting an item into a sorted list. Returning the Number of Items with the ListCount Property To return the number of items in a combo box, use the ListCount property. For example, the following statement uses the ListCount property to determine the number of entries in a combo box: Text1.Text = "You have " & Combo1.ListCount & " entries listed" Using the Command Button Control The command button control is used to begin, interrupt, or end a process. When clicked, it invokes a command that has been written into its Click event procedure. Figure 7.10 The command button control Most Visual Basic applications have command buttons that allow the user to simply click them to perform actions. When the user chooses the button, it not only carries out the appropriate action, it also looks as if it’s being pushed in and released and is therefore sometimes referred to as a push button. For More Information See "Clicking Buttons to Perform Actions" in Chapter 3, "Forms, Controls, and Menus," for a simple demonstration of the Command Button control. Adding a Command Button to a Form You will likely use one or more command buttons in your application. To add command buttons to a form, draw them on as you would any other control. Command buttons can be sized with the mouse or by setting their Height and Width properties. Setting the Caption To change the text displayed on the command button, use the Caption property. At design time, you can set this property by selecting it from the control’s Properties window. When you set the Caption property at design time, the button text will be updated dynamically. You can set the Caption property up to 255 total characters. If your caption exceeds the width of the command button, it will wrap to the next line. However, it will be clipped if the control cannot accommodate its overall height. You can change the font displayed on the command button by setting its Font property. Creating Keyboard Shortcuts You can use the Caption property to create access key shortcuts for your command buttons by adding an ampersand (&) before the letter you want to use as the access key. For example, to create an access key for the caption "Print" you add an ampersand before the letter "P": "&Print". At run time, the letter "P" will be underlined and the user can select the command button by simultaneously pressing ALT+P. Note To include an ampersand in a caption without creating an access key, include two ampersands (&&). A single ampersand is displayed in the caption and no characters are underlined. Specifying the Default and Cancel Properties On each form, you can select a command button to be the default command button - that is, whenever the user presses the ENTER key the command button is clicked regardless of which other control on the form has the focus. To specify a command button as default set the Default property to True. You can also specify a default cancel button. When the Cancel property of a command button is set to True, it will be clicked whenever the user presses the ESC key, regardless of which other control on the form has the focus. Selecting the Command Button A command button can be selected at run time by using the mouse or keyboard in the following ways: Use a mouse to click the button. Move the focus to the button by pressing the TAB key, and then choose the button by pressing the SPACEBAR or ENTER. Press an access key (ALT+ the underlined letter) for a command button. If the command button is the default command button for the form, pressing ENTER chooses the button, even if you change the focus to a different control. If the command button is the default Cancel button for the form, then pressing ESC chooses the button, even if you change the focus to another control. The Value Property Whenever the command button is selected, its Value property is set to True and the Click event is triggered. False (default) indicates the button isn’t chosen. You can use the Value property in code to trigger the command button’s Click event. For example: cmdClose.Value = True The Click Event When clicked, the command button’s Click event is triggered and the code you’ve written in the Click event procedure is invoked. Clicking a command button control also generates the MouseDown and MouseUp events. If you intend to attach event procedures for these related events, be sure that their actions don’t conflict. The order in which these three events occur varies from control to control. In the command button control, these events occur in this order: MouseDown, Click, MouseUp. For More Information See Chapter 11, "Responding to Mouse and Keyboard Events," for more information on the MouseDown and MouseUp events. Note If the user attempts to double-click the command button control, each click will be processed separately; that is, the command button control does not support the double-click event. Visually Enhancing the Command Button The command button control, like the check box and option button controls, may be visually enhanced by altering the setting of the Style property and then using the Picture, DownPicture and DisabledPicture properties. For example, you may want to add an icon or bitmap to a command button or display a different image when the button is clicked or disabled. Using the Common Dialog Control The common dialog control provides a standard set of dialog boxes for operations such as opening and saving files, setting print options, and selecting colors and fonts. The control also has the ability to display Help by running the Windows Help engine. Figure 7.11 The common dialog control The common dialog control provides an interface between Visual Basic and the routines in the Microsoft Windows dynamic-link library Commdlg.dll. To create a dialog box using this control, Commdlg.dll must be in your Microsoft Windows \System directory. You use the common dialog control in your application by adding it to a form and setting its properties. The dialog displayed by the control is determined by the methods of the control. At run time, a dialog box is displayed or the Help engine is executed when the appropriate method is invoked; at design time, the common dialog control is displayed as an icon on a form. This icon can’t be sized. The common dialog control allows you to display these commonly used dialog boxes: Open Save As Color Font Print To use the common dialog control 1. If you haven’t already done so, add the common dialog control to the toolbox by selecting Components from the Project menu. Locate and select the control in the Controls tabbed dialog, then click the OK button. 2. On the toolbox, click the CommonDialog control and draw it on a form. 3. When you draw a common dialog control on a form, it automatically resizes itself. Like the timer control, the common dialog control is invisible at run time. 4. At run time, use the appropriate method, as listed in the following table, to display the desired dialog. Method Dialog displayed ShowOpen Open ShowSave Save As ShowColor Color ShowFont Font ShowPrinter Print ShowHelp Invokes Windows Help Displaying Open and Save As Dialog Boxes The Open dialog box allows the user to specify a drive, a directory, a file name extension, and a file name. The Save As dialog box is identical to the Open dialog in appearance, except for the dialog’s caption, and file names appearing dimmed out. At run time, when the user chooses a file and closes the dialog box, the FileName property is used to get the selected file name. Figure 7.12 An Open dialog box To display the Open dialog box 1. 2. 3. 4. Specify the list of file filters that are displayed in the Files of type list box. You can do this by setting the Filter property using the following format: description1 | filter1 | description2 | filter2... Description is the string displayed in the list box - for example, "Text Files (*.txt)." Filter is the actual file filter - for example, "*.txt." Each description | filter set must be separated by a pipe symbol (|). 5. Use the ShowOpen method to display the dialog box. After the user chooses a file, use the FileName property to get the name of the selected file. With all the common dialog boxes, when the CancelError property is True, an error is generated when the user clicks the dialog box’s Cancel button. You detect that the Cancel button was pressed by trapping the error when the dialog box is displayed. The following code displays an Open dialog box and uses the selected file name as an argument to a procedure that opens a file: Private Sub mnuFileOpen_Click () ’ CancelError is True. On Error GoTo ErrHandler ’ Set filters. CommonDialog1.Filter = "All Files (*.*)|*.*|Text _ Files (*.txt)|*.txt|Batch Files (*.bat)|*.bat" ’ Specify default filter. CommonDialog1.FilterIndex = 2 ’ Display the Open dialog box. CommonDialog1.ShowOpen ’ Call the open file procedure. OpenFile (CommonDialog1.FileName) Exit Sub ErrHandler: ’ User pressed Cancel button. Exit Sub End Sub Using the Color Dialog Box The Color dialog box allows the user to select a color from a palette or to create and select a custom color. At run time, when the user chooses a color and closes the dialog box, you use the Color property to get the selected color. Figure 7.13 The Color dialog box To display the Color dialog box 1. Set the Flags property for the common dialog control to the Visual Basic constant cdlCCRGBInit. 2. Use the ShowColor method to display the dialog box. Use the Color property to get the RGB value of the color the user selects. The following code displays the Color dialog box when a user clicks the Command1 command button: Private Sub Command1_Click () ’ Set Cancel to True. CommonDialog1.CancelError = True On Error GoTo ErrHandler ’ Set the Flags property. CommonDialog1.Flags = cdlCCRGBInit ’ Display the Color dialog box. CommonDialog1.ShowColor ’ Set the form’s background color to the selected ’ color. Form1.BackColor = CommonDialog1.Color Exit Sub ErrHandler: ’ User pressed Cancel button. Exit Sub End Sub For More Information See "CommonDialog Control Constants" in the Language Reference in Books Online for a complete list of Flag property constants. Using the Font Dialog Box The Font dialog box allows the user to select a font by its size, color, and style. Once the user makes selections in the Font dialog box, the following properties contain information about the user’s selection. Property Determines Color The selected color. To use this property, you must first set the Flags property to cdlCFEffects. FontBold Whether bold was selected. FontItalic Whether italic was selected. FontStrikethru Whether strikethrough was selected. FontUnderline Whether underline was selected. FontName The selected font name. FontSize The selected font size. Figure 7.14 The Font dialog box To display the Font dialog box 1. Set the Flags property to one of the following Visual Basic constant values: cdlCFScreenFonts (screen fonts) cdlCFPrinterFonts (printer fonts) cdlCFBoth (for both screen and printer fonts) 1. Caution You must set the Flags property to one of these values before displaying the Font dialog box. Otherwise, the error No fonts exist occurs. 2. Use the ShowFont method to display the dialog box. The following code sets the font properties for a text box based on a user’s selections in the Font dialog box: Private Sub Command1_Click () ’ Set Cancel to True. CommonDialog1.CancelError = True On Error GoTo ErrHandler ’ Set the Flags property. CommonDialog1.Flags = cdlCFBoth Or cdlCFEffects ’ Display the Font dialog box. CommonDialog1.ShowFont ’ Set text properties according to user’s ’ selections. Text1.Font.Name = CommonDialog1.FontName Text1.Font.Size = CommonDialog1.FontSize Text1.Font.Bold = CommonDialog1.FontBold Text1.Font.Italic = CommonDialog1.FontItalic Text1.Font.Underline = CommonDialog1.FontUnderline Text1.FontStrikethru = CommonDialog1.FontStrikethru Text1.ForeColor = CommonDialog1.Color Exit Sub ErrHandler: ’ User pressed Cancel button. Exit Sub End Sub For More Information See "CommonDialog Control Constants" in the Language Reference in Books Online for a complete list of Flag property constants. Using the Print Dialog Box The Print dialog box allows the user to specify how output should be printed. The user can specify a range of pages to be printed, a print quality, a number of copies, and so on. This dialog box also displays information about the currently installed printer and allows the user to configure or reinstall a new default printer. Note This dialog box does not actually send data to a printer. It allows users to specify how they want data printed. You must write code to print the data in the format they select. For More Information See Chapter 12, "Working with Text and Graphics," for information on printing data. At run time, when the user makes selections in the Print dialog box, the following properties contain information about the user’s selection. Property Determines Copies The number of copies to print. FromPage The page to start printing. ToPage The page to stop printing. hDC The device context for the selected printer. Figure 7.15 The Print dialog box To display the Print dialog box 1. Set any desired default settings for the dialog by setting the appropriate Print dialog properties. 2. For example, to display 2 in the Copies box when the dialog is displayed, set the Copies property to 2: CommonDialog1.Copies = 2 3. Use the ShowPrinter method to display the Print dialog box. The following code displays the Print dialog box when the user clicks the Command1 command button: Private Sub Command1_Click () Dim BeginPage, EndPage, NumCopies, i ’ Set Cancel to True. CommonDialog1.CancelError = True On Error GoTo ErrHandler ’ Display the Print dialog box. CommonDialog1.ShowPrinter ’ Get user-selected values from the dialog box. BeginPage = CommonDialog1.FromPage EndPage = CommonDialog1.ToPage NumCopies = CommonDialog1.Copies For i = 1 to NumCopies ’ Put code here to send data to your printer. Next Exit Sub ErrHandler: ’ User pressed Cancel button. Exit Sub End Sub Note If the PrinterDefault property is set to True, you can print to the Visual Basic Printer object. In addition, when the PrinterDefault property is True, any changes the user makes in the Setup portion of the Print dialog box are used to change the printer settings in the user’s Printer setup. Using the ShowHelp Method to Display a Help File The ShowHelp method of the common dialog control allows you to display a Help file. To display a Help file using the ShowHelp method 1. Set the HelpCommand and HelpFile properties. 2. Use the ShowHelp method to display the specified Help file. The following code displays the specified Help file when the user clicks the Command1 command button: Private Sub Command1_Click() ’ Set Cancel to True. CommonDialog1.CancelError = True On Error GoTo ErrHandler ’ Set the HelpCommand Property CommonDialog1.HelpCommand = cdlHelpForceFile ’ Specify the Help file. CommonDialog1.HelpFile = "c:\Windows\Cardfile.hlp" ’ Display the Windows Help engine. CommonDialog1.ShowHelp Exit Sub ErrHandler: ’ User pressed Cancel button. Exit Sub End Sub For More Information See "HelpCommand Property," "HelpFile Property," and "ShowHelp Method" in the Language Reference in Books Online for more information on displaying Help files with the common dialog control. Using the Data Control The data control is used to create simple database applications without writing any code. It can also be used to create more full-featured applications that give you a high degree of control over your data. Figure 7.16 The data control The data-bound list, data-bound combo, data-bound grid, and Microsoft FlexGrid controls are all capable of managing sets of records when bound to a data control. All of these controls permit several records to be displayed or manipulated at once. The intrinsic picture, label, text box, check box, image, OLE container, list box and combo box controls are also data-aware and can be bound to a single field of a Recordset managed by the data control. Additional data-aware controls like the masked edit and rich text box controls are available in the Professional and Enterprise editions and from third-party vendors. For More Information See "Accessing Databases with the Data Control" in Chapter 14, "Accessing Data," for a detailed explanation of the data control and how it is used with other data-aware controls in Visual Basic. Using the Data-Bound Controls (DBCombo, DBList, and DBGrid) The data-bound list box, combo box, and grid controls are used with the data control to display information from a database. The Data-Bound List Box and Combo Box Controls The data-bound list box and combo box are different from the standard list box and combo box controls in that they are automatically filled from a recordset instead of through use of the AddItem method. In addition, both controls support an automated search mode that can quickly locate items in the list without additional code. Figure 7.17 The data-bound list box and combo box controls For More Information See "Using the Data-Bound List Box and Combo Box" in Chapter 14, "Accessing Data," for a detailed explanation of the use of the data-bound list and combo box controls. The Data-Bound Grid Control The data-bound grid control is a spreadsheet-like bound control that displays a series of rows and columns representing records and fields from a Recordset object. Figure 7.18 The data-bound grid control The data-bound grid control is functionally similar to the Microsoft FlexGrid control. The Microsoft FlexGrid control, however, provides read-only data binding, additional formatting, grouping, and binding features, as well as customization options. For More Information See "Using the DBGrid" in Chapter 14, "Accessing Data," for a detailed explanation of the data-bound grid control. See "Using the Microsoft FlexGrid Control" later in this chapter for more information on the Microsoft FlexGrid control. Using the File-System Controls (Directory List Box, Drive List Box, and File List Box) Many applications must present information about disk drives, directories, and files. To allow users of your applications to explore the file system, Visual Basic provides two alternatives. You can use the standard dialog boxes provided by the common dialog control, or you can build custom dialogs using your own combinations of three specialized controls: the drive list box, the directory list box, and the file list box. You can use the file-system controls to allow users to investigate and choose among available disk files in your applications. Consider using the common dialog control if you just need a standard File Open or Save dialog box. For More Information See "Using the Common Dialog Control" earlier in this chapter for more information. Sample Application: Winseek.vbp Many of the code examples are taken from the WinSeek sample application (Winseek.vbp). If you installed the sample applications, you will find this application in the \Filectls subdirectory of the main Visual Basic directory (\VB\Samples\Misc). Examining the File System Each of the file-system controls has been carefully designed to combine flexible and sophisticated file-system inspection capabilities with easy programming. Each control performs its file-data retrieval tasks automatically, but you can write code both to customize their appearance and to specify which information they display. Figure 7.19 The file-system controls You can use file-system controls singly or in combination. With combinations, you can write code in each control’s event procedures to determine how they interact. Or you can let them act independently. Figure 7.20 shows the three controls used together. Figure 7.20 The file-system controls used together File-system controls obtain all their information from the operating system automatically; you can access this information or determine what is displayed by each control through its properties. For example, the contents of the current working directory is displayed by default (that is, the directory from which the application was launched, or what became the current directory as the result of a ChDir statement). Your application can also display a list of the files with names matching a pattern, such as *.frm. Simply draw a file list box on the form and set its Pattern property to *.frm. You can specify the Pattern property at run time with the following code: File1.Pattern = "*.FRM" The file-system controls give you the flexibility that is not available with the common dialog control. You can mix and match them in a variety of ways, and you control their appearance and how they interact. If your goal is simply to allow users to open and save files, a common dialog control provides a ready-to-run set of dialog boxes for these and other operations. These are the same dialog boxes used by many other Microsoft Windows - based applications, so they provide a standardized look-and-feel. They also recognize network drives when they’re available. For More Information See "Using the Common Dialog Control" earlier in this chapter for more information. The Drive List Box The drive list box is a drop-down list box. By default, the current drive is displayed on the user’s system. When this control has the focus, the user can type in any valid drive designation or click the arrow at the right of the drive list box. When the user clicks the arrow, the list box drops down to list all valid drives. If the user selects a new drive from the list, that drive appears at the top of the list box. You can use code to examine the Drive property of the drive list box to determine which drive is currently selected. Your application can also specify which drive appears at the top of the list box with this simple assignment: Drive1.Drive = "c:\" The drive list box displays valid available drives. Choosing a drive from the list box doesn’t automatically change the current working drive; however, you can use the Drive property to change drives at the operating system level by specifying it as an argument to the ChDrive statement: ChDrive Drive1.Drive The Directory List Box The directory list box displays the directory structure of the current drive on the user’s system, beginning with the top-level directory. Initially, the name of the current directory appears highlighted and indented from directories above it in the hierarchy, back to the root. Subdirectories are indented beneath the current directory in the directory list box. As a user moves up or down the list, each of the items is highlighted in turn. Identifying Individual Directories Each directory in the box has an integer identifier associated with it that allows you to identify individual directories. This capability is not provided by the common dialog control. The directory specified by the Path property (Dir1.Path) always has the ListIndex value of - 1. The directory immediately above it has the ListIndex value of - 2, the one above that of - 3, and so on up to the root. The first subdirectory of Dir1.Path has the ListIndex 0. If there are multiple directories at the first subdirectory level, the next has the ListIndex value of 1, then 2, and so on, as shown in Figure 7.21. Figure 7.21 A directory structure displayed in the directory list box Setting the Current Directory Use the Path property of the directory list box to set or return the current directory in the box (ListIndex = - 1). For example, if you assign "c:\payroll" to Drive1.Path in Figure 7.21, the \Payroll directory becomes selected as the current working directory. Similarly, you can assign the Drive property of the drive list box to the Path property of the directory list box: Dir1.Path = Drive1.Drive When this assignment is executed, the directory list box displays all the available directories and subdirectories on that drive. By default, the directory list box also displays all directories above, and any subdirectories immediately below, the current directory of a drive assigned to the Dir1.Path property. The directory list box doesn’t set the current directory at the operating system level; it merely highlights the directory and gives it the ListIndex value of - 1. To set the current working directory, use the ChDir statement. For example, the following statement changes the current directory to the one displayed in the directory list box: ChDir Dir1.Path In an application that uses file controls, you can set the current directory to the directory where the application’s executable (.exe) file is located with the Application object: ChDrive App.Path ChDir App.Path ’ Set the drive. ’ Set the directory. Note The Path property is available only at run time, not at design time. For More Information See "App Object" in the Language Reference in Books Online for more information on the Application object. Clicking a Directory Item When a user clicks an item in a directory list box, that item is highlighted. When an item is double-clicked, it is assigned to the Path property, its ListIndex property gets the value -1, and the directory list box is redrawn to show its immediate subdirectories. Finding a Directory’s Relative Position The ListCount property returns the number of directories below the currently expanded directory, not the total number of items in the directory list box. Because the ListIndex value of the currently expanded directory is always - 1, you can write code to determine how far down from the root the currently expanded directory is in the hierarchy. For example: ’ Initialize for currently expanded directory. GoHigher = 0 ’ Dir1.List(x) returns empty string if the directory ’ doesn’t exist. Do Until Dir1.List(GoHigher) = "" GoHigher = GoHigher - 1 Loop ’ Convert to positive number, if desired. LevelsAbove = Abs(GoHigher) The File List Box The file list box displays files contained in the directory specified by the Path property at run time. You can display all the files in the current directory on the current drive using the following statement: File1.Path = Dir1.Path You can then display a subset of these files by setting the Pattern property - for example, *.frm displays only files with that extension. The Pattern property can also accept a list delimited by semicolons. For example, a line with the following code displays all files with the extensions .frm and .bas: File1.Pattern = "*.frm; *.bas" Visual Basic supports the ? wildcard character. For instance, ???.txt displays files that have base names of only three characters with the extension .txt. Working with File Attributes The attributes of the currently selected file (Archive, Normal, System, Hidden, and ReadOnly) are also available through file list box properties. You use these properties to specify which kinds of files to display in a file list box. The default value for the System and Hidden attributes is False. The default value for the Normal, Archive, and ReadOnly attributes is True. To display only read-only files in the list box, for example, simply set the ReadOnly property to True and the other attribute properties to False: File1.ReadOnly = True File1.Archive = False File1.Normal = False File1.System = False File1.Hidden = False When Normal = True, those files without the System or Hidden attribute are displayed. When Normal = False, you can still display files with ReadOnly and/or Archive attributes by setting these attributes to True. Note You cannot use the attribute properties to set file attributes. To set file attributes, use the SetAttr statement. By default, you can highlight only a single selection in a file list box. To select multiple files, use the MultiSelect property. For More Information For more information on SetAttr, see "SetAttr Statement" in the Language Reference in Books Online. Also see "MultiSelect Property." Using File-System Controls Together If you use a combination of file-system controls, you can synchronize the information they display. For example, if you have a drive list box, a directory list box, and a file list box with the default names Drive1, Dir1, and File1, the sequence of events might work like this: 1. The user selects a drive in the Drive1 list box. 2. A Drive1_Change event is generated, and the display in Drive1 is updated to reflect the new drive. 3. Code in the Drive1_Change event procedure assigns the new selection (the Drive1.Drive property) to the Path property of the Dir1 list box with the following statements: Private Sub Drive1_Change () Dir1.Path = Drive1.Drive End Sub 4. The assignment to the Path property generates a Dir1_Change event and updates the display in Dir1 to reflect the current directory of the new drive. 5. Code in the Dir1_Change event procedure assigns the new path (the Dir1.Path property) to the File1.Path property of the File1 list box: Private Sub Dir1_Change () File1.Path = Dir1.Path End Sub 6. The assignment to the File1.Path property causes the display in the File1 list box to reflect the Dir1 path specification. The event procedures you use and the properties you change depend on the way your application uses the combination of file-system controls. The code in "File-System Controls Scenario: A File Seeker Application" illustrates the synchronization of controls described here. File-System Controls Scenario: A File Seeker Application Because users often want to find a file or group of files available to an application quickly, many applications provide capabilities for investigating the file system. The Winseek.vbp sample application helps the user browse drives and directories, and displays any category of files. Figure 7.22 File-system controls in the WinSeek application The following table summarizes the controls in Seek.frm from the WinSeek application. Control Property Setting Drive list box Name drvList Directory list box Name dirList File list box Name Pattern filList *.* First command button Name Caption Default cmdSearch &Search True Second command button Name Caption cmdExit E&xit List box Name lstFoundFiles Note The file-system controls do not have caption properties, although you can label them and give them access keys. For more information on using labels this way, see "Using the Label Control" later in this chapter. Writing Code for the WinSeek Application In the drive list box, a Change event is triggered by a single mouse click on an item. A Change event also occurs when the user selects an item and then changes the focus on the form. In the directory list box, a DblClick event is necessary to generate a Change event. When users want to change directories without using a mouse, they typically use the arrow keys to select the desired directory and then press the ENTER key. Because ENTER is commonly associated with the default command button control, WinSeek must recognize when the user simply wants to change directories rather than conduct a search for files. The WinSeek application resolves this ambiguity by determining if the path of the dirList box differs from the currently highlighted directory. This situation can occur when the user single-clicks an item in the directory list box or navigates the directory list box using the arrow keys. The following code determines whether the dirList.Path is different from the path of the highlighted directory. If the paths are different, the dirList.Path is updated. If the paths are the same, the search is performed. Private Sub cmdSearch_Click() . . . ’ If the dirList.Path is different from the currently ’ selected directory, update it; otherwise perform the ’ search. If dirList.Path <> dirList.List(dirList.ListIndex) Then dirList.Path = dirList.List(dirList.ListIndex) Exit Sub End If ’ Continue with search. . . . End Sub The WinSeek application uses the following procedures to handle significant events: The drvList_Change procedure The dirList_Change procedure The cmdSearch_Click procedure The Drive List Box’s Change Event When the user clicks an item in the drive list box, its Change event is generated. The drvList_Change event procedure is invoked, and the following code is run: Private Sub drvList_Change () On Error GoTo DriveHandler ’ If new drive was selected, the Dir1 box ’ updates its display. dirList.Path = drvList.Drive Exit Sub ’ If there is an error, reset drvList.Drive with the ’ drive from dirList.Path. DriveHandler: drvList.Drive = dirList.Path Exit Sub End Sub Notice that the Change event in a drive list box occurs when a new drive is selected, either with a single mouse click or when the user moves the selection (for example, with an arrow key). The error handler is triggered by actions such as attempting to access a floppy disk drive while the drive door is open or selecting a network drive that has been inadvertently disconnected. Because the error prevents the original assignment, dirList.Path still contains the previous valid drive. Reassigning dirList.Path to drvList.Drive corrects this error. For More Information See Chapter 13, "Debugging Your Code and Handling Errors," for more information. The Directory List Box’s Change Event If the user double-clicks an item in the directory list box, or if the Path property of dirList is changed in code (as in the drvList_Change procedure), the dirList_Change event is initiated. The following code responds to that event: Private Sub dirList_Change () ’ Update file list box to synchronize with the ’ directory list box. filList.Path = dirList.Path End Sub This event procedure assigns the Path property of the dirList box to the Path property of the filList box. This causes a PathChange event in the filList list box, which is redrawn; you don’t need to add code to the filList_PathChange procedure, because in this application, the event chain ends in the filList list box. The Command Button’s Click Event This event procedure determines whether the highlighted item in the dirList list box is the same as the dirList.Path. If the items are different, then dirList.Path is updated. If the items are the same, then the search is performed. Private Sub cmdSearch_Click () . . . ’ If the dirList.Path is different from the ’ currently selected directory, update it; ’ otherwise perform the search. If dirList.Path <> dirList.List (dirList.ListIndex) Then dirList.Path = dirList.List(dirList.ListIndex) Exit Sub End If ’ Continue with search. . . . End Sub Note You can enhance the WinSeek application with additional features. For example, you might want to use a file control’s attribute properties. You could use check boxes to allow the user to set different combinations of file attributes so that the file list box displays files that are Hidden, System, and so on. This would restrict a search to conforming files. Using the Microsoft FlexGrid Control The Microsoft FlexGrid control provides advanced features for displaying data in a grid. It is similar to the data-bound grid control; however, it does not allow the user to edit data bound to or contained in the control. This enables you to display data to the user while ensuring that the original data is secure and unchanged. You can add cell-editing features to the Microsoft FlexGird control by combining it with a text box. (See "Microsoft FlexGrid Control Scenario 2: SpreadSheet With Cell Editing" for more information.) Figure 7.23 The Microsoft FlexGrid control The Microsoft FlexGrid control supports the following features: Read-only data binding. Ability to pivot data between columns and rows. Automatic regrouping of data during column adjustment. Adaptation to existing Visual Basic code for the data-bound grid (DBGrid). Ability of each cell to contain text, a picture, or both. Changing of current cell text in code or at run time. Ability to read data automatically when assigned to a data control. Word-wrap capability for text within cells. Find and replace functionality for complex strings. Possible Uses The Microsoft FlexGrid control can be used in the following scenarios: To implement a "sorting and merging" data display that groups information by category, allowing the user to modify the order in which information is presented. To create a spreadsheet with in-cell editing using standard Visual Basic controls. To implement an outline-style display, with heading items that can be collapsed or expanded with the mouse. Sample Application: Flex.vbp The Microsoft FlexGrid sample application (Flex.vbp) demonstrates many features of this control. If you installed the sample applications, you will find this application in the \MSFlexGd subdirectory of the main Visual Basic directory (\VB\Samples\Pguide). Microsoft FlexGrid Control Scenario 1: Sorting and Merging Data This scenario demonstrates how you can sort and merge data in the Microsoft FlexGrid control. In most cases, you will load data into the control from a database. In this example, however, sample data will be used to populate the columns and rows of the control. The steps to creating this data display are as follows: 1. 2. 3. 4. 5. Set the properties of the Microsoft FlexGrid. Create data. Define routines to calculate an index and to do a sort. Define routine to enter the data (from step 2) into the control. Allow the control to switch views in terms of data organization. Setup The following controls are used in the scenario: Microsoft FlexGrid control Set Properties of Microsoft FlexGrid Control In this example, the following properties are used to set the number of columns and rows, the font and font size, and to create headings for the columns: Object Property Setting Microsoft FlexGrid control Name Cols Rows MergeCells FormatString FontName Fg1 4 20 2 - Restrict Rows <Region |<Product |<Employee |>Sales Arial Create Data Use this routine in the Form_Load event to create an array to store the sample data: Sub Form_Load () Dim I As Integer ’ Create array. For i = Fg1.FixedRows To Fg1.Rows - 1 ’ Region. Fg1.TextArray(fgi(i, 0)) = RandomString(0) ’ Product. Fg1.TextArray(fgi(i, 1)) = RandomString(1) ’ Employee. Fg1.TextArray(fgi(i, 2)) = RandomString(2) Fg1.TextArray(fgi(i, 3)) = _ Format(Rnd * 10000, "#.00") Next ’ Set up merging. Fg1.MergeCol(0) = True Fg1.MergeCol(1) = True Fg1.MergeCol(2) = True ’ Sort to see the effects. DoSort End Sub Define Routines to Calculate an Index and to Do a Sort The following two routines are needed to calculate an index to be used with the TextArray property and to sort the data: Function Fgi (r As Integer, c As Integer) As Integer Fgi = c + Fg1.Cols * r End Function Sub DoSort () Fg1.Col = 0 Fg1.ColSel = Fg1.Cols - 1 Fg1.Sort = 1 ’ Generic ascending. End Sub Define Routine to Enter the Data into Microsoft FlexGrid Next, define a routine that populates the Microsoft FlexGrid control with sample data: Function RandomString (kind As Integer) Dim s As String Select Case kind Case 0 ’ Region. Select Case (Rnd * 1000) Mod 5 Case 0: s = "1. Northwest" Case 1: s = "2. Southwest" Case 2: s = "3. Midwest" Case 3: s = "4. East" Case Else: s = "5. Overseas" End Select Case 1 ’ Product. Select Case (Rnd * 1000) Mod 5 Case 0: s = "1. Wahoos" Case 1: s = "2. Trinkets" Case 2: s = "3. Foobars" Case Else: s = "4. Applets" End Select Case 2 ’ Employee. Select Case (Rnd * 1000) Mod 4 Case 0: s = "Mary" Case 1: s = "Sarah" Case 2: s = "Donna" Case Else: s = "Paula" End Select End Select RandomString = s End Function If you run the project at this point, it should look something like this: Allow Microsoft FlexGrid to Switch Views in Terms of Data Organization To allow the user to reorganize the data by dragging columns to a new position, add the following two routines. This routine uses the Tag property to save the column number when the user presses the mouse button, triggering the MouseDown event: Sub Fg1_MouseDown (Button As Integer, _ Shift As Integer, X As Single, Y As Single) Fg1.Tag = "" If Fg1.MouseRow <> 0 Then Exit Sub Fg1.Tag = Str(Fg1.MouseCol) MousePointer = vbSizeWE End Sub This routine readjusts the columns and sorts the data when the user releases the mouse button, triggering the MouseUp event: Sub Fg1_MouseUp (Button As Integer, Shift As _ Integer, X As Single, Y As Single) MousePointer = vbDefault If Fg1.Tag = "" Then Exit Sub Fg1.Redraw = False Fg1.ColPosition(Val(Fg1.Tag)) = Fg1.MouseCol DoSort Fg1.Redraw = True End Sub At run time, the data is automatically reorganized when the user drags a column to a new position. For example, if the Employee column were dragged to the left, it would then look like this: Microsoft FlexGrid Control Scenario 2: SpreadSheet With Cell Editing This sample project illustrates some of the Microsoft FlexGrid control’s events and container capabilities. It shows how this control can be used to implement a spreadsheet with in-cell editing using standard Visual Basic controls. The steps to creating this Microsoft FlexGrid data display are as follows: 1. 2. 3. 4. 5. 6. Create controls. Set properties. Add row and column headings. Add in-cell editing. Add functionality to text box (the "edit" box) for updating the data. Copy the data from the text box to Microsoft FlexGrid. Setup The following controls are used in the scenario: Microsoft FlexGrid control Text box control Create Controls For this example, add a Microsoft FlexGrid control and then a text box control inside it to create a parent-child relationship. As in this example: Set Properties Set the following properties for the Microsoft FlexGrid and text box controls: Object Property Setting Microsoft FlexGrid control Name Cols Rows FillStyle FocusRect FontName FontSize Fg2 6 20 1 - Repeat 2 - Heavy Arial 9 Text box Name FontName FontSize BorderStyle Visible txtEdit Arial 9 0 - None False Add Row and Column Headings To modify the Microsoft FlexGrid control so that it resembles a spreadsheet, add the following code to the form’s Form_Load procedure: Sub Form_Load () Dim i As Integer ’ Make first column narrow. Fg2.ColWidth(0) = Fg2.ColWidth(0) / 2 Fg2.ColAlignment(0) = 1 ’ Center center. ’ Label rows and columns. For i = Fg2.FixedRows To Fg2.Rows - 1 Fg2.TextArray(fgi(i, 0)) = i Next For i = Fg2.FixedCols To Fg2.Cols - 1 Fg2.TextArray(fgi(0, i)) = i Next ’ Initialize edit box (so it loads now). txtEdit = "" End Sub Then, create a function to calculate an index for the TextArray property: Function Fgi (r As Integer, c As Integer) As Integer Fgi = c + Fg2.Cols * r End Function Add In-Cell Editing The sample application (Flex.vbp) demonstrates the functionality necessary for navigating around and selecting ranges of cells . To add in-cell editing, the following code needs to be added to the Microsoft FlexGrid control’s KeyPress and DblClick events: Sub Fg2_KeyPress (KeyAscii As Integer) MSFlexGridEdit Fg2, txtEdit, KeyAscii End Sub Sub Fg2_DblClick () MSFlexGridEdit Fg2, txtEdit, 32 ’ Simulate a space. End Sub To initialize the text box and to pass the focus from the Microsoft FlexGrid control to the text box, add the following routine: Sub MSFlexGridEdit (MSFlexGrid As Control, _ Edt As Control, KeyAscii As Integer) ’ Use the character that was typed. Select Case keyascii ’ A space means edit the current text. Case 0 To 32 Edt = MSFlexGrid Edt.SelStart = 1000 ’ Anything else means replace the current text. Case Else Edt = Chr(keyascii) Edt.SelStart = 1 End Select ’ Show Edt at the right place. Edt.Move MSFlexGrid.CellLeft, MSFlexGrid.CellTop, _ MSFlexGrid.CellWidth, MSFlexGrid.CellHeight Edt.Visible = True ’ And let it work. Edt.SetFocus End Sub Add Functionality to TextBox For Updating the Data Add the following routines to the KeyPress and DblClick events of the text box to allow data to be updated: Sub txtEdit_KeyPress (KeyAscii As Integer) ’ Delete returns to get rid of beep. If KeyAscii = vbCr Then KeyAscii = 0 End Sub Sub txtEdit_KeyDown (KeyCode As Integer, _ Shift As Integer) EditKeyCode Fg2, txtEdit, KeyCode, Shift End Sub Sub EditKeyCode (MSFlexGrid As Control, Edt As _ Control, KeyCode As Integer, Shift As Integer) ’ Standard edit control processing. Select Case KeyCode Case 27 ’ ESC: hide, return focus to MSFlexGrid. Edt.Visible = False MSFlexGrid.SetFocus Case 13 ’ ENTER return focus to MSFlexGrid. MSFlexGrid.SetFocus Case 38 ’ Up. MSFlexGrid.SetFocus DoEvents If MSFlexGrid.Row > MSFlexGrid.FixedRows Then MSFlexGrid.Row = MSFlexGrid.Row - 1 End If Case 40 ’ Down. MSFlexGrid.SetFocus DoEvents If MSFlexGrid.Row < MSFlexGrid.Rows - 1 Then MSFlexGrid.Row = MSFlexGrid.Row + 1 End If End Select End Sub Copy the Data From TextBox to Microsoft FlexGrid Finally, you need to tell the Microsoft FlexGrid control what to do with the data when it is entered into the text box. The focus is returned to the control when the user enters the data and presses the ENTER key or clicks on a different cell in the Microsoft FlexGrid control with the mouse. The text from the text box is then copied into the active cell. Add the following code to the GotFocus and LeaveCell event procedures: Sub Fg2_GotFocus () If txtEdit.Visible = False Then Exit Sub Fg2 = txtEdit txtEdit.Visible = False End Sub Sub Fg2_LeaveCell () If txtEdit.Visible = False Then Exit Sub Fg2 = txtEdit txtEdit.Visible = False End Sub At run time, data can be entered into individual cells as in this example: Microsoft FlexGrid Control Scenario 3: Outline Display With Headings This sample project shows how Microsoft FlexGrid can be used to implement an outline-style display, with heading items that can be collapsed or expanded with the mouse. The steps to creating this data display are as follows: 1. Set properties of Microsoft FlexGrid control. 2. Create data. 3. Add collapsing and expanding functionality. Setup The following controls are used in the scenario: Microsoft FlexGrid control Set Properties of Microsoft FlexGrid Control For this application, set four column headings with the FormatString property with the first column narrow and empty (like a spreadsheet) and the other three for the data (include the spacing between each heading). Set the following properties for the Microsoft FlexGrid control: Object Property Setting Microsoft FlexGrid control Name Cols Rows SelectionMode FillStyle FocusRect GridLines FormatString FontName Fg3 4 2 1 - By Row 1 - Repeat 0 - None 0 - None ^ |Description |>Date |>Amount Arial Create Data The Form_Load event procedure is used to create sample data, to set up and calculate the headings at the top of the control, and to set the Col and the Row properties to select the first cell at run time. Sub Form_Load () Dim i As Integer, tot As Integer Dim t As String, s As String ’ Create sample data. t = Chr(9) Fg3.Rows = 1 Fg3.AddItem "*" + t + "Air Fare" s = "" +t+ "SFO-JFK" +t+ "9-Apr-95" +t+ "750.00" For i = 0 to 5 Fg3.AddItem s Next Fg3.AddItem "*" + t + "Meals" s = "" +t+ "Flint’s BBQ" +t+ "25-Apr-95" +t+ "35.00" For i = 0 to 5 Fg3.AddItem s Next Fg3.AddItem "*" +t+ "Hotel" s = "" +t+ "Center Plaza" +t+ "25-Apr-95" +t+ "817.00" For i = 0 to 5 Fg3.AddItem s Next ’ Add up totals and format heading entries. For i = Fg3.Rows - 1 To 0 Step -1 If Fg3.TextArray(i * Fg3.Cols) = "" Then tot = tot + Val(Fg3.TextArray_(i * Fg3.Cols + 3)) Else Fg3.Row = i Fg3.Col = 0 Fg3.ColSel = Fg3.Cols - 1 Fg3.CellBackColor = &HC0C0C0 Fg3.CellFontBold = True Fg3.CellFontWidth = 8 Fg3.TextArray(i * Fg3.Cols + 3) = Format(tot, "0") tot = 0 End If Next ’ Select the first row. Fg3.Col = 1 Fg3.Row = 1 Fg3.ColSel = Fg3.Cols - 1 End Sub At run time, the rows are sorted into three divisions under their respective headings: Air Fare, Meals, and Hotels. Add Collapsing and Expanding Functionality To add functionality which allows the row headings to be expanded or collapsed, add the following code to the control’s DblClick event procedure: Sub Fg3_DblClick () Dim i As Integer, r As Integer ’ Ignore top row. r = Fg3.MouseRow If r < 1 Then Exit Sub ’ Find field to collapse or expand. While r > 0 And Fg3.TextArray(r * Fg3.Cols) = "" r = r - 1 Wend ’ Show collapsed/expanded symbol If Fg3.TextArray(r * Fg3.Cols) = Fg3.TextArray(r * Fg3.Cols) = Else Fg3.TextArray(r * Fg3.Cols) = End If on first column. "*" Then "+" "*" ’ Expand items under current heading. r = r + 1 If Fg3.RowHeight(r) = 0 Then Do While Fg3.TextArray(r * Fg3.Cols) = "" Fg3.RowHeight(r) = -1 ’ Default row height. r = r + 1 If r >= Fg3.Rows Then Exit Do Loop ’ Collapse items under current heading. Else Do While Fg3.TextArray(r * Fg3.Cols) = "" Fg3.RowHeight(r) = 0 ’ Hide row. r = r + 1 If r >= Fg3.Rows Then Exit Do Loop End If End Sub At run time, the user can expand and collapse the row headings by double-clicking on the "+" or "*" symbols in the first column, as in this example: Note You could easily modify this example to show images instead of "+" and "*" characters, or to add additional levels to the outline. Using the Frame Control Frame controls are used to provide an identifiable grouping for other controls. For example, you can use frame controls to subdivide a form functionally - to separate groups of option button controls. Figure 7.24 The frame control In most cases, you will use the frame control passively - to group other controls - and will have no need to respond to its events. You will, however, most likely change its Name, Caption, or Font properties. For More Information See "Grouping Options with Option Buttons" in Chapter 3, "Forms, Controls, and Menus," for a simple demonstration of using the frame control to group option buttons. Adding a Frame Control to a Form When using the frame control to group other controls, first draw the frame control, and then draw the controls inside of it. This enables you to move the frame and the controls it contains together. Drawing Controls Inside the Frame To add other controls to the frame, draw them inside the frame. If you draw a control outside the frame, or use the double-click method to add a control to a form, and then try to move it inside the frame control, the control will be on top of the frame and you’ll have to move the frame and controls separately. Figure 7.25 Controls inside a frame Note If you have existing controls that you want to group in a frame, you can select all the controls, cut them to the clipboard, select the frame control, and then paste them into the frame control. Selecting Multiple Controls in a Frame To select multiple controls in a frame , hold down the CTRL key while using the mouse to draw a box around the controls. When you release the mouse, the controls inside the frame will be selected, as in Figure 7.26. Figure 7.26 Selecting controls inside a frame Using the Horizontal and Vertical Scroll Bar Controls Scroll bars provide easy navigation through a long list of items or a large amount of information by scrolling either horizontally or vertically within an application or control. Scroll bars are a common element of the Windows 95 and Windows NT interface. Figure 7.27 The horizontal and vertical scroll bar controls The horizontal and vertical scroll bar controls are not the same as the built-in scroll bars found in Windows or those that are attached to text boxes, list boxes, combo boxes, or MDI forms within Visual Basic. Those scroll bars appear automatically whenever the given application or control contains more information than can be displayed in the current window size (or, in the case of text boxes and MDI forms, when the ScrollBars property is also set to True). In previous versions of Visual Basic, scroll bars were most often used as input devices. Windows interface guidelines now suggest, however, that slider controls be used as input devices instead of scroll bar controls. A Windows 95 slider control is included in the Professional and Enterprise versions of Visual Basic. Scroll bar controls are still of value in Visual Basic because they provide scrolling to applications or controls that do not provide them automatically. See "Scroll Bar Controls Scenario: Creating a Scrollable Graphics Viewport" for information on using scroll bars in this manner. How the Scroll Bar Controls Work The scroll bar controls use the Scroll and Change events to monitor the movement of the scroll box (sometimes referred to as the thumb) along the scroll bar. Event Description Change Occurs after the scroll box is moved. Scroll Occurs as the scroll box is moved. Does not occur if the scroll arrows or scroll bar is clicked. Using the Scroll event provides access to the scroll bar value as it is being dragged. The Change event occurs after the scroll box is released or when the scroll bar or scroll arrows are clicked. The Value Property The Value property (which, by default, is 0) is an integer value corresponding to the position of the scroll box in the scroll bar. When the scroll box position is at the minimum value, it moves to the leftmost position (for horizontal scroll bars) or the top position (for vertical scroll bars). When the scroll box is at the maximum value, the scroll box moves to the rightmost or bottom position. Similarly, a value halfway between the bottom and top of the range places the scroll box in the middle of the scroll bar. In addition to using mouse clicks to change the scroll bar value, a user can also drag the scroll box to any point along the bar. The resulting value depends on the position of the scroll box, but it is always within the range of the Min to Max properties set by the user. Note Min can be larger than Max if you want your scroll bar to display information changing from a larger to a smaller value. The LargeChange and SmallChange Properties To specify the amount of change to report in a scroll bar, use the LargeChange property for clicking in the scroll bar, and the SmallChange property for clicking the arrows at the ends of the scroll bar. The scroll bar’s Value property increases or decreases by the values set for the LargeChange and SmallChange properties. You can position the scroll box at run time by setting Value between 0 and 32,767, inclusive. Scroll Bar Controls Scenario: Creating a Scrollable Graphics Viewport The horizontal and vertical scroll bar controls can be used, in addition to the picture box control, to create a scrollable graphics viewport application. The picture box control alone will not allow you to scroll a graphic if it exceeds its boundaries - the picture box control does not automatically add scroll bars. This application uses two picture boxes. The first is referred to as the stationary parent picture box control. The second, which is contained within the parent, is referred to as the child picture box control. The child picture box contains the graphic image and is moved around within the parent picture box control when the scroll bar controls are used. Figure 7.28 Adding scroll bar controls at design time Start by creating a new project and then draw two picture boxes, a horizontal scroll bar, and a vertical scroll bar on the form, as shown in Figure 7.28. The form’s Form_Load event is used to set the scale mode, to size the child picture box within the parent picture box, to position and size the horizontal and vertical scroll bars, and then to load a bitmap graphic. Add the following code to the form’s Form_Load event procedure: Private Sub Form_Load() ’ Set ScaleMode to pixels. Form1.ScaleMode = vbPixels Picture1.ScaleMode = vbPixels ’ Autosize is set to True so that the boundaries of ’ Picture2 are expanded to the size of the actual ’ bitmap. Picture2.AutoSize = True ’ Set the BorderStyle of each picture box to None. Picture1.BorderStyle = 0 Picture2.BorderStyle = 0 ’ Load the bitmap. Picture2.Picture = LoadPicture("c:\Windows\Winlogo.bmp") ’ Initialize location of both pictures. Picture1.Move 0, 0, ScaleWidth - VScroll1.Width, _ ScaleHeight - HScroll1.Height Picture2.Move 0, 0 ’ Position the horizontal scroll bar. HScroll1.Top = Picture1.Height HScroll1.Left = 0 HScroll1.Width = Picture1.Width ’ Position the vertical scroll bar. VScroll1.Top = 0 VScroll1.Left = Picture1.Width VScroll1.Height = Picture1.Height ’ Set the Max property for the scroll bars. HScroll1.Max = Picture2.Width - Picture1.Width VScroll1.Max = Picture2.Height - Picture1.Height ’ Determine if the child picture will fill up the screen. ’ If so, there is no need to use scroll bars. VScroll1.Visible = (Picture1.Height < Picture2.Height) HScroll1.Visible = (Picture1.Width < Picture2.Width) End Sub The horizontal and vertical scroll bars’ Change event is used to move the child picture box up and down or left and right within the parent picture box. Add the following code to the Change event of both scroll bar controls: Private Sub HScroll1_Change() Picture2.Left = -HScroll1.Value End Sub Private Sub VScroll1_Change() Picture2.Top = -VScroll1.Value End Sub The Left and Top properties of the child picture box are set to the negative value of the horizontal and vertical scroll bars so that as you scroll up or down or right or left, the display moves appropriately. At run time, the graphic will be displayed as shown in Figure 7.29. Figure 7.29 Scrolling the bitmap at run time Resizing the Form at Run Time In the example described above, the viewable size of the graphic is limited by the original size of the form. To resize the graphic viewport application when the user adjusts the size of the form at run time, add the following code to the form’s Form_Resize event procedure: Private Sub Form_Resize() ’ When the form is resized, change the Picture1 ’ dimensions. Picture1.Height = Form1.Height Picture1.Width = Form1.Width ’ Reinitialize the picture and scroll bar positions. Picture1.Move 0, 0, ScaleWidth - VScroll1.Width, _ ScaleHeight - HScroll1.Height Picture2.Move 0, 0 HScroll1.Top = Picture1.Height HScroll1.Left = 0 HScroll1.Width = Picture1.Width VScroll1.Top = 0 VScroll1.Left = Picture1.Width VScroll1.Height = Picture1.Height HScroll1.Max = Picture2.Width - Picture1.Width VScroll1.Max = Picture2.Height - Picture1.Width ’ Check to see if scroll bars are needed. VScroll1.Visible = (Picture1.Height < Picture2.Height) HScroll1.Visible = (Picture1.Width < Picture2.Width) End Sub Using the Image Control The image control is used to display graphics. Image controls can display graphics in the following formats: bitmap, icon, metafile, enhanced metafile, or as JPEG or GIF files. Figure 7.30 The image control In addition, image controls respond to the Click event and can be used as a substitute for command buttons, as items in a toolbar, or to create simple animations. For More Information See "Lightweight Graphical Controls" in Chapter 3, "Forms, Controls, and Menus," for a simple demonstration of using the image control like a command button. See "Creating a Toolbar" in Chapter 6, "Creating a User Interface," for information on using image controls to create a toolbar. See "Creating Simple Animation" in Chapter 12, "Working with Text and Graphics," for more information on using the image control to create simple animations. When to Use an Image Control Instead of a Picture Box Control The image control uses fewer system resources and repaints faster than a picture box control, but it supports only a subset of the picture box control’s properties, events, and methods. Both controls support the same picture formats. However, you can stretch pictures in an image control to fit the control’s size. You cannot do this with the picture box control. For More Information See "Cutting Back on Graphics" in Chapter 15, "Designing for Performance and Compatibility," for information on using image controls to conserve system resources. Supported Graphic Formats The image control can display picture files in any of the following standard formats. Picture format Description Bitmap A bitmap defines an image as a pattern of dots (pixels). A bitmap has the file name extensions .bmp or .dib. Bitmaps are also called "paint-type" graphics. You can use bitmaps of various color depths, including 2, 4, 8, 16, 24, and 32-bits, but a bitmap only displays correctly if the display device supports the color depth used by the bitmap. For example, an 8-bit-per-pixel (256 color) bitmap only displays in 16 colors when shown on a 4-bit-per-pixel (16 color) device. Icon An icon is a special kind of bitmap. Icons have a maximum size of 32 pixels by 32 pixels, but under Microsoft Windows 95, icons are also found in 16 by 16 pixel size. An icon has the file name extension .ico. Metafile A metafile defines an image as coded lines and shapes. Conventional metafiles have the file name extension .wmf. Enhanced metafiles have the file name extension .emf. Only files that are compatible with Microsoft Windows can be loaded. Metafiles are also called "draw-type" graphics. JPEG JPEG (Joint Photographic Experts Group) is a compressed bitmap format which supports 8and 24-bit color. It is a popular file format on the Internet. GIF GIF (Graphic Interchange Format) is a compressed bitmap format originally developed by CompuServe. It supports up to 256 colors and is a popular file format on the Internet. Loading a Graphic Into the Image Control Pictures can be loaded into the image control at design time by selecting the Picture property from the control’s Properties window, or at run time by using the Picture property and the LoadPicture method. Image1.Picture = LoadPicture("c:\Windows\Winlogo.bmp") When a picture is loaded into the image control, the control automatically resizes to fit the picture - regardless of how small or large the image control was drawn on the form. To clear the graphic from the image control, use the LoadPicture method without specifying a file name. For example: Image1.Picture = LoadPicture This will clear the image control even if a graphic was loaded into the Picture property at design time. Using the Clipboard You can also add a graphic to an image control at design time by pasting it from another application. For example, you may want to add a bitmap image that was created in Windows Paint. Simply copy the image to the Clipboard, select the image control, and either use the keyboard shortcut CTRL+V or the Paste command from the Edit menu. The Stretch Property The Stretch property determines whether the picture is stretched when the image control is resized at design time. If set to True, the picture loaded into the image control via the Picture property is stretched. Stretching a picture (especially a bitmap format) can produce a loss in image quality, as shown in Figure 7.31. Metafiles, which are "draw-type" graphics, are better suited for stretching. Figure 7.31 Stretching a bitmap image Using the Label Control Label controls are used to display text and cannot be edited by the user. They are used to identify objects on a form - provide a description of what a certain control will do if clicked, for example - or at run time, they can display information in response to an event or process in your application. Figure 7.32 The label control Labels are used in many instances, for many different purposes. Most commonly, they are used to label controls that don’t have their own Caption properties. For example, you can use the label control to add descriptive labels to text boxes, list boxes, combo boxes and so on. They can also be used to add descriptive text to a form, for example, to provide the user with Help information. You can also write code that changes the text displayed by a label control in response to events at run time. For example, if your application takes a few minutes to process a change, you can display a processing-status message in a label. Because the label control cannot receive the focus, it can also be used to create access keys for other controls. Setting the Label’s Caption To change the text displayed in the label control, use the Caption property. At design time, you can set this property by selecting it from the control’s Properties window. You can set the length of the Caption property up to a maximum of 1024 bytes. Aligning Text The Alignment property allows you to set the alignment of the text within the label control to either Left Justify (0, the default) , Center (1), or Right Justify (2). The AutoSize and WordWrap Properties By default, when text entered into the Caption property exceeds the width of the control, the text wraps to the next line and is clipped if it exceeds the control’s height. To allow the control to automatically adjust to the size of its contents, set the AutoSize property to True. The control will expand horizontally to fit the entire contents of the Caption property. To allow the contents to wrap down and expand vertically, set the WordWrap property to True. For More Information See "Using Labels to Display Text" in Chapter 3, "Forms, Controls, and Menus," for a simple demonstration of the AutoSize and WordWrap properties. Using Labels to Create Access Keys Set the UseMnemonic property to True if you want to define a character in the Caption property of the label as an access key. When you define an access key in a label control, the user can press and hold down ALT+ the character you designate to move the focus to the next control in the tab order. You can also create access keys for any other controls that have a Caption property by adding an ampersand (&) before the letter you want to use as the access key. To assign an access key to controls that don’t have captions, use a label with the control. Because labels can’t receive focus, focus automatically moves to the next control in the tab order. Use this technique to assign access keys to text boxes, picture boxes, combo boxes, list boxes, drive list boxes, directory list boxes, grids, and images. To assign an access key to a control with a label 1. Draw the label first, and then draw the control. or Draw the controls in any order and set the TabIndex property of the label to one less than the control. 2. Use an ampersand in the label’s Caption property to assign the access key for the label. Note You may want to display ampersands in a label control, rather than using them to create access keys. This may occur if you bind a label control to a field in a recordset where the data includes ampersands. To display ampersands in a label control, set the UseMnemonic property to False. Using the Line Control The line control is used to create simple line segments on a form, a frame, or in a picture box. Figure 7.33 The line control You can control the position, length, color, and style of line controls to customize the look of applications. Figure 7.34 shows a line control used to graphically separate the label containing the text "Company Name" from the rest of the form. Figure 7.34 A line control on a form The line control has limited functionality and is intended for simple uses - display and printing. Line segments cannot be joined to form other shapes, for instance. For more advanced uses you need to use the line method. For More Information See "Using Graphics Methods" in Chapter 12, "Working with Text and Graphics," for more information on drawing lines, rectangles, and filled-in boxes at run time using the line method or for more information on drawing circles, ellipses, and arcs at run time using the Circle method. Setting Border Style and Color You set the color and style of a line segment by using the BorderStyle and BorderColor properties. The BorderStyle property provides you with six line styles: Transparent Solid Dash Dot Dash-Dot Dash-Dot-Dot Inside Solid You can specify a line style at design time by choosing the BorderStyle property from the Properties window of the line control or, at run time, by specifying the style using its equivalent Visual Basic constant in code. The BackColor property is used to specify the color of the line. At design time, you can set the line color by choosing the BorderColor property from the Properties window of the line control and then selecting from the available palette or system colors. To set colors at run time, use the Visual Basic color constants (vbGreen, for example) or the system color constants (vbWindowBackground, for example) or the RGB function to specify border colors. Note When BorderStyle is set to 0 (Transparent), the BorderColor property is ignored. For More Information See "Color Constants" in the Language Reference in Books Online for a list of Visual Basic color constants. See "RGB Function" in the Language Reference in Books Online for information on specifying RGB colors. Also, refer to Chapter 12, "Working with Text and Graphics," for detailed information on creating graphics in Visual Basic. Moving and Sizing a Line Segment You can move or resize the line control at run time by altering its X1, X2, Y1, and Y2 properties. The X1 and Y1 properties set the horizontal and vertical positions of the left end of the line segment. The X2 and Y2 properties set the horizontal and vertical positions of the right end of the line segment. You can’t move a line segment using the Move method. Drawing Lines on a Form You can use the line control to draw simple lines on forms. To draw a line on a form 1. 2. 3. 4. 5. In the toolbox, select the line control. When the pointer moves onto the form, it changes to a cross hair. Click the form where you want the line to begin and hold down the mouse button. Drag the cross hair to where you want the line to end and release the mouse button. From the Properties window, select the BorderStyle property if you want to change the appearance of the line. 6. In the Settings box, select the style you want. Using the List Box Control A list box control displays a list of items from which the user can select one or more. Figure 7.35 The list box control List boxes present a list of choices to the user. By default, the choices are displayed vertically in a single column, although you can set up multiple columns as well. If the number of items exceeds what can be displayed in the list box, scroll bars automatically appear on the control. The user can then scroll up and down, or left to right through the list. Figure 7.36 shows a single-column list box. Figure 7.36 Single-column list box Data-Bound Features Visual Basic includes both standard and data-bound versions of the list box control. While both versions of the list box control allow you to display, edit, and update information from most standard types of databases, the data-bound list provides more advanced data access features. The data-bound list box control also supports a different set of properties and methods than the standard list box control. For More Information See "Using the Data-Bound List Box and Combo Box" in Chapter 14, "Accessing Data," for more information on the data-bound version of the list box control. The Click and Double-Click Events A recommended practice for list box events, especially when the list box appears as part of a dialog box, is to add a command button to use with the list box. The Click event procedure for this button should make use of the list-box selection, carrying out whatever action is appropriate for your application. Double-clicking an item in the list should have the same effect as selecting the item and then clicking the command button. To do this, have the DblClick procedure for the list box call the Click procedure for the command button: Private Sub List1_DblClick () Command1_Click End Sub Or, set the value of the command button’s Value property to True, which will automatically invoke the event procedure: Private Sub List1_DblClick () Command1.Value = True End Sub This provides mouse users with a shortcut, yet does not prevent keyboard users from performing the same action. Note that there is no keyboard equivalent for the DblClick event. Adding Items to a List To add items to a list box, use the AddItem method, which has the following syntax: box.AddItem item[, index] Argument Description box Name of the list box. item String expression to add to the list. If item is a literal constant, enclose it in quotation marks. index Specifies where the new item is to be inserted in the list. An index of 0 represents the first position. If index is omitted, the item is inserted at the end (or in the proper sorted order). While list items are commonly added in the Form_Load event procedure, you can use the AddItem method at any time. This gives you the ability to add items to the list dynamically (in response to user actions). The following code places "Germany," "India," "France," and "USA" into a list box named List1: Private Sub Form_Load () List1.AddItem "Germany" List1.AddItem "India" List1.AddItem "France" List1.AddItem "USA" End Sub Whenever the form is loaded at run time, the list appears as shown in Figure 7.37. Figure 7.37 "Countries" list box Adding an Item at a Specified Position To add an item to a list at a specific position, specify an index value for the new item. For example, the next line of code inserts "Japan" into the first position, adjusting the position of the other items downward: List1.AddItem "Japan", 0 Notice that it is 0, not 1, that specifies the first item in a list (see Figure 7.38). Figure 7.38 Adding an item to a list Adding Items at Design Time You can also enter items into the list at design time by setting the List property in the Properties window of the list box control. When you select the List property option and then click the down arrow, you can type list items and then press the CTRL+ENTER key combination to start a new line. You can only add items to the end of the list. So, if you want to alphabetize the list, set the Sorted property to True. See "Sorting a List" below for more information. Sorting a List You can specify that items be added to a list in alphabetical order by setting the Sorted property to True and omitting the index. The sort is not case-sensitive; thus, the words "japan" and "Japan" are treated the same. When the Sorted property is set to True, using the AddItem method with the index argument can lead to unpredictable, unsorted results. Removing Items from a List You can use the RemoveItem method to delete items from a list box. RemoveItem has one argument, index, which specifies the item to remove: box.RemoveItem index The box and index arguments are the same as for AddItem. For example, to remove the first entry in a list, you would add the following line of code: List1.RemoveItem 0 To remove all list entries in bound or standard versions of the list and combo boxes, use the Clear method: List1.Clear Getting List Contents with the Text Property Usually, the easiest way to get the value of the currently selected item is to use the Text property. The Text property always corresponds to a list item a user selects at run time. For example, the following code displays information about the population of Canada if a user selects "Canada" from a list box: Private Sub List1_Click () If List1.Text = "Canada" Then Text1.Text = "Canada has 24 million people." End If End Sub The Text property contains the currently selected item in the List1 list box. The code checks to see if "Canada" has been selected and, if so, displays the information in the Text box. Accessing List Items with the List Property The List property provides access to all items in the list. This property contains an array in which each item in the list is an element of the array. Each item is represented in string form. To refer to an item in the list, use this syntax: box.List(index) The box argument is a reference to a list box, and index is the position of the item. The top item has an index of 0, the next has an index of 1, and so on. For example, the following statement displays the third item (index = 2) in a list in a text box: Text1.Text = List1.List(2) Determining Position with the ListIndex Property If you want to know the position of the selected item in a list, use the ListIndex property. This property sets or returns the index of the currently selected item in the control and is available only at run time. Setting the ListIndex property for a list box also generates a Click event for the control. The value of this property is 0 if the first (top) item is selected, 1 if the next item down is selected, and so on. ListIndex is - 1 if no item is selected. Note The NewIndex property allows you to keep track of the index of the last item added to the list. This can be useful when inserting an item into a sorted list. Returning the Number of Items with the ListCount Property To return the number of items in a list box, use the ListCount property. For example, the following statement uses the ListCount property to determine the number of entries in a list box: Text1.Text = "You have " & List1.ListCount & "entries listed" Creating Multiple-Column and Multiple-Selection List Boxes The Columns property allows you to specify the number of columns in a list box. This property can have the following values: Value Description 0 Single-column list box with vertical scrolling. 1 Single-column list box with horizontal scrolling. >1 Multiple-column list box with horizontal scrolling. Visual Basic takes care of wrapping list items to the next line and adding a horizontal scroll bar to the list if needed; if the list fills a single column, no scroll bar is added. Wrapping to the next column also occurs automatically as needed. Note that if a list box entry is wider than the width of a column, the text is truncated. You can allow users to select multiple items from a list. Multiple selection in standard list boxes is handled by setting the MultiSelect property, which can have the following values. Value Type of selection Description 0 None Standard list box. 1 Simple multiple selection A click or the SPACEBAR selects or deselects additional items in the list. 2 Extended multiple selection The SHIFT+ click or SHIFT+ an arrow key extends the selection to include all the items between the current and previous selections. CTRL+ click selects or deselects an item in the list. For More Information See "List Box Control Scenario 2: Creating Multiple-Column List Boxes" later in this chapter for more information on the Columns and MultiSelect properties. List Box Control Scenario 1: Adding and Deleting Items This example shows how you can use the AddItem, RemoveItem, and Clear methods with the ListIndex and ListCount properties to add and remove list entries at run time. The example in Figure 7.39 lets a user type a client’s name in a text box, which can be added to the list box if the Add button is clicked. A user can remove a current list item by selecting the item and choosing the Remove button, or by choosing Clear to clear all list entries. Figure 7.39 A list box using the AddItem, RemoveItem, and Clear methods The number of clients in the list box is displayed in a label that looks like a text box (BorderStyle is set to 1-Fixed Single). This label is updated every time a client name is added or removed. Because the Sorted property for the list box is set to True, items are added to the list box in alphabetical order. Create a form with a text box, a list box, three labels, and four command buttons. The following table lists the property settings for the objects in the application. Object Property Setting Top text box Name Text txtName (Empty) Top label Name Caption lblName &Name to add List box Name Sorted lstClient True Bottom label Name Caption lblClients # Clients Number of clients label (looks like a text box) Name Caption BorderStyle lblDisplay (Empty) 1-Fixed Single First command button Name Caption cmdAdd &Add Second command button Name Caption cmdRemove &Remove Third command button Name Caption cmdClear C&lear Fourth command button Name Caption cmdClose &Close Events in the List Box Application Add this code to the cmdAdd_Click event procedure: Private Sub cmdAdd_Click () lstClient.AddItem txtName.Text ’ Add to list. txtName.Text = "" ’ Clear text box. txtName.SetFocus ’ Display number. lblDisplay.Caption = lstClient.ListCount End Sub Add this code to the cmdRemove_Click event procedure: Private Sub cmdRemove_Click () Dim Ind As Integer Ind = lstClient.ListIndex ’ Get index. ’ Make sure list item is selected. If Ind >= 0 Then ’ Remove it from list box. lstClient.RemoveItem Ind ’ Display number. lblDisplay.Caption = lstClient.ListCount Else Beep End If ’ Disable button if no entries in list. cmdRemove.Enabled = (lstClient.ListIndex <> -1) End Sub Add this code to the cmdClear_Click event procedure: Private Sub cmdClear_Click () ’ Empty list box. lstClient.Clear ’ Disable Remove button. cmdRemove.Enabled = False ’ Display number. lblDisplay.Caption = lstClient.ListCount End Sub Add this code to the cmdClose_Click event procedure: Private Sub cmdClose_Click () Unload Me End Sub Add this code to the lstClient_Click event procedure: Private Sub lstClient_Click () cmdRemove.Enabled = lstClient.ListIndex <> -1 End Sub Add this code to the txtName_Change event procedure: Private Sub txtName_Change () ’ Enable the Add button if at least one character ’ in the name. cmdAdd.Enabled = (Len(txtName.Text) > 0) End Sub List Box Control Scenario 2: Creating Multiple-Column List Boxes To create a multiple-column, multiple-selection list box, you need to set both the Columns and the MultiSelect properties of a list box. In the following example, these properties are used to create such a list box. You’ll notice that when you run the application, the list box contains two columns, as shown in Figure 7.40. Figure 7.40 Multiple-column list box If you draw the list box large enough to hold all the items in one column, the second column will be empty; the other items will wrap, and horizontal scroll bars will appear automatically only if the list box is not long enough. Try resizing the top list box and adding additional list items to see how Visual Basic automatically handles multiple columns. The example uses the Selected property - a Boolean array containing the selection status of a list box - to determine which items are selected. Each entry in the array corresponds to a list item and is set to True if the item is selected, or False if it is not selected. After the user selects items from the list, each array entry is checked to see if it is set (True). If so, the entry is added to the second list, a normal single-column list box, using the AddItem method. Set the properties for the example as indicated in the following table. Object Property Setting Form Caption Multiple-Column List Box Top list box Name Columns MultiSelect lstTop 2 2-Extended Bottom list box Name lstBottom First command button Name Caption cmdTransfer &Transfer Second command button Name Caption cmdClear C&lear Third command button Name Caption cmdClose &Close The MultiSelect property allows you to select a range of values in a list box. If you click the first list item, and then press SHIFT and click the last item in the range (or use the SHIFT+ DOWN ARROW keys), all the items in the range are selected. Events in the Multiple-Column List Box Application Add code to the Form_Load procedure to initialize the top list, 1stTop: Private Sub Form_Load () lstTop.AddItem "Paris" lstTop.AddItem "New Orleans" lstTop.AddItem "San Francisco" lstTop.AddItem "Chicago" lstTop.AddItem "Seattle" lstTop.AddItem "Toronto" lstTop.AddItem "New York" lstTop.AddItem "Tbilisi" lstTop.AddItem "Moscow" lstTop.AddItem "Portland" ’ Select a couple of items. 1stTop.Selected(0) = True 1stTop.Selected(1) = True End Sub Note You can add items to list boxes without repeatedly using the AddItem method by typing items in the List property of the Properties window. After entering each item, press CTRL+ENTER to go to the next line. This allows you to type multiple entries in a multiple-column list box. Add the following code to the 1stTop_DblClick event procedure: Private Sub 1stTop_DblClick () cmdTransfer.Value = True ’ Press transfer button. End Sub Add the following code to the Click event procedure for the Transfer command button: Private Sub cmdTransfer_Click () For n = 0 To (lstTop.ListCount - 1) ’ If selected, add to list. If lstTop.Selected(n) = True Then lstBottom.AddItem lstTop.List(n) End If Next cmdClear.Enabled = True End Sub Notice how the array index values start from 0 and go to ListCount -1. Add the following code to the Click event procedure for the Clear command button: Private Sub cmdClear_Click () lstBottom.Clear cmdClear.Enabled = False End Sub Add the following code to the Click event procedure for the Close command button. Private Sub cmdClose_Click () Unload Me End Sub Using the OLE Container Control You can link or embed any object that supports Automation (formerly called OLE Automation) into the OLE container control. Using this control, your Visual Basic application can display and manipulate data from other Windows-based applications, such as Microsoft Excel and Microsoft Word for Windows. Figure 7.41 The OLE container control The OLE container control is used to create a document-centered application. In such an application, the user combines data from different applications to create a single document. This type of application may be a word processor that allows the user to enter text and then embed a spreadsheet or chart. The OLE container control allows you to add objects from other applications to your Visual Basic applications. With this control, you can: Create a placeholder in your application for an object. You can create the object that appears within the OLE container control at run time, or you can change an object you have placed in the OLE container control at design time. Create a linked object in your application. Bind the OLE container control to a database. Perform an action if the user moves, sizes, or updates the object in the OLE container control. Create objects from data that was copied onto the Clipboard. Display objects as icons. Provide backward compatibility with an application that includes many OLE container controls (called OLE client controls in previous versions of Visual Basic). For More Information See "Using a Component’s Visual Interface" in Chapter 10, "Programming with Components," for a detailed discussion and examples of how the OLE container control is used. Using the Option Button Control Option button controls are used to display options, usually in option button groups, from which the user can choose one. Figure 7.42 The option button control While option button controls and check box controls may appear to function similarly, there is an important difference: when a user selects an option button, the other option button controls in the same group are automatically unavailable. In contrast, any number of check box controls can be selected. For More Information See "Grouping Options with Option Buttons" in Chapter 3, "Forms, Controls, and Menus," for a demonstration of the use of option buttons. Creating Option Button Groups You group option button controls by drawing them inside a container such as a frame control, a picture box control, or a form. At run time, the user may select a single option button from each distinct group of option buttons. For example, if you add option buttons to a form and option buttons to a frame control on the form, you have created two distinct groups of option buttons. Figure 7.43 Creating option button groups All option buttons that are added directly to the form become one group. To add additional groups, you need to place them inside frame or picture box controls. To group option button controls in a frame or picture box, draw the frame or picture box first, and then draw the option button controls inside. At design time, option buttons contained within a frame or picture box control may be selected and moved as a single unit. To select multiple controls contained inside a frame control, a picture box control, or a form, hold down the CTRL key while using the mouse to draw a box around the controls. For More Information See "Using the Frame Control" earlier in this chapter for more information on drawing controls inside a frame. Selecting an Option Button at Run Time An option button may be selected at run time in several ways: clicking it with the mouse, using the TAB key to shift the focus to the control, using the TAB key to select a group of option button controls and then using the arrow keys to select one within the group, creating a shortcut key in the option button’s caption, or, by setting its Value property to True in code. The Click Event When an option button is selected, its Click event is triggered. Depending upon the functionality of your application, you may or may not need to respond to this event. Responding to this event is useful when you want to update a label control’s caption to provide the user with information about the option that has been selected, for example. The Value Property The Value property of the option button control indicates whether the option button is selected. When selected, the value is changed to True. You can select an option button in code by setting its Value property. For example: optPentium.Value = True To make an option button the default within an option button group, set the Value property at design time using the Properties window or at run time in code, as shown above. When you present the user with a dialog box containing option buttons, you are asking them to select options that will determine what your application will do next. You can use the Value property of each of the option button controls to determine which option or options were selected and then respond accordingly. Creating Keyboard Shortcuts You can use the Caption property to create access key shortcuts for your option buttons by adding an ampersand (&) before the letter you want to use as the access key. For example, to create an access key for the option button caption "Pentium" you add an ampersand before the letter "P": "&Pentium". At run time, the letter "P" will be underlined and the user can select the command button by simultaneously pressing ALT+P. Note To include an ampersand in a caption without creating an access key, include two ampersands (&&). A single ampersand is displayed in the caption and no characters are underlined. Disabling an Option Button To disable an option button, set its Enabled property to False. At run time, the option button will appear dimmed, meaning that it is unavailable. Visually Enhancing the Option Button Control The look of the option button control may be enhanced by altering the setting of the Style property and then using the Picture, DownPicture and DisabledPicture properties. Using the Picture Box Control The picture box control is used to display graphics, to act as a container for other controls, and to display output from graphics methods or text using the Print method. Figure 7.44 The picture box control The picture box control is similar to the image control in that each can be used to display graphics in your application - each supports the same graphic formats. The picture box control, however, contains functionality which the image control does not, for example: the ability to act as a container for other controls and support for graphics methods. For More Information See "Working with the Picture Box Control" in Chapter 3, "Forms, Controls, and Menus," for a demonstration of the use of picture boxes. Supported Graphic Formats The picture box control can display picture files in any of the following formats: bitmap, icon, metafile, enhanced metafile, or as JPEG or GIF files. For More Information See "Using the Image Control" earlier in this chapter for detailed descriptions of these graphic formats. Loading a Graphic Into the Picture Box Control Pictures can be loaded into the picture box control at design time by selecting the Picture property from the control’s Properties window, or at run time by using the Picture property and the LoadPicture method. Picture1.Picture = LoadPicture("c:\Windows\Winlogo.bmp") To clear the graphic from the picture box control, use the LoadPicture method without specifying a file name. For example: Picture1.Picture = LoadPicture This will clear the picture box control even if a graphic was loaded into the Picture property at design time. Using the Clipboard You can also add a graphic to a picture box control at design time by pasting it from another application. For example, you may want to add a bitmap image that was created in Windows Paint. Simply copy the image to the clipboard, select the picture box control, and either use the keyboard shortcut CTRL+V or the Paste command from the Edit menu. Sizing a Picture By default, graphics are loaded into a picture box at their original size, meaning that if the graphic is larger than the control, the image will be clipped - the picture box control does not provide scroll bars. To make a picture box control automatically resize to display an entire graphic, set its AutoSize property to True. The control will then size to the graphic - growing or shrinking. Unlike the image control, the picture box control cannot stretch the image to fit the size of the control. For More Information See "Scroll Bar Controls Scenario: Creating a Scrollable Graphics Viewport" earlier in this chapter for information on using picture boxes to create a scrollable graphics viewport. Using the Picture Box Control as a Container You can use the picture box control as a container for other controls. For example, since the picture box can be placed inside the internal area of a MDI form, it is often used to manually create a toolbar or status bar. For More Information See "Creating a Toolbar" in Chapter 6, "Creating a User Interface," for more information on using the picture box control as a container for other controls. Graphics Methods Picture boxes, like forms, can be used to receive the output of graphics methods such as Circle, Line, and Point. For example, you can use the Circle method to draw a circle in a picture box by setting the control’s AutoRedraw property to True. Picture1.AutoRedraw = True Picture1.Circle (1200, 1000), 750 Setting AutoRedraw to True allows the output from these methods to be drawn to the control and automatically redrawn when the picture box control is resized or redisplayed after being hidden by another object. For More Information See "Using Graphics Methods" in Chapter 12, "Working with Text and Graphics," for more information about using the picture box control with the graphics methods. Using the Print Method You can use the picture box control to output text by using the Print method and setting the AutoRedraw property to True. For example: Picture1.Print "A text string" When using the Print method you can also modify the font style and size or use the CurrentX, CurrentY, Height, and Width properties to align text within a picture box. For More Information See Chapter 12, "Working with Text and Graphics," and "Print Method" in the Language Reference in Books Online for more information. Using the Shape Control The shape control is used to create the following predefined shapes on forms, frames, or picture boxes: rectangle, square, oval, circle, rounded rectangle, or rounded square. Figure 7.45 The shape control You can set the shape style, color, fill style, border color, and border style of any of the shapes you draw on a form. For simple uses, the shape control allows you to create a variety of shapes without writing any code. For more advanced functionality you need to use the Line and Circle methods. For More Information See "Using Graphics Methods" in Chapter 12, "Working with Text and Graphics," for more information on drawing lines, rectangles, and filled-in boxes at run time using the Line method or for more information on drawing circles, ellipses, and arcs at run time using the Circle method. Predefined Shapes The Style property of the shape control provides you with six predefined shapes. The following table lists all the predefined shapes, their values and equivalent Visual Basic constants: Shape Style Constant Rectangle 0 vbShapeRectangle Square 1 vbShapeSquare Oval 2 vbShapeOval Circle 3 vbShapeCircle Rounded Rectangle 4 vbShapeRoundedRectangle Rounded Square 5 vbShapeRoundedSquare Figure 7.46 Predefined shapes Fill and Line Styles You can use the FillStyle and BorderStyle properties to set the fill style and border style of any of the shapes you draw on a form. The FillStyle property, like the Style property, provides you with a number of predefined fill style patterns. These include: Solid, Transparent, Horizontal Line, Vertical Line, Upward Diagonal, Downward Diagonal, Cross, and Diagonal Cross. The BorderStyle property provides you with a number of predefined border styles. These include: Transparent, Solid, Dash, Dot, Dash-Dot, Dash-Dot-Dot, and Inside Solid. For More Information Both the FillStyle and BorderStyle properties provide you with constants that represent the styles listed above. See "FillStyle Property" and "BorderStyle Property" in the Language Reference in Books Online for more information. Setting Color Attributes The BackColor and FillColor properties allow you to add color to the shape and its border. At design time, you can set the fill or border colors by choosing either property from the Properties window of the shape control and then selecting from the available palette or system colors. To set colors at run time, use the Visual Basic color constants (vbGreen, for example) or the system color constants (vbWindowBackground, for example) or the RGB function to specify fill colors. Note When the FillStyle or BackStyle properties are set to 1 (Transparent), the FillColor and BackColor properties are ignored. For More Information See "Color Constants" in the Language Reference in Books Online for a list of Visual Basic color constants. See "RGB Function" in the Language Reference in Books Online for information on specifying RGB colors. Also, refer to Chapter 12, "Working with Text and Graphics," for detailed information on creating graphics in Visual Basic. Drawing Shapes on a Form You can use the shape control to draw rectangles (regular or rounded corners), squares (regular or rounded corners), ovals, and circles on a form. To draw a shape on a form 1. 2. 3. 4. 5. In the toolbox, select the Shape control. When the pointer moves onto the form, it changes to a cross hair. Click and drag the cross hair to make the item the size you want. From the Properties window, select the Shape property. In the Settings box, select the style you want. Shapes can be sized like any other controls, by selecting and dragging the control to the desired size, or by setting the Height and Width properties. Using the Text Box Control The text box control is used to display information entered by the user at run time, or assigned to the Text property of the control at design or run time. Figure 7.47 The text box control In general, the text box control should be used for editable text, although you can make it read-only by setting its Locked property to True. Text boxes also allow you to display multiple lines, to wrap text to the size of the control, and to add basic formatting. The Text Property Text entered into the text box control is contained in the Text property. By default, you can enter up to 2048 characters in a text box. If you set the MultiLine property of the control to True, you can enter up to 32K of text. Formatting Text When text exceeds the boundaries of the control, you can allow the control to automatically wrap text by setting the MultiLine property to True and add scroll bars by setting the ScrollBars property to add either a horizontal or vertical scroll bar, or both. Automatic text wrapping will be unavailable, however, if you add a horizontal scroll bar because the horizontal edit area is increased by the presence of the scroll bar. When the MultiLine property is set to True, you can also adjust the alignment of the text to either Left Justify, Center, or Right Justify. The text is left-justified by default. If the MultiLine property is False, setting the Alignment property has no effect. For More Information See "Working with Text Boxes" for a demonstration of the MultiLine, ScrollBar, and Alignment properties. Selecting Text You can control the insertion point and selection behavior in a text box with the SelStart, SelLength and SelText properties. For More Information See "Working with Text Boxes" in Chapter 3, "Forms, Controls, and Menus," for a demonstration of the SelStart, SelText, and SelLength properties. Creating a Password Text Box A password box is a text box that allows a user to type in his or her password while displaying placeholder characters, such as asterisks. Visual Basic provides two text box properties, PasswordChar and MaxLength, which make it easy to create a password text box. PasswordChar specifies the character displayed in the text box. For example, if you want asterisks displayed in the password box, you specify * for the PasswordChar property in the Properties window. Regardless of what character a user types in the text box, an asterisk is displayed, as shown in Figure 7.48. Figure 7.48 Password example With MaxLength, you determine how many characters can be typed in the text box. After MaxLength is exceeded, the system emits a beep and the text box does not accept any further characters. Canceling Keystrokes in a Text Box You can use the KeyPress event to restrict or transform characters as they are typed. The KeyPress event uses one argument, keyascii. This argument is an integer that represents the numeric (ASCII) equivalent of the character typed in the text box. The next example demonstrates how to cancel keystrokes as they are typed. If the character typed is not within the specified range, the procedure cancels it by setting KeyAscii to 0. The text box for this example is named txtEnterNums, and the procedure prevents the text box from receiving any characters other than digits. Compare KeyAscii directly to the numeric (Asc) values of various characters. Private Sub txtEnterNums_KeyPress (KeyAscii As Integer) If KeyAscii < Asc("0") Or KeyAscii > Asc("9") Then KeyAscii = 0 ’ Cancel the character. Beep ’ Sound error signal. End If End Sub For More Information See "Responding to Keyboard Events" in Chapter 11, "Responding to Mouse and Keyboard Events," for more information about the KeyPress event. Creating a Read-Only Text Box You can use the Locked property to prevent users from editing text box contents. Set the Locked property to True to allow users to scroll and highlight text in a text box without allowing changes. With the Locked property set to True, a Copy command will work in a text box, but Cut and Paste commands will not. The Locked property only affects user interaction at run time. You can still change text box contents programmatically at run time by changing the Text property of the text box. Printing Quotation Marks in a String Sometimes quotation marks (" ") appear in a string of text. She said, "You deserve a treat!" Because strings assigned to a variable or property are surrounded by quotation marks (" "), you must insert an additional set of quotation marks for each set to display in a string. Visual Basic interprets two quotation marks in a row as an embedded quotation mark. For example, to create the preceding string, use the following code: Text1.Text = "She said, ""You deserve a treat!"" " To achieve the same effect, you can use the ASCII character (34) for a quotation mark: Text1.Text = "She said, " & Chr(34) + "You deserve a treat!" & Chr(34) Using the Timer Control Timer controls respond to the passage of time. They are independent of the user, and you can program them to take actions at regular intervals. A typical response is checking the system clock to see if it is time to perform some task. Timers also are useful for other kinds of background processing. Figure 7.49 The timer control Each timer control has an Interval property that specifies the number of milliseconds that pass between one timer event to the next. Unless it is disabled, a timer continues to receive an event (appropriately named the Timer event) at roughly equal intervals of time. The Interval property has a few limitations to consider when you’re programming a timer control: If your application or another application is making heavy demands on the system - such as long loops, intensive calculations, or drive, network, or port access - your application may not get timer events as often as the Interval property specifies. The interval can be between 0 and 64,767, inclusive, which means that even the longest interval can’t be much longer than one minute (about 64.8 seconds). The interval is not guaranteed to elapse exactly on time. To ensure accuracy, the timer should check the system clock when it needs to, rather than try to keep track of accumulated time internally. The system generates 18 clock ticks per second - so even though the Interval property is measured in milliseconds, the true precision of an interval is no more than one-eighteenth of a second. Every timer control must be associated with a form. Therefore, to create a timer application, you must create at least one form (though you don’t have to make the form visible if you don’t need it for any other purpose). Note The word "timer" is used in several ways in Visual Basic, each closely related to the workings of the timer control. In addition to the control name and control type, "timer" is used in the Timer event and the Timer function. Sample Application: Alarm.vbp Techniques for working with the timer control are included in the Alarm sample application (Alarm.vbp). If you installed the sample applications, you will find this application in the \Alarm subdirectory of the main Visual Basic directory (\VB\Samples\Pguide). Placing a Timer Control on a Form Placing a timer control on a form is like drawing any other control: Click the timer button in the toolbox and drag it onto a form. The timer appears on the form at design time only so you can select it, view its properties, and write an event procedure for it. At run time, a timer is invisible and its position and size are irrelevant. Initializing a Timer Control A timer control has two key properties. Property Setting Enabled If you want the timer to start working as soon as the form loads, set it to True. Otherwise, leave this property set to False. You might choose to have an outside event (such as a click of a command button) start operation of the timer. Interval Number of milliseconds between timer events. Note that the Enabled property for the timer is different from the Enabled property for other objects. With most objects, the Enabled property determines whether the object can respond to an event caused by the user. With the Timer control, setting Enabled to False suspends timer operation. Remember that the Timer event is periodic. The Interval property doesn’t determine "how long" as much as it determines "how often." The length of the interval should depend on how much precision you want. Because there is some built-in potential for error, make the interval one-half the desired amount of precision. Note The more often a timer event is generated, the more processor time is used in responding to the event. This can slow down overall performance. Don’t set a particularly small interval unless you need it. Timer Control Scenario: Responding to the Timer Event When a timer control’s interval elapses, Visual Basic generates the Timer event. Typically, you respond to this event by checking some general condition, such as the system clock. A digital clock is a very simple but very useful application involving a timer control. Once you understand how the application works, you can enhance it to work as an alarm clock, stopwatch, or other timing device. The Digital Clock application includes a timer and a label with a border. At design time, the application looks like Figure 7.50. Figure 7.50 The Digital Clock application At run time, the timer is invisible. The following table lists the property settings for the Digital Clock application. Control Property Setting Label1 BorderStyle Fixed Single Timer1 Interval 500 (half a second) Timer1 Enabled True The only procedure in this application is an event procedure for the timer: Private Sub Timer1_Timer () If lblTime.Caption <> CStr(Time) Then lblTime.Caption = Time End If End Sub The procedure displays the system time by calling the intrinsic Time function. This function returns a Variant containing the current time as a date/time value (VarType 7). When you assign it to a string variable or property, such as the Caption property in this case, Visual Basic converts it to a string using the time format specified in the Control Panel. If you want to display it using a different format, you can use the Format function. For More Information See "Format Property" in the Language Reference in Books Online for more information. The Interval property for the timer is set to 500, following the rule of setting the Interval to half of the shortest period you want to distinguish (one second in this case). This may cause the timer code to update the label with the same time twice in one second. This is wasteful and can cause some visible flicker, so the code tests to see if the time is different from what is displayed in the label before it changes the caption. You can customize the look of the Digital Clock without having to write any additional statements. For example, you might want to select a different font for the label or change the BorderStyle property of the form. Chapter 8. More About Programming This chapter goes beyond the fundamentals of Visual Basic programming and introduces a variety of features that make it easier for you to create powerful, flexible applications. For example, you can load multiple projects into a single session of the programming environment, work with Windows registry settings, or selectively compile certain parts of your program. Beyond the fundamentals of writing code, Visual Basic provides a variety of language elements that enhance your code. The last three topics in this chapter discuss three of these language elements: user-defined types, enumerated constants, and collections. Contents Working with Multiple Projects Managing Application Settings Using Conditional Compilation Working with Resource Files Working with Templates Working with Command Line Switches Compiling Your Project to Native Code Creating Your Own Data Types Using Enumerations to Work with Sets of Constants Using Collections as an Alternative to Arrays Working with Multiple Projects You can create many applications by working with a single project. However, as your applications become more complex, you may want to work with multiple projects in the same session of the programming environment. For example, you may want to use one project to build an application’s executable file, and a second project to serve as a "scratch pad" for testing code before you add it to the application. You can add a new or existing project to your current editing session by adding it to a project group. You can then save the project group and work with it in subsequent editing sessions. You can open either the project group or an individual project in the project group, or add the project group or its individual projects to another project group. In a project group, one executable project serves as a startup project. When a project group is open and you choose Start from the Run menu, click the Start button on the toolbar, or press F5, Visual Basic runs the startup project. In the Profession or Enterprise edition, you can use project groups to create and debug multiple-component applications. For example, you can create and debug project groups containing standard executable projects, ActiveX executable projects, ActiveX dynamic-link library projects, or ActiveX control projects. For more information, see "Creating ActiveX Components" in the Component Tools Guide included with the Professional and Enterprise Editions of Visual Basic. Adding or Removing a Project When you create a new project either at startup or by selecting the New Project command on the File menu, Visual Basic automatically creates a project group for it. You can then add additional new or existing projects to the project group. To add a new project to a project group Click the Add Project button on the Toolbar or choose Add Project from the File menu. In Visual Basic, Learning edition, Visual Basic automatically adds a new executable project to the project group. In the Professional and Enterprise editions, you can select the type of project you want to add from the popup menu of the Add Project button, or the icons displayed in the New tab of the Add Project dialog box. To add an existing project to a project group 1. 2. 3. 4. 5. From the File menu, choose Add Project. Visual Basic displays the Add Project dialog box. Click the Existing tab. Select a project file, then choose Open. Visual Basic adds the selected project to the project group. Visual Basic displays multiple projects in the Project window in a hierarchical view. Each project appears at the top level, with the project’s forms, modules, controls, property pages, or document objects grouped under it in the hierarchical view. Figure 8.1 The Project window with multiple projects To remove a project from a project group 1. Select the name of the project in the Project window. 2. From the File menu, choose Remove Project. 3. Visual Basic removes the selected project from the project group. In the Professional and Enterprise editions of Visual Basic, you can change the type of a project by selecting the Project Properties command on the Project menu, then changing the Project Type option on the General tab in the Project Properties dialog box. Figure 8.2 The General tab in the Project Properties dialog box Specifying a Startup Project Because a project group contains multiple projects, Visual Basic needs to know which project to run when you choose Start from the Run menu, click the Start button on the toolbar, or press F5. By default, Visual Basic runs the first executable (.exe) project that is added to a project group. However, you can specify a different startup component. To specify a startup component 1. In the Project window, select a project. 2. Click the right mouse button and select Set as Start Up from the context menu. Visual Basic displays the startup project’s name in bold type in the Project window. For More Information Debugging multiple projects is discussed in Chapter 7, "Debugging, Testing, and Deploying Components," in "Creating ActiveX Components" in the Component Tools Guide included with the Professional and Enterprise editions of Visual Basic. Managing Application Settings In Microsoft Windows 3.1 and earlier versions of Windows, program settings like window positions, files used, and other items were commonly stored in .ini files. In Windows NT, Windows 95, and later versions of Windows these program settings are stored in the system registry. Visual Basic provides a standard registry location for storing program information for applications created in Visual Basic: HKEY_CURRENT_USER\Software\VB and VBA Program Settings\appname\section\key Visual Basic also provides four statements and functions to manipulate the settings stored in your application’s registry location. Function or Statement Description GetSetting function Retrieves registry settings. SaveSetting statement Saves or creates registry settings. GetAllSettings function Returns an array containing multiple registry settings. DeleteSetting statement Deletes registry settings. Note To view registry entries, use the Regedit application, included with Windows 95 and Windows NT. Creating or Saving Application Settings You can use the SaveSetting statement to save a new value for a registry key stored in your application’s registry location. For example, you could add code to the Form_Unload event in the application’s main form in order to preserve settings at shutdown, or in the Form_Unload event on an Options dialog box to update user preferences. Use the following syntax for the SaveSetting statement: SaveSetting appname, section, key, value The following code saves new values for the Backup and LastEntry keys in the Startup section of the registry for an application named "RegCust." This code assumes that the variables strDate and intLastEntry contain the new values. Private Sub Form_Unload(Cancel As Integer) SaveSetting "RegCust", "Startup", "Backup", strDate SaveSetting "RegCust", "Startup", "LastEntry", intLastEntry End Sub If an entry for the application "RegCust" or any of these sections or keys don’t exist in the Software/Microsoft section in the registry, this code will create it. For More Information See "SaveSetting Statement" in the Language Reference in Books Online. Retrieving Application Settings You can use the GetSetting and GetAllSettings functions to retrieve registry values stored in your application’s registry location. For example, your application can retrieve registry settings to recreate its condition at the time it was closed. One Setting at a Time To retrieve a single registry setting, use the following syntax for the GetSetting function: GetSetting(appname, section, key[, default]) The following code retrieves the value of the LastEntry key in the "RegCust" application’s Startup section, and displays the value in the Immediate window. Private Sub Form_Load() Dim intLastEntry As Integer intLastEntry = GetSetting("RegCust", "Startup", "LastEntry", "0") Debug.Print intLastEntry End Sub Note that you can use the optional parameter, default, to set the value returned by Visual Basic when there is no value listed in the registry for the specified key. Multiple Settings To retrieve a list of registry keys and their values, use the following syntax for the GetAllSettings function: GetAllSettings(appname, section) The following code retrieves a two-column list of registry keys and their values in the "RegCust" application’s Startup section, and displays the results in the Immediate window. Private Sub Form_Load() Dim avntSettings As Variant Dim intX As Integer avntSettings = GetAllSettings("RegCust", "Startup") For intX = 0 To UBound(avntSettings, 1) Debug.Print avntSettings(intX, 0), avntSettings(intX, 1) Next intX End Sub For More Information See "GetSetting Function" and "GetAllSettings Function" in the Language Reference in Books Online. Deleting Application Settings You can use the DeleteSetting statement to delete a registry key, section, or an application’s registry location. For example, you may want to delete all registry information for an application when the application is uninstalled. Use the following syntax for the DeleteSetting statement: DeleteSetting(appname, section, key) The following code deletes the LastEntry key in the "RegCust" application’s Startup section. Private Sub cmdDelKey_Click() DeleteSetting "RegCust", "StartUp", "LastEntry" End Sub The following code deletes the "RegCust" application’s entire Startup section of the registry. Private Sub cmdDelSection_Click() DeleteSetting "RegCust", "StartUp" End Sub The following code deletes the entire registry location for the "RegCust" application. Private Sub cmdUnInstall_Click() DeleteSetting "RegCust" End Sub For More Information See "DeleteSetting Statement" in the Language Reference in Books Online. Using Conditional Compilation Conditional compilation lets you selectively compile certain parts of the program. You can include specific features of your program in different versions, such as designing an application to run on different platforms, or changing the date and currency display filters for an application distributed in several different languages. Structuring Code for Conditional Compiling To conditionally compile a part of your code, enclose it between #If...Then and #EndIf statements, using a Boolean constant as the branching test. To include this code segment in compiled code, set the value of the constant to -1 (True). For example, to create French language and German language versions of the same application from the same source code, embed platform-specific code segments in #If...Then statements using the predefined constants conFrenchVersion and conGermanVersion. #If conFrenchVersion Then ’ <code specific to the French language version>. #Else conGermanVersion then ’ <code specific to the German language version>. #Else ’ <code specific to other versions>. #End If If the value of the conFrenchVersion constant is set to True at compile time, the conditional code for the French language version will be compiled. If the value of the conGermanVersion constant is set to True, the compiler uses the German language version. Declaring Conditional Compilation Constants There are three ways to set conditional compilation constants: in the Conditional Compilation Arguments field of the Make tab on the Project Properties dialog box, on a command line, or in code. Conditional compilation constants have a special scope and cannot be accessed from standard code. How you set a conditional compilation constant may depend on the scope you want the constant to have. How Set Scope Project Properties dialog box Public to all modules in the project Command line Public to all modules in the project #Const statement in code Private to the module in which they are declared Setting Constants on the Project Properties Dialog Box Before creating the executable file, from the Project menu, choose Project Properties, click the Make tab on the Project Properties dialog box, and enter an argument, such as conFrenchVersion = -1, in the Conditional Compilation Arguments field (if you are compiling your application for the French language version). When you compile the program, this argument will satisfy the #If...Then condition, and the code between the #If...Then and #EndIf statements will be included in the compiled program. If you have a complex #If...Then statement, containing one or more #ElseIf statements, you will need to set additional constants. You can set multiple constants by separating them with colons, as in the following example: conFrenchVersion=-1:conANSI=0 Setting Constants on the Command Line If you want to start compilation from a command line, use the /d switch to enter conditional compilation constants, as shown here: vb.exe /make MyProj.vbp /d conFrenchVersion=-1:conANSI=0 No space is required between the /d switch and the first constant. Command-line declarations override declarations entered on the Project Properties dialog box, but do not erase them; arguments set on the Project Properties dialog box remain in effect for subsequent compilations. For More Information See "#If?Then?#Else Directive" and "#Const Statement" in the Language Reference in Books Online. Working with Resource Files A resource file allows you to collect all of the version-specific text and bitmaps for an application in one place. This can include constant declarations, icons, screen text, and other material that may change between localized versions or between revisions or specific configurations. Adding Resources to a Project You create a resource file using a text editor and resource compiler, such as those provided with Microsoft Visual C++®. The compiled resource file will have a .res file name extension. The actual file consists of a series of individual strings, bitmaps, or other items, each of which has a unique identifier. The identifier is either a Long or a String, depending on the type of data represented by the resource. Strings, for example, have a Long identifier, while bitmaps have a Long or String identifier. To retrieve resources in your code, learn the identifier for each resource. The function parameters referring to the resources can use the Variant data type. For More Information For more information on resource files, see "Using Resource Files for Localization" in Chapter 16, "International Issues." Note Windows resource files are specific to 16-bit or 32-bit applications. Visual Basic will generate an error message if you try to add a 16-bit resource file to a project. To add the resource file to your project, from the Project menu, choose the Add File command, just as you would when adding any other file to the project. A single project can have only one resource file; if you add a second file with a .res extension, an error occurs. Using Resources in Code Visual Basic provides three functions for retrieving data from the resource file for use in code. Function Description LoadResString Returns a text string. LoadResPicture Returns a Picture object, such as a bitmap, icon, or cursor. LoadResData Returns a Byte array. This is used for .wav files, for example. For More Information See the appropriate function topic in the Language Reference in Books Online. Working with Templates Visual Basic provides a variety of templates for creating common application components. Rather than creating all the pieces of your application from scratch, you can customize an existing template. You can also reuse custom components in multiple applications by creating your own templates. You can open an existing template by selecting its icon in the Add Object dialog box when you create a new form, module, control, property page, or document. For example, Visual Basic provides built-in form templates for creating an About dialog box, Options dialog box, or splash screen. Figure 8.3 The Add Form dialog box When you open a template, Visual Basic displays the object with placeholders that you can customize. For example, to create an About dialog box, open the About Dialog template and replace the Application Title, Version, and App Description placeholders with information specific to your application. Figure 8.4 The About Dialog form template To create your own template, save the object that you want to use as a template, then copy it to the appropriate subdirectory of the Visual Basic Template directory. For example, to create a custom MyForm form template, save a form named MyForm, then copy the MyForm.frm file to the \VB\Template\Forms directory. When you select the Add Form command from the Project menu, Visual Basic displays the MyForm template in the Add Form dialog box, as shown in Figure 8.3. You can disable display of templates in the Add object dialog box by selecting the Options command on the Tools menu and clearing the Show Templates options on the Environment tab of the Options dialog box. For example, to disable the display of form templates, clear the Forms option in the dialog box. Figure 8.5 The Environment tab of the Options dialog box Working with Command Line Switches Command line switches provide a way to control how Visual Basic executes. Using command line switches, you can start an instance of Visual Basic and run a specified project, make an executable file or dynamic-link library, or specify a string to be passed to the Command$ function. For example, to run the project MyProject.vbp and then automatically exit, start Visual Basic with the following command line: c:\Program Files\DevStudio\VB\vb5.exe /runexit MyProj.vbp The following table summarizes the Visual Basic command line switches. Switch Description /cmd cmdstring Specifies a command string to be passed to the Command$ function. When used, it must be the last switch on the command line. /d compileconst Specifies one or more conditional compilation constants to use with the /make or /makedll switch. /make projectname Makes the specified project into an executable file. /makedll projectname Makes the specified project into a dynamic-link library. /mdi Starts Visual Basic using the multiple document interface (MDI) programming environment. /out filename Outputs errors to a file when used with the /make or /makedll switch. /run projectname Runs the specified project. /runexit projectname Runs the specified project and then automatically exits. /sdi Starts Visual Basic using the single document interface (SDI) programming environment. /? Displays a list of valid command line switches. For More Information See "Command Line Switches" in the Language Reference in Books Online. Compiling Your Project to Native Code If you have the Professional or Enterprise edition of Visual Basic, you can compile your code either in standard Visual Basic p-code format or in native code format. Native code compilation provides several options for optimizing and debugging that aren’t available with p-code. P-code, or pseudo code, is an intermediate step between the high-level instructions in your Basic program and the low-level native code your computer’s processor executes. At run time, Visual Basic translates each p-code statement to native code. By compiling directly to native code format, you eliminate the intermediate p-code step. You can debug compiled native code using standard native code debugging tools, such as the debugging environment provided by Visual C++. You can also use options available in languages such as Visual C++ for optimizing and debugging native code. For example, you can optimize code for speed or for size. To compile a project to native code 1. In the Project window, select the project you want to compile. 2. From the Project menu, choose Project Properties. 3. In the Project Properties dialog box, click the Compile tab. 4. Figure 8.6 The Compile tab in the Project Properties dialog box 5. Select Compile to Native Code. 6. Visual Basic enables several options for customizing and optimizing the executable file. For example, to create compiled code that will be optimized for size, select the Optimize for Small Code option. 7. For additional advanced optimization options, click the Advanced Optimizations button. 8. Select the options you want, then click OK. 9. From the File menu, choose Make Exe, or Make Project Group. The following table describes the native code options for optimization. Option Description Assume No Aliasing (Advanced Optimization) Tells the compiler that your program does not use aliasing. Checking this option allows the compiler to apply optimization such as storing variables in registers and performing loop optimizations. Create Symbolic Debug Info Produces a .pdb file and .exe or .dll file containing information to allow for debugging using Microsoft Visual C++ 5.0 or another compatible debugger. Favor Pentium Pro(tm) Optimizes code to favor the Pentium Pro(tm) processor. No Optimization Disables all optimizations. Optimize for Fast Code Maximizes the speed of .exe and .dll files by telling the compiler to favor speed over size. Optimize for Small Code Minimizes the size of .exe and .dll files by telling the compiler to favor size over speed. Remove Array Bounds Checks (Advanced Optimization) Disables Visual Basic array bounds checking. Remove Floating Point Error Checks (Advanced Optimization) Disables Visual Basic floating-point error checking. Remove Integer Overflow Checks (Advanced Optimization) Disables Visual Basic integer overflow checking. Remove Safe Pentium(tm) FDIV Checks (Advanced Optimization) Disables checking for safe Pentium(tm) processor floating-point division. For More Information For more about native code options, see Appendix C, "Native Code Compiler Switches." Creating Your Own Data Types You can combine variables of several different types to create user-defined types (known as structs in the C programming language). User-defined types are useful when you want to create a single variable that records several related pieces of information. You create a user-defined type with the Type statement, which must be placed in the Declarations section of a module. User-defined types can be declared as Private or Public with the appropriate keyword. For example: Private Type MyDataType or Public Type MyDataType For example, you could create a user-defined type that records information about a computer system: ’ Declarations (of a standard module). Private Type SystemInfo CPU As Variant Memory As Long VideoColors As Integer Cost As Currency PurchaseDate As Variant End Type Declaring Variables of a User-Defined Type You can declare local, private module-level, or public module-level variables of the same user-defined type: Dim MySystem As SystemInfo, YourSystem As SystemInfo The following table illustrates where, and with what scope, you can declare user-defined types and their variables. Procedure/Module You can create a user-defined type as... Variables of a user-defined type can be declared... Procedures Not applicable Local only Standard modules Private or public Private or public Form modules Private only Private only Class modules Private only Private only Assigning and Retrieving Values Assigning and retrieving values from the elements of this variable is similar to setting and getting properties: MySystem.CPU = "486" If MySystem.PurchaseDate > #1/1/92# Then You can also assign one variable to another if they are both of the same user-defined type. This assigns all the elements of one variable to the same elements in the other variable. YourSystem = MySystem User-Defined Types that Contain Arrays A user-defined type can contain an ordinary (fixed-size) array. For example: Type SystemInfo CPU As Variant Memory As Long DiskDrives(25) As String VideoColors As Integer Cost As Currency ’ Fixed-size array. PurchaseDate As Variant End Type It can also contain a dynamic array. Type SystemInfo CPU As Variant Memory As Long DiskDrives() As String VideoColors As Integer Cost As Currency PurchaseDate As Variant End Type ’ Dynamic array. You can access the values in an array within a user-defined type in the same way that you access the property of an object. Dim MySystem As SystemInfo ReDim MySystem.DiskDrives(3) MySystem.DiskDrives(0) = "1.44 MB" You can also declare an array of user-defined types: Dim AllSystems(100) As SystemInfo Follow the same rules to access the components of this data structure. AllSystems(5).CPU = "386SX" AllSystems(5).DiskDrives(2) = "100M SCSI" Passing User-Defined Types to Procedures You can pass procedure arguments using a user-defined type. Sub FillSystem (SomeSystem As SystemInfo) SomeSystem.CPU = lstCPU.Text SomeSystem.Memory = txtMemory.Text SomeSystem.Cost = txtCost.Text SomeSystem.PurchaseDate = Now End Sub Note If you want to pass a user-defined type in a form or class module, the procedure must be private. You can return user-defined types from functions, and you can pass a user-defined type variable to a procedure as one of the arguments. User-defined types are always passed by reference, so the procedure can modify the argument and return it to the calling procedure, as illustrated in the previous example. For More Information To read more about passing by reference, see "Passing Arguments to Procedures" in Chapter 5, "Programming Fundamentals." User-Defined Types that Contain Objects User-defined types can also contain objects. Private Type AccountPack frmInput as Form dbPayRollAccount as Database End Type Tip Because the Variant data type can store many different types of data, a Variant array can be used in many situations where you might expect to use a user-defined type. A Variant array is actually more flexible than a user-defined type, because you can change the type of data you store in each element at any time, and you can make the array dynamic so that you can change its size as necessary. However, a Variant array always uses more memory than an equivalent user-defined type. Nesting Data Structures Nesting data structures can get as complex as you like. In fact, user-defined types can contain other user-defined types, as shown in the following example. To make your code more readable and easier to debug, try to keep all the code that defines user-defined data types in one module. Type DriveInfo Type As String Size As Long End Type Type SystemInfo CPU As Variant Memory As Long DiskDrives(26) As DriveInfo Cost As Currency PurchaseDate As Variant End Type Dim AllSystems(100) As SystemInfo AllSystems(1).DiskDrives(0).Type = "Floppy" Using Enumerations to Work with Sets of Constants Enumerations provide a convenient way to work with sets of related constants and to associate constant values with names. For example, you can declare an enumeration for a set of integer constants associated with the days of the week, then use the names of the days in code rather than their integer values. You create an enumeration by declaring an enumeration type with the Enum statement in the Declarations section of a standard module or a public class module. Enumeration types can be declared as Private or Public with the appropriate keyword. For example: Private Enum MyEnum or Public Enum MyEnum By default, the first constant in an enumeration is initialized to the value 0, and subsequent constants are initialized to the value of one more that the previous constant. For example the following enumeration, Days, contains a constant named Sunday with the value 0, a constant named Monday with the value 1, a constant named Tuesday with the value of 2, and so on. Public Enum Days Sunday Monday Tuesday Wednesday Thursday Friday Saturday End Enum Tip Visual Basic provides a built-in enumeration, vbDayOfWeek, containing constants for the days of the week. To view the enumeration’s predefined constants, type vbDayOfWeek in the code window, followed by a period. Visual Basic automatically displays a list of the enumeration’s constants. You can explicitly assign values to constants in an enumeration by using an assignment statement. You can assign any long integer value, including negative numbers. For example you may want constants with values less than 0 to represent error conditions. In the following enumeration, the constant Invalid is explicitly assigned the value -1, and the constant Sunday is assigned the value 0. Because it is the first constant in the enumeration, Saturday is also initialized to the value 0. Monday’s value is 1 (one more than the value of Sunday), Tuesday’s value is 2, and so on. Public Enum WorkDays Saturday Sunday = 0 Monday Tuesday Wednesday Thursday Friday Invalid = -1 End Enum Note Visual Basic treats constant values in an enumeration as long integers. If you assign a floating-point value to a constant in an enumeration, Visual Basic rounds the value to the nearest long integer. By organizing sets of related constants in enumerations, you can use the same constant names in different contexts. For example, you can use the same names for the weekday constants in the Days and WorkDays enumerations. To avoid ambiguous references when you refer to an individual constant, qualify the constant name with its enumeration. The following code refers to the Saturday constants in the Days and WorkDays enumerations, displaying their different values in the Immediate window. Debug.Print "Days.Saturday = " & Days.Saturday Debug.Print "WorkDays.Saturday = " & WorkDays.Saturday You can also use the value of a constant in one enumeration when you assign the value of a constant in a second enumeration. For example, the following declaration for the WorkDays enumeration is equivalent to the previous declaration. Public Enum WorkDays Sunday = 0 Monday Tuesday Wednesday Thursday Friday Saturday = Days.Saturday - 6 Invalid = -1 End Enum After you declare an enumeration type, you can declare a variable of that type, then use the variable to store the values of enumeration’s constants. The following code uses a variable of the WorkDays type to store integer values associated with the constants in the WorkDays enumeration. Dim MyDay As WorkDays MyDay = Saturday If MyDay < Monday Then ’ Saturday evaluates to 0. ’ Monday evaluates to 1, ’ so Visual Basic displays ’ a message box. MsgBox "It’s the weekend. Invalid work day!" End If Note that when you type the second line of code in the example in the code window, Visual Basic automatically displays the WorkDays enumeration’s constants in the Auto List Members list. Figure 8.7 Visual Basic automatically displays an enumeration’s constants Because the constant Sunday also evaluates to 0, Visual Basic also displays the message box if you replace "Saturday" with "Sunday" in the second line of the example: MyDay = Sunday ’ Sunday also evaluates to 0. Note Although you normally assign only enumeration constant values to a variable declared as an enumeration type, you can assign any long integer value to the variable. Visual Basic will not generate an error if you assign a value to the variable that isn’t associated with one of the enumeration’s constants. For More Information See "Enum Statement" in the Language Reference in Books Online. Also see "Providing Named Constants for Your Component" in Chapter 6, "General Principals of Component Design" in Part 2, "Creating ActiveX Components" in the Component Tools Guide, available in the Professional and Enterprise editions. Using Collections as an Alternative to Arrays Although collections are most often used for working with objects, you can use a collection to work with any data type. In some circumstances, it may be more efficient to store items in a collection rather than an array. You may want to use a collection if you’re working with a small, dynamic set of items. The following code fragment shows how you might use a collection to save and display a list of URL addresses. ’ Module-level collection. Public colURLHistory As New Collection ’ Code for adding a specified URL address ’ to the collection. Private Sub SaveURLHistory(URLAddress As String) colURLHistory.Add URLAddress End Sub ’ Code for displaying the list of URL addresses ’ in the Immediate window. Private Sub PrintURLHistory() Dim URLAddress As Variant For Each URLAddress in colURLHistory Debug.Print URLAddress Next URLAddress End Sub For More Information For more information on using collections, see "Programming With Your Own Objects" in Chapter 9 "Programming with Objects." To learn more about using arrays, see "Arrays" in Chapter 5 "Programming Fundamentals." Chapter 9. Programming with Objects Objects are central to Visual Basic programming. Forms and controls are objects. Databases are objects. There are objects everywhere you look. If you’ve used Visual Basic for a while, or if you’ve worked through the examples in the first five chapters of this book, then you’ve already programmed with objects but there’s a lot more to objects than what you’ve seen so far. In this chapter, user-defined types will take on personalities of their own, and become classes. You’ll see how easy it is to create your own objects from the classes you define, and to use objects to simplify your coding and increase code reuse. Contents The following topics introduce the possibilities opened by programming with objects. What You Need to Know About Objects in Visual Basic Finding Out About Objects Creating Your Own Classes Adding Properties and Methods to a Class Adding Events to a Class Naming Properties, Methods, and Events Polymorphism Programming with Your Own Objects Object Models Creating Your Own Collection Classes ActiveX Designers And it doesn’t stop here. Chapter 10, "Programming with Components," takes the next step, showing how you can use Visual Basic to control objects provided by other applications. Sample Application: ProgWOb.vbg Some of the code examples in this chapter are taken from the Programming with Objects (ProgWOb.vbg) sample. You’ll find this application in the \ProgWOb subdirectory of the Visual Basic samples directory (\Vb\Samples\Pguide). What You Need to Know About Objects in Visual Basic Visual Basic makes using objects easy, but more importantly it makes possible a gradual transition between procedural coding and programming with objects. Of course, it helps that you’ve been using objects for as long as you’ve been using Visual Basic. The One-Minute Terminologist The following is a whirlwind tour of terms you’ll meet in discussions of Visual Basic objects and their capabilities. If you’re coming to Visual Basic from another programming language, or from having worked with ActiveX (formerly OLE) terminology, this topic will help you make the transition. If you’re new to objects, you may find it all a little bewildering. That’s okay by taking a quick tour of the terms you’re going to meet, you’ll start forming a picture of how they fit together. As you discover more about objects in the rest of this chapter, you can return to this topic to integrate each piece of information into the whole. Here Goes Objects are encapsulated that is, they contain both their code and their data, making them more easier to maintain than traditional ways of writing code. Visual Basic objects have properties, methods, and events. Properties are data that describe an object. Methods are things you can tell the object to do. Events are things the object does; you can write code to be executed when events occur. Objects in Visual Basic are created from classes; thus an object is said to be an instance of a class. The class defines an object’s interfaces, whether the object is public, and under what circumstances it can be created. Descriptions of classes are stored in type libraries, and can be viewed with object browsers. To use an object, you must keep a reference to it in an object variable. The type of binding determines the speed with which an object’s methods are accessed using the object variable. An object variable can be late bound (slowest), or early bound. Early-bound variables can be DispID bound or vtable bound (fastest). A set of properties and methods is called an interface. The default interface of a Visual Basic object is a dual interface which supports all three forms of binding. If an object variable is strongly typed (that is, Dim ? As classname), it will use the fastest form of binding. In addition to their default interface, Visual Basic objects can implement extra interfaces to provide polymorphism. Polymorphism lets you manipulate many different kinds of objects without worrying about what kind each one is. Multiple interfaces are a feature of the Component Object Model (COM); they allow you to evolve your programs over time, adding new functionality without breaking old code. On to Symphony Hall Whew! If all of that seemed like old hat to you, you’ll cruise through the rest of this chapter. If not, don’t worry there are strategically located explanations of all these terms sprinkled through the text (and presented at a much less frenetic pace). For More Information For an alphabetical listing of Visual Basic terms and their definitions, click the Glossary button on the Books Online toolbar. Discovering the Class an Object Belongs To Generic object variables (that is, variables you declare As Object) can hold objects of many different classes. Similarly, variables declared with Visual Basic’s built-in Form and Control types can contain forms and controls of different classes. When using variables of these types, you may need to take different actions based on the class of an object for example, some objects may not support a particular property or method. Visual Basic provides two ways to do this: the TypeOf keyword and the TypeName function. The TypeOf keyword can only be used in If ... Then ... Else statements. You must include the class name directly in your code. For example, If TypeOf MyControl Is CheckBox Then. The TypeName function is more flexible. You can use it anywhere in your code, and because it returns the class name as a string, you can compare it to the value in a string variable. Performing Multiple Actions on an Object You often need to perform several different actions on the same object. For example, you might need to set several properties for the same object. One way to do this is to use several statements. Private Sub Form_Load() Command1.Caption = "OK" Command1.Visible = True Command1.Top = 200 Command1.Left = 5000 Command1.Enabled = True End Sub Notice that all these statements use the same object variable, Command1. You can make this code easier to write, easier to read, and more efficient to run by using the With...End With statement. Private Sub Form_Load() With Command1 .Caption = "OK" .Visible = True .Top = 200 .Left = 5000 .Enabled = True End With End Sub You can also nest With statements by placing one With...End With statement inside another With...End With statement. Using Default Properties Many objects have default properties. You can use default properties to simplify your code, because you don’t have to refer explicitly to the property when setting its value. For an object where Value is the default property, these two statements are equivalent: object = 20 and object.Value = 20 To see how this works, draw a command button and a text box on a form. Add the following statement to the command button’s Click event: Text1 = "hello" Run the application and click the command button. Because Text is the default property of the text box, the text box will display the text, "hello." Using Default Properties with Object Variables When a reference to an object is stored in an object variable, you can still use the default property. The following code fragment demonstrates this. Private Sub Command1_Click() Dim obj As Object ’ Place a reference to Text1 in the object variable. Set obj = Text1 ’ Set the value of the default property (Text). obj = "hello" End Sub In the code above, obj = "hello" is exactly the same as typing obj.Text = "hello". Using Default Properties with Variants Accessing default properties is different when an object reference is stored in a variable of type Variant, instead of in an object variable. This is because a Variant can contain data of many different types. For example, you can read the default property of Text1 using a reference in a Variant, but trying to assign the string "goodbye" to the default property doesn’t work. Instead, it replaces the object reference with the string, and changes the Variant type. To see how this works, enter the following code in the Click event of the command button from the previous example: Private Sub Command1_Click() Dim vnt As Variant ’ Set the default property (Text) to "hello". Text1 = "hello" ’ Place a reference to Text1 in the Variant. Set vnt = Text1 ’ Display the default property of Text1, and show ’ that the Variant contains an object reference. MsgBox vnt, , "IsObject? " & IsObject(vnt) ’ Attempt to set the default property of Text1. vnt = "goodbye" MsgBox vnt, , "IsObject? " & IsObject(vnt) End Sub When you run the application and click the command button, you first get a message box displaying the current value of the default property of Text1, "hello," which you can verify by looking at Text1. The caption of the message box confirms that the Variant contains an object reference that is, a reference to Text1. When you click the OK button on the message box, "goodbye" is assigned to the Variant, destroying the reference to Text1. Another message box is then displayed, showing the contents of the Variant which as you can see doesn’t match the current value of Text1.Text. The caption of the message box confirms that the Variant no longer contains an object reference it now contains the string "goodbye." For More Information For details on Variants and other data types, see "Introduction to Variables, Constants, and Data Types" in Chapter 5, "Programming Fundamentals." Other aspects of using objects with Variants are discussed in "The Visual Basic Collection Object." Creating Arrays of Objects You can declare and use arrays of an object type just as you declare and use an array of any data type. These arrays can be fixed-size or dynamic. Arrays of Form Variables You can declare an array of forms with Private, Dim, ReDim, Static, or Public in the same way you declare an array of any other type. If you declare the array with the New keyword, Visual Basic automatically creates a new instance of the form for each element in the array as you use the elements in the array. Private Sub Command1_Click () Dim intX As Integer Dim frmNew(1 To 5) As New Form1 For intX = 1 To 5 frmNew(intX).Show frmNew(intX).WindowState = vbMinimized ’ To create minimized forms without having them ’ first appear briefly at normal size, reverse ’ the order of the two lines above. Next End Sub Pressing the command button to execute the code above will create five minimized instances of Form1. Note If you look at the Task Bar, you’ll see Form1 six times. The extra instance of Form1 isn’t minimized it’s the one you started with. Arrays of Control Variables You can declare an array of controls with Private, Dim, ReDim, Static, or Public in the same way you declare an array of any other type. Unlike form arrays, however, control arrays cannot be declared with the New keyword. For example, you can declare an array to be a specific control type: ReDim ActiveImages(10) As Image When you declare an array to be a particular control type, you can assign only controls of that type to the array. In the case of the preceding declaration, for example, you can only assign image controls to the array but those image controls can come from different forms. Contrast this with the built-in Controls collection, which can contain many different types of controls all which must be on the same form. Alternatively, you can declare an array of generic control variables. For example, you might want to keep track of every control that was dropped onto a particular control, and not allow any control to be dropped more than once. You can do this by maintaining a dynamic array of control variables that contains references to each control that has been dropped: Private Sub List1_DragDrop(Source As VB.Control, _ X As Single, Y As Single) Dim intX As Integer Static intSize As Integer Static ctlDropped() As Control For intX = 1 To intSize ’ If the dropped control is in the array, it’s ’ already been dropped here once. If ctlDropped(intX) Is Source Then Beep Exit Sub End If Next ’ Enlarge the array. intSize = intSize + 1 ReDim Preserve ctlDropped(intSize) ’ Save a reference to the control that was dropped. Set ctlDropped(intSize) = Source ’ Add the name of the control to the list box. List1.AddItem Source.Name End Sub This example uses the Is operator to compare the variables in the control array with the control argument. The Is operator can be used to test the identity of Visual Basic object references: If you compare two different references to the same object, the Is operator returns True. The example also uses the Set statement to assign the object reference in the Source argument to an element in the array. For More Information See "Is Operator" in the Language Reference in Books Online. Arrays are introduced in "Arrays" and "Dynamic Arrays" in Chapter 5, "Programming Fundamentals." Creating Collections of Objects Collections provide a useful way to keep track of objects. Unlike arrays, Collection objects don’t have to be re-dimensioned as you add and remove members. For example, you might want to keep track of every control that was dropped onto a particular control, and not allow any control to be dropped more than once. You can do this by maintaining a Collection that contains references to each control that has been dropped: Private Sub List1_DragDrop(Source As VB.Control, _ X As Single, Y As Single) Dim vnt As Variant Static colDroppedControls As New Collection For Each vnt In colDroppedControls ’ If the dropped control is in the collection, ’ it’s already been dropped here once. If vnt Is Source Then Beep Exit Sub End If Next ’ Save a reference to the control that was dropped. colDroppedControls.Add Source ’ Add the name of the control to the list box. List1.AddItem Source.Name End Sub This example uses the Is operator to compare the object references in the colDroppedControls collection with the event argument containing the reference to the dropped control. The Is operator can be used to test the identity of Visual Basic object references: If you compare two different references to the same object, the Is operator returns True. The example also uses the Add method of the Collection object to place a reference to the dropped control in the collection. Unlike arrays, Collections are objects themselves. The variable colDroppedControls is declared As New, so that an instance of the Collection class will be created the first time the variable is referred to in code. The variable is also declared Static, so that the Collection object will not be destroyed when the event procedure ends. For More Information See "Is Operator" in the Language Reference in Books Online. To learn how to create more robust collections by wrapping the Collection object in your own collection class, see "Creating Your Own Collection Classes" later in this chapter. "What You Need to Know About Objects in Visual Basic," earlier in this chapter, describes how objects are created and destroyed. The Visual Basic Collection Object A collection is a way of grouping a set of related items. Collections are used in Visual Basic to keep track of many things, such as the loaded forms in your program (the Forms collection), or all the controls on a form (the Controls collection). Visual Basic provides the generic Collection class to give you the ability to define your own collections. You can create as many Collection objects that is, instances of the Collection class as you need. You can use Collection objects as the basis for your own collection classes and object models, as discussed in "Creating Your Own Collection Classes" and "Object Models" later in this chapter. For example, collections are a good way to keep track of multiple forms. "Multiple Document Interface (MDI) Applications" in Chapter 6, "Creating a User Interface," discusses applications in which the user can open any number of document windows. The following code fragment shows how you might use the Add method of a collection object to keep a list of MDI child windows the user has created. This code assumes that you have a form named mdiDocument, whose MDIChild property is set to True. ’ Module-level collection in the parent MDIForm. Public colDocuments As New Collection ’ Code for creating a new MDI child document form. Private Sub mnuFileNew() Dim f As New mdiDocument Static intDocumentNumber As Integer intDocumentNumber = intDocumentNumber + 1 ’ The following line creates the form. f.Caption = "Document" & intDocumentNumber ’ Add the object reference to the collection. colDocuments.Add f f.Show End Sub The colDocuments collection acts like a subset of the built-in Forms collection, containing only instances of the form mdiDocument. The size of the collection is adjusted automatically as each new form is added. You can use For Each ... Next to iterate through the collection. If you want to give the form a key by which it can be retrieved, you can supply a text string as the second parameter of the Add method, as described later in this section. The New keyword in the declaration for the variable colDocuments causes a Collection object to be created the first time the variable is referred to in code. Because Collection is a class, rather than a data type, you must create an instance of it and keep a reference to that instance (object) in a variable. Like any other object, a Collection object will be destroyed when the last variable that contains a reference to it is set to Nothing or goes out of scope. All the object references it contains will be released. For this reason, the variable colDocuments is declared in the parent MDIForm, so that it exists throughout the life of the program. Note If you use a collection to keep track of forms, use the collection’s Remove method to delete the object reference from the collection after you unload the form. You cannot reclaim the memory the form was using as long as a reference to the form still exists, and the reference the Collection object is holding is just as good as a reference in an object variable. What’s a Collection Object Made Of? A Collection object stores each item in a Variant. Thus the list of things you can add to a Collection object is the same as the list of things that can be stored in a Variant. This include standard data types, objects, and arrays but not user-defined types. Variants always take up 16 bytes, no matter what’s stored in them, so using a Collection object is not as efficient as using arrays. However, you never have to ReDim a Collection object, which results in much cleaner, more maintainable code. In addition, Collection objects have extremely fast look-ups by key, which arrays do not. Note To be precise, a Variant always takes up 16 bytes even if the data are actually stored elsewhere. For example, if you assign a string or an array to a Variant, the Variant contains a pointer to a copy of the string or array data. Only 4 bytes of the Variant is used for the pointer on 32-bit systems, and none of the data is actually inside the Variant. If you store an object, the Variant contains the object reference, just as an object variable would. As with strings and arrays, only 4 bytes of the Variant are being used. Numeric data types are stored inside the Variant. Regardless of the data type, the Variant still takes up 16 bytes. Despite the size of Variants, there will be many cases where it makes sense to use a Collection object to store all of the data types listed above. Just be aware of the tradeoff you’re making: Collection objects allow you to write very clean, maintainable code at the cost of storing items in Variants. Properties and Methods of the Collection Object Each Collection object comes with properties and methods you can use to insert, delete, and retrieve the items in the collection. Property or method Description Add method Add items to the collection. Count property Return the number of items in the collection. Read-only. Item method Return an item, by index or by key. Remove method Delete an item from the collection, by index or by key. These properties and methods provide only the most basic services for collections. For example, the Add method cannot check the type of object being added to a collection, to ensure that the collection contains only one kind of object. You can provide more robust functionality and additional properties, methods, and events by creating your own collection class, as described in "Creating Your Own Collection Classes" later in this chapter. The basic services of adding, deleting, and retrieving from a collection depend on keys and indexes. A key is String value. It could be a name, a driver’s license number, a social security number, or simply an Integer converted to a String. The Add method allows you to associate a key with an item, as described later in this section. An index is a Long between one (1) and the number of items in the collection. You can control the initial value of an item’s index, using the before and after named parameters, but its value may change as other items are added and deleted. Note A collection whose index begins at 1 is called one-based, as explained in "Collections in Visual Basic." You can use the index to iterate over the items in a collection. For example, the following code shows two ways to give all the employees in a collection of Employee objects a 10 percent raise, assuming that the variable colEmployees contains a reference to a Collection object. Dim lngCt As Long For lngCt = 1 To colEmployees.Count colEmployees(lngCt).Rate = colEmployees(lngCt).Rate * 1.1 Next Dim emp As Employee For Each emp In colEmployees emp.Rate = emp.Rate * 1.1 Next Tip For better performance, use For Each to iterate over the items in a Collection object. For Each is significantly faster than iterating with the index. This is not true of all collection implementations it’s dependent on the way the collection stores data internally. Adding Items to a Collection Use the Add method to add an item to a collection. The syntax is: Sub Add (item As Variant [, key As Variant] [, before As Variant] [, after As Variant] ) For example, to add a work order object to a collection of work orders using the work order’s ID property as the key, you can write: colWorkOrders.Add woNew, woNew.ID This assumes that the ID property is a String. If the property is a number (for example, a Long), use the CStr function to convert it to the String value required for keys: colWorkOrders.Add woNew, CStr(woNew.ID) The Add method supports named arguments. To add an item as the third element, you can write: colWorkOrders.Add woNew, woNew.ID, after:=2 You can use the before and after named arguments to maintain an ordered collection of objects. For example, before:=1 inserts an item at the beginning of the collection, because Collection objects are one-based. Deleting Items from a Collection Use the Remove method to delete an item from a collection. The syntax is: object.Remove index The index argument can either be the position of the item you want to delete, or the item’s key. If the key of the third element in a collection is "W017493," you can use either of these two statements to delete it: colWorkOrders.Remove 3 or colWorkOrders.Remove "W017493" Retrieving Items from a Collection Use the Item method to retrieve specific items from a collection. The syntax is: [Set] variable = object.Item(index) As with the Remove method, the index can be either the position in the collection, or the item’s key. Using the same example as for the Remove method, either of these statements will retrieve the third element in the collection: Set woCurrent = colWorkOrders.Item(3) or Set woCurrent = colWorkOrders.Item("W017493") If you use whole numbers as keys, you must use the CStr function to convert them to strings before passing them to the Item or Remove methods. A Collection object always assumes that a whole number is an index. Tip Don’t let Collection objects decide whether a value you’re passing is an index or a key. If you want a value to be interpreted as a key, and the variable that contains the value is anything but String, use CStr to convert it. If you want a value to be interpreted as an index, and the variable that contains the value is not one of the integer data types, use CLng to convert it. Item Is the Default Method The Item method is the default method for a Collection object, so you can omit it when you access an item in a collection. Thus the previous code example could also be written: Set woCurrent = colWorkOrders(3) or Set woCurrent = colWorkOrders("W017493") Important Collection objects maintain their numeric index numbers automatically as you add and delete elements. The numeric index of a given element will thus change over time. Do not save a numeric index value and expect it to retrieve the same element later in your program. Use keys for this purpose. Using the Item Method to Invoke Properties and Methods You don’t have to retrieve an object reference from a collection and place it in an object variable in order to use it. You can use the reference while it’s still in the collection. For example, suppose the WorkOrder object in the code above has a Priority property. The following statements will both set the priority of a work order: colWorkOrders.Item("W017493").Priority = 3 colWorkOrders("W017493").Priority = 3 The reason this works is that Visual Basic evaluates the expression from left to right. When it comes to the Item method explicit or implied Visual Basic gets a reference to the indicated item (in this case, the WorkOrder object whose key is W017493), and uses this reference to evaluate the rest of the line. Tip If you’re going to invoke more than one property or method of an object in a collection, copy the object reference to a strongly typed object variable first. Using an object reference while it’s still in a collection is slower than using it after placing it in a strongly typed object variable (for example, Dim woCurrent As WorkOrder), because the Collection object stores items in Variants. Object references in Variants are always late bound. For More Information The Collection object is also a useful alternative to arrays for many ordinary programming tasks. See "Using Collections as an Alternative to Arrays" in Chapter 8, "More About Programming." Collections in Visual Basic What is a collection? In "The Visual Basic Collection Object," a collection was defined as a way of grouping related objects. That leaves a lot of room for interpretation; it’s more of a concept than a definition. In fact, as you’ll see when you begin comparing collections, there are a lot of differences even among the kinds of collections provided in Visual Basic. For example, the following code causes an error: Dim col As Collection Set col = Forms ’ Error! What’s happening here? The Forms collection is a collection; the variable col is declared As Collection; why can’t you assign a reference to Forms to the variable col? The reason for this is that the Collection class and the Forms collection are not polymorphic; that is, you can’t exchange one for the other, because they were developed from separate code bases. They don’t have the same methods, store object references in the same way, or use the same kinds of index values. This makes the Collection class’s name seem like an odd choice, because it really represents only one of many possible collection implementations. This topic explores some of the implementation differences you’ll encounter. Zero-Based and One-Based Collections A collection is either zero-based or one-based, depending on what its starting index is. As you might guess, the former means that the index of the first item in the collection is zero, and the latter means it’s one. Examples of zero-based collections are the Forms and Controls collections. The Collection object is an example of a one-based collection. Older collections in Visual Basic are more likely to be zero-based, while more recent additions are more likely to be one-based. One-based collections are somewhat more intuitive to use, because the index ranges from one to Count, where Count is the property that returns the number of items in a collection. The index of a zero-based collection, by contrast, ranges from zero to one less than the Count property. Index and Key Values Many collections in Visual Basic allow you to access an item using either a numeric index or a string key, as the Visual Basic Collection object does. (Visual Basic’s Collection object allows you to add items without specifying a key, however.) The Forms collection, by contrast, allows only a numeric index. This is because there’s no unique string value associated with a form. For example, you can have multiple forms with the same caption, or multiple loaded forms with the same Name property. Adding and Removing Items Collections also differ in whether or not you can add items to them, and if so, how those items are added. You can’t add a printer to the Printers collection using Visual Basic code, for example. Because the Collection object is a general-purpose programming tool, it’s more flexible than other collections. It has an Add method you can use to put items into the collection, and a Remove method for taking items out. By contrast, the only way to get a form into the Forms collection is to load the form. If you create a form with the New operator, or by referring to a variable declared As New, it will not be added to the Forms collection until you use the Load statement to load it. The Forms and Controls collections don’t have Remove methods. You add and remove forms and controls from these collections indirectly, by using the Load and Unload statements. What Has It Got In Its Pocketses? As noted above, a form is not added to the Forms collection until it’s loaded. Thus the most accurate specification of the Forms collection is that it contains all of the currently loaded forms in the program. Even that’s not completely accurate. If your project uses Microsoft Forms (included for compatibility with Microsoft Office), you’ll find those forms in a separate collection named UserForms. So the Forms collection contains all of the currently loaded Visual Basic forms in the program. The contents of the Collection class are very precisely specified: anything that can be stored in a Variant. Thus the Collection object can contain an object or an integer, but not a user-defined type. Unfortunately, this specification covers a lot of territory a given instance of the Collection class could store any mongrel assortment of data types, arrays, and objects. Tip One of the most important reasons for creating your own collection classes, as discussed in "Creating Your Own Collection Classes," is so you can control the contents of your collections a concept called type safety. Enumerating a Collection You can use For Each ? Next to enumerate the items in a collection, without worrying about whether the collection is zero-based or one-based. Of course, this is hardly a defining characteristic of collections, because Visual Basic allows you to use For Each ? Next to enumerate the items in an array. What makes For Each ? Next work is a tiny object called an enumerator. An enumerator keeps track of where you are in a collection, and returns the next item when it’s needed. When you enumerate an array, Visual Basic creates an array enumerator object on the fly. Collections have their own enumerator objects, which are also created as needed. Enumerators Don’t Skip Items The enumerators of collections in Visual Basic don’t skip items. For example, suppose you enumerate a collection containing "A," "B," and "C," and that while doing so you remove "B." Visual Basic collections will not skip over "C" when you do this. Enumerators May Not Catch Added Items If you add items to a collection while enumerating it, some enumerators will include the added items, while some will not. The Forms collection, for example, will not enumerate any forms you load while enumerating. The Collection object will enumerate items you add while enumerating, if you allow them to be added at the end of the collection. Thus the following loop never ends (until you hit CTRL+BREAK, that is): Dim col As New Collection Dim vnt As Variant col.Add "Endless" col.Add "Endless" For Each vnt In col MsgBox vnt col.Add "Endless" Next On the other hand, items you add at the beginning of the collection will not be included in the enumeration: Dim col As New Collection Dim vnt As Variant col.Add "Will be enumerated" For Each vnt In col MsgBox vnt ’ Add the item at the beginning. col.Add "Won’t be enumerated", Before:=1 Next Why Enumerators? By emitting a new enumerator each time a For Each ? Next begins, a collection allows nested enumerations. For example, suppose you have a reference to a Collection object in the variable mcolStrings, and that the collection contains only strings. The following code prints all the combinations of two different strings: Dim vnt1 As Variant Dim vnt2 As Variant For Each vnt1 In mcolStrings For Each vnt2 In mcolStrings If vnt1 <> vnt2 Then Debug.Print vnt1 & " " & vnt2 End If Next Next For More Information See "Creating Your Own Collection Classes" later in this chapter. Finding Out About Objects The Object Browser is based on type libraries, resources that contain detailed descriptions of classes, including properties, methods, events, named constants, and more. Visual Basic creates type library information for the classes you create, provides type libraries for the objects it includes, and lets you access the type libraries provided by other applications. You can use the Object Browser to display the classes available in projects and libraries, including the classes you’ve defined. The objects you create from those classes will have the same members properties, methods, and events that you see in the Object Browser. Figure 9.1 The Object Browser To display the Object Browser From the View menu, choose Object Browser. or Press F2. or Click the Object Browser button on the toolbar. By default, the Object Browser cannot be docked to other windows. This allows you to move between the Object Browser and code windows using CTRL+TAB. You can change this by right-clicking the Object Browser to open its context menu, and clicking Dockable. Note When the Object Browser is dockable, you cannot use CTRL+TAB to move to it from your code windows. Contents of the Object Browser The Object Browser displays information in a three-level hierarchy, as shown in Figure 9.2. Beginning from the top, you can select from available projects and libraries, including your own Visual Basic projects, using the Project/Library box. Figure 9.2 Viewing a class’s members in the Object Browser Click on a class in the Classes list to view its description in the description pane at the bottom. The class’s properties, methods, events, and constants will appear in the Members list on the right. The classes available are drawn from the project or library selected in the Project/Library box, or from all projects and libraries if <All Libraries> is selected. You can view the arguments and return values of a member of the selected class, by clicking on the member in the Members list. The description pane at the bottom of the Object Browser shows this information. You can jump to the library or object that includes a member by clicking the library or object name in the description pane. You can return by clicking the Go Back button at the top of the Object Browser. Tip When you’re in either the Classes list or the Members list, typing the first character of a name will move to the next name that begins with that character. Controlling the Contents of the Object Browser The context menu, shown in Figure 9.3, provides an alternative to the Copy and View Definition buttons on the Object Browser. It also allows you to open the References dialog box, and if a class or member is selected to view the properties of the selected item. You can set descriptions for your own objects using this menu item, as described in "Adding Descriptions for Your Objects." Figure 9.3 The Object Browser’s context menu Right-clicking on the Object Browser brings up the context menu. In addition to the functions mentioned above, the context menu controls the contents of the Classes list and the Members list. When Group Members is checked, all the properties of an object are grouped together, all the methods are grouped together, and so on. When Group Members is not checked, the Members list is alphabetical. When Show Hidden Members is checked, the Class list and Members list display information marked as hidden in the type library. Normally you don’t need to see this information. Hidden members are shown in light gray type. Tip When Group Members is selected, typing the first letter of a name will jump to the next name that begins with that character, even if the name is in another group. Finding and Browsing Objects You can use the Object Browser to find objects and their members, and to identify the projects or libraries they come from. Enter text in the Search Text box and then click the Search button (or press ENTER). The classes and members whose names include the text you specified will appear in the Search Results list. For example, Figure 9.4 shows the results of typing "printer" in the Search Text box and clicking the Search button. Figure 9.4 Using the Search button You can select an item in the Search Results list, and view its description in the description pane at the bottom of the Object Browser. Clicking on the underlined jumps in the description pane selects the indicated library or navigates to the object or member. You can restrict the search to items that exactly match the string in the Search box by checking Find Whole Word Only on the context menu. Adding Descriptions for Your Objects You can use the Object Browser to add descriptions and HelpContextIDs to your own procedures, modules, classes, properties, and methods. You may find these descriptions useful while working with your classes. Note You can also enter descriptions for properties, methods, and events using the Procedure Attributes dialog box, accessed from the Tools menu. To enter description strings and link your classes and their members to Help topics 1. Press F2 to open the Object Browser. In the Project/Library box, select your project. 2. In the Classes list, right click the name of a class to bring up the context menu, and click Properties to open the Member Options dialog box. 3. Alternatively, in the Members list you can right click the name of a property, method, or event you added to the class. On the context menu, click Properties. If the member is Private or Friend, this will open the Member Options dialog box. If the member is Public that is, part of the class’s interface it will open the Procedure Attributes dialog box instead. 4. Note The difference between these two dialog boxes is that the Procedure Attributes dialog box has an Advanced button that can be used to make a member the default for the class, as described in "Making a Property or Method the Default" later in this chapter. 5. In the Help Context ID box, type the context ID of the Help topic to be shown if you click the "?" button when this class or member is selected in the Object Browser. 6. Note You can create a Help file for your own use, and link topics to your classes and their members. To specify a Help file for your project, use the General tab of the Project Properties dialog box, accessed from the Project menu. 7. In the Description box, type a brief description of the class or member. 8. Click OK to return to the Object Browser. The description string you entered should appear in the description pane at the bottom of the browser. 9. Repeat steps 2 through 5 for each class and for each member of each class. Note You cannot supply browser strings or Help topics for enumerations. For More Information Enumerations are introduced in "Using Enumerations to Work with Sets of Constants" in Chapter 8, "More About Programming." Moving Between Procedures You can use the Object Browser to move quickly to the code for a class, module, or procedure in your project. To move to a class, module, or procedure 1. (Optional) Select your project from the Project/Library box. 2. Step 1 is optional if you have <All Libraries> selected in the Project/Library box, because all of your projects are included. 3. Names of classes, modules, and members that belong to your projects are shown in bold type. Double-click any name shown in bold type to move to that class, module, or member. (Or right-click a name and then select View Definition from the context window.) 4. The selected item is displayed in the Code window. Browsing Objects from Other Applications From within Visual Basic, you can access and control objects supplied by other applications. For example, if you have Microsoft Project and Microsoft Excel on your system, you could use a Graph object from Microsoft Excel and a Calendar object from Microsoft Project as part of your application. You can use the Object Browser to explore the type libraries of other applications. An type library provides information about the objects provided by other applications. Note In the Project/Library list, there are separate entries for Visual Basic (VB) and Visual Basic for Applications (VBA). Although we speak of "objects provided by Visual Basic," you’ll notice that the Collection object is provided by VBA. You can add libraries to your project by selecting References from the Object Browser’s context menu, to open the References dialog box. For More Information For more details on using Automation to combine and manipulate objects from other applications, see Chapter 10, "Programming with Components." Creating Your Own Classes If you’re an experienced programmer, you already have a library of useful functions you’ve written over the years. Objects don’t replace functions you’ll still write and use utility functions but they provide a convenient, logical way to organize procedures and data. In particular, the classes from which you create objects combine data and procedures into a unit. Classes: Putting User-Defined Types and Procedures Together User-defined types are a powerful tool for grouping related items of data. Consider, for example, the user-defined type named udtAccount defined here: Public Type udtAccount Number As Long Type As Byte CustomerName As String Balance As Double End Type You can declare a variable of type udtAccount, set the values of its fields individually, and then pass the whole record to procedures that print it, save it to a database, perform computations on it, validate its fields, and so on. Powerful as they are, user-defined types present the programmer with some problems. You may create a Withdrawal procedure that raises an error if a withdrawal exceeds the balance in the account, but there’s nothing to prevent the Balance field from being reduced by other code in your program. In other words, the connection between procedures and user-defined types depends on the discipline, memory, and knowledge of the programmer maintaining the code. Objects: User-Defined Types with an Attitude Object-oriented programming solves this problem by combining data and procedures in a single entity, as shown in Figure 9.5. Figure 9.5 Objects combine data and procedures When the user-defined type udtAccount becomes the Account class, its data become private, and the procedures that access them move inside the class and become properties and methods. This is what’s meant by the term encapsulation that is, an object is a unit (a capsule, if you will) containing both code and data. When you create an Account object from the class, the only way you can access its data is through the properties and methods that make up its interface. The following code fragment shows how the procedures inside the Account class support encapsulation: ’ The account balance is hidden from outside code. Private mdblBalance As Double ’ The read-only Balance property allows outside code ’ to find out the account balance. Public Property Get Balance() As Double Balance = mdblBalance End Property ’ The Withdrawal method changes the account balance, ’ but only if an overdraft error doesn’t occur. Public Sub Withdrawal(ByVal Amount As Double) If Amount > Balance Then Err.Raise Number:=vbObjectError + 2081, _ Description:="Overdraft" End If mdblBalance = mdblBalance - Amount End Sub For the moment, don’t worry about how you get the procedures inside the class, or about understanding the syntax of property procedures and private variables. The important thing to remember is that you can define an object that encapsulates and validates its own data. With the Account object, you never have be concerned about whether you’ve called the right procedures to update the account, because the only procedures you can call are built into the object. For More Information "Customizing Form Classes" puts property and method creation into a framework you’re already familiar with. Later, "Adding Properties and Methods to a Class" will explain the syntax. You can read about user-defined types in "Creating Your Own Data Types" in Chapter 8, "More About Programming." For details about Sub and Function procedures, see "Introduction to Procedures" in Chapter 5, "Programming Fundamentals." Customizing Form Classes It may surprise you to learn that you’ve been creating classes for as long as you’ve been programming in Visual Basic. It’s true: Form1, that familiar denizen of every project you’ve ever started, is really a class. To see this, open a new Standard Exe project. Add a button to Form1, and place the following code in its Click event: Private Sub Command1.Click() Dim f As New Form1 f.Show End Sub Press F5 to run the project, and click the button. Holy smokes, there’s another instance of Form1! Click its button. There’s another! Every instance you create looks the same, and has the same behavior, because they’re all instances of the Form1 class. What’s Going On Here? If you’ve read "Working with Objects" in Chapter 5, "Programming Fundamentals," you know that an object variable declared As New contains Nothing until the first time you refer to it in code. When you use the variable for the first time, Visual Basic notices that it contains the special value Nothing, and creates an instance of the class. (And a good thing it does, too, or f.Show would cause an error.) Me and My Hidden Global Variable You may be wondering how it is that you can refer to Form1 in code, as if it were an object variable. There’s no magic involved. Visual Basic creates a hidden global object variable for every form class. It’s as if Visual Basic had added the following declaration to your project: Public Form1 As New Form1 When you select Form1 as your startup object, or type Form1.Show in code, you’re referring to this hidden global object variable. Because it’s declared As New, an instance of the Form1 class is created the first time you use this predeclared variable in code. The reason this declaration is hidden is that Visual Basic changes it every time you change the Name property of a form. In this way, the hidden variable always has the same name as the form class. A Very Short Quiz Which of the instances of Form1 you created in the exercise above was associated with the hidden global variable? If you guessed the first one, you’re right. Form1 is the default startup object for the project, and to Visual Basic that’s just like using the predeclared global variable Form1 in code. Tip After you unload a form, you should always set any references to the form to Nothing in order to free the memory and resources the form was using. The reference most often overlooked is the hidden global form variable. What About All Those Other Instances of Form1? In Chapter 5, "Programming Fundamentals," you learned that to refer to an object, you need an object variable, and that an object exists only as long as there’s at least one object variable containing a reference to it. So what was keeping all those other instances alive? The second instance of Form1, and all the ones that followed, had an object variable for just as long as it took to call their Show methods. Then that variable went out of scope, and was set to Nothing. But Visual Basic keeps a special collection named Forms, which you can read about in "More About Forms" in Chapter 6, "Creating a User Interface." The Forms collection contains a reference to each of the loaded forms in your project, so that you can always find and control them. Note As you’ll learn, this is not true of all classes. For example, the classes you design won’t have hidden global variables or global collections to keep track of them those are special features of form classes. However, you can declare your own global variables, and you can create your own collections as described in "Creating Your Own Collection Classes." Properties, Methods, and Events of Form Classes The first time you added a property to a form class, you probably did it visually, by dropping a command button (or some other control) on Form1. In doing so, you added a read-only Command1 property to the form class. Thereafter, you invoked this property of Form1 whenever you needed to call a method or property of the command button: Command1.Caption = "Click Me" When you changed the Name property of any control on a form, Visual Basic quietly changed the name of the read-only property, so they always matched. If you still have the project open from the earlier exercise, you can see this Command1 property by pressing F2 to open the Object Browser. In the Project/Library box, select Project1. You’ll see Form1 in the Classes pane. In the Members pane, scroll down until you find Command1, and select it. Command1 has a property symbol beside it, and if you look in the description pane, you’ll see that it’s a WithEvents property. As you’ll learn in "Adding Events to a Class," this means that the property (or object variable) has event procedures associated with it. One of those event procedures, Command1_Click(), may have been the first place you ever wrote Visual Basic code. But Wait, There’s More Dropping controls on a form is not the only way to add new members to the form class. You can add your own custom properties, methods, and events, as easily as you create new variables and procedures. To see this, add the following code to the Declarations section of Form1: ’ The Comment property of the Form1 class. Public Comment As String Add the following code to the Click event of Form1: Private Sub Form_Click() MsgBox Comment, , "My comment is:" End Sub Finally, change the code in the Command1_Click() event procedure by adding a line, as follows: Private Sub Command1.Click() Dim f As New Form1 f.Comment = InputBox("What’s my comment?") f.Show End Sub Press F5 to run the project. Click Command1, and when the input box appears, type in some racy comment and click OK. When the new instance of Form1 appears, click on it to play back its Comment property. Click on the first instance of Form1, and notice that its Comment property is blank. Because Visual Basic created this instance as the Startup Object, you never got a chance to set its Comment property. Forms Can Call Each Other’s Methods If you were watching closely, you may have noticed that the code you added to the Form1 class didn’t set the object’s own Comment property it set the Comment property of the new instance of Form1 it was creating. This ability of forms to set each other’s properties and call each other’s methods is a very useful technique. For example, when an MDIForm is opening a new child window, it can initialize the new window by setting its properties and calling its methods. You can also use this technique to pass information between forms. Tip You can create custom events for forms. "Adding an Event to a Form" later in this chapter, provides a step by step procedure. Other Kinds of Modules You add properties, methods, and events to form classes by putting code in their code modules. In the same way, you can add properties, methods, and events to class modules and if you have the Professional or Enterprise Edition of Visual Basic to UserControl and UserDocument code modules. As you read "Adding Properties and Methods to a Class" and "Adding Events to a Class," remember that everything you read applies to form classes as well as to class modules. For More Information What the heck is a class module? "Class Module Step by Step" shows how to define a class and illustrates the life cycle of the objects you create from that class. Class Module Step by Step This example shows how you can use class modules to define classes, from which you can then create objects. It will also show you how to create properties and methods for the new class, and demonstrate how objects are created and destroyed. Open a new Standard Exe project, and insert a class module by selecting Add Class Module from the Project menu. Draw four command buttons on the form. The following table lists the property values you need to set for the objects in this example. Object Property Setting Class module Name Thing Command1 Caption Show the Thing Command2 Caption Reverse the Thing’s Name Command3 Caption Create New Thing Command4 Caption Temporary Thing Note Class modules are saved in files with the extension .cls. In the class module Declarations section, add the following: Option Explicit Public Name As String Private mdtmCreated As Date The variable Name will be a property of the Thing object, because it’s declared Public. Note Don’t confuse this Name property with the Name property of the class module, which the table above instructed you to set. (The Name property of the class module gives the Thing class its name.) Why would you give the Thing class a Name property? A better question might be, why not? You may want to give the Thing class a Name property because Things should have names! Remember that there’s nothing special about the property and method names Visual Basic uses. You can use those same property and method names for your classes. The variable mdtmCreated is a private data member that is used to store the value of the read-only Created property. The Created property returns the date and time a Thing object was created. To implement the Created property, add the following Property Get to the Declarations section of the class module: Property Get Created() As Date Created = mdtmCreated End Property Note If you added the property procedure using the Add Procedure dialog box, on the Tools menu, be sure to delete the Property Let declaration that is automatically added by this dialog. Property Let is only required for read-write properties, as explained in "Putting Property Procedures to Work for You." The Thing object has one method, ReverseName, which simply reverses the order of the letters in the Name property. It doesn’t return a value, so it’s implemented as a Sub procedure. Add the following Sub procedure to the class module. Public Dim Dim For Sub ReverseName() intCt As Integer strNew As String intCt = 1 To Len(Name) strNew = Mid$(Name, intCt, 1) & strNew Next Name = strNew End Sub Class modules have two events, Initialize and Terminate. In the Object drop down of the class module, select Class. The Procedure drop down will show the events. Place the following code in the event procedures: Private Sub Class_Initialize() ’ Set date/time of object creation, to be returned ’ by the read-only Created property. mdtmCreated = Now ’ Display object properties. MsgBox "Name: " & Name & vbCrLf & "Created: " _ & Created, , "Thing Initialize" End Sub Private Sub Class_Terminate() ’ Display object properties. MsgBox "Name: " & Name & vbCrLf & "Created: " _ & Created, , "Thing Terminate" End Sub Usually, the Initialize event procedure contains any code that needs to be executed at the moment the object is created, such as providing the time stamp for the Created property. The Terminate event contains any code you need to execute in order to clean up after the object when it is being destroyed. In this example, the two events are being used primarily to give you a visual indication that a Thing object is being created or destroyed. Using the Thing Object Add this declaration to the Declarations section of the form module: Option Explicit Private mth As Thing The variable mth will hold a reference to a Thing object, which will be created in the form’s Load event. Put the following code in the Form_Load event procedure, and in the Click event procedures for the four buttons. Private Sub Form_Load() Set mth = New Thing mth.Name = InputBox("Enter a name for the Thing") End Sub ’ Button "Show the Thing" Private Sub Command1_Click() MsgBox "Name: " & mth.Name & vbCrLf _ & "Created: " & mth.Created, , "Form Thing" End Sub ’ Button "Reverse the Thing’s Name" Private Sub Command2_Click() mth.ReverseName ’ Click "Show the Thing" Command1.Value = True End Sub ’ Button "Create New Thing" Private Sub Command3_Click() Set mth = New Thing mth.Name = InputBox("Enter a name for the new Thing") End Sub ’ Button "Temporary Thing". Private Sub Command4_Click() Dim thTemp As New Thing thTemp.Name = InputBox("Enter a name for the Temporary Thing") End Sub Running the Project Press F5 to run the project. Looking at the code in the Form_Load event procedure, you can see that the New operator is used to create a Thing object. A reference to this Thing is assigned to the variable mth. You will see the InputBox asking you for a name for the Thing. When you type a name and press ENTER, the return value is assigned to the Name property of the Thing object. Show the Form Thing You can verify that the Name property has been assigned by pressing the first button, "Show the Thing," which displays a message box with all the properties of the Thing object. Reverse the Thing’s Name Press the second button, "Reverse the Thing’s Name." This button calls the ReverseName method to turn the Thing object’s name around, and then clicks the first button to display the updated property values. Create New Thing Click the "Create New Thing" button to destroy the existing Thing object and create a new one. (Or, as it turns out, to create a new Thing and then destroy the old one.) The New operator causes a new Thing to be created, so you’ll see the MsgBox displayed by the new Thing’s Initialize event. When you click OK, a reference to the new Thing is placed in the form-level variable mth. This wipes out the reference to the old Thing. Because there are no more references to it, it’s destroyed, and you’ll see its Terminate event message box. When you click OK, the InputBox statement requests a name for the new Thing. Note If you want to destroy the old Thing before creating the new one, you can add the line of code Set mth = Nothing at the beginning of the event procedure. Temporary Thing The fourth button demonstrates another aspect of object lifetime. When you press it, you’ll be prompted for a name for the temporary Thing. But wait there isn’t a temporary Thing object yet. You haven’t seen its Initialize message box. How can you assign it a name? Because the variable thTemp was declared As New, a Thing object will be created the moment one of its properties or methods is invoked. This will happen when the return value of the InputBox is assigned to the Name property. Type a name and click OK on the InputBox. You’ll now see the Thing Initialize message box, which shows you that the Name property is still blank. When you click OK to dismiss the message box, the value from the InputBox statement is finally assigned to the Name property. That’s a lot of activity for one line of code. Of course, as soon as you’ve done that, the Click event procedure ends, and the variable thTemp goes out of scope. The object reference for the temporary Thing is released, so you’ll see the Thing Terminate message box. Notice that it contains the name you supplied. Each time you click this button, another temporary Thing will be created, named, and destroyed. Closing the Program Close the program by clicking the form’s close button. Do not use the End button on the toolbar. When the program closes, Form1 is destroyed. The variable mth goes out of scope, and Visual Basic cleans up the reference to the Thing. There are no remaining references to the Thing, so it’s destroyed, and its Terminate event message box is displayed. Run the program again, and this time end it using the End button on the toolbar. Notice that the Terminate message box for the Thing object is not displayed. It’s important to remember that ending your program with the End button, or with an End statement in your code, halts the program immediately, without executing the Terminate events of any objects. It’s always better to shut down your program by unloading all the forms. You may find it useful to run the example by pressing F8 to step through the code one line at a time. This is a good way to understand the order of events for object creation and destruction. Important In an actual application, the Initialize and Terminate events should not contain message boxes, or any other code that allows Windows messages to be processed. In general, it’s better to use Debug.Print statements when debugging object lifetimes. For More Information Forms and controls are a bit different from other objects, as discussed in "Life Cycle of Visual Basic Forms." You can read more about what you can do with classes and class modules in "Adding Properties and Methods to a Class" and "Adding Events to a Class." Debugging Class Modules Debugging class modules differs slightly from debugging ordinary programs. This is because an error in a property or method of a class module always acts like a handled error. (That is, there’s always a procedure on the call stack that can handle the error namely the procedure that called the class module’s property or method.) Visual Basic compensates for this difference by providing the error-trapping option Break in Class Module, in addition to the older options Break on Unhandled Errors and Break on All Errors. Note You can set the Default Error Trapping State on the General tab of the Options dialog box, available from the Tools menu. The option you select affects the current session, and becomes the default for all subsequent instances of Visual Basic. To change the setting only for the current session, without affecting the default, select Toggle from the Code window context menu (which is available by right-clicking on the Code window). For example, suppose the class module Class1 contains the following code: Public Sub Oops() Dim intOops As Integer intOops = intOops / 0 End Sub Now suppose a procedure in another class module, form, or standard module calls the member Oops: Private Sub Command1_Click() Dim c1 As New Class1 c1.Oops End Sub If the error trapping option is set to Break on Unhandled Errors, execution will not stop on the zero divide. Instead, the error will be raised in the calling procedure, Command1_Click. Execution will stop on the call to the Oops method. You could use Break on All Errors to stop in the zero divide, but Break on All Errors is a very inconvenient option for most purposes. It stops on every error, even errors for which you’ve written error handling code. Break in Class Module is a compromise setting: Execution will not stop on class module code for which you’ve written an error handler. Execution only stops on an error that’s unhandled in the class module, and therefore would be returned to the caller of the method. When the Visual Basic development environment is started, it defaults to Break in Class Module. If there are no class modules involved, Break in Class Module is exactly the same as Break on Unhandled Errors. Tip When you hit a break point using Break in Class Module or Break on All Errors, you can step or run past the error into your error handling code or into the code that called procedure in which the error occurred by pressing ALT+F8 or ALT+F5. For More Information Debugging is discussed in detail in Chapter 13, "Debugging Your Code and Handling Errors." Life Cycle of Visual Basic Forms Because they’re visible to the user, forms and controls have a different life cycle than other objects. For example, a form will not close just because you’ve released all your references to it. Visual Basic maintains a global collection of all forms in your project, and only removes a form from that collection when you unload the form. In similar fashion, Visual Basic maintains a collection of controls on each form. You can load and unload controls from control arrays, but simply releasing all references to a control is not sufficient to destroy it. For More Information The Forms and Controls collections are discussed in "Collections in Visual Basic" earlier in this chapter. States a Visual Basic Form Passes Through A Visual Basic form normally passes through four states in its lifetime: 1. 2. 3. 4. Created, but not loaded. Loaded, but not shown. Shown. Memory and resources completely reclaimed. There’s a fifth state a form can get into under certain circumstances: Unloaded and unreferenced while a control is still referenced. This topic describes these states, and the transitions between them. Created, But Not Loaded The beginning of this state is marked by the Initialize event. Code you place in the Form_Initialize event procedure is therefore the first code that gets executed when a form is created. In this state, the form exists as an object, but it has no window. None of its controls exist yet. A form always passes through this state, although its stay there may be brief. For example, if you execute Form1.Show, the form will be created, and Form_Initialize will execute; as soon as Form_Initialize is complete, the form will be loaded, which is the next state. The same thing happens if you specify a form as your Startup Object, on the General tab of the Project Properties dialog box (which is available from the Project menu). A form specified as the Startup Object is created as soon as the project starts, and is then immediately loaded and shown. Note You can cause your form to load from within Form_Initialize, by calling its Show method or by invoking its built-in properties and methods, as described below. Remaining Created, But Not Loaded By contrast, the following code creates an instance of Form1 without advancing the form to the loaded state: Dim frm As Form1 Set frm = New Form1 Once Form_Initialize has ended, the only procedures you can execute without forcing the form to load are Sub, Function, and Property procedures you’ve added to the form’s code window. For example, you might add the following method to Form1: Public Sub ANewMethod() Debug.Print "Executing ANewMethod" End Sub You could call this method using the variable frm (that is, frm.ANewMethod) without forcing the form on to the next state. In similar fashion, you could call ANewMethod in order to create the form: Dim frm As New Form1 frm.ANewMethod Because frm is declared As New, the form is not created until the first time the variable is used in code in this case, when ANewMethod is invoked. After the code above is executed, the form remains created, but not loaded. Note Executing Form1.ANewMethod, without declaring a form variable, has the same effect as the example above. As explained in "Customizing Form Classes," Visual Basic creates a hidden global variable for each form class. This variable has the same name as the class; it’s as though Visual Basic had declared Public Form1 As New Form1. You can execute as many custom properties and methods as you like without forcing the form to load. However, the moment you access one of the form’s built-in properties, or any control on the form, the form enters the next state. Note You may find it helpful to think of a form as having two parts, a code part and a visual part. Before the form is loaded, only the code part is in memory. You can call as many procedures as you like in the code part without loading the visual part of the form. The Only State All Forms Pass Through Created, But Not Loaded is the only state all forms pass through. If the variable frm in the examples above is set to Nothing, as shown here, the form will be destroyed before entering the next state: Dim frm As New Form1 frm.ANewMethod Set frm = Nothing ’ Form is destroyed. A form used in this fashion is no better than a class module, so the vast majority of forms pass on to the next state. Loaded, But Not Shown The event that marks the beginning of this state is the familiar Load event. Code you place in the Form_Load event procedure is executed as soon as the form enters the loaded state. When the Form_Load event procedure begins, the controls on the form have all been created and loaded, and the form has a window complete with window handle (hWnd) and device context (hDC) although that window has not yet been shown. Any form that becomes visible must first be loaded. Many forms pass automatically from the Created, But Not Loaded state into the Loaded, but Not Shown state. A form will be loaded automatically if: The form has been specified as the Startup Object, on the General tab of the Project Properties dialog box. The Show method is the first property or method of the form to be invoked, as for example Form1.Show. The first property or method of the form to be invoked is one of the form’s built-in members, as for example the Move method. Note This case includes any controls on the form, because each control defines a property of the form; that is, in order to access the Caption property of Command1, you must go through the form’s Command1 property: Command1.Caption. The Load statement is used to load the form, without first using New or As New to create the form, as described earlier. Forms That Are Never Shown In the first two cases listed above, the form will continue directly on to the visible state, as soon as Form_Load completes. In the last two cases, the form will remain loaded, but not shown. It has long been common coding practice in Visual Basic to load a form but never show it. This might be done for several reasons: To use the Timer control to generate timed events. To use controls for their functionality, rather than their user interface for example, for serial communications or access to the file system. To execute DDE transactions. Note With the Professional or Enterprise edition, you can create ActiveX components (formerly called OLE servers), which are often better at providing code-only functionality than controls are. See Creating ActiveX Components in the Component Tools Guide. Always Coming Home Forms return from the visible state to the loaded state whenever they’re hidden. Returning to the loaded state does not re-execute the Load event, however. Form_Load is executed only once in a form’s life. Shown Once a form becomes visible, the user can interact with it. Thereafter, the form may be hidden and shown as many times as you like before finally being unloaded. Interlude: Preparing to Unload A form may be either hidden or visible when it’s unloaded. If not explicitly hidden, it remains visible until unloaded. The last event the form gets before unloading is the Unload event. Before this event occurs, however, you get a very important event called QueryUnload. QueryUnload is your chance to stop the form from unloading. If there’s data the user might like to save, this is the time to prompt the user to save or discard changes. Important Setting the Cancel argument of the QueryUnload to True will stop the form from unloading, negating an Unload statement. One of most powerful features of this event is that it tells you how the impending unload was caused: By the user clicking the Close button; by your program executing the Unload statement; by the application closing; or by Windows closing. Thus QueryUnload allows you to offer the user a chance to cancel closing the form, while still letting you close the form from code when you need to. Important Under certain circumstances, a form will not receive a QueryUnload event: If you use the End statement to terminate your program, or if you click the End button (or select End from the Run menu) in the development environment. For More Information See "QueryUnload Event" in the Language Reference in Books Online. Returning to the Created, But Not Loaded State When the form is unloaded, Visual Basic removes it from the Forms collection. Unless you’ve kept a variable around with a reference to the form in it, the form will be destroyed, and its memory and resources will be reclaimed by Visual Basic. If you kept a reference to the form in a variable somewhere, such as the hidden global variable described in "Customizing Form Classes," then the form returns to the Created, But Not Loaded state. The form no longer has a window, and its controls no longer exist. The object is still holding on to resources and memory. All of the data in the module-level variables in the form’s code part are still there. (Static variables in event procedures, however, are gone.) You can use that reference you’ve been keeping to call the methods and properties that you added to the form, but if you invoke the form’s built-in members, or access its controls, the form will load again, and Form_Load will execute. Memory and Resources Completely Reclaimed The only way to release all memory and resources is to unload the form and then set all references to Nothing. The reference most commonly overlooked when doing this is the hidden global variable mentioned earlier. If at any time you have referred to the form by its class name (as shown in the Properties Window by the Name property), you’ve used the hidden global variable. To free the form’s memory, you must set this variable to Nothing. For example: Set Form1 = Nothing Your form will receive its Terminate event just before it is destroyed. Tip Many professional programmers avoid the use of the hidden global variable, preferring to declare their own form variables (for example, Dim dlgAbout As New frmAboutBox) to manage form lifetime. Note Executing the End statement unloads all forms and sets all object variables in your program to Nothing. However, this is a very abrupt way to terminate your program. None of your forms will get their QueryUnload, Unload, or Terminate events, and objects you’ve created will not get their Terminate events. Unloaded and Unreferenced, But a Control Is Still Referenced To get into this odd state, you have to unload and free the form while keeping a reference to one of its controls. If this sounds like a silly thing to do, rest assured that it is. Dim frm As New Form1 Dim obj As Object frm.Show vbModal ’ When the modal form is dismissed, save a ’ reference to one of its controls. Set obj = frm.Command1 Unload frm Set frm = Nothing The form has been unloaded, and all references to it released. However, you still have a reference to one of its controls, and this will keep the code part of the form from releasing the memory it’s using. If you invoke any of the properties or methods of this control, the form will be reloaded: obj.Caption = "Back to life" The values in module-level variables will still be preserved, but the property values of all the controls will be set back to their defaults, as if the form were being loaded for the first time. Form_Load will execute. Note In some previous versions of Visual Basic, the form did not completely re-initialize, and Form_Load did not execute again. Note Not all forms behave as Visual Basic forms do. For example, the Microsoft Forms provided in Microsoft Office don’t have Load and Unload events; when these forms receive their Initialize events, all their controls exist and are ready to use. For More Information Forms are discussed in "Designing a Form" in Chapter 3, "Forms, Controls, and Menus," and in "More About Forms" in Chapter 6, "Creating a User Interface." Class Modules vs. Standard Modules Classes differ from standard modules in the way their data is stored. There’s never more than one copy of a standard module’s data. This means that when one part of your program changes a public variable in a standard module, and another part of your program subsequently reads that variable, it will get the same value. Class module data, on the other hand, exists separately for each instance of the class (that is, for each object created from the class). By the same token, data in a standard module has program scope that is, it exists for the life of your program while class module data for each instance of a class exists only for the lifetime of the object; it’s created when the object is created, and destroyed when the object is destroyed. Finally, variables declared Public in a standard module are visible from anywhere in your project, whereas Public variables in a class module can only be accessed if you have an object variable containing a reference to a particular instance of a class. All of the above are also true for public procedures in standard modules and class modules. This is illustrated by the following example. You can run this code by opening a new Standard Exe project and using the Project menu to add a module and a class module. Place the following code in Class1: ’ The following is a property of Class1 objects. Public Comment As String ’ The following is a method of Class1 objects. Public Sub ShowComment() MsgBox Comment, , gstrVisibleEverywhere End Sub Place the following code in Module1: ’ Code in the standard module is global. Public gstrVisibleEverywhere As String Public Sub CallableAnywhere(ByVal c1 As Class1) ’ The following line changes a global variable ’ (property) of an instance of Class1. Only the ’ particular object passed to this procedure is ’ affected. c1.Comment = "Touched by a global function." End Sub Put two command buttons on Form1, and add the following code to Form1: Private mc1First As Class1 Private mc1Second As Class1 Private Sub Form_Load() ’ Create two instances of Class1. Set mc1First = New Class1 Set mc1Second = New Class1 gstrVisibleEverywhere = "Global string data" End Sub Private Sub Command1_Click() Call CallableAnywhere(mc1First) mc1First.ShowComment End Sub Private Sub Command2_Click() mc1Second.ShowComment End Sub Press F5 to run the project. When Form1 is loaded, it creates two instances of Class1, each having its own data. Form1 also sets the value of the global variable gstrVisibleEverywhere. Press Command1, which calls the global procedure and passes a reference to the first Class1 object. The global procedure sets the Comment property, and Command1 then calls the ShowComment method to display the object’s data. As Figure 9.6 shows, the resulting message box demonstrates that the global procedure CallableAnywhere set the Comment property of the object that was passed to it, and that the global string is visible from within Class1. Figure 9.6 Message box from the first Class1 object Press Command2, which simply calls the ShowComment method of the second instance of Class1. As Figure 9.7 shows, both objects have access to the global string variable; but the Comment property of the second object is blank, because calling the global procedure CallableAnywhere only changed the Comment property for the first object. Figure 9.7 Message box from the second Class1 object Important Avoid making the code in your classes dependent on global data that is, public variables in standard modules. Many instances of a class can exist simultaneously, and all of these objects share the global data in your program. Using global variables in class module code also violates the object-oriented programming concept of encapsulation, because objects created from such a class do not contain all their data. Static Class Data There may be occasions when you want a single data item to be shared among all objects created from a class module. This is sometimes referred to as static class data. You cannot implement true static class data in a Visual Basic class module. However, you can simulate it by using Property procedures to set and return the value of a Public data member in a standard module, as in the following code fragment: ’ Read-only property returning the application name. Property Get CommonString() As String ’ The variable gstrVisibleEverywhere is stored in a ’ standard module, and declared Public. CommonString = gstrVisibleEverywhere End Property Note You cannot use the Static keyword for module-level variables in a class module. The Static keyword can only be used within procedures. It’s possible to simulate static class data that’s not read-only by providing a corresponding Property Let procedure or Property Set for a property that contains an object reference to assign a new value to the standard module data member. Using global variables in this fashion violates the concept of encapsulation, however, and is not recommended. For example, the variable gstrVisibleEverywhere can be set from anywhere in your project, even from code that doesn’t belong to the class that has the CommonString property. This can lead to subtle errors in your program. For More Information Global data in ActiveX components requires different handling than in ordinary programs. If you have the Professional or Enterprise Edition of Visual Basic, see "Standard Modules vs. Class Modules" in Chapter 6, "General Principles of Component Design," of Creating ActiveX Components in the Component Tools Guide. Adding Properties and Methods to a Class The properties and methods of a class make up its default interface. The default interface is the most common way of manipulating an object. In general, properties represent data about an object, while methods represent actions an object can take. To put it another way, properties provide the description of an object, while methods are its behavior. Note Events aren’t part of the default interface. Events are outgoing interfaces (that is, interfaces that reach out and touch other objects), while properties and methods belong to incoming interfaces (that is, interfaces whose members are invoked by other objects). The default interface of a Visual Basic object is an incoming interface. Important The following names cannot be used as property or method names, because they belong to the underlying IUnknown and IDispatch interfaces: QueryInterface, AddRef, Release, GetTypeInfoCount, GetTypeInfo, GetIDsOfNames, and Invoke. These names will cause a compilation error. For More Information Events are discussed in "Adding Events to a Class" later in this chapter. Adding Properties to a Class The easiest way to define properties for a class is by adding public variables to the class module. For example, you could very easily create an Account class by declaring two public variables in a class module named Account: Public Balance As Double Public Name As String This is pretty easy. It’s just as easy to create private data for a class; simply declare a variable Private, and it will be accessible only from code within the class module: Private mstrMothersMaidenName As String Private mintWithdrawalsMonthToDate As Integer Data Hiding The ability to protect part of an object’s data, while exposing the rest as properties, is called data hiding. This is one aspect of the object-oriented principle of encapsulation, as explained in "Classes: Putting User-Defined Types and Procedures Together." Data hiding means that you can make changes in the implementation of a class for example, increasing the Account class’s private variable mintWithdrawalsMonthToDate from an Integer to a Long without affecting existing code that uses the Account object. Data hiding also allows you to define properties that are read-only. For example, you could use a Property Get procedure to return the value of the private variable containing the number of withdrawals in a month, while only incrementing the variable from within the Account object’s code. Which brings us to property procedures. Property Procedures Data hiding wouldn’t be much use if the only way you could create properties was by declaring public variables. How much good would it do you to give the Account class a Type property, if any code that had a reference to an Account object could blithely set the account type to any value at all? Property procedures allow you to execute code when a property value is set or retrieved. For example, you might want to implement the Type property of the Account object as a pair of Property procedures: Public Enum AccountTypes atSavings = 1 atChecking atLineOfCredit End Enum ’ Private data storage for the Type property. Private matType As AccountTypes Public Property Get Type() As AccountTypes Type = matType End Property Public Property Let Type(ByVal NewType As AccountTypes) Select Case NewType Case atChecking, atSavings, atLineOfCredit ’ No need to do anything if NewType is valid. Case Else Err.Raise Number:=vbObjectError + 32112, _ Description:="Invalid account type" End Select If mbytType > NewType Then Err.Raise Number:=vbObjectError + 32113, _ Description:="Cannot downgrade account type" Else mbytType = NewType End If End Property Now suppose you have a variable named acct that contains a reference to an Account object. When the code x = acct.Type is executed, the Property Get procedure is invoked to return the value stored in the class module’s private data member mbytType. When the code acct.Type = atChecking is executed, the Property Let is invoked. If the Account object is brand new, mbytType will be zero, and any valid account type can be assigned. If the current account type is atSavings, the account will be upgraded. However, if the current account type is atLineOfCredit, the Property Let will raise an error, preventing the downgrade. Likewise, if the code acct.Type = 0 is executed, the Select statement in the Property Let will detect the invalid account type and raise an error. In short, property procedures allow an object to protect and validate its own data. Property Procedures vs. Public Variables Property procedures are clearly such a powerful means for enabling encapsulation that you may be wondering if you should even bother with public variables. The answer, as always in programming, is "Of course sometimes." Here are some ground rules: Use property procedures when: The property is read-only, or cannot be changed once it has been set. The property has a well-defined set of values that need to be validated. Values outside a certain range for example, negative numbers are valid for the property’s data type, but cause program errors if the property is allowed to assume such values. Setting the property causes some perceptible change in the object’s state, as for example a Visible property. Setting the property causes changes to other internal variables or to the values of other properties. Use public variables for read-write properties where: The property is of a self-validating type. For example, an error or automatic data conversion will occur if a value other than True or False is assigned to a Boolean variable. Any value in the range supported by the data type is valid. This will be true of many properties of type Single or Double. The property is a String data type, and there’s no constraint on the size or value of the string. Note Don’t implement a property as a public variable just to avoid the overhead of a function call. Behind the scenes, Visual Basic will implement the public variables in your class modules as pairs of property procedures anyway, because this is required by the type library. Putting Property Procedures to Work for You Visual Basic provides three kinds of property procedures, as described in the following table. Procedure Purpose Property Get Returns the value of a property. Property Let Sets the value of a property. Property Set Sets the value of an object property (that is, a property that contains a reference to an object). As you can see from the table, each of these property procedures has a particular role to play in defining a property. The typical property will be made up of a pair of property procedures: A Property Get to retrieve the property value, and a Property Let or Property Set to assign a new value. These roles can overlap in some cases. The reason there are two kinds of property procedures for assigning a value is that Visual Basic has a special syntax for assigning object references to object variables: Dim wdg As Widget Set wdg = New Widget The rule is simple: Visual Basic calls Property Set if the Set statement is used, and Property Let if it is not. Tip To keep Property Let and Property Set straight, harken back to the Basics of yore, when instead of x = 4 you had to type Let x = 4 (syntax supported by Visual Basic to this very day). Visual Basic always calls the property procedure that corresponds to the type of assignment Property Let for Let x = 4, and Property Set for Set c1 = New Class1 (that is, object properties). For More Information "Working with Objects" in Chapter 5, "Programming Fundamentals," explains the use of the Set statement with object variables. Read-Write Properties The following code fragment shows a typical read-write property: ’ Private storage for property value. Private mintNumberOfTeeth As Integer Public Property Get NumberOfTeeth() As Integer NumberOfTeeth = mintNumberOfTeeth End Property Public Property Let NumberOfTeeth(ByVal NewValue As Integer) ’ (Code to validate property value omitted.) mintNumberOfTeeth = NewValue End Property The name of the private variable that stores the property value is made up of a scope prefix (m) that identifies it as a module-level variable; a type prefix (int); and a name (NumberOfTeeth). Using the same name as the property serves as a reminder that the variable and the property are related. As you’ve no doubt noticed, here and in earlier examples, the names of the property procedures that make up a read-write property must be the same. Note Property procedures are public by default, so if you omit the Public keyword, they will still be public. If for some reason you want a property to be private (that is, accessible only from within the object), you must declare it with the Private keyword. It’s good practice to use the Public keyword, even though it isn’t required, because it makes your intentions clear. Property Procedures at Work and Play It’s instructive to step through some property procedure code. Open a new Standard Exe project and add a class module, using the Project menu. Copy the code for the NumberOfTeeth property, shown above, into Class1. Switch to Form1, and add the following code to the Load event: Private Sub Form_Load() Dim c1 As Class1 Set c1 = New Class1 ’ Assign a new property value. c1.NumberOfTeeth = 42 ’ Display the property value. MsgBox c1.NumberOfTeeth End Sub Press F8 to step through the code one line at a time. Notice that when the property value is assigned, you step into the Property Let, and when it’s retrieved, you step into the Property Get. You may find it useful to duplicate this exercise with other combinations of property procedures. Arguments of Paired Property Procedures Must Match The property procedure examples you’ve seen so far have been simple, as they will be for most properties. However, property procedures can have multiple arguments and even optional arguments. Multiple arguments are useful for properties that act like arrays, as discussed below. When you use multiple arguments, the arguments of a pair of property procedures must match. The following table demonstrates the requirements for arguments in property procedure declarations. Procedure Declaration syntax Property Get Property Get propertyname(1,..., n) As type Property Let Property Let propertyname(1,..., n, n+1) Property Set Property Set propertyname(1,..., n, n+1) The first argument through the second-to-last argument (1,..., n) must share the same names and data types in all Property procedures with the same name. As with other procedure types, all of the required parameters in this list must precede the first optional parameter. You’ve probably noticed that a Property Get procedure declaration takes one less argument than the related Property Let or Property Set. The data type of the Property Get procedure must be the same as the data type of the last argument (n+1) in the related Property Let or Property Set. For example, consider this Property Let declaration, for a property that acts like a two-dimensional array: Public Property Let Things(ByVal X As Integer, _ ByVal Y As Integer, ByVal Thing As Variant) ’ (Code to assign array element omitted.) End Property The Property Get declaration must use arguments with the same name and data type as the arguments in the Property Let procedure: Public Property Let Things(ByVal X As Integer, _ ByVal Y As Integer) As Variant ’ (Code for retrieval from array omitted.) End Property The data type of the final argument in a Property Set declaration must be either an object type or a Variant. Matching Up the Arguments The reason for these argument matching rules is illustrated in Figure 9.8, which shows how Visual Basic matches up the parts of the assignment statement with the arguments of a Property Let. Figure 9.8 Calling a Property Let procedure The most common use for property procedures with multiple arguments is to create property arrays. Read-Only Properties To create a read-only property, simply omit the Property Let or (for object properties) the Property Set. Object Properties If you’re creating a read-write object property, you use a Property Get and a Property Set, as here: Private mwdgWidget As Widget Public Property Get Widget() As Widget ’ The Set statement must be used to return an ’ object reference. Set Widget = mwdgWidget End Property Public Property Set Widget(ByVal NewWidget As Widget) Set mwdgWidget = NewWidget End Property Variant Properties Read-write properties of the Variant data type are the most complicated. They use all three property procedure types, as shown here: Private mvntAnything As Variant Public Property Get Anything() As Variant ’ The Set statement is used only when the Anything ’ property contains an object reference. If IsObject(mvntAnything) Then Set Anything = mvntAnything Else Anything = mvntAnything End If End Property Public Property Let Anything(ByVal NewValue As Variant) ’ (Validation code omitted.) mvntAnything = NewWidget End Property Public Property Set Anything(ByVal NewValue As Variant) ’ (Validation code omitted.) Set mvntAnything = NewWidget End Property The Property Set and Property Let are straightforward, as they’re always called in the correct circumstances. However, the Property Get must handle both of the following cases: strSomeString = objvar1.Anything Set objvar2 = objvar1.Anything In the first case, the Anything property contains a string, which is being assigned to a String variable. In the second, Anything contains an object reference, which is being assigned to an object variable. The Property Get can be coded to handle these cases, by using the IsObject function to test the private Variant before returning the value. Of course, if the first line of code is called when Anything contains an object reference, an error will occur, but that’s not Property Get’s problem that’s a problem with using Variant properties. Write-Once Properties There are many possible combinations of property procedures. All of them are valid, but some are relatively uncommon, like write-only properties (only a Property Let, no Property Get). And some depend on factors other than the kinds of property procedures you combine. For example, when you organize the objects in your program by creating an object model, as described in "Object Models" later in this chapter, you may want an object to be able to refer back to the object that contains it. You can do this by implementing a Parent property. You need to set this Parent property when the object is created, but thereafter you may want to prevent it from being changed accidentally or on purpose. The following example shows how the Account object might implement a Parent property that points to the Department object that contains the account. ’ Private data storage for Parent property. Private mdeptParent As Department Property Get Parent() As Department ’ Use the Set statement for object references. Set Parent = mdeptParent End Property ’ The property value can only be set once. Public Property Set Parent(ByVal NewParent As Department) If deptParent Is Nothing Then ’ Assign the initial value. Set mdeptParent = NewParent Else Err.Raise Number:=vbObjectError + 32144, _ Description:="Parent property is read-only" End If End Property When you access the parent of an Account object, for example by coding strX = acctNew.Parent.Name to get the department name, the Property Get is invoked to return the reference to the parent object. The Property Set in this example is coded so that the Parent property can be set only once. For example, when the Department object creates a new account, it might execute the code Set acctNew.Parent = Me to set the property. Thereafter the property is read-only. For More Information Because forms in Visual Basic are classes, you can add custom properties to forms. See "Customizing Form Classes" earlier in this chapter. Adding Methods to a Class The methods of a class are just the public Sub or Function procedures you’ve declared. Since Sub and Function procedures are public by default, you don’t even have to explicitly specify the Public keyword to create a method. For example, to create a Withdrawal method for the Account class, you could add this Public Function procedure to the class module: Public Function WithDrawal(ByVal Amount As Currency, _ ByVal TransactionCode As Byte) As Double ’ (Code to perform the withdrawal and return the ’ new balance, or to raise an Overdraft error.) End Function Tip Although you don’t have to type the Public keyword, doing so is good programming practice, because it makes your intent clear to people maintaining your code later. Declaring Methods as Public Subs Returning the new balance is optional, since you could easily call the Balance property of the Account object after calling the Withdrawal method. You could thus code Withdrawal as a Public Sub procedure. Tip If you find yourself calling Balance almost every time you call Withdrawal, returning the new balance will be slightly more efficient. This is because, as noted in "Adding Properties to Class Modules," any property access, even reading a public variable, means a function call an explicit or implicit Property Get. Important The following names cannot be used as property or method names, because they belong to the underlying IUnknown and IDispatch interfaces: QueryInterface, AddRef, Release, GetTypeInfoCount, GetTypeInfo, GetIDsOfNames, and Invoke. These names will cause a compilation error. For More Information For more information on Sub and Function procedures, see "Introduction to Procedures" in Chapter 5, "Programming Fundamentals." Protecting Implementation Details The public interface of a class is defined by the property and method declarations in the class module. As with data hiding, procedures you declare as Private are not part of the interface. This means that you can make changes to utility procedures that are used internally by a class module, without affecting code that uses the objects. Even more important, you can also change the code inside the public Sub or Function procedure that implements a method, without affecting code that uses the method. As long as you don’t change the data types of the procedure’s arguments, or the type of data returned by a Function procedure, the interface is unchanged. Hiding the details of an object’s implementation behind the interface is another facet of encapsulation. Encapsulation allows you to enhance the performance of methods, or completely change the way a method is implemented, without having to change code that uses the method. Note The guidelines for naming interface elements discussed in "Naming Properties, Methods, and Events" apply not only to property and method names, but to the names of parameters in the Sub and Function procedures that define your methods. These parameter names are visible when you view the methods in the Object Browser, and can be used as named parameters (that is, parametername:=value) when the methods are invoked. For More Information Named arguments are introduced in "Passing Arguments to Procedures" in Chapter 5, "Programming Fundamentals." Adding methods to form classes is a powerful programming technique, discussed in "Customizing Form Classes." Is It a Property or a Method? In general, a property is data about an object, while a method is an action the object can be asked to perform. Some things are obviously properties, like Color and Name, and some are obviously methods, like Move and Show. As with any facet of human endeavor, however, there’s a gray area in which an argument can be made either way. For example, why is the Item method of the Visual Basic Collection class a method and not an indexed property? Aren’t the items in the collection just data? The Item method of a hypothetical Widgets collection class could be implemented either way, as shown here: ’ Private storage for the objects in the Widgets ’ collection (same for both implementations). Private mcol As New Collection Public Property Get Item(Index As Variant) As Widget Set Item = mcol.Item(Index) End Function - or Public Function Item(Index As Variant) As Widget Set Item = mcol.Item(Index) End Function There’s not a whole lot of difference between these two implementations. Both are read-only, so both depend on the Add method of the Widgets class to get Widget objects into the collection. Both delegate everything to a Collection object even their errors are generated by the Collection! For More Information Delegation is explained in "The Many (Inter)Faces of Code Reuse" and "Creating Your Own Collection Classes" later in this chapter. You can get really nit-picky trying to decide whether a member is data about the object or object behavior. For example, you could argue that Item is a method because the collection is doing something for you looking up the Widget you want. This kind of argument can usually be made with equal validity on either side, however. You may find it more useful to turn the argument on its head, and ask yourself how you want to think of the member. If you want people to think of it as data about the object, make it a property. If you want them to think of it as something the object does, make it a method. The Syntax Argument A strong reason for implementing a member using property procedures depends on the way you want to use the member in code. That is, will the user of a Widgets collection be allowed to code the following? Set Widgets.Item(4) = wdgMyNewWidget If so, implement the member as a read-write property, using Property Get and Property Set, because methods don’t support this syntax. Note In most collection implementations you encounter, this syntax is not allowed. Implementing a Property Set for a collection is not as easy as it looks. The Property Window Argument You can also suppose for a moment that your object is like a control. Can you imagine the member showing up in the Property window, or on a property page? If that doesn’t make sense, don’t implement the member as a property. The Sensible Error Argument If you forget that you made Item a read-only property and try to assign a value to it, you’ll most likely find it easier to understand the error message Visual Basic raises for a Property Get "Can’t assign to read-only property" than the error message it raises for a Function procedure "Function call on left-hand side of assignment must return Variant or Object." The Argument of Last Resort As a last resort, flip a coin. If none of the other arguments in this topic seem compelling, it probably doesn’t make much difference. For More Information Property procedures are introduced in "Adding Properties to Classes" earlier in this chapter. Methods are discussed in "Adding Methods to Classes." Making a Property or Method the Default You can give objects created from your classes default properties, like the default properties of objects provided by Visual Basic. The best candidate for default member is the one you use most often. To set a property or method as the default 1. On the Tools menu, select Procedure Attributes to open the Procedure Attributes dialog box. 2. Click Advanced to expand the Procedure Attributes dialog box. 3. In the Name box, select the property or method that is currently the default for the class. If the class does not currently have a default member, skip to step 5. 4. Note You can use the Object Browser to find out what the current default member of a class is. When you select the class in the Classes list, you can scroll through the members in the Members list; the default member will be marked with a small blue globe beside its icon. 5. In the Procedure ID box, select None to remove the default status of the property or method. 6. In the Name box, select the property or method you want to be the new default. 7. In the Procedure ID box, select (Default), then click OK. Important A class can have only one default member. If a property or method is already marked as the default, you must reset its procedure ID to None before making another property or method the default. No compile errors will occur if two members are marked as default, but there is no way to predict which one Visual Basic will pick as the default. You can also open the Procedure Attributes dialog box from the Object Browser. This is convenient when you’re changing the default member of a class, because it allows you to locate the existing default member quickly. To change a default property using the Object Browser 1. Press F2 to open the Object Browser. 2. In the Classes list, select the class whose default you want to change. 3. In the Members list, right-click the member with the small blue globe beside its icon to open the context menu. Click Properties to show the Property Attributes dialog box. 4. Click Advanced to expand the Procedure Attributes dialog box. 5. In the Procedure ID box, select None to remove the default status of the property or method, then click OK. 6. In the Members list, right-click the member you want to be the new default to open the context menu. Click Properties to show the Property Attributes dialog box. 7. Click Advanced to expand the Procedure Attributes dialog box. 8. In the Procedure ID box, select (Default), then click OK. Note You cannot use the Procedure Attributes dialog box to change the default member of a class provided by Visual Basic. Friend Properties and Methods In addition to declaring properties and methods Public and Private, you can declare them Friend. Friend members look just like Public members to other objects in your project. That is, they appear to be part of a class’s interface. They are not. In the ActiveX components you can create with the Professional and Enterprise editions of Visual Basic, Friend members play an important role. Because they’re not part of an object’s interface, they can’t be accessed by programs that use the component’s objects. They’re visible to all the other objects within the component, however, so they allow safe internal communication within the component. Important Because Friend members aren’t part of an object’s public interface, they can’t be accessed late bound that is, through variables declared As Object. To use Friend members, you must declare variables with early binding that is, As classname. Standard Exe projects can’t be ActiveX components, because their class modules can’t be Public, and thus can’t be used by other applications. All communication between objects in a Standard Exe project is therefore private, and there’s no need for Friend members. However, Friend members have one particularly useful feature. Because they’re not part of an ActiveX interface, they can be used to pass user-defined types between objects. For example, suppose you have the following user-defined type in a standard module: Public Type udtDemo intA As Integer lngB As Long strC As String End Type You can define the following private variable and Friend members in Class1: Private mDemo As udtDemo Friend Property Get Demo() As udtDemo Demo = mDemo End Property ’ Note that udtDemo must be passed by reference. Friend Property Let Demo(NewDemo As udtDemo) mDemo = NewDemo End Property Friend Sub SetDemoParts(ByVal A As Integer, _ ByVal B As Long, ByVal C As String) mDemo.intA = A mDemo.lngB = B mDemo.strC = C End Sub Public Sub ShowDemo() MsgBox mDemo.intA & vbCrLf _ & mDemo.lngB & vbCrLf & mDemo.strC End Sub Note When you pass user-defined types as Sub, Function, or property procedure arguments, you must pass them by reference. (ByRef is the default for procedure arguments.) You can then write the following code to use Class1: Private Sub Command1_Click() Dim c1A As New Class1 Dim c1B As New Class1 c1A.SetDemoParts 42, 1138, "Howdy" c1B.Demo = c1A.Demo c1B.ShowDemo End Sub The message box will display 42, 1138, and "Howdy." Note Because Friend procedures are not part of a class’s interface, they are not included when you use the Implements statement to implement multiple interfaces, as described in "Polymorphism." For More Information The use of Friend members in components is discussed in "Private Communication Between Your Objects" in Chapter 6, "General Principles of Component Design" in the Component Tools Guide. Adding Events to a Class Okay, let’s say you’ve created a dinosaur simulation, complete with Stegosaur, Triceratops, and Tyrannosaur classes. As the final touch, you want the Tyrannosaur to roar, and when it does you want every other dinosaur in your simulation to sit up and take notice. If the Tyrannosaur class had a Roar event, you could handle that event in all your other dinosaur classes. This topic discusses the declaration and handling of events in your class modules. Note Kids, don’t try this at home, at least not with more than a few dinosaurs. Connecting every dinosaur with every other dinosaur using events could make your dinosaurs so slow that mammal objects would take over the simulation. Properties and methods are said to belong to incoming interfaces, because they’re invoked from outside the object. By contrast, events are called outgoing interfaces, because they’re initiated within the object, and handled elsewhere. For More Information Creating ActiveX Components, in the Component Tools Guide provided with the Professional and Enterprise editions, discusses the use of events in designing your own software components. For a discussion of a better way to handle dinosaurs, see "Polymorphism" later in this chapter. Declaring and Raising Events Assume for the moment that you have a Widget class. Your Widget class has a method that can take a long time to execute, and you’d like your application to be able to put up some kind of completion indicator. Of course, you could make the Widget object show a percent-complete dialog box, but then you’d be stuck with that dialog box in every project in which you used the Widget class. A good principle of object design is to let the application that uses an object handle the user interface unless the whole purpose of the object is to manage a form or dialog box. The Widget’s purpose is to perform other tasks, so it’s reasonable to give it a PercentDone event, and to let the procedure that calls the Widget’s methods handle that event. The PercentDone event can also provide a mechanism for canceling the task. You can start building the code example for this topic by opening a Standard Exe project, and adding two buttons and a label to Form1. On the Project menu, select Add Class Module to add a class module to the project. Name the objects as shown in the following table. Object Property Setting Class module Name Widget First Button Caption Start Task Second Button Caption Cancel Label Name Caption lblPercentDone "0" The Widget Class You declare an event in the Declarations section of a class module, using the Event keyword. An event can have ByVal and ByRef arguments, as the Widget’s PercentDone event demonstrates: Option Explicit Public Event PercentDone(ByVal Percent As Single, ByRef Cancel As Boolean) When the calling object receives a PercentDone event, the Percent argument contains the percentage of the task that’s complete. The ByRef Cancel argument can be set to True to cancel the method that raised the event. Note You can declare event arguments just as you do arguments of procedures, with the following exceptions: Events cannot have named arguments, optional arguments, or ParamArray arguments. Events do not have return values. Raising the PercentDone Event The PercentDone event is raised by the LongTask method of the Widget class. The LongTask method takes two arguments: the length of time the method will pretend to be doing work, and the minimum time interval before LongTask pauses to raise the PercentDone event. Public ByVal Dim Dim Dim Sub LongTask(ByVal Duration As Single, _ MinimumInterval As Single) sngThreshold As Single sngStart As Single blnCancel As Boolean ’ The Timer function returns the fractional number ’ of seconds since Midnight, as a Single. sngStart = Timer sngThreshold = MinimumInterval Do While Timer < (sngStart + Duration) ’ In a real application, some unit of work would ’ be done here each time through the loop. If Timer > (sngStart + sngThreshold) Then RaiseEvent PercentDone( _ sngThreshold / Duration, blnCancel) ’ Check to see if the operation was canceled. If blnCancel Then Exit Sub sngThreshold = sngThreshold + MinimumInterval End If Loop End Sub Every MinimumInterval seconds, the PercentDone event is raised. When the event returns, LongTask checks to see if the Cancel argument was set to True. Note For simplicity, LongTask assumes you know in advance how long the task will take. This is almost never the case. Dividing tasks into chunks of even size can be difficult, and often what matters most to users is simply the amount of time that passes before they get an indication that something is happening. Handling an Object’s Events An object that raises events is called an event source. To handle the events raised by an event source, you can declare a variable of the object’s class using the WithEvents keyword. To handle the PercentDone event of a Widget, place the following code in the Declarations section of Form1: Option Explicit Private WithEvents mWidget As Widget Private mblnCancel As Boolean The WithEvents keyword specifies that the variable mWidget will be used to handle an object’s events. You specify the kind of object by supplying the name of the class from which the object will be created. The variable mWidget is declared in the Declarations section of Form1 because WithEvents variables must be module-level variables. This is true regardless of the type of module you place them in. The variable mblnCancel will be used to cancel the LongTask method. Limitations on WithEvents Variables You should be aware of the following limitations on the use of WithEvents variables: A WithEvents variable cannot be a generic object variable. That is, you cannot declare it As Object you must specify the class name when you declare the variable. You cannot declare a WithEvents variable As New. The event source object must be explicitly created and assigned to the WithEvents variable. You cannot declare WithEvents variables in a standard module. You can declare them only in class modules, form modules, and other modules that define classes. You cannot create arrays of WithEvents variables. Writing Code to Handle an Event As soon as you declare a variable WithEvents, the variable name appears in the left-hand drop down of the module’s code window. When you select mWidget, the Widget class’s events will appear in the right-hand drop down, as shown in Figure 9.9. Figure 9.9 An event associated with a WithEvents variable Selecting an event will display the corresponding event procedure, with the prefix mWidget_. All the event procedures associated with a WithEvents variable will have the variable name as a prefix. Add the following code to the mWidget_PercentDone event procedure. Private Sub mWidget_PercentDone(ByVal Percent As _ Single, Cancel As Boolean) lblPercentDone.Caption = CInt(100 * Percent) & "%" DoEvents If mblnCancel Then Cancel = True End Sub Whenever the PercentDone event is raised, the event procedure displays the percent complete in a Label control. The DoEvents statement allows the label to repaint, and also gives the user the opportunity to click the Cancel button. Add the following code for the Click event of the button whose caption is Cancel. Private Sub Command2_Click() mblnCancel = True End Sub If the user clicks the Cancel button while LongTask is running, the Command2_Click event will be executed as soon as the DoEvents statement allows event processing to occur. The module-level variable mblnCancel is set to True, and the mWidget_PercentDone event then tests it and sets the ByRef Cancel argument to True. Connecting a WithEvents Variable to an Object Form1 is all set up to handle a Widget object’s events. All that remains is to find a Widget somewhere. When you declare a variable WithEvents at design time, there is no object associated with it. A WithEvents variable is just like any other object variable. You have to create an object and assign a reference to the object to the WithEvents variable. Add the following code to the Form_Load event procedure to create the Widget. Private Sub Form_Load() Set mWidget = New Widget End Sub When the code above is executed, Visual Basic creates a Widget and connects its events to the event procedures associated with mWidget. From that point on, whenever the Widget raises its PercentDone event, the mWidget_PercentDone event procedure will be executed. To call the LongTask method, add the following code to the Click event of the button whose caption is Start Task. ’ Start Task button. Private Sub Command1_Click() mblnCancel = False lblPercentDone.Caption = "0%" lblPercentDone.Refresh Call mWidget.LongTask(14.4, 0.66) If Not mblnCancel Then lblPercentDone.Caption = 100 End Sub Before the LongTask method is called, the label that displays the percent complete must be initialized, and the module-level Boolean flag for canceling the method must be set to False. LongTask is called with a task duration of 14.4 seconds. The PercentDone event is to be raised once every two-thirds of a second. Each time the event is raised, the mWidget_PercentDone event procedure will be executed. When LongTask is done, mblnCancel is tested to see if LongTask ended normally, or if it stopped because mblnCancel was set to True. The percent complete is updated only for the former case. Running the Program Press F5 to put the project in Run mode. Click the Start Task button. Each time the PercentDone event is raised, the label is updated with the percentage of the task that’s complete. Click the Cancel button to stop the task. Notice that the appearance of the Cancel button doesn’t change immediately when you click it. The Click event can’t happen until the DoEvents statement allows event processing. You may find it instructive to run the program with F8, and step through the code a line at a time. You can clearly see how execution enters LongTask, and then re-enters Form1 briefly each time the PercentDone event is raised. What would happen if, while execution was back in Form1’s code, the LongTask method was called again? Confusion, chaos, and eventually (if it happened every time the event was raised) a stack overflow. Handling Events for a Different Widget You can cause the variable mWidget to handle events for a different Widget object by assigning a reference to the new Widget to mWidget. In fact, you can make the code in Command1 do this every time you click the button, by adding two lines of code: Set mWidget = New Widget ’<- New line. Call mWidget.LongTask(14.4, 0.66) Set mWidget = Nothing ’<- New line. The code above creates a new Widget each time the button is pressed. As soon as the LongTask method completes, the reference to the Widget is released by setting mWidget to Nothing, and the Widget is destroyed. A WithEvents variable can only contain one object reference at a time, so if you assign a different Widget object to mWidget, the previous Widget object’s events will no longer be handled. If mWidget is the only object variable containing a reference to the old Widget, the object will be destroyed. Note You can declare as many WithEvents variables as you need, but arrays of WithEvents variables are not supported. Terminating Event Handling for a WithEvents Variable As long as there is a Widget object assigned to the variable mWidget, the event procedures associated with mWidget will be called whenever the Widget raises an event. To terminate event handling, you can set mWidget to Nothing, as shown in the following code fragment. ’ Terminate event handling for mWidget. Set mWidget = Nothing When a WithEvents variable is set to Nothing, Visual Basic disconnects the object’s events from the event procedures associated with the variable. Important A WithEvents variable contains an object reference, just like any other object variable. This object reference counts toward keeping the object alive. When you are setting all references to an object to Nothing in order to destroy it, don’t forget the variables you declared WithEvents. Comparing WithEvents to Control Events on Forms You’ve probably noticed some similarities between the way you use WithEvents variables and the way you handle the events raised by controls on a form. In both cases, when you select the event in the right-hand drop down of a code window, you get an event procedure containing the correct arguments for the event. In fact, the mechanism is exactly the same. A control is treated as a property of the form class, and the name of that property is the value you assigned to the control’s Name property in the Properties window. It’s as if there’s a Public module-level variable with the same name as the control, and all of the control’s event procedure names begin with that variable name, just as they would with a WithEvents variable. You can easily see this by declaring the variable mWidget Public instead of Private. The moment you do this, mWidget will show up in the Object Browser as a property of Form1, just like the controls on the form. The difference between the two cases is that Visual Basic automatically creates instances of all the controls on a form when the form is created, whereas you have to create your own instances of classes whose events you want to handle, and assign references to those objects to WithEvents variables. Adding an Event to a Form The following step by step procedure shows how you can create custom events for forms. To try this exercise, open a new Standard Exe project and do the following: To add an event to Form1 1. On the Project menu, select Add Class Module to add a class module to the project. Place the following code in the Declarations section of Class1: Public Property Get Form1() As Form1 Set Form1 = mForm1 End Property Public Property Set Form1(ByVal NewForm1 As Form1) Set mForm1 = NewForm1 End Property 2. If you’re using Procedure View, the property procedures can’t be viewed at the same time. Click the Full Module View button at the bottom left corner of the code window to switch to Full Module View. You can return to Procedure View by clicking the Procedure View button next to it. (Hover the mouse over the buttons to see which is which.) 3. Add the following code to the Declarations section of Form1: Event Gong Private mc1 As Class1 4. Now that Class1 has been created, it’s possible to create a variable of type Class1. This procedure switches between Form1 and Class1 several times, because a step in one module requires first adding code to the other. 5. Go back to Class1 and add the following code to the Declarations section. Private WithEvents mForm1 As Form1 6. As discussed in "Adding Events to a Class," the WithEvents keyword means this instance of Form1 is associated with events. Note that this step wasn’t possible until the Gong event had been created. 7. In the left-hand (Object) drop down on Class1’s Code window, select mForm1 to get the event procedure for the Gong event. Add the following code to the event procedure: Private Sub mForm1_Gong() MsgBox "Gong!" End Sub 8. Go back to Form1. In the Object drop down, select Form. In the right-hand (Procedure) drop down, select Load. Add the following code to the event procedure: Private Sub Form_Load() Set mc1 = New Class1 Set mc1.Form1 = Me End Sub 9. The first line creates a Class1 object, and the second assigns to its Form1 property (created in step 1) a reference to Form1 (that is, Me when you’re in Form1’s Code window, Me refers to Form1; when you’re in Class1’s Code window, Me refers to Class1). 10. Put three text boxes on Form1. Use the Object and Procedure drop downs to select the Change event procedure for each control in turn, and place the same line of code in each: Private Sub Text1_Change() RaiseEvent Gong End Sub 11. Each time the contents of a text box change, the form’s Gong event will be raised. 12. Press F5 to run the project. Each time you type a character in one of the text boxes, the message box rings a bell. It’s very annoying, but it shows how you can add an event to a form, and thus get notifications from several controls. As shown in "Declaring and Raising Events," you can add arguments to events. For example, you might pass the name of the control or better still, a reference to the control to the receiver of the event. Summary of Declaring, Raising, and Handling Events To add an event to a class and then use the event, you must: In the Declarations section of the class module that defines the class, use the Event statement to declare the event with whatever arguments you want it to have. Events are always Public. 1. Note Events cannot have named arguments, optional arguments, or ParamArray arguments. Events do not have return values. At appropriate places in the class module’s code, use the RaiseEvent statement to raise the event, supplying the necessary arguments. In the Declarations section of the module that will handle the event, add a variable of the class type, using the WithEvents keyword. This must be a module-level variable. In the left-hand drop down of the code window, select the variable you declared WithEvents. In the right-hand drop down, select the event you wish to handle. (You can declare multiple events for a class.) Add code to the event procedure, using the supplied arguments. Naming Properties, Methods, and Events The properties, methods, and events you add to a class module define the interface that will be used to manipulate objects created from the class. When naming these elements, and their arguments, you may find it helpful to follow a few simple rules. Use entire words whenever possible, as for example SpellCheck. Abbreviations can take many forms, and hence can be confusing. If whole words are too long, use complete first syllables. Use mixed case for your identifiers, capitalizing each word or syllable, as for example ShortcutMenus or AsyncReadComplete. Use the correct plural for collection class names, as for example Worksheets, Forms, or Widgets. If the collection holds objects with a name that ends in "s," append the word "Collection," as for example SeriesCollection. Use either verb/object or object/verb order consistently for your method names. That is, use InsertWidget, InsertSprocket, and so on, or always place the object first, as in WidgetInsert and SprocketInsert. One of the chief benefits of programming with objects is code reuse. Following the rules above, which are part of the ActiveX guidelines for interfaces, makes it easier to remember the names and purposes of properties, methods, and events. For More Information If you have the Professional or Enterprise Edition of Visual Basic, see the expanded list in "What’s In a Name?" in Chapter 6, "General Principles of Component Design," in Creating ActiveX Components in the Component Tools Guide. Polymorphism Polymorphism means that many classes can provide the same property or method, and a caller doesn’t have to know what class an object belongs to before calling the property or method. For example, a Flea class and a Tyrannosaur class might each have a Bite method. Polymorphism means that you can invoke Bite without knowing whether an object is a Flea or a Tyrannosaur although you’ll certainly know afterward. For More Information With the Professional and Enterprise editions of Visual Basic, Polymorphism becomes a powerful mechanism for evolving systems of software components. This is discussed in Chapter 6, "General Principles of Component Design," in Creating ActiveX Components in the Component Tools Guide. How Visual Basic Provides Polymorphism Most object-oriented programming systems provide polymorphism through inheritance. That is, the hypothetical Flea and Tyrannosaur classes might both inherit from an Animal class. Each class would override the Animal class’s Bite method, in order to provide its own bite characteristics. The polymorphism comes from the fact that you could call the Bite method of an object belonging to any class that derived from Animal, without knowing which class the object belonged to. Providing Polymorphism with Interfaces Visual Basic doesn’t use inheritance to provide polymorphism. Visual Basic provides polymorphism through multiple ActiveX interfaces. In the Component Object Model (COM) that forms the infrastructure of the ActiveX specification, multiple interfaces allow systems of software components to evolve without breaking existing code. An interface is a set of related properties and methods. Much of the ActiveX specification is concerned with implementing standard interfaces to obtain system services or to provide functionality to other programs. In Visual Basic, you would create an Animal interface and implement it in your Flea and Tyrannosaur classes. You could then invoke the Bite method of either kind of object, without knowing which kind it was. Polymorphism and Performance Polymorphism is important for performance reasons. To see this, consider the following function: Public Sub GetFood(ByVal Critter As Object, ByVal Food As Object) Dim dblDistance As Double ’ Code to calculate distance to food (omitted). Critter.Move dblDistance ’ Late bound Critter.Bite Food ’ Late bound End Sub The Move and Bite methods are late bound to Critter. Late binding happens when Visual Basic can’t determine at compile time what kind of object a variable will contain. In this example, the Critter argument is declared As Object, so at run time it could contain a reference to any kind of object like a Car or a Rock. Because it can’t tell what the object will be, Visual Basic compiles some extra code to ask the object if it supports the method you’ve called. If the object supports the method, this extra code invokes it; if not, the extra code raises an error. Every method or property call incurs this additional overhead. By contrast, interfaces allow early binding. When Visual Basic knows at compile time what interface is being called, it can check the type library to see if that interface supports the method. Visual Basic can then compile in a direct jump to the method, using a virtual function table (vtable). This is many times faster than late binding. Now suppose the Move and Bite methods belong to an Animal interface, and that all animal classes implement this interface. The Critter argument can now be declared As Animal, and the Move and Bite methods will be early bound: Public Sub GetFood(ByVal Critter As Animal, ByVal Food As Object) Dim dblDistance As Double ’ Code to calculate distance to food (omitted). Critter.Move dblDistance ’ Early bound (vtable). Critter.Bite Food ’ Early bound (vtable). End Sub Creating and Implementing an Interface As explained in "How Visual Basic Provides Polymorphism," an interface is a set of properties and methods. In the following code example, you’ll create an Animal interface and implement it in two classes, Flea and Tyrannosaur. You can create the Animal interface by adding a class module to your project, naming it Animal, and inserting the following code: Public Sub Move(ByVal Distance As Double) End Sub Public Sub Bite(ByVal What As Object) End Sub Notice that there’s no code in these methods. Animal is an abstract class, containing no implementation code. An abstract class isn’t meant for creating objects its purpose is to provide the template for an interface you add to other classes. (Although, as it turns out, sometimes it’s useful to implement the interface of a class that isn’t abstract; this is discussed later in this topic.) Note Properly speaking, an abstract class is one from which you can’t create objects. You can always create objects from Visual Basic classes, even if they contain no code; thus they are not truly abstract. Now you can add two more class modules, naming one of them Flea and the other Tyrannosaur. To implement the Animal interface in the Flea class, you use the Implements statement: Option Explicit Implements Animal As soon as you’ve added this line of code, you can click the left-hand (Object) drop down in the code window. One of the entries will be Animal. When you select it, the right-hand (Procedure) drop down will show the methods of the Animal interface. Select each method in turn, to create empty procedure templates for all the methods. The templates will have the correct arguments and data types, as defined in the Animal class. Each procedure name will have the prefix Animal_ to identify the interface. Important An interface is like a contract. By implementing the interface, a class agrees to respond when any property or method of the interface is invoked. Therefore, you must implement all the properties and methods of an interface. You can now add the following code to the Flea class: Private Sub Animal_Move(ByVal Distance As Double) ’ (Code to jump some number of inches omitted.) Debug.Print "Flea moved" End Sub Private Sub Animal_Bite(ByVal What As Object) ’ (Code to suck blood omitted.) Debug.Print "Flea bit a " & TypeName(What) End Sub You may be wondering why the procedures are declared Private. If they were Public, the procedures Animal_Jump and Animal_Bite would be part of the Flea interface, and we’d be stuck in the same bind we were in originally, declaring the Critter argument As Object so it could contain either a Flea or a Tyrannosaur. Multiple Interfaces The Flea class now has two interfaces: The Animal interface you’ve just implemented, which has two members, and the default Flea interface, which has no members. Later in this example you’ll add a member to one of the default interfaces. You can implement the Animal interface similarly for the Tyrannosaur class: Option Explicit Implements Animal Private Sub Animal_Move(ByVal Distance As Double) ’ (Code to pounce some number of yards omitted.) Debug.Print "Tyrannosaur moved" End Sub Private Sub Animal_Bite(ByVal What As Object) ’ (Code to take a pound of flesh omitted.) Debug.Print "Tyrannosaur bit a " & TypeName(What) End Sub Exercising the Tyrannosaur and the Flea Add the following code to the Load event of Form1: Private Sub Form_Load() Dim fl As Flea Dim ty As Tyrannosaur Dim anim As Animal Set fl = New Flea Set ty = New Tyrannosaur ’ First give the Flea a shot. Set anim = fl Call anim.Bite(ty) ’Flea bites dinosaur. ’ Now the Tyrannosaur gets a turn. Set anim = ty Call anim.Bite(fl) ’Dinosaur bites flea. End Sub Press F8 to step through the code. Notice the messages in the Immediate window. When the variable anim contains a reference to the Flea, the Flea’s implementation of Bite is invoked, and likewise for the Tyrannosaur. The variable anim can contain a reference to any object that implements the Animal interface. In fact, it can only contain references to such objects. If you attempt to assign a Form or PictureBox object to anim, an error will occur. The Bite method is early bound when you call it through anim, because Visual Basic knows at compile time that whatever object is assigned to anim will have a Bite method. Passing Tyrannosaurs and Fleas to Procedures Remember the GetFood procedure from "How Visual Basic Provides Polymorphism?" You can add the second version of the GetFood procedure the one that illustrates polymorphism to Form1, and replace the code in the Load event with the following: Private Sub Form_Load() Dim fl As Flea Dim ty As Tyrannosaur Set fl = New Flea Set ty = New Tyrannosaur ’Flea dines on dinosaur. Call GetFood(fl, ty) ’ And vice versa. Call GetFood(ty, fl) End Sub Stepping through this code shows how an object reference that you pass to an argument of another interface type is converted into a reference to the second interface (in this case, Animal). What happens is that Visual Basic queries the object to find out whether it supports the second interface. If the object does, it returns a reference to the interface, and Visual Basic places that reference in the argument variable. If the object does not support the second interface, an error occurs. Implementing Methods That Return Values Suppose the Move method returned a value. After all, you know how far you want an Animal to move, but an individual specimen might not be able to move that far. It might be old and decrepit, or there might be a wall in the way. The return value of the Move method could be used to tell you how far the Animal actually moved. Public Function Move(ByVal Distance As Double) As Double End Function When you implement this method in the Tyrannosaur class, you assign the return value to the procedure name, just as you would for any other Function procedure: Private Function Animal_Move(ByVal Distance As Double) As Double Dim dblDistanceMoved As Double ’ Code to calculate how far to pounce (based on ’ age, state of health, and obstacles) is omitted. ’ This example assumes that the result has been ’ placed in the variable dblDistanceMoved. Debug.Print "Tyrannosaur moved"; dblDistanceMoved Animal_Move = dblDistanceMoved End Function To assign the return value, use the full procedure name, including the interface prefix. Implementing Properties Suppose we give the Animal class an Age property, by adding a Public variable to the Declarations section: Option Explicit Public Age As Double The Procedure drop downs in the code modules for the Tyrannosaur and Flea classes now contain property procedures for implementing the Age property, as shown in Figure 9.10. Figure 9.10 Implementing property procedures This illustrates a point made in "Adding Properties to a Class" earlier in this chapter. Using a public variable to implement a property is strictly a convenience for the programmer. Behind the scenes, Visual Basic implements the property as a pair of property procedures. You must implement both procedures. The property procedures are easily implemented by storing the value in a private data member, as shown here: Private mdblAge As Double Private Property Get Animal_Age() As Double Animal_Age = mdblAge End Property Private Property Let Animal_Age(ByVal RhsVal As Double) mdblAge = RhsVal End Property The private data member is an implementation detail, so you have to add it yourself. Note When Implements provides the template for a Property Set or Property Let, it has no way of determining the name of the last argument, so it substitutes the name RhsVal, as shown in the code example above. There’s no data validation on a property implemented as a public data member, but that doesn’t mean you can’t add validation code to the Property Let for Animal_Age. For example, you might want to restrict the values to ages appropriate for a Tyrannosaur or a Flea, respectively. In fact, this shows the independence of interface and implementation. As long as the interface matches the description in the type library, the implementation can be anything. Before you go on to the next step, remove the implementation of the read-write Age property from both class modules. Implementing a Read-Only Property Of course, allowing the age of an animal to be set arbitrarily is bad object design. The object should know its own age, and provide it to the user as a read-only property. Remove the public variable Age from the Animal class, and add the template for a read-only age property, like this: Public Property Get Age() As Double End Property Now the Procedure drop downs in the code windows for the Tyrannosaur and Flea classes contain only a single entry, Age [PropertyGet]. You might implement this for the Tyrannosaur as follows: Private mdblBirth As Double Private Property Get Animal_Age() As Double Animal_Age = Now - mdblBirth End Property The code above returns the age of the Tyrannosaur in days. You could set mdblBirth in the Initialize event of the Tyrannosaur class, as here: Private Sub Class_Initialize() mdblBirth = Now End Sub And of course you could return the property value in more commonly used units, such as dog years. Time Out for a Brief Discussion of Objects and Interfaces The Tyrannosaur and Flea code example seems to play fast and loose with interfaces and objects. References to objects are assigned to one object variable, and references to interfaces to another. In fact, all of the references are object references. A reference to an interface is also a reference to the object that implements the interface. Furthermore, an object may have multiple interfaces, but it’s still the same object underneath. In Visual Basic, each class has a default interface that has the same name as the class. Well, almost the same. By convention, an underscore is prefixed to the class name. The underscore indicates that this interface is hidden in the type library. Thus the Tyrannosaur class has a default interface called _Tyrannosaur. Because Tyrannosaur also implements Animal, the class has a second interface named Animal. However, underneath it all, the object is still a Tyrannosaur. Place a command button on Form1, and add the following code: Private Sub Command1_Click() Dim ty As Tyrannosaur Dim anim As Animal Set ty = New Tyrannosaur Set anim = ty MsgBox TypeName(anim) End Sub You might expect the message box to display "Animal," but in fact it displays "Tyrannosaur." Querying for Interfaces When you assign a Tyrannosaur object to variable of type Animal, Visual Basic asks the Tyrannosaur object if it supports the Animal interface. (The method used for this is called QueryInterface, or QI for short; you may sometimes hear QI used as a verb.) If the answer is no, an error occurs. If the answer is yes, the object is assigned to the variable. Only the methods and properties of the Animal interface can be accessed through this variable. Generic Object Variables and Interfaces What happens if you assign the object reference to a generic object variable, as in the following code? Private Sub Command1_Click() Dim ty As Tyrannosaur Dim anim As Animal Dim obj As Object Set ty = New Tyrannosaur Set anim = ty Set obj = anim MsgBox TypeName(obj) End Sub The result is again Tyrannosaur. Now, what interface do you get when you call properties and methods through the variable obj? Add the following method to the Tyrannosaur class: Public Sub Growl() Debug.Print "Rrrrrr" End Sub The Growl method belongs to the Tyrannosaur object’s default interface. In the code for the command button’s Click event, replace the MsgBox statement with the following two lines of code: obj.Move 42 obj.Growl When you run the project and click the button, execution stops on the Growl method, with the error "Object does not support this property or method." Clearly, the interface is still Animal. This is something to bear in mind when using variables of type Object with objects that have multiple interfaces. The interface the variable will access is the last interface assigned. For example: Private Sub Command1_Click() Dim ty As Tyrannosaur Dim anim As Animal Dim obj As Object Set ty = New Tyrannosaur Set anim = ty Set obj = anim obj.Move 42 ’ Succeeds obj.Growl ’ Fails Set obj = ty obj.Move 42 obj.Growl End Sub ’ Fails ’ Succeeds Fortunately, there’s very little reason to use the slower, late-bound Object data type with objects that have multiple interfaces. One of the main reasons for using multiple interfaces is to gain the advantage of early binding through polymorphism. Other Sources of Interfaces Visual Basic class modules are not your only source of interfaces to implement. You can implement any interface contained in a type library, as long as that interface supports Automation. If you have the Professional or Enterprise Edition of Visual Basic, you can create your own type libraries of abstract classes. These type libraries can be used in many projects, as described in Chapter 6, "General Principles of Component Design," in Creating ActiveX Components in the Component Tools Guide. The Professional and Enterprise editions also include the MkTypLib (Make Type Library) utility in the Tools directory. If you’ve used this utility with Microsoft Visual C++, you may find it a more congenial way to create interfaces. Using Interfaces in Your Project To use an interface in your project, click References on the Project menu to open the References dialog box. If the type library is registered, it will appear in the list of references, and you can check it. If the type library is not in the list, you can use the Browse button to locate it. Once you have a reference to a type library, you can use Implements to implement any Automation interfaces the type library contains. The Many (Inter)Faces of Code Reuse There are two main forms of code reuse binary and source. Binary code reuse is accomplished by creating and using an object, while source code reuse is achieved by inheritance, which isn’t supported by Visual Basic. (Source code reuse can also be achieved by copying and modifying the source code, but this technique is nothing new, and has many well-known problems.) Visual Basic has been a pioneer of binary code reuse controls being the classic example. You reuse the code in a control by placing an instance of the control on your form. This is known as a containment relationship or a has-a relationship; that is, the form contains or has a CommandButton. For More Information Containment relationships are discussed in "Object Models" later in this chapter. Delegating to an Implemented Object Implements provides a powerful new means of code reuse. You can implement an abstract class (as discussed in "Creating and Implementing an Interface"), or you can implement the interface of a fully functional class. You can create the inner object (that is, the implemented object) in the Initialize event of the outer object (that is, the one that implements the inner object’s interface). As noted in "Creating and Implementing an Interface," an interface is like a contract you must implement all the members of the inner object’s interface in the outer object’s class module. However, you can be very selective in the way you delegate to the properties and methods of the inner object. In one method you might delegate directly to the inner object, passing the arguments unchanged, while in another method you might execute some code of your own before calling the inner object and in a third method you might execute only your own code, ignoring the inner object altogether! For example, suppose you have a OneManBand class and a Cacophony class, both of which generate sounds. You’d like to add the functionality of the Cacophony class to the OneManBand class, and reuse some of the implementation of the Cacophony class’s methods. ’ OneManBand implements the Cacophony interface. Implements Cacophony ’ Object variable to keep the reference in. Private mcac As Cacophony Private Sub Class_Initialize() ’ Create the object. Set mcac = New Cacophony End Sub You can now go to the Object drop down and select Cacophony, and then get procedure templates for the methods of the Cacophony interface. To implement these methods, you can delegate to the Cacophony object. For example, the Beep method might look like this: Private Sub Cacophony_Beep(ByVal Frequency As Double, _ ByVal Duration As Double) ’ Delegate to the inner Cacophony object. Call mcac.Beep(Frequency, Duration) End Sub The implementation above is very simple. The outer object (OneManBand) delegates directly to the inner (Cacophony), reusing the Cacophony object’s Beep method without any changes. This is a good thing, but it’s only the beginning. The Implements statement is a very powerful tool for code reuse, because it gives you enormous flexibility. You might decide to alter the effects of the OneManBand class’s Beep method, by inserting your own code before (or after) the call to the inner Cacophony object: Private Sub Cacophony_Beep(ByVal Frequency As Double, _ ByVal Duration As Double) ’ Bump everything up an octave. Frequency = Frequency * 2 ’ Based on another property of the OneManBand ’ class, Staccato, cut the duration of each beep. If Staccato Then Duration = Duration * 7 / 8 Call mcac.Beep(Frequency, Duration) ’ You can even call other methods of OneManBand. If Staccato Then Pause(Duration * 1 / 8) End Sub For some of the methods, your implementation may delegate directly to the inner Cacophony object, while for others you may interpose your own code before and after delegating or even omit delegation altogether, using entirely your own code to implement a method. Because the OneManBand class implements the Cacophony interface, you can use it with any musical application that calls that interface. Your implementation details are hidden from the calling application, but the resulting sounds are all your own. Note COM provides another mechanism for binary code reuse, called aggregation. In aggregation, an entire interface is reused, without any changes, and the implementation is provided by an instance of the class being aggregated. Visual Basic does not support this form of code reuse. Doesn’t This Get Tedious? Writing delegation code can indeed become tedious, especially if most of the outer object’s properties and methods simply delegate directly to the corresponding properties and methods of the inner object. If you have the Professional or Enterprise Edition of Visual Basic, you can use the Visual Basic Extensibility model to create your own delegation wizard to automate the task, similar to the Class Wizard that’s included in the Professional and Enterprise editions. For More Information The use of polymorphism and multiple interfaces in component software is discussed in Chapter 6, "General Principles of Component Design," in Creating ActiveX Components in the Component Tools Guide. Using the Extensibility Model is documented in Extending the Visual Basic Environment with Add-Ins in the Component Tools Guide. Programming with Your Own Objects You can start using objects gradually, finding useful tasks for which combining code and data is an advantage. You can use the functionality of these objects by declaring object variables, assigning new objects to them, and calling the objects’ properties and methods. As you add more and more objects to your programs, you’ll start to see relationships between them. You can begin making program design more dependent on objects and their relationships, and you can begin using more robust techniques like creating custom collection classes for expressing those relationships in code. At some point, you’ll suddenly see how linking objects together changes the very nature of your program, and you’ll be ready to start designing object-based programs from the ground up. The following topics provide an overview of these evolutionary changes in your coding style. Read them now, to give yourself a rough picture of where you’re headed, and read them again when your ideas of object-based programming begin to gel. For More Information ActiveX components open up yet another dimension of code reuse and object-based programming. If you have the Professional or Enterprise Edition of Visual Basic, you can begin to explore that dimension through Creating ActiveX Components in the Component Tools Guide. Object References and Reference Counting The primary rule for object lifetime is very simple: An object is destroyed when the last reference to it is released. However, as with so much of life, simple doesn’t always mean easy. As you use more objects, and keep more variables containing references to those objects, you may go through periods when it seems impossible to get your objects to go away when you want them to. At some point, it will occur to you that Visual Basic must be keeping track of object references otherwise how could it know when the last reference to an object is released? You may start thinking that if only you could get access to Visual Basic’s reference counts, debugging would be much easier. Unfortunately, that’s not true. To make using objects more efficient, the Component Object Model (COM) specifies a number of complex shortcuts to its reference counting rules. The net result is that you couldn’t trust the value of the reference count even if you had access to it. According to COM rules, the only information you can depend on is whether or not the reference count is zero. You know when the reference count reaches zero, because your object’s Terminate event occurs. Beyond that, there’s no reliable information to be gleaned from reference counts. Note The fact that you don’t have to remember the COM reference counting rules is no small thing. Managing reference counts yourself is a lot more difficult than keeping track of which object variables in your program contain references to objects. Tip Declare your object variables as class types, instead of As Object. That way, if you have a Widget object that isn’t terminating, the only variables you need to worry about are those declared As Widget. For collections of object references, don’t use the Visual Basic Collection object by itself. Object references in a Visual Basic Collection object are stored in Variants which, like variables declared As Object, can hold references to objects of any class. Instead create collection classes of your own that accept objects of only one class, as described in "Creating Your Own Collection Classes." That way, the only collections you need to search for your Widget object are those of type Widget. Organize your object into a hierarchy, as described in "Object Models." If all of your objects are connected, It’s easy to write a procedure that walks through the whole model and reports on all the existing objects. Don’t declare variables As New. They’re like those birthday candles that reignite after you blow them out: If you use one after you’ve set it to Nothing, Visual Basic obligingly creates another object. For More Information Circular references are the most difficult kind to shut down cleanly. See "Object Models." Object Models Once you’ve defined a class by creating a class module and giving it properties and methods, you can create any number of objects from that class. How do you keep track of the objects you create? The simplest way to keep track of objects is to declare an object variable for each object you plan to create. Of course, this places a limit on the number of objects you can create. You can keep multiple object references in an array or a collection, as discussed in "Creating Arrays of Objects" and "Creating Collections of Objects" earlier in this chapter. In the beginning, you’ll probably locate object variables, arrays, and collections in forms or standard modules, as you do with ordinary variables. As you add more classes, though, you’ll probably discover that the objects you’re using have clear relationships to each other. Object Models Express Containment Relationships Object models give structure to an object-based program. By defining the relationships between the objects you use in your program, an object model organizes your objects in a way that makes programming easier.x@07p0086 Typically, an object model expresses the fact that some objects are "bigger," or more important than others these objects can be thought of as containing other objects, or as being made up of other objects. For example, you might create a SmallBusiness object as the core of your program. You might want the SmallBusiness object to have other types of objects associated with it, such as Employee objects and Customer objects. You would probably also want it to contain a Product object. An object model for this program is shown in Figure 9.11. Figure 9.11 An object model You can define four class modules, named SmallBusiness, Employee, Customer, and Product, and give them each appropriate properties and methods, but how do you make the connections between objects? You have two tools for this purpose: Object properties and the Collection object. The following code fragment shows one way to implement the hierarchy in Figure 9.11. ’ Code for the Declarations section of the ’ SmallBusiness class module. Public Name As String Public Product As New Product Public Employees As New Collection Public Customers As New Collection The first time you refer to the Product property, the object will be created, because it was declared As New. For example, the following code might create and set the name and price of the SmallBusiness object’s Product object. ’ Code for a standard module. Public sbMain As New SmallBusiness Sub Main sbMain.Name = "Velociraptor Enterprises, Inc." ’ The first time the Product variable is used in ’ code, the Product object is created. sbMain.Product.Name = "Inflatable Velociraptor" sbMain.Product.Price = 1.98 . . ’ Code to initialize and show main form. . End Sub Note Implementing an object property with public variables is sloppy. You could inadvertently destroy the Product object by setting the property to Nothing somewhere in your code. It’s better to create object properties as read-only properties, as shown in the following code fragment. ’ Code for a more robust object property. Storage for ’ the property is private, so it can’t be set to ’ Nothing from outside the object. Private mProduct As New Product Property Get Product() As Product ’ The first time this property is called, mProduct ’ contains Nothing, so Visual Basic will create a ’ Product object. Set Product = mProduct End If One-to-Many Object Relationships Object properties work well when the relationship between objects is one-to-one. It frequently happens, however, that an object of one type contains a number of objects of another type. In the SmallBusiness object model, the Employees property is implemented as a Collection object, so that the SmallBusiness object can contain multiple Employee objects. The following code fragment shows how new Employee objects might be added to this collection. Public Function NewEmployee(Name, Salary, HireDate, ID) As Employee Dim empNew As New Employee empNew.Name = Name ’ Implicit object creation. empNew.Salary = Salary empNew.HireDate = HireDate ’ Add to the collection, using the ID as a key. sbMain.Employees.Add empNew, CStr(ID) ’ Return a reference to the new Employee. Set NewEmployee = empNew End Function The NewEmployee function can be called as many times as necessary to create employees for the business represented by the SmallBusiness object. The existing employees can be listed at any time by iterating over the Employees collection. Note Once again, this is not a very robust implementation. Better practice is to create your own collection classes, and expose them as read-only properties. This is discussed in "Creating Your Own Collection Classes." Tip The Class Builder utility, included in the Professional and Enterprise editions of Visual Basic, can generate much of the code you need to implement an object model. Class Builder creates robust object properties and collection classes, and allows you to rearrange your model easily. Parent Properties When you have a reference to an object, you can get to the objects it contains by using its object properties and collections. It’s also very useful to be able to navigate up the hierarchy, to get to the object that contains the object you have a reference to. Navigating upward is usually done with Parent properties. The Parent property returns a reference to the object’s container. For a discussion of object model navigation, see "Navigating Object Models" in Chapter 10, "Programming with Components." You can find an example of a Parent property in "Adding Properties to Classes" earlier in this chapter. Tip When you assign a Parent property to an object in a collection, don’t use a reference to the Collection object. The real parent of the object is the object that contains the collection. If the Parent property points to the collection, you’ll have to use two levels of indirection to get to the real parent that is, obj.Parent.Parent instead of obj.Parent. Parent Properties, Circular References, and Object Teardown One of the biggest problems with Parent properties is that they create circular references. The "larger" object has a reference to the object it contains, and the contained object has a reference through its Parent property, creating a loop as shown in Figure 9.12. Figure 9.12 A case of circular references What’s wrong with this picture? The way you get rid of objects when you’re done with them is to release all references to them. Assuming the reference to the SmallBusiness object is in a variable named sbMain, as earlier in this topic, you might write the following code: Set sbMain = Nothing Unfortunately, there’s still a reference to the SmallBusiness object in fact, there may be many references, because each Employee object’s Parent property will hold a reference to the SmallBusiness object. Since the SmallBusiness object’s Employees collection holds a reference to each Employee object, none of the objects ever get destroyed. TearDown Methods One solution is to give the SmallBusiness object a TearDown method. This could set all of the SmallBusiness object’s object properties to Nothing, and also set all the Collection objects (Employees, Customers) to Nothing. When a Collection object is destroyed, Visual Basic sets all the object references it was holding to Nothing. If there are no other references to the Employee and Customer objects that were contained in the Employees and Customers collections, they’ll be destroyed. Of course, if the Employee object is made up of finer objects, it will have the same circular reference problem its parent does. In that case, you’ll have to give the Employee class a TearDown method. Instead of just setting the Employees Collection object to Nothing, the SmallBusiness object will first have to iterate through the collection, calling the TearDown method of each Employee object. It’s Not Over Yet Even then, not all the objects may be destroyed. If there are variables anywhere in your program that still contain references to the SmallBusiness object, or to any of the objects it contains, those objects won’t be destroyed. Part of the cleanup for your program must be to ensure that all object variables everywhere are set to Nothing. To test whether this is happening, you may want to add some debugging code to your objects. For example, you can add the following code to a standard module: ’ Global debug collection Public gcolDebug As New Collection ’ Global function to give each object a unique ID. Public Function DebugSerial() As Long Static lngSerial As Long lngSerial = lngSerial + 1 DebugSerial = lngSerial End Function In each class module, you can put code similar to the following. Each class provides its own name where "Product" appears. ’ Storage for the debug ID. Private mlngDebugID As Long Property Get DebugID() As Long DebugID = mlngDebugID End Property Private Sub Class_Initialize() mlngDebugID = DebugSerial ’ Add a string entry to the global collection. gcolDebug.Add "Product Initialize; DebugID=" _ & DebugID, CStr(DebugID) End Sub Private Sub Class_Terminate() ’ Remove the string entry, so you know the object ’ isn’t around any more. gcolDebug.Remove CStr(DebugID) End Sub As each object is created, it places a string in the global collection; as it’s destroyed it removes the string. At any time, you iterate over the global collection to see what objects haven’t been destroyed. For More Information Object models assume new importance, and a different set of problems, when you use the Professional or Enterprise Edition of Visual Basic to create ActiveX components. See Chapter 6, "General Principles of Component Design," in Creating ActiveX Components in the Component Tools Guide. Creating Your Own Collection Classes There are three general approaches you can take to implementing object containment using collections. Consider the Employees collection of the SmallBusiness object discussed in "Object Models." To implement this collection you might: In the SmallBusiness class module, declare an Employees variable As Collection, and make it Public. This is the cheap solution. In the SmallBusiness class module, declare an mcolEmployees variable As Collection, and make it Private. Give the SmallBusiness object a set of methods for adding and deleting objects. This is the least object-oriented of the three designs. Implement your own collection class, by creating a collection class module named Employees, as described later in this chapter. Give the SmallBusiness object a read-only property of the Employees class. The strategies are listed in order of increasing robustness. They could be characterized as the house of straw, house of sticks, and house of bricks approaches. Public Collection Example: The House of Straw To create the example, open a new project and insert two class modules. Draw five command buttons, a list box, two text boxes, and two labels on the form, as shown in Figure 9.13. Figure 9.13 Employees collection example The following table lists the property values you need to set for this example. Object Property Setting Class module Name Employee Class module Name SmallBusiness Form Caption Employees Collection First command button Caption Name Add cmdAddEmployee Second command button Caption Name Delete cmdDeleteEmployee Third command button Caption Name Refresh List cmdListEmployees Fourth command button Caption Name Trouble cmdTrouble Fifth command button Caption Name Close cmdClose First label control Caption Name Second label control Caption Salary First text box Name Text txtName (blank) Second text box Name Text txtSalary (blank) List Box Name lstEmployees In the Employee class module, add the following declarations and property procedures: Option Explicit ’ Properties of the Employee class. Public Name As String Public Salary As Long ’ Private data for the write-once ID property. Private mstrID As String Property Get ID() As String ID = mstrID End Property ’ The first time the ID property is set, the static ’ Boolean is also set. Subsequent calls do nothing. ’ (It would be better to raise an error, instead.) Property Let ID(strNew As String) Static blnAlreadySet As Boolean If Not blnAlreadySet Then blnAlreadySet = True mstrID = strNew End If End Property The ID property is the key for retrieving or deleting an Employee object from the collection, so it must be set once and never changed. This is accomplished with a Static Boolean variable that is set to True the first time the property is set. The property can always be read, because there is a Property Get. In the SmallBusiness class module, add the following declaration. The collection object will be created the first time the Employees variable is referred to in code. Option Explicit Public Employees As New Collection The Form Does All the Work All of the remaining code goes into the form module. Add the following declaration in the Declarations section. Option Explicit Public sbMain As New SmallBusiness The code in the cmdEmployeeAdd_Click event adds a member to the collection. Private Sub cmdEmployeeAdd_Click() Dim empNew As New Employee Static intEmpNum As Integer ’ Using With makes your code faster and more ’ concise (.ID vs. empNew.ID). With empNew ’ Generate a unique ID for the new employee. intEmpNum = intEmpNum + 1 .ID = "E" & Format$(intEmpNum, "00000") .Name = txtName.Text .Salary = CDbl(txtSalary.Text) ’ Add the Employee object reference to the ’ collection, using the ID property as the key. sbMain.Employees.Add empNew, .ID End With txtName.Text = "" txtSalary.Text = "" ’ Click the Refresh List button. cmdListEmployees.Value = True End Sub The code in the cmdListEmployees_Click event procedure uses a For Each ... Next statement to add all the employee information to the Listbox control. Private Sub cmdListEmployees_Click() Dim emp As Employee lstEmployees.Clear For Each emp In sbMain.Employees lstEmployees.AddItem emp.ID & ", " & emp.Name _ & ", " & emp.Salary Next End Sub The cmdEmployeeDelete_Click event uses the Collection object’s Remove method to delete the collection member currently selected in the ListBox control. Private Sub cmdEmployeeDelete_Click() ’ Check to make sure there’s an employee selected. If lstEmployees.ListIndex > -1 Then ’ The first six characters are the ID. sbMain.Employees.Remove _ Left(lstEmployees.Text, 6) End If ’ Click the Refresh List button. cmdListEmployees.Value = True End Sub Add the following code to the Trouble button. Private Sub cmdTrouble_Click() ’ Say what!? sbMain.Employees.Add Me End Sub The cmdClose_Click event closes the application. When you close projects that use objects, do so by unloading all the forms, to ensure that any Terminate event procedures in your class modules will get executed. By contrast, using the End statement stops a program abruptly, without executing Terminate events. Private Sub cmdClose_Click() Unload Me End Sub To add employees in the example, run the application, enter values in the two text boxes, and then choose Robust as a Straw House This simple implementation is not very robust. Because the Employees property is just a public Collection Click the Trouble button, and notice that no error occurs. Now click the Refresh List button. When the Fo This is an example of the kind of error you’re exposed to when you build an object model with public Coll Private Collection Example: The House of Sticks A somewhat more robust way to link Employee objects with the SmallBusiness object is to make the Collecti The Employee class module is unchanged. The SmallBusiness class module, however, gets a complete facelift Option Explicit Private mcolEmployees As New Collection As before, the code that adds an employee does most of the work. (You can take the block of code between the dotted lines out of the cmdEmployeeAdd_Click event procedure in the previous example.) The important change is that the Add method of the Collection object can no longer be called from any module in your program, because colEmployees is Private. You can only add an Employee object using the EmployeeAdd method, which correctly initializes the new object: ’ Method of the SmallBusiness class. Public Function EmployeeAdd(ByVal Name As String, _ ByVal Salary As Double) As Employee ’ - - - - - - - - - - - - - - - Dim empNew As New Employee Static intEmpNum As Integer ’ Using With makes your code faster and more ’ concise (.ID vs. empNew.ID). With empNew ’ Generate a unique ID for the new employee. intEmpNum = intEmpNum + 1 .ID = "E" & Format$(intEmpNum, "00000") .Name = Name .Salary = Salary ’ Add the Employee object reference to the ’ collection, using the ID property as the key. ’ - - - - - - - - - - - - - - - mcolEmployees.Add empNew, .ID End With ’ Return a reference to the new Employee. Set EmployeeAdd = empNew End Function The EmployeeAdd method returns a reference to the newly added Employee object. This is a good practice, because as soon as you create an object you will most likely want to do something with it. The EmployeeCount, EmployeeDelete, and Employees methods delegate to the corresponding methods of the Collection object. Delegation means that the Collection object does all the work. ’ Methods of the SmallBusiness class. Public Function EmployeeCount() As Long EmployeeCount = mcolEmployees.Count End Function Public Sub EmployeeDelete(ByVal Index As Variant) mcolEmployees.Remove Index End Sub Public Function Employees(ByVal Index As Variant) As Employee Set Employees = mcolEmployees.Item(Index) End Function Note You can add extra functionality to these methods. For example, you can raise your own errors if an index is invalid. The last method is Trouble. This method attempts to add an uninitialized Employee object to the collection. Any guesses what will happen? ’ Method of the SmallBusiness class. Public Sub Trouble() Dim x As New Employee mcolEmployees.Add x End Sub Changes to the Form You’ll have to make a few changes to the form module. You can use the same module-level declarations used for the previous example, and the Click event for the Close button is the same, but the other event procedures have changed the Add button code is much shorter, while the code for the Delete and List Employees buttons have changed in small but significant ways: Private Sub cmdEmployeeAdd_Click() sbMain.EmployeeAdd txtName.Text, txtSalary.Text txtName.Text = "" txtSalary.Text = "" cmdListEmployees.Value = True End Sub Private Sub cmdEmployeeDelete_Click() ’ Check to make sure there’s an employee selected. If lstEmployees.ListIndex > -1 Then ’ The first six characters are the ID. sbMain.EmployeeDelete Left(lstEmployees.Text, 6) End If cmdListEmployees.Value = True End Sub Private Sub cmdListEmployees_Click() Dim lngCt As Long lstEmployees.Clear For lngCt = 1 To sbMain.EmployeeCount With sbMain.Employees(lngCt) lstEmployees.AddItem .ID & ", " & .Name _ & ", " & .Salary End With Next End Sub But what’s all this extra code in cmdListEmployees_Click? Unfortunately, in pursuit of robustness you’ve given up the ability to use For Each ... Next to iterate through the items in the collection, because the Collection object is now declared Private. If you try to code the following, you’ll just get an error: ’ Won’t work, because Employees isn’t really a ’ collection. For Each emp In sbMain.Employees Fortunately, the EmployeeCount method can be used to delimit the iteration range. The Trouble button changes a little, too, but it’s still, well, Trouble. Private Sub cmdTrouble_Click() sbMain.Trouble End Sub Run the project and experiment with the Add, Delete, and Refresh List buttons. Everything works just like before. When you click the Trouble button, once again no error is generated. However, if you now click the Refresh List button, you can see that the uninitialized Employee object has somehow been added to the collection. How can this be? By making the Collection object private, you protect it from all the code in your program that’s outside the SmallBusiness object, but not from the code inside. The SmallBusiness object may be large and complex, with a great deal of code in it. For example, it will very likely have methods like CustomerAdd, ProductAdd, and so on. A coding error, or the creation of a duplicate of the EmployeeAdd method, can still result in erroneous data even invalid objects being inserted into the collection, because the private variable is visible throughout the class module. Creating Your Own Collection Class: The House of Bricks The most robust way to implement a collection is by making it a class module. In contrast to the preceding examples, moving all the code for object creation into the collection class follows good object design principles. This example uses the same form and the same Employee class module as the previous examples. Insert a new class module, and set its Name property to "Employees." Insert the following declarations and code into the new class module. Option Explicit Private mcolEmployees As New Collection The Add, Count, and Delete methods of the Employees class are essentially the same as those of the old SmallBusiness class. You can simply remove them from the SmallBusiness class module, paste them into the Employees class module, and change their names. The names can change because it’s no longer necessary to distinguish EmployeeAdd from, say, CustomerAdd. Each collection class you implement has its own Add method. ’ Methods of the Employees collection class. Public Function Add(ByVal Name As String, _ ByVal Salary As Double) As Employee Dim empNew As New Employee Static intEmpNum As Integer ’ Using With makes your code faster and more ’ concise (.ID vs. empNew.ID). With empNew ’ Generate a unique ID for the new employee. intEmpNum = intEmpNum + 1 .ID = "E" & Format$(intEmpNum, "00000") .Name = Name .Salary = Salary ’ Add the Employee object reference to the ’ collection, using the ID property as the key. mcolEmployees.Add empNew, .ID End With ’ Return a reference to the new Employee. Set Add = empNew End Function Public Function Count() As Long Count = mcolEmployees.Count End Function Public Sub Delete(ByVal Index As Variant) mcolEmployees.Remove Index End Sub The Employees method of the SmallBusiness object becomes the Item method of the collection class. It still delegates to the Collection object, in order to retrieve members by index or by key. ’ Method of the Employees collection class. Public Function Item(ByVal Index As Variant) As Employee Set Item = colEmployees.Item(Index) End Function There’s a nice touch you can add here. By making Item the default method of the Employees class, you gain the ability to code Employees("E00001"), just as you could with the Collection object. To make Item the default property 1. On the Tools menu, click Procedure Attributes to open the Procedure Attributes dialog box. In Name box, select the Item method. 2. Click Advanced to show the advanced features. In the Procedure ID box, select (Default) to make the Item method the default. Click OK. Note A class can have only one default member (property or method). Enabling For Each Next Along with robustness, you get For Each Next back. Once again you can delegate all the work to the Collection object, by adding the following method: ’ NewEnum must return the IUnknown interface of a ’ collection’s enumerator. Public Function NewEnum() As IUnknown Set NewEnum = mcolEmployees.[_NewEnum] End Function The important thing you’re delegating to the Collection object is its enumerator. An enumerator is a small object that knows how to iterate through the items in a collection. You can’t write an enumerator object with Visual Basic, but because the Employees class is based on a Collection object, you can return the Collection object’s enumerator which naturally enough knows how to enumerate the items the Collection object is holding. The square brackets around the Collection object’s _NewEnum method are necessary because of the leading underscore in the method name. This leading underscore is a convention indicating that the method is hidden in the type library. You can’t name your method _NewEnum, but you can hide it in the type library and give it the procedure ID that For Each Next requires. To hide the NewEnum method and give it the necessary procedure ID 1. On the Tools menu, click Procedure Attributes to open the Procedure Attributes dialog box. In Name box, select the NewEnum method. 2. Click Advanced to show the advanced features. Check Hide this member to make NewEnum hidden in the type library. 3. In the Procedure ID box, type 4 (minus four) to give NewEnum the procedure ID required by For Each Next. Click OK. Important In order for your collection classes to work with For Each Next, you must provide a hidden NewEnum method with the correct procedure ID. Not Much Left of the SmallBusiness Class The SmallBusiness class will have considerably less code in it now. To replace the Collection object and all the methods you removed, there’s a new declaration and a read-only property: Option Explicit Private mEmployees As New Employees Public Property Get Employees() As Employees Set Employees = mEmployees End If This deserves a word of explanation. Suppose for a moment that you left out the Property Get, and simply declared Public Employees As New Employees. Everything would work fine as long as nobody made any mistakes, but what if you accidentally coded Set sbMain.Employees = Nothing? That’s right, the Employees collection would be destroyed. By making Employees a read-only property, you avert that possibility. Changes to the Form The code for the form module is very similar to the preceding example. You can use the same module-level declarations, and the Click event for the Close button is the same. The only change in most of the event procedures is replacing the old methods of the SmallBusiness class with the new methods of the Employees collection object: Private Sub cmdEmployeeAdd_Click() sbMain.Employees.Add txtName.Text, txtSalary.Text txtName.Text = "" txtSalary.Text = "" cmdListEmployees.Value = True End Sub Private Sub cmdEmployeeDelete_Click() ’ Check to make sure there’s an employee selected. If lstEmployees.ListIndex > -1 Then ’ The first six characters are the ID. sbMain.Employees.Delete _ Left(lstEmployees.Text, 6) End If cmdListEmployees.Value = True End Sub Private Sub cmdListEmployees_Click() Dim emp As Employee lstEmployees.Clear For Each emp In sbMain.Employees lstEmployees.AddItem emp.ID & ", " & emp.Name _ & ", " & emp.Salary Next< End Sub Notice that you can use For Each Next again to list the employees. Run the project and verify that everything works. There’s no code for the Trouble button this time, because encapsulation has banished trouble. For More Information Read "The Visual Basic Collection Object" and "Collections in Visual Basic" for background on collections. The Class Builder utility included in the Professional and Enterprise editions will create collection classes for you. The Benefits of Good Object-Oriented Design Creating the Employees collection class results in a very clean, modular coding style. All the code for the collection is in the collection class (encapsulation), reducing the size of the SmallBusiness class module. If collections of Employee objects appear in more than one place in your object hierarchy, reusing the collection class requires no duplication of code. Enhancing Collection Classes You can implement additional methods and properties for your collection classes. For example, you could implement Copy and Move methods, or a read-only Parent property that contains a reference to the SmallBusiness object. You could also add an event. For example, every time the Add or Remove method changed the number of items in your collection, you could raise a CountChanged event. Robustness, Robustness, Robustness You don’t always have to implement collections in the most robust way possible. However, one of the benefits of programming with objects is code reuse; it’s much easier to reuse objects than to copy source code, and it’s much safer to use robust, encapsulated code. A wise man once said, "If you want to write really robust code, you have to assume that really bad things will happen." Collection Classes and Component Software If you’re using the Professional or Enterprise Edition of Visual Basic, you can turn your project into an ActiveX component, so that other programmers in your organization can use the objects you’ve created. Steps to Implement a Collection Class The following list summarizes the steps required to create a collection class. 1. Add a class module to your project, and give it a name usually the plural of the name of the object the collection class will contain. (See "Naming Properties, Methods, and Events" earlier in this chapter.) 2. Add a private variable to contain a reference to the Collection object your properties and methods will delegate to. 3. In the Class_Initialize event procedure, create the Collection object. (If you want to defer creation of this object until it’s needed, you can declare the private variable in step 2 As New Collection. This adds a small amount of overhead each time the Collection is accessed.) 4. Add a Count property and Add, Item, and Remove methods to your class module; in each case, delegate to the private Collection by calling its corresponding member. 5. When you implement the Add method, you can override the behavior of the Collection object’s undiscriminating Add method by accepting only objects of one type. You can even make it impossible to add externally created objects to your collection, so that your Add method completely controls the creation and initialization of objects. 6. Use the Procedure Attributes dialog box to make the Item method the default for your collection class. 7. Add a NewEnum method, as shown below. Use the Procedure Attributes dialog box to mark it as hidden, and to give it a Procedure ID of 4 so that it will work with For Each Next. Public Function NewEnum() As IUnknown Set NewEnum = mcol.[_NewEnum] End Function 8. Note The code above assumes that the private variable in step 2 is named mcol. 9. Add custom properties, methods, and events to the collection class. Note The Class Builder utility, included in the Professional and Enterprise editions of Visual Basic, will create collection classes for you. You can customize the resulting source code. For More Information You can read more about software components in Creating ActiveX Components, in the Component Tools Guide. If you have the Enterprise Edition of Visual Basic, you can read about using components in your business in Building Client/Server Applications with Visual Basic. ActiveX Designers A designer provides a visual design window in the Visual Basic development environment. You can use this window to design new classes visually. Visual Basic has built-in designers for forms and in the Professional and Enterprise editions ActiveX controls and documents. Objects created from the classes you design in this fashion have separate design-time and run-time behavior and appearance, although many objects such as forms and controls look very similar in the two modes. In addition to its built-in designers, Visual Basic allows third parties to develop designers for use in the Visual Basic development environment. These ActiveX designers work just like the built-in designers in Visual Basic, making them easy to learn and use. What Are ActiveX Designers? ActiveX designers can provide visual interfaces for tasks that otherwise might require a great deal of code. For example, the UserConnection designer included in the Enterprise Edition of Visual Basic provides visual tools for defining complex database queries. At run time, these queries can be invoked with very little code. Similarities between ActiveX Designers and Built-in Designers ActiveX designers are like form designers in the following ways: ActiveX designers produce classes from which you can create objects. These classes appear in the Project window, just like form classes. Each class you create with an ActiveX designer has its own code module, in which you can write code for the event procedures provided by the designer. You can customize a class, by adding your own properties, methods, and events to the ones provided by the ActiveX designer. The objects created from classes you design can have different characteristics at design time and run time. An ActiveX designer’s design window is fully integrated into the development environment. It can be sized and arranged just like built-in design windows. You can add as many instances of an ActiveX designer to your project as you need, just as you can add as many form designers as you need. Figure 9.14 compares the built-in Visual Basic form designer with the UserConnection Designer, an ActiveX designer included in the Enterprise Edition of Visual Basic. Figure 9.14 An ActiveX designer and a built-in Visual Basic designer Comparing ActiveX Designer Classes to other Visually Designed Classes ActiveX designers are extremely flexible. Some, like the UserConnection designer, create classes whose run-time instances are programmable, but not visible. Others, like the Microsoft Forms designer used by Microsoft Office, produce visible objects similar to Visual Basic forms. ActiveX designers that have visible run-time components may be able to host ActiveX controls. In effect, they become alternate forms packages, which can be used in addition to Visual Basic’s native forms. The following list compares classes produced with ActiveX designers to those produced with built-in Visual Basic designers. If an object created from an ActiveX designer class is visible at run time, it has its own window. It is not contained within another form, as ActiveX controls are. Like form classes, but unlike ActiveX controls, the classes produced by ActiveX designers are private classes. If you’re using the Professional or Enterprise Edition of Visual Basic to create ActiveX components, you cannot declare public methods that use these classes as argument types or return types. 1. For example, the following method declarations produce compile-time errors if they appear in a public class: Public Function A() As UseConnection1 ’Error Public Sub B(CallBack As UseConnection1) ’Error 2. Caution Although it is possible to pass references to private objects outside your project, by declaring return values As Object, this is very bad practice, and may destabilize your program. For more information, see Creating ActiveX Components in the Component Tools Guide. Using ActiveX Designer Objects at Run Time Like the built-in form designer, ActiveX designers are available only in the development environment. Once you make your project into an executable, it only uses the ActiveX designer’s run-time .dll. This may be much smaller than the design-time .dll, because it doesn’t include the visual design tool. Figure 9.15 illustrates this concept. Figure 9.15 Designer components in memory As noted earlier, ActiveX designers may produce classes whose objects are not visible at run time. The UserConnection designer shown in Figure 9.14 is an example. The UserConnection designer produces classes whose objects manage connections to SQL databases at run time. There is no reason for these objects to be visible at run time. To use a class created with the UserConnection designer, declare a variable of the class type and create an instance of the class. For example, if you added a UserConnection designer and set its Name property to GeneralLedger, you could create a GeneralLedger object as shown in the following code fragment: ’ Global variable in a standard module, to keep a ’ reference to the GeneralLedger object. Public gGeneralLedger As GeneralLedger ’ Code in a Form module to create the GeneralLedger ’ object and establish a database connection. Private Sub Command1_Click() Set gGeneralLedger = New gGeneralLedger gGeneralLedger.EstablishConnection ’ (Code that uses the object.) End Sub Creating ActiveX Designers The Professional and Enterprise editions of Visual Basic include the ActiveX Designer SDK, which can be used to create new ActiveX designers for use with Visual Basic. The ActiveX Designer SDK includes full instructions and sample code. Note The ActiveX Designer SDK requires a C++ compiler, such as Microsoft Visual C++. ActiveX designers cannot be written using Visual Basic. For More Information Procedures for incorporating ActiveX designers in your project are provided in "Adding an ActiveX Designer to the Project Menu" and "Inserting a New Instance of an ActiveX Designer." Adding an ActiveX Designer to the Project Menu After you install a new ActiveX designer, using the Setup program supplied by the vendor, you must make the designer available to your projects by adding it to the project menu. Installing the ActiveX designer will register it in the Windows Registry, under the appropriate component category. It will then be available from the Designers tab of the Components dialog box. To add an ActiveX designer to the Project menu 1. On the Project menu, click Components to open the Components dialog box. 2. Click the Designers tab and select the designer you want to use, as shown in the following figure. Click OK. Note The Microsoft Forms designer is included in all versions of Visual Basic, to allow forms created in Microsoft Office applications to be ported easily. Like all designers, the Microsoft Forms designer has its own run-time .dll. Using this designer in a Visual Basic project will therefore increase the memory requirements of the resulting executable. Inserting a New Instance of an ActiveX Designer Once you’ve used the Components dialog box to add a designer to the Project menu, as shown in "Adding an ActiveX Designer to the Project Menu," you can insert as many instances of the designer as you need. To insert an instance of an OLE Designer On the Project menu, click Add ActiveX Designer to display a list of installed designers. Pick the designer you want from the list, as shown in the following figure: Once you’ve added an instance of an ActiveX designer to your project, you can use its visual interface to design a class. You can click the Code button on the Project window to open the code module for the designer, and add code to event procedures. You can further customize the class by adding by adding your own properties, methods, and events, just as you would in a Visual Basic class module. For More Information Designers are introduced in "ActiveX Designers." To add a designer to the Project menu, see "Adding an ActiveX Designer to the Project Menu." Chapter 10. Programming with Components Do you sometimes need to provide the same analysis and calculation capabilities as Microsoft Excel in your Visual Basic application? Or, perhaps you’d like to format a document using Microsoft Word formatting tools, or store and manage data using the Microsoft Jet database engine. Even better, would you like to be able to create or buy standard components, then use them in multiple applications without having to modify them? All this and more can be accomplished by building your applications using ActiveX components. An ActiveX component is a reusable piece of programming code and data made up of one or more objects created using ActiveX technology. Your applications can use existing components, such as those included in Microsoft Office applications, code components, ActiveX documents, or ActiveX controls (formerly called OLE controls) provided by a variety of vendors. Or, if you have the Visual Basic, Professional or Enterprise Edition, you can create your own ActiveX controls. For components that support object linking and embedding, you can insert objects into your application without writing any code by using the component’s visual interface. You can insert an OLE-enabled object into your application by using the OLE container control or by adding the object’s class to the Toolbox. To fully understand ActiveX components, you should first be familiar with how to work with classes, objects, properties, and methods, which are explained in Chapter 9, "Programming with Objects." Contents Types of ActiveX Components In-Process and Out-of-Process Servers Working with ActiveX Components Creating a Reference to an Object Using an ActiveX Component’s Properties, Methods, and Events Releasing an ActiveX Component Navigating Object Models Handling Run-Time Errors in ActiveX Components Handling Requests Pending to an ActiveX Component Using an ActiveX Component’s Visual Interface Sample Applications: Geofacts.vbp and Olecont.vbp Many of the concepts in this chapter are demonstrated in the sample applications Geofacts.vbp and Olecont.vbp. If you installed the sample applications, you will find the Geofacts.vbp application in the \Geofacts subdirectory and the Olecont.vbp application in the \Olecont subdirectory of the Visual Basic Programmer’s Guide samples directory (\VB\Samples\PGuide). Types of ActiveX Components ActiveX components give you the power to put together sophisticated applications from pieces that already exist. Your Visual Basic applications can include several types of ActiveX components: Applications that support ActiveX technology, such as Microsoft Excel, Microsoft Word, and Microsoft Access, provide objects that you can manipulate programmatically from within your Visual Basic application. For example, you can use the properties, methods, and events of a Microsoft Excel spreadsheet, Microsoft Word document, or Microsoft Access database in your application. Code components provide libraries of programmable objects. For example, a code component could include a library of specialized financial functions for spreadsheet users, or user-interface elements, such as dialog boxes, that are common to multiple applications. Unlike an object in an ActiveX-enabled application, an object in a code component can run in the same process as your application, allowing faster access to the object. You can add features without having to create them yourself by using ActiveX controls as components. ActiveX controls are available from a variety of vendors to provide many specialized features, such as displaying a calendar on a form or reading data in a particular format. ActiveX documents let you create interactive Internet applications. You can create forms that can be contained within Internet Explorer. ActiveX documents can show message boxes and secondary forms and contain ActiveX controls. ActiveX documents can also function as code components. For a step-by-step introduction to ActiveX documents, see "Creating an ActiveX Document" in the Component Tools Guide, available in the Professional and Enterprise editions. Some ActiveX components run in the same process as your application, while others run in a separate process. For more information, see "In-Process and Out-of-Process Servers." In addition to components in existing ActiveX-enabled applications, code component libraries, ActiveX controls, and ActiveX documents, you can create your own components. For more information on creating your own ActiveX components, see "Creating ActiveX Components" in the Component Tools Guide, available in the Professional and Enterprise editions. In-Process and Out-of-Process Servers ActiveX components interact with your application and with each other through a client/server relationship. The client is the application code or component that uses the features of a component. The server is the component and its associated objects. For example, suppose your application uses an ActiveX control to provide a standard Employee form for multiple applications in your company. The ActiveX control that provides the Employee form is the server; the applications that use the control are its clients. Depending on how an ActiveX component has been implemented, it may run in the same process as its client applications, or in a different process. For example, if your application uses a component that is part of an ActiveX-enabled application, it runs in a separate process. If the component has been implemented as a programmable object in a dynamic-link library (.dll file), it runs in the same process as your application. In general, if an ActiveX component has been implemented as part of an executable file (.exe file), it is an out-of-process server and runs in its own process. If it has been implemented as a dynamic-link library, it is an in-process server and runs in the same process as the client application. Applications that use in-process servers usually run faster than those that use out-of-process servers because the application doesn’t have to cross process boundaries to use an object’s properties, methods, and events. The following table shows how you can implement the different types of components: Component Server Type ActiveX-enabled application Out-of-process Code component Either in-process or out-of-process ActiveX control In-process ActiveX document Either in-process or out-of-process Using in-process components is one way to optimize the performance of your application. Another way to optimize performance is to use early binding. For more information, see "Speeding Object References" later in this chapter. Working with ActiveX Components You work with object provided by ActiveX components in much the same way that you work with other objects. You assign an object reference to a variable, then write code that uses the object’s methods, properties, and events. However, there are some things you need to be aware of when you work with objects provided by components. This topic provides an overview of the top-level tasks for working with objects provided by components and an example of using objects in an ActiveX-enabled application. For details on each task, see the appropriate topic described under each task item. To use most objects provided by ActiveX components 1. Create a reference to the object you want to use. How you do this depends on the type of object and whether the ActiveX component supplies a type library. 2. For more information, see "Creating a Reference to an Object" later in this chapter. 3. Write code using the object’s methods, properties, and events. 4. For more information, see "Using an Object’s Properties, Methods, and Events" later in this chapter. 5. Release the object when you are finished using it. 6. For more information, see "Releasing an ActiveX Component" later in this chapter. 7. Create error-handlers; see "Handling Run-Time Errors in ActiveX Components" later in this chapter. For example, suppose you have created a form with three text boxes (Text1, Text2, and Text3) and a command button (Command1), and added a reference in your project to the Microsoft Excel 8.0 Object Library. You can then add code to the command button’s Command1_Click event procedure that uses the Microsoft Excel Formula method to add two numbers entered in Text1 and Text2, displaying the result in Text3. (To avoid a type mismatch error, you may want to remove the default text value of each text box by setting its Text property to an empty string): Private Sub Command1_Click() ’ Declare object variables for Microsoft Excel, ’ application workbook, and worksheet objects. Dim xlApp As Excel.Application Dim xlBook As Excel.Workbook Dim xlSheet As Excel.Worksheet ’ Assign object references to the variables. Use ’ Add methods to create new workbook and worksheet ’ objects. Set xlApp = New Excel.Application Set xlBook = xlApp.Workbooks.Add Set xlSheet = xlBook.Worksheets.Add ’ Assign the values entered in the text boxes to ’ Microsoft Excel cells. xlSheet.Cells(1, 1).Value = Text1.Text xlSheet.Cells(2, 1).Value = Text2.Text ’ Use the Formula method to add the values in ’ Microsoft Excel. xlSheet.Cells(3, 1).Formula = "=R1C1 + R2C1" Text3.Text = xlSheet.Cells(3, 1) ’ Save the Worksheet. xlSheet.SaveAs "c:\Temp.xls" ’ Close Microsoft Excel with the Quit method. xlApp.Quit ’ Release the objects. Set xlApp = Nothing Set xlBook = Nothing Set xlSheet = Nothing End Sub For simplicity, this example doesn’t include error handling. However, it is highly recommended that you include error handling in applications that use objects provided by ActiveX components. Creating a Reference to an Object Before you can use an object’s properties, methods, and events in your application, you must declare an object variable, then assign an object reference to the variable. How you assign an object reference depends on two factors: Whether the ActiveX component supplies a type library. An ActiveX component’s type library contains definitions of all the objects the component provides, including definitions for all available methods, properties, and events. If an ActiveX component provides a type library, you need to add a reference to the type library in your Visual Basic project before you can use the library’s objects. Whether the object is a top-level, externally creatable object, or a dependent object. You can assign a reference to an externally created object directly, while references to dependent objects are assigned indirectly. If an object is externally creatable, you can assign an object reference to a variable by using the New keyword, CreateObject, or GetObject in a Set statement from outside the component. If the object is a dependent object, you assign an object reference by using a method of a higher-level object in a Set statement. In Microsoft Excel, for example, an Application object is an externally creatable object you can assign a reference to it directly from your Visual Basic application by using the New keyword, CreateObject, or GetObject in a Set statement. A Range object, by contrast, is a dependent object you assign a reference to it by using the Cells method of a Worksheet object in a Set statement. For more information on externally creatable and dependent objects, see "Navigating Object Models" later in this chapter. If the object’s class is included in a type library, you can make your application run faster by creating an object reference using a variable of that specific class. Otherwise, you must use a variable of the generic Object class, which results in late binding. For more information, see "Speeding Object References." To create a reference to an object defined in a type library 1. From the Project menu, choose References. 2. In the References dialog box, select the name of the ActiveX component containing the objects you want to use in your application. 3. You can use the Browse button to search for the type library file containing the object you need. Type libraries can have a .tlb or .olb file-name extension. Executable (.exe) files and dynamic link libraries (dlls) can also supply type libraries, so you can also search for files with these file-name extensions. 4. If you are not sure if an application is ActiveX-enabled and supplies a type library, try adding a reference to it using the Browse button. If the reference fails, Visual Basic displays the error message, "Can’t add a reference to the specified file," indicating that the type library doesn’t exist. For more information about working with objects that aren’t associated with a type library, see "Creating a Reference to an Object." 5. From the View menu, choose Object Browser to view the referenced type library. Select the appropriate type library from the Project/Library list. You can use all the objects, methods, and properties listed in the Object Browser in your application. 6. For more information on using the Object Browser, see "Browsing ActiveX Component Type Libraries." 7. Declare an object variable of the object’s class. For example, you could declare a variable of the class Excel.Chart to refer to a Microsoft Excel Chart object. Dim xlChart As Excel.Chart 8. For more information, see "Declaring an Object Variable" later in this chapter. 9. Assign an object reference to the variable by using the New keyword, CreateObject, or GetObject in a Set statement. For more information, see "Assigning an Object Reference to a Variable" later in this chapter. 10. If the object is a dependent object, assign an object reference by using a method of a higher-level object in a Set statement. To create a reference to an object not defined in a type library 1. Declare an object variable of the Object data type. 2. Because the object isn’t associated with a type library, you won’t be able to use the Object Browser to view the properties, methods, and events of the object. You need to know what properties, methods, and events the object provides, including any methods for creating a reference to a dependent object. 3. For more information, see "Declaring an Object Variable" later in this chapter. 4. Assign an object reference to the variable by using CreateObject or GetObject in a Set statement. For more information, see "Assigning an Object Reference to a Variable" later in this chapter. 5. If the object is a dependent object, assign an object reference by using a method of a higher-level object in a Set statement. Ambiguous References and Reference Priority When you refer to a constant or object in code, Visual Basic searches for the constant or object class in each type library selected in the References dialog box in the order the type libraries are displayed. If two type libraries contain constants or classes with identical names, Visual Basic uses the definition provided by the type library listed higher in the Available References box. Figure 10.1 The References dialog box The best way to handle potentially ambiguous references is to explicitly specify the type library that supplies the constant or class when you use it. For example, the constant vbCancel evaluates to different values in the Visual Basic and Visual Basic for Applications type libraries. The following code shows fully qualified and ambiguous references to the constant vbCancel: ’ Print the Visual Basic vbCancel. Debug.Print "VB.vbCancel = "; VB.vbCancel ’ Print the Visual Basic for Applications vbCancel. Debug.Print "VBA.vbCancel = "; VBA.vbCancel ’ Ambiguous reference prints the value of vbCancel ’ that appears highest in the type library highest ’ in the Available References list. Debug.Print "vbCancel = "; vbCancel The following code example shows fully qualified and ambiguous declarations for an Application object variable. If Microsoft Word appears higher in the Available References box than Microsoft Excel, xlApp2 is declared using the Microsoft Word Application class rather than the Microsoft Excel Application class. ’ Fully qualified object variable declaration. Dim xlApp1 As Excel.Application ’ Ambiguous object variable declaration. Dim xlApp2 As Application ’ Assign an object reference. Set xlApp1 = New Excel.Application ’ The following generates a type mismatch error. Set xlApp2 = xlApp1 You may be tempted to handle potentially ambiguous references by changing the order in which Visual Basic searches for references. The References dialog box includes two Priority buttons that let you move a type library higher in the list, so that its constants and classes will be found sooner than constants or classes with identical names lower on the list. However, changing the priority order can cause unexpected problems in your applications if there are other ambiguous references. In general, it’s better to explicitly specify the type library in any references. Note The Excel.Application syntax for referring to the Microsoft Excel Application class is not supported in versions prior to Microsoft Excel 97. To refer to the Microsoft Excel Application class in Microsoft Excel 5.0 and Microsoft Excel 95, use the syntax [_ExcelApplication] instead. For example: Set xlApp = New [_ExcelApplication] Browsing ActiveX Component Type Libraries If an ActiveX component provides a type library, you can use the Object Browser to view the component’s classes, as well as the properties, methods, events, and constants associated with the objects of each class. To view the classes available in an ActiveX Component’s type library 1. 2. 3. 4. If you haven’t already done so, add a reference to the type library to your Visual Basic project. For more information, see "Creating a Reference to an Object," later in this chapter. Open the Object Browser and select the name of the type library from the Project/Library list. The Object Browser displays the available classes in the Classes list. Figure 10.2 The Object Browser For example, to view the classes available in the Data Access Object (DAO) type library, add a reference to the library in the References dialog box, then select DAO in the Project/Library list in the Object Browser. To view the members of a class Select the name of the class from the Classes list in the Object Browser. The Object Browser displays the members of the class in the Members of list. If you’re looking for information about a particular class or member in a type library, use the Object Browser’s Search feature. To use the Search feature Type what you’re looking for in the Search Text box, and then click the Search button. The Object Browser displays a Search Results box showing the libraries, classes, and members returned by the search. Declaring an Object Variable Before you can use the properties, methods, and events of an object provided by an ActiveX component, you must first declare an object variable. The way you declare an object variable depends on whether or not the ActiveX component supplies a type library. To declare a variable for an object defined in a type library 1. Add a reference to the type library to your Visual Basic project. For more information on adding a reference to a type library, see "Creating a Reference to an Object" earlier in this chapter. 2. Specify the name of a class supplied by that type library in your variable declaration. Declaring an object variable of a specific class can speed object references. Use the following syntax: Dim variable As [New] class 3. The class argument can be composed of two parts, in the form component.class. Part Description component The name of the component that supplies the object. Choices are displayed in the Project/Library list of the Object Browser. class The object’s class name (provided by the component’s type library). Choices are shown in the Classes/Modules box of the Object Browser. For example, you can declare a variable for a Microsoft Excel Chart object in either of the following ways: Dim xlChart As Chart Dim xlChart As Excel.Chart If you declare an object variable using the New keyword, Visual Basic will automatically create an object and assign an object reference the first time you use the variable. For example, the following statements assign a reference to a new DAO table object to the variable tdfOrders, setting the table’s Name property to "Orders": Dim tdfOrders As New TableDef tdfOrders.Name = "Orders" Note Using variables declared using the New keyword can slow your application. Every time Visual Basic encounters a variable declared using New, it must test whether or not an object reference has already been assigned to the variable. To declare an object variable for an object not defined in a type library Declare an object variable of the generic Object class, as follows: Dim variable As Object For example, the variable objAny in the following declaration can be used for a Microsoft Excel Chart object or any other object provided by an ActiveX component: Dim objAny As Object The main difference between declaring a variable of a specific class and declaring a variable of the generic Object class is in how ActiveX binds the variable to the object. When you declare a variable of the generic Object class, ActiveX must use late binding. When you declare an object variable of a specific class, ActiveX uses early binding, which can speed object references. For more information, see "Speeding Object References" later in this chapter. For More Information For more information on declaring object variables, see "Dim Statement" in the Language Reference in Books Online. For more information on assigning an object reference to a variable, see "Assigning an Object Reference to a Variable." Assigning an Object Reference to a Variable After you declare an object variable, you must assign an object reference to the variable before you can use the object’s properties, methods, and events. You can assign a new object reference in several ways: If you declared the variable using the New keyword, Visual Basic will automatically assign a new object reference the first time you use the variable. You can assign a reference to a new object in a Set statement by using the New keyword or CreateObject function. You can assign a reference to a new or existing object in a Set statement by using the GetObject function. Assigning an Object Reference Using the New Keyword If the ActiveX component supplies a type library, you can use the New keyword in a variable declaration or Set statement to create a new object and assign an object reference to an object variable. If you declare an object variable with the New keyword, Visual Basic will automatically create a new object the first time you use the variable. For more information, see "Declaring an Object Variable." You can also use the New keyword in a Set statement to assign a reference to a new object of the specified class. For example, the following statements assign a reference to a new DAO table object to the variable tdfOrders, setting the table’s Name property to "Orders": Dim tdfOrders As DAO.TableDef Set tdfOrders = New DAO.TableDef tdfOrders.Name = "Orders" For More Information See "Dim Statement" or "Set Statement" in the Language Reference in Books Online. Assigning an Object Reference Using CreateObject Regardless of whether or not an ActiveX component supplies a type library, you can use the CreateObject function in a Set statement to create a new object and assign an object reference to an object variable. You must specify the object’s programmatic identifier as an argument to the function, and the object you want to access must be externally creatable. To assign an object reference using CreateObject Use the following syntax for CreateObject. Set objectvariable = CreateObject("progID") The progID argument is usually the fully qualified class name of the object being created; for example, Word.Document. However, progID can be different from the class name. For example, the progID for a Microsoft Excel object is "Sheet" rather than "Worksheet." The following code example starts Microsoft Excel (if Microsoft Excel is not already running) and establishes the variable xlApp to refer to an object of the Application class. The argument "Excel.Application" fully qualifies Application as a class defined by Microsoft Excel: Dim xlApp As Excel.Application Set xlApp = CreateObject("Excel.Application") For More Information See "CreateObject Function" in the Language Reference in Books Online. Assigning an Object Reference Using GetObject The GetObject function is most often used to assign a reference to an existing object, although you can also use it to assign a reference to a new object. To assign a reference to an existing object, use the following syntax. Set objectvariable = GetObject([pathname] [, progID]) The pathname argument can be the path to an existing file, an empty string, or omitted entirely. If it is omitted, then progID is required. Specifying the path to an existing file causes GetObject to create an object using the information stored in the file. Using an empty string for the first argument causes GetObject to act like CreateObject - it will create a new object of the class whose programmatic identifier is progID. The following table describes the results of using GetObject. If the ActiveX component is running Result Set X = GetObject(, "MySrvr.Application") X references an existing Application object. Set X = GetObject("", "MySrvr.Object") X references a new, externally creatable object. If the ActiveX component is not running Result Set X = GetObject(, "MySrvr.Object") An error is returned. Set X = GetObject("", "MySrvr.Object") The ActiveX component (MySrvr) is started, and X references a new object. For example, the variable wrdApp refers to a running Microsoft Word Application: Dim wdApp As Word.Application Set wdApp = GetObject("", "Word.Application") Just as with CreateObject, the argument "Word.Application" is the programmatic identifier for the Application class defined by Microsoft Word. If multiple instances of Microsoft Word are running, you cannot predict to which instance wdApp will refer. Important You can also use GetObject to assign a reference to an object in a compound document file. A compound document file contains references to multiple types of objects. For example, a compound document file could contain a spreadsheet, text, and bitmaps. The following example starts the spreadsheet application, if it is not already running, and opens the file Revenue.xls: Dim xlBook As Excel.Workbook Set xlBook = GetObject("C:\Accounts\Revenue.xls") For More Information See "GetObject Function" in the Language Reference in Books Online. Speeding Object References You can make your Visual Basic applications run faster by optimizing the way Visual Basic resolves object references. The speed with which Visual Basic handles object references can be affected by: Whether or not the ActiveX component has been implemented as an in-process server or an out-of-process server. Whether an object reference is early-bound or late-bound. In general, if a component has been implemented as part of an executable file (.exe file), it is an out-of-process server and runs in its own process. If it has been implemented as a dynamic-link library, it is an in-process server and runs in the same process as the client application. Applications that use in-process servers usually run faster than those that use out-of-process servers because the application doesn’t have to cross process boundaries to use an object’s properties, methods, and events. For more information about in-process and out-of-process servers, see "In-Process and Out-of-Process Servers." Object references are early-bound if they use object variables declared as variables of a specific class. Object references are late-bound if they use object variables declared as variables of the generic Object class. Object references that use early-bound variables usually run faster than those that use late-bound variables. For example, you could assign a reference to an Excel object to either of the following variables: Dim xlApp1 As Excel.Application Set xlApp1 = New Excel.Application Dim xlApp2 As Object Set xlApp2 = CreateObject("Excel.Application") Code that uses variable xlApp1 is early-bound and will execute faster than code that uses variable xlApp2, which is late-bound. Late Binding When you declare a variable As Object, Visual Basic cannot determine at compile time what sort of object reference the variable will contain. In this situation, Visual Basic must use late binding- that is, Visual Basic must determine at run time whether or not that object will actually have the properties and methods you used in your code. For example, Visual Basic will compile the following code without generating errors, even though it refers to a method that doesn’t exist, because it uses a late-bound object variable. It doesn’t check for the existence of the method until run time, so it will produce a run-time error: Dim xlApp As Object Set xlApp = CreateObject("Excel.Application") xlApp.TheImpossibleMethod ’ Method doesn’t exist. This code runs slower than code that uses an early-bound object variable because Visual Basic must include code in the compiled executable that will determine at run time whether or not the Microsoft Excel Application object has a TheImpossibleMethod method. Although late binding is the slowest way to invoke the properties and methods of an object, there are times when it is necessary. For example, you may write a function that uses an object variable to act on any of several different classes of objects. Because you don’t know in advance what class of object will be assigned to the variable, declare it as a late-bound variable using As Object. Early Binding If Visual Basic can detect at compile time what object a property or method belongs to, it can resolve the reference to the object at compile time. The compiled executable contains only the code to invoke the object’s properties, methods, and events. This is called early binding. When you declare an object variable using the class that defines the object, the variable can only contain a reference to an object of that class. Visual Basic can use early binding for any code that uses the variable. Early binding dramatically reduces the time required to set or retrieve a property value, because the call overhead can be a significant part of the total time. For method calls, the improvement depends on the amount of work the method does. Short methods, where the call overhead is comparable to the time required to complete the task, will benefit the most. Using an Object’s Properties, Methods, and Events After you assign an object reference to an object variable, you can use the variable to manipulate the object’s properties and methods. You can also declare an object variable using the WithEvents keyword and use it to make your application respond to the object’s events. Using an Object’s Properties and Methods You can use the object.property syntax to set and return an object’s property values or the object.method syntax to use methods on the object. For example, you could set the Caption property of the Application object as follows: Dim xlApp As Excel.Application Set xlApp = New Excel.Application xlApp.Caption = "MyFirstObject" Note The Excel.Application syntax for referring to the Microsoft Excel Application class is not supported in versions prior to Microsoft Excel 97. To refer to the Microsoft Excel Application class in Microsoft Excel 5.0 and Microsoft Excel 95, use the syntax [_ExcelApplication] instead. For example: Set xlApp = New [_ExcelApplication] You could call the Quit method of the Microsoft Excel Application object like this: xlApp.Quit You could set the Caption property of the Application object like this: xlApp.Caption = "MyFirstObject" In general, it is a good idea to be as specific as possible when referring to methods or properties of objects defined by other applications or projects. For example: ’ Fully qualified property name sets ’ the Microsoft Project window caption. Dim pjWindow As Project.Window ’ Get a reference to the first Window object. Set pjWindow = ActiveProject.Windows(1) pjWindow.Caption = "Project Caption" ’ Unqualified name causes Visual Basic to use ’ the first object it finds with a property ’ named Caption - in this case, Form1. Caption = "Microsoft Form1 Caption" Note If you need to import binary data into your Visual Basic application and you plan to share the data between applications using ActiveX, use a Byte array to store the data. If you assign binary data to a string and then try to pass this data to an Automation object that takes a string, the data may not be converted correctly. For more information on data types, see Chapter 5, "Programming Fundamentals. For More Information For more information on working with an object’s properties and methods, see Chapter 9, "Programming with Objects. Responding to an Object’s Events In addition to responding to events that occur to Visual Basic objects, your application can respond to events in an object provided by an ActiveX component. For example, your Visual Basic application can display a message box if an event occurs in a Microsoft Excel workbook. You make your application respond to an object’s events by adding code to an event procedure for the object. However, event procedures for objects provided by components are not automatically available in Visual Basic. You must first declare an object variable using the WithEvents keyword. After you declare an object variable using WithEvents, the Visual Basic code window uses the variable to display event procedures for the object. You can then add code to these event procedures to respond to the object’s events. When you assign an object reference to the variable, you establish a connection between the variable and the object at run time. To create an event procedure for an object provided by a component 1. Add a reference to the component’s type library to your Visual Basic project. For more information on adding a reference to a type library, see "Creating a Reference to an Object." 2. In the Declarations section of a standard module, declare an object variable using the WithEvents keyword. For example: Dim WithEvents xlBook As Excel.Workbook 3. Visual Basic adds the name of the object variable to the Object box in the code window. When you select the variable name, Visual Basic displays the object’s event procedures in the Procedure list box. 4. Select an event procedure, then add code to the procedure that you want your application to run when the event occurs. 5. For example, suppose your Visual Basic application relies on data displayed in a Microsoft Excel workbook and that you’ve already declared a WithEvents variable xlBook for the workbook. When a user tries to close the workbook, you can display a message and keep the workbook from closing by adding the following code to the xlBook_BeforeClose event procedure in your application: Private Sub xlBook_BeforeClose(Cancel As Boolean) ’ Hide the Microsoft Excel window so the message ’ will be visible. xlBook.Application.Visible = False ’ Display the message. MsgBox "This workbook must remain open." ’ Unhide the Microsoft Excel window. xlBook.Application.Visible=True ’ Set the event procedure’s Cancel argument ’ to True, cancelling the event. Cancel = True End Sub 6. Assign an object reference to the WithEvents object variable. 7. For example, you could add the following to the Visual Basic form’s Form_Load event procedure to assign the variable xlBook a reference to a Microsoft Excel workbook, Sales.xls: Private Sub Form_Load() Set xlBook = GetObject("Sales.xls") ’ Display Microsoft Excel and the Worksheet window. xlBook.Application.Visible = True xlBook.Windows(1).Visible = True End Sub For More Information See "Dim Statement" in the Language Reference in Books Online. Releasing an ActiveX Component When you are finished using an object, clear any variables that reference the object so the object can be released from memory. To clear an object variable, set it to Nothing. For example: Dim acApp As Access.Application Set acApp = New Access.Application MsgBox acApp.SysCmd(acSysCmdAccessVer) Set acApp = Nothing All object variables are automatically cleared when they go out of scope. If you want the variable to retain its value across procedures, use a public or form-level variable, or create procedures that return the object. The following code shows how you would use a public variable: Public wdApp as Word.Application . . . ’ Create a Word object and start Microsoft Word. Set wdApp = New Word.Application . . . ’ Microsoft Word will not close until the ’ application ends or the reference is set to Nothing: Set wdApp = Nothing Also, be careful to set all object references to Nothing when finished, even for dependent objects. For example: Dim Dim Set Set Set xlApp As Excel.Application xlBook As Excel.Workbook xlApp = New Excel.Application xlBook = xlApp.Workbooks.Add xlApp = Nothing ’ Careful! xlBook may still ’ contain an object reference. Set xlBook = Nothing ’ Now all the references ’ are cleared. Navigating Object Models Once you understand how to use objects provided by components, you can use any object that is a component exposes to you. Components can range from a simple code component or ActiveX control to large components, such as Microsoft Excel and the Microsoft Data Access Object (DAO) programming interface, which expose many objects. Each object exists somewhere in the component’s object hierarchy, and you can access the objects in two ways: Directly, if the object is externally creatable. Indirectly, if the object is a dependent object. You can get a reference to it from another object higher in the component’s hierarchy. The best way to navigate an object hierarchy is to use the Object Browser (if the component provides an object library). Navigating the Object Hierarchy As you’ve seen, you navigate down an object hierarchy by setting references to dependent objects through externally creatable objects. You can also use a method on a collection object to return an individual object. For more information see "Working with Externally Creatable and Dependent Objects." Figure 10.3 shows the object navigation path in a Microsoft Excel application. Figure 10.3 Navigating down a Microsoft Excel object hierarchy using collections Collection Objects Collection objects are containers for groups of other objects. These objects provide an easy way to keep track of a set of objects that are of the same type. For example, a collection of all the Menu objects in an application can be accessed using the Menus collection object. You can use the following code to refer to all the workbooks that are currently loaded in Microsoft Excel: Application.Workbooks Notice that Workbooks is plural. The standard naming convention for collection objects is the plural of the type of object that makes up the collection. You can iterate through the objects in a collection by using the For Each statement, as follows: Dim xlBook As Excel.Workbook . . . For Each xlBook In Application.Workbooks ’ Display the name of each workbook. MsgBox xlBook.FullName Next xlBook Individual objects in many collections can also be referenced by name or by their index order in the collection. The following example shows how you would refer to Style objects named "Normal," "Example," and "Heading": xlBook.Styles("Normal") xlBook.Styles("Example") xlBook.Styles("Heading") Assuming these objects are the first three objects in the Styles, and that the collection is zero-based, you could also refer to them as follows: xlBook.Styles(1) xlBook.Styles(2) xlBook.Styles(3) ’ Refers the Normal Style object. ’ Refers the Example Style object. ’ Refers the Heading Style object. For More Information For more information on working with collection objects, see Chapter 9, "Programming with Objects." Working with Externally Creatable and Dependent Objects How you create a reference to an object provided by a component depends on whether the object is an externally creatable or dependent object. You can directly create a reference to an externally creatable object; you create a reference to a dependent object indirectly by using a method of a higher-level object in the component’s object hierarchy. Externally Creatable Objects Most large ActiveX-enabled applications and other ActiveX components provide a top-level externally creatable object in their object hierarchy that: Provides access to other objects in the hierarchy. Provides methods and properties that affect the entire application. For example, the Microsoft Office applications each provide a top-level Application object. The following example shows how you can assign references to the Application objects of Microsoft Excel, Microsoft Word, and Microsoft Access: Dim xlApp As Excel.Application Dim wdApp As Word.Application Dim acApp As Access.Application Set xlApp = New Excel.Application Set wdApp = New Word.Application Set acApp = New Access.Application You can then using these variables to access the dependent objects in each application and the properties and methods of these objects. For more information see "Creating a Reference to an Object." Note The Excel.Application syntax for referring to the Microsoft Excel Application class is not supported in versions prior to Microsoft Excel 97. To refer to the Microsoft Excel Application class in Microsoft Excel 5.0 and Microsoft Excel 95, use the syntax [_ExcelApplication] instead. For example: Set xlApp = New [_ExcelApplication] In addition to these top-level externally creatable objects, ActiveX components can also provide externally creatable objects that are lower on the component’s object hierarchy. You can access these objects either directly as an externally creatable object or indirectly as a dependent object of a higher-level externally creatable object. For example, you can create a reference to a DAO TableDef object either directly or indirectly: ’ Create a reference to daoTable1 directly. Dim daoTable1 As DAO.TableDef Set daoTable1 = New DAO.TableDef daoTable1.Name = "Table1" ’ Create a reference to daoTable2 indirectly, ’ as a dependent object of the DAO DBEngine object. Dim Dim Dim Dim daoDBE As DAO.DBEngine daoWs As DAO.Workspace daoDb As DAO.Database daoTable2 As DAO.TableDef Set Set Set Set daoDBE = DAO.DBEngine daoWs = daoDBE.Workspaces(0) daoDb = daoWs.CreateDatabase("db1.mdb", dbLangGeneral) daoTable2 = daoDb.CreateTableDef("Table2") Some objects provide an Application object, but give it a different name. For example, the Microsoft Jet database engine in Microsoft Access calls its top-level object the DBEngine object. Dependent Objects You can get a reference to a dependent object in only one way - by using a property or method of an externally creatable object to return a reference to the dependent object. Dependent objects are lower in an object hierarchy, and they can be accessed only by using a method of an externally creatable object. For example, suppose you want a reference to a Button object from Microsoft Excel. You can’t get a reference to this object using the following code (an error will result): Dim xlButton As Excel.Button Set xlButton = New Excel.Button Instead, use the following code to get a reference to a Button object: Dim Dim Dim Dim xlApp As Excel.Application xlBook As Excel.Workbook xlSheet As Excel.Worksheet xlButton As Excel.Button Set Set Set Set xlApp = New Excel.Application xlBook = xlApp.Workbooks.Add xlSheet = xlBook.Worksheets.Add xlButton = xlSheet.Buttons.Add(44, 100, 100, 44) ’ Now you can use a Button object property. xlButton.Caption = "FirstButton" Figure 10.5 illustrates how a Visual Basic application gets a reference to the Button object. Figure 10.5 Accessing dependent objects Handling Run-Time Errors in ActiveX Components Error-handling code is especially important when you’re working with ActiveX components, because code from the component is used from within your Visual Basic application. Where possible, you should include code to handle errors that the component may generate. For example, it is good practice to check for the error that occurs if a user unexpectedly closes a component application: Function StartWord() ’ Starts Microsoft Word. On Error Goto ErrorTrap ’ Declare a Microsoft Word Application variable ’ and an integer variable for error trap. Dim wdApp As Word.Application Dim iTries As Integer ’ Assign an object reference. Set wdApp = New Word.Application ’ Release object variable. Set wdApp = Nothing Exit Function ErrorTrap: ’ Trap for the error that occurs if Microsoft Word ’ can’t be started. Select Case Err.Number Case 440 ’ Automation error. iTries = iTries + 1 ’ Make up to 5 attempts to restart Word. If iTries < 5 Then Set wdApp = New Word.Application Resume Else Err.Raise Number:=VBObjectError + 28765, _ Description:= "Couldn’t restart Word" End If Case Else Err.Raise Number:= Err.Number End Select End Function If any error other than error 440 occurs in the preceding example, the procedure displays the error and raises an error. The application that provides the object might pass back its own error. In some cases, an application might use the same error code that Visual Basic uses for a different error. In these cases, you should use On Error Resume Next and check for errors immediately after each line that might cause an error. This type of error checking is called inline error-handling. Testing for Object References Before using an object variable in your code, you may want to make sure the variable holds a valid object reference. You can determine whether or not an object reference has been assigned to the variable by using Is Nothing. For example, the following code checks whether or not an object reference has been assigned to the variable wdDoc: If wdDoc Is Nothing Then MsgBox "No object reference." However, Is Nothing won’t detect whether or not a valid object reference has become unavailable. For example, if you assign a Microsoft Word object reference to an object variable and Microsoft Word becomes unavailable, the variable will still hold a valid object reference. In this situation, use your error handler to trap the error that results when your code tries to use the variable. For More Information For information about the errors that a particular application might pass back, see that application’s documentation. For more information about trapping errors, see Chapter 13 "Debugging Your Code and Handling Errors." Handling Requests Pending to an ActiveX Component It usually takes only a fraction of a second to set a property or call a method of an object. At times, however, your request may not be finished immediately. If you call the Close method of a Workbook in Microsoft Excel while the user has a dialog box open, Microsoft Excel signals that it is busy and cannot execute your request. This can lead to a component busy condition. If you call a method that performs a lengthy operation, such as a large amount of database work when the database is very active, you may try to perform another operation while the first operation is still pending. This can lead to a request pending condition. If you have two or more programs making calls to a shared component, one call must be completed before another can begin. Components handle such conflicts by serializing the requests, that is, making them wait in line. This can also lead to a request pending condition. Component busy is like getting a busy signal when you make a telephone call. You know you’re not going to get through, so you may as well hang up and try again later. Request pending is like having your call go through, and then having the person you’re calling keep you talking much longer than you intended. If your request is serialized, then request pending is like having the other party pick up the telephone and say immediately, "Can you hold, please?" The Component Busy Condition A component may reject your request because it has a modal dialog box open, or because a user edit operation is in progress. For example, Microsoft Excel rejects requests from a client application while a spreadsheet cell is being edited. Visual Basic assumes that the busy condition is temporary and keeps trying the request for a specified timeout interval. When that time is up, Visual Basic displays the Component Busy dialog box, as shown in Figure 10.6. Figure 10.6 The Component Busy dialog box The user can retry the request, cancel the request, or switch to the component and fix the problem (for example, by dismissing the dialog box). If the user chooses Cancel, the error &h80010001 (RPC_E_CALL_REJECTED) is raised in the procedure that made the request. The Request Pending Condition Once a component has accepted your application’s request, your application must wait until the request has been completed. If the request takes a long time, the user may attempt to minimize your program or resize it to get it out of the way. After a short timeout interval, Visual Basic responds to such attempts by displaying the Component Request Pending dialog. The appearance of the Component Request Pending dialog box is slightly different from the Component Busy dialog. The Cancel button is disabled, as shown in Figure 10.7, because the request in progress cannot be canceled. Figure 10.7 The Component Request Pending dialog box Switching to the component is useful only if it has halted to display an error message as a result of your request. This should not be a common occurrence, because the proper behavior for a component is to return an error condition to the program that called it. For More Information For more information, see "Changing the Component Busy or Request Pending Messages," "Controlling Timeout Intervals," and "Raising an Error on Component Busy Timeout" later in this chapter. Changing the Component Busy or Request Pending Messages The Component Busy and Component Request Pending dialog boxes are provided by Visual Basic as simple default messages. There are many situations where these dialog boxes may not meet your needs. Your program may call a method of an object provided by a component that has no user interface. Components created using Visual Basic, Professional or Enterprise Editions, for example, may run in the background without any visible forms. The component you call may have been created using the Remote Automation features of Visual Basic, Enterprise Edition, and may be running on another computer located at some distance from the user. If your program has loaded a Microsoft Excel workbook using the GetObject function, the workbook will not be visible when the user switches to Microsoft Excel. In fact, Microsoft Excel itself may not be visible, in which case the Switch To button does nothing. In these situations, the Switch To button is inappropriate and may confuse the user of your program. You can specify a substitute message for either or both of the timeouts. Your messages will be displayed in a simple message box, without a Switch To button. For the request pending condition, the message box has only an OK button. For the component busy condition, an OK button and a Cancel button are provided. If the user presses Cancel, error -2147418111 (&h80010001) will be raised in the procedure in which you made the request. The following properties of the App object determine whether the Component Busy or Component Request Pending dialog box will be replaced by a message box and allow you to specify the text and caption of the message box. OLEServerBusyMsgText Property Specifies the message text to be displayed when the component busy condition occurs. Setting this property causes the alternate message box to be used in place of the usual Component Busy dialog box. OLEServerBusyMsgTitle Property Specifies the caption to be used if an alternate message is supplied for the component busy condition. (Only setting this property will not cause the alternate message box to be used.) OLERequestPendingMsgText Property Specifies the message text to be displayed when the request pending condition occurs. Setting this property causes the alternate message box to be used in place of the usual Component Request Pending dialog box. OLERequestPendingMsgTitle Property Specifies the caption to be used if an alternate message is supplied for the request pending condition. (Only setting this property will not cause the alternate message box to be used.) The following example sets titles and message texts for both the component busy and pending request conditions, completely overriding the Component Busy and Component Request Pending dialog boxes. Public Const APP_TITLE = "Demo Application" Private Sub cmdLongTransaction_Click() On Error Goto LongTransaction_Error ’ You may wish to set the titles once, in Sub Main. App.OLEServerBusyMsgTitle = APP_TITLE App.OLERequestPendingMsgTitle = APP_TITLE ’ Message texts specific to this request. App.OLEServerBusyMsgText = "The component for _ the " & "Long Transaction has not responded. _ If " & "you have been waiting more than five " _ & "minutes, you may wish to cancel this " _ & "request and try it later." & vbCrLf _ & "Call Network Services to verify that the " _ & "component is running, or to report problems." App.OLERequestPendingMsgText = "Your request " _ & "is still executing. " & vbCrLf _ & "Call Network Services to verify that the " _ & " component is running, or to report problems." ’ Code to make a request and use results... ’ ... LongTransaction_Cleanup: ’ Code to perform any necessary cleanup... ’ ... Exit Sub LongTransaction_Error: If Err.Number = &h80010001 Then MsgBox "Transaction cancelled" Else ’ Code to handle other errors. End If Resume LongTransaction_Cleanup End Sub Important The length of your messages may be limited by the operating system. Messages more than a thousand characters in length can be used when the target operating system is Windows NT or Windows 95. Controlling Timeout Intervals You can set the timeout intervals that determine when Visual Basic displays the Component Busy and Component Request Pending dialog boxes, using two properties of the App object. OLEServerBusyTimeout Property Determines how long Visual Basic will go on retrying your Automation requests before displaying the Component Busy dialog. The default value is 10000 milliseconds (10 seconds). OLERequestPendingTimeout Property Determines how long Visual Basic waits before responding to mouse clicks, keypress events, and other events by displaying the Component Request Pending dialog. The default value is 5000 milliseconds (5 seconds). The following example shows how the timeout values might be adjusted and reset for a call to the StockAnalysis method of a hypothetical BusinessRules object. Public Sub SetTimeouts(ByVal lngComponentBusy As _ Long, ByVal lngRequestPending As Long) App.OLEServerBusyTimeout = lngComponentBusy App.OLERequestPendingTimeout = lngRequestPending End Sub Public Sub ResetTimeouts() App.OLEServerBusyTimeout = 10000 App.OLERequestPendingTimeout = 5000 End Sub Private Sub cmdFullAnalysis_Click() On Error Goto FullAnalysis_Error ’ Set very short timeouts. After 2 seconds, ’ the user will be notified and keypresses or ’ clicks will display the Component Busy ’ and Component Request Pending dialogs. SetTimeouts 2, 2 Me.MousePointer = vbHourglass gobjBusinessRules.StockAnalysis txtNYSECode.Text, ATYPE_FULL FullAnalysis_Cleanup: Me.MousePointer = vbDefault ResetTimeouts Exit Sub FullAnalysis_Error: If Err.Number = &h80010001 Then MsgBox "Analysis cancelled" Else ’ Code to handle other errors... End If Resume FullAnalysis_Cleanup End Sub You can set either of these timeouts to very large values, because they are stored as Longs. For example, 86,400,000 milliseconds is a day, which is equivalent to an infinite timeout. When you do this, however, you risk having your program lock up until the component is no longer busy, or until a pending request has completed. Important Because these timeout values are properties of the App object, they also affect documents you link or embed using the OLE container control or the Toolbox. If you are using linked or embedded documents and you change these properties for an Automation request, it is a good idea to reset the values afterward. Raising an Error on Component Busy Timeout For the component busy condition, you can bypass both the Component Busy dialog box and the replacement message by setting the Boolean OLEServerBusyRaiseError property of the App object to True. Visual Basic will retry your request for the length of time specified by the OLEServerBusyTimeout property, and then raise an error in the procedure that made the Automation request, just as if the user had pressed the Cancel button on the Component Busy dialog box. The error returned is -2147418111 (&h80010001). In the error handler for the procedure, you can then take whatever action is most appropriate. For example, you could display a complex dialog box that offered the user several retry options or alternatives. This property will be particularly useful for components designed to run on remote network computers, using the Remote Automation feature of Visual Basic, Enterprise Edition. Such a component may call on other components, and it must handle errors in those calls without displaying any forms. There is no corresponding property for the request pending condition. Once an Automation request has been accepted by the component, the client program must wait until the request is complete. Using a Component’s Visual Interface If a component supports object linking and embedding (OLE), you can link or embed an object into your application without writing any code by using the component’s visual interface. You can use a component’s visual interface in one of two ways: By adding an OLE container control to your application, then inserting an object into the control. By adding the object’s class to the Toolbox, then adding an object of that class to your application just as you would add a control to a form. Inserting an Object with the OLE Container Control The OLE container control gives you the most flexibility in using an object’s visual interface. With the OLE container control, you can: Create a placeholder in your application for an object. You can create the object that appears within the OLE container control at run time, or you can change an object you have placed in the OLE container control at design time. Create a linked object in your application. Bind the OLE container control to a database. Perform an action if the user moves, sizes, or updates the object in the OLE container control. Create objects from data that was copied onto the Clipboard. Display objects as icons. An OLE container control can contain only one object at a time. There are several ways to create a linked or embedded object in the OLE container control - the one you choose depends on whether you are creating the linked or embedded object at design time or run time. Once you have an OLE container control drawn on your form, you can insert an object into the container control by: Using the Insert Object or Paste Special dialog box. See "Inserting Objects at Design Time with the OLE Container Control" and "Creating Objects at Run Time with the OLE Container Control." Setting the Class, SourceDoc, and SourceItem properties in the Properties window. See "Creating Objects at Run Time with the OLE Container Control." Calling the CreateEmbed or CreateLink method. See "Creating Objects at Run Time with the OLE Container Control." For More Information For more information on using the OLE container control, see "OLE Container Control" and "Containers for Controls" in Chapter 7, "Using Visual Basic’s Standard Controls." Inserting an Object by Adding Its Class to the Toolbox In the same way that you use the Toolbox to add one of Visual Basic’s built-in controls to an application, you can use the Toolbox to add an object. First, add the object’s class to the Toolbox, then add the object to a form. To add an object’s class to the Toolbox 1. 2. 3. 4. From the Project menu, choose Components. In the Components dialog box, click the Insertable Objects tab. Select the class you want to add to the Toolbox, then click OK. Visual Basic adds a button of that class to the toolbox. For example, to add a Microsoft Excel Worksheet button to the Toolbox, select Microsoft Excel Worksheet. Once you’ve added the object’s class to the Toolbox, you can draw it on a form to create an object of that class. For example, after you add a Microsoft Excel Worksheet button to the Toolbox, you can draw it on a form to create a worksheet object on the form. Contrasting Linked and Embedded Objects You use a component’s visual interface to contain data from another application by linking or embedding that data into your Visual Basic application. The primary difference between a linked and embedded object is where their data is stored. For example, data associated with a linked object is managed by the application that created it and stored outside an OLE container control. Data associated with an embedded object is contained in an OLE container control and can be saved with your Visual Basic application. When a linked or embedded object is created, it contains the name of the application that supplied the object, its data (or, in the case of a linked object, a reference to the data), and an image of the data. Note To place an object in an OLE container control, the component that provides the object must be registered in your system registry. When you install an application that supplies the objects you want to use in your project, that application should register its object library on your system so that application’s objects appear in the Insert Object dialog box. You can use Regedit.exe to search the system registry for an object, but take care not to alter the contents of the registry. Linked Objects When you link an object, you are inserting a placeholder (not the actual data itself) for the linked object into your application. For example, when you link a range of spreadsheet cells to a Visual Basic application, the data associated with the cells is stored in another file; only a link to the data and an image of the data are stored in the OLE container control. While working with your Visual Basic application, a user can activate the linked object (by double-clicking the object, for example), and the spreadsheet application will start automatically. The user can then edit those spreadsheet cells using the spreadsheet application. When editing a linked object, the editing is done in a separate window outside the OLE container control. When an object is linked to a Visual Basic application, the object’s current data can be viewed from any other applications that contain links to that data. The data exists in only one place the ActiveX component which is the source application that provides the object. For example, in Figure 10.8, Visual Basic contains a link to the Graph application. Microsoft Word also contains a link to the graph. If the graph’s data is changed by either application, the modified graph will appear in both the Visual Basic application and the Microsoft Word document. Figure 10.8 An object’s data can be accessed from many different applications that contain links to that data As you can see, linking makes it easy to track identical information that appears in more than one application. Linking is useful when you want to maintain one set of data that is accessed from several applications. Embedded Objects To create an embedded object, you can either use an OLE container control or add an object’s class to the Toolbox. With an embedded object, all the data associated with the object is copied to and contained in the OLE container control. When you save the contents of the control to a file, the file contains the name of the application that produced the object, the object’s data, and a metafile image of the object. For this reason, embedded objects can greatly increase file size. Unlike linked objects, no other application has access to the data in an embedded object. Embedding is useful when you want your application to maintain data that is produced and edited in another application, as shown in Figure 10.9. Figure 10.9 Your application maintains data for an embedded object When the user activates the object (the graph), the ActiveX component that created the object (Microsoft Graph) is invoked by the container application (your Visual Basic application), and the object’s data is opened for editing. In addition, the user interface and menu system of the object is displayed in the container application so the user can control the object in place. For more information on in-place activation, see "Activating an Object in the OLE Container Control" later in this chapter. Inserting Objects at Design Time with the OLE Container Control Each time you draw an OLE container control on a form, Visual Basic displays the Insert Object dialog box. You use this dialog box, shown in Figure 10.10, to insert linked or embedded objects at design time. The Insert Object dialog box presents a list of the available objects you can link or embed into your application. Figure 10.10 The Insert Object dialog box When you insert an object into the OLE container control at design time, the Class, SourceDoc, and SourceItem properties are automatically set for you. These properties identify the application that supplies the object, the source file name, and any specific data that is linked from within that file. For more information about these and other properties and methods that apply to the OLE container control, see "Inserting Objects at Run Time." Inserting Linked Objects at Design Time When you insert a linked object, the data displayed in the OLE container control exists in one place - the source file. The object’s current data can be viewed from any other applications that contain links to that data. The OLE container control maintains the object’s link information, such as the name of the application that supplied the object, the name of the linked file, and an image of the linked data. To insert a linked object using the Insert Object dialog box 1. Draw an OLE container control on a form. 2. The Insert Object dialog box is displayed. You can also display this dialog box at any time by clicking the OLE container control with the right mouse button and then choosing the Insert Object command. 3. Select the Create from File option button. 4. Choose the Browse button. 5. A Browse dialog box is displayed. 6. Select the file you want to link. 7. Click Insert to return to the Insert Object dialog box. 8. Select the Link check box in the Insert Object dialog box, and choose OK to create the linked object. When you use a linked object, every user who runs your application must have access (a valid path) to the linked file and a copy of the application that created the file. Otherwise, when your application is run, an image of the original data is displayed, but the user will not be able to modify the data, nor will the user see changes others may have made to the linked data. This may be a concern if your application is running on a network. If your application contains a linked object, it is possible for that object’s data to be changed by another application when your application is not running. The next time your application is run, changes to the source file do not automatically appear in the OLE container control. To display the current data in the OLE container control, use the control’s Update method: oleObj.Update For More Information See "Update Method (OLE Container)" in the Language Reference in Books Online. If a user wants to save changes to a linked object, the user must save it from the ActiveX component’s menu. The OLE container control’s SaveToFile method applies only to embedded objects. Creating Embedded Objects at Design Time When you create an embedded object, you can either embed data from a file or create a new, empty object that can be filled with data later. When you embed data from a file, a copy of the specified file’s data is displayed in the OLE container control. When you create a new object, the application that created the object is invoked and you can enter data into the object. Typically, you create embedded objects that display existing data at design time. This allows you to view the object’s data as it will appear to the user. You can then move and size the OLE container control and the other controls on the form to create your application’s user interface. To display existing data in an embedded object, create the object using an existing file as a template. The OLE container control then contains an image of the data in the file. An application that displays data using an embedded object will be larger than an application that displays the same data using a linked object, because the application with the embedded object actually contains the source file’s data. To create an embedded object using an existing file 1. Draw an OLE container control on your form. 1. The Insert Object dialog box is automatically displayed. 1. Select the Create from File option button. 2. Choose the Browse button. 1. A Browse dialog box is displayed. 1. Select the file you want to embed. 2. Choose Insert to return to the Insert Object dialog box. 3. In the Insert Object dialog box, choose OK to create the embedded object. Unlike the data in a linked object, data in an embedded object is not persistent. In other words, if you want changes entered by the user to appear the next time your application is run, you must use the SaveToFile method to save the data. For more information on saving embedded data to a file, see "Saving and Retrieving Embedded Data" later in this chapter. Creating Objects Using the Paste Special Dialog Box Another way to create an object at design time is to use the Paste Special dialog box (shown in Figure 10.11). This dialog box is helpful if you only want to use a portion of a file - for instance, a range of cells from a spreadsheet, or a paragraph from a Word document. Figure 10.11 The Paste Special dialog box To create an object using the Paste Special dialog box 1. 2. 3. 4. 5. Run the application containing the data you want to link or embed. Select the data you want to link or embed. From the ActiveX component’s Edit menu, choose Copy. The data is copied onto the Clipboard. In Visual Basic, click the OLE container control with the right mouse button, and choose the Paste Special command from the pop-up menu. 6. Select the Paste option button if you want to create an embedded object. or Select the Paste Link option button if you want to create a linked object. 7. If there is already an object embedded or linked in the control, a message asks whether you’d like to delete that existing object and create a new one in its place. 8. Choose OK to create the object. Creating Objects at Run Time with the OLE Container Control To create a linked or embedded object at run time, you use methods and properties in code. The OLE container control has a variety of properties and methods that you can use for manipulating linked or embedded objects. For a complete list of the properties and methods that apply to the OLE container control, see "OLE Container Control" in the Language Reference in Books Online. Using the Object Property By using the OLE container control’s Object property, you can also use the properties and methods of the linked or embedded object. The Object property is a run-time, read-only property that holds a reference to the object in an OLE container control. Use this property to perform Automation tasks with the OLE container control, including programmatically manipulating the properties and methods an object supports: strObjName = oleObj1.Object.Name To use this property, the OLE container control must contain an object that is programmable. For more information on programmable objects, see "Types of ActiveX Components." Creating Linked Objects at Run Time You can create a linked object from a file at run time with the OLE container control’s CreateLink method. This method takes one argument, sourcedoc, which is the file from which the object is created, and an optional argument, sourceitem, which specifies the data you want to link from within the source file. The following code fragment creates a linked object at run time: oleObj1.CreateLink "C:\Excel\Test.xls" Note If you use CreateLink to create a linked object, you do not have to set the Class, SourceDoc, and SourceItem properties in the Properties window. For More Information See "CreateLink Method" in the Language Reference in Books Online. Creating Embedded Objects at Run Time To create an embedded object from a file at run time, you can use the CreateEmbed method. This method has two arguments, sourcedoc and class (which is optional if SourceDoc is specified). Sourcedoc determines the template for the object, and class determines the object type. When you use CreateEmbed, you do not need to set the SourceDoc and Class properties. The following code fragment creates an embedded object using an existing file as a template for the object. oleObj1.CreateEmbed "Q1profit.xls" For More Information See "CreateEmbed Method" in the Language Reference in Books Online. When you create an empty embedded object, it is a good idea to activate the ActiveX component that will provide data for the object. You can do this with the DoVerb method. This allows the user to enter any data into the application at run time. The user can then show this newly entered data in the OLE container control by choosing the ActiveX component’s Update command (this menu command should appear on the component’s File menu). To create an empty embedded object at run time 1. Use the CreateEmbed method without specifying a source document to create an empty embedded object. For example, this code fragment inserts a file template for a Microsoft Excel Worksheet in the OLE container control: oleObj1.CreateEmbed "","Excel.Sheet" 2. Use the DoVerb method. The default verb for the DoVerb method depends on the application. With Microsoft Excel, the default verb is Edit. For example, the following code fragment creates an empty embedded object and then activates the application that created it using the default DoVerb action. oleObj1.CreateEmbed "", "Excel.Sheet" oleObj1.DoVerb -5 ’ Activate Providing empty embedded objects is useful when creating a document-centered application that uses a variety of information from different applications. For more information, see "Letting the User Specify Objects at Run Time." Binding a Database to the OLE Container Control You can bind the OLE container control to data stored in the Microsoft Jet database engine or Microsoft Access database. You may want to do this, for example, if you have a database with a table of employee pictures. If the pictures are stored as objects, you can bind them to the OLE container control and display them on a form as each record is accessed with the data control. To bind data to one of these databases, specify the source of data (recordset name) in the DataSource property and the field name from that data source in the DataField property of the OLE container control. When displaying an object from a database, the OLE container control allows the user to activate, edit, and update the object. As with any bound control, the updated object is automatically written back to the database when the record position is changed. For More Information See Chapter 14, "Accessing Data," or see the Guide to Data Access Objects, included with the Professional and Enterprise editions. Letting the User Specify Objects at Run Time By displaying the Paste Special and Insert Object dialog boxes at run time, you can allow the user to create a variety of objects. You may do this when creating a document-centered application. In such an application, the user combines data from different applications to create a single document. For instance, this application might be a word processor in which the user might enter some text and then embed a spreadsheet and a chart using the Insert Object or Paste Special dialog box. You use the OLE container control’s InsertObjDlg method to display the Insert Object dialog box, or you can use the PasteSpecialDlg method to display the Paste Special dialog. These two dialogs let the user make decisions about what goes into the OLE container control. The Insert Object dialog box presents a list of available objects and creates an object based on the user’s selection. The Paste Special dialog box allows the user to paste an object from the system Clipboard into an OLE container control. You can display these dialog boxes at run time by calling the appropriate method on an event for instance, a menu’s Click event: Private Sub cmdInsert_Click () ’ Display Insert Object dialog box. oleObj1.InsertObjDlg ’ Check to make sure object was created with the ’ OLEType property. If oleObj1.OLEType = vbOLENone Then MsgBox "Object Not Created." End If End Sub Private Sub oleObj1_Click () ’ Determine if the data contained on the Clipboard ’ can be pasted into the OLE container control. If oleObj1.PasteOK Then ’ Display Paste Special dialog box. oleObj1.PasteSpecialDlg ’ Check to make sure object was created. If oleObj1.OLEType = vbOLENone Then MsgBox "Object Not Created." End If End If End Sub Once the dialog box is displayed, you do not need to write more code to create the object. The user makes choices in the dialog box and chooses OK to create an object. If the user cancels a dialog, an object is not created. Note Before displaying the Insert Object or Paste Special dialog box, you may want to determine the value of the OLEType property to see if the OLE container control contains a linked object, embedded object, or no object, as demonstrated in the preceding code example. The constant vbOLENone and other intrinsic constants are listed in the Visual Basic (VB) object library of the Object Browser. Determining How an Object is Displayed in the OLE Container Control You can use the OLE container control’s DisplayType property to indicate if the object will appear as an icon (set DisplayType = 1), or if the object’s data will be displayed in the control (set DisplayType = 0). This property also determines the default setting of the Display As Icon check box when the Insert Object and Paste Special dialog boxes are displayed at both run time and design time. Note Once the OLE container control contains an object, you cannot change its display type. You can, however, delete the linked or embedded object, set the DisplayType property, and then insert a new object. You use the SizeMode property to determine how an object’s icon or data image is displayed in the OLE container control when the control is not UI (user-interface) active. A setting of 0-Clip or 3-Zoom clips the image to fit the control, but it doesn’t change the actual size of the image (you might not see all of the image when editing it). An object that is smaller than the control is edited in an area smaller than the control. An object larger than the control fills the entire container area and may be clipped if it is larger than the control area. Alternately, setting SizeMode to 2-AutoSize resizes the control to fit the image. Activating an Object in the OLE Container Control While the OLE container control’s DoVerb method activates an object at run time, you can use the AppIsRunning property to determine whether the application supplying the object is activated and running. You can set AppIsRunning to True to start the ActiveX component, which causes objects to activate more quickly. You can also set this property to False to close the application or take another appropriate action when the object loses focus. In-Place Activation Some embedded objects can be edited (activated) from within the OLE container control. This is called in-place activation, because users can double-click an object in your application and interact with application supplying the object, without switching to a different application or window. For objects that support in-place activation, you can set the AutoActivate property so that users can activate an object at any time. That is, when the OLE container control’s AutoActivate property is set to Double-Click, users can double-click the control to activate it. It is important to note that activating an object launches that object’s application if it is not already running. Note If you want to display the ActiveX component’s menus at run time when the user clicks the OLE container control, you must define at least one menu item for the form and set its Visible property to False. This can be an invisible menu if you don’t want any menus displayed. See Chapter 6, "Creating a User Interface," for more information on displaying an ActiveX component’s menus and toolbars in a container application when an object is activated at run time. Responding to Moving or Sizing the Container The OLE container control has the ObjectMove event, which is triggered when the object associated with the OLE container control is moved or resized. The arguments to ObjectMove represent the coordinates of the object (excluding its border) within the object’s container. If the object is moved off the form, the arguments have values representing the position relative to the upper-left corner of the form. These can be positive or negative. If the Width or Height of the ActiveX component is changed, the OLE container control is notified. The ObjectMove event is the only way the OLE container control can determine if the object has been moved or resized. An ObjectMove event occurs when the user moves or resizes the object contained in the OLE container control. For example: Private Sub oleObj1_ObjectMove(Left As Single, Top As _ Single, Width As Single, Height As Single) ’ This method resizes the OLE container control to ’ the new object size. oleObj1.Move oleObj1.Left, oleObj1.Top, Width, Height ’ This method moves the OLE container control ’ to the new object position. oleObj1.Move Left, Top, oleObj1.Width, oleObj1.Height ’ Repaints the form. Me.Refresh End Sub Saving and Retrieving Embedded Data Data associated with an embedded object is not persistent; that is, when a form containing an OLE container control is closed, any changes to the data associated with that control are lost. To save updated data from an object to a file, you use the OLE container control’s SaveToFile method. Once the data has been saved to a file, you can open the file and restore the object. If the object is linked (OLEType = 0-Linked), then only the link information and an image of the data is saved to the specified file. The object’s data is maintained by the application that created the object. If a user wants to save changes to a linked file, the user must choose the Save command from the ActiveX component’s File menu because the SaveToFile method applies only to embedded objects. If the object is embedded (OLEType = 1-Embedded), the object’s data is maintained by the OLE container control and can be saved by your Visual Basic application. Objects in the OLE container control can be saved only to open, binary files. To save the data from an object to a file 1. Open a file in binary mode. 2. Use the SaveToFile method. The cmdSaveObject_Click event procedure illustrates these steps: Private Sub cmdSaveObject_Click () Dim FileNum as Integer ’ Get file number. FileNum = FreeFile ’ Open file to be saved. Open "TEST.OLE" For Binary As #FileNum ’ Save the file. oleObj1.SaveToFile FileNum ’ Close the file. Close #FileNum End Sub Once an object has been saved to a file, it can be opened and displayed in an OLE container control. Note When you use the SaveToFile or ReadFromFile methods, the file position is located immediately following the object. Therefore, if you save multiple objects to a file, you should read them in the same order you write them. To read data from a file into an OLE container control 1. Open the file in binary mode. 2. Use the ReadFromFile method on the object. The cmdOpenObject_Click event procedure illustrates these steps: Private Sub cmdOpenObject_Click () Dim FileNum as Integer ’ Get file number. FileNum = FreeFile ’ Open the file. Open "TEST.OLE" For Binary As #FileNum ’ Read the file. oleObj1.ReadFromFile FileNum ’ Close the binary file. Close #FileNum End Sub The Updated event is invoked each time the contents of an object is changed. This event is useful for determining if an object’s data has been changed because it was last saved. To do this, set a global variable in the Updated event indicating the object needs to be saved. When you save the object, reset the variable. Chapter 11. Responding to Mouse and Keyboard Events Your Visual Basic applications can respond to a variety of mouse events and keyboard events. For example, forms, picture boxes, and image controls can detect the position of the mouse pointer, can determine whether a left or right mouse button is being pressed, and can respond to different combinations of mouse buttons and SHIFT, CTRL, or ALT keys. Using the key events, you can program controls and forms to respond to various key actions or interpret and process ASCII characters. In addition, Visual Basic applications can support both event-driven drag-and-drop and OLE drag-and-drop features. You can use the Drag method with certain properties and events to enable operations such as dragging and dropping controls. OLE drag and drop gives your applications all the power you need to exchange data throughout the Windows environment and much of this technology is available to your application without writing code. You can also use the mouse or keyboard to manage the processing of long background tasks, which allows your users to switch to other applications or interrupt background processing. Other actions and events that involve the mouse or keyboard (the Click and DblClick events, the Focus events, and the Scroll event) are not covered in this chapter. For more information on the Click and DblClick events, see the topics "Clicking Buttons to Perform Actions" and "Understanding Focus" in Chapter 3, "Forms, Controls, and Menus" and see "Click Event" and "DblClick Event" in the Language Reference in Books Online. Also see "Scroll Event." Contents Responding to Mouse Events Detecting Mouse Buttons Detecting SHIFT, CTRL, and ALT States Dragging and Dropping OLE Drag and Drop Customizing the Mouse Pointer Responding to Keyboard Events Interrupting Background Processing Sample Application: Mouse.vbp Many of the code examples in this chapter are taken from the Mouse.vbp sample application. If you installed the sample applications, you’ll find this application in the \Mouse subdirectory of the Visual Basic samples directory (\Vb\Samples\Pguide). Responding to Mouse Events You can use the MouseDown, MouseUp, and MouseMove events to enable your applications to respond to both the location and the state of the mouse. (This list excludes drag events, which are introduced in "Dragging and Dropping" later in this chapter.) These mouse events are recognized by most controls. Event Description MouseDown Occurs when the user presses any mouse button. MouseUp Occurs when the user releases any mouse button. MouseMove Occurs each time the mouse pointer is moved to a new point on the screen. A form can recognize a mouse event when the pointer is over a part of the form where there are no controls. A control can recognize a mouse event when the pointer is over the control. When the user holds down a mouse button, the object continues to recognize all mouse events until the user releases the button. This is true even when the pointer is moved off the object. The three mouse events use the following arguments. Argument Description button A bit-field argument in which the three least-significant bits give the status of the mouse buttons. Shift A bit-field argument in which the three least-significant bits give the status of the SHIFT, CTRL, and ALT keys. x, y Location of the mouse pointer, using the coordinate system of the object that receives the mouse event. A bit-field argument returns information in individual bits, each indicating whether a certain condition is on or off. Using binary notation, the three leftmost bits are referred to as most-significant and the three rightmost bits as least-significant. Techniques for programming with these arguments are described in "Detecting Mouse Buttons" and "Detecting SHIFT, CTRL, and ALT States" later in this chapter. The MouseDown Event MouseDown is the most frequently used of the three mouse events. It can be used to reposition controls on a form at run time or to create graphical effects, for instance. The MouseDown event is triggered when a mouse button is pressed. Note The mouse events are used to recognize and respond to the various mouse states as separate events and should not be confused with the Click and DblClick events. The Click event recognizes when a mouse button has been pressed and released, but only as a single action a click. The mouse events also differ from the Click and DblClick events in that they enable you to distinguish between the left, right, and middle mouse buttons and the SHIFT, CTRL, and ALT keys. Using MouseDown with the Move Method The MouseDown event is combined with the Move method to move a command button to a different location on a form. The new location is determined by the position of the mouse pointer: When the user clicks anywhere on the form (except on the control), the control moves to the cursor location. A single procedure, Form_MouseDown, performs this action: Private Sub Form_MouseDown (Button As Integer, _ Shift As Integer, X As Single, Y As Single) Command1.Move X, Y End Sub The Move method places the command button control’s upper-left corner at the location of the mouse pointer, indicated by the x and y arguments. You can revise this procedure to place the center of the control at the mouse location: Private Sub Form_MouseDown (Button As Integer, _ Shift As Integer, X As Single, Y As Single) Command1.Move (X - Command1.Width / 2), _ (Y - Command1.Height / 2) End Sub Using MouseDown with the Line Method The Click-A-Line sample application responds to a mouse click by drawing a line from the previous drawing location to the new position of the mouse pointer. This application uses the MouseDown event and the Line method. Using the following syntax, the Line method will draw a line from the last point drawn to the point (x2, y2): Line (x2, y2) Click-A-Line uses a blank form with one procedure, Form_MouseDown: Private Sub Form_MouseDown (Button As Integer, _ Shift As Integer, X As Single, Y As Single) Line -(X, Y) End Sub The first line starts at the upper-left corner, which is the default origin. Thereafter, whenever the mouse button is pressed, the application draws a straight line extending from the previous line to the present location of the mouse pointer. For More Information See "MouseDown Event" in the Language Reference in Books Online. The MouseMove Event The MouseMove event occurs when the mouse pointer is moved across the screen. Both forms and controls recognize the MouseMove event while the mouse pointer is within their borders. Using MouseMove with the Line Method Graphics methods can produce very different effects when used in a MouseMove procedure instead of in a MouseDown procedure. For example, in the topic "The MouseDown Event" earlier in this chapter, the Line method drew connected line segments. In the Scribble application described below, the same method is used in a Form_MouseMove procedure to produce a continuous curved line instead of connected segments. In the Scribble application, the MouseMove event is recognized whenever the mouse pointer changes position. The following code draws a line between the current and previous location. Private Sub Form_MouseMove (Button As Integer, _ Shift As Integer, X As Single, Y As Single) Line -(X, Y) End Sub Like the MouseDown procedure, the line created by the MouseMove procedure starts at the upper-left corner. How MouseMove Works How many times does the MouseMove event get called as the user moves the pointer across the screen? Or, to put it another way, when you move the pointer from the top of the screen to the bottom, how many locations are involved? Visual Basic doesn’t necessarily generate a MouseMove event for every pixel the mouse moves over. The operating environment generates a limited number of mouse messages per second. To see how often MouseMove events are actually recognized, you can enhance the Scribble application with the following code so that it draws a small circle at each location where a MouseMove event is recognized. The results are shown in Figure 11.3. Private Sub Form_MouseMove (Button As Integer,_ Shift As Integer, X As Single, Y As Single) Line -(X, Y) Circle (X, Y), 50 End Sub Note that the faster the user moves the pointer, the fewer MouseMove events are recognized between any two points. Many circles close together indicate that the user moved the mouse slowly. Your application can recognize many MouseMove events in quick succession. Therefore, a MouseMove event procedure shouldn’t do anything that requires large amounts of computing time. For More Information See "MouseMove Event" in the Language Reference in Books Online. The MouseUp Event The MouseUp event occurs when the user releases the mouse button. MouseUp is a useful companion to the MouseDown and MouseMove events. The example below illustrates how all three events can be used together. The Scribble application is more useful if it allows drawing only while the mouse button is held down and stops drawing when the button is released. To do this, the application would have to respond to three actions: The user presses the mouse button (MouseDown). The user moves the mouse pointer (MouseMove). The user releases the mouse button (MouseUp). MouseDown and MouseUp will tell the application to turn drawing on and off. You specify this by creating a form-level variable that represents the drawing state. Type the following statement in the Declarations section of the form code module: Dim DrawNow As Boolean DrawNow will represent two values: True will mean "draw a line," and False will mean "do not draw a line." Because variables are initialized to 0 (False) by default, the application starts with drawing off. Then the first line in the MouseDown and MouseUp procedures turns drawing on or off by setting the value of the form-level variable DrawNow: Private Sub Form_MouseDown (Button As Integer, _ Shift As Integer, X As Single, Y As Single) DrawNow = True CurrentX = X CurrentY = Y End Sub Private Sub Form_MouseUp (Button As Integer, _ Shift As Integer, X As Single, Y As Single) DrawNow = False End Sub The MouseMove procedure draws a line only if DrawNow is True. Otherwise, it takes no action: Private Sub Form_MouseMove (Button As Integer, _ Shift As Integer, X As Single, Y As Single) If DrawNow Then Line -(X, Y) End Sub Each time the user presses a mouse button, the MouseDown event procedure is executed and turns drawing on. Then as the user holds the Mouse button down, the MouseMove event procedure is executed repeatedly as the pointer is dragged across the screen. Note that the Line method omits the first endpoint, causing Visual Basic to start drawing at the mouse pointer’s current coordinates. By default, the drawing coordinates correspond to the last point drawn; the form’s CurrentX and CurrentY properties were reset in the Form_MouseDown procedure. For More Information See "MouseUp Event" in the Language Reference in Books Online. Detecting Mouse Buttons You can make your applications more powerful by writing code that responds differently to mouse events, depending on which mouse button is used or whether the SHIFT, CTRL, or ALT key is pressed. To provide these options, you use the arguments button and shift with the MouseDown, MouseUp, and MouseMove event procedures. Techniques for using the shift argument are described in "Detecting SHIFT, CTRL , and ALT States" later in this chapter. The MouseDown, MouseUp, and MouseMove events use the button argument to determine which mouse button or buttons are pressed. The button argument is a bit-field argument a value in which each bit represents a state or condition. These values are expressed as integers. The three least-significant (lowest) bits represent the left, right, and middle mouse buttons. The default value of each bit is 0 (False). If no buttons are pressed, the binary value of the three bits is 000. If you press the left button, the binary value, or pattern, changes to 001. The left-button bit-value changes from 0 (False) to 1 (True). The button argument uses either a decimal value or an constant to represent these binary patterns. The following table lists the binary value of the bits, the decimal equivalent, and the Visual Basic constant: Binary Value Decimal Value Constant Meaning 001 1 vbLeftButton The left button is pressed. 010 2 vbRightButton The right button is pressed. 100 4 vbMiddleButton The middle button is pressed. Note Visual Basic provides constants that represent the binary values of the button and shift arguments. These constants can be used interchangeably with their equivalent decimal values. Not all values have corresponding constants, however. The values for some button and/or shift combinations are derived by simply adding decimal values. The middle button is assigned to decimal value 4. Pressing the left and right buttons simultaneously produces a single digit value of 3 (1+2). On a three-button mouse, pressing all three buttons simultaneously produces the decimal value of 7 (4+2+1). The following table lists the remaining button values derived from the possible button combinations: Binary Value Decimal Value Constant Meaning 000 0 - No buttons are pressed. 011 3 vbLeftButton + vbRightButton The left and right buttons are pressed. 101 5 vbLeftButton + vbMiddleButton The left and middle buttons are pressed. 110 6 vbRightButton + vbMiddleButton The right and middle buttons are pressed. 111 7 vbRightButton + vbMiddleButton + vbLeftButton All three buttons are pressed. Using Button with MouseDown and MouseUp You use the button argument with MouseDown to determine which button is being pressed and with MouseUp to determine which button has been released. Because only one bit is set for each event, you can’t test for whether two or more buttons are being used at the same time. In other words, MouseDown and MouseUp only recognize one button press at a time. Note In contrast, you can use the MouseMove event to test for whether two or more buttons are being pressed simultaneously. You can also use MouseMove to test for whether a particular button is being pressed, regardless of whether or not another button is being pressed at the same time. For more information, see "Using Button with MouseMove" later in this chapter. You can specify which button causes a MouseDown or MouseUp event with simple code. The following procedure tests whether button equals 1, 2, or 4: Private Sub Form_MouseDown (Button As Integer, _ Shift As Integer, X As Single, Y As Single) If Button = 1 Then Print "You pressed the left button." If Button = 2 Then Print "You pressed the right button." If Button = 4 Then Print "You pressed the middle button." End Sub If the user presses more than one button, Visual Basic interprets that action as two or more separate MouseDown events. It sets the bit for the first button pressed, prints the message for that button, and then does the same for the next button. Similarly, Visual Basic interprets the release of two or more buttons as separate MouseUp events. The following procedure prints a message when a pressed button is released: Private Sub Form_MouseUp(Button As Integer, _ Shift As Integer, X As Single, Y As Single) If Button = 1 Then Print "You released the left button." If Button = 2 Then Print "You released the right button." If Button = 4 Then Print "You released the middle button." End Sub Using Button with MouseMove For the MouseMove event, button indicates the complete state of the mouse buttons not just which button caused the event, as with MouseDown and MouseUp. This additional information is provided because all, some, or none of the bits might be set. This compares with just one bit per event in the MouseDown and MouseUp procedures. Testing for a Single Button If you test MouseMove for equality to 001 (decimal 1), you’re testing to see if only the left mouse button is being held down while the mouse is moved. If another button is held down with the left button, the following code doesn’t print anything: Private Sub Form_MouseMove (Button As Integer, _ Shift As Integer, X As Single, Y As Single) If Button = 1 Then Print "You’re pressing only the left button." End Sub To test for whether a particular button is down, use the And operator. The following code prints the message for each button pressed, regardless of whether another button is pressed: Private Sub Form_MouseMove (Button As Integer, _ Shift As Integer, X As Single, Y As Single) If Button And 1 Then Print "You’re pressing the left button." If Button And 2 Then Print "You’re pressing the right button." End Sub Pressing both buttons simultaneously prints both messages to the form. The MouseMove event recognizes multiple button states. Testing for Multiple Buttons In most cases, to isolate which button or buttons are being pressed, you use the MouseMove event. Building on the previous examples, you can use the If?Then?Else statement to determine whether the left, right, or both buttons are being pressed. The following example tests for the three button states (left button pressed, right button pressed, and both buttons pressed) and prints the corresponding message. Add the following code to the form’s MouseMove event: Private Sub Form_MouseMove(Button As Integer, _ Shift As Integer, X As Single, Y As Single) If Button = 1 Then Print "You’re pressing the left button." ElseIf Button = 2 Then Print "You’re pressing the right button." ElseIf Button = 3 Then Print "You’re pressing both buttons." End If End Sub You could also use the And operator with the Select Case statement to determine button and shift states. The And operator combined with the Select Case statement isolates the possible button states of a three-button mouse and then prints the corresponding message. Create a variable called ButtonTest in the Declarations section of the form: Dim ButtonTest as Integer Add the following code to the form’s MouseMove event: Private Sub Form_MouseMove(Button As Integer, _ Shift As Integer, X As Single, Y As Single) ButtonTest = Button And 7 Select Case ButtonTest Case 1 ’ or vbLeftButton Print "You’re pressing the left button." Case 2 ’ or vbRightButton Print "You’re pressing the right button." Case 4 ’ or vbMiddleButton Print "You’re pressing the middle button." Case 7 Print "You’re pressing all three buttons." End Select End Sub Using Button to Enhance Graphical Mouse Applications You can use the button argument to enhance the Scribble application described in "The MouseMove Event" earlier in this chapter. In addition to drawing a continuous line when the left mouse button is pressed and stopping when the button is released, the application can draw a straight line from the last point drawn when the user presses the right button. When writing code, it is often helpful to note each relevant event and the desired response. The three relevant events here are the mouse events: Form_MouseDown: This event takes a different action depending on the state of the mouse buttons: If the left button is down, set DrawNow to True and reset drawing coordinates; If the right button is down, draw a line. Form_MouseUp: If the left button is up, set DrawNow to False. Form_MouseMove: If DrawNow is True, draw a line. The variable DrawNow is declared in the Declarations section of the form: Dim DrawNow As Boolean The MouseDown procedure has to take a different action, depending on whether the left or right mouse button caused the event: Private Sub Form_MouseDown (Button As Integer, _ Shift As Integer, X As Single, Y As Single) If Button = vbLeftButton Then DrawNow = True CurrentX = X CurrentY = Y ElseIf Button = vbRightButton Then Line -(X, Y) End If End Sub The following MouseUp procedure turns off drawing only when the left button is released: Private Sub Form_MouseUp (Button As Integer, _ Shift As Integer, X As Single, Y As Single) If Button = vbLeftButton Then DrawNow = False End Sub Note that within the MouseUp procedure, a bit set to 1 (vbLeftButton) indicates that the corresponding mouse button is released and drawing is turned off. The following MouseMove procedure is identical to the one in the version of the Scribble application found in "The MouseMove Event" earlier in this chapter. Private Sub Form_MouseMove (Button As Integer, _ Shift As Integer, X As Single, Y As Single) If DrawNow Then Line -(X, Y) End Sub Detecting SHIFT, CTRL, and ALT States The mouse and keyboard events use the shift argument to determine whether the SHIFT, CTRL, and ALT keys are pressed and in what, if any, combination. If the SHIFT key is pressed, shift is 1; if the CTRL key is pressed, shift is 2; and if the ALT key is pressed, shift is 4. To determine combinations of these keys, use the total of their values. For example, if SHIFT and ALT are pressed, shift equals 5 (1 + 4). The three least-significant bits in shift correspond to the state of the SHIFT, CTRL, and ALT keys,. Any or all of the bits in shift can be set, depending on the state of the SHIFT, CTRL, and ALT keys. These values and constants are listed in the following table: Binary Value Decimal Value Constant Meaning 001 1 vbShiftMask The SHIFT key is pressed. 010 2 vbCtrlMask The CTRL key is pressed. 100 4 vbAltMask The ALT key is pressed. 011 3 vbShiftMask + vbCtrlMask The SHIFT and CTRL keys are pressed. 101 5 vbShiftMask + vbAltMask The SHIFT and ALT keys are pressed. 110 6 vbCtrlMask + vbAltMask The CTRL and ALT keys are pressed. 111 7 vbCtrlMask + vbAltMask + vbShiftMask The SHIFT, CTRL, and ALT keys are pressed. As with the mouse events’ button argument, you can use the If?Then?Else statement or the And operator combined with the Select Case statement to determine whether the SHIFT, CTRL, or ALT keys are being pressed and in what, if any, combination. Open a new project and add the variable ShiftTest to the Declarations section of the form: Dim ShiftTest as Integer Add the following code to the form’s MouseDown event: Private Sub Form_MouseDown(Button As Integer, _ Shift As Integer, X As Single, Y As Single) ShiftTest = Shift And 7 Select Case ShiftTest Case 1 ’ or vbShiftMask Print "You pressed the SHIFT key." Case 2 ’ or vbCtrlMask Print "You pressed the CTRL key." Case 4 ’ or vbAltMask Print "You pressed the ALT key." Case 3 Print "You pressed both SHIFT and CTRL." Case 5 Print "You pressed both SHIFT and ALT." Case 6 Print "You pressed both CTRL and ALT." Case 7 Print "You pressed SHIFT, CTRL, and ALT." End Select End Sub Dragging and Dropping When you design Visual Basic applications, you often drag controls around on the form. The drag-and-drop features in Visual Basic allow you to extend this ability to the user at run time. The action of holding a mouse button down and moving a control is called dragging, and the action of releasing the button is called dropping. Note Dragging a control at run time doesn’t automatically change its location - you must program the relocation yourself, as described in "Changing the Position of a Control." Often, dragging is used only to indicate that some action should be performed; the control retains its original position after the user releases the mouse button. Using the following drag-and-drop properties, events, and method, you can specify both the meaning of a drag operation and how dragging can be initiated (if at all) for a given control. Category Item Description Properties DragMode Enables automatic or manual dragging of a control. - DragIcon Specifies what icon is displayed when the control is dragged. Events DragDrop Recognizes when a control is dropped onto the object. - DragOver Recognizes when a control is dragged over the object. Methods Drag Starts or stops manual dragging. All controls except menus, timers, lines, and shapes support the DragMode and DragIcon properties and the Drag method. Forms recognize the DragDrop and DragOver events, but they don’t support the DragMode and DragIcon properties or the Drag method. Note Controls can only be dragged when they do not have the focus. To prevent a control from getting the focus, set its TabStop property to False. Enabling Automatic Drag Mode To allow the user to drag a control, set its DragMode property to 1-Automatic. When you set dragging to Automatic, dragging is always "on." For more control over dragging operations, use the 0-Manual setting described in "Controlling When Dragging Starts or Stops" later in this chapter. Note While an automatic drag operation is taking place, the control being dragged doesn’t recognize other mouse events. Changing the Drag Icon When dragging a control, Visual Basic uses a gray outline of the control as the default drag icon. You can substitute other images for the outline by setting the DragIcon property. This property contains a Picture object that corresponds to a graphic image. The easiest way to set the DragIcon property is to use the Properties window. Select the DragIcon property, and then click the Properties button to select a file containing a graphic image from the Load Icon dialog box. You can assign icons to the DragIcon property from the Icon Library included with Visual Basic. (The icons are located in the \Program files\Microsoft Visual Basic\Icons directory.) You can also create your own drag icons with a graphics program. At run time, you can select a drag icon image by assigning the DragIcon property of one control to the same property of another: Set Image1.DragIcon = Image2.DragIcon You can also set the DragIcon property at run time by assigning the Picture property of one control to the DragIcon property of another: Set Image1.DragIcon = Image3.Picture Or, you can use the LoadPicture function: Set Image1.DragIcon = LoadPicture("c:\Program _ files\Microsoft Visual Basic\Icons\Computer\Disk04.ico") For More Information For information on the Picture property and the LoadPicture function, see Chapter 12, "Working with Text and Graphics." Also see "Picture Property" and "LoadPicture Function" in the Language Reference in Books Online. Responding When the User Drops the Object When the user releases the mouse button after dragging a control, Visual Basic generates a DragDrop event. You can respond to this event in many ways. Remember that the control doesn’t automatically move to the new location, but you can write code to relocate the control to the new location (indicated by the last position of the gray outline). See "Changing the Position of a Control" for more information. Two terms are important when discussing drag-and-drop operations: source and target. Term Meaning Source The control being dragged. This control can be any object except a menu, timer, line, or shape. Target The object onto which the user drops the control. This object, which can be a form or control, recognizes the DragDrop event. A control becomes the target if the mouse position is within its borders when the button is released. A form is the target if the pointer is in a blank portion of the form. The DragDrop event provides three arguments: source, x, and y. The source argument is a reference to the control that was dropped onto the target. Because source is declared As Control, you use it just as you would a control you can refer to its properties or call one of its methods. The following example illustrates how the source and target interact. The source is an Image control with its Picture property set to load a sample icon file representing a few file folders. Its DragMode property has been set to 1-Automatic and its DragIcon property to a sample drag-and-drop icon file. The target, also an image control, contains a picture of an open file cabinet. Add the following procedure to the second image control’s DragDrop event: Private Sub Image2_DragDrop(Source As Control, _ X As Single, Y As Single) Source.Visible = False Image2.Picture = LoadPicture("c:\Program _ Files\Microsoft Visual _ Basic\Icons\Office\Files03a.ico") End Sub Dragging and dropping Image1 onto Image2 causes Image1 to vanish and Image2 to change its picture to that of a closed file cabinet. Using the source argument, the Visible property of Image1 was changed to False. Note You should use the source argument carefully. Although you know that it always refers to a control, you don’t necessarily know which type of control. For example, if the control is a text box and you attempt to refer to Source.Value, the result is a run-time error because text boxes have no Value property. You can use the If...Then...Else statement with the TypeOf keyword to determine what kind of control was dropped. For More Information See "If?Then?Else" in the Language Reference in Books Online and see Chapter 9, "Programming with Objects." Controlling When Dragging Starts or Stops Visual Basic has a Manual setting for the DragMode property that gives you more control than the Automatic setting. The Manual setting allows you to specify when a control can and cannot be dragged. (When DragMode is set to Automatic, you can always drag the control as long as the setting isn’t changed.) For instance, you may want to enable dragging in response to MouseDown and MouseUp events, or in response to a keyboard or menu command. The Manual setting also allows you to recognize a MouseDown event before dragging starts, so that you can record the mouse position. To enable dragging from code, leave DragMode in its default setting (0-Manual). Then use the Drag method whenever you want to begin or stop dragging an object. Use the following Visual Basic constants to specify the action of the Drag argument. Constant Value Meaning vbCancel 0 Cancel drag operation vbBeginDrag 1 Begin drag operation vbEndDrag 2 End drag operation The syntax for the Drag method is as follows: [object.]Drag action If action is set to vbBeginDrag, the Drag method initiates dragging of the control. If action is set to vbEndDrag, the control is dropped, causing a DragDrop event. If action is set to vbCancel, the drag is canceled. The effect is similar to giving the value vbEndDrag, except that no DragDrop event occurs. Building on the example given in "Responding When the User Drops the Object" earlier in this chapter, you can add a MouseDown event for Image1 that illustrates the Drag method. Set the Image1 DragMode property to 0-Manual, then add the following procedure: Private Sub Image1_MouseDown(Button As Integer, _ Shift As Integer, X As Single, Y As Single) Image1.Drag vbBeginDrag Set Image1.DragIcon = LoadPicture("c:\Program _ files\ Microsoft Visual _ Basic\Icons\Dragdrop\Dragfldr.ico") End Sub Adding a DragOver event procedure to Image2 allows you to terminate dragging when the source enters the target. This example closes the file cabinet when Image1 is passed over Image2. Private Sub Image2_DragOver(Source As Control, _ X As Single, Y As Single, State As Integer) Source.Drag vbEndDrag Source.Visible = False Image2.Picture = LoadPicture("c:\Program _ files\Microsoft Visual _ Basic\Icons\Office\Files03a.ico") End Sub Adding a third Image control to the form demonstrates canceling a drag operation. In this example the Image3 Picture property contains an icon of a trash can. Using the DragOver event and the source argument, dragging the files over Image3 cancels the drag operation. Private Sub Image3_DragOver(Source As Control, _ X As Single, Y As Single, State As Integer) Source.Drag vbCancel End Sub For More Information See "Drag-and-Drop Constants" in the Language Reference in Books Online. Changing the Position of a Control You may want the source control to change position after the user releases the mouse button. To move a control to the new mouse location, use the Move method with any control that has been drag-enabled. You can reposition a control when it is dragged and dropped to any location on the form not occupied by another control. To illustrate this, start a new Visual Basic project, add an Image control to the form and assign it any icon or bitmap by setting the Picture property, and then change the Image control’s DragMode property to 1-Automatic. Add the following procedure to the form’s DragDrop event: Private Sub Form_DragDrop (Source As Control, _ X As Single, Y As Single) Source.Move X, Y End Sub This code may not produce precisely the effects you want, because the upper-left corner of the control is positioned at the mouse location. This code positions the center of the control at the mouse location: Private Sub Form_DragDrop (Source As Control, _ X As Single, Y As Single) Source.Move (X - Source.Width / 2), (Y - Source.Height / 2) End Sub The code works best when the DragIcon property is set to a value other than the default (the gray rectangle). When the gray rectangle is being used, the user usually wants the control to move precisely into the final position of the gray rectangle. To do this, record the initial mouse position within the source control. Then use this position as an offset when the control is moved. To record the initial mouse position 1. 2. 3. 4. Specify manual dragging of the control. Declare two form-level variables, DragX and DragY. Turn on dragging when a MouseDown event occurs. Store the value of x and y in the form-level variables in this event. The following example illustrates how to cause drag movement for an image control named Image1. The control’s DragMode property should be set to 0-Manual at design time. The Declarations section contains the form-level variables DragX and DragY, which record the initial mouse position within the Image control: Dim DragX As Single, DragY As Single The MouseDown and MouseUp procedures for the control turn dragging on and drop the control, respectively. In addition, the MouseDown procedure records the mouse position inside the control at the time dragging begins: Private Sub Image1_MouseDown (Button As Integer, _ Shift As Integer, X As Single, Y As Single) Image1.Drag 1 DragX = X DragY = Y End Sub The Form_DragDrop procedure actually moves the control. To simplify this example, assume that Image1 is the only control on the form. The target can therefore only be the form itself. The Form_DragDrop procedure repositions the control, using and DragY as offsets: Private Sub Form_DragDrop (Source As Control, _ X As Single, Y As Single) Source.Move (X - DragX), (Y - DragY) End Sub Note that this example assumes that Image1 and the form use the same units in their respective coordinate systems. If they don’t, then you’ll have to convert between units. For More Information For information on coordinate systems, see Chapter 12, "Working with Text and Graphics" and "ScaleMode Property" in the Language Reference in Books Online. OLE Drag and Drop One of the most powerful and useful features you can add to your Visual Basic applications is the ability to drag text or graphics from one control to another, or from a control to another Windows application, and vice versa. OLE drag-and-drop allows you to add this functionality to your applications. With OLE drag and drop, you?re not dragging one control to another control to invoke some code (as with the drag and drop discussed earlier in this chapter); you?re moving data from one control or application to another control or application. For example, the user selects and drags a range of cells in Excel, then drops the range of cells into the Data-Bound Grid control in your application. Almost all Visual Basic controls support OLE drag-and-drop to some degree. The following standard and ActiveX controls (those provided in the Professional and Enterprise editions of Visual Basic) provide automatic support for OLE drag-and-drop, which means that no code needs to be written to either drag from or drop to the control: Apex Data-Bound Grid Picture box Rich text box Image Text box Masked edit box To enable automatic OLE dragging and dropping for these controls, you set the OLEDragMode and OLEDropMode properties to Automatic. Some controls only provide automatic support for the OLE drag operation. To enable automatic dragging from these controls, set the OLEDragMode property to Automatic. Combo box Data-Bound list box File list box Data-Bound Combo box Directory list box List box Tree View List View - The following controls only support the OLE drag-and-drop events, meaning that you can program them with code to act either as the source or target of the OLE drag-and-drop operations. Check box Frame Option button Command button Label Drive list box Data - - Note To determine if other ActiveX controls support OLE drag and drop, load the control into Visual Basic and check for the existence of the OLEDragMode and OLEDropMode properties, or for the OLEDrag method. (A control that does not have automatic support for OLE drag will not have the OLEDragMode property, but it will have an OLEDrag method if it supports OLE drag through code.) Note Forms, MDI forms, Document Objects, User Controls, and Property Pages contain the OLEDropMode property and provide support for manual dragging and dropping only. Using the following OLE drag-and-drop properties, events, and method, you can specify how a given control responds to dragging and dropping. Category Item Description Properties OLEDragMode Enables automatic or manual dragging of a control (if the control supports manual but not automatic OLE drag, it will not have this property but it will support the OLEDrag method and the OLE drag-and-drop events). - OLEDropMode Specifies how the control will respond to a drop. Events OLEDragDrop Recognizes when a source object is dropped onto a control. - OLEDragOver Recognizes when a source object is dragged over a control. - OLEGiveFeedback Provides customized drag icon feedback to the user, based on the source object. - OLEStartDrag Specifies which data formats and drop effects (copy, move, or refuse data) the source supports when dragging is initiated. - OLESetData Provides data when the source object is dropped. - OLECompleteDrag Informs the source of the action that was performed when the object was dropped into the target. Method OLEDrag Starts manual dragging. Automatic vs. Manual Dragging and Dropping It is helpful to think of OLE drag-and-drop implementation as either automatic or manual. Automatic dragging and dropping means that, for example, you can drag text from one text box control to another by simply setting the OLEDragMode and OLEDropMode properties of these controls to Automatic: You don?t need to write any code to respond to any of the OLE drag-and-drop events. When you drag a range of cells from Excel into a Word document, you?ve performed an automatic drag-and-drop operation. Depending upon how a given control or application supports OLE drag and drop and what type of data is being dragged, automatically dragging and dropping data may be the best and simplest method. Manual dragging and dropping means that you have chosen (or have been forced to) manually handle one or more of the OLE drag-and-drop events. Manual implementation of OLE drag and drop may be the better method when you want to gain greater control over each step in the process, to provide the user with customized visual feedback, to create your own data format. Manual implementation is the only option when a control does not support automatic dragging and dropping. It is also helpful to define the overall model of the OLE drag-and-drop operation. In a drag and drop operation, the object from which data is dragged is referred to as the source. The object into which the data is dropped is referred to as the target. Visual Basic provides the properties, events, and method to control and respond to actions affecting both the source and the target. It is also helpful to recognize that the source and the target may be in different applications, in the same application, or even in the same control. Depending upon the scenario, you may need to write code for either the source or target, or both. Enabling Automatic OLE Drag and Drop If your controls support automatic dragging and dropping, you can drag data from and/or drop data into a Visual Basic control by setting the control’s OLEDragMode and/or OLEDropMode properties to Automatic. For instance, you may want to drag text from a text box control into a Word for Windows document, or allow the text box control to accept data dragged from the Word for Windows document. To allow dragging from the text box control, set the OLEDragMode property to Automatic. At run time, you can select text typed into the text box control and drag it into the open Word for Windows document. When you drag text from the text box control into a Word for Windows document, it is, by default, moved rather than copied into the document. If you hold the CTRL key down while dropping text, it will be copied rather than moved. This is the default behavior for all objects or applications that support OLE drag-and-drop. To restrict this operation by allowing data to only be moved or only be copied, you need to modify the automatic behavior by using the manual dragging and dropping techniques. For more information, see "Using the Mouse and Keyboard to Modify Drop Effects and User Feedback." To allow the text box control to automatically retrieve data in a OLE drag-and-drop operation, set its OLEDropMode property to Automatic. At run time, data dragged from an OLE-enabled application into the text box control will be moved rather than copied unless you hold down the CTRL key during the drop, or alter the default behavior through code. Automatic support for dragging and dropping data has its limitations; some of these limitations are derived from the functionality of the controls themselves. For instance, if you move text from a Word for Windows document into a text box control, all the rich text formatting in the Word document will be stripped out because the text box control doesn?t support this formatting. Similar limitations exist for most controls. Another limitation of automatic operations is that you don’t have complete control over what kind of data is dragged and/or dropped. Note When dragging data, you may notice that the mouse pointer indicates if the object that it is passing over supports OLE drag and drop for the type of data that you are dragging. If the object supports OLE drag and drop for the type of data, the "drop" pointer is displayed. If the object does not, a "no drop" pointer is displayed. The OLE Drag and Drop DataObject Object OLE drag-and-drop uses the same source and target model as the simple event-driven drag-and-drop techniques discussed in "Dragging and Dropping." In this case, however, you’re not dragging one control to another control to invoke some code; you’re moving data from one control or application to another control or application. For example, the user selects and drags a range of cells in Excel (source) then drops the range of cells into the DBGrid control (target) in your application. In Visual Basic, the vehicle, or repository, of this data is the DataObject object it is the means by which data is moved from the source to the target. It does this by providing the methods needed to store, retrieve, and analyze the data. The following table lists the property and methods used by the DataObject object: Category Item Description Property Files Holds the names of files dragged to or from the Windows Explorer. Methods Clear Clears the content of the DataObject object. - GetData Retrieves data from the DataObject object. Methods GetFormat Determines if a specified data format is available in the DataObject object. Methods SetData Places data into the DataObject object, or indicates that a specified format is available upon request. Used with the OLE drag-and-drop events, these methods allow you to manage data in the DataObject object on both the source and target sides (if both are within your Visual Basic application). For instance, you can place data into the DataObject object on the source side using the SetData method, and then use the GetData method to accept the data on the target side. The Clear method is used to clear the content of the DataObject object on the source side when the OLEStartDrag event is triggered. When data from a control is dragged in an automatic drag operation, its data formats are placed into the DataObject object before the OLEStartDrag event is triggered. If you don?t want to use the default formats, you use the Clear method. If you want to add to the default data formats, you do not use the Clear method. The Files property allows you to store the names of a range of files that can be then dragged into a drop target. See "Dragging Files from the Windows Explorer" for more information on this property. You can also specify the format of the data being transferred. The SetData and GetData methods use the following arguments to place or retrieve data in the DataObject object: Argument Description data Allows you to specify the type of data that is placed into the DataObject object (optional argument if the format argument has been set; otherwise, it’s required). format Allows you to set several different formats that the source can support, without having to load the data for each (optional argument if the data argument has been set or if Visual Basic understands the format; otherwise, it’s required). Note When data is dropped onto the target and no format has been specified, Visual Basic is able to detect if it is a bitmap, metafile, enhanced metafile, or text. All other formats must be specified explicitly or an error will be generated. The format argument uses the following constants or values to specify the format of the data: Constant Value Meaning vbCFText 1 Text vbCFBitmap 2 Bitmap (.bmp) vbCFMetafile 3 Metafile (.wmf) vbCFEMetafile 14 Enhanced metafile (.emf) vbCFDIB 8 Device-independent bitmap (.dib or .bmp) vbCFPalette 9 Color palette vbCFFiles 15 List of files vbCFRTF -16639 Rich text format (.rtf) The SetData, GetData, and GetFormat methods use the data and format arguments to return either the type of data in the DataObject object or to retrieve the data itself if the format is compatible with the target. For example: Private Sub txtSource_OLEStartDrag(Data As _ VB.DataObject, AllowedEffects As Long) Data.SetData txtSource.SelText, vbCFText End Sub In this example, data is the text selected in a textbox and format has been specified as text (vbCFText). Note You should use the vbCFDIB data format instead of vbCFBitmap and vbCFPalette, in most cases. The vbCFDIB format contains both the bitmap and palette and is therefore the preferred method of transferring a bitmap image. You can, however, also specify the vbCFBitmap and vbCFPalette for completeness. If you chose not to use the vbCFDIB format, you must specify both the vbCFBitmap and vbCFPalette formats so that the bitmap and the palette are correctly placed into the DataObject object. For More Information See "Creating a Custom Data Format" for information on defining your own data format. How OLE Drag and Drop Works When an OLE drag-and-drop operation is performed, certain events are generated on the source and target sides. The events associated with the source object are always generated, whether the drag-and-drop operation is automatic or manual. The target-side events, however, are only generated in a manual drop operation. The following illustration shows which events occur and can be responded to on the drag source, and which occur and can be responded to on the drop target. Which events you’ll need to respond to depends upon how you?ve chosen to implement the drag-and-drop functionality. For example, you may have created an application with a text box that you want to allow to automatically accept dragged data from another application. In this case, you simply set the control?s OLEDropMode property to Automatic. If you want to allow data to be automatically dragged from the text box control as well, you set its OLEDragMode property to Automatic. If, however, you want to change the default mouse cursors or enhance the functionality for button states and shift keys, you need to manually respond to the source- and target-side events. Likewise, if you want to analyze the data before it is dropped into a control (to verify that the data is compatible, for instance), or delay when the data is loaded into the DataObject object (so that multiple formats don’t need to be loaded at the beginning), you’ll need to use manual OLE drag-and-drop operations. Because you can drag and drop data into numerous Visual Basic controls and Windows applications with varying limitations and requirements implementing OLE drag and drop can range from straightforward to fairly complex. The simplest implementation, of course, would be dragging and dropping between two automatic objects, whether the object is a Word document, an Excel spreadsheet, or a control in your application that has been set to Automatic. Specifying multiple data formats that would be acceptable to your drop target would be more complicated. Starting the Drag What happens in a basic manual OLE drag-and-drop operation within your Visual Basic application? When the user drags data from an OLE drag source (a text box control, for example) by selecting and then holding down the left mouse button, the OLEStartDrag event is triggered and you can then either store the data or simply specify the formats that the source supports. You also need to specify whether copying or moving the data, or both, is allowed by the source. For More Information See "Starting the OLE Drag Operation" for more information on the OLEDrag method, the OLEstartDrag event, using the SetData method to specify the supported data formats, and placing data into the DataObject. Dragging Over the Target As the user drags over the target, the target’s OLEDragOver event is triggered, indicating that the source is within its boundaries. You then specify what the target would do if the data were dropped there either copy, move, or refuse the data. By convention, the default is usually move, but it may be copy. When the target specifies which drop effect will be performed if the source is dropped there, the OLEGiveFeedback event is triggered. The OLEGiveFeedback event is used to provide visual feedback to the user on what action will be taken when the selection is dropped i.e., the mouse pointer will be changed to indicate a copy, move, or "no drop" action. As the source is moved around within the boundaries of the target or if the user presses the SHIFT, CTRL, or ALT keys while holding down the mouse button the drop effect may be changed. For example, instead of allowing a copy or a move, the data may be refused. If the user passes beyond the target or presses the ESC key, for example, then the drag operation may be canceled or modified (the mouse pointer may be changed to indicate that the object it is currently passing over will not accept the data). For More Information See."Dragging the OLE Drag Source over the OLE Drop Target" for more information on the OLEDragOver and OLEGiveFeedback events. Completing the Drag When the user drops the source onto the target, the target’s OLEDragDrop event is triggered. The target queries the source for the format of the data it contains (or supports, if the data wasn’t placed into the source when the drag was started) and then either retrieves or rejects the data. If the data was stored when the drag started, the target retrieves the data by using the GetData method. If the data wasn’t stored when the drag started, the data is retrieved by triggering the source’s OLESetData event and then using the SetData method. When the data is accepted or rejected, the OLECompleteDrag event is triggered and the source can then take the appropriate action: if the data is accepted and a move is specified, the source deletes the data, for example. For More Information See "Dropping the OLE Drag Source onto the OLE Drop Target" for more information on the OLEDragDrop event, the OLECompleteDrag event, and using the GetFormat and GetData methods to retrieve data from the DataObject object. Starting the OLE Drag Operation If you want to be able to specify which data formats or drop effects (copy, move, or no drop) are supported, or if the control you want to drag from doesn’t support automatic dragging, you need to make your OLE drag operation manual. The first phase of a manual drag-and-drop operation is calling the OLEDrag method, setting the allowed drop effects, specifying the supported data formats, and, optionally, placing data into the DataObject object. You use the OLEDrag method to manually start the drag operation and the OLEStartDrag event to specify the allowed drop-action effects and the supported data formats. The OLEDrag Method Generally, the OLEDrag method is called from an object?s MouseMove event when data has been selected, the left mouse button is pressed and held, and the mouse is moved. The OLEDrag method does not provide any arguments. Its primary purpose is to initiate a manual drag and then allow the OLEStartDrag event to set the conditions of the drag operation (for example, specifying what will happen when the data is dragged into another control). If the source control supports the OLEDragMode property, to have manual control over the drag operation you must set the property to Manual and then use the OLEDrag method on the control. If the control supports manual but not automatic OLE drag, it will not have the OLEDragMode property, but it will support the OLEDrag method and the OLE drag-and-drop events. Note The OLEDrag method will also work if the source control’s OLEDragMode property is set to Automatic. Specifying Drop Effects and Data Formats In a manual OLE drag operation, when the user begins dragging the source and the OLEDrag method is called, the control’s OLEStartDrag event fires. Use this event to specify what drop effects and data formats the source supports. The OLEStartDrag event uses two arguments to specify supported data formats and whether the data can be copied or moved when the data is dropped (drop effects). Note If no drop effects or data formats are specified in the OLEStartDrag event, the manual drag will not be started. The AllowedEffects Argument The allowedeffects argument specifies which drop effects the drag source supports. For example: Private Sub txtSource_OLEStartDrag(Data As _ VB.DataObject, AllowedEffects As Long) AllowedEffects = vbDropEffectMove Or vbDropEffectCopy End Sub The target can then query the drag source for this information and respond accordingly. The allowedeffects argument uses the following values to specify drop effects: Constant Value Description vbDropEffectNone 0 Drop target cannot accept the data. vbDropEffectCopy 1 Drop results in a copy. The original data is untouched by the drag source. VbDropEffectMove 2 Drag source removes the data. The Format Argument You specify which data formats the object supports by setting the format argument of the OLEStartDrag event. To do this, you use the SetData method. For example, in a scenario using a rich text box control as a source and a text box control as a target, you might specify the following supported formats: Private Sub rtbSource_OLEStartDrag(Data As _ VB.DataObject, AllowedEffects As Long) AllowedEffects = vbDropEffectMove Or vbDropEffectCopy Data.SetData , vbCFText Data.SetData , vbCFRTF End Sub The target can query the source to determine which data formats are supported and then respond accordingly e.g., if the format of the dropped data is not supported by the target, reject the dropped data. In this case, the only data formats that are supported by the source are the text and rich-text formats. For More Information See "The OLE Drag and Drop DataObject Object" for more information on format values for the SetData method. Placing Data into the DataObject object In many cases, especially if the source supports more than one format, or if it is time-consuming to create the data, you may want to place data into the DataObject object only when it is requested by the target. You can, however, place the data into the DataObject object when you begin a drag operation by using the SetData method in the OLEStartDrag event. For example: Private Sub txtSource_OLEStartDrag(Data As _ VB.DataObject, AllowedEffects As Long) Data.Clear Data.SetData txtSource.SelText, vbCFText End Sub This example clears the default data formats from the DataObject object using the Clear method, specifies the data format (text) of the selected data, and then places the data into the DataObject object with the SetData method. Dragging the OLE Drag Source over the OLE Drop Target With a manual target, you can determine and respond to the position of the source data within the target and respond to the state of the mouse buttons and the SHIFT, CTRL, and ALT keys. Where both the source and the target are manual, you can modify the default visual behavior of the mouse. To . . . Use the . . . Determine and respond to the position of the source object state Respond to the state of the mouse buttons button Respond to the state of the SHIFT, CTRL, and ALT keys shift Modify the default visual behavior of the mouse effect argument of the OLEDragOver event argument of the OLEDragDrop and OLEDragOver events arguments of the OLEDragDrop and OLEDragOver events argument of the OLEDragOver event and the effect argument of the OLEGiveFeedback For More Information For more information about changing the mouse cursor, see " Dragging the OLE Drag Source over the OLE Drop Target." For more information about using the button and shift arguments, see "Using the Mouse and Keyboard to Modify Drop Effects and User Feedback." The OLEDragOver Event State Argument Depending upon its position, the effect argument may be changed to indicate the currently acceptable drop effect. The state argument of the OLEDragOver event allows you to respond to the source data entering, passing over, and leaving the target control. For example, when the source data enters the target control, the state argument is set to vbEnter. When the drag source is moved around within the boundaries of the drop target, the state argument is set to vbOver. Depending upon the position (the x and y arguments) of the mouse pointer, you may want to change the drag effect. Notice that the OLEDragOver event is generated several times a second, even when the mouse is stationary. The state argument of the OLEDragOver event specifies when the data enters, passes over, and leaves the target control by using the following constants: Constant Value Meaning vbEnter 0 Data has been dragged within the range of a target. vbLeave 1 Data has been dragged out of the range of a target. vbOver 2 Data is still within the range of a target, and either the mouse has moved, a mouse or keyboard button has changed, or a certain system-determined amount of time has elapsed. Providing the User with Customized Visual Feedback If you want to modify the default visual behavior of the mouse in an OLE drag-and-drop operation, you can manipulate the OLEDragOver event on the target side and the OLEGiveFeedback event on the source side. OLE drag and drop provides automatic visual feedback during a drag-and-drop operation. For example, when you start a drag, the mouse pointer is changed to indicate that a drag has been initiated. When you pass over objects that do not support OLE drop, the mouse pointer is changed to the "no drop" cursor. Modifying the mouse pointer to indicate how a control will respond if the data is dropped onto it involves two steps: determining what type of data is in the DataObject object using the GetFormat method, and then setting the effect argument of the OLEDragOver event to inform the source what drop effects are allowed for this control. The OLEDragOver Event When a target control’s OLEDropMode property is set to Manual, the OLEDragOver event is triggered whenever dragged data passes over the control. The effect argument of the OLEDragOver event is used to specify what action would be taken if the object were dropped. When this value is set, the source’s OLEGiveFeedback event is triggered. The OLEGiveFeedback event contains its own effect argument, which is used to provide visual feedback to the user on what action will be taken when the selection is dragged i.e., the mouse pointer is changed to indicate a copy, move, or "no drop" action. The effect argument of the OLEDragOver event uses the following constants to indicate the drop action: Constant Value Description vbDropEffectNone 0 Drop target cannot accept the data. vbDropEffectCopy 1 Drop results in a copy. The original data is untouched by the drag source. VbDropEffectMove 2 Drag source removes the data. Note The effect argument of the OLEDragOver and OLEGiveFeedback events express the same drop effects (copy, move, no drop) as the allowedeffects argument of the OLEStartDrag event. They differ only in that the OLEStartDrag event specifies which effects are allowed, and the OLEDragOver and OLEGiveFeedback use the effect argument to indicate to the source which of these actions will be taken. The following code example queries the DataObject object for a compatible data format for the target control. If the data is compatible, the effect argument informs the source that a move will be performed if the data is dropped. If the data is not compatible, the source will be informed and a "?no drop" mouse pointer will be displayed. Private Sub txtTarget_OLEDragOver(Data As _ VB.DataObject, Effect As Long, Button As _ Integer, Shift As Integer, X As Single, _ Y As Single, State As Integer) If Data.GetFormat(vbCFText) Then Effect = vbDropEffectMove And Effect Else Effect = vbDropEffectNone End If End Sub When the source data is dragged over the target, and the OLEDragOver event is triggered, the source tells the target which effects it allows (move, copy, no drop). You must then chose which single effect will occur if the data is dropped. The effect argument of the OLEDragOver event informs the source which drop action it supports, and the source then informs the user by using the OLEGiveFeedback event to modify the mouse pointer. The OLEGiveFeedback Event To change the default behavior of the mouse pointer based on the effect argument of the OLEDragOver event, you need to manually specify new mouse pointer values using the OLEGiveFeedback event. The source?s OLEGiveFeedback event is triggered automatically when the effect argument of the OLEDragOver event is set. The OLEGiveFeedback event contains two arguments (effect and defaultcursors) that allow you to modify the default mouse pointers in an OLE drag-and-drop operation. The effect argument, like the other OLE drag-and-drop events, specifies whether data is to be copied, moved, or rejected. The purpose of this argument in the OLEGiveFeedback event, however, is to allow you to provide customized visual feedback to the user by changing the mouse pointer to indicate these actions. Constant Value Description vbDropEffectNone 0 Drop target cannot accept the data. vbDropEffectCopy 1 Drop results in a copy. The original data is untouched by the drag source. vbDropEffectMove 2 Drag source removes the data. VbDropEffectScroll &H80000000& Scrolling is about to start or is currently occuring in the target. The value is used in addition to the other values. Note The vbDropEffectScroll value can be used by some applications or controls to indicate that the user is causing scrolling by moving the mouse pointer near the edge of an application?s window. Scrolling is automatically supported by some but not all of the Visual Basic standard controls. You may need to program for the scroll effect if you drag data into a program that contains scroll bars - Word for Windows, for example. The defaultcursors argument specifies whether the default OLE cursor set is used. Setting this argument to False allows you to specify your own cursors using the Screen.MousePointer property of the Screen object. In most cases, specifying custom mouse pointers is unnecessary because the default behavior of the mouse is handled by OLE. If you decide to specify custom mouse pointers using the OLEGiveFeedback event, you need to account for every possible effect, including scrolling. It is also a good idea to program for effects that may be added later by creating an option that gives the control of the mouse pointer back to OLE if an unknown effect is encountered. The following code example sets the effect and defaultcursors arguments and specifies custom cursors (.ico or .cur files) for the copy, move, and scroll effects by setting the MousePointer and MouseIcon properties of the Screen object. It also returns control of the mouse pointer back to OLE if an unknown effect is encountered. Private Sub TxtSource_OLEGiveFeedback(Effect As Long, _ DefaultCursors As Boolean) DefaultCursors = False If Effect = vbDropEffectNone Then Screen.MousePointer = vbNoDrop ElseIf Effect = vbDropEffectCopy Then Screen.MousePointer = vbCustom Screen.MouseIcon = LoadPicture("c:\copy.ico") ElseIf Effect = (vbDropEffectCopy Or _ vbDropEffectScroll) Then Screen.MousePointer = vbCustom Screen.MouseIcon = LoadPicture("c:\copyscrl.ico") ElseIf Effect = vbDropEffectMove Then Screen.MousePointer = vbCustom Screen.MouseIcon = LoadPicture("c:\move.ico") ElseIf Effect = (vbDropEffectMove Or _ vbDropEffectScroll) Then Screen.MousePointer = vbCustom Screen.MouseIcon = LoadPicture("c:\movescrl.ico") Else ’ If some new format is added that we do not ’ understand, allow OLE to handle it with ’ correct defaults. DefaultCursors = True End If End Sub Note You should always reset the mouse pointer in the OLECompleteDrag event if you specify a custom mouse pointer in the OLEGiveFeedback event. For more information about informing the source when data is dropped, see "Dropping the OLE Drag Source onto the OLE Drop Target." For More Information See "Customizing the Mouse Pointer" for information on setting the MousePointer and MouseIcon properties. Dropping the OLE Drag Source onto the OLE Drop Target If your target supports manual OLE drag-and-drop operations, you can control what happens when the cursor is moved within the target and can specify what kind of data the target will accept. When the user drops the source object onto the target control, the OLEDragDrop event is used to query the DataObject object for a compatible data format, and then retrieve the data. The OLEDragDrop event also informs the source of the drop action, allowing it to delete the original data if a move has been specified, for example. Retrieving the Data The OLEDragDrop event is triggered when the user drops the source onto the target. If data was placed into the DataObject object when the drag operation was initiated, it can be retrieved when the OLEDragDrop event is triggered, by using the GetData method. If, however, only the supported source formats were declared when the drag operation was initiated, then the GetData method will automatically trigger the OLESetData event on the source to place the data into, and then retrieve the data from, the DataObject object. The following example retrieves data that was placed into the DataObject object when the drag operation was initiated. The drag operation may have been initiated manually (using the OLEDrag method on the source) or automatically (by setting the OLEDragMode property of the source to Automatic). The dragged data is retrieved using the DataObject object’s GetData method. The GetData method provides you with constants that represent the data types that the DataObject object supports. In this case, we are retrieving the data as text. Private Sub txtTarget_OLEDragDrop(Data As _ VB.DataObject, Effect As Long, Button As _ Integer, Shift As Integer, X As Single, Y As Single) txtTarget.Text = Data.GetData(vbCFText) End Sub For More Information For a complete list of GetData format constants, see "The OLE Drag and Drop DataObject Object" earlier in this chapter. Querying the DataObject Object You may need to query the DataObject object for the types of data that are being dropped onto the target. You use the GetFormat method in an If?Then statement to specify which types of data the target control can accept. If the data within the DataObject object is compatible, the drop action will be completed. Private Sub txtTarget_OLEDragDrop(Data As _ VB.DataObject, Effect As Long, Button As _ Integer, Shift As Integer, X As Single, Y As Single) If Data.GetFormat(vbCFText) Then txtTarget.Text = Data.GetData(vbCFText) End If End Sub Placing Data into the DataObject Object When the target uses the GetData method to retrieve data from the source, the OLESetData event is only triggered if the data was not placed into the source when the drag operation was initiated. In many cases, especially if the source supports more than one format, or if it is time-consuming to create the data, you may want to place data into the DataObject object only when it is requested by the target. The OLESetData event allows the source to respond to only one request for a given format of data. For example, if the supported data formats were specified using the OLEStartDrag event when the drag operation was initiated, but data was not placed into the DataObject object, the OLESetData event is used to place a specific format of data into the DataObject object. Private Sub txtSource_OLESetData(Data As _ VB.DataObject, DataFormat As Integer) If DataFormat = vbCFText Then Data.SetData txtSource.SelText, vbCfText End If End Sub Informing the Source When Data is Dropped The effect argument of the OLEDragDrop event specifies how the data was incorporated into the target when the data was dropped. When this argument is set, the OLECompleteDrag event is triggered on the source with its effect argument set to this value. The source can then take the appropriate action: If a move is specified, the source deletes the data, for example. The effect argument of the OLEDragDrop event uses the same constants as the effect argument of the OLEDragOver event to indicate the drop action. The following table lists these constants: Constant Value Description vbDropEffectNone 0 Drop target cannot accept the data. vbDropEffectCopy 1 Drop results in a copy. The original data is untouched by the drag source. VbDropEffectMove 2 Drag source removes the data. The following example sets the effect argument to indicate the drop action. Private Sub txtTarget_OLEDragDrop(Data As _ VB.DataObject, Effect As Long, Button As _ Integer, Shift As Integer, X As Single, Y As Single) If Data.GetFormat(vbCFText) Then txtTarget.Text = Data.GetData(vbCFText) End If Effect = vbDropEffectMove End Sub On the source side, the OLECompleteDrag event is triggered when the source is dropped onto the target, or when the OLE drag-and-drop operation is canceled. OLECompleteDrag is the last event in the drag-and-drop operation. The OLECompleteDrag event contains only one argument (effect), which is used to inform the source of the action that was taken when the data is dropped onto the target. The effect argument returns the same values that are used by the effect argument of the other OLE drag-and-drop events: vbDropEffectNone, vbDropEffectCopy, and vbDropEffectMove. By setting this argument after a move has been specified by the target and the source has been dropped into the target, for example, the source will delete the original data in the control. You should also use the OLECompleteDrag event to reset the mouse pointer if you specified a custom mouse pointer in the OLEGiveFeedback event. For example: Private Sub txtSource_OLECompleteDrag(Effect As Long) If Effect = vbDropEffectMove Then txtSource.SelText = "" End If Screen.MousePointer = vbDefault End Sub Using the Mouse and Keyboard to Modify Drop Effects and User Feedback You can enhance the OLEDragDrop and OLEDragOver events by using the button and shift arguments to respond to the state of the mouse buttons and the SHIFT, CTRL, and ALT keys. For instance, when dragging data into a control, you can allow the user to perform a copy operation by pressing the CTRL key, or a move operation by pressing the SHIFT key. In the following example, the shift argument of the OLEDragDrop event is used to determine if the SHIFT key is pressed when the data is dropped. If it is, a move is performed. If it is not, a copy is performed. Private Sub txtTarget_OLEDragDrop(Data As _ VB.DataObject, Effect As Long, Button As _ Integer, Shift As Integer, X As Single, Y As Single) If Shift And vbCtrlMask Then txtTarget.Text = Data.GetData(vbCFText) Effect = vbDropEffectCopy Else txtTarget.Text = Data.GetData(vbCFText) Effect = vbDropEffectMove End If End Sub The button argument can be used to isolate and respond to the various mouse button states. For instance, you may want to allow the user to move the data by pressing both the right and left mouse buttons simultaneously. To indicate to the user what action will be taken when the source object is dragged over the target when a mouse button or the SHIFT, CTRL, and ALT keys are pressed, you can set the shift and button arguments of the OLEDragOver event. For example, to inform the user what action will be taken when the SHIFT button is pressed during a drag operation, you can add the followinng code to the OLEDragOver event: Private Sub txtTarget_OLEDragOver(Data As _ VB.DataObject, Effect As Long, Button As _ Integer, Shift As Integer, X As Single, _ Y As Single, State As Integer) If Shift And vbCtrlMask Then Effect = vbDropEffectCopy Else Effect = vbDropEffectMove End If End Sub For More Information See "Detecting Mouse Buttons" and "Detecting SHIFT, CTRL, and ALT States" for more information on responding to mouse and keyboard states. Creating a Custom Data Format If the formats supplied in Visual Basic are insufficient for some specific purpose, you can create a custom data format for use in an OLE drag-and-drop operation. For example, a custom data format is useful if your application defines a unique data format that you need to drag between two instances of your application, or just within the application itself. To create a custom data format, you have to call the Windows API RegisterClipboardFormat function. For example: Private Declare Function RegisterClipboardFormat Lib _ "user32.dll" Alias "RegisterClipboardFormatA" _ (ByVal lpszFormat$) As Integer Dim MyFormat As Integer Once defined, you can use your custom format as you would any other DataObject object data format. For example: Dim a() As Byte a = Data.GetData(MyFormat) To use this functionality, you have to place data into and retrieve data from the DataObject object as a Byte array. You can then assign your custom data format to a string variable because it is automatically converted. CautionRetrieving your custom data format with the GetData method may yield unpredictable results. Because Visual Basic doesn’t understand your custom data format (because you defined it), it doesn’t have a way to determine the size of the data. Visual Basic can determine the memory size of the Byte array because it has been allocated by Windows, but the operating system usually assigns more memory than is needed. Therefore, when you retrieve a custom data format, you get back a Byte array containing at least, and possibly more than, the number of bytes that the source actually placed into the DataObject object. You must then correctly interpret your custom data format when it is retrieved from the DataObject object. For example, in a simple string, you have to search for the NULL character and then truncate the string to that length. Dragging Files From the Windows Explorer You can use OLE drag-and-drop to drag files from the Windows Explorer into an appropriate Visual Basic control, or vice versa. For example, you can select a range of text files in the Windows Explorer and then open them all in a single text box control by dragging and dropping them onto the control. To illustrate this, the following procedure uses a text box control and the OLEDragOver and OLEDragDrop events to open a range of text files using the Files property and the vbCFFiles data format of the DataObject object. To drag text files into a text box control from the Windows Explorer 1. Start a new project in Visual Basic. 2. Add a text box control to the form. Set its OLEDropMode property to Manual. Set its MultiLine property to True and clear the Text property. 3. Add a function to select and index a range of files. For example: Sub DropFile(ByVal txt As TextBox, ByVal strFN$) Dim iFile As Integer iFile = FreeFile Open strFN For Input Access Read Lock Read Write As #iFile Dim Str$, strLine$ While Not EOF(iFile) And Len(Str) <= 32000 Line Input #iFile, strLine$ If Str <> "" Then Str = Str & vbCrLf Str = Str & strLine Wend Close #iFile txt.SelStart = Len(txt) txt.SelLength = 0 txt.SelText = Str End Sub 4. Add the following procedure to the OLEDragOver event. The GetFormat method is used to test for a compatible data format (vbCFFiles). Private Sub Text1_OLEDragOver(Data As _ VB.DataObject, Effect As Long, Button As Integer, _ Shift As Integer, X As Single, Y As Single, State _ As Integer) If Data.GetFormat(vbCFFiles) Then ’If the data is in the proper format, _ inform the source of the action to be taken Effect = vbDropEffectCopy And Effect Exit Sub End If ’If the data is not desired format, no drop Effect = vbDropEffectNone End Sub 5. Finally, add the following procedure to the OLEDragDrop event. Private Sub Text1_OLEDragDrop(Data As _ VB.DataObject, Effect As Long, Button As Integer, _ Shift As Integer, X As Single, Y As Single) If Data.GetFormat(vbCFFiles) Then Dim vFN For Each vFN In Data.Files DropFile Text1, vFN Next vFN End If End Sub 6. Run the application, open the Windows Explorer, highlight several text files, and drag them into the text box control. Each of the text files will be opened in the text box. Customizing the Mouse Pointer You can use the MousePointer and MouseIcon properties to display a custom icon, cursor, or any one of a variety of predefined mouse pointers. Changing the mouse pointer gives you a way to inform the user that long background tasks are processing, that a control or window can be resized, or that a given control doesn’t support drag-and-drop, for instance. Using custom icons or mouse pointers, you can express an endless range of visual information about the state and functionality of your application. With the MousePointer property you can select any one of sixteen predefined pointers. These pointers represent various system events and procedures. The following table describes several of these pointers and their possible uses in your application. Mouse pointer Constant Description vbHourglass Alerts the user to changes in the state of the program. For example, displaying an hourglass tells the user to wait. vbSizePointer Notifies the user of changes in function. For example, the double arrow sizing pointers tell users they can resize a window. vbNoDrop Warns the user an action can’t be performed. For example, the no drop pointer tells users they can’t drop a file at this location. Each pointer option is represented by an integer value setting. The default setting is 0-Default and is usually displayed as the standard Windows arrow pointer. However, this setting is controlled by the operating system and can change if the system mouse settings have been changed by the user. To control the mouse pointer in your application, you set the MousePointer property to an appropriate value. A complete list of mouse pointers is available by selecting the MousePointer property of a control or form and scanning the pull-down settings list or by using the Object Browser and searching for MousePointerConstants. When you set the MousePointer property for a control, the pointer appears when the mouse is over the corresponding control. When you set the MousePointer property for a form, the selected pointer appears both when the mouse is over blank areas of the form and when the mouse is over controls with the MousePointer property set to 0-Default. At run time you can set the value of the mouse pointer either by using the integer values or the Visual Basic mouse pointer constants. For example: Form1.MousePointer = 11 ’or vbHourglass For More Information For a complete list of mouse pointer constants, see "MousePointer Constants" in the Language Reference in Books Online. Icons and Cursors You can set the mouse pointer to display a custom icon or cursor. Using custom icons or cursors allows you to further modify the look or functionality of your application. Icons are simply .ico files, like those shipped with Visual Basic. Cursors are .cur files and, like icons, are essentially bitmaps. Cursors, however, are created specifically to show the user where actions initiated by the mouse will take place they can represent the state of the mouse and the current input location. Cursors also contain hot spot information. The hot spot is a pixel which tracks the location of the cursor the x and y coordinates. Typically, the hot spot is located at the center of the cursor. Icons, when loaded into Visual Basic through the MouseIcon property, are converted to the cursor format and the hot spot is set to the center pixel. The two differ in that the hot spot location of a .cur file can be changed, whereas that of an .ico file cannot. Cursor files can be edited in Image Editor, which is available in the Windows SDK. Note Visual Basic does not support color cursors; they are displayed in black and white. Therefore, when using the MouseIcon property to create a custom mouse pointer, consider which is the more important need: color or location tracking. If color, use a color icon. If precise tracking is needed, use a cursor. To use a custom icon or cursor, you set both the MousePointer and MouseIcon properties. To use an .ico file as a mouse pointer 1. Select a form or control and set the MousePointer property to 99-Custom. 2. Load an .ico file into the MouseIcon property. For example, for a form: Form1.MouseIcon = LoadPicture("c:\Program _ Files\Microsoft Visual _ Basic\Icons\Computer\Disk04.ico") Both properties must be set appropriately for an icon to appear as a mouse pointer. If no icon is loaded into MouseIcon when the MousePointer property is set to 99-Custom, the default mouse pointer is used. Likewise, if the MousePointer property is not set to 99-Custom, the setting of MouseIcon is ignored. Note Visual Basic does not support animated cursor (.ani) files. For More Information See "MouseIcon Property" and "MousePointer Property" in the Language Reference in Books Online. Responding to Keyboard Events Keyboard events, along with mouse events, are the primary elements of a user’s interaction with your program. Clicks and key presses trigger events and provide the means of data input and the basic forms of window and menu navigation. Although the operating system provides the seamless back-end for all these actions, it’s sometimes useful or necessary to modify or enhance them. The KeyPress, KeyUp, and KeyDown events allow you to make these modifications and enhancements. Programming your application to respond to key events is referred to as writing a keyboard handler. A keyboard handler can work on two levels: at the control level and at the form level. The control level (low-level ) handler allows you to program a specific control. For instance, you might want to convert all the typed text in a Textbox control to uppercase. A form-level handler allows the form to react to the key events first. The focus can then be shifted to a control or controls on the form, and the events can either be repeated or initiated. With these key events you can write code to handle most of the keys on a standard keyboard. For information on dealing with international character sets and keyboards, see Chapter 16, "International Issues." Writing Low-Level Keyboard Handlers Visual Basic provides three events that are recognized by forms and by any control that accepts keyboard input. They are described in the following table. Keyboard event Occurs KeyPress When a key corresponding to an ASCII character is pressed KeyDown As any key on the keyboard is pressed KeyUp As any key on the keyboard is released Only the object that has the focus can receive a keyboard event. For keyboard events, a form has the focus only if it is active and no control on that form has the focus. This happens only on blank forms and forms on which all controls have been disabled. However, if you set the KeyPreview property on a form to True, the form receives all keyboard events for every control on the form before the control recognizes them. This is extremely useful when you want to perform the same action whenever a certain key is pressed, regardless of which control has the focus at the time. The KeyDown and KeyUp events provide the lowest level of keyboard response. Use these events to detect a condition that the KeyPress event is unable to detect, for instance: Special combinations of SHIFT, CTRL, and ALT keys. Arrow keys. Note that some controls (command buttons, option buttons, and check boxes) do not receive arrow-key events: Instead, arrow keys cause movement to another control. PAGEUP and PAGEDOWN. Distinguishing the numeric keypad from numbers on the typewriter keys. Responding to a key being released as well as pressed (KeyPress responds only to a key being pressed). Function keys not attached to menu commands. The keyboard events are not mutually exclusive. When the user presses a key, both the KeyDown and KeyPress events are generated, followed by a KeyUp event when the user releases the key. When the user presses one of the keys that KeyPress does not detect, only a KeyDown event occurs, followed by a KeyUp event. Before using the KeyUp and KeyDown events, make sure that the KeyPress event isn’t sufficient. This event detects keys that correspond to all the standard ASCII characters: letters, digits, and punctuation on a standard keyboard, as well as the ENTER, TAB, and BACKSPACE keys. It’s generally easier to write code for the KeyPress event. You also should consider using shortcut and access keys, which are described in "Menu Basics" in Chapter 3, "Forms, Controls, and Menus." Shortcut keys must be attached to menu commands, but they can include function keys (including some function-key shift-key combinations). You can assign shortcut keys without writing additional code. Note The Windows ANSI (American National Standards Institute) character set corresponds to the 256 characters that include the standard Latin alphabet, publishing marks (such as copyright symbol, em dash, ellipsis), as well as many alternate and accented letters. These characters are represented by a unique 1-byte numeric value (0-255). ASCII (American Standard Code for Information Interchange) is essentially a subset (0-127) of the ANSI character set and represents the standard letters, digits, and punctuation on a standard keyboard. The two character sets are often referred to interchangeably. The KeyPress Event The KeyPress event occurs when any key that corresponds to an ASCII character is pressed. The ASCII character set represents not only the letters, digits, and punctuation on a standard keyboard but also most of the control keys. The KeyPress event only recognizes the ENTER, TAB, and BACKSPACE keys, however. The other function, editing, and navigation keys can be detected by the KeyDown and KeyUp events. Use the KeyPress event whenever you want to process the standard ASCII characters. For example, if you want to force all the characters in a text box to be uppercase, you can use this event to change the case of the keys as they are typed: Private Sub Text1_KeyPress (KeyAscii As Integer) KeyAscii = Asc(UCase(Chr(KeyAscii))) End Sub The keyascii argument returns an integer value corresponding to an ASCII character code. The procedure above uses Chr to convert the ASCII character code into the corresponding character, UCase to make the character uppercase, and Asc to turn the result back into a character code. Using the same ASCII character codes, you can test whether a key recognized by the KeyPress event is pressed. For instance, the following event procedure uses KeyPress to detect if the user is pressing the BACKSPACE key: Private Sub Text1_KeyPress (KeyAscii As Integer) If KeyAscii = 8 Then MsgBox "You pressed the BACKSPACE key." End Sub You can also use the Visual Basic key-code constants in place of the character codes. The BACKSPACE key in the example above has an ASCII value of 8. The constant value for the BACKSPACE key is vbKeyBack. For More Information For a complete list of character codes, see "Character Set (0-127)" and "Character Set (128-255)" in the Language Reference in Books Online. A complete list of key code constants with corresponding ASCII values is available in "Key Code Constants" or by using the Object Browser and searching for KeyCodeConstants. You can also use the KeyPress event to alter the default behavior of certain keys. For example, pressing ENTER when there is no Default button on the form causes a beep. You can avoid this beep by intercepting the ENTER key (character code 13) in the KeyPress event. Private Sub Text1_KeyPress (KeyAscii As Integer) If KeyAscii = 13 Then KeyAscii = 0 End Sub The KeyDown and KeyUp Events The KeyUp and KeyDown events report the exact physical state of the keyboard itself: A key is pressed down (KeyDown) and a key is released (KeyUp). In contrast, the KeyPress event does not report the state of the keyboard directly it doesn’t recognize the up or down state of the key, it simply supplies the character that the key represents. A further example helps to illustrate the difference. When the user types uppercase "A," the KeyDown event gets the ASCII code for "A." The KeyDown event gets the same code when the user types lowercase "a." To determine whether the character pressed is uppercase or lowercase, these events use the shift argument. In contrast, the KeyPress event treats the uppercase and lowercase forms of a letter as two separate ASCII characters. The KeyDown and KeyUp events return information on the character typed by providing the following two arguments. Argument Description keycode Indicates the physical key pressed. In this case, "A" and "a" are returned as the same key. They have the identical keycode value. But note that "1" on the typewriter keys and "1" on the numeric keypad are returned as different keys, even though they generate the same character. shift Indicates the state of the SHIFT, CTRL, and ALT keys. Only by examining this argument can you determine whether an uppercase or lowercase letter was typed. The Keycode Argument The keycode argument identifies a key by the ASCII value or by the key-code constant. Key codes for letter keys are the same as the ASCII codes of the uppercase character of the letter. So the keycode for both "A" and "a" is the value returned by Asc("A"). The following example uses the KeyDown event to determine if the "A" key has been pressed: Private Sub Text1_KeyDown(KeyCode As Integer, Shift As Integer) If KeyCode = vbKeyA Then MsgBox "You pressed the A key." End Sub Pressing SHIFT + "A" or "A" without the SHIFT key displays the message box that is, the argument is true in each case. To determine if the uppercase or lowercase form of the letter has been pressed you need to use the shift argument. See the topic, "The Shift Argument" later in this chapter. Key codes for the number and punctuation keys are the same as the ASCII code of the number on the key. So the keycode for both "1" and "!" is the value returned by Asc("1"). Again, to test for the "!" character you need to use the shift argument. The KeyDown and KeyUp events can recognize most of the control keys on a standard keyboard. This includes the function keys (F1-F16), the editing keys (HOME, PAGE UP, DELETE, etc), the navigation keys (RIGHT, LEFT, UP, and DOWN ARROW), and the keypad. These keys can be tested for by using either the key-code constant or the equivalent ASCII value. For example: Private Sub Text1_KeyDown(KeyCode As Integer, Shift As Integer) If KeyCode = vbKeyHome Then MsgBox "You pressed the HOME key." End Sub For More Information For a complete list of character codes, see "Character Set (0-127)" and "Character Set (128-255)" in the Language Reference in Books Online. A complete list of key code constants with corresponding ASCII values is available in "Key Code Constants" or by using the Object Browser and searching for KeyCodeConstants. The Shift Argument The key events use the shift argument in the same way that the mouse events do as integer and constant values that represent the SHIFT, CTRL, and ALT keys. You can use the shift argument with KeyDown and KeyUp events to distinguish between uppercase and lowercase characters, or to test for the various mouse states. Building on the previous example, you can use the shift argument to determine whether the uppercase form of a letter is pressed. Private Sub Text1_KeyDown(KeyCode As Integer, Shift As Integer) If KeyCode = vbKeyA And Shift = 1 _ Then MsgBox "You pressed the uppercase A key." End Sub Like the mouse events, the KeyUp and KeyDown events can detect the SHIFT, CTRL, and ALT individually or as combinations. The following example tests for specific shift-key states. Open a new project and add the variable ShiftKey to the Declarations section of the form: Dim ShiftKey as Integer Add a Textbox control to the form and this procedure in the KeyDown event: Private Sub Text1_KeyDown(KeyCode As Integer, Shift As Integer) ShiftKey = Shift And 7 Select Case ShiftKey Case 1 ’ or vbShiftMask Print "You pressed the SHIFT key." Case 2 ’ or vbCtrlMask Print "You pressed the CTRL key." Case 4 ’ or vbAltMask Print "You pressed the ALT key." Case 3 Print "You pressed both SHIFT and CTRL." Case 5 Print "You pressed both SHIFT and ALT." Case 6 Print "You pressed both CTRL and ALT." Case 7 Print "You pressed SHIFT, CTRL, and ALT." End Select End Sub As long as the Textbox control has the focus, each key or combination of keys prints a corresponding message to the form when pressed. For More Information See "Detecting SHIFT, CTRL, and ALT States" earlier in this chapter. Writing Form-Level Keyboard Handlers Each KeyDown and KeyUp event is attached to a specific object. To write a keyboard handler that applies to all objects on the form, set the KeyPreview property of the form to True. When the KeyPreview property is set to True, the form recognizes the KeyPress, KeyUp, and KeyDown events for all controls on the form before the controls themselves recognize the events. This makes it very easy to provide a common response to a particular keystroke. You can set the KeyPreview property of the form to True in the Properties window or through code in the Form_Load procedure: Private Sub Form_Load Form1.KeyPreview = True End Sub You can test for the various key states on a form by declaring a ShiftKey variable and using the Select Case statement. The following procedure will print the message to the form regardless of which control has the focus. Open a new project and add the variable ShiftKey to the Declarations section of the form: Dim ShiftKey as Integer Add a Textbox and a CommandButton control to the form. Add the following procedure to the form’s KeyDown event: Private Sub Form_KeyDown(KeyCode As Integer, Shift As Integer) ShiftKey = Shift And 7 Select Case ShiftKey Case 1 ’ or vbShiftMask Print "You pressed the SHIFT key." Case 2 ’ or vbCtrlMask Print "You pressed the CTRL key." Case 4 ’ or vbAltMask Print "You pressed the ALT key." End Select End Sub If you have defined a shortcut key for a menu control, the Click event for that menu control occurs automatically when the user types that key, and no key event occurs. Similarly, if there is a command button on the form with the Default property set to True, the ENTER key causes the Click event for that command button to occur instead of a key event. If there is a command button with the Cancel property set to True, the ESC key causes the Click event for that command button to occur instead of a key event. For example, if you add a Click event procedure to the CommandButton and then set either the Default or Cancel properties to True, pressing the RETURN or ESC keys will override the KeyDown event. This procedure closes the application: Private Sub Command1_Click() End End Sub Notice that the TAB key moves the focus from control to control and does not cause a key event unless every control on the form is disabled or has TabStop set to False. When the KeyPreview property of the form is set to True, the form recognizes the keyboard events before the controls, but the events still occur for the controls. To prevent this, you can set the keyascii or keycode arguments in the form key-event procedures to 0. For example, if there is no default button on the form, you can use the ENTER key to move the focus from control to control: Private Sub Form_KeyPress (KeyAscii As Integer) Dim NextTabIndex As Integer, i As Integer If KeyAscii = 13 Then If Screen.ActiveControl.TabIndex = Count - 1 Then NextTabIndex = 0 Else NextTabIndex = Screen.ActiveControl.TabIndex + 1 End If For i = 0 To Count - 1 If Me.Controls(i).TabIndex = NextTabIndex Then Me.Controls(i).SetFocus Exit For End If Next i KeyAscii = 0 End If End Sub Because this code sets keyascii to 0 when it is 13, the controls never recognize the ENTER key being pressed, and their key-event procedures are never called. Interrupting Background Processing Your application may utilize long background processing to accomplish certain tasks. If this is the case, it is helpful to provide the user with a way to either switch to another application or interrupt or cancel the background task. The Windows operating environment gives users the first option: switching to another application by using the ALT+TAB key combination, for instance. You can provide the other options by writing code that responds when a user either clicks a cancel button or presses the ESC key. In considering how to implement this in your application, it’s important to understand how tasks from various applications are handled by the operating system. Windows is a preemptively multitasking operating system, which means that idle processor time is efficiently shared among background tasks. These background tasks can originate from the application the user is working with, from another application, or perhaps from some system-controlled events. Priority is always given to the application that the user is working with, however. This ensures that the mouse and keyboard always respond immediately. Background processing can be placed into two categories: constant and intermittent. An example of a constant task would be copying a file from a server. Periodically updating a value would be an example of an intermittent task. Both types of tasks can be interrupted or canceled by the user. However, because background processing is usually a complex matter, it is important to consider how these tasks are initiated in the first place. The topic "Allowing Users to Interrupt Tasks" later in this chapter describes these considerations and techniques. Allowing Users to Interrupt Tasks During long background tasks, your application cannot respond to user input. Therefore, you should provide the user with a way to interrupt or cancel the background processing by writing code for either the mouse or keyboard events. For example, when a long background task is running, you can display a dialog box that contains a Cancel button that the user can initiate by clicking the ENTER key (if the focus is on the Cancel button) or by clicking on it with the mouse. Note You may also want to give the user a visual cue when a long task is processing. For example, you might show the user how the task is progressing (using a Label or Gauge control, for instance), or by changing the mouse pointer to an hourglass. There are several techniques, but no one way, to write code to handle background processing. One way to allow users to interrupt a task is to display a Cancel button and allow its Click event to be processed. You can do this by placing the code for your background task in a timer event, using the following guidelines. Use static variables for information that must persist between occurrences of the Timer event procedure. When the Timer event gets control, allow it to run slightly longer than the time you specified for the Interval property. This ensures that your background task will use every bit of processor time the system can give it. The next Timer event will simply wait in the message queue until the last one is done. Use a fairly large value five to ten seconds for the timer’s Interval property, as this makes for more efficient processing. Preemptive multitasking prevents other applications from being blocked, and users are generally tolerant of a slight delay in canceling a long task. Use the Enabled property of the Timer as a flag to prevent the background task from being initiated when it is already running. For More Information See "Using the Timer Control" in Chapter 7, Using Visual Basic’s Standard Controls." Using DoEvents Although Timer events are the best tool for background processing, particularly for very long tasks, the DoEvents function provides a convenient way to allow a task to be canceled. For example, the following code shows a "Process" button that changes to a "Cancel" button when it is clicked. Clicking it again interrupts the task it is performing. ’ The original caption for this button is "Process". Private Sub Command1_Click() ’ Static variables are shared by all instances ’ of a procedure. Static blnProcessing As Boolean Dim lngCt As Long Dim intYieldCt As Integer Dim dblDummy As Double ’ When the button is clicked, test whether it’s ’already processing. If blnProcessing Then ’ If processing is in progress, cancel it. blnProcessing = False Else Command1.Caption = "Cancel" blnProcessing = True lngCt = 0 ’ Perform a million floating-point ’ multiplications. After every ’ thousand, check for cancellation. Do While blnProcessing And (lngCt < 1000000) For intYieldCt = 1 To 1000 lngCt = lngCt + 1 dblDummy = lngCt * 3.14159 Next intYieldCt ’ The DoEvents statement allows other ’ events to occur, including pressing this ’ button a second time. DoEvents Loop blnProcessing = False Command1.Caption = "Process" MsgBox lngCt & " multiplications were performed" End If End Sub DoEvents switches control to the operating-environment kernel. Control returns to your application as soon as all other applications in the environment have had a chance to respond to pending events. This doesn’t cause the current application to give up the focus, but it does enable background events to be processed. The results of this yielding may not always be what you expect. For example, the following Click-event code waits until ten seconds after the button was clicked and then displays a message. If the button is clicked while it is already waiting, the clicks will be finished in reverse order. Private Sub Command2_Click() Static intClick As Integer Dim intClickNumber As Integer Dim dblEndTime As Double ’ Each time the button is clicked, ’ give it a unique number. intClick = intClick + 1 intClickNumber = intClick ’ Wait for ten seconds. dblEndTime = Timer + 10# Do While dblEndTime > Timer ’ Do nothing but allow other ’ applications to process ’ their events. DoEvents Loop MsgBox "Click " & intClickNumber & " is finished" End Sub You may want to prevent an event procedure that gives up control with DoEvents from being called again before DoEvents returns. Otherwise, the procedure might end up being called endlessly, until system resources are exhausted. You can prevent this from happening either by temporarily disabling the control or by setting a static "flag" variable, as in the earlier example. Avoiding DoEvents When Using Global Data It may be perfectly safe for a function to be called again while it has yielded control with DoEvents. For example, this procedure tests for prime numbers and uses DoEvents to periodically enable other applications to process events: Function PrimeStatus (TestVal As Long) As Integer Dim Lim As Integer PrimeStatus = True Lim = Sqr(TestVal) For I = 2 To Lim If TestVal Mod I = 0 Then PrimeStatus = False Exit For End If If I Mod 200 = 0 Then DoEvents Next I End Function This code calls the DoEvents statement once every 200 iterations. This allows the PrimeStatus procedure to continue calculations as long as needed while the rest of the environment responds to events. Consider what happens during a DoEvents call. Execution of application code is suspended while other forms and applications process events. One of these events might be a button click that launches the PrimeStatus procedure again. This causes PrimeStatus to be re-entered, but since each occurrence of the function has space on the stack for its parameters and local variables, there is no conflict. Of course, if PrimeStatus gets called too many times, an Out of Stack Space error could occur. The situation would be very different if PrimeStatus used or changed module-level variables or global data. In that case, executing another instance of PrimeStatus before DoEvents could return might result in the values of the module data or global data being different than they were before DoEvents was called. The results of PrimeStatus would then be unpredictable. For More Information See "DoEvents Function" and "Refresh Method" in the Language Reference in Books Online. Chapter 12. Working with Text and Graphics Visual Basic includes sophisticated text and graphics capabilities for use in your applications. If you think of text as a visual element, you can see that size, shape and color can be used to enhance the information presented. Just as a newspaper uses headlines, columns and bullets to break the words into bite-sized chunks, text properties can help you emphasize important concepts and interesting details. Visual Basic also provides graphics capabilities allowing you great flexibility in design, including the addition of animation by displaying a sequence of images. This chapter describes ways of placing and manipulating text and graphics. Details on formatting, fonts, color palettes, and printing are included. By combining these capabilities with good design concepts, you can optimize the attractiveness and ease of use of your applications. Contents Working with Fonts Displaying Text on Forms and Picture Boxes Formatting Numbers, Dates, and Times Working with Selected Text Transferring Text and Graphics with the Clipboard Object Understanding the Coordinate System Using Graphical Controls Using Graphics Methods Working with Color Using the Picture Object Printing Sample Applications: Blanker.vbp, Palettes.vbp Some of the code examples in this chapter are taken from the Blanker (Blanker.vbp)and Palettes (Palettes.vbp) samples. If you installed the sample applications, you’ll find this application in the \Blanker and \PalMode subdirectory of the Visual Basic samples directory (\Vb\Samples\Pguide). Working with Fonts Text is displayed using a font - a set of characters of the same typeface, available in a particular size, style, and weight. The Windows 95 and Windows NT operating systems provide you and your users with a complete set of standard fonts. TrueType® fonts are scaleable, which means they can reproduce a character at any size. When you select a TrueType font, it is rendered into the selected point size and displayed as a bitmap on the screen. When printing, the selected TrueType font or fonts are rendered into the appropriate size and then sent to the printer. Therefore, there is no need for separate screen and printer fonts. Printer fonts will be substituted for TrueType fonts, however, if an equivalent font is available, which increases print speed. Choosing Fonts for Your Application Remember that a user of your application may not have the fonts you used to create the application. If you select a TrueType font that a user doesn’t have, Windows selects the closest matching font on the user’s system. Depending on the design of your application, this may cause problems for the user. For example, the font Windows selects may enlarge text so that labels overlap on the screen. One way to avoid font problems is to distribute the necessary fonts with your application. (You will probably need to obtain permission from the copyright holder of the font to distribute it with your application.) You can also program your application to check among the fonts available in the operating system for the fonts you use. If the font doesn’t reside in the operating system, you can program the application to choose a different font from the list. Another way to avoid font problems is to use fonts users are most likely to have on their systems. If you use fonts from a specific version of Windows, you may have to specify that version as a system requirement of your application. Checking Available Fonts Your program can easily determine whether matching fonts are available on both the user’s system and printer. The Fonts property applies to the Printer and Screen objects. An array returned by the Fonts property is a list of all of the fonts available to a printer or screen. You can iterate through the property array, and then search for matching name strings. This code example determines whether the system has a printer font that matches the font of the selected form: Private Sub Form_Click () Dim I As Integer, Flag As Boolean For I = 0 To Printer.FontCount - 1 Flag = StrComp (Font.Name,Printer.Fonts(I), 1) If Flag = True Then Debug.Print "There is a matching font." Exit For End If Next I End Sub For More Information For information about fonts in East Asian systems, see "Font, Display, and Print Considerations in a DBCS Environment" in Chapter 16, "International Issues." Setting Font Characteristics Forms, controls that display text (as text or captions), and the Printer object support a Font property, which determines the visual characteristics of text, including: Font name (typeface) Font size (in points) Special characteristics (bold, italic, underline, or strikethrough) For details on the Printer object, see "Printing from an Application" later in this chapter. Setting Font Properties You can set any of the font properties at design time by double-clicking Font in the Properties window and setting the properties in the Font dialog box. At run time, you set font characteristics by setting the Font object?s properties for each form and control. The following table describes the properties for the Font object. Property Type Description Name String Specifies name of font, such as Arial or Courier. Size Single Specifies font size in points (72 points to an inch when printed). Bold Boolean If True, the text is bold. Italic Boolean If True, the text is italic. StrikeThrough Boolean If True, Visual Basic strikes through the text. Underline Boolean If True, the text is underlined. Weight Integer Returns or sets the weight of the font. Above a certain weight, the Bold property is forced to True. For example, the following statements set various font properties for a label named lblYearToDate: With lblYearToDate.Font .Name = "Arial" .Bold = True End With ’ Change the font to Arial. ’ Make the font bold. The order in which you select font properties is important, because not all fonts support all font variations. Set the Name property first. Then you can set any of the Boolean properties, such as Bold and Italic, to True or False. You can also store a set of font properties in a Font object. You can declare a Font object just as you would any other object, using the StdFont class: Dim MyFont As New StdFont With MyFont .Name = "Arial" .Size = 10 .Bold = True End With Note Before you can create a new Font object, you must use the References dialog box (available from the Project menu) to create a reference to Standard OLE Types. You can then easily switch from one set of font properties to another, by setting the form or control?s Font object to the new object: Set lblYearToDate.Font = MyFont For More Information See "Font Object" in the Language Reference in Books Online. Working with Small Fonts Some fonts do not support the sizes smaller than 8 points. When you set the Size property for one of these fonts to a size smaller than 8 points, either the Name property or the Size property will automatically change to a different font or a different size. To avoid unpredictable results, each time you set the Size property to a font size smaller than 8 points, examine the values of the Name property and the Size property again after setting it. Applying Font Properties to Specific Objects The effect of setting font properties varies depending on the technique used to display text. If the text is specified by a property (such as Text or Caption), then changing a font property applies to all the text in that control. Labels, text boxes, frames, buttons, check boxes, and all the file-system controls use a property to specify text. If the application shows text with the Print method, then changing a font property affects all uses of Print after the property change. Text printed before the property change is not affected. Only forms, picture boxes, and the Debug and Printer objects support the Print method. Because changes in font properties apply to all the text in text boxes and labels, you cannot mix fonts in these controls. If you need to mix fonts (for example, making some words bold but leaving others in normal font), then create a picture box and use the Print method to display text. "Displaying Text on Forms and Picture Boxes" explains how to use the Print method. The FontTransparent Property Forms and picture boxes have an additional font property, FontTransparent. When FontTransparent is True, the background shows through any text displayed on the form or picture box. Figure 12.1 shows the effects of the FontTransparent property. Figure 12.1 The effects of the FontTransparent property Displaying Text on Forms and Picture Boxes To display text on a form or picture box, use the Print method, preceded by the name of the form or picture box. To send output text to a printer, use the Print method on the Printer object. Using the Print Method The Print method syntax is: [object.]Print [outputlist] [{ ; | ,}] The object argument is optional; if omitted, the Print method applies to the current form. For example, the following statements print messages to: A form named MyForm: MyForm.Print "This is a form." A picture box named picMiniMsg: picMiniMsg.Print "This is a picture box." The current form: Print "This is the current form." The Printer object: Printer.Print "This text is going to the printer." The outputlist argument is the text that appears on the form or picture box. Multiple items in the outputlist argument must be separated by commas or semicolons or both, as explained in "Displaying Different Items on a Single Line" later in this chapter. Truncated Text If the form or picture box is too small to display all the text, the text is cut off. Where the form or picture box cuts off the text depends on the coordinates of the location at which you began printing the text. You cannot scroll through a form or picture box. Layering When you print text to a form, the text appears in a layer behind any controls that have been placed on the form. So printing to a form usually works best on a form specifically created to hold the text. For more information about how text and graphics appear in layers on a form, see "Layering Graphics with AutoRedraw and ClipControls" later in this chapter Displaying Different Items on a Single Line The items you display or print can include property values, constants, and variables (either string or numeric). The Print method, discussed in "Displaying Text on Forms and Picture Boxes," prints the value of numeric items. Positive number values have a leading and a trailing space. Negative numeric values display their sign instead of a leading space. Use a semicolon (;) or a comma (,) to separate one item from the next. If you use a semicolon, Visual Basic prints one item after another, without intervening spaces. If you use a comma, Visual Basic skips to the next tab column. For example, the following statement prints to the current form: Print "The value of X is "; X; "and the value of Y is "; Y If X contains the value 2 and Y contains the value 7, the statement produces this output: The value of X is 2 and the value of Y is 7 By default, each Print method prints the text and moves to the next line. If there are no items, Print simply skips a line. A series of Print statements (in the following example, for a picture box named picLineCount) automatically uses separate lines: picLineCount.Print "This is line 1." picLineCount.Print "This is line 2." By placing a semicolon (or comma) at the end of the first statement, however, you cause the output of the next Print statement to appear on the same line: picLineCount.Print "This all appears "; picLineCount.Print "on the same line." Displaying Print Output at a Specific Location You can control placement of Print output by specifying the drawing coordinates, using either or both of these techniques: Use the Cls (clear) method to erase a form or picture box and reset the drawing coordinates to the origin (0,0). Set drawing coordinates with the CurrentX and CurrentY properties. The Cls Method All the text and graphics on the object that were created with Print and graphics methods can be deleted with the Cls method. The Cls method also resets the drawing coordinates to the origin (0,0), which is the upper-left corner by default. For example, these statements clear: A picture box named Picture1: Picture1.Cls The current form: Cls Setting Drawing Coordinates You can set the drawing coordinates of forms and picture boxes directly with the CurrentX and CurrentY properties. For example, these statements reset the drawing coordinates to the upper-left corner for Picture1 and for the current form: A picture box named Picture1: Picture1.CurrentX = 0 Picture1.CurrentY = 0 The current form: CurrentX = 0 CurrentY = 0 Any new text you print appears on top of any text and graphics already at that location. To erase text selectively, draw a box with the Line method and fill it with the background color. Keep in mind that the drawing coordinates specified by CurrentX and CurrentY usually change location when you use a graphics method. By default, forms and picture boxes use a coordinate system where each unit corresponds to a twip (1,440 twips equal an inch, and approximately 567 twips equal a centimeter). You may want to change the ScaleMode property of the form, picture box, or Printer object from twips to points, because text height is measured in points. Using the same unit of measure for the text and for the object where you will print the text makes it easier to calculate the position of the text. For More Information For more information about twips and drawing coordinates, see "Understanding the Coordinate System" later in this chapter. The TextHeight and TextWidth Methods Before using the Print method, you can use the TextHeight and TextWidth methods to determine where to position the CurrentX and CurrentY properties. TextHeight returns the height of a line of text, taking into account the object’s font size and style. The syntax is: [object.]TextHeight(string) If the string argument contains embedded carriage-return characters (Chr(13)), then the text corresponds to multiple lines, and TextHeight returns the height of the number of lines of text contained in the string. If there are no embedded carriage returns, TextHeight always returns the height of one line of text. One way to use the TextHeight method is to set the CurrentY property to a particular line. For example, the following statements set the drawing coordinates to the beginning of the fifth line: CurrentY = TextHeight("sample") * 4 CurrentX = 0 Assuming there are no carriage returns in the sample text, you would use this syntax to set CurrentY to the nth line: CurrentY = [object.]TextHeight(string) * (n - 1) If object is omitted, the method applies to the current form. The object argument can be a form, a picture box, or the Printer object. The TextWidth method returns the width of a string, taking into account the object’s font size and style. This method is useful because many fonts have proportional-width characters. The TextWidth method helps you determine whether the width of the string is larger than the width of the form, picture box, or Printer object. For example, the following statements use TextWidth and TextHeight to center the text in a box by positioning CurrentX and CurrentY. The name of the box in this example is MealCard. CurrentX = (BoxWidth - TextWidth("MealCard")) / 2 CurrentY = (Boxheight - TextHeight("MealCard")) / 2 For More Information See "TextHeight Method" and "TextWidth Method" in the Language Reference in Books Online. Formatting Numbers, Dates, and Times Visual Basic provides great flexibility in displaying number formats, as well as date and time formats. You can easily display international formats for numbers, dates, and times. The Format function converts the numeric value to a text string and gives you control over the string’s appearance. For example, you can specify the number of decimal places, leading or trailing zeros, and currency formats. The syntax is: Format(expression[, format[, firstdayofweek[, firstweekofyear]]]) The expression argument specifies a number to convert, and the format argument is a string made up of symbols that shows how to format the number. The most commonly used symbols are listed in the table below. Symbol Description 0 Digit placeholder; prints a trailing or a leading zero in this position, if appropriate. # Digit placeholder; never prints trailing or leading zeros. . Decimal placeholder. , Thousands separator. - + $ ( ) space Literal character; characters are displayed exactly as typed into the format string. The firstdayofweek argument is a constant that specifies the first day of the week; the firstweekofyear argument is a constant that specifies the first week of the year. Both arguments are optional. For more information about these constants, see "Format Function" in the Language Reference in Books Online. Named Formats Visual Basic provides several standard formats to use with the Format function. Instead of designating symbols in the format argument, you specify these formats by name in the format argument of the Format function. Always enclose the format name in double quotation marks (""). The following table lists the format names you can use. Named format Description General Number Displays number with no thousand separator. Currency Displays number with thousand separator, if appropriate; display two digits to the right of the decimal separator. Output is based on user’s system settings. Fixed Displays at least one digit to the left and two digits to the right of the decimal separator. Standard Displays number with thousand separator, at least one digit to the left and two digits to the righseparator. Percent Multiplies the value by 100 with a percent sign at the end. Scientific Uses standard scientific notation. General Date Shows date and time if expression contains both. If expression is only a date or a time, the missing information is not displayed. Date display is determined by user’s system settings. Long Date Uses the Long Date format specified by user’s system settings. Medium Date Uses the dd-mmm-yy format (for example, 03-Apr-93). Date display is determined by user’s system settings. Short Date Uses the Short Date format specified by user’s system settings. Long Time Displays a time using user’s system’s long-time format; includes hours, minutes, seconds. Medium Time Shows the hour, minute, and "AM" or "PM" using the "hh:mm AM/PM" format. Short Time Shows the hour and minute using the hh:mm format. Yes/No Any nonzero numeric value (usually - 1) is Yes. Zero is No. True/False Any nonzero numeric value (usually - 1) is True. Zero is False. On/Off Any nonzero numeric value (usually - 1) is On. Zero is Off. The Format function supports many other special characters, such as the percentage placeholder and exponents. For More Information See "Format Function" in the Language Reference in Books Online. Number Formats The following number conversions assume that the country in the Windows Control Panel is set to "English (United States)." Format syntax Result Format(8315.4, "00000.00") 08315.40 Format(8315.4, "#####.##") 8315.4 Format(8315.4, "##,##0.00") 8,315.40 Format(315.4,"$##0.00") $315.40 The symbol for the decimal separator is a period (.), and the symbol for the thousands separator is a comma (,). However, the separator character that is actually displayed depends on the country specified in the Windows Control Panel. Printing Formatted Dates and Times To print formatted dates and times, use the Format function with symbols representing date and time. These examples use the Now and Format functions to identify and format the current date and time. The following examples assume that the Regional Settings dialog box of the Windows Control Panel is set to "English(United States)". Format syntax Result Format(Now, "m/d/yy") 1/27/93 Format(Now, "dddd, mmmm dd, yyyy") Wednesday, January 27, 1993 Format(Now, "d-mmm") 27-Jan Format(Now, "mmmm-yy") January-93 Format(Now, "hh:mm AM/PM") 07:18 AM Format(Now, "h:mm:ss a/p") 7:18:00 a Format(Now, "d-mmmm h:mm") 3-January 7:18 By using the Now function with the format "ddddd" and "ttttt," you can print the current date and time in a format appropriate for the selection in the Regional Settings dialog box of the Windows Control Panel. Country Format syntax Result Sweden Format(Now, "ddddd ttttt") 1992-12-31 18.22.38 United Kingdom Format(Now, "ddddd ttttt") 31/12/92 18:22:38 Canada (French) Format(Now, "ddddd ttttt") 92-12-31 18:22:38 United States Format(Now, "ddddd ttttt") 12/31/92 6:22:38 PM For More Information For more information about international considerations when using the Format function, see "Locale-Aware Functions" in Chapter 16, "International Issues." For more information about dates based on system locale, see "Writing International Code in Visual Basic" in Chapter 16, "International Issues." Working with Selected Text Text boxes and combo boxes have a series of properties for selected text that are especially useful when working with the Clipboard. These properties, which refer to the block of text selected (highlighted) inside the control, allow you to create cut-and-paste functions for the user. The following properties can all be changed at run time. Property Description SelStart A Long integer that specifies the starting position of the selected block of text. If no text is selected, this property specifies the position of the insertion point. A setting of 0 indicates the position just before the first character in the text box or combo box. A setting equal to the length of the text in the text box or combo box indicates the position just after the last character in the control. SelLength A Long integer that specifies the number of characters selected. SelText The String containing the selected characters (or an empty string, if no characters are selected). You can control what text is selected by setting the SelStart and SelLength properties. For example, these statements highlight all the text in a text box: Text1.SetFocus ’ Start highlight before first character. Text1.SelStart = 0 ’ Highlight to end of text. Text1.SelLength = Len(Text1.Text) If you assign a new string to SelText, that string replaces the selected text, and the insertion point is placed just after the end of the newly inserted text. For example, the following statement replaces the selected text with the string "I’ve just been inserted!": Text1.SelText = "I’ve just been inserted!" If no text was selected, the string is simply pasted into the text box at the insertion point. For More Information See "SelStart Property," "SelLength Property," and "SelText Property" in the Language Reference in Books Online. Transferring Text and Graphics with the Clipboard Object The Clipboard object has no properties or events, but it has several methods that allow you to transfer data to and from the environment’s Clipboard. The Clipboard methods fall into three categories. The GetText and SetText methods are used to transfer text. The GetData and SetData methods transfer graphics. The GetFormat and Clear methods work with both text and graphic formats. For More Information For information about transferring data within your application or between applications, see "OLE Drag and Drop" in Chapter 11, "Responding to Mouse and Keyboard Events." Cutting, Copying, and Pasting Text with the Clipboard Two of the most useful Clipboard methods are SetText and GetText. These two methods transfer string data to and from the Clipboard, as shown in Figure 12.2. Figure 12.2 SetText copies text onto the Clipboard, replacing whatever text was stored there before. You use SetText like a statement. Its syntax is: Clipboard.SetText data[, format] GetText returns text stored on the Clipboard. You use it like a function: destination = Clipboard.GetText() By combining the SetText and GetText methods with the selection properties introduced in "Working with Selected Text," you can easily write Copy, Cut, and Paste commands for a text box. The following event procedures implement these commands for controls named mnuCopy, mnuCut, and mnuPaste: Private Sub mnuCopy_Click () Clipboard.Clear Clipboard.SetText Text1.SelText End Sub Private Sub mnuCut_Click () Clipboard.Clear Clipboard.SetText Text1.SelText Text1.SelText = "" End Sub Private Sub mnuPaste_Click () Text1.SelText = Clipboard.GetText() End Sub Note The example works best if these are menu controls, because you can use menus while Text1 has the focus. Notice that both the Copy and Cut procedures first empty the Clipboard with the Clear method. (The Clipboard is not cleared automatically because you may want to place data on the Clipboard in several different formats, as described in "Working with Multiple Formats on the Clipboard" later in this chapter.) Both the Copy and Cut procedures then copy the selected text in Text1 onto the Clipboard with the following statement: Clipboard.SetText Text1.SelText In the Paste command, the GetText method returns the string of text currently on the Clipboard. An assignment statement then copies this string into the selected portion of the text box (Text1.SelText). If no text is currently selected, Visual Basic places this text at the insertion point in the text box: Text1.SelText = Clipboard.GetText() This code assumes that all text is transferred to and from the text box Text1, but the user can copy, cut, and paste between Text1 and controls on other forms. Because the Clipboard is shared by the entire environment, the user can also transfer text between Text1 and any application using the Clipboard. Working with the ActiveControl Property If you want the Copy, Cut, and Paste commands to work with any text box that has the focus, use the ActiveControl property of the Screen object. The following code provides a reference to whichever control has the focus: Screen.ActiveControl You can use this fragment just like any other reference to a control. If you know that the control is a text box, you can refer to any of the properties supported for text boxes, including Text, SelText, and SelLength. The following code assumes that the active control is a text box, and uses the SelText property: Private Sub mnuCopy_Click () Clipboard.Clear Clipboard.SetText Screen.ActiveControl.SelText End Sub Private Sub mnuCut_Click () Clipboard.Clear Clipboard.SetText Screen.ActiveControl.SelText Screen.ActiveControl.SelText = "" End Sub Private Sub mnuPaste_Click () Screen.ActiveControl.SelText = Clipboard.GetText() End Sub Working with Multiple Formats on the Clipboard You can actually place several pieces of data on the Clipboard at the same time, as long as each piece is in a different format. This is useful because you don’t know what application will be pasting the data, so supplying the data in several different formats enhances the chance that you will provide it in a format that the other application can use. The other Clipboard methods - GetData, SetData, and GetFormat - allow you to deal with data formats other than text by supplying a number that specifies the format. These formats are described in the following table, along with the corresponding number. Constant Description vbCFLink Dynamic data exchange link. vbCFText Text. Examples earlier in this chapter all use this format. vbCFBitmap Bitmap. vbCFMetafile Metafile. vbCFDIB Device-independent bitmap. vbCFPalette Color palette. You can use the last four formats when cutting and pasting data from picture box controls. The following code provides generalized Cut, Copy, and Paste commands that work with any of the standard controls. Private Sub mnuCopy_Click () Clipboard.Clear If TypeOf Screen.ActiveControl Is TextBox Then Clipboard.SetText Screen.ActiveControl.SelText ElseIf TypeOf Screen.ActiveControl Is ComboBox Then Clipboard.SetText Screen.ActiveControl.Text ElseIf TypeOf Screen.ActiveControl Is PictureBox Then Clipboard.SetData Screen.ActiveControl.Picture ElseIf TypeOf Screen.ActiveControl Is ListBox Then Clipboard.SetText Screen.ActiveControl.Text Else ’ No action makes sense for the other controls. End If End Sub Private Sub mnuCut_Click () ’ First do the same as a copy. mnuCopy_Click ’ Now clear contents of active control. If TypeOf Screen.ActiveControl Is TextBox Then Screen.ActiveControl.SelText = "" ElseIf TypeOf Screen.ActiveControl Is ComboBox Then Screen.ActiveControl.Text = "" ElseIf TypeOf Screen.ActiveControl Is PictureBox Then Screen.ActiveControl.Picture = LoadPicture() ElseIf TypeOf Screen.ActiveControl Is ListBox Then Screen.ActiveControl.RemoveItem Screen.ActiveControl.ListIndex Else ’ No action makes sense for the other controls. End If End Sub Private Sub mnuPaste_Click () If TypeOf Screen.ActiveControl Is TextBox Then Screen.ActiveControl.SelText = Clipboard.GetText() ElseIf TypeOf Screen.ActiveControl Is ComboBox Then Screen.ActiveControl.Text = Clipboard.GetText() ElseIf TypeOf Screen.ActiveControl Is PictureBox Then Screen.ActiveControl.Picture = Clipboard.GetData() ElseIf TypeOf Screen.ActiveControl Is ListBox Then Screen.ActiveControl.AddItem Clipboard.GetText() Else ’ No action makes sense for the other controls. End If End Sub Checking the Data Formats on the Clipboard You can use the GetFormat method to determine whether the data on the Clipboard is in a particular format. For example, you can disable the Paste command depending on whether the data on the Clipboard is compatible with the currently active control. Private Sub mnuEdit_Click () ’ Click event for the Edit menu. mnuCut.Enabled = True mnuCopy.Enabled = True mnuPaste.Enabled = False If TypeOf Screen.ActiveControl Is TextBox Then If Clipboard.GetFormat(vbCFText) Then mnuPaste.Enabled = ElseIf TypeOf Screen.ActiveControl Is ComboBox Then If Clipboard.GetFormat(vbCFText) Then mnuPaste.Enabled = ElseIf TypeOf Screen.ActiveControl Is ListBox Then If Clipboard.GetFormat(vbCFText) Then mnuPaste.Enabled = ElseIf TypeOf Screen.ActiveControl Is PictureBox Then If Clipboard.GetFormat(vbCFBitmap) Then mnuPaste.Enabled Else ’ Can’t cut or copy from the other types ’ of controls. mnuCut.Enabled = False mnuCopy.Enabled = False End If End Sub True True True = True Note You might also want to check for other data formats with the constants vbCFPalette, vbCFDIB, and vbCFMetafile. If you want to replace a picture’s palette using Clipboard operations, you should request vbCFBitmap rather than vbCFDIB from the Clipboard. See "Working with 256 Colors" later in this chapter for more information on working with the color palette. For More Information See "Clipboard Object" in the Language Reference in Books Online. Understanding the Coordinate System Every graphical operation described in this chapter (including resizing, moving, and drawing) uses the coordinate system of the drawing area or container. Although you can use the coordinate system to achieve graphical effects, it is also important to know how to use the coordinate system to define the location of forms and controls in your application. The coordinate system is a two-dimensional grid that defines locations on the screen, in a form, or other container (such as a picture box or Printer object). You define locations on this grid using coordinates in the form: (x, y) The value of x is the location of the point along the x-axis, with the default location of 0 at the extreme left. The value of y is the location of the point along the y-axis, with the default location of 0 at the extreme top. This coordinate system is illustrated in Figure 12.3. Figure 12.3 The coordinate system of a form The following rules apply to the Visual Basic coordinate system: When you move or resize a control, you use the coordinate system of the control’s container. If you draw the object directly on the form, the form is the container. If you draw the control inside a frame or picture box, the frame or the control is the container. All graphics and Print methods use the coordinate system of the container. For example, statements that draw inside a picture box use the coordinate system of that control. Statements that resize or move a form always express the form’s position and size in twips. When you create code to resize or move a form, you should first check the Height and Width properties of the Screen object to make sure the form will fit on the screen. The upper-left corner of the screen is always (0, 0). The default coordinate system for any container starts with the (0, 0) coordinate in the upper-left corner of the container. The units of measure used to define locations along these axes are collectively called the scale. In Visual Basic, each axis in the coordinate system can have its own scale. You can change the direction of the axis, the starting point, and the scale of the coordinate system, but use the default system for now. "Changing an Object’s Coordinate System" later in this chapter discusses how to make these changes. Twips Explained By default, all Visual Basic movement, sizing, and graphical-drawing statements use a unit of one twip. A twip is 1/20 of a printer’s point (1,440 twips equal one inch, and 567 twips equal one centimeter). These measurements designate the size an object will be when printed. Actual physical distances on the screen vary according to the monitor size. Changing an Object’s Coordinate System You set the coordinate system for a particular object (form or control) using the object’s scale properties and the Scale method. You can use the coordinate system in one of three different ways: Use the default scale. Select one of several standard scales. Create a custom scale. Changing the scale of the coordinate system can make it easier to size and position graphics on a form. For example, an application that creates bar charts in a picture box can change the coordinate system to divide the control into four columns, each representing a bar in the chart. The following sections explain how to set default, standard, and custom scales to change the coordinate system. Using the Default Scale Every form and picture box has several scale properties (ScaleLeft, ScaleTop, ScaleWidth, ScaleHeight, and ScaleMode) and one method (Scale) you can use to define the coordinate system. The default scale for objects in Visual Basic places the coordinate (0,0) at the upper-left corner of the object. The default scale uses twips. If you want to return to the default scale, use the Scale method with no arguments. Selecting a Standard Scale Instead of defining units directly, you can define them in terms of a standard scale by setting the ScaleMode property to one of the settings shown in the following table. ScaleMode setting Description 0 User-defined. If you set ScaleWidth, ScaleHeight, ScaleTop, or ScaleLeft directly, the ScaleMode property is automatically set to 0. 1 Twips. This is the default scale. There are 1,440 twips to one inch. 2 Points. There are 72 points to one inch. 3 Pixels. A pixel is the smallest unit of resolution on the monitor or printer. The number of pixels per inch depends on the resolution of the device. 4 Characters. When printed, a character is 1/6 of an inch high and 1/12 of an inch wide. 5 Inches. 6 Millimeters. 7 Centimeters. All of the modes in the table, except for 0 and 3, refer to printed lengths. For example, an item that is two units long when ScaleMode is set to 7 is two centimeters long when printed. ’ Set scale to inches for this form. ScaleMode = 5 ’ Set scale to pixels for picPicture1. picPicture1.ScaleMode = 3 Setting a value for ScaleMode causes Visual Basic to redefine ScaleWidth and ScaleHeight so that they are consistent with the new scale. ScaleTop and ScaleLeft are then set to 0. Directly setting ScaleWidth, ScaleHeight, ScaleTop, or ScaleLeft automatically sets ScaleMode to 0. Creating a Custom Scale You can use an object’s ScaleLeft, ScaleTop, ScaleWidth, and ScaleHeight properties to create a custom scale. Unlike the Scale method, these properties can be used either to set the scale or to get information about the current scale of the coordinate system. Using ScaleLeft and ScaleTop The ScaleLeft and ScaleTop properties assign numeric values to the upper-left corner of an object. For example, these statements set the value of the upper-left corner for the current form and upper-left corner for a picture box named picArena. ScaleLeft = 100 ScaleTop = 100 picArena.ScaleLeft = 100 picArena.ScaleTop = 100 These scale values are shown in Figure 12.4. Figure 12.4 The ScaleLeft and ScaleTop properties for a form and a control These statements define the upper-left corner as (100, 100). Although the statements don’t directly change the size or position of these objects, they alter the effect of subsequent statements. For example, a subsequent statement that sets a control’s Top property to 100 places the object at the very top of its container. Using ScaleWidth and ScaleHeight The ScaleWidth and ScaleHeight properties define units in terms of the current width and height of the drawing area. For example: ScaleWidth = 1000 ScaleHeight = 500 These statements define a horizontal unit as 1/1,000 of the current internal width of the form and a vertical unit as 1/500 of the current internal height of the form. If the form is later resized, the units remain the same. Note ScaleWidth and ScaleHeight define units in terms of the internal dimensions of the object; these dimensions do not include the border thickness or the height of the menu or caption. Thus, ScaleWidth and ScaleHeight always refer to the amount of room available inside the object. The distinction between internal and external dimensions (specified by Width and Height) is particularly important with forms, which can have a thick border. The units can also differ: Width and Height are always expressed in terms of the container’s coordinate system; ScaleWidth and ScaleHeight determine the coordinate system of the object itself. Setting Properties to Change the Coordinate System All four of these scale properties can include fractions and they can also be negative numbers. Negative settings for the ScaleWidth and ScaleHeight properties change the orientation of the coordinate system. The scale shown in Figure 12.5 has ScaleLeft, ScaleTop, ScaleWidth, and Scale Height all set to 100. Figure 12.5 Scale running from (100, 100) to (200, 200) Using the Scale Method to Change the Coordinate System A more efficient way to change the coordinate system, other than setting individual properties, is to use the Scale method. You specify a custom scale using this syntax: [object.]Scale (x1, y1) - (x2, y2) The values of x1 and y1 determine the settings of the ScaleLeft and ScaleTop properties. The differences between the two x-coordinates and the two y-coordinates determine the settings of ScaleWidth and ScaleHeight, respectively. For example, suppose you set the coordinate system for a form by setting end points (100, 100) and (200, 200): Scale (100, 100)-(200, 200) This statement defines the form as 100 units wide and 100 units high. With this scale in place, the following statement moves a shape control one-fifth of the way across the form: shpMover.Left = shpMover.Left + 20 Specifying a value of x1 > x2 or y1 > y2 has the same effect as setting ScaleWidth or ScaleHeight to a negative value. Converting Scales Use the ScaleX and ScaleY methods to convert from one scale mode to another scale mode. Those methods have the following syntax: [object.]ScaleX (value [, fromScale [, toScale]] [object.]ScaleY (value [, fromScale[,toScale]] The destination object is a form, picture box, or Printer object. The value is expressed in the coordinate system specified by the scale mode fromScale. The value returned is expressed in the scale mode specified by toScale, or the scale mode of object if toScale is omitted. If fromScale is omitted, the scale mode for value is HIMETRIC. HIMETRIC is the scale mode that specifies physical sizes. For example, the number of HIMETRIC units in a line of 10 centimeters is 10,000. The resulting line drawn on the screen is ten centimeters long, regardless of the size of the video display area. For information on the HIMETRIC scale mode and physical sizes, see the Microsoft Windows SDK. The following statement stretches the content of the picture box control MyPic to twice its width. MyPic.Picture.Width returns the width of the picture contained in the picture control, which is a HIMETRIC value that needs to be converted into the scale mode of Form1. Form1.PaintPicture MyPic.Picture, X, Y, _ Form1.ScaleX(MyPic.Picture.Width) * 2 The following example illustrates two equivalent ways to specify a form’s Width to np pixels wide. ’ The ScaleMode of the form is set to pixels. ScaleMode = vbPixels ’ Option 1: ’ Temporarily set the form’s ScaleMode to twips. ScaleMode = vbTwips ’ ScaleX() returns the value in twips. Width = Width - ScaleWidth + ScaleX(np, vbPixels) ’ Set back the ScaleMode of the form to pixels. ScaleMode = vbPixels ’ Option 2: ’ Conversion from pixels to twips without changing ’ the ScaleMode of the form. Width = Width + ScaleX(np - ScaleWidth, vbPixels, vbTwips) For More Information See "ScaleX Property" or "ScaleY Property" in the Language Reference in Books Online. Using Graphical Controls Visual Basic provides three controls designed to create graphical effects in an application: The image control The line control The shape control Advantages of Graphical Controls The image, line, and shape controls are very useful for creating graphics at design time. One advantage of graphical controls is that they require fewer system resources than other Visual Basic controls, which improves the performance of your Visual Basic application. Another advantage of graphical controls is that you can create graphics with less code than with graphics methods. For example, you can use either the Circle method or the shape control to place a circle on a form. The Circle method requires that you create the circle with code at run time, while you can simply draw the shape control on the form and set the appropriate properties at design time. Limitations of Graphical Controls While graphical controls are designed to maximize performance with minimal demands on the application, they accomplish this goal by limiting other features common to controls in Visual Basic. Graphical controls: Cannot appear on top of other controls, unless they are inside a container that can appear on top of other controls (such as a picture box). Cannot receive focus at run time. Cannot serve as containers for other controls. Do not have an hWnd property. For More Information For information about the graphics methods, see "Using the Graphics Methods" later in this chapter. For information about the graphical controls, see "Using the Image Control," "Using the Line Control," and "Using the Shape Control" in Chapter 7, "Using Visual Basic’s Standard Controls." For information about the effect of graphics on your application’s performance, see especially "Cutting Back on Graphics" in Chapter 15, "Designing for Performance and Compatibility." Adding Pictures to Your Application Pictures can be displayed in three places in Visual Basic applications: On a form In a picture box In an image control Pictures can come from paint programs, such as those that ship with the various versions of Microsoft Windows, other graphics applications, or clip-art libraries. Visual Basic provides a large collection of icons you can use as graphics in applications. Visual Basic 5.0 allows you to add .jpg and .gif files, as well as .bmp, .dib, .ico, .cur, .wmf, and .emf files to your applications. For more information about the graphics formats supported by Visual Basic, see "Using the Image Control" and "Using the Picture Box Control" in Chapter 7, "Using Visual Basic’s Standard Controls." You use different techniques to add a picture to a form, a picture box, or an image control depending on whether you add the picture at design time or run time. Adding a Picture at Design Time There are two ways to add a picture at design time: Load a picture onto a form, or into a picture box or image control from a picture file: In the Properties window, select Picture from the Properties list and click the Properties button. Visual Basic displays a dialog box, from which you select a picture file. If you set the Picture property for a form, the picture you select is displayed on the form, behind any controls you’ve placed on it. Likewise, if you set the Picture property for a picture box, the picture is displayed in the box, behind any controls you’ve placed on it. Paste a picture onto a form or into a picture box or image control: Copy a picture from another application (such as Microsoft Paint) onto the Clipboard. Return to Visual Basic, select the form, picture box, or image control, and from the Edit menu, choose Paste. Once you’ve set the Picture property for a form, picture box, or image control - either by loading or pasting a picture the word displayed in the Settings box is "(Bitmap)," "(Icon)," or "(Metafile)." To change the setting, load or paste another picture. To set the Picture property to "(None)" again, double-click the word displayed in the Settings box and press the DEL key. Adding a Picture at Run Time There are four ways to add a picture at run time: Use the LoadPicture function to specify a file name and assign the picture to the Picture property. The following statement loads the file Cars.bmp into a picture box named picDisplay (you name a control by setting its Name property): picDisplay.Picture = LoadPicture("C:\Picts\Cars.bmp") You can load a new picture file onto a form or into a picture box or image control whenever you want. Loading a new picture completely replaces the existing picture, although the source files of the pictures are never affected. Use the LoadResPicture function to assign a picture from the project?s .res file into the Picture property. The following statement loads the bitmap resource ID, 10, from the resource file into a picture box named picResource: Set picResource.Picture = LoadResPicture(10, vbResBitmap) Copy a picture from one object to another. Once a picture is loaded or pasted onto a form or into a picture box or image control, you can assign it to other forms, picture boxes, or image controls at run time. For example, this statement copies a picture from a picture box named picDisplay to an image control named imgDisplay: Set imgDisplay.Picture = picDisplay.Picture Copy a picture from the Clipboard object. For More Information For more information about copying a picture from the Clipboard, see "Working with Multiple Formats on the Clipboard." For information on resource files, see "Working with Resource Files" in Chapter 8, "More About Programming." Note If you load or paste pictures from files at design time, the pictures are saved and loaded with the form, and the application copies pictures from one object to another. Then, when you create an .exe file, you don?t need to give your users copies of the picture files; the .exe file itself contains the images. Also, consider supplying a .res file and using LoadResPicture. The .res file gets built into the .exe, and the bitmaps are saved in a standard format that any resource editor can read. If you load pictures at run time with the LoadPicture function, you must supply the picture files to your users along with your application. Removing a Picture at Run Time You can also use the LoadPicture function to remove a picture at run time without replacing it with another picture. The following statement removes a picture from an image control named imgDisplay: Set imgDisplay.Picture = LoadPicture("") Moving and Sizing Pictures If a form, picture box, or image control is moved (at design time or run time), its picture automatically moves with it. If a form, picture box, or image control is resized so that it is too small to display a picture, the picture gets clipped at the right and bottom. A picture also gets clipped if you load or copy it onto a form or into a picture box or image control that is too small to display all of it. AutoSize Property If you want a picture box to automatically expand to accommodate a new picture, set the AutoSize property for the picture box to True. Then when a picture is loaded or copied into the picture box at run time, Visual Basic automatically expands the control down and to the right enough to display all of the picture. If the image you load is larger than the edges of the form, it appears clipped because the form size doesn’t change. You can also use the AutoSize property to automatically shrink a picture box to reflect the size of a new picture. Note Image controls do not have an AutoSize property, but automatically size themselves to fit the picture loaded into them. Forms don’t have an AutoSize property, and they do not automatically enlarge to display all of a picture. Stretch Property of Image Controls If you want a picture in an image control to automatically expand to fit a particular size, use the Stretch property. When the Stretch property is False, the image control automatically adjusts its size to fit the picture loaded into it. To resize the picture to fit the image control, set the Stretch property for the image control to True. Selecting Art for the Picture Control Where do you get picture files? If you want icons, you can use the Icon Library included with Visual Basic. You can find the icon files within the subdirectories of the main Visual Basic directory (\Vb\Graphics\Icons). You can create .bmp files with Microsoft Paint, or you can buy a clip-art collection that includes bitmap or icon files, or metafiles. You can also create a resource (.res) file containing pictures. For More Information See "Working with Resource Files" in Chapter 8, "More About Programming, for more information on creating a resource file. Introduction to Graphics Properties for Forms and Controls Forms and various controls have graphics properties. The following table lists these properties. Category Properties Display processing AutoRedraw, ClipControls Current drawing location CurrentX, CurrentY Drawing techniques DrawMode, DrawStyle, DrawWidth, BorderStyle, BorderWidth Filling techniques FillColor, FillStyle Colors BackColor, ForeColor, BorderColor, FillColor Forms and picture boxes have additional properties: Scale properties, as described in "Changing an Object’s Coordinate System" earlier in this chapter. Font properties, as described in "Setting Font Characteristics" earlier in this chapter. There are two properties of forms and picture boxes you?ll probably want to use right away: BackColor and ForeColor. BackColor paints the background of the drawing area. If BackColor is light blue, then the entire area is light blue when you clear it. ForeColor (foreground) determines the color of text and graphics drawn on an object, although some graphics methods give you the option of using a different color. For more information about color, see "Working with Color" later in this chapter. Creating Persistent Graphics with AutoRedraw Each form and picture box has an AutoRedraw property. AutoRedraw is a Boolean property that, when set to True, causes graphics output to be saved in memory. You can use the AutoRedraw property to create persistent graphics. Persistent Graphics Microsoft Windows manipulates the screen image to create an illusion of overlapping windows. When one window is moved over another, temporarily hiding it, and is then moved away again, the window and its contents need to be redisplayed. Windows takes care of redisplaying the window and controls. But your Visual Basic application must handle redisplaying graphics in a form or picture box. If you create graphics on the form using graphics methods, you usually want them to reappear exactly as you placed them (persistent graphics). You can use the AutoRedraw property to create persistent graphics. AutoRedraw and Forms The default setting of AutoRedraw is False. When AutoRedraw is set to False, any graphics created by graphics methods that appear on the form are lost if another window temporarily hides them. Also, graphics that extend beyond the edges of the form are lost if you enlarge the form. The effects of setting AutoRedraw to False are shown in Figure 12.6. Figure 12.6 The effects of setting AutoRedraw to False When the AutoRedraw property of a form is set to True, Visual Basic applies graphics methods to a "canvas" in memory. The application copies the contents of this memory canvas to redisplay graphics temporarily hidden by another window. In most cases, the size of this canvas for forms is the size of the screen. If the form’s MaxButton property is False and the border of the form is not sizable, the size of the canvas is the size of the form. This canvas also lets the application save graphics that extend beyond the edges of the form when the form is resizable. The effects of setting AutoRedraw to True are shown in Figure 12.7. Figure 12.7 The effects of setting AutoRedraw to True AutoRedraw and Picture Boxes When the AutoRedraw property of a picture box is set to True, Visual Basic saves only the visible contents of the picture box in memory. This is because the memory canvas used to save the contents of the picture box is the same size as the picture box. Graphics that extend outside the picture box are cropped and never appear later, even if the size of the picture box changes. Using Nonpersistent Graphics You can leave AutoRedraw set to False for the form and all its picture boxes to conserve memory. But then the graphics are not automatically persistent: You have to manage redrawing all graphics in code as needed. You can include code in the Paint event for a form or picture box that redraws all lines, circles, and points as appropriate. This approach usually works best when you have a limited amount of graphics that you can reconstruct easily. A Paint event procedure is called whenever part of a form or picture box needs to be redrawn for example, when a window that covered the object moves away, or when resizing causes graphics to come back into view. If AutoRedraw is set to True, the object’s Paint procedure is never called unless your application calls it explicitly. The visible contents of the object are stored in the memory canvas, so the Paint event isn’t needed. Keep in mind that the decision to use nonpersistent graphics can affect the way graphics paint on the form or container. "Clipping Regions with ClipControls" and "Layering Graphics with AutoRedraw and ClipControls" discuss other factors that may determine whether or not you should use nonpersistent graphics. Changing AutoRedraw at Run Time You can change the setting of AutoRedraw at run time. If AutoRedraw is False, graphics and output from the Print method are written only to the screen, not to memory. If you clear the object with the Cls method, any output written when AutoRedraw was set to True does not get cleared. This output is retained in memory, and you must set AutoRedraw to True again and then use the Cls method to clear it. For More Information To learn about the performance implications of AutoRedraw, see "Optimizing Display Speed" in Chapter 15, "Designing for Performance and Compatibility." Clipping Regions with ClipControls Each form, picture box, and frame control has a ClipControls property. ClipControls is a Boolean property that, when set to True, causes the container to define a clipping region when painting the container around all controls except: The shape control The line control The image control Labels Any ActiveX graphical controls By setting the ClipControls property to False, you can improve the speed with which a form paints to the screen. The speed improvement is greatest on forms with many controls that do not overlap, like dialog boxes. Clipping Regions Clipping is the process of determining which parts of a form or container are painted when the form or container is displayed. The outline used to determine what parts of the form or container are painted or "clipped" defines the clipping region for that form or container. Clipping regions are useful when a Windows - based application needs to save one part of the display and simultaneously repaint the rest. Clipping Forms and Containers The default setting of ClipControls is True. When the ClipControls property is True, Windows defines a clipping region for the background of the form or container before a Paint event. This clipping region surrounds all nongraphical controls. When using ClipControls, labels act like graphical controls. During a Paint event, Windows repaints only the background inside the clipping region, avoiding the nongraphical controls. Figure 12.8 shows a form with four controls, a box painted with the Line method, and the clipping region created for that form by setting ClipControls to True. Notice that the clipping region did not clip around the label or shape controls on the form. The box drawn in the background with the Line method paints only in the clipping region. Figure 12.8 The clipping region created when ClipControls is True When ClipControls is False, Windows does not define a clipping region for the background of the form or container before a Paint event. Also, output from graphics methods within the Paint event appears only in the parts of the form or container that need to be repainted. Since calculating and managing a clipping region takes time, setting ClipControls to False may cause forms with many nonoverlapping controls (such as complex dialog boxes) to display faster. Note Avoid nesting controls with ClipControls set to True inside controls with ClipControls set to False. Doing so may result in the nested controls not repainting correctly. To fix this, set ClipControls to True for both the containers and the controls. For More Information See "Optimizing Display Speed" in Chapter 15, "Designing for Performance and Compatibility." Layering Graphics with AutoRedraw and ClipControls Different combinations of AutoRedraw and ClipControls have different effects on the way graphical controls and graphics methods paint to the screen. As you create graphics, keep in mind that graphical controls and labels, nongraphical controls, and graphics methods appear on different layers in a container. The behavior of these layers depends on three factors: The AutoRedraw setting. The ClipControls setting. Whether graphics methods appear inside or outside the Paint event. Normal Layering Usually, the layers of a form or other container are, from front to back, as follows: Layer Contents Front Nongraphical controls like command buttons, check boxes, and file controls. Middle Graphical controls and labels. Back Drawing space for the form or container. This is where the results of graphics methods appear. Anything in one layer covers anything in the layer behind, so graphics you create with the graphical controls appear behind the other controls on the form, and all graphics you create with the graphics methods appear below all graphical and nongraphical controls. The normal arrangement of layers is shown in Figure 12.9. Figure 12.9 Normal layering of graphics on a form Effects on Layering You can produce normal layering using any of several approaches. Combining settings for AutoRedraw and ClipControls and placing graphics methods inside or outside the Paint event affects layering and the performance of the application. The following table lists the effects created by different combinations of AutoRedraw and ClipControls and placement of graphics methods. AutoRedraw ClipControls Graphics methods in/out of Paint event Layering behavior True True (default) Paint event ignored Normal layering. True False Paint event ignored Normal layering. Forms with many controls that do not overlap may paint faster because no clipping region is calculated or created. False (default) True (default) In Normal layering. False True Out Nongraphical controls in front. Graphics methods and graphical controls appear mixed in the middle and back layers. Not recommended. False False In Normal layering, affecting only pixels that were previously covered or that appear when resizing a form. False False Out Graphics methods and all controls appear mixed in the three layers. Not recommended. The Effects of AutoRedraw Setting AutoRedraw to True always produces normal layering. While using AutoRedraw is the easiest way to layer graphics, applications with large forms may suffer from reduced performance due to the memory demands of AutoRedraw. The Effects of ClipControls When AutoRedraw is True, the setting of ClipControls has no effect on how graphics layer on a form or in a container. But ClipControls can affect how fast the form displays. When ClipControls is False, the application doesn?t create a clipping region. Not having to calculate or paint to avoid holes in a clipping region may cause the form to display faster. Also, when AutoRedraw and ClipControls are both False, the application repaints only the pixels of a form or container that are exposed by: Covering the form or container with another window and then moving the window away. Resizing the form or container. The Effects of the Paint Event When AutoRedraw is False, the best place to use graphics methods is within the Paint event of the form or container. Confining graphics methods to the Paint event causes those methods to paint in a predictable sequence. Using graphics methods outside a Paint event when AutoRedraw is False can produce unstable graphics. Each time the output of a graphics method appears on the form or container, it may cover any controls or graphics methods already there (if ClipControls is False). When an application uses more than a few graphics methods to create visual effects, managing the resulting output can be extremely difficult unless the methods are all confined to the Paint event. Moving Controls Dynamically With Visual Basic, one of the easiest effects to achieve is moving a control at run time. You can either directly change the properties that define the position of a control or use the Move method. Using the Left and Top Properties The Left property is the distance between the upper-left corner of the control and the left side of the form. The Top property is the distance between the upper-left corner of the control and the top of the form. Figure 12.10 shows the Left and Top properties of a control. Figure 12.10 The Left and Top properties You can move a control by changing the settings of its Left and Top properties with statements such as these: txtField1.Left = txtField1.Left + 200 txtField1.Top = txtField1.Top - 300 Moving a Line Control As mentioned previously, line controls don’t have Left or Top properties. Instead, you use special properties to control the position of line controls on a form. The following table lists these properties and how they determine the position of a line control. Property Description X1 The x-coordinate of the start of the line. The coordinate is given in current scale units. The start of the line is the end created when you start drawing. Y1 The y-coordinate of the start of the line. X2 The x-coordinate of the end of the line. The end of the line is the end created when you stop drawing. Y2 The y-coordinate of the end of the line. The Jumpy Line demo of the Blanker application randomly changes the position of a line control on the DemoForm using these statements: ’ Set random X position for 1st line end. linLineCtl.X1 = Int(DemoForm.Width * Rnd) ’ Set random Y position for 1st line end. linLineCtl.Y1 = Int(DemoForm.Height * Rnd) ’ Set random X position for 2nd line end. linLineCtl.X2 = Int(DemoForm.Width * Rnd) ’ Set random Y position for 2nd line end. linLineCtl.Y2 = Int(DemoForm.Height * Rnd) ’ Clear stray pixels from moving line. Cls ’ Pause display briefly before next move. Delay Using the Move Method Changing the Left and Top or X and Y properties produces a jerky effect as the control first moves horizontally and then vertically. The Move method produces a smoother diagonal movement. The syntax for the Move method is: [object.]Move left [, top[, width[, height] ] ] The object is the form or control to be moved. If object is omitted, the current form moves. The left and top arguments are the new settings for the Left and Top properties of object, while width and height are new settings for its Width and Height properties. Only left is required, but to specify other arguments, you must include all arguments that appear in the argument list before the argument you want to specify. Absolute Movement Absolute movement occurs when you move an object to specific coordinates in its container. The following statement uses absolute movement to move a control named txtField1 to the coordinates (100, 200): txtField1.Move 100, 200 Relative Movement Relative movement occurs when you move an object by specifying the distance it should move from its current position. The following statement uses relative movement to move txtField1 to a position 100 twips down and to the right of its current position: txtField1.Move txtField1.Left + 100, txtField1.Top + 100 This section shows control movement in the Blanker sample application. The Rebound demo moves a picture box diagonally around the form, so the picture box appears to "bounce" off the sides of the form. This demo uses a picture box instead of an image control because the image control flickers as the movement causes it to repaint. Figure 12.11 shows the main form of the Blanker application (DemoForm) and the picture box used in this example. Figure 12.11 Picture box (picBall) in the Blanker application The name of the picture box is picBall. This control begins moving around the form after you choose the Rebound command from the Options menu and then click the Start Demo button. The event procedure for this command button then calls the CtlMoveDemo procedure. The CtlMoveDemo procedure randomly selects a starting direction from one of these four possibilities: Left and up Right and up Left and down Right and down The picBall picture box moves along the chosen direction until the control reaches one of the four edges of the form. Then the picture box changes direction away from the edge it has reached; the variable Motion controls the direction. For example, when the picture box is moving left and up, this portion of the procedure changes the value of Motion and directs the code to move picBall in another direction. The following statements come from the CtlMoveDemo procedure in the Blanker application: Select Case Motion Case 1 ’ If motion is left and up, move the control twips. picBall.Move picBall.Left - 20, picBall.Top - 20 ’ If control touches left edge, change motion ’ to right and up. If picBall.Left <= 0 Then Motion = 2 ’ If control touches top edge, change motion to left and down. ElseIf picBall.Top <= 0 Then Motion = 4 End If Notice that the line of code that moves picBall subtracts 20 twips from the current values of its Left and Top properties to establish the new location of the control. This ensures that the control always moves relative to its current position. The speed and smoothness of the control’s movement depend on the number of twips (or other units) used in the Move method. Increasing the number of twips increases the speed but decreases the smoothness of motion. Decreasing the number of twips decreases the speed but improves the smoothness of the control?s motion. For More Information For additional information on the Move method, see "Move Method" in the Language Reference in Books Online. Resizing Controls Dynamically In a Visual Basic application, you can change the size and shape of a picture box, image control, or form at run time, just as you can change its position. The following properties affect size. Property Applies to Description Align Picture boxes and Data controls If set to align a picture box to the top (1) or bottom (2) of a form, the width of the picture box always equals the width of the inside of the form. If set to align a picture box to the left (3) or the right (4) of a form, the height of the picture box is the height of the inside of the form. Height All forms and all controls except timers, menus, and lines Height of the object expressed in the scale mode of the form (twips by default). Width All forms and all controls except timers, menus, and lines Width of the object expressed in the scale mode of the form (twips by default). AutoSize Labels and picture boxes If True, always causes Visual Basic to adjust the picture box dimensions to the size of the contents. Stretch Image controls If True, the bitmap or metafile stretches to fit the size of the image control. If False, the size of the image control changes to match the size of the bitmap or metafile it contains. In this example, a command button named cmdGrow grows larger each time the user clicks it: Private Sub cmdGrow_Click () cmdGrow.Height = cmdGrow.Height + 300 cmdGrow.Width = cmdGrow.Width + 300 End Sub Creating Simple Animation You can create simple animation by changing pictures at run time. The easiest way to do this is to toggle between two images. You can also use a series of pictures to create animation with several frames. Also, by moving the picture dynamically, you can create more elaborate effects. Toggling Between Two Pictures Some icons can be used in pairs. For instance, there are two matching envelope icons in the \Vb\Graphics\Icons subdirectory, one with the envelope unopened and one with the envelope torn open, as shown in Figure 12.12. By switching, or toggling, between the two, you can create an animation that shows your user the status of mail. Figure 12.12 Mail icons The following statement changes the Picture property of an image control named imgMailStatus to toggle its picture from an unopened envelope to an open envelope. imgMailStatus.Picture = imgMailOpen.Picture Rotating Through Several Pictures You can also rotate through several pictures to make longer animations. This technique is basically the same as toggling between two pictures, but requires the application to select which bitmap acts as the current image. One way to control the individual pictures in an animation is with a control array. For More Information See "Creating Arrays of Objects" in Chapter 9, "Programming with Objects" for more information about control arrays. The Blanker sample application includes an animation that shows a rotating moon. The Spinning Moon demo uses an array of nine image controls to create the animation. To view how the images in a control array work with each other at run time, choose Spinning Moon from the Options menu, and then choose the Start Demo button, which calls the ImageDemo procedure. Using Graphics Methods In addition to the graphical controls, Visual Basic provides several methods for creating graphics. The graphics methods, summarized in the following table, apply to forms and picture boxes. Method Description Cls Clears all graphics and Print output. Pset Sets the color of an individual pixel. Point Returns the color value of a specified point. Line Draws a line, rectangle, or filled-in box. Circle Draws a circle, ellipse, or arc. PaintPicture Paints graphics at arbitrary locations. Note The Print method can also be considered a graphics method, because its output is written to the object and is saved in the memory image (if AutoRedraw is on) just like the PSet, Line, and Circle methods. For more information about the Print method, see "Displaying Text on Forms and Picture Boxes" earlier in this chapter. Advantages of Graphics Methods The graphics methods work well in situations where using graphical controls require too much work. For example, creating gridlines on a graph would need an array of line controls but only a small amount of code using the Line method. Tracking the position of line controls in an array as the form changes size is more work than simply redrawing lines with the Line method. When you want a visual effect to appear briefly on a form, such as a streak of color when you display an About dialog, you can write a couple of lines of code for this temporary effect instead of using another control. Graphics methods offer some visual effects that are not available in the graphical controls. For example, you can only create arcs or paint individual pixels using the graphics methods. Graphics you create with these graphics methods appear on the form in a layer of their own. This layer is below all other controls on a form, so using the graphics methods can work well when you want to create graphics that appear behind everything else in your application. For More Information See "Layering Graphics with AutoRedraw and ClipControls" earlier in this chapter. Limitations of Graphics Methods Creating graphics with the graphics methods takes place in code, which means you have to run the application to see the effect of a graphics method. Graphics methods therefore don’t work as well as graphical controls for creating simple design elements of an interface. Changing the appearance of graphical controls at design time is easier than modifying and testing the code for a graphics method. For More Information For information about creating graphical applications with the mouse events and the Line or Move methods, see "The MouseDown Event," "The MouseMove Event" and "Using Button to Enhance Graphical Mouse Applications" in Chapter 11, "Responding to Mouse and Keyboard Events." The Fundamentals of Drawing with Graphics Methods Every graphics method draws output on a form, in a picture box, or to the Printer object. To indicate where you want to draw, precede a graphics method with the name of a form or picture box control. If you omit the object, Visual Basic assumes you want to draw on the form to which the code is attached. For example, the following statements draw a point on: A form named MyForm MyForm.PSet (500, 500) A picture box named picPicture1 picPicture1.PSet (500, 500) The current form PSet (500, 500) Each drawing area has its own coordinate system that determines what units apply to the coordinates. In addition, every drawing area has its own complete set of graphics properties. For More Information See "Printing from an Application" later in this chapter for more information about the Printer object. See "Understanding the Coordinate System" for more information about coordinates. Clearing the Drawing Area Any time you want to clear a drawing area and start over, use the Cls method. The specified drawing area is repainted in the background color (BackColor): [object.]Cls Using the Cls method without a specified object clears the form to which the code is attached. Plotting Points Controlling an individual pixel is a simple graphics operation. The PSet method sets the color of a pixel at a specified point: [object.]PSet (x, y)[, color] The x and y arguments are single precision, so they can take either integer or fractional input. The input can be any numeric expression, including variables. If you don’t include the color argument, PSet sets a pixel to the foreground color (ForeColor). For example, the following statements set various points on the current form (the form to which the code is attached), MyForm, and picPicture1: PSet (300, 100) PSet (10.75, 50.33) MyForm.PSet (230, 1000) picPicture1.PSet (1.5, 3.2) Adding a color argument gives you more control: ’ Set 50, 75 to bright blue. PSet (50, 75), RGB(0, 0, 255) The Blanker application plots points with randomly selected colors to create the Confetti demo. The PSetDemo procedure creates the confetti: Sub PSetDemo () ’ Set Red to random value. R = 255 * Rnd ’ Set Green to random value. G = 255 * Rnd ’ Set Blue to random value. B = 255 * Rnd ’ Set horizontal position. XPos = Rnd * ScaleWidth ’ Set vertical position. YPos = Rnd * ScaleHeight ’ Plot point with random color. PSet (XPos, YPos), RGB(R, G, B) End Sub The resulting confetti display is shown in Figure 12.13. Figure 12.13 Confetti display in the Blanker application To "erase" a point, set it to the background color: PSet (50, 75), BackColor As described in "Drawing Lines and Shapes" later in this chapter, you can precede the (x, y) coordinates by Step, which makes the point relative to the last location drawn. The Point method is closely related to the PSet method, but it returns the color value at a particular location: PointColor = Point (500, 500) For More Information For more information, see "PSet Method" and "Point Method" in the Language Reference in Books Online. Drawing Lines and Shapes Although clearing the drawing area and plotting individual points can be useful, the most interesting graphics methods draw complete lines and shapes. Drawing Lines To draw a line between two coordinates, use the simple form of the Line method, which has this syntax: [object.]Line [(x1, y1)]-(x2, y2)[, color] Object is optional; if omitted, the method draws on the form to which the code is attached (the current form). The first pair of coordinates is also optional. As with all coordinate values, the x and y arguments can be either integer or fractional numbers. For example, this statement draws a slanted line on a form. Line (500, 500)-(2000, 2000) Visual Basic draws a line that includes the first end point, but not the last end point. This behavior is useful when drawing a closed figure from point to point. To draw the last point, use this syntax: PSet [Step] (0, 0)[, color] The first pair of coordinates (x1, y1) is optional. If you omit these coordinates, Visual Basic uses the object?s current x, y location (drawing coordinates) as the end point. The current location can be specified with the CurrentX and CurrentY properties, but otherwise it is equal to the last point drawn by a previous graphics or Print method. If you haven?t previously used a graphics or Print method or set CurrentX and CurrentY, the default location is the object?s upper-left corner. For example, the following statements draw a triangle by connecting three points. ’ Set x-coordinate of starting point. CurrentX = 1500 ’ Set y-coordinate of starting point. CurrentY = 500 ’ Draw line down and right of starting point. Line -(3000, 2000) ’ Draw line to the left of current point. Line -(1500, 2000) ’ Draw line up and right to starting point. Line -(1500, 500) The results are shown in Figure 12.14. Figure 12.14 A triangle drawn with the Line method The Blanker application uses the Line method to create interesting patterns. To view this, from the Options menu, choose Crossfire, and then choose the Start Demo button. The Step Keyword The PSet, Line, and Circle methods specify one or more points using this syntax: (x, y) You can precede each of these points with the Step keyword, specifying that the location of the point is relative to the last point drawn. Visual Basic adds the x and y values to the values of the last point drawn. For example, the statement: Line (100, 200)-(150, 250) is equivalent to: Line (100, 200)-Step(50, 50) In many situations, the Step keyword saves you from having to constantly keep track of the last point drawn. Often you may be more interested in the relative position of two points than their absolute position. Using the Color Argument To vary the color of the line, use the optional color argument with graphics methods. For example, this statement draws a dark blue line: Line (500, 500)-(2000, 2000), RGB(0, 0, 255) If you omit the color argument, the ForeColor property for the object where the line is being drawn determines its color. Drawing Boxes You can draw and fill boxes using the Line method. The following example draws a box with an upper-left corner at (500, 500) and measuring 1,000 twips on each side: Line Line Line Line (500, 500) - Step(1000, 0) -Step(0, 1000) -Step(-1000, 0) -Step(0, -1000) However, Visual Basic provides a much simpler way to draw a box. When you use the B option with the Line method, Visual Basic draws a rectangle, treating the specified points as opposite corners of the rectangle. Thus, you could replace the four statements of the previous example with the following: Line (500, 500)-Step(1000, 1000), , B Note that two commas are required before B, to indicate the color argument was skipped. The syntax of the Line method is covered in "Drawing Lines and Shapes" earlier in the chapter. FillStyle and FillColor As long as you do not change the setting of the FillStyle property, the box appears empty. (The box does get filled with the default FillStyle and settings, but FillStyle defaults to 1-Transparent.) You can change the FillStyle property to any of the settings listed in the following table. Setting Description 0 Solid. Fills in box with the color set for the FillColor property. 1 Transparent (the default). Graphical object appears empty, no matter what color is used. 2 Horizontal lines. 3 Vertical lines. 4 Upward diagonal lines. 5 Downward diagonal lines. 6 Crosshatch. 7 Diagonal crosshatch. Thus, setting FillStyle to 0 fills the box solidly with the color set for the FillColor property. Another way to fill the box is to specify F after the B. (Note that F cannot be used without B.) When you use the F option, the Line method ignores FillColor and FillStyle. The box is always filled solid when you use the F option. The following statement fills the box with a solid pattern, using the ForeColor property: Line (500, 500) - Step(1000, 1000), , BF The result is shown in Figure 12.15. Figure 12.15 A box filled with a solid pattern Drawing Circles The Circle method draws a variety of circular and elliptical (oval) shapes. In addition, Circle draws arcs (segments of circles) and pie-shaped wedges. You can produce many kinds of curved lines using variations of the Circle method. To draw a circle, Visual Basic needs the location of a circle’s center and the length of its radius. The syntax for a perfect circle is: [object.]Circle [Step](x, y), radius[, color] The brackets indicate that both object and the Step keyword are optional. If you don’t specify object, the current form is assumed. The x and y arguments are the coordinates of the center, and radius is the radius of the circle. For example, this statement draws a circle with a center at (1200, 1000) and radius of 750: Circle (1200, 1000), 750 The exact effect of this statement depends on the size and coordinate system of the form. Because the size of the form is unknown, you don’t know if the circle will be visible. Using the drawing area’s scale properties puts the center of the circle at the center of the form: Circle ((ScaleWidth + ScaleLeft) / 2, (ScaleHeight + _ ScaleTop) / 2), ScaleWidth / 4 For now, all you need to know about ScaleWidth and ScaleHeight is that they help position graphics in the center of a form. For More Information "Changing an Object’s Coordinate System" earlier in this chapter discusses the ScaleWidth and ScaleHeight properties in detail. Note The radius of the circle is always specified in terms of horizontal units. If your coordinate system uses the same horizontal and vertical units (which it does by default), you can ignore this fact. However, if you use a custom scale, horizontal and vertical units may correspond to different distances. In the preceding examples, the radius is specified in horizontal units, and the actual height of the circle is guaranteed to be equal to its actual width. The Blanker application creates circles as part of the Rainbow Rug demo. This demo draws a series of dashed line circles around the center of the form. In time the circles resemble a woven circular rug. The CircleDemo procedure creates the circles in the Rainbow Rug demo with the following statements: Sub CircleDemo () Dim Radius ’ Set Red to a random value. R = 255 * Rnd ’ Set Green to a random value. G = 255 * Rnd ’ Set Blue to a random value. B = 255 * Rnd ’ Set x-coordinate in middle of form. XPos = ScaleWidth / 2 ’ Set y-coordinate in middle of form. YPos = ScaleHeight / 2 ’ Set radius between 0 & 50% of form height. Radius = ((YPos * 0.9) + 1) * Rnd ’ Draw the circle using a random color. Circle (XPos, YPos), Radius, RGB(R, G, B) End Sub The results of the Rainbow Rug demo are shown in Figure 12.16. Figure 12.16 The Rainbow Rug demo in the Blanker application Drawing Arcs To draw arcs with the Circle method, you need to give angle arguments in radians to define the start and the end of the arc. The syntax for drawing an arc is: [object.]Circle [Step](x, y), radius, [color], start, end[, aspect] If the start or end argument is negative, Visual Basic draws a line connecting the center of the circle to the negative end point. For example, the following procedure draws a pie with a slice removed. Private Sub Form_Click () Const PI = 3.14159265 Circle (3500, 1500), 1000, , -PI / 2, -PI / 3 End Sub Note The formula for converting from degrees to radians is to multiply degrees by Pi/180. Drawing Ellipses The aspect ratio of a circle controls whether or not it appears perfectly round (a circle) or elongated (an ellipse). The complete syntax for the Circle method is: [object.]Circle [Step](x, y), radius, [color], [start], [end] [, aspect] The start and end arguments are optional, but the commas are necessary if you want to skip arguments. For example, if you include the radius and aspect arguments, but no color, start, or end argument, you must add four successive commas to indicate that you?re skipping the three arguments: Circle (1000, 1000), 500, , , , 2 The aspect argument specifies the ratio of the vertical to horizontal dimensions. Here, aspect is a positive floating-point number. This means you can specify integer or fractional expressions, but not negative values. Large values for aspect produce ellipses stretched out along the vertical axis, while small values for aspect produce ellipses stretched out along the horizontal axis. Since an ellipse has two radii one horizontal x-radius and one vertical y-radius Visual Basic applies the single argument radius in a Circle statement to the longer axis. If aspect is less than one, radius is the x-radius; if aspect is greater than or equal to one, radius is the y-radius. Note The aspect argument always specifies the ratio between the vertical and horizontal dimensions in terms of true physical distance. To ensure that this happens (even when you use a custom scale), the radius is specified in terms of horizontal units. The following procedure illustrates how different aspect values determine whether Circle uses the radius argument as the x-radius or the y-radius of an ellipse: Private Sub Form_Click () ’ Draw solid ellipse. FillStyle = 0 Circle (600, 1000), 800, , , , 3 ’ Draw empty ellipse. FillStyle = 1 Circle (1800, 1000), 800, , , , 1 / 3 End Sub The output is shown in Figure 12.17. Figure 12.17 Ellipses drawn with the Circle method For More Information For more information about drawing circles and arcs, see "Drawing Circles" earlier in this chapter. Painting Graphics at Arbitrary Locations You can paint graphics at arbitrary locations on a form, on a picture box, and to the Printer object using the PaintPicture method. The syntax for the PaintPicture method is: [object.]PaintPicture pic, destX, destY[, destWidth[, destHeight[, srcX _ [, srcY[, srcWidth[, srcHeight[, Op]]]]]]] The destination object is the form, picture box, or Printer object where the pic picture is rendered. If object is omitted, the current form is assumed. The pic argument must be a Picture object, as from the Picture property of a form or control. The destX and destY arguments are the horizontal and vertical locations where the picture will be rendered in the ScaleMode of object. The destWidth and destHeight arguments are optional and set the width and height with which the picture will be rendered in the destination object. The srcX and srcY arguments are optional and define the x-coordinate and y-coordinate of the upper-left corner of a clipping region within pic. The optional Op argument defines a raster operation (such as AND or XOR) that is performed on the picture as it is being painted on the destination object. The PaintPicture method can be used in place of the BitBlt Windows API function to perform a wide variety of bit operations while moving a rectangular block of graphics from one position to any other position. For example, you can use the PaintPicture method to create multiple copies of the same bitmap, and tile them on a form. Using this method is faster than moving picture controls on a form. The following code tiles 100 copies of a picture control and flips every picture horizontally by supplying a negative value for destWidth. For i = 0 To 10 For j = 0 To 10 Form1.PaintPicture picF.Picture, j * _ picF.Width, i * picF.Height, _ picF.Width, -picF.Height Next j, i For More Information See "PaintPicture Method" in the Language Reference in Books Online. Specifying Line Width The DrawWidth property specifies the width of the line for output from the graphics methods. The BorderWidth property specifies the outline thickness of line and shape controls. The following procedure draws lines of several different widths. Private Sub Form_Click () DrawWidth = 1 Line (100, 1000) - (3000, 1000) DrawWidth = 5 Line (100, 1500) - (3000, 1500) DrawWidth = 8 Line (100, 2000) - (3000, 2000) End Sub The results are shown in Figure 12.18. Figure 12.18 The effects of changing the DrawWidth property Figure 12.19 shows three shape controls with different BorderWidth values. Figure 12.19 The effects of changing the BorderWidth property Specifying Solid or Broken Lines The DrawStyle property specifies whether the lines created with graphics methods are solid or have a broken pattern. The BorderStyle property of a shape control serves the same function as the DrawStyle property, but applies to a variety of objects. Note The BorderStyle property of a shape control serves a different purpose and uses different settings from the BorderStyle property in other controls and in forms. The BorderStyle property of a shape or line control serves a different purpose and uses different settings from the BorderStyle property on other objects. For shape and line controls, the BorderStyle property works like the DrawStyle property as described in this section. For forms and other controls, the BorderStyle property determines whether the control or form has a border and if so, whether the border is fixed or sizable. Solid and Inside Solid Styles The inside solid style (DrawStyle or BorderStyle = 6) is nearly identical to the solid style. They both create a solid line. The difference between these settings becomes apparent when you use a wide line to draw a box or a shape control. In these cases, the solid style draws the line half inside and half outside the box or shape. The inside solid style draws the line entirely inside the box or shape. See "Drawing Boxes," earlier in this chapter, to see how to draw a box. The following procedure demonstrates all of the supported settings of the DrawStyle property by creating a loop in which the setting goes from 0 to 6, one step at a time. The results are shown in Figure 12.20. Private Sub Form_Click () Dim I As Integer, Y As Long For I = 0 To 6 DrawStyle = I Y = (200 * I) + 1000 Line (200, Y)-(2400, Y) Next I End Sub Figure 12.20 The effects of changing the DrawStyle property For More Information See "DrawStyle Property" or "BorderStyle Property" in the Language Reference in Books Online. Controlling Display Using DrawMode The DrawMode property determines what happens when you draw one pattern on top of another. Although changing the DrawMode property usually has some effect (especially with color systems), it is often not necessary to use this property when you are drawing on a blank or pure white background, or on a background of undifferentiated color. You can set DrawMode to a value from 1 to 16. Common settings appear in the following table. Setting Description 4 Not Copy Pen. Draws the inverse of the line pattern, regardless of what is already there. 7 Xor Pen. Displays the difference between the line pattern and the existing display, as explained later in this section. Drawing an object twice with this mode restores the background precisely as it was. 11 No operation. In effect, this turns drawing off. 13 Copy Pen (default). Applies the line?s pattern, regardless of what is already there. For More Information See "DrawMode Property" in the Language Reference in Books Online. The Xor Pen A DrawMode setting of 7 is useful for animation. Drawing a line twice restores the existing display precisely as it was before the line was drawn. This makes it possible to create one object that "moves over" a background without corrupting it, because you can restore the background as you go. Most modes are not guaranteed to preserve the old background. For example, the following code moves a circle every time the mouse is clicked. No matter what pattern was underneath the circle, it gets restored. Private Sub Form_Click () ForeColor = 255 : DrawMode = 7 Circle (CurrentX, CurrentY), 1000 CurrentX = CurrentX + 220 CurrentY = CurrentY + 220 Circle (CurrentX, CurrentY), 1000 End Sub The Xor Pen draw mode (and most of the other DrawMode settings) works by comparing each individual pixel in the draw pattern (called the "Pen") and the corresponding pixel in the existing area (called the "Destination"). On monochrome systems, the pixel is turned either on or off, and Visual Basic performs a simple logical comparison: It turns a pixel on if either the Pen or Destination pixel is on, but not if both are on. In color systems, each pixel is assigned a color value. For DrawMode settings such as Xor Pen, Visual Basic compares each corresponding pair of pixels in the Pen and Destination and performs a binary (bitwise) comparison. The result determines the color value of the resulting pixel, as shown in Figure 12.21. Figure 12.21 Using the Xor Pen to set the binary value of a pixel in a line Creating Graphics When a Form Loads When creating graphics that appear on a form when it loads, consider placing the graphics methods in the Form_Paint event. Form_Paint graphics will get repainted automatically in every paint event. If you place graphics in the Form_Load event, set the AutoRedraw property on the form to True. In this case, Form_Load should show the form, then draw the graphics. Remember, forms are not visible during the Form_Load event. Because Visual Basic does not process graphics methods on a form that is not visible, graphics methods in the Form_Load event are ignored unless AutoRedraw is set to True. Working with Color Visual Basic uses a consistent system for all color properties and graphics methods. A color is represented by a Long integer, and this value has the same meaning in all contexts that specify a color. Specifying Colors at Run Time There are four ways to specify a color value at run time: Use the RGB function. Use the QBColor function to choose one of 16 Microsoft QuickBasic® colors. Use one of the intrinsic constants listed in the Object Browser. Enter a color value directly. This section discusses how to use the RGB and QBColor functions as simple ways to specify color. See "Using Color Properties" later in this chapter for information on using constants to define color or directly entering color values. Using the RGB Function You can use the RGB function to specify any color. To use the RGB function to specify a color 1. Assign each of the three primary colors (red, green, and blue) a number from 0 to 255, with 0 denoting the least intensity and 255 the greatest. 2. Give these three numbers as input to the RGB function, using the order red-green-blue. 3. Assign the result to the color property or color argument. Every visible color can be produced by combining one or more of the three primary colors. For example: ’ Set background to green. Form1.BackColor = RGB(0, 128, 0) ’ Set background to yellow. Form2.BackColor = RGB(255, 255, 0) ’ Set point to dark blue. PSet (100, 100), RGB(0, 0, 64) For More Information For information on the RGB function, see "RGB Function" in the Language Reference in Books Online. Using Color Properties Many of the controls in Visual Basic have properties that determine the colors used to display the control. Keep in mind that some of these properties also apply to controls that aren’t graphical. The following table describes the color properties. Property Description BackColor Sets the background color of the form or control used for drawing. If you change the BackColor property after using graphics methods to draw, the graphics are erased by the new background color. ForeColor Sets the color used by graphics methods to create text or graphics in a form or control. Changing ForeColor does not affect text or graphics already created. BorderColor Sets the color of the border of a shape control. FillColor Sets the color that fills circles created with the Circle method and boxes created with the Line method. For More Information For detailed descriptions of these color properties, see "BackColor Property," "ForeColor Property," "BorderColor Property," and "FillColor Property" in the Language Reference in Books Online. Defining Colors The color properties can use any of several methods to define the color value. The RGB function described in "Working with Color" is one way to define colors. This section discusses two more ways to define colors: Using defined constants Using direct color settings Using Defined Constants You don’t need to understand how color values are generated if you use the intrinsic constants listed in the Object Browser. In addition, intrinsic constants do not need to be declared. For example, you can use the constant vbRed whenever you want to specify red as a color argument or color property setting: BackColor = vbRed Using Direct Color Settings Using the RGB function or the intrinsic constants to define color are indirect methods. They are indirect because Visual Basic interprets them into the single approach it uses to represent color. If you understand how colors are represented in Visual Basic, you can assign numbers to color properties and arguments that specify color directly. In most cases, it’s much easier to enter these numbers in hexadecimal. The valid range for a normal RGB color is 0 to 16,777,215 (&HFFFFFF&). Each color setting (property or argument) is a 4-byte integer. The high byte of a number in this range equals 0. The lower 3 bytes, from least to most significant byte, determine the amount of red, green, and blue, respectively. The red, green, and blue components are each represented by a number between 0 and 255 (&HFF). Consequently, you can specify a color as a hexadecimal number using this syntax: &HBBGGRR& The BB specifies the amount of blue, GG the amount of green, and RR the amount of red. Each of these fragments is a two-digit hexadecimal number from 00 to FF. The median value is 80. Thus, the following number specifies gray, which has the median amount of all three colors: &H808080& Setting the most significant bit to 1 changes the meaning of the color value: It no longer represents an RGB color, but an environment-wide color specified through the Windows Control Panel. The values that correspond to these system-wide colors range from &H80000000 to &H80000015. Note Although you can specify over 16 million different colors, not all systems are capable of displaying them accurately. For more information on how Windows represents colors, see "Working with 256 Colors" later in this chapter. Using System Colors When setting the colors of controls or forms in your application, you can use colors specified by the operating system instead of specific color values. If you specify system colors, when users of your application change the values of system colors on their computers, your application automatically reflects the user-specified color values. Each system color has both a defined constant and a direct color setting. The high byte of direct color settings for system colors differs from those of normal RGB colors. For RGB colors, the high byte equals 0 whereas for system colors the high byte equals 8. The rest of the number refers to a particular system color. For example, the hexadecimal number used to represent the color of an active window caption is &H80000002&. When you select color properties at design time with the Properties window, selecting the System tab lets you choose system settings, which are automatically converted into the hexadecimal value. You can also find the defined constants for system colors in the Object Browser. Working with 256 Colors Visual Basic supports 256 colors on systems with video adapters and display drivers that handle 256 or more colors. The ability to display 256 simultaneous colors is particularly valuable in multimedia applications or applications that need to display near - photographic-quality images. You can display 256-color images and define up to 256 colors for graphics methods in: Forms Picture boxes Image controls (display images only) Note Support for 256 colors does not apply to Windows metafiles. Visual Basic displays metafiles using the default palette of 16 VGA colors. Color Palettes Color palettes provide the basis for 256-color support in Visual Basic applications. In discussing palettes, it’s important to understand the relationship between different palette types. The hardware palette contains 256 entries defining the actual RGB values that will be displayed on screen. The system halftone palette is a predefined set of 256 RGB values made available by Windows itself. A logical palette is a set of up to 256 RGB values contained within a bitmap or other image. Windows can draw using the 256 colors in the hardware palette. Twenty of these 256 colors, called static colors, are reserved by the system and cannot be changed by an application. Static colors include the 16 colors in the default VGA palette (the same as the colors defined by Visual Basic?s QBColor function), plus four additional shades of gray. The system halftone palette always contains these static colors. The foreground window (the window with focus) determines the 236 nonstatic colors in the hardware palette. Each time the hardware palette is changed, all background windows are redrawn using these colors. If the colors in a background window’s logical palette don’t perfectly match those currently in the hardware palette, Windows will assign the closest match. Displaying 256-Color Images Forms, picture boxes, and image controls automatically display images in 256 colors if the user’s display hardware and software can support that many colors on screen. If the user’s system supports fewer colors than the image, then Visual Basic will map all colors to the closest available. On true-color (16-million color) displays, Visual Basic always uses the correct color. On monochrome or 16-color displays, Visual Basic will dither background colors and colors set with the FillColor property. Dithering is a process used to simulate colors not available from the video adapter and display driver. Drawing with Color Palettes With 256-color video drivers, you can use up to 256 colors with graphics methods. By default, the 256 colors available in Visual Basic are those in the system halftone palette. Although you can specify an exact color using the RGB function, the actual color displayed will be the closest match from the halftone palette, as shown in Figure 12.22. Figure 12.22 Color matching from a specified color to the display Although the default palette for Visual Basic is the system halftone palette, you can also control the display of colors with the PaletteMode and Palette properties of forms, user controls, and user documents. In this case, the color match is much the same, except that colors will be matched to the closest color in the hardware palette. Managing Multiple Color Palettes When you work with color palettes, keep in mind that many displays can display only 256 colors simultaneously on the screen. This limitation becomes important when you use more than one color palette in your application. For example, on a single form, you might display a 256-color bitmap in an image control while displaying a second image in a picture box. If the logical palettes of these two images don’t contain exactly the same 256 colors, Windows must decide which logical palette places its colors in the hardware palette first. Remember: The hardware palette determines what actually appears on the screen. A similar situation occurs when your Visual Basic application has two or more forms with differing logical palettes. As each form receives focus, its logical palette controls the hardware palette. This can often result in a less than optimal display on 256-color systems. As a Visual Basic programmer, you can control the hardware palette by using the PaletteMode property. The PaletteMode Property When designing applications that may run on 256-color systems, you can control the way that Windows chooses the display colors by setting the PaletteMode property of a form, user control, or user document. (User controls and user documents are only available in the Professional and Enterprise editions.) All controls contained on the form, user control, or user document will be displayed based on the PaletteMode. The following table shows the available PaletteMode settings: Mode Constant Applies to Halftone vbPaletteModeHalftone Forms, User Controls, User Documents UseZOrder vbPaletteModeUseZOrder Forms, User Controls, User Documents Custom vbPaletteModeCustom Forms, User Controls, User Documents Container vbPaletteModeContainer User Controls None vbPaletteModeNone User Controls Object vbPaletteModeObject ActiveX designers that contain a palette The PaletteMode property only applies to 256-color displays. On high-color or true-color displays, color selection is handled by the video driver using a palette of 32,000 or 16 million colors respectively. Even if you’re programming on a system with a high-color or true-color display, you still may want to set the PaletteMode, because many of your users may be using 256-color displays. The PaletteMode property can be set at design time through the Properties window, or changed at run time via code. The Palettes sample application demonstrates the effects of displaying images with different palettes using several different PaletteMode settings. Note For previous versions of Visual Basic, PaletteMode corresponded to UseZOrder. Halftone PaletteMode The default mode for forms and user documents is Halftone. In this mode, any controls, images contained on the form, or graphics methods draw using the system halftone palette. Halftone mode is a good choice in most cases because it provides a compromise between the images in your form, and colors used in other forms or images. It may, however, result in a degradation of quality for some images. For example, an image with a palette containing 256 shades of gray may lose detail or display unexpected traces of other colors. UseZOrder PaletteMode Z-order is a relative ordering that determines how controls overlap each other on a form. When the PaletteMode of the form with the focus is set to UseZOrder, the palette of the topmost control always has precedence. This means that each time a new control becomes topmost (for instance, when you load a new image into a picture box), the hardware palette will be remapped. This will often cause a side effect known as palette flash: The display appears to flash as the new colors are displayed, both in the current form and in any other visible forms or applications. Although the UseZOrder setting provides the most accurate color rendition, it comes at the expense of speed. Additionally, this method can cause the background color of the form or of controls that have no image to appear dithered. Setting the PaletteMode to UseZOrder is the best choice when accurate display of the topmost image outweighs the annoyance of palette flash, or when you need to maintain backward compatibility with earlier versions of Visual Basic. Custom PaletteMode If you need more precise control over the actual display of colors, you can use a 256-color image to define a custom palette. To do this, assign a 256-color image (.bmp, .dib, or .gif) to the Palette property of the form and set the PaletteMode property to Custom. The bitmap doesn’t have to be very large; even a single pixel can define up to 256 colors for the form or picture box. This is because the logical palette of a bitmap can list up to 256 colors, regardless of whether all those colors appear in the bitmap. Visual Basic ships three bitmaps with color palettes you can load into forms and picture boxes, or you can use any 256-color bitmap. The following table describes these bitmaps. Device-independent bitmap (.dib) file Palette description Rainbow.dib Standard range of all hues. Pastel.dib Lighter hues, primarily blues. Bright.dib Bright shades of all hues. As with the default method, colors that you define using the RGB function must also exist in the bitmap. If the color doesn’t match, it will be mapped to the closest match in the logical palette of the bitmap assigned to the Palette property. To set the Custom PaletteMode at run time, add the following code to the Form_Load event (assuming that the image containing your chosen palette has been assigned to a Image control named Image1): ’ Assign the palette from Image1 to the form. Form1.Palette = Image1.Picture ’ Use the Custom mode. Form1.PaletteMode = vbPaletteModeCustom Alternatively, you can use the Picture object to achieve the same effect without the extra Image control: Dim objPic As Picture Set objPic = LoadPicture(App.Path & "\Pastel.dib") ’ Assign picture object’s palette to the form. Form1.Palette = objPic ’ Use the Custom mode. Form1.PaletteMode = vbPaletteModeCustom The Custom PaletteMode is your best choice when you want to maintain a uniform palette throughout your application. Note Using the Custom PaletteMode can also improve the performance of your application in cases where you aren’t using any 256-color graphics. If you set the PaletteMode of a form to Custom and leave the Palette property blank, your form will load faster because no palette matching will occur. For More Information To learn more about the Picture object, see "Using the Picture Object" later in this chapter. Other Palette Modes Two additional PaletteMode settings are available when creating user controls: Container and None. The Container mode maps the palette of the user control and any contained controls to the ambient palette of the container (form or user document) at run time. If the container doesn’t supply an ambient palette, the Halftone mode will be invoked. Because you may not know in advance where your user control may be deployed, this mode can prevent your control from conflicting with other palette handling methods. The None mode does just what you might expect: It eliminates palette handling altogether. When creating a user control that doesn?t display images or graphics, setting PaletteMode to None improves performance by eliminating the added overhead of handling palette messages. Using the Picture Object The Picture object is similar in some respects to the Printer object you can’t see it, but it’s useful nonetheless. You could think of the Picture object as a invisible picture box that you can use as a staging area for images. For example, the following code loads a Picture object with a bitmap and uses that bitmap to set the Picture property of a picture box control: Private Sub Command1_Click() Dim objPic As Picture Set objPic = LoadPicture("Butterfly.bmp") Set Picture1.Picture = objPic End Sub The Picture object supports bitmaps, GIF images, JPEG images, metafiles, and icons. Using Arrays of Picture Objects You can also use an array of Picture objects to keep a series of graphics in memory without using a form that contains multiple picture box or image controls. This is convenient for creating animation sequences or other applications where rapid image changes are required. Declare the array at the module level: Dim objPics(1) As Picture Add the following code to the Form_Load event: ’ Load bitmaps int the Picture object array. Set objPics(0) = LoadPicture("Butterfly1.bmp") Set objPics(1) = LoadPicture("Butterfly2.bmp") Then in Timer event you can cycle the images: Static intCount As Integer If intCount = 0 Then intCount = 1 Else intCount = 0 End If ’ Use the PaintPicture method to display the bitmaps ’ on the form. PaintPicture objPics(intCount), 0, 0 By adding a loop to increment the x and y coordinates, you could easily make the butterfly bitmaps "fly" across the form. Using the Picture Object Instead of the Windows API There are lots of things you can do with bitmaps, icons, or metafiles in the Windows API, but the Picture object already does most of them for you. This means that you are better off using the Picture object instead of the Windows API whenever possible. The Picture object also allows you to use .jpg and .gif files, whereas the Windows API does not. There is no direct relationship between a Picture.Handle and a PictureBox.hDC. The hDC property of the picture box is the handle provided by the operating system to the device context of the picture box control. The Handle property of the Picture object is actually the handle of the GDI object that is contained in the Picture object. There are now two completely different ways to paint graphics on a window (or blit). You can use BitBlt or StretchBlt on the hDC of an object, or you can use the PaintPicture method on the Picture object or property. If you have an Image control, you can only use PaintPicture because Image controls do not have an hDC. For More Information For more information about the Windows API, see "Accessing DLLs and the Windows API" in the Component Tools Guide, available in the Professional and Enterprise editions. Printing Printing is one of the most complex tasks a Windows based application performs. Good results depend on all parts of the process working together. Poor results can arise from problems in your application, variations in printer drivers, or limited printer capabilities. Although it is a good idea to test your application with commonly used printers and printer drivers, you can’t test all the possible combinations users may have. Printing from your application involves these three components: The code in your application that starts the printing process. The printer drivers installed on both your system and the systems of users of your application. The capabilities of the printers available to users of your application. The code in your appl