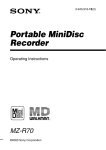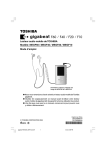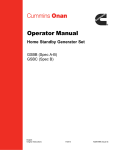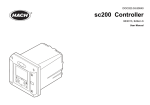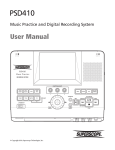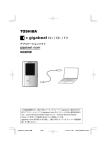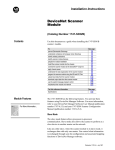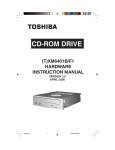Download Toshiba Portable Media Player gigabeat® T Series User`s Guide
Transcript
Please click on the name of the document you wish to read below. ❖ Toshiba Portable Media Player gigabeat® T Series User’s Guide ❖ One (1) Year Standard Limited Warranty for Toshiba Portable Media Players ❖ Safety Instruction Guide for Toshiba gigabeat® T Series Toshiba Portable Media Player gigabeat® T Series User’s Guide GMAD00139010 07/07 2 Model: gigabeat® T Series Handling the cord on this product will expose you to lead, a chemical known to the State of California to cause birth defects or other reproductive harm. Wash hands after handling. If you use this Device while driving, remember that your safety depends on using it responsibly. Accidents can happen quickly. Keep your hands on the wheel and your eyes on the road. Have a passenger change settings, or if that it not possible, pull over safely first. Keep the volume low enough to hear outside sounds, including emergency sirens, car horns, and railroad crossing or other safety signals. TOSHIBA and Microsoft® make no representations, warranties or other determinations that ANY use of the software product listed above is legal, safe, or in any manner recommended or intended while driving or otherwise operating a motor vehicle. General Operation Prolonged Views of Screen If you are driving, do not access any function requiring a prolonged view of the screen. Pull over in a safe and legal manner before attempting to access a function of the system requiring prolonged attention. Even occasional short scans to the screen may be hazardous if your attention has been diverted away from your driving task at a critical time. Volume Setting If you use this product while driving, do not raise the volume excessively. Keep the volume at a level where you can still hear outside traffic and emergency signals while driving. Driving while unable to hear these sounds could cause an accident. 5.375 x 8.375 ver 2.3 3 FCC notice “Declaration of Conformity Information” This equipment has been tested and found to comply with the limits for a Class B digital device, pursuant to Part 15 of the FCC rules. These limits are designed to provide reasonable protection against harmful interference in a residential installation. This equipment generates, uses and can radiate radio frequency energy and, if not installed and used in accordance with the instructions, it may cause harmful interference to radio communications. However, there is no guarantee that interference will not occur in a particular installation. If this equipment does cause harmful interference to radio or television reception, which can be determined by turning the equipment off and on, the user is encouraged to try to correct the interference by one or more of the following measures: ❖ Reorient or relocate the receiving antenna. ❖ Increase the separation between the equipment and receiver. ❖ Connect the equipment into an outlet on a circuit different from that to which the receiver is connected. ❖ Consult the dealer or an experienced radio/TV technician for help. NOTE Only peripherals complying with the FCC rules class B limits may be attached to this equipment. Operation with non-compliant peripherals or peripherals not recommended by TOSHIBA is likely to result in interference to radio and TV reception.Shielded cables must be used between the external devices and USB connector. Changes or modifications made to this equipment, not expressly approved by TOSHIBA or parties authorized by TOSHIBA could void the user’s authority to operate the equipment. FCC conditions This device complies with Part 15 of the FCC Rules. Operation is subject to the following two conditions: 1 This device may not cause harmful interference. 2 This device must accept any interference received, including interference that may cause undesired operation. Contact Address: TOSHIBA America Information Systems, Inc. 9740 Irvine Boulevard Irvine, California 92618-1697 (949) 583-3000 5.375 x 8.375 ver 2.3 4 Industry Canada Requirement This Class B digital apparatus complies with Canadian ICES-003. Cet appareil numèrique de la classe B est conforme à la norme NMB-003 du Canada. Safety Information Important information you must know in order to use the gigabeat® correctly to prevent injury to yourself or others, or damage to property is provided in the Safety Instruction Guide located on the software and documentation CD shipped with your unit. Notice The information contained in this manual, including but not limited to any product specifications, is subject to change without notice. TOSHIBA CORPORATION AND TOSHIBA AMERICA INFORMATION SYSTEMS, INC. (TOSHIBA) PROVIDES NO WARRANTY WITH REGARD TO THIS MANUAL OR ANY OTHER INFORMATION CONTAINED HEREIN AND HEREBY EXPRESSLY DISCLAIMS ANY IMPLIED WARRANTIES OF MERCHANTABILITY OR FITNESS FOR ANY PARTICULAR PURPOSE WITH REGARD TO ANY OF THE FOREGOING. TOSHIBA ASSUMES NO LIABILITY FOR ANY DAMAGES INCURRED DIRECTLY OR INDIRECTLY FROM ANY TECHNICAL OR TYPOGRAPHICAL ERRORS OR OMISSIONS CONTAINED HEREIN OR FOR DISCREPANCIES BETWEEN THE PRODUCT AND THE MANUAL. IN NO EVENT SHALL TOSHIBA BE LIABLE FOR ANY INCIDENTAL, CONSEQUENTIAL, SPECIAL, OR EXEMPLARY DAMAGES, WHETHER BASED ON TORT, CONTRACT OR OTHERWISE, ARISING OUT OF OR IN CONNECTION WITH THIS MANUAL OR ANY OTHER INFORMATION CONTAINED HEREIN OR THE USE THEREOF. 5.375 x 8.375 ver 2.3 5 Trademarks ❖ gigabeat is a registered trademark of TOSHIBA Corporation. ❖ PlusPad is a trademark of TOSHIBA Corporation. ❖ Microsoft, Windows, Windows logo, Windows Vista, Windows Vista logo, Windows Media and Windows Media logo are registered trademarks or trademarks of Microsoft Corporation in the United States and other countries. ❖ Adobe, Adobe logo and Reader are trademarks or registered trademarks of Adobe Systems Incorporated in the United States and other countries. ❖ Macintosh is a registered trademark of Apple Inc. ❖ All other brand and product names are trademarks or registered trademarks of their respective companies. Copyrights ❖ The data you have recorded must be used for your own personal enjoyment. They are protected by the copyright laws and cannot be used for any other purpose without a prior permission from their copyright holders. ❖ The unauthorized recording, use, distribution, or revision of television programs, videotapes, audio cassettes and CDs, DVDs and other materials, is prohibited under the Copyright Laws of the United States and other countries, and may subject you to civil and/or criminal liability. ❖ You must obtain any required permission from copyright owners to download or use copyrighted content. Toshiba cannot and does not grant such permission, nor does Toshiba authorize the use or reproduction of copyright material without the relevant permissions being obtained from copyright holders. ❖ This computer program is protected by U.S. and international copyright laws. Contains security software licensed from RSA Data Security, Inc. Portions of this software are based in part on the work of the Independent JPEG Group. ❖ Subject to Change. Product specifications, configurations, prices, system/component/options availability are all subject to change without notice. 5.375 x 8.375 ver 2.3 6 ❖ This guide is copyrighted by Toshiba America Information Systems, Inc. and/or Toshiba Corporation with all rights reserved. Under the copyright laws, this guide cannot be reproduced in any form without the prior written permission of Toshiba. No patent liability is assumed, however, with respect to the use of the information contained herein. ❖ ©2007 by Toshiba America Information Systems, Inc. and/or Toshiba Corporation All rights reserved. ❖ This product is protected under the laws and international treaties on copyrights. About Data ❖ TOSHIBA shall assume no responsibility for any damage or loss of audio data or other data due to a problem in the product or your computer. About This Product ❖ This product is protected by certain intellectual property rights of Microsoft Corporation. Use or distribution of such technology outside of this product is prohibited without a license from Microsoft® or an authorized Microsoft® subsidiary. 5.375 x 8.375 ver 2.3 Contents Introduction................................................................................ 11 Checking the package contents...............................11 Safety icons ............................................................12 Safety precautions .................................................12 Caring for your gigabeat® .................................12 Recommendation for deleting data before disposal/transfer ........................................13 Built-in battery .................................................13 Chapter 1: Getting Started with Your gigabeat®...................... 14 Computer system requirements1 .....................15 Installing the software.............................................15 Charging the built-in battery/Connecting your computer and the gigabeat® .............................16 Additional information ......................................19 Removing the gigabeat® from your computer...20 Turning ON/OFF the power .....................................21 Basic gigabeat® operations .....................................22 Names and functions of gigabeat® buttons ......22 7 5.375 x 8.375 ver 2.3 8 Contents Chapter 2: Music and Your gigabeat®...................................... 25 Preparing music data .............................................25 Loading songs from a music CD to your computer ............................................25 Transferring audio files on your computer to the gigabeat® ................................................27 Transferring audio files using Windows Media® Player 11.........................27 Transferring audio files using Windows Media® Player 10.........................31 Transferring album artwork ....................................34 Adding your favorite images as album artwork.34 Listening to music .................................................35 Listening to selected music .............................35 Playback screens ...................................................38 Playback selection screen ................................40 Song list screen ...............................................40 Settings screen ................................................41 Functions available during playback........................42 Adjusting the volume .......................................42 Pausing ............................................................42 Returning to the beginning of a song or skipping to the previous or next song ........42 Fast rewinding/forwarding ................................43 Displaying the start screen ...............................43 Listening repeatedly/changing the play sequence ..43 Listening repeatedly..........................................43 Changing the play sequence .............................44 Changing the sound quality ...................................45 Changing the equalizer .....................................45 Setting/changing the harmonics function ........47 Listening to music using a playlist .........................48 Creating a quick list .........................................48 Deleting data from a quick list .........................49 Playing a playlist ..............................................51 5.375 x 8.375 ver 2.3 Contents 9 Managing music data .............................................52 Rating music data ............................................52 Deleting music data .........................................53 Chapter 3: Photos and your gigabeat® .................................... 54 Transferring photos to the gigabeat® ......................54 Retrieving photo data from a digital camera ..........58 Deleting photo data...........................................59 Reserving a storage space ......................................62 Viewing photos ......................................................64 Viewing photos by folder .................................64 Viewing photos by date ....................................65 Changing photos ....................................................67 Zooming in........................................................67 Changing the orientation...................................68 Showing photo information ....................................70 Showing music information ....................................71 Viewing a slide show .............................................71 Playing a slide show ........................................71 Stopping the slide show ...................................73 Changing the slide show interval .....................73 Play a random slide show .................................74 Deleting photos ......................................................75 Chapter 4: Video and your gigabeat®....................................... 76 Transferring video data ....................................76 Viewing video .........................................................80 Playing selected video data ..............................80 Functions available during playback .......................81 Adjusting the volume .......................................81 Pausing ............................................................81 Resuming the playback/playing from the beginning ....................................................82 Fast rewinding/forwarding ................................82 Displaying the start screen ...............................83 Changing the orientation ..................................83 5.375 x 8.375 ver 2.3 10 Contents Deleting video data ................................................83 Chapter 5: TV and your gigabeat®............................................ 85 Preparing TV program data ....................................85 Transferring recorded TV programs .................85 Viewing recorded TV programs ..............................86 Playing a selected TV program ........................86 Functions available during playback .................87 Chapter 6: gigabeat® Settings................................................... 88 Changing the gigabeat® display .............................88 Setting the backlight off time ...........................88 Changing the screen brightness........................91 Adding effects ..................................................92 Setting a language/region ................................93 Changing the operation settings ............................96 Using sound effects .........................................96 Changing the scroll speed.................................97 Initializing the settings .....................................98 Checking the gigabeat® information..................99 Menu list ..............................................................100 Chapter 7: If you have problems ............................................104 Error messages.....................................................104 Troubleshooting....................................................105 Resetting the gigabeat® ........................................106 Frequently asked questions ..................................107 Contacting Toshiba ...............................................108 Appendix A: Specifications......................................................109 Combinations of sampling frequencies and bit rates ...................................................111 Glossary....................................................................................113 Index..........................................................................................115 5.375 x 8.375 ver 2.3 Introduction Welcome to the world of portable entertainment. With your Toshiba gigabeat® portable media player, your entertainment can accompany you wherever you go. Checking the package contents The gigabeat® comes with the following additional items. If any items are missing or damaged, please contact your dealer immediately. 1. Earbuds 2. USB cable 1 5 3. Software and Documentation CD-ROM 4. Quick Start 2 3 4 5. Important Toshiba gigabeat® Information (Sample Illustration) Package contents 11 5.375 x 8.375 ver 2.3 12 Introduction Safety icons Safety icons This manual contains safety instructions that must be observed in order to avoid potential hazards that could result in personal injuries, damage to your equipment, or loss of data. These safety cautions have been classified according to the seriousness of the risk, and the icons highlight these instructions as follows: Indicates an imminently hazardous situation which, if not avoided, will result in death or serious injury. Indicates a potentially hazardous situation which, if not avoided, could result in death or serious injury. Indicates a potentially hazardous situation which, if not avoided, may result in minor or moderate injury. Indicates a potentially hazardous situation which, if not avoided, may result in property damage. NOTE Provides important information. Safety precautions Important information you must know in order to use the gigabeat® correctly to prevent injury to yourself, injury to others, or damage to property is provided in the Safety Instruction Guide located on the software and documentation CD shipped with your unit. Caring for your gigabeat® To clean the exterior, wipe it gently with a soft cloth. ❖ Never use benzine, thinner and other organic solvents or petroleum products, as they may cause discoloration of the product surface. ❖ If oil or an oil-based substance gets on the product, use a diluted, weak neutral detergent solution and a soft cloth. Place the cloth in the diluted solution, wring the cloth well, then soak the cloth in warm water and wring it well again. Use the cloth to wipe the soiled area thoroughly. Depending on the substance, some surface discoloration may still occur even when these instruction are followed. 5.375 x 8.375 ver 2.3 Introduction Safety precautions 13 ❖ Be particularly careful when cleaning the gigabeat® screen. ❖ The Toshiba gigabeat® T Series User's Guide (in PDF format) can also be downloaded from the Toshiba website at www.gigabeatsupport.toshiba.com. If you are unable to download the User’s Guide, call 1-877-250-8595 or 1-949583-3212 for assistance. ❖ This website also contains any upgrades of the application software which may become available to enhance use after the product has been shipped as well as information on purchasing gigabeat® accessories. Recommendation for deleting data before disposal/transfer ❖ This gigabeat® contains built-in flash memory. When disposing of or reselling your gigabeat®, please delete all of the data on the flash memory. Otherwise, personal or private information on the flash memory may be viewed by a third party. Built-in battery ❖ The built-in battery will gradually discharge, even when your gigabeat® is not being used. If the gigabeat® is not used for a prolonged period, the built-in battery may discharge completely. If this should happen, charge the built-in battery before using the gigabeat®. ❖ The recharging time will vary depending on the condition of the built-in battery, ambient temperature, and so on. ❖ Using the gigabeat® at low temperatures will shorten the continuous playback time. ❖ The built-in battery is a consumable part. Repeated use will gradually decrease the operating time. If the built-in battery is consumed quickly after a full charge, the built-in battery may have failed. Contact the gigabeat® website at www.gigabeatsupport.toshiba.com for built-in battery replacement information. NOTE TOSHIBA shall not be liable whatsoever for any corruption or loss of stored data due to the complete discharge of the built-in battery 5.375 x 8.375 ver 2.3 Chapter 1 Getting Started with Your gigabeat® Your gigabeat® will allow you to listen to music, view pictures and watch videos, and transfer audio and video content. This chapter summarizes how to get you started using your gigabeat®. The gigabeat® and it’s components are illustrated below. 1 Display screen (color LCD) 2 OK button 3 PlusPad™ 4 Play/Pause button 5 Back button 1 6 Start button 7 Reset switch 7 2 3 4 5 6 8 USB 2.0 connector Plug the USB cable here to connect to a computer. 9 Power/Lock switch 8 9 10 Slide the switch to the ON/OFF/unlocked position to turn on the power. When the switch is in the ON/OFF/locked position, all operation buttons are disabled. As a result, unwanted operation can be prevented. 10 Earbuds jack ( 14 ) Getting Started with Your gigabeat® Installing the software 15 Computer system requirements1 You need a computer system that meets the hardware and software requirements listed below. CPU Microsoft® Windows Vista®, XP Home Edition, XP Professional or XP Media Center Edition (pre-installed as standard) (Microsoft® Windows® XP: Service Pack 2 is recommended.) Windows Vista®: 800 MHz or more (1.5 GHz or more is recommended.) RAM Windows® XP: 300 MHz or more (1.5 GHz or more is recommended.) Windows Vista®: 512 MB or more (1 GB or more is recommended.) Operating system Hard disk space Interface CD-ROM drive Software Windows® XP: 128 MB or more (512 MB or more is recommended.) 200 MB or more USB port (USB 2.0/1.1)2 Required for software installation Windows Media® Player 11 or Windows Media® Player 10 1. The gigabeat® may not operate on all computers. The gigabeat® does not support Macintosh® systems. 2. To operate the gigabeat® in the USB 2.0 mode, a USB 2.0 interface must be pre-installed on the computer. The gigabeat® functions as a USB 1.1 device when connected to a USB 1.1 interface. Installing the software You need Windows Media® Player 11 or 10 to connect your gigabeat® to your computer to transfer music, or transfer video and image data from your computer to the gigabeat®. If Windows Media® Player 11 is not yet installed on your computer, please install it from the CD-ROM that came with your gigabeat®. Please note that a computer pre-installed with Windows Vista® software includes Windows Media® Player 11. If your computer is using Windows Media® Player 10, a patch program must be installed. You need to install Windows Media® Player 10 from the CD-ROM again even if it is already installed. This way, the necessary correction program will also be installed. Windows® XP Service Pack 1 or above is required to install the patch program. 16 Getting Started with Your gigabeat® Charging the built-in battery/Connecting your computer and the NOTE 1 ❖ So that your gigabeat® can communicate with your computer properly, be sure to install Windows Media® Player 11 or 10 on your computer before connecting the gigabeat® to your computer. ❖ It is recommended that you run Windows® Updates on your computer after installing the software, to check for new module updates. Insert the CD-ROM that came with your gigabeat® into your computer. The CD-ROM will be automatically recognized and the installation menu for application software will appear. If this menu is not displayed, double-click Launcher.exe on the CDROM using Explorer. 2 Click the Install Windows Media Player 10/11 button. 3 Follow the on-screen instructions. Depending on the OS of your computer, Windows Media® Player 11 or Windows Media® Player 10 will be installed. (If your computer is installed with Windows® XP Service Pack 2 or later, or Media Center Edition 2005 Rollup 2 or later, Windows Media® Player 11 will be installed. If your Windows® XP Service Pack or Media Center is an earlier version, Windows Media® Player 10 will be installed.) To close the installation menu, click the Close button. Charging the built-in battery/Connecting your computer and the gigabeat® To charge the battery, connect your gigabeat® to the computer with the USB cable. Also use the USB cable to transfer audio files or other media files to gigabeat® from a computer. Charge the built-in battery sufficiently before using your gigabeat® for the first time, or when the gigabeat® is used after a long period of non-operation. Charging times vary depending on factors such as status of the internal battery, ambient temperature, and performance of your computer’s USB bus power supply. NOTE Be sure to install Windows Media® Player 11 or 10 on your computer first, or your gigabeat® will not be able to communicate with your computer properly. Getting Started with Your gigabeat® Charging the built-in battery/Connecting your computer and the 17 1 Start your computer. 2 Connect your computer and the gigabeat® using the provided USB cable. Connect to the USB port of your computer. (Sample Illustration) Connecting the gigabeat® to the computer ❖ Make sure your computer is connected to the AC adaptor. ❖ Even if the gigabeat® power is not turned on, it will power up automatically and the built-in battery will start to charge. “Connected” will appear on the gigabeat® screen as shown below. (Sample Image) gigabeat® connection ❖ If the gigabeat® is connected to a computer that does not have Windows Media® Player 11 or 10 installed, the “Found New Hardware Wizard” will start. If this wizard starts, close it. Then install Windows Media® Player 11 or 10 following the steps in “Installing the software’ on page 15. ❖ The “Found New Hardware Wizard” may still appear if Windows Media® Player 10 is pre-installed. This is because the necessary patch is not yet installed. Follow the steps in “Installing the software’ on page 15 to install the patch. 18 Getting Started with Your gigabeat® Charging the built-in battery/Connecting your computer and the ❖ When you connect the gigabeat® for the first time, your computer will display the screen where you can select what will happen every time the gigabeat® is connected. Refer to the step 2 of “Transferring audio files on your computer to the gigabeat®’ on page 27. ❖ The battery icon in the bottom right-hand corner of the screen will change to indicate that the built-in battery is now charging. Battery icon Condition of built-in battery Charging Recharge complete NOTE ❖ ❖ ❖ ❖ If your computer is started or restarted or any of its operation resumed while the gigabeat® is still connected to the computer, your computer may stop before completing the startup process or resumption of operation depending on the specification of your computer. In this case, remove the gigabeat® from your computer and restart the computer. If your computer has entered and exited the Standby mode or Sleep mode while gigabeat® was still connected, the computer may no longer communicate with the gigabeat® properly. If this happens, connect your computer and the gigabeat® again. Once you have connected your computer and the gigabeat® the gigabeat® can no longer be operated. If the gigabeat® is connected to your computer while music is playing, the playback will stop. Your gigabeat will not show “Connected” on the screen if the battery is very low. Getting Started with Your gigabeat® Charging the built-in battery/Connecting your computer and the 19 Additional information ❖ The built-in battery may not be charged via USB connection on certain computer models with a USB bus power-supply function that does not support this charge mode. ❖ If the gigabeat® is USB-connected to a computer that does not support USB charge, the gigabeat® may be disconnected immediately and the USB function of your computer may be temporarily disabled. If this happens, remove the gigabeat® and restart your computer. ❖ Proper operation is not guaranteed when the gigabeat® is connected to a computer using a USB hub. ❖ You can also charge the gigabeat® using a dedicated USB AC adaptor (sold separately). ❖ Charge the battery within the operating temperature range (5° C to 35° C). It may not be charged at temperatures above or below the specified range. ❖ Charge may be stopped temporarily to limit the rise of gigabeat® temperature. If you encounter this situation, wait for a while. Charge will resume automatically once the gigabeat® temperature drops to a safe level. ❖ The remaining battery power can be checked with the battery icon on the screen. ❖ If the following message appears while you are using the gigabeat®, take action to charge the battery sufficiently. “The battery power is low, gigabeat will turn off soon.” ❖ If the remaining battery power has reached zero and the gigabeat® has turned off as a result, charge the battery sufficiently before using the gigabeat® again. If the battery is not sufficiently charged, the power may not turn on. 20 Getting Started with Your gigabeat® Charging the built-in battery/Connecting your computer and the Removing the gigabeat® from your computer After the dots have stopped circling and while the message “Connected” is shown on the screen, unplug the USB cable from the gigabeat®. While data is being transmitted between your computer and the gigabeat®, “Updating” and other messages are shown on the gigabeat® screen. Do not unplug or plug the USB cable while the screen indicates that processing is still in progress (see the image below). Unplugging/plugging the USB cable in this condition may damage the data stored in your gigabeat®. The screen may also display “Initializing” or "Finishing.” (Sample Image) Updating screen Getting Started with Your gigabeat® Turning ON/OFF the power 21 Turning ON/OFF the power 1 Turn ON the gigabeat® power, by sliding the power switch to the ON/OFF ( ) position and releasing the switch. To turn off the power, slide the power switch to the ON/OFF ( ) position again and releasing the switch. (Sample Illustration) Turning the power ON or OFF NOTE ❖ You can also turn on the gigabeat® by plugging the earbuds into the earbud jack. However, if the gigabeat® is locked (LOCK switch is slid toward ), it will not turn on. The gigabeat® does not automatically turn off when you disconnect the earbuds. ❖ The backlight of the screen will turn off if the gigabeat® has not been operated for a specified time, except when video data is playing, photo data is being displayed in a slide show, or a USB connection is active. Otherwise, if the gigabeat® has not been operated for a specified time, the power will turn OFF approximately 10 minutes after the last operation. Although the backlight is turned off, the power does not turn off automatically while music is playing. See Also: “Setting the backlight off time ’ on page 88. ❖ If any button on the gigabeat® is pressed while the backlight of the screen is turned off, the screen will turn on and the gigabeat® will accept the applicable operation command. 22 Getting Started with Your gigabeat® Basic gigabeat® operations Basic gigabeat® operations Names and functions of gigabeat® buttons Back button OK button Start button Play/Pause button PlusPad™ (Sample Image) gigabeat® buttons Back button Return to the previous screen. Start button Display the start screen where you can select a desired menu. OK button Confirm the selected item and execute the applicable function. Play/Pause button Play data or pause the data currently playing. PlusPad™ Press the PlusPad™ button to select a desired menu or item. Use the Up or Down button on the PlusPad™ to increase or decrease the volume. Use the Left or Right button on the PlusPad™ to skip to the previous or next data. (If the buttons are held down, the gigabeat® fast rewinds or fast forwards.) Getting Started with Your gigabeat® Basic gigabeat® operations 23 Start screen The start screen serves as the main gigabeat® screen. All menus can be selected on this screen. Pressing the Start button while another screen is shown will display the start screen. (Sample Image) start screen my tv Play TV programs recorded and transferred from a computer (TV programs recoded using Windows Media® Center) my music Play music data transferred from a computer my pictures View photo data transferred from a computer or digital camera my videos Play video data transferred from a computer settings Configure various gigabeat® settings Select an item Press the Up or Down button on the PlusPad™ to navigate through the selection items. Press the Left or Right button on the PlusPad™ to change the item on the screen, where applicable. Confirm the selected item Press the OK button, and the selected item will be executed. 24 Getting Started with Your gigabeat® Basic gigabeat® operations Battery icon You can check the remaining battery power with the battery icon shown in the bottom right-hand corner of the screen. Battery icons Recharging Recharging complete Remaining battery power (Sample Image) Battery icons Standby screen The Standby screen appears while the gigabeat® is processing. The gigabeat® cannot be operated while this screen is shown (dots are circling). Wait for this screen to disappear before operating the gigabeat®. (Sample Image) Standby screen Chapter 2 ® Music and Your gigabeat Preparing music data Loading songs from a music CD to your computer You can load songs to your computer from a desired music CD using Windows Media® Player 11 or 10. Once loaded to your computer, the songs can be transferred to the gigabeat®. NOTE gigabeat® is intended for recording, downloading, storage, and/or playback of authorized content and any other lawful use. (Using Windows Media® Player 11) 1 Set the music CD in the optical drive of your computer. 2 Start Windows Media® Player 11. 3 Click the Rip tab at the top. A list of songs in the CD will appear. 4 Clear the check boxes of songs you do not want to load. When the check box at the top of the list is selected, you can select or clear desired songs. 25 26 Music and Your gigabeat® Preparing music data 5 Click the Start Rip button. Downloading of the selected songs will start. Rip tab Check box Start Rip button (Sample Image) Clicking the Start Rip button NOTE ❖ The loading procedure is roughly the same with Windows Media® Player 10. For details, refer to the Help file in Windows Media® Player 10. ❖ The selected songs will be saved in your my music folder and can be viewed using the Library function of Windows Media® Player 11. ❖ You can click below the Rip tab, select More Options, select Rip Music, and change the save location, format, sound quality, etc., in the displayed setting screen. ❖ If your computer is connected to the Internet and the data for the applicable music CD is available on the Microsoft® server, the album name and track names are automatically filled in. ❖ For details, see the Windows Media® Player 11 Help file. Music and Your gigabeat® Transferring audio files on your computer to the gigabeat® 27 Transferring audio files on your computer to the gigabeat® Using Windows Media® Player, you can transfer MP3, WMA (Windows Media® Audio) and WAV (Wave) audio files stored on your computer to the gigabeat®. Transferring audio files using Windows Media® Player 11 To transfer audio files from the computer to the gigabeat® using Windows Media® Player 11: 1 Use the USB cable to connect the gigabeat® to a computer that has Windows Media® Player 11 installed. A window opens in which you choose the operation performed when the gigabeat® is connected. Do not connect other devices using an Media Transfer Protocol connection while connecting the gigabeat®. Connecting other devices at the same time may prevent the computer from recognizing the gigabeat®. 2 Select Sync digital media files to this device using Windows Media Player and then click OK. (Sample Illustration) Synchronizing digital media files If you want to automatically perform the same operation in the future, check the Always perform the selected action check box. Windows Media® Player 11 starts up and the device settings window opens. 28 Music and Your gigabeat® Transferring audio files on your computer to the gigabeat® 3 Click Next. The files to be added to the Windows Media® Player 11 library are searched from the computer. If you have already performed a search, step 3 and 4 are not required. 4 When search ends, click Next. The Name your device window opens. (Sample Illustration) Specifying a device 5 Click Cancel. You can select automatic synchronization by clicking Finish at this point. However, this manual describes how to synchronize (transfer) the files manually. You can select automatic synchronization later by clicking at the bottom of the Sync tab in Windows Media® Player 11 and clicking Set up Sync for gigabeat T Series. Music and Your gigabeat® Transferring audio files on your computer to the gigabeat® 6 29 Click the Sync tab in Windows Media® Player 11 and select the files you want to transfer (synchronize). Click the Select a category button and then select Music. Select a category button Sync tab (Sample Illustration) Clicking the Sync tab 7 Right-click one of the selected files and select Add to Sync List in the shortcut menu that appears. The file is added to the synchronization list on the right side of the window. You can also add files to the synchronization list by dragging and dropping them into the synchronization list area on the right. Add to Sync List option in the shortcut menu (Sample Illustration) Adding to the Sync List 30 Music and Your gigabeat® Transferring audio files on your computer to the gigabeat® 8 Click the Start Sync button at the bottom right of the window. Synchronization begins. While synchronization is in progress, the Start Sync button changes to Stop Sync. It then reverts to Start Sync when synchronization is completed. Start/Stop Sync button (Sample Illustration) Click the Start Sync button NOTE ❖ For details, see the Windows Media® Player 11 help file. ❖ Licensed (DRM-protected) WMA files may not be transferred to the gigabeat® depending on the terms of the applicable license. ❖ Depending on their format, some WMA files may be converted to a gigabeat®-supporting format when the files are transferred to the gigabeat®. ❖ Large files which exceed 2 GB in size or recording time exceeds 9 hours 6 minutes cannot be played properly on the gigabeat®. ❖ Always use Windows Media® Player 11 or 10 when transferring data to the gigabeat®. Never use any other method of transfer. Music and Your gigabeat® Transferring audio files on your computer to the gigabeat® 31 Transferring audio files using Windows Media® Player 10 To transfer audio files from the computer to the gigabeat® using Windows Media® Player 10: 1 Use the USB cable to connect the gigabeat® to a computer with Windows Media® Player 10 installed. A window opens in which you choose the operation performed when the gigabeat® is connected. 2 Select Synchronize media files to this device using Windows Media Player and then click OK. To automatically perform the same operation in the future, check the Always perform the selected action check box. Windows Media® Player 10 starts up and the device settings window opens. If this screen does not appear, launch Windows Media® Player 10 manually. (Sample Illustration) Device Settings Window 3 Select Manual and then click Finish. This user guide describes how to synchronize (transfer) files manually. You can select automatic synchronization later by clicking the Set up Sync button in the Sync tab in Windows Media® Player 10. 32 Music and Your gigabeat® Transferring audio files on your computer to the gigabeat® (Sample Illustration) Select Manual option 4 Select the files you want to transfer (synchronize) in the Windows Media® Player 10 Library tab. 5 Select All Music from the folder tree on the left. 6 Right-click on the selected file and select Add to Sync List in the shortcut menu that appears. You can also right-click files to be transferred from the list in the center of window and select Add to and then select Sync List. The file is added to the synchronization list on the right side of the window. Selecting Add to Sync List from shortcut menu (Sample Illustration) Add to Sync list shortcut menu 7 Click the Start Sync button at the bottom right of the window. You can also click the Sync tab at the top of the window and then click the Start Sync button. Music and Your gigabeat® Transferring audio files on your computer to the gigabeat® 33 While synchronization is in progress, the Start Sync button changes to Stop Sync. It then reverts to Start Sync when synchronization is completed. You can also select tracks to be transferred (synchronized) by clicking Sync List in the Sync tab. Sync tab Start/Stop Sync button (Sample Illustration) Click the Start Sync button NOTE ❖ For additional details, see the Windows Media® Player 10 help file. ❖ Licensed (DRM-protected) WMA files may not be transferred to the gigabeat® depending on the terms of the applicable license. ❖ Depending on their format, some WMA files may be converted to a gigabeat®-supporting format when the files are transferred to the gigabeat®. ❖ Large files which exceed 2 GB in size or recording time exceeds 9 hours 6 minutes cannot be played properly on the gigabeat®. ❖ Always use Windows Media® Player 11 or 10 when transferring data to the gigabeat®. Never use any other method of transfer. 34 Music and Your gigabeat® Transferring album artwork Transferring album artwork To transfer album artwork, you must first download the album information, including the album artwork, with Windows Media® Player 11 or 10. If you download the album information with the album artwork and then transfer music files, the album artwork is also transferred. The transferred album artwork appears on the gigabeat® playback screen. To download album information: 1 In the Library tab, right-click the album and then click Find Album Info. The selected album information is retrieved. 2 Click Finish. Adding your favorite images as album artwork If no album artwork can be downloaded when the album information is retrieved, you can add your own image as the album artwork. Adding album artwork using Windows Media® Player 11 To add artwork using Windows Media® Player 11: 1 Right-click the JPEG file on your computer that you want to add as album artwork and select Copy. 2 In the Windows Media® Player 11 library, right-click the album you want to add the image to and select Paste Album Art. The album artwork is added. 3 NOTE Transfer the audio file with the added album artwork to the gigabeat® (synchronization). You can also drag and drop a JPEG file to a desired album to register the JPEG file as the album art for that album. Adding album artwork using Windows Media® Player 10 To add artwork using Windows Media® Player 10: 1 Rename the JPEG file that you want to add as album artwork as “Folder.jpg” and move it into the folder containing the audio file you want to add to it. 2 Launch Windows Media® Player 10. Music and Your gigabeat® Listening to music 3 NOTE 35 Transfer the audio file with the added album artwork to the gigabeat® (synchronization). In Windows Media® Player 10, you may not be able to transfer large stored images to the gigabeat®. Listening to music Listening to selected music You can select desired music by such categories as “songs,” “genres,” “albums” and “artists” based on the information appended to the music data that has been transferred to the gigabeat®. NOTE Music data not accompanied by any artist name, genre or album is classified as “unknown” under each category. Example: Selecting a Song by “artists” 1 Connect the earbuds to the earbud jack and turn on the power. Plugging the earbuds into the earbud jack will automatically turn on the gigabeat®. (Sample Illustration) Turning on the power 2 Select my music on the start screen, and press the OK button. 36 Music and Your gigabeat® Listening to music 3 Press the Left or Right button on the PlusPad™ to display the artists screen. This step assumes that a song is selected from the artists screen. You can also select the song you want to play from the songs, genres, albums or playlists screen. (Sample Image) artists screen 4 Select the artist you want to listen to, and press the OK button. A screen showing a list of albums by the selected artist will appear. You can select play all to play all songs. (Sample Image) Selecting artist Music and Your gigabeat® Listening to music 5 37 Select the album you want to listen to, and press the OK button. A screen showing a list of songs in the selected album will appear. You can also select a song not contained in the album. To do this, select a desired song and press the OK button, and a screen showing the title of the selected song will appear. (Sample Image) Selecting album 6 Select the song you want to listen to, and press the OK button or Play/Pause button. When the OK button is pressed: A screen showing the title of the selected song will appear. Press the OK button again, and the music will be played. When the Play/Pause button is pressed: The music will be played. (Sample Image) Selecting a song 38 Music and Your gigabeat® Playback screens NOTE ❖ Firmly insert the earbud plug fully into the jack. The earbuds will not work properly unless the plug is fully inserted. ❖ The gigabeat® may not be able to play WMA files containing data that is copyright-protected by Windows Media® DRM10, in which case one of the following error messages may appear: 1) “The license for this item has expired. To play the item, connect the gigabeat® to the computer to sync again.” (The period during which the data can be played has expired and consequently the data cannot be played. You must renew the subscription on your computer subscribing to the applicable WMA data, and connect the gigabeat® to and synchronize it with your computer.) 2) “There is a problem with the license for this item.” (This message is displayed when the gigabeat® has no more battery power remaining. If this message appears, connect the gigabeat® to your computer via USB and synchronize it with Windows Media® Player 11 or 10. The gigabeat® should be able to play the data.) Playback screens While music is playing, you can display one of the three playback screens, playback selection screen, track list screen, or music setting screen shown below. Press the OK button to switch among the three playback screens and playback selection screen. Song name Track number Elapsed time bar Play Pause Fast rewind Fast forward Artist name Lock Album name Random Playback Continuous playback (Sample Images) playback screen Elapsed time or remaining time Music and Your gigabeat® Playback screens 39 You can switch between the elapsed time display and remaining time display by selecting settings Æ music Æ display time from the start screen. The information regarding the music currently playing, elapsed or remaining time, and album artwork, are shown. (Sample Image) playback screen An enlarged view of the album artwork of the music currently playing, and elapsed time or remaining time, are shown. (Sample Image) playback screen (enlarged) 40 Music and Your gigabeat® Playback screens Playback selection screen (Sample Image) playback selection screen To view the song list on your gigabeat®, use the PlusPad™ to select song list and press the OK button. If you choose settings, the settings screen will be displayed. If you choose show music and press the OK button, the screen will return to the music playback screen. Press the Back button on each screen to return to the playback selection screen. Song list screen The song list of the music currently playing, part of the album artwork, and elapsed time, are shown. (Sample Image) song list screen Music and Your gigabeat® Playback screens 41 Settings screen The music play mode and equalizer settings can be specified, and music data can be rated. (Sample Image) settings screen NOTE ❖ You can press the OK button on the song list screen to play the selected song from the beginning. ❖ If you select the purchase check box on the music settings screen, a web page where you can make online purchases will be displayed on your Internet browser the next time the gigabeat® is connected to your computer. ❖ The album artwork will not be shown unless the photo has been transferred. 42 Music and Your gigabeat® Functions available during playback Functions available during playback Adjusting the volume Press the Up or Down button on the PlusPad™ while the playback screen is displayed. The volume will be shown for approximately 1 second. The volume will change every time the button is pressed. (Sample Image) Volume adjustment Pausing Press the Play/Pause button. Press the button again, and the remainder of the music will be played. Returning to the beginning of a song or skipping to the previous or next song Press the Left button on the PlusPad™. The gigabeat® will return to the beginning of the song currently playing. If no more than 2 seconds of music data has been played since the beginning of the song, the gigabeat® will skip to the beginning of the previous song. Press the Right button on the PlusPad™. The gigabeat® will skip to the next song. Music and Your gigabeat® Listening repeatedly/changing the play sequence 43 Fast rewinding/forwarding Press and hold the Left button on the PlusPad™. The gigabeat® will fast rewind the data. Press and hold the Right button on the PlusPad™. The gigabeat® will fast forward the data. When the button is released, the song will be played from the position achieved by fast rewinding/forwarding. Displaying the start screen To use a different function, display the start screen and select a different menu. Press the Start button. The start screen will appear while the music is still playing. Press the button again, and the start screen will disappear. Listening repeatedly/changing the play sequence Listening repeatedly You can listen to the music data selected by artist, genre, album or playlist repeatedly. 1 While music is playing, press the OK button several times to display the playback selection screen. Refer to “Playback selection screen ” on page 40. 2 Select settings, and press the OK button. 44 Music and Your gigabeat® Listening repeatedly/changing the play sequence 3 Select repeat, and press the OK button. The check box will be selected and the current music will be played repeatedly. If an artist is currently selected, all songs by the artist will be played repeatedly. If an album is currently selected, all songs in the album will be played repeatedly. (Sample Image) Selecting repeat NOTE You can also set the repeat playback mode when music is not playing. Select settings Æ music Æ repeat from the start screen. Changing the play sequence You can listen to the music data selected by artist, genre, album or playlist randomly. 1 While music is playing, press the OK button several times to display the playback selection screen. Refer to “Playback selection screen ” on page 40. 2 Select the settings, and press the OK button. Music and Your gigabeat® Changing the sound quality 3 45 Select shuffle, and press the OK button. The check box will be selected and the selected music data will be played randomly. (Sample Image) Selecting shuffle music NOTE You can also set the random playback mode when music is not playing. Select settings Æ music Æ shuffle from the start screen. Changing the sound quality Changing the equalizer You can select a desired equalizer mode. 1 While music is playing, press the OK button several times to display the playback selection screen. Refer to “Playback selection screen ” on page 40. 2 Select the settings, and press the OK button. 46 Music and Your gigabeat® Changing the sound quality 3 Select the equalizer line. (Sample Image) Selecting equalizer 4 Press the OK button and select a desired sound quality mode. The equalizer setting will change in the following sequence every time the OK button is pressed: None (nothing is selected) Æ acoustic Æ classical Æ Electronic Æ hip hop Æ jazz Æ pop Æ rock The equalizer mode will be set and the sound quality will change accordingly. (Sample Image) Selecting equalizer mode Music and Your gigabeat® Changing the sound quality NOTE 47 ❖ You can also set the equalizer mode when music is not playing. Select settings Æ music Æ equalizer from the start screen. ❖ This function is effective only with the music data saved in my music. Setting/changing the harmonics function The Harmonics function lets you play music with better quality. When this function is set, you can listen to music data loaded from CDs at a level of sound quality close to the original CDs. Specifically, this function compensates the treble range of 16 kHz or above that was cut off when the data in a music CD was compressed to the WMA or MP3 format. This treble-range compensation technology (H2C Technology) was developed jointly by Kyushu Institute of Technology’s HIT Development Center and TOSHIBA. 1 Select settings on the start screen, and press the OK button. 2 Select Harmonics, and press the OK button. (Sample Image) Selecting Harmonics 48 Music and Your gigabeat® Listening to music using a playlist 3 Select professional or dynamic, and press the OK button. off: H2C Technology is disabled. professional: The treble range is compensated. dynamic: The treble range is compensated and bass sound is emphasized. (Sample Image) Harmonics screen NOTE ❖ Playing with H2C Technology consumes the battery faster, so the continuous playback time will become shorter compared to when the Harmonics function is turned off. ❖ This function is effective only with the music data saved in my music. ❖ The benefits of H2C Technology cannot be recognized unless the sampling frequency of music data is 44.1 kHz or above. Listening to music using a playlist Creating a quick list By creating a quick list, you can play your favorite music with ease. You can also transfer to your gigabeat® any playlist registered in Windows Media® Player 11 or 10. To transfer a playlist from Windows Media® Player 11, right-click the desired list and select Add to “Sync List”, just like you do when transferring a song. Music and Your gigabeat® Listening to music using a playlist 49 To transfer a playlist from Windows Media® Player 10, set automatic synchronization and select the playlist you want to transfer (synchronize). For details, refer to Windows Media® Player 10 Help file. 1 Select my music on the start screen, and press the OK button. 2 Press the Left or Right button on the PlusPad™ to select songs, genres, albums or artists. 3 Select the song or genre, album or artist you want to add to the quick list. 4 Select add all to quick list or add to quick list, and press the OK button. A message will appear and the music data will be added to the quick list. If you have selected an artist or album and selected add all to quick list, all songs by the artist or contained in the album will be added to the quick list. For information on how to play the quick list you have created, refer to “Playing a playlist ” on page 51. (Sample Image) Making quick list selections Deleting data from a quick list 1 Select my music on the start screen, and press the OK button. 2 Press the Left or Right button on the PlusPad™ to select playlists. 50 Music and Your gigabeat® Listening to music using a playlist 3 Select quick list, and press the OK button. (Sample Image) Selecting a quick list 4 Select remove all from quick list, and press the OK button. A confirmation message will appear. (Sample Image) Removing items from a quick list 5 Select yes, and press the OK button. A message will appear for several seconds, after which all music data currently registered in the quick list will be deleted from the quick list. NOTE You cannot select and delete a specific song from the quick list. Music and Your gigabeat® Listening to music using a playlist 51 Playing a playlist 1 Select my music on the start screen, and press the OK button. 2 Press the Left or Right button on the PlusPad™ to select playlists. 3 Select quick list or any playlist you have transferred using Windows Media® Player, and press the OK button. The registered music will be shown. (Sample Image) Selecting a quick list 4 Select play all, and press the OK button. The music registered in the quick list or transferred playlist will be played. (Sample Image) Selecting play all 52 Music and Your gigabeat® Managing music data Managing music data Rating music data You can rate the music currently playing and synchronize the rating with the rating stored in Windows Media® Player 11 or 10. You can give ratings of one to five stars (five stars represent the highest rating). Windows Media® Player can display music and other data in the order of their ratings. You can also use the rating as a search condition when automatically creating a playlist in Windows Media® Player. 1 While music is playing, press the OK button several times to display the playback selection screen. Refer to “Playback selection screen ” on page 40. 2 Select settings, and press the OK button. 3 Select the line of stars. (Sample Image) settings screen 4 Press the OK button to change the number of stars. The number of stars will change every time the OK button is pressed. When the music data is synchronized with Windows Media® Player 11 or 10, the rating set in the gigabeat® will be reflected in the corresponding rating in Windows Media® Player 11 or 10. If a rating is changed in Windows Media® Player 11 or 10, the corresponding rating in the gigabeat® will be changed when the gigabeat® is synchronized with your computer. Music and Your gigabeat® Managing music data 53 Deleting music data To delete music data currently saved in the gigabeat®, delete the same data in Windows Media® Player 11 or 10. The following steps assume that Windows Media® Player 11 is used. If you are using Windows Media® Player 10, refer to Help in Windows Media® Player 10. 1 Connect your computer and the gigabeat® using the USB cable. 2 Start Windows Media® Player 11. 3 Click the Sync tab, click the Select a category button, and select Music. 4 Click the gigabeat T Series library in the tree shown on the left. The library in the gigabeat® will be shown. 5 Right-click the music data you want to delete, and select Delete in the displayed menu. A dialog box to confirm the deletion will appear. (Sample Image) Deleting music data 6 Select yes. The selected music data will be deleted from the gigabeat®. 7 NOTE After confirming that the music data has been deleted, unplug the USB cable. If automatic synchronization is set, deleting synchronized data from your computer will delete the same data from the gigabeat® when the gigabeat® is connected to your computer next time. Chapter 3 ® Photos and your gigabeat This chapter presents how to transfer photos to the gigabeat®, view photos, and delete photos on the gigabeat®. Transferring photos to the gigabeat® NOTE gigabeat® is intended for recording, downloading, storage, and/or playback of authorized content and any other lawful use. You can transfer photo data from your computer to the gigabeat® using Windows Media® Player 11 or 10. The following steps assume that Windows Media® Player 11 is used. If you are using Windows Media® Player 10, refer to the Windows Media® Player 10 Help file. NOTE 1 Only JPEG image files can be viewed on the gigabeat®. Connect your computer and the gigabeat® using the USB cable. A screen will appear where you can select what will happen when the gigabeat® is connected. 54 Photos and your gigabeat® Transferring photos to the gigabeat® 2 55 Select Syn digital media files to this device using Windows Media Player, and click OK. If you want to automatically start Windows Media® Player 11 without showing this screen every time the gigabeat® is connected from now on, select the Always perform the selected action check box. Windows Media® Player 11 will start and the device setting screen will appear. If this screen does not appear, launch Window Media® Player 11 manually. (Sample Image) Synchronizing digital media files 56 Photos and your gigabeat® Transferring photos to the gigabeat® 3 Click Finish or Cancel. Clicking the Cancel button will let you transfer data manually to the gigabeat®. Proceed to step 4. (Sample Image) Device Setup screen Clicking the Finish button will start transfer (synchronization). Every time the gigabeat® is connected to your computer, the two will be synchronized automatically and data will be transferred to the gigabeat®. This screen will not be displayed if the above setting is already done. You can set automatic synchronization by clicking below the Sync tab, selecting gigabeat T Series, selecting Set up Sync, and setting desired items. 4 Click the Sync tab in Windows Media® Player 11, click the Select a category button, and select Pictures. Photos and your gigabeat® Transferring photos to the gigabeat® 5 57 Right-click the data you want to transfer (synchronize), and Select Add to “Sync List” in the displayed short-cut menu. The data will be added to the synchronization list on the right side of the screen. You can also drag and drop the data to the synchronization list area on the right to add the data to the synchronization list. (Sample Image) Add to Sync List 6 Click the Start Sync button in the bottom right-hand corner. Synchronization will start. While data is being synchronized, the Start Sync button changes to the Stop Sync button. Once the synchronization is finished, the button text will change to Start Sync again. (Sample Image) Clicking the Start Sync button For details, refer to the Windows Media® Player 11 Help file. 58 Photos and your gigabeat® Retrieving photo data from a digital camera NOTE Always use Windows Media® Player 11 or 10 when transferring data to the gigabeat®. Never use any other method of transfer. Retrieving photo data from a digital camera You can connect the gigabeat® directly to a USB mass storage device, PTP digital camera, etc., and transfer the photo data saved in the connected device, digital camera, etc., to the gigabeat®. Note that the above operation does not guarantee proper data transfer from all devices. A USB conversion cable is needed to connect the gigabeat® to a digital camera. Purchase a USB conversion cable of “A connector (female) – Mini A connector (male)” type. 1 Connect the digital camera and gigabeat® using a USB conversion cable (sold separately). Mini A connector A connector USB conversion cable (sold separately) USB cable that came with the digital camera (Sample Illustration) Connecting a digital camera 2 Turn on the gigabeat®, and then turn on the digital camera. Depending on the digital camera, the camera may power up automatically when the gigabeat® is turned on. The confirmation message “Would you like to copy these items to the gigabeat?” will appear. 3 Select yes, and press the OK button. Photo data, video data and other transferable data currently saved in the digital camera will be transferred. Photos and your gigabeat® Retrieving photo data from a digital camera NOTE 59 ❖ Charge the gigabeat® sufficiently before connecting it to the digital camera. If data is transferred from the digital camera while the gigabeat® battery power is low, data recorded in the gigabeat® may be damaged when the battery runs out in the middle of transfer operation. ❖ Do not unplug or plug the USB cable while the gigabeat® is processing. ❖ Depending on the type of the digital camera, you may need to switch the camera to an appropriate mode beforehand so that it can connect to a computer, etc. ❖ If the gigabeat® has not enough available space, only the amount of photo data that can be stored in the available space will be transferred. ❖ Do not use a USB hub to connect the digital camera and gigabeat®. ❖ Due to the limitation imposed by the gigabeat® USB bus power-supply function, some digital camera models may not be connected to the gigabeat® or may cause the USB function of the gigabeat® to be disabled temporarily. In this case, remove the digital camera, turn OFF the gigabeat® power, and then turn on the power again. ❖ The gigabeat® can only recognize one folder in the connected digital camera. If the digital camera has two or more storage folders, only one will be recognized. Deleting photo data You can delete photo data retrieved directly from the digital camera, without connecting the gigabeat® to your computer. 1 Select my pictures on the start screen, and press the OK button. 2 Press the Left or Right button on the PlusPad™ to select view by folder. 60 Photos and your gigabeat® Retrieving photo data from a digital camera 3 Select Copied from Card or Camera, and press the OK button. (Sample Image) view by folder screen 4 Select the folder containing the photo data you want to delete, and press the OK button. (Sample Image) Copied from Card or Camera screen Photos and your gigabeat® Retrieving photo data from a digital camera 5 On the Copied Item screen, select the photo data you want to delete, and press the OK button. The selected photos will be shown. Select delete all, and all photo data in the folder will be deleted. (Sample Image) Copied items screen 6 Press the OK button to display the photo setting screen. 7 Select delete, and press the OK button. A confirmation message will appear. (Sample Image) Selecting delete 8 Click yes, and press the OK button. A message will appear, indicating that the data has been successfully deleted. 9 61 Press the OK button. 62 Photos and your gigabeat® Reserving a storage space NOTE You can also delete photo data by connecting the gigabeat® to your computer. Refer to “Deleting photos ” on page 75. Reserving a storage space Your gigabeat® T Series has an optional feature that allows you to save space for storing photos directly retrieved from a digital camera. By allocating this space, you ensure that not all of the gigabeat® memory is taken up with music or other synched files. To indicate the minimum amount of space you want to set aside, follow the steps below 1 Select settings on the start screen, and press the OK button. 2 Select reserve space, and press the OK button. A confirmation message will appear. (Sample Image) Reserve storage space screen Photos and your gigabeat® Reserving a storage space 3 63 Press the OK button. The message will disappear, and the size of the total available space and that of the available space reserved for synchronization will be shown. (Sample Image) reserve space screen 4 Select the size of available space you want to reserve, and press the OK button. You can select a desired size from: none, 256 MB, 512 MB, 1 GB, 2 GB. (Sample Image) reserve space screen 64 Photos and your gigabeat® Viewing photos Viewing photos Viewing photos by folder You can view the photo data transferred to the gigabeat® in units of folders in which the data is saved. 1 Select my pictures on the start screen, and press the OK button. 2 Press the Left or Right button on the PlusPad™ to select view by folder. 3 Select the folder you want to view, and press the OK button. The photos contained in the selected folder will be shown in thumbnails. (Sample Image) view by folder screen Photos and your gigabeat® Viewing photos 4 65 Select the photo you want to view, and press the OK button. The selected photo will be expanded to a full-screen view. (Sample Image) Selected folder screen NOTE You can also select a photo and press the Play/Pause button to expand the selected photo to a full-screen view. Viewing photos by date You can view the photo data transferred to the gigabeat® in units of groups classified by captured month and year. 1 Select my pictures on the start screen, and press the OK button. 2 Press the Left or Right button on the PlusPad™ to select view by date. 66 Photos and your gigabeat® Viewing photos 3 Select the group corresponding to the month and year of data you want to view, and press the OK button. The photos belonging to the selected group will be shown in thumbnails. (Sample Image) view by date screen 4 Select the photo you want to view, and press the OK button. The selected photo will be expanded to a full-screen view. (Sample Image) Selected group screen NOTE Photo data of unknown date of capture will be classified under the Unknown Date group. 67 Photos and your gigabeat® Changing photos Changing photos Press the Left or Right button on the PlusPad™. Left: The previous photo will be shown. Right: The next photo will be shown. With landscape display, the Up/Down buttons on the PlusPad™ will act as the Left/Right buttons on the PlusPad™. Left Right Left Right landscape portrait (Sample Illustration) PlusPad™ button use Zooming in 1 While a photo is displayed, press the OK button to open the photo setting screen. 2 Select zoom in, and press the OK button. Press the OK button again, and the photo will return to its original size. (Sample Image) zoom in screen 68 Photos and your gigabeat® Changing photos NOTE ❖ You cannot zoom in on a photo with a data size that is 320 x 240 pixels or smaller. ❖ You can press the PlusPad™ while zooming in on a photo to move the zoomed-in area up or down or to the left or right. Changing the orientation 1 Press the Start button. The start screen will appear. 2 Select settings, and press the OK button. 3 Select pictures, and press the OK button. (Sample Image) settings screen Photos and your gigabeat® Changing photos 4 69 Select display, and press the OK button. (Sample Image) pictures screen 5 Select landscape or portrait, and press the OK button. (Sample Image) display screen 6 Press the Back button to return to the photo display screen. The photo is now displayed in the specified orientation. 70 Photos and your gigabeat® Showing photo information Showing photo information 1 Press the OK button while a photo is displayed. The photo setting screen will appear. 2 Select show picture, and press the OK button. The photo information screen will appear. Press the OK button again, and the display will return to the normal photo display screen. The information (name and date) of the photo currently displayed is shown, along with the play/pause icon and battery icon. If music is currently playing, the information of the applicable song is also shown. (Sample Image) Photo information screen Photos and your gigabeat® Showing music information 71 Showing music information You can view the music information which you are currently playing. 1 Press the OK button while a photo is displayed. The photo setting screen will appear. 2 Select show music, and press the OK button. The music playback screen will appear. If the music is not playing, this menu will not appear. Pressing the Back button will take you back to the photo viewing screen. (Sample Image) Selecting show music Viewing a slide show Playing a slide show You can view a slide show of photo data you have transferred to the gigabeat®. A slide show can also be played while music is playing. 1 Select my pictures on the start screen, and press the OK button. 2 Press the Left or Right button on the PlusPad™ to select view by folder or view by date. 72 Photos and your gigabeat® Viewing a slide show 3 Select the folder or date-selected group containing the photos you want to view in a slide show. (Sample Image) view by folder screen 4 Select play slide show, and press the OK button. All photos in the selected group will be shown in a slide show. (Sample Image) Selecting play slide show screen NOTE ❖ You can also select a group and press the Play/Pause button to play a slide show of the photos in the selected group. ❖ Selecting play slide show immediately below view by folder or view by date will play a slide show of all photo data. Photos and your gigabeat® Viewing a slide show 73 Stopping the slide show Press the Play/Pause button. Press the button again, and the slide show will resume. If the Play/Pause button is pressed while music is playing, both the slide show and music will stop. You can also change the display during a slide show by pressing the Left or Right button on the PlusPad™. Refer to “Changing photos ” on page 67. Changing the slide show interval You can set how many seconds each photo will be shown in a slide show. 1 While a slide show is playing, press the OK button to open the photo setting screen. 2 Select the transitions line. (Sample Image) Setting transitions 3 Press the OK button, and select a desired display time. Every time the OK button is pressed, the selected time will change in the sequence of 3 sec, 5 sec, 7 sec, 10 sec, 15 sec and 30 sec. 4 Select show picture and press the OK button twice. The display will return to the slide show screen. 74 Photos and your gigabeat® Viewing a slide show NOTE You can also set the display interval when you are not viewing a photo. Select settings Æ pictures Æ transitions from the start screen to set a desired interval. Play a random slide show You can view photos in a different sequence in a slide show. 1 While a slide show is playing, press the OK button to open the photo setting screen. 2 Select shuffle, and press the OK button. The check box will be selected. (Sample Image) Selecting shuffle 3 Select show picture, and press the OK button twice. The display will return to the previous screen. NOTE You can also set the random mode when you are not viewing a photo. Select settings Æ music Æ shuffle from the start screen to set the random mode. Photos and your gigabeat® Deleting photos 75 Deleting photos To delete photo data saved in the gigabeat®, delete the same data in Windows Media® Player 11 or 10. The following steps assume that Windows Media® Player 11 is used. If you are using Windows Media® Player 10, refer to the Windows Media® Player 10 Help file. 1 Connect your computer and the gigabeat® using the USB cable. 2 Start Windows Media® Player 11. 3 Click the Sync tab, click the Select a category button, and select Pictures. 4 Click the gigabeat T Series library in the tree shown on the left. The library in the gigabeat® will be shown. 5 Right-click the photo data you want to delete, and select Delete in the displayed menu. A dialog box to confirm the deletion will appear. (Sample Image) Deleting photos 6 Select OK. The selected photo data will be deleted from the gigabeat®. 7 After confirming that the photo data has been deleted, unplug the USB cable. Chapter 4 ® Video and your gigabeat Transferring video data You can transfer video data from your computer to the gigabeat® using Windows Media® Player 11 or 10. Do not prepare WMV files larger than 2 GB. The following steps assume that Windows Media® Player 11 is used. If you are using Windows Media® Player 10, refer to the Windows Media® Player 10 Help file. 1 Connect your computer and the gigabeat® using the USB cable. A screen will appear where you can select what will happen when the gigabeat® is connected. 2 Select Sync digital media files to this device using Windows Media Player, and click OK. If you want to automatically start Windows Media® Player 11 without showing this screen every time the gigabeat® is connected from now on, select the Always perform the selected action check box. 76 Video and your gigabeat® 77 Windows Media® Player 11 will start and the device setting screen will appear. If this screen does not appear, launch Windows Media® Player 11 manually. (Sample Image) Synchronizing digital media files 3 Click Finish or Cancel. Clicking the Cancel button will let you transfer data manually to the gigabeat®. Proceed to step 4. Clicking the Finish button will start transfer (synchronization). Every time the gigabeat® is connected to your computer, the two will be synchronized automatically and data will be transferred to the gigabeat®. This screen will not be displayed if the above setting is already done. You can set automatic synchronization by clicking below the Sync tab, selecting gigabeat T Series selecting Set up Sync, and setting desired items. 78 Video and your gigabeat® (Sample Image) Device Setup screen 4 Click the Sync tab in Windows Media® Player 11, click the Select a category button, and select Video. Select desired data from the tree view in Windows Media® Player 11. 5 Right-click the data you want to transfer (synchronize), and select Add to “Sync List” in the displayed short-cut menu. The data will be added to the synchronization list on the right side of the screen. You can also drag and drop the data to the synchronization list area on the right to add the data to the synchronization list. (Sample Image) Add to Sync List screen Video and your gigabeat® 6 79 Click the Start Sync button in the bottom right-hand corner. Synchronization will start. While data is being synchronized, the Start Sync button changes to the Stop Sync button. Once the synchronization is finished, the button text will change to Start Sync again. For details, refer to the Windows Media® Player 11 Help file. (Sample Image) Clicking the Start Sync button NOTE The gigabeat® may not be able to play WMV files containing data that is copyright-protected by Windows Media® DRM10, in which case one of the following error messages may appear: 1) “The license for this item has expired. To play the item, connect the gigabeat® to the computer to sync again.” (The period during which the data can be played has expired and consequently the data cannot be played. You must renew the subscription/rental on a computer subscribing to the applicable WMV data, and connect the gigabeat® to and synchronize it with your computer.) 2) “There is a problem with the license for this item.” (This message is displayed when the gigabeat® has no more battery power remaining. If this message appears, connect the gigabeat® to your computer via USB and synchronize it with Windows Media® Player 11 or 10. The gigabeat® should be able to play the data.) ❖ Depending on their format, some WMV files may be converted to a gigabeat®-supporting format when the files are transferred to the gigabeat®. 80 Video and your gigabeat® Viewing video ❖ Large files that exceed 2 GB in size or recording time exceeds 9 hours 6 minutes cannot be played properly on the gigabeat®. ❖ Always use Windows Media® Player 11 or 10 when transferring data to the gigabeat®. Never use any other method of transfer. Viewing video Playing selected video data You can select desired video data “by date,” “by name” or “by source” based on the video data information that has been transferred to the gigabeat®. 1 Select my videos on the start screen, and press the OK button. 2 Press the Left or Right button on the PlusPad™ to select sort by date, sort by source or sort by name. 3 Select the video you want to play, and press the OK button. A screen showing the title of the selected video will appear. If station name information is appended to the video data, the station name information will be shown as the source information. If station name information is not appended to the video, “Unknown Source” will be shown. (Sample Image) sort by name screen Video and your gigabeat® Functions available during playback 4 81 Select play, and press the OK button. Playback will start. (Sample Image) video screen NOTE ❖ You can also select a desired video and press the Play/Pause button to play the video. ❖ If the video is paused in the middle, the elapsed time bar will be shown for several seconds at the bottom of the playback screen. Functions available during playback Adjusting the volume Press the Up or Down button on the PlusPad™ while the playback screen is displayed. The volume will be shown for approximately 1 second. The volume will change every time a button is pressed. Pausing Press the Play/Pause button. Or, press the OK button. Press the button again, and the remainder of the video will be played. 82 Video and your gigabeat® Functions available during playback Resuming the playback/playing from the beginning If the video was stopped in the middle, you can play the video from the point at which the playback was stopped, or from the beginning. 1 Return to the screen showing the title of the video data that was playing. 2 Select resume or play from beginning, and press the OK button or Play/Pause button. (Sample Image) video screen Fast rewinding/forwarding Press the Left button on the PlusPad™. The video will return to a position approximately 10 seconds before. Press and hold the button, and the gigabeat® will fast rewind the data. Press the Right button on the PlusPad™. The video will advance to a position approximately 30 seconds ahead. Press and hold the button, and the gigabeat® will fast forward the data. When the button is released, the video will be played from the position achieved by fast rewinding/forwarding. Video and your gigabeat® Deleting video data 83 Displaying the start screen To use a different function, display the start screen and select a different menu. Press the Start button. The video will pause and the start screen will appear. Press the button again, and the start screen will disappear and the playback will resume. Changing the orientation 1 Press the Start button. The video will pause and the start screen will appear. 2 Select settings, and press the OK button. 3 Select video, and press the OK button. (Sample Image) settings screen 4 Select display, and press the OK button. 5 Select landscape or portrait, and press the OK button. 6 Press the Back button to return to the video playback screen. The video will be played in the specified orientation. Deleting video data You can delete video data from the gigabeat® by following the same steps explained in “Deleting music data ” on page 53. 1 Connect your computer and gigabeat® using the USB cable. 2 Start Windows Media® Player 11. 84 Video and your gigabeat® Deleting video data 3 Click the Sync tab, click the Select a category button, and select Video. 4 Click the gigabeat T Series library in the tree shown on the left. The library in the gigabeat® will be shown. (Sample Image) video screen 5 Right-click the video data you want to delete, and select Delete in the displayed menu. A dialog box to confirm the deletion will appear. (Sample Image) display screen 6 Select OK. The selected video data will be deleted from the gigabeat®. 7 After confirming that the video data has been deleted, unplug the USB cable. Chapter 5 ® TV and your gigabeat Preparing TV program data Transferring recorded TV programs You can use Windows Media® Player 11 or 10 to transfer to (synchronize with) your gigabeat® the TV programs you have recorded with Windows® XP Media Center Edition 2005 or later or Windows Media® Center1. The transfer steps are the same as those explained in “Transferring video data ” on page 76. The only difference is that you must select Recorded TV in step 4. 4 Click the Sync tab in Windows Media® Player 11, click the Select a category button, and select Recorded TV. 85 86 TV and your gigabeat® Viewing recorded TV programs NOTE ❖ If you are using Windows Media® Player 10, refer to Help in Windows Media® Player 10. ❖ You can also transfer recorded TV programs to (synchronize them with) the gigabeat® using Windows® XP Media Center Edition 2005 or later or Windows® Media Center1. For information on how to transfer TV programs, refer to Help in each application. ❖ Large files that exceed 2 GB in size or recording time exceeds 9 hours 6 minutes cannot be played properly on the gigabeat®. 1. Windows® Media Center is included in Windows Vista® Home Premium or Windows Vista® Ultimate. Viewing recorded TV programs Playing a selected TV program You can select a desired TV program “by date” or “by name” based on the TV program information that has been transferred to the gigabeat®. 1 Select my tv on the start screen, and press the OK button. 2 Press the Left or Right button on the PlusPad™ to select sort by date or sort by name. 3 Select the TV program you want to play, and press the OK button. A screen showing the title of the selected TV program will appear. (Sample Image) sort by name screen TV and your gigabeat® Viewing recorded TV programs 4 87 Select play, and press the OK button. Playback will start. (Sample Image) playback screen NOTE ❖ Only data recorded with Windows® XP Media Center Edition 2005 or later or Windows® Media Center are registered in my tv. All other videos are registered in my videos. ❖ To select data you have played before, select resume or play from beginning in step 4. ❖ If the program is paused in the middle, the elapsed time bar will be shown for several seconds at the bottom of the playback screen. Functions available during playback The same functions available while a TV program is playing are the same as those available while a video is playing. Refer to “Functions available during playback ” on page 81. Chapter 6 ® gigabeat Settings Changing the gigabeat® display Setting the backlight off time You can set the length of time before the backlight of the screen will automatically turn OFF if the gigabeat® is not operated. Since the battery consumes less power when the backlight is turned off, the continuous playback time of music, and other activities will increase. 1 88 Select settings on the start screen, and press the OK button. gigabeat® Settings Changing the gigabeat® display 2 Select display, then press the OK button. (Sample Image) settings screen 3 Select backlight, then press the OK button. (Sample Image) display screen 89 90 gigabeat® Settings Changing the gigabeat® display 4 Select the time the backlight will turn off if the gigabeat® is not operated, then press the OK button. You can select of the following: 1 second, 5 seconds, 15 seconds, 1 minute, or always on. (Sample Image) backlight screen NOTE ❖ The backlight always remains on while a TV program, video or slide show is playing. ❖ Even when the backlight is set to always on, the power will turn OFF if the gigabeat® is not operated for approximately 10 minutes However, it will remain on when music is playing or the USB connection is active. ❖ If any button on the gigabeat® is pressed while the backlight is turned off, the screen will turn on and the gigabeat® will accept the applicable operation command. gigabeat® Settings Changing the gigabeat® display 91 Changing the screen brightness You can change the brightness of the gigabeat® screen. 1 Select settings on the start screen, and press the OK button. 2 Select display, and press the OK button. 3 Select brightness, and press the OK button. (Sample Image) display screen 4 Select the brightness level you want to set, and press the OK button. You can select from the following levels: 1 dim, 2, 3, 4, 5 bright. To check the actual brightness of each level by press the Up or Down button on the PlusPad™ to switch to the different levels. (Sample Image) brightness screen 92 gigabeat® Settings Changing the gigabeat® display Adding effects You can add effects, such as fade, slide and zoom, that will be visible when navigating through the gigabeat® screens. The applicable effects include the zoom-in/out effect that applies when each item is selected on the menu screen, the fade-out/in effect that applies when a music playback screen is displayed from the menu screen, and the slide effect that applies when the Left or Right button on the PlusPad™ is pressed on a music playback screen to change to a different playback screen. To add the effects follow these steps: 1 Select settings on the Start screen, and press the OK button. 2 Select effects, and press the OK button. (Sample Image) screen effects screen 3 Select screen effects, and press the OK button. (Sample Image) effects screen gigabeat® Settings Changing the gigabeat® display 4 93 Select on, and press the OK button. The effects will be enabled. (Sample Image) screen effects screen Setting a language/region To change the language in which the gigabeat® screens are displayed, follow these steps: 1 Select settings on the Start screen, and press the OK button. 2 Select international, and press the OK button. (Sample Image) settings screen 94 gigabeat® Settings Changing the gigabeat® display 3 Select language, and press the OK button. A list of languages will appear. (Sample Image) international screen 4 Select the language you want to use for the screen display, and press the OK button. A confirmation message will appear. (Sample Image) language screen 5 Press the Left or Right button on the PlusPad™ to select yes, then press the OK button. The gigabeat® will restart and the display language will be changed. The regional setting (standards setting) will also change according to the selected language. gigabeat® Settings Changing the gigabeat® display 95 Changing the regional setting You can also change the date/time and number display format that are different from one region to another. 1 Select settings on the start screen, and press the OK button. 2 Select international, and press the OK button. 3 Select standards, and press the OK button. A list of regions will appear. (Sample Image) international screen 4 Select a desired region, and press the OK button. A confirmation message will appear. (Sample Image) standards screen 96 gigabeat® Settings Changing the operation settings 5 Press the Left or Right button on the PlusPad™ to select yes, and press the OK button. The gigabeat® will restart and the date/time and display format will be changed. Changing the operation settings Using sound effects You can set the gigabeat® to output sound when various operations are performed. 1 Select settings on the start screen, and press the OK button. 2 Select effects, and press the OK button. (Sample Image) settings screen 3 Select sounds, and press the OK button. (Sample Image) effects screen gigabeat® Settings Changing the operation settings 4 97 Select on, and press the OK button. To turn off sound effects, select off, and press the OK button. (Sample Image) sounds screen Changing the scroll speed You can also change the processing speed of gigabeat® operations. 1 Select settings on the start screen, and press the OK button. 2 Select effects, and press the OK button. 3 Select scrolling speed, and press the OK button. (Sample Image) effects screen 98 gigabeat® Settings Changing the operation settings 4 Select slow, normal or fast, and press the OK button. This option sets the processing speed that applies when menus and items are selected. (Sample Image) scrolling speed screen Initializing the settings You can clear the settings you have edited from the settings menu and revert all settings to their defaults. 1 Select settings on the start screen, and press the OK button. 2 Select restore original settings, and press the OK button. A confirmation message will appear. (Sample Image) settings screen gigabeat® Settings Changing the operation settings 3 99 Press the Left or Right button on the PlusPad™ to select yes, and press the OK button. A message will appear for several seconds, after which the settings will return to their defaults. Checking the gigabeat® information To check the current information of your gigabeat®, follow the steps below. Note that you can only check these information and cannot change any of the settings. 1 Select settings on the start screen, and press the OK button. 2 Select information, and press the OK button. (Sample Image) settings screen 100 gigabeat® Settings Menu list 3 Select About, contents or legal, and press the OK button. The selected information will be shown. (Sample Image) gigabeat® information screens Menu list You can select the following menus on the start screen, which is displayed by pressing the Start button. The bold items indicate the default setting. my tv sort by date sort by name my music playlists songs genres albums artists my pictures view by folder view by date my videos sort by date sort by source sort by name gigabeat® Settings Menu list settings music shuffle repeat equalizer display time pictures transitions shuffle display video display screen backlight brightness off on off on none acoustic classical electronic hip hop jazz pop rock elapsed remaining 3 seconds 5 seconds 7 seconds 10 seconds 15 seconds 30 seconds off on landscape portrait landscape portrait 1 second 5 seconds 15 seconds 1 minute always on 1 dim 2 3 4 5 bright 101 102 settings gigabeat® Settings Menu list effects screen effects sounds scrolling speed international language standards reserve space none 256 MB 512 MB 1 GB 2 GB on off on off slow normal fast English Japanese Danish Dutch (Belgium) Dutch (Netherlands) English (Canada) English (United Kingdom) English (United States) French (Belgium) French (Canada) French (Luxembourg) French (Switzerland) German (Austria) German (Germany) German (Luxembourg) German (Switzerland) Italian (Switzerland) Japanese Swedish gigabeat® Settings Menu list settings restore original settings yes no Information about contents legal Harmonics off professional dynamic 103 Chapter 7 If you have problems Error messages The following error messages may be displayed on the gigabeat® screen. If any of these messages appear, take the applicable action. Message Description and action The item is missing or cannot be played. The data you are playing may have been deleted or damaged. Transfer the data to the gigabeat® again. There is a problem with the The license of the data you are playing is damaged or license for this item. expired. Synchronize the computer, or transfer the data to the gigabeat® again. The license of the data you are playing has expired. The license for this item Synchronize the computer, or transfer the data to the has expired. To play the item, connect the gigabeat® gigabeat® again. to the computer to sync again. To recover from an error, gigabeat® will restart and remove all media items. When the OK button is pressed, formatting will start and the gigabeat® will restart. Since the gigabeat® memory is formatted, all files and recorded programs you have transferred to the gigabeat® will be removed. system error Turn the gigabeat® off and then on again. Or reset the gigabeat® and then turn it on again. 104 If you have problems Troubleshooting 105 There may be times, if an error occurs, when you may see one of the messages below. If you encounter any of these messages, you will need to reset the gigabeat®. Messages: ❖ Connect the gigabeat® to a computer. ❖ Update or restore the gigabeat® using the computer application. See the User’s Manual for more information. ❖ Contact manufacturer for repair. When powering on your gigabeat® after you have performed a reset, the gigabeat® will display the start screen. If the start screen is not displayed and the error message appears again, contact the gigabeat® call center at 1-877-250-8595 or 1-949-583-3212 for assistance. Or, you can visit the website at www.gigabeatsupport.toshiba.com. Troubleshooting Some problems you may encounter when using your gigabeat® are relatively easy to identify and solve. This section covers problems you may encounter and suggested actions. Problem The gigabeat® does not turn on, or does not operate when buttons are pressed. Cause The remaining battery power is low. The gigabeat® is locked. The gigabeat® is currently connected to a computer. Data cannot be played. Action Connect the gigabeat® to a computer using the USB cable and charge the gigabeat® battery. Release the Lock switch to unlock the gigabeat®. The gigabeat® cannot be operated while being connected to a computer. Audio data is not Transfer audio available. data to the gigabeat® using Windows Media® Player 11 or 10. Reference page See “Charging the built-in battery/Connecting your computer and the gigabeat®” on page 16. See “Getting Started with Your gigabeat®” on page 14. See “Charging the built-in battery/Connecting your computer and the gigabeat®” on page 16 See “Transferring audio files on your computer to the gigabeat®” on page 27. 106 If you have problems Resetting the gigabeat® No sound. The “charging” screen does not appear even when the gigabeat® is charged. The earbuds are not connected properly. Check the connection between the earbuds and gigabeat®. The volume is set Carefully, adjust to the minimum the volume. level. The gigabeat® is Check the not connected connection properly. between the USB cable and gigabeat®. The ambient temperature is outside the specified range. Your computer does The gigabeat® is not recognize the not connected to gigabeat®. your computer properly. Charge the gigabeat® at an ambient temperature within the specified range. Check the connection between your computer and gigabeat®. See “Listening to music ” on page 35. See “Adjusting the volume ” on page 42. See “Charging the built-in battery/Connecting your computer and the gigabeat®” on page 16. See “Charging the built-in battery/Connecting your computer and the gigabeat®” on page 16. See “Charging the built-in battery/Connecting your computer and the gigabeat®” on page 16. Resetting the gigabeat® If the above actions do not resolve the problem, try resetting the gigabeat®. To reset the gigabeat®, press the reset switch located on the left of the unit using a ballpoint pen or paperclip. (Sample Illustration) Resetting the gigabeat® If you have problems Frequently asked questions NOTE 107 ❖ Resetting the gigabeat® will not initialize the settings. To initialize the settings, select settings then restore original settings. ❖ If subscription data cannot be played, connect the gigabeat® to a computer and synchronize the gigabeat® with Windows Media® Player 11 or 10. ❖ Do not press the reset switch until all other options have been tried. Only use it when you cannot restore normal operation by turning the gigabeat® off and then on again. Frequently asked questions Q: Your computer does not recognize the gigabeat®. A: The gigabeat® may not be recognized if it is connected to your computer via a USB hub. Connect the gigabeat® to your computer without using a USB hub. Q: Audio data cannot be transferred to the gigabeat®. A: Some audio data may not be playable on the gigabeat® and cannot be transferred to the gigabeat®. For the types of audio data playable on the gigabeat®, refer to “Combinations of Sampling Frequencies and Bit Rates.” Q: I have changed the gigabeat® display language, but I do not know how to change it back to the original setting. A: Select the previous language by following the steps below: 1 Press the Start button to display the start screen. 2 Select the last item, and press the OK button. 3 Select the sixth item from the top, and press the OK button. 4 Select the top item, and press the OK button. 5 Select the previous language you want to change back to, and press the OK button. A confirmation message will appear. 6 Press the Left or Right button on the PlusPad™ to select the option on the left, and press the OK button. The gigabeat® will restart. When the gigabeat® restarts, the display language will be changed. 108 If you have problems Contacting Toshiba Contacting Toshiba If you still need help, Toshiba offers the following resources to help you: ❖ Visit the gigabeat® Technical Support site at www.gigabeatsupport.toshiba.com ❖ Call the Toshiba Support Center for Portable Media Players: Within the U.S. at 1-877-250-8595 Outside the U.S. at 1-949-583-3212 Appendix A Specifications Audio playback formats1 WMA (Windows Media® Audio) WMA 9 Lossless MP3 (MPEG-1 Audio Layer3) WAV (PCM) 1 Video playback format WMV (Windows Media® Video) Image display format JPEG (up to 9000 x 6000) Sampling frequency 8 kHz to 48 kHz Bit rate Audio data: 4 kbps to 320 kbps Video data: 800 kbps or lower (The bit rate for video data applies to combination of audio and video data.) Recording medium 4 GB internal flash memory2 Recording time Audio: Approximately 64 hours (at 128 kbps) Video: Approximately 16 hours (at 500 kbps) 109 5.375 x 8.375 ver 2.3 110 Specifications Continuous playback time3 Audio: Approximately 16 hours4 (When WMA audio data is played at 128 kbps, 44.1 kHz, and with the backlight turned off. This does not apply to content protected by Windows Media® DRM10.) Video: Approximately 5 hours (at brightness level 3 (factory setting)) (When WMV video data is played at 500 kbps. This does not apply to content protected by Windows Media® DRM10.) Operating conditions Temperature: 5º C to 35º C, Humidity: 30% to 80% Relative Humidity (RH) (Non-condensing) Display screen 2.4” QVGA TFT color LCD (320 x 240 dots)5 USB terminal USB 2.0/USB 1.16 Earbud terminal 3.5 mm jack/stereo type Load impedance: 16 W S/N ratio 95 dB or above External dimensions 54.0 mm (W) x 85.6 mm (H) x 9.9 mm (D) (excluding projections) Weight Approximately 58 g (excluding cables and accessories) Power supply Built-in lithium-ion rechargeable battery, USB charge 1. Formats supported: gigabeat® is intended for recording, downloading, storage, and/or playback of authorized content and any other lawful use. 2. This represents the capacity of the flash memory in your gigabeat®. Flash memory devices as well as the PC’s operating system calculate the storage capacity as 1 GB (gigabyte) = 230 = 1,073,741,824 bytes. Available storage capacity will be less as some listed capacity is used for formatting and other functions. On the other hand, the MB values shown in Windows Media® Player or on the gigabeat® are calculated based on 1 MB being 220 = 1,048,576 bytes. 5.375 x 8.375 ver 2.3 Specifications Combinations of sampling frequencies and bit rates 111 3. Estimated battery life when the battery is fully charged and the gigabeat® is operated at normal temperature (25º C) at the factory-set volume level. These continuous playback times vary depending on the operating conditions, ambient operating temperature, and number of times the battery has been charged, among others. Battery life and charge cycles will vary with use and settings. These specifications are provided only as a reference and are not guaranteed. Even within the specified operating conditions, using the gigabeat® at lower temperatures will shorten the continuous playback time. 4. Playing data with the H2C Technology (Harmonics) or playing WAV audio data or WMA 9 Lossless data consumes considerable battery power. Accordingly, the continuous playback time will become significantly shorter compared to when Harmonics is turned off or MP3 or WMA data is played. 5. The color LCD is designed and manufactured using high-precision technology. Some pixels do not turn on or always remain on, but this does not indicate malfunction. 6. To operate the gigabeat® in the USB 2.0 mode, a USB 2.0 interface must be pre-installed on the computer. The gigabeat® functions as a USB 1.1 device when connected to a USB 1.1 interface. Combinations of sampling frequencies and bit rates The combinations of sampling frequencies and bit rates at which audio data can be played on the gigabeat® are shown below. Audio data may not be played properly if any other combination is used. MP3 (stereo): Sampling frequency: 8 kHz, 16 kHz, 22.05 kHz, 32 kHz, 44.1 kHz, 48 kHz Bit rate: 32 kbps to 320 kbps MP3 (monaural) Sampling frequency: 8 kHz, 11 kHz, 16 kHz, 22.05 kHz, 32 kHz, 44.1 kHz Bit rate: 16 kbps to 64 kbps WMA (stereo) Sampling frequency: 8 kHz, 16 kHz, 22.05 kHz, 32 kHz, 44.1 kHz, 48 kHz Bit rate: CBR 32 kbps to 320 kbps, VBR 32 kbps to 355 kbps 5.375 x 8.375 ver 2.3 112 Specifications Combinations of sampling frequencies and bit rates WMA (monaural) Sampling frequency: 8 kHz, 11 kHz, 16 kHz, 22.05 kHz, 32 kHz, 44.1 kHz Bit rate: CBR 5 kbps to 48 kbps WMA (voice) Sampling frequency: 8 kHz, 11 kHz, 16 kHz, 22.05 kHz, 32 kHz, 44.1 kHz Bit rate: 4 kbps to 20 kbps WAV (stereo/monaural) Sampling frequency: 8 kHz, 16 kHz, 22.05 kHz, 32 kHz, 44.1 kHz, 48 kHz Bit rate: Not compressed Eight-bit stereo data cannot be played properly at a sampling frequency of 44.1 kHz. WMA 9 Lossless Sampling frequency: 8 kHz, 16 kHz, 22.05 kHz, 32 kHz, 44.1 kHz, 48 kHz ❖ The design, specifications and other aspects of the product are subject to change without notice for the purpose of improvement. ❖ The illustrations, screen shots and other visual expressions provided in this manual are simplified for clarity and may vary slightly from the actual product, screens, etc. ❖ The display positions of icons and other screen controls are subject to change. 5.375 x 8.375 ver 2.3 Glossary Terms Equalizer — A device or function that allows the user to control sound quality by increasing or decreasing the scale values for different frequency ranges using slide bars, and so on. MP3 (MPEG-1 Audio Layer 3) — An international standard established by the MPEG, which is a working group under the ISO (International Standardization Organization). Files are compressed to one-tenth to one-twelfth under this compression method. Portable Media Center — An operating system developed by Microsoft Corporation and incorporated into the gigabeat®. Also called “Windows Mobile Software for Portable Media Centers.” Portable Media Center allows the user to transfer music, images, video and recorded TV programs to the gigabeat® from a computer and play the transferred data. Windows Mobile is provided as a platform for mobile devices installed with Portable Media Center. WAV — A Microsoft® Windows® standard non-compressed audio file. Windows Media® Audio (WMA) — An audio compression coding system developed by Microsoft Corporation, or an audio file created in the WMA format. 113 114 Glossary Windows Media® DRM10 — A copyright protection technology by Microsoft Corporation, Windows Media DRM10 is supported by Windows Media® Player 10 and later. Windows Media DRM10 provides a standard copy protection feature and also supports subscription control. Windows XP Media Center Edition 2005 — An operating system based on Windows XP Professional, Windows XP Media Center Edition 2005 provides significantly enhanced multimedia functions pertaining to viewing and recording TV programs and listening to music. Various manufacturers offer computers pre-installed with Windows XP Media Center Edition 2005, with functionality also linked to Windows Media® Player 10. WMA 9 Lossless — An audio codec developed by Microsoft Corporation. As indicated by its name “Lossless,” this compression method generates no data loss. Lossless-compressed data can be decoded fully to their original condition, but the compression ratio is limited to around one-half. “WMA 9 Lossless” mentioned in this owner's manual is referred to as “Windows Media Audio Lossless” in Windows Media® Player 11 or 10 installed in computers. WMV (Windows Media Video) — A video format developed by Microsoft Corporation, or a video file created in the WMV format. Index A album artwork transferring with album 34 audio file downloading to the computer 25 transferring to the portable media player 27 B basic operations battery icon 24 buttons, screens 22 standby screen 24 start screen 23 button Back 22 OK 22 Play/Pause 22 Start 22 G gigabeat® buttons 22 caring for 12 display 88 getting started 14 resetting 106 turning ON/OFF 21 unplug from computer 20 L listening earbud jack 35 earbuds 35 M music equalizer 45 listening 35 playlist 48 sound quality 45 music data deleting 53 rating 52 O OK button 14 P photos 54 deleting 75 transferring from a computer 54 115 116 Index transferring from a digital camera 58 viewing 64 playback functions adjusting volume 42 fast rewinding/forwarding 43 pausing 42 start screen 43 playback screens playback selection screen 40 settings screen 41 song list screen 40 PlusPad™ 22 problem solving 104 Q Q&A 107 quick list creating 48 deleting from 49 S setting up charging the battery 16 computer system requirements 15 software installing 15 Specifications 109 T troubleshooting 105 TV programs transferring from a computer 85 viewing 86 V video deleting 83 viewing 80 video playback functions adjusting volume 81 changing orientation 83 fast rewinding/forwarding 82 pausing 81 start screen 83 W Windows Media® Player using to download audio CDs 25 One (1) Year Standard Limited Warranty for Toshiba Portable Media Players TOSHIBA One (1) Year Limited Warranty (“Limited Warranty”) For Toshiba Portable Media Players Purchased Within the Fifty (50) United States and the District of Columbia. General Terms This Limited Warranty applies to Toshiba branded Portable Media Players (“Product[s]”) sold by Toshiba America Information Systems, Inc. (“Toshiba”) or Toshiba’s authorized dealers and retail locations to a customer within the fifty (50) United States and the District of Columbia, for such customer’s own use and not for resale (“Customer”). This Limited Warranty commences on the date of purchase and expires one (1) year after the date of purchase (“Limited Warranty Period”), and covers the Product for warranty service required within the United States. Toshiba warrants that the Product (1) is free from defects in materials and workmanship and (2) conforms to the factory specifications in effect at the time the Product was manufactured. 2 One (1) Year Standard Limited Warranty for Toshiba Portable Media Players Toshiba will, in its sole discretion, restore the Product to working order in accordance with factory specifications in effect at the time the Product was manufactured or replace the Product with a product that is at least equivalent to the original product. Replacement parts are warranted to be free from defects in materials and workmanship for thirty (30) days. Product is warranted for thirty (30) days or the remainder of the Limited Warranty Period of the original Product, whichever is longer. Toshiba reserves the right to use reconditioned parts that are equivalent or superior to original factory specifications. Toshiba may service Customer-replaceable parts, by shipment of new or remanufactured replacement parts to Customer on an exchange basis. Upon receipt by the Customer of the replacement part, the original part becomes the property of Toshiba, and shall be returned by Customer to Toshiba at Toshiba’s expense. Customer shall pay Toshiba the retail value of the replacement part if Toshiba does not receive the original part within ten (10) days after Customer’s receipt of the replacement part. Replacement parts are warranted to be free from defects in materials and workmanship for thirty (30) days or for the remainder of the Limited Warranty Period of the Product in which they are installed, whichever is longer. Parts or products replaced under this Limited Warranty shall become the property of Toshiba. If Customer authorizes Toshiba to perform any services excluded under this Limited Warranty, Customer shall pay standard repair fees for such work. Customer may assign the Limited Warranty to a subsequent purchaser or assignee of the Product by providing written notice to Toshiba at the following address: 9740 Irvine Blvd., Irvine, CA 92618, Attn: gigabeat® customer service/support within thirty (30) days after the assignment. Any other purported transfer or assignment of this Limited Warranty is void. One (1) Year Standard Limited Warranty for Toshiba Portable Media Players 3 The terms and conditions of this Limited Warranty constitute the complete and exclusive warranty agreement between Customer and Toshiba for the Product and supersede any prior agreements or representations made in any Toshiba sales document or advice that may be provided to Customer by any Toshiba representative this Limited Warranty is valid unless it is made in writing and signed by an authorized Vice President of Toshiba. Disclaimer and Limitation of Remedy ALL OTHER EXPRESS AND IMPLIED WARRANTIES FOR THIS PRODUCT, INCLUDING THE IMPLIED WARRANTIES OF MERCHANTABILITY AND FITNESS FOR A PARTICULAR PURPOSE AND/OR NONINFRINGEMENT OF THIRD PARTY RIGHTS, ARE HEREBY DISCLAIMED. TOSHIBA EXPRESSLY DISCLAIMS ALL WARRANTIES NOT STATED IN THIS LIMITED WARRANTY. ANY IMPLIED WARRANTIES THAT MAY BE IMPOSED BY LAW ARE LIMITED IN DURATION TO THE TERM OF THIS EXPRESS LIMITED WARRANTY. SOME JURISDICTIONS DO NOT ALLOW THE EXCLUSION OF IMPLIED WARRANTIES OR LIMITATIONS ON HOW LONG AN IMPLIED WARRANTY LASTS, SO THE ABOVE EXCLUSIONS OR LIMITATIONS MAY NOT APPLY TO CUSTOMER. CUSTOMER MUST READ AND FOLLOW ALL SET-UP AND USAGE INSTRUCTIONS IN THE APPLICABLE USER GUIDES AND/OR MANUALS ENCLOSED. IF CUSTOMER FAILS TO DO SO, THIS PRODUCT MAY NOT FUNCTION PROPERLY AND MAY BE DAMAGED. CUSTOMER MAY LOSE DATA OR SUSTAIN PERSONAL INJURIES. 4 One (1) Year Standard Limited Warranty for Toshiba Portable Media Players TOSHIBA, ITS AFFILIATES AND SUPPLIERS DO NOT WARRANT THAT OPERATION OF THIS PRODUCT WILL BE UNINTERRUPTED OR ERROR FREE. IF THIS PRODUCT FAILS TO WORK AS WARRANTED ABOVE, CUSTOMER’S SOLE AND EXCLUSIVE REMEDY SHALL BE REPAIR OR REPLACEMENT. IN NO EVENT WILL TOSHIBA, ITS AFFILIATES OR SUPPLIERS BE LIABLE TO CUSTOMER OR ANY THIRD PARTY FOR ANY DAMAGES IN EXCESS OF THE PURCHASE PRICE OF THE PRODUCT. THIS LIMITATION APPLIES TO DAMAGES OF ANY KIND WHATSOEVER INCLUDING (1) DAMAGE TO, OR LOSS OR CORRUPTION OF, CUSTOMER’S RECORDS, PROGRAMS, DATA OR REMOVABLE STORAGE MEDIA, OR (2) ANY DIRECT OR INDIRECT DAMAGES, LOST PROFITS, LOST SAVINGS OR OTHER SPECIAL, INCIDENTAL, EXEMPLARY OR CONSEQUENTIAL DAMAGES, WHETHER FOR BREACH OF WARRANTY, CONTRACT, TORT OR OTHERWISE, OR WHETHER ARISING OUT OF THE USE OF OR INABILITY TO USE THE PRODUCT AND/OR THE ACCOMPANYING USER GUIDES AND/OR MANUALS, EVEN IF TOSHIBA, OR AN AUTHORIZED TOSHIBA REPRESENTATIVE, OR DEALER HAS BEEN ADVISED OF THE POSSIBILITY OF SUCH DAMAGES OR OF ANY CLAIM BY ANY OTHER PARTY. SOME JURISDICTIONS DO NOT ALLOW THE EXCLUSION OR LIMITATION OF INCIDENTAL OR CONSEQUENTIAL DAMAGES FOR SOME PRODUCTS, SO THE EXCLUSIONS OR LIMITATIONS MAY NOT APPLY TO CUSTOMER. THIS LIMITED WARRANTY GIVES CUSTOMER SPECIFIC LEGAL RIGHTS, AND CUSTOMER MAY ALSO HAVE OTHER RIGHTS WHICH VARY FROM COUNTRY/STATE/JURISDICTION TO COUNTRY/ STATE/JURISDICTION. One (1) Year Standard Limited Warranty for Toshiba Portable Media Players 5 Binding Arbitration Customer and Toshiba acknowledge and agree that any claim, dispute, or controversy (“Dispute”) between Customer and Toshiba arising from or relating to (i) this Limited Warranty, including the validity of this binding arbitration provision, or (ii) the use of the Product shall be resolved EXCLUSIVELY AND FINALLY BY BINDING ARBITRATION ADMINISTERED BY THE NATIONAL ARBITRATION FORUM (“NAF”) UNDER NAF’S CODE OF PROCEDURE THEN IN EFFECT. CUSTOMER UNDERSTANDS THAT, IN THE ABSENCE OF THIS PROVISION, CUSTOMER WOULD HAVE HAD A RIGHT TO LITIGATE DISPUTES THROUGH A COURT IN FRONT OF A JUDGE OR JURY, INCLUDING THE RIGHT TO LITIGATE CLAIMS ON A CLASS-WIDE OR CLASS-ACTION BASIS, AND THAT CUSTOMER HAS EXPRESSLY AND KNOWINGLY WAIVED THOSE RIGHTS AND AGREED TO RESOLVE ANY DISPUTES THROUGH BINDING ARBITRATION IN ACCORDANCE WITH THE PROVISIONS OF THIS PARAGRAPH. NOTWITHSTANDING THE FOREGOING, SOME JURISDICTIONS DO NOT ALLOW A PRE-DISPUTE JURY TRIAL WAIVER OR A WAIVER OF THE RIGHT TO LITIGATE CLAIMS ON A CLASS-WIDE OR CLASS ACTION BASIS, SO THESE WAIVERS OR LIMITATIONS MAY NOT APPLY TO CUSTOMER. Should either party bring a Dispute in a forum other than NAF, the arbitrator may award the other party its reasonable costs and expenses (including but not limited to attorneys’ fees) incurred in enforcing compliance with this binding arbitration provision, including staying or dismissing such other proceeding. Information about the NAF is available on line at www.arb-forum.com, by phone at 1-800-474-2371 or by writing to P.O. Box 50191, Minneapolis, MN, 55405. For the purpose of this binding arbitration Paragraph, the term “Toshiba” means Toshiba America Information Systems, Inc., its parents, 6 One (1) Year Standard Limited Warranty for Toshiba Portable Media Players subsidiaries and affiliates, and each of their officers, directors, employees, agents, beneficiaries, assigns and suppliers; and the term “Customer” means Customer, or those in privity with Customer, such as Customer’s family members, beneficiaries and/or assigns. If NAF should cease operations, Customer and Toshiba shall agree on another arbitration forum. The arbitration shall be held at a reasonable, mutually agreed upon location by submission of documents, by telephone, online or in person as selected by Customer. The arbitration will be conducted before a single arbitrator, and will be limited solely to the Dispute between Customer and Toshiba. The arbitration, or any portion of it, will not be consolidated with any other arbitration and will not be conducted on a class-wide or class action basis. If Customer prevails in the arbitration of any Dispute with Toshiba, Toshiba will reimburse Customer for any fees Customer actually paid to NAF in connection with the arbitration. Any decision or award of the arbitrator rendered in such arbitration proceeding shall be final and binding on each of the parties, and may be entered as a judgment in any court of competent jurisdiction. This binding arbitration provision shall be governed by the United States Federal Arbitration Act, 9 U.S.C. Section 1, et seq. Protection of Stored Data For Customer’s important data, please make periodic back-up copies of all the data stored on the hard disk or other storage devices as a precaution against possible failures, alteration, or loss of the data. IF CUSTOMER’S DATA IS ALTERED OR LOST DUE TO ANY TROUBLE, FAILURE OR MALFUNCTION OF THE PRODUCT, HARD DISK DRIVE OR OTHER STORAGE DEVICES AND THE DATA CANNOT BE RECOVERED, TOSHIBA SHALL NOT BE LIABLE FOR ANY DAMAGE OR LOSS OF DATA, OR ANY OTHER DAMAGE RESULTING THEREFROM. WHEN COPYING OR TRANSFERRING CUSTOMER’S DATA, SUCCESSFULLY COPIED OR TRANSFERRED. One (1) Year Standard Limited Warranty for Toshiba Portable Media Players 7 TOSHIBA DISCLAIMS ANY LIABILITY FOR THE FAILURE TO COPY OR TRANSFER THE DATA CORRECTLY. IF APPLICABLE, BEFORE RETURNING ANY PRODUCT FOR SERVICE, BE SURE TO BACK UP DATA AND REMOVE ANY CONFIDENTIAL, PROPRIETARY, OR PERSONAL INFORMATION. TOSHIBA IS NOT RESPONSIBLE FOR (1) DAMAGE TO OR LOSS OF ANY PROGRAMS, DATA, OR REMOVABLE STORAGE MEDIA, OR (2) THE RESTORATION OR REINSTALLATION OF ANY PROGRAMS OR DATA OTHER THAN SOFTWARE INSTALLED BY TOSHIBA WHEN THE PRODUCT WAS MANUFACTURED. Critical Applications This Product is not designed for any “critical applications.” “Critical applications” means life support systems, medical applications, connections to implanted medical devices, commercial transportation, nuclear facilities or systems or any other applications where product failure could lead to injury to persons or loss of life or catastrophic property damage. ACCORDINGLY, TOSHIBA DISCLAIMS ANY AND ALL LIABILITY ARISING OUT OF THE USE OF THE PRODUCT IN ANY CRITICAL APPLICATION. IF CUSTOMER USES THE PRODUCT IN A CRITICAL APPLICATION, CUSTOMER, AND NOT TOSHIBA, ASSUMES FULL RESPONSIBILITY FOR SUCH USE. FURTHER, TOSHIBA RESERVES THE RIGHT TO REFUSE TO SERVICE ANY PRODUCT USED IN A CRITICAL APPLICATION, AND DISCLAIMS ANY AND ALL LIABILITY ARISING OUT OF TOSHIBA’S SERVICE OR REFUSAL TO SERVICE THE PRODUCT. 8 One (1) Year Standard Limited Warranty for Toshiba Portable Media Players Standard Limited Warranty Period and Warranty Requirements The Limited Warranty Period for Customer’s Product begins on the date of original purchase by the customer (“Purchase Date”). Customer’s dated sales or delivery receipt, showing the date of purchase of the Product, is Customer’s proof of the Purchase Date. Customer is required to provide proof of purchase as a condition of receiving warranty service. What is Not Covered by This Limited Warranty? ❖ ❖ ❖ ❖ ❖ ❖ ❖ Service made necessary by accident, misuse, abuse, neglect, improper installation, or improper maintenance Replacement of missing parts, the provision of retrofits, or preventive maintenance Installation or removal of accessory retrofits, or peripheral equipment of which the Product may be a part Replacement or fixes of software Repair or replacement of covers, plastics, or appearance parts such as interior or exterior finishes or trim Service made necessary by any external cause, including fire, theft, acts of God, alteration, problems arising from software or hardware not supplied by Toshiba, power failures, surges or shortages, lightning, or repairs by persons other than those authorized by Toshiba to service the Product Service on Product purchased outside the fifty (50) United States and the District of Columbia One (1) Year Standard Limited Warranty for Toshiba Portable Media Players ❖ ❖ ❖ ❖ ❖ 9 Service on third party products or service made necessary by use of incompatible third party products Service of Product on which the TOSHIBA label or logo, rating label or serial number have been defaced or removed On-site service and repair of the Product Damage caused by use of the Product outside the usage or storage parameters set forth in the Product User’s Guide Modifications to the Product not approved in writing by Toshiba Toshiba Software Which May Be Included with Product Toshiba’s sole obligations with respect to software, if any, distributed with the Product under the Toshiba brand name are set forth in the applicable end-user license agreement. Unless otherwise stated in writing, non-Toshiba software is provided on an “as is” basis by Toshiba. However, non-Toshiba manufacturers, suppliers or publishers may offer their own warranties. Obtaining Warranty Service In the country of original purchase, Customer may obtain warranty service on the Product by contacting Toshiba as listed below. Contacting Toshiba Online Support Technical support is available electronically on Toshiba’s web site at www.gigabeatsupport.toshiba.com. At this web site, Customer will find answers to many commonly asked technical questions plus many easily downloadable software drivers. 10 One (1) Year Standard Limited Warranty for Toshiba Portable Media Players Ask IRIS® Online Toshiba makes it even easier for customers to obtain technical support with immediate solutions from Ask IRIS® Online. Type in Customer’s technical support question and IRIS (Instant Response Information Service) provides answers from an extensive technical database. Telephone Support Center Portable Media Players ❖ In the fifty (50) United States and District of Columbia, call 1-877-250-8595 ❖ Outside the fifty (50) United States and District of Columbia, call 1-949-583-3212 ❖ Telephone support is available 24 hours a day, 7 days a week. Toshiba America Information Systems, Inc. Digital Products Division P.O. Box 19724, Irvine, California 92623-9724 www.gigabeatsupport.toshiba.com 12 One (1) Year Standard Limited Warranty for Toshiba Portable Media Players GMA500457011 07/07 Safety Instruction Guide for Toshiba gigabeat® T Series Introduction The Safety Instruction Guide offers important information about using your gigabeat® unit correctly in order to prevent injury and avoid damaging the unit. Please read through these safety instructions and familiarize yourself with the information they contain. GMA500510011 07/07 2 Safety icons This manual contains safety instructions that must be observed to avoid potential hazards that could result in personal injuries, damage to your equipment, or loss of data. These safety cautions have been classified according to the seriousness of the risk, and icons highlight these instructions as follows: Indicates an imminently hazardous situation which, if not avoided, will result in death or serious injury. Indicates a potentially hazardous situation which, if not avoided, could result in death or serious injury. Indicates a potentially hazardous situation which, if not avoided, may result in minor or moderate injury. Indicates a potentially hazardous situation which, if not avoided, may result in property damage. NOTE Provides important information. 5.375 x 8.375 ver 2.3 3 Safety Instructions If you use this Device while driving, remember that your safety depends on using it responsibly. Accidents can happen quickly. Keep your hands on the wheel and your eyes on the road. Have a passenger change settings, or if that it not possible, pull over safely first. Keep the volume low enough to hear outside sounds, including emergency sirens, car horns, and railroad crossing or other safety signals. TOSHIBA and Microsoft® make no representations, warranties or other determinations that ANY use of the software product listed above is legal, safe, or in any manner recommended or intended while driving or otherwise operating a motor vehicle. General Operation Prolonged Views of Screen If you are driving, do not access any function requiring a prolonged view of the screen. Pull over in a safe and legal manner before attempting to access a function of the system requiring prolonged attention. Even occasional short scans to the screen may be hazardous if your attention has been diverted away from your driving task at a critical time. Volume Setting If you use this product while driving, do not raise the volume excessively. Keep the volume at a level where you can still hear outside traffic and emergency signals while driving. Driving while unable to hear these sounds could cause an accident. ❖ Should you notice any abnormality such as odor, smoke, or overheating, disconnect the USB cable and turn off the power. ❖ If water or other foreign objects should enter the product, disconnect the USB cable and turn off the power. ❖ If you have dropped the product or damaged the product case, disconnect the USB cable and turn off the power. ❖ Continuing to use the product may result in fire, possibly resulting in serious injury. 5.375 x 8.375 ver 2.3 4 ❖ Do not disassemble, modify or repair the product. ❖ Do not cause metals to contact the product or any inflammable objects to enter the product. Do not cause foreign objects to enter or drop into the holes in the terminals and other openings or gaps. Failure to follow these instructions may result in fire, possibly resulting in serious injury. Using a gigabeat® with headphones while operating a vehicle is not recommended as it may impede your ability to drive safely and prevent you from hearing sounds from surrounding traffic and/or emergency signals. It may also be illegal in some jurisdictions to operate certain portable devices while driving. Please use due care and caution when using a gigabeat® with headphones or watching the screen while driving. Stop using the gigabeat® if you are distracted while operating your vehicle. Immediately stop using the product or carrying it close to your body outdoors, during a thunderstorm or when you hear thunder or see lightning. As the product contains metallic material, doing so may result in fire, electric shock and/or serious lightning injuries. Health Warnings When using headphones, be careful not to listen at high volumes. Also, avoid using the headphones continuously for extended periods. Continued exposure to sounds at high volumes can permanently damage your hearing and/or cause other injury. Even listening for long periods at normal volumes can pose a risk to hearing loss. Take frequent listening breaks. If you should experience any discomfort or ringing in your ears, discontinue use of your headphones. 5.375 x 8.375 ver 2.3 5 ❖ Turn off the power and refrain from using the product on an airplane, in a hospital or other place where use of the product is prohibited. Using the product in these places may affect systems of operation, the functioning of medical equipment, resulting in an accident and possibly serious injury. ❖ Turn off the gigabeat® power in locations where a person using a pacemaker may be present nearby. The radio waves generated by the product may affect the operation of the pacemaker. ❖ Do not use the product in a bathroom or shower. Doing so may result in fire, possibly resulting in serious injury. ❖ Do not operate the product while walking, jogging, or riding a motorcycle. You may fall or cause a traffic accident, possibly resulting in serious injury. You cannot hear sounds from the surrounding environment, which may lead to an unexpected accident, possibly resulting in serious injury. ❖ Do not use the product in a place that is exposed to water. Doing so may result in fire. Be particularly cautious when using the product in rain or snow, on the beach, or other waterfront area. Be careful not to let a small child play with the plastic bag used to wrap the product. The child may place the bag over his/her face or swallow it, which may result in choking or suffocation. 5.375 x 8.375 ver 2.3 6 ❖ Should you notice leaking fluid or odor from the product, do not touch the fluid but move the product away from any source of fire. The fluid from the product is leaking from the battery. In the event of battery leakage, the fluid may ignite and cause explosion, possibly resulting in serious injury. ❖ Do not subject the display surface to impact. Doing so may result in a damaged display, broken glass or leaking fluid possibly resulting in serious injury. If fluid should enter your eye or adhere to your body or clothes, immediately rinse it away with clean water. If fluid should come in contact with your eye, rinse with clear water and seek immediate medical attention afterward. ❖ Do not charge the battery other than by the specified method. Doing so may result in fire or explosion, possibly resulting in serious injury. ❖ Do not charge or discharge the product near fire or under the hot sun. The battery may leak, resulting in ignition or explosion, possibly resulting in serious injury. ❖ Do not place the product in a hot place. Placing the product under direct sunlight, in a closed car, or near a stove may result in heat generation or fire, possibly resulting in serious injury. The product may also break possibly resulting in serious injury. ❖ Do not use the product in a humid or steamy environment, nor use it in a place that is dusty or subject to lamp soot. Doing so may result in fire, possibly resulting in serious injury. ❖ Disconnect the USB cable before moving the product. Failure to do so may damage the cables, resulting in fire, possibly resulting in serious injury. 5.375 x 8.375 ver 2.3 7 ❖ While the gigabeat® is turned on, do not place the gigabeat® on, or cover it with, a cloth or cushion. The buildup of heat may cause the top panel to deform or result in fire possibly resulting in serious injury. Use the product in a well-ventilated place. ❖ Do not drop the product or subject it to strong impact. The product may be damaged, or fire may result, possibly resulting in serious injury. Handling the product ❖ Do not subject the product to strong impact, as it may damage the product or destroy the recorded data or cause other failures and malfunctions. ❖ Do not apply unnecessary force to the product's display surface, as it may damage the display. ❖ Placing the product in a bag along with hard objects may damage the product. ❖ Do not spray volatile or caustic chemicals on or around the product. Also, avoid keeping a rubber or PVC product in contact with the product for a long period. It may damage or discolor the exterior coating. ❖ Do not forcibly press on the buttons on the front surface. A strong force will be exerted on the internal parts and may damage them, or cause malfunction and failure. Location of use NOTE Using this product near a radio, television, cellular phone and so on, may cause radio interference. If interference should occur, move the product away from such appliances/devices. 5.375 x 8.375 ver 2.3 8 Condensation Never subject your gigabeat® to sudden temperature variations. This may result in condensation, causing a system failure, malfunction or loss of data. With condensation, water droplets may form on the gigabeat® surface. In this case, water droplets may have also formed on the inside. As a precaution, do not turn on the power, and wait for at least one hour before using the gigabeat®. Cleaning the product To clean the exterior of your gigabeat®, wipe it gently with a soft cloth. ❖ Never use benzine or thinner, as it may cause discoloration or damage the finish. ❖ Do not use a chemical cleaning cloth on your gigabeat®. If oil or an oil-based substance gets on the product, use a diluted, weak neutral detergent solution and a soft cloth. Place the cloth in the diluted solution, wring the cloth well, then soak the cloth in warm water and wring it well again. Use the cloth to wipe the soiled area thoroughly. Depending on the substance, some surface discoloration may still occur even when these instruction are followed. Music CD’s NOTE Use a disc that has the CD standard mark on the disc label surface. When discs that fall outside of the CD standard are used, stable playback and optimum sound quality cannot be guaranteed. Online Resources To stay current on the most recent software options for your gigabeat®, be sure to regularly check the Toshiba web site at www.gigabeatsupport.toshiba.com. 5.375 x 8.375 ver 2.3 9 Built-in battery ❖ The built-in battery will gradually discharge, even when the product is not being used. If the product is not used for a prolonged period, the built-in battery may discharge completely. If this should happen, recharge the built-in battery before using the product. ❖ The recharging time will vary depending on the condition of the built-in battery, usage, ambient temperature, and other factors. ❖ The built-in battery is a consumable part. Repeated use will gradually decrease the operating time. NOTE TOSHIBA shall not be liable whatsoever for any corruption or loss of stored data due to the complete discharge of the built-in battery. Precautions Concerning Data Deletion at the Time of Disposal or Transfer ❖ This gigabeat® contains built-in flash memory. When disposing of or reselling the gigabeat®, please delete all of the data on the flash memory. Otherwise, information on the hard disk may be viewed by a third party. For details on how to delete the data using the Format function, see the gigabeat® User's Guide. (C) 2007 Toshiba America Information Systems, Inc. and/or TOSHIBA CORPORATION. All rights reserved. 5.375 x 8.375 ver 2.3