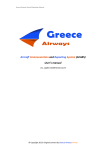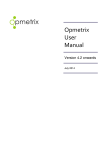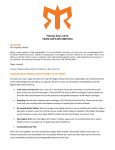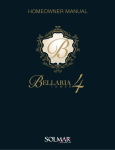Download User manual Amadeus Ferry version 1.0 Color Line
Transcript
Amadeus Ferry User Manual Amadeus Ferry - Version 2.0 – Color Line 2004-04-13 Version 1.0 13APR04 Contents Contents .............................................................................................................. 2 General information ............................................................................................ 3 Buttons, icons and menus ............................................................................ 3 Use of the keyboard ..................................................................................... 5 To start the Amadeus Ferry application.............................................................. 6 Sign in to Amadeus Ferry ............................................................................ 6 Booking............................................................................................................... 7 Fill out all travel details – quick booking .................................................... 8 Fill out all travel details – follow the workflow step by step ...................... 9 Enter travel date ......................................................................................... 11 Display availability.................................................................................... 12 Select from availability and book .............................................................. 13 Enter number of passengers and passenger types...................................... 13 Enter vehicle category and make ............................................................... 14 Book cabin ................................................................................................. 16 Book hotel package.................................................................................... 18 Options....................................................................................................... 19 Pricing........................................................................................................ 20 Enter names in the booking ....................................................................... 21 Finalize booking ........................................................................................ 22 Retrieve a booking ............................................................................................ 23 Modify a booking.............................................................................................. 24 Ticket issuance.................................................................................................. 26 Cancelling a booking ........................................................................................ 27 Version 1.0 13APR04 General information All yellow fields are mandatory and must be filled in. Buttons, icons and menus The following icons are used throughout the application: by clicking on the down arrows next to the fields, or use the down arrow (Ð ) , you will get a menu to choose from. is used to display a list of car makes with dimensions. You can use down arrow (Ð ) here as well. This button is also used for the rate code/tariff list in the options area. by clicking on the calendar icon next to dates you will get a 3-month calendar. This button will give you a menu to choose from. Either add one more row for the selected service, insert row above, clear row, delete row, move to first or last cell, by choosing from this menu: You may also get the same menu by right clicking inside one of the cells. All the choices may also be achieved by using the keyboard (see coding in the menu) and page 5. You can either type the required number or use the arrows (Ð or Ï ) to increase/decrease the number. By clicking on the MAGNIFYING GLASS you will get a list of available services for the type of service connected to the field (cabins, hotel packages). © Amadeus Scandinavia 2004 Users’ manual Amadeus Ferry - COL Page 3 (28) By clicking on this button (placed on the top right hand side of the service in question) you can associate the service to one or more of the passengers. You will get an overview of the service selected with the total number of passengers and can specify which person has what service, for which leg of the journey: Additionally vehicles can be linked to specific legs of the journey by using the same button: To reset all fields and start over from the beginning of the workflow, click RESET. © Amadeus Scandinavia 2004 Users’ manual Amadeus Ferry - COL Page 4 (28) Use of the keyboard You can use the TABULATOR key to move from field to field when filling in the information. Instead of clicking on the button, you can use the down arrow key ( Ð ) to display the menu for each field. Hitting the ENTER key or the TABULATOR key after choosing from the menu will fill the box. One more hit on the TABULATOR key will move to the next field. CTRL + RIGHT ARROW ( Î ) can be used instead of TABULATOR to move to the next field. + TABULATOR (or CTRL + LEFT ARROW ( Í )) can be used to move to the previous field. SHIFT CTRL + HOME will place the cursor in the first field of the section you are working with. CTRL + END will place the cursor in the last field of the section you are working with. - may be used to delete the entire row. CTRL + CTRL + BACKSPACE may be used to clear the entire row, to reenter all the information from scratch. CTRL + ª can be used to add one more row of service. + INSERT can be used to add one more row above the row where the cursor is placed. CTRL CTRL + DOWN ARROW (Ð CTRL + UP ARROW ( ) can be used to move to the field below. Ï ) can be used to move to the field above. By right clicking in a field you will get this menu: By selecting from the menu and hitting ENTER you achieve the same as by using the keyboard actions above (and described in the dialogue box). © Amadeus Scandinavia 2004 Users’ manual Amadeus Ferry - COL Page 5 (28) To start the Amadeus Ferry application Click on the AMADEUS FERRY-icon you now have on your desk top: Sign in to Amadeus Ferry You need to sign in with your Amadeus sign in code. The yellow fields are mandatory. If you do not require password normally, you do not require password in Amadeus Ferry either. Select duty code from the drop down list shown when clicking on the down arrow button. Click on the SIGN IN button. © Amadeus Scandinavia 2004 Users’ manual Amadeus Ferry - COL Page 6 (28) Booking To select ferry provider from the menu, click on the down arrow button. The next time you use the Amadeus Ferry application the last provider used will be selected by default. © Amadeus Scandinavia 2004 Users’ manual Amadeus Ferry - COL Page 7 (28) Fill out all travel details – quick booking When the provider has been selected, you will automatically move to the booking screen: You may fill out all the details directly if you have the codes for the ports, the dates and the times. Then you may insert number of passengers and choose the additional services required, as well as entering valid cabin/seat codes etc. You may then go directly to pricing by clicking on If any required details are missing you will be reminded by the system. If the dates/times are not correct you will get an availability display by default. © Amadeus Scandinavia 2004 Users’ manual Amadeus Ferry - COL Page 8 (28) Fill out all travel details – follow the workflow step by step You now need to select point of origin for the outbound journey. Click on the down arrow to get the ”from” menu, and select from the menu. Select the destination by choosing from the ”to” menu in the same way. The system automatically populates the return fields. © Amadeus Scandinavia 2004 Users’ manual Amadeus Ferry - COL Page 9 (28) indicating a return journey must be removed. If only a one way journey the The fields will be inactivated when the return box is not ticked . If indeed a return journey, leave it as it is. © Amadeus Scandinavia 2004 Users’ manual Amadeus Ferry - COL Page 10 (28) Enter travel date Then enter date for the outbound journey by clicking on the calendar button next to the date, and selecting the date: Fill in travel date for the return journey in the same way. © Amadeus Scandinavia 2004 Users’ manual Amadeus Ferry - COL Page 11 (28) Display availability The dates are filled in the appropriate fields: Click on the AVAILABILITY button to get actual availability: © Amadeus Scandinavia 2004 Users’ manual Amadeus Ferry - COL Page 12 (28) Select from availability and book Click on the dates you would like to book: And then click on the SELECT button to fill in the times: And then click on the OK button to finally select, which takes you back to the booking dialogue: Enter number of passengers and passenger types Fill in with number of passengers for each type of passenger, or use the arrow up/down button to increase/decrease number. © Amadeus Scandinavia 2004 Users’ manual Amadeus Ferry - COL Page 13 (28) Enter vehicle category and make Use the dropdown menu for category to select type of vehicle. Use the drop-down menu for make to select make and type within category (the information is mandatory). When the selections have been made the length and height of the vehicle is filled in from the tables stored in the system: Fill in registration number (mandatory): You can add more rows if more vehicles should be entered. You can also associate the vehicle(s) to specific legs of the journey when all the details have been entered. © Amadeus Scandinavia 2004 Users’ manual Amadeus Ferry - COL Page 14 (28) When the selection has been made, click OK. © Amadeus Scandinavia 2004 Users’ manual Amadeus Ferry - COL Page 15 (28) Book cabin Click on the MAGNIFYING GLASS to see available cabin types (per leg): Choose cabin(s) from the list: Click on SELECT and the service codes and numbers are populated into the appropriate fields: Finally click OK to confirm and close the window. Repeat the same procedure for the return leg, if applicable. If necessary add more rows and repeat the above procedure for each applicable leg. © Amadeus Scandinavia 2004 Users’ manual Amadeus Ferry - COL Page 16 (28) If more than one cabin or service has been selected you need to associate the service to passengers and/or legs: Associate each service to passenger/leg by clicking in the appropriate boxes. Finally click OK to confirm and close the window. To clear a row, or delete a row which is not needed, right click in one of the cells in the row and select CLEAR ROW or DELETE ROW: The same can also be achieved by using the keyboard (as specified in the dialogue box). © Amadeus Scandinavia 2004 Users’ manual Amadeus Ferry - COL Page 17 (28) Book hotel package Fill in the appropriate package number, check in date and number of nights. You may use the CALENDAR button to select in date Click on the MAGNIFYING GLASS to view the hotel offering matching the selected package and dates. SELECT Select the required service from the displayed list, click on the button and the service codes are populated into the appropriate field: Finally click OK to confirm and close the window. © Amadeus Scandinavia 2004 Users’ manual Amadeus Ferry - COL Page 18 (28) Options Rate codes/special tariffs Display list of rate codes/special tariffs: Select rate code/tariff and click on the OK button. Also check the ferry company’s policy to see if the specified rate code applies to the selected trip(s). Cancellation Insurance Cancellation insurance is set to yes by default. If the customer either does not want cancellation insurance or have one already, you have to select NO in that field: Agent reference Agent reference is mandatory: © Amadeus Scandinavia 2004 Users’ manual Amadeus Ferry - COL Page 19 (28) Pricing Click on the PRICING button. When the information exceeds one page you need to use the scroll bar to see all information in the pricing window. © Amadeus Scandinavia 2004 Users’ manual Amadeus Ferry - COL Page 20 (28) Enter names in the booking Only one surname is necessary if all passengers have the same surname. When the title is changed the gender is automatically changed: Gender for the children is changed by using the dropdown menu: Age is mandatory for children. Nationality is mandatory for all passengers (two character ISO codes). © Amadeus Scandinavia 2004 Users’ manual Amadeus Ferry - COL Page 21 (28) Finalize booking Click on the BOOK button. The booking is now confirmed and a booking number has been assigned. The status line shows that the booking has not been ticketed. © Amadeus Scandinavia 2004 Users’ manual Amadeus Ferry - COL Page 22 (28) Retrieve a booking Select ferry operator, if necessary, and type in booking number: You may also select to retrieve the last booking made at your office. Click on the SEARCH button. © Amadeus Scandinavia 2004 Users’ manual Amadeus Ferry - COL Page 23 (28) Modify a booking Click on the UPDATE button. Delete one of the cars: Price the modified booking by clicking on the PRICE button. © Amadeus Scandinavia 2004 Users’ manual Amadeus Ferry - COL Page 24 (28) Confirm the change by clicking on the CONFIRM button. The status line now shows that the modification has been confirmed: © Amadeus Scandinavia 2004 Users’ manual Amadeus Ferry - COL Page 25 (28) Ticket issuance Click on the TICKET button to issue tickets. Select the required copies and click OK. To actually print the document click the PRINT button. After successful print of ticket, the status line looks like this: © Amadeus Scandinavia 2004 Users’ manual Amadeus Ferry - COL Page 26 (28) Cancelling a booking After retrieving a booking: Click on the CANCEL button Confirm the cancellation, by clicking on the YES button. The status line now shows confirmation that the cancellation has been processed: Click on OK to file the cancelled booking. © Amadeus Scandinavia 2004 Users’ manual Amadeus Ferry - COL Page 27 (28) If a cancellation fee applies for the product booked, you will get a second warning: Confirm the cancellation a second time, by clicking on YES. © Amadeus Scandinavia 2004 Users’ manual Amadeus Ferry - COL Page 28 (28)