Download Opmetrix User Manual
Transcript
Opmetrix User Manual Version 4.2 onwards July 2014 Opmetrix App Ver 4.2 onwards iPad Home Screen – Starting the Opmetrix App .............................................. 4 Login ................................................................................................................. 5 Action Menu...................................................................................................... 6 Airplane Mode .................................................................................................. 7 Online / Offline Status ....................................................................................... 8 Transactions to Send ........................................................................................ 8 Sync Now ......................................................................................................... 9 Customers & Journey Plans ........................................................................... 10 Store Select - Details ...................................................................................... 11 Store Select – Journey Plan ........................................................................... 12 Completing a Store Call .................................................................................. 13 Store Call - Start a Call ................................................................................... 13 Store Visit Type .............................................................................................. 14 Call – Store Menu Overview ........................................................................... 15 Store Call – Store Menu Lists Overview ......................................................... 17 Contacts ......................................................................................................... 18 Contacts List ................................................................................................... 18 Sales - Order, Invoice and Credit ................................................................... 19 Sales Start ...................................................................................................... 19 Sales Header .................................................................................................. 20 Product Entry Overview .................................................................................. 21 Product Search and Filter ............................................................................... 22 Product Item List Entry ................................................................................... 23 Product Item Detail Entry ................................................................................ 24 Credit Reasons ............................................................................................... 25 Barcode Entry ................................................................................................. 26 Margin Calculator – Gross Profit Margin ......................................................... 27 Image Catalogue ............................................................................................ 29 Action Menu.................................................................................................... 30 Subtotal .......................................................................................................... 31 Email............................................................................................................... 33 Held Transactions ........................................................................................... 34 Calling Card .................................................................................................... 36 Calling Card Overview .................................................................................... 36 Calling Card Entry .......................................................................................... 37 Calling Card - Email Notify.............................................................................. 38 Calling Card – Reschedule a Call ................................................................... 39 Calling Card History ........................................................................................ 40 Edit Call Card ................................................................................................. 40 Transactions ................................................................................................... 41 Repeat Transaction ........................................................................................ 42 Utilizing Favourites ......................................................................................... 43 Opmetrix User Guide July 2014 2 Opmetrix App Ver 4.2 onwards Objectives ....................................................................................................... 43 Surveys........................................................................................................... 44 Store Call – Exit .............................................................................................. 45 Merchandising ................................................................................................ 46 Merchandising Overview ................................................................................ 47 Distribution Checks ......................................................................................... 48 Shelf Checks .................................................................................................. 50 Price Checks .................................................................................................. 52 Promotion Compliance ................................................................................... 54 Promo Compliance Overview ......................................................................... 54 Promotion Opportunity .................................................................................... 56 Promo Opportunity ......................................................................................... 56 Contact Details ............................................................................................... 60 Opmetrix User Guide July 2014 3 Opmetrix App Ver 4.2 onwards iPad Home Screen – Starting the Opmetrix App The home screen on your iPad displays application icons. You can swipe your finger left and right to rotate through the home screens and view icons. Start Opmetrix Opmetrix User Guide Press the Home Button (Round Button on iPad) to switch on your iPad. Locate the home screen with the Opmetrix Icon and tap it to start July 2014 4 Opmetrix App Ver 4.2 onwards Login Every user has their own username and password. This determines the functions available and filters to display an individual customer/store list. Username and password is not case sensitive. You can use either upper or lower case. Login Tap the Server field then use the iPad keyboard to enter your Server address provided to you by head office. Tap on Username and password fields to enter in respective information. When complete tap Login Important: Initially, popup messages regarding using your current location will appear. Always tap OK to confirm these types of messages. After two confirmations they will not re-appear. Opmetrix User Guide July 2014 5 Opmetrix App Ver 4.2 onwards Action Menu After logging in users have various options when tapping on the Action Menu. Swap Right Hand / Left Hand Tap this option to move the task bar from left hand side to right hand side. GPS Location Test Tap to confirm your GPS location. Logout Opmetrix User Guide Tap on Logout and users will be returned to the Login Screen. Note, a user can only be logged into Opmetrix on one device at a time. If users switch for example between an iPad and using a laptop with Opmetrix App, you must first logout of one device before logging into another July 2014 6 Opmetrix App Ver 4.2 onwards Airplane Mode To disable communications (3G and Wi-Fi) you must switch the iPad to airplane mode. The top left hand corner indicates the current status. Airplane Mode Select Settings from the home iPad menu. Tap the on/off switch to enable/disable airplane mode. When airplane mode is off, the top right hand corner status will indicate if 3G or Wi-Fi is active When airplane mode is active the status will be an airplane picture Opmetrix User Guide July 2014 7 Opmetrix App Ver 4.2 onwards Online / Offline Status The top left hand side of the Store Select screen advises if you are currently online or offline. You can continue to use Opmetrix when you are offline, however you cannot complete a synchronisation to send and update data to head office and you cannot log out of the system unless the system is online. Transactions to Send Sync Fails Data is not lost if a sync times out or fails. Continue to the next call and simply try again later. Transactions to send shows the number of transactions you have completed but not yet sent to head office. These could be made up of orders, calling cards, emails photos or merchandising checks. Once a synchronisation is complete this number returns to zero. . Opmetrix User Guide July 2014 8 Opmetrix App Ver 4.2 onwards Sync Now We recommend that after every outlet/customer call, you complete a synchronisation. This is subject to being in good mobile coverage and being online with the Opmetrix. If you are offline all features are still available and it is important to sync when next in coverage. Sync Now Tap to initiate a data transfer. This both sends new data to head office and updates your system with latest customer and product information. A synchronisation should take between 15 and 60 seconds depending on coverage. Opmetrix User Guide July 2014 9 Opmetrix App Ver 4.2 onwards Customers & Journey Plans The Store select screen displays a list of outlets/customers. Typically this list does not display all customers, but only the customers assigned to the login used. Sort by Column Tapping any of the column headers (underlined) will sort the information by that column. Tap again to sort ascending or descending. Select an Outlet Scroll up & down the customer list, tap to select. The selected customer is then highlighted in yellow. Search Tap in the Search box and enter in part of the customer code or name. The list filters to display on matching customers. Search can be switched from contains (matches any part of the code or name) to begins (matches starting characters only). Group Filter This filter is located on the left hand side. Tap the Group dropdown to select and filter by customer group Tip: Sort by the distance column to locate stores close to where you are currently located Opmetrix User Guide July 2014 10 Opmetrix App Ver 4.2 onwards Store Select - Details Once a Store has been selected tapping Details displays further information regarding this customer. Details Displays customer details. Select Done to close Some information may be visible or non visible eg Customer Account balances. Get Directions Opmetrix User Guide If online and a map is displayed, tap the map to open the iPad Maps application. This can be used to get directions from your current location to the customer. You can return to Opmetrix by tapping the iPad home button and selecting the Opmetrix icon July 2014 11 Opmetrix App Ver 4.2 onwards Store Select – Journey Plan Customer visits will be displayed if Journey Plan functionality is utilised. Selecting a date shows the customers to visit that day along with the order (or time) which they should be called on. Journey Plan maintenance is a head office function and cannot be set on the iPad, however you can schedule a one off appointment change (covered later in calling cards). Journey plans is an optional feature and may or may not be visible. See Future Days Opmetrix always has the next 14 days worth of appointments preloaded from today. Tip: You can still complete an unscheduled call. From the group filter select All and then select the customer you require. Opmetrix User Guide Calendar System defaults to today’s date. Select a date to see another days calls. See All Tap the Group drop down and change from ** Journey Plan ** to *** ALL *** to see all customers. Completed Once a call has been completed for that customer on that day, the customer line is greyed out, indicating the call is complete. July 2014 12 Opmetrix App Ver 4.2 onwards Completing a Store Call Store Call - Start a Call Once a store is selected (highlighted in yellow) tap the Start button to begin this call. This should be done when entering the store or in the car park as it records the start time of the call. Opmetrix User Guide Select Customer Use the Journey Plan (if visible), Group Filter or search methods to locate the Store. Tap to select it and highlight it in yellow. Start Tap the Start Button to begin this call and record the start time July 2014 13 Opmetrix App Ver 4.2 onwards Store Visit Type Once a store is selected options for users are displayed. Eg. A sales rep may tap on out of store if they want to review previous call notes and previous sales prior to calling on the outlet. Opmetrix User Guide July 2014 14 Opmetrix App Ver 4.2 onwards Call – Store Menu Overview Once a call has been started, Opmetrix will display the store menu. There are four key areas – Tasks, Contacts, History and the navigation buttons as listed on the left hand side below. Opmetrix User Guide Sales To begin a new order, invoice or credit. Store Menu To display the Task, Contact and History lists. Surveys To display all active surveys. Merchandising To complete Merchandising checks Promotions To display a list of Promo Ops and Compliances Objectives To display a list of current objectives Call Notes To display previously entered call notes Exit Store To exit this store and finish the store visit July 2014 15 Opmetrix App Ver 4.2 onwards Action Menu Opmetrix User Guide View Outlet Details, Add a New store specific Objectives and Exit Store July 2014 16 Opmetrix App Ver 4.2 onwards Store Call – Store Menu Lists Overview Task List The task list displays a list of actions that should be completed for this store. They can include tasks such as Surveys, Price Checks, Distribution checks, Objectives, Promotion opportunities and promotion compliances. The list is filtered to actions that are appropriate for the store selected. Compulsory actions are coloured pink. If you exit the store without completing these, Opmetrix will prompt you to complete. Calling Card Each Stores Task list also has an action in it called Calling Card. The Calling card should be completed at least once per store visit and can also be used to record and escalate issues or notes regarding this store. Contact List – see next page for Contact Management Store contacts can be added, edited and deleted from this contact list section. History Previous Order, Invoice and Credits are displayed in the History list. Transactions can be viewed by tapping on them Opmetrix User Guide July 2014 17 Opmetrix App Ver 4.2 onwards Contacts Contacts List Multiple contacts within a store can be added and maintained. Primary contacts can be tagged and these highlight in bold within the contact list. If a contact’s email is included, a copy of a calling card or sales transaction can be sent back to that person. All contacts are synchronised to the central CMS system. Opmetrix User Guide Add Contact Tap Add new Contact, enter data then Save Edit Contact Tap the contact to Edit then Save when done Delete Contact Tap the contact then tap Remove July 2014 18 Opmetrix App Ver 4.2 onwards Sales - Order, Invoice and Credit Sales Start Opmetrix can be configured to complete four types of transactions – Order, Invoice, Credit and Quote. The process for these transactions is nearly identical. To Begin a Sales Transaction Opmetrix User Guide Tap Sales then select the transaction type required July 2014 19 Opmetrix App Ver 4.2 onwards Sales Header The Sales Header enables you to select the Branch, Delivery date, Order number and optionally an order reference for this transaction. Sometimes you may not know the Order Number until the end of the sale. In this situation select Later and the system will prompt again to enter the order number again, prior to finalising the sale. Opmetrix User Guide Branch (Optional Feature) Select the branch (Warehouse) where stock should be supplied from. Date The Delivery date for this transaction. Order Number The customer’s order number. If this is compulsory it will display Required. Our Reference Optional field July 2014 20 Opmetrix App Ver 4.2 onwards Product Entry Overview There are many ways to enter products on a sale. The fastest way is “Item List” (shown below). To record more detail such as price changes, discounts or promo stock tap an item’s description to display “Item Detail” where more options become available. There is also a search box to locate an item by its product code or part of the description To assist in the order process, Opmetrix also displays previous sales to this customer. Scrolling to the right displays the date, quantity and price previously ordered. Opmetrix User Guide July 2014 21 Opmetrix App Ver 4.2 onwards Product Search and Filter These filters are located on the left hand side of the screen. Opmetrix User Guide Group / Vendor Tap the Group or Vendor Filter and select the required category. The list filters to items within that category. Select ALL in the filter boxes to display all items. Search Tap in the Search box and using the iPad keyboard enter in part of the product code or description. The list filters to display on matching products. Search can be switched from contains (matches any part of the code or description) to begins (matches starting characters only). Filter To see only previously purchased items, select this filter then tap “Previously Sold Items”. Reset to ** All ** to display all items View Tap on List to sell in list mode, or Image to sell in our catalogue mode. July 2014 22 Opmetrix App Ver 4.2 onwards Product Item List Entry To enter quantities in a transaction, tap in the Today Qty column alongside the correct product. The keyboard then pops up enabling the quantity to be entered. Tip Use the Previous and Next buttons on the keypad to move up and down the column (Optional) Stock on Hand Values based on last sync are available by tapping on the On Hand quantity in list mode. If multiple stock locations are utilised a pop up per the example below, appears. Opmetrix User Guide July 2014 23 Opmetrix App Ver 4.2 onwards Product Item Detail Entry To enter additional data regarding a product, tap on the Product description. The item details box appears. Opmetrix User Guide Quantity Tap to enter in the quantity required using the onscreen keyboard. Price Change (Optional Feature) Tap the price and enter in required price Price Level (Optional Feature) Tap the arrow beside the price to show up to 8 price levels. Discount % (Optional Feature) Enter the percentage discount for this product. Note Tap in the note field to write a note or select from the list using the drop down arrow. Promo Qty (Optional Feature) Input any free promo stock. July 2014 24 Opmetrix App Ver 4.2 onwards Credit Reasons Credits can have credit reasons added on a line by line basis. From Product List, tap on the stock item to bring up the Product Item Detail Screen On the right hand side of notes is a reason option drop down. Tap on drop down and select pre-entered credit reason. Opmetrix User Guide July 2014 25 Opmetrix App Ver 4.2 onwards Barcode Entry To input items via barcode scanning tap on the Barcode Scanning button Scan barcode and adjust quantities on screen, or scan again to increase in increments of 1. Scan new item for next product ordered. Barcode scanning is available from list or image mode. Opmetrix User Guide July 2014 26 Opmetrix App Ver 4.2 onwards Margin Calculator – Gross Profit Margin Wholesale Calculator - calculates your own GP 1. Tap on Wholesale 2. Enter charge percentage using onscreen number pad 3. Enter Rebate Dollars using onscreen number pad Note: This is a calculator only and any price change or discount dollars will still need to be entered in the pricing area. Opmetrix User Guide July 2014 27 Opmetrix App Ver 4.2 onwards Retail Calculator To calculate your customer’s GP, use the following steps Tap on Retail 2. Enter the Customer’s RRP either GST inclusive or GST exclusive in the box below. Opmetrix User Guide 3. In this example the retail selling price of $12.95 results in a retail GP of 22.3% and retail margin of $2.51. July 2014 28 Opmetrix App Ver 4.2 onwards Image Catalogue Items can also be displayed as an image catalogue. Tap Image to switch to this mode. You can still sell items by simply tapping on the image and entering the sale details for that product. Tip: Quantities ordered in this current order display in a red circle as highlighted in image. Opmetrix User Guide Searching Same search methods as Product List Mode apply Filters Same filters as Product List Mode apply Zoom Adjust the zoom bar to achieve zoom level. There are four zoom levels available. July 2014 29 Opmetrix App Ver 4.2 onwards Action Menu At any point during the transaction the Action Menu can be selected to: Show / Hide Side Bar Opmetrix User Guide Increases visibility for products on screen Hold Sale Allows current sale to be placed on hold. See separate section on recalling held transactions Cancel Sale Deletes current transaction with a prompt to confirm July 2014 30 Opmetrix App Ver 4.2 onwards Subtotal At any point during transaction entry tap Subtotal to view the transaction so far. All items are displayed (scroll down to see more items) and promo stock is indicated in red The Accept button on the subtotal screen completes the sale. This is the point of no return and the sale cannot be edited or cancelled after the Accept button is selected Opmetrix User Guide Edit/Delete Item Tap on the product line to edit or delete Signature Customer can sign on the screen and enter name Take Picture Captures a photo and attaches it to this sale Add Item To add more products. Add Note Add note to attach a note to the last item of the order Header Tap on Header to adjust header details July 2014 31 Opmetrix App Ver 4.2 onwards Print / Email Opmetrix User Guide Tap on Print & Email to Print. In order to email, options are available from existing contact list, or add a new contact and email on the fly. July 2014 32 Opmetrix App Ver 4.2 onwards Email Once a transaction has been accepted, Opmetrix can optionally email a copy of the transaction to the customer. The email can be sent to any existing contact in the customers contact list or a new contact with email address can be added at this point. Contacts Select an existing contact to email. Add Contact Add a name and email address to whom the confirmation should be sent to. This also adds the recipient to the contact list. Opmetrix User Guide July 2014 33 Opmetrix App Ver 4.2 onwards Held Transactions Held transactions can be accessed from the Transactions Tab by selecting the Held button. Select the customer, select store visit type and recall the sale. Once selected the transaction is recalled to the subtotal screen where items can be added, amended, the sale accepted or cancelled. Opmetrix User Guide July 2014 34 Opmetrix App Ver 4.2 onwards Alternatively, if a customer has a held transaction, the held transaction can be found at the top of the task menu highlighted in red. Opmetrix User Guide July 2014 35 Opmetrix App Ver 4.2 onwards Calling Card Calling Card Overview Calling cards are used to record various information regarding the store currently being called on. They are often used to Record what happened on each store visit Escalate issues, problems or competitor information Record detail changes Eg Address, Phone numbers (Optional Feature) Reschedule a visit and add this to the Journey plan as a one off visit Take photos that relate to the calling card All Calling cards become part of the Call History for that client and can be accessed via the Call Notes button. Opmetrix User Guide July 2014 36 Opmetrix App Ver 4.2 onwards Calling Card Entry To add a new calling card select Calling Card from the Task List. The calling card details screen will display. Record all relevant information then select save or to exit without saving, tap the Red Cross (X) in the top right corner. Opmetrix User Guide Call Status Status of the Call Eg Completed, Cancelled etc Met With The person(s) met with during this store visit. This list comes from the store contact list Call Type The actions completed on this call Call Notes Enter information and notes regarding this call Take Picture Captures a photo and attached it to this call card. 1 photo can be attached per calling card. However multiple calling cards per store visit can be made July 2014 37 Opmetrix App Ver 4.2 onwards Calling Card - Email Notify Optionally you can notify other staff or customer contacts by email regarding this calling card. Select Email notify, select the staff or contacts required, then select done. Once a synchronisation is complete a copy of the calling card will be emailed to those staff. This is useful to escalate an issue or non compliance. If a photo has been taken with this calling card, the photo is sent by email as an attachment. Opmetrix User Guide July 2014 38 Opmetrix App Ver 4.2 onwards Calling Card – Reschedule a Call To reschedule a missed appointment or to book a future visit a calling card for the store and tap reschedule call. Select the new date from the calendar and save the Calling card. The new appointment then becomes part of your Journey plan cycle. Note that this does not change the preset Journey plan; it just adds an additional one off appointment on the selected date. Journey plans is an optional feature and may or may not be visible. Opmetrix User Guide July 2014 39 Opmetrix App Ver 4.2 onwards Calling Card History Review historic calling cards by selecting Call notes from the InStore menu. Tip To return to the In-Store view, tap on Store Menu Edit Call Card Edit or delete a call card only when still in store. An option is available to edit or delete a call card prior to selecting Exit Store. Tap on pencil to edit or X to delete Note: Call Cards cannot be edited once user has selected Exit Store. Opmetrix User Guide July 2014 40 Opmetrix App Ver 4.2 onwards Transactions Transaction history can be viewed by tapping on the Transactions tab. This option allows users to: Opmetrix User Guide View recent transactions Re-print (optional) Highlight order as a ‘Favourite’ this reflects a sale that could be repeated at a different outlet. To repeat a transaction or utilize a favourite, users need to exit this screen and then select the outlet required. July 2014 41 Opmetrix App Ver 4.2 onwards Repeat Transaction Transactions can be repeated and utilized as a template with stock items, quantities etc able to be amended, added, deleted. After selecting the outlet required, users can: In the Store Menu’s Sales History tap on a previous transaction to display on screen. Select Repeat As and select transaction type from pop up list. The repeat transaction process is then the same as a normal transaction. Opmetrix User Guide July 2014 42 Opmetrix App Ver 4.2 onwards Utilizing Favourites A favourite is a transaction that can be utilized as a template for all customers. Once selected, favourites can have stock items deleted or added to create a new transaction. Favourite orders are highlighted in the Sales History Tab as per Sales History above. To use a favourite order: Select Outlet and start sale Select Favourites icon from the Sales History section Tap on the favourite transaction and follow the same process as repeating a transaction Objectives Refer to separate guide for details. Opmetrix User Guide July 2014 43 Opmetrix App Ver 4.2 onwards Surveys Survey questions can include: Two Choice Answers Input Text Input Number Single Choice Multiple Choice Rating 1-5 Instruction Photo Once all answers have been completed, tap on finish Opmetrix User Guide July 2014 44 Opmetrix App Ver 4.2 onwards Store Call – Exit Exit the store on completion of your store visit. Exiting the store records the end time of this Store visit. Opmetrix User Guide To Exit Tap Exit Store Confirm Tap OK to confirm Exit Prompt Sync Complete the Sync process if you are online with good Wi-Fi/3G coverage July 2014 45 Opmetrix App Ver 4.2 onwards Merchandising Opmetrix User Guide July 2014 46 Opmetrix App Ver 4.2 onwards Merchandising Overview Opmetrix merchandising allows checks and audits to be completed in-store to collect data on products or competitor brands that are ranged/not ranged in store or that have compliance issues e.g. are out of stock. Opmetrix has three merchandising types Distribution checks Shelf checks Price checks Merchandising checks can be selected either from the task list if they are high priority, or by selecting the Merchandising tab then selecting the appropriate check. Merchandising checks that are coloured red are flagged as compulsory tasks and should be completed while in store. If not completed, Opmetrix will prompt when the store is exited that they have not yet been actioned. Opmetrix User Guide July 2014 47 Opmetrix App Ver 4.2 onwards Distribution Checks Distribution checks can collect 5 pieces of information regarding products, and optionally competitor products. Ranged - Is the product ranged in store In Stock – Is the product currently in stock on the shelf Promo – Is the product price currently on promotion price Price – The current ticketed price of the product Note – an optional note about the product If the product list is long, the standard search methods using product code and description are available, and filter options to display only a particular vendor/brand or product group can be used. Tip Check with your Manger to determine if you should always check all items or only changed items. Depending on business requirements items should be checked on every visit or in some business cases only changed items e.g. newly ranged or discontinued items need only be checked. The first time an outlet is visited all mandatory product should be marked as ranged/not ranged and any optionally ranged items should be marked. This ensures that a ‘base position’ for ranging is achieved for each store. On subsequent visits users are able to download the previous check and apply any changes. Opmetrix User Guide July 2014 48 Opmetrix App Ver 4.2 onwards Actions Locate the item, tap to enter a tick or cross in the Ticketed, in Stock and Promo Columns. Optionally enter a price or a note against the product line. Take Picture Captures a photo and attached it to this Distribution check. 1 photo can be attached per distribution check Group Filters the product list to the selected group. Select ALL to display all items Vendor Filters the product list to the selected Vendor (Brand or category). Select All to display all items Filter Ticketed Only Opmetrix User Guide Filters the product list to display only the items that have been ticked as ranged in this store Mandatory SKU’s Filters the product list to display only items that are mandatory ranged (core range) for this outlet Load Last Audit Allows the last audit at this store to be downloaded and then edited as necessary Finish Finishes this distribution check. Note you can select the distribution check again from the task list and continue to edit/update this check. Once the store is exited, merchandising checks can no longer be edited. July 2014 49 Opmetrix App Ver 4.2 onwards Shelf Checks Shelf checks can collect 3 pieces of information regarding products, and optionally competitor products. Count - The number of product facings Position – The position on shelf/chiller or stack Note – an optional note about the product you are checking If the product list is long, the standard search methods using product code and description are available, and filter options to display only a particular vendor/brand/competitor or product group can be used. Shelf checks are often configured by a Brand or Category rather than individual products (SKU’s) and include Competitor brands or categories. This is done to report on share of the total shelf or category. Typically all items/categories in the list should be checked when entering Shelf checks. Items should only be skipped if they are not ranged in store. Opmetrix User Guide July 2014 50 Opmetrix App Ver 4.2 onwards Actions Locate the item, tap to enter the count (Number of facings) and select the position. Optionally enter a note against Product/Category Take Picture Captures a photo and attached it to this shelf check. 1 photo can be attached per shelf check Group Filters the product list to the selected group. Select ALL to display all items Vendor Filters the product list to the selected Vendor (Brand/category/Competitor). Select All to display all items Filter Ticketed Only Not applicable on Shelf Checks Opmetrix User Guide Mandatory SKU’s Not applicable on Shelf Checks Finish Finishes this shelf check. Note you can select the shelf check again from the task list and continue to edit/update this check. Once the store is exited, merchandising checks can no longer be edited. July 2014 51 Opmetrix App Ver 4.2 onwards Price Checks Price checks are most commonly used to check that products with a TPR (Temporary Price Reduction) have the correct promotion ticket on the shelf. As promotional prices can change week to week a price list task is often named with the start/end date for that period. Eg TPR Price checks 01/11/11 – 07/11/11 3 pieces of information can be collected Promo - Confirm the product is on promotion or not Price – enter the current ticket price Note – an optional note about the product If the product list is long, the standard search methods using product code and description are available, and filter options to display only a particular vendor/brand/competitor or product group can be used. Typically all items/categories in the price check list should be checked. Items should only be skipped if they are not ranged in store. Opmetrix User Guide July 2014 52 Opmetrix App Opmetrix User Guide Ver 4.2 onwards Actions Locate the item, tap Promo column to tick/cross if item is on promo, enter the price and optionally record a note. Take Picture Captures a photo and attached it to this shelf check. 1 photo can be attached per shelf check Group Filters the product list to the selected group. Select ALL to display all items Vendor Filters the product list to the selected Vendor (Brand/category/Competitor). Select All to display all items Filter Ticketed Only. Not applicable on Price Checks Mandatory SKU’s Not applicable on Price Checks Finish Finishes this shelf check. Note you can select the shelf check again from the task list and continue to edit/update this check. Once the store is exited, merchandising checks can no longer be edited. July 2014 53 Opmetrix App Ver 4.2 onwards Promotion Compliance Promo Compliance Overview Promotion Compliance is used to check that outlets have the correct promotional displays (eg aisle displays, counter displays) in store at the correct time. For a promotion to be compliant it must adhere to conditions of the promotion such as the start/end date, the position in store, the correct products and the right price. Active Promotions are listed in the main task list. These same promotions as well as future promotions (eg preview next week’s promotions) can also be found by selecting the Promotions Module Button. Opmetrix User Guide Actions Select the Promotion task and complete the fields to advise if it is compliant or not. Status Select Pass / Fail July 2014 54 Opmetrix App Opmetrix User Guide Ver 4.2 onwards Display Type Check the intended Display type then select the actual display type in store. If the display is not in store, select Not Setup Stk Weight Enter the amount of Stock on Display Price $ Enter the Promo Ticket Price Note Optionally add a note about the display Take Picture Captures a photo and attached it to this check. 1 photo can be attached per promo compliance check. July 2014 55 Opmetrix App Ver 4.2 onwards Promotion Opportunity Promo Opportunity The Promotion Opportunity module can be used in many ways. Its standard purpose is to display a list of future promotions that can be offered to the store/outlet manager or buyer to get agreement on whether the outlet will accept or reject these opportunities. Examples: New Product Launch – record which stores will accept or reject new products Xmas Promotion - Offer a Xmas promotion with the ability to give away free stock or gifts Hospitality Monthly Table Talker – lock in a monthly special with an outlet and prearrange cost/sell prices in store The purpose of the Promotion opportunities module is to measure the success of a promotion and to ensure it was offered to the correct outlets. In addition by tracking Trade Spend$ and Free Stock and gift, the cost of a promotion can also be measured. Opmetrix User Guide July 2014 56 Opmetrix App Ver 4.2 onwards Actions Review the Promotion details (Type, Objective, Description, Dates and comment) and offer this opportunity in store. Record the decision and details. Decision Accepted, Pending Rejected Status Select the correct Status Display Type If a display has been agreed, select the display type Stk Weight If a stock weight for the display has been agreed enter the stock weight. Promo Period These dates will either display as either fixed (non editable) or the end date of the agreed promotion can be entered by the user. The next section of the Promo Opportunity enables product information to be recorded. This is not creating an order/invoice it is recording a product commitment enabling forecast reports to be generated on the success of a promotion. Opmetrix User Guide July 2014 57 Opmetrix App Ver 4.2 onwards Each of the columns can be set to fixed or editable depending on the promotion. Opmetrix User Guide Break The minimum qty that needs to be purchased in order to qualify for the promotion Unit Unit of measure for the product TPR$ The temporary wholesale price the outlet can purchase the product for Quantity The forecast/intended qty the outlet will order Spend$ The trade spend the outlet will receive Free Stk The amount of free stock (if any) that will be given to the outlet RRP$ The agreed price in store for the product. July 2014 58 Opmetrix App Opmetrix User Guide Ver 4.2 onwards Comment A comment can also be added to the promotion to record other details. Add Product Optionally the Add product button may be enabled. This is used to add product line details to the promotion and is often used where promotions are flexible or change regularly Eg (Monthly Table Talker promotion). Add Gift Gift lines display in red. Optionally the Add gift button may be enabled. This is used to add a gift to the current promotion Save Once a Promo Opportunity has been saved it will automatically create a calling card with the details entered. See example below. July 2014 59 Opmetrix App Ver 4.2 onwards Contact Details New Zealand +64 3 374 6490 Sydney, Australia +61 2 8210 5174 Melbourne, Australia +61 3 9018 7995 [email protected] Email Hours of Operation* 8.30am – 6.00pm Monday – Friday *NZ Time and excludes New Zealand Public Holidays Opmetrix User Guide July 2014 60
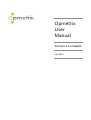
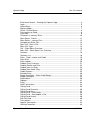


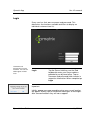
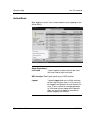

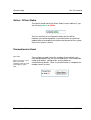


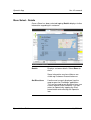
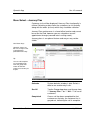



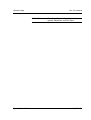
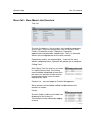
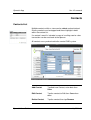

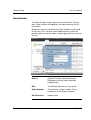
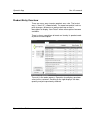
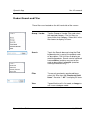
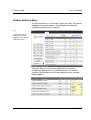
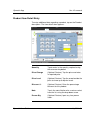
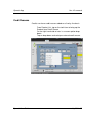

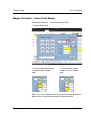
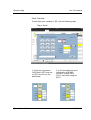
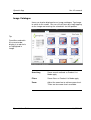
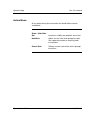
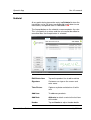

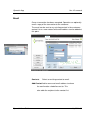

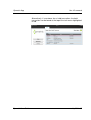

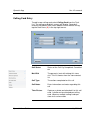


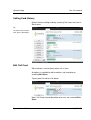


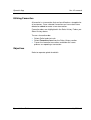


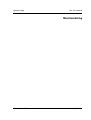
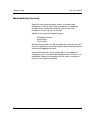
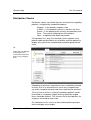

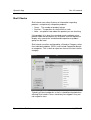
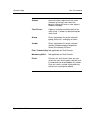
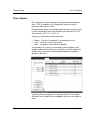
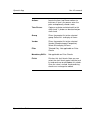
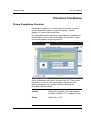
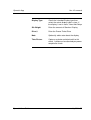


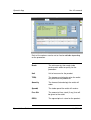

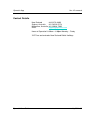
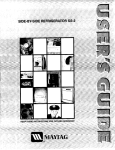
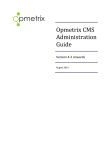
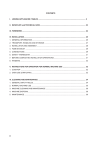
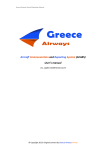
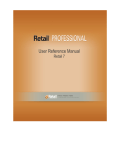

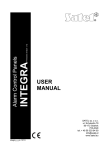
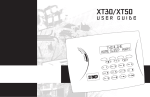
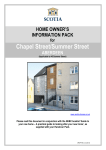



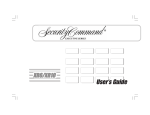
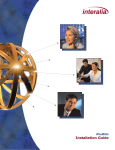
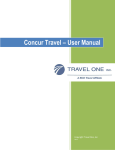
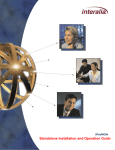
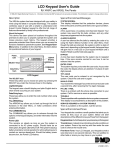
![Lvn De Novo Board Game User Manual [VER 1.0]](http://vs1.manualzilla.com/store/data/005785305_1-ef88b505e9e90be8a5d323ed52b38254-150x150.png)