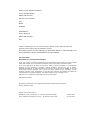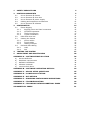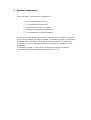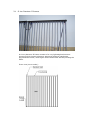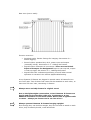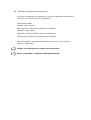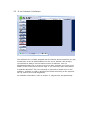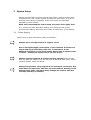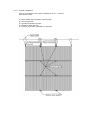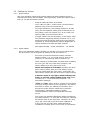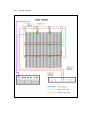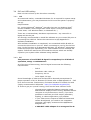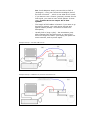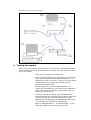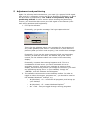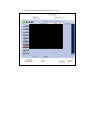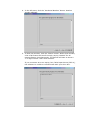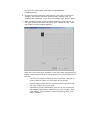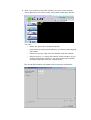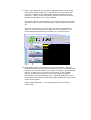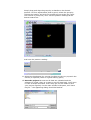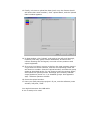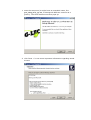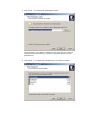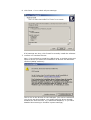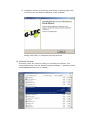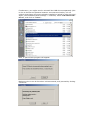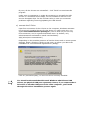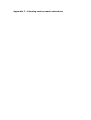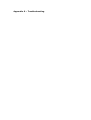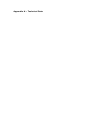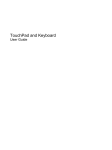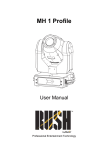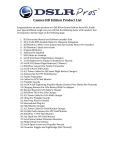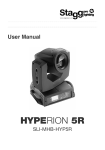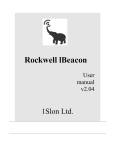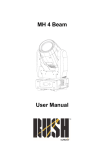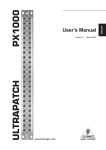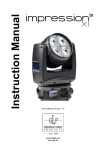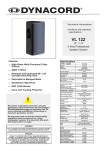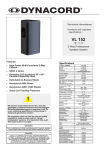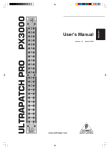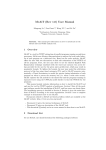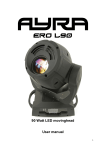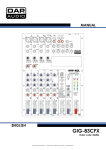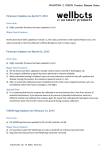Download G-LEC Phantom User Manual
Transcript
Phantom II Frame Operator’s Manual Useful G-Lec phone numbers:G-Lec Europe GmbH Sales and service* Service out of hours* Fax Email Website Distribution: G-Lec America Sales and service* Fax *Before contacting G-Lec for service enquiry please ensure that you have the product serial number and the Software version. The latest version of this manual (in Microsoft® Word® or PDF format) and G-Lec Software can be downloaded from the website The small print : No Liability for Consequential Damages G-Lec has a policy of continuous product and documentation improvement. As such the detail within this manual may not match the operation of the product this manual describes. In no event shall G-Lec be liable for any direct, indirect, special, incidental, or consequential damages or loss whatsoever (including, without limitation, damages for loss of profits, business interruption, or other pecuniary loss) arising out of the use or inability to use the product this manual describes even if G-Lec has been advised of the possibility of such damages. Because some jurisdictions do not allow the exclusion or limitation of liability for consequential or incidental damages, the above limitation may not apply to you. $$$ G-Lec® is a registered Trademark of G-Lec Europe GmbH. $$$ Patents pending: Microsoft® and Windows® are registered trademarks of Microsoft Corporation. Folsom ImagePro…$$$ Reprint and revision history: Phantom2_quick_manual.pdf – a very brief Quick Start Guide First, unfinished, preliminary version – for internal cross-check sb Okt 2006 sb June 2007 1 SAFETY PRECAUTIONS 4 2 SYSTEM COMPONENTS 5 2.1 G-Lec Phantom II frames 2.2 G-Lec Phantom II drive box 2.3 G-Lec Phantom II power supply 2.4 Cabling and suspension accessories 2.5 G-Lec Phantom II software 3 SYSTEM SETUP 6 8 9 12 13 14 3.1 Frame Rigging 3.1.1 Rigging points and load constraints 3.1.2 Quicklock operation 3.1.3 Useful accessories 3.1.4 Typical installation 3.2 PSUs and drive box 3.3 Cabling the frames 3.3.1 power cables 3.3.2 signal cables 3.3.3 cabling example 3.4 DVI and USB cabling 3.4.1 USB 3.4.2 DVI 4 TESTING THE SYSTEM 14 15 16 17 21 22 23 23 23 24 25 25 25 27 5 ADJUSTMENT AND POSITIONING 28 APPENDIX A – SOFTWARE INSTALLATION 36 a) Get the Software b) Hardware requirements c) Software installation d) software uninstall e) connect the S-Drive APPENDIX B – SOFTWARE OPERATION DETAILS 36 36 36 41 43 44 APPENDIX C – GROUP SETUP QUESTIONS 45 APPENDIX D – POWER CALCULATION 46 APPENDIX E – DVI DETAILS 47 APPENDIX F – PLANNING CUSTOM-MADE ANIMATIONS 48 APPENDIX G – TROUBLESHOOTING 49 APPENDIX H – TECHNICAL DATAALPHABETICAL INDEX 50 ALPHABETICAL INDEX 51 1 Safety precautions G-Lec Phantom II is a very safe and stable system when handled properly. However, it’s the user’s duty to avoid any dangers or hazards. That’s why Read – and understand - the manual first! When in doubt, do not use any devices which might cause harm or injury to other people! Do not attempt to use any devices, cables or accessories which seem to be broken, damaged or otherwise not in original state. Do not attempt to open, fix or repair anything inside G-Lec devices without explicit permission by G-Lec. There are absolutely no userserviceable parts inside. The following potential hazards are typical for situations where G-Lec is used, and appropriate precautions are to be taken by the operator: • Frames, accessories and cables are hung from above, and hence things might fall down. • Power supplies and drive boxes run from mains voltage. Opening, or the use of wrong or damaged cables, or connection to improper mains feed may cause electric shock, serious injury or death. Always use proper original cables and a correctly installed and earthed mains feed. • Frames run from 48 volts, and precautions against voltage at the housing by fault are taken. Whereas this voltage is regarded as safe almost all around the world (check your local regulations), it might shock or otherwise disturb sensitive people. Do not open frames or cables, do not run cables in water, and never touch any contacts. • Cables, especially in dark stage situations, may cause trip hazards. Avoid trip hazards by running cables cleanly away from exits and runways. Use mats, and fix cables with tape, cable ties etc. • LED technology outputs bright light, and quick and fast flashes can be achieved (depending on your content). Flashing may cause harm to people suffering from epilepsy, or otherwise sensitive. Use the system carefully, and (depending on your local regulations) warn your audience and workers. Avoid looking directly into LEDs from short distance. 2 System components G-Lec consists of the following components: • G-Lec Phantom II frames • G-Lec Phantom II drive box • G-Lec Phantom II power supplies • Cabling and suspension accessories • G-Lec Phantom II control software For positioning the frames, an external computer (not included) is required. G-Lec comes without any video contents. A valid DVI-D-signal is required to be displayed on the frames. Feel free to contact G-Lec if you have any questions on what an appropriate DVI-source might be suitable for your application. A valid DVI-D-signal is required for all setup and testing procedures (positioning the frames, adjusting brightness etc.), too. 2.1 G-Lec Phantom II frames A G-Lec phantom II frame consists of a very lightweight aluminium structure which houses electronic parts and holds 16 translucent polycarbonate tubes, which again house small PCBs actually holding the LEDs. Front view (not to scale): Rear view (not to scale): Function overview: • Quicklock male, female: fittings for hanging. See section 3.1 Frame Rigging. • Power In/Out: speakon NL4, 48 V, power input and output (internally linked). See section 3.3 - Cabling the frames. • Signal In/Out: fiberoptic SC connectors. These are not linked. Input and Output are designated! Input is rear-top-left, output is rear-top-right. See section 3.3 - Cabling the frames. • Signal Fault LED: indicates signal fault, turns off when normal operation is resumed. See section $$$Troubleshooting. G-Lec Phantom II frames are shipped in special cases: 6 frames fit into one ‘half’ case. Two of these ‘half’ cases can be attached to each other, to have one ‘full-size’ case, containing 12 frames. Always store and ship frames in original cases! Due to the lightweight construction, G-Lec Phantom II frames are fragile and require handling with care. Furthermore, G-Lec Phantom II frames do not stand stable. Never lean it against walls or cases – always put frames not in use into a box! Always operate Phantom II-frames hanging upright! Even though they can hold the weight, they are not built to stand on each other; they’ll certainly buckle, crash and break. 2.2 G-Lec Phantom II drive box The G-Lec Phantom II drive box (aka G-Lec Phantom II controller, or simply BlackBox) converts any DVI-D-signal and sends it via fiberoptic cables to the frames. Furthermore, it provides a USB-B socket to connect a computer running the G-Lec Phantom software, used for setting the frames’ positions and brightness. Function overview: • Power In: mains power intake (110~240 VAC) • USB: USB-B 2.0 connector, for connection to your control PC (not included) • Signal Send to frames: the drive box’s signal output • Signal Return from frames: the drive box’s signal input (only required for uploading setup changes) • ‘Return OK’ LED: indicates properly working return signal • ‘Power ON’ LED: just the ‘ON’ indicator • DVI IN: the signal input. See section 3.4.2 - DVI • ‘DVI In FAULT’ LED: indicates not present or not valid (wrong format) DVI input signal 2.3 G-Lec Phantom II power supply Front view Rear view Front view – schematic Function overview: • Channel A ON: push to switch on channel A. Steady green light indicates channel A being switched on. • Channel A OFF: push and hold for appr. 3 seconds to switch off channel A. • Channel B ON: push to switch on channel B. Steady green light indicates channel B being switched on. • Channel B OFF: push and hold for appr. 3 seconds to switch off channel B. Do not cover air intake and outlet. Rear view – schematic Function overview: • Multicore Out: Harting HAN-E connector for long distances. See section Power for exact instructions and calculations. • Output A/B: Speakon NL-4 connectors, 48V output. See section Power for exact instructions and calculations. Both speakon outputs and the according multicore output are paralleled. See section 3.2 - PSUs and drive box - for max. rating! As a rule of thumb, the total number of frames per channel must not exceed 8. • Mains Thru: Powercon Mains Output, to daisy chain PSUs using appropriate cables. • Mains In: Powercon Mains Input (120~240 VAC). Use cable with appropriate connector, meeting your local requirements (obtainable from G-Lec). See section 3.2 - PSUs and drive box - for rating considerations. A fully wired PSU with 2 x 8 frames connected consumes 1800 Watts. Do not cover air intake and outlet. 2.4 Cabling and suspension accessories For proper assembling and operation, a bunch of cables and accessories is required. This includes, but is not limited to Mains power cables Speakon power cables Harting power multicores and adaptors to speakon Fiberoptic signal cables Quicklock suspension sets in various combinations Plates and joint plates, to assemble frame systems Exact descriptions, calculations and pictures are given in the following sections respectively. Always use original G-Lec cables and accessories Never use broken or otherwise damaged material 2.5 G-Lec Phantom II software The software CD is initially shipped with the frames and accessories you got; furthermore it can be downloaded from the G-Lec website. We strongly recommend to always use the latest version of software. Join our blackboard/mailing list in order to be up-to-date. Contact your local G-Lec dealer or the G-Lec tech & service dept. if you need any more information. A separate Windows®-PC (not included) is required to install and run the software; software is used to position the frames according to the physical set-up, and to set overall brightness. For detailed information, refer to section 5 - Adjustment and positioning. 3 System Setup Setting up the system involves several work items, which are often done simultaneously, and usually depend and base on each other. In order to describe it as exactly as possible, those work items are described separately in this manual. Read and understand the entire setup procedure thoroughly first! E.g. usually you start with basic cabling, then hang the first row(s), proceed with cabling, add some more rows, do some test, go on cabling… 3.1 Frame Rigging Again, bear in mind some basic safety precautions: Always store and ship frames in original cases! Due to the lightweight construction, G-Lec Phantom II frames are fragile and require handling with care. Furthermore, G-Lec Phantom II frames do not stand stable. Never lean it against walls or cases – always put frames not in use into a box! Always operate Phantom II-frames hanging upright! Even though they can hold the weight, they are not built to stand on each other; they’ll certainly buckle, crash and break. Always hang frames using original G-Lec quicklock connectors. Any other kind of suspension, like wire ropes around the housing or the bottom fixing plate, will most likely damage the frames, and will void any warranty or liability. 3.1.1 Rigging points and load constraints The first step is to choose appropriate points to hang the system. Each frame weighs 6 kg (13 lbs) and is hung at the quicklock connectors. Hence, the highest load occurs at the very top points. The quicklocks are safe for hanging 12 frames high (safety factor: 15). In any case, the rigging points and their supporting structure, as well as all other suspension kits you may use (e.g. shackles, steels) must be safe for the double weight, in case one suspension gives way. Know and obey your local rules regarding safe working load, handling loads at height/above people, and safety. System height vs. weight, load, and SWL: System height (frame rows) Weight per column Actual load per point Required SWL per point kg [lbs] kg [lbs] kg [lbs] 1 6 [13] 3 [6] 6 [13] 2 12 [26] 6 [13] 12 [26] 3 18 [39] 9 [19] 18 [39] 4 24 [53] 12 [26] 24 [53] 5 30 [66] 15 [33] 30 [66] 6 36 [79] 18 [40] 36 [79] 7 42 [93] 21 [46] 42 [93] 8 48 [106] 24 [53] 48 [106] 9 54 [119] 27 [60] 54 [119] 10 60 [132] 30 [66] 60 [132] 11 66 [146] 33 [73] 66 [146] 12 72 [159] 36 [79] 72 [159] 3.1.2 Quicklock operation To assemble and lock a quicklock connection: 1. insert the male part straight into the female part 2. firmly push both together, until the safety ring snaps towards the male part 3. turn the safety ring: the edge hole must not face towards the ball, in order to prevent accidental unlocking To unlock and disassemble a quicklock connection: 1. turn the safety ring, so that the edge hole faces towards the ball 2. hold the hung device: it will come free with the next step, and will fall if not safed 3. pull the safety ring away from the male part 4. the connection will unlock Quicklocks, loose Quicklocks, connected yet not secured (safety ring not twisted) Quicklocks, connected and secured Make sure both quicklocks of each frame have proper connection and are secured! 3.1.3 Useful accessories For a neat installation, G-Lec provides a bunch of useful accessories. You’re free to add your own ideas which might suit your needs even better. Contact G-Lec to seek assistance. Again: know and obey your local safety regulations. All unauthorized changes to the frames will void any liability or warranty. (I) distance plates In order to achieve a nice installation, it is of top priority to ensure the correct distance between two adjoining frames. The best way to do so is the use of distance plates which are simply put on the quicklock connectors. Standard distance is 60 mm, whereas for curved surfaces we do provide other distances on request. Furthermore we recommend the use of distance plates for the first (top) row, too, to get a better alignment. (II) bottom joint plates bottom joint plates, standard Bottom joint plates, special edition (angled) In order to have equal distances throughout the last/bottom row, the use of bottom joint plates is recommended. The standard edition will do the job in most cases, and is perfect for curved setups, while the special (angled) edition adds stability for straight installations. (III) top joint plates The top joint plate adds stability for the top row (for better alignment) and reduces the number of required rigging points when used in conjunction with the appropriate number of female quicklock fittings. (IV) halfcoupler with quicklock female Lets you mount frames directly onto trusses (keep in mind the bracing!) and tubes, reducing the distance and the number of required steels and quick connectors. (V) quick connectors Instead of using shackles, quick connectors are often much easier and faster to handle. (VI) sliders and steels For many situations the perfect way to adjust the height exactly and quickly – if you have ever used it once, you will never be without again. Check your local regulations: some venues (at least in germany) do not allow the use of sliders without separate secondary safety! 3.1.4 Typical installation Here is an example of a typical installation of 3 x 3 frames. Accessories used: 6 6 6 6 2 x x x x x steel cable with thimbles, equal length! quick connector quicklock female/eye bolt distance plate 60 mm bottom joint plate (standard or special) 3.2 PSUs and drive box That’s easy: place the PSUs and the drive box according to your needs. For the PSUs, it’s a good idea to have it as close as possible to your frames. In most cases, ‘dimmer city’ will be a good choice, for this is usually where you get mains from. The drive box is best placed close to your video source, to have short and easy cable runs (DVI is limited to 10 meters/30 ft). For the setup process, it is usually a good idea to have the drive box together with your setup computer and a video source (likely the DVI output of the setup computer) close to the frames/on stage. It shouldn’t be too much hazzle to put it e.g. at F.O.H. later. Like with all electrical devices, operate PSUs and drive box in dry environment only, to avoid electrical shock, harm and damage. Connect the PSUs and drive box to mains, using appropriate cables and distros if needed. Total power consumption depends on the number of connected frames. For safe operation, calculate as follows: - you may connect up to 8 frames to each PSU channel, i.e. 16 frames to each PSU. Total power consumption should be calculated as 1,800 watts per PSU (7.8 Amps @ 230 V, or 15 Amps @ 120 V) - for a more detailed insight, refer to Appendix $$$ – power calculation - power consumption of the drive box is typically less than 30 watts - PSUs as well as drives boxes are equipped with wide range switching power supplies: no need to adjust anything to different voltages when touring the world 3.3 Cabling the frames 3.3.1 power cables Use 4-pin speakon cables and harting multicores with breakout boxes to connect the frames with the PSUs. You might daisy-chain the frames (up to max. 8). In and Out doesn’t matter. - keep all cables as short as possible - max. cable run PSU – frame when connected with speakon only must not exceed 20 m - for longer distances, use harting multicore. In that case, the first speakon cable (from breakout box to first frame) must not exceed 5 m. In any case, the harting cable must not exceed 50 m. - if longer cable runs are necessary, or the daisy chain link (between adjoining frames) exceeds 1.5 m, you might encounter flickering when driving the frames full white @ 100% brightness. Reduce brightness, or reduce number of frames per PSU channel. - See Appendix $$$ - power calculation - for details. 3.3.2 signal cables Use G-Lec fiberoptic cables (50/125 µm, SC/SC) to loop the signal from the drive box’s out throughout all frames to the drive box’s in. - the order of how the frames are daisy-chained doesn’t matter, e.g. you could wire by rows or by columns, or columns top-down or bottom-up - when setting up closed walls, the best idea is cabling by rows (you will only need short jumpers, and longer cables from one row to the next). - Input and Output does matter! Connect the drive box’s output (send) with your first frame’s input, then its output with the next input… and finally the last frame’s output with the drive box’s input (return) - A frame’s input is top-right, when looking from front, or top-left, when looking from rear. Refer to section 2.1 - G-Lec Phantom II frames - for schematic drawings. - ‘First’ and ‘last’, when used in context of the frames or signal, always refers to the signal flow, and hence the order in which you cabled your frames. Even though the order doesn’t matter as for general functionality, systematic cabling is highly recommended in order to avoid faults and track errors. - You might use standard fiberoptic cables throughout the entire system, i.e. from the drive box on, through all frames, back to the drive box. However, for long runs, esp. from and to the drive box if placed at F.O.H, the use of heavy duty cables should be considered. Contact G-Lec if you have any questions. 3.3.3 cabling example 3.4 DVI and USB cabling Now it’s time to hook up the drive box externally. 3.4.1 USB As mentioned earlier, a standard Windows® PC is required for system setup and maintenance (you may disconnect the PC once the system is properly set up). Requirements: PC, running Microsoft® Windows® (actually there are no Windows Vista® drivers available, even though some users report running the software under Vista®. Use Windows 2000® or Windows XP®.) There are no extraordinary hardware requirements – any recent PC or laptop will do the job. It’s strongly recommended to install the software on your control PC prior to connecting the USB link. Follow the instructions in $$$ Appendix B – Software installation. After software installation is completed, use a standard USB A-B cable to connect the drive box to your PC. When connecting to your PC for the first time (or the first time to a designated USB port, for Windows® administers those drivers per port separately), the ‘new hardware found’ message will appear. Follow the instructions and install the drivers which are already copied to your system while software being installed. 3.4.2 DVI The presence of a valid DVI-D signal is compulsory for all kinds of operation, setup, or maintenance. As of the time of this writing, the DVI signal must meet the following requirements: - DVI-D - Resolution: 640 x 480 px - Frequency: 60 Hz - Color depth: 32 bpp Sound knowledge of video and DVI should be deemed prerequisites for proper operation of G-Lec Phantom II. Please refer to $$$ Appendix C – DVI for a short overview. Furthermore, find some literature or search the web (highly recommended: Wikipedia - http://en.wikipedia.org/wiki/Dvi) In order to get you up and running, here are the most common hints: - whereas most notebooks/laptops recognize newly attached DVI displays while running, standard PCs do recognize it only at boot time. Hence, if you have problems to activate your DVI output (secondary display), a reboot might solve your problem - if your video source outputs a different format and cannot be adjusted, you need to use a separate converter. We highly recommend the $$$Folsom ImagePro HD - a VGA-DVI cable adaptor is a wrong tool for G- Lec. Such adaptors simply convert VGA to DVI-A (analogue) – they just connect the analogue pins of the DVI-connector - , which is not what G-Lec needs - if you want to use a control (preview) monitor for the DVI signal, you need to have a DVI splitter. In that case, connect G-Lec to output #1 of that splitter! - The length of DVI cables is limited: if you want to go beyond 10 meters, you need active devices and special cables (usually: conversion to and from fiberoptics) - Usually DVI is ‘plug-n-play’ – but sometimes, esp. after changes with the DVI source, a reset of the drive box might be useful: just unplug the power for some seconds, and re-power again. Example hookup 1: DVI and USB from PC Example hookup 2: USB from PC, DVI from external source Example hookup 3: using a DVI splitter 4 Testing the system Now it’s time to perform some checks. It cannot be overemphasized that quick little checks along with the setup will make your life easier and save you a lot of time. - make sure everything is powered up - as soon as the frames are powered up, but lack valid input signal (either disconnected fiberoptics, or no valid input to the drive box), a red led on each frame (underneath the top housing) indicates power presence and signal fault. - At the drive box, two green LEDs should be lit: ‘Power On’ indicating On, and ‘Return OK’ indicating valid return from the frames. If the latter is off, recheck your signal wires. - If DVI-D is properly hooked up and matches the required format, the red LED ‘DVI In Fault’ should be off, and the frames should show the DVI-signal. (Most likely the alignment and positioning will not fit – but at least you should see something). - Refer to $$$ Appendix D – Troubleshooting – if you have any problems to get it running so far. 5 Adjustment and positioning Again: for all setup and maintenance, you need (a) a proper DVI-D signal feed, and (b) a computer running the G-Lec Phantom II software, to which the drive box is connected by USB. If DVI is not present, setup and positioning will fail. In other words: before starting the positioning routine, you should be able to see your DVI signal on the frames (even with wrong positions and brightness). 1. Fire up the software Eventually, you get the message ‘Can’t get capture device’ This is for the software scans your computer for the presence of any video grabber/input device – which fails if no such device is present (what you don’t need anyway). Just confirm this message. Eventually, if you use the same computer’s DVI out (secondary monitor) to feed the drive box, the frames will go off. This is normal, for the software takes over control of the secondary display. Eventually, it seems that nothing happens at all. This is a combination of both items: you have connected G-Lec as secondary monitor, and the error message is output to that display, but due to the position you simply do not see it (you shall see something saying ‘Error’ in your taskbar). Simply hit <ENTER>, and the software should appear. 2. The software consumes the entire desktop surface. In order to toggle to other documents, programs etc., you should be used to the standard Windows® hotkeys, e.g. o (Windows) + D – minimizes all programs, and brings up your desktop o (Windows) + E – starts Windows Explorer® o Alt + Tab – lets you toggle through running programs 3. Now, the software should be up and running: 4. In the left pane, click the ‘Get Serial Number’ button. Another window appears: 5. In that new window, click the ‘detect’ button. Within that window, a list of all frames will scroll through, saying ‘Sended’ for all present frames. Simultaneously, the frames will start to show a 1~3 digit number: their serial number. If you encounter an error saying ‘exit, failed open device (DEV 0), the software is unable to communicate with your drive box. Re-check the USB cable, and refer to $$$ Appendix … troubleshooting. 6. As soon as the list has run until the end, click ‘Exit’ to close this window; the frames will keep showing their number until (a) positions are uploaded, or (b) they are powered off, and on again. 7. Now it’s time to make some groups according to your set-up. In the main software window, left pane, click ‘Create Groups’ – and the Create Groups window appears: Each one of the little grey squares in the right pane represents one frame. Hover the mouse over those squares, to get accustomed to the use. o You can only make rectangle groups (but later, there is no need to have a frame in every place of the group) o Groups always start with the top-left square, and end with the very square where you click. o Highlight a group representing your set-up (by clicking on the bottom-right square depending on your number), and click ‘Finish’. (If you want to create multiple groups, click ‘Next’ instead). 8. Now, you’re back to the main window, and your newly created group appears in the center pane, along with a little grey handle: You can: o Select the group by clicking the handle o Drag and drop the group’s position, by clicking and dragging the handle o Delete the group: right-click the handle, and click ‘Delete’ o Edit the group, i.e. insert the frames’ serial numbers, by (a) double-clicking the handle, or (b) right-clicking the handle, and selecting ‘Edit’ from the context menu. The Group Edit window will appear with the group’s properties: 9. Now, every frame of your group is represented by a little white input field, initially showing ‘0’. Double-click the first field, and input the number of the appropriate frame. Navigate with the mouse or <TAB> to the next frame, and fill in the next number. Repeat this procedure for all your frames N.B. while typing in the numbers, in the left pane you should see changes of the ‘Current serial number’, which shows the internal ID. Once all numbers are set, click ‘OK’ to close that window and return to the main program window. By now, all frames in the center pane should show the numbers you just have input: 10. Next step is to put the group in the correct position. This very position depends on the physical setup, and on the available video content. As a rule of thumb, if it’s only one group, a good starting point is to place it in the center of the screen. If it’s multiple groups, a good starting point is to set the relative positions according to the physical setup (e.g. matching distances), while the position of the entire setup (all groups) should be in the center of the screen again. Refer to $$$ Appendix …, Group setup specials, for further information. Simply drag and drop the group by its handle to the desired position. For fine adjustments pixel by pixel, select the group by clicking the handle, and click the position arrows at the top (each click moves by one pixel). Hint: use the position readings at the bottom status bar: And here the position reading: 11. Adjust the brightness (by moving the fader at the very top with the mouse) if required (100% is a good starting point) 12. Save the project! As soon as all data are uploaded and the software is closed, there is no was to get the data back. You’ll have to redo all steps described. That’s why get into the habit to save your project regularly. In the main window’s left pane, click ‘Save Project’ – the appearing dialog should be familiar: 13. Finally, it’s time to upload the data (until now, the frames should still show their serial number). Click ‘Upload Data’, and the ‘Upload Data’ window appears: 14. In that window, click ‘Upload’, and again a list will scroll through, hopefully with only green entries. Meanwhile, all frames will resume showing the DVI signal, now with correct positions and equal brightness. 15. If an error (red entry) occurs in the list, the most common issue is a typo with the serial numbers, and the corresponding frame will still show its number. Close the Upload window, and edit the group again as described earlier. Do not forget to save the project again, and repeat the upload process. Warnings (blue entries) indicate empty positions (serial no: 0) or disabled groups. See Appendix $$$ - software operation details. 16. Close the upload window. 17. Have you really saved the project? If yes, exit the software (main window, left pane, ‘EXIT’. You might disconnect the USB cable. G-Lec is ready to be used. Appendix A – Software Installation a) Get the Software Initially, the software is shipped with the G-Lec frames and hardware, or handed out during the initial training. You can get the software from your local G-Lec representative or the G-Lec technical or service and support dept. Please check regularly for updates and changes: G-Lec has a policy of continuous product and documentation improvement. As such the detail within this manual may not match the operation of the product this manual describes, even though we do our best to keep hardware, software, and documentation up to date. Furthermore, you might consider joining the G-Lec mailing list, in order to keep track latest changes and announcements. Contact the service & support dept. in order to get more information about this. b) Hardware requirements The software is quite modest in requirements – any windows based computer bought in the last four years should suffice. Particularly, you’ll need: - a processor speed of 800 MHz or above - min. 1.5 MB HDD space (recommended: 10 MB, to install some demo animations) - min. 128 MB memory installed - one USB 2.0 port (USB 1.1 works, too, but is remarkably slow) - if you want to run animations on the same computer: a DVI-D port with a decent graphic processor - display size: min. 1,024x768 px (recommended: 1,280 x 1,024) c) Software installation Since the software might install new drivers and codecs, you’ll need to run the installation with administrative privileges on your computer. In order to keep things easy, G-Lec highly recommends to install the software (and thus the drivers) prior to connecting the S-Drive. Again: at first install the software, only then connect the S-Drive. (Refer to $$$ Appendix Troubleshooting if you have problems with that) 1. start the setup.exe (it might have an extended name, like glec_setup_b2-4_2_4.exe, to distinguish different versions at a glance). The usual welcome-screens pops up: 2. click ‘Next >’ to see some important information regarding actual drivers: 3. click ‘Next >’ to select the destination folder: Click ‘Browse…’ and select a folder of your choice if you want to change the default setting (<system’s program folder>\G-Lec Phantom II). 4. click ‘Next >’ to select the components you’d like to install: Here, you can customize your installation. In the drop-down-menu you can select between ‘full’ and ‘custom installation’ – when you install it on a particular computer for the first time, ‘full’ is certainly the best choice. The components in a brief: - program files: the program and some needed components. Certainly almost necessary - test movies: some movies, to test colors, positions and alike. Very useful, but consume most space - USB drivers: let you computer communicate with the S-Drive box. Needed only once if you plan to run multiple installations - codecs: highly recommended. Necessary to show movies from within the software Select the components you wish to install. 5. click ‘Next >’, to see the start menu options: This is to determine how G-Lec will appear in your start menu. Alter the settings if you wish, and 6. click ‘Next >’ to re-check all your settings: If all settings are okay, click ‘Install’ to actually install the software. 7. confirm non-windows drivers Now, if you selected to install the USB drivers, a window might pop open to inform you about the installation of drivers not Microsoftcertified (WHQL-conform): This is due to the drivers for the USB port. (Do not be confused if you do not see this window: you might have this driver already installed for other devices, e.g. USB-serial adaptors; or you have disabled this warning in windows’ system settings). 8. installation should go quite fast, and finally a window pops open, confirming the successful installation of the software: Simply click finish, to complete the setup process. d) software uninstall As always, there are numerous ways to uninstall the software. The recommended way is to use Windows system settings -> software. Select ‘G-Lec Phantom II’ and click on ‘remove’: Furthermore, you might need to uninstall the USB drivers separately (this is due to license and practical reasons: as mentioned earlier, it’s not unlikely that those drivers are already installed on behalf of other devices). Again, use windows system settings -> software, select ‘FTDI FTD2XX USB Drivers’, and click on ‘remove’: Now, a special little program will appear: Make sure the G-Lec S-Drive box is disconnected, and proceed by clicking ‘Continue’: By now, all the drivers are uninstalled – click ‘Finish’ to terminate this program. Under rare circumstances, it might be necessary to uninstall the USB drivers in a somehow forced mode. Do not hesitate to ask the G-Lec service & support dept. for the FTClean utility in case you encounter problems regarding removing/updating the USB drivers. e) connect the S-Drive Upon first connection of the S-Drive to the computer, Windows activates the previously installed drivers for this device. In order to do this, you again need administrative privileges. (This is valid only for the very first connection, and is a general Windows issue: by default, only administrators are allowed to install new hardware). $$$ (other/more screenshots?) Depending on the possible presence of similar drivers and on some system settings, again a window is likely to pop open, to inform you about the installation of a not-Microsoft-signed driver (WHQL): Click on ‘proceed anyway’, to have the driver correctly installed. You should understand that Microsoft Windows administers USB drivers per physical USB port separately. Hence, if you connect the SDrive box to another USB port of the same computer, you’ll walk through this driver installation process again. Appendix B – Software Operation Details Appendix C – Group setup questions Appendix D – Power calculation Appendix E – DVI details Appendix F – Planning custom-made animations Appendix G – Troubleshooting Appendix H – Technical Data Alphabetical Index