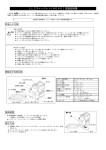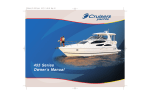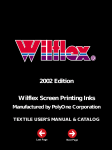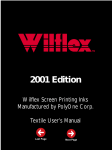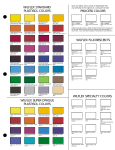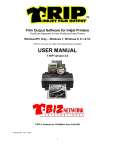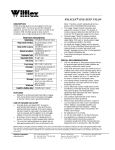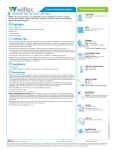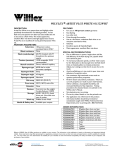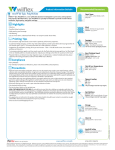Download Professional color separation and artwork creation
Transcript
2 EasyArt Professional color separation and artwork creation system Demo version Important note about EasyArt Demo The demo version of EasyArt runs a little different to the full version. The full version of EasyArt runs entirely within the Photoshop environment and runs through the Photoshop actions list. The demo version runs as an external program that interacts with Photoshop. The appearance and layout of the colored EasyArt buttons are exactly the same for both and the resulting separations are identical. The full version of EasyArt also has additional features not included in the demo. The EasyArt Halftone and Easy Edge routines operate in the actions list in Photoshop, here are the instructions on how to load them in. Instructions for Loading Wilflex EasyArt Actions into Adobe Photoshop In Photoshop go to the menu bar at the top of your screen click "Windows" scroll down and select "Actions" If you have not used actions before only the Photoshop default actions will be visible. Click on the small arrow in the top right hand corner of the actions list, scroll down and select "Load Actions". You must now navigate your way to where you installed EasyArt on your computer and open the actions folder. If you didn't change any settings when installing you will find EasyArt at C:\Program Files\Wilflex EasyArt 2 Demo\EasyArt Actions Select the file "Wilflex EasyArt Edge Effects.atn" and click "Load". Then select the file "Wilflex EasyArt Halftone.atn" and click "load” The EasyArt actions will appear below the "Default Actions.atn. Next select the "Default Actions" and while holding down your mouse button drag them down so they appear below the EasyArt buttons. Then click on the small triangle again scroll down and click "Button Mode". The EasyArt actions will now appear as colored buttons. Move the actions list closer to the top of the Photoshop workspace then grab the right hand bottom corner of the actions list and drag towards the bottom of the workspace to expand the visible list. Close down Photoshop and then open it up again, to preserve these settings. www.wilflexeasyart.com Introduction EasyArt has been developed to make it easier for all screen printers to produce high quality professional artwork and color separations with a minimal amount of time and effort. By spending less time on the lengthy separation process it allows you more time for creating the design. With just a limited knowledge of Adobe Photoshop you can quickly and easily produce amazing results. To get the most from EasyArt we highly recommend you do all of the following tutorials as each one takes you step by step through the many different features and problem solving aspects of simulated process and spot color separation. If you do have any problems check the FAQ sheet to find answers to the most common questions. It is advisable to start experimenting with EasyArt as soon as you can, don't wait until you need it. As easy as it is to run you will still need a little practice before getting the best possible results. Try and experiment with the many different separation techniques as it is not always obvious which one will yield the best result. The full version of EasyArt also comes with an additional Video Tutor Cd which has over one hour of step by step video tutorials. VERY IMPORTANT As always the separations you get are going to be determined by what you put in, so spend some extra time making your image as good as it can be, taking shortcuts here will result in very average separations. The Yellow Action buttons are provided to help you improve the quality of your image before separation, but experienced Photoshop® users may want to improve images manually. www.wilflexeasyart.com Wilflex EasyArt www.wilflexeasyart.com 2 Setting up Photoshop It is important to set up your monitor so that what you are looking at on screen is the same as the image on your hard drive. There is an excellent section in the Adobe Photoshop® manual about monitor calibration to help you do this. Color Settings for Adobe Photoshop On the menu bar at the top of your screen click on “Edit" scroll down and select "Color Settings” Apply the color settings as pictured below Click on the CMYK drop down list in the Color Settings window and select “Custom CMYK” to open the “Custom CMYK” window shown below. Wilflex EasyArt www.wilflexeasyart.com 3 Getting Started Preparation - Separation - Adjustment Making separations with EasyArt is a 3 step process, the actual separating of your image is only 30% of the job. Step 1 Yellow buttons - image preparation Step 2 Blue buttons - image separation Step 3 Green buttons - image adjustment It is important to start your separating with the best possible image you can. An image that appears dull and flat will be separated as such and an image that is light bright with good contrast will yield the best results. Preparation (Yellow Buttons) The first section of the EasyArt actions list (Yellow buttons) is there to help you improve the quality of your image before you begin separating. Try experimenting with this section of actions to see how you can improve your chances of getting the best separations possible. Below are two examples of the same image. The image on the left has no adjustments it appears just as it did from the scanner, the image on the right has had color and contrast adjustments, both images can easily be separated with Easyart but the one on the right will give far superior separations and a much better T-Shirt print. Not all images are the same and each image you want to separate will need some adjustment especially if you are scanning, practice on a duplicate image until you get it just right. The more time you spend preparing your image the less time you will have to spend trying to fix up bad separations. EasyArt doesn’t care what you start with, it will separate anything, but a good image will yield good separations. As the saying goes if you start with rubbish you will just end up with separated rubbish. Wilflex EasyArt www.wilflexeasyart.com 4 Separation (Blue Action Buttons) Although this is the most complex step we have made it easy, all of the separation routines are fully automatic, just select the separation routine you need, push the button sit back and watch. The type of image you want to separate will determine which particular routine to use, for example photographs are better separated using the simulated process routines whereas logos and art type images are better separated with the spot color or index separation routines. Don’t be afraid to experiment, all of the routines are automatic and work very quickly so you have many options available, if one doesn’t work so well just try another method. It is not always obvious which is the best routine to use to get the best result and with experimentation comes experience. Preparation - Separation - Adjustment Adjustment (Green Action Buttons) After the separation routine has completed there are always some adjustments to be made whether it's just deleting unwanted colors, combining channels or more. This is the area where you do all your post separation work, you can increase or decrease the strength of color in a channel or even just remove part of it. The green section of the EasyArt action buttons will help you achieve all the adjustments quickly and easily and it is well worth learning all of these actions. The best way to learn all the different adjustment possibilities is to complete all of the tutorials on the EasyArt CD. Easy Edges (Purple Action Buttons) limited to 2 in the Demo The purple EasyArt buttons are for creating an artistic edge effect around any image. This is an ideal tool for quickly removing the background from your image, as the area behind the applied effect is transparent. This transparency is recognized by EasyArt and is excluded from the separations. The routines allow you to make a selection, in any shape or size around your image to which the effect is applied. The resolution of the image can also determine the amount of effect applied. There are 25 different edge effects to select from. Text Effects (Red Action Buttons) Not available in Demo At the end of the EasyArt button list are an additional set of text effect buttons which will apply various effects to the selected text. Wilflex EasyArt www.wilflexeasyart.com 5 Which routine to use on which image? Selecting the correct separation method can make all the difference between getting good or very average separations. It is not always obvious which routine to use and we highly recommend you experiment. Because of the very automated nature of EasyArt it is very easy to try a few different options on the one image and try and think, not only in terms of color but also try thinking a little outside the box, think about tonal value and solid areas of the image regardless of color. For example, an area of your image may not have separated to exactly the right color, it separated the information but it displays incorrectly because, maybe it’s the wrong shade of blue. This doesn’t really matter as you can easily change the ink color to match, the most important thing is that you have the separated information. Below are examples of which routine to use on which kind of image. Separate this image with Separate for Colored shirts « First Choice 3 Step Index Separations Clipart image exported from Corel Draw. Exported as PSD (Photoshop) image, at actual print size 300 dpi RGB with preserve transparency. Separate this image with Separate for Black shirts Separate for Colored shirts « First Choice 3 Step Index Separations Image scanned at 400 dpi enlarged in Photoshop to print size then the resolution was dropped down to 200 for separating. If this image had text, the resolution would have been dropped down to 300 dpi. Separate this image with Separate for Black shirts 3 Color Simulated Grayscale 5 Color Simulated Grayscale « First Choice Image scanned at 400 dpi enlarged in Photoshop to print size then the resolution was dropped down to 200 for separating. Wilflex EasyArt www.wilflexeasyart.com 6 Which routine to use on which image? Separate this image with Separate for Black shirts Separate for White shirts Separate for Colored shirts 3 Color Simulated Sepia « First Choice 5 Color Simulated Sepia Image scanned at 400 dpi enlarged in Photoshop to print size then the resolution was dropped down to 200 for separating. Separate this image with Separate for Black shirts Separate for Colored shirts « First Choice 3 Step Index Separations Image scanned at 400 dpi enlarged in Photoshop to print size then the resolution was dropped down to 150 for Index separations then exported to Corel Draw to apply text. Separate this image with Selective Color Separation « First Choice 3 Step Index Separations Image exported from Illustrator as a tiff or PSD file at actual print size and 400 dpi resolution (to maintain sharp edges) Separate this image with Separate for Colored shirts « First Choice 3 Step Index Separations Image was created from a photograph using the EasyArt routine “Artist Impression” NOTE There is a lot of debate over which method is better for separating color images, Simulated Process or Index separation. The differences are that simulated process uses halftone dots and Index uses a stochastic dot (square). Both methods work well. The index method has great color accuracy but requires more print colors, Simulated Process uses fewer colors but simulates a lot of colors. The general rule of thumb is if you are printing photographic reproductions use Simulated process and if your image is artistic (like tiger image above) try the Index method. You can of course use either method on any image then comes down to personal preference. Wilflex EasyArt www.wilflexeasyart.com 7 Simulated Grayscale To begin, launch Photoshop then launch the EasyArt2 Demo.exe and continue to the User Window. Then click on the yellow button “Step1 Improve Image”. to open up the EasyArt Adjustments panel . The “Simulated Grayscale” routine will automatically separate any color or black and white image into a 4 or 5 color print, including a white base and highlight white. Separating an image into it’s tonal range from dark to light, automatically creating a light gray, medium gray, dark gray, black and white. Printing this tonal range with dedicated ink colors produces a very photorealistic screen print. Tutorial TIP The "Simulated Sepia Separation" routine operates in exactly the same way as the "Simulated Grayscale Separation" routine. This tutorial can also apply to Sepia-tone images. Step 1 Preparation EasyArt yellow buttons In Photoshop navigate your way to the Tutorials Images folder from the EasyArt Demo install and open the file “Watch.jpg”. This RGB watch image looks ok but is actually quite dull and flat, EasyArt will still separate it as is, but if the image is improved before separating the resulting separations will be much better. To improve this image, first close any other images you have open, so you only have the watch image in your work space. 1 To begin improving, go to the EasyArt Actions list and click on the yellow button "Improve image RGB". This will add color, contrast and sharpness. 3 2 Next click on the yellow button "Increase Brightness”. Finally click on the yellow button "Increase Contrast". The new and improved duplicate image appears much brighter with more contrast, which will produce much better separations. After comparing the two images close the original dull image. Experienced Photoshop users may prefer to enhance their images manually before separation, but as you can see you can achieve excellent results just using a combination of the buttons provided. Wilflex EasyArt www.wilflexeasyart.com 8 Conitnue on to the separating stage by clicking on the red button at the bottom of the Adjustments window “Go to Step2 separation”. Remember the EasyArt windows can be moved around to give you better viewing of your image. 4 5 6 With the Separation buttons now showing separate this image by clicking on the EasyArt button “5 Color Simulated Grayscale” After the routine is complete go to the channels list to view the separations, “Window > Channels” These separations don’t require any adjustments. You can view individual channels by turning the channel eye icon on and off Some separations may require adjustment, making a channel lighter or darker or removing noise. Each image will be a little different and adjustments will become more obvious with experience. If you are spending a lot of time making channel adjustments after separating, it almost always because the original image has not been improved well enough, and you will probably get a better result if you go back to the original image, improve that, then separate again. It is important to understand exactly what the simulated grayscale is doing as it can be used on a variety of different images, and it may not always be obvious this is the routine to use. The simulated grayscale routine converts any design or photograph into a standard 256 grayscale image that it then automatically separates into 5 tonal values, light, medium, dark, black and white. The 3 shades of tone produce a gradual print range from dark to light, so instead of trying to produce a graduated tone with one color and different sized halftone dots you are actually printing the tonal range with different spot color ink. This translates into much greater control and consistency and best of all it is a lot easier to screen print. It is this printed tonal range that gives the smooth blend from one shade to the next, producing the photorealistic results. For information on printing out film read the tutorial “Outputting separations to film”, later in this user guide. Wilflex EasyArt www.wilflexeasyart.com 9 Screen Printing (onto a black shirt) Screen mesh 180 mesh (68 metric) for White Base 305 mesh (120 metric) for all other colors including Highlight White You can use a higher mesh count for the White Base if you are printing on an automatic press. One of the main benefits of using the EasyArt system is the predetermined range of ink colors for you to screen print with. This eliminates all of the guesswork. When your image is separated by EasyArt, it separates to an actual ink color. You can find the recipe guide for all of the EasyArt colors later in this User Guide. Ink Screen print using the EasyArt predetermined ink colors White Base use Wilflex Bright Tiger EasyArt Light Gray EasyArt Medium Gray EasyArt Dark Gray Highlight White use Wilflex MX White Screen print the colors in the same order that the image separated to. This is a guideline, if the image will print better if you change the print order then go ahead and do that. Print Order White Base (Flash) Medium Gray Light Gray Dark Gray Highlight White. As mentioned before it is not always obvious which routine to use. The Matrix image to the right was separated using the “5 Color Simulated Gray” routine (not one of the simulated process separation routines as you might first think). After the image separated into black, white and 3 shades of gray, the gray ink was replaced with 3 shades of green ink, producing the final green print. EasyArt gives you recipes for 3 shades of Gray, Sepia and Flesh color, any other colors you can mix to your own specific requirements, and record your own recipes for future use. Wilflex EasyArt www.wilflexeasyart.com 10 2 EasyArt Simulated Process Special Note: There are several options for producing simulated process separations. The routines that automatically separate your image into a 5 color or 6 color prints, work well, and are very easy to use but that does translate to a less accurate reproduction. The “Separate for Black shirts, White shirts and Colored shirts routines, do take longer to run and require a little more work after separation, but will produce more accurate prints, and in most cases can be manually reduced down to a 6 color print. Wilflex EasyArt www.wilflexeasyart.com 11 Simulated Process This routine will separate an Image that can be printed onto any colored shirt. To achieve this the background of the image (i.e. the areas that will be the shirt color) must be transparent. This is important to remember when creating your designs. If your design is on a black or white background and is only being printed onto a black or white shirt you can simply use the separate for black shirts or the separate for white shirts routines, as they do not require the transparent background. You can of course use this routine as well, with separations for black and white shirts. Tutorial 1 In Photoshop navigate your way to the Tutorials folder on the EasyArt CD and double click the image file "Classic Car.psd" to open it. 3 2 You will first notice this image has a blue background. For visual reference when creating an image it's always a good idea to have the background layer in the color of the shirt. Go to the layers list (Window > Show Layers) you can see this image has been created on four different layers (2 Layers in Demo version). Before separating you must first delete the blue background. To delete the blue background layer, select it and drag it down to the bin icon at the bottom of the layers list. EasyArt can only separate one layer so the remaining three layers must be merged into one. 4 click on the small arrow head in the top right hand corner of the layers, scroll down and click "merge visible", this combines the 3 layers (Note layers already combined in Demo version) 6 5 With the image now on a single layer and with a transparent background it is ready for some adjustment. Launch Easyart and continue to the “Step1-Improve Image” screen. scroll down the Improve Image button list and click on the yellow EasyArt button "Improve Image RGB". This will automatically intensify and sharpen the image. Wilflex EasyArt www.wilflexeasyart.com 12 Separation 8 7 Close the original image and separate the new improved duplicate. Next click on the EasyArt button “Go to Step2 Separation” to open up the blue separation buttons. To separate the image click on the blue EasyArt button “Separate for Colored Shirts”. 9 Before inspecting the separations, change the default shirt color, which is now gray, back to the blue the original image was on. To do this, double click the shirt color channel then, in the window that appears click on the gray box next to the word "color". In the color picker window, go to the RGB section and type in these values. R=75, G=106, B=157 then click OK. The separated image now appears on the same blue background as the original RGB image. To inspect the separations go to the channels list, you can see EasyArt has created 11 spot color channels including a white base and a highlight white. NOTE With the simulated process separation routines, all of your images are separated into 11 colors including 2 whites, but after making a few channel adjustments (combining and deleting channels) almost all images can be reduced down to only 5, 6 or 7 colors.. Adjustment 10 11 Next click the green EasyArt button "combine brown channel". This will create a simulated brown using the Red, Yellow and Light blue channels. By turning the channels eye icon on and off you can see if a particular color is required or not. Experiment turning the channels off and on to view different results. NOTE To produce this image as an 6 color print, go to the bottom of the EasyArt blue separation buttons and click on the red button “Go to Step3 Adjustment” You can produce simulated versions of the green, blue, brown and gray channels. Using simulated colors will help reduce the number of dedicated colors you need to print, but you must include in your separations the colors that are used to produce the third simulated color. For example if you want to use a simulated green you must include in your separations a yellow and a blue channel. Go back to the channels list and turn on the Shirt Color, White Base, Yellow, Red, Light Blue, Dark Blue and Black channels only, leaving you with a 6 color print. What you are trying to do is eliminate having to print the brown channel, but instead of just leaving it out (then gaps may appear) you are making a simulated version of the brown, so that you get the same or similar effect without having to print a dedicated color. Wilflex EasyArt www.wilflexeasyart.com 13 Printing out the Classic Car film Film Halftone settings: Print out the channels White Base, Yellow, Red, Light Blue, Dark Blue and Black all with the same settings. 55 Lpi 22.5° Screen Angle Elliptical dot shape For more information on printing out film read the tutorial “Outputting separations to film”, later in this user guide. Screen Printing (onto a blue shirt) Screen mesh 180 mesh (68 metric) for White Base 305 mesh (120 metric) for all other colors You can use a higher mesh count for the White Base if you are printing on an automatic press. One of the main benefits of using the EasyArt system is the predetermined range of ink colors for you to screen print with. This eliminates all of the guesswork. When your image is separated by EasyArt, it separates to an actual ink color. You can find the recipe guide for all of the EasyArt colors later in this User Guide. Ink Screen print using the EasyArt predetermined ink colors White Base - use Wilflex Bright Tiger EasyArt Yellow EasyArt Red EasyArt Light Blue EasyArt Dark Blue Black - use Wilflex MX Black Screen print the colors in the same order that the image separated to. Print Order White Base (Flash) Yellow Red Light Blue Dark Blue Black Wilflex EasyArt www.wilflexeasyart.com 14 Convert a Photograph to a Line Drawing EasyArt has been developed to do a lot more than just color separation. The Line Drawing routine will convert any good quality photograph into an image that looks like it was drawn by hand. Create a simple mask and automatically produce line art, especially good on images of cars, trucks, boats tools buildings etc. 300 dpi images work the best. Tutorial 1 In Photoshop navigate your way to the Tutorial Images folder in the EasyArt 2 Demo install and double click the image file "Merc.jpg" to open. The first task is to get your image looking as good as it can. To add some contrast, color and sharpness click on the yellow EasyArt button “Improve Image RGB”. 3 2 Next click on the EasyArt button “Line Drawing” to open the Line Drawing window. 5 4 Next select the pen tool. The Pen tool should be set to paths. Photoshop has many selection tools, but only use the pen tool for creating your EasyArt masks. TIP First you must tell EasyArt which part of the image will be converted to a line drawing, in this case, just the car. This is done by creating a simple mask. To begin click on the EasyArt button “Make Mask” 6 Zoom into the image, then with the pen tool begin clicking a series of dots tracing around the outside of the car. The closer together the dots the more accurate the mask. The last point you click must be on the first dot you started with, to close the path. Next fill the path. While you are zoomed into the image you can move it around by holding down the Space Bar on your keyboard and drag it around with your mouse pointer (which changes to the hand tool) Wilflex EasyArt www.wilflexeasyart.com 15 9 8 7 With the path closed, right click with your mouse scroll down the list and select fill Path. 10 Next using the pen tool, trace around the background area of the windows. With the mask now completed click on the EasyArt blue button “Convert to Line Drawing” Good quality images will produce a better result. Look for images that are light in color with good contrast and definition. For example an image of a light blue or yellow car will produce a much better line drawing than an image of a black or Navy Blue car. 12 13 After the routine has completed go to the channels list where you will see that EasyArt has automatically created a white ink and black ink version of a line drawing. NOTE Make sure Feather Radius is set to “0” and anti-aliased is unchecked. Click ok to continue. Right click on your mouse, scroll down and click “Delete Path”. 11 This time fill the path with 100% white. This will remove that area from the mask. Go around the image removing all of the background in the windows. TIP Fill the path with 100% Black. 14 EasyArt will do 80% of the work for you. If you wish you can tidy up the image with any of the Photoshop tools adding fine detail and removing unwanted noise. Text can be added directly to the separated channels, or you can export the channel to Corel Draw or Illustrator and add the text there. Read tutorial “Exporting to Illustrator and Corel Draw” The Line Drawing image that is created is still a “Pixel” image, not a vector image as you see created in programs like Illustrator and Corel Draw, so you if you enlarge the image you will get the same problems associated with enlarging any pixel based image ie: photographs and scans Wilflex EasyArt www.wilflexeasyart.com 16 Creating edge effects with EasyEdges The EasyArt edge effects are a quick and easy way of removing the background from your image, creating a more professional finish to your designs. Manually adjust the amount size and shape of the border to compliment your design. The 25 different edge effects are applied to a duplicate of your original allowing you to try different borders before making that final selection. Tutorial The EasyArt edge effects do 1 not run through the normal EasyArt Demo interface. The edge effects run from the actions list in Photoshop. Read the beginning of this guide (1st page) to find out how to load the actions into In Photoshop navigate your way photoshop. to the Tutorial Images folder in 5 With the Rectangular Marquee Tool make a box selection a short way in from the edge of the image. 2 the EasyArt 2 Demo install and double click the image file "Bisley.jpg" to open. The first task is to get your image looking as good as it can. Adjust the image so that you can see all of it on your screen. Next go to the photoshop actions list and click on the purple Easy Edge button “Chalk Edge”. When the message appears read it and click “Stop” 6 7 Then click on the “Chalk edge” button which now appears red. When the message window appears read it and click “Continue” The Color Halftone window opens giving you the option to change the amount of effect. For this tutorial leave the default settings and just click OK. You can use any of the Photoshop selection tools to make your selection in any size or shape. TIP Wilflex EasyArt www.wilflexeasyart.com 17 When the routine is complete you will see the edge effect applied around your selection and the image now has a transparent background. 10 To further enhance the effect, copy some areas from the original and paste them into the image with the newly created edge effect, creating foreground and background. 11 Next select the image with the edge effect and paste in the area of arm you just copied (Edit > Paste). Use the “Move Tool” to reposition the arm in the correct place. 13 To do this zoom into the right arm area in the original image. With the Polygonal Lasso tool make a selection around the arm. Then copy (Edit > Copy) 12 Now do the same with the other arm. Copy it from the original image and paste it into the new image then move it into the correct position. Next go to the layers list for your new image with the edge effect. You can see the image is now comprised of 3 separate layers. 14 Merge the layers together. EasyArt can only separate one layer and the merge command will maintain the transparent background. NOTE 9 8 7 You can use the “Separate for Colored Shirts” routine to separate this image as it will recognize the transparent background leaving it out of the separations. When combining layers together always use the merge feature and never the “Flatten” feature. Merging combines the layers together maintaining the transparent background. The Flatten command puts your image onto a white background which will be separated along with the rest of the design. Wilflex EasyArt www.wilflexeasyart.com 18 Output separations to film Halftone You can output separations created with EasyArt with any inkjet or Laser printer available on the market today, but there are limitations. A high end (more expensive) printer will have the option to take additional RIP software (Raster Image Processing). RIP software is a postscript option which converts your grayscale separated channel into a halftone bitmap image, with the settings that you specify. This is the favored option for producing halftones on film, but unfortunately if your printer cannot accept additional RIP software (almost all printers under $1000) your printer will not be able to read the postscript information. Fortunately EasyArt has a workaround for this problem. Included in the EasyArt button list is a set of buttons called “Print Halftone”, these buttons are set to the most common halftone specifications you just select the size of the halftone dot you want to use. The EasyArt halftone routine converts your grayscale separated channel into a halftone bitmap directly in Photoshop which you can then print out with any printer on the market today, if you can print out of Photoshop you can print halftone. Halftone Settings Frequency Angle Shape = = = 55 lines/inch 22.5 degrees Ellipse (can use 45 - 65 lpi, 45 large dot 65 small dot) (always use this angle for all colors) (always use this dot shape) The screen Frequency determines the size of the halftone dot (how many dots per inch) the best size to use on almost all of your designs is 55 lpi. The angle and the dot shape are the most suitable for screen printing t-shirts and will eliminate the possibility of any moire effect. Index images There are no halftone settings for index printing as the dot (square dot) is created when the image is converted to Index. The size of the dot is determined by the resolution of the image at the time of conversion. We recommend an image resolution of between 150 200 dpi at the time of conversion. 150 dpi will produce a very manageable and easy to print square dot whereas a 200 dpi image will produce a smaller dot giving you more detail, but will require more accurate printing. Wilflex EasyArt www.wilflexeasyart.com 19 Output separations to film Using the EasyArt Print Halftone buttons Tutorial 1 In Photoshop open up the image “Classic Car separated, from the “Tutorial Images” folder on the EasyArt CD. Then go to the channels list to see the separations. 4 With your printer setup go to the channels list and select the “White Base” channel. Scroll down to the bottom of the EasyArt actions list and click on the green EasyArt button “55 Lpi Print Halftone” 7 A Duplicate of the white channel is created and converted to a high resolution halftoned bitmap. Registration marks have also been added to the image automatically. 2 Before using the halftone button first setup your printer. On your menu bar click “File” scroll down and select “Print with Preview” to open up the expanded options print window. 3 Every printer is different so just setup your printer to print it’s best quality, Black Ink only, Paper Orientation for this image is Portrait A4 or Letter size and paper quality Photo Paper or Transparency film. In the Print expanded options window select “Labels” (this will print the channel color name. You don’t need to select registration marks, the Photoshop default registration marks are very small EasyArt will automatically place screen print size registration marks. 6 5 If you get an error Missing Profile message just ignore it and click OK to continue. A message will appear, read it and click continue. In the “Duplicate Image” window that appears type in White Base where it says “Type color name here” then click ok to continue. 8 Print out this new bitmap image in the normal way. After printing close the image without saving before you do the next color channel. Print out each separated color channel in the same way. Give your computer and printer time to work with these very high resolution bitmap halftoned images. The high resolution is required (1200 dpi) to maintain an accurate halftone. You can if you wish save each converted bitmap to your hard drive, but make sure you close it before starting the next color so as to conserve computer resources. Wilflex EasyArt www.wilflexeasyart.com 20 Output separations to film Laser Printers To get your laser film to print out perfectly it helps to understand a little how laser printers work. A basic explanation of how laser printer works is, a sheet of film is taken into your laser printer and an electrical charge is laid down onto the film in the image of your design. This electrical charge acts like a magnet for the black toner which sticks to this charge. The toner is then fused to the film with heat, it's this heat process that distorts your film, not by much but enough to alter out your registration. The problem isn't, that the film shrinks, the problem is, that often it doesn't all shrink the same amount, and it is this variation in shrinkage that upsets your registration. Different brands of laser printer do this fusing of the toner at different temperatures and you obviously want one that does it at the lowest temperature giving you the least amount of distortion. When buying a laser printer take in some sheets of film and do your own registration test before you buy. It is important to have a good laser printer, and equally to have good laser film. OK now you have the right equipment but it doesn't end there, your laser printer is still going to shrink your laser film even if it's only a fraction. What you must do is set up the exact same conditions for each sheet of laser film so you will get the same shrinkage on each one. What I mean by that is if you have a 5 color design to print out, and you load in film and tell your printer to print these out automatically one after the other, the time delay between each sheet of film printing depends on the amount of information in that color channel, for example if you print out one color channel that has a lot of color on it and the next channel only has a small amount of color on it, the delay between printing out the two sheets of film is almost nil, whereas a channel followed by another with a lot of color information on it make have a 10 or 20 second delay between printing each sheet of film (depending on the memory of your printer). During this time delay your laser printer is cooling down giving a slightly different temperature for the next sheet of film so the shrinkage will be slightly different. All this sounds complicated but it's very simple to resolve. If you want perfect registration never print out all your film automatically you must print out each color channel individually. This may take an extra 10 minutes but the results are worth it. Before you begin printing out your film always print your separations on paper first just to make sure all is well before using the more expensive film, this will also warm up your laser printer (never start printing film from a cold laser printer). Next select the first channel only and print it out, collect the film as it comes out and lay it down somewhere flat to cool down, then print out the next channel and so on until all are finished. Do not stop and go have a coffee break in between once you start you must finish, remember it's all about consistency. If you do all this, use good film and it still doesn't register it's probably your laser printer and you may have to upgrade. Wilflex EasyArt www.wilflexeasyart.com 21 EasyArt Button Reference Guide Full version Image preparation buttons The yellow preparation buttons will help you prepare your image ready for separation. This is the most important stage in producing good separated colors. Spending a little extra time getting your image to it’s best possible state will save you a lot of time later. Wilflex EasyArt 2 Step 1 Preparation Repair low resolution image Will fix pixilated images creating a higher resolution duplicate. Convert to 200 dpi image Converts from current resolution to 200 dpi, doesn’t change image dimensions. Convert to 300 dpi image Converts from current resolution to 300 dpi, doesn’t change image dimensions. Improve Image RGB Applies automatic levels color and sharpness, very good for scanned images. Improve Image Grayscale Applies automatic levels and sharpness, very good for scanned images. Apply ‘S’ Curve Lightens highlights and strengthens shadow areas. Adjust Levels Opens levels window for you to manually adjust the images shadows and highlights. Increase Brightness Brightens image by 10%. Increase Contrast Increases image contrast by 10%. Increase Color Increases image color by 10%. Sharpen Image Enhances image detail by 10%. Repair a bad scan Helps to eliminate moire pattern created when scanning printed images. Flatten Colors Removes detail from image. Preview Separation Creates a low resolution copy of your image for you to try separating first. Purge All ... Clears memory making Photoshop run faster. “CANNOT BE UNDONE” Distressed effects Apply Distressed Texture 1 Creates a distressed washed out look on your print. (Heavy effect) Apply Distressed Texture 2 Creates a distressed washed out look on your print. (Light effect) Apply Distressed Texture 3 Creates a distressed washed out look on your print. (Light effect) Apply Distressed Texture 4 Creates a distressed washed out look on your print. (Heavy effect) If you are already proficient in Photoshop you may want to manually adjust your images which we recommend and will of course give you the most control. If you are looking at improving your Photoshop skills manually the best areas to start are with the levels and curve adjustment controls. Wilflex EasyArt www.wilflexeasyart.com 22 Wilflex EasyArt Separation buttons Step 2 Separation Convert to Black and White Converts any grayscale or color image to a one color black or white screen print. Black and White Grayscale Converts image to a one color black or white screen print and retains tonal range. Make a Mask Used to create masks required by some of the EasyArt routines. Convert to Line Drawing Converts image to a hand drawn copy of original photograph (requires a mask) Artists Impression Converts image to a clipart looking copy of original photograph (requires a mask) Alternate White Base Creates a more opaque white base, good when printing same image onto different colored shirts Simulated Process Routines 5 Color Separation Simulated process, separates image into 5 colors 6 Color Separation Simulated process, separates image into 6 colors Separate for Black shirts Simulated process routine for black shirts only Separate for White shirts Simulated process routine for white shirts only Separate for Colored shirts Simulated process routine for any colored shirt including black and white. Add 2 color flesh tone Adds realistic 2 color flesh tone to masked area of image (requires a mask) Add 3 color flesh tone Adds realistic 3 color flesh tone to masked area of image (requires a mask) 3 Color Simulated Grayscale Creates Simulated grayscale screen print with 2 whites and 1 gray channel 5 Color Simulated Grayscale Creates Simulated grayscale screen print with 2 whites and 3 gray channels 3 Color Simulated Sepia Creates Simulated Sepia Tone screen print with 2 whites and 1 Sepia channel 5 Color Simulated Sepia Creates Simulated Sepia Tone screen print with 2 whites and 3 Sepia channels Selective Color Separation Separate any image 1 color at a time especially good for clipart. Add SPFX channel Adds extra channel for using special effects inks. 4 Color Process (CMYK) Process for Light shirts Separates into Cyan Magenta Yellow and black channels includes highlight white. Process for Dark shirts Separates into Cyan Magenta Yellow and black channels includes highlight white and white base 3 Step Index Separations Step 1 - Select index colors Allows you to manually select each print color directly from your image. Step 2 - Convert image to index Converts RGB image to index using your previously specified colors Step 3 - Separate index image Separates into your specified colors Preview Separated Image Instructions on how to accurately view an index image on your monitor Change Shirt Color Changes default shirt color to user specified color. Reset button to blue Reverts any stopped routine to it’s original start position. Wilflex EasyArt www.wilflexeasyart.com 23 Wilflex EasyArt Adjustment buttons The green adjustment buttons can help you quickly and easily make changes to your separations. Here you can increase or decrease the intensity of a channel therefore increase or decrease the amount of ink you put down, and automatically reduce the number of screen print colors by using the combine buttons. As a general rule if you find yourself spending a lot of time making adjustments to separations you should probably go back and adjust the original image so that it separates more accurately. Step 3 Adjustment Combine Brown Channel Adds information from green channel to the yellow and light blue channels so you can screen print a simulated green. Adds information from brown channel to the yellow, red and light blue channels so you can screen print a simulated brown. Combine Gray Channel Adds 25% of the information from gray channel to the black channel so the black prints a simulated gray with halftone. Combine Highlight Channel Removes highlight area from all channels allowing the white base to show through. Combine Blue Channels Combines the light blue channel to the dark blue channel which you screen print as one instead of the 2 blues. Choke Channel Reduces all of the information in any selected channel by 1 pixel. Add Trap to Channel Increases all of the information in any selected channel by 1 pixel. Increase Color in Channel Increases the opacity and intensity of selected channel Decrease Color in Channel Reduces the opacity and intensity of selected channel Apply ‘S’ Curve Lightens highlights and strengthens shadow areas. Adjust Levels Opens Levels window for manual adjustment. Remove detail from Channel Flattens information in channel reducing detail and tonal range. Add 1 Channel to another Allows you to manually apply any channel to selected channel in any percentage. Add Red to selected Channel Add 100% of the information in the Red channel to the selected channel Add White Base to ... “ Add 100% of the information in the White Base channel to the selected channel Add Yellow to ... “ Add 100% of the information in the Yellow channel to the selected channel Add Magenta to ... “ Add 100% of the information in the Magenta channel to the selected channel Add Light Blue to ... “ Add 100% of the information in the Light Blue channel to the selected channel Add Dark Blue to ... “ Add 100% of the information in the Dark Blue channel to the selected channel Add Green to ... “ Add 100% of the information in the Green channel to the selected channel Add Dark Brown to ... “ Add 100% of the information in the Dark Brown channel to the selected channel Add Medium Gray to ... “ Add 100% of the information in the Gray channel to the selected channel Add Highlight White to ... “ Add 100% of the information in the Highlight White channel to the selected channel Add Black to ... “ Add 100% of the information in the Black channel to the selected channel Remove Black from channel Removes 100% of the information in the Black channel to the selected channel Generic Print Proof Prints a composite of your separations using your printers default (usually dithered) Half toned Print Proof Prints a composite of your separations converts to halftone that then prints with your printers default method (more accurate representation of actual screen print) Combine Green Channel Wilflex EasyArt www.wilflexeasyart.com 24 Wilflex EasyArt Edges and Halftones The purple EasyArt buttons are for applying an edge effect to your image. The edge can be applied in any size or shape using any one of the many Photoshop selection tools. Most of the edge effects also allow you to change the amount of effect applied thus changing the overall look of the design. The Halftone buttons are for producing film with the corresponding halftone count. Especially useful for non postscript printers that are unable to print out halftones. Easy Edges Aztec Edge Breakup Edge All of the Edge effects buttons work in exactly the same way. Click on the desired edge make a selection then click the button again. There are 25 different edge effects to choose from. Bubbles Edge Burnt Paper Edge Bursting Out Edge Chalk Edge Edge ......................etc Print Halftone Film Instructions Instructions for setting up your printer and running the halftone routines. 45 Lpi Print Halftone Creates a half toned bitmap of selected channel with settings - 45 Lpi 22.5 screen angle and an elliptical dot shape. Can be printed on any Inkjet or Laser printer Creates a half toned bitmap of selected channel with settings - 50 Lpi 22.5 screen angle and an elliptical dot shape. Can be printed on any Inkjet or Laser printer Creates a half toned bitmap of selected channel with settings - 55 Lpi 22.5 screen angle and an elliptical dot shape. Can be printed on any Inkjet or Laser printer Creates a half toned bitmap of selected channel with settings - 60 Lpi 22.5 screen angle and an elliptical dot shape. Can be printed on any Inkjet or Laser printer Creates a half toned bitmap of selected channel with settings - 65 Lpi 22.5 screen angle and an elliptical dot shape. Can be printed on any Inkjet or Laser printer 50 Lpi Print Halftone 55 Lpi Print Halftone 60 Lpi Print Halftone 65 Lpi Print Halftone * The End * Wilflex EasyArt www.wilflexeasyart.com 25 Wilflex EasyArt FAQ When I look at the actions list I don't see all the colored buttons just headings and a lot of type, what's wrong? You haven't selected button mode. Go to the small triangle in the top right hand corner of the actions list and click. Scroll down and click on "Button Mode" you should now see all the colored buttons. When I run a routine it keeps stopping on the curves window waiting for me to adjust it. How do I stop this? The likely reason is that EasyArt wasn't installed correctly or maybe the routines have been manually changed, the easiest way to fix this problem is to manually delete EasyArt. Delete the folder "Wilflex EasyArt" from your C: Drive and delete the Wilflex EasyArt Actions from Photoshop and then reinstall all. When I am using the Line Draw routine I keep getting an error message saying “Command Contract is not currently available! After tracing round part of your image creating the mask you must fill the selection you have made with 100% black and click on the Make Mask button again (which appears red) to complete the mask before you convert it to a line drawing. To confirm the mask take a look in the channels list and see if your mask appears on the “Line Draw Mask” channel. After an image is separated can I change the color of a channel, for example change one of the blue channels to purple. Yes. Double click the channel window of the one you want to change this will bring up the channel options window. Then click on the small color box and select the new color you want and click OK. Go back to the channels list and turn on all the channels for your image to see the new color. I want to redo an image I did a while ago and convert it to a line drawing, I made the line draw mask back then do I have to make it again now? If you didn't save the line drawing mask onto your hard drive from previous then yes you will. If you did then run the "Make Line Draw Mask" routine again on your image and when it asks you to draw around the edge of the image you want to mask just open up your previous mask that you saved and copy and paste it into this new routine, then click the mask routine button again to finish. Can I change the EasyArt Default Halftone screens for printing out on to my Laser Film. Yes. You can manually change all the print options to what ever you like. Recommended for experienced users only. Can I print Halftone with my $75 inkjet printer? Yes. You can print out your halftone film using the EasyArt halftone buttons. Read the Tutorial for printing halftones included in this user guide. Wilflex EasyArt www.wilflexeasyart.com 26 Wilflex EasyArt FAQ What settings do I use to output my film. Recommended halftone film settings for most jobs. Frequency Angle Shape = = = 55 lines/inch 22.5 degrees Ellipse How do I get my Laser Film to register correctly?, it always seems to be slightly off. Read the Tutorial about printing out film in this user guide. How do I stop an Action part way through? All of the Action Routines can be stopped at any time by hitting the Esc. key on your keyboard. After I stopped an Action part way through that Actions button has turned red, how do I change it back to what it was? Click on any of the "reset" buttons in the EasyArt action list. When I printed my shirt the yellow in the design was very dark I don't think there is enough white base behind it (I'm printing onto a black shirt). There are two ways you can boost a color in your design. Firstly analyze the print and see if just more color will fix the problem or maybe it needs more white base underneath to fix it. If it's just more color you need, go to the green "increase color in channel" button and click. This makes the color a little more solid and less half toned (multiple clicks = more solid). If you think more under base behind that color (in this case the yellow) will fix it (especially on dark shirts) select the "white under base" channel and then in the actions list click on the green button "add yellow to...." (click on "add red to..." button if the red needs more base behind it and so on..) this adds the contents of the yellow channel directly to the under base white channel giving you more under base in that particular area. Also you can try a more opaque white underbase, click on the blue EasyArt button "Alternate White Base". This base is good for screen prints that are going onto a variety of different colored shirts. Can I use EasyArt on different image resolutions other than the recommended 200 300 dpi Yes. All the routines will work on any size image at any resolution the results will vary depending on these factors. For example the Convert to line Draw routine will make a thicker outline on a lower resolution image. 200dpi is the EasyArt recommended minimum, except for Index Separations which require an image resolution of 150 dpi (or up to 200 dpi for a smaller square dot) Wilflex EasyArt www.wilflexeasyart.com 27 Wilflex EasyArt FAQ What versions of Adobe Photoshop will EasyArt work with Wilflex EasyArt 1.5 will work with Adobe Photoshop 5 - 5.5 - 6 - 7 and CS (8) EasyArt 2 will work with Adobe Photoshop 6 and up After separating my design I can see that there is green on top of my yellow. How can I get rid of just the bits of green that are on the yellow?. I don't want to delete the green channel because I have to print both yellow and green. To remove any green areas that may cover your yellow is very simple. In the channels list select the green color channel, then while holding down the "Ctrl" key on your keyboard click with the mouse button on the yellow channel. This automatically selects all areas of yellow in the green channel. Next with the green channel still selected go to the actions list and click on the green button "decrease color in channel" you will notice that with each click the selected area is slowly being removed from the green channel, this method works for any color you are wanting to remove from another. When I print out the halftone on my laser printer it seems to be very fine dots and they won't wash out on the screens. You are not printing out the Photoshop halftone screens and are most likely printing out your laser printers default halftones which is usually about 600 dpi (much too high). To use the correct halftone screens go to "Setup" in the print window then click on the "Screens" button and make all channels 55Lpi, Screen angle 25° with an elliptical dot. After a routine has finished I've decided to go back to the original image state and make some changes and run the routine again with the changes how do I do that? Go to the History list (Window / show history) and click on the snapshot image. This will revert you back to the original image. It's also recommended that you run the "Preview" routines if you just want to have a look, they will give you a good idea of the finished separation and they run much faster. Can I run a shorter separation routine that won't take as long on my slow computer. No. The best way to combat this problem is to time your routines as they run to completion then the next time you separate an image you know exactly how long you have to wait, you can use this time to go do something else. The only real way to speed up the routines is use lower resolution images (but never go below 100dpi) and of course upgrade with more power (more RAM, etc.) Wilflex EasyArt www.wilflexeasyart.com 28 2 EasyArt Screen Printing Guide Screens: The mesh count of your screens will depend on the Halftone Lpi count of your artwork. We recommend for the best result that you output your artwork with a halftone screen of 55 Lpi (lines per inch) at an angle of 22.5 To get the most detail and best color graduations from your artwork you should use 180 (or higher for automatic press) screen mesh for your "White Base" and 305 for all other colors (metric = 62 mesh white base and 120 mesh for all colors). If you output your artwork at a lower Lpi 45 - 50 (the screen angle remains the same) you should use a 180 screen mesh for your "White Base" and 280 for all other colors. Print Order Simulated Process Dark Shirts = White Base, Yellow, Red, Magenta, Gray, Light Blue, Dark Blue, Green, Dark Brown and Highlight White. Light Shirts = Yellow, Red, Magenta, Gray, Light Blue, Dark Blue, Green, Dark Brown and Black. (NB: Black can also be printed first on some designs) Simulated Grayscale. Dark Shirts = White Base, Medium Gray, Light Gray, Dark Gray and Highlight White. When printing Grayscale onto white shirts you will use the same screens as you would for black shirts only you will use the Medium Gray ink on your Dark Gray screen the Light Gray ink on your Medium Gray screen and the White Gray ink on your Light Gray screen. Light Shirts = Light Gray, White Gray, Medium Gray, Highlight White, Black. The same applies to the Sepia images. Index Printing Print your colors from dark to light. For example Print your white base first then Black, Brown Medium Gray, Green, Red, Yellow and highlight white. You can get quite different effects by changing the print order try a few different options there really is no one absolute correct order. Flash Curing Generally you will flash after the White Base on Dark Shirts and before the Black on light shirts but you can flash anywhere the design requires it. Inks We have developed a range of Plastisol inks using the Wilflex® MX and PC formulas. For the very best results we highly recommend you use these colours. We have deliberately not given you Pantone® PMS numbers for these colors, we have found that especially in the Flesh tones and Gray tones there is no suitable match. Wilflex EasyArt www.wilflexeasyart.com 29 Easyart® Wilflex MX Recipe Guide. (Makes 1kg) Yellow Medium Gray 1. MX Fluro Yellow 2. MX Yellow 500.0 500.0 1. MX White 2. MX Black 1000.0 1000.0 Red 852.0 148.0 Light Flesh 1. MX Red 2. MX Fluro Pink 3. MX Fluro Red 390.0 80.0 530.0 1. MX White 2. MX Fluro Yellow 3. MX Orange 4. MX Black 1000.0 1000.0 M agenta 1. MX Magenta 2. MX Fluro Pink 3. MX White 925.1 64.6 8.8 1.5 Medium Flesh 600.0 375.0 25.0 1. MX White 2. MX Yellow 3. MX Red B/S 1000.0 900.0 50.0 50.0 1000.0 Light Blue 1. MX White 2. MX Blue G/S 3. MX Green 920.9 43.1 36.0 Dark Flesh 1. MX White 2. MX Orange 3. MX Yellow 4. MX Black 1000.0 D ark Blue 1. MX Blue 2. MX Fluro Blue 3. MX White 673.3 224.5 64.0 38.2 1000.0 455.0 455.0 90.0 1000.0 Red Flesh 1. MX Orange 2. MX Magenta B/S 3. MX White 4. MX Black 335.6 335.5 322.2 6.7 Green 1000.0 1. MX Yellow 2. MX White 3. MX Green 339.0 330.0 331.0 1000.0 Dark Brown 1. MX White 3. MX Orange 2. MX Yellow 5. MX Black 649.8 240.7 68.6 40.9 1000.0 NOTE The “Red Flesh” ink can be used in images that contain flesh tones but you don’t want to screen print an additional 2 or 3 shades of skin colored ink. The “Red Flesh” ink replaces the regular “Red”. The “Red Flesh” produces a better simulated flesh, which is made up from the Red, Yellow and Brown channels. Wilflex EasyArt www.wilflexeasyart.com 30 Easyart® Wilflex MX Recipe Guide. (Makes 1kg) Light Gray 1. MX White 2. MX Black White Sepia 960.0 40.0 1000.0 1. MX White 2. MX Magenta B/S 3. MX Yellow 4. MX Black 976.2 10.0 9.0 4.8 Medium Gray 1000.0 1. MX White 2. MX Black 852.0 148.0 1000.0 White Base, use Wilflex Arctic White Dark Gray 1. MX White 2. MX Black 582.0 418.0 1000.0 Highlight White use 100% MX White Black use 100% MX Black White Gray 1. MX White 2. MX Black 985.0 15.0 1000.0 Light Sepia 1. MX White 2. MX Magenta B/S 3. MX Yellow 4. MX Black 952.4 20.2 17.9 9.5 1000.0 Medium Sepia 1. MX White 2. MX Magenta B/S 3. MX Yellow 4. MX Black 625.0 170.5 156.3 48.2 1000.0 Dark Sepia 1. MX White 2. MX Black 3. MX Orange 4. MX Yellow 581.9 258.6 107.8 51.7 1000.0 NOTE When printing a simulated grayscale image onto a white or light colored shirt, the colors can appear a little dark so to correct this use the medium gray ink as your dark gray, light gray ink as your medium gray and the white gray ink as your light gray. The same applies to the sepia tone colors. Wilflex EasyArt www.wilflexeasyart.com 31 Wilflex MX Color mixing system Use this system to mix the EasyArt colors (can also use PC Express mixing system) Description The Wilflex MX mixing system is an easy-to-use, easy-to-mix color matching system with 15 intermixable colors that enables printers to mix all of the EasyArt colors and produce simulations of coated and un-coated Pantone Color Formula guide colors on white and dark (with white under base) garments. MX inks produce soft-hand inks for high production, wet-on-wet printing, offering a matt finish and improved crock resistence. Printers Parameters Substrates Bleed resistance Mesh Squeegee Emulsion Cure Temp Extender Reducer Storage Wash-Up Health & Safety 100% cotton, cotton blends, some synthetics None, use BR under base 156 - 305, t/in (43 - 120 t/cm) 60 to 90 durometer, straight edge blade Conventional direct or capillary film 320 F (160 C) entire film 10150FNS Finesse, but modification may alter color and performance Curable reducer #10070, but modification may alter color and performance 65 - 90 F (18 - 32 C) avoid direct sun, use within 1 year of receipt Wilflex screen wash Data available on request Color Specification MX formulas were printed through a 156 t/in (62 t/cm) mesh screen on white, 100 percent cotton fabric and viewed under cool white flourescent (4100k illuminant) These specifications were used internally at PolyOne for all Pantone simulation color approvals. Similar print application, screen mesh, squeegee profile and light specifications should be implemented in your shop to ensure comparable results. We recommend that you begin a color library of your prints. Mixing Guidelines MX formulas that reproduce PANTONE® color simulations have been calculated by weight and are presented as a total of 1,000 grams in the Formulation Guide. The final volume of ink produced from these formulas will vary according to color and the specific gravity of the ink concerned, but all formulas will make approximately 1 quart/1 liter. Wilflex recommends that MX Mixing Inks be weighed on scales accurate to +/0.1 gram. Proof formulas prior to commencing any production run to ensure color accuracy, as the final color is dependent on print technique, mesh count and substrate used. PolyOne and its associated companies assume no responsibility for the actual color achieved. SPECIAL RECOMMENDATIONS Inks produced from the MX Mixing System are translucent to opaque. When blended according to formulations, resulting colors vary in opacity from translucent to semi-opaque. Colors will reproduce best on white or light fabrics. For bleed resistance, an underbase white, such as 11999XW Xtreme White, 11480HT Bright Tiger or 11195MVP MVP White must be used. For consistency, all formulas provided were printed through 156 t/in (62 t/cm) mesh screen on white, 100 percent cotton fabric for color approval. Wilflex MX Mixing Inks can, however, be 31 Back Next Contents printed through a range of meshes between 110T and 305 t/in (43-120 t/cm). Variation in screen mesh and ink deposit can result in variation in depth of color and opacity. All MX Mixing Inks colors were developed using Genesis technology and can be printed wetonwet with exceptional resistance to build-up. Perform fusion tests before production. Failure to cure ink properly can result in poor wash fastness, inferior adhesion, unacceptable durability, and increased likelihood of dye migration. Testing procedures for plastisol fusion are outlined in the Wilflex User's Manual. Wilflex EasyArt www.wilflexeasyart.com 32 Wilflex MX Color mixing system Stir plastisols prior to printing. This product has a unique viscosity. Upon opening a container that has been unused for several days or weeks, it will appear slightly thick. Stir to easily restore the creamy texture. Do not dry clean, bleach, iron the printed area. Any application not referenced in this product information bulletin should be pre-tested or consultation sought with Wilflex Technical Services Department prior to printing [email protected] ORDERING INFORMATION 11888MX MX White 19888MX MX Black 38888MX MX Orange 48888MX MX Red (Blue Shade) 48889MX MX Magenta 58888MX MX Violet 98880MX MX Fluorescent Pink 98884MX MX Fluorescent Red 98885MX MX Fluorescent Purple 98886MX MX Fluorescent Blue 98888MX MX Fluorescent Yellow NEW Non-Migrating Mixing colors 38881MXNM Orange NM 48881MXNM Red B/S NM 88881MXNM Yellow NM Wilflex MX ink formulations for screen process printing produce simulations of PANTONE® Colors in this color reproduction method due to differences in ink film, opacity, pigment selection, and substrate. The pigment selection used in blending screen process inks may cause metamerism. MX inks were matched under Cool White Fluorescent 4100K illuminant. Pantone, Inc. assumes no responsibility for formula accuracy. PANTONE® is Pantone, Inc.'s check-standard trademark for color. Portions© Pantone, Inc., 1963,1991. Wilflex EasyArt www.wilflexeasyart.com 33 Easyart® Wilflex PC Express Recipe Guide. (Makes 1kg) Yellow (grams) Genesis Plus Base Extra White PC Bright Yellow PC Electron Yellow PC 789.00 12.80 89.70 108.50 Genesis Plus Base Extra White PC Electron Red PC Electron Orange PC Fluro Pink PC Maroon PC 761.10 6.00 125.50 48.40 28.00 31.00 Red M agenta Dark Brown (grams) Genesis Plus Base Extra White PC Bright Yellow PC Bright Orange PC Maroon PC Velvet Black PC 775.50 145.80 25.70 43.50 5.90 3.60 Medium Gray Genesis Plus Base Extra White PC Velvet Black PC 760.80 223.40 15.80 Light Flesh Genesis Plus Base Extra White PC Magenta PC Fluro Pink PC 874.90 11.70 84.90 28.50 Genesis Plus Base Extra White PC Bright Yellow PC Bright Orange PC Velvet Black PC Light Blue Genesis Plus Base Extra White PC Electron Blue PC Blue PC Electron Yellow PC 797.00 130.40 59.60 7.60 5.50 D ark Blue Genesis Plus Base Extra White PC Blue PC Electron Blue PC 842.10 19.60 56.80 81.40 Genesis Plus Base Extra White PC Bright Yellow PC Green PC 818.40 86.30 66.30 29.00 Green NOTE 738.20 257.90 2.20 1.40 .20 Medium Flesh Genesis Plus Base Extra White PC Bright Yellow PC Bright Orange PC Maroon PC Velvet Black PC 750.20 225.30 14.50 7.20 2.40 .40 Dark Flesh Genesis Plus Base Extra White PC Bright Yellow PC Bright Orange PC Maroon PC Velvet Black PC 764.30 179.20 15.50 34.40 4.00 2.60 Red Flesh Genesis Plus Base Extra White PC Electron Red PC Electron Orange PC Bright Yellow PC Bright Orange PC Maroon PC Velvet Black PC 731.30 94.20 98.40 38.00 7.80 16.50 12.40 1.30 The “Red Flesh” ink can be used in images that contain flesh tones but you don’t want to screen print an additional 2 or 3 shades of skin colored ink. The “Red Flesh” ink replaces the regular “Red”. The “Red Flesh” produces a better simulated flesh, which is made up from the Red, Yellow and Brown channels. Wilflex EasyArt www.wilflexeasyart.com 34 Easyart® Wilflex PC Express Recipe Guide. (Makes 1kg) Dark Sepia Light Gray Genesis Plus Base Extra White PC Velvet Black PC 744.10 251.60 4.30 Medium Gray Genesis Plus Base Extra White PC Velvet Black PC 761.00 223.20 15.80 Dark Gray Genesis Plus Base Extra White PC Velvet Black PC 802.70 152.50 44.70 White Gray 812.70 104.80 30.00 8.70 29.40 14.40 Genesis Plus Base Extra White PC Velvet Black PC Maroon PC Bright Yellow PC Bright Orange PC White Sepia 745.90 242.40 1.60 1.50 5.90 2.70 Genesis Plus Base Extra White PC Velvet Black PC Maroon PC Bright Yellow PC Bright Orange PC White Base, use Wilflex Arctic White Genesis Plus Base Extra White PC Velvet Black PC 740.30 258.00 1.60 Light Sepia Genesis Plus Base Extra White PC Velvet Black PC Maroon PC Bright Yellow PC Bright Orange PC 754.00 222.70 3.20 3.00 11.80 5.20 Medium Sepia Genesis Plus Base Extra White PC Velvet Black PC Maroon PC Bright Yellow PC Bright Orange PC NOTE 790.12 136.20 9.60 10.40 37.20 16.50 When printing a simulated grayscale image onto a white or light colored shirt, the colors can appear a little dark so to correct this use the medium gray ink as your dark gray, light gray ink as your medium gray and the white gray ink as your light gray. The same applies to the sepia tone colors. Wilflex EasyArt www.wilflexeasyart.com 35 WilflexTM PC Express Mixing system The Easy-to-Use PC/Base System Create PANTONE® Simulations with Just 15 Pigments Standard Base 10680GNS Genesis Plus Base Standard Pigment Concentrates Optional (PCs) Pigment Concentrates 10110PC 10450PC 10470PC 10570PC 10680PC 10700PC 10870PC 10940PC 11300PC 11650PC 18000PC 18010PC 18060PC 19040PC 19080PC 10000PC 10200PC 10370PC 10490PC 10770PC 10830PC 10860PC 10970PC 11040PC 11600PC 11820PC 12220PC 18020PC 18030PC 19050PC 19070PC Extra White Maroon Magenta Violet Blue Green Bright Yellow Velvet Black Bright Orange Marine PC Electron Yellow Electron Blue Electron Red Fluo. Pink Fluo. Purple Clear Light Brown Fast Red Venus Fast Gold Blaze Gold Blaze Yellow Black Fast White Bright Blue Blaze Lemon Shining Gold Electron Green Electron Orange Fluo. Neon Fluo. Magenta Optional Base Changing Bases: The use of IMS Software or PC Base Ratio charts allows you to change bases, with the modification of pigment loading or special requirements. 10000GNS 10007TF 10040SSVFF 10099MVP 10108SA 10140SHC 10145IB 10150FNS 10250NPF 10425NS 10440TF 10455FCB Genesis Halftone Base TransClear SSV-FF Base MVP LB Neutral Base Stretch Base/Additive Soft Hand Clear Ice Base Finesse NuPuff Base Natural Suede Base TransFlex Base FiberCoat Base 10480TUF 10540GNS 10640GNS 10670RB 10890NRB 11110SSV 11422MSH 12000MP 13010MP 18800MCVFF 21000SB Tuff Puff Base Genesis Base Genesis Super (Europe only) Rock Base Rug Base SSV Base Nylon Mesh Base MP Flow Base Super Opaque Base MCV-FF Base SuperBase Wilflex EasyArt www.wilflexeasyart.com 36 4 Color Process Printing Setting up Photoshop for process printing It is important to set up your monitor so that what you are looking at on screen is the same as the image on your hard drive. There is an excellent section in the Adobe Photoshop manual about monitor calibration to help you do this. Color Settings for Adobe Photoshop Before converting your image to CMYK you must have the correct CMYK color conversion settings for screen printing, loaded into Photoshop. The color settings are determined by the Process ink you are using. For example if you are using Wilflex Process355 ink then you load in the corresponding color settings. For this example we will presume you are going to screen print your image using the standard Wilflex Process 305 inks. In the “Color Settings” window click “Load” then navigate your way to the “Color Settings” folder on the EasyArt CD and double click to open. Next select the file “WilflexProcess305” and click “Load” Convert to CMYK With your color settings loaded into Photoshop you can convert your image to CMYK. To do this go to the menu bar at the top of your screen click "Image" scroll down and select "Mode" scroll across and down and select "CMYK Color" Make any further color adjustments required to improve the image. Separate Separate the image using either the EasyArt "Process for light Shirts" or "Process for dark shirts" routines. Wilflex EasyArt www.wilflexeasyart.com 37 4 Color Process Printing Printing out the Film The correct screen angles are very important. The angles are calculated to produce the least amount of interference with the screen mesh. Using the correct angles will eliminate the moire pattern which often appears with incorrectly produced CMYK film. To print the film, go to the menu bar at the top of your screen click “File” scroll down and click “Print with Preview”. In the Print options window that opens click on the button “Screens” In the Halftone Screens window that opens click on the button “Load”. Navigate your way to the “Printer Settings” folder on the EasyArt CD, double click to open it then select the file CMYK_Manual Press and click “Load”. If you have an automatic press load the file CMYK_Automatic Press. Back in the “Print” options window select “Labels” and “Registration Marks”. If you are printing separations with a laser printer or dry imaging system you may want to add an additional transfer curve to allow for the extra dot gain with those devices. To do this, in the “Print” options window click on the button “Transfer”, in the “Transfer Functions” window that opens click “Load”, navigate your way to the “Printer Settings” folder on the EasyArt CD and double click to open it then select the file “LaserPrinter” and click “Load. Wilflex EasyArt www.wilflexeasyart.com 38 4 Color Process Printing Screen Printing Screen Mesh If you are using an automatic press and produced your film at 65 Lpi the most commonly used screen mesh is 355 - 390 (metric 140 - 155). If you produced your film at 55 Lpi then use a 305 (metric 120) screen mesh. White base use a 305 for automatic press and a 195 for manual (metric 68) Ink deposit, moire control and image density can also be affected by thread diameter. A finer thread gives a larger open area, for example a 305/30, has approximately the same open area as a 280/34. Use the thread diameter which best achieves your print requirements and make sure if you have to print the job again at a later date that you use the exact same specifications in mesh count and thread diameter, or it will be impossible to achieve the same print. Your Wilflex representative will be able to give you the best advise on screen specifications for your screen printing setup. Screen Tension High tension mesh is a must for successful Process printing. Use retensionable frames and make sure all frames have exactly the same tension. Printing Press An automatic or semi-automatic press will produce the best results. You can produce process prints on a good quality manual press but it is very difficult to maintain consistency on larger runs and is not recommended. Off contact should be set as low as possible forty-thousandths (0.040) is ideal. Keeping the screen close to the shirt surface means less squeegee pressure required and more accurate registration. Squeegees Squeegee and flood bar set to 15° or less. Squeegee hardness 70 - 75 durometer, if the squeegee is too soft you will increase dot gain. Summary Process printing can give great rewards and can also give endless headaches!. The best policy is to test endlessly and record everything in triplicate! If you are having problems check everything, artwork, screens, inks, film even the t-shirts you are printing onto can cause problems. Process printing can be very difficult, but is the true measure of quality. If you can produce good quality accurate process prints you can pretty much print anything. Wilflex EasyArt www.wilflexeasyart.com 39 WilflexTM Genesis Process ink DESCRIPTION Genesis process inks are formulated to achieve the cleanest and highest intensity colors for textile process screen printing. These pure, transparent colors are designed for high productivity, direct wet-on-wet printing. Excellent resistance to build-up, superb printability, extremely soft hand and minimal dot gain. PRINTER'S PARAMETERS Substrates Mesh Tension Stencil emulsion Squeegee type Squeegee Squeegee angle Squeegee speed Cure temp Extender Reducer Storage Wash-up Health & Safety 100% cotton, cotton blends, all-white grounds. 305 to 355 threads/in (120-140 threads/cm) (newtons) 25+ Direct, indirect & capillary Dual (70/90) or triple (70/90/70) blade Sharp 60+ degrees Medium/fast 320 F (160 C) entire film ProMatch Clear/Soft Hand Clear 10140 Finesse #10150FNS 65-90 F (18-32 C).Avoid direct sun. Use within one year of receipt. Wilflex Screen Wash data Available upon request GENESIS STANDARD PROCESS SET 19850GNS Process Black 49850GNS Process Magenta 69850GNS Process Cyan 89850GNS Process Yellow To create a process white mix 50-50 MX white with extender GENESIS PROCESS TONE SET Create natural colors straight from the container 49855GNS Process Tone Magenta 69855GNS Process Tone Cyan 89855GNS Process Tone Yellow Use with 19850GNS Black PROMATCH-1 SET 19854GNS Black 69854GNS Cyan 49854GNS Magenta 89854GNS Yellow Wilflex EasyArt www.wilflexeasyart.com 40 WilflexTM Genesis Process ink EXTENDED GAMUT Extended gamut refers to adding RGB to a CMYK palette. Wilflex recommends using the Tone Set with RGB colors: 47507GNSRGB Red 67507GNSRGB Blue 77507GNSRGB Green HEXACHROME The hexachrome set is an independent color gamut. 87501GNSHX Hex Yellow C 37501GNSHX Hex Orange C 47501GNSHX Hex Magenta C 67501GNSHX Hex Cyan C 77501GNSHX Hex Green C 19501GNSHX Hex Black C FIBRILLATION Lower viscosity process inks are more prone to allowing fibers to be exposed during laundering. To combat this, use SuperGuard HT as an overprint. WHERE TO GET THE COLOR VALUES The process color values for Wilflex inks are available on this Wilflex EasyArt User's Manual CD-ROM, or download from the Wilflex's web site: www.wilflex.com. SPECIAL RECOMMENDATIONS Use an appropriate underbase on colored fabrics. Lower viscosity process inks are more prone to allowing fibers to be exposed during laundering. To combat this, use SuperGuard HT as an overprint. To ensure good quality separations, use a separator who specializes in the textile screen print industry or see “Process Seps” in this manual in Screenprinting 101. Line/mesh count relations of 55/305 (55/120) and 65/355 (65/140) have proven to be very effective at minimizing moire. Refer to information on half-tones in the Art Work section of the Wilflex User's Manual. Use consistent, high tensioned screen mesh to optimize performance properties. Retensionable frames that allow for work-hardening of the mesh fabric are recommended. Perform fusion tests before production. Failure to cure ink properly can result in poor wash fastness, inferior adhesion, unacceptable durability, and increased likelihood of dye migration.Testing procedures for plastisol fusion are outlined in the Wilflex User's Manual. Stir plastisols prior to printing. Do not dry clean, bleach, iron the printed area. Any application not referenced in this product information bulletin should be pretested or consultation sought with Wilflex Technical Services Department prior to printing [email protected] Wilflex EasyArt www.wilflexeasyart.com 41