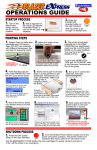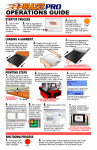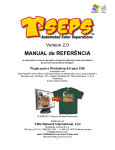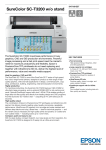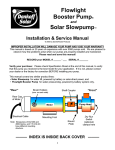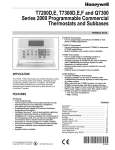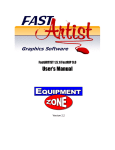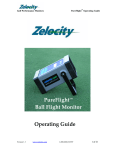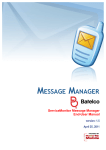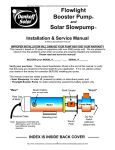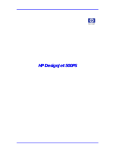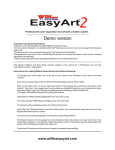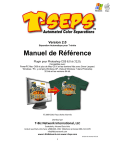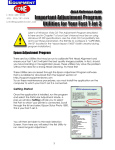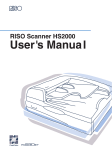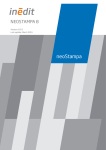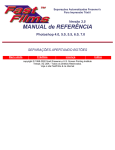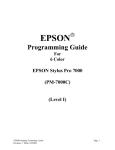Download USER MANUAL - T
Transcript
Film Output Software for Inkjet Printers PostScript Interpreter for Non-PostScript Inkjet Printers Windows/PC Only – Windows 7, Windows 8, 8.1 & 10. T-RIP can be used on a Mac OS using Windows emulation. USER MANUAL T-RIP version 2.0 T-RIP is Powered by FilmMaker from CadLINK. Manual date: July 1, 2016 1 Copyright Notice Copyright 2011-2016 T-Biz Network International, LLC No part of this publication may be reproduced mechanically or electronically or in any form without the prior written permission of T-Biz Network International, LLC. The software described in this manual is furnished under license and may only be used or copied in accordance with the terms of such license. The information in this manual is for informational use only, is subject to change without notice and should not be construed as a commitment by T-Biz Network International, LLC. T-Biz assumes no responsibility or liability for any errors or inaccuracies that may appear in this document. T-RIP is a trademark of T-Biz Network International, LLC. General Information You are installing the most powerful film output solution available for inkjet printers. T-RIP is the next generation of the very popular FastRIP software developed by Scott Fresener from U.S. Screen Print & Inkjet Technology. FastRIP was the first affordable, easy to use and very accurate film output software for the screen printing industry. T-RIP takes FastRIP to a new level with a revised interface, improved performance, drivers for the latest Epson model inkjet printers, and exclusive variable dot printing that allows for crisp clean edges and sharp halftone dots at high-speed printing. The basic engine of FastRIP and T-RIP is from CADlink Technology Corporation and is based on their FilmMaker software. What makes T-RIP different from other similar software are the enhancements and custom changes/upgrades and additional routines by Scott Fresener and TBiz Network. Installing and using this software means you agree to the terms and conditions of the Software License Agreement you agree to when installing the software. .. T-Biz Network International 14747 N. Northsight Blvd. Suite 111-402 Scottsdale, Arizona 85260 USA Sales & Support Toll Free 1/888-801-1561 480-212-1078 Email: [email protected] www.T-BizNetwork.com 2 Table of Contents Table of Contents Introduction…………………………………………………………………….… 3 History Lesson In Film Output…………………………………….. 4 Overview of T-RIP……………………………………………………….. 4 What is a Halftone………………………………………………………. 5 A Word About PostScript and Media…………………………… 6 A Word about Inkjet Ink………………………………………………. 7 T-RIP Print Modes………………………………………………………. 7 T-RIP Support………………………………………………………………. 9 T-RIP Installation……………………………………………………………….. 10 Installation and Setup…………………………………………………. 10 Opening and Configuring T-RIP…………………………………… 16 Using T-RIP in Trial Mode and Authorizing Program…… 17 Configuring T-RIP for First Time…………………………………. 20 Configuring T-RIP – General Setup…………………………….. 26 T-RIP General Settings……………………………………………….. 30 Printing Multiple Black Ink…………………………………………. 31 Running T-RIP……………………………………………………………………. 34 Printing to T-RIP…………………………………………………………. 36 A Word About Graphics Programs……………………………… 36 Printing from Corel Draw…………………………………………… 37 Printing from Adobe Illustrator………………………………….. 40 Printing from Adobe Photoshop………………………………… 43 Running T-RIP – General Settings……………………….……… 47 Setting Page Size……………………………………………………….. 47 Print Modes………………………………………………………………. 48 Registration Marks……………………………………………………. 50 Printing Test Page……………………………………………………… 52 Reprinting Previous Jobs…………………………………………… 52 Updating T-RIP………………………………………………………….. 53 Nesting Multiple Images on one Page…………………….…. 53 General Information About Inkjet Printers……………………… 57 Troubleshooting…………………………………………………………… 3 59 Introduction T-RIP ™ User Manual This User Manual will take you through the simple steps of using T-RIP to output film positives for screen making using a wide variety of inkjet printers. This manual covers the basic functions of using T-RIP. Some details may be different depending on your printer model or the version of T-RIP you have purchased. For the most current version of T-RIP and to get additional support information, training videos, updates and more go to www.T-RipSoftware.com/support/. This manual covers the basic operation of T-RIP all versions including DTP (up to 17” wide printers) and XL (24” + printers). History Lesson in Film Output In the 70’s, 80’s and even 90’s film positives for screen making were done with a large camera called a process camera. It was an involved procedure that required a dark room, chemicals, and some skill. In the late 80’s with the introduction of laser printers, it became obvious that you could print onto a transparent material called vellum paper (used in drafting) with a laser printer and the toner deposit was acceptable for basic spot color images. The problem with vellum paper was that it would shrink when run through the heated fusing rollers in a laser printer. But, the low cost made it the method of choice for the average screen printing job. Vellum is still used today but has certainly lost ground to inkjet printer output. The other problem with vellum was the tone density was weak and when trying to expose small halftone dots, it was nearly impossible to hold them on a screen. In the mid 90’s a thermal film system was developed that used clear film that turned dark when heat was applied to it. When run through a special heating element that could be very specific where it heated the film, you could get respectable halftone dots and solid areas on clear film. This system is still in use today and is sold by companies like OYO. These systems offer good registration and reliability but the film price is very high. The cost of these printers is very high. They are often referred to as “dry film” systems because they do not use chemicals. In the late 90’s people started to experiment with inexpensive inkjet printers. They used clear “overhead transparency” film to do basic spot color designs. The problem with inkjet printers was the ink deposit was very weak and because they are basically a color printer, they had no means of creating a halftone dot. Early pioneers of this process like Scott Fresener of T-Biz Network, were the first to develop software RIPs that would convert the output of a computer graphics program into halftone dots and also control the amount of ink deposited on the film. The marriage of inkjet, a software rip and clear film, was a HUGE step forward because it gave a screen printer a high-quality film positive that rivaled the old camera films – at a cost that was very low for the software and hardware. Today a screen printer can use a simple desktop printer like the Epson 1430 (at a cost of $300) and a software RIP like T-RIP – and get great film positives that are in perfect register with dense black images and clean halftone dots – for around $800. An Overview of T-RIP and Making Film Positives T-RIP is a software “RIP” (raster image processor) that works with any graphics program to output film positives for screen making. Since standard inkjet printers are basically “dumb” printers that are designed to print in color – T-RIP converts an inexpensive inkjet printer into a device capable of printing dense black images with halftone dots on clear film material. T-RIP is only available for Windows platform computers and works on Windows XP, Vista, Windows 7 and Windows 8.0/8.1. There is not an Apple Mac version but it will work on a Mac if running Window’s emulation software like VP Ware or Parallels. 4 Introduction What is a Halftone? It is easy to expose solid spot color images onto screens using inkjet output. But, the minute you have shading or gradations (commonly called Grayscale Images), there is no way to expose that on a screen. The grayscale image must be converted into small dots called halftones. These solid images can be exposed on a screen. This is how all traditional offset and screen printing is done when printing grayscale images. Close-up a halftone looks like a series of random dots. From a distance the eye blends them together just like a TV screen and the image appears to have what is called a continuous tone. With a rip like T-RIP you can dictate the size of the halftone dot. Most general screen printing on T-Shirts uses a frequency of halftones per inch of 55 (called LPI or “lines-per-inch”). And, you can dictate the angle of a halftone dot. When exposing halftone dots on screen mesh you can get patterns called moirés and being able to control the angle of the halftone pattern can eliminate moiré problems when burning screens. Newcomers to this type of printing often zoom in on an image and think they are seeing halftones when in fact they are simply seeing the small pixels that make up the image. The following photo shows an original grayscale image, a zoomed in view of the image, and the zoomed in area converted to halftone dots. 5 Introduction This image shows a grayscale image and the same image converted to a coarse halftone dot. A Word about PostScript Over the years, the processing of images into halftone dots was commonly done by software called PostScript. Expensive printers and old laser printers came with PostScript. Inexpensive inkjet printers did NOT have PostScript installed. And, over the years, the function of PostScript became blurred. In the old days if you had a PostScript printer you were guaranteed that it would convert grayscale images into halftone dots for printing. In the last ten years, PostScript has also become the standard for color management of inkjet printers and often these versions do NOT create halftone dots for printing. This is where T-RIP comes in. It is basically a print driver that takes images from graphic programs like Adobe Photoshop, Adobe Illustrator and Corel Draw and it converts the images sent from those programs to raster images (hence “Raster Image Processor”) that can include solid areas of ink and halftone dots of grayscale image areas – all printed with black ink only. T-RIP is basically a PostScript Interpreter. A Word about Media There is a wide variety of inkjet media from industry sources and from your favorite office supply. The media is typically clear polyester film that has a special inkjet ink receptive coating on it. Over the years clear inkjet film was the standard because of price. The problem with clear inkjet film is that the ink does not dry immediately and the coating can be marginal on some brands causing poor ink coverage. And, typical clear inkjet film is not waterproof which means the image can get smudged or damaged. In the early 2000’s manufacturers introduced “waterproof” inkjet film that had a microporous coating on it. The ink absorbed immediately and the film was virtually dry when it left the inkjet printer. This film was two to three times the cost of clear non-waterproof film. Over the years waterproof film has come down in price and it is now evident that non-waterproof film is becoming less readily available. These films are far superior to over-the-counter inkjet films sold by office supply stores. Large film manufacturers have worked closely with rip and ink manufacturers to create a “system” that gives dense images that dry fast. 6 Introduction A Word About Inkjet Ink In the early days of inkjet printers, the ink used was dye based. Dye based ink works the best on clear and waterproof inkjet film and gives a very dense image. In the early 2000’s inkjet printer manufacturers like Epson switched to pigment ink because it would last longer for photograph archival purposes. BUT, pigment ink is not as dark or durable on inkjet film. That is why many suppliers offer “third party” dye based ink to use in your inkjet printer. And, according to law, a printer manufacture can’t void a warranty just because you use third party ink. Some larger Epson model printers offer the choice of using dye or pigment ink. And, some of the newer Epson model printers in the last few years, like the1400 and 1430 printers, use dye based ink. Ink Control and Calibration Very Important T-RIP also performs a major function of controlling the amount of ink printed. A typical inkjet printer is designed to print on paper and to NOT lay down much ink. When printing black ink on film positive material for screen making, the amount of ink deposited is greater and needs to be controlled better. With T-RIP you get very dense black ink deposits that make screen burning easy. T-RIP is also calibrated to allow for dot gain or ink spread when printing black ink on clear inkjet film. On some film the ink will spread or “gain” as much as 50%. T-RIP has been carefully calibrated so that when an image has a gray area that will end up a 50% dot on the film so that you actually get a 50% dot on the film and not a 70% dot. This is a HUGE difference between T-RIP and other software RIPs or when printing pre-halftoned images directly from programs like Adobe Photoshop. Printing Black Ink from Multiple Ink Cartridges/Heads There is a trend in the industry to print black ink from more than one of the inkjet heads. The reason for this is increased printing speed and also to help eliminate ink waste. Inkjet printers go through head cleanings every now and then when they are working, and they do head cleanings when you turn them on. These cleanings use ink from all the cartridges which means even if you print ONLY black ink, sooner or later you will run out of the colors. And, inkjet printers won’t print if you are out of ink in any of the slots. While you can use the off-the-shelf Epson ink, it can get expensive. Most suppliers carry black dye based ink in bulk and also sell bulk ink systems (often called CIS) that have bottles that sit next to your printer, or they sell refillable cartridges that you simply refill. There are different schools of thought on using black in more than one head. Some users put black in two or three heads and colors in the rest. You can set T-RIP to print from any of the colored slots. This way if the black cartridge in one head runs dry you can switch to the next slot. Another option is to put black ink in the black head and then fill the other cartridges or bulk ink system with inkjet head cleaning fluid. Head cleaning fluid is cheaper than ink so you don’t lose as much money during the head cleaning cycle. A popular option that has certain drawbacks is to put black ink in all the heads and have the RIP print black from all heads at the same time. Obviously, if there were no software settings to control the amount of ink coming from each head – you would have ink all over the place. T-RIP has settings where you can tell the printer to print a small amount from each head. While this option sounds great, the downside is that there may be slight overspray and misalignment when printing the same image from a number of heads. And, each printer model reacts different to this. Yes, there may be an increase in speed but there also can be a decrease in quality. Print Modes T-RIP is preconfigured with a variety of Print Modes that control the amount of ink deposited on the film. There is a wide variety of inkjet ink receptive film on the market. Some is better than others. Cheaper films often have poor coating (the coating put on clear film to accept inkjet ink). The coating may have small pits and voids. Waterproof film (the best) has a microporous coating that actually needs a smaller 7 Introduction deposit of ink. T-RIP has a number of settings including Single Density (thin ink deposit), Double Density (twice the amount of single), and Triple Density (three times the amount of single). You will often have to experiment to see which setting is best for the brand of ink you are using. T-RIP Versions T-RIP is available for a wide variety of Epson (and a few other brands) inkjet printers. There are currently two versions of T-RIP. Here are the printer models supported with this version of T-RIP. As new printers are released by Epson there may be an upgrade fee to move to an upgraded version of T-RIP with the latest drivers. This is the most current printer list as of the date of this publication. If you do NOT see our printer listed here there is a good chance there is a new driver for it but just not listed yet. Send email to [email protected] and ask about drivers for your printer. T-RIP 2.0 DTP (up to 17” wide film size) Printers Supported –Epson 1400, 1410, 1900, 3800, 3880, 4400, 4450, 4800, 4880, 4900, Artisan 1430, D120, SP-1400, SP-1410, SP-1500W, SP-2200, SP-2880, R1800, R1900, R2000, R2400, R3000, SC-1520, SC-3000, SCP600, SC-P800, SC-T3000, Stylus 1100, Stylus Pro 4000, WF-7015, WF-70xx, WF-75xx T-RIP 2.0 XL (24” film width and wider) Printers Supported – Epson 1400, 1410, 1900, 3800, 3880, 4400, 4450, 4800, 4880, 4900, 7400, 7450, 7700, 7800, 7880, 7890, 7900, 9400, 9450, 9700, 9800, 9880, 9890, 9900, 10000,10600,11880, Artisan 1430, D120, SP1400, SP-1410, SP-1500W, SP-2200, SP-2880, R1800, R1900, R2000, R2400, R3000, SC-B60xx, SC-P6000, SC1520, SC-3000, SC-P600, SC-P800, SC-P7000, SC-P8000, SC-P9000, SC-T3000, SC-T3000, SC-T3200, SCT3270, SC-T5000, SC-T5200, SC-T5200D, SC-T5270, SC-T7000, SC-T7200D, SC-T7270, Stylus 1100, Stylus Pro 4000, Stylus Pro 7600, Stylus Pro 9600, WF-7015, WF-70xx, WF-75xx Security Device T-RIP can only be used on one computer at a time and is available with two options of security protection – a non-dongle version that uses a software key PIN number (the most popular), and a dongle version that requires a physical USB dongle security device. (Note that security protection is not only to protect unauthorized use of T-RIP but it also protects you, the owner of T-RIP, from having an employee take it with them when they leave your company). No-Dongle Version This is the most popular because there is no dongle to worry about. This is also called the TRIAL or DEMO version because the program is designed to run freely for 15 days as a Demo or Trial. Once installed, T-RIP automatically logs onto our internet server and is sent your computer’s Machine ID number. This version runs for 15 days as a trial. Once you make a firm order and pay – we then generate a PIN/CODE that is sent back to you that is entered in T-RIP to authorize its use on that specific computer. To use this method, the computer you are installing T-RIP on MUST be connected to the internet. Once the authorize process is complete this computer does not need to be connected. If your computer crashes or if you buy a new computer and need to move T-RIP, we will simply need to “deactivate” the software on the first computer and re-authorize it for the new one. Dongle Version The second method uses a dongle to prevent unauthorized use or pirating of the software. For some companies this is actually a better solution. With a dongle, you can have the basic software installed on a number of computers and you can simply move the dongle to the computer you want to print from. Changing to a new computer requires no down time waiting for a new authorization. Do Not Lose the Dongle (if you have the dongle version of T-RIP)! The dongle is the only way to secure the program if you have a dongle version of T-RIP. It is an integral part of your purchase. Think of the dongle as hardware and treat it as such. If you lose the dongle, we cannot simply replace it without charging you for another dongle. Guard and protect the dongle because without it, T-RIP will not function (dongle version). The easiest way to protect yourself from loss or theft is to make sure the software AND the “hardware” dongle are covered by your insurance. 8 Introduction T-RIP Support Support for T-RIP is free to the original purchaser for six months from the date of purchase for full version owners and three months from the date of purchase for users who upgrade from FastRIP. After support has expired users will be charged a $75 per call fee or $200 for a yearly support contract. Before calling for support, please make sure you have read the manual and checked the online support page to see if there are any updates, new support videos and additional help. www.T-RipSoftware/support/. Support is only given for the program T-RIP and not for your inkjet printer. Although we will try to help with inkjet printer problems, we would prefer you contact the dealer you purchased the printer from or Epson direct. We do not offer free support for other programs like FastRIP, FilmMaker, Photoshop, etc. Support for these programs (technical support) is available for a small fee. It is often easier to answer support questions via email. Send email to [email protected] with details about your problem. Make sure to include your contact information, phone, computer system, graphics program printing from, etc. We will try to phone you back if we need more information or need to walk you through troubleshooting problems. Support hours: 8:30am to 5:00pm M-F Mountain Standard Time USA Note: Arizona does not observe daylight savings and is the same as Pacific Time Zone USA in the summer months. We know that when you aren’t printing films you aren’t printing jobs and we try to give the best support in the industry. Like many companies - we work long hours so if you are calling after our normal support hours there is a chance you will get someone to help. Also, if you get voice mail after hours, leave a message and we will get back with you as soon as possible. Support Details Phone Support: Toll Free (US only) 1/888-801-1561 Main Line and International Calls 480-212-1078 Internet Support: There is a complete support section online with videos, troubleshooting, updates and more. www.T-RipSoftware.com/Support/ Email Support: [email protected] Computer Operating Systems T-RIP is a Windows only program. It works on Windows 7 and Windows 8, 8.1 & 10. It will work on a MAC using Windows emulation with programs like VP Ware or Parallels and a copy of Windows. Though T-RIP is a Windows application, print jobs can be processed from other operating systems (i.e., Mac OSX) by using a Hot Folder, which is simply a directory that T-RIP monitors for image files that should be printed. Remote Control Support It is often easier to do support if we can take control of your computer and see how you have T-RIP setup. We can also upload current drivers, check settings and troubleshoot as if we were sitting at your desk. We use a program called Team Viewer. To open Team Viewer go to the Help menu and click on Remote Support. This will load Team Viewer. Our support technician will ask for the ID and Password over the phone and they will then be able to view and run your computer by remote control. 9 T-RIP Installation Installation and Setup This section goes over the installation process step-by-step. If you are upgrading from the older FastRIP program you should uninstall it before continuing. Don’t let the size and depth of this manual overwhelm you. T-RIP is very easy to use and simple to install. Here are the basic steps to get you up and running with T-RIP. If you have any problems installing T-RIP, simply call our Technical Support department at (480) 212-1078 or 1/888-801-1561 (US only) between the hours of 8:30 and 5:00, Monday through Friday, MST. But, remember, our support staff will probably kindly ask you if you have read the manual and followed the steps before you called. Install the Regular Inkjet Driver First Although T-RIP has its own printer drivers, you must install the driver that came with your printer in order to have the Utility programs like Head Cleaning, Nozzle Check, etc. These are only available to you from the standard inkjet printer driver. Follow the directions that came with your printer and install it like you would any normal printing device. If you do not have the most current driver for your printer simply go to www.epson.com and download it and install it. To save time troubleshooting later you should try to print to your printer using the Epson driver just to make sure everything is working correctly. Your printer MUST be hooked up to the computer and turned on before installing T-RIP. Installing T-RIP T-RIP can be installed from the CD that came with the program or from a download. Either way, if you are using the non-dongle version of T-RIP it is setup as a DEMO that is installed and then unlocked making it a permanent installation. If you are using a dongle version then follow the directions during setup on when to insert the dongle. The following section may vary slightly depending on your version of T-RIP and your computer operating system. From a Download or CD From the CD, find a file called setup.exe and double-click on it. Depending on your version there may be a folder on the CD called T-RIP. From a download, find where you placed the download file and unzip it first. DO NOT RUN THE PROGRAM WHEN DOWNLOADING IT. Some operating systems may ask you if you want to RUN or SAVE the file. You need to click on SAVE and save it to a location (where you can find it) on your computer. Unzip the file to a temporary location of your choice. Once unzipped, find a file called setup.exe and doubleclick on it. Setup.exe starts a normal Windows installation routine that will ask you a few questions and will install the program in a folder called TRIP2 on your computer’s C: drive hard disk. To help the installation proceed correctly you should shut down any other applications/programs that are running. And, you will need to re-boot your computer when the installation is done (you will be given an option to do this later). 10 T-RIP Installation In certain parts of the installation and running of T-RIP the program may be referred to a PSQueue. Windows Warning Screen The latest version of Windows computers have greater security control than older versions. You may get a standard Windows Warning Screen when you start the installation. This warning will say that a program is asking to make changes to your computer and do you want to continue. You can say Yes to this screen. Insert the Dongle If you have a version that needs a dongle, insert your dongle before you continue with the installation. You will see a normal installer screen asking if you want to continue. Your version of T-RIP may be called either a TRIAL or DEMO. The TRIAL or DEMO version may have an XL. 11 T-RIP Installation ALL versions of T-RIP are installed as a Trial or Demo. They are converted to a full version by entering a PIN number supplied shortly after you purchase the program or by using a dongle. There is a short Software License Agreement that you need to accept. 12 T-RIP Installation Make sure to check Complete T-RIP 2.0 Installation. The Photoshop plug-in option is not necessary at this time. T-RIP defaults to an installation folder called TRIP2 on your C: drive. You can change this to any destination you want. You should NOT install this on an external hard drive. 13 T-RIP Installation You can name the program folder any name you want. The installation will take a few minutes. T-RIP is a large program. Be patient. 14 T-RIP Installation It is recommended that you re-boot your computer after installation. You can also do this at a later more convenient time. At this point the basic T-RIP installation is complete BUT you must first configure T-RIP for your printer, film size, etc., in the following section before you can use it. 15 T-RIP Configuration Configuration of T-RIP After you have done the basic installation described above T-RIP will guide you through a one-time initial configuration routine when you first start it. We recommend that you open T-RIP before you output from your graphics application. You can start T-RIP without printing a job to it by simply going to your Start button and then Programs. In Windows, this brings up a listing of all the major Program Groups installed on your computer. You will see that T-RIP is one of these groups. Simply select the T-RIP Program Group and then T-RIP and click on it. To make it more convenient in the future to open T-RIP quickly, you can also drag the T-RIP icon to your task bar or onto your desktop (or both). To start the configuration process double-click the T-RIP icon. 16 T-RIP Configuration Dongle Error If you are using a version of T-RIP with a dongle - if the dongle is not recognized, you will get a window stating, Dongle Error. Dongle not found or not valid if the dongle is not inserted. Note: In the event that you have a bad dongle or if the dongle driver is not installed correctly by the T-RIP installation routine, T-RIP splash will open. If window states, Dongle Error. Dongle not found or valid, the Dongle is not recognized by the computer. Using T-RIP in Trial Mode and Authorizing the Program When you open T-RIP for the first time you will have to go through a registration process. Whether you are simply trying the program or have purchased the program you must go through this process to either try it or authorize it. When you click on the T-RIP icon you will see a T-RIP “splash” screen and then a window that will ask for some basic installation settings about the unit of measure (based on your country). 17 T-RIP Configuration The next screen gives you the option to activate the program or simply try it. If you have purchased the program and have received a special PIN number from your supplier, click on that window and enter the PIN number and other details requested. Your computer must be able to access the internet at this point. Once your software is activated as a permanent installation your computer no longer needs internet access. After you enter the PIN number and complete this screen you should shut down TRIP and re-launch it. If your supplier has not sent you a PIN number, send email requesting a PIN number to [email protected] with your order details. 18 T-RIP Configuration At the time of entering the PIN, our server will verify the information and computer number and will also send back special license files that are automatically installed on your computer. This is transparent and happens without any intervention on your part. You will also receive an email from our license department with a ZIP file that contains these special license files. You do NOT need to install these files unless your T-RIP still shows as being in Trial Mode. We email these files just in case the automated system can’t access your computer due to a firewall or spam filters. If you do need to install these files, simply follow the directions in the email. If you wish to simply Try or Evaluate the software, click on that section. You will then be asked to fill out some basic information and your computer MUST be able to access the internet to evaluate the program. The Trial version will not run unless your computer can access the internet. It only takes a few seconds or minutes to authorize your use of the trial – depending on your internet speed. When approved, you get a screen telling you that you are now authorized to use T-RIP. 19 T-RIP Configuration Configuring T-RIP for the First Time When you open T-RIP for the first time you need to do basic setups. Again, you can open T-RIP from the Windows Start button or from an icon you placed on your desktop. Most of the screens are self explanatory and ALL changes you make here can be changed later inside TRIP. IMPORTANT: For T-RIP to communicate with your printer during these steps your printer must be connected to the computer (hopefully you have printed a test page to make sure it is working correctly), and the printer MUST BE ON. T-RIP uses a common term called a Queue that is what the basic printer driver and workflow is called. You can create a number of “Queues” and each can have their own features, printer drivers, film sizes, and print modes. In most cases you will just be creating one Queue in T-RIP if you only have one printer. The following configuration setup may vary slightly depending on your computer operating system and your inkjet printer model. All of these settings can be changed later inside of T-RIP. Select your Printer Model and Port Setting You need to install the printer you will be using. Click on Install Printer. In this same window you will need to specify the printer model. In some cases there is more than one version of your printer model. Make sure to select the correct printer model from the drop down list. The printer Port should say “Epson” or the brand name. These settings can be changed once T-RIP is open. Again, make sure your printer is connected and ON. There may be more than one version of your printer listed here. Do NOT select a Sublimation version. 20 T-RIP Configuration Install the T-Rip Printer Drivers If you have a newer printer model that is not listed in the drop down list you should pick a similar model in order to be able to finish the installation and open T-RIP. Email [email protected] requesting the drivers for your newer printer model. T-RIP needs to load the special printer driver (called a Printer Package). There are too many printer models to include in a download file or on the CD and these files often change as Epson makes upgrades to printers. If you are installing from a CD place the CD or DVD that includes these in the drive. Some versions of T-RIP have these drivers on the same CD or DVD as the main program. Other versions have a separate DVD that is called Printer Packages. If you are working from a download version you should select “Search dedicated Online Server” to find the correct Printer Package. Do NOT confuse this with looking for the Epson driver. This window is looking for the T-RIP driver. You will see a couple of screens saying T-RIP is copying the information and then it will tell you it has completed installing the printer packages. Select the correct Media/Film Size You have a lot of choices for film/paper sizes. Choose the largest size your printer will print (typically 13” x 19” for an Epson 1430). That way you will not have page size mismatches when you print. 21 T-RIP Configuration Set the Print Resolution and Number of Blacks Cartridges to use Even though T-RIP shows the recommended resolution as 1440x1440, to save on ink and print faster you should try 1440x720 (if available – not all printer models support 720 resolution). The lower the resolution the faster the printout and the printer uses less ink. This window also lets you choose to print black ink just from the black slot (this might be called Photoblack in certain models). If you choose Multiple Black you will have the option to do a test print and set the amount of ink that is printed from each black slot (cartridge) using a test print wizard. To use multiple black you MUST have black ink in the cartridge slots you want to print black from. This means getting a continuous (CIS) ink system (bulk ink system) or refillable cartridges and use third part black ink. This is the norm for these type of printers in order to keep ink costs low. 22 T-RIP Configuration Set the Halftone Screening Details You can set T-RIP to print halftones using the recommended LPI/Frequency, dot shape and angle of dot (to minimize moire patterns on screen mesh). Some graphic applications let you set these numbers (older Photoshop) but newer programs often don’t. You should set the settings here and check to let T-RIP manage this information. The recommended settings for typical garment printing is 45 to 50lpi for manual presses or simple jobs, 50 to 55lpi for more detailed jobs and 65lpi for complex jobs on an automatic press. Use the angle of 25 degrees for all colors – even for CMYK (trust us), and dot shape of Ellipse. Name the Queue You can create a Queue for each printer and actually create multiple Queues for the same printer with different settings. Typically you will have one Queue and it will be named the name of your printer along with the word Separations. THIS NAME IS WHAT YOU SEE WHEN YOU ARE PRINTING TO T-RIP FROM A GRAPHICS PROGRAM. 23 T-RIP Configuration The T-RIP Main Window After you have completed naming your Queue, T-RIP will open the main interface window. The following graphic shows the basic layout. We will cover more on this later in the manual. Ink Density Test Page If this is a first time installation or you are installing a new printer, there is a wizard that will do an automatic ink density test print for you. In the old days you would have to adjust settings yourself for how much ink to print from each cartridge – and this would vary depending on whether you had black ink in all slots or just a few slots. The old way was to waste a lot of film and time doing different settings and then doing prints. The Ink Density Test Page shows you a variety of settings and ink density in one printout. If you don’t need to do this (reinstall or experience users) or if you are using Single Black where it is pretty straight forward, you can cancel and bypass this routine. To use this routine simply click on Print Test Page. Choose either “low ink level” to find the minimal amount of ink deposited to make a good film – or choose “high ink level” to increase the amount of ink (in case “low ink level” is not dark enough). T-RIP will load a test file and print to your printer. 24 T-RIP Configuration Next, you have to look at the film and determine what test target has the best coverage without being wet (too much ink) or being a weak print. Enter the target number in the window and click on Done. Setting the Print Mode A Print Mode is a preconfigured setting that tells your printer how much ink to lay down, how many passes of the head, whether to print High Speed or not and what slots have black ink. Each printer model is different and your drop down Print Mode window may not have the same settings as our example. To configure T-RIP or re-configure your earlier settings go to Queue and then Properties. In the middle of the first General window you will see the name of your Queue and a drop down Print Modes. You need to tell T-RIP what Print Mode will be the default. Print Modes are the various settings for ink deposit SD (single density), DD (double density), and TD (triple density). You can also select HS for High Speed. Keep in mind that on some inkjet printers, if HS is selected you may see more banding issues if the heads are not perfectly aligned. You can easily change all of these settings later. Important Note: Some printer models also have Default as an option in this window. Do NOT leave the Print Mode set for Default. Using this setting tells the printer to print out a composite of the image and you will not get halftone dots or the proper ink deposit. It is recommended to try 1440x720 DD HS (if that is an option for your printer). 25 T-RIP Configuration Other Settings In the Queue/Properties window you will see a lot of other settings including Media Setup and other areas that were already set during the configuration. You can change all of those settings here. This manual does not cover all of the settings here because many of them you will never use and some are for advanced users. Turn off Epson Ink Status Monitor A newer problem has developed with the latest Epson model printers like the 1430 where it prints only half a page and has ghosting on the print. Epson USA put in an ink drop monitor (US version only) that interrupts T-RIP during printing. If you have problems with pages not printing all the way you need to turn this feature OFF in the main Epson driver/Preferences window. The fix is to simply turn off the Epson Status Monitor. Got to your Epson driver either through your graphic program - click on Preferences - or go to your Start button in Windows and then Devices and Printers (Printers and Faxes in some Windows). Find the Epson driver (not the T-RIP version) and right click on it. Click on Printing Preferences and then click the Maintenance tab. Click the Speed & Progress button. Check Disable Epson Status Monitor. 26 T-RIP Configuration Final Queue and Printer Setup The following steps should have been complete during the previous setup but if not – or if your printer was not online during setup – check the following steps to make sure they were complete. This section will also help when troubleshooting T-RIP errors that can occur when Windows changes the port setting on its own. This is the first thing to check when there are problem! Go to Queue/Manage Queues. This is where you select the Queue, tell it what port the printer is on (it should be on an Epson port for Epson printers), and this is the window where T-RIP creates a second Control Panel driver that you see when printing from your graphics program. If this step has not been complete this window will show Install at the right of the printer port. When you see the word Install it means T-RIP has NOT written the Windows Control Panel driver that you see when you are in your graphics program. Click on Install and Windows may ask you if you want to approve the installation of software. Say Yes to that window. The Control Panel column should now say Remove. 27 T-RIP Configuration Again, this may have already been done during the initial setup. If you see Remove in the Control Panel column and if the Port is set to an Epson printer then this step is already complete. You can do this step over if necessary. If you are having any port issues or problems printing click on Remove and then Install to “refresh” the T-RIP print driver. Print a Test Page At this point it is a good idea to actually print a test page from within T-RIP. Go to the Devices menu and Quick Print Test. This is a simple test page that is loaded into the main T-RIP window. By simply selecting the job name you can then click on the small printer icon on the tool bar. The Test Page image can be printed on plain paper just to see if everything is setup correctly. If your printer is NOT communicating with T-RIP you will get a message that say Unable to retrieve printer status. This means there is a communication issue. Make sure the printer is plugged in and turned on. If you feel everything should be working correctly, go back to the Queue menu and Manage Queues and Remove and Install the printer again. For additional help with printing issues see the Troubleshooting section of this manual. 28 T-RIP Configuration You Now Have Two Printer Drivers At this point T-RIP has installed a second driver over and above your normal Epson printer driver. If you go to your Windows Devices and Printers menu you will see them both. When you go to print from an application like Corel Draw, Adobe Photoshop or Adobe Illustrator you will see the new “TRIP” printer driver and this is the one you will choose. 29 T-RIP Configuration General Settings You are almost done setting up T-RIP. There are just a few more settings to check or change depending on your preferences. Hold Jobs or Print Them Immediately When you are first setting up T-RIP it is better to have it “hold” a job that has been sent to it from your graphics program and then you “release” the job for printing. The reason is simple. In the beginning you are still getting familiar with how the rip works. You will start to print jobs and discover your printer is not turned on or that you have the wrong size film in the printer. You are much better off not having T-RIP set to simply print immediately when you click the Print button. You will waste film and time. The default setting in T-RIP is to HOLD a job. As you will see later in this manual, you simply right click on it and select PRINT. If you are familiar with RIPs and want to have T-RIP print immediately then go to the Queue pull down menu and Properties. Under the Settings menu and Layout Manager make changes under Print Jobs. Halftone Control This should have been set in the initial configuration but if not – or if you want to change your default settings go to Queue/Properties/Print mode Overrides and Halftones. The one to change is the SPOT line. The rest are if you are doing in-rip separations so ignore those. A simple spot color with a few gradations might only need to be set for a 45 line halftone. A detailed process color job might need to be set for a 55 line halftone and each color might need special angles for the dot. T-RIP’s default is to use the settings in the Halftones window. If you want to let your application dictate these settings then check Override print mode halftoning, and Enable application halftoning. Halftone Settings What are the ideal settings? These can vary from who you talk to. Everyone in this industry has their own opinion on what they should be. Here are the settings we like the most: Normal Spot Color or Simulated Process color with gradations. 45 to 55lpi frequency (lower line count for simple images) 25 degree dot angle Ellipse dot shape 30 T-RIP Configuration Real CMYK Process Color 55lpi frequency Angles: Cyan 15 degrees Magenta 45 degrees Yellow 75 degrees Black 75 degrees Spot colors or underbase 15 degrees Ellipse dot shape Printing Black Ink from Multiple Ink Cartridges/Heads There is a trend in the industry to print black ink from more than one of the inkjet heads. The reason for this is increased printing speed and also to help eliminate ink waste. Inkjet printers go through head cleanings every now and then when they are working, and they do head cleanings when you turn them on. These cleanings use ink from all the cartridges which means even if you print ONLY black ink, sooner or later you will run out of the colors. And, inkjet printers won’t print if you are out of ink in any of the slots. While you can use the off-the-shelf Epson ink, it can get expensive. Most suppliers carry black dye based ink in bulk and also sell bulk ink systems (often called CIS) that have bottles that sit next to your printer, or they sell refillable cartridges that you simply refill. There are different schools of thought on using black in more than one head. Some users put black in two or three heads and colors in the rest. You can set T-RIP to print from any of the colored slots. This way if the black cartridge in one head runs dry you can switch to the next slot. Another option is to put black ink in the black head and then fill the other cartridges or bulk ink system with inkjet head cleaning fluid. Head cleaning fluid is cheaper than ink so you don’t lose as much money during 31 T-RIP Configuration the head cleaning cycle. And, a lot of users simply put distilled water in the non-black slots since inkjet ink is comprised of distilled water. A popular option that has certain drawbacks is to put black ink in all the heads and have the RIP print black from all heads at the same time. Obviously, if there were no software settings to control the amount of ink coming from each head – you would have ink all over the place. T-RIP has settings where you can tell the printer to print a small amount from each head. If you decide to go from a Single black setup to an All Black – or partial black – you can run the Ink Density Wizard to help you with the settings. Simply go to Queue/Ink Density Test Page. While this option sounds great, the downside is that there may be slight overspray and misalignment when printing the same image from a number of heads. And, each printer model reacts different to this. Yes, there may be an increase in speed but there also can be a decrease in quality. The default setting for T-RIP is to print black ONLY from the black slot. You can change this by going to the Queue pull down menu and then Properties. Select Printer Options. When options on the right are in gray it means those are the default settings. Buy checking the top box Change default printer options, and the bottom box Enable override advanced options, you can put in your own settings. To use more than one black drop down the Ink Setup box. Choose Multiple Black (for the Epson 1430) or other choices depending on your printer. Some older printers use seven colors and some newer models use only four colors. This feature is NOT available for very low end printers like the Epson 1100 which use a combined CMY cartridge and a separate black cartridge. The windows may look a little different depending on your printer model. The Problem with Multiple Blacks The real problem is that each inkjet printer is different. Although the print modes have been tested on each model as they are released from Epson, it is almost impossible to try the multiple black settings – especially on older discontinued Epson models. For the most current settings email [email protected]. Keep in mind we may not have a setting for your model and it might require printing test films to get the optimum settings. 32 T-RIP Configuration Variable Dot Settings T-RIP uses an exclusive feature called Variable Dot halftones. It is the only rip on the market to use this technology. Basically it means it can address the three different dot sizes (1=small, 2=medium, 3=large) the printer is capable of printing and by using complex algorithms it prints a very accurate halftone dot at high speed. With this technology you get many more gray levels than possible with other RIPs. To change how each black slot prints go to the Queue pull down menu and then Properties. Select Variable Dot Setup from the Print Mode Overrides menu on the left. If you have set the Printer Options to Multiple Black then you will see six different windows (for the 1430) – one for each color your printer model has. You can play with these settings keeping in mind that there are infinite combinations of dot size (1, 2, 3) and percentages of color. In fact you don’t have to print black from all the slots. You could put black in just two cartridges and cleaning fluid or distilled water in the other slots. The following graphics shows how you might setup an Epson 1430 to print from all slots. If this is too much ink, you could change the dot size to 1. Remember: The Ink Density Wizard will do these settings automatically. This graphic shows how it might be set without the Wizard. 33 Running T-RIP Running T-RIP The important thing to remember is that the “engine” of T-RIP is designed to support basic film output along with high-volume production output. This means that like a lot of software – there are many, many features you will simply never use. Most average screen printers only want to send a job to a printer and come back and get their films and burn screens. Once T-RIP is setup correctly this is all that needs to be done. But, in order to accommodate a wide variety of printers and workflow situations, there a many options available that are often used by high-volume facilities who output dozens and dozens of films every day. Don’t let the multitude of options confuse you or keep you from focusing on the primary purpose – outputting film. There are a variety of ways to open and print from T-RIP. 1. You can print from a normal graphics program and when you press the Print button, the file is sent to T-RIP and T-RIP opens and prints the film. 2. You can open T-RIP from the Windows Start menu or from a T-RIP icon. You can then send print jobs to it. 3. You can save print jobs in a variety of file formats that T-RIP can read (these files must be properly separated first or be one color images). You can go to File/Import and import the files and print then directly from T-RIP to the printer. 4. You can setup a Hot Folder. Go to the Queue pull down menu and Properties. Select Hot Folder. Enable queue hot folder and create a name for it. By simply dragging a pre-separated or single color file ready to be printed into the hot folder, T-RIP imports the file and prints it – automatically! You can set a Hot Folder to delete the printed file when done. 34 Running T-RIP Here is the main T-RIP window. This graphic may vary depending on the version of T-RIP you are running. With so many options that you may never use, this manual does not cover every button or menu. For more detail on using T-RIP there is built-in Help. 35 Running T-RIP Printing to T-RIP T-RIP acts as a printer driver. When you install T-RIP it creates a new Epson print driver that is now called whatever name you gave the Queue during setup. This is the driver you print to. In fact just because you have T-RIP installed you can still print to your inkjet printer from the standard driver to print full-color images, flyers, etc. Don’t worry if you are using third-party black ink. It won’t really affect how the printer prints on paper in color. To use T-RIP simply create images as normal in your standard graphics program. The only difference is when you are ready to print you select the T-RIP driver and you go to the Properties window and make changes in the T-RIP Advanced Options window for the paper/film size. More on this later in this section. A Word about Graphics Programs Corel Draw and Adobe Illustrator are the two most popular vector based graphics programs. Vector programs are more commonly used for type, hard edge graphic/cartoon elements and to combine photo realistic elements and graphic elements (type, borders, backgrounds, etc.). Adobe Photoshop is a pixel/raster based program that is most widely used for photo realistic images. It is very common to create an image in Adobe Illustrator or Corel Draw and then color separate it in Photoshop, OR, to take a photo realistic image and tweak or adjust it in Photoshop and then import it into a graphic in Corel or Illustrator. The problem is that in order to output films for a multi-color image – it must be color separated first. T-RIP does not separate an image. It prints out films for images that are separated. Working with Vector Programs When working with a vector image only, it is not too hard. You can simply create the image using the various drawing/design tools and you can purchase or obtain for free stock images that you can improve on. The IMPORTANT POINT is that you must create or manipulate the image thinking in the terms of spot color. In screen printing, most images are NOT made up of the colors of CMYK (cyan, magenta, yellow, black). They are made up of the specific color you want to print. If the school mascot colors are green and yellow, then you want to print green ink and yellow ink. Working in the Correct Color Palette in a Vector Program The problem is all vector graphics programs are set to work with a color palette that is CMYK. You create an image with lots of colors and go to print it out and all you see are four colors. You must either work in, or convert to, a “spot color” palette when designing in a vector program. That way when you go to print, your image is already to print the specific colors you want. 36 Running T-RIP Printing from Corel Draw Create your image in Corel Draw using one of the Spot Color/Pantone color palettes to fill the image with colors. Corel Draw (and Adobe Illustrator) use a CMYK palette as the stock palette. Go to File/Print. In the General tab choose the Epson TRIP Printer. Again, the name of the printer you choose will be the name that was given it during setup. Typically for an Epson 1430 the name has the word Separations in it. You can name your “queue” anything you want in T-RIP. 37 Running T-RIP Now is a good time to set T-RIP for the proper page size. In the General tab click on Properties. Next, click on Advanced and then select the Page Size from the Advanced Options windows. Disregard all other settings in this window. In the Print window, click on Separations and check Print Separations and also Use Advanced Settings. Click on the Advanced window and set the proper halftone frequency, angle of dots, and dot shape. 38 Running T-RIP Common Halftone Settings for Any Program Here are the recommended halftone settings for garment screen printing. 45 lpi for simple cartoon items and poor exposure units. 55 lpi for more detailed images on a manual press. 65 lpi for detailed images on an automatic press. The recommended angle of dots is 25 degrees for all colors! Trust us on this. This will give the least amount of objectionable moiré patterns. If printing real CMYK on shirts use the angles of Cyan 15, Magenta 45, Yellow and Black 75. You can actually use the angle of 25 degrees for ALL colors for CMYK when printing on garments. The recommended dot shape is Ellipse. This shape burns a better screen. Print the File in T-RIP After setting the page size, halftone details and choosing T-RIP press the Print button. The Corel file is now sent to T-RIP. If T-RIP is not open it will now open automatically. If it is open, the file will open in the rip and it will show as Generating Preview. This could take a minute or more depending on the file size. Once a preview is generated - the file will show a low resolution version to the right (to make sure it is the proper size and prints on the page correctly). It will show Pending next to the file name. Remember, once you get used to T-RIP you will set it to automatically print without any intervention on your part. At this point a simple click on the small Printer icon across the top and the job starts to print. Printing Multiple Colors If the file is multi-color each individual color will show up if you first select the file name in the Name window and then press the press the Pages button. This brings up the Page Manager window and you can select which “pages” to print by clicking on them to highlight them. 39 Running T-RIP Printing from Adobe Illustrator Just like Corel Draw, you must use a Pantone palette to fill the image with colors if you plan to print Spot Color separations from Illustrator. You can also print CMYK images (for white shirts) in Adobe Illustrator (or Corel Draw), but Adobe Photoshop is really a better choice for printing CMYK. Got to File/Print. This brings up Print dialog box. In the Printer window select your Epson TRIP printer. 40 Running T-RIP Next, set the correct page size. Go to the Setup button in the bottom left corner. When the second Print window comes up make sure it is still set for the TRIP printer. Select Preferences and then Advanced and then choose the correct Page Size. In the Illustrator Print window select the Output menu on the left. Make sure Mode is set for Separations. Select just the channels you want to print. You will typically see CMYK channels that are from the image preview. These do not print so remove the Printer Icon from them. Set the halftone frequency, angle and dot shape. Refer to the Corel Draw section for recommended settings. Press the Print button. 41 Running T-RIP Older versions of Adobe Illustrator may look a little different. The same buttons will be there but they may be in a different location and they may have a slightly different name. The file is sent to T-RIP and it opens in the rip. After a minute or two (depending on the file size) the file shows Generating Preview and then goes to Pending. The right side of the screen shows a low resolution preview. Simply click on the file name and then click the small Printer icon across the top of the T-RIP menu. There is more detail on printing to T-RIP in the next section. 42 Running T-RIP Printing from Adobe Photoshop You can print individual grayscale images, spot color images, and channel separations from Photoshop. Remember, if the file is in color then it must be color separated before you can print out films. For excellent color separations you can use the T-Seps plugin for Photoshop. Get more details at www.T-Seps.com. In Photoshop if you place the “preview eye” next to a channel that channel prints. When you are first getting familiar with T-RIP you should try sending just one channel at a time to print. Once you get the hang of using T-RIP you can send all the channels at one time and then determine in T-RIP which channel/pages to print out. It is VERY IMPORTANT that you do NOT place an eye next to the RGB channels. T-RIP with think you want to print a composite and will not print the individual pages. To print out a file simply go to File/Print. Earlier versions of Photoshop call this Print With Preview and some of the following screens may look a little different. 43 Running T-RIP In the Print Preview window you can see how the image will be placed on the page. You need to select your Epson TRIP printer in the Printer window. The following graphic is for Adobe Photoshop CS4. CS5, CS6, CC and CC 2014/15 have a revised Print menu and the “Screen” button is missing. Earlier versions of Photoshop have a different looking Print Preview Window. The same options are available but in different locations. In all versions of Photoshop from CS4 and EARLIER you can set the halftone frequency, the angle of the dot and the dot shape in the Screen window. The Screen button is not highlighted until you select your Epson TRIP printer. 44 Running T-RIP Printing from Photoshop CS5, CS6, CC and CC 2014/15 In Photoshop CS5 and newer you will have to set the halftone line count, dot shape and angle within T-RIP because Adobe REMOVED the Screen button. It is hard to imagine why they did this after all this time. This means you need to tell T-RIP what settings you want. In T-RIP go to the Queue pull down menu and then to Properties. In the Print Mode Overrides section of the menu click on Halftones. Check the box in the top section Override print mode halftoning. Uncheck the box in the bottom section Enable application halftoning. Set the proper halftone Frequency, Angle and Shape. Remember, if you are also printing from Corel Draw or Adobe Illustrator, you will either need to come here and change back these settings so those programs can be set to send the proper settings, or you can simply let T-RIP use these same settings for those programs, too. 45 Running T-RIP The Photoshop Print windows looks different starting in CS5. This window is from CC 2014/15. 46 Running T-RIP Running T-RIP – General Information Most of the daily functions of T-RIP have been covered in the sections on printing from Corel Draw, Adobe Illustrator and Adobe Photoshop. Even if you only plan to print from one of these programs, you should read about all of them to pick up little tips. Some of the following information is also covered in other parts of this manual. T-RIP has dozens and dozens of settings. Many of them you will never use. Some you will stumble across. This small manual is not design to cover every setting. The goal is to show you the major settings and give you the knowledge to understand what the main setting do. This sections covers a few more settings and suggestions on how to use T-RIP successfully. Opening T-RIP Note: In the event that you have a bad dongle or if the dongle driver is not installed correctly by the T-RIP installation routine, the T-RIP splash will open and a window states, “Dongle Error. Dongle not found or valid”, the Dongle is not recognized by the computer. T-RIP will automatically open when you send a print command to it. You can also open it to check the settings or to just have it open by going to the Start button and then T-RIP. To have easy access to T-RIP you should make a shortcut on your desktop. When T-RIP is open and running is shows up in the lower Task Bar. Page Size A common problem with first time users of T-RIP is having page size mismatches. If your image is 20” x 14” and you are printing to a 13” x 18” page/media size, you will certainly have an image that prints off the edge of the page. This causes wasted film. You can always change the Media size within T-RIP even though you have set it for the standard size film you are using. The Preview window in T-RIP is great at showing you how the image will fit on the film. In the graphic below we have purposely set the Media size to 8” x 10” and sent a file that should print on 13” x 18”. Notice not only does the preview show the image larger than the page, but there is a red stripe showing that the image will not fit on the film. 47 Running T-RIP Print Modes Print Modes in T-RIP tell the inkjet printer how much ink to lay down, the print resolution, the speed (unidirectional or bidirectional), and how to print from multiple color slots. Don’t be confused by the wide variety of Print Modes. You will find that once you determine the correct Print Mode for your brand of film and printer, you typically never change to another setting. The Print Mode details are: 1. The higher the resolution, the sharper the print. BUT, for most work 1440x720 is perfect. 2. There are three ink levels. SD – Single Density. Try this first. Poor quality film may require more ink. Waterproof film takes less ink. This is the best setting. DD – Double Density. Use this on poorly coated film. TD – Triple Density. You will hopefully never need this setting. 3. HS – High Speed. This setting tells the printer to print in bidirectional mode – both directions. On some printers this may cause banding and blurred edges if the heads are not perfectly aligned. Set the default Print Mode you like by going to the Queue pull down menu and then Properties. Under the General section you will see a Print Mode window. For the best results and as a starting point, select 1440x720dpi SD. Remember – these Print Mode names and options will vary depending on your printer model. Viewing the Actual Print File Close Up The image display on the right of the Queue window is just for reference. If you want to actually see what the final output will look like – with halftone dots, then in the Name window with a file Pending, click on RIP Only. T-RIP will actually rasterize the image and create the file it will send to the printer. You can now right click on the Holding (Job Spooled) section and select View Raw Data. T-RIP generates a preview window that you can zoom in on and see the actual file that will be printed. This will often show flaws in the file or maybe even flaws in your thinking. 48 Running T-RIP It is not uncommon to look at a black image in a graphics program and think it is solid black – only to find out when printing the film that the image is halftoned and NOT 100% black. If part of a file is anything other than 100% then T-RIP converts that area to a halftone dot. If you fill an object with a solid Spot Color in a vector program then it will print at 100%. But, if you fill that same area with a tint of a color then you will get halftone dots. In Photoshop it is very easy to assume black in the image is solid black. The way to verify this in Photoshop is to go to the Window pull down menu and click on Info. This opens the Info Palette which reads RGB, CMYK or Grayscale levels. In the RGB world, 0, 0, 0 is dead black and 255, 255, 255 is dead white. The easiest thing to do is simply select the object or channel you want to check and place the Eye Dropper tool over that area. In the example below you can see that the black area of the wording is in fact 100%. If this area did NOT read 100% - you can make it 100% by using the Tone Curve in Photoshop (Image/Adjustment/Curves). 49 Running T-RIP Registration Marks Multi-color images generally need registration targets or registration marks to help in screen alignment. Simple jobs can often be setup without marks but more complex jobs need them. The standard registration targets in programs like Corel Draw, Adobe Illustrator or Adobe Photoshop are fairly small. They might work well for paper printing but for screen printing a larger target is helpful. Many printers make their own targets and then simply place them on the various separations. This is easy to do with programs like T-Seps that has a special routine for this. 50 Running T-RIP Some graphic programs have a color called “Registration” that can be used to color the targets. The color of “Registration” prints on all of the films in a design. Crop Marks in T-RIP T-RIP does have a feature called Crop Marks. You can turn it on by going to the Queue pull down menu and then clicking on Properties. Under the General section select Crop Marks and check Enable crop marks. 51 Running T-RIP This is not a very powerful routine. T-RIP places a cross-hair crop mark and registration targets OUTSIDE the image area. This means if the image is 13” x 18” and you are printing to a 13” x 18” film, there is not room or “margin” for the Crop Marks. You have to have an image that is smaller than the media size. For best results you should make your own crop marks or use those provided by your graphics program. Test Page The easiest and fastest way to test the rip communication is to print a Test Page from Devices/Quick Print Test. There is a wider variety of test pages under Print Test Page but they are in full color. The image under Quick Print Test is simpler and more informative. If the test page won’t print then you know that there is a communication problem between T-RIP and your inkjet printer. Re-printing Previous Jobs After T-RIP completes printing a job, it saves it to the Reserved section at the bottom of the main screen. To reprint a job simply right click on it and select Print. The job is transferred to the main print window and can be reprinted. 52 Running T-RIP Updating T-RIP Every now and then updates are released for the program. These could be new routines, modifications and even bug fixes. You can check for updates/upgrades by going to your Windows Start Button and then All Programs. Find the T-RIP folder and you will see an icon Update T-RIP. Click on this and approve any Windows security warnings. If there are any updates available our server will send them to your computer and update TRIP. This routine is free for “version” updates (1.2, 1.4, 1.6, etc.). There is normally a small charge for new version updates (2.0, 3.0, etc.) and these have to be purchased online. Inkjet Printer Maintenance Although we suggest installing the standard Epson printer driver so you can use your printer as a normal paper printer and for maintenance - you can also perform basic maintenance from within T-RIP. This includes checking ink levels, nozzle checks, and head cleanings. You can open the Printer Status and Settings menu by either clicking on the small Printer icon on the main TRIP page or by going to Devices/Manage Devices and select your printer and click on the small Printer icon (Device Properties). Nesting Multiple Images on One Page Nesting is a way to save film. It is commonly used when you have a multi-color crest/heart size image and you want all the images to print on one film. If you have a wide-format printer such as the Epson 9900, then Nesting is a valuable feature when printing on a 44” wide roll of film. 53 Running T-RIP In order for nesting to work you must go to the Queue menu and Properties. Select Layout Manager. Make sure you UNCHECK Process multiple page jobs as an overlay and set the Layout Mode to Auto Nest. There are some important “rules” when nesting. The file needs to obviously be small enough for more than one copy of it to fit on a page. If you are using 13” wide film and the file is 8” wide the program will not nest the image. And, if the file is small enough, the page size setting in your application must also be small. If your file is 5” wide but you have it set to a default page size of 13” x 18” in your application (the page size must be large in T-RIP), then there is no way for T-RIP to nest a 13” image. Always make sure the image size is small enough to nest and the page size is small. In your application (Corel, Illustrator or Photoshop) go to the Properties or Page Setup button and then the Advanced button and choose a small page size. 54 Running T-RIP You must also have set your Media to Fixed Sheet Media or Roll Media and not Auto Sheet Media. You can do this by going to Queue/Properties/Media Setup. You probably set it for Fixed Sheet when you first configured T-RIP. When you send a print job to T-RIP if the image is small enough to nest and if Auto Nesting is turned on, it will fit as many colors as it can of a multicolor job on one page or more. Initially the files will be places next to the edge of the film because you have set Auto Nesting as a default. 55 Running T-RIP You can move the images around on the page and place them for a better fit or to give more of a margin by changing the Layout to Manual. Then it is a simple matter of clicking and dragging on each image. 56 General Information About Inkjet Printers About Inkjet Printers Inkjet Setup and Maintenance Inkjet printers generally have setup menus either on the inkjet itself or in the software. Since T-RIP actually has a separate driver for each inkjet model, it OVERRIDES any settings on the printer for Media Type, print direction, dot size, amount of ink deposit and more. This means on the EPSON printer you don’t need to worry about the Media Type control panel on the printer. This holds true of all inkjet printers. Any settings you make in their standard driver for dot size, media, etc., will be ignored by T-RIP. Typically, the manual that came with your inkjet details how to do a basic head cleaning and nozzle check, therefore we won’t cover those issues in this manual. Just keep in mind that you need to keep your inkjet clean and away from dust. The film can also contain a static charge and will pick up dust in the air. If your shop has a lot of contamination in the air, or if you are using the inkjet in the actual shop, take care to cover the inkjet printer when not in use. Most inkjet printers go through a nozzle check when they first start, and they will do a periodic nozzle cleaning as they are working. If the printer has not been used for a few days, you should run a cleaning cycle two or three times in the morning before use. If you start to see streaks in the printout, it can mean you need to do a head alignment or head cleaning. Inkjet Support Epson and other manufacturers have excellent support areas on the internet. Spend time at www.epson.com, support.epson.com, www.inkjetmall.com. Overspray and Dot Shape As mentioned earlier, an inkjet printer will print a fairly clean image. Because the inkjet uses hundreds of tiny little nozzles to spray out the ink drops, a few random drops may hit away from the image area. If you look at typical inkjet output with a 30X magnifier, you may see a few random dots very close to the actual image area. These dots are extremely small and will not burn or expose on a screen or plate. These dots are generally only on one side of a halftone or image edge. Also, the shape of the dot is not an exact “dot” or “ellipse.” In fact if you look at imagesetter output, the dots are somewhat cleaner but are not perfect either. If you compare inkjet dots with those from a laser printer or lower resolution dry thermal system, the inkjet dots are much cleaner. If you are concerned about the lack of perfect shape to halftone dots on an inkjet, you need to compare the cost investment against how critical the exact shape is for printing - especially when in screen printing you take that dot and put it on an emulsion coated screen and then print it on a knit shirt. Even if you use T-RIP for Flexo or basic offset negative images (newspapers and low lpi halftone usage), the dot is by far clean enough. The point is, there are very successful companies, using inkjet output to print high-end process color and simulated process color on light and dark shirts. In fact, if you didn’t know better you would think the films came off an imagesetter. Output Speed There may be some concern about the speed of printing to an inkjet printer. Inkjets typically don’t have very much memory (when compared to a laser printer or dry film system). This means that T-RIP has to use your computer memory and speed when “RIPPING” the image. If you print to a 17” x 22” piece of film, the actual printing time may take a few minutes. That may seem long, BUT, T-RIP actually processes the image much faster than the RIPs that are built into laser printers. The actual rasterizing of the image is much faster. Therefore, speed IS NOT an issue when printing to an inkjet. Note: For most printer models T-RIP uses proprietary variable dot halftones that print far faster than any other RIP. 57 General Information About Inkjet Printers Inkjet Film T-RIP is designed to print on specially coated inkjet ink receptive clear film. There is a wide variety of coated films on the market. Some have better coatings than others. Some also have a back coating that prevents static and keeps the film from curling. The proper “print” side on these films is often hard to tell. If the film has a notch in one corner, the printing side is facing you if the notch is in the LOWER right corner. The easy way to tell is just moisten your finger. The side that is sticky is the printing side. If both sides are sticky, you may have to do a test print. Film Drying The coating on standard films is not waterproof. This means that if the film gets wet, the ink will run. It also means that the ink needs to be thoroughly dry before stacking. If you have a lot of solid areas, you may need to dry the films for up to 30 minutes (or longer if your humidity is high) before stacking them. Even then, to prevent them from sticking, place a paper slip-sheet between the films. A small hair dryer is helpful in speeding dry times. In the “old” days we used to hang films to dry when cameras and film processors were the standard. Although it may seem like a step backwards, you need to find ways to hang films to dry. A simple clothesline setup with film clips works well. You can also just lay them around on a table. Each film is a little different and you might need to experiment with drying times for your shop and conditions. Film Handling You should try to keep from touching the coated side of the film. Also, keep the imaging areas free from dust (if possible) as the static charge on films will pick up contamination. If you are using cut sheets, fan them before loading them in the printer. Registration The Epson 1520, 2200, 3000 and R1800 do NOT print in accurate registration from rolls. They do print in perfect registration from cut sheets. For those printers we recommend cut sheet film. The Epson 4000, 7000, 9000 and 11000 series printers print in perfect registration from roll film but even with these printers you might need to pull some extra film off the roll (slack) so the film feeds are not having to turn the roll to pull the film through. 58 Troubleshooting Problems and Solutions T-RIP is very trouble free and easy to use. But, due to the wide range of printer models and computer operating systems there can occasionally be communication issues between the printer and T-RIP. Here are the three most common errors or problems and suggestions on how to fix them. Problems and Solutions T-RIP is very trouble free and easy to use. But, due to the wide range of printer models and computer operating systems there can occasionally be communication issues between the printer and T-RIP. Here are the three most common errors or problems and suggestions on how to fix them. 1. “Holding” error The most common error you can get when printing to T-RIP is a “holding” error. This can happen when you release a job to print (right clicking on “pending”) and the job will start to go Active and may even say Printing and then it goes to Holding. You can “clear” this error with a right mouse click and try again. 2. Job starts to print and then stops part way through. T-RIP will start to print a job and may show 5% or more and then simply stop. 3. “Unable to Start Queue” error or similar “can’t open” error. All three of the above errors usually mean there is a communication issue between the printer and T-RIP. It is not uncommon for you to be able to print directly to a printer using the Epson driver – but not be able to print to T-RIP. Typically this means you have not yet "installed" the T-RIP printer driver or selected the correct port. See Troubleshooting Suggestions #3 below. 4. Printer prints half pages or has ghost images. This a common "problem" with the Epson 1430 and some new Epson printer models. It is not really a problem but more of a quirk. The Epson 1430 (US version only) and some newer Epson models have an Ink Status Monitor that can stop the communication to the printer. It must be turned off. See Troubleshooting Tip #7 below. Troubleshooting Suggestions Please read and try these suggestions before calling for support. These suggestions are listed in the order of effectiveness from the easiest and most likely to fix an error to fixes that are not always as obvious. 1. Make sure your printer will print using the Epson driver. This at least rules out a general communication or cable issue. 2. Make sure your printer is turned on and there are no lights flashing. On most inkjet printers, flashing lights mean either a job is being sent (and maybe hung up), paper or film is jammed in the printer, or the printer is out of a particular ink color. 59 Troubleshooting If a color is entirely empty the printer will not print. Some older model printers like the Epson 3000 will not print or will print stretched images if the ink levels are low. 3. The most common “fix” for communication issues is to “refresh” the printer driver. This one is easy. Go to Queue/Manage Queues. Select your “queue/printer” from the list. Scroll over to the right and click on Remove. Your computer may ask for you to approve this. Next, in the same screen, click on Install. You have just refreshed the printer driver. If you have installed a new printer driver or possibly removed the main Epson driver for your printer you will need to perform this step. MAKE SURE THE PORT SETTING IS SET FOR AN EPSON PORT. The port must NOT be set to "NULL" (nothing) and the button to the right must say "remove" after you have clicked on "install." This make the T-RIP driver that you see when in your application like Corel, Draw, AI or Photoshop. 4. Check overall communication between T-RIP and your printer. Go to Devices/Manage Devices. Select your printer. Click on the fourth icon from the left which is a small printer “Device Properties.” If there is good communication this button will show you ink levels and maintenance options for your printer. If you get an error “unable to communicate….” then it is obvious that T-RIP is not talking to your printer. Refer back to suggestion #2. Are there lights flashing on your printer? Is it out of paper/film? Is it low on ink? Refer to suggestion #3. Try refreshing the driver with “Remove/Install.” 5. Sometimes the Epson driver (not the T-RIP driver) needs to be removed and re-installed. You might have noticed that with all inkjet printers you can often end up with a number of duplicate drivers. This is one of the issues when you turn off a computer and re-start it. Epson will often sense the printer is online and install a “new” driver – even though the older driver is already installed. 60 Troubleshooting Go to the Start button in Windows and then to Printers and Faxe s or Printers and Devices. If you see multiple versions of the same driver (copy 1, copy 2, etc.) delete all but one of them and then re-start T-RIP. You may have to go back to suggestion #3 and do a “Remove/Install” to refresh the communication between T-RIP and the driver. One almost fail safe method is to delete all the Epson drivers for your printer - other than the new Epson TRIP driver. Unplug the USB cable from your printer for a few seconds and then plug it back in (the printer should be turned ON). Windows will install a new fresh driver. Got back to Step #3 and do a new Remove/Install. 6. The Windows operating system can also have quirks. When you go to Queue/Manage Queues you need to make sure the printer is set to the correct port. This is often Epson…..USB2 or something similar. It is pretty obvious which port is correct. But, for an odd reason and something that is not consistent – Windows will change the port setting to something like Unknown USB port. This most often happens when you shut everything down at night and in the morning turn things back on. As a reminder – if you do this – always turn on the printer FIRST and then the computer. If you are having communication issues between T-RIP and your printer, check the port setting in Queue/Manage Queues to see if it is still on the Epson port. 7. PRINTING ½ PAGES AND GHOSTING ISSUES - IMPORTANT FIXES AND WORK AROUNDS FOR NEWER EPSON PRINTERS INCLUDING THE ARTISAN 1430: A newer problem has developed with the latest Epson model printers like the 1430 where it prints only half a page and has ghosting on the print. Epson USA put in an ink drop monitor (US version only) that interrupts T-RIP during printing. If you have problems with pages not printing all the way you need to turn this feature OFF in the main Epson driver/Preferences window. The fix is to simply turn off the Epson Status Monitor. Got to your Epson driver either through your graphic program - click on Preferences - or go to your Start button in Windows and then Devices and Printers (Printers and Faxes in some Windows). Find the Epson driver (not the T-RIP version) and right click on it. Click on Printing Preferences and then click the Maintenance tab. Click the Speed & Progress button. Check Disable Epson Status Monitor. 61 Troubleshooting 8. Film size and type mismatches can cause errors. If you are using a printer that supports sheet and roll media and if you can control the type of media from the printer menu – make sure you have the same settings in Queue/Properties/Media Setup. You don’t want that menu to be set for sheet media and the printer to be set for roll media. 9. Cable issues can cause errors. Older Epson printers like the 3000 and 1520 have a dated parallel port output connection. There are a number of third party parallel-to-USB cables on the market but some are not good. It may take unplugging and plugging back in these cables a number of times to get good communication. And, with some older printers and cables being a little fussy, if you have a USB hub with lots of connections this can cause communication issues. If you are using a USB hub try plugging the printer directly into the computer to see if it fixes errors. 10. If for some reason you have uninstalled T-RIP and then re-installed it – a number of times – there will be more than one T-RIP driver in Windows Printers and Faxes. Delete all but one and then again go to suggestion #3 and do a “remove/install.” 11. Some Epson wider format printers like the 7000 and 9000 series offer the option to print with either dye or pigment ink. The Print Modes in T-RIP are specific to dye or pigment ink for this Epson printer series. If you are using a Print Mode that is for Dye ink with a printer that is set to print with Pigment ink – you may get a “command error” at the actual printer. 12. You can create Custom Page Sizes inside T-RIP to accommodate specific non-standard film sizes. These custom sizes will often not show up as an option in your applications like Corel Draw or Adobe Illustrator. To fix this go to Devices/Manage Print Media. Select Update Control Panel Now. Close this window. Now all the custom page sizes will show up in your graphics software. 13. A file will sometimes simply not print out as a separation but will print in color as a composite of all channels. This can happen if you have your application (Photoshop, Corel, Illustrator) set to print a composite rather than a separation. You can have this same problem if you have not chosen a Print Mode (Queue/Properties/General) and have left the Print Mode set to Default. 14. Certain printers (especially older models) will put down too much ink. The first thing to check is that you are using the correct side of the film. The sticky side (wet finger test) is the printing side. Make sure you have selected Standard Density or an SD Print Mode. 62 Troubleshooting 15. Can’t Import Job…..” “Can’t place job on page….” errors. There are a variety of reasons for these errors. Here are things to check: See if you have a print command hung up in the standard Windows Print Manager. This can happen when printing to your inkjet printer not using T-RIP and then cancelling a print job. It is like putting a kink in a hose. There is a job hung up and it needs to be cancelled from Windows Print Manager. A job might be hung up in T-RIP. If you cancel a job or have errors on a job it might get hung up. Try shutting down T-RIP and re-starting it. If that doesn’t help, go to Queue/Manage Queues and Remove and then Install the Queue to refresh it. 16. Rather than waste film troubleshooting printing errors, once you have made changes, try printing a Test Page first. The real test to see if everything is communicating correctly is to either print a Test Page, or go to Devices/Manage Devices – select your printer and click on the small printer icon (Device Properties). If you get the error that T-RIP is unable to communicate with your device then you know that your films won’t print. 17. WHEN ALL ELSE FAILS….Shut Everything Down (you might try this FIRST). Certain devices and computers like to see things turned on in a specific order. Generally, you should turn the printer ON before you boot your computer. When all else fails there is nothing like starting fresh. TURN EVERYTHING OFF AND UNPLUG EVERYTHING FROM THE WALL OUTLET (computer and printer). Computers and printers still receive current when they are shut off. Unplugging them removes any current from reaching them and will often clear out any “bugs” that need to be shut down. Wait two minutes and then turn the printer ON and re-start your computer and T-RIP. Other Dongle or RIP Conflicts If you are printing to other devices that use a dongle, or if you have another RIP installed for other applications, there may be dongle conflicts (if using the dongle version). Try removing other dongles, or disabling other RIPs before printing to see if it resolves conflicts. Re-Installing T-RIP Occasionally you simply need to try a fresh install. Before re-installing T-RIP you should uninstall it first. Go to the Start button and then Control Panel. Click on Programs and Features. Find T-RIP and uninstall it. Film Has Lines or Banding 90% of the time the clear horizontal lines are caused by clogged Nozzles in the printer. This will happen over time and quicker because we are using film transparencies. Film transparencies show head problems much more than paper does. The ink will bleed slightly on paper and cover up banding. Film is much less forgiving. This causes clear lines to show more quickly. Try the following steps to see if you can get rid of the clear lines.Head cleaning 1. Run head cleanings 4-5 times. 2. Print a Nozzle Check from the Regular Epson driver on film. Look to see if there are any breaks in the black. If there are then run about 3-4 Head cleanings on the black. If not continue to step 3. 3. Create a small, solid black box in a graphic program. Print this box through T-RIP on film. If you still get clear horizontal lines run about 3-4 more Head cleanings. 4. Print out the black box again through T-RIP on film. If the clear lines improve, try running more Head cleanings. Print the Black box again. See if the clear lines are going away. If they are going away, then try running more Head cleanings. If the clear lines stay the same when the second black box is printed, then the Nozzles are clogged with dust/debris/dry ink. You need to have your printer professionally cleaned by an Authorized Epson Repair Service. They will need to fix the Nozzle/Head on the printer. They may be able to clean the Nozzle or they might need to replace the Head. When they replace the Head, it replaces the Nozzles on the printer. 63 Troubleshooting If you do not know of anyone close to you, contact Epson Support. They can help you find someone close that is an Authorized Epson Repair Center. The Epson Support number is 562-276-7202. General Tips, Tricks and Troubleshooting The Epson small desktop printers are great for film output. The only real problem is that like most small inkjet printers, they don’t always like to print on film. They are designed for paper. Your best solution is to put only ONE sheet of film in the printer at a time. This is especially important if using waterproof film which can stick to itself and have a lot of static. Also, the paper holders for some of the smaller Epson printers are not very good at holding large 13” x 19” sheets in place. You may have to actually place your hand on the film as it starts to feed to keep it straight in the print path. You can also tape a small cardboard “guide” at the top of the paper feed holder to keep the film straight when being fed into the printer. These printers will also sometimes advance the film through without making a print. They have sensors that don’t always like clear film. If that happens simply place the film back in the paper feeder and if necessary press the small “paper” icon (top button) on the printer. The Epson 1400 and 1430 use dye based ink which is great for film. Most Epson model printers use pigment ink which is better for full color longevity but is not as good on film. Dye based ink works best and you can use the standard Epson dye based ink on film. You can also buy third party dye ink and film from a variety of industry screen printing suppliers and if you print a lot of films you should look at getting a bulk ink system for your printer. With a bulk ink system you can put cleaning fluid in all the color slots so you won’t have to keep buying the colors. T-Biz Network International 14747 N. Northsight Blvd. Suite 111-402 Scottsdale, Arizona 85260 USA Sales & Support Toll Free 1/888-801-1561 480-212-1078 Email: [email protected] www.T-BizNetwork.com 64