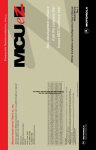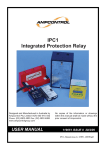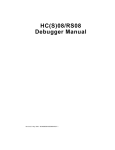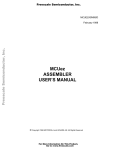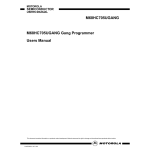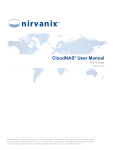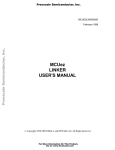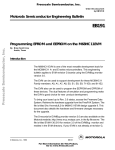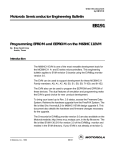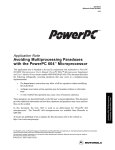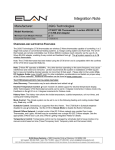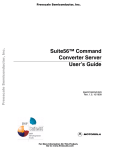Download Easy development software from the company that knows MCU
Transcript
Need to know more? That’s ez, too. Technical support for MCUez development tools is available through your regional Motorola office or by contacting: Motorola, Inc. 6501 William Cannon Drive West MD:OE17 Austin, Texas 78735 Phone (800) 521-6274 Fax (602) 437-1858 [email protected] Motorola reserves the right to make changes without further notice to any products herein. Motorola makes no warranty, representation or guarantee regarding the suitability of its products for any particular purpose, nor does Motorola assume any liability arising out of the application or use of any product or circuit, and specifically disclaims any and all liability, including without limitation consequential or incidental damages. “Typical” parameters which may be provided in Motorola data sheets and/or specifications can and do vary in different applications and actual performance may vary over time. All operating parameters, including “Typicals” must be validated for each customer application by customer’s technical experts. Motorola does not convey any license under its patent rights nor the rights of others. Motorola products are not designed, intended, or authorized for use as components in systems intended for surgical implant into the body, or other applications intended to support or sustain life, or for any other application in which the failure of the Motorola product could create a situation where personal injury or death may occur. Should Buyer purchase or use Motorola products for any such unintended or unauthorized application, Buyer shall indemnify and hold Motorola and its officers, employees, subsidiaries, affiliates, and distributors harmless against all claims, costs, damages, and expenses, and reasonable attorney fees arising out of, directly or indirectly, any claim of personal injury or death associated with such unintended or unauthorized use, even if such claim alleges that Motorola was negligent regarding the design or manufacture of the part. Motorola and are registered trademarks of Motorola, Inc. Motorola, Inc. is an Equal Opportunity/Affirmative Action Employer. How to reach us: USA/EUROPE/Locations Not Listed: Motorola Literature Distribution; P.O. Box 5405, Denver, Colorado 80217, 1–800–441–2447 or 1-303-675-2140. Customer Focus Center: 1–800–521–6274 JAPAN: Motorola Japan Ltd.; SPD, Strategic Planning Office, 141, 4–32–1, Nishi–Gotanda, Shinagawa–ku, Tokyo, Japan, 03–5487–8488 ASIA/PACIFIC: Motorola Semiconductors H.K. Ltd., Silicon Harbour Centre, 2 Dal King Street, Tai Po Industrial Estate, Tai Po, New Territories, Hong Kong, 852–26668334 MfaxTM, Motorola Fax Back System: [email protected]; http://sps.motorola.com/mfax/; TOUCHTONE, 1-602–244–8609; US & Canada ONLY, 1–800–774–1848 HOME PAGE: http://motorola.com/sps/ Mfax is a trademark of Motorola, Inc. Easy development software from the company that knows MCU hardware best MCUez Installation and Configuration User’s Manual MCUEZINS/D Rev. 2 User’s Manual N O N - D I S C L O S U R E MCUez Installation and Configuration A G R E E M E N T R E Q U I R E D MCUEZINS/D Rev. 2 R E Q U I R E D User’s Manual Important Notice to Users N O N - D I S C L O S U R E A G R E E M E N T While every effort has been made to ensure the accuracy of all information in this document, Motorola assumes no liability to any party for any loss or damage caused by errors or omissions or by statements of any kind in this document, its updates, supplements, or special editions, whether such errors are omissions or statements resulting from negligence, accident, or any other cause. Motorola further assumes no liability arising out of the application or use of any information, product, or system described herein; nor any liability for incidental or consequential damages arising from the use of this document. Motorola disclaims all warranties regarding the information contained herein, whether expressed, implied, or statutory, including implied warranties of merchantability or fitness for a particular purpose. Motorola makes no representation that the interconnection of products in the manner described herein will not infringe on existing or future patent rights, nor do the descriptions contained herein imply the granting or license to make, use or sell equipment constructed in accordance with this description. The computer program contains material copyrighted by Motorola, Inc., first published in 1997, and may be used only under a license such as the License For Computer Programs (Article 14) contained in Motorola’s Terms and Conditions of Sale, Rev. 1/79. Trademarks This document includes these trademarks: MCUez is a trademark of Motorola, Inc. Windows, Windows 95, Windows NT, and Microsoft Word are registered trademarks of Microsoft Corporation in the U.S. and other countries. WinEdit is a trademark of Wilson WindowWare. © Motorola, Inc., and HIWARE AG., 1999; All Rights Reserved User’s Manual 4 MCUez HC12 Debugger MOTOROLA User’s Manual — MCUez Installation and Configuration List of Sections Section 1. General Information . . . . . . . . . . . . . . . . . . . . 11 Section 2. MCUez Installation . . . . . . . . . . . . . . . . . . . . . 15 Section 3. MCUez Shell. . . . . . . . . . . . . . . . . . . . . . . . . . . 17 Section 4. MCUez Environment . . . . . . . . . . . . . . . . . . . . 31 MCUez Installation and Configuration MOTOROLA User’s Manual List of Sections 5 List of Sections User’s Manual 6 MCUez Installation and Configuration List of Sections MOTOROLA User’s Manual — MCUez Installation and Configuration Table of Contents Section 1. General Information 1.1 Contents . . . . . . . . . . . . . . . . . . . . . . . . . . . . . . . . . . . . . . . . . . . . . . . 11 1.2 Introduction. . . . . . . . . . . . . . . . . . . . . . . . . . . . . . . . . . . . . . . . . . . . . 11 1.3 1.3.1 1.3.2 1.3.3 Document Conventions. . . . . . . . . . . . . . . . . . . . . . . . . . . . . . . . . . . . 12 Typographic Styles in This Manual . . . . . . . . . . . . . . . . . . . . . . . . 12 Extended Backus–Naur Form . . . . . . . . . . . . . . . . . . . . . . . . . . . . 13 Executable Files . . . . . . . . . . . . . . . . . . . . . . . . . . . . . . . . . . . . . . . 13 1.4 System Requirements . . . . . . . . . . . . . . . . . . . . . . . . . . . . . . . . . . . . . 13 Section 2. MCUez Installation 2.1 Contents . . . . . . . . . . . . . . . . . . . . . . . . . . . . . . . . . . . . . . . . . . . . . . . 15 2.2 CD Installation . . . . . . . . . . . . . . . . . . . . . . . . . . . . . . . . . . . . . . . . . . 15 2.3 MCUez Directory . . . . . . . . . . . . . . . . . . . . . . . . . . . . . . . . . . . . . . . . 16 Section 3. MCUez Shell 3.1 Contents . . . . . . . . . . . . . . . . . . . . . . . . . . . . . . . . . . . . . . . . . . . . . . . 17 3.2 Introduction. . . . . . . . . . . . . . . . . . . . . . . . . . . . . . . . . . . . . . . . . . . . . 18 3.3 Executing the Shell . . . . . . . . . . . . . . . . . . . . . . . . . . . . . . . . . . . . . . . 18 3.4 Project Selection . . . . . . . . . . . . . . . . . . . . . . . . . . . . . . . . . . . . . . . . . 19 3.5 3.5.1 3.5.2 3.5.3 Project Configuration . . . . . . . . . . . . . . . . . . . . . . . . . . . . . . . . . . . . . 20 New Project . . . . . . . . . . . . . . . . . . . . . . . . . . . . . . . . . . . . . . . . . . 21 Opening a Project. . . . . . . . . . . . . . . . . . . . . . . . . . . . . . . . . . . . . . 23 Changing Project Environment . . . . . . . . . . . . . . . . . . . . . . . . . . . 24 MCUez Installation and Configuration MOTOROLA User’s Manual Table of Contents 7 Table of Contents 3.6 3.6.1 3.6.2 3.6.3 3.6.4 3.6.5 Defining or Redefining a Project . . . . . . . . . . . . . . . . . . . . . . . . . . . . 24 Project Tab . . . . . . . . . . . . . . . . . . . . . . . . . . . . . . . . . . . . . . . . . . . 24 Editor Tab . . . . . . . . . . . . . . . . . . . . . . . . . . . . . . . . . . . . . . . . . . . 25 Tools Tab . . . . . . . . . . . . . . . . . . . . . . . . . . . . . . . . . . . . . . . . . . . 27 Paths Tab . . . . . . . . . . . . . . . . . . . . . . . . . . . . . . . . . . . . . . . . . . . . 28 Additional Tab . . . . . . . . . . . . . . . . . . . . . . . . . . . . . . . . . . . . . . . . 29 Section 4. MCUez Environment 4.1 Contents . . . . . . . . . . . . . . . . . . . . . . . . . . . . . . . . . . . . . . . . . . . . . . . 31 4.2 Introduction. . . . . . . . . . . . . . . . . . . . . . . . . . . . . . . . . . . . . . . . . . . . . 32 4.3 4.3.1 Setting Path Parameters . . . . . . . . . . . . . . . . . . . . . . . . . . . . . . . . . . . 32 Paths . . . . . . . . . . . . . . . . . . . . . . . . . . . . . . . . . . . . . . . . . . . . . . . . 33 4.4 4.4.1 4.4.2 4.4.3 4.4.4 Configuring WinEdit . . . . . . . . . . . . . . . . . . . . . . . . . . . . . . . . . . . . . 33 Configuring WINEDIT.INI. . . . . . . . . . . . . . . . . . . . . . . . . . . . . . . 35 Storing and Restoring Configuration Files . . . . . . . . . . . . . . . . . . 35 WinEdit Menu Selection . . . . . . . . . . . . . . . . . . . . . . . . . . . . . . . . 35 WinEdit Toolbar . . . . . . . . . . . . . . . . . . . . . . . . . . . . . . . . . . . . . . 36 4.5 4.5.1 4.5.2 4.5.3 Configuring Codewright . . . . . . . . . . . . . . . . . . . . . . . . . . . . . . . . . . . 36 Switching Configurations . . . . . . . . . . . . . . . . . . . . . . . . . . . . . . . 37 Codewright Menu . . . . . . . . . . . . . . . . . . . . . . . . . . . . . . . . . . . . . 38 Codewright Toolbar . . . . . . . . . . . . . . . . . . . . . . . . . . . . . . . . . . . . 38 4.6 Configuring Motpad . . . . . . . . . . . . . . . . . . . . . . . . . . . . . . . . . . . . . . 39 4.7 Configuring Notepad . . . . . . . . . . . . . . . . . . . . . . . . . . . . . . . . . . . . . 40 4.8 Configuring Wordpad . . . . . . . . . . . . . . . . . . . . . . . . . . . . . . . . . . . . . 41 4.9 Configuring Word. . . . . . . . . . . . . . . . . . . . . . . . . . . . . . . . . . . . . . . . 42 User’s Manual 8 MCUez Installation and Configuration Table of Contents MOTOROLA User’s Manual — MCUez Installation and Configuration List of Figures Figure Title 3-1 3-2 3-3 3-4 3-5 3-6 3-7 3-8 3-9 3-10 3-11 3-12 3-13 MCUez Shell. . . . . . . . . . . . . . . . . . . . . . . . . . . . . . . . . . . . . . . . . . . . 18 List of Projects . . . . . . . . . . . . . . . . . . . . . . . . . . . . . . . . . . . . . . . . . . 19 Current Configuration Window . . . . . . . . . . . . . . . . . . . . . . . . . . . . . 20 Defining a New Project. . . . . . . . . . . . . . . . . . . . . . . . . . . . . . . . . . . . 21 New Configuration Dialog Box . . . . . . . . . . . . . . . . . . . . . . . . . . . . . 22 Selecting a Project Directory . . . . . . . . . . . . . . . . . . . . . . . . . . . . . . . 23 Setting the Editor . . . . . . . . . . . . . . . . . . . . . . . . . . . . . . . . . . . . . . . . 25 Editor Combo Box . . . . . . . . . . . . . . . . . . . . . . . . . . . . . . . . . . . . . . . 25 Defining Application Tools . . . . . . . . . . . . . . . . . . . . . . . . . . . . . . . . 27 Toolbar Help Tip. . . . . . . . . . . . . . . . . . . . . . . . . . . . . . . . . . . . . . . . . 27 Setting Paths for Tools . . . . . . . . . . . . . . . . . . . . . . . . . . . . . . . . . . . . 28 List of Paths . . . . . . . . . . . . . . . . . . . . . . . . . . . . . . . . . . . . . . . . . . . . 29 Setting Additional Tool Parameters . . . . . . . . . . . . . . . . . . . . . . . . . . 29 4-1 4-2 4-3 4-4 4-5 4-6 4-7 4-8 Editor Configuration for WinEdit. . . . . . . . . . . . . . . . . . . . . . . . . . . . 34 WinEdit Toolbar . . . . . . . . . . . . . . . . . . . . . . . . . . . . . . . . . . . . . . . . . 36 Editor Configuration for Codewright . . . . . . . . . . . . . . . . . . . . . . . . . 37 Codewright Toolbar . . . . . . . . . . . . . . . . . . . . . . . . . . . . . . . . . . . . . . 38 Editor Configuration for Motpad . . . . . . . . . . . . . . . . . . . . . . . . . . . . 39 Editor Configuration for Notepad. . . . . . . . . . . . . . . . . . . . . . . . . . . . 40 Editor Configuration for Wordpad . . . . . . . . . . . . . . . . . . . . . . . . . . . 41 Editor Configuration for Word . . . . . . . . . . . . . . . . . . . . . . . . . . . . . . 42 MCUez Installation and Configuration MOTOROLA Page User’s Manual List of Figures 9 List of Figures User’s Manual 10 MCUez Installation and Configuration List of Figures MOTOROLA User’s Manual — MCUez Installation and Configuration Section 1. General Information 1.1 Contents 1.2 Introduction. . . . . . . . . . . . . . . . . . . . . . . . . . . . . . . . . . . . . . . . . . . . . 11 1.3 1.3.1 1.3.2 1.3.3 Document Conventions. . . . . . . . . . . . . . . . . . . . . . . . . . . . . . . . . . . . 12 Typographic Styles in This Manual . . . . . . . . . . . . . . . . . . . . . . . . 12 Extended Backus–Naur Form . . . . . . . . . . . . . . . . . . . . . . . . . . . . 13 Executable Files . . . . . . . . . . . . . . . . . . . . . . . . . . . . . . . . . . . . . . . 13 1.4 System Requirements . . . . . . . . . . . . . . . . . . . . . . . . . . . . . . . . . . . . . 13 1.2 Introduction Motorola’s MCUez is an integrated development environment which includes these tools: MCUez Shell A 32-bit application that serves as a configuration tool to manage MCUez projects. The MCUez Shell uses a graphical interface to create new projects or modify the environment for existing projects. MCUez assembler A 32-bit application that translates an assembly file into native code for the target processor. The assembler supports absolute and relocatable assembly code and generates a Motorola S file for absolute assembly. The MCUez assembler uses a graphical interface to select the assembly file, set up options, and provide on-line help. The input syntax for the assembler conforms to the Motorola assembly language input standard. The output object code format conforms to the ELF/DWARF 2.0 object code format. MCUez Installation and Configuration MOTOROLA User’s Manual General Information 11 General Information MCUez linker Merges all objects of an application into one absolute (.abs) file. The absolute file contains absolute (unrelocatable) code that can be loaded to a target using the MCUez debugger. The linker also generates a Motorola S file that can be burned into an EPROM. MCUez debugger Used for emulation or cross-debugging of an embedded application for a specific hardware design. The MCUez debugger incorporates a powerful graphical interface and command line that enable the user to debug assembly files, correlate them with the data, manipulate register content, and read and manipulate memory content. Additional features include: – Unlimited memory, data, etc., windows selection for debug – Drag and drop from one window to another for a different view – Displays procedure chain and function parameters – Displays function local variables and parameters in varying formats – Performs stepping at source and assembly levels 1.3 Document Conventions This section describes styles and terms used throughout this manual. 1.3.1 Typographic Styles in This Manual This list identifies typographic styles used in this manual to define notational conventions: • Bold face type is used for literal strings that must be used exactly as shown in the example and for the names of menus, windows, dialog boxes, icons, and buttons. User’s Manual 12 MCUez Installation and Configuration General Information MOTOROLA General Information System Requirements • Courier type face is used for all C code program listings, command lines, and directories. • Italics are used where the string is a place holder that may be substituted for a string of the user’s own design. • Variable user inputs are in Courier italics. • Filenames are in italics with all lower case letters, for example, proj. ext. 1.3.2 Extended Backus–Naur Form Extended Backus–Naur Form (EBNF) is used frequently in this user’s manual to describe file formats and syntax rules. See Appendix C in the MCUez HC12 Debugger User’s Manual, Motorola document order number MCUEZDBG12, for more information. 1.3.3 Executable Files NOTE: Generic Name Application Name ahcxx.exe MCUez assembler elflink.exe MCUez linker mcushell.exe MCUez shell tool mcuez.exe MCUez debugger xx represents the MCU Family (HC05, HC08, HC12), depending on which MCU target is installed. 1.4 System Requirements MCUez applications require Windows 95 or Windows NT. MCUez Installation and Configuration MOTOROLA User’s Manual General Information 13 General Information User’s Manual 14 MCUez Installation and Configuration General Information MOTOROLA User’s Manual — MCUez Installation and Configuration Section 2. MCUez Installation 2.1 Contents 2.2 CD Installation . . . . . . . . . . . . . . . . . . . . . . . . . . . . . . . . . . . . . . . . . . 15 2.3 MCUez Directory . . . . . . . . . . . . . . . . . . . . . . . . . . . . . . . . . . . . . . . . 16 2.2 CD Installation 1. Insert the CD into the CD drive. 2. Select Run from the Windows 95/Windows NT Start menu. 3. Enter CD drive letter and setup program; for example: D:\SETUP. 4. Follow the instructions displayed on the monitor. During installation, the system prompts the user to select one MCU target. Select one target per installation. NOTE: MCUez software and manuals can be downloaded from Motorola’s website at http://www.mcu.motsps.com/mcuez. MCUez Installation and Configuration MOTOROLA User’s Manual MCUez Installation 15 MCUez Installation 2.3 MCUez Directory After installation, these subdirectories are created in the directory where the MCUez is installed: MCUez Root directory for default installation MCUez\Demo\HCXX Subdirectory for specific MCU Family. (XX defines the MCU release level HC05, HC08, or HC12.) The DEMO subdirectories contain sample programs that can be used to explore most of the features of the MCUez system. Each debugger or emulator creates its own subdirectory within this directory with programs configured for the selected target. MCUez\Docs Contains the user manuals in .pdf format MCUez\PROG Subdirectory that contains the MCUez programs (shell, assembler, linker, and debugger) MCUez\PROG\FPP Contains MCU-dependent FLASH parameter files that handle internal FLASH modules MCUez\PROG\MEM The MEM subdirectory contains memory files used to allocate memory maps for the HC05, HC08, and HC12. MCUez\PROG\REG The REG subdirectory contains register files for various devices that are emulated through the MCUez debugger command line and used to view input/output (I/O) devices and memory register information. User’s Manual 16 MCUez Installation and Configuration MCUez Installation MOTOROLA User’s Manual — MCUez Installation and Configuration Section 3. MCUez Shell 3.1 Contents 3.2 Introduction. . . . . . . . . . . . . . . . . . . . . . . . . . . . . . . . . . . . . . . . . . . . . 18 3.3 Executing the Shell . . . . . . . . . . . . . . . . . . . . . . . . . . . . . . . . . . . . . . . 18 3.4 Project Selection . . . . . . . . . . . . . . . . . . . . . . . . . . . . . . . . . . . . . . . . . 19 3.5 3.5.1 3.5.2 3.5.3 Project Configuration . . . . . . . . . . . . . . . . . . . . . . . . . . . . . . . . . . . . . 20 New Project . . . . . . . . . . . . . . . . . . . . . . . . . . . . . . . . . . . . . . . . . . 21 Opening a Project. . . . . . . . . . . . . . . . . . . . . . . . . . . . . . . . . . . . . . 23 Changing Project Environment . . . . . . . . . . . . . . . . . . . . . . . . . . . 24 3.6 3.6.1 3.6.2 3.6.3 3.6.4 3.6.5 Defining or Redefining a Project . . . . . . . . . . . . . . . . . . . . . . . . . . . . 24 Project Tab . . . . . . . . . . . . . . . . . . . . . . . . . . . . . . . . . . . . . . . . . . . 24 Editor Tab . . . . . . . . . . . . . . . . . . . . . . . . . . . . . . . . . . . . . . . . . . . 25 Tools Tab . . . . . . . . . . . . . . . . . . . . . . . . . . . . . . . . . . . . . . . . . . . 27 Paths Tab . . . . . . . . . . . . . . . . . . . . . . . . . . . . . . . . . . . . . . . . . . . . 28 Additional Tab . . . . . . . . . . . . . . . . . . . . . . . . . . . . . . . . . . . . . . . . 29 MCUez Installation and Configuration MOTOROLA User’s Manual MCUez Shell 17 MCUez Shell 3.2 Introduction The MCUez Shell delivered with the MCUez package configures the project environment and provides a toolbar to launch related applications. Figure 3-1 lists the different configuration files handled by the shell. TOOLBAR MCUEZ SHELL SYSTEM MENU .WPJ OR.PJT MCUTOOLS.INI [WORKINGDIRECTORY] WORKDIR = ... [OPTIONS] DEFAULTDIR = ... WinEdit OR CODEWRIGHT CONFIGURATION FILE PROJECT.INI INFORMATION FOR MCUEZ PROGRAMS. EXECUTABLE PATHS, LAYOUTS, SHELL PROJECT PARAMETERS Figure 3-1. MCUez Shell 3.3 Executing the Shell Double-click on the MCUez Shell icon in the MCUez program group or select Start | Programs | MCUez ... | MCUez Shell from the Windows task bar. The toolbar contains icons for related applications delivered with the MCUez package. It also contains icons for tools specified during project configuration, which is described in 3.6 Defining or Redefining a Project. User’s Manual 18 MCUez Installation and Configuration MCUez Shell MOTOROLA MCUez Shell Project Selection 3.4 Project Selection Click on the MCUez Shell system menu to display the list of available projects. Figure 3-2 illustrates that projects for all MCU targets were loaded during installation. User-defined projects also will be listed in this menu. SYSTEM MENU PROJECTS Figure 3-2. List of Projects The user should select a project from the list associated with the MCU for the development environment. The current project directory will change to the directory containing the selected project. The project.ini and default.env files residing in the selected project directory are maintained by the project Configuration dialog box and used to reconfigure the environment. MCUez Installation and Configuration MOTOROLA User’s Manual MCUez Shell 19 MCUez Shell 3.5 Project Configuration Click on the first icon in the toolbar to create a new project, open an existing project, or change environment settings for a project. The Configuration dialog will appear as shown in Figure 3-3. Figure 3-3. Current Configuration Window The project configuration displays this information: • Project Name — User-defined project name, usually denotes target • Project Directory — User-defined working directory where source files are located • Enforce Project Directory — Indicates whether the current project directory will be the working directory for all projects or not • Environment File — Contains environment variables defined by using the Configuration dialog boxes • Editor — User-assigned project editor • Editor Project File — Editor configuration file, for instance, project.wpj User’s Manual 20 MCUez Installation and Configuration MCUez Shell MOTOROLA MCUez Shell Project Configuration 3.5.1 New Project To start a new project, follow these steps: 1. Click New... in the Configuration dialog box to define a new project directory. 2. Create a new project by selecting the Empty radio button. 3. Select From Current Project to use configuration settings from the previously opened project for the new project. 4. Enter the directory path or browse to the directory, as shown in Figure 3-4. 5. Click OK and the New Configuration dialog box will appear. 6. Set project parameters, starting with the Project Name as shown in Figure 3-5. Figure 3-4. Defining a New Project MCUez Installation and Configuration MOTOROLA User’s Manual MCUez Shell 21 MCUez Shell Figure 3-5. New Configuration Dialog Box Refer to 3.6 Defining or Redefining a Project for information about configuration settings (Editor, Tools, etc.). User’s Manual 22 MCUez Installation and Configuration MCUez Shell MOTOROLA MCUez Shell Project Configuration 3.5.2 Opening a Project Select Open... in the Configuration dialog box. Select a project directory to open another project. This is equivalent to selecting a project from the list in the MCUez Shell system menu. Ensure that a default.env file exists in this directory. For new projects, the default.env and project.ini files are automatically created. If a default.env file is not found, Environment File: doesn’t exist is displayed in the main Configuration dialog box. Figure 3-6. Selecting a Project Directory After selecting an existing project directory that contains a default.env file, settings stored in the configuration files (project.ini and default.env) are displayed in the various tabs (Project, Editor, Tools, Path, and Additional) of the Configuration dialog box. MCUez Installation and Configuration MOTOROLA User’s Manual MCUez Shell 23 MCUez Shell 3.5.3 Changing Project Environment Select Change... in the Configuration dialog box to display the Current Configuration dialog box and change parameters for the current project. This dialog box is the same as the one shown in Figure 3-6, except the title will be Current Configuration. Procedures for configuring the project environment are explained in 3.6 Defining or Redefining a Project. 3.6 Defining or Redefining a Project Each project can have its own parameters. Define all tools and parameters associated with a project in the New Configuration or Current Configuration dialog box. From the main Configuration dialog box, click New... to create a new configuration or Change... to edit the current project. 3.6.1 Project Tab Refer to Figure 3-5 for an example of the project tab in the Configuration dialog box. Define the name of the project in the Project Name edit box. This name will be displayed in the main Configuration dialog box. Check Enforce Project Directory to define the project directory as the default directory. Leave this option unchecked to define the project directory as the temporary working directory. Enforcing the project directory also enables MCUez tools to be started from the desktop or Windows Explorer. User’s Manual 24 MCUez Installation and Configuration MCUez Shell MOTOROLA MCUez Shell Defining or Redefining a Project 3.6.2 Editor Tab Set the project editor to be used with the application source files in the Editor tab as shown in Figure 3-7. Figure 3-7. Setting the Editor Editor In the Editor combo box, select an editor such as: Motpad, WinEdit, Codewright, Notepad, or Wordpad. Select Others, to specify another editor. Figure 3-8. Editor Combo Box MCUez Installation and Configuration MOTOROLA User’s Manual MCUez Shell 25 MCUez Shell Project File Enter the name of the associated editor project file (if applicable) that contains the editor settings. The MCUez Shell automatically generates the appropriate project files for WinEdit and Codewright. NOTE: If WinEdit is selected, a .wpj file must be associated with the editor. If Codewright is selected, a .pjt file must be associated with the editor. Executable In the Executable field, enter the path to the editor executable file. An icon associated with the editor will appear in the MCUez Shell toolbar. If the editor path is not valid, the icon shown to the left appears in the toolbar. Options Define editor options in the Options edit box. These options are saved in the editor’s project file and appended to the editor command line when the editor is executed. Consult the appropriate editor manual for available options. For most editors, the %f option identifies the source file containing an error. The %l option identifies the line number where an error occurred. When an error message in the assembler or linker is double clicked, the %f and %l options enable the editor to open the source file and highlight the line containing the error. User’s Manual 26 MCUez Installation and Configuration MCUez Shell MOTOROLA MCUez Shell Defining or Redefining a Project 3.6.3 Tools Tab In this tab, define applications that can be launched from the MCUez Shell toolbar. Application paths are set in the Executable edit box as shown in Figure 3-9. Figure 3-9. Defining Application Tools Select New... to open the New Tool dialog box. Enter the program name in the edit box. Some names are reserved for MCUez applications or other tools. Reserved names are ASSEMBLER, LINKER, DEBUGGER, COMPILER, BURNER, MAKER, LIBRARIAN, and DECODER. The program name is listed in the Tools tab and used for the help tip in the toolbar, as show in Figure 3-10. Figure 3-10. Toolbar Help Tip MCUez Installation and Configuration MOTOROLA User’s Manual MCUez Shell 27 MCUez Shell Browse to or enter the path to the program in the Executable edit box. The program icon is loaded automatically from the executable file and displayed on the toolbar. If the shell cannot find the application defined in the executable path, the icon shown to the left is set in the toolbar. If the shell finds the application, but the executable does not contain an icon, the default icon shown to the left is set in the toolbar. 3.6.4 Paths Tab Working paths for defined tools are set in the Paths tab, as shown in Figure 3-11. Figure 3-11. Setting Paths for Tools Click on the Configure combo box to view the list of paths, as in Figure 3-12. User’s Manual 28 MCUez Installation and Configuration MCUez Shell MOTOROLA MCUez Shell Defining or Redefining a Project Figure 3-12. List of Paths During installation, MCUez automatically sets up these paths. If the project requires specific paths, select an option from the combo box and enter the path or paths in the edit box. Click the browse button to help find the path. Paths defined here are valid only for MCUez tools or other user-assigned tools. 3.6.5 Additional Tab Use the Additional tab to set additional parameters for tools. These parameters are saved in the default.env file. Figure 3-13 is an example of setting additional parameters. Figure 3-13. Setting Additional Tool Parameters NOTE: Lines stored in a default file (default.env, project.wpj, or .pjt file) are limited to 1024 characters. MCUez Installation and Configuration MOTOROLA User’s Manual MCUez Shell 29 MCUez Shell User’s Manual 30 MCUez Installation and Configuration MCUez Shell MOTOROLA User’s Manual — MCUez Installation and Configuration Section 4. MCUez Environment 4.1 Contents 4.2 Introduction. . . . . . . . . . . . . . . . . . . . . . . . . . . . . . . . . . . . . . . . . . . . . 32 4.3 4.3.1 Setting Path Parameters . . . . . . . . . . . . . . . . . . . . . . . . . . . . . . . . . . . 32 Paths . . . . . . . . . . . . . . . . . . . . . . . . . . . . . . . . . . . . . . . . . . . . . . . . 33 4.4 4.4.1 4.4.2 4.4.3 4.4.4 Configuring WinEdit . . . . . . . . . . . . . . . . . . . . . . . . . . . . . . . . . . . . . 33 Configuring WINEDIT.INI. . . . . . . . . . . . . . . . . . . . . . . . . . . . . . . 35 Storing and Restoring Configuration Files . . . . . . . . . . . . . . . . . . 35 WinEdit Menu Selection . . . . . . . . . . . . . . . . . . . . . . . . . . . . . . . . 35 WinEdit Toolbar . . . . . . . . . . . . . . . . . . . . . . . . . . . . . . . . . . . . . . 36 4.5 4.5.1 4.5.2 4.5.3 Configuring Codewright . . . . . . . . . . . . . . . . . . . . . . . . . . . . . . . . . . . 36 Switching Configurations . . . . . . . . . . . . . . . . . . . . . . . . . . . . . . . 37 Codewright Menu . . . . . . . . . . . . . . . . . . . . . . . . . . . . . . . . . . . . . 38 Codewright Toolbar . . . . . . . . . . . . . . . . . . . . . . . . . . . . . . . . . . . . 38 4.6 Configuring Motpad . . . . . . . . . . . . . . . . . . . . . . . . . . . . . . . . . . . . . . 39 4.7 Configuring Notepad . . . . . . . . . . . . . . . . . . . . . . . . . . . . . . . . . . . . . 40 4.8 Configuring Wordpad . . . . . . . . . . . . . . . . . . . . . . . . . . . . . . . . . . . . . 41 4.9 Configuring Word. . . . . . . . . . . . . . . . . . . . . . . . . . . . . . . . . . . . . . . . 42 MCUez Installation and Configuration MOTOROLA User’s Manual MCUez Environment 31 MCUez Environment 4.2 Introduction The MCUez Shell is used to define the MCUez project environment. Parameters for the environment are stored in the default.env and project.ini files. This section describes how to edit the default.env file parameters and manually configure various editors, such as WinEdit and Codewright. NOTE: The Make command is used only when the C compiler has been installed. If the C compiler has not been installed, the assembler will be invoked and the Make command will be inactive. 4.3 Setting Path Parameters Various parameters of the MCUez environment are set by environment variables. No blanks are allowed in an environment variable definition. The syntax is: KeyName=ParameterDefinition Example: GENPATH=D:\PROJECTS\TESTS Methods of defining parameters: • Use system environment variables supported by the operating system. • Put definitions in a file called default.env in the default directory. • Put definitions in the file specified in the system environment variable named ENVIRONMENT. The default directory can be set with the DEFAULTDIR system environment variable. When searching for an environment variable, all MCUez programs search the system environment, then the default.env file, and finally the global environment file given by ENVIRONMENT. If no definition is found, a default value is assigned. User’s Manual 32 MCUez Installation and Configuration MCUez Environment MOTOROLA MCUez Environment Configuring WinEdit 4.3.1 Paths Most environment variables contain path lists that indicate where to look for files. A path list is a list of directory names separated by semicolons or a directory name preceeded by an asterick and follows this syntax: DirSpec;DirSpec *DirectoryName Example: GENPATH=C:\PROJECTS\TESTS;D:\PROJECTS\TESTS GENPATH=*C:\PROJECTS\TESTS If a directory name is preceded by an asterisk (*), the MCUez program recursively searches the directory tree for a file, not just the given directory. Directories are searched in the order they appear in the path list. NOTE: When using WinEdit or Codewright, if the system environment variable DEFAULTDIR is set, ensure that this variable is assigned the project directory specified in the WinEdit or Codewright project configuration. If the specified directories differ, files may be placed in the wrong directory. This could affect proper execution of the MCUez application. 4.4 Configuring WinEdit Follow these steps to configure WinEdit. The MCUez Shell automatically creates the editor project file required by WinEdit. 1. Click the ezMCU icon on the toolbar to start the MCUez Shell. 2. Click the Change... button in the Configuration dialog box to open the Current Configuration dialog box. 3. Select the Editor tab and select WinEdit from the Editor drop down box. 4. In the Project File edit box, enter a name for the WinEdit project file. WinEdit project files have a .wpj extension. Do not specify a path in front of the filename. 5. In the Executable edit box, enter the WinEdit executable file, including path. Use the Browse button to search for the executable file, if necessary. MCUez Installation and Configuration MOTOROLA User’s Manual MCUez Environment 33 MCUez Environment 6. The Options edit box contains options used for error feedback in the MCUez assembler and linker. After selecting WinEdit, the shell automatically enters the appropriate options. NOTE: WinEdit version 3.1 or lower cannot be started with a line number (%l) as a parameter. For older versions of WinEdit, options should be changed to %f only. Figure 4-1. Editor Configuration for WinEdit 7. Select the Tools tab. 8. Some tools specified here are automatically associated with WinEdit commands (menu entries and buttons). ASSEMBLER is automatically associated with the WinEdit Compile command. MAKER is associated with the WinEdit Make command. LINKER is associated with the WinEdit Rebuild command. DEBUGGER is associated with the WinEdit Debug command. DECODER is associated with the WinEdit Execute command. User’s Manual 34 MCUez Installation and Configuration MCUez Environment MOTOROLA MCUez Environment Configuring WinEdit 9. Click OK to close the Current Configuration dialog. 10. The specified editor project file is created in the project directory and the associated icon is displayed in the MCUez toolbar. 4.4.1 Configuring WINEDIT.INI WinEdit looks for a file named EDOUT to retrieve information about errors or warnings detected during assembly, linking, or debugging. To ensure that the appropriate file is used, initialize the OUTPUT variable in the WinEdit section of the winedit.ini file: [WinEdit] ... OUTPUT=.\EDOUT 4.4.2 Storing and Restoring Configuration Files After starting WinEdit, select Configure... from the Project menu to open the Project Management dialog box. NOTE: • Select Save... to save the current configuration. • Select Open... to load a previously saved configuration. Each time the working directory is changed, WinEdit must be closed and restarted. 4.4.3 WinEdit Menu Selection Select Project | Compile to execute the tool specified in the Compile command line. The MCUez Shell automatically links the MCUez assembler program to this entry. Select Project | Make to execute the tool specified in the Make command line. The MCUez Shell automatically links the maker program to this entry. Select Project | Rebuild to execute the tool specified in the Rebuild command line. The MCUez Shell automatically links the MCUez linker program to this entry. MCUez Installation and Configuration MOTOROLA User’s Manual MCUez Environment 35 MCUez Environment Select Project | Debug to start the tool specified in the Debug command line. The shell automatically links the MCUez debugger program to this entry. Select Project | Execute to start the tool specified in the Execute command line. The shell automatically links the program associated with the Decoder tool to this entry. 4.4.4 WinEdit Toolbar Figure 4-2 shows the association between the command lines in the Project Configuration dialog and buttons in the toolbar. COMPILE MAKE COMMAND COMMAND REBUILD COMMAND DEBUG COMMAND EXECUTE COMMAND Figure 4-2. WinEdit Toolbar 4.5 Configuring Codewright Follow these steps to configure Codewright. The MCUez Shell automatically creates the project file required by Codewright. 1. Click the ezMCU icon on the toolbar to start the MCUez Shell. 2. Click the Change... button in the Configuration dialog box to open the Current Configuration dialog box. 3. Select the Editor tab and select Codewright from the Editor drop down box. 4. In the Project File edit box, enter a name for the Codewright project file. Usually, Codewright project files have a .pjt extension. Do not specify a path in front of the filename. 5. In the Executable edit box, enter the Codewright executable file, including path. Use the Browse button to search for the executable file, if necessary. User’s Manual 36 MCUez Installation and Configuration MCUez Environment MOTOROLA MCUez Environment Configuring Codewright 6. The Options edit box contains options used for error feedback in the MCUez assembler and linker. After selecting Codewright, the shell automatically enters the appropriate options. Figure 4-3 is a typical setup for Codewright. Figure 4-3. Editor Configuration for Codewright 7. Select the Tools tab. 8. Some tools specified here are automatically associated with Codewright commands, such as menu entries and buttons. ASSEMBLER is automatically associated with the Codewright Compile and Debug Compile commands. MAKER is associated with the Codewright Make command. LINKER is associated with the Codewright Rebuild command. DEBUGGER is associated with the Codewright Debug command. DECODER is associated with the Codewright Execute command. 9. Click OK to close the Current Configuration dialog. 10. The specified editor project file is created in the project directory and the associated icon is displayed in the MCUez toolbar. 4.5.1 Switching Configurations Select Project | Open to load a previously saved project configuration file. MCUez Installation and Configuration MOTOROLA User’s Manual MCUez Environment 37 MCUez Environment 4.5.2 Codewright Menu Select Utility | Compile to execute the tool specified in the Compile command line. The MCUez Shell automatically links the MCUez assembler program to this entry. Select Utility | Compile(Debug) to start the tool specified in the Debug Compile command line. The shell automatically links the assembler program to this entry. Select Utility | Make to start the tool specified in the Make command line. The shell automatically links the maker program to this entry. Select Utility | Rebuild to start the tool specified in the Rebuild command line. The shell automatically links the MCUez linker program to this entry. Select Utility | Debug to start the tool specified in the Debug command line. The shell automatically links the MCUez debugger program to this entry. Select Utility | Execute to start the tool specified in the Execute command line. The shell automatically links the decoder program to this entry. 4.5.3 Codewright Toolbar Figure 4-4 illustrates the toolbar functions. COMPILE COMMAND MAKE COMMAND DEBUG COMMAND EXECUTE COMMAND Figure 4-4. Codewright Toolbar User’s Manual 38 MCUez Installation and Configuration MCUez Environment MOTOROLA MCUez Environment Configuring Motpad 4.6 Configuring Motpad Motpad is the default editor. However, if another editor has been defined as the default, redefine Motpad as follows: 1. Click the ezMCU icon on the toolbar to start the MCUez Shell. 2. Click the Change... button in the Configuration dialog box to open the Current Configuration dialog box. 3. Select the Editor tab and select Motpad from the Editor drop down box. 4. In the Executable edit box, enter the Motpad executable file, including path. Use the Browse button to search for the executable file, if necessary. 5. The Options edit box contains options used for error feedback in the MCUez assembler and linker. After Motpad is selected, the shell automatically enters the appropriate options. Figure 4-5 shows a typical Motpad configuration. Figure 4-5. Editor Configuration for Motpad MCUez Installation and Configuration MOTOROLA User’s Manual MCUez Environment 39 MCUez Environment 6. Click OK to close the dialog. 7. Motpad is set as the default project editor and the associated icon is displayed in the MCUez toolbar. 4.7 Configuring Notepad To define Notepad as the project editor: 1. Start the MCUez Shell. 2. Click the ezMCU icon in the toolbar to open the Configuration dialog box. 3. Select the Change... button in the Configuration dialog box to open the Current Configuration dialog box. 4. Select the Editor tab and select Notepad from the Editor drop down box. 5. In the Executable edit box, enter the Notepad executable file, including path. Use the Browse button to search for the executable file, if necessary. 6. The Options edit box contains options used for error feedback in the MCUez assembler and linker. After selecting Notepad, the shell automatically enters the appropriate options. Figure 4-6 shows a typical Notepad configuration. Figure 4-6. Editor Configuration for Notepad 7. Click OK to close the dialog. 8. Notepad is set as the default project editor and the associated icon is displayed in the MCUez toolbar. User’s Manual 40 MCUez Installation and Configuration MCUez Environment MOTOROLA MCUez Environment Configuring Wordpad 4.8 Configuring Wordpad The MCUez assembler and linker cannot process input files containing Wordpad format information. Save all source files as ASCII text files. To define Wordpad as the project editor: 1. Start the MCUez Shell. 2. Click on the ezMCU icon in the toolbar to open the Configuration dialog box. 3. Select the Change... button in the Configuration dialog box to open the Current Configuration dialog box. 4. Select the Editor tab and select Wordpad from the Editor drop down box. 5. In the Executable edit box, enter the Wordpad executable file, including path. Use the Browse button to search for the executable file, if necessary. 6. The Options edit box contains options used for error feedback in the MCUez assembler and linker. After selecting Wordpad, the shell automatically enters the appropriate options. Figure 4-7 shows a typical Wordpad configuration. Figure 4-7. Editor Configuration for Wordpad 7. Click OK to close the dialog. 8. Wordpad is set as the default project editor and the associated icon is displayed in the MCUez toolbar. MCUez Installation and Configuration MOTOROLA User’s Manual MCUez Environment 41 MCUez Environment 4.9 Configuring Word The MCUez assembler and linker cannot process input files containing Word format information. Save all source files as ASCII text files. To define Microsoft Word as the project editor: 1. Start the MCUez Shell. 2. Click on the ezMCU icon in the toolbar to open the Configuration dialog box. 3. Select the Change... button in the Configuration dialog box to open the Current Configuration dialog box. 4. Select the Editor tab and select Word from the Editor drop down box. 5. In the Executable edit box, enter the Word executable file, including path. Use the Browse button to search for the executable file, if necessary. 6. The Options edit box contains options used for error feedback in the MCUez assembler and linker. After selecting Word, the shell automatically enters the appropriate options. Figure 4-8 shows a typical Word configuration. Figure 4-8. Editor Configuration for Word 7. Click OK to close the dialog. 8. Word is set as the default project editor and the associated icon is displayed in the MCUez toolbar. User’s Manual 42 MCUez Installation and Configuration MCUez Environment MOTOROLA Need to know more? That’s ez, too. Technical support for MCUez development tools is available through your regional Motorola office or by contacting: Motorola, Inc. 6501 William Cannon Drive West MD:OE17 Austin, Texas 78735 Phone (800) 521-6274 Fax (602) 437-1858 [email protected] Motorola reserves the right to make changes without further notice to any products herein. Motorola makes no warranty, representation or guarantee regarding the suitability of its products for any particular purpose, nor does Motorola assume any liability arising out of the application or use of any product or circuit, and specifically disclaims any and all liability, including without limitation consequential or incidental damages. “Typical” parameters which may be provided in Motorola data sheets and/or specifications can and do vary in different applications and actual performance may vary over time. All operating parameters, including “Typicals” must be validated for each customer application by customer’s technical experts. Motorola does not convey any license under its patent rights nor the rights of others. Motorola products are not designed, intended, or authorized for use as components in systems intended for surgical implant into the body, or other applications intended to support or sustain life, or for any other application in which the failure of the Motorola product could create a situation where personal injury or death may occur. Should Buyer purchase or use Motorola products for any such unintended or unauthorized application, Buyer shall indemnify and hold Motorola and its officers, employees, subsidiaries, affiliates, and distributors harmless against all claims, costs, damages, and expenses, and reasonable attorney fees arising out of, directly or indirectly, any claim of personal injury or death associated with such unintended or unauthorized use, even if such claim alleges that Motorola was negligent regarding the design or manufacture of the part. Motorola and are registered trademarks of Motorola, Inc. Motorola, Inc. is an Equal Opportunity/Affirmative Action Employer. How to reach us: USA/EUROPE/Locations Not Listed: Motorola Literature Distribution; P.O. Box 5405, Denver, Colorado 80217, 1–800–441–2447 or 1-303-675-2140. Customer Focus Center: 1–800–521–6274 JAPAN: Motorola Japan Ltd.; SPD, Strategic Planning Office, 141, 4–32–1, Nishi–Gotanda, Shinagawa–ku, Tokyo, Japan, 03–5487–8488 ASIA/PACIFIC: Motorola Semiconductors H.K. Ltd., Silicon Harbour Centre, 2 Dal King Street, Tai Po Industrial Estate, Tai Po, New Territories, Hong Kong, 852–26668334 MfaxTM, Motorola Fax Back System: [email protected]; http://sps.motorola.com/mfax/; TOUCHTONE, 1-602–244–8609; US & Canada ONLY, 1–800–774–1848 HOME PAGE: http://motorola.com/sps/ Mfax is a trademark of Motorola, Inc. Easy development software from the company that knows MCU hardware best MCUez HC05/HC08 Debugger User's Manual MCUEZDBG0508/D Rev. 1