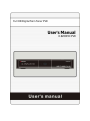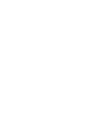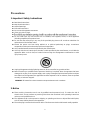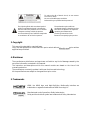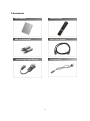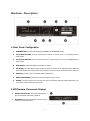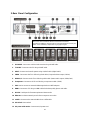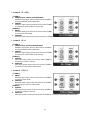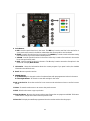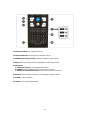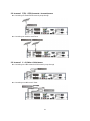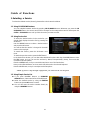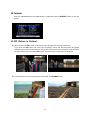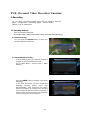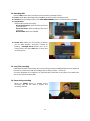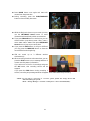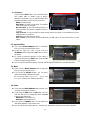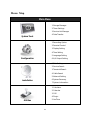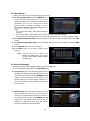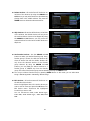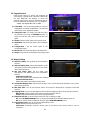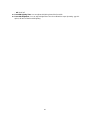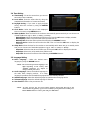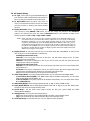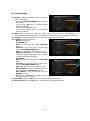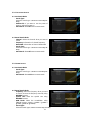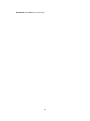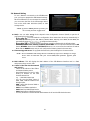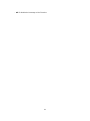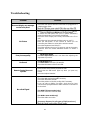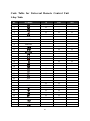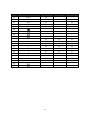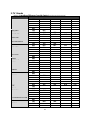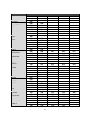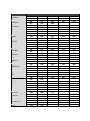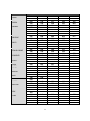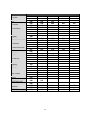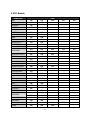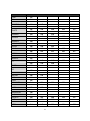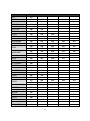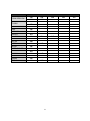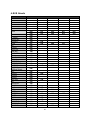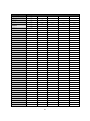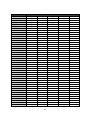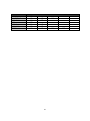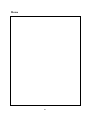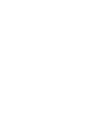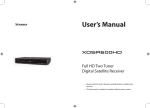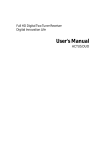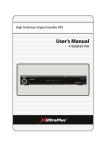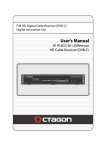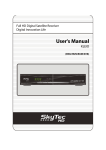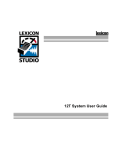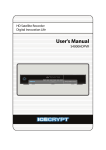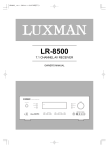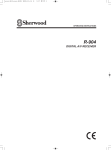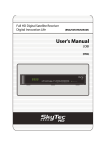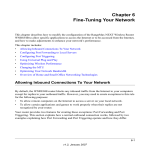Download User`s Manual - Freeviewshop.co.nz
Transcript
Full HD Digital Twin Tuner PVR User's Manual X-9200HD PVR INDEX INDEX ................................................................................................................................... 3 Precautions ......................................................................................................................... 5 1. 2. 3. 4. 5. Important Safety Instructions...................................................................................................... 5 Notice ......................................................................................................................................... 5 Copyright .................................................................................................................................... 6 Disclaimer ................................................................................................................................... 6 Trademarks ................................................................................................................................ 6 Before You Begin ................................................................................................................ 7 1. Main Features ............................................................................................................................ 7 2. Accessories ................................................................................................................................ 8 Hardware Description ......................................................................................................... 9 1. 2. 3. 4. 5. Front Panel Configuration .......................................................................................................... 9 VFD(Vacuum Fluorescent Display) ............................................................................................ 9 Rear Panel Configuration ......................................................................................................... 10 Remote Control Unit ................................................................................................................. 13 Multi-Brand IR Remote Controller Setting ................................................................................ 16 Connecting diagram ......................................................................................................... 17 1. Receiver to A/C power .............................................................................................................. 17 2. Receiver to TV with Digital A/V Output ..................................................................................... 17 3. Receiver to TV with Analog A/V Output .................................................................................... 18 4. Receiver to TV and VCR .......................................................................................................... 19 5. Connecting to Antenna Cable .................................................................................................. 20 5.1 In case of S2 + S2 (Satellite + Satellite) tuners ................................................................ 20 5.2 In case of T(T2) + T(T2) (Terrestrial + Terrestrial) tuners ................................................. 21 5.3 In case of C + C (Cable + Cable) tuners .......................................................................... 21 5.4 In case of S2 + T(T2) (Satellite + Terrestrial) tuners ........................................................ 22 5.5 In case of S2 + C (Satellite + Cable) tuners ..................................................................... 22 5.6 In case of T(T2) + C (Terrestrial + Cable) tuners ............................................................. 22 Guide of Functions ........................................................................................................... 23 1. Selecting a Service ................................................................................................................... 23 1.1 Using CH UP/DOWN buttons.............................................................................................. 23 1.2 Using Service List ............................................................................................................... 23 1.3 Using Simple Service List ................................................................................................... 23 1.4 Using Recent Service List ................................................................................................... 24 2. Information Window .................................................................................................................. 24 3. Multi-Picture Display. ................................................................................................................ 24 4. Electronic Program Guide (EPG) ............................................................................................. 24 5. Favorite Group ......................................................................................................................... 25 6. Volume Control ......................................................................................................................... 25 7. Pause ....................................................................................................................................... 25 8. Subtitle...................................................................................................................................... 26 9. Audio Control ............................................................................................................................ 26 10. Teletext ..................................................................................................................................... 27 11. PIP (Picture in Picture) ............................................................................................................. 27 3 PVR (Personal Video Recorder) Function ....................................................................... 29 1. Recording ................................................................................................................................. 29 1.1 Recording methods ............................................................................................................. 29 1.2 Recording Edit ..................................................................................................................... 31 1.3 Long Time recording ........................................................................................................... 31 1.4 Pause during recording ....................................................................................................... 31 2. Time Shifting ............................................................................................................................. 33 3. Playback (Play List) .................................................................................................................. 34 3.1 Recorded Files .................................................................................................................... 34 3.2 Imported Files ..................................................................................................................... 35 3.3 Music ................................................................................................................................... 35 3.4 Photo ................................................................................................................................... 35 4. Bookmark ................................................................................................................................. 36 5. Trick mode ................................................................................................................................ 37 Menu Map .......................................................................................................................... 38 Main Menu of Guide .......................................................................................................... 39 1. System Tools ............................................................................................................................ 39 1.1 Storage Manager ................................................................................................................. 39 1.2 Timer Settings ..................................................................................................................... 40 1.3 Service List Manager .......................................................................................................... 40 1.4 Data Transfer....................................................................................................................... 42 2. Configuration ............................................................................................................................ 43 2.1 Recording Option ................................................................................................................ 43 2.2 Parental Control .................................................................................................................. 44 2.3 Display Setting .................................................................................................................... 44 2.4 Time Setting ........................................................................................................................ 46 2.5 Language Setting ................................................................................................................ 46 2.6 A/V Output Setting .............................................................................................................. 47 3. Installation ................................................................................................................................ 48 3.1 Dish Setting ......................................................................................................................... 49 3.2 Positioner Setting ................................................................................................................ 50 3.3 Service Search .................................................................................................................... 51 3.4 Network Setting ................................................................................................................... 55 3.5 System Recovery ................................................................................................................ 56 3.6 System Information ............................................................................................................. 56 4. Utility ......................................................................................................................................... 57 4.1 Calculator ............................................................................................................................ 57 4.2 Calendar .............................................................................................................................. 57 4.3 CAS (Conditional Access System) ...................................................................................... 57 4.4 Plugin .................................................................................................................................. 59 4.5 YouTube .............................................................................................................................. 60 Troubleshooting ................................................................................................................ 62 Specifications.................................................................................................................... 63 Code Table for Universal Remote Control Unit ............................................................... 66 1. 2. 3. 4. Key Table .................................................................................................................................. 66 TV Brands ................................................................................................................................ 68 VCR Brands ............................................................................................................................. 75 DVD Brands ............................................................................................................................. 80 4 Precautions 1. Important Safety Instructions Read these instructions. Keep these instructions. Heed all warnings. Follow all instructions. Do not use this apparatus near water. Clean only with dry cloth. Do not install near any heat sources such as radiators, heat registers, stoves, or other apparatus (including amplifiers) that produce heat. Do not alter the mains plug in any way. If the provided plug does not fit consult an electrician for replacement of the obsolete outlet. Protect the power cord from being walked on or pinched particularly at plugs, convenience receptacles, and the point where they exit from the apparatus. Only use attachments/accessories specified by the manufacturer. Use only with the cart, stand, tripod, bracket, or table specified by the manufacturer, or sold with the apparatus. When a cart is used, use caution when moving the cart/apparatus combination to avoid injury from tip-over. Unplug this apparatus during lightning storms or when unused for long periods of time. Refer all servicing to qualified service personnel. Servicing is required when the apparatus has been damaged in any way, such as power-supply cord or plug is damaged, liquid has been spilled or objects have fallen into the apparatus, the apparatus has been exposed to rain or moisture, does not operate normally, or has been dropped. WARNING : To Prevent fire or shock hazard do not expose the set to rain or moisture. 2. Notice These servicing instructions are for use by qualified service personnel only. To reduce the risk of electric shock, do not perform any servicing other than that contained in the operating instructions unless you are qualified to do so. The apparatus shall not be exposed to dripping or splashing and that no objects filled with liquids, such as vases, shall be placed on the apparatus. The mains plug is used as the disconnect device. The disconnect device shall remain readily operable. 5 To reduce the risk of electric shock, do not remove the cover (or back). No user serviceable parts are inside. Refer servicing to qualified service personnel. The Lightning Flash with arrowhead symbol within an equilateral triangle, is intended to alert the user to the presence of un-insulated "dangerous voltage" within the product enclosure that may be of sufficient magnitude to constitute a risk of shock to persons The exclamation point within an equilateral triangle is intended to alert the user to the presence of important operating and maintenance (servicing) instructions in the literature accompanying the product 3. Copyright This manual is protected by copyright laws. Copy, use and reproduction of this manual in part or whole without approval are prohibited. s prior written 4. Disclaimer The manufacturers, distributors and agents are not liable to any kind of damage caused by the use of the information contained in this manual. The instruction and descriptions which this manual contains are based on the time of this manual's production. The manufacturer constantly updates it with new functions and technology. All the specifications are subject to change without prior notice. 5. Trademarks HDMI, the HDMI logo and High-Definition Multimedia Interface are trademarks or registered trademarks of HDMI Licensing LLC Manufactured under license from Dolby Laboratories. Dolby and the double-D symbol are trademarks of Dolby Laboratories. 6 Before You Begin 1. Main Features With DVB-S/S2 Tuner(s) Installed Supports MPEG4 /MPEG2 - HD/SD and Fully DVB-S2 /DVB-S Compliant Intelligent Blind Scan for both SD and HD TV & Multi-Satellite Search Multi-LNB Controlled by DiSEqC Control Version 1.0, 1.1, 1.2 and USALS With DVB-C Tuner(s) Installed* Supports MPEG4 /MPEG2 - HD/SD and Fully DVB-C Compliant With DVB-T Tuner(s) Installed* Supports MPEG4 /MPEG2 - HD/SD and Fully DVB-T Compliant With DVB-T2 Tuner(s) Installed* Supports MPEG4 /MPEG2 - HD/SD and Fully DVB-T2 Compliant Common features Changeable Twin Tuner Full HDTV PVR Receiver ( DVB-S/S2, DVB-C, DVB-T, DVB-T2 )* Supports MPEG4 /MPEG2 - HD/SD( H.264/ MPEG4 HD ) Powerful compatibility through Embedded Linux OS Time Shifting, Recording & Playback with Internal HDD (SATA) / External HDD (e-SATA or USB 2.0) Simultaneously Records 3 Services and allows Watching of 2 others (PIP) Powerful Extended EPG supported with Event Recording 3 USB 2.0 Host ports (MP3 Player & JPEG Viewer) Xvid file play back supported External SATA connection supported (Separate power is needed for Ext. HDD drive) Ethernet port Supported Intelligent Blind Scan for both SD and HD TV & Multi-Satellite Search Premium Grade White VFD Display (12 Digit Alphanumeric) Premium Grade Universal remote control unit Multi-LNB Controlled by DiSEqC Control Version 1.0, 1.1, 1.2 and USALS Full HD On-Screen Display Favorite Service Groups Powerful Service Control by Favorites, Lock, Skip, Move and Delete Service sorting by Name, Transponder and CAS User Friendly & Multi-language Supported (OSD & Menu) Teletext / Subtitles Supported Supports upto 10,000 Services PIP (Picture-in-Picture) Parental Lock / System Lock / Installation Lock HDMI Video & Audio Output (576i, 576p, 720p, 1080i, 1080p) Supports Y/Pb/Pr(component) Output in HD CVBS(composite) Video & Audio Output via RCA CVBS, RGB, Y/C Video & Audio Output via TV SCART Optical Output for Digital Audio(SPDIF) Software & Service channel Database upgrade via USB & RS-232C port 2 Smart card readers and 2 Common Interface Slots 1W Stand-by Power Consumption * Tuner availability is dependent on geographic region. 7 2. Accessories User's Manual Remote Control AAA size Batteries X2 HDMI Cable (Option) AC Power Cord Loop through Cable (Option) 8 Hardware Description 1. Front Panel Configuration 1. POWER BUTTON : Press to switch between STANDBY and POWER ON modes. 2. Vol Up/Down BUTTON : Press to change audio volume in normal mode or to navigate menu in menu mode. 3. CH Up/Down BUTTON : Press to change services in normal mode, or to move highlighted-bar in menu mode. 4. Remote Sensor : Receives signal from remote controller. 5. VFD Display : The VFD display allows 12 alpha numeric characters to be displayed. These characters are used to display the current status of the receiver e.g. service name, service information and so on. 6. USB (Front) : Used to connect external USB storage devices. 7. SMART CARD READER : Insert smart card for encrypted service access. 8. PCMCIA : To receive other pay-tv services you need a CA-Module (Viaccess, Irdeto, Nagravison, etc.) and a smart card from the service provider. 2. VFD(Vacuum Fluorescent Display) 1. Remote Indication LED : The LED indicates when a key on the Remote Controller is pressed. 2. Information : Display information including service name and other information. 9 3. Rear Panel Configuration Two tuners can be installed in different combinations as follows. Professional installation of these tuners is recommended please consult your dealer. Tuner availability is dependent on geographic region 1. VCR SCART : Connects to a VCR or DVD recorder using a SCART cable. 2. TV SCART : Connects to the TV using a SCART cable. 3. SPDIF : Connects to the audio system using a S/PDIF cable. (digital audio) 4. VIDEO : Connects to the TV or VCR using a RCA cable. (Composite video output / Yellow) 5. AUDIO L/R : Connects to the TV or VCR using a RCA cable. (Stereo audio output / White, Red) 6. Component : Connects to the TV or VCR using a component cable. ( YPbPr) 7. USB : Used to connect to external USB storage devices or WiFi adaptors. 8. HDMI : Connects to a TV using an HDMI cable for the best quality picture and audio. 9. RS-232C : Serial port for firmware update and data transfer. 10. Ethernet : Local area network port for direct computer connection. 11. e-SATA : Connects to the external HDD via an e-SATA cable. 12. A/C Switch : Power switch 13. A/C power cable socket : Connects to A/C power cord. 10 In case of S2 + S2 [ TUNER 1 ] 1. LNB IN (Caution : LNB1 in on the left bottom) Satellite IF signal input socket of the first tuner (TUNER 1). Connects a satellite antenna LNB cable. 2. LNB OUT Satellite IF signal output socket of the first tuner (TUNER 1). Connects to a second tuner (TUNER 2) for loop-through. [ TUNER 2 ] 3. LNB IN (Caution : LNB2 in on the right bottom) Satellite IF signal input socket of the second tuner (TUNER 2). In the case of a loop-through configuration a short cable connects LNB Out from the first tuner (TUNER 1) to this connector. 4. LNB OUT Satellite IF signal output socket of the second tuner (TUNER 2). Can be used to connect to another STB. In case of T(T2) + T(T2) [ TUNER 1 ] 1. ANT IN Terrestrial signal input socket of the first tuner (TUNER 1). Connects to a UHF aerial. 2. LOOP OUT Terrestrial signal output socket of the first tuner (TUNER 1). Connects to a second tuner (TUNER 2) for loop-through. [ TUNER 2 ] 3. ANT IN Terrestrial signal input socket of the second tuner (TUNER 2). In the case of a loop-through configuration a short cable connects Loop Out from the first tuner (TUNER 1) to this connector. 4. LOOP OUT Terrestrial signal output socket of the second tuner (TUNER 2). Can be used to connect to another STB. In case of C + C [ TUNER 1 ] 1. CABLE IN Cable signal input socket of the first tuner (TUNER 1). Connects to a cable TV network. 2. CABLE OUT Cable signal output socket of the first tuner (TUNER 1). Connects to a second tuner (TUNER 2) for loop-through. [ TUNER 2 ] 3. CABLE IN Cable signal input socket for the second tuner (TUNER 2). In the case of a loop-through configuration a short cable connects Cable Out from the first tuner (TUNER 1) to this connector. 4. CABLE OUT Cable signal output socket of the second tuner (TUNER 2). Connects to another STB or Cablemodem. 11 In case of S2 + T(T2) [ TUNER 1 ] 1. LNB IN (Caution : LNB1 in on the left bottom) Satellite IF signal input socket of the first tuner (TUNER 1). Connects a satellite antenna LNB cable. 2. LNB OUT Satellite IF signal output socket tof the first tuner (TUNER 1). Connects to another STB for loop-through. [ TUNER 2 ] 1. ANT IN Terrestrial signal input socket of the second tuner (TUNER 2). Connects to a UHF aerial. 2. LOOP OUT Terrestrial signal output socket of the second tuner (TUNER 2). Can be used to connect to another STB. In case of S2 + C [ TUNER 1 ] 1. LNB IN (Caution : Socket on the left bottom) Satellite IF signal input socket of the first tuner (TUNER 1). Connects a satellite antenna LNB cable. 2. LNB OUT Satellite IF signal output socket tof the first tuner (TUNER 1). Connects to another STB for loop-through. [ TUNER 2 ] 3. CABLE IN Cable signal input socket of the second tuner (TUNER 2). Connects to a cable TV network. 4. CABLE OUT Cable signal output socket of the second tuner (TUNER 2). Connects to another STB or Cablemodem. In case of T(T2) + C [ TUNER 1 ] 1. ANT IN Terrestrial signal input socket of the first tuner (TUNER 1). Connects to a UHF aerial. 2. LOOP OUT Terrestrial signal output socket of the first tuner (TUNER 1). Can be used to connect to another STB [ TUNER 2 ] 3. CABLE IN Cable signal input socket of the second tuner (TUNER 2). Connects to a cable TV network. 4. CABLE OUT Cable signal output socket of the second tuner (TUNER 2). Connects to another STB or Cablemodem. 12 4. Remote Control Unit 1. POWER : Turns the STB On/Off. 2. MUTE : Turns the sound On/Off. 3. Universal Buttons a. TV : Change the mode of the Remote Controller to TV Mode. b. STB : Change the mode of the Remote Controller to STB Mode. c. DVD : Change the mode of the Remote Controller to DVD Mode. 4. MODE a. V.Format : You can switch the Display Format (4:3 / 16:9) b. Sleep : To adjust the sleep timer. c. TV/RADIO : Switches between TV and Radio. d. Resolution : To select the resolution format. Each time you press the Resolution button, the resolution changes in the following sequence: 576i > 576p > 720p > 1080i > 1080p 5. Playback Control Buttons a. Rewind : Rewinds at high speed. Each time you press this button the rewind speed is increased. b. Fast Forward : Fast forwards at high speed. Each time you press this button the speed is increased. c. Previous File : To play the previous MP3 file in MP3 play mode. This button is also used to jump back to beginning of recording during a playback. d. Next File : To play the next file. This button is also used to jump to end of recording during a playback. e. Play / Time shift : Display the progress bar during playback when no progress bar is displayed. It starts playback at normal speed. It also returns to normal speed from trick mode. f. Recording : To start Recording. g. Repetition (*): This key is used to play back a recording repeatedly. h. Pause : This key is used to pause the video. Press once more to resume the video. i. STOP : To stop time shifting, play back or recording. NOTE : (*) This Repetition may not be available until a new firmware version is installed. 13 6. Color Buttons a. RED : Used for special functions in the menu. The RED key is used to sort lists in the service list or go to previous day search in the EPG or make/delete the current position as a bookmark. b. GREEN : Used for special functions in the menu. The GREEN key is used to set the favorites setting in the service list or go to the next bookmark position. c. YELLOW : Used for special functions in the menu. Yellow key is used to find services in the service list or change the audio track.. d. BLUE : Used for special functions in the menu. The Blue key is used to set service list options in the service list or display Multi-Picture. 7. Information : Shows the information about the current program. If you press it twice, the detailed information box will be shown. 8. Recall : Moves to previous service. 9. ARROW Buttons a. Up & Down Key : To change the value of a selected item with preprogrammed values in the menu. b. Left & Right Buttons : To move the cursor left and right in the menu. 10. OK or Service List : Show the service list in non-menu mode and select an item or confirm in menu mode. 11. Menu : To enter the main menu or to move to the previous menu. 12. EXIT : Exit from the menu or pop-up window. 13. Page Up& Down : Move to the next or previous page if more than one page are available. This button is also used to change the location of the sub picture in PIP. 14. Favorite : To display the satellites programmed into the receiver and the favorite groups. 14 15. Volume Up & Down : To change the Volume. 16. Channel Up & Down: To change the TV or Radio channel. 17. EPG(Electronic Program Guide) : Show the TV/Radio program guide. 18. Play List : To show the file list for the SATA HDD or USB Storage Device. 19. PIP Buttons a. PIP(Picture in Picture) : To activate the PIP window. b. PIP Swap : Switching between main-picture and sub-picture c. PIP(Picture in Picture) Service List : To show the sub-picture service list. 20. Numeric : Allows numerical data entry and changing of services directly. 21. Subtitle : To show subtitles. 22. Teletext : To show the digital teletext. 15 5. Multi-Brand IR Remote Controller Setting NOTE : If there is no input for 10 seconds after selecting set mode, set mode is canceled. 1. Direct Code Entry Step 1 : Turn on the DEVICE what you want to set up (TV / DVD / VCR) Step 2 : Press the DEVICE and OK buttons at the same time for about 2 seconds. DEVICE LED will blink twice. Step 3 : Input the 3 digit code number applicable to you device. (Refer to Code Table for Universal Remote Control Unit in the rear section of this manual) DEVICE LED will blink twice and the DEVICE turns off. If you enter a wrong DEVICE code, DEVICE will blink once Step 4 : If your DEVICE turns off, press OK button. DEVICE LED will blink twice. 2. Auto Code Search Step 1 : Turn on the DEVICE what you want to set up (TV / DVD / VCR) Step 2 : Press the DEVICE and OK buttons at the same time for about 2 seconds. DEVICE LED will blink twice. Step 3 : Press the UP or Down buttons within 10 seconds to enter the Search mode. Step 4 : Press the UP or Down buttons until the DEVICE turns off. Step 5 : If your DEVICE turns off, press OK button. DEVICE LED will blink twice. 3. Code No. Checking (Number Call) Step 1 : Press the DEVICE and OK buttons at the same time for about 2 seconds. DEVICE LED will blink twice. Step 2 : Press the INFO button within 3 seconds. LED will blink according to the code number of the device. ( Case of digit '0', it blinks 10 times.) 16 Connections diagram 1. Receiver to AC power Connect the power cord between the AC power cord socket of receiver and the AC outlet. 2. Receiver to TV with Digital A/V Output Connect the HDMI Cable to the HDMI Connector of the TV. Connect the SPDIF Cable to the Digital audio input of the Digital Audio Equipment. NOTE : Depending on the A/V equipment you own, there are various ways you can connect the STB. To choose the best connection option, please refer to the manual of the equipment you would like to connect to. To get High Definition playback of High Definition content, we recommend that you connect your high definition display with a HDMI cable. HDMI supports standard, enhanced or high-definition video and multichannel audio in a single cable. 17 3. Receiver to TV with Analog A/V Output Connect the TV SCART to the SCART input of the TV. Connect the Component to the Component input of the TV. Connect the Composite to the Composite input of the TV. NOTE : HDMI or component (YPbPr) is recommended for Digital TVs. The SCART cable connection is recommended for analogue TVs or VCRs The composite connection(RCA cable) is recommended for analogue TVs You cannot view high definition video with the SCART and the composite video connector. 18 4. Receiver to TV and VCR Connect the TV SCART to the SCART input of the TV. Connect the VCR SCART to the SCART input of the VCR. 19 5. Connecting to Antenna Cable 5.1 In case of S2 + S2 (Satellite + Satellite) tuners Connecting one dish to both tuners by Loop through Connecting each Dish to each Tuner Connecting multiple dishes to each Tuner via a Multi-switch 20 5.2 In case of T(T2) + T(T2) (Terrestrial + Terrestrial) tuners Connecting one aerial to both tuners by Loop through Connecting two aerials to each Tuner 5.3 In case of C + C (Cable + Cable) tuners Connecting one cable network to both tuners by Loop through Connecting one cable to each Tuner 21 5.4 In case of S2 + T(T2) (Satellite + Terrestrial) tuners Connecting a dish to LNB IN Connecting an aerial to ANT IN 5.5 In case of S2 + C (Satellite + Cable) tuners Connecting a dish to LNB IN Connecting a cable network to CABLE IN 5.6 In case of T(T2) + C (Terrestrial + Cable) tuners Connecting an aerial to ANT IN Connecting a cable network to CABLE IN 22 Guide of Functions 1. Selecting a Service To select the desired service (channel), please refer to the instructions below. 1.1 Using CH UP/DOWN buttons You can navigate between services by pressing CH UP/DOWN buttons. Whenever you press the CH UP(DOWN) button, the current service will be changed to the next/previous service. Please press the CH UP or CH DOWN button until you find the service you want to watch. 1.2 Using Service List To select the desired service in the service list, you should firstly display the service list by pressing the OK button. Use the ARROW buttons to select a desired service and press the OK button. You will see that the service is changed in the small screen on the top-right. To watch that service, press the OK button once more. To watch the previous service, press the EXIT button. In the Service List window, you can also select additional functions with the COLOURED buttons. Press the RED button, and you can sort the services by Name, Transponder(TP), Group, Tuner and CAS (Conditional Access System). Press the GREEN button, and you can add the services to one of 10 Favorite Lists. Press you the YELLOW button, and can search & find the service via a virtual keyboard. Press the BLUE button, and you can adjust service list options. NOTE : If you use a loop-through configuration, you cannot use the sort list option. 1.3 Using Simple Service List If you press NUMERIC buttons or UP/DOWN ARROW button, instant service list will be displayed. Select the desired service by using the ARROW buttons, and press OK button to watch. You can also enter the service number directly by using the NUMERIC buttons. 23 1.4 Using Recent Service List To display recent service list, press the RECALL button for a short time. To return to the previous service that you were watching, press RECALL button twice or for a longer time. Choose the service from the recent service list, use the ARROW button to select, and then press the OK button. Press EXIT button to exit from the recent service list. 2. Information Window If you want to display information about the current service that you are watching, press the INFO button. Then the Information window will be displayed. This Information window is automatically displayed when changing between the services. This window contains much useful information such as service number, service name, encryption type, teletext, subtitle, Audio indication for Dolby Digital, duration of the service and so on. By pressing the INFO button once again, you can get more detailed information about the service. 3. Multi-Picture Display. Press the BLUE button to display multiple pictures and use the RED button to select the display options for 9 or 12 multiple pictures. 4. Electronic Program Guide (EPG) The Electronic Program Guide (EPG) helps you to navigate through all the possible viewing options. And the EPG supplies additional information about each channel, such as program listings, start/end times and detailed information about the program listings for all available services. The availability and size of information of these program details can vary, depending on the particular broadcasters, individual services. E.g. Freeview provides a full 7 day EPG, with full descriptions of programs broadcast. 24 Press the EPG button, the EPG menu will be displayed. Use the ARROW buttons to move to other services or to see previous/next guide. Press the EPG button once to view full EPG with multi service list, and press it twice to view the additional EPG information of a specific channel service. Keep pressing the EPG button to toggle between the full and detailed menus of EPG. Press the GREEN button to view next day EPG and the RED button to view EPG for a previous day. Select the program by using the ARROW buttons then set the event timer by pressing OK. You can schedule a recording with the EPG menu as follows. - Press RECORD button to schedule the event. This schedule can be checked in the Timer Settings, in the System tool menu. - To cancel the schedule of the recording, press the OK button with the desired event selected. - To edit the schedule of the recording, press the RECORD button with the desired event selected. 5. Favorite Group Press the FAV(Favorite) button to view all favorite groups such as sports, movie, drama, satellite group and so on. Scroll through the various favorite groups using the UP/DOWN ARROW buttons, and select the desired favorite group by pressing OK button. 6. Volume Control To adjust the audio volume, press the VOL UP/ DOWN buttons. The Audio volume control bar will be displayed at the top of the screen and will disappear after 4 seconds. If necessary, press the MUTE button to turn on/off the audio. NOTE : The mute function remains set while you change services. 7. Pause The PAUSE button is used to freeze the video. Press the PAUSE button once more to resume the video. 25 8. Subtitle You can select the language for a Subtitle, if the program provides subtitle information. Press the SUBTITLE button on your remote control unit. Select the desired subtitle language then press the OK button. The subtitles will be displayed in the selected language at the bottom of the screen. To turn OFF the subtitles from the screen, Select from the subtitle language list. NOTE : If a program does not provide subtitle information, the SUBTITLE button will not be active. 9. Audio Control Press the YELLOW button while watching live TV to display the Audio Control menu. You can set the Audio Track / Sound Mode / Sound Level. Audio Track : You can see all the audio tracks of the service you are watching. Use the ARROW buttons to choose the preferred audio track. If you select Auto, the audio track will be selected according to the audio language setting in the language setting menu. Sound Mode : To set sound mode, Stereo / Mono / Left / Right. Sound Level : To set sound level, Low(-30%) / Normal / High(+30%) / Off. 26 10. Teletext When the TELETEXT icon on the INFO Banner is displayed, press the TELETEXT button to view the teletext. 11. PIP (Picture in Picture) When you press the PIP button, a sub picture screen will appear on the main screen view. If you press the PIP button one more time, the primary picture and the sub picture will appear together side-by-side with the same size. The picture of the left side is the primary and the picture on the right side is sub. If you press the PIP button one more time, the sub picture will disappear. In the PIP mode, you can change primary and sub with the PIP SWAP button. 27 If you press the PAGE UP/DOWN button, the location of the sub picture is changed. If you press the PIP SERVICE LIST button, you will see the list of services available for the sub picture. You can change the service of the sub picture from the service list shown. NOTE : Changing services of sub the picture could be limited the tuner connection or a recording event. 28 PVR (Personal Video Recorder) Function 1. Recording You can select a recording storage device with the following sequence : Menu > Configuration > Recording Option > Record Device. Default is set to ‘Hard Disk’. 1.1 Recording methods There are 3 recording methods. (Instant Recording / Time Scheduled Recording / Event Scheduled Recording). Instant Recording : You may press the RECORD button to start your recording instantly at anytime. Time Scheduled Recording : - In Timer Settings menu, you may set the time & program to record your desired channel. (Go to Main Menu > System Tools > Timer Settings) - Press the GREEN button to activate a new timer edit screen. - In the Timer Edit screen, you may choose start date/time, duration, service, mode, type (Recording/Play), Tuner (Auto/1/2) then simply press the Yes button to schedule your recording event. Please note that a minimum of 3 minutes is required from the current time to the Start time for the recording process to take place. 29 Event Scheduled Recording via EPG : - In the EPG menu screen, you can choose the event you wish to schedule or record. - While watching the LIVE TV screen, press the EPG button to access the EPG menu screen. - Go to the event which you wish to view at the time indicated on the EPG schedule, then press OK. The event has been scheduled as indicated by the BLUE play icon. This BLUE play icon means that you want to just watch the event at the scheduled time. - Press the OK button one more time, then the event will be scheduled to be recorded as indicated by the RED dot icon. This RED dot icon means that you want to record the event at the scheduled time. When you set an event for scheduled recording via the EPG menu. It automatically sets a Timer Event in the Main Menu > System Tools > Timer Settings. 30 1.2 Recording Edit Press the REC button while recording to see the recording message window. Pause : Select Pause Recording then press OK to pause the current recording process. Duration : Set recording duration. Press LEFT/RIGHT ARROW button to change recording duration. Stop Position : Set the finishing time of recording. - End of current event : finish recording at the end of current event - End of next event : finish recording at the end of next event. - Not Available : EPG is not available. Record Slot : When you are recording 3 services, you can select Primary / Secondary / Tertiary by pressing Left/Right Arrow button, then go to Change Service and press OK button to show that recording service. 1.3 Long Time recording If filesystem limitations exist during very long recording processes of 4GB(Giga Byte) or more, additional files may be created every 4GB. (For example; aaa.ts, aaa.ts1, aaa.ts2… and so on). You must remember not to delete any of duplicated files. These files are only able to be viewed with your PC not with the receiver (STB). 1.4 Pause during recording When the PAUSE button is pressed during recording, only the live video is paused, and recording continues. 31 Press PAUSE button once again and event will resume from the pause time. During recording, press the PLAY/TIMESHIFT button to show the Play bar screen. While the Play bar is shown on your screen, you may use the LEFT/RIGHT Arrow button to move (forward & backward) freely within recorded time. If you press YELLOW button in the Play bar, you can set the Position Jump time at Auto / 10sec / 30sec / 1min / 2min / 4min / 10min. Then press LEFT/RIGHT Arrow button to jump as you set the time. If you press the STOP button, it will go to LIVE and you may press the PREV FILE button to view the recorded file from the beginning. STB can record up to 3 different services simultaneously. When recording 3 services at the same time, you can press the STOP button to see a message window of current recording status / information. If you select one of the 3 or 2 recordings and press the OK button, that recording service will be stopped. If you press the STOP button during recording 1 service, a recording stop message window will appear. Then select YES to stop recording. NOTE : If you want to record up to 3 services, please format the storage device with 'Journaled(JFS)' file system. Menu > Storage Manager > Format > File System > select 'Journaled(JFS)'. 32 2. Time Shifting You can select a storage device to host the temporary file for the Time shift with the following sequence: Menu > Configuration > Recording Option > TimeShift Device. Default storage device is set to ‘Hard Disk( internal SATA)’ If you press the PAUSE button during Time shift, the live video is paused but the time shift buffer will continue to record. Press the PAUSE button once again, then the event will resume from the paused time. While watching live TV, press the PLAY/TIMESHIFT button to show the play bar on your screen. When the play bar is displayed on your screen, you may use the LEFT/RIGHT Arrow buttons to move freely through the recorded times bar. If you press YELLOW button in the Play bar, you can set the Position Jump time at Auto / 10sec / 30sec / 1min / 2min / 4min / 10min. Then press LEFT/RIGHT Arrow button to jump by the skip size you have set. If you press the STOP button while time-shifting, you will be returned to live TV. You can also use PREV FILE button to move to a start location of the Time-shifted file. 33 3. Playback (Play List) You can playback many files with the Playlist which you access by the PLAYLIST button. In the Playlist, you can check and playback recorded files, multimedia movie files, MP3 music files, and image files. With the LEFT/RIGHT ARROW button, go to the Recorded Files, Imported Files, Music and Photo category and check & for playback files in each category. If press the PLAYLIST button, you can see all playable files. In this mode, the Green button is not used. You can press the LEFT/RIGHT Arrow button to move to from Recorded Files / Imported Files / Music / Photo / Play List menu 3.1 Recorded Files If you press RIGHT Arrow button in Play List, you can go to Recorded Files menu. Locate the recorded file(s) you wish to play with the UP/DOWN button and press the OK button to playback the recorded file(s). To choose a particular selection of files, select the desired files by pressing the RED button. Press the OK button to begin to play the selected files. Select Device : Press PLAYLIST button one more time in the Playlist mode to see “Select Device” window, and select the device which has the file you want to play. NOTE : “Select Device” window shows devices which are currently connected to the STB. Sorting : If you press the YELLOW button, you can sort the files by Time / Name / Size / Type. 34 File Option : If you press the BLUE button, you can select Delete, New Folder, Move to Folder, Copy to Device, Rename, Lock/Unlock. You can select multiple files together and delete or move all of them at once. - Delete : To delete file(s) - New Folder : To make a new folder. The default name of the folder is “Group#”. - Move to Folder : To move the selected file(s) to a folder you want. This option is available if there is no folder. - Copy to Device : To copy the file(s) to other storage device. This option is not available if only one storage device is connected. - Rename : To rename the folder or file. - Lock / Unlock : To lock and/or unlock the file with your PIN Code. You must select a file to do this option. 3.2 Imported Files If you press RIGHT ARROW button in Recorded Files, you can go to Imported File menu. Locate the file(s) you wish to play with the UP/DOWN button and press the OK button to enjoy the movie. To choose a particular selection of files, select a desired file and press the RED button. Press the OK button to begin the selected files. You can use the same Select Device , Sorting and File Option features as in the Recorded Files. 3.3 Music If you press the RIGHT ARROW button in Imported Files, you can go to Music menu. If you press the RECALL button, you can enjoy music with Shuffle playback and repeat. You can use the same ‘Select Device’, ‘Sorting’ and ‘File Option’ features as in the Recorded Files. 3.4 Photo If you press the RIGHT ARROW button in Music, you can go to the Image Photo menu. If you press the RED button or OK button, you can start the slide show of image files. Press the EXIT button to stop slide show. - RED button : Auto Slide show - OK button : Manual Slide show If you press the GREEN button, you can adjust the Slide Time, Repetition, Title, Down-scale. You can use the same ‘Select Device’, ‘Sorting’ and ‘File Option’ features as in the Recorded Files. 35 4. Bookmark When the Play bar is displayed, you may move to desired time and book mark it by pressing the RED button. Bookmark(s) are indicated with a Green line on the play bar. Also, you may press the RED button to activate the play bar to mark your bookmark(s). When the play bar is on, user can move / jump between the bookmarks by pressing the GREEN button. If you wish to delete any Bookmarks, go to that bookmark by pressing the GREEN button, then press the RED button to delete the current bookmarks. 36 5. Trick mode The user can change the speed of a fast forward play with FF(Fast Forward) button. Press FF button to change the speed to x2, x4, x6, and x8. If you once again press FF button in its x8 mode, it returns to normal(x1) speed play. You can also change rewind speed with the REWIND button. Press REWIND button to change the speed to x2, x4, x6, and x8. If you press the REWIND button again in it is at the x8 mode, it returns to normal speed. You may press the PAUSE button at any time to pause a pre-recorded event. Press the PAUSE button once again to resume play of the recorded event. 37 Menu Map Main Menu 1. Storage Manager 2. Timer Settings 3. Service List Manager 4. Data Transfer System Tools 1. Recording Option 2. Parental Control 3. Display Setting 4. Time Setting 5. Language Setting 6. A/V Output Setting Configuration 1. Dish Setting 2. Service Search 3. Terrestrial Search 4. Cable Search 5. Network Setting 6. System Recovery Installation 7. System Information 1. Calculator 2. Calendar 3. CAS 4. Plugin 5. YouTube Utilities 38 Main Menu of Guide To display the menu, press the MENU button at any time. You can select the sub menus by using the ARROW buttons. The selected sub menu becomes highlighted. After selecting (highlighting) the sub menu you want to access, press the OK button. If you want to return to the previous menu, press the MENU button. And if you want to exit from the menu, press the EXIT button. 1. System Tools 1.1 Storage Manager The items in this menu allow you to access and control the storage devices that you want. Current Device : Select the storage device you want to access with the ARROW/OK buttons. Status : You can see the information of current connected devices, such as ‘Mounted’, ‘Not Available’ File System : It shows the file system of the current device. You can also select desired file system that you want when you format the device. NOTE : You must select FAT32 file system, if you want to access the USB storage devices in Windows Total : Displays total size of current device. Free : Displays free size of current device. Format : If you press the OK button to format current device, the device will be formatted with above file system. NOTE : When file system is ‘Unknown’, the device will be formatted with ‘Journaled’. Storage Check : Check the current connected device. Play List : Press OK button to move to ‘Play List’ menu directly. 39 1.2 Timer Settings Insert a new timer entry or modify an existing timer entry. To add new timer entry : Press the GREEN button. Timer Edit window will popup. You can set the specific start date, time, duration and service for its reservation. And you can choose one of Timer Modes as 'Once' or 'Daily' or 'Weekly'. You can Recording or just to 'Play'. - If you choose 'Recording', it will start recording at that time. - If you choose 'Play', it will change and tune to the service that you wish to watch. - If you set Alarm Confirm Message to ‘On’, alarm message will activate. Or choose ‘Off’ to disable. To modify existing timer entry : Choose the timer entry which you wish to modify and press the OK button. To delete an existing timer entry : Choose the timer entry that you want to delete and press the RED button. Press YELLOW button to enter to Calendar. Press BLUE button if you want to delete all the event(s). NOTE : If you reserve one or more event through the EPG menu, the reserved event(s) will be added to Timer Settings automatically. 1.3 Service List Manager Service List Manager menu will appear when you press the OK button. You can select Edit Mode by pressing the YELLOW button. Lock Services : All service lists will be shown on the left side of the window, the middle will show the list of service to be locked. By using the ARROW and OK buttons, you may move the chosen service to the middle window to lock that service. Services can also be moved back from the middle to the left side to un-lock them. Move Services : All service lists will be shown on left side of the window, services to be moved will be shown on the middle window. Move the service to the middle window by using the ARROW and OK buttons, then the middle window service will be moved to a specified location when the desired location is selected from the left window. 40 Delete Services : All service lists will be shown on left side of the window. By using the ARROW and OK buttons you may select services to be deleted by placing them in the middle window. The press the GREEN button to delete the selected services. Skip Services : All services will be shown on left side of the window, the middle window will only show the services that are chosen to be skipped. By using the ARROW and OK buttons you may move the selected services from the left to middle window to skip them. Set Favorite Services : Use the ARROW and OK buttons to select your desired favorite group. Once, favorite group is chosen, the left side window will show all service lists and the middle window will only show the selected services of the favorite group selected. By using the ARROW and OK buttons, you may ADD the desired services to a favorite group or DELETE any from the favorite group. The name of the favorite group can be edited by pressing the GREEN button. You can go to Select Favorite Group by pressing GREEN button. In this mode, you can select Lock Group / Edit Group Name / Add Group / Delete Group. Edit Services : All services name will be shown on the left side of the window. Move the highlighted bar to the service where you want to edit its name and press the OK button for Edit Service menu. Then move the highlighted bar which you want to edit. You can edit Service Name, Video Stream Type, Video PID, Audio Stream Type, Audio PID, PCR PID. 41 1.4 Data Transfer When the data transfer task is in process, the Front USB slot is set to a default device slot. But, if no USB device is connected on a front USB slot, then the Rear USB slot is set as a device to be used for the data transfer process. NOTE : If no USB device is connected on either two (Front & Rear) USB slots, then the Menu item will not be available. Transfer all System data to USB storage : If you want to transfer and use BOTH of the current system parameters and service data in the future, this menu will allow you to store all data to your USB device. Press OK button to store all current data to an external USB storage. Transfer Service data to USB storage : If you want to transfer and use ONLY the service data in the future, this menu allows you to store current service data. Press the OK button to store the current service data to your external USB storage. The service data can also be viewed and edited on a PC with an appropriate editor. Data download from USB storage device : This menu allows you to download the saved data from the external USB storage to your STB. Press OK button to download data. 42 2. Configuration 2.1 Recording Option Alarm Confirm Message : Turn ‘ON’ this Alarm message to indicate and show the alert pop-up message when a reserved recording event is about to start. The alert message will show 3 minutes before the start time of the reserved recording event. Recording Stop Message : - Set 'On' : When you press the STOP button while recording, then a confirmation window is displayed. - Set 'Off' : When you press the STOP button while recording, the STB will stop the recording process immediately / instantly without asking the additional confirmation from the user. Extra Recording Time Before(Start) & After(Finish) : - You can add an extra recording time before start / after finish (1min /2min /3min /4min /5min/ 10min/ 15min/ off) to scheduled recording events. If you set an extra recording time by using the ARROW and OK buttons, the scheduled recording event will have a ‘Start’ / ‘Finish’ time of additional recording time added to the basic event. This option only works for events scheduled from the EPG. If you schedule a service recording in the Timer Settings menu, this option has no affect. TimeShift Start : You can choose the method of TimeShift function. - Auto : TimeShift function is automatically activated. - Off : TimeShift function will be disabled. - Manual : TimeShift will be activated when the Pause key is pressed. TimeShift Duration : You can adjust TimeShift duration in 30 minute intervals. (Off /30min /60min /90min /120min). This duration defines the maximum time length of the TimeShift as long as the storage device has enough memory space left. Playback Position Jump : When you use LEFT/RIGHT ARROW button to move back/forward through the recorded time bar, You can select the time intervals. (10 Sec / 30 Sec / 1Min / 2 Min / 4 Min / 10 Min / Auto). Playback Numeric Function : This selection of function defines the operation type of the NUMERIC buttons of your remote control unit (RCU) while the ‘Playbar’ is displayed on the screen. - Commercial Skip : When the NUMERIC buttons (1 to 9) are pressed the video will move forward according to the NUMERIC buttons pressed. For example ; when ‘1’ is pressed, 1min move forward, ‘5’ is pressed, 5min move forward from current position. When ‘0’ is pressed, it will move back for 1minute. - Percentage Move : When the NUMERIC buttons are pressed, the video will move to the location of that % percentage of numbers pressed. For example ; if you press ‘10’, you will move to the 10% location of the total video length. If you press ‘99’, you will move to the end of the video clip recorded. TimeShift Device : You can select the TimeShift Device you wish to use. - Hard Disk, USB1(Front), USB2(Rear Top), USB3(Rear Bottom), Network Drive. Record Device : You can select the Recording device you wish to use. - Hard Disk, USB1(Front), USB2(Rear Top), USB3(Rear Bottom), Network Drive. SATA Disk Select : You can choose between Internal, or External SATA HDDs. 43 2.2 Parental Control User s access rights to a service and programs are controlled by a 4-digit secret code that is defined by the user. Whenever you attempt to access the parental control menu, a pop-up window will ask you to input a PIN code. (If necessary, you can change it.) NOTE : The default PIN code is ‘0000’ Censorship : Set the parental guidance rating of highlighted censorship classification. The parental level is given as an age-based number. Change Pin code : To change your PIN code, input the new PIN code using the NUMERIC buttons. To verify the new PIN code, input the new PIN code again. System : Set the access rights to the System menu. Installation : Set the access rights to the Installation menu. Configuration : Set the access rights to the Configuration menu. Edit Service : Set the access rights to the Edit menu. Plugin : Plugin Set the access rights to the Plugin menu. 2.3 Display Setting Info Box position : Set a position of the information window. Info Box Display Time : Set the time duration of the information window being displayed on the screen after changing services. Info Box Event Type : Set the event type that display in left bottom part of the information window. - Present Event with Time : Display the present event name with time. (Default) - Present and Follow Event : Display the present and following event name. Volume Bar Display Time : Set the time duration of the volume bar being displayed on the screen after changing volume. EPG Time scale : You can set the time scale in hours which is displayed for a program in the EPG window. Zapping Mode : You can set the zapping mode as follows (zapping mode is when changing services). - Black screen : Display a black screen when changing between services. - Freeze : Display the last still picture when changing services. Simple Service List : To set the simple service list ‘On’ to display or ‘Off ‘. - On : Press UP/DOWN ARROW button to display the simple service list while watching live TV. - Off : If you set Off, channel Up/Down when you press UP/DOWN ARROW button. Front Display Scroll : You can set how the VFD Display Scrolls. - Once : Scroll the service name only once. - Continuous : Continually scroll the service name, if the letters of the service name is over 12 characters. 44 - Off : Scroll off. Front LED Lighting Time : You can adjust the lighting time of the front LED. Front LED Brightness : You can adjust brightness of the front LED with 4 steps. By setting ‘off’ this option, will turn off the front LED lighting. 45 2.4 Time Setting Time Setting : To set the current time, you can use two modes; Auto or Manual. Local Offset : Enter the offset value by using the standardized information of current service area. Daylight Saving : If you want to apply daylight saving, select the counter by using the ARROW buttons. Clock Mode : Select the type of clock display(12 Hours or 24 Hours) using ARROW buttons. Wake Up Mode : Enter the time for the receiver to automatically power ON. And you can choose one of Wake Up Mode as ‘off’ or ‘Once’ or ‘Daily’ or ‘Weekly’. - Wake Up Date : Select the date when the STB is turn on. Press the OK button to display calendar. - Wake Up Days : Select a day of the week when the STB is turn on. - Wake Up Time : Enter the wake up time of the STB using the NUMERIC buttons. - Wake Up Service : Select the service when the STB is turn on. Press the OK button to display the service list. Sleep Mode : Enter the time for the receiver to automatically switch OFF and go to standby mode. And you can choose one of the Wake Up Mode as ‘off’ or ‘Once’ or ‘Daily’ or ‘Weekly’. - Sleep Date : Select the date when the STB is turn off. Press the OK button to display the calendar. - Sleep Days : Select a day of the week when STB is turn off. - Sleep Time : Enter the turn-off time of the STB using the NUMERIC buttons. 2.5 Language Setting Menu Language : Select the desired menu language by using the ARROW buttons. NOTE : The menu and operation languages can differ depending on the country sold. Available languages are subject to change without prior notice. Audio Language : Select the default language for the audio when changing services. If no other language is provided, then the default language will be automatically selected. Subtitle Language : Select the default language for subtitles when changing service. Teletext Language : Select the default language for Teletext. User Font file : Select a font you want to use. NOTE : To show and use the User Font, please install a desired font file(*.ttf) to the /Var/Font directory(folder) of your receiver(STB) by using the network. Then press LEFT/RIGHT button to select a font and press OK button. 46 2.6 A/V Output Setting TV Type : Select the TV types.(PAL/NTSC/Auto) In Auto mode, the STB is automatically selects NTSC or PAL according to the format the of the broadcast. TV Aspect Ratio Select the aspect ratio of the TV which is connected to the STB (4:3/16:9). This menu must be set prior to selecting the Display Format function. Display Resolution : Select the Display Resolution of the screen by using ARROW or OK button. You can also change the resolution with Resolution button in the remote. Each time you press the Resolution button, the resolution changes in the following sequence: 576i > 576p > 720p > 1080i > 1080p. NOTE : Please note that your TV may not show a picture depending on the Display Resolution set by your STB as well as if set to PAL when NTSC is required or vice versa. If you set the Display Resolution as SD(576i), your TV cannot display anything when the TV is connected to the Component Video(YPbPr). If you set the Display Resolution as HD(more than 576p), your TV cannot display anything when the TV is connected to the SCART or Composite Video output of the STB. In case of HDMI, your TV can display a picture for all of the resolution settings of the STB. It is possible that your TV may not display a picture with 576i,or 1080p because some HDTV’s do not support 576i or 1080p. Display Format : In case of a 4:3 ratio TV set, you can select Letter Box or Pan&Scan. In case of a 16:9 ratio TV set, you can select Pillar Box or Full Screen. - 16:9 Display format on 4:3 TV set Letter Box : You can see the full screen of 16:9, but top and bottom edges of your TV screen display black horizontal Pillars. Pan&Scan : The picture is displayed in full on your 4:3 TV screen, but left and right sides of the original picture cannot be displayed. - 4:3 Display format on 16:9 TV set Pillar Box : You can see the full screen of 4:3, but left and right sides of your TV screen display black vertical Pillars. 4:3 Full Screen : The picture is displayed in full on your 16:9 TV screen, but left and right sides of the original picture is displayed with widening of the screen from left and right. Because of the artificial widening, the TV picture will be distorted. Video Output Mode : According to Display Resolution, you can select the Video Output Mode. - In case of More than 576p(HD) : The ‘RGB’ output will be disabled automatically. You can select Video Output Mode (CVBS, YPbPr, YC). - In case of 576i(SD) : The YPbPr output will be disabled automatically. You can select Video Output Mode (CVBS, RGB, YC). HDMI Dolby Digital : Set the Dolby Digital mode 'On' or 'Off' in status of HDMI output. Dolby Digital Default : Set the Dolby Digital Default mode 'On' or 'Off'. If you set 'On', Dolby Audio will play on the service that support Dolby Audio. Sound Mode : Set the audio mode output among the RCA jack, optical SPDIF and HDMI (Stereo/Mono/Left/Right). Standby Power : You can select the standby power. - On : Front window displays clock besides standby red LED in case of standby mode. - Off : Front red window only displays standby LED in case of standby mode. Audio Sync Delay : To adjust Audio Sync. You can adjust from 0ms to 400ms. 47 3. Installation The installation menu of your receiver will reflect the type of tuner(s) (Satellite, Terrestrial, Cable) you have installed. NOTE : If only one tuner is installed, it must be installed in the outer position (TUNER 1) . Different types of Installation Menus based on the tuner settings S+S(S) T+T(T) C+C(C) Dish Setting Terrestrial Search Cable Search S+T S+C T+C Dish Setting Dish Setting Terrestrial Search Satellite Search Satellite Search Terrestrial Search Cable Search Network Setting Satellite Search Cable Search Network Setting Network Setting Network Setting Network Setting System Recovery System Recovery System Recovery System Recovery System Recovery Network Setting System Recovery System System System System System System Information Information Information Information Information Information 48 3.1 Dish Setting Select the satellite/antenna and LNB settings for service search. The values that are set in this menu will be available for selection in other service searching menus. Satellite : Select the satellite which you want to do a search for. - Press the LEFT/RIGHT ARROW button to select the satellite. - If you press the OK button, the entire satellite list will be displayed. - Select the desired satellite name to search. - If the desired satellite name is not listed then select User Defined. Tuner Connection : You can set connection type, Separate or Loop-Through. NOTE : Tuner Connection menu is disabled if receiver is not configured with twin satellite tuners. - Separate : Set the connection type option to ‘Separate’, if each of the tuners are connected to different LNBs (TUNER 1 / TUNER 2) individually / independently, or when the tuners are connected through a multiswitch. Due to the independent & separate connections between the two Tuners & LNBs, the user can watch all the services scanned by one TUNER 1, while the other TUNER 2 is recording. - Loop-Through : Set the connection type option to ‘Loop-Through’, if you have connected the LNB OUT (TUNER 1) and LNB IN (TUNER 2) with a loop-through cable. In this case, you would have some limitations in using some features such as dual recording. This configuration allows both tuners to use a single LNB or a number of LNBs connected with a 22KHz or DiSEqC switch. However, this will limit the possible tuning range (Satellite & Polarization) of the 2nd tuner, while the 1st tuner is recording because the input signal of 2nd tuner is dependent of the signal which the 1st tuner is using. NOTE : User should make the appropriate connection by choosing the right tuner connections. Misconfiguration of these settings may cause the loss of signal reception. We strongly recommend you seek professional advice if your knowledge is limited. Tuner : Select the tuner which you want to set (Tuner 1/ Tuner 2). If you set ‘Loop-Through’ on the menu(Installation-Dish Setting-Tuner Connection), this menu(Tuner) will be disabled automatically. Frequency : Select the satellite frequency which you want to use to check the signal. LNB Power : Select the LNB power on or off. LNB Type : Select the LNB type. LNB Frequency : Select the local oscillator (L.O.). frequency that is specified for the LNB used. - Use the LEFT/RIGHT ARROW buttons to select the LNB frequency. - If the required LNB frequency is not listed, then enter the frequency manually using the NUMERIC buttons. - When you select Universal LNB type, both 9750 and 10600 are supported at the same time. And then the LNB 22KHz setting is disabled (as this is used for L.O. switching). LNB 22KHz : : If you use a separate 22KHz tone switch box, enable the 22KHz tone if you are connecting to the 22KHz side of the switch, and disable it if you are connection to the 0KHz side of the switch. DiSEqC Switch : If you use DiSEqC 1.0 or DiSEqC 1.1 switch, select one of the DiSEqC inputs. 49 3.2 Positioner Setting Satellite : Select the satellite which you want to search for the Service. - Press the LEFT/RIGHT ARROW button to select the satellite. - If you press the OK button, a complete satellite list will be displayed. - Select the wanted satellite name. - If the desired satellite name is not listed then select User Defined. Tuner : Select tuner that you want to set (Tuner 1/ Tuner 2). If you have set ‘Loop-Through’ in the menu(Installation-Dish Setting-Tuner Connection), this menu(Tuner) will be automatically disabled. Frequency : Select the satellite frequency you want to use to check for a signal. Positioner : Select the positioner. - None : (No Positioner) - Using DiSEqC 1.2 : Move : To move the dish, press LEFT/RIGHT button. Fine Move : To move the dish in smaller steps, press the LEFT/RIGHT ARROW button. Step : Set to positioner moving steps as 1, 2, 3, 4 Positioner Command : To use various positioner commands, press the OK button. Then, available positioner commands will appear. - Using USALS : Move : To move the dish, press the LEFT/RIGHT button. Fine Move : To move the dish in smaller steps,, press the LEFT/RIGHT ARROW button. Step : Set to positioner moving steps as 1, 2, 3, 4 Dish Longitude : Enter the longitude position of the antenna using the NUMERIC buttons. Dish Latitude : Enter the latitude using the NUMERIC buttons. Go To : Press the OK button to rotate the dish to the selected antenna position. Dish Setting : Press the OK button to move to Dish Setting menu directly. Service Search : Press the OK button to move to Service Search menu directly. 50 3.3 Service Search You can select the following search mode. 3.3.1 Satellite Search Auto Search Mode : - Satellite : Press the OK button to select the target satellite to be searched. - Tuner : Select tuner what you want to set (Tuner 1/ Tuner 2). If you set ‘Loop-Through’ on the menu (Installation-Dish Setting-Tuner Connection), this menu (Tuner) will be automatically disabled. - Search Type : Select the search type. - Network Search : You can select ‘Off’ or ‘On’. When you select ‘On’, you can find more transponders using the home network. As it refers to NIT during searching, if there is the frequency information of other transponder, it searches the other transponder besides the transponder that the user inputs. - Time Calibration : You can select ‘Simple’, ‘Full’ and ‘Off’ to get TDT(Time Data Table) from each TP - Dish Setting : Press the OK button to move to Dish Setting menu directly. - Positioner Setting : Press the OK button to move to the Positioner Setting menu directly. - Start Search : Press the OK button to start search. Manual Search Mode : - Satellite : Press the OK button to select the target satellite for search. - Tuner : Select tuner what you want to set (Tuner 1/ Tuner 2). If you set ‘Loop-Through’ on the menu (Installation-Dish Setting-Tuner Connection), this menu (Tuner) will be automatically disabled. - Frequency : Select the frequency from the list to search. - Symbol rate : Enter the symbol rate using the NUMERIC buttons. - Polarity : Select the polarity. (Vertical/Horizontal) - Search Type : Select the search type. - Network Search : You can select ‘Off’ or ‘On’. When you select ‘On’, you can find more transponders using the home network. As it refers to NIT during searching, if there is the frequency information of other transponder, it searches the other transponder besides the transponder that the user inputs. - Dish Setting : Press the OK button to move to Dish Setting menu directly. - Transmission : You can select ‘DVB’ and ‘DVB-S2’. - Start Search : Press the OK button to start search. 51 Blind Search Mode : - Satellite : Press the OK button to select multiple satellites. - Tuner : Select tuner what you want to set (Tuner 1/ Tuner 2). If you set ‘Loop-Through’ on the menu (Installation-Dish Setting-Tuner Connection), this menu (Tuner) will be automatically disabled. - Frequency : Set Auto to search whole frequency, Set Manual to search only desired frequency. - Polarity : Select the polarity. (All Polarity/Vertical/Horizontal) - Search Type : Select the search type. - Dish Setting : Press the OK button to move to the Dish Setting menu directly. - Start Search : Press the OK button to start a search. Advanced Search Mode : - Satellite : Press the OK button to select the target satellite for search. - Tuner : Select tuner what you want to set (Tuner 1/ Tuner 2). If you set ‘Loop-Through’ on the menu (Installation-Dish Setting-Tuner Connection), this menu (Tuner) will be automatically disabled. - Frequency : Select the frequency from the list to search. - Symbol rate : Enter the symbol rate by using the NUMERIC buttons. - Polarity : Select the polarity. (Vertical/Horizontal) - Video PID : Enter the video PID using the NUMERIC buttons. - Audio PID : Enter the audio PID using the NUMERIC buttons. - PCR PID : Enter the PCR PID using the NUMERIC buttons. - Transmission : You can select ‘DVB’ and ‘DVB-S2’ - Start Search : Press the OK button to start a search. 52 3.3.2 Terrestrial Search Auto Search Mode - Search Type : Select the search type. (All Service/FTA Only/TV Only) - Antenna 5V : If you want to out the power of antenna, select the power on. - Start Search : Press OK button to start search. Manual Search Mode - Channel : Select the channel what you want to search - Frequency : Information of channel frequency. - Bandwidth : Information of channel bandwidth. - Search Type : Select the search type. (All Service/FTA Only/TV Only) - Start Search : Press OK button to start search. 3.3.3 Cable Search Auto Search Mode - Search Type : Select the search type. (All Service/FTA Only/TV Only). - Start Search : Press OK button to start search. Manual Search Mode - Frequency : Select the frequency what you want to search. Or enter the frequency manually using NUMERIC buttons. - Symbol rate : Enter the symbol rate using NUMERIC buttons. - QAM Mode : Select the constellation using ARROW buttons. (AUTO / QAM16 / QAM32 / QAM64 / QAM128 / QAM256) - Search Type : Select the search type. (All Service/FTA Only/TV Only) 53 - Start Search : Press OK button to start search. 54 3.4 Network Setting To use a Network connected to the STB Ethernet port, you have to prepare the STB Network settings. When the STB and a PC are connected via a network, you can access the files of the STB storage device such as the SATA Hard Disk Drive (HDD) or USB storage device. NOTE : If you use DHCP function of router, you can set easily network configuration. DHCP : You can select On/Off for the Dynamic Host Configuration Protocol (DHCP) to get the all configuration from the router. : You will obtain the configuration from network and be set up automatically. In this case, the remaining item (IP Address, Subnet Mask, Gateway, First DNS, Second DNS) are automatically set and y o configure them manually. : You have to input the IP address manually together with the following data. - IP Address, Subnet Mask, Gateway, First DNS, Second DNS : You can input the address with the OK button, NUMERIC buttons and the LEFT/RIGHT buttons. You can move to the next item of Subnet Mast with the DOWN button and you can configure the following items in the same way. Firmware Upgrade Server : To upgrade the firmware by downloading from a internet server. NOTE : Server installation and settings must be controlled by expert server manager. A storage device must be connected with your receiver(STB) when firmware upgrade from server. MAC Address : This will display the MAC address of the STB Ethernet interface and is a fixed assignment unique to each STB. Control of the files via the network and your PC : - Check the IP Address of the STB on the Network Setting menu. - Press Enter button on your PC, after writing IP Address on the web browser address line. e.g. \\192.168.1.10\storage - You can see the folder name of HDD, USB1, USB2 and USB3 in the Storage folder. - HDD : SATA HDD (internal HDD or external-SATA) - USB1 : Front USB Storage Device - USB2 : Rear Top USB Storage Device - USB3 : Rear Bottom USB Storage Device - You may be able to load and retrieve data between the PC and the STB via the browser 55 Dynamic settings (RED key) - You can make your DDNS setting in this menu by pressing the RED colored button. - For more details about your DDNS settings, please ask your local DDNS service provider. Wireless LAN can be supported by using the ‘USB to Wi-Fi’ module connected (*Option) - By pressing the BLUE colored button, you can automatically find and apply the settings for your AP. - For the information on the Wireless Wi-Fi settings, please refer to the AP manual. NOTE : The speed and latency of the Wireless LAN function is slower than the Wired LAN. So, it may take much longer to copy files. NOTE : Only a limited range of Wireless LAN adaptors are supported. So, you MUST check that they are supported types BEFORE you purchase. 3.5 System Recovery System restore to factory default : Restore the factory set values in case the user has encountered some problems after changing parameters in error. Press the OK button to erase all services and restore default setting. Reset Configuration data : Maintain the service data and reset the configuration data. Reset Service data : Maintain configuration data and reset the service data. System restore to stored position : Restore the stored values including service data and system parameters. Press the OK button to restore all data. Store system data : If you want to use system parameters and service data in the future, this menu allows you to store current state. Press the OK button to store current state. Delete store position : Delete stored system data. 3.6 System Information This menu displays general information about the hardware and software version of your receiver. 56 4. Utility 4.1 Calculator To use the calculator, highlight the calculator an d press the OK button. 4.2 Calendar To display the calendar, highlight the calendar and press the OK button. Utilize the ARROW buttons to choose the date. If you press PAGE UP/DOWN button, you can see the past/next month of the calendar. 4.3 CAS (Conditional Access System) Smart Card Slot - Conax smart card menu : To watch scrambled services, you need to have an appropriate Conax smart card from the service provider. Insert a valid smart card into smart card slot. The message appear on the screen. After the message disappears, you can watch the service you want. - Smart card information : You can view the current status of the smart card. Select the slot which you want to view using the ARROW buttons. And press the OK button. CAM Initializing To watch scrambled services, you need to have a Common Interface Conditional Access Module(CAM) and an appropriate smart card from the provider. Insert the CAM together with a valid smart card into CI slot (two slots available). The message of ‘CI Initializing…’ will appear on the screen. After the message disappears, you can watch the service you want. CAM information You can view the current status of the CAM. Select the slot which you want to view using the ARROW buttons, and press the OK button. If the CAM is available, you can view information about each slot. NOTE : The displayed information of each CAMs may be different depending on the CAM used. CI message - On : To display the CI message on live TV service. 57 - Off : To disable the CI message on live TV service. 58 4.4 Plugin If you have the program file for Plugin, you can download the file(s) to Plugin then enjoy the program. Download Plugin File - In the USB storage, please create a new folder name ‘plugin’ and in this ‘plugin’ folder, create a folder name ‘bin’. (plugin > bin) - Store(Copy) the plugin file in the ‘bin’ folder. - Connect the USB storage to the receiver. When Software Download menu is appeared, then press LEFT/RIGHT ARROW buttons to move to User Data Download mode. - Press RED button to start download the plugin file that you want. NOTE : You can also download by Menu > System Tools > Data Transfer > Data download from USB storage. Plugin Menu - RED button : To set the plugin Start Type. You can select Auto or Manual. - GREEN button : To Start the plugin. You will see ‘Started’ in State if the plugin is started. - BLUE button : Press BLUE button if you want to delete the plugin file. We provide a special feature called WebZeal which is for Web-Browsing. You can simply enjoy the WebZeal when you want web surfing. WebZeal Plugin File Download. [64MB Model] - Stored the WebZeal file to the USB storage device. File name : ‘WebZeal-201xxxxx.tar.bz’. - Connect the USB storage device to your receiver. - When USB storage device is connected, Software Download window menu will appear. Or you may go to Data Transfer menu > Data download from USB storage. - In this menu, press LEFT/RIGHT ARROW buttons to move to Uncompress File mode then you will see the file name ‘WebZeal-201xxxxx.tar.bz’. - Press RED button to download the WebZeal. NOTE : Upgrading time takes approximately 10 minutes. Executing WebZeal with USB Storage device - Stored the WebZeal file to the USB storage device. File name : ‘WebZeal-201xxxxx.tar.bz’. - Connect the USB storage device to your receiver then go to Menu > System Tools > Storage Manager. Set the Current Device to File Mount Drive. 59 Set the Mount File Name to WebZeal-201xxxxx.mnt Press Connect then go to Menu > Utilities > Plugin to start the WebZeal. NOTE : If you are using WebZeal by File Mount Drive, current USB storage device will not allow to use PVR functions such as recording and time-shift. But it can be use when WebZeal is not in use. WebZeal Option - RED button : Press to set the current web page as home. - GREEN button : Press to add the current web page to favorite. - YELLOW/BLUE button : Press to adjust the page Zoom In and Zoom Out as you want. - MENU button : Press MENU button to show simple internet menu. 4.5 YouTube Required settings : Before you can enjoy the YouTube feature with your STB, please make sure of the following conditions. - Set-top-box should be connected with Ethernet cable, with proper network settings. (Please refer to the “Network setting” section of the manual). Sufficient capacity for buffering is required via a USB memory stick or HDD. NOTE : a) The size of the required USB memory device for buffering depends on the size of the contents that you wish to watch from the YouTube service. So it is recommended to use a sufficiently large sized USB device for buffering. b) Problems can be caused due to the network environment : Problems such as flickering and freezing of the screen can occur while you are watching the YouTube service. These kind of problems can often occur due to the latency and slow speed of the network. This may also cause the STB to be halted, it may be necessary to reset the STB. About YouTube feature - YouTube menu is located in the ‘Menu > Utilities > YouTube’. - On the right side of the screen, you can see the list of thumbnails of the contents. - Press the PAGE UP/DOWN buttons to navigate quickly in the service list on the right. - On the left side of the screen, the detailed information of the selected thumbnail is being displayed.- Use the ARROW buttons to navigate through the menu - And press the OK / Play buttons to start viewing the selected content. - While playing, use the PAUSE / STOP buttons to pause, or stop playing the service. - Trick play modes (FAST FORWARD / REWIND) are not supp - Use the VOLUME UP / DOWN / MUTE buttons to adjust the audio sound. - Press the MENU / EXIT buttons to exit from the service, or to the menu while you are watching the service. 60 Using the Hot (colored) buttons in the YouTube menu : - RED (Full screen) : Press this button to view the service in full screen size. This button only functions while the service content is being played. - Yellow (Search) : Press this button and input the name of the content that you wish to search in YouTube. When the virtual keyboard is displayed, you can also use the dedicated hot colored buttons for each functions. - Green (Location) : Press and choose your location from the list of world-wide, and many country names in this list. Based on your selected location, corresponding contents list will be provided. - Blue (Category) : Press this blue button to view the list of categories, then choose the one you prefer to view the list of contents in the selected category. 61 Troubleshooting Problem Solution Does not display any message on the front panel. Check the main power cable and check that it is plugged into a suitable power outlet. No Picture See above. To match the STB system with your TV system (PAL/NTSC), press V.Format button until a picture is displayed. Check the video output port is firmly connected to the TV or VCR. Check that you have selected the Video Input on your TV. Press the STB button on the remote to assure you are controlling the STB and no other device with the remote. Check the brightness level of the TV. Check the resolution that your TV supports, and set the proper resolution with the remote Resolution button to obtain a picture. Poor picture quality See Check the signal level, if this is low then tries adjusting the alignment of your dish. No Sound Remote Control does not operate See above. Check the volume level of the TV and STB. Check the Mute status of the TV and STB. Point remote control directly towards the STB. Check that the STB button lights up when you press any button Check and replace batteries. [ For DVB-S2 tuner model only] Check the LNB ; Replace the LNB if necessary. Check the cable from the LNB. Check the position of the dish; realign dish if necessary. If you are using a DiSEqC 1.0 switch, check that you have connected and programmed the STB to match the connections to the switch. No or Bad Signal [ For DVB-T(T2) tuner model only ] Check the connection of Aerial cable. [ For DVB-C tuner model only ] Check the Cable connection. [Common features for all types of DVB receivers ] 62 Specifications Tuner & Channel Decoder Input Connector Loop through out Frequency Range Input Impedance Signal Level LNB Power 22KHz Tone DiSEqC Control Demodulation Input Symbol Rate FEC Decoder Tuner & Channel Decoder Input Connector Loop through out Frequency Range Demodulation Channel Bandwidth FET mode Code Rate Guard Interval Tuner & Channel Decoder Input Connector Loop through out Frequency Range Demodulation Channel Bandwidth FET mode Code Rate Guard Interval [S2 tuner] F-type, IEC 169-24, Female F-type, IEC 169-24, Female 950MHz ~ 2150MHz -65 to -25dBm 13/18VDC, max.400mA (22±2)KHz, (0.6±0.2)V V1.0/1.2/USALS Compatible QPSK / 8PSK 2 ~ 45 Ms/s(QPSK of DVB-S) 2 ~ 45 Ms/s(QPSK of DVB-S2) 2 ~ 37 Ms/s(8PSK of DVB-S2) 1/2, 2/3, 3/4, 5/6 and 7/8 with Constraint Length K=7(DVB-S) 1/2, 3/5, 2/3, 3/4, 4/5, 5/6, 8/9 and 9/10 (DVB-S2) [T tuner] IEC 169-2, Female IEC 169-2, Male VHF III : 174~230 MHz UHF IV : 470~606 MHz UHF V : 606~862 MHz OFDM 6, 7, 8 MHz 2K, 8K 1/2, 2/3, 3/4, 5/6, 7/8 1/4, 1/8, 1/16, 1/32 [T2 tuner] IEC 169-2, Female IEC 169-2, Male VHF III : 174~230 MHz UHF IV : 470~606 MHz UHF V : 606~862 MHz OFDM 6, 7, 8 MHz 1K, 2K, 4K, 8K, 16K, 32K 1/2, 2/3, 3/4, 3/5, 4/5, 5/6 1/4, 5/32, 1/8, 5/64, 1/16, 1/32, 1/64, 1/128 63 Tuner & Channel Decoder Input Connector Loop through out Frequency Range Demodulation IF Bandwidth Symbol rate [C tuner] IEC 169-2, Female IEC 169-2, Male 50MHz ~ 1GHz 16, 32, 64, 128, 256 QAM(for Annex A/C) 64, 256 QAM(for Annex B) 8 MHz(-3dB) TYP(for Annex A/C) 6 MHz(-3dB) TYP(for Annex B) 1 Msps ~ 7 Msps(for Annex A/C) 5.057 Msps(for 64QAM, Annex B) 5.361 Msps(for 256QAM, Annex B) MPEG Transport Stream A/V Decoding Transport Stream Profile Level Input Rate Video Formats Video Resolution Audio Decoding Audio Mode Sampling Rate H.264(MPEG-4 part 10, MPEG-4/AVC and H26L) MPEG-II ISO/IEC 13818-2/11172-2 MPEG-4/AVC MP@L4, MPEG-II MP@HL Max. 80Mbit/s 4:3 Letter Box, 4:3 PanScan, 16 : 9 720 x 576i, 720 x 576p, 720 x 480i, 720 x 480p 1280 x 720p, 1920 x 1080i, 1920 x 1080p (only available on HDMI) Dolby Digital, MPEG-1 Layer 1,2 and 3 Stereo/Joint stereo/Mono, Dolby Digital bitstream 32KHz, 44.1KHz and 48KHz(According to input) Main System Main Processor Memory STi chipset Flash-ROM : 64 Mbyte SDRAM : 256 Mbytes EEPROM : 256 bytes 64 Audio / Video & Data IN/OUT TV SCART VCR SCART RCA Component HDMI OPTICAL RS-232C USB Ethernet e-SATA RGB, Y/C, CVBS Video, Audio L, R Output CVBS Video, Audio L, R Output RGB Video input, CVBS Video, Audio L, R Input CVBS Video Output, Audio L, R Output YPbPr Video Output Video & Audio Output Dolby Digital (SPDIF) 9 pin D-SUB (Male) type, Transfer rate 115Kbps USB 2.0 Host Front & Rear Support. (5V DC 500 mA Max.) RJ45 connector, 100 Mbps External SATA Front Panel Slot Display Buttons 1 USB 2.0 Host port 2 Common interface PCMCIA slost 2 Smart Card Slots VFD(Vacuum Fluorescent Display) - 12Digit 5 Buttons (Standby, CH UP/DOWN, Volume UP/DOWN) Power Supply Input Voltage Type Power Consumption Standby Power Protection AC 100 ~ 250V, 50/60Hz SMPS Max. 55W Max. 1W Separate Internal Fuse & Lighting protection Physical Specification Size (W x H x D) Weight (Net) Operating Temp. Storage Temp. 340mm X 60mm X 230mm 2.0 Kg (Excluding HDD) 0°C ~ +45°C -10°C ~ +70°C 65 Code Table for Universal Remote Control Unit 1. Key Table No KEY NAME TV DVD VCR V V V V 10 V V 11 V V 12 V V 13 V 14 V 15 V V 16 V V 17 V V 1 2 V 3 4 V 5 V 6 V.Format 7 SLEEP 8 TV/RAD, Source 9 Resolution V 18 19 V 20 V 21 V 22 V 23 INFO 24 RECALL 25 MENU V V 26 EXIT V V 27 V V 28 V V 29 V V 30 V V V V 31 OK 32 33 FAV 34 66 No KEY NAME TV DVD VCR 35 VOL + V 36 VOL - V 37 CH + V V 38 CH - V V 39 EPG 40 41 42 43 44 0 V V V 45 1 V V V 46 2 V V V 47 3 V V V 48 4 V V V 49 5 V V V 50 6 V V V 51 7 V V V 52 8 V V V 53 9 V V V 54 55 67 2. TV Brands Refer to 5.Multi- TV Brands ADMIRAL AKAI ALBA ALBIRAL ALCATEL AMSTRAD ANAM ARC EN CIEL ARISTONA ARTHUR MARTIN ASA ATLANTIC AUDIOSONIC AUSIND AUTOVOX BAIRD BASICLINE BAUR BEKO BLAUPUNKT BRANDT BRION VEGA BRUNS BSR BUSH CENTURY CGE CIHAN CLARIVOX CONDOR CONTEC CONTINENTAL EDITION CROSLEY CROWN CTC CLATRONIC in the 16 page of this manual Code 050 093 068 116 022 158 155 028 099 149 053 123 050 099 054 053 099 069 083 006 011 023 094 028 081 050 048 059 033 098 016 136 065 048 099 087 028 081 101 147 046 134 049 021 156 039 049 078 139 125 055 111 123 157 043 050 145 019 081 142 117 128 057 120 122 113 134 144 055 019 057 049 100 039 102 040 111 043 114 145 050 110 068 101 101 132 124 050 124 074 079 079 136 132 039 040 043 145 050 109 116 111 68 TV Brands DAEWOO DECCA DEGRAAF DIXI DRYNATRON DUAL DUAL-TEC DUMONT ELBE ELBIT ELCIT ELMAN ELTA EMERSON ERRES EUROPHON FERGUSON FIDELITY FINLUX FISHER FORGESTONE FORMENTI FORTRESS FRABA FRONTECH FUJITSU FUNAI GBC GEC GELOSO GOLDSTAR GOODMANS GORENJE GREATZ Code 089 099 036 049 049 099 096 046 065 046 127 046 090 158 049 098 115 146 061 099 034 109 015 136 149 099 137 075 054 025 054 109 099 088 103 092 075 033 066 001 128 060 063 115 118 132 057 116 073 097 132 132 103 050 109 098 142 046 132 040 116 149 046 113 048 050 097 099 051 041 149 150 057 053 073 050 055 074 052 057 079 109 053 109 111 125 059 132 060 109 115 134 132 017 077 060 134 099 090 077 090 049 152 109 130 122 134 123 090 141 099 050 016 109 003 076 049 136 058 129 69 TV Brands GRANADA GRUNDIG HANSEATIC HANTAREX HEMMERMANN HIFIVOX HINARI HITACHI HYPER IMPERIAL INGELEN INKEL INNO HIT INTERFUNK IRRADIO ITT JVC KTV KAISUI KARCHER KENDO KENNEDY KORTING KRIESLER LENOIR LOEWE OPTA LOGIK 033 142 094 112 033 139 097 127 028 158 014 145 067 091 093 016 133 001 129 000 093 077 047 109 091 093 001 122 130 033 099 006 006 098 144 050 099 149 099 008 115 118 Code 049 125 057 082 099 099 115 100 114 047 111 058 134 058 060 049 109 108 039 033 033 056 117 081 099 101 043 045 034 109 132 088 145 143 036 139 134 081 090 099 110 084 124 079 132 058 130 109 134 122 128 098 090 049 142 097 099 143 050 123 145 128 058 129 143 140 123 134 154 053 058 128 135 077 105 148 083 090 109 129 089 019 059 049 078 109 111 050 019 142 097 072 149 047 049 050 70 TV Brands LUMA LUXOR McMICHAEL MEMOREX MAGNAFON MARANTZ MATSUI MAGNADYNE METZ MINERVA MISTRAL MITSUBISHI MIVAR MULTITECH MURPHY MAONIS NATIONAL NEC NECKERMANN NEI NIKKAI NOBLEX NOBLIKO NOGAMATIC NOKIA NORDMENDE OCEANIC ONCEAS OPTONICA ORION OSAKI OSIO 049 058 129 088 090 046 115 049 158 068 046 115 094 094 149 033 062 138 097 046 134 096 042 033 099 049 060 015 098 028 001 122 130 028 131 109 099 137 158 090 060 077 120 139 135 Code 134 117 083 097 120 123 099 051 053 099 134 097 127 050 100 106 090 103 132 114 057 060 118 050 109 133 058 114 035 118 047 119 049 148 050 080 099 099 115 115 077 136 144 104 085 050 019 109 110 134 139 120 136 046 039 140 123 134 032 091 064 099 043 058 128 135 039 081 123 053 145 105 148 083 043 057 081 109 129 089 145 059 118 068 127 71 TV Brands OSUME OTTO VERSAND P.T ACTTRON PAEL PANASONIC PATHE CINEMA PERDIO PHILCO PHILIPS PHOENIX PHONOLA PIONEER PRANDONI-PRINCE PREMIER PRINCE PROTECH PYE QUASAR QUELLE RADIOLA RADIOMARELLI RANK RBM REDIFFUSION REX ROBOTRON RTF SABA Code 087 033 065 099 030 109 099 060 016 124 009 099 148 099 099 149 020 098 124 098 049 099 148 046 047 055 113 074 099 149 046 062 074 074 062 096 069 048 048 028 040 115 047 049 109 139 053 042 121 111 095 126 116 104 107 030 079 010 049 149 053 049 078 049 097 101 132 013 050 078 109 050 050 136 018 019 088 111 019 145 053 091 115 097 054 049 149 097 099 057 114 128 049 078 097 127 053 134 050 078 051 100 058 118 019 142 053 049 111 123 077 053 112 073 050 019 142 103 132 050 109 123 144 134 050 050 031 043 120 134 019 141 110 032 097 086 037 050 091 039 145 081 72 132 109 024 142 125 142 134 TV Brands SAISHO SALORA SAMBERS SAMPO SEG SEI SAMSUNG SANYO SBR SCHAUB LORENZ SCHNEIDER SELECO SHARP SIAREM SICATEL SIEMENS SIERA SILVER SINGER SINUDYNE SONOKO SONY STERN TANDBERG TANDY TASHIKO 158 090 053 123 046 077 121 046 158 015 136 001 048 054 049 001 128 096 019 149 016 110 033 046 116 005 114 099 149 054 016 158 127 049 146 118 096 134 133 099 002 099 Code 118 119 068 139 125 097 117 128 051 120 135 053 122 083 115 099 151 005 113 136 148 109 130 049 109 132 144 134 137 050 054 153 033 118 077 149 122 134 050 142 088 123 019 141 109 115 094 087 049 078 036 100 111 050 019 142 046 046 050 050 109 059 109 090 007 027 033 038 144 019 110 069 060 033 137 059 026 090 002 060 142 058 129 099 141 078 096 069 087 097 73 044 071 052 125 TV Brands TATUNG TEC TELEAVIA TELEFUNKEN TELETECH TELEVIDEON TENSAI TOSHIBA TRANS CONTINENTS THOMSON THORN-FERGUSON TOCOM TRIUMPH UHER ULTRA VOX UNIVERSUM UNIVOX VEGAVOX VOXSON WATSON WATT RADIO WEGA WHITE WESTINGHOUSE YOKO ZANUSSI ZOPPAS Code 063 065 115 099 039 081 041 132 040 043 145 145 150 086 053 109 111 125 016 097 028 145 040 061 033 053 032 091 041 116 070 134 039 081 054 149 074 111 046 125 099 050 109 034 054 077 051 109 116 144 019 110 069 144 019 110 134 099 118 096 028 091 028 091 090 099 049 004 098 012 043 014 057 029 158 052 098 120 092 116 079 050 111 046 127 033 060 099 111 099 096 134 096 040 150 086 134 099 74 3. VCR Brands VCR Brands AKAI 122 133 ALBA 108 120 AMSTRAD 111 ANITSCH 109 ARC EN CIEL 142 156 ARISTONA 145 131 ASA 118 AWIA 111 142 BAIRD 142 133 BAUER. BOSCH 114 143 BRIONVEGA 141 BUSH 108 120 114 143 155 156 152 BLAUPUNKT Code 142 152 132 131 154 145 118 152 140 BRANDT ELECTRONIQUE 142 C.EDISON 141 CANON 114 CAPEHART 120 CGE 111 142 152 CONTINENTAL EDISON 142 156 152 CRAIG 100 113 CURTIS MATHES 119 DAEWOO 101 DAYTRON 120 DECCA 111 142 DEGRAAF 103 106 DUAL 142 152 DUMONT 103 111 118 DYNATECH 111 EMERSON 102 110 111 119 125 142 159 130 152 134 118 FERGUSON 120 121 111 136 FIDELITY 111 FINLANDIA 103 118 FINLUX 103 106 111 FISHER 100 103 105 75 VCR Brands FUNAI 111 GE 119 GENERAL 114 GOLDSTAR 104 162 GOODMANS 108 111 146 141 142 156 103 105 118 114 143 118 153 154 GRAETZ GRANADA GRUNDIG Code 150 152 155 131 138 HANSEATIC 143 HARMAN-KARDON 104 HIFIVOX 142 156 152 HINARI 102 108 124 127 HITACHI 106 107 111 142 IMPERIAL 111 INGELEN 142 156 152 138 INGERSOL 127 105 141 142 156 150 152 133 138 156 160 130 152 160 ITT JENSEN JVC 157 142 142 163 KENWOOD 105 142 KRIESLER 145 131 KUBA 143 LLOYD 111 LOEWE OPTA 114 118 LOGIK 108 127 LUXOR 133 138 MAGNADYNE 141 MAGNASONIC 138 MAGNAVOX 119 MARANTZ 104 MATUI 129 131 114 146 118 131 110 125 127 MEMOREX 100 103 105 111 145 METZ 114 143 131 154 137 76 VCR Brands MGA Code 117 MINERVA 155 154 MINOLTA 106 107 MITSUBISHI 160 117 MTC 111 113 MULTITECH 108 111 MURPHY 111 NAONIS 142 NATIONAL 140 NEC 149 156 152 104 142 160 152 NECKERMANN 102 141 114 142 152 NOGAMATIC 142 156 152 103 105 141 142 156 150 152 133 138 139 142 156 152 125 127 NOKIA NORDMENDE 153 135 OPTONICA 145 146 ORION 102 110 OSAKI 111 OTTO VERAND 143 P. CINEMA 114 PALLADIUM 141 114 PANASONIC 123 151 140 PATHE MARCONI 142 156 152 PENTAX 106 107 PERDIO 111 112 114 145 146 118 129 131 PHONOLA 114 145 118 129 131 PIONEER 160 PORTLAND 120 PROLINE 111 PYE 114 145 118 129 131 QUARTZ 105 QUELLE 102 144 154 RADIOLA 145 131 RADIOMARELLI 141 PHILIPS 77 VCR Brands RCA Code 119 100 103 145 146 REX 142 156 152 SABA 139 142 SAISHO 102 110 SALORA 105 117 SAMSUNG 113 119 SANSUI 142 160 SANYO 100 103 SBR 118 129 141 REALISTIC SCHAUB LORENZ 111 113 156 152 135 125 127 132 161 105 125 138 142 156 150 152 111 145 131 156 152 146 1105 148 143 155 131 154 126 128 138 SCHNEIDER 108 SEI-SINUDYNE 127 SELECO 142 SENTRA 120 SHARP 145 SHINTOM 108 SIEMENS 105 114 138 SIERA 145 SINUDYNE 127 SONY 144 115 116 STERN 142 156 152 STS 106 SUNKAI 125 SYLVANIA 111 117 SYMPHONIC 111 117 TASHIKO 111 TATUNG 111 142 TEAC 111 142 TEKNIKA 111 TELEAVIA 142 156 152 TELEFUNKEN 142 156 152 TENOSAL 108 THOMSON 142 156 152 131 78 VCR Brands THORN-FERGUSON TOSHIBA Code 159 130 152 117 158 139 142 134 136 101 142 156 114 143 152 TOTELEVISION 113 UHER 142 ULTRA VOX 141 UNITECH 113 UNIVERSUM 141 URANYA 141 VECTOR 104 VICTOR 142 VIDITAL 141 WESTING HOUSE 141 WARDS 119 YAMAHA 104 142 ZANUSSI 142 156 ZENDER 152 ZOPPAS 142 160 152 156 79 4. DVD Brands DVD Brands AIWA AKAI ALBA ANAM ANSONIC AMES APEX AUDIOSONIC A-TREMD BROKSONIC BULE SKY BUSH CAT CLASSIC CELESTIAL CENTREX CINEULTRA CONIA COMBRIDGE AUDIO CROWN CYBERCOM CYBERRHOME DAEWOO DAEWOO INTERNATIONAL DEC DENON DENVER DENZEL DIGITREX DIK DK DIGITAL DRAGON DUAL ELTA ENZER EMERSON FISHER FUNAI GE GOLDSTAR GOLEMANS GO-VIDEO Code 002 007 036 074 152 051 003 044 044 061 000 158 067 036 051 158 158 036 158 088 044 152 061 005 044 011 047 025 048 037 054 036 044 000 152 045 052 036 036 041 036 083 011 152 152 152 083 004 083 013 015 019 044 013 044 012 050 158 152 010 044 019 032 032 062 067 016 021 80 067 039 040 DVD Brands GRADIENTE HARMAN/KARDON HITEKER HOHER HITACHI INTEGRA JEKEN JVC KENWOOD KENDO KISS KLH KONKA KOSS LASONIC LECSON LENCO LENOXX NEXIA LIFETEC LG LUXMAN MAGNAVOX MARANTZ MDS MEDION MEMOREX MICROSOFT MICROSTAR MINTEK MITAUBISHI MONYKA MUSTEK NAD NAKAMICHI NORDMENDE MBO NEUFUNK ONKYO OMNI OPTIMUS ORITRON PALSONIC PANASONIC Code 008 023 011 152 001 083 057 036 014 036 036 083 044 042 008 006 088 036 044 036 152 013 004 026 013 036 152 018 020 152 044 055 083 051 013 058 152 044 083 056 044 001 008 158 041 158 035 004 070 028 041 067 049 056 063 067 059 152 072 070 027 026 027 065 036 067 068 81 067 DVD Brands PACIFIC PHILIPS PHONOTREND PIONEER PROLINE PROSCAN PROSONIC RADIOSHACK RAITE REC REOC REVOY RCA ROADSTAR ROTEL SAMSUNG SAMPO SANSUI SANYO SCOTT SEG SILVASCHNEIDER SHARP SHANGHAI SHERWOOD SHINCO SINGER SM ELECTRONIC SONY SOUNDWORKS SYLVANIA SYLMPHONIC SVA TEAC TECHNICS TEASAI TEVION THETA DIGITAL TOSHIBA TOKAI UMAX UNITED UNIVERSUM VOXSON WELKIN Code 018 026 036 001 008 062 036 038 083 067 053 036 038 067 067 012 022 000 015 158 029 152 020 158 009 044 044 044 033 088 019 019 158 001 041 044 018 001 000 083 044 035 067 152 152 152 027 064 158 085 066 067 044 044 062 036 066 021 070 071 004 070 031 046 053 017 024 026 045 067 083 067 073 034 032 032 067 068 82 060 DVD Brands WESDER WHARFEDALE WINDY SAM XMS YAMAHA YAMAKAWA ZENITH Code 036 059 040 067 041 030 068 085 070 088 043 083 013 069 83 067 Memo 84 Full HD Digital Twin Tuner PVR X-9200HD PVR V.11041 (Eng)