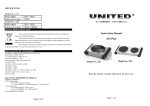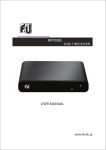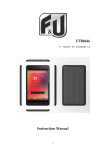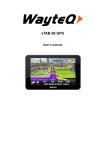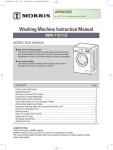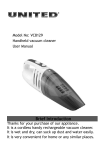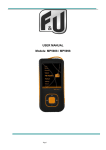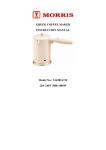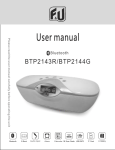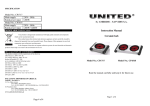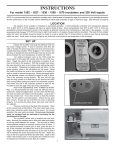Download user`s manual led tv fl28101
Transcript
USER’S MANUAL LED TV FL28101 Read this manual carefully and retain it for future reference 1 TABLE OF CONTENTS 1. Safety instructions ............................................................................................................. 3 2. TV ASSEMBLY AND CONNECTION ................................................................................ 5 2.1 TV Bracket Assembly ................................................................................................ 5 2.2 TV Button and Terminal Interface .............................................................................. 6 2.3 External Device Connection Diagram ....................................................................... 7 2.4 Installing and Connecting the TV .............................................................................. 8 2.5 TV Stand Installation Instruction ................................................................................ 8 3 REMOTE CONTROL ....................................................................................................... 9 4. TV OPERATION AND SYSTEM SETUP........................................................................... 11 4.1 Picture Menu ...........................................................................................................13 4.2 SOUND Menu ..........................................................................................................15 4.3 APPLICATIONS .......................................................................................................17 4.4 PREFERENCES ......................................................................................................23 4.5 SETUP ....................................................................................................................25 4.6 HOTEL MODE SETTINGS ......................................................................................28 4.7 How to user Record .................................................................................................30 4.8 How to user Time shift .............................................................................................35 5. MEDIA OPERATION ........................................................................................................39 5.1 Photo .......................................................................................................................40 5.2 Movie .......................................................................................................................41 5.3 Music .......................................................................................................................42 5.4 Setup .......................................................................................................................43 6. Troubleshooting ................................................................................................................44 2 1. Safety instructions Welcome Congratulations! You now own one of the most state of the art and technologically advanced high definition television products available. In order to set it up as easy as possible, we would like to familiarize you with the features and functions of this special product. Please read this user’s manual carefully and thoroughly and keep in a safe place for future reference. We thank you for your business and hope you enjoy this product. Caution CAUTION -TO PREVENT DAIMAGE WHICH MAY RESULT IN FIRE OR SHOCK HAZARD -DO NOT EXPOSE THIS APPLIANCE TO RAIN OR MOISTURE. -SHOCK HAZARD - DO NOT OPEN RISK OF ELECTRIC SHOCK DO NOT OPEN CAUTION: TO REDUCE THE RISK OF ELECTRIC SHOCK, DO NOT REMOVE COVER (OR BACK), NO USER-8ERVICEABLE PARTS INSIDE.REFER SERVICING TO QUALIFIED SERVICE PERSONNEL CAUTION These servicing instructions are for use by qualified service personnel only. To reduce the risk of electric shock, do not perform any servicing other than that contained in the operating instruction unless you are qualified to do so. This symbol is intended to alert the user to the presence of not insulated “dangerous voltage” within the product’s enclosure that may be of sufficient magnitude to constitute a risk of electric shock to persons. This symbol is intended to alert the user to the presence of important operating and maintenance (servicing) instructions in the literature accompanying the appliance. CAUTION The stand is intended for use only with this TV. Using it with other apparatus may result in instability causing possible injury. WARNING - The apparatus shall not be exposed to dripping or splashing and no objects filled with liquids, such as vases, shall be placed on the apparatus. -This is a Class B product. In a domestic environment this product may cause radio interference in which case the user may be required to take adequate measures. To reduce the risk of fire and electric shock, do not expose this product to rain or moisture. FCC NOTICE This device has been tested and found to comply with the limits for a Class B device, pursuant to Part 15 of the FCC Rules. These limits are designed to provide reasonable protection against harmful interference in home environment as well as in a commercial, industrial or business environment. This equipment can generate, use and emit radio frequency energy and, if not installed and used in accordance with the instructions, may cause harmful interference to radio communications. However, there is no guarantee that interference will not occur in a particular installation. If this equipment does cause harmful interference to radio or television reception, which can be determined by tuning the equipment off and on, the user is encouraged to try to correct the interference by one or more of the following measures: - Reorient or relocate the receiving antenna. - Increase the separation between the equipment and receiver. - Connect the equipment into an outlet on a circuit which is different form that to which the receiver is connected. - Consult the dealer or an experienced radio/TV technician for help. - Changes or modifications not expressly approved by the party for compliance could void the user’s authority to operate the equipment. - Connecting of peripherals requires the use of grounded shielded signal cables. 3 Important Safety Precautions Always be careful when using your television. To reduce the risk of fire, electrical shock, and other injuries, keep these safety precautions in mind when installing, using, and maintaining your television. Read these instructions and keep them in a safe place. Heed all warnings. Follow all instructions. Do not use this apparatus near water. Do not block any of the ventilation openings. Install it in accordance with the manufacturer’s instructions. Do not install near any heat sources such as radiators, heat registers, stoves, or other apparatus (including amplifiers) that produce heat. Do not defeat the safety purpose of the polarized or grounding type plug. A polarized plug has two blades with one wider than the other. A grounding type plug has two blades and a third grounding prong. The wide blade or the third prong is provided for your safety. When the provided plug does not fit into your outlet, consult an electrician for replacement of the obsolete outlet. Protect the power cord from being walked on or pinched particularly at plugs, convenience receptacles, and the point where they exit from 4 the television. Only use the attachments/accessories specified by the manufacturer. Use only with a cart, stand, tripod, bracket, or table specified by the manufacturer, or sold with the television. When a cart is used, use caution when moving the cart/apparatus combination to avoid injury from tip-over. Unplug this television during lightning storms or when it is not going to be used for long periods of time. Refer all servicing to qualified service personnel. Servicing is required when the television has been damaged in any way, i.e. when the power supply cord or plug is damaged, liquid has been spilled or objects have fallen into the unit, the Television has been exposed to rain or moisture, does not operate normally, or has been dropped. Clean only with a lint free cloth. 2. TV ASSEMBLY AND CONNECTION 2.1 TV Bracket assembly Fix the TV on the wall 1. First, put the TV on a table smoothly and put a soft cloth on the table to avoid scratching the screen. 2. Use a screw driver to take off the screws which are fixed on the bottom stand (in the direction of the arrow, refer to photo1). Then, remove the bottom stand (please take off the screws and the bottom stand carefully). 3. Use a bracket which can fixed on the wall according to the size of the arrow direction of photo 2 and photo 3. 4. Drill four holes properly on the wall (the size is only for reference) and put four screws into them (optional parts). 5. As per step 4, use the screwdriver to fasten the screws on the back of the TV and then hang the TV on the wall. Note: 1. The bracket fixed on the wall is an optional part. 2. When you assemble the TV, there should be no other objects in front and around it. Please keep a distance from other objects. 3. When assembling the TV, please fix it firmly in order to avoid any danger. 4. The fixing picture is only for reference. 5. Please follow the instructions of the user manual about the bracket assembly for fixing the TV. 6. Attach the mounting bracket from the VESA compatible wall mounting kit. 5 2.2 TV buttons and terminal interface TV buttons Note: The following picture is only functional schematic and the actual position and the arrangement of different models may vary. : Turn ON/OFF Power. SOURCE: External signal input selection. MENU: Display main MENU and confirm MENU item selection. CH+/-: Selecting channel. VOL+/-: Adjusting volume. Terminal Interface Note: The following are the various terminal interfaces, the actual position and arrangement in different models may vary. . 6 2.3 External device connection diagram 7 2.4 Installing and connecting the TV Setup your TV Place your TV in a firm place which can bear the weight of the TV. To avoid danger, please don’t expose the TV near water or heating object (such as light, candle, heating machine) and do not block the ventilation at the back of the TV. Connect the antenna and power cables 1. Connect the antenna cable to the antenna socket on the back of the TV. 2. Plug the power cord of the TV (AC 100-240V~ 50/60Hz). Turn on the TV 3. Press the power button of the TV and the indication light will turn to green. If it is on standby mode (the light is red), press the power button on the remote control to turn on the TV. Note: For reference purposes only 2.5 TV Stand installation instructions 1. Open the carton and remove the TV, the various accessories and the stand (some models do not have a stand). 2. To avoid damage to the TV, cover it with a soft mattress, put it on a table, face down on the mattress. The base of the neck is fixed on the TV with screws. 3. Screw the stand and connect it the TV. 4. The installation is complete. Note: The diagram is for reference purposes only 8 3. Remote Control 1. POWER: Sets your TV to power on or standby mode. 2. MUTE: Press to mute the sound. Press again or press VOL+ to unmute. 3. 0-9: Press 0~9 to select a TV channel directly while watching TV. The channel will change after 2 seconds. Applicable for entering page number in teletext mode and so on. 4. DTV/ATV: Switch between analog and digital TV. 5. : Return to the previous viewed program. 6. S.MODE: Press to cycle through the different sound settings. 7. SLEEP: Select the amount of time before TV turns itself off automatically. 8. MTS: Press to search the NICAM mode. 9. P.MODE: Press to cycle through the different picture settings. 10. MENU: Allows you to navigate to the on-screen menus. 11. SOURCE: Opens the main menu, press to list the sources. 12. ENTER: Allows you to navigate the on-screen menu and adjust the system settings to your preferences. 13. EXIT: Exits from the menu or sub-menu and cancels the function in process (if applicable). 14. DISPLAY: Press to display the source and channel's info. Battery Installation: Remove the battery compartment lid on the rear of the remote control by sliding the lid down, then off. Put two AAA batteries inside the battery compartment with their + and – ends aligned as indicated. Do not mix old and new batteries or different types of batteries. Slide the lid until you hear it click into place. 9 1. 19. REC: Record begin in PVR mode. VOL+/VOL-: Press to increase/ decrease the sound level. 2. TV/RADIO: When watching a channel, allows you to switch between TV and Radio modes. 3. GUIDE: 1. Launches the EPG 2. Fast reverse in PVR or Media Player mode. 4. TIME SHIFT: 1. DTV channel time shift function. Play on PVR or Media Player mode. 5. CANCEL: 1. When a page is selected in the text mode, it may take some time before it becomes available. Pressing the CANCEL key will return to the TV mode. When the required page is found, the page number will appear at the top of the TV picture. Press the CANCEL key to return to the text mode for you to browse this page. 2. Previous chapter in PVR or Media Player mode. 6. INDEX: 1. Request the Index page in teletext mode. 2. Previous chapter in PVR or Media Player mode. 7. SIZE: Change the size of display in Teletext mode. 8. REVEAL: Reveal or hide the hidden words. 9. COLOR BUTTONS: Teletext switch of the analog parts, the items selection in the menu of the digital parts and the MHEG5 function in the DVB menu. 10. CH+/CH-: Press to scan through channels. 11. FAV/LIST: Press to open the favorite list. Then you can select a favorite channel. 12. ASPECT: 1. Select picture scale. 2. Fast forward in PVR or media player mode. 13. FREEZE: Press to freeze the picture. 14. SUB.PG: 1. Press to access a sub-page. Next chapter in PVR or media player mode. 15. SUBTITLE: Shows and sets the language of current DTV. Using the Remote Control: Unless stated, the remote control can operate 16. HOLD: On or off for current page display. all the features of the TV. 17. TEXT: Switches the teletext on and off. Always point the remote control directly at the 18. RECLIST: Shows the recorded list. remote sensor in front of the TV. 10 4. TV OPERATION AND SYSTEM SETUP SELECT INPUT SOURCE Press SOURCE button to display the input source list. Press ▲/▼ button to select the input source you want to watch. Press ENTER button to enter the input source. 11 Press MENU button to display the MAIN OSD MENU. Press ▲/▼ button to select the MENU you want. Press ENTER button or ► button to enter the sub menu, and press ◄ button to return back to the previous menu. Press ▲/▼ button to select the option and then press ENTER button or ► button to enter the submenu, press ◄/► button to adjust the value or press ◄/► button to select within the submenu. You can press MENU button to save and return back to the previous menu, and press EXIT button to exit from the menu. Press INFO button on the remote control to display program information. 1. Current program number. 2. The NICAM mode of the current program. 3. The sound system of the current channel can be changed in the Analog Manual Search menu. 12 4.1 Picture Menu The picture is for a reference only; the actual items are the ones appearing in your TV. Press TV MENU button to display the main menu. Press ▲/▼ button to select Picture in the main menu, and then press ENTER button to enter. 1. Press ▲/▼ button to select the option that you want to adjust in the Picture menu, and then press ENTER button or ► button to enter. 2. Press ◄/► button to adjust or press ▲/▼ button to select, and press ENTER button to select the submenu. 3. After finishing your adjustment, press MENU button to save and return back to the previous menu, and press EXIT button to exit from the menu. 4.1.1 Picture Mode Press ▲/▼ button to select Picture Mode, then press ENTER button to enter and press ◄/► button to select. (Available Picture Modes: User, Dynamic, Standard, Mild) You only can change the values of brightness, contrast, sharpness, color, when the picture is in User mode. TIPS: You can press P-MODE button on the remoter control again and again to change the picture mode directly. 13 4.1.2 Contrast Press ▲/▼ button to select Contrast, then press ENTER button to enter and press ◄/► button to adjust. Then press MENU button to return back to the previous menu directly. 4.1.3 Brightness Press ▲/▼ button to select Brightness, then press ENTER button to enter and press ◄/► button to adjust. Then press MENU button to return back to the previous menu directly. 4.1.4 Colour Press ▲/▼ button to select Colour, then press ENTER button to enter and press ◄/► button to adjust. Then press MENU button to return back to the previous menu directly. 4.1.5 Tint Press ▲/▼ button to select Tint, then press ENTER button to enter and press ◄/► button to adjust. Then press MENU button to return back to the previous menu directly. 4.1.6 Sharpness Press ▲/▼ button to select Sharpness, then press ENTER button to enter and press ◄/► button to adjust. Then press MENU button to return back to the previous menu directly. 4.1.7 Contrast Booster Press ▲/▼ button to select Contrast Booster, then press ENTER button to enter and press ◄/► button to select On or Off. Then press MENU button to return back to the previous menu directly. 4.1.8 Colour Temperature Press ▲/▼ button to select Colour Temperature, then press ENTER button to enter and ◄/► button to select Standard, Cool, Warm. 4.1.9 DNR Press ▲/▼ button to select DNR, and then press ENTER button to enter and ◄/► button to select Off, Low, Middle, High. 4.1.10 Reset Press ▲/▼ button to select Reset, then press ENTER button to enter the confirmation menu, and then choose OK to reset the value. 14 4.2 SOUND Menu The picture is for reference only; the actual items are the ones appearing in your TV. Press MENU button to display the main menu. Press ▲/▼ button to select Sound in the main menu, and then press ENTER button or ► button to enter. 1. Press ▲/▼ button to select the option that you want to adjust in the Sound menu, then press ENTER button to enter. 2. Press ◄/► button to adjust or press ▲/▼ to select, and press ENTER button to select submenu. 3. After finishing your adjustment, Press MENU button to save and return back to the previous menu, or press EXIT button to exit from the menu. 4.2.1 Sound mode Press ▲/▼ button to select Sound mode, and then press ENTER button to enter. Then press ◄/► button to select. (Available Sound modes: User, Standard, Music, Movie). You can change the value of bass and treble, Balance and EQ, when the sound is in User mode. TIPS: You can press S-MODE button on the remote control to change the Sound Mode directly. 4.2.2 Bass Press ▲/▼ button to select Bass, then press ENTER or ► button to enter and press ◄/► 15 button to adjust. It can only be adjusted under user mode.Then press MENU button to return back to the previous menu directly. 4.2.3 Treble Press ▲/▼ button to select Treble, then press ENTER button to enter and press ◄/► button to adjust. It can only be adjusted under user mode. Then, press MENU button to return back to the previous menu directly. 4.2.4 Balance Press ▲/▼ button to select Balance, then press ENTER button to enter and press ◄/► button to adjust. Then press MENU button to return back to the previous menu directly. 4.2.5 Surround Press ▲/▼ button to select Surround, and then press ENTER button to enter and press ◄/►button to select ON or OFF. 4.2.6 AVL Press ▲/▼ button to select AVL, and then press ENTER button to enter and press ◄/►button to select ON or OFF. 4.2.7 Digital Audio Output Press ▲/▼ button to select Digital Audio Output, then press ENTER button to enter and press ◄/► button to select. (Available SPDIF modes: OFF, PCM, AUTO) Then press ENTER button or ► button to enter and press ◄/► button to adjust, then press MENU button to return back the previous menu directly. 4.2.8 Reset Press ▲/▼ button to select Reset, then press ENTER button to enter RESET menu. 16 4.3 APPLICATIONS The picture is for a reference only; the actual items are the ones appearing in your TV. Press MENU button to display the main menu. Press ▲/▼ button to select APPLICATIONS in the main menu, and then press ENTER button to enter. 1. Press ▲/▼ button to select the option that you want to adjust in the APPLICATIONS menu, and then press ENTER button to enter. 2. Press ◄/► button to select and press ENTER button to select the submenu. 3. After finishing your adjustment, press MENU button to save and return back to the previous menu, or press EXIT button to exit from the menu. 17 4.3.1 Channel Press ▲/▼ button to select Channel, and then press ENTER button to play the channel selected. The menu will appear as follows: Key Description: CH button: Press CH+ or CH- to turn the page. RED button: Press this button to modify the channel number. GREEN button: Press this button to move the channel down. YELLOW button: Press this button to restore the order of the default channel. GREEN button: Press this button to delete the selected channel. 0-9 button: Press these buttons to jump to the appropriate channel by entering a different channel number. 18 4.3.2 Channel Options Press ▲/▼ button to select Channel Options, and then press ENTER button to go to the channel List menu. The menu will appear as follows: Key Description: CH button: Press CH+ or CH- to turn the page. RED button: Press this button to set the favorites channels. GREEN button: Press this button to lock a channel. YELLOW button: Press this button to skip a channel. If the channel is already skipped, press YELLOW button to cancel skip. 4.3.3 Country Press ▲/▼ button to select Country, and then press ◄/►button to select the area you live. 4.3.4 DTV Type Press ▲/▼ button to select DTV Type, then press ◄/► button to select. (Available DTV Type: Cable, Terrestrial) 4.3.5 Auto Tuning Press ▲/▼ button to select Auto Tuning, and then press ENTER button to enter (When the System Lock is on, please enter the PIN code to unlock). 19 Select to open the auto search page, and press Enter button to start the scan. 4.3.6 ATV Manual Tuning Press ▲/▼ button to select ATV Manual Tuning, and then press ENTER button to start the scan. 4.3.7 DTV Manual Tuning Press ▲/▼ button to select DTV Manual Tuning, and then press ENTER button to start the scan. 20 4.3.8 Common Interface Press ▲/▼ button to select Common Interface, and then press ENTER button to display the CI slot Information. 4.3.9 DTV Settings Press ▲/▼ button to select DTV Settings, and then press ENTER button to enter the submenu. User can set the subtitle and audio, local time settings, DST, LCN, 24hour audio description with these options. 4.3.10 Programmer Timers Press ▲/▼ button to select Programmer Timers, and then press ENTER button to display the submenu, and then press ENTER to set an appointment record, as follows: 21 By pressing the number keys and the direction keys, user can set the channel, date, start time, repeat, operation and record length information in this menu. When approaching the preset time, the screen will show a countdown to remind the user. 4.3.11 Guide Press ▲/▼ button to select Guide, and then press ENTER button to display the EPG programs list, as follows: User can also press the EPG Button on the remote control to display the EPG programs list. 22 4.4 PREFERENCES The picture is for a reference only; the actual items are the ones appearing in your TV. Press MENU button to display the main menu. Press ▲/▼ button to select PREFERENCES in the main menu, and then press ENTER or ► to enter. 1. Press ▲/▼ button to select the option that you want to adjust in the PREFERENCES menu, then press ENTER to enter. 2. Press ◄/►button to adjust or press ▲/▼ button to select. 3. After finishing your adjustment, press MENU button to save and return back to the previous menu and press EXIT button to exit from the menu. 4.4.1 Menu Language Press ▲/▼ button to select Menu Language, then press ENTER or ► button to enter the submenu, then press ▲/▼ button to select, then press ENTER or ► button to confirm. 4.4.2 Teletext Language Press ▲/▼ button to select Teletext Language, then press ENTER or ► button to enter the submenu, then press ▲/▼ button to select, then press ENTER or ► button to confirm. 4.4.3 Key Lock Press ▲/▼ button to select Key Lock, then press ENTER button to enter and press ◄/►button to select ON or OFF. 23 4.4.4 PC Settings Press ▲/▼ button to select PC Settings, then press ENTER to enter the submenu, Then press ► to enter, then press ENTER or ► to confirm (when a PC signal is connected). 4.4.5 PIN Setting Press ▲/▼ button to select PIN Setting, then press ENTER button to enter the submenu by using the password “0000”: 4.4.5.1 System Lock Press ▲/▼ button to select System Lock, then press ◄/► button to select ON or OFF. 4.4.5.2 Change Pin Press ▲/▼ button to select Change Pin Code, then press ENTER to enter and the Change Pin Code menu will appear as follows: Enter the old password at “Old Password” (if the old password is incorrect, the password will not be allowed to be modified.) Enter the new password at “New Password”. Enter the new password again at “Confirm New Password”. If the new password and the confirmation of new password match, the successfully updated menu will appear in a few seconds, otherwise, the menu will display the passwords mismatch. 4.4.6 Parental Control Press ▲/▼ button to select Parental Control, then press ENTER or ► button to enter the submenu. Then press ▲/▼ button to select Rate (From 4-17, or None). Then press ENTER or ► button to confirm. 24 4.4.7 Auto Power Down Press ▲/▼ button to select Auto Power Down and press ◄/► button to select Off/ 1 hour/ 2 hour/ 4 hour. 4.4.8 Hotel Mode Press ▲/▼ button to select Hotel Mode and press ENTER or ► button to enter Hotel Mode setting 4.5 SETUP The picture is for a reference only; the actual items are the ones appearing in your TV. Press MENU button to display the main menu. Press ▲/▼ button to select Setup in the main menu, then press ENTER to enter. 1. Press ▲/▼ button to select the option that you want to adjust in the Setup menu, then press ENTER or ► button to enter. 2. Press ◄/►button to adjust or press ▲/▼button to select. 3. After finishing your adjustment, press MENU button to save and return back to the previous menu and press EXIT button to exit from the menu. 4.5.1 OSD Timer Press ▲/▼ button to select OSD Timer, and then press ◄/► button to select. (Available OSD Timer modes: 10 S, 20 S, 30S, 40S, 50S, 60S, off), then press ENTER button to confirm. 25 4.5.2 Cinema Press ▲/▼ button to select Cinema, and then Press ◄/►button to select. (Available Cinema modes: Auto, 4x3, Wide, Super Live), then press ENTER button to confirm. 4.5.3 Blue Screen Press ▲/▼ button to select Blue Screen, then press ◄/► to select On or Off. Then press ENTER to confirm. 4.5.4 Sleep Timer Press ▲/▼ button to select Sleep Timer, and then press ◄/►button to select. (Available Sleep Timer modes: 00:15, 00:30, 01:00, 01:30, 02:00, off), then press ENTER button to confirm. 4.5.5 Location Press ▲/▼ button to select Location, and then press ◄/►button to select Home or Store, then press ENTER button to confirm. 4.5.6 Quick Setup Press ▲/▼ button to select Quick Setup, and then Press then press ENTER button to enter the submenu, enter the password if locked, and then you can quickly make some basic settings of the TV, as follows: 4.5.6.1 Language User can press ◄/► button to select the language of television programs. Then press ENTER to enter the next step page. 4.5.6.2 Country User can press ◄/► button to select the country. Then press ENTER to enter the next step page. 4.5.6.3 DTV Type User can press ◄/► button to select the DTV Type: Cable or Terrestrial. 26 Then press ENTER to enter the next step page. 27 4.5.6.4 Subtitle and Audio Language settings Press ▲/▼ button to select the item, and then press ◄/► button to select the options. User can set the primary and secondary subtitle language, primary and secondary audio language by these options. Then press ENTER to enter the next step page. 4.5.6.5 Auto Tuning Press ▲/▼ button to select the item, and then press ◄/► button to select the options. Tuning Mode User can press ◄/► button to select the Tuning Mode: DTV/ ATV/ DTV and ATV. Scan Type User can press ◄/► button to select the Scan Type: Full Scan/ Network Search. Network ID This option is only available if the network search is activated. User can press the number keys to set the Network ID, or automatically search for ID address. Frequency This option is only available if the network search is activated. 28 User can press the number keys to set the frequency, or automatically search the frequencies. Modulation User can press ◄/► button to select the Modulation: 16QAM/ 32QAM/ 64QAM/ 128QAM/ 256QAM. Symbol Rate User can press the number keys to set the symbol rate, or automatically search for a symbol rate. After completing the above settings, user can start channel search. 4.5.7 upgrade Press ▲/▼ button to select Upgrade. 4.5.8 Channel Details Press ▲/▼ button to select Channel Details. 4.5.9 Reset TV Press ▲/▼ button to select Reset TV, and then press ENTER to enter the sub menu, enter the password if locked, and then you can restore factory settings. 4.5.10 Shopping mode Press ▲/▼ button to select Shopping mode. 4.6 HOTEL MODE SETTINGS 1. How to enter and exit the hotel mode menu: 29 Enter:You can enter the hotel mode menu by the follow steps: Enter the password "4588" under the source menu. Select:Use the direction keys to select the different items. Confirm:Press the key “ENTER” or the right direction key to confirm. 2. Function description of hotel mode: Function Name Hotel Mode Value Default Note (OFF/ON) OFF Panel Lock (OFF/ON) OFF Setup Menu Lock (OFF/ON) OFF Max Volume (0 ~ 100) 100 Default Volume (OFF/ON) OFF Volume (0 ~ 100) 30 Picture Mode OFF Standard Movie OFF If set to “On”, the next functions in the list will be activate or adjustable, it will open the hotel mode. If set to“On”, the keypad is locked, then the user cannot use any button on the keypad. If set to“Off”, all keypad items are effective. The default is Off. If set it to“On”, the button of main menu is locked, and the OSD of main menu cannot be used. If set to“Off”, the Main Menu item is effective.The default is Off. To set the max volume value, and select one value of 0 to 100, when you adjust the volume, the volume value cannot exceed the maximum volume setting. The default value is 100. To enable/disable the default volume. If set to “On”, you can set the default volume value by the follow item. If set to “Off”, you cannot set the default volume value. To set the default volume value when the default volume is“ON”. The TV will auto set the default volume value when TV power is on. To set the default picture mode. When you set this item to “OFF”, it will save the user setting. Mild User Power on Source Dynamic Disable/ All Sources Power on Standby (Disable/Ena ble) Disable Disable To set the default source when the TV power is on. If the item is set to “Disable”, it will default to the user setting. To set the power on mode. If the item is set to “Disable”, the TV will auto power on when plugged to AC. If it is set to “Enable”, the TV will automatically enter standby mode. You can 30 Channel Scan Lock (OFF/ON) OFF Aspect Ratio Lock Source Lock (OFF/ON) OFF (OFF/ON) OFF N/A N/A Press [Enter] to Clear Hotel Mode Set power or use the RC. The default value is “Disable”. If the item is set to “On”, then the user can’t scan or search the TV. If set to“Off”, Channel Scan item is effective. The default is Off. If set to “On”, the “ASPECT” can not be adjusted and it is locked. To use this setting, the user must firstly set the hotel mode to "on", otherwise this item cannot be adjusted. If this item is set to "on", the next source lock will be actived. The default value is off. Select the item and press the ENTER button on the RC, It will reset the hotel mode settings to the default value. 4.7 How to user Record The HK-RTD2957 supports two types of recording: A、 Direct Record B、 Subscribe Record Direct Record。 1. In the DTV source, you can start the recording function by pressing the “REC” key while a program is playing. Before that, you have to make sure that the USB storage device is inserted and the device checking and Initialization has been done. If you press “REC” key when there’s no USB storage device inserted, a prompt window will appear, as follows. 31 If you press “REC” key during the device checking and Initialization, the prompt window will show a black screen for about 2s. When the TV is recording, the recording menu will appear. 2. After the recording has started, you can select the the functions: PLAY/PAUSE/STOP/AB/FF/FR/PRVE/NEXT。You can seen the detailed info in the recording menu. 32 PLAY/PAUSE: you can set the play mode PLAY/PAUSE; STOP: you can stop the recording, a menu will appear for checking whether to stop the recording. AB: you can set two points for playing the record file, from A to B. FF/FR: you can set the play mode FF/FR; PRVE/NEXT: you can play the record file to PRVE/NEXT 30s. 3. After recording has started, you can press the button PLAY/FF/FR/PRVE/NEXT on the RC. You can play the record file by PALY/PAUSE/FF/FR/PRVE/NEXT/STOP. 33 4. You can press "STOP" key to stop recording function after your confirmation. Subscribe Record 1. In the DTV source, you can enter the Timer menu and set the Subscribe Record. Press the “ENTER” key to add the recording task. The steps:Main menu--->APPLICTIONS--->Programme Timers---> Programme Timers 34 2. If you enter the Timer Edit menu,you can set the recording task that you want to record. 3. When you set the recording task successfully,if the TV is standby mode,it will auto power on three minutes before starting of the task. 4. When the recording task time has started,it will automatically record,but you must check if your USB storage device is inserted and has enough speed to record. Otherwise the task will fail. 5. The TV enters false standby mode when the task is started. You can press the "POWER" key to watch the TV program。You can do the same operation as in Direct Record. When you press "POWER" again,if the task is not over,the TV will power off the panel and continue to record. The TV will actually power off when the recording task is over. 6. When you open the EPG menu, press the BLUE button. You can also enter the programming time menu. 35 4.8 How to use Time shift 1. In the DTV source, you can start the timeshift function by pressing the “PLAY/PAUSE” key while a program is playing. Before that, you have to make sure that the USB storage device is inserted and the device checking and initialization has been done. If you press “PLAY/PAUSE” key when there’s no USB storage device inserted, a prompt window will appear, as follows. 36 If you press the “PLAY/PAUSE” key during the device checking and initialization, a prompt window will appear, as follows. If you press the “PLAY/PAUSE” key during the device checking and initialization, the prompt window will show a black screen for about 2s. When the TV is timeshifting, it will show the timeshift menu. 2. After time shift has started, you can select the items for the functions: PLAY/PAUSE/STOP/AB/FF/FR/PRVE/NEXT。You can seen the detailed info in the time shift menu. 37 PLAY/PAUSE: you can set the play mode to PLAY/PAUSE; STOP: you can stop the recording, the menu for checking whether to stop the recording will appear. AB: you can set two points for play the recording file from A to B. FF/FR: you can set the play mode to FF/FR; PRVE/NEXT: you can play the record file to PRVE/NEXT 30s. 3. After recording has started, you can press the button PLAY/FF/FR/PRVE/NEXT on the RC and you can play the recording file by PALY/PAUSE/FF/FR/PRVE/NEXT/STOP. 4. You can press “STOP” key to jump to the real time broadcasting of the program, and with another press of “STOP” key, you can stop time shift function after your confirmation. 38 Note: Time shift function will stop when there’s no space left on the USB storage device. Press the ● button on the remote to record a TV program, as follows: User can change the playback mode through the various buttons above when recording is on. PVR FILE LIST After the recording is complete you can press REC.FILE button on the remote to display the PVR FILE LIST. Press▲/▼ to select record program file (.ts file). Press ENTER to play. Press red button to delete the selected file. If you press ENTER to play, a menu will appear as follows: 39 Notes: 1.This is just an example for reference, different CI modules will have different CI menus. 2. Other menus and descriptions are the same as those for TV source. 40 5. MEDIA OPERATION The picture is for a reference only; the actual items are the ones appearing in your TV. Note: Before using the MEDIA menu, plug in a USB device or memory card, then press SOURCE button to set the Source to Media. Press ▲/▼ button to select MEDIA in the Source Menu, and then press ENTER or ► to enter. You can also enter the Media by pressing MEDIA button on the remote control. 1. Press ▲/▼ button to select the option that you want to adjust in the Media menu, then press ENTER or ► button to enter. 2. Press ◄/►button to adjust or press ▲/▼ button to select. 3. After finishing your adjustment, press MENU button to save and return back to the previous menu and press EXIT button to exit from the menu. 41 5.1 Photo The picture is for a reference only; the actual items are the ones appearing in your TV. Press ◄/► button to select Music in the main menu, and then press ENTER button to enter. Press EXIT button to return back to the previous menu. Press ▲/▼ to select the photos, press ENTER or ►║ button to view. You can see the information of the current playing photo after pressing INFO button, then press ►║button to play or pause, you can see the playing state on the right. Then press ▲/▼or ◄/► button to ratite the picture. Notes: Other menus and descriptions are the same as those for Movie menu. 42 5.2 Movie The picture is for a reference only; the actual items are the ones appearing in your TV. Press ◄/►button to select Movie in the main menu, then press ENTER button to enter. Press EXIT button to return to the previous menu. Press ▲/▼ button to select the folder that you want to view. Press ENTER button to select the subfolder. Press ENTER button or ►║ button to play. Press ■ button or EXIT button to stop playing. Press the ◄ button to return to previous page. You can see the information of the current playing media within the first flew seconds or after pressing INFO button. 43 5.3 Music The picture is for a reference only; the actual items are the ones appearing in your TV. Press ◄/► button to select Music in the main menu, and then press ENTER button to enter. Press EXIT button to return to the previous menu. Press ▲/▼ button to select the song you want to listen to, and then press ENTER or ►║ or ► button to play. Press ◄ button to return to the previous menu. You can see the information of the current playing song on the left of the menu. 44 5.4 Setup The picture is for a reference only; the actual items are the ones appearing in your TV. Press ◄/► button to select Setup in the main menu, and then press ENTER button to enter. Press EXIT button to return to the previous menu. Press ▲/▼button to select the option, and then Press ◄/► button to select on or off. 45 6. Troubleshooting Carry out the problem solving measures described in the following section before contacting customer support. Turn off the device immediately as soon as you suspect a malfunction and unplug the power plug. Do not attempt to repair the device yourself. SYMPTOM LCD screen stays dark. There is no sound. There is no picture or picture moves up and down unsteadily. The remote control does not work. CHECK ITEM Make sure the unit is turned on and the connections are correct. Make sure the power adapter is correctly connected. Make sure the system connection is correct. Make sure the power of speakers is turned on. Check if the connections with the external AV signal source are correct. Correctly set the items in the picture menu. Check if the video type input signal is not corresponding to the unit. Make sure the unit is turned on and in correct video type. Make sure there are no obstructions between the remote control and the unit. Make sure the remote control is pointing at the unit. Make sure the batteries are inserted and the polarity is correct. Make sure the batteries are not exhausted. Replace the exhausted battery. Other Notes: Static or other external interference may cause the TV to behave abnormally. If this occurs, unplug the power supply cord from the outlet and plug it in again to reset the player. If the problems persists, then please disconnect the power and consult a qualified technician. 46 NOTICE CONCERNING RECYCLING Your product is designed and manufactured with high quality materials and components which can be recycled and reused. This symbol means that electrical and electronic equipment, at their end-of-life, should be disposed of separately from your household waste. Please dispose of this equipment at your local community waste collection/ recycling centre. In the European Union there are separate collection systems for used electrical and electronic products. Please help us to conserve the environment we live in! DECLARATION OF CONFORMITY This product complies with the requirements of the directives EMC Directive 04/108/EC Low Voltage Directive 06/95/EC ErP Directive 09/125/EC RoHS2 Directive 11/65/EU declaring that this appliance is in compliance with the following norms: EN 55022:10+AC:11 EN 55013:01+A1:03+A2:06 EN 6100-3-2:06+A1:09+A2:09 EN 61000-3-3:08 EN 55024:10 EN 55020:07+A11:11 EN 60065:02+A1:06+A11:08+A2:10+A12:11 Commission Regulation (EC) No. 1062/2010, 642/2009, EN 62087:09, EN 50564:11, (EC) No. 801/2013 IEC 62321:08 Ed.1 EXCLUSIVE IMPORTER IN GREECE: Amiridis – Savvidis S.A. 33, Vas. Olgas Avenue P.O. 54641, Thessaloniki, Greece Tel: +30 2310 850107, +30 2310 850108, Fax: +30 2310 867835 45, Posidonos street P.O. 18344, Moschato, Athens, Greece Tel: +30 210 9402064, Fax: +30 210 9402137 www.amiridis-savvidis.gr www.fandu.gr 47