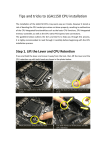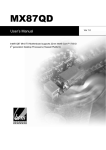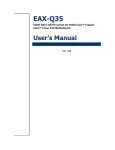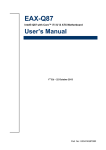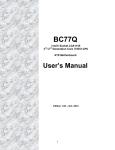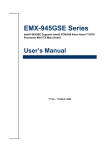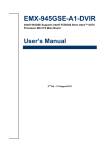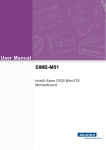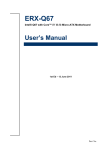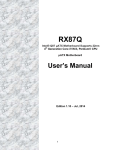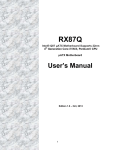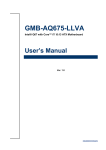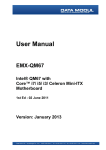Download User`s Manual - BCM Advanced Research
Transcript
BC87Q Intel® Q87 with Core™ i7/ i5 /i3 ATX Motherboard User’s Manual Ver. 1.1 BC87Q User’s Manual 1.1 Product highlights .....................................................................................................14 1.2 Before you Proceed ...................................................................................................16 1.3 Motherboard Overview ..............................................................................................17 1.3.1 Placement Direction.......................................................................................................17 1.3.2 Screw Holes ...................................................................................................................17 1.3.3 Motherboard Layout.......................................................................................................18 1.3.4 Layout Content List ........................................................................................................18 1.4 Central Processing Unit (CPU) .................................................................................20 1.4.1 Installing the CPU ..........................................................................................................21 1.4.2 Installing the CPU Heatsink and Fan.............................................................................23 1.5 System Memory..........................................................................................................26 1.5.1 Overview ........................................................................................................................26 1.5.2 Memory Configurations..................................................................................................27 1.5.3 Installing a DDR3 DIMM ................................................................................................27 1.5.4 Removing a DIMM .........................................................................................................29 1.6 Expansion Card ..........................................................................................................29 1.6.1 Installing an Expansion Card .........................................................................................30 1.6.2 Configuring an Expansion Card.....................................................................................30 1.6.2.1 PCI Express x16 slot...................................................................................................30 1.6.2.2 PCI Express x 4 slot....................................................................................................30 1.6.2.3 PCI Express x 1 slot....................................................................................................31 1.6.2.4 PCI slot........................................................................................................................31 1.7 Jumpers ......................................................................................................................32 1.7.1 Clear CMOS (JCMOS1).................................................................................................32 1.7.2 AT/ATX Power Mode Select (PSON1) ..........................................................................33 1.7.3 Chassis Intrusion Connector (JCASE1).........................................................................34 1.7.4 COM1 RS232/ RS422/ RS485 Select (JSETCOM1).....................................................34 1.7.5 COM1, COM2, COM3, COM4, COM5 Ring-In/ +12V/ +5V Select (JCOMPWR1, JCOMPWR2, JCOMPWR3, JCOMPWR4, JCOMPWR5) ......................................................35 1.8 Connectors .................................................................................................................35 1.8.1 Rear panel connectors...................................................................................................35 1.8.2 Fan Connectors (CPU_FAN1, SYS_FAN1, SYS_FAN2)..............................................36 1.8.3 System Panel (F_PANEL1) ...........................................................................................37 1.8.4 ATX power connectors (EATXPWR1 (24-Pin), ATX12V1 (4-pin)) ................................38 1.8.5 Serial Port connectors (COM1, COM2, COM3, COM4, COM5)....................................39 1.8.6 Digital IO Connector (JDIO1) .........................................................................................40 1.8.7 PARALLEL PORT Connector (LPT2) ............................................................................40 1.8.8 Audio Mic.-In & Line-Out Connector (FP_AUDIO1) ......................................................41 1.8.9 Amplifier Connector (JAMP1) ........................................................................................41 1.8.10 LAN LED Header (LANLED_1)....................................................................................42 2 BC87Q User’s Manual BC87Q User’s Manual 1.8.11 Serial ATA Connector (SATA1, SATA2, SATA3, SATA4, SATA5, SATA6) ...............42 1.8.12 Front USB Headers: USB34, USB78, USB910, USB1112, USB1314........................43 1.8.13 PC OK Connector (PC_OK1) ......................................................................................44 1.8.14 RAID LED Connector (RAID_LED1) ...........................................................................44 2.1 BIOS Setup Program .................................................................................................46 2.1.1 Legend Box....................................................................................................................47 2.1.2 List Box ..........................................................................................................................47 2.1.3 Sub-menu ......................................................................................................................47 2.2 BIOS Menu Screen .....................................................................................................47 2.3 Main Setup ..................................................................................................................48 2.4 Advanced BIOS Setup ...............................................................................................50 2.4.1 PCI Subsystem Setting..................................................................................................51 2.4.2 ACPI Settings.................................................................................................................52 2.4.3 Trusted computing .........................................................................................................53 2.4.4 CPU configuration..........................................................................................................54 2.4.5 SATA Configuration .......................................................................................................57 2.4.6 PCH-FW Configuration ..................................................................................................58 2.4.7 AMT Configuration .........................................................................................................59 2.4.8 USB Configuration .........................................................................................................60 2.4.9 Super IO Configuration ..................................................................................................61 2.4.10 H/W Monitor .................................................................................................................69 2.4.11 Option ROM Policy ......................................................................................................72 2.4.12 Intel RC Driver Version Detail......................................................................................73 2.5 Chipset ........................................................................................................................74 2.5.1 PCH-IO Configuration....................................................................................................75 2.5.2 System Agent (SA) Configuration..................................................................................82 2.6 Boot .............................................................................................................................87 2.7 2.8 Security .......................................................................................................................88 Save & Exit..................................................................................................................89 BC87Q User’s Manual 3 BC87Q User’s Manual Safety Information Electrical safety To prevent electrical shock hazard, disconnect the power cable from the electrical outlet before relocating the system. When adding or removing devices to or from the system, ensure that the power cables for the devices are unplugged before the signal cables are connected. If possible, disconnect all power cables from the existing system before you add a device. Before connecting or removing signal cables from the motherboard, ensure that all power cables are unplugged. Seek professional assistance before using an adapter or extension cord. These devices could interrupt the grounding circuit. Make sure that your power supply is set to the correct voltage in your area. If you are not sure about the voltage of the electrical outlet you are using, contact your local power company. If the power supply is broken, do not try to fix it by yourself. Contact a qualified service technician or your retailer. Operation safety Before installing the motherboard and adding devices on it, carefully read all the manuals that came with the package. Before using the product, make sure all cables are correctly connected and the power cables are not damaged. If you detect any damage, contact your dealer immediately. To avoid short circuits, keep paper clips, screws, and staples away from connectors, slots, sockets and circuitry. Avoid dust, humidity, and temperature extremes. Do not place the product in any area where it may become wet. Place the product on a stable surface. If you encounter technical problems with the product, contact a qualified service technician or your retailer. The symbol of the crossed out wheeled bin indicates that the product (electrical and electronic equipment) should not be placed in municipal waste. Check local regulations for disposal of electronic products. 4 BC87Q User’s Manual BC87Q User’s Manual Safety Declaration This device complies with the requirements in Part 15 of the FCC rules. Operation is subject to the following two conditions: This device may not cause harmful interference. This device must accept any interference received, including interference that may cause undesired operation. About this guide This user guide contains the information you need when installing and configuring the motherboard. How this guide is organized This manual contains the following parts: Chapter 1: Product introduction This chapter describes the features of the motherboard and the new technology it supports. This chapter also lists the hardware setup procedures that you have to perform when installing system components. It includes description of the jumpers and connectors on the motherboard. Chapter 2: BIOS setup This chapter tells how to change system settings through the BIOS Setup menus. Detailed descriptions of the BIOS parameters are also provided. Where to find more information Refer to the following sources for additional information and for product and software updates. 1. Technical Support If a problem arises with your system and no solution can be obtained from the user’s manual, please contact your place of purchase or local distributor. 2. Optional documentation Your product package may include optional documentation, such as warranty flyers, that may have been added by your dealer. These documents are not part of the standard package. BC87Q User’s Manual 5 BC87Q User’s Manual Conventions used in this guide To make sure that you perform certain tasks properly, take note of the following symbols used throughout this manual. DANGER/WARNING: Information to prevent injury to yourself when trying to complete a task. CAUTION: Information to prevent damage to the components when trying to complete a task. IMPORTANT: Instructions that you MUST follow to complete a task. NOTE: Tips and additional information to help you complete a task. Typography Bold text Indicates a menu or an item to select Italics <Key> Used to emphasize a word or a phrase Keys enclosed in the less-than and greater-than sign means that you must press the enclosed key Example: <Enter> means that you must press the Enter or Return key <Key1>+<Key2>+<Key3> If you must press two or more keys simultaneously, the key names are linked with a plus sign (+) Example: <Ctrl>+<Alt>+<D> Command Means that you must type the command exactly as shown, then supply the required item or value enclosed in brackets Example: At the DOS prompt, type the command line: afudos /i[filename] afudos /iP5P800VM.ROM 6 BC87Q User’s Manual BC87Q User’s Manual Packing List Before you begin installing your single board, please make sure that the following materials have been shipped: 1 x BC87Q ATX Main board 2 x COM cable 2 x SATA cable 1 x I/O Shield If any of the above items is damaged or missing, please contact your retailer. Revision History BC87Q User’s Manual 7 BC87Q User’s Manual Revision Revision History Date V 1.0 First release version 2013/08/20 V 1.1 Remove Manual from Packing List 2013/10/15 Specifications Summary 8 BC87Q User’s Manual BC87Q User’s Manual CPU Socket LGA1150 supports Core i7/i5/i3 CPU Chipset Intel® Q87 Memory 4 DIMM Up to 32GB Dual Channel DDR3 1600 MHz Display Intel® GMA HD 4600 (GT2); DVMT Support up to 1.7GB Memory Audio LAN Realtek® ALC892, 5.1 with Multiple Streaming HD Audio Intel I210AT Gigabit Ethernet controller Intel I217 Gigabit Ethernet controller 1 x PCI-E x16 Features Expansion 1 x PCI-E x4 2 x PCI-E x1 3 x PCI 1x PS2 MS/KB 2 x Display Port Rear I/O 1 x VGA & 1 x DVI-D 2 x Giga LAN & 4 x USB 3.0 1 x Audio included Line-in, Line-out, Microphone BC87Q User’s Manual 9 BC87Q User’s Manual Specifications System CPU Socket LGA1150 supports Core i7/i5/i3 CPU BIOS AMI 64 Mb BIOS System Chipset Intel® Q87 I/O Chipset Nuvoton NCT6776F Memory 4 DIMM Up to 32GB Dual Channel DDR3 1600 MHz Watchdog Timer Reset: 1 sec.~255 min. and 1 sec. or 1 min./step H/W Status Monitor Monitoring temperatures, voltages, and cooling fan status. Auto throttling control when CPU overheats 1 x PCI-E x16 Expansion Slots 1 x PCI-E x4 2 x PCI-E x1 3 x PCI DIO 16 Bit S3 / S4 Yes TPM TPM1.2 (Infineon® TPM chip 9635 TT 1.2 on board) Wake up on LAN or Ring Smart Fan Control LAN (PXE) Yes Display Chipset Intel® HD Graphics 4600 (GT2) integrated Display Memory DVMT Support up to 1.7GB Memory Max. Resolution 2048 x 1536 bpp(@ 75Hz) Dual Display Port on Board VGA on board DVI on board, via level shifter Audio Audio Codec Realtek® ALC892, 5.1 +2 with two independent Streaming Audio Interface Line in, Line Out, Mic-in 10 BC87Q User’s Manual BC87Q User’s Manual Ethernet LAN1 Intel i217LM GbLAN Controller LAN2 Intel i210AT GbLAN Controller Back I/O Port 2 x Display Port 1 x VGA Back Panel 1 x DVI-D 2 x RJ45 port 4 x USB 3.0 1 x 3 Audio Jacks(Line-in/Line-Out/Mic in) Internal I/O Connector 6 x SATAIII connectors 5 x USB connectors support additional 10 USB 2.0 ports 5 x COM header 1 x CPU Fan connector 1 x System Fan connector Internal I/O 1 x Chassis Intrusion header 1 x Front Audio connector 1 x Front panel header 1 x Printer port 1 x 16 Bit DIO connector 1 x 24-pin ATX Power connector 1 x 2x2pin ATA 12V Power connector Mechanical & Environmental Power Type AT/ATX Operating Temperature 0~60°C (32~140°F) Operating Humidity 0%~90% relative humidity, non-condensing Size (L x W) 12" x 9.6" (304.8 mm x 243.84 mm) Weight 1.32 lbs (0.6 Kg) * Specifications are subject to change without notice. BC87Q User’s Manual 11 BC87Q User’s Manual Block Diagram 12 BC87Q User’s Manual BC87Q User’s Manual This chapter describes the motherboard features and the new technologies it supports. 1 Product Introduction BC87Q User’s Manual 13 BC87Q User’s Manual Chapter 1 - Product Introduction 1.1 Product highlights 1.1.1 Product Overview Supports latest Intel LGA 1150 CPU-socket interface processor, the 4th Generation Intel® Core i7/i5/i3 Haswell desktop processors which are built on 22 nm technologies to provide smart performance and responsiveness on executing tasks, It combines the CPU and GPU to offer fantastic HD media and graphics, especiallyon 3D gaming experience. Doubles the bandwidth of your system memory up to 16GB/s and pumps up the system performance at lower power. DMI (Direct Media Interface) architecture connects between the processor and chipset at 5.0GT/s which twice the speed of previous version. The exceptionally increased interconnect bit rate from 2.5GT/s up to 5.0GT/s would effectively eliminates the bottle neck of the system performance and brings the most terrific computing experience fromthe present to the future. SATA 3.0 doubles the transfer speed of SATA 2.0,running at speed up to 6.0Gb/s, and can connect with any other SATA 3.0Gb/s and 1.5Gb/s devices for backward compatibility. Supports RAID 0(Striped disk array), RAID 1(Mirroring disk array), RAID 5(Block Interleaved Distributed Parity), RAID 10 (A Stripe of Mirrors). Provides users the performance and protection. Integrated 5.1-channel HD Audio CODEC delivering advanced multi-channel audio and bringing you the experience of home theater-quality sound. Delivers transfer speed ten times faster than conventional 10/ 100 Ethernet connections, supporting a high transfer rate up to Gigabit/s. Gigabit LAN is the networking standards for the future and is ideal for handing large amount of data such as video, audio, and voice. Choose an environment-friendly, fully RoHS-compliant ECS product as the foundation for keeping harmful substances out of our ecosystem. 1.1.2 Platform Features and Benefits •Integrated Gfx (Intel® HD Graphics 4600) with enhanced operating modes to enable excellent graphics performance in power and cost sensitive embedded applications • DirectX® 11.1 & Open GL 3.2 let you enjoy awesome graphics performance, stunning 3D visual effect and dynamic interactivity • Memory support, integrated low voltage DDR3 memory controller • Operating system support: - Microsoft 14 BC87Q User’s Manual BC87Q User’s Manual -WindRiver -Redhat -Novell -Green Hills -QNX - LinuxWorks 1.1.3 Key Architecture Features • Supports Intel LGA 1150 CPU, the 4th Generation Intel® Core i3, i5, i7 desktop processors. -22nm monolithic die -Integrated Gfx Intel® HD Graphics 4600 (GT2) & memory controller -4 &2 Cores, up to 6MB LLC -HW accelerated video CODECs - Compatible with high speed DDR3-1600 -PCIe* (CPU): Gen 3.0, 8GT/s, up to 20 lanes (4 ctls)** -TDP: 35W-45W (Low Power), 65W-95W (Scalable) • Intel® Turbo Boost Technology 2.0 -More efficient power sharing between CPU and Graphics • Intel® Hyper-Threading Technology • Intel® Advanced Vector Extensions (Intel® AVX) •Transactional Synchronization Extensions (TSX) • Integrated Display Interfaces - Dual Independent Display Support - DVI-D - Analog VGA • Intel® HD Graphics 4600 - DirectX® 11.1 - Improved realism for DX 3D applications. Improved rendering. - OpenGL 3.2 - Improved realism for OGL 3D based application - UVD (Unified Video Decoder) 2.01 Hardware decode of most common HD codecs (MPEG-2, H.264/AVC MPEG-4 and VC-1) - Supports ATI Hybrid CrossFireXTM Technology2 • Intel Quick Sync Video - Enables faster and higher quality video editing, recording and sharing • I/O - PCI Express® x 16 Gen 3 8GT/s - Six SATA III ports support RAID 0,1, 5, 10 - Gigabit Ethernet Media Access Controller (GbE MAC) BC87Q User’s Manual 15 BC87Q User’s Manual IPv4 and IPv6 Checksum Offload - High Definition Audio - USB: 4 x Gen 3.0 and 10 x Gen 2.0 - SMBus 2.0 - LPC Bus Supports SPI devices - Hardware Monitor Fan control (Voltage, Temp) Watchdog timer • Power Management - Dual Dynamic Power Management Separate power planes for cores and memory controller - Advanced Configuration and Power Interface (ACPI) 3.0 1.2 Before you Proceed Take note of the following precautions before you install motherboard components or change any motherboard settings. Unplug the power cord from the wall socket before touching any component. Use a grounded wrist strap or touch a safely grounded object or a metal object, such as the power supply case, before handling components to avoid damaging them due to static electricity Hold components by the edges to avoid touching the ICs on them. Whenever you uninstall any component, place it on a grounded anti-static pad or in the bag that came with the component. Before you install or remove any component, ensure that the ATX power supply is switched off or the power cord is detached from the power supply. Failure to do so may cause severe damage to the motherboard, peripherals, and/or components. 16 BC87Q User’s Manual BC87Q User’s Manual 1.3 Motherboard Overview Before you install the motherboard, study the configuration of your chassis to ensure that the motherboard fits into it. Refer to the chassis documentation before installing the motherboard. Make sure to unplug the power cord before installing or removing the motherboard. Failure to do so can cause you physical injury and damage motherboard components. 1.3.1 Placement Direction When installing the motherboard, make sure that you place it into the chassis in the correct orientation. The edge with external ports goes to the rear part of the chassis as indicated in the image below. 1.3.2 Screw Holes Place four (4) screws into the holes indicated by circles to secure the motherboard to the chassis. Do not over tighten the screws! Doing so can damage the motherboard. Place this side towards the rear of the chassis. BC87Q User’s Manual 17 BC87Q User’s Manual 1.3.3 Motherboard Layout PCI3 PCIEX4_1 PCI2 PCIEX1_2 PCIEX16_1 AUDIO1 LAN1_USB12 PCI3 PCIEX1_1 LAN2_USB56 DVI1_VGA1 DP1 KBMS1 FP_AUDIO1 JAMP1 ATX12V1 SYS_FAN1 JDIO LGA1150 COM5 JCOMPWR5 LPT2 COM4 JCOMPWR4 CPU_FAN1 COM3 JCOMPWR1 USB34 F_PANEL1 SATA5 SATA3 SATA1 COM1 JSETCOM1 USB910 JCOMPWR2 DIMM_A1 SATA6 SATA4 SATA2 COM2 USB1314 USB1112 USB78 JCOMPWR3 DIMM_A2 DIMM_B1 DIMM_B2 JCASE1 JPSON1 JCMOS1 EATXPWR1 RAID_LED1 SYS_FAN2 PC_OK1 1.3.4 Layout Content List Slots & socket Label Function Note Page LGA1155 LGA1150 socket 20 DIMM_A1 240-pin DDR3 DIMM Slot A1 26 DIMM_A2 240-pin DDR3 DIMM Slot A2 26 DIMM_B1 240-pin DDR3 DIMM Slot B1 26 DIMM_B2 240-pin DDR3 DIMM Slot B2 26 PCIEX16_1 PCI-e x16 Slot 30 PCIEX4_1 PCI-e x4 Slot 31 PCIEX1_1~2 PCI-e x1 Slot 31 PCI1~3 PCI Slot 32 18 BC87Q User’s Manual BC87Q User’s Manual Jumpers Label Function Note Page JCMOS1 Load CMOS Default 3 x 1 header, pitch 2.54mm 32 PSON1 AT/ATX Power Select 3 x 1 header, pitch 2.54mm 33 JSETCOM1 COM1 RS232/ RS422/ RS485 Select 9 x 2 header, pitch 2.00mm 34 JCOMPWR1~5 COM1 5 RI/+5V/+12V Select 3 x 2 header, pitch 2.00mm 35 Rear Panel Connector Label Function Note Page KB/MS PS/2 keyboard and mouse 35,36 DP1 Display Port Connector x 2 35,36 DVI1_VGA1 VGA Connector DVI Connector LAN1_USB12 RJ-45 Ethernet Connector x 1 USB Connector x 2 35,36 LAN2_USB56 RJ-45 Ethernet Connector x 1 35,36 D-sub 15-pin, female Dual Link DVI-D; 24 pins 35,36 USB Connector x 2 AUDIO1 Line-in Port, Line-out Port, Microphone Port, 5.1 Channel Audio I/O (3 jacks) 35,36 Internal Connector Label Function Note Page F_PANEL1 System Panel Connector 5 x 2 wafer, pitch 2.54mm 37 ATX12V1 ATX 12V Connector 2 x 2 connector 38 EATXPWR1 ATX Power Connector 12 x 2 connector 38 CPU_FAN1 CPU Fan Connector 4 x 1 wafer, pitch 2.54mm 36 SYS_FAN1 System Fan Connector 4 x 1 wafer, pitch 2.54mm 36 SYS_FAN2 System Fan Connector 4 x 1 wafer, pitch 2.54mm 36 COM 1~5 Serial Port Connector 1~5 5 x 2 wafer, pitch 2.0mm 39 JDIO Digital I/O Connector 10 x 2 wafer, pitch 2.54mm 40 FP_AUDIO1 Front Panel Audio Connector 5 x 2 header, pitch 2.54mm 41 JAMP1 Amplifier Connector 4 x 1 header, pitch 2.54mm 41 LANLED1 LAN LED header 5 x 2 header, pitch 2.54mm 42 SATA1~6 Serial ATA Connectors 1~4 7-pin header 42 USB34/78/910/1 112/1314 USB 2.0 Connector 5 x 2 wafer, pitch 2.54mm 43 BC87Q User’s Manual 19 BC87Q User’s Manual RAID_LED1 RAID LED header 3 x 2 header, pitch 2.54mm 44 PC_OK1 2 x 2 header, pitch 2.54mm 44 PC OK LED header 1.4 Central Processing Unit (CPU) The motherboard comes with a surface mount LGA1150 socket designed for the Intel® Core™ i7/ i5/ i3 processor in the 1150-land package. Your boxed Intel® Core™ i7/ i5/ i3 LGA1150 processor package should come with installation instructions for the CPU, fan and heatsink assembly. If the instructions in this section do not match the CPU documentation, follow the latter. Upon purchase of the motherboard, make sure that the PnP cap is on the socket and the socket pins are not bent. Contact your retailer immediately if the PnP cap is missing, or if you see any damage to the PnP cap/socket pins/motherboard components. BCM will shoulder the cost of repair only if the damage is shipment/transit-related. Keep the cap after installing the motherboard. BCM will process Return Merchandise Authorization (RMA) requests only if the motherboard comes with the cap on the LGA1150 socket. The product warranty does not cover damage to the socket pins resulting from incorrect CPU installation/removal, or misplacement/loss/incorrect removal of the PnP cap. Install the CPU fan and heatsink assembly before you install motherboard to the chassis. If you purchased a separate CPU heatsink and fan assembly, make sure that you have properly applied Thermal Interface Material to the CPU heatsink or CPU before you install the heatsink and fan assembly. 20 BC87Q User’s Manual BC87Q User’s Manual 1.4.1 Installing the CPU 1. Locate the CPU socket on the motherboard. Before installing the CPU, make sure that the socket box is facing towards you and the load lever is on your left. 2. Press the load lever with your thumb (A), then move it to the left (B) until it is released from the retention tab. Retention tab A Load lever B To prevent damage to the socket pins, do not remove the PnP cap unless you are installing a CPU. 3. Lift the Load lever with your thumb and forefinger to around 180º angle (A), then pull the BC87Q User’s Manual 21 BC87Q User’s Manual PnP cap from the CPU socket to remove (B). B A 4. Position the CPU over the socket, making sure that the gold triangle is on the top-left corner of the socket then fit the socket alignment key into the CPU notch. Gold triangle CPU notch Alignment key 5. Pull back the load lever , then push the load lever (A) until it snaps into the retention tab. A The CPU fits in only one correct orientation. DO NOT force the CPU into the socket to prevent bending the connectors on the socket and damaging the CPU! 22 BC87Q User’s Manual BC87Q User’s Manual 1.4.2 Installing the CPU Heatsink and Fan Intel® Core™ i7/ i5/ i3 LGA1150 processor requires a specially designed heatsink and fan assembly to ensure optimum thermal condition and performance. Install the motherboard to the chassis before you install the CPU fan and heatsink assembly. When you buy a boxed Intel® Core™ i7/ i5/ i3 LGA1150 processor, the package includes the CPU fan and heatsink assembly. If you buy a CPU separately, make sure that you use only Intel® certified multi‑directional heatsink and fan. Your Intel® Core™ i7/ i5/ i3 LGA1150 processor LGA1150 heatsink and fan assembly comes in a push-pin design and requires no tool to install. If you purchased a separate CPU heatsink and fan assembly, make sure that you have properly applied Thermal Interface Material to the CPU heatsink or CPU before you install the heatsink and fan assembly. To install the CPU heatsink and fan: 1. Place the heatsink on top of the installed CPU, making sure that the four fasteners match the holes on the motherboard. Narrow end of the groove Fastener Motherboard hole Orient the heatsink and fan assembly such that the CPU fan cable is closest to the CPU fan connector. Make sure each fastener is oriented as shown, with the narrow groove directed outward. BC87Q User’s Manual 23 BC87Q User’s Manual 2. Push down two fasteners at a time in a diagonal sequence to secure the heatsink and fan assembly in place. A B A B B A B A 3. Connect the CPU fan cable to the connector on the motherboard labeled CPU_FAN. CPU_FAN 1 CPU FAN Do not forget to connect the fan cables to the fan connectors. Insufficient air flow inside the system may damage the motherboard components. These are not jumpers! DO NOT place jumper caps on the fan connectors. 1.4.3 Uninstalling the CPU Heatsink and Fan To uninstall the CPU heatsink and fan: 1. Disconnect the CPU fan cable from the connector on the motherboard. 2. Rotate each fastener counterclockwise 24 BC87Q User’s Manual BC87Q User’s Manual 3. Pull up two fasteners at a time in a diagonal sequence to disengage the heatsink and fan assembly from the motherboard. A A B B B A B A 4. Carefully remove the heatsink and fan assembly from the motherboard. BC87Q User’s Manual 25 BC87Q User’s Manual 5. Rotate each fastener clockwise to ensure correct orientation when reinstalling. 1.5 System Memory 1.5.1 Overview The motherboard comes with four 240-pin Double Data Rate 3 (DDR3) Dual Inline Memory Modules (DIMM) sockets. A DDR3 module has the same physical dimensions as a DDR DIMM but has a 240-pin footprint compared to the 240-pin DDR2 DIMM. DDR3 DIMMs are notched differently to prevent installation on a DDR2 DIMM socket. The following figure illustrates the location of the sockets: 240-Pin DDR3 DIMM sockets 26 BC87Q User’s Manual BC87Q User’s Manual Channel Channel A Channel B Socket DIMMA1 DIMMA2 DIMMB1 DIMMB2 1.5.2 Memory Configurations You may install 1 GB, 2 GB , and 4 GB unbuffered ECC or non-ECC DDR3 DIMMs into the DIMM sockets using the memory configurations in this section. IF you installed four 1GB memory modules, the system may detect less than 3GB of total memory because of address space allocation for other critical functions. This limitation applies to Windows XP 32-bit version operating system since it does not support PAE (Physical Address Extension) mode. IF you install Windows XP 32-bit version operating system, we recommend that you install less than 3GB of total memory. For dual-channel configuration, the total size of memory module(s) installed per channel must be the same for better performance (DIMMA1 +DIMMA2=DIMMB1+DIMMB2). When using one DDR3 DIMM module, install into DIMMB1 slot only. When using two DDR3 DIMM modules, install into DIMMA1 and DIMMB1 slots only. Always install DIMMs with the same CAS latency. For optimum compatibility, it is recommended that you obtain memory modules from the same vendor. Refer to the memory Qualified Vendors List on the next page for details. Due to CPU limitation, DIMM modules with 128 Mb memory chips or double-sided x16 memory chips are not supported in this motherboard. 1.5.3 Installing a DDR3 DIMM Make sure to unplug the power supply before adding or removing DIMMs or other system components. Failure to do so may cause severe damage to both the motherboard and the components. 1. Unlock a DIMM socket by pressing the retaining clips outward 2. Alig3n a DIMM on the socket such that the notch on the DIMM matches the break on the socket BC87Q User’s Manual 27 BC87Q User’s Manual DDR3 DIMM notch Unlocked retaining clip 3. Firmly insert the DIMM into the socket until the retaining clips snap back in place and the DIMM is properly seated. Locked retaining clip A DDR3 DIMM is keyed with a notch so that it fits in only one direction. DO NOT force a DIMM into a socket to avoid damaging the DIMM. The DDR3 DIMM sockets do not support DDR DIMMs. DO NOT install DDR2 DIMMs to the DDR3 DIMM socket. Make sure to unplug the power supply before adding or removing DIMMs or other system components. Failure to do so may cause severe damage to both the motherboard and the components. 28 BC87Q User’s Manual BC87Q User’s Manual 1. Unlock a DIMM socket by pulling the retaining clips outward 2. Align a DIMM on the socket such that the notch on the DIMM matches the break on the socket. 3. Firmly insert the DIMM into the socket until the retaining clips snap back in place and the DIMM is properly seated. 1.5.4 Removing a DIMM 1. Simultaneously press the retaining clips downward to unlock the DIMM. 2. Remove the DIMM from the socket. Unlocked retaining clip Support the DIMM lightly with your fingers when pressing the retaining clips. The DIMM might get damaged when it flips out with extra force. 1.6 Expansion Card In the future, you may need to install expansion cards. The following sub-sections describe the slots and the expansion cards that they support. Make sure to unplug the power cord before adding or removing expansion cards. Failure to do so may cause you physical injury and damage motherboard components. BC87Q User’s Manual 29 BC87Q User’s Manual 1.6.1 Installing an Expansion Card 1. Before installing the expansion card, read the documentation that came with it and make the necessary hardware settings for the card. 2. Remove the system unit cover (if your motherboard is already installed in a chassis). 3. Remove the bracket opposite the slot that you intend to use. Keep the screw for later use. 4. Align the card connector with the slot and press firmly until the card is completely seated on the slot. 5. Secure the card to the chassis with the screw you removed earlier. 6. Replace the system cover. 1.6.2 Configuring an Expansion Card After installing the expansion card, configure it by adjusting the software settings. 1. Turn on the system and change the necessary BIOS settings, if any. See Chapter 2 for information on BIOS setup. 2. Assign an IRQ to the card if needed. Refer to the tables on the next page. 3. Install the software drivers for the expansion card. 1.6.2.1 PCI Express x16 slot This motherboard supports one PCI Express x16 slot that complies with the PCI Express specifications. The following figure shows a graphics card installed on the PCI Express x16 slot. 1.6.2.2 PCI Express x 4 slot 30 BC87Q User’s Manual BC87Q User’s Manual This motherboard supports one PCI Express x4 slot that complies with the PCI Express specifications. The following figure shows a RAID card installed on the PCI Express x 4 slot. 1.6.2.3 PCI Express x 1 slot This motherboard supports two PCI Express x1 slots that complies with the PCI Express specifications. The following figure shows an expansion card installed on the PCI Express x 1 slot. 1.6.2.4 PCI slot This motherboard supports one PCI slot that complies with the PCI specifications. The following figure shows a audio card installed on the PCI slot. BC87Q User’s Manual 31 BC87Q User’s Manual 1.7 Jumpers 1.7.1 Clear CMOS (JCMOS1) This jumper allows you to clear the Real Time Clock (RTC) RAM in CMOS. You can clear the CMOS memory of date, time, and system setup parameters by erasing the CMOS RTC RAM data. The onboard button cell battery powers the RAM data in CMOS, which includes system setup information such as system passwords. To erase the RTC RAM: 1. Turn OFF the computer and unplug the power cord. 2. Remove the onboard battery. 3. Move the jumper cap from pins 1-2 (default) to pins 2-3. Keep the cap on pins 2-3 for about 5~10 seconds, then move the cap back to pins 1-2. 4. Re-install the battery. 5. Plug the power cord and turn ON the computer. 6. Hold down the <Del> key during the boot process and enter BIOS setup to re-enter data. 32 BC87Q User’s Manual BC87Q User’s Manual You do not need to clear the RTC when the system hangs due to overclocking. For system failure due to overclocking, use the C.P.R. (CPU Parameter Recall) feature. Shut down and reboot the system so the BIOS can automatically reset parameter settings to default values. 1.7.2 AT/ATX Power Mode Select (PSON1) This jumper allows you to select ATX Mode or AT mode . BC87Q User’s Manual 33 BC87Q User’s Manual 1.7.3 Chassis Intrusion Connector (JCASE1) 1.7.4 COM1 RS232/ RS422/ RS485 Select (JSETCOM1) 34 BC87Q User’s Manual BC87Q User’s Manual 1.7.5 COM1, COM2, COM3, COM4, COM5 Ring-In/ +12V/ +5V Select (JCOMPWR1, JCOMPWR2, JCOMPWR3, JCOMPWR4, JCOMPWR5) 1.8 Connectors 1.8.1 Rear panel connectors Item Name Function 1 KBMS PS/2 Mouse Connector 2 DP1 Display Port 2 3 VGA VGA Video Port Description The port is for a PS/2 mouse. The VGA15-pin Connector. BC87Q User’s Manual 35 BC87Q User’s Manual 4/5 LAN1/ Gigabit LAN LAN2 (RJ-45) Connectors This port allows Gigabit connection to a Local Area Network (LAN) through a network hub. Refer to the table below for the LAN port LED indications. ACT/Link LED Speed LED Status Description Status Description OFF No link OFF 10Mbps connection Orange Linked Orange 100Mbps connection Blinking Data activity Green 1Gbps connection 6 7 AUDIO AUDIO Line-in port This port connects a tape, CD, DVD player, or (Light blue) other audio sources. Line-out port This port connects a headphone or a speaker. In (Lime) 4-channel, 6-channel, and 8-channel configuration, the function of this port becomes Front Speaker Out. 8 AUDIO Microphone port (Pink) This port connects a microphone. 9 USB USB 3.0 Connectors These two 4-pin Universal Serial Bus (USB) ports are available for connecting USB 3.0 devices. 10 USB USB 3.0 Connectors These two 4-pin Universal Serial Bus (USB) ports are available for connecting USB 3.0 devices. 11 DVI DVI Video Port 12 DP1 Display Port 1 13 KBMS PS/2 Keyboard Connector DVI-D 24-Pin Connector. This port is for a PS/2 keyboard. 1.8.2 Fan Connectors (CPU_FAN1, SYS_FAN1, SYS_FAN2) The fan connectors support cooling fans of 280mA (3.36 W max.) at 4800rpm or a total of 1A~2.22A (26.64W max.) at +12V. Connect the fan cables to the fan connectors on the motherboard, making sure that the black wire of each cable matches the ground pin of the connector. 36 BC87Q User’s Manual BC87Q User’s Manual CPU_FAN1 4. FAN_PWM1 3. FAN_SPEED1 2. +V12 1. GND SYS_FAN1 4. FAN_PWM2 3. FAN_SPEED2 2. +V12 1. GND SYS_FAN2 4. FAN_PWM3 3. FAN_SPEED3 2. +V12 1. GND 1.8.3 System Panel (F_PANEL1) This connector is for a chassis-mounted front panel audio I/O module that supports either HD Audio or legacy AC’97 audio standard. BC87Q User’s Manual 37 BC87Q User’s Manual ATX Power Button/Soft-off Button (Pin 6-8) This 2-pin connector is for the system power button. Pressing the power button turns the system on or puts the system in sleep or soft-off mode depending on the BIOS settings. Pressing the power switch and holding it for more than four seconds while the system is ON turns the system OFF. Reset Button (Pin 5-7) This 2-pin connector is for the chassis-mounted reset button for system reboot without turning off the system power. Power LED (Pin 2-4) This 2-pin connector is for the system power LED. Connect the chassis power LED cable to this connector. The system power LED lights up when you turn on the system power, and blinks when the system is in sleep mode. Hard Disk Drive Activity LED (Pin 1-3) This 2-pin connector is for the HDD Activity LED. Connect the HDD Activity LED cable to this connector. The IDE LED lights up or flashes when data is read from or written to the HDD. 1.8.4 ATX power connectors (EATXPWR1 (24-Pin), ATX12V1 (4-pin)) The connector is for ATX power supply plugs. The power supply plugs are designed to fit these connectors in only one orientation. Find the proper orientation and push down firmly until the connectors completely fit. 38 BC87Q User’s Manual BC87Q User’s Manual Use of a PSU with a higher power output is recommended when configuring a system with more power-consuming devices. The system may become unstable or may not boot up if the power is inadequate. Make sure that your power supply unit (PSU) can provide at least the minimum power required by your system. See the table below for details. 1.8.5 Serial Port connectors (COM1, COM2, COM3, COM4, COM5) This connector is for a serial (COM) port. Connect the serial port module cable to this connector, then install the module to a slot opening at the back of the system chassis. BC87Q User’s Manual 39 BC87Q User’s Manual 1.8.6 Digital IO Connector (JDIO1) This connector is for 8-bit General purpose I/O function. 1.8.7 PARALLEL PORT Connector (LPT2) 40 BC87Q User’s Manual BC87Q User’s Manual 1.8.8 Audio Mic.-In & Line-Out Connector (FP_AUDIO1) This connector is for a chassis-mounted front panel audio I/O module that supports either HD Audio or legacy AC ‘97 (optional) audio standard. For motherboards with the optional HD Audio feature, we recommend that you connect a high-definition front panel audio module to this connector to avail of the motherboard’s high‑definition audio capability. 1.8.9 Amplifier Connector (JAMP1) 1 BC87Q User’s Manual 41 BC87Q User’s Manual 1.8.10 LAN LED Header (LANLED_1) LANLED1 10. LAN1_SPEED_100 8. GND 6. LAN1_SPEED_1G 4. GND 2. LAN1_ACT 9. LAN1_SPEED_100 7. GND 5. LAN1_SPEED_1G 3. GND 1. LAN1_ACT 1.8.11 Serial ATA Connector (SATA1, SATA2, SATA3, SATA4, SATA5, SATA6) These connectors support SATA 3.0 and are for the Serial ATA signal cables for Serial ATA hard disk drives. 42 BC87Q User’s Manual BC87Q User’s Manual Connect the right-angle side of SATA signal cable to SATA device. Or you may connect the right-angle side of SATA cable to the onboard SATA port to avoid mechanical conflict with large graphics cards. 1.8.12 Front USB Headers: USB34, USB78, USB910, USB1112, USB1314 These connectors are for USB 2.0 ports. Connect the optional USB module cable to any of these connectors, then install the module to a slot opening at the back of the system chassis. These USB connectors comply with USB 2.0 specification that supports up to 480 Mbps connection speed. USB BC87Q User’s Manual 43 BC87Q User’s Manual 1.8.13 PC OK Connector (PC_OK1) 1.8.14 RAID LED Connector (RAID_LED1) 44 BC87Q User’s Manual BC87Q User’s Manual This chapter tells how to change the system settings through the BIOS Setup menus. Detailed descriptions of the BIOS parameters are also provided. 2 BC87Q User’s Manual 45 BC87Q User’s Manual Chapter 2 - BIOS Setup 2.1 BIOS Setup Program This motherboard supports a programmable firmware chip that you can update using the provided utility. Use the BIOS Setup program when you are installing a motherboard, reconfiguring your system, or prompted to “Run Setup.” This section explains how to configure your system using this utility. Even if you are not prompted to use the Setup program, you can change the configuration of your computer in the future. For example, you can enable the security password feature or change the power management settings. This requires you to reconfigure your system using the BIOS Setup program so that the computer can recognize these changes and record them in the CMOS RAM of the firmware hub. The firmware hub on the motherboard stores the Setup utility. When you start up the computer, the system provides you with the opportunity to run this program. Press <Del> during the Power-On-Self-Test (POST) to enter the Setup utility; otherwise, POST continues with its test routines. If you wish to enter Setup after POST, restart the system by pressing <Ctrl+Alt+Delete>, or by pressing the reset button on the system chassis. You can also restart by turning the system off and then back on. Do this last option only if the first two failed. The Setup program is designed to make it as easy to use as possible. Being a menu-driven program, it lets you scroll through the various sub-menus and make your selections from the available options using the navigation keys. The default BIOS settings for this motherboard apply for most conditions to ensure optimum performance. If the system becomes unstable after changing any BIOS settings, load the default settings to ensure system compatibility and stability. Select the Load Optimized Defaults from the BIOS menu screen. The BIOS setup screens shown in this section are for reference purposes only, and may not exactly match what you see on your screen. Visit the system builder’s website to download the latest BIOS file for this motherboard 46 BC87Q User’s Manual BC87Q User’s Manual 2.1.1 Legend Box The keys in the legend bar allow you to navigate through the various setup menus Key(s) Function Description ← Select Screen ↑↓ Select Item Enter Select +- Change Option F1 General Help F2 Previous Values F3 Optimized Defaults F4 Save and Exit ESC Exit 2.1.2 List Box This box appears only in the opening screen. The box displays an initial list of configurable items in the menu you selected. 2.1.3 Sub-menu Note that a right pointer symbol appears to the left of certain fields. This pointer indicates that you can display a sub-menu from this field. A sub-menu contains additional options for a field parameter. To display a sub-menu, move the highlight to the field and press <Enter>. The sub-menu appears. Use the legend keys to enter values and move from field to field within a sub-menu as you would within a menu. Use the <Esc> key to return to the main menu. Take some time to familiarize yourself with the legend keys and their corresponding functions. Practice navigating through the various menus and submenus. If you accidentally make unwanted changes to any of the fields, press <F9> to load the optimal default values. While moving around through the Setup program, note that explanations appear in the Item Specific Help window located to the right of each menu. This window displays the help text for the currently highlighted field. 2.2 BIOS Menu Screen When you enter the BIOS, the following screen appears. The BIOS menu screen displays the items that allow you to make changes to the system configuration. To access the menu items, press the up/down/right/left arrow key on the keyboard until the desired item is highlighted, then press [Enter] to open the specific menu. BC87Q User’s Manual 47 BC87Q User’s Manual 2.3 Main Setup This menu gives you an overview of the general system specifications. The BIOS automatically detects the items in this menu. Use this menu for basic system configurations, such as time, date etc. 48 BC87Q User’s Manual BC87Q User’s Manual BIOS Information Displays the auto-detected BIOS information. System Date The date format is <Date>,<Month>,<Day>,<Year>. System Time The time format is <Hour>,<Minute>,<Second>. BC87Q User’s Manual 49 BC87Q User’s Manual 2.4 Advanced BIOS Setup Select the Advanced tab from the setup screen to enter the Advanced BIOS Setup screen. You can select any of the items in the left frame of the screen, such as Chipset configuration, to go to the sub menu for that item. You can display an Advanced BIOS Setup option by highlighting it using the <Arrow> keys. All Advanced BIOS Setup options are described in this section. The Advanced BIOS Setup screen is shown below. The sub menus are described on the following pages. Take caution when changing the settings of the Advanced menu items. Incorrect field values can cause the system to malfunction. 50 BC87Q User’s Manual BC87Q User’s Manual 2.4.1 PCI Subsystem Setting The PCI PnP menu items allow you to change the advanced settings for PCI/PnP devices. The menu includes setting IRQ and DMA channel resources for either PCI/PnP or legacy ISA devices, and setting the memory size block for legacy ISA devices. PCI Bus Driver Version Displays the information of PCI Bus Driver Version PCI Common Settings PCI Latency Timer Value to be programmed into PCI Latency Timer Register Configuration options: [32 PCI Bus Clocks] [64 PCI Bus Clocks] [96 PCI Bus Clocks] [128 PCI Bus Clocks] [160 PCI Bus Clocks] [192 PCI Bus Clocks] [224 PCI Bus Clocks] [248 PCI Bus Clocks] BC87Q User’s Manual 51 BC87Q User’s Manual 2.4.2 ACPI Settings ACPI Sleep State [S3 (suspend to RAM)] Select the highest ACPI sleep state the system will enter the SUSPEND button is press. Configuration options: [S1 (CPU Stop Clock)] [S3 (suspend to RAM )] S3 Video Repost[Disabled] Allows you to determine whether to invoke VGA BIOS POST on S3/STR resume. Configuration options: [Disabled] [Enabled] PCI/PCIE Wake from S5 [Disabled] Control PCI/PCIE wake up function Configuration options: [Disabled] [Enabled] Resume On RTC Alarm [Disabled] Enable or disable system wake on alarm even. When enabled, system will wake upon the hr/min/sec specified. Configuration options: [Disabled] [Enabled] 52 BC87Q User’s Manual BC87Q User’s Manual 2.4.3 Trusted computing Trusted computing (TPM) settings. Configuration Security Device Support [Disabled] Enable or disable TPM support. Configuration options: [Disabled] [Enabled] Current Status Information Displays the TPM status information BC87Q User’s Manual 53 BC87Q User’s Manual 2.4.4 CPU configuration CPU configuration Displays the CPU information Hyper-threading [Enabled] Enabled or disabled Hyper-Treading Technology Configuration options: [Disabled] [Enabled] Active Processor Cores [All] Select the numbers of cores in each processor package. Configuration options: [All] [1] [2] [3] [4] [5] [6] [7] It depends on each CPU type. 54 BC87Q User’s Manual BC87Q User’s Manual Intel Virtualization Technology [Enabled] When enable, a VMM can utilize the additional hardware capabilities provided by Vanderpool Technology. Configuration options: [Disabled] [Enabled] EIST[Enabled] Enable or disable speed step. Configuration options: [Disabled] [Enabled] Turbo Mode[Enabled] Enable or Disable CPU Turbo Mode. Configuration options: [Disabled] [Enabled] CPU C States [Enabled] Enable or Disable CPU C states Configuration options: [Disabled] [Enabled] Enhanced C1 state [Enabled] Enhanced C1 state BC87Q User’s Manual 55 BC87Q User’s Manual Configuration options: [Disabled] [Enabled] CPU C3 State Support [Enabled] Use this to enable or disable CPU C3 (ACPI C2) report to OS. Configuration options: [Disabled] [Enabled] CPU C6 State Support [Disabled] Use this to enable or disable CPU C6 (ACPI C3) report to OS. Configuration options: [Disabled] [Enabled] CPU C7 State Support [Disabled] Use this to enable or disable CPU C7 report to OS. Configuration options: [Disabled] [Enabled] Note: The C6/C7 power state will have a new minimum load spec of 0.05 Amps for the 12V2 rail. For customer systems which do not use a PSU that meets Intel®’s minimum current load specifications, Intel strongly suggests to disable the processors’ C6/C7 power states in your motherboard BIOS. When the processor’s C6/C7 state is disabled, the next lowest power state will be C3 (Deep Sleep Mode) which should be enabled. Package C State limit [AUTO] Package C State limit. Configuration options: [C0/C1] [C2] [C3] [C6] [C7] [C7s] [AUTO] Intel TXT(LT) Support [Disabled] Enable or disable Intel TXT(LT) support. Configuration options: [Disabled] [Enabled] 56 BC87Q User’s Manual BC87Q User’s Manual 2.4.5 SATA Configuration Serial-ATA Controller(s) [Enable] Enabled/Disabled Serial-ATA Controller 0 Configuration options: [Disabled] [Enabled] SATA Mode [IDE] Determines how SATA controller(s) operate. Configuration options: [IDE][AHCI][RAID] BC87Q User’s Manual 57 BC87Q User’s Manual 2.4.6 PCH-FW Configuration Display ME firmware information 58 BC87Q User’s Manual BC87Q User’s Manual 2.4.7 AMT Configuration Intel AMT [Enabled] Enable/Disable Intel Active Management Technology. Configuration options: [Disabled] [Enabled] Un-Configure ME [Disabled] Un-Configure ME without password. Configuration options: [Disabled] [Enabled] BC87Q User’s Manual 59 BC87Q User’s Manual 2.4.8 USB Configuration USB Configuration Parameters USB Device Display how many devices are connected. Legacy USB Support [Enabled] Enables Legacy USB support. AUTO option disables legacy support if no USB devices are connected. DISABLE option will keep USB devices available only for EFI applications. Configuration options: [Enabled] [Disabled][Auto] 60 BC87Q User’s Manual BC87Q User’s Manual 2.4.9 Super IO Configuration System Super IO Chip Parameters. BC87Q User’s Manual 61 BC87Q User’s Manual Super IO Configuration NCT6776 Super IO Chip [NCT6776F] 2.4.9.1 Serial Port 1 configuration Set Parameters of Serial Port 1 Serial Port [Enable] Enable or Disable Serial Port. Configuration options: [Disabled] [Enabled] Device Setting [IO=3F8h; IRQ=4] Change Setting[Auto] Select an optimal setting for Super IO device. Configuration options: [Auto] [IO=3F8h; IRQ=4] [IO=3F8h; IRQ=3, 4, 5, 6, 7, 9. 10, 11, 12] [IO=2F8h; IRQ=3, 4, 5, 6, 7, 9. 10, 11, 12] [IO=3E8h; IRQ=3, 4, 5, 6, 7, 9. 10, 11, 12] [IO=2E8h; IRQ=3, 4, 5, 6, 7, 9. 10, 11, 12] 62 BC87Q User’s Manual BC87Q User’s Manual F81216 Second Super IO Chip [Fintek F81216] 2.4.9.2 Serial Port 2 configuration Set Parameters of Serial Port 2 Serial Port 2 Configuration Serial Port [Enable] Enable or Disable Serial Port. Configuration options: [Disabled] [Enabled] Device Setting [IO=3E8h; IRQ=5] Change Setting[Auto] Select an optimal setting for Super IO device. Configuration options: [Auto] [IO=3E8h; IRQ=5] [IO=3F8h; IRQ=5, 10] [IO=2F8h; IRQ=5, 10] [IO=3E8h; IRQ=5, 10] [IO=2E8h; IRQ=5, 10] BC87Q User’s Manual 63 BC87Q User’s Manual 2.4.9.3 Serial Port 3 configuration Set Parameters of Serial Port 3 Serial Port 3 Configuration Serial Port [Enable] Enable or Disable Serial Port. Configuration options: [Disabled] [Enabled] Device Setting [IO=2E8h; IRQ=5] Change Setting[Auto] Select an optimal setting for Super IO device. Configuration options: [Auto] [IO=2E8h; IRQ=5] [IO=3F8h; IRQ=5, 10] [IO=2F8h; IRQ=5, 10] [IO=3E8h; IRQ=5, 10] [IO=2E8h; IRQ=5, 10] 64 BC87Q User’s Manual BC87Q User’s Manual 2.4.9.4 Serial Port 4 configuration Set Parameters of Serial Port 4 Serial Port 4 Configuration Serial Port [Enable] Enable or Disable Serial Port. Configuration options: [Disabled] [Enabled] Device Setting [IO=2E0h; IRQ=10] Change Setting[Auto] Select an optimal setting for Super IO device. Configuration options: [Auto] [IO=2E0h; IRQ=10] [IO=3F8h; IRQ=5, 10] [IO=2F8h; IRQ=5, 10] [IO=3E8h; IRQ=5, 10] [IO=2E8h; IRQ=5, 10] [IO=2E0h; IRQ=5, 10] [IO=2F0h; IRQ=5, 10] BC87Q User’s Manual 65 BC87Q User’s Manual 2.4.9.5 Serial Port 5 configuration Set Parameters of Serial Port 5 Serial Port 5 Configuration Serial Port [Enable] Enable or Disable Serial Port. Configuration options: [Disabled] [Enabled] Device Setting [IO=2F0h; IRQ=10] Change Setting[Auto] Select an optimal setting for Super IO device. Configuration options: [Auto] [IO=2F0h; IRQ=10] [IO=3F8h; IRQ=5, 10] [IO=2F8h; IRQ=5, 10] [IO=3E8h; IRQ=5, 10] [IO=2E8h; IRQ=5, 10] [IO=2E0h; IRQ=5, 10] [IO=2F0h; IRQ=5, 10] 66 BC87Q User’s Manual BC87Q User’s Manual 2.4.9.6 Parallel Port Configuration Parallel Port [Enable] Use this item to enable or disable the onboard parallel port. Configuration options: [Disabled] [Enabled] Change Settings [Auto] Use this item to select an optional setting for Super IO device. Configuration Options: [Auto] [IO=378h; IRQ=7] [IO=378h; IRQ=6,7,9,11,12] [IO=278h; IRQ=6,7,9,11,12] Device Mode [STD Printer Mode] Use this item to change the Printer Port mode. Configuration Options: [STD Printer Mode] [SPP Mode] [EPP-1.9 and SPP Mode] [EPP-1.7 and SPP Mode] [ECP Mode] [ECP Mode and EPP-1.9 Mode] [ECP Mode and EPP-1.7 Mode] BC87Q User’s Manual 67 BC87Q User’s Manual Chassis Opened Warning [Disabled] Select whether to enable Chassis Intrusion Detection. Configuration options: [Disabled] [Enabled] 2.4.9.7 WatchDog Configuration WatchDog Count Mode [Second(s) Mode] Select Watch Dog Count Mode. Configuration options: [Second(s) Mode [Minute(s) Mode] WatchDog TimeOut Value [0] Timer will start to count from end of POST. 00 – Timeout Disable GPIO Group Control [Disabled] Configure the digital GPIO pins. Configuration options: [Disabled] [Enabled] 68 BC87Q User’s Manual BC87Q User’s Manual 2.4.10 H/W Monitor PC Health Status Display system health status BC87Q User’s Manual 69 BC87Q User’s Manual 2.4.10.1 Smart Fan Smart Fan Function [Enable] Smart Fan Function enable/disable Configuration options: [Disabled] [Enabled] 70 BC87Q User’s Manual BC87Q User’s Manual 2.4.10.2 Smart Fan Mode Configuration Smart Fan Mode configuration SYS Smart Fan1 Target [Disabled] SYS Smart Fan1 Target Temperature Configuration options: [Disabled] [40 C] [45 C] [50 C] [55 C] [60 C] [65 C] [70 C] SYS Smart Fan2 Target [Disabled] SYS Smart Fan2 Target Temperature Configuration options: [Disabled] [40 C] [45 C] [50 C] [55 C] [60 C] [65 C] [70 C] CPU Smart Fan Target [Disabled] CPU Smart Fan Target Temperature Configuration options: [Disabled] [40 C] [45 C] [50 C] [55 C] [60 C] [65 C] [70 C] BC87Q User’s Manual 71 BC87Q User’s Manual 2.4.11 Option ROM Policy Launch Storage OpROM [Legacy only] Enable or Disable Boot Option For Legacy Mass Storage Devices with Option ROM Configuration options: [Do not launch] [UEFI only] [Legacy only] Other PCI Device ROM priority [UEFI OpROM] Configuration options: [UEFI OpROM] [Legacy OpROM] 72 BC87Q User’s Manual BC87Q User’s Manual 2.4.12 Intel RC Driver Version Detail Displays Version String for drivers BC87Q User’s Manual 73 BC87Q User’s Manual 2.5 Chipset 74 BC87Q User’s Manual BC87Q User’s Manual 2.5.1 PCH-IO Configuration PCH-IO Configuration LAN1 Controller [Enable] Enable/Disable LAN1 Controller Configuration options: [Disabled] [Enabled] LAN1 Option-ROM [Disable] Enable/Disable LAN1 boot option for legacy network devices. Configuration options: [Disabled] [Enabled] LAN2 Controller [Enable] Enable/Disable LAN1 Controller Configuration options: [Disabled] [Enabled] LAN2 Option-ROM [Disable] Enable/Disable LAN2 boot option for legacy network devices. Configuration options: [Disabled] [Enabled] BC87Q User’s Manual 75 BC87Q User’s Manual Restore AC Power Loss [Always Off] Specify what state to go to when power is re-applied after a power failure. Configuration options: [Always Off] [Always On] [Last state] 76 BC87Q User’s Manual BC87Q User’s Manual 2.5.1.1 PCI Express Configuration BC87Q User’s Manual 77 BC87Q User’s Manual PCI Express Root Port 1 ASPM Support [Disabled] Set the ASPM Level1: Force L0s – Force all links to L0s State, AUTO – BIOS auto configure, Disabled – Disables ASPM Configuration options: [Disabled] [L0s] [L1] [L0sL1] [AUTO] PCIe Speed [Auto] Select PCI Express port speed. Configuration options: [AUTO] [Gen1] [Gen2] Detect Non-Compliance Device [Disabled] Detect Non-Compliance PCI Express Device. If enable, it will take more time at POST time Configuration options: [Disabled] [Enabled] 78 BC87Q User’s Manual BC87Q User’s Manual PCI Express Root Port 5 PCI Express Root Port 5 [Enabled] Control the PCI Express Root Port. Configuration options: [Disabled] [Enabled] ASPM Support [Disabled] Set the ASPM Level1: Force L0s – Force all links to L0s State, AUTO – BIOS auto configure, Disabled – Disables ASPM Configuration options: [Disabled] [L0s] [L1] [L0sL1] [AUTO] PCIe Speed [Auto] Select PCI Express port speed. Configuration options: [AUTO] [Gen1] [Gen2] Detect Non-Compliance Device [Disabled] Detect Non-Compliance PCI Express Device. If enable, it will take more time at POST time Configuration options: [Disabled] [Enabled] BC87Q User’s Manual 79 BC87Q User’s Manual 2.5.1.2 USB Configuration USB3.0 Support [Enabled] Enable/Disable USB 3.0 support Configuration options: [Disabled] [Enabled] USB ports per-port disable cont [Disabled] Control each of the USB ports (1~14) disabling. Configuration options: [Disabled] [Enabled] 80 BC87Q User’s Manual BC87Q User’s Manual 2.5.1.3 PCH Azalia Configuration Azalia [Enabled] Control Detection of the Azalia device. Configuration options: [Disabled] [Enabled] BC87Q User’s Manual 81 BC87Q User’s Manual 2.5.2 System Agent (SA) Configuration VT-d [Disable] Set VT-d Enable or Disable Configuration options: [Disabled] [Enabled] 82 BC87Q User’s Manual BC87Q User’s Manual 2.5.2.1 Graphics Configuration Primary Display [Auto] Select which of IGFX/PEG/PCI Graphics device should be Primary Display or select SG for Switchable Gfx. Configuration options: [AUTO][IGFX][PEG] Internal Graphics [Auto] Keep IGD enabled based on the setup options. Configuration options: [Auto] [Disabled] [Enabled] DVMT Pre-Allocated [32M] Select DVMT 5.0 Pre-Allocated (Fixed) graphics memory size used by the internal graphics device. Configuration options: [32M]~[512M] DVMT Total Gfx Mem [256M] Select DVMT 5.0 total graphics memory size used by the internal graphics device. Configuration options: [128M][256M][MAX] BC87Q User’s Manual 83 BC87Q User’s Manual 2.5.2.1.1 LCD Control Primary IGFX Boot Display [VBIOS Default] Select the Video Device that will be activated during POST. Configuration options: [VBIOS Default] [CRT] [Display Port1] [DVI-D] [Display Port2] 84 BC87Q User’s Manual BC87Q User’s Manual 2.5.2.2 NB PCIe Configuration PEG0 – Gen X [Auto] Configure PEG0 Gen1~Gen3 Configuration options: [Auto][Gen1][Gen2][Gen3] Enable PEG [Auto] To enable/Disable the PEG slot. Configuration options:[Auto][Enabled][Disabled] Detect Non-Compliance Device [Disabled] Detect Non-Compliance PCI Express Device in PEG. Configuration options: [Disabled] [Enabled] PEG1 - ASPM [Disabled] Control ASPM support for the PEG Device. This has no effect if PEG is not the currently active device. Configuration options: [Disabled] [Auto] [ASPM L0s] [ASPM L1] [ASPM L0sL1] BC87Q User’s Manual 85 BC87Q User’s Manual 2.5.2.3 Memory Information Display Memory Information 86 BC87Q User’s Manual BC87Q User’s Manual 2.6 Boot Boot Configuration Setup Prompt Timeout [1] Number of seconds to wait for setup activation key. 65535(0xFFFF) means indefinite waiting. Bootup NumLock State [On] Select the keyboard NumLock state Configuration options: [On] [Off] Quiet Boot [Disabled] Enables or disables Quiet Boot option. Configuration options: [Disabled] [Enabled] Boot mode select [LEGACY] Select boot mode LEGACY/UEFI. Configuration options: [LEGACY] [UEFI] BC87Q User’s Manual 87 BC87Q User’s Manual 2.7 Security Administrator Password Set setup Administrator Password User Password Set User Password 88 BC87Q User’s Manual BC87Q User’s Manual 2.8 Save & Exit Save changes and Exit Exit system setup after saving the changes. Discard changes and Exit Exit system setup without saving the changes. Save changes and Reset Reset the system after saving the changes. Load Optimized Defaults Restore/Load default values for all the setup option. BC87Q User’s Manual 89