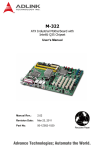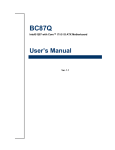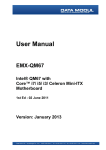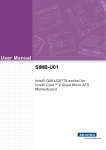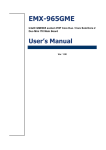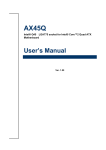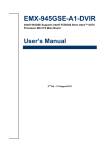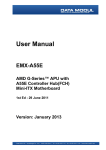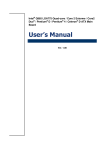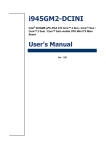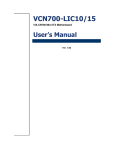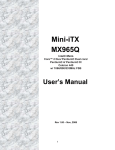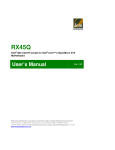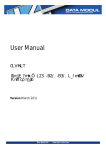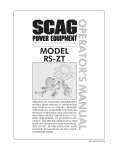Download EAX-Q35
Transcript
EAX-Q35 Intel® Q35 LGA775 socket for Intel® Core™ 2 Quad / Core™ 2 Duo ATX Motherboard User’s Manual Ver. 1.00 EAX-Q35 Contents Safety Information ..........................................................................................................4 Technical Support ............................................................................................................5 Conventions Used in This Guide ....................................................................................5 Packing List .......................................................................................................................6 Revision History ...............................................................................................................7 Specifications Summary..................................................................................................8 Block Diagram.................................................................................................................11 Production Introduction ...............................................................................................13 1.1 Before you Proceed ................................................................................................13 1.2 Motherboard Overview............................................................................................14 1.2.1 Placement Direction ....................................................................................................................... 14 1.2.2 Screw Holes ................................................................................................................................... 14 1.3 1.3.1 1.4 Layout Content List ........................................................................................................................ 16 Central Processing Unit (CPU)................................................................................18 1.4.1 Installing the CPU........................................................................................................................... 19 1.4.2 Installing the CPU Heatsink and Fan ............................................................................................. 21 1.4.3 Uninstalling the CPU Heatsink and Fan......................................................................................... 23 1.5 System Memory ......................................................................................................25 1.5.1 DIMM Sockets Location ................................................................................................................. 25 1.5.2 Memory Configurations .................................................................................................................. 26 1.5.3 Installing a DDR2 DIMM................................................................................................................. 27 1.5.4 Removing a DDR2 DIMM............................................................................................................... 27 1.6 Expansion Slots ......................................................................................................28 1.6.1 Installing an Expansion Card ......................................................................................................... 28 1.6.2 Configuring an Expansion Card ..................................................................................................... 28 1.6.3 Standard Interrupt Assignments..................................................................................................... 29 1.6.4 PCI Slot .......................................................................................................................................... 30 1.6.5 PCI Express X16 Slot..................................................................................................................... 30 1.7 2 Motherboard Layout ................................................................................................15 Jumpers ..................................................................................................................31 1.7.1 Clear CMOS (CLRTC).................................................................................................................... 31 1.7.2 Chassis Intrusion Connector (CHSSIS) ......................................................................................... 32 1.7.3 COM1, 2, 3, 4 RI/+5V/+12V Select (JCOMPWR1, 2, 3, 4) ............................................................ 32 1.7.4 COM4 RS-242/422/485 Select (JCOMPWR5, 6, 7) ...................................................................... 33 User’s Manual Contents 1.8 Connectors..............................................................................................................34 1.8.1 Rear Panel Connectors .................................................................................................................. 34 1.8.2 Front Panel Audio Connector (AAFP) ............................................................................................ 36 1.8.3 ATX Power Connector (ATX12V, EATXPWR)............................................................................... 37 1.8.4 Optical Drive Audio Connector (CD-IN) ......................................................................................... 38 1.8.5 Chassis Fan Connector (CHA_FAN1) ........................................................................................... 38 1.8.6 Serial Port Connector (COM2, COM3, COM4) .............................................................................. 39 1.8.7 CPU Fan Connector (CPU_FAN)................................................................................................... 40 1.8.8 Floppy Disk Drive Connector (FLOPPY)........................................................................................ 40 1.8.9 System Panel Connector (F_PANEL) ............................................................................................ 41 1.8.10 Amplifier Connector (JAMP1) .................................................................................................... 42 1.8.11 Digital Audio Connector (JDIO).................................................................................................. 42 1.8.12 Primary EIDE (RAID) Connector (PRE_EIDE) .......................................................................... 43 1.8.13 Power Fan Connector (PWR_FAN) ........................................................................................... 43 1.8.14 Serial ATA Connector (SATA1~6) ............................................................................................. 44 1.8.15 Digital Audio Connector (SPDIF_OUT) ..................................................................................... 45 1.8.16 SPI Pin Header (SPI) ................................................................................................................. 45 1.8.17 USB 2.0 Connector (USB56, USB78, USB910, USB1112)....................................................... 46 BIOS Setup ......................................................................................................................48 2.1 BIOS Setup Program ..............................................................................................48 2.1.1 Legend Box .................................................................................................................................... 49 2.1.2 List Box........................................................................................................................................... 49 2.1.3 Sub-menu ....................................................................................................................................... 49 2.2 BIOS Menu Screen .................................................................................................50 2.2.1 Main................................................................................................................................................ 51 2.2.2 Advanced ....................................................................................................................................... 59 2.2.3 Power ............................................................................................................................................. 74 2.2.4 Boot ................................................................................................................................................ 80 2.2.5 Exit.................................................................................................................................................. 87 EAX-Q35 3 EAX-Q35 Safety Information Electrical safety To prevent electrical shock hazard, disconnect the power cable from the electrical outlet before relocating the system. When adding or removing devices to or from the system, ensure that the power cables for the devices are unplugged before the signal cables are connected. If possible, disconnect all power cables from the existing system before you add a device. Before connecting or removing signal cables from the motherboard, ensure that all power cables are unplugged. Seek professional assistance before using an adapter or extension cord. These devices could interrupt the grounding circuit. Make sure that your power supply is set to the correct voltage in your area. If you are not sure about the voltage of the electrical outlet you are using, contact your local power company. If the power supply is broken, do not try to fix it by yourself. Contact a qualified service technician or your retailer. Operation safety Before installing the motherboard and adding devices on it, carefully read all the manuals that came with the package. Before using the product, make sure all cables are correctly connected and the power cables are not damaged. If you detect any damage, contact your dealer immediately. To avoid short circuits, keep paper clips, screws, and staples away from connectors, slots, sockets and circuitry. Avoid dust, humidity, and temperature extremes. Do not place the product in any area where it may become wet. Place the product on a stable surface. If you encounter technical problems with the product, contact a qualified service technician or your retailer. The symbol of the crossed out wheeled bin indicates that the product (electrical and electronic equipment) should not be placed in municipal waste. Check local regulations for disposal of electronic products. 4 User’s Manual Technical Support If a problem arises with your system and no solution can be obtained from the user’s manual, please contact your place of purchase or local distributor. Alternatively, please try the following help resources for further guidance. Visit the Avalue website for FAQ, technical guide, BIOS updates, driver updates, and other information: http://www.Avalue.com.tw Conventions Used in This Guide To make sure that you perform certain tasks properly, take note of the following symbols used throughout this manual. DANGER/WARNING: Information to prevent injury to yourself when trying to complete a task. CAUTION: Information to prevent damage to the components when trying to complete a task. IMPORTANT: Instructions that you MUST follow to complete a task. NOTE: Tips and additional information to help you complete a task. EAX-Q35 5 EAX-Q35 Packing List Before you begin installing your single board, please make sure that the following materials have been shipped: 1 x Intel Q35 ATX Main board 1 x CD-ROM contains the followings: - User’s manual (this manual in PDF file) - Drivers 1 x 2-in-1 Cable FD/ATA W/K 1 x COM 9P-10P/Key cable with bracket 1 x Dual 9P COM cable with bracket 3 x SATA cable kit (SATA/Power) 1 x Startup Manual If any of the above items is damaged or missing, please contact your retailer. 6 User’s Manual Revision History Revision V 1.00 Revision History First release for PCB 1.00 Date January 1, 2009 EAX-Q35 7 EAX-Q35 Specifications Summary Intel® Q35 CPU LGA775 socket for Intel® Core™2 Quad / Core™2 Duo / Processors Compatible with Intel® 05B/05A/06 processors Support Intel® next generation 45nm Multi-Core CPU Chipset Memory Features Display Audio LAN Expansion I/O Others Intel Q35 + ICH9R Chipset Four 240-pin DIMMs up to 8 GB Dual Channel DDR2 800/667 SDRAM , non-ECC Intel® Graphics Media Accelerator 3100 (Intel® GMA 3100) integrated Realtek® ALC888, 7.1/5.1+2 Channel HD Audio Dual Realtek® RTL8111C Gigabit Ethernet controllers 1 x PCI-E x16, 1 x PCI-E x1, 5 x PCI 2.3 4 x COM (with power ,1x Rear COM port., 3 x pin header) 12 x USB 2.0, 6 x SATA/SATA II, 1 x IDE (JMB368) S/PDIF Out Header System Intel® Q35 LGA775 socket for Intel® Core™2 Quad / Core™2 Duo / CPU Processors Compatible with Intel® 05B/05A/06 processors Support Intel® next generation 45nm Multi-Core CPU FSB 1333 / 1066 / 800 MHz BIOS AMI 32 Mb SPI BIOS System Chipset Intel Q35 GMCH/ICH9R I/O Chipset Winbond W83627DHG-A Memory Watchdog Timer H/W Status Monitor Four 240-pin DIMM sockets support up to 4 GB Dual Channel DDR2 800/667 SDRAM Reset: 1 sec.~255 sec. Monitoring temperatures, voltages, and cooling fan status. Auto throttling control when CPU overheats Expansion Slots 1 x PCI Express X16, 1 X PCI Express X 1, 5 x PCI (PCI Rev. 2.3 compliant) DIO 16 bit (8-in/8-out by PCA9555) 8 User’s Manual Specifications Summary System S3 / S4 Yes TPM TPM1.2 (Infineon® TPM chip 9635 TT 1.2 on board) Wake up on LAN or Ring LAN (PME / RPL) Smart Fan Control Yes , support 3 modes (Silent/Optimal/Performance) Display Chipset Intel Q35 GMCH integrated Graphics Media Accelerator 3100 Display Memory Intel DVMT 4.0 supports up to 256 MB video memory Max. Resolution 2048 x 1536 bpp(@ 75Hz) VGA Yes , on board GMA 3100 LVDS / DVI / HDMI Through ADD2 LVDS Card Secondary VGA Yes , through ADD2 card Audio Audio Codec Realtek® ALC888, 7.1 W/O Multiple Streaming or 5.1+2 with Multiple Streaming HD Audio Audio Interface Mic in, Line in, Audio Amplifier (W) Dual 6W Amp.(TPA3005D2 , Optional) Line out Ethernet LAN1 RTL8111C Gigabit LAN LAN2 RTL8111C Gigabit LAN Back I/O Port 1 x PS/2 Keyboard 1 x PS/2 Mouse 1 x VGA port Back Panel 1 x Parallel port 1 x COM Port 2 x RJ45 port 4 x USB 2.0/1.1 1 x Audio Jack (3 ports) EAX-Q35 9 EAX-Q35 Specifications Summary Internal I/O Connector 4 x USB connectors support additional 8 USB ports (with 5V dual) 1 x Floppy disk drive connector 1 x IDE connector 6 x SATA connectors 1 x CPU Fan header 1 x Chassis Fan header 1 x Power Fan header Internal I/O 3 x COM port headers ( RS-232 x2,RS-422/485 x1) 1 x Front panel header 1 x S/PDIF Out Header 1 x Chassis Intrusion header 1x CD in header (Optional) 1 x 24-pin ATX Power connector 1 x 4-pin ATX 12V Power connector 1 x DIO pin header (8in/8out) 1 x Audio Amplifier Mechanical & Environmental Power Type ATX Operating Temperature 0~60°C (32~140°F) Operating Humidity 0%~90% relative humidity, non-condensing Size (L x W) 12" x 9.6" (304.8 mm x 243.84 mm) * Specifications are subject to change without notice. 10 User’s Manual Block Diagram EAX-Q35 11 EAX-Q35 This chapter describes the main board features and the new technologies it supports. 1 Product introduction 12 User’s Manual Production Introduction 1.1 Before you Proceed Take note of the following precautions before you install motherboard components or change any motherboard settings. Unplug the power cord from the wall socket before touching any component. Use a grounded wrist strap or touch a safely grounded object or a metal object, such as the power supply case, before handling components to avoid damaging them due to static electricity Hold components by the edges to avoid touching the ICs on them. Whenever you uninstall any component, place it on a grounded antistatic pad or in the bag that came with the component. Before you install or remove any component, ensure that the ATX power supply is switched off or the power cord is detached from the power supply. Failure to do so may cause severe damage to the motherboard, peripherals, and/or components. Onboard LED The motherboard comes with a standby power LED that lights up to indicate that the system is ON, in sleep mode, or in soft-off mode. This is a reminder that you should shut down the system and unplug the power cable before removing or plugging in any motherboard component. The illustration below shows the location of the onboard LED. EAX-Q35 13 EAX-Q35 1.2 Motherboard Overview Before you install the motherboard, study the configuration of your chassis to ensure that the motherboard fits into it. Refer to the chassis documentation before installing the motherboard. Make sure to unplug the power cord before installing or removing the motherboard. Failure to do so can cause you physical injury and damage motherboard components. 1.2.1 Placement Direction When installing the motherboard, make sure that you place it into the chassis in the correct orientation. The edge with external ports goes to the rear part of the chassis as indicated in the image below. 1.2.2 Screw Holes Place eight (8) screws into the holes indicated by circles to secure the motherboard to the chassis. Do not over tighten the screws! Doing so can damage the motherboard. Place this side towards the rear of the chassis 14 User’s Manual 1.3 Motherboard Layout EAX-Q35 15 EAX-Q35 1.3.1 Layout Content List Slots Label Function Note Page DIMM_A1 240-pin DIMM slot 1 N/A DIMM_A2 240-pin DIMM slot 2 N/A DIMM_B1 240-pin DIMM slot 3 N/A DIMM_B2 240-pin DIMM slot 4 N/A PCIEX1_1 PCI express x1 slot N/A PCIEX16 PCI express x16 slot N/A PCI1, 2, 3, 4, 5 PCI slot N/A Jumpers Label Function Note Page CLRTC Clear CMOS 3 x 1 header, pitch 2.54mm 31 CHASSIS Chassis Intrusion Connector 4 x 1 header, pitch 2.54mm 32 JCOMPWR1, 2, 3, 4 COM1, 2, 3, 4 RI/+5V/+12V Select 3 x 2 header, pitch 2.54mm 32 JCOMPWR5, 6, 7 COM4 RS-242/422/485 Select 3 x 2 header, pitch 2.54mm 33 Rear Panel Connector Label Function Note Page KB/MS PS/2 keyboard and mouse 6-pin Mini-Din 34 LPT Parallel Port D-sub 25-pin, female 34 COM1 Serial Port Connector D-sub 9-pin, male 35 VGA VGA Connector D-sub 15-pin, female 35 LAN1_USB1 RJ-45 Ethernet Connector x 1 USB Connector x 2 34,35 LAN1_USB2 RJ-45 Ethernet Connector x 1 USB Connector x 2 34,35 AUDIO Line-in Port, Line-out Port, Microphone Port 16 5.1 Channel Audio I/O (6 jacks) 34,35 User’s Manual Internal Connector Label Function Note Page AAFP Front Panel Audio Connector 5 x 2 header, pitch 2.54mm 36 ATX12V ATX Power Connector 2 x 2 header 37 CD-IN Optical Drive Audio Connector 4 x 1 header, pitch 2.54mm 38 CHA_FAN1 Chassis Fan Connector 3 x 1 wafer, pitch 2.54mm 38 COM2, 3, 4 Serial Port Connector 2, 3, 4 10 x 2 header, pitch 2.54mm 39 CPU_FAN CPU Fan Connector 4 x 1 wafer, pitch 2.54mm 40 EATXPWR ATX Power Connector 12 x 2 header 37 FLOPPY Floppy Disk Drive Connector 17 x 2 header, pitch 2.54mm 40 F_PANEL System Panel Connector 5 x 2 header, pitch 2.54mm 41 JAMP1 Amplifier Connector 4 x 1 header, pitch 2.54mm 42 JDIO Digital Audio Connector 10 x 2 header, pitch 2.54mm 42 PRI_EIDE Primary EIDE(RAID) Connector 20 x 2 header, pitch 2.54mm 43 PWR_FAN Power Fan Connector 3 x 1 wafer, pitch 2.54mm 43 SATA1~6 Serial ATA Connectors 1~6 [black] [red] 7-pin header 44 SPDIF_OUT Digital Audio Connector 4 x 1 header, pitch 2.54mm 45 SPI SPI pin header 4 x 2 header, pitch 2.54mm 45 USB56 USB 2.0 Connector 5 x 2 header, pitch 2.54mm 46 USB78 USB 2.0 Connector 5 x 2 header, pitch 2.54mm 46 USB910 USB 2.0 Connector 5 x 2 header, pitch 2.54mm 46 USB1112 USB 2.0 Connector 5 x 2 header, pitch 2.54mm 46 EAX-Q35 17 EAX-Q35 1.4 Central Processing Unit (CPU) The motherboard comes with a surface mount LGA775 socket designed for the Intel® LGA775 Core™2 Quad / Core™2 Duo CPU processors. Make sure the AC power is off before you install the CPU. If installing a dual-core CPU, connect the CPU fan cable to the CPU_FAN connector to ensure system stability. Your boxed Intel® LGA775 Core™2 Quad / Core™2 Duo CPU processors package should come with installation instructions for the CPU, heatsink, and the retention mechanism. If the instructions in this section do not match the CPU documentation, follow the latter. Upon purchase of the motherboard, make sure that the PnP cap is on the socket and the socket contacts are not bent. Contact your retailer immediately if the PnP cap is missing, or if you see any damage to the PnP cap/socket contacts/motherboard components. Your place of purchase or local distributor will shoulder the cost of repair only if the damage is shipment/transit-related. Keep the cap after installing the motherboard. Your place of purchase or local distributor will process Return Merchandise Authorization (RMA) requests only if the motherboard comes with the cap on the LGA775 socket. The product warranty does not cover damage to the socket contacts resulting from incorrect CPU installation/removal, or misplacement/loss/ incorrect removal of the PnP cap.. 18 User’s Manual 1.4.1 Installing the CPU 1. Locate the CPU socket on the motherboard. Before installing the CPU, make sure that the socket box is facing towards you and the load lever is on your left. 2. Press the load lever with your thumb (A), then move it to the left (B) until it is released from the retention tab. To prevent damage to the socket pins, do not remove the PnP cap unless you are installing a CPU. 3. Lift the load lever in the direction of the arrow to a 135º angle. EAX-Q35 19 EAX-Q35 4. Lift the load plate with your thumb and forefinger to a 100º angle (A), then push the PnP cap from the load plate window to remove (B). 5. Position the CPU over the socket, making sure that the gold triangle is on the bottom-left corner of the socket then fit the socket alignment key into the CPU notch. 6. 7. Close the load plate (A), then push the load lever (B) until it snaps into the retention tab. If installing a dual-core CPU, connect the chassis fan cable to the CHA_FAN1 connector to ensure system stability. The CPU fits in only one correct orientation. DO NOT force the CPU into the socket to prevent bending the connectors on the socket and damaging the CPU! The motherboard supports Intel® LGA775 processors with the Intel® Enhanced Memory 64 Technology (EM64T), Enhanced Intel SpeedStep® Technology (EIST), and Hyper-Threading Technology. After installation, make sure to plug-in the ATX power cable to the motherboard. 20 User’s Manual 1.4.2 Installing the CPU Heatsink and Fan The Intel® LGA775 Core™2 Quad / Core™2 Duo CPU processors require a specially designed heatsink and fan assembly to ensure optimum thermal condition and performance. Install the motherboard to the chassis before you install the CPU fan and heatsink assembly. When you buy a boxed Intel® processor, the package includes the CPU fan and heatsink assembly. If you buy a CPU separately, make sure that you use only Intel®‑certified multi‑directional heatsink and fan. If you purchased a separate CPU heatsink and fan assembly, make sure that you have properly applied Thermal Interface Material to the CPU heatsink or CPU before you install the heatsink and fan assembly. 1. Place the heatsink on top of the installed CPU, making sure that the four fasteners match the holes on the motherboard. Orient the heatsink and fan assembly such that the CPU fan cable is closest to the CPU fan connector. Make sure each fastener is oriented as shown, with the narrow groove directed outward. EAX-Q35 21 EAX-Q35 2. Push down two fasteners at a time in a diagonal sequence to secure the heatsink and fan assembly in place. 3. Connect the CPU fan cable to the connector on the motherboard labelled CPU_FAN. 22 Do not forget to connect the fan cables to the fan connectors. Insufficient air flow inside the system may damage the motherboard components, and hardware monitoring errors can occur if you fail to plug this connector. These are not jumpers! DO NOT place jumper caps on the fan connectors. User’s Manual 1.4.3 Uninstalling the CPU Heatsink and Fan 1. Disconnect the CPU fan cable from the connector on the motherboard. 2. Rotate each fastener counter-clockwise. 3. Pull up two fasteners at a time in a diagonal sequence to disengage the heatsink and fan assembly from the motherboard 4. Carefully remove the heatsink and fan assembly from the motherboard. EAX-Q35 23 EAX-Q35 5. Rotate each fastener clockwise to ensure correct orientation when reinstalling. The narrow end of the groove should point outward after resetting. (The photo shows the groove shaded for emphasis.) Refer to the documentation in the boxed or stand-alone CPU fan package for detailed information on CPU fan installation. 24 User’s Manual 1.5 System Memory 1.5.1 DIMM Sockets Location The motherboard comes with four 240-pin Double Data Rate 2 (DDR2) Dual Inline Memory Modules (DIMM) sockets. A DDR2 module has the same physical dimensions as a DDR DIMM but has a 240-pin footprint compared to the 184-pin DDR DIMM. DDR2 DIMMs are notched differently to prevent installation on a DDR DIMM socket. The following figure illustrates the location of the sockets: EAX-Q35 25 EAX-Q35 1.5.2 Memory Configurations You can install 128MB, 256MB, 512MB, 1GB and 2GB DDR2 SDRAM DIMMs into the SODIMM sockets using the memory configurations in this section. Installing DDR2 DIMM other than the recommended configurations may cause memory sizing error or system boot failure. Use any of the recommended configurations. For dual-channel configuration, the total size of memory module(s) installed per channel must be the same (DIMM1 = DIMM2). Always install DIMMs with the same CAS latency. For optimum compatibility, it is recommended that you obtain memory modules from the same vendor. Due to chipset resource allocation, the system may detect less than 1 GB system memory when you installed one 1 GB DDR2 memory modules. This motherboard does not support memory modules made up of 128 Mb chips or double-sided x16 memory modules. Make sure that the memory frequency matches the CPU FSB (Front Side Bus). Refer to the Memory frequency/CPU FSB synchronization table. Recommended memory configuration Socket Channel A DIMM_A1 and DIMM_A2 Channel B DIMM_B1 and DIMM_B2 Memory frequency/CPU FSB synchronization CPU FSB 800/1066/ 1333MHz 26 Channel DDR2 DIMM Type 533 667 800 Single Ch. Dual Ch. Peak Bandwidth Peak Bandwidth 4.25GB/s 5.32GB/s 6.4GB/s 8.5GB/s 10.6GB/s 12.8GB/s User’s Manual 1.5.3 Installing a DDR2 DIMM Make sure to unplug the power supply before adding or removing DIMMs or other system components. Failure to do so may cause severe damage to both the motherboard and the components. 1. Unlock a DIMM socket by pressing the retaining clips outward 2. 3. Align a DIMM on the socket such that the notch on the DIMM matches the break on the socket. Firmly insert the DIMM into the socket until the retaining clips snap back in place and the DIMM. A DDR2 DIMM is keyed with a notch so that it fits in only one direction. DO NOT force a DIMM into a socket to avoid damaging the DIMM. The DDR2 DIMM sockets do not support DDR DIMMs. DO NOT install DDR DIMMs to the DDR2 DIMM socket. 1.5.4 Removing a DDR2 DIMM 1. Simultaneously press the retaining clips outward to unlock the DIMM. 2. Remove the DIMM from the socket. Support the DIMM lightly with your fingers when pressing the retaining clips. The DIMM might get damaged when it flips out with extra force. EAX-Q35 27 EAX-Q35 1.6 Expansion Slots In the future, you may need to install expansion cards. The following sub‑sections describe the slots and the expansion cards that they support. Make sure to unplug the power cord before adding or removing expansion cards. Failure to do so may cause you physical injury and damage motherboard components. 1.6.1 Installing an Expansion Card 1. Before installing the expansion card, read the documentation that came with it and make the necessary hardware settings for the card. 2. 3. 4. 5. 6. Remove the system unit cover (if your motherboard is already installed in a chassis). Remove the bracket opposite the slot that you intend to use. Keep the screw for later use. Align the card connector with the slot and press firmly until the card is completely seated on the slot. Secure the card to the chassis with the screw you removed earlier. Replace the system cover. 1.6.2 Configuring an Expansion Card After installing the expansion card, configure it by adjusting the software settings. 1. Turn on the system and change the necessary BIOS settings if any. 2. Assign an IRQ to the card if needed. Refer to the tables on the next page. 3. Install the software drivers for the expansion card. 28 User’s Manual 1.6.3 Standard Interrupt Assignments IRQ Priority Standard Function 0 1 System Timer 1 2 Keyboard Controller 2 - Redirect to IRQ#9 3 11 IRQ holder for PCI streering* 4 12 Communications Port 5 13 IRQ holder for PCI streering* 6 14 Floppy Disk Controller 7 15 Printer Port (LPT)* 8 3 System CMOS/Rear Time 9 4 IRQ holder for PCI streeing* 10 5 IRQ holder for PCI streeing* 11 6 IRQ holder for PCI streeing* 12 7 PS/2 Compatible Mouse Port* 13 8 Numeric Data Processor 14 9 Primary IDE Channel 15 10 Secondary IDE Channel * There IRQs are usually available for ISA or PCI device. EAX-Q35 29 EAX-Q35 1.6.4 PCI Slot This motherboard has five PCI slots. The PCI slots support cards such as a LAN card, SCSI card, USB card, and other cards that comply with PCI specifications. The figure shows a LAN card installed on a PCI slot. 1.6.5 PCI Express X16 Slot This motherboard supports one PCI Express x16 graphic cards that comply with the PCI Express specifications. The following figure shows a graphics card installed on the PCI Express x16 slot. 30 User’s Manual 1.7 Jumpers 1.7.1 Clear CMOS (CLRTC) This jumper allows you to clear the Real Time Clock (RTC) RAM in CMOS. You can clear the CMOS memory of date, time, and system setup parameters by erasing the CMOS RTC RAM data. The onboard button cell battery powers the RAM data in CMOS, which include system setup information such as system passwords. To erase the RTC RAM: 1. Turn OFF the computer and unplug the power cord. 2. Remove the onboard battery. 3. Move the jumper cap from pins 1-2 (default) to pins 2-3. Keep the cap on pins 2-3 for about 5~10 seconds, then move the cap back to pins 1-2. Re-install the battery. Plug the power cord and turn ON the computer. Hold down the <Del> key during the boot process and enter BIOS setup to re-enter data. 4. 5. 6. Except when clearing the CMOS, never remove the cap on CLRTC jumper default position. Removing the cap will cause system boot failure! Normal (Default) Clear CMOS EAX-Q35 31 EAX-Q35 1.7.2 Chassis Intrusion Connector (CHSSIS) 1.7.3 COM1, 2, 3, 4 RI/+5V/+12V Select (JCOMPWR1, 2, 3, 4) RI * JCOMPWR1 32 JCOMPWR2, 4, 3, 5, 7, 6 +12V +5V User’s Manual 1.7.4 COM4 RS-242/422/485 Select (JCOMPWR5, 6, 7) JCOMPWR5 JCOMPWR6,7 RS-232 * RS-422 RS-485 JCOMPWR1 JCOMPWR2, 4, 3, 5, 7, 6 EAX-Q35 33 EAX-Q35 1.8 Connectors 1.8.1 No 1 2 3, 4 Rear Panel Connectors Label KBMS Function PS/2 mouse connector LPT Parallel port connector LAN_USB1, LAN_USB2 LAN (RJ-45) connector Description The standard PS/2 mouse DIN connector is for a PS/2 mouse. This 25-pin parallel port is a standard printer port that supports Enhanced Parallel Port (EPP) and Extended Capabilities Parallel Port (ECP) mode This port allows Gigabit connection to a Local Area Network (LAN) through a network hub. Refer to the table below for the LAN port LED indications. The optional 10/100 Mbps LAN controller allows 10/100 Mbps connection to a Local Area Network (LAN) through a network hub. ACT / LINK LED Status 5 34 AUDIO Description SPEED LED Status Description OFF No link OFF 10Mbps connection Orange Linked ORANGE 100Mbps connection Blinking Data activity GREEN Line-In port (Light Blue). 1Gbps connection This port connects a tape, CD, DVD player, or other audio sources. User’s Manual No 6 Label AUDIO Function Line-Out port (Lime) 7 8, 9 AUDIO LAN_USB1, LAN_USB2 Microphone port (Pink) USB 2.0 connector 10 VGA VGA port 11 12 COM1 KBMS Serial port connector PS/2 KB connector Description This port connects a headphone or a speaker. In 4-channel, 6-channel, and 8-channel configuration, the function of this port becomes Front Speaker Out. This port connects a microphone. These two 4-pin Universal Serial Bus (USB) ports are available for connecting USB 2.0 devices. This 15-pin port is for a VGA monitor or other VGA-compatible devices. D-Sub 9-pin, male This port is for a PS/2 keyboard EAX-Q35 35 EAX-Q35 1.8.2 Front Panel Audio Connector (AAFP) This connector is for a chassis-mounted front panel audio I/O module that supports either HD Audio or legacy AC ‘97 (optional) audio standard. Connect one end of the front panel audio I/O module cable to this connector. For motherboards with the optional HD Audio feature, we recommend that you connect a high-definition front panel audio module to this connector to avail of the motherboard’s high‑definition audio capability. 36 User’s Manual 1.8.3 ATX Power Connector (ATX12V, EATXPWR) These connectors are for ATX power supply plugs. The power supply plugs are designed to fit these connectors in only one orientation. Find the proper orientation and push down firmly until the connectors completely fit. ATX12V EATXPWR Important notes on the Motherboard Power Requirements Make sure that your ATX 12V power supply can provide 8A on the +12V lead and at least 1A on the +5-volt standby lead (+5VSB). The minimum recommended wattage is 230W, or 300W for a fully configured system. The system can become unstable and might experience difficulty powering up if the power supply is inadequate. You must install a PSU with a higher power rating if you intend to install additional devices. EAX-Q35 37 EAX-Q35 1.8.4 Optical Drive Audio Connector (CD-IN) This connector is for the 4-pin audio cable that connects to the audio connector at the back of the optical drive. Enable the CD-IN function in the audio utility when using this connector. 1.8.5 38 Chassis Fan Connector (CHA_FAN1) User’s Manual 1.8.6 Serial Port Connector (COM2, COM3, COM4) COM2 COM3 COM2 COM3 COM4 COM4 EAX-Q35 39 EAX-Q35 1.8.7 CPU Fan Connector (CPU_FAN) 1.8.8 Floppy Disk Drive Connector (FLOPPY) 40 Do not forget to connect the fan cables to the fan connectors. Insufficient air flow inside the system may damage the motherboard components, and hardware monitoring errors can occur if you fail to plug this connector. These are not jumpers! DO NOT place jumper caps on the fan connectors. Pin 5 on the connector is removed to prevent incorrect cable connection when using a FDD cable with a covered Pin 5. Orient the red markings on the floppy ribbon cable to Pin 1. User’s Manual 1.8.9 System Panel Connector (F_PANEL) This connector supports several chassis-mounted functions. System Power LED (2-pin PWRLED) This 2-pin connector is for the system power LED. Connect the chassis power LED cable to this connector. The system power LED lights up when you turn on the system power, and blinks when the system is in sleep mode. ATX Power Button/Soft-off Button (2-pin PWRSW) This connector is for the system power button. Pressing the power button turns the system on or puts the system in sleep or soft-off mode depending on the BIOS settings. Pressing the power switch for more than four seconds while the system is ON turns the system OFF. Hard Disk Drive Activity LED (2-pin HDLED) This 2-pin connector is for the HDD Activity LED. Connect the HDD Activity LED cable to this connector. The IDE LED lights up or flashes when data is read from or written to the HDD. Reset Button (2-pin RESET) This 2-pin connector is for the chassis-mounted reset button for system reboot without turning off the system power. EAX-Q35 41 EAX-Q35 1.8.10 Amplifier Connector (JAMP1) 1.8.11 Digital Audio Connector (JDIO) 42 User’s Manual 1.8.12 Primary EIDE (RAID) Connector (PRE_EIDE) 1.8.13 Orient the red markings (usually zigzag) on the IDE cable to Pin 1. Power Fan Connector (PWR_FAN) EAX-Q35 43 EAX-Q35 1.8.14 Serial ATA Connector (SATA1~6) These connectors are for the Serial ATA signal cables for Serial ATA hard disk drives. SATA3 SATA1 SATA4 SATA2 SATA6 SATA5 Connect the right-angle side of SATA signal cable to SATA device. Or you may connect the right-angle side of SATA cable to the onboard SATA port to avoid mechanical conflict with huge graphics cards. 44 User’s Manual 1.8.15 Digital Audio Connector (SPDIF_OUT) This connector is for an additional Sony/Philips Digital Interface (S/PDIF) port(s). Connect the S/PDIF module cable to this connector, then install the module to a slot opening at the back of the system chassis. The S/PDIF module is purchased separately. 1.8.16 SPI Pin Header (SPI) EAX-Q35 45 EAX-Q35 1.8.17 USB 2.0 Connector (USB56, USB78, USB910, USB1112) These connectors are for USB 2.0 ports. Connect the USB/GAME module cable to any of these connectors, then install the module to a slot opening at the back of the system chassis. These USB connectors comply with USB 2.0 specification that supports up to 480 Mbps connection speed. USB1112, USB910, USB56, USB78 Never connect a 1394 cable to the USB connectors. Doing so will damage the motherboard! The USB module is purchased separately. 46 User’s Manual This chapter tells how to change the system set tings through the BIOS setup menus. Detailed descriptions of the BIOS parameters are also provided. 2 BIOS setup EAX-Q35 47 EAX-Q35 BIOS Setup 2.1 BIOS Setup Program This motherboard supports a programmable firmware chip that you can update using the provided utility. Use the BIOS Setup program when you are installing a motherboard, reconfiguring your system, or prompted to “Run Setup.” This section explains how to configure your system using this utility. Even if you are not prompted to use the Setup program, you can change the configuration of your computer in the future. For example, you can enable the security password feature or change the power management settings. This requires you to reconfigure your system using the BIOS Setup program so that the computer can recognize these changes and record them in the CMOS RAM of the firmware hub. The firmware hub on the motherboard stores the Setup utility. When you start up the computer, the system provides you with the opportunity to run this program. Press <Del> during the Power-On-Self-Test (POST) to enter the Setup utility; otherwise, POST continues with its test routines. If you wish to enter Setup after POST, restart the system by pressing <Ctrl+Alt+Delete>, or by pressing the reset button on the system chassis. You can also restart by turning the system off and then back on. Do this last option only if the first two failed. The Setup program is designed to make it as easy to use as possible. Being a menu-driven program, it lets you scroll through the various sub-menus and make your selections from the available options using the navigation keys. 48 The default BIOS settings for this motherboard apply for most conditions to ensure optimum performance. If the system becomes unstable after changing any BIOS settings, load the default settings to ensure system compatibility and stability. Select the Load Optimized Defaults from the BIOS menu screen. The BIOS setup screens shown in this section are for reference purposes only, and may not exactly match what you see on your screen. Visit the system builder’s website to download the latest BIOS file for this motherboard User’s Manual 2.1.1 Legend Box The keys in the legend bar allow you to navigate through the various setup menus Key(s) Function Description ← Select Screen ↑↓ Select Item +- Change Option / Field Enter Go to Sub Screen PGDN Next Page PGUP Previous Page HOME Go to Top of Screen END Go to Bottom of Screen F2/F3 Change Colors F7 Discard Changes F8 N/A F9 Load Optimal Defaults F10 Save and Exit ESC Exit 2.1.2 List Box This box appears only in the opening screen. The box displays an initial list of configurable items in the menu you selected. 2.1.3 Sub-menu Note that a right pointer symbol appears to the left of certain fields. This pointer indicates that you can display a sub-menu from this field. A sub-menu contains additional options for a field parameter. To display a sub-menu, move the highlight to the field and press <Enter>. The sub‑menu appears. Use the legend keys to enter values and move from field to field within a sub-menu as you would within a menu. Use the <Esc> key to return to the main menu. Take some time to familiarize yourself with the legend keys and their corresponding functions. Practice navigating through the various menus and submenus. If you accidentally make unwanted changes to any of the fields, press <F6> to load the fail-safe default values. While moving around through the Setup program, note that explanations appear in the Item Specific Help window located to the right of each menu. This window displays the help text for the currently highlighted field. EAX-Q35 49 EAX-Q35 2.2 BIOS Menu Screen When you enter the BIOS, the following screen appears. The BIOS menu screen displays the items that allow you to make changes to the system configuration. To access the menu items, press the up/down/right/left arrow key on the keyboard until the desired item is highlighted, then press [Enter] to open the specific menu. 50 User’s Manual 2.2.1 Main Use this menu for basic system configurations, such as time, date etc. 2.2.1.1 System Time The time format is <Hour> <Minute> <Second>. 2.2.1.2 System Date The date format is <Day>, <Month> <Date> <Year>. 2.2.1.3 Floppy A Sets the type of floppy drive installed. Configuration options: [Disabled], [360KB, 5 1/4], [1.2MB, 5 1/4], [720KB, 5 1/4], [1.44MB, 5 1/4], [2.88MB, 3 1/2] EAX-Q35 51 EAX-Q35 2.2.1.4 SATA 1~6 While entering Setup, the BIOS automatically detects the presence of SATA devices. There is a separate sub-menu for each IDE device. Select a device item then press <Enter> to display the SATA device information. The BIOS automatically detects the values opposite the dimmed items (Device, Vendor, Size, LBA Mode, Block Mode, PIO Mode, Async DMA, Ultra DMA, and SMART monitoring). These values are not user-configurable. These items show Not Detected if no SATA device is installed in the system. Type [Auto] Select the type of SATA drive. Setting to Auto allows automatic selection of the appropriate SATA device type. Select CDROM if you are specifically configuring a CD-ROM drive. Select ARMD (ATAPI Removable Media Device) if your device is either a ZIP, LS-120, or MO drive. Configuration options: [Not Installed] [Auto] [CDROM] [ARMD] 52 User’s Manual LBA/Large Mode [Auto] Enables or disables the LBA mode. Setting to Auto enables the LBA mode if the device supports this mode, and if the device was not previously formatted with LBA mode disabled. Configuration options: [Disabled] [Auto] Block (Multi-Sector Transfer) [Auto] Enables or disables data multi-sectors transfers. When set to Auto, the data transfer from and to the device occurs multiple sectors at a time if the device supports multi-sector transfer feature. When set to [Disabled], the data transfer from and to the device occurs one sector at a time. Configuration options: [Disabled] [Auto] PIO Mode [Auto] Select the PIO mode. Configuration options: [Auto] [0] [1] [2] [3] [4] DMA Mode [Auto] Select the DMA mode. Configuration options: [Auto] [SWDMA0] [SWDMA1] [SWDMA2] [MWDMA0] [MWDMA1] [MWDMA2] [UDMA0] [UDMA1] [UDMA2] [UDMA3] [UDMA4] [UDMA5] [UDMA6]. Only [Auto] is showed if no SATA device is installed in the system. SMART Monitoring [Auto] Set the Smart Monitoring, Analysis, and Reporting Technology. Configuration options: [Auto] [Disabled] [Enabled] 32Bit Data Transfer [Enabled] Enables or disables 32-bit data transfer. Configuration options: [Disabled] [Enabled] EAX-Q35 53 EAX-Q35 2.2.1.5 SATA Configuration 54 User’s Manual SATA Configuration [Enhanced] Allows you to disable or enable SATA Configuration function. Configuration options: [Disabled] [Compatible] [Enhanced] Configure SATA as [IDE] Set the configuration for the Serial ATA connectors supported by the Southbridge chip. The AHCI allows the onboard storage driver to enable advanced Serial ATA features that increases storage performance on random workloads by allowing the drive to internally optimize the order of commands. If you want to create a RAID 0, RAID 1, RAID 5, RAID 10, or the Intel® Matrix Storage Technology configuration from the Serial ATA hard disk drives, set this item to [RAID]. Hard Disk Write Protect [Disabled] Allows you to enable or disable the hard disk write protect. Configuration options: [Disabled] [Enabled] SATA Detect Time Out [Sec] Sets SATA detect time out. Configuration options: [0] [5] [10] [15] [20] [25] [30] [35]. EAX-Q35 55 EAX-Q35 2.2.1.6 AHCI Setting AHCI CD/DVD Boot Time out The options: 0, 5, 10, 15, 20, 25, 30, 35 56 User’s Manual 2.2.1.7 System Information This menu gives you an overview of the general system specifications. The BIOS automatically detects the items in this menu. EAX-Q35 57 EAX-Q35 AMI BIOS Display the auto-detected BIOS information. Processor Display the auto-detected CPU specification. System Memory Display the auto-detected system memory. 58 User’s Manual 2.2.2 Advanced The Advanced menu items allow you to change the settings for the CPU and other system devices. Take caution when changing the settings of the Advanced menu items. Incorrect field values can cause the system to malfunction. EAX-Q35 59 EAX-Q35 2.2.2.1 USB Configuration The items in this menu allow you to change the USB-related features. Select an item then press <Enter> to display the configuration options. The Module Version and USB Devices Enabled items show the auto-detected values. If no USB device is detected, the item shows None. USB Functions [Enabled] Allows you to enable or disable USB functions. Configuration options: [Disabled] [Enabled] The following items appear only when the USB Function item is set to [Enabled]. 60 User’s Manual Legacy USB Support [Enabled] Allows you to enable or disable support for USB devices on legacy operating systems (OS). Setting to Auto allows the system to detect the presence of USB devices at startup. If detected, the USB controller legacy mode is enabled. If no USB device is detected, the legacy USB support is disabled. Configuration options: [Disabled] [Enabled] [Auto] USB 2.0 Controller [Enabled] Allows you to enable or disable the USB 2.0 controller. Configuration options: [Enabled] [Disabled]. BIOS EHCI Hand-Off [Enabled] Allow you to enable support for operating systems without an EHCI hand‑off feature. Configuration options: [Disabled] [Enabled]. Port 64/60 Emulation [Disabled] Allows you to disable or enable the I/O port 60h/64h emulation support. This should be enabled for the complete USB keyboard legacy support for non-USB aware OS. Configuration options: [Disabled] [Enabled]. EAX-Q35 61 EAX-Q35 2.2.2.2 Trusted Computing The items in this menu allow you to set the TPM (Trusted Platform Module) features. Select an item then press <Enter> to display the configuration options. TCG/TPM SUPPORT [YES] Allows you to enable or disable TCG/TPM setting. Configuration options: [No] [Yes]. 62 User’s Manual The following items show when you set TCG/TPM SUPPORT option to [YES]. EAX-Q35 63 EAX-Q35 2.2.2.3 Intel TXT (LT) Configuration Intel TXT Initialization [Disabled] Allows you to enable or disable the Intel® TXT Initialization. Configuration options: [Disabled] [Enabled]. 64 The items show when you set Intel TXT Initialization option to [Enabled]. When you set Intel TXT Initialization option to [Enabled], all of these items are set to [Enabled] automatically. User’s Manual 2.2.2.4 Intel VT-d Configuration Intel VT-d [Disabled] Allows you to enable or disable the Intel® VT-d function. Configuration options: [Disabled] [Enabled]. EAX-Q35 65 EAX-Q35 2.2.2.5 CPU Configuration The items in this menu show the CPU-related information that the BIOS automatically detects. 66 User’s Manual Max CPUID Value Limit [Disabled] Setting this item to [Enabled] allows legacy operating systems to boot even without support for CPUs with extended CPUID functions. Configuration options: [Disabled] [Enabled]. Execute Disable Bit [Enabled] Allows you to enable or disable the No-Execution Page Protection Technology. Set this item to [Disabled] forces the XD feature flag to always return to zero (0). Configuration options: [Disabled] [Enabled]. Intel SpeedStep Tech Allow you Enabled/Disabled GU3 function. The option: [Enabled], [Disabled] EAX-Q35 67 EAX-Q35 2.2.2.6 Chipset The Chipset menu allows you to change the advanced chipset settings. Select an item then press <Enter> to display the sub-menu. 68 User’s Manual North Bridge Configuration Memory Remap Feature [Enabled] Allows you to enable or disable the remapping of the overlapped PCI memory above the total physical memory. Enable this option only when you install 64-bit operating system. Configuration options: [Disabled] [Enabled]. Initiate Graphic Adapter [PEG/PCI] Allow you to select the graphics controller as the primary boot device. Configuration options: [IGD] [PCI/IGD] [PCI/PEG] [PEG/IGD] [PEG/PCI]. Internal Graphic Mode Select [Enabled, 8MB] Allows you to select the amount of system memory used by the Internal graphics device. Configuration options: [Disabled] [Enabled,1MB] [Enabled, 8MB]. The Video Function Configuration item shows when you set this option to [Enabled, 1MB] or [Enabled, 8MB]. PEG Port Control [Auto] Allows you to disable or enable PEG port control. Configuration options: [Auto] [Disabled]. The following item shows when you set this option to [Auto]. EAX-Q35 69 EAX-Q35 Video Function Configuration DVMT Mode Select, Configuration options: [Fixed Mode] [DVMT Mode]. DVMT/FIXED Memory, Configuration options: [128MB] [258MB] [Maximum DTMT]. Spread Spectrum Clock, Configuration options: [Disabled] [Enabled]. CPU Clock Spread Spectrum Configuration options: [Disabled] [Enabled]. PCI Express Clock Spread Spectrum Configuration options: [Disabled] [Enabled]. 70 User’s Manual 2.2.2.7 Onboard Device Configuration EAX-Q35 71 EAX-Q35 HDA Controller The options: [Enabled], [Disabled] Onboard LAN Boot The options: [Enabled], [Disabled] JMicron 36X ATA Controller [Enabled] Allows you to enable or disable the JMicron 36X ATA controller. Configuration options: [Enabled] [Disabled]. Must load the JMB368 driver when creating RAID sets, even if all the drivers of the RAID sets are used as data drivers. Serial Port1~Port 4 Address [3F8] Allow you to select the Serial Port1 base address. Configuration options: [Disabled] [3F8] [2F8] [3E8] [2E8]. Serial Port IRQ Configuration options: [3] [4] [10] [11] Parallel Port Address [378] Allow you to select the Parallel Port base addresses. Configuration options: [Disabled] [378] [278] [3BC]. Parallel Port Mode [ECP] Allow you to select the Parallel Port mode. Configuration options: [Normal] [Bi-Directional] [ECP] [EPP] [ECP&EPP]. Parallel Port IRQ [IRQ7] Configuration options: [IRQ5] [IRQ7]. 72 User’s Manual 2.2.2.8 PCI PnP The PCI PnP menu items allow you to change the advanced settings for PCI/PnP devices. The menu includes setting IRQ and DMA channel resources for either PCI/PnP or legacy ISA devices, and setting the memory size block for legacy ISA devices. Take caution when changing the settings of the PCI PnP menu items. Incorrect field values can cause the system to malfunction. Plug and Play O/S [No] When set to [No], BIOS configures all the devices in the system. When set to [Yes] and if you install a Plug and Play operating system, the operating system configures the Plug and Play devices not required for boot. Configuration options: [No] [Yes]. EAX-Q35 73 EAX-Q35 2.2.3 Power The Power menu items allow you to change the settings for the Advanced Power Management (APM). Select an item then press <Enter> to display the configuration options. 2.2.3.1 Suspend Mode [Auto] Allows you to select the Advanced Configuration and Power Interface (ACPI) state to be used for system suspend. Configuration options: [S1 (POS)] [S3 (STR)] [Auto]. 2.2.3.2 Repost Video on S3 Resume [No] Determine whether to invoke VGA BIOS post on S3/STR Resume. Configuration options: [Yes] [No] 74 User’s Manual 2.2.3.3 ACPI Version Features Allow you to add more tables for Advanced Configuration and Power Interface (ACPI) 2.0 specifications. The option: [ACPI V1.0], [ACPI V2.0], [ACPI V3.0]. 2.2.3.4 ACPI APIC support [Enabled] Allows you to enable or disable the Advanced Configuration and Power Interface (ACPI) support in the Application-Specific Integrated Circuit (ASIC). When set to Enabled, the ACPI APIC table pointer is included in the RSDT pointer list. Configuration options: [Disabled] [Enabled]. EAX-Q35 75 EAX-Q35 2.2.3.5 APM Configuration Restore on AC Power Loss [Off] When set to [Off], the system goes into off state after an AC power loss. When set to [On], the system goes on after an AC power loss. Configuration options: [Off] [On]. Watchdog Timer (SECOND) Allow you to set time-out of Watchdog count. PS/2 Keyboard WakeUP The option: [Disabled] [Enabled]. 76 User’s Manual PS/2 Mouse WakeUP The option: [Disabled] [Enabled]. Resume On Ring The option: [Disabled] [Enabled]. Resume On PME# The option: [Disabled] [Enabled]. Resume On RTC Alarm When [Enabled], your can set the date and time at which the RTC (real-time clock) alarm awakens the system from suspend mode. EAX-Q35 77 EAX-Q35 2.2.3.6 Hardware Health Configuration 78 User’s Manual System / CPU Temperature [xxxºC/xxxºF] The onboard hardware monitor automatically detects and displays the system and CPU temperatures. Select [Ignored] if you do not wish to display the detected temperatures. CPU Fan Speed [xxxxRPM] or [Ignored] / [N/A] The onboard hardware monitor automatically detects and displays the CPU fan speed in rotations per minute (RPM). If the fan is not connected to the motherboard, the field shows N/A. Chassis Fan Speed [xxxxRPM] or [Ignored] / [N/A] The onboard hardware monitor automatically detects and displays the chassis fan speed in rotations per minute (RPM). If the fan is not connected to the motherboard, the field shows N/A. VCORE / AVCC / 3VCC / 12V / +5V / VSB / VBAT Voltage, The onboard hardware monitor automatically detects the voltage output through the onboard voltage regulators. Select [Ignored] if you do not wish to display these items. CPU Smart FAN Profile Allow you to select the CPU FAN profile mode. The options: [Disabled] [Silent Mode]: Keep system at lower acoustic than Optimized mode with lower fan speed. [Optimized Mode]: Keep balance between CPU temperature and fan speed. [Performance Mode]: Keep CPU at lower temperature than Optimized mode with faster fan speed EAX-Q35 79 EAX-Q35 2.2.4 Boot The Boot menu items allow you to change the system boot options. Select an item then press <Enter> to display the sub-menu. 2.2.4.1 Boot Device Priority 1st ~ xxth Boot Device [xxx Drive] These items specify the boot device priority sequence from the available devices. The number of device items that appears on the screen depends on the number of devices installed in the system. Configuration options: [xxx Drive] [Disabled] 80 User’s Manual 2.2.4.2 Hard Disk Drives 1st ~ xxth Device [xxx Drive] These items specify the hard disk device priority sequence from the available devices. The number of device items that appears on the screen depends on the number of devices installed in the system. Configuration options: [xxx Drive] [Disabled] EAX-Q35 81 EAX-Q35 2.2.4.3 Removable Device 1st ~ xxth Drive [xxx Drive] These items specify the removable device priority sequence from the available devices. The number of device items that appears on the screen depends on the number of devices installed in the system. Configuration options: [xxx Drive] [Disabled] 82 User’s Manual 2.2.4.4 Boot Setting Configuration Quick Boot [Enabled] Enabling this item allows the BIOS to skip some power on self tests (POST) while booting to decrease the time needed to boot the system. When set to [Disabled], BIOS performs all the POST items. Configuration options: [Disabled] [Enabled] Quiet Boot Allow you to display Normal POST message or OEM logo. The options: [Disabled], [Enabled], Add On ROM Display Mode [Force BIOS] Set the display mode for option ROM. Configuration options: [Force BIOS] [Keep Current]. EAX-Q35 83 EAX-Q35 Bootup Num-Lock [On] Allow you to select the power-on state for the NumLock. Configuration options: [Off] [On]. Wait for ‘F1’ If Error [Enabled] When set to Enabled, the system waits for the F1 key to be pressed when error occurs. Configuration options: [Disabled] [Enabled]. Hit ‘DEL’ Message Display [Enabled] The system displays the message “Press DEL to run Setup” during POST when you set to Enabled. Configuration options: [Disabled] [Enabled]. 84 User’s Manual 2.2.4.5 Security The Security menu items allow you to change the system security settings. Select an item then press <Enter> to display the configuration options. Supervisor Password The Supervisor/User Password item on top of the screen shows the default Not Installed. After you set a password, this item shows Installed. EAX-Q35 85 EAX-Q35 Change Supervisor Password Select this item to set or change the Supervisor/User Password. (1) Select the Change Supervisor/User Password item and press <Enter> (2) From the password box, type a password composed of at least six letters and/or number, the press <Enter>. (3) Confirm the password when prompted. The message “Password Installed” appears after you successfully set your password. To clear the supervisor/user password, select the change Supervisor/User Password then press <Enter>. The message “Password Uninstalled” appears. After you have set a supervisor password, the other items appear to allow you to change other security settings. If you forget your BIOS password, you can clear it by erasing the CMOS Real Time Clock (RTC) RAM. 86 User’s Manual 2.2.5 Exit The Exit menu items allow you to load the optimal or failsafe default values for the BIOS items, and save or discard your changes to the BIOS items. Press <ESC> does not immediately exit this menu. Select on of the options from this menu or <F10> from the legend bar to exit. EAX-Q35 87 EAX-Q35 2.2.5.1 Save Changes and Exit Once you are finished making your selections, choose this option from the Exit menu to ensure the values you selected are saved to the CMOS RAM. An onboard backup battery sustains the CMOS RAM so it stays on even when the PC is turned off. When you select this option, a confirmation window appears. Select [OK] to save change and exit. 2.2.5.2 Discard Changes and Exit Select this option only if you do not want to save the changes that you made to the setup program. If you made changes to fields other than System Date, System time, and Password, the BIOS asks for a confirmation before exiting. 88 User’s Manual 2.2.5.3 Discard Changes This option allows you to discard the selections you made and restore the previously saved values. After selecting this option, a confirmation appears. Select [OK] to discard any changes and load the previously saved values. 2.2.5.4 Load Setup Defaults This option allows you to load the setup default values for each of the parameters on the Setup menus. When you select this option or if you press <F5>, a confirmation window appears. Select [OK] to load optimal default values. Select [Save Change and Exit] or make other changes before saving the values to the non-volatile RAM. EAX-Q35 89