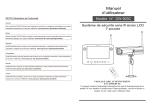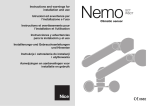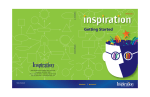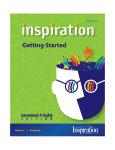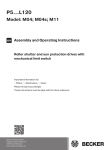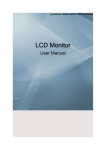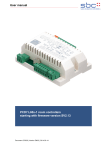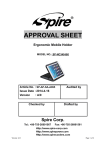Download Montesquieu Learning Centre
Transcript
User manual Audio Visual Facilities in the Montesquieu Learning Centre (MLC) Library and IT Services Tilburg University Contents Introduction 3 Accessibility AV cabinet 3 AV cabinet facilities 3 AV cabinet software 3 AV cabinet control panel Side panels 4 4 Side panel M11 4 Side panel M20 and M21 5 Side panel M23 5 Control panels 6 Control panel projector 6 Control panel DVD recorder 6 Control panel video cameras M11 7 Control panel video cameras M20, M21 and M23 7 Use of the AV cabinet 8 Start up AV cabinet 8 Turn off AV cabinet 8 Use of the projector 8 Use of the PC 8 Use of a laptop 8 Use of the DVD recorder for recording 9 Use of a video camera for recording 10 Activate control panel in M11 10 Select video camera in M11 10 Operate video camera 10 Start recording 10 Stop recording 10 Pause recording 10 Finalise DVD disc 11 Use of the DVD recorder for playing User manual AV-facilities MLC, version 1, 2007 11 page 2 of 11 Library and IT Services Tilburg University Introduction This manual deals with the audio and video (AV) facilities in the Montesquieu Learning Centre (MLC). The MLC has four classrooms, each (standard) equipped with a projector, a video camera and an AV cabinet. The AV cabinet is equipped with a DVD recorder, PC and laptop connection. These facilities have especially been equipped for giving, recording and playing presentations. Accessibility AV cabinet The PCs in the AV cabinets are accessible with a general username and password: classroom username password M11 colm11 college M20 colm20 college M21 colm21 college M23 colm23 college It is also possible to gain access to the PC with one’s personal username and password. As a standard students can log in with their administration number and password. The first time, staff members should report to their local IT support unit one week before use at the latest. This unit provides access for staff to the PC and also to their personal M-drive with their personal username and password. AV cabinet facilities Classrooms are equipped with a projector, video camera and an AV cabinet. The AV cabinet is equipped with a DVD recorder and a PC. The control panels of the AV facilities are on top of the cabinet. AV cabinet software The AV cabinet has a standard student desktop PC. Staff has access to all software after logging in, except for the use of Microsoft Outlook. User manual AV-facilities MLC, version 1, 2007 page 3 of 11 Library and IT Services Tilburg University AV cabinet control panels The AV facilities in the classrooms can be operated via the AV cabinet. A number of control panels for the equipment are located at the top of the AV cabinet. Side panels Each AV cabinet has a number of functionalities attached to the side panel. This control panel differs per classroom and depends on the possibilities in the room in question. Side panel M11 The side panel in M11 has an on/off switch (‘aan/uit’) for the AV cabinet, a laptop connection for the Internet (‘laptop netwerk’) and three LCD screens on behalf of the video cameras. The actual picture of camera 1 is shown in the the bottom right corner and the actual picture of camera 2 in the bottom left corner. When a camera is selected for recording, a preview of the selected camera follows in the top LCD screen. User manual AV-facilities MLC, version 1, 2007 page 4 of 11 Library and IT Services Tilburg University Side panel M20 and M21 The side panels in the classrooms M20 and M21 are identical. They have an on/off switch (‘aan/uit’) for the AV cabinet, a laptop connection for the Internet (‘laptop netwerk’) and one preview screen to view the actual picture of the camera. Side panel M23 The side panel in classroom M23 has an on/off (‘aan/uit’) switch for the AV cabinet, a laptop connection for the Internet (‘laptop netwerk’) and one preview screen to view the actual picture of the camera. The panel also offers switches for the sunblinds (‘zonnewering’), blackboard lights (‘bordverlichting’) and room lights (‘zaalverlichting’). User manual AV-facilities MLC, version 1, 2007 page 5 of 11 Library and IT Services Tilburg University Control panels Control panel projector The keys to the left of the black panel are for the projector operation. They switch the projector on and off, select the video signal and adjust the volume. Control panel DVD recorder The keys to the right are the remote control of the DVD recorder. Behind the left door of the AV cabinet you find a DVD recorder. A DVD-R disc can be inserted in the drawer of the DVD recorder. The display shows the settings. User manual AV-facilities MLC, version 1, 2007 page 6 of 11 Library and IT Services Tilburg University Control panel video cameras M11 Classroom M11 has two video cameras. You can select, operate and set these video cameras with the grey control panel. The keys of this control panel can be identified in the manual by the grey colour. Control panel video cameras M20, M21 and M23 Classrooms M20, M21 and M23 each have one video camera. You can select, operate and set these video cameras with the grey control panel. The keys of this control panel can be identified in the manual by the grey colour. User manual AV-facilities MLC, version 1, 2007 page 7 of 11 Library and IT Services Tilburg University Use of the AV cabinet Start up AV cabinet • Press the red switch on the side panel of the AV cabinet in order to switch it on. Turn off AV cabinet • • • Press the switch OFF on the black control panel of the projector in case it is on ON. Turn off the the PC via the menu start. Press the red switch on the side panel of the AV cabinet to turn off the cabinet. Use of the projector Press the ON key on the black control panel of the projector. Wait for 30 seconds till the projector has fully started up. Turn the VOLUME key on the black control panel for the required sound level. The projector is now ready for use of PC, DVD or laptop application. Should the screen have to be turned off temporarily, you press PIC MUTE. Press the AUTO IMAGE key on the black control panel in case the image flashes or has moved. • • • Use of the PC • • • Press the on/off key at the front side of the PC to start it up. Press the on/off key at the front side of the LCD screen in case it is off. Press the PC key on the black control panel to project the image of the PC on the projection screen. Use of a laptop Two cable connections for a laptop stick out on the top side of the AV cabinet. First connect both cables before starting up the laptop. • Connect the large connector to the monitor exit and the small connector to the sound exit of the laptop. • Subsequently start up the laptop entirely. • Press the LAPTOP key on the black control panel to project the image of the laptop on the projection screen. • Press the AUTO IMAGE key on the black control panel in case the image flashes or has moved. User manual AV-facilities MLC, version 1, 2007 page 8 of 11 Library and IT Services Tilburg University Use of the DVD recorder for recording • • • • Press the on/off key on the left side of the DVD recorder to turn it on. Wait for 20 seconds till the DVD recorder has started up completely. Enter a DVD-R disc into the DVD-recorder by means of the OPEN/CLOSE key. Check whether the DVD-recorder’s display mentions A4. Should the display not mention A4, you tune the channel to A4 with the up/down CH keys at the front of the DVD recorder. • Check whether the DVD recorder’s display shows XP. Should the display not mention XP, you tune the recording method to XP with the RECMO key on the black control panel on top of the AV cabinet. • Check whether the DVD recorder’s display shows sufficient remaining recording time. For instance: A time of 1 hour and 0 minutes is displayed as R 1:00 and a time of 0 hours and 47 minutes as R 0:47. • Press the CAMERA key on the black control panel so that it illuminates. The DVD recorder is now ready for recording. User manual AV-facilities MLC, version 1, 2007 page 9 of 11 Library and IT Services Tilburg University Use of a video camera for recording Classrooms M20, M21 and M23 each have one video camera. Classroom M11 has two video cameras and a deviating control panel. In M11 first activate the control panel. The second step is to select a video camera. Below we explain step by step how this is done and subsequently how to record. The keys of the grey control panel are identified in the manual by the grey colour. Activate control panel in M11 Press the CAM (SET) key. Subsequently press the keys 1 2 3 4 5. Again press the CAM (SET) key. The control panel of the video camera is now ready for use. • • • Select video camera in M11 First select a video camera before using it. • Press the 1 key and then the CAM (SET) key to select video camera 1. • Press the 2 key and then the CAM (SET) key to select video camera 2. The selected video camera is now active for use. Operate video camera Move the joystick on the grey control panel to focus the video camera. Press the WIDE or TELE key to zoom the picture in or out. The video camera is now ready for recording. • • Start recording • Press the REC key on the black control panel to start the recording. The video camera continues to record till the STOP or PAUSE key is pressed. Stop recording Press the STOP key on the black control panel to stop the recording. The preview-screen shows the report: ‘De informatie wordt op de disc geschreven. 0% Finaliseren is noodzakelijk voor compatibel terugspelen’ , meaning: ‘The information is written on the disc. 0% Finalizing is necessary for compatibe replay’. The video images are now stored in a scene. When the REC key is pressed again, the recording starts in a new scene. • Pause recording • Press the PAUSE key to pause a recording. The recording is now paused. • Press the REC key to continue the recording. The recording is now continued in the same scene. User manual AV-facilities MLC, version 1, 2007 page 10 of 11 Library and IT Services Tilburg University Finalize DVD disk A recorded DVD can only be played on regular DVD players when the disc is locked, this is called finalizing. After finalizing it is no longer possible to record with this DVD. The time required to finalize a DVD differs and can increase to well over 15 minutes. Finalizing can be done by the IT&AV Service Desk in the hall of the Montesquieu Learning Centre. The DVD can be collected at a later time. Below you find the steps to take in order to finalise a DVD disc yourself. • Press the FUNCT key on the black control panel to call for the DVD recorder’s function screen. The function screen is now visible in the preview screen. • Press DOWN three times and then ENTER to select Naar overige. • Press DOWN twice and then ENTER to select DISC-MANAGEMENT. • Press DOWN twice and then ENTER to select Finaliseren. The preview screen now displays the report ‘Finaliseren is nodig voor compatibel terugspelen. Dit zal ongeveer ... minuten duren. De disc finaliseren?’ • Press the LEFT key and then ENTER to select JA. The preview screen now displays the report ‘Finaliseren zal de disc alleen terug kunnen spelen. Het finaliseren van de disc starten.’. • Press the LEFT key and then ENTER to select JA. The preview screen displays, after a short display of the recordings, the report ‘Finaliseren van de disc’. Finalising will be completed after a few minutes. Use of the DVD recorder for playing If the lamp of the CAMERA key on the black control panel is on, then press this key to turn off the lamp. • Press the TMENU key to open the title menu. The title menu is now visible in the preview screen. • Use the LEFT RIGHT UP DOWN keys to select the required scene. • Press the ENTER key to play the selected scene. • Press the STOP key to stop the scene. • Press the TMENU key to close the title menu. • User manual AV-facilities MLC, version 1, 2007 page 11 of 11