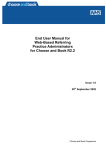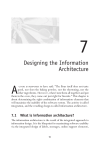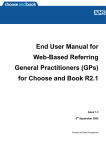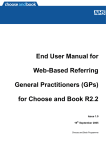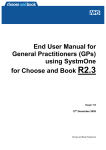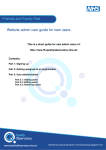Download End User Manual for Directory of Services
Transcript
End User Manual for Directory of Services Commissioners of Choose and Book R2.2 Issue 1.0 16th September 2005 Choose and Book Programme End User Manual for DoS Commissioners – CAB R2.2 Issue 1.0 16th September 05 End User Manual Directory of Services Commissioners Choose and Book R2.2 Welcome to the End User Manual for Directory of Services Commissioners for Choose and Book R2.2 Contact: Sue Wales National Choose and Book Team, Connecting for Health [email protected] Page 1 End User Manual for DoS Commissioners – CAB R2.2 Issue 1.0 16th September 05 CONTENTS END USER MANUAL FOR................................................................................................................1 DIRECTORY OF SERVICES COMMISSIONERS.............................................................................1 OF CHOOSE AND BOOK R2.2.........................................................................................................1 1. BACKGROUND TO CHOOSE AND BOOK ................................................................................3 2. ACCESSING CHOOSE AND BOOK WITH YOUR SMARTCARD .............................................4 2.1. If you have a Choose and Book icon on your desktop:.........................................................5 2.2. If you do NOT have a Choose and Book icon on your desktop: ...........................................6 2.3. Selecting your Role in Choose and Book .............................................................................6 2.4. Logging out of and Closing Choose and Book......................................................................6 2.5. Your Homepage....................................................................................................................7 3. COMMISSIONING BUILDER TOOL ...........................................................................................8 3.1. Overview ...............................................................................................................................8 3.2. Setting up Commissioning Rules at Trust Level ...................................................................9 3.3. Steps for Setting up Commissioning Rules at SPO or Service Level .................................10 4. REPORTS .................................................................................................................................12 4.1. How To Run a Report .........................................................................................................12 Page 2 End User Manual for DoS Commissioners – CAB R2.2 1. Issue 1.0 16th September 05 Background to Choose and Book Choose and Book is the nationally commissioned system built by Atos Origin to provide the NHS with an electronic booking and choice tool. Choose and Book first went live in 2004, and is now at release version 2.2 (R2.2), which went live at the end of September 2005. Commissioners use the Choose and Book Commissioning Builder tool to reflect agreed commissioning contracts that have been set up between the Primary Care Trust (PCT) Commissioner and Service Providers. The manifestation of these contracts within Choose and Book is known as Commissioning Rules. Commissioning a service to a PCT enables the Referring Clinicians within that PCT to refer or book patients to that service. The only information required to set up a commissioning rule is the time period for which the service has been contracted. Quotas and tariff amounts can optionally also be entered, but these are used for reporting purposes only. Commissioners are dependent on the work of the Service Definers, who load their provider services into the Directory of Services (DoS) in Choose and Book. The Commissioner cannot commission a service in Choose and Book until after that service has been loaded into the DoS by the provider’s Service Definer. Page 3 End User Manual for DoS Commissioners – CAB R2.2 2. Issue 1.0 16th September 05 Accessing Choose and Book with your Smartcard A Smartcard looks much like a credit card, with a picture of the user, together with their Unique Identification number (UID) and a gold chip where all the information is held. ⇒ To access Choose and Book, you should already be logged on to your computer, so you see your desktop on your screen ⇒ Put your smartcard into the smartcard reader ⇒ The Gem Authenticate box appears ⇒ Type in your PIN number (also called Pass Code) and click on OK or press return on the keyboard ⇒ You may (or may not) now see a security alert. ⇒ Click Yes to proceed ⇒ You may have to wait a few seconds, but you then see a screen saying ‘Welcome’ with the role(s) you have been allocated on the Spine. Page 4 End User Manual for DoS Commissioners – CAB R2.2 Issue 1.0 16th September 05 ⇒ Click in the box next to the role you wish to use for this session so there is a tick in the box next to that role. ⇒ Click on Set Session Role ⇒ Now the system asks if you want to close the present window. Click on Yes ⇒ You are now returned to your desktop, having successfully logged on to the Spine. 2.1. If you have a Choose and Book icon on your desktop: ⇒ Double-click on the Choose and Book icon on the desktop to launch Choose and Book ⇒ If you have more than one Choose and Book business function you will open to the Choose and Book role selection screen ⇒ If you have only one Choose and Book business function, then you will be taken straight to your Choose and Book Homepage ⇒ You have now accessed Choose and Book using your smartcard Page 5 Issue 1.0 16th September 05 End User Manual for DoS Commissioners – CAB R2.2 2.2. If you do NOT have a Choose and Book icon on your desktop: ⇒ Open Internet Explorer on your computer ⇒ In the address box of the internet screen, type in https://nww.ebs.ncrs.nhs.uk/app-ebs ⇒ Choose and Book sometimes takes a little while to check your authentication, and then the Choose and Book homepage will open showing you the Choose and Book business functions available to you ⇒ You have now accessed Choose and Book using your smartcard NB: Your Smartcard must remain in the smartcard reader for the whole time that you are using the system. If you pull your Smartcard out of the reader, your session will end. 2.3. Selecting your Role in Choose and Book ⇒ As a Commissioner, within Choose and Book, you will have been given the role of DoS Commissioner. ⇒ Select the DoS Commissioner role from the pick list and click OK DoS Commissioner ⇒ Choose and Book will now load your Homepage 2.4. Logging out of and Closing Choose and Book ⇒ To log out of Choose and Book you click on near the top right of the screen ⇒ This takes you back to the selecting role screen, so if required, you can select another Choose and Book role, and go back in to the tool from here. ⇒ To exit Choose and Book completely, you need to click on the at the top right corner of the screen. Page 6 End User Manual for DoS Commissioners – CAB R2.2 2.5. Issue 1.0 16th September 05 Your Homepage ⇒ Your homepage has 2 key sections; Commissioning Rules and Reports. ⇒ Commissioning Rules is where you commission the services in the Dos for your PCT ⇒ Reports is where you can see reports on activity within the Choose and Book application. Page 7 End User Manual for DoS Commissioners – CAB R2.2 3. 3.1. Issue 1.0 16th September 05 Commissioning Builder Tool Overview ⇒ In the Commissioning Builder Tool, you determine for your PCT the services the Referring Clinicians (e.g. GPs) can refer to or book their patients in to. ⇒ You open the Commissioning Builder by clicking on and then select the Specialty from the picklist of specialties and optionally the Clinic Type of the types of services you wish to commission. ⇒ Click ⇒ You now see the Service Provider Trusts that have services loaded in the DoS that meet your search criteria above. ⇒ Click on the trust name (e.g. Lincoln Royal Infirmary NHS Trust) to reveal the sites (organisations) within that organisation (e.g. Lincoln Royal Infirmary), and then click on the sites to reveal the services that have already been loaded on the DoS by those organisations, for those sites. ⇒ Choose and Book allows commissioning rules to be set up at three levels: • Service Provider Trust level (SPT) – this commissions all the services for the Specialty chosen (and Clinic Type where applicable) that are provided by a Trust across all their sites Page 8 End User Manual for DoS Commissioners – CAB R2.2 Issue 1.0 16th September 05 • Service Provider Organisation level (SPO). A Service Provider Organisation is the name given to a site within a Trust, e.g. there may be a number of hospitals within a Trust and each one of these would be considered a Service Provider Organisation. Setting up a commissioning rule at the Service Provider Organisation level commissions all the services for the Specialty chosen (and Clinic Type where applicable) provided by the trust at that selected site. • Service level – this commissions a particular service provided by the Trust in that location. ⇒ If you commission at the Service Provider Trust (SPT) level, the details of the rule are applied to all sites and services within that trust. ⇒ If you commission at the service level and then commission with new rules later at the site (SPO) or Trust (SPT) level above that service, then the commissioning data entered at the service level would be overridden. NB: If an asterisk is displayed next to a service name, then commissioning rules have not been set for that service. 3.2. Setting up Commissioning Rules at Trust Level ⇒ Select the Specialty from the Speciality pick list Page 9 End User Manual for DoS Commissioners – CAB R2.2 Issue 1.0 16th September 05 ⇒ Select the Clinic Type from the Clinic Type pick list, (optional). ⇒ Click Load ⇒ Click the name of the Trust to select it. ⇒ Enter the Effective Date Range for Contract. You can either type in the dates, or you can use the Calendar button to select them. (NB: the start date is yellow, so it is mandatory) ⇒ Enter the Quota Amount for the Contract (optional). This data will be available for Choose and Book reporting. ⇒ Enter the Tariff Amount for Contract (optional). This data will be available for Choose and Book reporting. ⇒ The Service Available for Booking of Initial Referral tick box is selected (ticked) by default, but you can un-tick it if you wish. If ticked, all the services within this trust will be available for the GP (initial referrer) to see and refer/book their patients in to. If unticked, the GPs (initial referrers) of your PCT will not be able to see or refer/book into any of these services, but will only be available to be seen and booked in to by a CAS. ⇒ Click 3.3. Save to save your commissioning for all the services in the Trust. Steps for Setting up Commissioning Rules at SPO or Service Level ⇒ Select the Specialty from the Speciality pick list Page 10 End User Manual for DoS Commissioners – CAB R2.2 Issue 1.0 16th September 05 ⇒ Select the Clinic Type from the Clinic Type pick list, if appropriate. ⇒ Click Load ⇒ Click the blue arrow to the left of the Trust’s name and continue expanding the hierarchy until you reach the level at which you will build the commission and highlight the organisation or service you wish to commission (NB: the level you have selected will be orange) ⇒ ⇒ Enter the Effective Date Range for Contract. You can either type in the dates, or you can use the Calendar button to select them. (NB: the start date is yellow, so is mandatory) ⇒ Enter the Quota Amount for the Contract (optional). This data will be available for Choose and Book reporting. ⇒ Enter the Tariff Amount for Contract (optional). This data will be available for Choose and Book reporting. ⇒ The Service Available for Booking of Initial Referral tick box is selected (ticked) by default, but you can un-tick it if you wish. o If ticked, all the services within this trust will be available for the GP (initial referrer) to see and refer/book their patients in to. o If unticked, the GPs (initial referrers) of your PCT will not be able to see or refer/book into any of these services, but will only be available to be seen and booked in to by a CAS. ⇒ Click Save to save your commissioning. Page 11 End User Manual for DoS Commissioners – CAB R2.2 Issue 1.0 16th September 05 4. Reports Reports are pre-defined sets of information reported monthly retrospectively in Choose and Book. 4.1. How To Run a Report ⇒ Click ⇒ Click to show the list of reports that are available to your role. ⇒ Click on the report you wish to view to open that report. ⇒ You can print the report by clicking Print ⇒ Click on the X in the top right hand corner of the report to exit from the report ⇒ Click Close to return to your homepage. Page 12