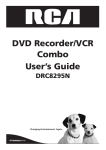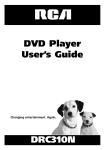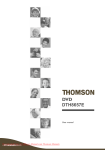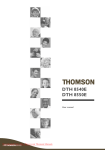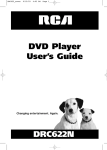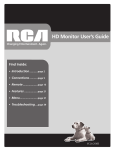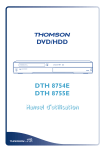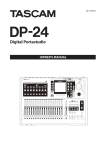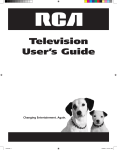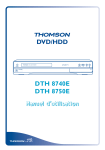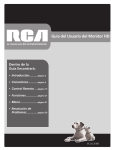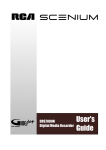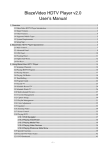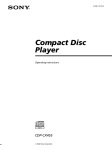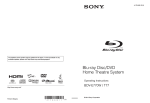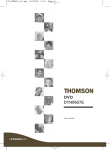Download Chapter 1: Connections and Setup
Transcript
DVD Recorder/VCR Combo User’s Guide Important Disc Information This Product Can Record on the Following Disc Types: DVD+R (2.4x, 4x, 8x, and 16x) DVD+RW (2.4x and 4x) This recorder cannot record on DVD-R or DVD-RW discs. Please make sure to purchase discs with the plus “+” symbol on the package. Changing Entertainment. Again. Important Information CAUTION RISK OF ELECTRIC SHOCK DO NOT OPEN This symbol indicates that this product incorporates double insulation between hazardous mains voltage and user accessible parts. This symbol indicates “dangerous voltage” inside the product that presents a risk of electric shock or personal injury. This symbol indicates important instructions accompanying the product. FCC INFORMATION This equipment has been tested and found to comply with the limits for a Class B digital device, pursuant to Part 15 of the FCC rules. These limits are designed to provide reasonable protection against harmful interference in a residential installation. This equipment generates, uses and can radiate radio frequency energy and, if not installed and used in accordance with the instructions, may cause harmful interference to radio communications. However, there is no guarantee that interference will not occur in a particular installation. If this equipment does cause harmful interference to radio or television reception, which can be determined by turning the equipment off and on, the user is encouraged to try to correct the interference by one or more of the following measures. WARNING To reduce the risk of fire or shock hazard, do not expose this DVD Recorder to rain or moisture. CAUTION THIS PRODUCT UTILIZES A LASER. USE OF CONTROLS OR ADJUSTMENTS OR PERFORMANCE OF PROCEDURES OTHER THAN THOSE SPECIFIED HEREIN MAY RESULT IN HAZARDOUS RADIATION EXPOSURE. DO NOT OPEN COVERS AND DO NOT REPAIR YOURSELF. REFER SERVICING TO QUALIFIED PERSONNEL. CAUTION FCC Regulations state that unauthorized changes or modifications to this equipment may void the user’s authority to operate it. • Reorient or relocate the receiving antenna. • Increase the separation between the equipment and receiver. Note: • Connect this equipment into an outlet on a circuit different from that to which the receiver is connected. • Consult the dealer or an experienced radio/TV technician for help. This DVD Recorder is designed and manufactured to respond to the Region Management Information. If the Region number of a DVD disc does not correspond to the Region number of this DVD Recorder this DVD Recorder cannot play the disc. The Region number for this DVD Recorder is Region No 1. This class B digital apparatus meets all requirements of the Canadian Interference – Causing Equipment Regulations. This class B digital apparatus complies with Canadian CES-003. Cet appareil numérique de la class B est conforme á la norme du NMB-003 du Canada. Note: Refer to the identification/rating label located on the back panel of your product for its proper operating voltage. Product Registration Please fill out the product registration card and return it immediately. Returning the product registration card allows us to contact you if needed. Keep your sales receipt to obtain warranty parts and service and for proof of purchase. Attach it here and record the serial and model numbers in case you need them. The numbers are located on the back of the DVD Recorder. This device is protected by U.S. patent numbers 4,631,603 and 4,577,216 and 4,819,098 and other intellectual property rights. The use of Macrovision’s copy protection technology in the device must be authorized by Macrovision and is intended for home and other limited pay-per-view uses only, unless otherwise authorized in writing by Macrovision. Reverse engineering or disassembly is prohibited. The apparatus shall not be exposed to dripping or splashing and that no objects filled with liquids, such as vases, shall be placed on the apparatus. Model No. __________________________ Serial No. __________________________ Purchase Date: ___________________________________________________________ Dealer/Address/Phone: ____________________________________________________ Ventilation: You must adequately ventilate the product. Make sure there is adequate space around the DVD Recorder/VCR to provide proper air flow for ventilation. Also, do not block the cooling fan. See diagram. The AC power cord is polarized (one blade is wider than the other) and only fits into AC outlets one way. If the plug won’t go into the outlet completely, turn the plug over and try to insert it the other way. If it still won’t fit, contact a qualified electrician to change the outlet or use a different one. Do not attempt to bypass this safety feature. CLASS 1 LASER PRODUCT Table of Contents Chapter 1: Connections and Setup Types of Discs . . . . . . . . . . . . . . . . . . . . . . . . . . . . . . . . . . . . . . . . . . . . . . . . . . . . . . . . . . . .2 Things to consider before you connect . . . . . . . . . . . . . . . . . . . . . . . . . . . . . . . . . . . . . . .2 Unpack the Box . . . . . . . . . . . . . . . . . . . . . . . . . . . . . . . . . . . . . . . . . . . . . . . . . . . . . . . . . .2 Choose your connection . . . . . . . . . . . . . . . . . . . . . . . . . . . . . . . . . . . . . . . . . . . . . . . . . . .3 Explanation of Jacks and Cables . . . . . . . . . . . . . . . . . . . . . . . . . . . . . . . . . . . . . . . . . . . . .4 Back of the DVD/VCR . . . . . . . . . . . . . . . . . . . . . . . . . . . . . . . . . . . . . . . . . . . . . . . . . . . . .5 Front of the DVD/VCR . . . . . . . . . . . . . . . . . . . . . . . . . . . . . . . . . . . . . . . . . . . . . . . . . . . .7 Connection: DVD/VCR + TV . . . . . . . . . . . . . . . . . . . . . . . . . . . . . . . . . . . . . . . . . . . . . . . .8 Connection: DVD/VCR + TV + Cable Box . . . . . . . . . . . . . . . . . . . . . . . . . . . . . . . . . . . .10 Connection: DVD/VCR + TV + Satellite Receiver . . . . . . . . . . . . . . . . . . . . . . . . . . . . . .12 Advanced Audio Connection Information . . . . . . . . . . . . . . . . . . . . . . . . . . . . . . . . . . . .14 Install batteries in the remote control . . . . . . . . . . . . . . . . . . . . . . . . . . . . . . . . . . . . . .16 Turn on the TV and the DVD/VCR . . . . . . . . . . . . . . . . . . . . . . . . . . . . . . . . . . . . . . . . . .16 Complete Interactive Setup . . . . . . . . . . . . . . . . . . . . . . . . . . . . . . . . . . . . . . . . . . . . . . .16 What to Expect . . . . . . . . . . . . . . . . . . . . . . . . . . . . . . . . . . . . . . . . . . . . . . . . . . . . . . . . .18 How to find your TV’s Video Input Channel . . . . . . . . . . . . . . . . . . . . . . . . . . . . . . . . . .19 Next Steps . . . . . . . . . . . . . . . . . . . . . . . . . . . . . . . . . . . . . . . . . . . . . . . . . . . . . . . . . . . . .19 Chapter 2:The Remote Control Explanation of buttons . . . . . . . . . . . . . . . . . . . . . . . . . . . . . . . . . . . . . . . . . . . . . . . . . . .21 Find out if the remote can operate your TV . . . . . . . . . . . . . . . . . . . . . . . . . . . . . . . . . .22 Programming the remote to operate your TV . . . . . . . . . . . . . . . . . . . . . . . . . . . . . . . .22 Programming the remote to operate other components . . . . . . . . . . . . . . . . . . . . . . .23 Using the remote’s features . . . . . . . . . . . . . . . . . . . . . . . . . . . . . . . . . . . . . . . . . . . . . . .23 Remote code list . . . . . . . . . . . . . . . . . . . . . . . . . . . . . . . . . . . . . . . . . . . . . . . . . . . . . . . .25 Chapter 3: Using the Recorder’s Features Watching TV . . . . . . . . . . . . . . . . . . . . . . . . . . . . . . . . . . . . . . . . . . . . . . . . . . . . . . . . . . .30 The Channel Banner . . . . . . . . . . . . . . . . . . . . . . . . . . . . . . . . . . . . . . . . . . . . . . . . .30 DVD Recording . . . . . . . . . . . . . . . . . . . . . . . . . . . . . . . . . . . . . . . . . . . . . . . . . . . . . . . . .30 Express recording . . . . . . . . . . . . . . . . . . . . . . . . . . . . . . . . . . . . . . . . . . . . . . . . . . . .30 Watching one channel while you record another channel . . . . . . . . . . . . . . . . . . .31 Watching a videocassette tape while you record to disc . . . . . . . . . . . . . . . . . . . .31 Timer Recordings . . . . . . . . . . . . . . . . . . . . . . . . . . . . . . . . . . . . . . . . . . . . . . . . . . . . . . .32 Disc Library . . . . . . . . . . . . . . . . . . . . . . . . . . . . . . . . . . . . . . . . . . . . . . . . . . . . . . . . . . . .33 Finding a title (movie, program, etc.) by using the Sort Feature . . . . . . . . . . . . . .33 Erasing the disc library . . . . . . . . . . . . . . . . . . . . . . . . . . . . . . . . . . . . . . . . . . . . . . . .33 DVD Playback . . . . . . . . . . . . . . . . . . . . . . . . . . . . . . . . . . . . . . . . . . . . . . . . . . . . . . . . . .34 Disc Information . . . . . . . . . . . . . . . . . . . . . . . . . . . . . . . . . . . . . . . . . . . . . . . . . . . . .35 Editing DVD+R and DVD+RW discs. . . . . . . . . . . . . . . . . . . . . . . . . . . . . . . . . . . . . .36 Editing tiles using the Hide Chapter Feature . . . . . . . . . . . . . . . . . . . . . . . . . . . . . .36 VCR Basics . . . . . . . . . . . . . . . . . . . . . . . . . . . . . . . . . . . . . . . . . . . . . . . . . . . . . . . . . . . . .37 Basic Playback . . . . . . . . . . . . . . . . . . . . . . . . . . . . . . . . . . . . . . . . . . . . . . . . . . . . . . .37 Basic Recording . . . . . . . . . . . . . . . . . . . . . . . . . . . . . . . . . . . . . . . . . . . . . . . . . . . . . .37 Advanced VCR Features . . . . . . . . . . . . . . . . . . . . . . . . . . . . . . . . . . . . . . . . . . . . . . . . . .38 Advanced Playback . . . . . . . . . . . . . . . . . . . . . . . . . . . . . . . . . . . . . . . . . . . . . . . . . . .38 VCR Info Display . . . . . . . . . . . . . . . . . . . . . . . . . . . . . . . . . . . . . . . . . . . . . . . . . . . . .38 VCR Recording . . . . . . . . . . . . . . . . . . . . . . . . . . . . . . . . . . . . . . . . . . . . . . . . . . . . . . . . .39 Express Recording . . . . . . . . . . . . . . . . . . . . . . . . . . . . . . . . . . . . . . . . . . . . . . . . . . .39 Watching one channel while you record another channel . . . . . . . . . . . . . . . . . . .39 Recording to tape while you watch a DVD disc . . . . . . . . . . . . . . . . . . . . . . . . . . . .39 Timer recordings . . . . . . . . . . . . . . . . . . . . . . . . . . . . . . . . . . . . . . . . . . . . . . . . . . . . . . . .39 Copying a videocassette tape to a DVD disc (DVD+R or DVD+RW) . . . . . . . . . . .40 Copying a DVD disc (DVD+R or DVD+RW) to tape . . . . . . . . . . . . . . . . . . . . . . . .40 Copying a digital video camcorder tape to a DVD disc . . . . . . . . . . . . . . . . . . . . . .41 Chapter 4: Playing Discs Regional Coding . . . . . . . . . . . . . . . . . . . . . . . . . . . . . . . . . . . . . . . . . . . . . . . . . . . . . . . . .43 Types of discs you can play . . . . . . . . . . . . . . . . . . . . . . . . . . . . . . . . . . . . . . . . . . . . . . . .43 How to Load and Play Discs . . . . . . . . . . . . . . . . . . . . . . . . . . . . . . . . . . . . . . . . . . . . . . .43 Using Different Menus . . . . . . . . . . . . . . . . . . . . . . . . . . . . . . . . . . . . . . . . . . . . . . . . . . . .44 Search Options . . . . . . . . . . . . . . . . . . . . . . . . . . . . . . . . . . . . . . . . . . . . . . . . . . . . . . . . .44 Playback Options . . . . . . . . . . . . . . . . . . . . . . . . . . . . . . . . . . . . . . . . . . . . . . . . . . . . . . . .44 Using the On-screen Info Display . . . . . . . . . . . . . . . . . . . . . . . . . . . . . . . . . . . . . . . . . . .45 Time Display . . . . . . . . . . . . . . . . . . . . . . . . . . . . . . . . . . . . . . . . . . . . . . . . . . . . . . . .46 Selecting a Title on DVDs or a Track on Audio CDs or VCDs . . . . . . . . . . . . . . . . .46 Chapter Icon . . . . . . . . . . . . . . . . . . . . . . . . . . . . . . . . . . . . . . . . . . . . . . . . . . . . . . . .46 Subtitle Icon . . . . . . . . . . . . . . . . . . . . . . . . . . . . . . . . . . . . . . . . . . . . . . . . . . . . . . . .46 Repeat Icon . . . . . . . . . . . . . . . . . . . . . . . . . . . . . . . . . . . . . . . . . . . . . . . . . . . . . . . . .47 Audio Icon . . . . . . . . . . . . . . . . . . . . . . . . . . . . . . . . . . . . . . . . . . . . . . . . . . . . . . . . . .47 Camera Angle Icon . . . . . . . . . . . . . . . . . . . . . . . . . . . . . . . . . . . . . . . . . . . . . . . . . . .48 Play Mode Icon . . . . . . . . . . . . . . . . . . . . . . . . . . . . . . . . . . . . . . . . . . . . . . . . . . . . . .48 IntroScan (Audio CD only) . . . . . . . . . . . . . . . . . . . . . . . . . . . . . . . . . . . . . . . . . . . .49 PlayBack Control (PBC),Video CD only . . . . . . . . . . . . . . . . . . . . . . . . . . . . . . . . . .49 Playing mp3 and/or JPEG files . . . . . . . . . . . . . . . . . . . . . . . . . . . . . . . . . . . . . . . . . . . . .49 Chapter 5:The Menu System Overview of the Menu System . . . . . . . . . . . . . . . . . . . . . . . . . . . . . . . . . . . . . . . . . . . . .53 The Main Menu . . . . . . . . . . . . . . . . . . . . . . . . . . . . . . . . . . . . . . . . . . . . . . . . . . . . . . . . .53 Watch TV . . . . . . . . . . . . . . . . . . . . . . . . . . . . . . . . . . . . . . . . . . . . . . . . . . . . . . . . . . . . . .54 Disc . . . . . . . . . . . . . . . . . . . . . . . . . . . . . . . . . . . . . . . . . . . . . . . . . . . . . . . . . . . . . . . . . . .54 Play Disc . . . . . . . . . . . . . . . . . . . . . . . . . . . . . . . . . . . . . . . . . . . . . . . . . . . . . . . . . . .54 Disc Title Menu . . . . . . . . . . . . . . . . . . . . . . . . . . . . . . . . . . . . . . . . . . . . . . . . . . . . . .54 Playlist . . . . . . . . . . . . . . . . . . . . . . . . . . . . . . . . . . . . . . . . . . . . . . . . . . . . . . . . . . . . .54 Copy Disc . . . . . . . . . . . . . . . . . . . . . . . . . . . . . . . . . . . . . . . . . . . . . . . . . . . . . . . . . . .54 Disc Actions . . . . . . . . . . . . . . . . . . . . . . . . . . . . . . . . . . . . . . . . . . . . . . . . . . . . . . . . .54 Rename Disc . . . . . . . . . . . . . . . . . . . . . . . . . . . . . . . . . . . . . . . . . . . . . . . . . . . . .54 Erase Disc . . . . . . . . . . . . . . . . . . . . . . . . . . . . . . . . . . . . . . . . . . . . . . . . . . . . . . . .54 Lock Disc . . . . . . . . . . . . . . . . . . . . . . . . . . . . . . . . . . . . . . . . . . . . . . . . . . . . . . . .54 Finalize Disc . . . . . . . . . . . . . . . . . . . . . . . . . . . . . . . . . . . . . . . . . . . . . . . . . . . . . .54 Make Compatible . . . . . . . . . . . . . . . . . . . . . . . . . . . . . . . . . . . . . . . . . . . . . . . . . .54 Tape . . . . . . . . . . . . . . . . . . . . . . . . . . . . . . . . . . . . . . . . . . . . . . . . . . . . . . . . . . . . . . . . . . .54 Play Tape . . . . . . . . . . . . . . . . . . . . . . . . . . . . . . . . . . . . . . . . . . . . . . . . . . . . . . . . . . .54 Play from Start . . . . . . . . . . . . . . . . . . . . . . . . . . . . . . . . . . . . . . . . . . . . . . . . . . . . . .54 Copy Tape . . . . . . . . . . . . . . . . . . . . . . . . . . . . . . . . . . . . . . . . . . . . . . . . . . . . . . . . . .54 Review A-B Edits . . . . . . . . . . . . . . . . . . . . . . . . . . . . . . . . . . . . . . . . . . . . . . . . . . . . .54 Delete A-B Edits . . . . . . . . . . . . . . . . . . . . . . . . . . . . . . . . . . . . . . . . . . . . . . . . . . . . .54 Disc Library . . . . . . . . . . . . . . . . . . . . . . . . . . . . . . . . . . . . . . . . . . . . . . . . . . . . . . . . . . . .55 Timers . . . . . . . . . . . . . . . . . . . . . . . . . . . . . . . . . . . . . . . . . . . . . . . . . . . . . . . . . . . . . . . .55 Setup . . . . . . . . . . . . . . . . . . . . . . . . . . . . . . . . . . . . . . . . . . . . . . . . . . . . . . . . . . . . . . . . . .55 Parental Controls . . . . . . . . . . . . . . . . . . . . . . . . . . . . . . . . . . . . . . . . . . . . . . . . . . . .55 Lock/Unlock . . . . . . . . . . . . . . . . . . . . . . . . . . . . . . . . . . . . . . . . . . . . . . . . . . . . . .55 Rating Limits . . . . . . . . . . . . . . . . . . . . . . . . . . . . . . . . . . . . . . . . . . . . . . . . . . . . .55 Unrated Titles . . . . . . . . . . . . . . . . . . . . . . . . . . . . . . . . . . . . . . . . . . . . . . . . . . . .56 System Options . . . . . . . . . . . . . . . . . . . . . . . . . . . . . . . . . . . . . . . . . . . . . . . . . . . . .56 Digital Audio Out . . . . . . . . . . . . . . . . . . . . . . . . . . . . . . . . . . . . . . . . . . . . . . . . . .56 QXpander . . . . . . . . . . . . . . . . . . . . . . . . . . . . . . . . . . . . . . . . . . . . . . . . . . . . . . . .56 Audio Broadcast . . . . . . . . . . . . . . . . . . . . . . . . . . . . . . . . . . . . . . . . . . . . . . . . . . .56 Recording Options . . . . . . . . . . . . . . . . . . . . . . . . . . . . . . . . . . . . . . . . . . . . . . . . . . .57 Destination . . . . . . . . . . . . . . . . . . . . . . . . . . . . . . . . . . . . . . . . . . . . . . . . . . . . . . .57 Default Rec Quality . . . . . . . . . . . . . . . . . . . . . . . . . . . . . . . . . . . . . . . . . . . . . . . .57 Tape Speed . . . . . . . . . . . . . . . . . . . . . . . . . . . . . . . . . . . . . . . . . . . . . . . . . . . . . . .57 Chapter Markers. . . . . . . . . . . . . . . . . . . . . . . . . . . . . . . . . . . . . . . . . . . . . . . . . . .57 Smart Record . . . . . . . . . . . . . . . . . . . . . . . . . . . . . . . . . . . . . . . . . . . . . . . . . . . . .52 Disc Options . . . . . . . . . . . . . . . . . . . . . . . . . . . . . . . . . . . . . . . . . . . . . . . . . . . . . . . .57 Tape Options . . . . . . . . . . . . . . . . . . . . . . . . . . . . . . . . . . . . . . . . . . . . . . . . . . . . . . . .57 Languages . . . . . . . . . . . . . . . . . . . . . . . . . . . . . . . . . . . . . . . . . . . . . . . . . . . . . . . . . .57 Display . . . . . . . . . . . . . . . . . . . . . . . . . . . . . . . . . . . . . . . . . . . . . . . . . . . . . . . . . . .57 Audio . . . . . . . . . . . . . . . . . . . . . . . . . . . . . . . . . . . . . . . . . . . . . . . . . . . . . . . . . . .57 Subtitles . . . . . . . . . . . . . . . . . . . . . . . . . . . . . . . . . . . . . . . . . . . . . . . . . . . . . . . . .57 Disc Menu . . . . . . . . . . . . . . . . . . . . . . . . . . . . . . . . . . . . . . . . . . . . . . . . . . . . . . . .58 Installation . . . . . . . . . . . . . . . . . . . . . . . . . . . . . . . . . . . . . . . . . . . . . . . . . . . . . . . . . .58 Interactive Setup . . . . . . . . . . . . . . . . . . . . . . . . . . . . . . . . . . . . . . . . . . . . . . . . . .58 Channel Search . . . . . . . . . . . . . . . . . . . . . . . . . . . . . . . . . . . . . . . . . . . . . . . . . . .58 Clock Setup . . . . . . . . . . . . . . . . . . . . . . . . . . . . . . . . . . . . . . . . . . . . . . . . . . . . . .58 Channel List . . . . . . . . . . . . . . . . . . . . . . . . . . . . . . . . . . . . . . . . . . . . . . . . . . . . . .58 DV-CAM. . . . . . . . . . . . . . . . . . . . . . . . . . . . . . . . . . . . . . . . . . . . . . . . . . . . . . . . . . . . . . . .58 Chapter 6: Additional Information Troubleshooting . . . . . . . . . . . . . . . . . . . . . . . . . . . . . . . . . . . . . . . . . . . . . . . . . . . . . . . . .60 Handling Cautions . . . . . . . . . . . . . . . . . . . . . . . . . . . . . . . . . . . . . . . . . . . . . . . . . . . . . . .63 Maintenance of Cabinet . . . . . . . . . . . . . . . . . . . . . . . . . . . . . . . . . . . . . . . . . . . . . . . . . .63 Limited Warranty . . . . . . . . . . . . . . . . . . . . . . . . . . . . . . . . . . . . . . . . . . . . . . . . . . . . . . .64 Accessories . . . . . . . . . . . . . . . . . . . . . . . . . . . . . . . . . . . . . . . . . . . . . . . . . . . . . . . . . . . . .65 Chapter 1: Connections and Setup Types of Discs DVD+Rewritable DVD+R DISCS YOU CAN USE FOR RECORDING DVD+R 2.4x, 4x, or 8x, and 16x ONLY; DVD+RW 2.4x and 4x ONLY. IMPORTANT NOTES: This recorder is not compatible with DVD-R or DVD-RW discs for recording. Please make sure to purchase discs with the plus “+” symbol on the package. Also, it is NOT possible to record on CD-R or CD-RW discs. IMPORTANT: It is NOT possible to record content that is copy-protected. This is usually true for most pre-recorded DVD discs and most pre-recorded VHS tapes. TYPES OF DISCS YOU CAN PLAY Some discs may not be compatible due to laser pickup and disc design. • DVD discs – DVD movie discs (DVD-ROM); DVD+R; DVD+RW; DVD-RW (must be recorded using video mode or VM); DVD-R (must be recorded using video mode or VM and must be finalized). • CDs (Audio CDs, CD-R, CD-RW) – Audio CDs contain musical or sound content only. mp3 discs are CDs (CD-R or CD-RW) that contain mp3 files. This product also plays CDs that contain JPEG files and Multisession CDs. • Video CD (VCD) – Like DVD video discs,VCDs contain picture and sound content. The difference is the amount of information that can be stored on the disc.VCDs typically have lower picture and sound quality than DVD discs.You must use DVD+R or DVD+RW discs to record on your DVD/VCR not VCDs. Things to consider before you connect Protect components from overheating • Don’t block ventilation holes on any of the components or the fan on the back of this product. Arrange the components so that air can circulate freely. • Don’t stack components. • When you place components in a stand, make sure you allow adequate ventilation. • If you connect an audio receiver or amplifier, place it on the top shelf. Position cables properly to avoid audio interference • Insert each cable firmly into the designated jack. • If you place components above the TV, route all cables down the side of the back of the TV instead of straight down the middle of the back of the TV. Connection Pictures Audio/video cables are usually bundled together. For better visibility, the connection pictures in this book show each cable separately (audio left, audio right, and video). Graphics contained within this publication are for representation only. Unpack the Box ON-OFF TV DVD/VCR CABLE AUX SAT Your DVD/VCR came with the following items: ZOOM EDIT AUDIO OPEN ANGLE CLOSE TIMER•GUIDE INFO MENU CLEAR OK AGAIN ADVANCE LIVE VOL CH MUTE 1 DVD / VCR / VIDEO CD / CD / MP3 PLAYER DIGITAL VIDEO DISC RECORDER GO BACK 2 3 4 5 6 7 8 9 DRC 8300 COPY INPUT STANDBY/ON RECORD STOP/EJECT REV FWD INPUT PLAY/PAUSE CH-/SKIP- CH+/SKIP+ OPEN/CLOSE RECORD STOP REV FWD 0 ANTENNA REVERSE PLAY FORWARD RECORD STOP PAUSE PLAY/PAUSE S-VIDEO VIDEO DVD/VCR L AUDIO R Remote control and batteries (part number 261387) 1 set of audio video cables (part number 233086) DVD+ RW Blank Disc S-Video cable (part number 257982) (supplied with model DRC8312 only) 2 RF Coaxial cable (part number 221396) Power cord (part number 218104) Graphics contained within this publication are for representation only. 1 DVD+RW Blank Disc Chapter 1: Connections and Setup Choose Your Connection There are several ways to connect your DVD/VCR. Please use the following chart to determine which connection is best for you. Turn to the appropriate page for specific instructions. Components USE PLAY/PA FWD REV STOP RECORD OSE OPEN/CL P+ - CH+/SKI CH-/SKIP INPUT DVD/VCR USE PLAY/PA FWD REV STOP RECORD OSE OPEN/CL CH+/SKI CH-/SKIP INPUT DVD/VCR TV USE PLAY/PA FWD REV STOP RECORD OPEN/CL P+ CH+/SKI CH-/SKIP INPUT DVD/VCR TV • Coaxial • Audio/video • S-Video TV page 8 • Coaxial • Audio/video • S-Video TV + cable box page 10 • Coaxial • Audio/video • S-Video TV + satellite receiver page 12 Satellite Receiver USE PLAY/PA FWD REV STOP RECORD OSE OPEN/CL P+ - Go to Cable Box OSE - Connection TV P+ - Cables Needed CH+/SKI CH-/SKIP INPUT DVD/VCR TV Cable Box • • • • Coaxial Audio/video S-Video Digital Audio TV + cable box + audio receiver page 14 Audio Receiver To achieve enhanced picture quality, use an S-Video cable to connect your DVD/VCR to your TV if your TV has an S-Video jack available (cable supplied with model DRC8312 only). Graphics contained within this publication are for representation only. 3 Chapter 1: Connections and Setup Explanation of Input Jacks and Cables This section describes the jacks and cables you can use to make connections. Some cables are supplied with your product or you can purchase other cables by calling 1-800-338-0376, order online at www.rca.com, or go to your local electronics store). There are several ways to connect your DVD/VCR to your TV depending upon the cables you have and the jacks that are on the back of your TV. Different jacks and cables provide a different level of performance. It’s important to remember, we’re talking about degrees of picture improvement for comparison. If your TV has Component jacks (Y, Pb, Pr), S-VIDEO, and composite video (often color-coded yellow); Component (Y, Pb, Pr), would be considered excellent, S-Video would be very good, and the composite video jack (yellow) would be considered good. Component Video (Y, Pb, Pr) Jacks and Cables The Y, Pb, Pr jacks provide optimum picture quality because the video is separated into three signals (two signals are dedicated to the color portion of the image, and the other signal is dedicated to the black and white part of the image). Y To ensure maximum picture quality, use three video-grade cables (not supplied) for the connection. You can purchase bundled component video cables that are color-coded to match the Y, Pb, Pr jacks (red, green, and blue). Component Video Input jacks are usually found on high-end TVs, such as HDTVs; multimedia monitors; and some of the “flat” LCD and Plasma TVs or monitors. Pb Pr Notes: Also, remember to connect the left and right audio cables because the Y, Pb, Pr jacks and cables carry only the picture signal, not the sound. Use the Component Video connection (Y, Pb, Pr) for DVD playback and watching TV. You must also connect yellow video cable or S-Video for VCR playback. S-Video Jacks and Cables The S-Video (separate video) jack provides better picture quality than a composite video jack (sometimes labeled VIDEO and color-coded yellow on TVs) because S-Video keeps the color part of the picture separate from the black and white part of the picture. If your TV has an S-VIDEO jack, connect the DVD/VCR to the TV with an S-Video cable for a better quality picture. S-VIDEO One S-Video cable is supplied with your DVD/VCR (for model DRC8312 only). Note: Remember to connect the left and right audio cables because the S-Video cable carries only the picture signal, not the sound. Audio/Video Jacks and Cables (RCA-type) Video INPUT The basic Video jack (usually color-coded yellow) is also referred to as composite video. Composite video doesn’t keep color information separated (like S-Video), but it’s better than the video quality you get from an RF coaxial cable (the type used to connect a cable signal or off-air antenna). VIDEO Audio L AUDIO R These jacks are used to send the audio from the disc or tape you’re playing in the DVD/VCR to the TV. The audio jacks and cables (supplied) are often color-coded (red for right audio, and white for left audio).You must connect audio cables to the AUDIO L and R jacks on the DVD/VCR and the corresponding Audio Input Jacks on the TV no matter which Video jack you connect (VIDEO; S-VIDEO;Y, Pb, Pr). Note: If your TV has only one input for audio (mono), connect it to the left (white) audio jack on the DVD/VCR and don’t connect the right (red) audio part of the cable. DIGITAL AUDIO OUT OPTICAL 4 Digital Audio Output Use a digital optical cable (or SPDIF cable- not supplied) to connect your DVD/VCR to a compatible Dolby Digital or PCM receiver or decoder. Dolby Digital offers theatre-quality sound (six audio channels). If you own a receiver that uses an optical cable input, you can use an optical cable to connect the DVD/VCR to that receiver for the best sound quality. Go to the Digital Audio Out screen in the System Options menu to select Dolby Digital or DTS as the output for this jack. Note: This DVD/VCR’s optical digital output jack fully complies with the international standard governing this type of jack (IEC958), and is designed for connection to a Dolby Digital (AC3® or PCM) receiver or decoder. Older equipment, some of which is not fully compliant with IEC958, may not be compatible with the Dolby Digital bitstream. Such a connection using anything other than a Dolby Digital (AC-3 or PCM) receiver or decoder could create a high noise level, causing damage to headphones or speakers. Graphics contained within this publication are for representation only. Chapter 1: Connections and Setup DVD/VCR CABLE/ANTENNA INPUT VIDEO S-VIDEO OUTPUT VIDEO INPUT CABLE/ANTENNA IN L AUDIO OUTPUT CH3 R Y Pb L AUDIO OUT DVD Playback Only COMPONENT DIGITAL VIDEO OUTPUT AUDIO OUT R CH4 Pr PROG. SCAN OPTICAL OFF ON AC-IN Back of the DVD/VCR The back of your recorder might look a little overwhelming at first. This section explains what goes where and why. There are two sets of jacks on the back of your DVD/ VCR—INPUT jacks and OUTPUT jacks. Each jack is explained individually below, but the basic idea is about sending and receiving information to be played on or through your DVD/VCR and displaying that information on your TV screen. INPUT The cables connected to the INPUT jacks bring pictures and sound INTO the DVD/VCR, such as the cable signal (programming) from the cable company or satellite programming from a satellite receiver. OUTPUT The cables connected to the OUTPUT jacks are sending pictures and sound from the DVD/VCR OUT TO your TV so you can see it on the screen. The correct cables must be connected to the DVD/VCR’s Output jacks and the corresponding Input Jacks on the TV so you can see the program on the TV.You must also tune the TV to the correct channel, called a Video Input Channel (for details, go to page 19). Explanation of Jacks (from left to right) CH3/Ch4 Switch This switch is also found on VCRs—it corresponds to the TV channel you would use to watch a tape or disc if you only have your TV connected to the DVD/VCR with an RF coaxial cable via the CABLE/ANTENNA OUTPUT jack (if the switch is set to CH3, you would tune the TV to channel 3). However, the connections illustrated in the User’s Guide show a preferred connection using audio/video cables or an S-Video cable. CABLE/ANTENNA INPUT: Connect an RF coaxial cable from an off-air antenna, cable box, or cable outlet to this jack. The cable is sending the programming from the source to the DVD/VCR. CABLE/ANTENNA OUTPUT: Connect an RF coaxial cable (provided) to this jack and to the Cable/Antenna Input jack on your TV. It is important to connect this cable so that your TV receives programming even when the DVD/VCR is turned off. INPUT: These jacks receive audio and video from a compatible component, such as a satellite receiver. Another set of Input Jacks (INPUT 2) are on the front of the DVD/ VCR for temporarily connecting components such as a camcorder or a video game unit. VIDEO: Color coded yellow, the video cable you use with this jack provides better quality than an RF coaxial cable but isn’t as good as S-Video. Connect corresponding video cable to the output jack of a compatible component, such as a satellite receiver or cable box. AUDIO L (left): Color coded white, connect corresponding audio cable to the output jack of a compatible component, such as a satellite receiver or cable box. AUDIO R (right): Color coded red, connect corresponding audio cable to the output jack of a compatible component, such as a satellite receiver or cable box. S-VIDEO IN: If your satellite receiver or cable box has an S-VIDEO output jack, connect the S-Video cable to this jack because it provides better picture quality than standard video (the yellow jack). OUT: If your TV has an S-Video jack, connect an S-Video cable to the TV’s S-VIDEO jack and to this S-VIDEO OUT jack on the DVD/VCR to achieve better picture quality than standard video (the yellow jack). continues on next page… Graphics contained within this publication are for representation only. 5 Chapter 1: Connections and Setup DVD/VCR CABLE/ANTENNA INPUT VIDEO S-VIDEO OUTPUT VIDEO INPUT CABLE/ANTENNA IN L AUDIO OUTPUT CH3 R AUDIO R CH4 Y Pb L OUT DVD Playback Only COMPONENT DIGITAL VIDEO OUTPUT AUDIO OUT Pr PROG. SCAN OPTICAL OFF ON AC-IN OUTPUT: These jacks send the content (audio and video) from your DVD/VCR OUT to the TV so you can see it on the TV screen and hear it through the TV’s speakers. VIDEO: Color coded yellow, the video cable you use with this jack provides better quality than an RF coaxial cable but isn’t as good as S-Video. AUDIO L (left): Color coded white, connect corresponding audio cable to TV’s Audio Left Input jack. AUDIO R (right): Color coded red, connect corresponding audio cable to TV’s Audio Right Input jack. COMPONENT VIDEO OUTPUT (Y, Pb, Pr) - DVD PLAYBACK ONLY: Some high-end TVs and monitors have Component Video Input jacks. The cables that send the video signal through these Output Jacks provide the highest resolution because the video signal is divided into 3 separate parts (cables not supplied with DVD/VCR). As with VIDEO and S-VIDEO, COMPONENT VIDEO (Y, Pb, Pr) only carries the picture signal so you need to connect the audio cables so you’ll hear the sound. If your TV has COMPONENT INPUT jacks, use three video grade cables to connect the DVD/VCR to these jacks on the TV to get the best picture quality. However, make sure you also connect another video cable (either a RF coaxial cable to the CABLE/ANTENNA OUTPUT jack; the yellow cable to the VIDEO Output jack; or an S-Video cable to the S-VIDEO OUT jack) because you can only use Component Video for DVD Playback.You’ll need to have another Video Output connected for playback of VCR tapes. DIGITAL AUDIO OPTICAL OUT - DVD PLAYBACK ONLY: If you have a Dolby Digital or DTS receiver or decoder with a Digital Audio Optical Input jack, you can achieve enhanced sound quality during DVD playback by connecting a digital optical cable (not supplied). Note: Make sure you connect regular audio cables in addition to connecting a Digital Audio cable if you want to play a VCR tape while recording on a DVD at the same time. The VCR tape playback will use the standard audio cables and not the digital optical output jack. PROG. SCAN switch – If you’ve connected your DVD/VCR to a TV that uses progressive scanning to display the image via the Y, Pb, Pr jacks, turn the switch to the “on” position for progressive scan playback of DVD discs. Typically, only some High Definition Televisions and high-end multimedia monitors use progressive scanning. Leave the switch in the OFF position for S-VIDEO or regular VIDEO (yellow) connections. Note: If you turn the PROG SCAN switch on, and your TV isn’t capable of progressive scanning you won’t see a clear picture on the TV screen. Additionally, when playing DVDs you won’t see any picture—press STOP (the main menu appears) and turn the PROG SCAN switch to the OFF position. Try playing the disc again. AC-IN – This is where you attach the power cord. 6 Graphics contained within this publication are for representation only. Chapter 1: Connections and Setup DVD / VCR / VIDEO CD / CD / MP3 PLAYER DIGITAL VIDEO DISC RECORDER DRC 8300 COPY STANDBY/ON RECORD STOP/EJECT REV FWD INPUT PLAY/PAUSE CH-/SKIP- CH+/SKIP+ OPEN/CLOSE RECORD STOP REV FWD PLAY/PAUSE S-VIDEO DV IN VCR buttons L AUDIO R VIDEO DVD buttons Front of the DVD/VCR COPY – Shortcut to transfer tapes (VCR) to disc (DVD), which is great for converting your camcorder recordings that are on videocassette tape to a DVD disc. When you have a recordable DVD+R or DVD+RW disc in the DVD disc tray and a videocassette tape in the VCR, press COPY (the VCR starts playing and the DVD/VCR starts recording automatically). STANDBY/ON – Turns the DVD/VCR on and off. VCR Buttons RECORD – Records to a videocassette tape. STOP/EJECT – When playing a tape, stops playback. When tape isn’t playing, ejects the tape. REV – Rewinds the tape FWD – Fast forwards the tape PLAY/PAUSE – Starts playback. During playback, pauses playback. INPUT – Just like a TV has Video Input Channels (page 19), the DVD/VCR has one Video Input Channel for each set of INPUT jacks. The Video Input Channel is the “channel” to which you tune the DVD/VCR so you can see the picture and hear the sound that’s coming from the component that is connected to the DVD/VCR’s INPUT jacks. For example, if you connected your camcorder to the Audio and Video Input jacks on the front of the DVD/VCR, you would press the INPUT button until INPUT 2Front appears. DVD Buttons CH-/SKIP- (channel down/skip reverse) – Goes to the previous channel in the channel list when you’re watching TV. When playing a disc, goes to the beginning of the current chapter or track unless you’re within the first minute of a chapter or the first 15 seconds of a track—then, you’ll skip to the beginning of the preceding chapter or track. CH+/SKIP+ (channel up/skip forward) – Goes to the next channel in the channel list when you’re watching TV. When playing a disc, goes to the beginning of the next title, chapter, or track on a disc (in effect,“skipping” the title, chapter, or track). OPEN/CLOSE – Opens and closes the disc tray. RECORD – Records content to a DVD disc (DVD+R or DVD+RW discs only). STOP – Stops playback and/or recording. REV (reverse) – Searches backwards through the disc. FWD (forward) – Searches forwards through a disc. PLAY/PAUSE – Starts playback of a disc. Pauses recording or playback. Front Input Jacks: INPUT 2: Audio/Video jacks – These Input jacks are provided for convenience when you’re connecting a temporary component, such as a camcorder. S-VIDEO – If a component you’re connecting, such as a camcorder, has an S-Video Output jack connect it to this jack for picture quality that is better than regular video (yellow). Remember, you still have to connect audio cables to hear sound. DV IN – This jack is provided when you’re connecting a DV camcorder through a IEEE 1394 Firewire connection. Graphics contained within this publication are for representation only. 7 Chapter 1: Connections and Setup DVD/VCR + TV In from cable or antenna DVD/VCR CABLE/ANTENNA INPUT S-VIDEO OUTPUT VIDEO VIDEO INPUT CABLE/ANTENNA 1 IN L Y Pb L AUDIO DVD Playback Only DIGITAL AUDIO OUT COMPONENT VIDEO OUTPUT AUDIO Pr OUT PROG. SCAN OUTPUT DVD/VCR R CH3 R OPTICAL AC-IN ON OFF CH4 4 2 3a 3b 3 3c VIDEO S-VIDEO L R INPUT1 S-VIDEO CABLE/ANTENNA INPUT2 TV The back of your TV might look different than the one pictured here. Details about the different kinds of cables used to connect your DVD/VCR are on page 4. To watch one program while you record another: Tune the TV to its Input 1 channel or Vid 1 channel Tune the DVD/VCR to the channel you want to record, and press RECORD. Use the buttons on the TV (or the TV’s remote control*) to tune the TV to the channel you want to watch. For example, change the channel on the TV to channel 8 to watch a program on channel 8. To play a disc or tape: Tune the TV to its Input 1 channel or Vid 1 channel. If you need help finding your TV’s various Video Input Channels, go to page 19. * The remote control packed with your DVD/VCR is capable of being programmed to operate many brands and models of TVs and VCRs. For instructions, go to page 22. If the remote operates your TV, press TV and INPUT to access the Video Input Channel. 8 Graphics contained within this publication are for representation only. Chapter 1: Connections and Setup Connection: DVD/VCR + TV 1. Connect the signal (cable or antenna): Note: Depending upon how you currently have your TV connected, you’ll have to disconnect the cable from your TV’s Antenna Input jack (sometimes labeled CABLE/ANTENNA) or your VCR’s Input jack before you connect the cable as explained below. Cable service: If you have cable service via a cable that comes out of the wall, connect the end of that cable to the CABLE/ANTENNA INPUT jack on the DVD/VCR. RF Coaxial cable Note: If you have a cable box, go to page 10 for connection instructions. Off-air antenna: If you use an off-air antenna to get TV programming, connect the antenna’s RF coaxial cable to the CABLE/ANTENNA INPUT jack on the DVD/VCR. d 2. Connect the DVD/VCR to the TV ow Yell You need to connect cables from the DVD/VCR’s OUTPUT jacks to the TV’s INPUT jacks in order to see the content from the DVD/VCR. Re White Audio video cables are usually colorcoded red, white, and yellow. Use the RF Coaxial cable that was packed with your DVD/VCR, and connect one end to the CABLE/ANTENNA OUTPUT jack on the DVD/VCR. Connect the other end to the Cable/Antenna Input jack on the back of your TV (sometimes labeled CABLE/ANTENNA). It is important to make this connection so you can watch cable or antenna programs when the DVD/VCR is off. 3. If you want to be able to record one TV program while you watch a different program, you need to connect the audio/video cables in addition to connecting the RF Coaxial cable described in Step 2. 3a. Connect the audio cables. A set of audio/video cables was packed with your DVD/VCR. Connect the audio cables to the OUTPUT AUDIO L (left – white) and R (right – red) jacks on the back of your DVD/VCR, and to the corresponding Audio Input jacks on your TV (sometimes labeled AUDIO IN L and R). If your TV has an S-Video jack, connect the S-Video cable (supplied). S-Video provides better video quality than composite video (the yellow jack). 3b. Connect the video cable. The cables you use for the video determine the quality of the picture you’ll see on your TV when you’re playing DVDs. For more information about cables and signal quality, go to page 4. Connect the video cable (yellow) to the OUTPUT VIDEO jack on the back of your DVD/VCR, and to the Video Input jack on your TV (sometimes labeled VIDEO IN). 3c. If your TV has an S-Video jack, use the S-Video cable (supplied with model DRC8312 only). Connect one end of the S-Video cable to the S-VIDEO IN jack on the back of the TV and the other end to the S-VIDEO OUT jack on the back of the DVD/VCR. 3d. COMPONENT OUT Y, Pb, Pr (not shown) If your TV has Component Input Jacks (Y, Pb, Pr), you can achieve even greater picture quality (DVD playback only) by connecting the DVD/VCR to the TV using these jacks (COMPONENT VIDEO OUTPUT,Y, Pb, Pr on the DVD/VCR). For more explanation, go to page 4. Component Video cables not supplied with the DVD/VCR. Notes: If your TV is capable of progressive scan, connect the DVD/VCR to the TV using the COMPONENT VIDEO OUTPUT jacks, and slide the PROG SCAN switch to the ON position to see DVD titles (movies) in progressive scan format. If you need more explanation, go to page 6. If you use the COMPONENT VIDEO connection (Y, Pb, Pr), you must connect another video cable (yellow or S-Video) for VCR playback. The Component Out jacks are only for DVD playback. 4. Attach the AC power cord to the unit. 5. Insert the other end of the AC power cord into an AC outlet (or power strip). Go to page 16 Graphics contained within this publication are for representation only. 9 Chapter 1: Connections and Setup DVD/VCR + TV+ Basic Cable Box The back of your TV and/or Cable Box might look different than the ones pictured here. DVD/VCR CABLE/ANTENNA INPUT S-VIDEO OUTPUT VIDEO VIDEO INPUT 1b DVD/VCR CABLE/ANTENNA IN L 1a Y Pb L AUDIO DVD Playback Only DIGITAL AUDIO OUT COMPONENT VIDEO OUTPUT AUDIO OUT Pr PROG. SCAN OUTPUT R R OPTICAL OFF AC-IN ON CH4 CH3 4 AUDIO R CABLE IN CABLE OU T 2b 2d L VIDEO 2c Cable Box VIDEO S-VIDEO 2a L R INPUT1 S-VIDEO CABLE/ANTENNA INPUT2 TV Notes about cable boxes: The connection diagram shown above reflects a basic setup. Since there are many different cable companies and types of cables boxes, your cable box may come with a different recommended connection diagram. Normally, ANALOG cable boxes are used so that the cable company can scramble the signal for premium channel programming (like movie channels).The cable box will descramble the signal if you are a premium channel subscriber. In some cases, your cable company may not scramble the signal for basic channels and the signal could be passed through the cable box so that you could receive the signal with the DVD/VCR. There are also DIGITAL cable boxes that are relatively new and are used with digital cable service. Even with digital cable service, analog signals are often carried on the same cable. Using the connection diagram above, you won’t be able to watch one program while recording another program.This may be possible with a more sophisticated setup, using an optional signal splitter and A-B switch. We suggest you contact your cable company for help in recommending the best setup for your situation. If you connect your components as described, you must access different Video Input Channels on your TV to see programming. If you don’t know how to access Video Input Channels on your TV, go to page 19 for help. A general explanation, based on the connection shown above, follows: To play a disc or tape: Tune the TV to its Input 1 channel or Vid 1 channel. If you need help finding your TV’s various Video Input Channels, go to page 19. * The remote control packed with your DVD/VCR is capable of being programmed to operate many brands and models of TVs. For instructions, go to page 22. If the remote operates your TV, press TV and INPUT to access the Video Input Channel. 10 Graphics contained within this publication are for representation only. Chapter 1: Connections and Setup Connection: DVD/VCR + TV + Basic Cable Box 1. Connect the cable box signal. Note: Before you connect the DVD/VCR, you’ll need to disconnect some of the cables first in order to reconnect them. RF Coaxial cable 1a. Connect the RF coaxial cable that is connected to the cable box’s Output jack (sometimes labeled CABLE OUT) to the CABLE/ANTENNA INPUT jack on the back of the DVD/VCR. 1b. If your cable box has audio/video output jacks, connect the audio cables to the Audio Output L (left – white) and R (right – red) jacks on the back of your cable box, and to the corresponding INPUT AUDIO jacks on your DVD/VCR. Then connect the video cable (yellow) to the Video Out jack on the back of your cable box, and to the INPUT VIDEO jack on your TV. d Re ow Yell White 2. Connect the DVD/VCR to the TV You need to connect cables from the DVD/VCR’s OUTPUT jacks to the TV’s INPUT jacks in order to see the content from the DVD/VCR (whether it’s a TV program or a disc you’re playing). 2a. Use the RF coaxial cable that was packed with your DVD/VCR, and connect one end to the CABLE/ANTENNA OUTPUT jack on the DVD/VCR. Connect the other end to the Cable/Antenna Input jack on the back of your TV (sometimes labeled CABLE/ANTENNA). It is important to make this connection so you can watch cable box programs when the DVD/VCR is off. Audio video cables are usually color-coded red, white, and yellow. Red= right audio; White = left audio;Yellow = video. 2b. Connect the audio cables. A set of audio/video cables was packed with your DVD/VCR. Connect the audio cables to the OUTPUT AUDIO L (left – white) and R (right – red) jacks on the back of your DVD/VCR, and to the corresponding Audio Input jacks on your TV (sometimes labeled AUDIO IN L and R). 2c. Connect the video cable. The cables you use for the video determine the quality of the picture you’ll see on your TV when you’re playing DVDs. For more information about cables and signal quality, go to page 4. Connect the video cable (yellow) to the OUTPUT VIDEO jack on the back of your DVD/VCR, and to the Video Input jack on your TV (sometimes labeled VIDEO IN). If your TV has an S-Video jack, connect the S-Video cable (supplied with model DRC8312 only). S-Video provides better video quality than composite video (the yellow jack). 2d. S-VIDEO If your TV has an S-VIDEO jack, connect one end of the S-Video cable (supplied with model DRC8312 only) to the S-VIDEO IN jack on the back of the TV and the other end to the S-VIDEO OUT jack on the back of the DVD/VCR. COMPONENT OUT Y, Pb, Pr (not shown) If your TV has Component Input Jacks (Y, Pb, Pr), you can achieve even greater picture quality (DVD playback only) by connecting the DVD/VCR to the TV using these jacks (COMPONENT VIDEO OUTPUT,Y, Pb, Pr on the DVD/VCR). For more explanation, go to page 4. Component Video cables not supplied with the DVD/VCR. Notes: If your TV is capable of progressive scan, connect the DVD/VCR to the TV using the COMPONENT VIDEO OUTPUT jacks, and slide the PROG SCAN switch to the ON position to see DVD titles (movies) in progressive scan format. If you need more explanation, go to page 6. If you use the COMPONENT VIDEO connection (Y, Pb, Pr), you must connect another video cable (yellow or S-Video) for VCR playback. The Component Out jacks are only for DVD playback. 3. Attach the AC power cord to the unit. 4. Insert the other end of the AC power cord into an AC outlet (or power strip). Go to page 16 Graphics contained within this publication are for representation only. 11 Chapter 1: Connections and Setup DVD/VCR + TV+ Satellite Receiver SATELLITE DISH ANTENNA The back of your satellite receiver might look different than the one pictured here. AUDIO OUT DIGITAL OUT R LOW SPEED DATA SATELLITE IN OUT TO TV IN FROM ANT VIDEO S-VIDE O PHONE JACK L 2d 1 2c 2a 2b DVD/VCR CABLE/ANTENNA INPUT S-VIDEO DVD Playback Only DIGITAL AUDIO OUT COMPONENT VIDEO OUTPUT OUTPUT VIDEO VIDEO Y INPUT DVD/VCR CABLE/ANTENNA IN L Pb L AUDIO AUDIO Pr OUT PROG. SCAN OUTPUT R CH3 R OPTICAL OFF AC-IN ON CH4 4 3b 3c TV 3a Important VIDEO L R S-VIDEO You can’t watch one satellite program and record another satellite program at the same time. INPUT1 CABLE/ANTENNA INPUT2 The back of your TV might look different than the one pictured here. Details about the different kinds of cables used to connect your DVD/VCR are on page 4. To watch TV (satellite programming) with the DVD Recorder turned on: Tune the TV to its Input 1 channel or Vid 1 channel. Tune the DVD/VCR to the INPUT 1 channel (press the INPUT button on the remote). Tune the satellite receiver to the channel you want to watch. To watch TV (satellite programming) with the DVD/VCR turned off: Tune the TV to its CABLE/ANTENNA INPUT channel (usually channel 2, 3, or 4). To play a disc or tape: Tune the TV to its Input 1 channel or Vid 1 channel. To play a disc while recording to tape: Tune the TV to its Input 1 channel or Vid 1 channel. Tune the satellite receiver to the channel you want to watch. Tune the DVD/VCR to the INPUT 1 channel (press the INPUT button on the remote). Tune the satellite receiver to the channel you want to record. Press the VCR RECORD button on the front of the DVD/VCR. Put the DVD disc into the disc tray, and press MENU. Select DISC from the Main Menu and press PLAY on the remote control. 12 Graphics contained within this publication are for representation only. Chapter 1: Connections and Setup Connection: DVD/VCR + TV + Satellite Receiver The following instructions enable you to record the programs from your satellite receiver. Because the jack configuration and labels vary on different satellite receivers and televisions, the steps provided are general guidelines. Consult your satellite receiver and/or television user’s guides for additional information. 1. Satellite signal: Leave the cable in place that comes from the satellite dish and goes to the satellite receiver. RF Coaxial cable 2. Connect the satellite receiver to the DVD/VCR 2a. Connect a coaxial cable to the satellite receiver’s OUT TO TV jack, and to the CABLE/ANTENNA INPUT jack on the DVD/VCR. 2b. Connect audio cables (red and white) to the satellite receiver’s output jacks [sometimes labeled Audio Left (white) and Audio Right (red)]. Connect the other ends of these cables to the corresponding INPUT AUDIO L and AUDIO R jacks on the back of the DVD/VCR. 2c. Connect the video cable (yellow) to the Video Output jack on the satellite receiver (sometimes labeled VIDEO) to the INPUT VIDEO jack on the back of the DVD/VCR. d Re ow Yell White 2d. If your satellite receiver, has an S-VIDEO OUT jack, connect an S-Video cable to that jack and to the S-VIDEO IN jack on the DVD/VCR for improved picture quality. 3. Connect the DVD/VCR to the TV You need to connect cables from the DVD/VCR’s OUTPUT jacks to the TV’s INPUT jacks in order to see the content from the DVD/VCR (whether it’s a satellite program or a disc you’re playing). Audio video cables are usually color-coded red, white, and yellow. Red= right audio; White = left audio;Yellow = video. 3a. Connect an RF coaxial cable to the DVD/VCR’s CABLE/ANTENNA OUTPUT jack and to the TV’s Antenna Input jack (sometimes labeled CABLE/ANTENNA). It is important to make this connection so you can watch satellite programs when the DVD/VCR is off. 3b. Connect the audio cables. A set of audio/video cables was packed with your DVD/VCR. Connect the audio cables to the OUTPUT AUDIO L (left – white) and R (right – red) jacks on the back of your DVD/VCR, and to the corresponding Audio Input jacks on your TV (sometimes labeled AUDIO IN L and R). 3c. Connect the video cable. The cables you use for the video determine the quality of the picture you’ll see on your TV when you’re playing DVDs. For more information about cables and signal quality, go to page 4. Connect the video cable (yellow) to the OUTPUT VIDEO jack on the back of your DVD/VCR, and to the Video Input jack on your TV (sometimes labeled VIDEO IN). S-VIDEO If your TV has an S-VIDEO input jack, connect one end of the S-Video cable (provided with model DRC8312 only) to the S-VIDEO input jack on the back of the TV and the other end to the S-VIDEO OUT jack on the back of the DVD/VCR. If your TV has an S-Video jack, connect the S-Video cable (supplied with model DRC8312 only). S-Video provides better video quality than composite video (the yellow jack). COMPONENT OUT Y, Pb, Pr (not shown) If your TV has Component Input Jacks (Y, Pb, Pr), you can achieve even greater picture quality (DVD playback only) by connecting the DVD/VCR to the TV using these jacks (COMPONENT VIDEO OUTPUT,Y, Pb, Pr on the DVD/VCR). For more explanation, go to page 4. Component Video cables not supplied with the DVD/VCR. Notes: If your TV is capable of progressive scan, connect the DVD/VCR to the TV using the COMPONENT VIDEO OUTPUT jacks, and slide the PROG SCAN switch to the ON position to see DVD titles (movies) in progressive scan format. If you need more explanation, go to page 6. If you use the COMPONENT VIDEO connection (Y, Pb, Pr), you must connect another video cable (yellow or S-Video) for VCR playback. The Component Out jacks are only for DVD playback. 4. Attach the AC power cord to the unit. Insert the other end of the AC power cord into an AC outlet (or power strip). Go to page 16 Important You can’t watch one satellite program and record another satellite program at the same time. This connection scenario illustrates a basic connection—you can achieve better video quality by connecting the components with S-Video or Component Video options, depending upon the cables you have and the jacks available on your components. See page 4 for more information about jacks and cables. Graphics contained within this publication are for representation only. 13 Chapter 1: Connections and Setup DVD/VCR + TV + Basic Cable Box + Audio Receiver TV IN Audio Receiver ANTENNA AM GND FM 75Ω CENTER DVD IN SUBWOOFER (12Ω) IN DIGITAL AUDIO IN VCR 1 + The back of your TV and/or Cable Box might look different than the ones pictured here. – – + OUT L R 3a Pr SAT IN VCR 1 R — FRONT — L Pb IN AUDIO Y OUT R — REAR — L S-VIDEO SPEAKERS (6Ω) VIDEO S-VIDEO (ONLY DVD) OUT TO TV / MONITOR 3b DVD/VCR DVD/VCR CABLE/ANTENNA INPUT S-VIDEO OUTPUT VIDEO VIDEO INPUT CABLE/ANTENNA 1b 1a IN L Y Pb L AUDIO DVD Playback Only DIGITAL AUDIO OUT COMPONENT VIDEO OUTPUT AUDIO OUT Pr PROG. SCAN OUTPUT R R OPTICAL OFF AC-IN ON CH4 CH3 4 Cable Box AUDIO R CABLE IN CABLE OU T 2c L VIDEO 2b VIDEO S-VIDEO 2a L R INPUT1 TV S-VIDEO CABLE/ANTENNA INPUT2 Notes about cable boxes: The connection diagram shown above reflects a basic setup. Since there are many different cable companies and types of cables boxes, your cable box may come with a different recommended connection diagram. Normally, ANALOG cable boxes are used so that the cable company can scramble the signal for premium channel programming (like movie channels).The cable box will descramble the signal if you are a premium channel subscriber. In some cases, your cable company may not scramble the signal for basic channels and the signal could be passed through the cable box so that you could receive the signal with the DVD/VCR. There are also DIGITAL cable boxes that are relatively new and are used with digital cable service. Even with digital cable service, analog signals are often carried on the same cable. Using the connection diagram above, you won’t be able to watch one program while recording another program.This may be possible with a more sophisticated setup, using an optional signal splitter and A-B switch. We suggest you contact your cable company for help in recommending the best setup for your situation. If you connect your components as described, you must access different Video Input Channels on your TV to see programming. If you don’t know how to access Video Input Channels on your TV, go to page 19 for help. A general explanation, based on the connection shown above, follows: To play a disc or tape: Tune the TV to its Input 1 channel or Vid 1 channel. If you need help finding your TV’s various Video Input Channels, go to page 19. * The remote control packed with your DVD/VCR is capable of being programmed to operate many brands and models of TVs. For instructions, go to page 22. If the remote operates your TV, press TV and INPUT to access the Video Input Channel. Manufactured under license from Dolby Laboratories. “Dolby” and the double-D symbol are trademarks of Dolby Laboratories. DTS is a registered trademark of Digital Home Theater Systems, Inc. 14 Graphics contained within this publication are for representation only. Chapter 1: Connections and Setup Connection: DVD/VCR + TV + Basic Cable Box You’ll need to consult instructions that came with your audio video receiver in order to connect it properly. The information below provides general guidelines for the DVD/VCR’s Audio Output Jacks. RF Coaxial cable Both Dolby* Digital® and DTS® are audio formats used to record 5.1-channel audio signals onto the digital track of film (while the film is being made). Both of these formats provide up to six separate channels: left, right, center, left rear, right rear, and common subwoofer. The disc will play 5.1-channel sound only if you’ve connected a DTS or Dolby Digital receiver or decoder, and if the disc is encoded in the Dolby Digital or DTS format. Please Read This Before Using the DIGITAL AUDIO Jack! This unit’s digital audio output jack is designed for a connection to a Dolby Digital or DTS receiver or decoder. Older digital equipment may not be compatible with the Dolby Digital bitstream. Such a connection can create a high level of noise that may be harmful to your ears, and could damage headphones or speakers. It is important to choose the correct Digital Output setting in the System Options menu. For more information, go to page 56. d Re ow Yell White Additionally, the DIGITAL AUDIO OUT connection is for DVD playback only. Make sure you connect audio cables (white and red) for VCR playback. If you’re recording to disc and playing a tape at the same time, the VCR playback must use the standard audio connection. 1. Connect the cable box signal. Note: Before you connect the DVD/VCR, you’ll need to disconnect some of the cables first in order to reconnect them. 1a. Connect the RF coaxial cable that is connected to the cable box’s Output jack (sometimes labeled CABLE OUT) to the CABLE/ANTENNA INPUT jack on the back of the DVD/VCR. Audio video cables are usually color-coded red, white, and yellow. Red= right audio; White = left audio;Yellow = video. 1b. If your cable box has audio/video output jacks, connect the audio cables to the Audio Output L (left – white) and R (right – red) jacks on the back of your cable box, and to the corresponding INPUT AUDIO jacks on your DVD/VCR. Then connect the video cable (yellow) to the Video Out jack on the back of your cable box, and to the INPUT VIDEO jack on your DVD/VCR. 2. Connect the DVD/VCR to the TV You need to connect cables from the DVD/VCR’s OUTPUT jacks to the TV’s INPUT jacks in order to see the content from the DVD/VCR (whether it’s a TV program or a disc you’re playing). 2a. Use the RF coaxial cable that was packed with your DVD/VCR, and connect one end to the CABLE/ANTENNA OUTPUT jack on the DVD/VCR. Connect the other end to the Cable/Antenna Input jack on the back of your TV (sometimes labeled CABLE/ANTENNA). If your TV has an S-Video jack, connect the S-Video cable (supplied with model DRC8312 only). S-Video provides better video quality than composite video (the yellow jack). 2b. Connect the video cable. The cables you use for the video determine the quality of the picture you’ll see on your TV when you’re playing DVDs. For more information about cables and signal quality, go to page 4. Connect the video cable (yellow) to the OUTPUT VIDEO jack on the back of your DVD/VCR, and to the Video Input jack on your TV (sometimes labeled VIDEO IN). 2c. S-VIDEO If your TV has an S-VIDEO jack, connect one end of the S-Video cable (supplied with model DRC8312 only) to the S-VIDEO IN jack on the back of the TV and the other end to the S-VIDEO OUT jack on the back of the DVD/VCR. COMPONENT OUT Y, Pb, Pr (not shown) If your TV has Component Input Jacks (Y, Pb, Pr), you can achieve even greater picture quality (DVD playback only) by connecting the DVD/VCR to the TV using these jacks (COMPONENT VIDEO OUTPUT,Y, Pb, Pr on the DVD/VCR). For more explanation, go to page 4. Component Video cables not supplied with the DVD/VCR. 3. Connect the DVD/VCR to the Audio/Video Receiver. 3a. A set of audio/video cables was packed with your DVD/VCR. Connect the audio cables to the OUTPUT AUDIO L (left – white) and R (right – red) jacks on the back of your DVD/VCR, and to the corresponding Audio Input jacks on your audio/video receiver (sometimes labeled DVD, AUX, SAT or VCR IN L and R). The audio input jacks on the audio receiver you use to connect to the DVD/VCR will determine which source or input you need to select on the A/V receiver when you want to watch TV or play a disc. 3b. If you have a Dolby Digital or DTS receiver, connect an optical cable to the DIGITAL AUDIO OUT jack on the DVD/VCR and the Digital Audio Input jack on the receiver (cable not supplied with DVD/VCR).You must also adjust the Digital Output setting (go to page 56 for information). Note: Remove the protective cover that’s in the DIGITAL AUDIO OUT OPTICAL jack before connecting the cable. Notes: If your TV is capable of progressive scan, connect the DVD/VCR to the TV using the COMPONENT VIDEO OUTPUT jacks, and slide the PROG SCAN switch to the ON position to see DVD titles (movies) in progressive scan format. If you need more explanation, go to page 6. If you use the COMPONENT VIDEO connection (Y, Pb, Pr), you must connect another video cable (yellow or S-Video) for VCR playback. The Component Out jacks are only for DVD playback. 4. Attach the AC power cord to the unit. 5. Insert the other end of the AC power cord into an AC outlet (or power strip). Go to page 16 Graphics contained within this publication are for representation only. 15 Chapter 1: Connections and Setup Install Batteries in the Remote 1. Remove the battery compartment cover on the back of the remote. 2. Insert new batteries. Match the polarities (+ and –) on the batteries with the diagram inside the remote’s battery compartment. 3. Put the battery compartment cover back on the remote. Important Battery Information • If you’re not going to use the remote for a month or more, be sure to remove the batteries because they can leak and cause damage. • Dispose of batteries in the proper manner, according to federal, state, and local regulations. • Any battery may leak electrolyte if mixed with a different battery type, if inserted incorrectly, if all batteries are not replaced at the same time, if disposed of in fire, or if an attempt is made to charge a battery not intended to be recharged. • Discard leaky batteries immediately. Leaking batteries can cause skin burns or other personal injury. Point the Remote in the Right Direction and Put It in DVD/VCR Mode When you want the remote to operate the DVD/VCR, point the remote at the DVD/VCR, not the TV. The remote has to be pointed in the correct direction and toward the correct component in order for the remote control’s signal to communicate with the sensor on the component. Make sure there is a clear path between the remote control and the component you want to operate, so the signal isn’t blocked. Make sure the remote is in DVD/VCR mode—press the DVD/VCR button. Turn on the TV and DVD/VCR 1. Turn on the DVD/VCR—press the DVD/VCR button on the remote. 2. Turn on the TV and tune it to the correct Video Input Channel—if you have an RCA, GE, or Proscan TV, press the TV button on the remote (if the TV doesn’t turn on, press the ON•OFF button) and then press the INPUT button on the remote until you get to the Video Input Channel that matches how the DVD/VCR is connected to the TV. If you used coaxial cable to connect to your TV, tune your TV to channel 3 or 4. You’ll know you are on the right Video Input Channel when you see the DVD/VCR menu for the language selection (see below). If you have another brand of TV, turn on the TV and tune the TV to the correct Video Input Channel (if you don’t know how to access the Video Input Channel on your TV, go to page 19 for help). Note: You can program your remote to operate most brands of remote controllable TVs. Instructions are on page 22. Complete the Interactive Setup ON-OFF The next few pages step you through the series of screens that will appear the first time you turn on your DVD/VCR. TV DVD/VCR CABLE AUX SAT Use the remote control to follow the on-screen instructions. The arrow buttons move the on-screen highlight in the corresponding directions on the screen (up, down, left, right). AUDIO Press the OK button to select a highlighted item. ZOOM EDIT OPEN ANGLE CLOSE TIMERïGUIDE INFO MENU CLEAR Left arrow button Right arrow button OK AGAIN Down arrow button Up arrow button ADVANCE OK button Notes: You can access the setup screens from the main menu. If you move, get a different program provider for TV shows, or change your connections, you’ll need to complete the Interactive Setup again. If you don’t see the Language selection screen (below) the first time you turn on the DVD/VCR, make sure you’ve tuned your TV to the Video Input Channel that corresponds to the way you’ve connected the TV to the DVD/VCR. If you need help, go to page 19. LIVE VOL CH MUTE GO BACK Use the arrow buttons on the remote to move through on-screen menus and highlight different options. Press the OK button to select a menu item that is highlighted. English Francois Espanol 1) Select on-screen menu language Make sure the remote is in DVD/VCR mode (press the DVD/VCR button). If you want the onscreen menus to appear in English, press the OK button on the remote control. If you prefer another language, press the arrow down button until that language is highlighted. Press OK to select the language. Next, the connection screen appears. Note: If you don’t see the Language selection screen the first time you turn on the DVD/VCR, make sure you’ve tuned your TV to the Video Input Channel that corresponds to the way you’ve connected the TV to the DVD/VCR. If you need help, go to page 19. 16 Graphics contained within this publication are for representation only. Chapter 1: Connections and Setup Antenna-Cable Antenna-Cable 2) Select the Signal that’s connected to the CABLE/ANTENNA INPUT jack Completing this information lets the DVD/VCR know what program signals are being sent to it. Choose the type of signal that is connected to the CABLE/ANTENNA INPUT jack. Press the right arrow button to access the choices: Notes: If you’ve connected a cable box or satellite receiver to the CABLE/ANTENNA INPUT jack, turn on the cable box or satellite receiver before completing this step. If you’ve connected a satellite receiver to the CABLE/ANTENNA INPUT jack, choose Antenna Only for this step. Done Cable-Antenna (cable service) Antenna Only (no cable service, just off-air antenna) Note: If the DVD/VCR doesn’t start searching for channels after you’ve selected the type of signal connected to the CABLE/ANTENNA INPUT jack, press the down arrow button to highlight Done and press OK. 3) Channel Search Searching channels. 35% complete 2 channels found The DVD/VCR automatically scans the signal coming through the cable connected to the CABLE/ ANTENNA INPUT jack and prepares the channel list. The channel list determines what channels appear when you press the CH+ and CH- buttons. A progress indicator appears on the TV screen. When the Channel Search reaches 100%, press OK (the Channel List appears). If the Channel List doesn’t appear, check the CABLE/ANTENNA INPUT jack to make sure the cable is connected properly. Note: If you are using only a cable box or satellite receiver, there will be few, if any, channels in the channel list. 4) Channel List The Channel List contains the channels you tune to when you press the CH+ and CH- (channel up and channel down) buttons on the remote control. From the Channel List screen, you can delete channels you rarely watch.You’ll still be able to tune to the “deleted” channels directly by using the number buttons on the remote control, but the DVD/VCR won’t tune to a channel you delete when you press the CH+/CH- buttons on the remote control. Use the arrow buttons to scroll through the channels. A checkmark in the box next to the channel means it has been stored in the channel list. Highlight the channel and press OK to check or uncheck the box.You can also label channels by pressing the INFO button. To skip editing the channel list, press STOP. Select your local time zone: 5) Time Zone Use the down arrow button to highlight your time zone, and press OK (the Daylight Savings Time screen appears). Eastern Central Mountain Should the clock be automatically adjusted for daylight savings time? 6) Daylight Savings Time If you live an area that recognizes Daylight Savings Time, press OK (the DVD/VCR’s internal clock will automatically advance the time by 1 hour in the spring and set the clock back by 1 hour in the fall). If you live in an area that doesn’t use Daylight Savings Time, press the right arrow button to highlight No, and press OK. Yes No Graphics contained within this publication are for representation only. 17 Chapter 1: Connections and Setup 7) Time and Date Year Date Time 2005 04/29 Fri 29-April 01:47 PM Auto Clock Done Your DVD/VCR has an automatic clock, but it may take awhile for the DVD/VCR to find the correct channel for the clock. Therefore, you might want to set up the clock manually here. Use the number buttons on the remote to enter Year, Date, and Time. To change the AM/PM setting when you’re entering the Time, press the right arrow button. Notes: If this screen doesn’t appear, you can set the time later from the main menu—with the remote in DVD/VCR mode, press MENU, select Setup, select Installation, select Clock Setup and follow the on-screen instructions. The DVD/VCR is equipped with a clock that automatically keeps the time accurate. If you have any problem with the time being accurate, simply turn off the AutoClock option (page 58). Access the main menu, choose System Options, and then AutoClock. Follow the instructions to disable it, and set the time manually using the Clock Setup menu option that you access via the Setup/Installation menu. Watch TV Disc Tape Disc Library Timers Setup Live - Ch 2 No Disc Watch TV When the set-up procedure is complete, the main menu appears with the Watch TV menu highlighted. To watch TV, just press the OK button on the remote. 1 Library Disc(s) 10:49 am Thu 17-Mar 2004 To watch channels, or video inputs, press OK What to Expect Turn on the DVD/VCR to Watch TV In order to use the features of the DVD/VCR, you’ll have to get used to turning on your DVD/VCR to watch TV. You also need to tune the TV to the Video Input Channel—instead of changing channels with the TV’s channel up and channel down buttons, you change channels via the DVD/VCR’s channel up and down buttons (or number buttons). The TV stays on the Video Input Channel that corresponds to the Input Jacks on the TV you used to connect the TV to the DVD/VCR. If you need help finding the TV’s Video Input Channel, go to page 19. The Main Menu Appears The main menu appears whenever you turn on the DVD/VCR. To watch TV, press the OK button when the Watch TV menu is highlighted. When you change channels, the channel banner appears to give you programming information that is available (for more information, go to page 30). Changing Channels You might notice a slight delay when you’re changing channels because the signal goes to the DVD/VCR and is then sent out to the TV. Discs for Recording Recording to DVD discs is new to many people. There are several different formats of DVD discs. For your DVD/VCR, only DVD+R 2.4x, 4x, 8x, or 16x and DVD+RW 2.4x and 4x type discs can be used for recording. A DVD+RW disc is “rewritable” which means you can use the disc over and over again (similar to how you use VCR tapes to record). Additionally, DVD+RW discs have many “digital features” for editing the disc’s content. DVD+R discs can only be used one time—you can’t record over existing programs and you must get used to “finalizing the disc” in order for other DVD players to be able to play DVD+R discs. Throughout this User’s Guide, you’ll notice that some features and menu options are only available for a specific type of disc. Make sure you use discs from a reputable manufacturer. Many problems encountered when recording (or playing) discs are related to the wide variation in disc quality due to the large number of brands and manufacturers. If you encounter problems with one brand of disc, please try another brand. VCR (Digital vs. Analog) Your VCR is equipped with two modes: digital and analog. The DVD functions always go through the digital path. There is only one digital path. Therefore, if you are using any VCR functions at the same time you’re using DVD functions, the VCR switches to the analog path. Note: The DVD/VCR will change to the analog VCR path automatically during simultaneous operations. When the VCR is in analog mode, the on-screen InfoDisplay isn’t available and the VCR menu system will look different than the menus represented in this User’s Guide. Smart Play Your DVD/VCR is an integrated product. The DVD/VCR intuitively knows whether a VCR tape or a DVD disc has been loaded, and acts accordingly when you press the PLAY button on the remote. If you have both a VCR tape and a DVD disc in the DVD/VCR, the main menu appears and you must select the appropriate media (tape or disc) by highlighting the appropriate menu (Tape or Disc) so the DVD/VCR knows what to do. 18 Graphics contained within this publication are for representation only. Chapter 1: Connections and Setup How to find your TV’s Video Input Channel In order to see what’s playing on your DVD/VCR, you need to tune the TV to the Video Input Channel that corresponds to the Input Jacks on your TV that you used to connect the DVD/VCR to the TV. The Video Input Channel(s) varies for different brands and different models of TVs. RCA, GE, and Proscan TVs If your brand of TV is RCA, GE, or Proscan, the remote control packed with your DVD/VCR will most likely access the TV’s Video Input Channel—with the DVD/VCR turned on, press the TV button, and then press INPUT until you see the DVD/VCR’s menu on your TV screen. Other Brands of TVs Since access to a TV’s Video Input Channel varies from one manufacturer to the next, it’s difficult to provide specific instructions for your particular brand. However, a list of suggestions is provided below. • Consult the Instruction Manual that came with your TV. • If you can’t find the information in the manual, or can’t find the manual, review the following list. • There might be a button on the TV’s remote control that accesses the Video Input Channel (see table below for examples). • You might select the Video Input Channel from the TV’s menu system. • You might tune to it by pressing a specific channel number (see table below). • Press the Channel up and/or down buttons on the TV’s remote control (sometimes the Video Input Channel is stored in your TV’s channel list). Video Input Channel Variations Button/Switch on the TV Button on the TV remote Channel Number VIDEO VID1 S-VID 00 93 SIGNAL LINE INPUT 90 VID 1 VID 1 VID SOURCE 91 VID 2 VID 2 VIDEO AUX 92 INPUT SOURCE Next Steps This chapter is dedicated to connecting your DVD/VCR. Choose what you want to do next, and go to the appropriate chapter for instructions. Chapter 2:The Remote Control (page 20) A description of each button is in Chapter 2. Additionally, the universal remote control can be programmed to operate many brands and types of components. Go to page 22 for instructions. Chapter 3: Recording, Playback & Features (page 29) This chapter tells you how to record and playback programs, how to use the Disc Library and special editing features. Instructions for copying a VHS tape to a DVD disc are in this chapter. Chapter 4: Playing Discs (page 42) If you’re ready to pop in a DVD (or a CD), this chapter explains how different discs function in the DVD/VCR and describes the features you can use with different types of discs. Chapter 5:The DVD/VCR’s Menu System (page 52) Since this product is multi-functional, there are many on-screen menus to control settings and access features. Chapter 5 describes the menus and why you would want to use them. Chapter 6: Additional Information (page 59) If you’re having trouble, go to Chapter 6. It includes troubleshooting information, the product’s warranty, and accessories you might want to purchase. Graphics contained within this publication are for representation only. 19 Chapter 2 The Remote Control • Explanation of the Buttons • Find Out if the Remote Can Operate Your TV • Programming the Remote to Operate Your TV • Programming the Remote to Operate Other Components • Using the Remote’s Features • Code Lists Graphics contained within this User’s Guide are for representation only. Some of the menu screens, buttons, and display messages might be different in your product than they appear in this book. The on-screen help text provides the most current operational information. page 20 Chapter 2: The Remote Control Explanation of Buttons ON-OFF You can use this remote to operate the DVD/VCR, and to access the features available. The remote is also designed to operate most RCA, GE, and Proscan components (TVs,VCRs, DVD players, audio components and satellite receivers). If you have another brand, you can program the remote control to operate those components (go to page 23 for instructions). TV DVD/VCR CABLE AUX SAT ZOOM EDIT AUDIO The descriptions that follow describe how each button works when operating the DVD/VCR. Many buttons will perform different functions depending upon the type of disc and menu functions of the disc. OPEN ANGLE CLOSE TIMER•GUIDE 0-9 (Number buttons) Use the number buttons to input information such as chapter numbers, track numbers, to make selections on some menu screens, and/or to change channels. INFO MENU CLEAR Arrow buttons (up, down, left, right) Use the arrow buttons to highlight options that appear on the screen (the arrow buttons move the highlight in the corresponding directions—up arrow moves the highlight up; left arrow moves the highlight left, etc.). OK AGAIN ADVANCE When playing a disc or tape, moves forward approximately 30 seconds. Not applicable for VCDs or mp3 files. ADVANCE LIVE VOL AGAIN Accesses the Scene Again™ feature—replays the last several seconds (approximately 10) of the DVD disc or tape you’re playing. Not applicable for VCDs or mp3 files. CH MUTE GO BACK ANGLE Accesses various camera angles that might have been added to a pre-recorded disc when it was created. Not available on all discs. 1 2 3 4 5 6 7 8 9 INPUT ANTENNA Acts like a TV/VCR button that is on most VCRs—on your DVD/VCR switches the RF Output between the TV/cable signal and the DVD/VCR output. In SAT mode, functions as a TV/SAT button for an RCA satellite receiver. AUDIO Puts the remote in audio mode to operate a component, such as an audio receiver or amplifier, that you’ve programmed to work with this button. AUX Puts the remote in auxiliary mode to operate a component (such as a cable box,VCR, DVD player, satellite receiver, or audio receiver) that you’ve programmed to work with this button. 0 ANTENNA REVERSE PLAY FORWARD RECORD STOP PAUSE CABLE Puts the remote in cable box mode so the remote operates a cable box that you’ve programmed to work with this button. CH+ Advances to the next chapter or track when you’re playing discs. Goes to the next channel in the channel list when watching TV. The Universal Remote Control that came with your DVD/VCR operates most RCA, GE, and Proscan branded components. CH – When playing a disc, goes to the beginning of the current chapter or track, unless you’re within the first minute of a chapter or the first 15 seconds of a track—then you’ll skip to the beginning of the preceding chapter or track. When watching TV, goes to the previous channel in the channels list. Additionally, the remote is capable of being programmed to operate many other brands and models of components. CLEAR During playback, removes on-screen menus and displays. DVD/VCR Turns on the DVD/VCR and puts the remote in DVD mode so it operates the DVD/VCR. EDIT When playing a disc, displays the Info Display and Edit menu (see page 36 for details). FORWARD Searches forward through the disc or tape. GO BACK Returns you to the previous menu. When watching TV, goes back to the previous channel. INFO Displays the on-screen Info Display (for details about the Info Display, go to page 45.) INPUT Accesses the Input jacks on the Recorder (CABLE/ANTENNA INPUT, INPUT 1, and INPUT 2 on the front of the DVD/VCR). In TV mode, toggles through the available input sources for some compatible TVs. If your DVD/VCR is on but you don’t see a picture or menus on your TV, try pressing the TV button and then the INPUT button to access the proper input jacks. LIVE When the Main menu is on the screen, provides quick access to watch TV. MENU When you’re not playing a disc, accesses the DVD/VCR’s menu. When you’re playing a disc, accesses the disc’s menu, if one is available. MUTE Lowers the volume to its minimum level. Press again to restore volume. OPEN•CLOSE Opens and closes the disc tray. OK When a menu is on the screen, selects the highlighted item. ON•OFF Turns the DVD/VCR on and off. In other modes (TV, SAT, CABLE, AUX, AUDIO), and if programmed, turns the component on and off. PAUSE Pauses disc or tape playback or recording. PLAY Begins disc or tape playback. RECORD Records programming. REVERSE Searches backward through a disc or tape. SAT Puts the remote in Satellite mode in order for the remote to operate a satellite receiver. This remote is capable of being programmed to operate many brands of satellite receivers. This remote is already programmed to operate most RCA, GE, and Proscan brand satellite receivers. STOP Stops playback or recording. TIMER•GUIDE Allows you to quickly access the Timer Recordings list or setup a new timer recording. TV Puts the remote in TV mode in order for it to operate your TV. This remote is already programmed to operate RCA, GE, and Proscan brand TVs. This remote is capable of being programmed to operate many brands of TVs. VOL +/- Increases and decreases the volume level. Is capable of operating many brands of TVs or audio receivers. ZOOM Enlarges the image on the screen so you can zoom in on details. To pan and scan after you’ve zoomed in on an image, use the arrow buttons. The Zoom feature isn’t available on all discs. Typically, it works with DVD discs and CD-Rs with JPEG files. Graphics contained within this publication are for representation only. 21 Chapter 2: The Remote Control Find out if the remote can operate your TV ON-OFF ON•OFF button TV AUX SAT This remote control is designed to operate most RCA, GE, and Proscan TVs. TV button DVD/VCR CABLE 1. Press the TV button (if the TV turns on, this remote will operate your TV; if it doesn’t turn on, go to step 2 below). AUDIO 2. Press the ON•OFF button (if the TV turns on or off, this remote will operate the TV). 3. If that doesn’t work, you can try programming the remote by following the instructions below. ZOOM EDIT OPEN ANGLE CLOSE TIMER•GUIDE Programming the remote to operate your TV INFO MENU CLEAR There are two ways to program this remote control to operate other brands of TVs: Direct Entry and Automatic Code Search (both methods are described below). OK AGAIN Direct Entry ADVANCE 1. Turn on the TV. 2. Look up the brand and code number(s) from the list that starts on page 25. 3. Press and hold the TV button on the remote. 4. Keep holding down the TV button, and enter the first code from the code list for your brand. Tips 5. Release the TV button. The component button corresponding to the mode you’re in flashes when the remote batteries are low and you press a button on the remote. To turn off most RCA components that are connected to the DVD/VCR, press ON•OFF twice within two seconds and hold the remote steady until the indicator turns off. 6. Point the remote toward the TV and press the ON•OFF button to see if the TV turns off. If it doesn’t, press the TV button and then press ON•OFF. If you get no response, follow these steps again, but enter the next code from the code list for your brand of television. 7. If you have tried all of the codes listed for your brand and this remote still doesn’t operate the TV, try the Automatic Code Search method (next section). If Automatic Code Search method doesn’t find the correct code, this remote won’t work with your TV and you’ll have to use the remote that came with your TV. Note: This remote may not be compatible with all brands and models of televisions. ON-OFF TV TV button DVD/VCR CABLE AUX SAT Automatic Code Search ON•OFF button AUDIO 1. Turn on the TV. Indicator light ZOOM EDIT OPEN ANGLE CLOSE TIMER•GUIDE The Automatic Code Search method for the TV button tests all of the TV codes. If you want to stop the automatic code search without programming the TV button to operate your TV, press CLEAR until the indicator on the remote turns off. 2. Press and hold the TV button. While you continue pressing the TV button, press and hold the ON•OFF button until the TV button turns on—then release both buttons. 3. Point the remote at the TV. Press and release PLAY, then wait 5 seconds or until the TV button stops flashing. INFO MENU CLEAR At this point the remote is searching for the correct code to program (you’ll know it’s found the correct code when the TV turns off, go to step 4). If, after 5 seconds, the TV doesn’t turn off, press PLAY again to tell the remote to search the next set of codes. OK AGAIN Continue pressing and releasing PLAY (at 5 second intervals) until the TV turns off or you have searched through all of the codes. The component buttons flash when all codes have been searched, the TV button turns off, and the remote exits Automatic Code Search. ADVANCE LIVE VOL 4. When the TV turns off, the remote has found the proper code. Press and release REVERSE, then wait 2 seconds. Repeat this step until the TV turns back ON. CH MUTE 5. To finish, press and hold STOP until the TV button turns off. GO BACK • 1 2 3 4 5 6 7 8 9 INPUT REVERSE If you try all the codes for your TV brand and none work, the remote is not compatible with your TV. 0 ANTENNA PLAY FORWARD PLAY button REVERSE button RECORD STOP PAUSE STOP button 22 Graphics contained within this publication are for representation only. Chapter 2: The Remote Control Programming the Remote to Operate Other Components This remote is already programmed to operate most RCA, GE, and Proscan components—just press the applicable component button to operate the component (for a satellite receiver, press the SAT button; for an audio component, press AUDIO, etc.). There are two ways to program this remote control to operate other brands of satellite receivers, cable boxes, and/or other compatible components: Direct Entry and Automatic Code Search (both methods are described below). Direct Entry 1. Turn on the component you want to program the DVD/VCR remote to operate (satellite receiver,VCR, etc.). 2. Look up the component, brand, and code number(s) from the list (see pages 25-28). 3. Press and hold the appropriate component button on the remote (i.e, SAT for satellite receiver; CABLE for cable box; or AUDIO for an audio component). The AUX button can control many different types of components including VCRs,TVs, audio components, satellite boxes, cable boxes, or DVD players.You must use the Direct Entry method to program the AUX button unless you want to program it to operate a VCR (Automatic Code Search for the AUX button only accesses the VCR codes). 4. Keep holding down the component button, and enter the first code from the code list for your brand. If the indicator light flashes, you’ve entered an invalid code or the button isn’t programmable. 5. Release the component button. 6. Point the remote toward the component and press the ON•OFF button to see if it turns off. If it doesn’t, press the component button and then press ON•OFF. If you get no response, follow these steps again, but enter the next code from the code list. Note: This remote may not be compatible with all brands and models of components. Automatic Code Search The Automatic Code Search method searches all of the codes for the default component of a specific component button. If you want to stop the automatic code search without programming the remote, press CLEAR until the indicator on the remote turns off. Note: You can only use Automatic Code Search to program the AUX button if you want the button to operate a VCR—you must use Direct Entry (above) if you want to program the AUX button to operate other components. 1. Turn on the component you want to operate (audio system, cable box, satellite receiver, etc). 2. Press and hold the component button you want to program (SAT, CABLE, or AUDIO). While you continue pressing the component button, press and hold the ON•OFF until the component button on the remote turns on—then release both buttons. 3. Point the remote at the component. 4. Press and release PLAY, then wait 5 seconds or until the component button stops flashing. At this point the remote is searching for the correct code (you’ll know it’s found the correct code when the component turns off, go to step 5). If, after 5 seconds, the component doesn’t turn off, press PLAY again to tell the remote to search the next set of codes. Continue pressing and releasing PLAY (at 5 second intervals) until the component turns off or you have searched through all the codes. The component buttons flash when all codes have been searched, the component button turns off, and the remote exits Automatic Code Search. 5. When the component turns off, the remote has found the proper code. Press and release REVERSE, then wait 2 seconds. Repeat this step until the component turns back ON. 6. To finish, press and hold STOP until the component button turns off. • If you try all the codes for your component brand and none work, the remote is not compatible with your component. Using the Remote’s Features Very Important: Know the mode Once you’ve programmed the remote to operate other components, you need a basic understanding of how the remote control works. The codes in the remote control that make a component act a specific way are mode dependent—if you want to change settings in your TV’s menu, you must press the TV button before you press the MENU button so the remote control knows that you want to access the TV’s menu system. To summarize, to operate the DVD/VCR you must first press the DVD/VCR button; to operate the TV, you must first press the TV button; to operate a satellite receiver, you must first press the SAT button; to operate the cable box, you must first press the CABLE button; etc. To let you know which mode you’re in, the component button that is active lights when you press a button. Understanding the INPUT button Another important button is the INPUT button. The INPUT button selects the programming from a specific component that is connected to one of the input jacks on the DVD/VCR. We call these Video Input Channels because you are telling the component to send the video (and audio) that corresponds to the Video Input jack you used to connect the component to the DVD/VCR. For example, if you connected a satellite receiver to your DVD/VCR by using the S-VIDEO IN jack, you would need to press DVD/VCR (to tell the remote you want to operate the DVD/VCR) and then press and release INPUT until the S-Video Input Channel appears (if the satellite receiver is on, you’ll see the program it is tuned to, and S-VID appears in the DVD/VCR’s channel banner to let you know which “channel” the DVD/VCR has accessed. Low Battery Indicator When the batteries are low, the indicator light and the component button light flicker when a button is pressed. Graphics contained within this publication are for representation only. 23 Chapter 2: The Remote Control Volume Punchthrough Feature You may find this feature helpful if you’ve connected your components to an audio/video receiver (A/V receiver) or amplifier, but you want to use the TV’s remote control to operate the volume for the receiver. An example follows: Let’s say you’ve connected your DVD player to your audio/video receiver.You’ve also programmed your TV remote control to operate your DVD player. Since the DVD player gets its volume through the audio/video receiver, you would have to bounce back and forth between two remote controls: the A/V receiver’s remote to adjust the volume and the TV’s remote control to operate the DVD player. The Volume Punchthrough feature eliminates the need for you to use two remote controls and saves a button press when you’re using the TV remote to adjust the volume. In effect, you are telling the TV remote to retrieve and send volume commands from the A/V receiver whenever the TV remote is in DVD mode. Therefore, after you’ve successfully set up the Volume Punchthrough feature, whenever the TV remote is in DVD mode (press the DVD button) and you want to adjust the volume, you only have to press the VOL + or VOL- buttons. Follow the instructions below to set up Volume Punchthrough. 1. IMPORTANT: First, you must program the AUDIO button on the TV’s remote control to operate your audio receiver or amplifier. Go to page 23 for instructions. If you can’t program this remote to operate your audio receiver,Volume Punchthrough won’t work. 2. While setting up Volume Punchthrough, it’s best to point the remote away from components. 3. Decide which mode the remote will be in when the volume from the audio receiver “punches through.” The mode will be one of the component buttons (TV, DVD, SAT/ CAB,VCR, or AUX). 4. Press and hold the VOL- button. Keep pressing VOL- while you press and release the component button you chose in step 3 (TV, DVD, SAT/CAB, or AUX). 5. Press and release the AUDIO button since the sound will be coming from the audio/video receiver. Release the VOL- button. 6. Now, test it by turning on your audio receiver or amplifier. 7. Turn on the component that is connected to the audio/video receiver or amplifier (a DVD player, for example). 8. Put the TV’s remote in DVD mode by pressing the DVD button, and play a disc. 9. Press VOL+ or VOL-. The volume from the audio receiver should increase or decrease accordingly. Deleting ALL Volume Punchthrough Commands To delete all programmed Volume Punchthrough settings and return the remote control back to the factory defaults, press and hold the VOL- button (the component button of the Volume Punchthrough lights). While holding the VOL- button, enter 000 using the number buttons. All component buttons turn on for 2 seconds and then turn off. The remote returns to the factory settings. Note: If an invalid button is pressed, all component buttons blink 4 times and turn off. At this point, you must start over. 24 Graphics contained within this publication are for representation only. Chapter 2: The Remote Control Remote Code List TV TV button AUX button Admiral 1002 1097 1118 Aiko 1015 Akai 1003 Amtron 1026 Anam National 1004 1026 1110 1111 1112 AOC 1005 1006 1007 1099 1100 1113 Apex 1140 1148 1150 Audiovox 1026 Bell & Howell 1002 1029 1045 Broksonic 1143 1151 Celebrity 1003 Centurion 1009 Citizen 1005 1007 1008 1015 1026 1045 1063 1095 1119 Colortyme 1005 1007 1010 Contec/Cony 1011 1012 1013 1026 Craig 1026 Crown 1026 1038 Curtis Mathes 1001 1005 1007 1014 1029 1045 1063 1095 1119 1130 1157 Daewoo 1005 1006 1007 1015 1016 1017 1080 1095 1108 Daytron 1005 1007 1095 Dimensia 1001 1130 1157 Dumont 1005 1084 Electroband 1003 Electrohome 1003 1004 1005 1007 1018 1019 1020 Emerson 1005 1007 1011 1021 1022 1023 1024 1025 1026 1027 1029 1045 1078 1095 1101 1102 1109 1127 1131 1138 Envision 1005 1007 Fisher 1028 1029 1030 1045 1103 Fujitsu 1027 Funai 1026 1027 GE 1000 1001 1004 1005 1007 1020 1031 1032 1054 1104 1120 1130 1132 1157 1158 Goldstar 1005 1006 1007 1011 1018 1033 1034 1035 1087 1088 1095 1096 Hallmark 1005 1007 Hisense 1141 Hitachi 1005 1007 1011 1012 1013 1036 1037 1102 1126 1134 1135 1136 1137 1138 Infinity 1038 Janeil 1098 JBL 1038 JC Penney 1001 1005 1006 1007 1008 1012 1020 1031 1032 1034 1035 1044 1054 1062 1063 1081 1095 1096 1104 1130 1132 1147 1157 Jensen 1005 1007 JVC 1011 1012 1013 1032 1037 1039 1089 1090 1105 1127 1146 Kawasho 1003 1005 1007 Kenwood 1005 1007 1018 Kloss Novabeam 1026 1040 1041 1098 KTV 1026 1042 1095 1101 LG 1006 Loewe 1038 Logik 1002 Luxman 1005 1007 LXI 1001 1007 1029 1038 1043 1044 1045 1104 1116 1130 1132 1147 1157 Magnavox 1005 1007 1008 1018 1038 1040 1041 1046 1047 1048 1055 1082 1083 1124 1125 1129 1139 Majestic 1002 Marantz 1005 1007 1036 1038 1049 Megatron 1007 1036 Memorex 1002 1006 1007 1029 1045 MGA 1005 1006 1007 1018 1020 1030 1050 1051 Mitsubishi 1005 1006 1007 1018 1020 1030 1050 1051 1052 1079 Montgomery Ward 1002 Motorola 1004 1097 MTC 1005 1006 1007 1063 Multitech 1026 NAD 1007 1043 1044 1106 1126 1147 NEC 1004 1005 1006 1007 1010 Nikko 1007 1015 Onwa 1026 Optimus 1106 1126 Optonica 1061 1097 Orion 1025 1109 Panasonic 1004 1032 1038 1094 1121 1128 1152 1153 Philco 1004 1005 1006 1007 1008 1011 1018 1038 1040 1041 1046 1048 Philips 1004 1005 1008 1011 1018 1038 1040 1041 1046 1053 1054 1055 1056 Pioneer 1005 1007 1057 1058 1059 1102 1106 1126 1138 Portland 1005 1006 1007 1015 1095 Price Club 1063 Prima 1142 Prism 1032 Proscan 1000 1001 1104 1130 1132 1157 1158 Proton 1005 1007 1011 Quasar 1004 1032 1042 Graphics contained within this publication are for representation only. 1060 1121 Radio Shack 1029 1045 1130 1157 Radio Shack/Realistic 1001 1005 1007 1011 1026 1029 1045 1061 1095 1096 RCA 1000 1001 1004 1005 1006 1007 1018 1102 1104 1108 1130 1132 1138 1144 1155 1157 1158 Realistic 1029 1045 1130 1157 Runco 1084 Sampo 1005 1007 1095 1096 1156 Samsung 1005 1006 1007 1011 1014 1018 1062 1063 1064 1095 1096 1114 1133 Sansui 1109 1149 Sanyo 1005 1028 1029 1045 1051 1065 1066 1093 1103 Scott 1005 1007 1011 1021 1025 1026 1027 Sears 1001 1005 1007 1012 1013 1018 1027 1028 1029 1030 1039 1043 1044 1045 1067 1068 1103 1104 1107 1130 1132 1147 1157 Sharp 1005 1007 1011 1022 1023 1061 1069 1070 1071 1077 1095 1097 Signature 1002 1072 Sony 1003 1115 1122 1123 25 Chapter 2: The Remote Control Code List for TV button TV (continued) Soundesign 1005 1007 1008 1026 1027 Starlite 1026 Supre-Macy 1098 Sylvania 1005 1007 1008 1018 1038 1040 1041 1046 1047 1048 1055 1073 1092 1154 Symphonic 1024 1026 1107 Tandy 1097 Tatung 1004 Technics 1032 Techwood 1005 1007 1032 Teknika 1002 1005 1006 1007 1008 1011 1012 1013 1015 1026 1027 1047 1063 1094 1095 1121 1128 Telecaption 1074 26 Toshiba 1029 1043 1044 1045 1063 1067 1074 1075 1091 1092 1145 1147 Totevision 1095 Universal 1031 1054 Wards 1001 1002 1005 1006 1007 1018 1021 1024 1027 1031 1038 1040 1041 1046 1047 1054 1055 1061 1076 1130 1157 Yamaha 1005 1006 1007 1018 Zenith 1002 1005 1084 1085 1086 1117 VCR AUX button Admiral 2069 Aiko 2024 Aiwa 2023 Akai 2003 2004 2005 2058 2059 2060 Audiovox 2011 Bell & Howell 2008 Broksonic 2009 2022 2083 Calix 2011 Canon 2018 2019 Capehart 2017 2057 Carve 2038 CCE 2024 2037 Citizen 2010 2011 2012 2013 2014 2015 2016 2024 Colortyme 2006 Craig 2010 2011 2020 2037 Curtis Mathes 2002 2006 2010 2013 2015 2018 2019 2021 2061 2074 Daewoo 2012 2014 2016 2022 2023 2024 2057 Daytron 2057 Dimensia 2002 2074 Electrohome 2011 2025 Emerson 2003 2009 2011 2012 2018 2021 2022 2023 2025 2026 2027 2028 2029 2040 2060 2062 2068 2070 2084 Fisher 2008 2020 2030 2031 Fuji 2004 2018 2063 Funai 2023 Garrard 2023 GE 2000 2001 2002 2010 2018 2019 2061 2064 2074 2087 2088 Go Video 2073 2076 Goldstar 2006 2011 2015 2033 2036 Gradiente 2023 Harman Kardon 2006 Harwood 2037 Hitachi 2034 2035 2036 2054 2058 2064 JC Penney 2006 2007 2008 2009 2010 2011 2018 2019 2031 2034 2035 2037 2038 2054 Jensen 2034 2035 2058 JVC 2006 2007 2008 2015 2058 2065 2077 Kenwood 2006 2007 2008 2013 2015 2058 2065 KLH 2037 Kodak 2011 2018 LG 2011 Logik 2037 LXI 2011 Magnavox 2018 2019 2038 2039 2053 2055 2066 Marantz 2006 2007 2008 2013 2015 2018 2038 Matsushita 2018 Memorex 2008 2010 2011 2018 2020 2023 2053 2069 MGA 2025 2040 2060 Minolta 2034 2035 2054 Mitsubishi 2025 2034 2035 2040 2041 2042 2060 2065 Montgomery Ward 2069 Motorola 2018 2069 MTC 2010 Multitech 2010 2013 2023 2032 2037 NEC 2006 2007 2008 2013 2015 2058 2065 Nikko 2011 Noblex 2010 Olympus 2018 Optimus 2011 2069 Optonica 2048 Panasonic 2018 2019 2056 2067 Pentax 2013 2034 2035 2054 2064 Pentex Research 2015 Philco 2018 2019 2038 2039 Graphics contained within this publication are for representation only. Philips 2018 2038 2048 2066 Pioneer 2007 2034 2043 2065 Portland 2013 2014 2016 2057 Proscan 2000 2001 2002 2074 2087 2088 Quasar 2018 2019 2067 Radio Shack 2011 2048 2069 Radio Shack/Realistic 2008 2010 2011 2018 2019 2020 2023 2025 2030 2048 Radix 2011 RCA 2000 2001 2002 2003 2010 2018 2034 2035 2044 2045 2046 2054 2061 2064 2067 2071 2074 2075 2078 2087 2088 Realistic 2008 2010 2011 2012 2018 2019 2020 2023 2025 2030 2048 2069 Ricoh 2072 Runco 2053 Samsung 2005 2010 2012 2028 2032 2059 2079 2085 Sansui 2007 2047 2058 2065 Sanyo 2008 2010 2020 2080 Scott 2009 2012 2022 2027 2029 2040 2062 2011 2018 2023 2052 Chapter 2: The Remote Control Code List VCR (continued) AUX button Sears 2008 2011 2018 2020 2030 2031 2034 2035 2054 Sharp 2014 2025 2048 2049 2069 Shintom 2004 2035 2037 2050 Signature 2069 Singer 2018 2037 2072 Sony 2004 2050 2051 2063 2086 STS 2018 2054 Sylvania 2018 2019 2023 2038 2039 2040 2066 Symphonic 2023 Tandy 2008 Tashiko 2011 Tatung 2058 Teac 2023 2058 Technics 2018 2056 Teknika 2011 2018 2023 2052 Toshiba 2012 2030 2031 2034 2040 2060 Totevision 2010 2011 Unitech 2010 Vector Research 2006 2007 2012 2013 Video Concepts 2006 2007 2012 2013 2060 Wards 2010 2011 2012 2018 2020 2023 2025 2034 2035 2037 2048 2054 2062 2069 2071 XR-1000 2018 2023 2037 Yamaha 2006 2007 2008 2015 2058 Zenith 2004 2050 2053 2063 2072 2081 PVR AUX button Tivo 2082 Satellite SAT button AUX button Alphastar 5068 Chaparral 5050 5051 Dishnet 5067 Drake 5052 5053 Echostar 5074 Express Vu 5084 GE 5000 5001 5088 5090 5091 5092 5093 5094 General Instruments 5054 5055 5056 Hitachi 5070 5071 Hughes Network Systems 5066 5075 JVC 5069 Panasonic 5064 Philips 5072 Primestar 5065 Proscan 5000 5001 5088 5090 5091 5092 5093 5094 RCA 5000 5001 5086 5087 5088 5090 5091 5092 5093 5094 Realistic 5057 Sony 5062 Star Choice 5085 STS1 5058 STS3 5059 STS4 5060 Toshiba 5061 5063 5076 5077 5078 5079 5080 5081 5082 5083 Uniden 5073 HDTV Tuner RCA 5089 7000 DVD AUX button Aiwa 3004 Apex 3007 3008 3048 3049 Broksonic 3009 3050 Daewoo 3010 Emerson 3011 3012 3052 Funai 3012 GE 3000 3001 3013 3062 Go Video 3040 Hitachi 3014 JVC 3041 Kenwood 3015 Konka 3005 Koss 3051 Lasonic 3038 Magnavox 3002 3016 Memorex 3017 Mintek 3018 Mitsubishi 3003 NAD 3011 Norcent 3019 Onkyo 3020 Oritron 3024 Panasonic 3006 3021 3056 3057 Philips 3002 3044 3046 Pioneer 3022 3023 Proscan 3000 3001 3062 Qwestar 3024 RCA 3000 3001 3025 3026 3041 3060 3061 3062 Samsung 3027 3039 Sansui 3032 Sanyo 3043 Sharp 3028 3047 Sony 3029 3030 3031 3058 Sylvania 3012 3059 Toshiba 3033 3034 3035 3036 Zenith 3037 3045 Cable Box CABLE button AUX button ABC 5003 5004 5005 5007 5046 Archer 5010 5011 Cableview 5008 Contec 5016 Eastern 5017 GE 5002 5003 5004 Gemini 5018 5019 General Instruments 5004 Hamlin 5020 5021 5022 5027 5034 Hitachi 5004 Jerrold 5004 5018 5023 5024 5040 5046 Magnavox 5025 Motorola 5047 5048 5049 Movie Time 5026 NEC 5006 NSC 5026 Oak 5016 5028 Panasonic 5042 5045 Graphics contained within this publication are for representation only. Philips 5012 5013 5014 5015 5019 5025 5029 5030 5031 Pioneer 5032 5033 Proscan 5002 5003 5004 RCA 5002 5008 5041 5043 5045 Realistic 5010 Samsung 5033 Scientific Atlanta 5007 5035 5036 5037 Signature 5004 Sprucer 5045 Standard Component 5038 5039 Starcom 5018 5046 Stargate 5018 Tocom 5005 5023 United Cable 5046 Universal 5009 5010 5011 View Star 5016 5025 5026 Zenith 5044 CD Player AUDIO button AUX button ADC 4066 4067 4077 Aiwa 4051 4068 Akai 4069 Denon 4071 Emerson 4052 Fisher 4053 4074 4075 GE 4076 Hitachi 4054 JVC 4055 Kenwood 4056 4078 4079 Luxman 4080 27 Chapter 2: The Remote Control Marantz 4058 MCS 4081 Mitsubishi 4082 4083 Nakamichi 4085 4086 NEC 4057 Onkyo 4059 4087 4088 Optimus 4089 4090 4091 Panasonic 4060 Pioneer 4061 4092 Proscan 4007 RCA 4007 4073 4100 Sanyo 4099 Sears 4070 28 Sherwood 4093 Sony 4062 4072 4094 Teac 4095 4096 4097 Technics 4063 Toshiba 4084 Yamaha 4064 4065 4098 Audio Receiver Tuner AUDIO button AUX button Aiwa 4008 4009 4010 4019 Denon 4023 Harman Kardon 4018 JBL 4018 JVC 011 Kenwood 012 Onkyo 4020 Optimus 4024 Panasonic 4021 RCA 4003 4013 4027 4028 4031 4034 4044 Sherwood 4022 Sony 4014 4015 Technics 4021 Yamaha 4016 4017 Home Audio Phono Theatre In AUDIO button AUDIO button A Box AUX button AUX button AUDIO GE GE button 4003 4005 4050 RCA & 4004 4005 AUX button 4006 JBL Audio 4037 DVD 3053 JVC Audio 4038 DVD 3054 Koss Audio 4035 4036 DVD 3055 4047 4048 4049 4043 4003 Proscan 4003 4050 4004 4006 4047 4048 4049 4043 4003 RCA 4003 4050 4025 4006 4047 4048 4049 4043 4003 4004 Graphics contained within this publication are for representation only. Chapter 3 Recording, Playback & Features • Watching TV • DVD Recording (DVD+R and DVD + RW) • Disc Library • DVD Playback • VCR Recording • VCR Playback Graphics contained within this User’s Guide are for representation only. Some of the menu screens, buttons, and display messages might be different in your product than they appear in this book. The on-screen help text provides the most current operational information. page 29 Chapter 3: Recording, Playback & Features Watching TV Turn on the DVD/VCR to watch TV 1. Turn on the TV, and tune the TV to the correct Video Input Channel (this channel corresponds to the input jacks on your TV that you used to connect the DVD/VCR to the TV). 2. Turn on the DVD/VCR (the DVD/VCR’s main menu appears). 3. Since the Watch TV menu is already highlighted, just press the OK button on the remote (the DVD/VCR tunes to the last station you watched and a channel banner appears). To see the channel banner after it disappears from the screen, press INFO on the remote control. 02:15 pm Ch 9 Favorite Show 3:00 The Channel Banner • DVD Recording Audio: Stereo. (>) TV-PG While watching TV, press INFO on the remote control to see the channel banner. The information that appears in the channel banner depends upon the information sent from the broadcaster. For example, the rating, the program name, and the time the program ends are not always sent by the broadcaster. Channel Banner 00:01:08 •REC Ch 9 *1 0h 30min 00h:54min available Audio: Stereo. (>) TV-PG Recording Banner Space available on disc Note: When you stop recording, the DVD/VCR takes several seconds to save information to the disc. A still frame of the recording may appear on the screen before you are returned to TV viewing. After you load a DVD+R or DVD+RW disc into the DVD/VCR’s disc tray, there are several ways to record programming. When you insert a blank DVD+R or DVD+RW disc, the DVD/VCR will need to format the disc so you may need to wait several seconds. The quickest way to start recording is to press the RECORD button while you’re watching a show (the recording banner appears).You don’t even need to remember to press the stop button if you use the Express Recording feature in the recording banner (see next section). DISCS THAT YOU CAN USE FOR RECORDING DVD+R 2.4x, 4x, 8x, and 16x ONLY; These are write-once discs and can’t be erased. DVD+RW 2.4x and 4x ONLY. These are rewritable discs which can be erased and reused for recording. IMPORTANT: Notes: When you record to a DVD+R disc, you must finalize it before you can play it in another DVD player. The DVD recorder automatically asks you if you want to finalize a disc when it is finished recording. This recorder is not compatible with DVD-R or DVD-RW discs for recording. Please make sure to purchase discs with the plus “+” symbol on the package. Also, it is NOT possible to record on CD-R or CD-RW discs. If you need to finalize a disc later, select the Disc menu from main menu, then select Finalize Disc and press OK. Once the disc is finalized you won’t be able to change the name of the disc or the name of the titles on the disc. 1h 27 min Recording Quality 1 (1h 47 min) Destination DVD+R/+RW Start Record Notes: The first time you load a DVD+R or DVD+RW disc, the DVD/VCR will format it. This should only take a few seconds. Remember, if you’re using a DVD+R disc you must finalize it if you want to play the disc in another DVD player (page 35). The DVD recorder automatically asks you if you want to finalize a disc when it is finished recording. Express Recording Please confirm the recording options and select Start Record to start this recording. Duration IMPORTANT: It is NOT possible to record content that is copy-protected. This is usually true for most pre-recorded DVD discs and many pre-recorded VHS tapes. When you press the RECORD button on the remote or on the front of the DVD recorder, the Express Recording screen appears. Here you can choose the duration of the recording, the quality, and destination (whether you want to record to tape or disc). For the duration, each time you press RECORD or the right arrow button, the recording time increases by 30 minutes, up to the maximum limit. The DVD recorder will record for the amount of time you specified and then stop automatically. At anytime during the recording, you can bring up the Express Recording screen by pressing RECORD again and then extending the recording time . To cancel the recording, highlight and select Cancel in the Express Recording screen. Cancel Press > to change the recording duration or use the digits to enter the duration. 30 Graphics contained within this publication are for representation only. Chapter 3: Recording, Playback & Features Watching one channel while you record another channel (cable with no cable box or off-air antenna only) If you want to watch another channel while you’re recording, you need to make sure you’ve connected an RF coaxial cable to the CABLE/ANTENNA OUTPUT jack on DVD/VCR and TV’s corresponding Cable/Antenna Input jack. 1. Make sure the DVD/VCR and the TV are on. Tune the TV to the appropriate Video Input Channel (if you need help, go to page 19). 2. Using the DVD/VCR’s channel buttons, tune to the program you want to record. Press the RECORD button. 3. If the remote that came with your DVD/VCR operates your TV, just press the TV button and use the channel up and down buttons to change the channel on the TV. If the remote doesn’t operate your TV, use the TV’s remote control to change channels. 4. When you’re finished recording, remember to turn the TV back to its Video Input Channel and watch TV through the DVD/VCR. Notes: This feature might work differently if you receive programming via a cable box (a different connection may be required. See page 10 for more information). If you receive programming via a satellite receiver or digital cable box, this feature isn’t available—you can’t record one satellite or digital cable program and watch another satellite or digital cable program. The remote that came with your DVD/VCR is a programmable Universal remote that can be programmed to operate many brands and models of TVs. Go to page 22 if you want to program the remote. When you stop recording, a delay may occur while the DVD/VCR generates information about the recording for the Disc Library. DVD / VCR / VIDEO CD / CD / MP3 PLAYER DIGITAL VIDEO DISC RECORDER DRC 8300 COPY STANDBY/ON RECORD STOP/EJECT REV FWD PLAY/PAUSE INPUT CH-/SKIP- CH+/SKIP+ OPEN/CLOSE RECORD STOP REV FWD PLAY/PAUSE S-VIDEO DV IN L AUDIO R VIDEO VCR PLAY/PAUSE button DVD RECORD button Watching a videocassette tape while you record to disc 1. Start recording on the disc (tune the DVD/VCR to the channel you want to record) and press RECORD). 2. Insert the videocassette tape you want to play after you’ve started recording on your DVD disc. 3. Make sure the TV is tuned to the channel that matches the jacks you used to connect the DVD/VCR to the TV (the TV’s Video Input Channel). 4. Press the VCR’s PLAY button on the front of the DVD/VCR. Note: The VCR will use the analog path because the DVD Recording is using the digital path. Therefore, the Info Display won’t be available and the VCR menus will be different. More information is available in the VCR section of this chapter. Graphics contained within this publication are for representation only. 31 Chapter 3: Recording, Playback & Features Timer Recordings Watch TV Disc Tape Disc Library Timers Setup Setting up timer recordings to record programs automatically 1. From the DVD/VCR’s main menu, use the remote’s arrow buttons to highlight Timers, and press the OK button. Tip: You can also access the Timers menu by pressing the TIMER•GUIDE button on the remote control. 2. Since Add Timer is highlighted, just press OK (the Timer Setup screen appears). 3. If you want to give the Timer a name, highlight Name and press the INFO button (the on-screen keyboard appears—follow the on-screen instructions to name the timer). When finished entering the name, make sure you press the right arrow button to highlight Done and press OK. Add Timer Set Transfer 4. Press the down arrow button to highlight the Channel field and use the number buttons on the remote to enter the channel number, and press OK (highlight moves to Day). To enter a Video Input Channel, press the right arrow button. 5. Use the number buttons to enter month and day. To change the frequency (once, daily, weekly, etc.), press the right arrow button. When finished, press OK (highlight moves to Start Time). 6. Use the number buttons to enter the time you want to start recording. Press the right arrow button to change the a.m./p.m. setting. When finished, press OK (the highlight moves to Stop Time). 7. Use the number buttons to enter the time you want the DVD/VCR to stop recording. Press the right arrow button to change a.m./p.m. setting. When finished, press OK (the highlight moves to Destination). To set a timer for video recording, press OK. To exit, press GO BACK/RETURN 8. With Destination highlighted—press the right arrow button to switch between Tape (to record to the VCR) and Disc (to record to a DVD+R or DVD+RW disc). When finished, press OK (the highlight moves to Recording Quality). Name Timers Channel Ch 002 Day(s) 05/19 19 Mon Once Start Time 03:00PM 9. You can change the quality of the recording by pressing the right arrow button. The better the quality, the more space the recording takes up on the disc or tape—(go to page 57 for more information). Press OK to confirm the quality recording setting. Stop Time 04:00PM 10. When you’re finished, make sure Keep Timer is highlighted and press OK. Destination Disc Notes: The DVD/VCR’s clock must be set in order for Timer Recordings to work properly. Recording Quality *1 : Best Keep Timer Delete Timer Timer Setup Screen Setting up timer recordings to transfer a disc to tape or tape to disc 1. From the DVD/VCR’s main menu, use the remote’s arrow buttons to highlight Timers, and press the OK button. 2. Press the right arrow button to highlight Set Transfer and press OK (the Transfer Setup screen appears). Name Simon’s birthday Copy From / To Disc to Tape Day 03/04 Wed 17 Start Time 03:00PM Quality High 3. If you want to give the Timer a name, press the INFO button when Name is highlighted (the onscreen keyboard appears—follow the on-screen instructions to name the timer). When finished entering the name, make sure you press the right arrow button to highlight Done and press OK (the on-screen keyboard disappears). Press OK again (highlight moves to Copy From / To). 4. Press the right arrow button to choose whether you want to copy Disc to Tape or a Tape to Disc. Press OK, the highlight moves to Day. 5. Use the number buttons to enter month and day. When finished, press OK (highlight moves to Start Time). 6. Use the number buttons to enter the time you want to start recording. Press the right arrow button to change the a.m./p.m. setting. When finished, press OK (the highlight moves to Quality). Keep Timer Transfer Setup Screen 32 Delete Timer 7. To change the quality, press the right arrow button. 8. When you’re satisfied with the settings, press the arrow down button to highlight Keep Timer, and press OK. Make sure the disc is in the disc tray and the tape is in the VCR deck before the Timer Recording is ready to start. Graphics contained within this publication are for representation only. Chapter 3: Recording, Playback & Features Watch TV Disc Tape Disc Library Timers Setup Disc Library Live - Ch 6 You can find a show you recorded to disc more quickly by using the DVD/VCR’s Disc Library. Every time you use your DVD/VCR to record a program to disc, the DVD/VCR assigns the disc a number, and keeps track of what you’ve recorded and when you recorded it. The disc’s library stores the following information about each disc: Disc Name: Maggie No tape 4 Library Disc(s) • Disc Name and Number None scheduled • The number of titles (recordings) on a disc 5:44 pm Mon 7-Jan 2004 • Recording space available on a disc • Name of the title (show, program, movie) • Date the program was recorded • Which disc is loaded (indicated by a round disc symbol next to the title or disc name) Shows you’ve recorded to a DVD+R or DVD+RW disc are called titles. Finding a title (movie, program, etc) by using the Sort Feature 1. Press MENU (the main menu appears). 2. Press the down arrow button until Disc Library is highlighted, and press OK (a list of titles appears). 3. Press the right arrow button. Each time you press the down arrow button, the next option appears. Sort by Title My Show Simon’s Show Caroline Comics My Show Recorded on: Disc Name: Disc Number: 1 When you press OK with Search by Title highlighted, the on-screen keyboard appears. Enter the first character of the title you’re trying to find and select Done (the titles starting with that letter appear, with the first in the list highlighted). Sort by Date Lists contents of the disc by the date recorded. Sort by Title Other Sorting Options—Show All Discs When you choose Show All Discs, additional sorting options appear: Sort by Space: Lists the discs by the amount of recording space left. Disc 1 Disc 2 Disc 3 Sort by Disc No.: Lists the discs numerically. Disc Name Disc Number: Number of Titles Available Space 1* Quality Available Space 6* Quality Current Quality: 1* Sort by Disc Title: Lists discs alphabetically by disc title. Show All Titles: Lists all the titles recorded. Delete Disc: Deletes the disc that is highlighted and the its contents from the Disc Library, but doesn’t delete the contents from the disc—the titles are still on the disc. Erasing the Disc Library Sort by Space If you want to erase the Disc Library, you need to reset the unit to the factory default settings. Since this will erase all of the installation setup information, you need to set up the DVD/VCR again after erasing the Disc Library (see page 16 for more information). 1. Press and hold the STANDBY/ON button on the front of the unit while pressing and holding the DVD STOP button at the same time. Wait at least 3 seconds before releasing both buttons. The unit will return to its factory default settings. 2. Press the MENU button on the remote to bring up the main menu. Highlight and select Setup, and then select Installation to setup your DVD/VCR again. Graphics contained within this publication are for representation only. 33 Chapter 3: Recording, Playback & Features DVD Playback To play recordings, do the following: 1. Turn on the TV and the DVD/VCR. 2. Make sure the TV is tuned to the correct Video Input Channel (for help, go to page 19). 3. Insert the DVD+R or DVD+RW disc you want to play. Watch TV Disc Tape Disc Library Timers Setup Live - Ch 2 4. Once the DVD/VCR reads the disc’s contents, the main menu appears. If the main menu doesn’t appear, press MENU (the main menu appears). Maggie’s Disc Notes: 1 Library Disc(s) If you selected Autoplay On in the Disc Options menu (page 57), the disc’s title menu appears automatically when you insert the disc. 10:49 am Thu 17-Mar 2003 If the screen is blank, you might not have your TV tuned to the correct Video Input Channel. For more information about Video Input Channels, go to page 19. 5. Use the up and down arrow buttons on the remote to highlight the Disc Title Menu, and press OK (the options appear). 6. There are two ways to access your recordings within these menu options: Play Disc: If you want to play all of the recordings on the disc (or there is only one recording), just press OK when this menu is highlighted (the first recording plays). Watch TV Disc Tape Disc Library Timers Setup Play Disc Disc Title Menu Disc Title Menu: Press OK when this menu option is highlighted (all of the recordings/titles on the disc appear). Use the arrow buttons to highlight the title you want to select: Playlist • To watch the program that you’ve highlighted, press PLAY. Copy Disc • If you want to name the program, delete it, or change the play mode, press OK (the options appear). Disc Actions Rename Title: For DVD+RW discs or DVD+R discs which have not been finalized. Play Title: Plays the movie, program or show. Play All Chapters: Plays all chapters, including chapters that may have been hidden when editing the disc. Delete Title: For DVD+RW discs only. Note: You can delete a title from a DVD+R disc that hasn’t been finalized but the program will still be on the disc. You will not be able to access the program once the title has been deleted. Clear Chapters: For DVD+RW discs only. 1- Disc name Maggie’s Disc Caroline’s Bday Simon at soccer 2- Titles on the disc (programs you recorded) Anniversary Steve’s vacation Steve & Maggie Maggie’s Disc 6 Title(s) on Disc 0h 24min available *1 Best 3- Information bar: shows how much space individual titles are taking up on the disc. For example: the first bar represents the title Caroline’s Bday; the longest recording (title) is the third one, entitled Anniversary. 34 5- Disc information: Name of disc, how many recordings are on the disc; how much recording time is left on the disc; the Recording Quality setting. 4- shows how much recording space is left on the disc Graphics contained within this publication are for representation only. Chapter 3: Recording, Playback & Features 1- Disc name Disc Information Maggie’s Disc In addition to providing information about individual titles on the disc, the Disc Title Menu gives you helpful information about the disc itself. After you’ve inserted the DVD+RW disc or DVD+R disc, select Disc from main menu, highlight Disc Title Menu and press OK. Caroline’s Bday The picture above is an example of what you’ll see (details are on the next page). Simon at socAnniversary Steve’s vacation Steve & Maggie Maggie’s Disc 6 Title(s) on Disc 0h 24min available *1 Best The top menu bar is the name of the disc. With the disc name highlighted, press OK and the options described below appear: Note: You cannot select the disc name for a finalized DVD+R disc. Rename Disc: Press OK when highlighted. A confirmation screen appears, asking if you want to rename. Highlight and select Yes. An on-screen keyboard appears so you can change the name of the disc (1 on illustration above left). Erase Disc: DVD+RW discs only. Erases a DVD+RW disc so you can record new programming onto it (not available for DVD+R disc). Lock Disc: DVD+RW discs only. Protects contents of the DVD so nobody can record new programming onto it. If the disc has been locked, the menu option changes to Unlock Disc (not available for DVD+R discs). Finalize Disc: DVD+R only. Enables a DVD+R disc to be played in other DVD players. Not available if the disc has already been finalized. After a disc is finalized, you can’t record more programs to the disc. Rename Disc Make Compatible: DVD+RW discs only. If you have made edits to the disc (described in the next section), such as adding or deleting chapter markers or hiding chapters, this option enables the edited version of the disc to be compatible with other DVD players. Erase Disc Lock Disc Finalize Disc Make Compatible Maggie’s Disc 6 Title(s) on Disc 0h 24min available *1 Best If you press OK when a title is highlighted, the following options appear: Rename Title: Press OK when highlighted. A confirmation screen appears, asking if you want to rename. Highlight and select Yes. An on-screen keyboard appears. Follow the on-screen instructions to give the disc a different name. Highlight Done when you’re finished, and press OK. Play Title: Press OK when highlighted to play the title. Play All Chapters: Press OK when highlighted to play a title which has been edited by hiding chapters if you want to play the title in its entirety (even the hidden chapters). Caroline’s Bday Rename Title Play Title Play All Chapters Delete Title Clear Chapters Maggie’s Disc 6 Title(s) on Disc 0h 24min available *1 Best Delete Title: Press OK when highlighted to delete the title. Follow the on-screen instructions on the confirmation screen to delete the title. (Not available for finalized DVD+R discs.) If you delete a title from a nonfinalized DVD+R disc, the information will still be on the disc but the title will be erased so there won’t be any way to access the title. Clear Chapters: When you highlight this option and press OK, all chapter markers are erased. (Not available for DVD+R discs). Graphics contained within this publication are for representation only. 35 Chapter 3: Recording, Playback & Features Editing DVD+R and DVD+RW discs While playing the disc, press the INFO button on the remote (the Info Display appears). Details about the different icons appear in Chapter 4: Playing Discs. However, the edit feature includes special options for DVD+RW discs. The Edit icon 1. While playing a disc, press the INFO button. , and press OK. The following choices 2. Press the right arrow button to highlight the Edit icon appear (use the up/down arrow buttons to highlight a choice and press OK to select). • Insert Chapter Marker (DVD+RW discs only). When you’re recording to a disc, the DVD Recorder adds chapter markers according to how you have them set up in the Setup Menu (off, 5 minutes, or 10 minutes). Additionally, you can insert chapter markers manually to segment different parts of the title. To insert a chapter marker, simply highlight Insert Chapter Marker during playback at the point where you want the chapter to start. • Delete Chapter Marker (DVD+RW discs only). Since the DVD/VCR adds chapter markers according to how you have them set up in the Setup Menu, you may want to make each chapter longer by deleting a chapter marker during playback. • Hide Chapter (DVD+RW discs only). During playback you can hide a specific chapter so it is automatically skipped. For more information, see below. • New Title Frame You can change the thumbnail image that appears in the Player Menu (described in the next section). When the video appears that you want to use to visually represent the title, press OK (the next time you access the Player Menu a still image of this video will appear). Insert Chapter Marker Delete Chapter Marker Hide Chapter New Title Frame Editing Titles with the Hide Chapter Feature Rename Title As with most editing features on recorded discs, Hide Chapter is only available with DVD+RW discs. You have to Insert a Chapter Marker at the beginning and the end of the part of the recording you want to “hide.” Play Title Play All Chapters Delete Title Clear Chapters Simon’s 4th Birthday Fri, 6/20/2003 03:00 pm – 04:00 pm *1 Best Note: Since the DVD/VCR adds chapter markers according to how you have them set up in the Setup Menu, it might be a good idea to Clear All Chapter Markers before using the Hide Chapter feature. To find the Clear Chapters option, go to the Disc menu and select Disc Title Menu. Highlight the title you want to clear chapters from, and press OK. Highlight Clear Chapters, and press OK. 1. While playing the recording (called a title), press INFO (the Info Display appears). 2. Press right arrow until the Edit icon is highlighted, and press OK. 3. When you’re at the beginning of the place you want to hide, press PAUSE. Then, highlight Insert ). Chapter Marker (if the Info Display isn’t on the screen, press INFO and select the Edit icon Insert Chapter Marker Delete Chapter Marker Hide Chapter New Title Frame 36 4. Use PLAY, FAST FORWARD, or ADVANCE to go to the end of the segment that you want to hide, and select Insert Chapter Marker again. 5. To “hide the chapter” you must be playing it. Therefore, press REVERSE or AGAIN until playback is between the two chapter markers you just inserted. If the Info Display isn’t on the screen, press INFO, select the Edit icon, and select Hide Chapter (each time the title plays this chapter will be automatically skipped). 6. To “undo” the Hide Chapter feature for normal playback, go to the Disc Title Menu and select Play All Chapters. Graphics contained within this publication are for representation only. Chapter 3: Recording, Playback & Features ON-OFF VCR Basics TV DVD/VCR CABLE AUX SAT ZOOM EDIT AUDIO OPEN ANGLE CLOSE TIMER•GUIDE INFO MENU CLEAR ADVANCE LIVE VOL CH GO BACK 1 2 3 4 5 6 7 8 9 INPUT Basic Playback 1. Tune the TV to your DVD/VCR viewing channel (03, 04, or the Video Input Channel). 2. Insert a tape in the DVD/VCR. 3. Press PLAY to play the tape. OK AGAIN MUTE The VCR part of your DVD/VCR has all the basic functions of other VCRs. The basic concepts are explained below and the advanced VCR features are explained on page 38. 0 ANTENNA REVERSE PLAY FORWARD RECORD STOP PAUSE Note: If both a DVD disc and VCR tape are in the DVD/VCR, the DVD disc plays automatically when you press PLAY. To play a tape, go to the main menu (press MENU), select Tape, and press PLAY to start playing the tape. • Press FORWARD or REVERSE to cue the tape to the desired position during Play mode. • To advance the tape approximately 30 seconds at a time during Play mode, press the ADVANCE button on the remote control. • To go back approximately 10 seconds during play mode, press the AGAIN button. • Press PAUSE to stop action. For slow-motion playback, press FORWARD (while picture is paused). To move one frame at a time, press PAUSE on the remote (while paused)—each time you press PAUSE, the video moves forward one frame. • Press the CH +/CH- buttons to remove any streaks from the picture, if necessary. • Press STOP to stop playback. Tape Eject Press the STOP/EJECT button on the DVD/VCR when stopped to eject the tape.You can also press the OPEN•CLOSE button on the remote control to eject the tape. Basic Recording 1. If necessary, change the tape speed (SP or SLP) in Recording Options menu (page 57). 2. If you’re watching TV, press the RECORD button on the front of the DVD/VCR (the VCR’s RECORD button that is next to the STANDBY/ON button turns on) to begin recording. 3. Press the STOP button to halt recording. If you just want to pause the recording for a short time (like during a commercial), press PAUSE instead of STOP. To resume recording, press the RECORD button on the remote control. Check the Safety Tab Make sure there is a tape in the DVD/VCR with its safety tab in place.You cannot record on a tape if the safety tab has been removed. If the safety tab is removed and you want to record, simply cover the hole with adhesive tape. Safety Tab Graphics contained within this publication are for representation only. 37 Chapter 3: Recording, Playback & Features Advanced VCR Features ON-OFF TV The VCR portion of your DVD/VCR combo works like most VCRs, but has some additional features for playback and copying tapes to disc. These additional VCR features provide you with all kinds of neat features that mimic a DVD, including adding A-B edit points and search modes. DVD/VCR CABLE AUX SAT ZOOM EDIT AUDIO Note: These advanced features are not available when playing tapes and recording DVD discs at the same time. OPEN ANGLE CLOSE TIMER•GUIDE INFO MENU CLEAR INFO button Advanced Playback EDIT button OK 1. Insert a tape. AGAIN ADVANCE 2. Press PLAY. LIVE 3. Press INFO on the remote control (if the Info Display doesn’t appear, press EDIT first). VOL CH MUTE 1 2 3 4 5 6 7 8 9 INPUT 4. With the Info Display on the screen, use the left/right arrow buttons on the remote to highlight different icons to access the VCR playback features. GO BACK 0 ANTENNA REVERSE PLAY FORWARD RECORD STOP PAUSE PLAY button Time Display Playback indicator Reset Counter Index Search Play Mode: Zero Search A-B Edit Standard or A-B Repeat Audio Channel VCR Info Display (except during simultaneous disc recording) Above, the time display shows the amount of time that has elapsed on the tape. Below the time display is the play indicator that tells you the state of playback (play, pause, stop, etc.). Note: These items are for display only—you cannot adjust or change them. Reset Counter: Sets the 0 point, which means the elapsed time in the Timer Display starts from the point when you press OK with the Reset Counter icon highlighted. Insert A Point Zero Search: Fast forwards or rewinds the tape to the point that you selected as the 0 point (above). Cancel Last Edit Delete A-B Edits Index Search: Each time you press RECORD on the VCR, the tape records an index mark. Use Index Search to quickly find the beginning of a program. With the Index Search icon highlighted, you can quickly go back or go forward to the next index point. Press FORWARD to go to the next Index Mark, press REVERSE to go to the previous Index mark. The Tape menu will be displayed while the DVD/VCR searches for the next Index Mark. Review A-B Edits Save Edits & Text A and B Edit Points Save Edits and Exit A-B Edit: This feature was designed so that you can copy your videotape collection of home movies to DVD discs in separate segments so the events appear as separate titles on the DVD disc. For example, you might have your wedding; a birthday party; and your family reunion on a tape from your camcorder recordings. If you set up A-B Edits, these events will appear as separate titles on the DVD disc. With the AB Edit icon highlighted, press OK (the options appear on the screen). A1: 00:01:33 B1: 00:02:00 A2: 00:01:00 B2: 00:02:35 Insert A point/Insert B point: Press OK to mark the beginning or the end of an A-B segment of the tape. A3: Empty B3: Empty Cancel Last Edit: Cancels the last action. A4:Empty B4: Empty Delete A-B Edits: Clears all A-B segments. A5:Empty B5: Empty Review/Play A-B Edits: Displays A-B edits, and allows you to start playing A-B Edits. Save Edits & Exit: Saves the A-B segments. Play Mode and A-B Repeat: Changes the play mode to standard or A-B Repeat. Audio Channel: Changes the audio to one of the following: Stereo surround, Left channel only, Right channel only, or mono. 38 Graphics contained within this publication are for representation only. Chapter 3: Recording, Playback & Features VCR Recording After you put a videocassette tape in the VCR deck, there are several ways to record programming. The quickest way to start recording is to press the RECORD button (on the front of the DVD/VCR next to the STANDBY/ON button) while you’re watching a show. When you press the VCR REC button on the front of the DVD/VCR, the Express Record screen appears. If you press REC again, the VCR starts recording and accepts the default length, quality, and destination set on the screen. If you want to make changes, use the remote to change the settings before pressing REC. Note: The DVD/VCR supports Macrovision and won’t record copy-protected material. Express Recording When you press the RECORD button on the remote or on the front of the DVD recorder, the Express Recording screen appears. Here you can choose the duration of the recording, the quality, and destination, or whether you want to record to tape or disc. For the duration, each time you press RECORD or the right arrow button, the recording time increases by 30 minutes, up to the maximum limit. The DVD recorder will record for the amount of time you specified and then stop automatically. At anytime during the recording, you can bring up the Express Recording screen by pressing RECORD again and then extending the recording time . To cancel the recording, highlight and select Cancel in the Express Recording screen. Watching one channel while you record another channel (cable with no cable box or antenna only) If you want to watch another channel while you’re recording, you need to make sure you’ve connected the DVD/VCR to the TV properly (both audio/video cables and an RF coaxial cable need to be connected): 1. Make sure the DVD/VCR and the TV are on. Tune the TV to the appropriate Video Input Channel (if you need help, go to page 19). 2. Put a tape with its safety tab intact into the VCR deck. 3. Using the DVD/VCR’s channel buttons, tune to the program you want to record. Press the RECORD button. 4. If the remote that came with your DVD/VCR operates your TV, just press the TV button and use the channel up and down buttons to go to a different channel. If the remote doesn’t operate your TV, use the TV’s remote control to change channels. If you don’t see a picture on the TV or the picture looks fuzzy (“noisy”), press the ANTENNA button on the remote control. 5. When you’re finished recording, remember to turn the TV back to its Video Input Channel and watch TV through the DVD/VCR. Notes: This feature might work differently if you receive programming via a cable box. If you receive programming via satellite receiver or digital cable, this feature isn’t available—you can’t record one satellite or digital cable program and watch another satellite or digital cable program. The remote that came with your DVD/VCR is a programmable Universal remote that can be programmed to operate many brands and models of TVs. Go to page 22 if you want to program the remote. Recording to tape while you watch a DVD disc 1. Make sure the DVD/VCR and the TV are on. Tune the TV to the appropriate Video Input Channel (if you need help, go to page 19). 2. Put a tape with its safety tab intact into the VCR deck. 3. Using the DVD/VCR’s channel buttons, tune to the program you want to record. Press the RECORD button. 4. Put the DVD disc into the disc tray, and close it. 5. Press PLAY to start playing the DVD disc. Notes: While playing the disc, you can’t check the Info Display for the VCR recording. You need to stop the disc playback and select WATCH TV from the Main menu to see the VCR Info Display. Timer Recordings Go to page 32 for instructions to set up Timer Recordings (both Add Timer and Set Transfer). Graphics contained within this publication are for representation only. 39 Chapter 3: Recording, Playback & Features DVD / VCR / VIDEO CD / CD / MP3 PLAYER DIGITAL VIDEO DISC RECORDER Copying a videocassette tape to a DVD disc (DVD+R or DVD+RW) DRC 8300 COPY STANDBY/ON RECORD STOP/EJECT REV FWD INPUT PLAY/PAUSE CH-/SKIP- CH+/SKIP+ OPEN/CLOSE RECORD STOP REV FWD S-VIDEO DV IN L AUDIO R VIDEO COPY button If you set up A-B Edits (page 38), only the A-B Edits will be recorded to disc when you use the COPY button on the front of the DVD/VCR. PLAY/PAUSE When you press the COPY button on the front of the DVD recorder or access Copy Tape through the Disc menu, the Copy screen appears. Here you can choose the destination (Tape to Disc), the quality, and the copy mode. The DVD recorder will record for the amount of time you specified for the Copy Mode setting (A-B edits only or current point) and then stops automatically. 1. Put a DVD+R or DVD+RW disc into the disc tray (if it’s a blank disc, you’ll need to wait for the DVD/ VCR to initialize the disc). 2. Put the videocassette tape you want to transfer to disc into the VCR deck and make sure it’s cued up or rewound to the beginning. 3. Press the COPY button on the front of the DVD/VCR (the Copy screen appears). 4. Use the arrows buttons and OK to change the desired settings. When finished, highlight Start Copy and press OK (the DVD/VCR starts recording the tape to the disc automatically). To copy contents between a tape and a disc, confirm the settings below, and select Start Copy. Copy From / To Tape to disc Quality *1 (oh 47 min) Copy Mode A-B Edits Only If you don’t want to record the tape onto disc, press the down arrow button to highlight Cancel and press OK. To watch TV while the tape is copying to disc, you’ll need to change channels on the TV because the DVD/VCR is conducting two functions—playback of the tape and recording onto a DVD. Note: You can’t copy pre-recorded videocassette tapes that are encrypted with Macrovision software. Start Copy Cancel This is where two lines of context sensitive help will appear. Watch TV Disc Tape Disc Library Timers Setup Play Disc Copying a DVD disc (DVD+R or DVD+RW) to a videocassette tape Playlist When you access Copy Disc through the Disc menu, the Copy screen appears. Here you can choose the destination (Disc to Tape), the tape speed, and the copy mode. The DVD recorder will record for the amount of time you specified for the Copy Mode setting (playlist or entire disc) and then stop automatically. Copy Disc 1. Put a DVD+R or DVD+RW disc into the disc tray. Disc Actions 2. Put a blank videocassette tape into the VCR deck. Disc Title Menu 3. If the main menu isn’t on the screen, press MENU. 4. Press the down arrow button until the Disc menu is highlighted, and press OK. 5. Press the down arrow button until Copy Disc is highlighted, and press OK (the Copy screen appears). 6. Use the arrows buttons and OK to change the desired settings. When finished, highlight Start Copy and press OK (the DVD/VCR starts playing the disc and recording the disc to the videotape automatically). All the titles on the disc will be copied. Watch TV Disc Tape Disc Library Timers Setup Play Disc Disc Title Menu Playlist Copy Disc Disc Actions If you don’t want to record the disc onto the videocassette tape, press the down arrow button to highlight Cancel and press OK. If you only want to copy a specific title or a specific chapter, you can create a playlist (go to page 54 for instructions). Notes: You can’t copy pre-recorded DVDs that are copy-protected. Most movies on DVD discs are copyprotected. If you set up a playlist on the DVD disc, only the content of the playlist will be copied. To copy the entire disc, you’ll need to delete the playlist first. You can also copy a disc to tape via the Timers menu by setting up a Transfer Timer (for more information, go to page 32). To copy contents between a tape and a disc, confirm the settings below, and select Start Copy. Copy From / To Disc to tape Tape Speed SP Copy Mode Entire disc Start Copy Cancel This is where two lines of context sensitive help will appear. 40 Graphics contained within this publication are for representation only. Chapter 3: Recording, Playback & Features Watch TV Disc Tape Disc Library Timers Setup DV-CAM Copying a digital video camcorder tape to a DVD disc Live - Ch 2 Your DVD/VCR enables you to view and/or copy pictures and sound from a digital video camcorder connected to the DV IN jack on the front of the unit. With some camcorders, your DVD/VCR may control some functions of the camcorder via this connection. No Disc No Tape 1 Library Disc(s) 10:49 am Thu 17-Mar 2003 Jpeg Picture Card To watch TV, press OK. Keep in mind, the DV-CAM feature only appears in the main menu when a digital video camcorder is connected to the DVD/VCR. Note: DV-CAM only appears in the main menu when a digital video camcorder is connected to the DV IN jack on the front of the unit and turned on. 1. Put a DVD+R or DVD+RW disc into the disc tray (if it’s a blank disc, you’ll need to wait for the DVD/VCR to initialize the disc). 2. Put the DV tape you want to transfer to disc into the camcorder and make sure it’s cued up or rewound to the beginning. 3. Connect the camcorder to the DV IN jack on the front of the unit and turn it on. Then press PLAY on the camcorder. 4. From the DVD/VCR’s main menu, select DV-CAM and press OK (the pictures and sound from the camcorder are displayed on the TV). 5. Press RECORD on the remote control or on the front of the unit to begin recording. • To pause recording, press PAUSE. • To stop recording, press STOP. When finished copying, the DVD/VCR’s main menu appears. Notes: • The Disc Library does not take image and sound files into account for its information. • You can also copy image and sound files to a DVD+RW disc that has been previously recorded to. Graphics contained within this publication are for representation only. 41 Chapter 4 Playing Discs • Regional Coding • Types of Discs You Can Play • How to Load and Play Discs • Using the Different Menus • Search Options • Playback Options • Using the On-screen Info Display Graphics contained within this User’s Guide are for representation only. Some of the menu screens, buttons, and display messages might be different in your product than they appear in this book. The on-screen help text provides the most current operational information. page 42 Chapter 4: Playing Discs Regional Coding Both the DVD/VCR and the discs are coded by region. These regional codes must match in order for a pre-recorded DVD to play. This player’s code is region 1. However, discs you use for recording (DVD+R and DVD+RW) aren’t assigned region numbers. Types of discs you can play DVD+Rewritable DVD+R C C Note: Some discs may not be compatible due to laser pickup and design. Caatt ''tt C cchh an • DVD+R and DVD+RW discs – used to record programming. Instructions about playing and recording these discs are in Chapter 3. • DVD Video discs – contain picture and sound [DVD-R, DVD-RW (video mode only), DVD+R, DVD+RW, and DVD ROM are compatible with this player]. DVD-R discs must be finalized. • CDs (CD-R, CD-RW) – Audio CDs contain musical or sound content only. mp3 discs are CDs that contain mp3 files. This player is also capable of playing CDs that contain JPEG files, and Multisession CDs. • Video CD discs – Like DVD video discs,VCDs contain picture and sound content. The difference is the amount of information that can be stored on the disc.VCDs typically have lower picture and sound quality than DVD discs. You can’t record on the following types of discs: CD-R, CD-RW, DVD-R, DVD-RW, or DVD-RAM. You can’t play the following types of discs:, Laserdiscs, CD-I, CD-ROM (computer only discs), discs recorded using other broadcast standards (i.e. PAL or SECAM), or DVD-RAM discs. Note: Some discs may not be compatible due to laser pickup and disc design. p Up U How to Load and Play Discs This is an example of a onesided disc. Turn on the TV and your DVD/VCR (press ON•OFF on the remote or press the STANDBY/ON button on the DVD/VCR). 1. Make sure the TV is tuned to its Video Input channel (if you need more information, go to page 19). 3. Place a disc gently into the tray with the disc’s label facing up (double-sided discs have content on both sides, so you can place either side up). 4. Press the OPEN/CLOSE or PLAY button. The disc tray closes. The DVD/VCR reads the disc’s table of contents, and then one of three things happens depending on how the disc was programmed: ) (Widescreen Up rsio Ve n t Catch 2. Press the OPEN/CLOSE button (the disc tray opens). Can ' This is an example of a twosided disc—the title is usually in the center of the disc. • The disc starts playing. • The DVD’s disc menu appears on the screen. One of the options will start disc play. Highlight that option and press OK. • The DVD/VCR’s main menu appears on the screen. Highlight the Disc menu and press PLAY. Note: If you don’t see a picture, press STOP (the main menu appears), and check the position of the PROG SCAN switch on the back of the unit. Make sure the PROG SCAN switch is in the OFF position. Try playing the disc again. Tip When you stop playing a disc, the player remembers where you stopped.When you start playing the disc again, the DVD/VCR picks up where you left off unless the disc is removed or the player is unplugged, or you press the STOP button twice. The only time the PROG SCAN switch should be in the ON position is if you connected this unit to a progressive scan TV via Y, Pb, Pr COMPONENT jacks. Graphics contained within this publication are for representation only. 43 Chapter 4: Playing Discs Using Different Menus Each disc is programmed with different features. There are three separate types of menus that you can use to access features: • The DVD’s Disc menu – The Disc menu is part of each disc and is separate from the DVD/ VCR’s menu. The contents of each Disc menu vary according to how the disc was authored and what features are included. To make the Disc menu appear, press the MENU button while the disc is playing. The DVD/VCR’s Info Display – The Info Display appears as icons across the top of the screen when a disc is playing. It can only be accessed while you are playing a disc. It’s turned on and off with the INFO button on the remote. The Info Display icons change based on the type of disc you’re playing. Go to page 45 for more information. • The DVD/VCR menu – If you’re playing a disc, press STOP (the DVD/VCR’s menu appears automatically). Remember: A feature will only work if the disc was programmed with that feature. For example, if you choose subtitles on the Info Display, the subtitles will only appear if the disc was created with subtitles. If a menu or icon is “grayed out” it means that item (or feature) isn’t available. Live - Ch 2 Watch TV Disc Tape Disc Library Timers Setup • No Disc Recordable 0 Discs 10:49 am Thu 17-Mar 2005 To watch TV, press OK. Search Options Picture Scan To search a disc during playback, use the FORWARD or REVERSE button. Each time you press FORWARD or REVERSE, your DVD/VCR scans the disc faster until you reach the fastest scan speed. To resume normal playback, press PLAY. ON-OFF TV Note: Many DVD titles are programmed to prohibit skipping of warnings or credits in the beginning so that you can’t fast forward through them. DVD/VCR CABLE AUX SAT AUDIO Freeze Frame and Frame Advance ZOOM button ZOOM EDIT While a disc is playing, press PAUSE to freeze the picture. To advance one frame at a time, press PAUSE again (the on-screen icon changes from PAUSE to FRAME). Each time you press the FORWARD button, the picture goes to the next frame. To resume normal playback, press PLAY. OPEN ANGLE CLOSE TIMER•GUIDE INFO Slow Motion (in Freeze Frame Mode) – DVD discs only MENU CLEAR While a disc is playing, press PAUSE. Press REVERSE or FORWARD (each time you press REVERSE or FORWARD the slow motion will get a little faster until you reach the fastest slow motion speed). To resume normal playback, press PLAY. OK AGAIN ADVANCE AGAIN button Time Search – DVD and VCD discs only ADVANCE button LIVE VOL CH MUTE GO BACK Make sure the Time Display (top left side of the Info Display) is highlighted, and then use the number buttons to enter a specific time on the disc that is playing. Go to page 46 for more information about the Time Display. Quick Fast Forward and Quick Reverse – DVD and Audio CD only 1 2 3 4 5 6 7 8 9 While you’re playing a disc, press the AGAIN button on the remote (the disc automatically repeats the last 10 seconds of the movie). Similarly, press the ADVANCE button to go forward approximately 30 seconds. INPUT REVERSE Playback options 0 ANTENNA PLAY FORWARD REVERSE button FORWARD button RECORD STOP PAUSE PAUSE button Many of your DVD/VCR’s playback features are accessed through the Info Display (described on pages 45-49). Additionally, with some discs you can use the Zoom Feature to see details of an image. Zoom 1. While you’re playing a disc, press ZOOM (the player zooms in on the image). Each time you press ZOOM, the picture is magnified even more (until you get to the maximum zoom level). 2. To see other parts of the picture when you’ve zoomed in on the image, press the up, down, left, and/or right arrow buttons to go in corresponding directions. 44 Graphics contained within this publication are for representation only. Chapter 4: Playing Discs Using the On-screen Info Display The on-screen Info Display contains many playback features. To see the Info Display, press the INFO button on the remote while a disc is playing (the Info Display appears across the top of the screen). Each feature is illustrated with an icon. Use the left and right arrow buttons to move through the different icons in the Info Display. When an icon is highlighted, use the up and down arrow buttons on the remote to scroll through the choices. Remember, you can only access the Info Display when you’re playing a disc (or when playing a videotape via the digital path). Also, the Info Display features are only available if the disc was created with that particular feature (i.e., if you select the Angle icon, you won’t be able to change the camera angle unless the disc was created with different camera angles). If one of the icons is “grayed out,” the Info Display feature isn’t available for the disc you’re playing. The invalid symbol appears on the screen when you press a button that doesn’t have any function. To make the Info Display disappear from the screen, press INFO on the remote control. Time display (page 46) Audio (page 47) Chapter (page 46) Subtitles (page 46) Title (page 46) Angle (page 48) Repeat (page 47) Text will appear here as you highlight different icons to help you use the Info Display. This is the Info Display you’ll see when you’re playing a pre-recorded DVD disc.To make the Info Display appear, press the INFO button on the remote control. Use the left and right arrow buttons to highlight different icons. Use the up and down arrow buttons to scroll through the choices available. Time display (page 46) Track (page 46) Play Mode (page 48) Repeat (page 47) IntroScan (page 49) This is the Info Display you’ll see when you’re playing an audio CD. Time display (page 46) Track (page 46) PlayBack Control (page 49) Repeat (page 47) Audio (page 47) This is the Info Display you’ll see when you’re playing a Video CD, also called a VCD. DVD+Rewritable DVD+R DVD+R and DVD+RW Info Display… go to page 46. VCR Info Display… go to page 38. Graphics contained within this publication are for representation only. 45 Chapter 4: Playing Discs JPEG Info Display… go to page 50. 01 Time Display (DVD,Video CD, and Audio CD) Hour Seconds Minutes This feature displays the time that has elapsed during playback. For DVD discs, the time displayed refers to the current title and acts as a Time Search feature. For example, if you like a particular scene in a movie, you can enter the elapsed time the scene plays and skip right to it. 1. Highlight the Time Display and use the number buttons on the remote to enter the elapsed time you want to go to in that title.You must use two digits for each field. For example, if you enter 01:35:12, playback will start one hour, 35 minutes, and 12 seconds into the title. Notes: For Audio CDs, the time displayed refers to the track that’s playing. Some portions of a disc might prohibit searching or scanning, such as warnings or opening credits. Selecting a Title on DVDs or a Track on Audio CDs or Video CDs Some discs contain more than one title. For example, there might be four movies on one disc (each movie might be considered a title). Each title is divided into chapters. To select a title via the Info Display, highlight the Title icon with the right arrow button on the remote control. Press the up or down arrow button to go to the next title: When you’re playing a VCD or an Audio CD, use these instructions to go to a different Track. Notes: You can also use the number buttons on the remote to enter the title/track number. Many discs only have one title. Some DVD movies don’t allow you to select titles from the Info Display. You must use the DVD’s disc menu. Chapter Icon (DVD) Because DVD discs use digital technology, a title can be divided into individual chapters (similar to tracks on a CD).You can skip to a specific chapter by using the Chapter feature in the Info Display. 1. While a disc is playing, press INFO on the remote (the Info Display appears). 2. Press the right arrow button until the chapter icon is highlighted. 3. Press the up and/or down arrow buttons to go to different chapters. Notes: Shortcut While you’re playing a disc, you can use the CH +/ CH– buttons to go to the next chapter or previous chapter. You can also use the number button(s) on the remote to enter the chapter you want to play—you may need to enter 2 digits, depending on the number of chapter there are on the disc (for example, if there are 14 chapters, to go to chapter 4, press 0 and then press 4). The movie starts playing at the beginning of the chapter you entered. The Chapter feature won’t work if the disc isn’t formatted with separate chapters. When you’re recording onto DVD+R and DVD+RW discs, chapter markers are added according to how you have them set up in the Setup Menu (off, 5 minutes, or 10 minutes). See page 36 for more information about chapter markers. Subtitle Icon (DVD) To change the subtitle language, highlight the subtitle icon and press the up or down arrow buttons to scroll through the choices (the subtitle language options appear in the box at the bottom of the Info Display). Notes: Changing the subtitle language with the Info Display will only affect the disc you are currently playing. When the disc is removed or the player is turned off, the subtitle language will revert to the language setting specified through the DVD/VCR’s Language menu. If the disc doesn’t contain the language you want to use, the disc’s default language is automatically selected. Some discs are programmed to only allow you to access the subtitle feature through the disc’s menu. If changing subtitle language via the Info Display doesn’t work (as described above), press MENU and change the subtitle language via the disc’s menu. 46 Graphics contained within this publication are for representation only. Chapter 4: Playing Discs Repeat Icon (DVD,Video CD, and Audio CD) By default, the Repeat feature is Off. There are four Repeat options: • Chapter – repeats the chapter that is playing (track for CD or VCD). • Title – repeats the title that is playing • Disc – repeats the disc that is playing • A-B – repeats a segment of the disc that you select. For DVD discs and VCDs, play modes are also available from the Repeat Icon: DVD and VCDs: Standard – plays the disc chapters in the order they were placed on the disc. DVD: Playlist – plays a playlist you create in the menu system (page 54). Repeating Titles, Chapters, or Tracks 1. While a disc is playing, press INFO (the Info Display appears). 2. Press the right arrow button until the Repeat icon is highlighted. 3. Press the up or down arrow button to scroll through the different Repeat options—Repeat title, Repeat disc, Repeat chapter (track), Repeat AB, and Repeat Standard (the modes appear at the bottom of the Info Display). 4. To turn off the Repeat feature, press the up or down arrow button repeatedly until Play Mode: Standard appears. AB Repeat AB Repeat lets you define a specific segment on the disc that you want to repeat. For example, you might want to watch a specific scene from a movie repeatedly: 1. Follow steps 1 and 2 above. 2. Press the up (or down) arrow button until “Repeat Mode: AB. Press OK to set A point” appears at the bottom of the Info Display. Press OK when the disc gets to the beginning point of the segment (the A point) that you want to repeat. 3. Go to the end of the segment you want to repeat. Press OK to set the B point (the segment you marked will play repeatedly until you turn off the Repeat feature). 4. To turn off the Repeat feature, highlight the Repeat icon, and press the up arrow button on the remote until Play Mode: Standard appears at the bottom of the Info Display. Audio Icon (DVD and Video CD) If the disc was created with different language tracks (recorded in different languages) or different audio formats (Dolby, DTS, stereo, etc.), you can change the audio option while you’re playing the disc. 1. While a disc is playing, press INFO (the info display appears). 2. Press the right arrow button until the Audio icon is highlighted. 3. Press the down arrow button on the remote to scroll through the available audio options. 4. When the option you want to use is highlighted, press the OK button. Notes: The language feature only works if the disc was created with multiple language tracks. If the disc doesn’t contain the language you selected, the disc will play in the default language. When you choose an audio language during disc playback, you only override the audio language setting in the DVD/VCR’s Language menu temporarily. Some discs are programmed to only allow the audio setting to be changed via the disc’s menu. If changing audio option via the Info Display doesn’t work (as described above), press MENU and change the audio setting via the disc’s menu. Graphics contained within this publication are for representation only. 47 Chapter 4: Playing Discs Camera Angle Icon (DVD) Some discs contain multiple angles of a particular scene or sequence. If the disc only has one angle, this feature won’t work. Currently, very few discs have this feature. 1. While a disc is playing, press ANGLE on the remote. If the disc wasn’t created with multiple angles, the invalid symbol appears. If the disc contains multiple angles, the Angle icon appears with the current angle number and the number of angles available. For example, 1 of 4 indicates that Angle 1 is displayed and there are 4 different angles available. 2. Press the up arrow button to go to the second camera angle. Press the arrow button again to go to the third angle, etc. 3. To resume normal playback, scroll through the camera angles until you get to the original angle. Play Mode Icon (Audio CD) When you play audio CDs, the various Play Modes are available from the Info Display. The Play Mode feature lets you set up the order in which you want the tracks on the CD to play. There are three Play Modes: Standard: the tracks play in the same order as listed on the CD (starting with track 1). This is the default play mode. Random: the tracks on the CD play in a random order. Program: the tracks play in the order you designate. To use the Program play mode, you must set up the order in which you want the tracks to play in the DVD/VCR’s main menu system (go to page 54 for instructions). Random The Random option plays the tracks in a random order. 1. While you’re playing a disc, press INFO (the Info Display appears). 2. Press the left or right arrow button to highlight the Play Mode icon. 3. Press the down arrow button until Play Mode: Random appears in the text at the bottom of the Info Display (the tracks start playing in random order). To switch back to Standard Playback, follow steps 1 through 3 above until Play Mode: Standard appears underneath the Info Display icons. Note: The player defaults to Standard Playback whenever you put a new CD into the DVD/VCR. Program The Program Play Mode is only available after you set up a playlist via the DVD/VCR’s Disc menu (page 54). 48 Graphics contained within this publication are for representation only. Chapter 4: Playing Discs IntroScan Icon (Audio CD) Use the IntroScan feature to preview each track on the CD. 1. While the CD is playing, press INFO (the Info Display appears). 2. Use the arrow buttons to highlight the IntroScan icon. 3. Press OK (the first 10 seconds of each track starts playing). Playback Control (PBC) Icon (Video CD) Use the arrow buttons to highlight the Playback Control icon. Press the up or down arrow button to go back and forth between On and Off. How Playback Control (PBC) works varies for different Video CDs. With most Video CDs, turning on Playback Control enables you to access the Video CD’s menu if it has one and requires that you navigate through the Video CD’s contents by using the Video CD menu instead of the DVD/VCR’s Info Display. When PBC is on, you won’t be able to use any repeat modes or skip titles in the DVD/VCR’s Info Display. Playing Discs You Recorded (DVD+R and DVD+RW) Playback of DVD+R and DVD+RW discs that you used to record programs is explained in Chapter 3 (go to page 34). Playing mp3, WMA, or JPEG files Your DVD/VCR can play unprotected mp3 files, JPEG files, and unprotected WMA files. mp3 is an audio file format which compresses recorded music. It was developed by Fraunhofer Gesellschaft in collaboration with Thomson Inc. The main advantage of the mp3 format is the ability to store CD-quality music tracks that are user-friendly and compressed on a personal computer. mp3 (MPEG-3, which stands for Motion Picture Experts Group-Layer 3, meaning the third layer of information) is a format used to compress digital audio. Since the audio is compressed, it takes up less space. Note: You can only play true mp3 files in the DVD/VCR—some products use software to compress mp3 files and convert them to other formats such as MPX. Your DVD/VCR won’t recognize or play MPX files or other types of converted mp3 files. WMA (Windows Media Audio) is another audio file format developed by Microsoft. JPEG files are image files. Make sure that they have a resolution of less than 5 megapixels (approximately 2MB). Note: The time taken for the contents of the disc to be displayed varies according to the size and number of JPEG files actually on the disc. If nothing is displayed after a few minutes, it is likely that certain files are too large. In this case, reduce the files’ resolution to less than 5 megapixels (approximately 2MB) and write another disc. Creating an mp3 Disc on Your Computer Your DVD/VCR handles MPEG-1, layer 3 audio. If you encode your own mp3 files from an audio CD, avoid using the features of MPEG-2, such as the 22kHz sampling frequency. Be sure to make a data CD rather than an audio CD. If you make an audio CD, you will lose the extra features and compression of the mp3 format. Notes: Some transport modes (reverse and fast forward) are not available for mp3 CDs. Winamp 2.7ful When burning multisession CDs, make sure you close the last session. 1. Place the disc in the disc tray with the printed side facing up. cjjb2000a 2. If the AutoPlay option in the Play Mode menu is enabled (see page 57), the disc’s contents are displayed, otherwise press the PLAY button to display them. _ _ _ AL)_ _ TEG _ _ 3. Select a folder using the arrow buttons on the remote control, then press OK to display the list of files or press PLAY to start playing all the files contained in the folder. -3.jA- - LET _S_ -3.jA- - C _ _ _ I Example of a jpeg folder list. Graphics contained within this publication are for representation only. 49 Chapter 4: Playing Discs .. PLAY 01.THE REASON -3.jA- - LET_S_ 02.IMMORTALIT 04. WHY ON WHY 4. Select a file using the up and down arrow buttons, press OK (the playback options appear). Use the up and down arrow buttons to scroll through the options and press OK when the desired option appears. • 03.TREAT HER 04.WHY ON WHY 05.LOVE IS IN mp3 file: if you press play when a file is highlighted (and you selected Play All), the player begins by playing the selected file, then all the files and subfolders contained in the same folder. The player then plays the contents of the folders at the same level as the folder containing the file selected at the start. If you chose Standard Play, playback will stop after all of the files in the current folder (and its subfolders) have played. Notes: While listening you can use the or button to go back to the previous track or go to the next one, and press the MENU button to display the disc’s contents. Example of mp3 files. Some file names are too long to be completely displayed. • JPEG file: the player starts the slide show with the JPEG file you have selected in the thumbnail screen and proceeds to display all the JPEG files in the same folder, then all the JPEG files in the subfolders located in the same folder. Note: During the slide show you can use the arrow buttons to rotate the picture 90°, the ZOOM button to magnify the picture, the or buttons to go back to the previous picture or go on to the next one, the FORWARD and REVERSE buttons to change the speed of the slide show (the speed selection varies depending upon the size of the JPEG files), and the MENU button to interrupt the slide show and display the disc’s contents. You can also press the INFO button to bring up the JPEG Info Display (see below). 5. When the player has played all the files, the disc’s contents appear. 6. Press STOP to end playback. Example of JPEG files. JPEG Index Screen The Jpeg Index screen displays the contents of the disc. 01 01 Picture Number Playback indicator Play Mode Repeat Rotate Zoom Level Slideshow Speed JPEG Info Display When you are playing a disc with JPEG files in the DVD/VCR, press the INFO button to bring up the Info Display. Use the left and right arrow buttons to choose the setting you want to adjust, then use the up and down arrow buttons to change the settings, or press OK to select. Picture Number Shows the current picture number being displayed. Playback Indicator This icon tells you the state of playback (play, pause, stop, etc.). Play Mode Allows you to set the order in which the pictures play: Play All: all pictures in every folder on the disc play. Play: all pictures in the selected folder play. Random All: all pictures in every folder play at random. Random: all pictures in the selected folder play at random. 50 Graphics contained within this publication are for representation only. Chapter 4: Playing Discs Repeat Allows you to set the repeat options for playback. Repeat Disc: all pictures in every folder repeat play. Repeat Off: repeat is set to off. Rotate Rotates the picture clockwise 90º, 180º and 270º, respectively. Press OK to rotate. Zoom Zooms in on the picture up to 4x. Press OK to zoom, or you can also zoom in by pressing ZOOM on the remote control. Slideshow Speed This feature allows you to change the speed of a JPEG slideshow.You can choose from Slow, Normal, and Fast. Graphics contained within this publication are for representation only. 51 Chapter 5 Menu System • Overview of the DVD/VCR’s Menu System • Watch TV Menu • Disc Menu • Tape Menu • Disc Library Menu • Timer Menu • Setup Menu Graphics contained within this User’s Guide are for representation only. Some of the menu screens, buttons, and display messages might be different in your product than they appear in this book. The on-screen help text provides the most current operational information. page 52 Chapter 5: Menu System Overview of the DVD/VCR’s Menu System Since this product has many features, it has a wealth of menus and options. To access the main menu during playback, press the STOP button on the remote. To access the main menu when you’re not playing a disc or tape, press the MENU button. How to navigate through on-screen menus Throughout the DVD/VCR’s menu system, you’ll see arrows on the on-screen menu bars. These arrows indicate you can use the correlating arrow buttons on the remote control to navigate to different menus and access choices. When a menu item is highlighted, press OK to select the menu. If you see the left arrow button, you can press the left arrow button on the remote control to return to the previous menu. Throughout the menu system, the GO BACK button takes you to the previous menu. Watch TV Disc Tape Disc Library Timers Setup Play Disc My Show Disc Title Menu Simon’s Show Playlist Caroline Comics Copy Disc My Show Recorded on: Disc Name: Disc Number: 1 Disc Actions Sort by Title To start playback from the beginning, press OK. Press the left arrow button on the remote to go to the previous menu. Watch TV Disc Tape Disc Library Timers Setup DV-CAM To watch TV, press OK. Press the right arrow button or the OK button on the remote to access the Disc Title Menu. Press the up or down arrow button on the remote control to see more options. The Main Menu Live - Ch 2 The Main menu is divided into the following submenus: No Disc No Tape Watch TV – shows current channel number or input. 1 Library Disc(s) Disc – plays a disc, accesses the disc title menu, enables you to copy a disc to tape, enables you to create a customized playlist (audio CDs and DVDs), selects the screen format for DVDs, allows you to finalize a DVD+R disc, and accesses title menus and disc menus for DVDs. Go to page 54 for details. 10:49 am Thu 17-Mar 2003 Tape – provides options for VCR playback, such as AutoPlay; allows you to copy a tape to disc; allows you to select segments of the tape for editing. Go to page 54. Disc Library – contains information about all programs you’ve recorded using this DVD/VCR.You can use the Disc Library as a search tool by sorting recorded programs. As much information as possible is stored automatically. The information is stored in the DVD/VCR’s memory and has storage limits.You may need to delete some library contents in the future to make room for new recordings. For detailed information about the Disc Library, go to page 33. Timers – set up timer recordings and view the list of existing timer recordings. Go to page 55 for general information about this menu. For instructions to set up a timer, go to Chapter 3 (page 32). Setup – accesses all of the menus from the Interactive Setup (the menus you went through the first time you turned on the product); parental controls (rating limits); record quality settings; language options for on-screen menus and discs; and advanced settings for audio and component video. Go to page 55 for more information. DV-CAM – allows you to see video from a DV camcorder, connected through the DV IN Firewire jack on the front of the DVD/VCR. Go to page 41 for more information. Graphics contained within this publication are for representation only. 53 Chapter 5: Menu System Watch TV Disc Tape Disc Library Timers Setup DV-CAM Watch TV Live - Ch 2 The Watch TV menu shows the current channel or input. To watch TV, press OK when the Watch TV menu is highlighted (the channel banner appears to show you available program information, such as channel, name, and time).You can also press the LIVE button to go directly to watching TV. For more information, go to page 30. No Disc 1 Library Disc(s) 10:49 am Thu 17-Mar 2003 To watch TV, press OK. Watch TV Disc Tape Disc Library Timers Setup DV-CAM Play Disc Disc Title Menu Disc Playlist You can only access the disc menu when you’ve inserted a compatible disc into the DVD/VCR. The submenus follow: Copy Disc Play Disc: starts playing the disc. Disc Actions Disc Title Menu: available only when you’ve inserted a DVD+R or DVD+RW disc that you’ve recorded in this DVD/VCR. With Disc Title Menu highlighted, press OK to access the disc’s title menu (each recording is listed). For details about the Disc Title Menu, go to Chapter 3 (page 35). To start playback from the beginning, press OK. Playlist: (available for Audio CDs and DVDs):You can create a customized playlist just like you can with many CD players where you rearrange the order in which the songs play. The playlist is played via the Program Play option in the Info Display (page 48). When you want to copy a single title from a DVD+R or DVD+RW disc to a tape, you can set up a playlist for the disc with only the title you want to copy. To set up a playlist, follow the onscreen instructions. Copy Disc: simultaneously starts playing disc and recording the disc to tape in the VCR. Note: If you’ve created a playlist on the disc, only the playlist will be recorded. To copy the entire disc, you would have to delete the playlist from the disc before you choose Copy Disc. Watch TV Disc Tape Disc Library Timers Setup DV-CAM Play Disc Disc Actions: this menu allows you to do some of the more advanced disc function, such as erasing and finalizing the discs. Disc Title Menu Rename Disc: press OK when highlighted (the on-screen keyboard appears). Follow the on-screen instructions to give the disc a different name. Highlight Done when you’re finished, and press OK.You cannot select the disc name for a finalized DVD+R disc. Playlist Copy Disc Erase Disc: erases a DVD+RW disc so you can record new programming onto it. Not available for DVD+R disc. Disc Actions Lock Disc: protects contents of the DVD so nobody can record new programming onto it. If the disc is locked, this option changes to unlock. This option isn’t available for DVD+R discs. To start playback from the beginning, press OK. Finalize Disc: only appears if you have a DVD+R disc in the DVD/VCR. In order for a DVD+R disc to be played in other DVD player, you must finalize it. Make Compatible: DVD+RW discs only. If you have made edits to the disc, such as adding or deleting chapter markers or hiding chapters, this option enables the edited version of the disc to be compatible with other DVD players. Note: not all DVD players Paige support DVD+R and Caroline DVD+RW discs. Watch TV Disc Tape Disc Library Timers Setup DV-CAM Tape Play Tape: starts playing the tape. Play Tape Play From Start Copy Tape Review A-B Edits Delete A-B Edits Play from Start: rewinds the tape to the beginning and starts playback. Copy Tape: allows you to copy the contents of a tape to a DVD+R or DVD+RW disc. The copy will begin from the current position on the tape to the end of the tape. Note: Tapes (movies) that have been encoded with copy-protection cannot be copied to disc. Review A-B Edits: allows you to review A-B Edit segments you created using the VCR Info Display (see page 38 for more information). Also allows you to play A-B Edit segments. Delete A-B Edits: allows you to delete A-B Edit segments. 54 Graphics contained within this publication are for representation only. Chapter 5: Menu System Disc Library The disc library accesses information about what you’ve recorded onto discs. Details of this feature and the submenus are described on page 33. Timers Timer: You can add timers and view or edit existing timers from this menu for automatic recording. Timer recordings are especially useful when you have a favorite program that you want to record every week and/or every day. If you use a cable box, the cable box must be On and tuned to the channel you want to record, during the timer recording; if you’re recording from satellite, the satellite set-top box, also called a receiver, must be On and tuned to the channel you want to record. For details about setting up a timer, go to page 32. Setup The Setup menu contains many submenus that are explained on the following pages. Follow the instructions at the bottom of the screen. Note: To return to a previous menu, press the left arrow button or GO BACK. Parental Controls You can set up ratings limits and turn on the Parental Control feature in order to control the type of discs people can play in the DVD/VCR. The padlock icon on the Lock menu indicates whether the player is locked or unlocked. Locked: You need to enter the password in order to play discs that have a higher rating than what you’ve allowed. When the player is locked, nobody can access the Lock menu without entering the password. Unlocked: No password required to play discs. Even if you’ve set ratings limits, they won’t be enforced when the player is unlocked. Notes: The player is shipped unlocked without any rating limits set. If you want to use the Parental Control feature, set Ratings Limits and then lock the player. Lock (and Unlock) Parental Control Lock System Options Rating Limits Recording Options Unrated Titles Disc Options 1. From the DVD/VCR’s main menu, select Setup and press OK (the Setup menu items appear). 2. Since Parental Control is highlighted, just press the OK button (the Parental Control menu items appear). 3. Since Lock is highlighted, just press the OK button on the remote. Languages 4. If prompted to enter a password, use the number buttons on the remote control and press OK (Confirm Password appears). Enter the same numbers you entered before and press OK. Installation 5. To return to the previous menu, press the left arrow button. Once the player is locked, you’ll need to enter the password every time you access the Parental Controls menu. Note: The player is shipped without any rating limits set. You need to set Ratings Limits (go to page 56 for instructions) in order for the player to prevent people from playing discs with certain ratings. Rating Limits Lock Rating Limits Unrated Titles Enter Password Confirm Password The Rating Limits menu lets you determine what types of discs can be played in the player, and what types of discs will require a password to override the rating limit that you’ve set. In the U.S., the ratings feature is based on the ratings set up by the MPAA (Motion Pictures Association of America) such as R, PG, G, etc. The system ranks the ratings from 1 to 8 in order to accommodate ratings systems used in other countries (1 is considered material that is least offensive and 8 is considered the most offensive). Note: In order for the Ratings to be enforced, the DVD/VCR must be locked and the disc you’re playing must contain a movie (or a title) that is rated. Graphics contained within this publication are for representation only. 55 Chapter 5: Menu System To set Ratings: Parental Control Lock System Options Rating Limits 2. Since Parental Control is already highlighted, just press OK (the Parental Control menu items appear). Unrated Titles 3. Highlight Rating Limits and press OK (the 8-level rating list appears). Recording Options Disc Options 1. From the DVD/VCR’s main menu, select Setup and press OK (the Setup menu items appear). Languages Installation 4. Use the up and down arrow buttons to move the bar to the rating level you find acceptable. Ratings that don’t require a password (free access) appear under the bar. Ratings that require a password appear above the bar. 5. Press OK. Note: You must lock the player (page 55) in order for the ratings to be enforced. Unrated Titles Some discs contain titles (or movies) that don’t have a rating assigned to them. Sometimes, movies you might find the most explicit are unrated. However, much of the new programming on discs, such as interviews with actors and directors, is also unrated. Additionally, the discs you use to record (DVD+R and DVD+RW) are considered unrated. Apply DVD+R, +RW In order to prevent unrated titles from being played, you need to choose Password Required from the Unrated Titles menu, and lock the player. If you want this setting to apply to discs you recorded (DVD+R and DVD+RW discs), simply highlight Password required and press OK. System Options This menu contains settings and menus for advanced audio features, such as the digital audio out settings and surround sound settings. Digital Audio Out: if you connected your DVD/VCR to a receiver via the DIGITAL AUDIO OUT jack on the back of the player, choose the type of receiver (or decoder) you have: Dolby Digital or DTS. Note: If you select DTS, and you don’t have a DTS receiver connected to the DVD/VCR you won’t hear any audio or the audio will be distorted. QXpander: the QXpander™ feature simulates a six-speaker listening experience through just two speakers. The default setting is Off. To turn on the Virtual Surround® feature highlight QXpander, and press OK. Highlight On and press the OK button. Audio Broadcast: default setting for type of audio recorded and played. Choices are Stereo, Mono, SAP (Second Audio Program). QXpander 56 is a trademark of QSound Labs, Inc. Graphics contained within this publication are for representation only. Chapter 5: Menu System Recording Options Parental Control Destination: choose whether you want the default setting set to record to a disc (DVD) or a tape (VCR). System Options Recording Options Destination Disc Options Default Rec Quality Languages Tape Speed 1 Installation SmartRecord 2 High 2 hours recording time on an empty 4.7 GB disc Chapter Markers 3 Good 3 hours recording time on an empty 4.7 GB disc Default Rec Quality: the better the quality, the more memory (space) the recording will use on the DVD+R or DVD+RW disc or tape. The choices for a disc are: Best 1 hour recording time on an empty 4.7 GB disc 4 Normal 4 hours recording time on an empty 4.7 GB disc 5 Basic 6 hours recording time on an empty 4.7 GB disc 6 Low 8 hours recording time on an empty 4.7 GB disc Tape Speed: choose between SP (Standard Play) or SLP (Super Long Play) setting for recording on tape. Chapter Markers: choose when to add automatic chapter markers; choose between off, 5 minutes, or 10 minutes. See page 36 for more information about chapter markers. SmartRecord: used with Timer Recordings to ensure you have enough space on a DVD+R or DVD+RW disc to record the program. When SmartRecord is on, the DVD/VCR automatically detects how much recording time is left on the disc and adjusts the Recording Quality automatically if necessary. Does not apply for VCR recordings to tape. Disc Options 4 x 3 Letterbox AutoPlay: when you select On, a pre-recorded DVD movie disc immediately starts playing after you insert it into the player (there’s no need to press the PLAY button). With AutoPlay On, recordable discs (DVD+R or DVD+RW) with content recorded on them will automatically display contents. Note: For CDs with mp3 or JPEG files on them, instead of playing automatically, the contents of the CD (the files and/or folders) appear automatically. Screen format: the setting you choose adjusts the way a movie appears on your TV (DVD discs only). Standard TVs are 4 x 3 format. Depending on the type of television you have, you may want to adjust the screen setting (also called the aspect ratio). The choices follow: 4 x 3 Letterbox – choose this setting if you want to see movies in their original aspect ratio (height-to-width ratio).You’ll see the entire frame of the movie, but it will take up a smaller portion of the screen vertically. The movie might appear with black bars at the top and bottom of the screen. 4 x 3 Standard 4 x 3 Standard – choose this setting if you want the movie to fill the entire screen of your TV. This might mean that parts of the picture (the left and right edges) won’t be seen. Most discs that are produced in a widescreen only format can’t be cropped in this fashion. 16 x 9 – choose this setting if your DVD/VCR is connected to a widescreen TV. If you choose this setting and you don’t have a widescreen TV, the images on the screen might appear distorted due to vertical compression. If you play a disc recorded in 4 x 3 format on a widescreen TV, the left and right sides of the screen will appear black. Tape Options Tape AutoPlay: when you select On, the tape starts playing automatically after you insert it into VCR (there’s no need to press the PLAY button). 16 x 9 Languages Display: the language that appears when you access this menu the first time reflects the option you chose during the interactive setup. To change the language of the on-screen displays (menus), use the arrow buttons to highlight a language and press OK to select it. Parental Control System Options Recording Options Disc Options Languages Display Installation Audio Subtitles Disc Menu Audio: the language that appears when you access this menu the first time reflects the option you chose during the interactive setup.You can change the audio language by highlighting an option and pressing the OK button. The language selected will only apply when it is available on the disc. Subtitles: some movies on DVD discs have subtitles. Set up your default settings in this menu. You can quickly override these settings while playing a disc by using the Info Display (go to page 46 for information). Automatic: if the language you selected in the interactive setup isn’t available for the title you’re playing, but subtitles are available in that language—the subtitles for that language will appear automatically during playback. Off: subtitles won’t appear on the screen. On: if the title (movie) has subtitles available, they will appear automatically. Original: subtitle language will match the original audio (dialogue) language of the title (movie). Graphics contained within this publication are for representation only. 57 Chapter 5: Menu System Disc Menu: many discs have their own menu that appears on the screen.You can select the language in which you want the disc menu displayed. In order for your setting to take effect, the disc’s menu must have been created with the corresponding language option. Installation Parental Control The submenus contained in the Installation menu pertain to the type of signal that is connected to your DVD/ VCR (cable or off-air antenna). If you move, or change any of the information you entered when you first set up your DVD/VCR, you need to change the information in the following menus. System Options Recording Options Disc Options Interactive Setup Languages Channel Search Installation Clock Setup Channel List Searching channels... 35% complete 2 channels found Please wait.... Interactive Setup: the first time you turned on your DVD/VCR, you had to complete an interactive setup so your DVD/VCR could have the information it needs to function properly. For details about the Interactive Setup, go to page 16. To go through this procedure again to change settings, highlight Interactive Setup and press the OK button. Channel Search: if you’ve changed program providers (cable and/or satellite), the Channel Search will automatically search the signal and put the latest channels in the DVD/VCR’s channel list. Use the arrow buttons to highlight Channel Search, and press OK to begin (a progress indicator appears to let you know how quickly the search is being completed). Clock Setup: if the clock is incorrectly set or you skipped this step during the interactive setup, you can set the DVD/VCR’s clock using the number buttons on the remote and the arrow buttons to navigate. Follow the on-screen instructions. Note: In order for Timer Recordings to work, you must set the clock to the correct time and date. Channel List: enables you to change what channels are accessed when you press the DVD Recorder’s channel up and down buttons (if you delete a channel from the channel list, you can still access it by using the number buttons on the remote). For more explanation, go to page 17. DV-CAM The DV-CAM menu allows you to see video from a DV camcorder, connected through the DV IN Firewire jack on the front of the DVD/VCR. For more information, go to page 41. Edit the list of channels found 58 Graphics contained within this publication are for representation only. Chapter 6 Additional Information • Troubleshooting • Handling Cautions • Maintenance of Cabinet • Limited Warranty • Accessory Information Graphics contained within this User’s Guide are for representation only. Some of the menu screens, buttons, and display messages might be different in your product than they appear in this book. The on-screen help text provides the most current operational information. page 59 Chapter 6: Additional Information Troubleshooting General Problems Player won’t work (locks up) • • Try unplugging the AC power cord and plugging it back in. Reset the DVD/VCR: on the front of the unit, press and hold the STANDBY/ON button while you press and hold the DVD STOP button—wait at least 3 seconds before you release both of the buttons.You’ll need to set up your menu preferences again because this Reset Procedure returns the DVD/VCR’s menus to the factory default settings and also erases the contents of the Disc Library. No power • • • Plug in the DVD/VCR. Make sure both ends of the AC power cord are securely plugged into the Recorder and into an AC outlet. Make sure you’ve plugged it into a working outlet and/or a power strip that is turned on. Don’t plug the unit into an outlet that is operated by a wall switch. No picture (or TV displays “Unusable Signal” or “Insufficient Video Signal”) • • • • • • Turn on the TV. Tune your TV to the Video Input Channel that corresponds to the jacks you used to connect the TV to the DVD/VCR (go to page 19 for more help). Check the PROG SCAN switch on the back of the unit to make sure it is in the OFF position. Try playing the disc again. Make sure your DVD/VCR is connected properly. If you connected a satellite receiver or a cable box, make sure it is turned on. Press the ANTENNA button. A screen saver appears on the TV • Your player is equipped with a screen saver that appears on the TV after your player has been idle for several minutes. To make it disappear, press STOP or CLEAR on the remote. The menu is displayed in a foreign language • The Language menu (Display menu) is set to that language. Go to the Setup menu and choose Languages (in Spanish, shown as Idiomas; in French, as Langues), choose the Display option. Highlight the language you prefer, and press OK. I forgot my password • • Press the STOP button on the front of the unit while you press the STOP button on the remote control—keep pressing both buttons for approximately 3 seconds (until the icon disappears from the front panel display). Release both buttons (the player should be unlocked). If that doesn’t work, try resetting the DVD/VCR (instructions are listed below). Reset the DVD/VCR: on the front of the unit, press and hold the STANDBY/ON button while you press and hold the STOP button—wait at least 3 seconds before you release both of the buttons.You’ll need to set up your menu preferences again because this Reset Procedure returns the DVD/VCR’s menus to the factory default settings and also erases the contents of the Disc Library. The time (clock) is wrong Go to the Setup menu, then Installation, and select Clock Setup. Set AutoClock to No and then set the time manually. DVD Problems Disc won’t eject • • • When you put a disc into the player, the player may take up to 15 seconds to read the disc and determine the disc type.You won’t be able to eject the disc during this time. Wait 15 seconds and try again. Maybe the Tray Lock feature has been activated. If locked, the padlock icon shows in the display on the front of the unit. To unlock the disc tray, press and hold the STOP button on the front of the unit and then press and hold the OPEN/CLOSE button on the front of the unit at the same time—wait 3 seconds before releasing both buttons. Try unplugging the AC power cord and plugging it back in. Disc tray won’t open • Maybe the Tray Lock feature has been activated. If locked, the padlock icon shows in the display on the front of the unit. To unlock the disc tray, press and hold the STOP button on the front of the unit and then press and hold the OPEN/CLOSE button on the front of the unit at the same time—wait 3 seconds before releasing both buttons. Disc won’t play • • • • • • • • • • • Many problems encountered when playing (or recording) a disc are related to the wide variation in disc quality due to the large number of brands and manufacturers. We highly recommend using discs from a reputable manufacturer. If you encounter problems with one brand, please try another brand. Insert a disc with the label side facing up. Check the type of disc you put into the player. This player only plays DVD video discs,Video CDs, audio CDs, and CDs with true mp3 files and/or JPEG files. mp3 files that have been converted to MPX files (or similar types of files) won’t be recognized by your DVD/VCR. If you try to play an incompatible disc type, Disc Problem appears on the screen next to the Disc menu. Both the DVD/VCR and pre-recorded DVD movie discs are coded by region. If the regional codes don’t match, the disc cannot be played. This player is Region No. 1 for North America. Region coding isn’t applicable to discs you use to record (DVD+R and DVD+RW). Press STOP (the main menu appears). Check the PROG SCAN switch on the back of the unit to make sure it is in the OFF position. Try playing the disc again. If you’ve put both a DVD in the disc tray and a videotape in the VCR deck, select the Disc menu from the main menu and choose Play Disc (or press the PLAY button when the Disc menu is highlighted). If you’re playing a Multisession CD, you might not have closed the session before ejecting it from your computer. Close the session and try the disc again. If you’re trying to play a DVD+R or DVD+RW disc you recorded in this DVD/VCR in another DVD player, the DVD player may not support DVD+R or DVD+RW discs. Also, if it is a DVD+R disc make sure you finalize it (page 35). If you’re trying to play a DVD-RW or DVD-R disc, it must have been recorded using the video mode (VM). Also, DVD-R discs must have been finalized. If it’s a DVD+R or DVD+RW disc, check the setting in the Parental Controls menu. Go to Unrated Titles, and see if the box is checked next to Apply to DVD+R and DVD+RW discs. If there is a check in the box and you set Unrated Titles to Password Required, simply highlight the checkbox and press OK. Try to play the disc again. DVD-RAM discs can’t be played on this unit. 60 Graphics contained within this publication are for representation only. Chapter 6: Additional Information • • If the disc appears to be playing but you do not see a picture (or Unusable Signal or Insufficient Video Signal appears on the screen), make sure the TV is tuned to the correct Video Input Channel for how you connected it to the DVD/VCR. Go to page 19 for help. If you are trying to play a disc that was recorded on a PC, it must have been recorded using a compatible video format. This product plays DVD video (MPEG2), MPEG4,Video CDs (MPEG1), audio CDs, or data discs (CD-R, CD-RW) with jpeg pictures, mp3s, or WMA files. Play starts, but then stops immediately • • The disc is dirty. Clean it. Condensation has formed in the DVD/VCR. Allow it to dry out. The picture is distorted and/or fuzzy; or “jumps” during disc playback • • • • • • The disc might be damaged or scratched. Try another disc. It is normal for some distortion to appear during forward or reverse scan. The disc might be dirty. Clean it. Some discs have defects that cause them to jump from one scene to the next. Turn the PROG SCAN switch on the back of the DVD/VCR to the “off” position. This switch should only be turned on if you’ve connected the DVD/VCR to a television that uses progressive scanning to display the image. Some, but not all High Definition Televisions (HDTVs) and multimedia monitors use progressive scan. If you have a progressive scan TV connected, a slight jumping of the signal is normal when you first play a DVD disc. A more detailed explanation follows: If you have a progressive scan TV connected to the DVD/VCR via the COMPONENT jacks (Y, Pb, Pr) and turned on the PROG SCAN switch, the DVD/VCR automatically switches between progressive scan and regular interlace because progressive scan is only available when you play DVD discs. As the signal is converted from interlace to progressive (and vice versa), the Recorder resynchronizes the signal. Depending upon your TV, this resynchronization process might cause a slight “jump” in the picture when you start playing a DVD disc and again when you return to watching TV. No sound or distorted sound • • • • • Make sure your player is connected properly. Make sure all cables are securely inserted into the appropriate jacks. You may need to readjust the Digital Audio Out setting (from the System Options menu). Go to page 56. If you select DTS, and your DVD/VCR isn’t connected to a DTS-capable receiver, you won’t hear any sound, or the sound will be distorted. Turn your TV to its Video Input Channel (go to page 19). Sound is muted when you’re using search features (fast forward, reverse, frame advance, etc.). If you connected an audio receiver to your DVD/VCR, make sure you chose the correct input setting on the receiver. Can’t advance through a movie • You can’t advance through the opening credits and warning information that appear at the beginning of DVD movies because the disc is programmed to prohibit that action. Subtitle and/or audio language is not the one selected from the initial setting • If the subtitle and/or audio language does not exist on the disc, the disc’s priority language will be selected instead. Set the subtitle and/or audio language manually through the Info Display or the DVD/VCR’s menu system. Go to page 46 for more information. Play doesn’t begin • The rating of the title on the disc exceeds the rating limit set in the Ratings Limits menu. Unlock the player and/or change the rating limit in those menus. Go to page 55 for more information. No forward or reverse scan • • Some discs have sections that prohibit rapid scanning, or title and chapter skip. If you’re trying to skip through the warning information and credits at the beginning of a movie, you won’t be able to. This part of the movie is often programmed to prohibit skipping through it. Desired angle cannot be changed • Most discs don’t have the multi-camera angle system, and some discs only have multiple angles during certain parts of the movie. Picture is too tall and thin • Change the Screen Format in the menu system. Go to page 57 for more information. Picture is too short and wide • Change the Screen Format in the menu system. Go to page 57 for more information. Disc I recorded won’t play in another DVD player • • If it’s a DVD+R disc, make sure you finalize the disc (page 35). Some DVD players won’t play DVD+R and/or DVD+RW discs. Check the DVD player’s manual. Recording/Copying Problems Not enough space on the DVD+R or DVD+RW disc • To get more recording time, you can change the Recording Quality setting (page 57). If it is a DVD+RW disc, you can delete some titles to create more space. Won’t record • • • • You can’t record content that is copy-protected. If a message appears notifying you that you can’t record the material, press CLEAR on the remote to remove the message from the screen.You also can’t copy DVD movies by connecting a DVD player to the DVD/VCR. Make sure you’ve inserted a DVD+R or DVD+RW disc.You can’t record on DVD-R, DVD-RW, DVD-RAM, or any CD discs. Make sure the disc isn’t locked, which protects contents of disc but prevents recording. Go to page 55 for more information. Many problems encountered when recording (or playing) disc are related to the wide variation in disc quality due to the large number of brands and manufacturers. We highly recommend using discs from a reputable manufacturer. If you encounter problems with one brand of disc, please try another brand. Graphics contained within this publication are for representation only. 61 Chapter 6: Additional Information mp3 files The following recommendations can’t be taken as a guarantee that the DVD/VCR will play mp3 recordings, or as an assurance of sound quality. Certain technologies and methods for mp3 file recording on CD-R discs prevent optimal playback of these files on your product. • Make sure the file is a true mp3 file.You can only play true MP3 files in the DVD/VCR—some products use software to compress mp3 files and convert them to other formats such as MPX.Your DVD/VCR won’t recognize or play MPX files or other types of converted mp3 files. Also, if the mp3 file is copy protected from a secure download site, it may not play. • When naming mp3 files, don’t exceed 12 characters, and enter .mp3 as the file extension. When using a general name format of: Title.mp3, make sure the title is 8 characters or less, don’t use spaces, and don’t use special characters (such as, =. +, /, %, &, etc.). • Whatever the real recording capacity of the CD-R, don’t use more than 630MB of recording space on the disc. • Use a decompression transfer rate of at least 128 kb/sec (kilobits/second) when recording mp3 files. Sound quality with mp3 files basically depends on the rate of compression you choose. Getting audio CD quality sound requires an analog/digital sampling rate, that is conversion to mp3 format, of at least 128 kb/sec and up to 160 kb/sec. However, choosing higher rates like 192 kb/sec or more, only rarely give even better sound quality. Conversely, files with sampling rates below 128 kb/sec won’t be played. Can’t get to DVD/VCR’s main menu • Press the STOP button until the main menu appears or press the left arrow button to return to the previous menu. If that doesn’t work, remove the mp3 disc from the disc tray. Can’t make the Info Display appear • The Info Display is only available when playing DVD discs,VCR tapes, Audio CDs,Video CDs, and watching TV. VCR Problems No picture or snowy picture • Turn on the TV. • Check the PROG SCAN switch on the back of the unit to make sure it is in the OFF position. • Make sure your DVD/VCR is connected properly, and tune your TV to the Video Input Channel that corresponds to the jacks you used to connect the TV to the DVD/VCR (go to page 19 for more help). • If you connected a satellite receiver or a cable box, make sure it is turned on. • Some snow or streaks are normal during search, stop action, frame advance, and slow-motion playback. • Adjust the tracking by pressing the CH+ and/or CH- buttons during tape playback. • The tape may be worn out or poor quality. • Press the ANTENNA button. Tape won’t play • Make sure your DVD/VCR is connected properly, and tune your TV to the Video Input Channel that corresponds to the jacks you used to connect the TV to the DVD/VCR (go to page 19 for more help). • Try ejecting the tape and reinserting it. • Make sure the tape is not broken. • If the main menu appears when you press PLAY, you probably have both a DVD disc loaded in the disc tray and a tape in the VCR deck.You need to select Tape from the main menu to play it. • Make sure the DVD/VCR is not in pause mode. Press PAUSE or PLAY to return to normal playback. Time counter disappears during searching • • This is normal if the tape reaches a section where there is nothing recorded on it. Try ejecting the tape and reinserting it. Tape won’t record • • Make sure there is a recordable tape in the DVD/VCR. Make sure the tape’s safety tab is intact and has not been removed. Timer Recordings • • • Make sure the clock is set and the time is correct.Your DVD/VCR is equipped with an automatic clock, but the feature might not work properly in some areas. If the time is inaccurate, set it manually by selecting the Setup menu; then Installation; and then Clock Setup. Make sure you set up the timer recording correctly—specifically, check the Destination field (you might have chosen Disc when you meant to choose Tape, or vice versa); check the AM/PM setting. If you’re recording from a satellite receiver or cable box, make sure they are turned on and tuned to the desired channel when it is time for the recording to start. Also, if you used audio/video or S-Video cables to connect your satellite receiver or cable box to the DVD/VCR, tune the DVD/VCR to the corresponding Video Input Channel by pressing the INPUT button on the remote control. If you used a coaxial cable to connect your satellite receiver or cable box to the DVD/VCR, tune the DVD/VCR to the corresponding satellite / cable box channel (usually channel 2, 3, or 4). Remember, the DVD/VCR must be tuned to the appropriate input that matches how the satellite receiver or cable box is connected before you turn off the DVD/VCR. 62 Graphics contained within this publication are for representation only. Chapter 6: Additional Information Remote Control Remote won’t work • • • • You might be in the wrong mode. To operate your DVD/VCR, press the DVD/VCR button on the remote before you press any other buttons. If you’re operating the TV, press the TV button first, etc. (this remote operates most RCA, GE, and Proscan TVs and satellite receivers, and you can program it to operate other brands of televisions). Insert new batteries in the remote. Operate the remote control at a distance of no more than 20 feet. Remove any obstacles between the remote and the DVD/VCR or other component. If your DVD/VCR is in an entertainment cabinet, the glass doors might obstruct the remote control from operating the DVD/VCR. Open the doors. Can’t program the remote • • The universal remote control that came with your DVD/VCR is already programmed to operate most RCA, GE, and Proscan components.You can program it to operate many other brands and models of TVs, cable boxes, digital satellite receivers, audio components, etc. However, the remote doesn’t support all brands and all models so there is a possibility the remote can’t be programmed to operate your component. Instructions for programming the remote control are on page 22. If you’re trying to program the AUX button, you must use the Direct Entry method, NOT the Automatic Code Search method. Lost the remote control • To order a new remote control, go to page 65. The buttons on the front of the DVD/VCR operate the DVD/VCR’s basic functions, but you won’t be able to use the menu system without the remote control. The buttons on the front of the unit are described on page 7. Also, if you have another RCA, GE, or Proscan brand product with a remote control that has a DVD button, some of the buttons will probably operate this product if you press the DVD button first. Handling Cautions • Before connecting other components to this DVD/VCR, be sure to turn all components off. • Don’t move the player while a disc is being played. The disc may get scratched or broken, and the player’s internal parts may be damaged. • Don’t put any container filled with liquid or any small metal objects on the DVD/VCR. • Don’t put your hand into the disc tray. • Don’t place anything other than the disc in the disc tray. • Exterior influences such as lightning and static electricity can affect normal operation. If this occurs, turn the unit off and on again with the STANDBY•ON button, or disconnect and then reconnect the AC power cord to the AC power outlet. The unit should operate normally. • Be sure to remove the disc and turn off the player after use. Maintenance of Cabinet For safety reasons, when cleaning the cabinet be sure to disconnect the AC power cord from the AC outlet. • Do not use benzene, thinner, or other solvents for cleaning. • Wipe the cabinet with a soft cloth. Formation of Condensation • Due to sharp changes in temperature and humidity, condensation may form if warm air comes in contact with any cold parts inside the player. • When condensation forms inside the player, the player may not operate correctly. If this occurs, leave the player at room temperature until the inside of the player becomes dry and operational. • If condensation forms on a disc, wipe the disc with a soft, dry cloth by moving the cloth from the center hole toward the outer edge. Handling Discs • Don’t touch the disc’s signal surfaces. Hold by the edges or by one edge and the hole in the center. • Don’t affix labels or adhesive tape to label surfaces. Don’t scratch or damage the label. • Do not use damaged (cracked or warped) discs. Graphics contained within this publication are for representation only. 63 Chapter 6: Additional Information Limited Warranty What your warranty covers: • Defects in materials or workmanship. For how long after your purchase: • One year from date of purchase for parts and labor. The warranty period for rental units begins with the first rental or 45 days from date of shipment to the rental firm, whichever comes first. What we will do: • Pay any Authorized RCA Service Center the labor charges to repair your DVD/VCR. • Pay any Authorized RCA Service Center for the new or, at our option, refurbished replacement parts required to repair your DVD/VCR. How you get service: • Take your DVD/VCR to any Authorized RCA Service Center. To identify your nearest Authorized RCA Service Center, ask your dealer, look in the Yellow Pages, or call 1-800-336-1900. • Proof of purchase in the form of a bill of sale or receipted invoice which is evidence that the product is within the warranty period must be presented to obtain warranty service. For rental firms, proof of first rental is also required. • Pick up your DVD/VCR when repairs are completed. What your warranty does not cover: • Acts of nature, such as but not limited to lightning damage. • Adjustment of customer controls. • Damage from misuse or neglect. • A unit that has been modified or incorporated into other products or is used for institutional or other commercial purposes. • Batteries. • Units purchased or serviced outside the U.S. A. Product Registration: • Please complete the online Product Registration on RCA.com or complete and mail the Product Registration Card packed with your unit. It will make it easier to contact you should it ever be necessary. The return of the card is not required for warranty coverage. Limitation of Warranty: • THE WARRANTY STATED ABOVE IS THE ONLY WARRANTY APPLICABLE TO THIS PRODUCT. ALL OTHER WARRANTIES, EXPRESS OR IMPLIED (INCLUDING ALL IMPLIED WARRANTIES OF MERCHANTABILITY OR FITNESS FOR A PARTICULAR PURPOSE) ARE HEREBY DISCLAIMED. NO VERBAL OR WRITTEN INFORMATION GIVEN BY THOMSON INC., ITS AGENTS OR EMPLOYEES SHALL CREATE A GUARANTY OR IN ANY WAY INCREASE THE SCOPE OF THIS WARRANTY. • REPAIR OR REPLACEMENT AS PROVIDED UNDER THIS WARRANTY IS THE EXCLUSIVE REMEDY OF THE CONSUMER. THOMSON INC. SHALL NOT BE LIABLE FOR INCIDENTAL OR CONSEQUENTIAL DAMAGES RESULTING FROM THE USE OF THIS PRODUCT OR ARISING OUT OF ANY BREACH OF ANY EXPRESS OR IMPLIED WARRANTY ON THIS PRODUCT. THIS DISCLAIMER OF WARRANTIES AND LIMITED WARRANTY ARE GOVERNED BY THE LAWS OF THE STATE OF INDIANA. EXCEPT TO THE EXTENT PROHIBITED BY APPLICABLE LAW, ANY IMPLIED WARRANTY OF MERCHANTABILITY OR FITNESS FOR A PARTICULAR PURPOSE ON THIS PRODUCT IS LIMITED TO THE APPLICABLE WARRANTY PERIOD SET FORTH ABOVE. How state law relates to warranty: • Some states do not allow the exclusion nor limitation of incidental or consequential damages, or limitations on how long an implied warranty lasts, so the above limitations or exclusions may not apply to you. • This warranty gives you specific legal rights, and you also may have other rights that vary from state to state. If you purchased your product outside the United States: • This warranty does not apply. See your dealer for warranty information. 64 Graphics contained within this publication are for representation only. Chapter 6: Additional Information Accessory Information There are various accessories available to complement your DVD/VCR. Prices are subject to change without notice. All accessories are subject to availability. A shipping and handling fee will be charged upon ordering, and we are required by law to collect the appropriate sales tax for each individual state, country, and locality to which the merchandise is being sent. For more information about accessories, go on-line to www.rca.com Optical Plug to Optical Plug for Optical Audio connection to a compatible receiver. 3 feet (part number DV3); price $15.95 6 feet (part number DV6); price $19.95 Surge Protector (part number PS83202C2); price $34.95 ON-OFF TV DVD/VCR CABLE AUX SAT ZOOM EDIT AUDIO OPEN ANGLE CLOSE TIMER•GUIDE INFO MENU CLEAR OK AGAIN Optical Plug to Mini Plug 3 feet (part number DV3M); price $15.95 6 feet (part number DV6M); price $19.95 ADVANCE LIVE VOL CH MUTE GO BACK 1 2 3 4 5 6 7 8 9 INPUT 0 ANTENNA REVERSE PLAY FORWARD RECORD STOP PAUSE Remote Control (RCR615DCM1) part number 261387; $23.10 How to Order To place an order by phone, have your Visa, MasterCard, or Discover Card ready and call the toll-free number listed below. Use this number only to place an order for accessory items. 1-800-338-0376 Graphics contained within this publication are for representation only. 65 Visit our website at www.rca.com Please do not send any products to the Indianapolis address listed in this manual or on the carton. This will only add delays in service for your product. Thomson Inc. 10330 North Meridian Street Indianapolis, IN 46290 ©2005 Thomson Inc. Trademark(s) ® Registered Marca(s) Registrada(s) Printed in Thailand TOCOM 1644356A THOMSON