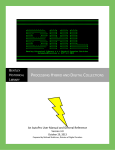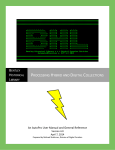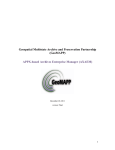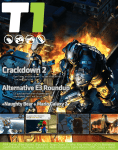Download Read the Planets Testbed User Guide for Experimenters
Transcript
Planets Testbed User Guide for Experimenters Using Testbed version 0.8 Document Control Contributors Person Role Organisation Brian Aitken Author HATII Contribution Document Approval Person Role Organisation Andrew Lindley QA ARC Andrew Jackson QA BL Edith Michaeler QA ONB Role Organisation Distribution Person Revision History Issue Author Date Description V0 Brian Aitken 21/04/09 Document begun, based on the user guide for Testbed Prototype, version 1.1 (Aitken, Lindley) and User Manual, version 0.2 (Hoedt) V1 Brian Aitken 30/04/09 First version of user guide for TB 0.8 completed V1.1 Brian Aitken 19/05/09 Integrated feedback from AL, AJ and EM Last Updated: 30 April 2009 Unrestricted Issue: V1 Page 2 of 39 Contents 1 INTRODUCTION....................................................................................................................................5 2 SYSTEM REQUIREMENTS..................................................................................................................5 3 REQUESTING A USER ACCOUNT.....................................................................................................5 4 LOADING THE TESTBED ....................................................................................................................6 5 LOGGING IN...........................................................................................................................................6 6 THE EXPERIMENTER WELCOME PAGE .......................................................................................7 7 THE EXPERIMENT WIZARD..............................................................................................................8 7.1 STAGE 1: DEFINE BASIC PROPERTIES .................................................................................................8 7.1.1 General Information...................................................................................................................9 7.1.2 Contact Information ...................................................................................................................9 7.1.3 References ..................................................................................................................................9 7.1.4 Further Information .................................................................................................................10 7.1.5 Required Information ...............................................................................................................10 7.1.6 Saving and Continuing .............................................................................................................10 7.2 STAGE 2: DESIGN EXPERIMENT .........................................................................................................10 7.2.1 Experiment Types .....................................................................................................................11 7.2.2 Selecting Services .....................................................................................................................11 7.2.3 Selecting Digital Objects..........................................................................................................12 7.2.4 Saving and Continuing .............................................................................................................14 7.3 STAGE 3: SPECIFY OUTCOMES ..........................................................................................................14 7.3.1 Automatically measured properties..........................................................................................15 7.3.2 Manually measured properties.................................................................................................15 7.3.3 Continuing to the next stage .....................................................................................................18 7.4 STAGE 4: EXPERIMENT APPROVAL ....................................................................................................18 7.5 STAGE 5: EXPERIMENT EXECUTION..................................................................................................19 7.5.1 Re-Running an Experiment.......................................................................................................20 7.5.2 Automatically measured results................................................................................................20 7.5.3 Manually measured results.......................................................................................................23 7.5.4 Proceeding to Stage 6...............................................................................................................23 7.6 STAGE 6: EVALUATE EXPERIMENT....................................................................................................24 7.6.1 Property Evaluation .................................................................................................................24 7.6.2 The Evaluation Ratings ............................................................................................................25 7.6.3 Recording Evaluation Ratings..................................................................................................25 7.6.4 Automated property evaluation ................................................................................................25 7.6.5 Experiment Overall Evaluation ................................................................................................25 7.6.6 The Weighting of Experiment Evaluation.................................................................................25 7.6.7 Experiment Evaluation Overview.............................................................................................26 7.6.8 How the overall experiment evaluation score is calculated .....................................................26 7.6.9 An example overall score calculation ......................................................................................27 7.6.10 Experiment Report....................................................................................................................27 7.6.11 Finalising the experiment .........................................................................................................27 7.7 COMMENTING ON EXPERIMENTS .......................................................................................................27 7.8 THE EXPERIMENT PROGRESS PANE ....................................................................................................28 8 MY EXPERIMENTS .............................................................................................................................29 8.1 8.2 8.3 9 THE ‘RIGHT CLICK’ MENU .................................................................................................................29 REQUESTING AN EXPERIMENT DELETION ..........................................................................................29 IMPORTING AN EXPERIMENT..............................................................................................................30 BROWSE EXPERIMENTS ..................................................................................................................30 10 10.1 BROWSE SERVICES .......................................................................................................................31 SERVICE BROWSER ...........................................................................................................................32 Last Updated: 30 April 2009 Unrestricted Issue: V1 Page 3 of 39 10.2 10.3 11 11.1 11.2 PATHWAY BROWSER .........................................................................................................................33 LIST ALL PATHWAYS .........................................................................................................................34 BROWSE DATA ................................................................................................................................35 THE TESTBED CORPORA....................................................................................................................36 UPLOADING FILES TO THE TESTBED USING FTP ................................................................................36 12 BROWSE ONTOLOGY....................................................................................................................37 13 EDITING USER DETAILS ..............................................................................................................38 Last Updated: 30 April 2009 Unrestricted Issue: V1 Page 4 of 39 1 Introduction This document is a guide to the Planets Testbed version 0.8 for Experimenters. This is the first version of the Testbed to be made available to users beyond the Planets consortium and although it is still technically a ‘beta’ release the software is stable, feature-rich and fully usable by both Planets members and others who have an interest in testing preservation tools and strategies within a controlled environment. The user guide gives an overview of the main features of the Testbed, it presents a complete walkthrough of a sample experiment and highlights some of areas where Testbed development will be heading in later releases. 2 System Requirements The Planets Testbed is a web-based application and it should be possible to access it using any of the mainstream web browsers such as Firefox, Internet Explorer (version 7 or higher is recommended) or Safari. Your browser must have Javascript and cookies enabled in order to successfully log into the Testbed. Most browsers generally have Javascript and cookies enabled by default. There are no other hardware or software requirements, although the speed of your internet connection will have an impact on the responsiveness of the Testbed. It is not recommended that you try to use the Testbed if using a dial-up modem, for example. Your screen resolution will also affect the usability of the Testbed. It is recommended that a resolution of at least 1024x768 is used when viewing the Testbed. 3 Requesting a User Account In order to access the Testbed you will need a user account. There are two types of user account, and you may sign up for either type: 1. An Experimenter account: This account will let you run your own experiments and upload your own data as well as enabling you to view other user’s experiments and all other Testbed information. 2. A Reader account: This account will let you view other user’s experiments and all other Testbed information, but you will not be able to run your own experiments or upload your own data. In order to request a new user account please email the Testbed Helpdesk: [email protected] and specify which type of user account you would like. The helpdesk is staffed during office hours and your enquiry should be dealt with within one working day. Note: If you wish to change your account type at a later date simply email your request to the helpdesk and the necessary changes will be made as soon as possible. The documentation contained in this user guide covers all of the features available to the Experimenter user type. The facilities that are available to Reader users are a subset of the Experimenter features; therefore reader users may also consult the appropriate sections of this guide. Last Updated: 30 April 2009 Unrestricted Issue: V1 Page 5 of 39 4 Loading the Testbed Once you have received your Testbed user account details open your web browser and go to the following web page: http://testbed.planets-project.eu/testbed/ This should load a page similar to the following screenshot: Screenshot 1: Testbed Welcome page 5 Logging in To log into the Testbed click on the button labelled ‘Click here to log into the Testbed’ on the welcome page. The following page should load: Last Updated: 30 April 2009 Unrestricted Issue: V1 Page 6 of 39 Screenshot 2: Testbed Log-in page Enter your Testbed username and password into the appropriate boxes and click on the ‘Login’ button to continue. Note: Both the username and password fields are case sensitive. 6 The Experimenter Welcome Page If you have successfully logged in as an experimenter you will be presented with the following welcome page: Screenshot 3: Experimenter welcome page Last Updated: 30 April 2009 Unrestricted Issue: V1 Page 7 of 39 The tabs across the top of the main section of the page can be found on every page within the Testbed and they enable you to access all of the main features of the Testbed. Each of these tabs will be explained in the following sections. The large buttons in the main section of the page also provide access to the main features of the Testbed, and additionally provide some extra information about each option. 7 The Experiment Wizard The six step experiment process can either be accessed for a new experiment or by reloading a previously saved experiment. This section will walk through the six stages for a new experiment. 7.1 Stage 1: Define Basic Properties In order to begin a new experiment click on the ‘New Experiment’ tab and Stage 1 of the experiment process will load. This stage allows you to supply the basic properties for your experiment, such as the experiment name, information about the purpose and focus of your experiment, contact information and references, as screenshot 4 demonstrates (note that the screenshot only shows part of the form): Screenshot 4: Stage 1 of the experiment process Hint: To find out more information about the various input boxes move your mouse over the ‘?’ icon beside a box. Note: Any fields marked with a red asterisk (*) are mandatory. Last Updated: 30 April 2009 Unrestricted Issue: V1 Page 8 of 39 7.1.1 General Information In this section you can supply a Name and a Summary for your experiment and you can specify the experimenters who are working with you on this experiment, if necessary. In order to add more experimenters to the ‘Participants’ box enter a comma after your username then start typing the username of the required experimenter. All the matching usernames will be displayed in a list and you can click on one to add the experimenter, as demonstrated in the following screenshot. Add as many experimenters as required by repeating this process. Screenshot 5: Selecting multiple experiment participants 7.1.2 Contact Information The fields in this section allow you to specify the contact details for your experiment. The information defaults to the contact information for the logged in user but you may replace this with other details if required, such as an organisational email address. Contact information will be visible to other Testbed users. 7.1.3 References Three types of references may be added to this section of the form if required. The ‘External Reference ID’ field may be completed if you wish to assign an ID to your experiment that will be used beyond the Testbed environment. The ‘Experiment References’ field enables you to select one or more existing Testbed experiments that have directly or indirectly influenced your current experiment. If you enter some characters into this box any experiments that contain these characters in their titles or summaries will be listed. Click on an experiment title to select it then click on the ‘Add’ link to attach the experiment. Repeat this as many times as required. Screenshot 6: Adding multiple experiment references Last Updated: 30 April 2009 Unrestricted Issue: V1 Page 9 of 39 If you wish to remove a selected experiment click on the trashcan icon beside the listed experiment. The final type of reference that can be specified is the Literature Reference. You may add any number of literature references and these can point to either online or printed materials. Add more literature references by clicking on the ‘Add another literature reference’ link. Literature references may be used to reference background information, further reading, externally documented research questions etc. 7.1.4 Further Information The boxes in this section allow you to supply additional information about the purpose, focus and scope of your experiment and a further box enables you to supply any further considerations that you may with to note. 7.1.5 Required Information Stage 1 of the experiment process contains a lot of boxes for entering or selecting information, but you don’t need to fill them all in straight away. The only fields that are required are the Experiment Name and Summary, and the Contact Name and Email. You may return to Stage 1 to edit or augment the information at any point until you submit your experiment for approval. 7.1.6 Saving and Continuing At the foot of stage 1 there are buttons allowing you to ‘save’ or ‘save and continue’. Clicking on ‘save’ stores your experiment information and reloads stage 1, allowing you to make further changes. Clicking on ‘save and continue’ saves your experiment information and loads the next stage in the experiment process. Once your experiment has been saved you may load it again whenever you log into the Testbed. All your experiments are listed in the ‘My Experiments’ page, which is explained in Section 8 below. 7.2 Stage 2: Design Experiment The second stage of the experiment process is where you can specify the design of your experiment. This consists of selecting the type of experiment you wish to execute, choosing one or more preservation services that will be tested and selecting any number of digital objects that will be passed through the selected services. Upon reaching Stage 2 the following page will load: Last Updated: 30 April 2009 Unrestricted Issue: V1 Page 10 of 39 Screenshot 7: Stage 2 of the experiment process 7.2.1 Experiment Types Two experiment types are currently available in the Planets Testbed: 1. Identify: With this experiment type one or more digital objects can be passed through an identification service such as DROID or JHOVE. Upon execution the selected identification service will attempt to identify each digital object, for example the DROID service will assign a Pronom ID to each digital object it is able to identify. 2. Migrate: With this experiment type one or more digital objects can be passed through a migration service which will attempt to transform the digital object into a new format that you may specify. In addition to this you may optionally run a characterisation service on the input and output files to compare the results. 7.2.2 Selecting Services Once an experiment type has been selected you will be able to tailor your experiment design by means of a series of lists of options. Depending on the experiment type you may be able to specify input and output formats for digital objects and select the services you would like test. More detailed information about the services can be found in the Browse Services tab (see Section 10 below). The following screenshot shows the design of a migration experiment that will migrate files from JPEG to PNG using the Gimp graphics package and using the XCDL Extractor to characterise the input and output files: Last Updated: 30 April 2009 Unrestricted Issue: V1 Page 11 of 39 Screenshot 8: Example design for a migration experiment 7.2.3 Selecting Digital Objects In order to test the services that are selected you need to select the digital objects that will be passed through them. You can either find digital objects in the Data Registry or you can upload files directly to Stage 2 of the experiment process one at a time. To upload files directly, simply click on the ‘Browse’ button, find the required file on your computer, select it and then click on the ‘Add’ button to upload it. To add files from the Data Registry click on the ‘Select Data from the Data Registry’ button. This will load the data browser, from which you can access your File Upload Area (see Section 11.2 below), the Planets Corpora (see section 11.1 below) and other data sources. Once you have navigated to the files you wish to add click on the checkboxes beside each appropriate file then click on the ‘Add to Experiment’ button to attach these files to you current experiment: Last Updated: 30 April 2009 Unrestricted Issue: V1 Page 12 of 39 Screenshot 9: Selecting digital objects from the Data Registry Once the ‘Add to Experiment’ button is clicked, Stage 2 of the experiment process will reload with the selected files attached, as the following screenshot demonstrates: Screenshot 10: Digital objects attached to the experiment Last Updated: 30 April 2009 Unrestricted Issue: V1 Page 13 of 39 From the list of selected files you may click on a filename to open or save a file or click on the trashcan icon to remove the file from your experiment. Note that this doesn’t delete the file from the Testbed, it simply removes the association to your experiment. 7.2.4 Saving and Continuing Once you have selected an experiment type, chosen the required services and attached one or more digital objects you may then save your experiment and continue to the next stage in the experiment process. You may also choose to save your experiment as a new experiment if, for example, you wish to use the information you’ve previously entered as the basis of a slightly different experiment. In order to do this click on the ‘Save As…’ button. 7.3 Stage 3: Specify Outcomes Stage three of the experiment process is where you can specify the intended outcomes of your experiment. The Testbed focuses on properties as the means of measuring and evaluating the effectiveness of preservation services and strategies. Two types of properties can be measured in the Testbed: 1. Service Properties: These are properties related to the services that are executed during your experiment. They include the time it takes to execute the service and whether the service ran successfully. Such properties are automatically measured in the Testbed. 2. Digital Object Properties: These are the properties related to individual files that are experimented upon. In the current version of the Testbed these properties generally relate to the technical characteristics of digital objects (for example the colour depth of an image or the page dimensions of a word processing document). The Testbed provides facilities to automatically measure a variety of digital object properties, although this is dependant on the choice of service and digital objects. If automatic measurement isn’t possible it is still possible to manually measure the properties. Upon reaching Stage 3 of the experiment process you will be presented with a page similar to the following screenshot: Screenshot 11: Stage 3 of the experiment process Last Updated: 30 April 2009 Unrestricted Issue: V1 Page 14 of 39 7.3.1 Automatically measured properties The top portion of the page displays the properties that can be automatically measured by your selected services. In the above screenshot three ‘Experiment Stages’ are displayed towards the left of the main page. These represent the three services that were chosen as part of the experiment workflow, as shown in screenshot 8 above. As part of the definition of the migration workflow in Stage 2, services were selected to: • Characterise the input files before migration • Migrate the input files to a selected output file format • Characterise the output files after migration Note that if you choose a different experiment configuration, or decide not to perform a characterisation before or after migration a different selection of options will be presented. At each of the chosen stages a variety of properties can be automatically measured and for the selected stage these properties are displayed in the right-hand section of the page. In the above screenshot the displayed properties are those that will be automatically measured for each input file at the ‘characterise before migration’ stage. It should be noted that the number of automatically measureable properties will vary depending on the service that is chosen and the types of digital objects that are selected. The above screenshot shows the properties that can be automatically measured when using the XCDL Extractor service for image files. This service allows a wide variety of properties to be automatically measured, and these are split over three pages in the above screenshot. The ‘type’ and ‘name’ of each automatically measured property is listed, and a help icon provides further information if you move your mouse cursor over it. The unit of measurement is also displayed for some properties; further units will be added in a subsequent Testbed release. 7.3.2 Manually measured properties It is not possible to automatically measure every digital object property at this stage, but it is possible to augment the automatically measured properties with any number of manually measurable properties. These properties are represented in an ontology of digital object properties (see Section 12 below for more information about this ontology). In order to add manually measured properties to your experiment scroll to the bottom of the Stage 3 page and click on the ‘open digital object property selector’ link. After a few moments the ontology of properties should load as follows: Last Updated: 30 April 2009 Unrestricted Issue: V1 Page 15 of 39 Screenshot 12: Opening the digital object property selector As with the Browse Ontology tab (see section 12 below), you can search the properties by entering characters into the ‘filter properties’ box, or you can browse the contents by clicking on the arrow beside a node in the ontology. Clicking on a property will display information about it in the ‘selected property information panel’. Once you find a property you wish to measure you can either double-click on it or drag and drop it into the clipboard, as the following screenshot demonstrates: Last Updated: 30 April 2009 Unrestricted Issue: V1 Page 16 of 39 Screenshot 13: Manual Properties clipboard Note that at this point the properties are not yet added to your experiment, they are merely held in the clipboard. In order to add the properties to the experiment you must specify at which stage of the experiment workflow each property should be measured, a process that can be completed by clicking on the appropriate ‘true’ or ‘false’ button. As the three properties selected above represent technical characteristics of input and output files these will be added to the characterisation stages before and after migration by clicking on the ‘true’ button for these stages. Once configured the properties can then be added to your experiment by clicking on the ‘add to experiment’ button. The properties will then appear in the manually measureable properties section of Stage 3 and can be viewed in the same manner as the automatically measured properties, as the following screenshot demonstrates: Last Updated: 30 April 2009 Unrestricted Issue: V1 Page 17 of 39 Screenshot 14: Manual measurements added to experiment If you wish to remove a measurement for a particular stage in your experiment workflow, click on the relevant checkbox in the ‘Measure’ column. To reinstate a removed measurement click on the ‘add to experiment’ button again. 7.3.3 Continuing to the next stage Once you are satisfied with the information you have added to your experiment you may submit your experiment for approval. Note that once you click on the ‘Save and submit for approval’ button you will no longer be able to edit any of the information you have recorded in the first three stages of the experiment process, so you should ensure all the details you wish to record (for example in Stage 1) have been completed. 7.4 Stage 4: Experiment Approval When you submit your experiment for approval the Testbed will check whether your experiment can be executed immediately or whether it will need to be approved and scheduled by the Testbed administrator. In most cases your experiment will be automatically approved and available for immediate execution. Manual approval by the administrator will generally only be required if your experiment involves a large number of digital objects or if an intensive experiment is already executing. Last Updated: 30 April 2009 Unrestricted Issue: V1 Page 18 of 39 In such cases you will receive an email notification (delivered to the email address associated with your user account) when your experiment has been approved and you may continue to the execution phase of the experiment process. 7.5 Stage 5: Experiment Execution In Stage 5 of the experiment process the experiment workflow that you have created can be executed. In order to begin the execution process click on the big green ‘Run’ button as shown in the following screenshot: Screenshot 15: Stage 5 of the experiment process Once the ‘Run’ button is clicked your experiment workflow will be executed. At this point each of your selected input files will be passed through the services you have selected and any properties that can be automatically measured will be logged in the system. This process may take some time, depending on the services and the size and quantity of digital objects you selected. During execution a progress bar is displayed towards the right of the page to give you an idea of the amount of time remaining. Screenshot 16: Experiment execution progress bar After execution has completed the progress bar will be replaced with a box stating that the experiment has executed once. The main page should then display some information about the execution. If it doesn’t, click on ‘5. Run Experiment’ in the experiment progress section to reload the page. A page similar to the one below should load: Last Updated: 30 April 2009 Unrestricted Issue: V1 Page 19 of 39 Screenshot 17: Results of Experiment Execution The results of the experiment execution contain all of the information that was generated and logged during the execution of the experiment. As with Stage 3, this page is split into sections for automatically and manually measured results. 7.5.1 Re-Running an Experiment At the top of the Stage 5 page there is a button labelled ‘Re-run this experiment to collect more data’. Clicking on the button will execute your experiment workflow again, passing all the selected digital objects through the workflow and generating a new set of results. Executing the experiment several times helps to give you a more accurate picture of service performance. It is recommended that you re-run your experiment multiple times in order to gather a significant amount of data about the performance of your selected services on your chosen digital objects. If you only execute your experiment one time it is possible that the outputted results may not accurately reflect the typical performance of each service. 7.5.2 Automatically measured results The automatically measured results are displayed towards the top of the page. This information is split across four tabs. In Screenshot 17 above the Overall Results tab is displayed. This tab lists all the digital objects that were experimented on and the results of experimentation. In the case of a migration experiment the output files are displayed, whereas an identification experiment may display a Pronom ID (for example). You may open or save the input files and results by clicking on their names. Clicking on the ‘Service Statistics’ tab displays a graph of execution time for each service and digital object, as the screenshot below demonstrates: Last Updated: 30 April 2009 Unrestricted Issue: V1 Page 20 of 39 Screenshot 18: Service Statistics Tab The current experiment was executed on six digital objects, which are plotted along the x axis, with time plotted along the y axis. As the current experiment involved three services (characterisation before migration, migration and characterisation after migration) for each digital object there are three points on the graph. If you click on the Raw Execution Log tab you may select to view the measurements that were gathered during each execution run. Each execution run (displaying the exact date and time of execution) is listed in the left-hand section of the main page. Click on a run to view the all of the measurements that were automatically logged for this run. Doing so will display a page similar to the following screenshot (note that this shows only part of the log): Last Updated: 30 April 2009 Unrestricted Issue: V1 Page 21 of 39 Screenshot 19: Raw Execution Log Tab For every digital object that was experimented upon it is possible to view all the properties that were automatically measured during the execution of each service that was selected during the experiment design phase. Click on the filename to open or close the log for each file. In addition to viewing the property measurements within the Testbed, you can choose to download the measurements as a CSV file, which you may then load in a spreadsheet program such as Excel for further analysis. Click on the ‘Click here to download data from all runs, as a CSV format…’ link to download the complete set of measurements. The final tab in the automatically measured results section displays information about the server on which the experiment was executed. For this release of the Testbed the information provided is fairly minimal, but later iterations will include run-time statistics of server load. Screenshot 20: Server Specification Tab Last Updated: 30 April 2009 Unrestricted Issue: V1 Page 22 of 39 7.5.3 Manually measured results Beneath the automatically measured results section is a further section where you may record the results for any manually measurable digital object properties that you selected during Stage 3 of the experiment process. In order to manually measure the properties you must first save the input and output files to your computer. You can do this by clicking on the filenames in the ‘Overall Results’ tab as shown in Screenshot 17 above. In order to manually measure the properties you will have to open the files in a suitable program on your own computer in order to note the values. Once you have done this you may enter the values for each file through the manually measured results section, as shown in the following screenshot: Screenshot 21: Manually measured properties As the above screenshot demonstrates, the input files are listed down the left-hand side of the main page and clicking on one of these files displays the manually measured properties that you selected in Stage 3, with the properties displayed for each stage in the workflow you specified. To register the values simply click in the appropriate box and type in the value. Once entered the value is automatically stored in the Testbed information. Note: The remaining two tabs and the ‘Status information’ panel within the manually recorded experiment results section are not operational in this version of the Testbed. 7.5.4 Proceeding to Stage 6 Once you have executed your experiment the required number of times and have supplied all the necessary manual measurements you may click on the ‘Proceed to Evaluation’ button to enter the final stage of the experiment process. Note: Once you have proceeded to Stage 6 you will no longer be able to re-run your experiment or supply further manual measurements. However, you can use the ‘Save As…’ option to save your experiment as a new experiment, which will then enable you to edit the experiment details and reexecute the workflow. Last Updated: 30 April 2009 Unrestricted Issue: V1 Page 23 of 39 7.6 Stage 6: Evaluate Experiment The final stage in the experiment process allows you to evaluate your experiment. Whereas the previous stage enabled you to view and record the raw measurements of properties, Stage 6 gives you the option of specifying how important the measured properties are to your particular needs. For migration experiments, evaluation focuses on how well the properties that were measured for the input files have been preserved in the output files. For identification experiments evaluation focuses on whether or not the identification service has been able to successfully identify the input files. The experiment evaluation page is split into two parts: property evaluation and overall experiment evaluation. The evaluation of properties feeds into the overall experiment evaluation and should therefore be completed first. 7.6.1 Property Evaluation The property evaluation section displays a list of all the files that were attached to your experiment at the design phase. For each of these files the properties that were chosen in Stage 3 and the results that were measured for each property during Stage 5 are displayed. If you executed your experiment more than one time the results for each run are displayed. For each property there is a column where you may provide an evaluation of the results of property measurement, as the screenshot below demonstrates: Screenshot 22: Stage 6 of the experiment process showing property evaluation In the current version of the Testbed you must manually supply an evaluation value for each required property of every file. Click on a filename in the ‘Input Digital Objects Record’ section of the page to display its properties and supply an evaluation value. Last Updated: 30 April 2009 Unrestricted Issue: V1 Page 24 of 39 7.6.2 The Evaluation Ratings Four different evaluation values are available, ranging from ‘1 – very good’ to ‘4 – very bad’. Evaluation of the experiment measurements is entirely subjective and is dependant on the requirements and priorities of you or your organisation. For example, given an input font size of 14 and an output font size of 16, one experimenter may evaluate this result to be ‘very bad’ whereas for an experimenter with different priorities this deviation of font size may be considered to be slight and therefore may be evaluated to ‘good’. 7.6.3 Recording Evaluation Ratings In order to log an evaluation rating for a property click on the relevant ‘Click here to edit’ link in the ‘Value’ column, as shown in Screenshot 22 above. This will display a list of the evaluation options. Simply click on the required option to select it and the value will be stored. If your experiment involved more than one run then the evaluation value that you select should reflect the results from each run. For example, if you executed your experiment workflow five times and for four of those times the resolution was identical in the input and output files, but for the remaining execution the output value differed by 10 you must decide how this should be reflected in the overall evaluation of the property for the file. Note that in the current version of the Testbed the rating icons, as displayed in the above screenshot, do not appear as soon as your selection is made, but will only appear when you return to view the properties for the file after viewing another file, or when the ‘refresh page’ button is selected. 7.6.4 Automated property evaluation In the current release of the Testbed the automated assignment of property evaluation values is not possible, but in the next release it will be possible to assign evaluation values to ranges of property measurement results and then instigate the automatic application of the appropriate evaluation values to all input files. 7.6.5 Experiment Overall Evaluation The registration of evaluation values for your chosen properties as discussed above provides a detailed analysis of your experiment results, and these are then aggregated into an overall evaluation of your experiment. It is possible to treat all properties as of equal importance to your requirements, but in reality it is likely that certain properties will be more critical to your needs, as described in the following section. 7.6.6 The Weighting of Experiment Evaluation For example, the execution time of the service may be deemed to be of little consequence to you so long as the digital object properties such as image dimensions and bit depth are accurately preserved. In such a situation you would probably wish the overall evaluation of your experiment to be weighted more towards the evaluation of the digital object properties. This weighting of property evaluation is possible using a series of sliders, which are found in the left-hand section of the Experiment Overall Evaluation section, as shown in the following screenshot: Last Updated: 30 April 2009 Unrestricted Issue: V1 Page 25 of 39 Screenshot 23: Experiment Overall Evaluation Five different weighting levels are available, ranging from ‘underweight’ to ‘overweight’, which are numerically represented as 1-5. The default value for each property is ‘average’ weighting (i.e. 3). Note that for any properties whose weighting you have not yet altered the slider will default to the left. This does not mean the weighting is set to ‘underweight’. Until you move the slider for a property its value will be set to ‘average’ and you may leave the slider untouched if you wish the weighting to remain at ‘average’. 7.6.7 Experiment Evaluation Overview The experiment overview can be found in the box next to the experiment weighting section, as shown in Screenshot 23 above. Within this section an overall evaluation rating for your experiment is given. This takes into account the evaluation values you have selected for each property for every file and is automatically updated whenever new evaluation records are added for properties or existing values are updated. Not all properties need to be evaluated for your experiment to be given an overall score, but the more properties you evaluate the more reliable the overall score will be. Also displayed in this section is a summary of the number of properties you have and haven’t evaluated. This is the total number of properties for every single digital object attached to your experiment. 7.6.8 How the overall experiment evaluation score is calculated As with the evaluation of individual properties, the overall experiment evaluation score ranges from ‘1 – very good’ to ‘4 – very bad’. As mentioned previously this score takes into consideration the weighting of properties in order to ensure those properties that are of the most importance to you are given the greatest significance. Last Updated: 30 April 2009 Unrestricted Issue: V1 Page 26 of 39 Each property’s overall evaluation value is calculated as the entered evaluation value multiplied by the selected weight for the property. In order to work out the overall evaluation score the overall evaluation value of all properties are added together and then divided by the sum of the weightings. This then gives a value between 1 and 5, which is converted as follows: • Value between 1 and 2 = 1: Very Good • Value between 2 and 3 = 2: Good • Value between 3 and 4 = 3: Bad • Value between 4 and 5 = 4: Very Bad 7.6.9 An example overall score calculation Two properties are to be evaluated, image width and bits per sample. The results for image width are given an evaluation value of 1: very good while the results for bits per sample are given a value of 2: good. Bits per sample is considered by the experimenter to be of utmost importance in the experiment so it is given a weighting of overweight (5), whereas image width is considered to be of average importance (3). The overall evaluation value for the properties is calculated as follows: • Image Width: 1 (the evaluation value) x 3 (the weighting) = 3 • Bits per sample: 2 (the evaluation value) x 5 (the weighting) = 10 These overall values are then added together to give 13. The sum of the weightings is 8 (3 + 5). So the overall value is 13 divided by 8, which equals 1.625. This value is between 1 and 2, giving an overall experiment evaluation rating of 1: Very Good. 7.6.10 Experiment Report In addition to properties based evaluation, it is also possible to supply a textual evaluation report. This can be entered into the Experimental Report section of the ‘Experiment Overall Evaluation’ part of Stage 6, as shown in Screenshot 23 above. 7.6.11 Finalising the experiment Once you have completed as much experiment evaluation as you require you may then finalise your experiment by clicking on the ‘Finalise Experiment’ button that is located at the top and bottom of the Stage 6 page. Finalising your experiment makes it visible to other Testbed users. It also prevents further editing of the experiment and fixes it in the Testbed for future viewing. However, you may still use the ‘Save as…’ option to save the experiment details as a new experiment in order to make changes and re-execute the experiment workflow. 7.7 Commenting on Experiments At the bottom of every stage of the experiment process is a section where you may post comments about your experiment. Click on the ‘Add new comment on this experiment’ link to submit your comment using a form similar to the one shown below: Last Updated: 30 April 2009 Unrestricted Issue: V1 Page 27 of 39 Screenshot 23: Submitting a comment Once submitted, your comment will appear on the experiment page for other users to see and reply to, as the following screenshot demonstrates: Screenshot 24: Display of comments 7.8 The experiment progress pane On the left-hand side of every page in the experiment wizard is a section that displays the six stages of the experiment process. As you complete each stage this will be marked with a green tick and once you proceed to a subsequent stage you may navigate to any previously completed stage by clicking on it within the experiment progress pane: Screenshot 25: Experiment progress pane Last Updated: 30 April 2009 Unrestricted Issue: V1 Page 28 of 39 8 My Experiments You can access a list of all the experiments you have created by clicking on the ‘My Experiments’ tab. This page displays the details for each of your experiments in a table, as the following screenshot demonstrates: Screenshot 26: ‘My Experiments’ By clicking on a column heading you can order your experiments by that column, for example if you wish to order your experiments by execution date. If you wish to view an experiment simply click on the experiment name to jump into the experiment wizard. From the ‘My Experiments’ page you may also download an experiment by clicking on the green ‘download’ icon. Doing so will save onto your computer the experiment information (apart from the input and output files) as an XML file. 8.1 The ‘Right click’ menu If you click the right-hand mouse button when hovering over an experiment name a menu will appear that lists the actions you may perform on your experiments, namely editing the experiment, saving the experiment as a new experiment and exporting the experiment. 8.2 Requesting an experiment deletion From the ‘My Experiments’ page you can select to delete an experiment from the Testbed. If you click on the trashcan icon beside a listed experiment a ‘mail’ icon will appear next to the trashcan, as the following screenshot demonstrates: Last Updated: 30 April 2009 Unrestricted Issue: V1 Page 29 of 39 Screenshot 27: Request Deletion Clicking on the mail icon will send a deletion request to the Testbed administrator. You will then be sent an email notification when your experiment has been deleted. 8.3 Importing an experiment From the ‘My Experiments’ page you can import an experiment that has previously been downloaded as an XML file. Attach a valid experiment XML file to the import form, as show in the screenshot below, and then click on the ‘Upload & Import’ button. If the file is well formed a new experiment will be created based on the information contained within. Screenshot 28: Experiment Import 9 Browse Experiments The Browse Experiments page works in a similar manner to the ‘My Experiments’ list but includes the experiments belonging to all Testbed experimenters. As with the ‘My Experiments’ page it is possible to change the order of the table by the column headings and to click on an experiment name to view its details. You can also right click on an experiment name to select from a list of options that include saving and exporting the selected experiment. Last Updated: 30 April 2009 Unrestricted Issue: V1 Page 30 of 39 Screenshot 29: Browse Experiments If you click on an experiment name to open a listed experiment the experiment report page will load. This page displays all the experiment information from each of the six stages on one single page, allowing you to easily scroll through the available information such as input and output files, selected services and properties and evaluation reports. Beside the listed experiments that you personally created you will also see a notepad icon. Clicking on this will load the full experiment wizard. 10 Browse Services Clicking on the Browse Services tab will display the three different ways in which the services contained within the Testbed can be browsed, as the following screenshot demonstrates: Screenshot 30: Browse Services Last Updated: 30 April 2009 Unrestricted Issue: V1 Page 31 of 39 10.1 Service Browser In order to display a list of all the services that are available in the Testbed click on the ‘Browse Services’ button. This will load a page that displays some details about every service that is available for testing within the Testbed, as the following screenshot demonstrates: Screenshot 31: Service Browser You can change the ordering of the information by clicking on a column heading. For example if you wish to see which service has been experimented upon the most you can click on the ‘# Experiments’ column. To find out more information click on a service name, which will load the service information page. For example, the screenshot below shows the information page for the DROID service (note that only part of the page is displayed): Last Updated: 30 April 2009 Unrestricted Issue: V1 Page 32 of 39 Screenshot 32: Service Information The service information page contains detailed information about the service plus a list of all of the experiments that have made use of the service. If different versions of the service have been made available within the Testbed then information about each version will also be published on this page. 10.2 Pathway Browser In addition to the service browser, it is possible to navigate through the available migration services using the pathway browser. Click on the ‘Browse Pathways’ button from the main browse services page to open the pathway browser. The pathway browser allows you to select a migration service, an input format or an output format in order to see which options are available for your selection. Last Updated: 30 April 2009 Unrestricted Issue: V1 Page 33 of 39 Screenshot 33: Pathway Browser with no options selected If you select an input format, migration service or output format within the pathway browser the listed items will automatically reload to show you which options are available for your selection. For example, if you select DOC as an input format the browser will only display the migration services that can handle DOC files as an input format. The output format column will also be restricted to only those formats that the migration services can convert DOC files into, as the following screenshot demonstrates: Screenshot 34: Pathway Browser with DOC selected as input format 10.3 List all pathways In addition to the pathway browser you can also browse the complete list of available migration pathways by clicking on the third button on the browse services page. This lists every single combination of input format, migration service and output format that is possible use as the basis for a migration experiment for the services currently available within the Testbed. The list is presented in a page comparable to the following screenshot: Last Updated: 30 April 2009 Unrestricted Issue: V1 Page 34 of 39 Screenshot 35: List all pathways 11 Browse Data By clicking on the ‘Browse Data’ tab you can view all of the data that is contained in the Testbed. This page provides a single interface for browsing a variety of data sources, including: • Data contained in your own Testbed upload area (located in planets-ftp/ftp) • Data that have been uploaded by all other experimenters (located in planets-ftp/ftp) • The Planets corpora of test files (located in planets-ftp/corpus) • Other data sources that have been registered with the Testbed The data browser uses an interface similar to file browsers such as Windows Explorer. You may browse through a tree of folders in the left-hand section of the page, and click on a folder to display the files and folders it contains in the main section of the page, as the following screenshot demonstrates: Last Updated: 30 April 2009 Unrestricted Issue: V1 Page 35 of 39 Screenshot 36: Browse Data 11.1 The Testbed Corpora Part of the work undertaken by the Testbed has been to gather a number of corpora of annotated digital objects that can be used for test purposes. These files are free for all experimenters to use within the Testbed, they cover a broad range of file types and they include a variety of edge-case files as well as more standard examples of file formats. The digital object properties for the corpora files have been documented, although it will not be possible to browse through these properties from the data browser in the current version of the Testbed. If there are any files you think should be represented in the Testbed Corpora please contact the helpdesk ([email protected]) and share your suggestions. 11.2 Uploading files to the Testbed using FTP As a Testbed experimenter you may upload any number of files for experimentation. Files can be uploaded to the Testbed server using an FTP client such as Filezilla (http://filezilla-project.org/). When you receive your Testbed registration details you will also be given a username and a password for FTP file upload. If you have any questions regarding file upload please contact the Testbed Helpdesk at [email protected]. You can connect to the Testbed FTP area using the following details: • Host Name: ftp://testbed.planets-project.eu • Port Number: 21 Once connected using your FTP client you should be able view your file upload area as the following screenshot demonstrates: Last Updated: 30 April 2009 Unrestricted Issue: V1 Page 36 of 39 Screenshot 37: Using an FTP client to upload data to the Testbed You may create subdirectories within your Testbed file upload area and upload any number of files. Once uploaded, all files and directories are automatically viewable from the Browse Data tab within the Testbed. It should be noted that the files you upload will be viewable to all other Testbed users and you should ensure that there are no copyright or licensing restrictions on any of the files you upload. 12 Browse Ontology The Testbed contains an ontology of digital object properties. This ontology is used in Stage 3 of the experiment process to enable you to find, select and attach manually measured properties to your experiment. It is also possible to browse the ontology directly through the Testbed. The ontology of digital object properties is represented in a tree structure, with each node in the tree representing a particular file format. You may open a node by clicking on the arrow beside it to view the properties contained within. The current version of the Testbed enables browsing by file type only, but the next version will also feature the Rothenberg classification scheme for digital object properties, which will group properties based on those which deal with the content, context, appearance, structure and behaviour of digital objects. In addition to browsing the properties, you may also perform a search of the properties by simply entering characters into the Filter Properties box. This will immediately perform a search and will narrow the displayed items to only those that contain the entered characters. To return to the full view of properties simply remove the characters from the search box. Last Updated: 30 April 2009 Unrestricted Issue: V1 Page 37 of 39 You may click on a property name to view further information about it, and you may double click or drag and drop a property to the clipboard to keep track of those properties you are particularly interested in, as the following screenshot demonstrates: Screenshot 38: Browse Ontology 13 Editing User Details If you wish to update any of your user details, click on your username, which is displayed towards the right of the Planets menu bar, which runs across the top of every Testbed page. This will load a page similar to the one below: Screenshot 39: Edit user details Last Updated: 30 April 2009 Unrestricted Issue: V1 Page 38 of 39 Once you have made the required changes click on the ‘testbed’ link towards the left of the Planets menu bar at the top of the page to return to the main Testbed interface. Note: If you change your password this will not update the password that is used when uploading files via FTP. If you wish to change your FTP password please contact the Testbed Helpdesk at [email protected]. Last Updated: 30 April 2009 Unrestricted Issue: V1 Page 39 of 39