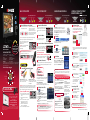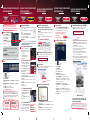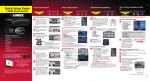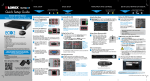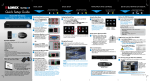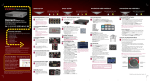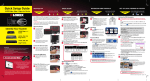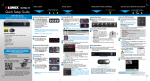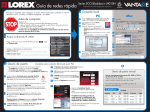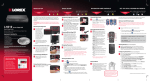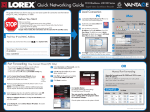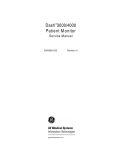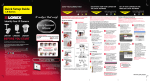Download L23WD Series Security DVR
Transcript
Time BASIC SYSTEM SETUP Time under 15 minutes BASIC SYSTEM SETUP under 30 minutes under 60 minutes over 60 minutes Time Hardware B A SIC INSTALLATION GUIDE STEP 1 under 15 minutes under 30 minutes Hand Tools Hand Tools under 60 minutes over 60 minutes Hardware Skill Level STEP 1 Hi Speed Intermediate easy Skill Level NOTE: The arrow mark on top of the flat side of the camera and cable connectors should face outwards when connecting to the system. This aligns cable pins from being bent. If the pins are bent, the camera will not function. Intermediate advanced TIP: Test the cameras prior to selecting a permanent mounting location by temporarily connecting the Cameras and Cables to your System. L23WD Series Quick Setup Guide PACKAGE CONTENTS: • • • • • 23” Widescreen LCD DVR HDD Pre-Installed* Mouse Remote Control Power Supply • • • • • • Connect the first camera to the CH1 input. Follow the same steps to connect the additional cameras. View the System Demo on the System with a press of a button (10+) Exclusive Octaplex Operation TIP: Tilt the System UP to locate the connection ports. The DIN inputs are located in the center. PC Monitor 6 4 Backup 5 Remote Configuration It’s all on the Web For detailed setup information, please refer to your included User’s Manual. For additional information, please visit our website www.lorextechnology.com * For setup of Instant Mobile Viewing and MAC Compatibility refer to your User Manual. Information in this document is subject to change without notice. As our products are subject to continuous improvement, Lorex Technology INC. and our subsidiaries reserve the right to modify product design, specifications and prices, without notice and without incurring any obligation. E&OE © 2010 LOREX. All rights reserved. Hand Tools Hardware Continued 2 Connect the Ethernet Cable: Connect one end of the Ethernet cable to an available port of your router (not included) and the other end to the System’s Network Port. under 60 minutes over 60 minutes Router Skill Level OPTIONAL Female Power Connector - The female power connector (barrel) end of the Extension cable connects to the Power Adaptor. ATTENTION: The ends of the extension cable are NOT the same - one end has a Male power connector, and the other has a Female power connector. Before permanently running the Camera Extension Cable, make sure that the cable has been oriented between the Camera and the system correctly. If you are using BNC cameras: 1. Connect the extension cable to the camera. a. Connect the Male Power connector to the camera. b. Connect the BNC connector to the camera. 2. Connect the extension cable to the system. a. Connect the BNC connector to an available BNC port on the system. b. Connect the Female Barrel Power connector to a power adaptor. 3. Connect the Power Adaptor to a wall outlet. under 30 minutes under 60 minutes advanced 3 Connect the Mouse: Connect a USB mouse to the USB port on the front panel of the system. PRESS THE MONITOR POWER BUTTON ON - LOCATED AT THE FRONT OF THE MONITOR. TIP: It is recommended to change the default password after the initial setup is complete. To Log in USER: ADMIN PASSWORD: 1234 The system automatically opens the virtual keyboard when you double-click a blank field, or when you need to enter system information. To use the Virtual Keyboard: 1. Click any desired letter, number, or character. NOTE: Click “A” to shift between upper and lowercase letters. 6 Setting the Date & Time in the status bar. 1. Click • The SETUP window opens. 2. Click SYSTEM SETUP. The MAIN window opens. 3. Click SYSTEM.The System window opens. 4. Under DATE TIME, manually select the date and time (yyyy/mm/dd; hh/mm/ss) and adjust using NOTE: It is highly recommended the buttons. NOTE: If desired, change the Date Format and the to set the time on the system prior to doing any recording. Time Format. 5. Click APPLY and then click CLOSE to save your changes. TIP: Under NETWORK TIME SERVER SETUP, click SYNC to synchronize the system to the network time server (the system must be properly connected to your network in order to use this function). under 15 minutes Hardware Hi Speed Router STEP 3A Skills - Easy Time: 20 Minutes Skill Level advanced easy Intermediate on your pc under 15 minutes advanced Time: 20 Minutes under 30 minutes under 60 minutes Hand Tools Hardware Hardware - PC Hi Speed Router port forwarding is not required Using your Internet Explorer web browser from your computer (Windows operating system only) Router 1 2 Skill Level Go to http://lorex.yoics.com and create an account. easy Intermediate Router Skill Level Intermediate Detailed instructions available in the User Manual. For more advanced remote monitoring refer to Step 3B. advanced 2 Status Bar The Status Bar (is always ON by default) gives you access to different modes and functions of the system. 3 Main Menu Note: There is no “www” in front of the address. The system must be connected to your local network router for Yoics to automatically detect the system. 1. Click in the Status Bar. • The SETUP window opens. 2. Click SYSTEM SETUP. 2 A pop-up window opens and informs you that your device has been detected. Click Continue in the registration screen to enable Yoics Easy Connect. 3 You can rename your system (e.g. myoffice). Click Register Now. After the registration, your system will be detected automatically. 4 Your system now appears on the left side bar under “My Stuff” Note: This service is provided free of charge. You do not have to click the Upgrade Now button to use the Remote Viewer service. 4 Quick Menu Right-click on any channel (in viewing mode only) to open the Quick Menu. The Quick Menu allows for quick access to key functions, including quick playback, PIP, volume, and keylock. Click anywhere outside the Quick Menu to exit. Congratulations! You have completed STEP 1 & 2 successfully. Your system is now ready to use. Refer to the owner’s manual to learn how to record, search, playback, and use other advanced features and all other features available with this system. Logging into Web Remote Viewer (LOCALLY): 1. Press the RETURN button once on the 5. Click Install when the security remote control or on the front panel of your window opens. system. Under the SYSTEM INFORMATION 6. Click the ActiveX toolbar when screen you will find your system’s IP the main Web Remote Viewer address. window opens. Click Install 2. From your local computer, open Internet ActiveX Control. Explorer and type in the local IP address 7. Click Install when the security and Port number (e.g. http://192.168.1.100). window opens. The Web A login window appears. Remote Viewer automatically detects and connects to your system after the ActiveX http://your local IP address plug-in installs. EXAMPLE 3. Enter in your System’s user ID and password. The Web Remote Viewer window opens. 4. Click the Active X menu bar near the top of the browser. Click Install ActiveX Control. DVR Viewer Connect to your DVR 5 6 Click on the name of your device under “My Stuff” on the left side bar. Install ActiveX when Internet Explorer prompts you. DVR Viewer Enter the System User Name (ADMIN) and Password (1234) and click OK to login to the system. Congratulations! Now that you have a Yoics account set up you can log in to http://lorex.yoics.com to remotely view your cameras from anywhere in the world using Internet Explorer web browser (Windows operating system only). LOCAL LIVE SITE over 60 minutes Hi Speed Skills - Easy easy over 60 minutes under 60 minutes Hardware REMOTE VIEWING INSTALLATION GUIDE Time 1 Easy Connect Setup Left-Button: While navigating menus, click to select a menu option. While in a split-screen display mode, double-click an individual channel to view it in full-screen; double-click again to return to the split-screen display mode. Right-Button: Right-click anywhere on the screen to open the Quick Menu. under 30 minutes Hand Tools 1 Mouse Intermediate LOREX EASY CONNECT INTERNET REMOTE VIEWING - BASIC over 60 minutes BASIC INSTALLATION GUIDE Router Intermediate easy The Virtual Keyboard Male Power Connector - The male power connector end of the Extension cable connects to the Camera. under 15 minutes Hand Tools STEP 2 Skill Level easy Hi Speed Hi Speed By default, the system does not require a password to login to the system. 3 Playback Entertainment 7 Display over 60 minutes Skills - Easy 5 User Name & Password 2 Record 8 under 30 minutes Hand Tools NOTE: Please wait until the system completes loading. This may take up to 15 seconds. 1 Public View Monitor under 15 minutes Connect one end of the power adaptor to the System and the other end to an electrical outlet. The power connector faces outward and only goes in one way. Do not force. 1a Connect BNC Cameras to the System: View advanced Time: 20 Minutes 4 Connect the Power Cable: NOTE: You cannot connect BNC and DIN cameras to the same channel simultaneously. Cameras & stands* Camera extension cables* Ethernet cable Software application CD Quick Start Guide Owner’s Manual ATTENTION: • * Number of Channels/ Screen Size/ Cameras/ Accessories/ Port configuration and HDD (hard disk drive) capacity may vary by model. Check your package for specific content information. under 60 minutes Hardware BASIC INSTALLATION GUIDE Router 1 Connect DIN Cameras to the System: easy NAVIGATION AND CONTROLS under 30 minutes Hand Tools Hi Speed Skills - Easy Router * Connect cameras to extension cables by aligning the arrows. under 15 minutes Time Hand Tools Time: 20 Minutes Time Time L23WD Series Quick Setup Guide - English - R1 advanced Time LOREX EASY CONNECT INTERNET REMOTE MONITORING ADVANCED under 15 minutes under 30 minutes Hand Tools over 60 minutes under 60 minutes Hardware Hi Speed Time STEP 3B REMOTE VIEWING INSTALLATION GUIDE LOREX EASY CONNECT INTERNET REMOTE MONITORING ADVANCED (AUTO PORT FORWARD WIZARD) LOREX EASY CONNECT INTERNET REMOTE MONITORING ADVANCED LOREX EASY CONNECT INTERNET REMOTE LOREX EASY CONNECT INTERNET REMOTE MONITORING ADVANCED MONITORING ADVANCED Router under 15 minutes under 30 minutes Hand Tools on your SYSTEM under 15 minutes Skills - Advanced Time: 60 Minutes Hardware Skill Level PC/Router Time under 30 minutes Hand Tools under 60 minutes Hardware over 60 minutes under 60 minutes Hardware over 60 minutes Router Intermediate easy Skill Level Intermediate easy advanced Router 1 Retrieve the System Information easy Intermediate advanced . MAC ADDRESS : : . : STEP 3B Continued on your pc Continued on your pc Continued 3 Auto Port Forward Wizard : : : (Required for DDNS registration) 2 Auto Port Forward (via System with UPNP enabled Router): http://tomsmith.lorexddns.net To enable auto port forwarding: 1. Click in the status bar. 2. Click on SYSTEM SETUP. 3. Click on NETWORK. 4. On RTSP SERVER PORT, click on AUTOPORT. Wait for a SUCCESS message. 5. On WEB SERVER PORT, click on AUTOPORT. Wait for a SUCCESS message. 6. Press APPLY to save your changes. 7. Under ALIAS make sure the DDNS link appears (e.g. http://tomsmith.lorexddns.net) The Lorex Auto Port Forwarding Wizard is a software that automates router port forwarding. The Auto Port Forwarding Wizard automatically populates a list of current routers, and detects the number of connected routers. 1. Click the Next button after the software detects your router configuration. on your pc & SYSTEM Go To Step 3B3 An example of a port forwarding screen is shown for illustration purposes. EXAMPLE System 80 80 12 System 554 554 12 An automated REGISTRATION CONFIRMATION EMAIL will be sent to your email. Print and Save this confirmation. You will need this information to access your System remotely. Service Provider: dns1.lorexddns.net Domain Name: tomsmith.lorexddns.net User ID: tomsmith EXAMPLE Password: (your password) 11 Enter DDNS Set-up on your System tomsmith.lorexddns.net tomsmith ******** Open your web browser (Internet Explorer by default) and enter http://www.lorexddns.net in the address bar. STEP 3B DDNS Continued on your pc 80 554 Open your web browser (Internet Explorer by default) and enter http://www.lorexddns.net in the address bar. Create Account 9 Complete New Account Information: 1 2 3 To Log in USER: ADMIN PASSWORD: 1234 1. On your computer, open Internet Explorer, and type in the DDNS address you registered with the L23WD. http://tomsmith.lorexddns.net 2. A login window appears. 3. Enter in your System’s user ID and password. USER: ADMIN, PASSWORD: 1234. The Web Remote Viewer window opens. 4. Click the Active X menu bar near the top of the browser. Click Install ActiveX Control. 5. Click Install when the security window opens. 6. Click the ActiveX toolbar when the main Web Remote Viewer window opens. Click Install ActiveX Control. 7. Click Install when the security window opens. The Web Remote Viewer automatically detects and connects to your system after the ActiveX plug-in installs. 1. Click in the status bar. • The SETUP window opens. 8 Create Account: Step 3: Update the Router Settings 1. Click the Test Your Connection button. Your system’s default browser opens and connects to your Lorex device. NOTE: Ensure that Internet Explorer is your system’s default internet browser. 12 Logging into Web Remote Viewer (REMOTELY): NOTE: Remote viewing is only compatible with Internet Explorer & Safari (Safari supports Viewing only and does not support Search or PTZ controls ). Other browsers are not supported. http://www.lorexddns.net 2. Under Router IP, click the Detect Router IP button. The router’s IP populates in the blank field. 3. Under Username and Password, enter the router’s username and password. 4. Under IP, enter the IP address of your Lorex device as recorded in Step 3B-1. 5. Under Port, enter the port number(s) that require forwarding (80, 554). 6. Click Next to continue. WARNING FAIL/NO DEVICE All routers are different. To port forward your router, please refer to your router’s user manual. 10 Registration Email: 7 DDNS (Dynamic Domain Name System) Set-up: 1. Under the Router drop-down list, select the model of your router OR click the Search button to enter the name of your router model. NOTE: Click the Auto Detect button if you have a Linksys or Netgear router (works with most models). Step 4: Test your Connection SUCCESS DDNS Step 2: Enter your Router Settings 1. Click the Update Router button. The program begins updating the router settings. This may take 20 - 30 seconds. 2. Close the update window when the update finishes. Go To Step 3B7 If you were unable to port-forward your router automatically using the wizard, you will need to do so manually. Ports: 80 (Web Port), 554 (TCP/IP port). 5 Step 1: Populate the Router Database Note: The Auto Port feature works with UPNP (Universal Plug & Play) routers only. If you do not get a SUCCESS message, your router may not be compatible with this feature. Use the Auto Port Forwarding Wizard to automatically configure your router. NOTICE 6 Manual Port Forward (optional): 1. Insert the system’s software CD, select the Lorex Easy Connect Internet Setup Wizard and follow the instructions to register, download and launch the Wizard. tomsmith 554 . DDNS 4 Installation Record the IP and MAC Addresses in the section below: IP ADDRESS : STEP 3B You must have the following before you configure the software: 1. Your router’s model and version numbers 2. Your router’s user name and password 3. Your Lorex device’s IP address 4. Your Lorex device’s port numbers that require port forwarding Skill Level 1. Press the RETURN button once on the remote control or on the front panel of your system. 2. Under the SYSTEM INFORMATION screen you will find your system’s IP and MAC addresses. OPTIONAL advanced This step offers more advanced internet remote monitoring features. If you are only interested in instant remote viewing (Step 3A) you can skip Step 3B. Hi Speed STEP 3B Hi Speed 1. For PRODUCT LICENSE select the L23WD Series option from the drop down menu. 2. For PRODUCT CODE enter the Monitor’s MAC address (recorded in step 3B-1). 3. For URL REQUEST enter a unique URL name (e.g. tomsmith). Note: URL name should not be more than 15 characters. 2. Click SYSTEM SETUP. 3. Click NETWORK. • The Network window opens. 4. Click the DDNS tab on the left. • The DDNS window opens. 5. Under USER ID, enter your DDNS user name. 6. Under DOMAIN NAME, enter only the first portion of your DDNS domain from the confirmation email. For example, if your domain name is tomsmith.lorexddns.net, you only need to enter tomsmith in the text field. 7. Under PASSWORD, enter your DDNS password. 8. Click APPLY to save your settings or click CANCEL to restore defaults. 9. Click STATUS to ensure the DDNS has been set up correctly. If the DDNS is set up correctly, a message will read “Success”. If the DDNS is not set up correctly, a message will read “Fail”. 10. Click CLOSE to exit. REMOTE LIVE SITE* *If you are unable to connect remotely over the internet make sure to perfrom steps 3B3 to 3B5 Auto Port Forwarding Wizard. Congratulations! You have completed 3B successfully. You can now view, playback images on your Remote Computer via WAN (wide area network) and Remotely control the system on your Remote computer over the Internet (Wide Area Network). L23WD Series Quick Setup Guide - English - R1