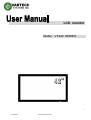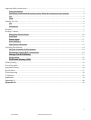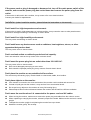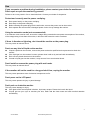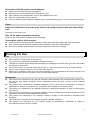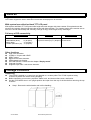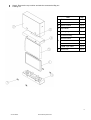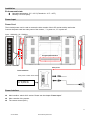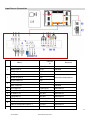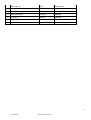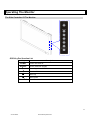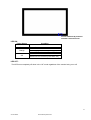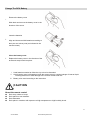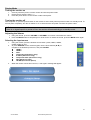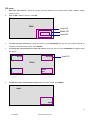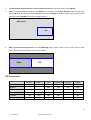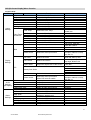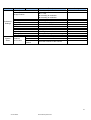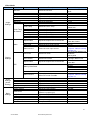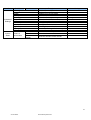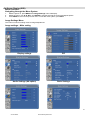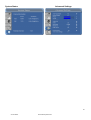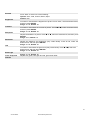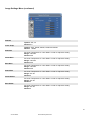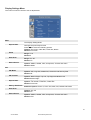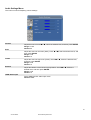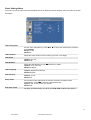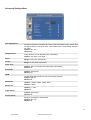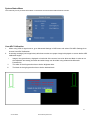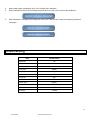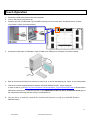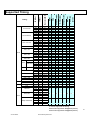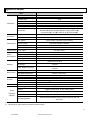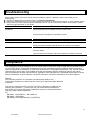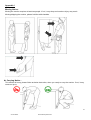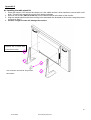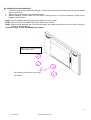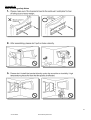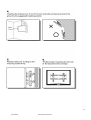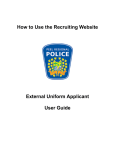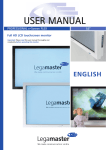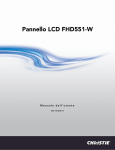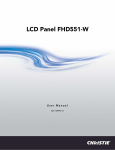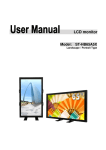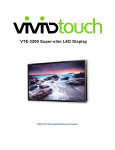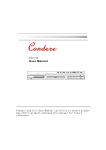Download ST-HB42AV SERIES user manual v0.2
Transcript
LCD monitor Model: 97 SERIES 1 VT420 Series www.vartechsystems.com Important Safety Instructions.............................................................................................................................3 Safety Precautions......................................................................................................................................3 Installation (when install the monitor, please follow the instruction on the manual) ................................4 Use .............................................................................................................................................................5 Clean ..........................................................................................................................................................6 Warning For Use ................................................................................................................................................6 Use .............................................................................................................................................................6 Exemptions ................................................................................................................................................6 Features ..............................................................................................................................................................7 Package Contents ...............................................................................................................................................7 Dimension (Front & Back) ......................................................................................................................10 Installation................................................................................................................................................ 11 Power Input........................................................................................................................................... 11 Power Interface ........................................................................................................................................ 11 Input Source Connection..........................................................................................................................12 Operating The Monitor ....................................................................................................................................14 The Side Controller Of The Monitor .......................................................................................................14 The Remote Control (RCU ) Instructions................................................................................................16 Change The RCU Battery ..................................................................................................................17 Display Mode...........................................................................................................................................18 On-Screen Display (OSD)..................................................................................................................25 Default Setting .................................................................................................................................................34 Touch Operation ..............................................................................................................................................35 Supported Timing.............................................................................................................................................36 Specification ....................................................................................................................................................37 Troubleshooting ...............................................................................................................................................38 Compliance ......................................................................................................................................................38 Appendix I.......................................................................................................................................................39 Appendix II......................................................................................................................................................40 Appendix III...................................................................................................................................................42 2 VT420 Series www.vartechsystems.com ※ Please read this user’s manual cautiously and completely before operating this monitor. Important Safety Instructions Before using the monitor, please read this user’s manual thoroughly to help protect against damage to your own and other people’s property and ensure your own and other people personal safety. Be sure to observe the following instructions. For your safety, be sure to observe the warnings located in this manual. For installation or adjustment, please follow this manuals instruction and refer all servicing to qualified service personnel. Safety Precautions If smoke or peculiar smell comes from the monitor, remove the power plug from the outlet immediately. Failure to do so may result in fire or electrical shock. Contact your dealer for inspection. If the monitor has been turned on but there isn’t a picture, remove the power plug from the outlet immediately. Failure to do so may result in fire or electrical shock. Contact your dealer for inspection. If water is spilled or objects are dropped inside the monitor, remove the power plug from the outlet immediately. Failure to do so may result in fire or electrical shock. Contact your dealer for inspection. If the monitor is dropped or the cabinet is damaged, remove the power plug from the outlet immediately. Failure to do so may result in fire or electrical shock. Contact your dealer for inspection. To turn off the power of the monitor, press ”O” on the main power switch at side of monitor. The power standby/on indicator will go off and the monitor cannot to be turned on/off by using the POWER button on the remote control. (To turn on/off the monitor by the remote control, press the main power switch again and light the power standby/on indicator.) When turning off the monitor by pressing the POWER button on the remote control, the main power of the monitor is not turned off completely. To disconnect the monitor completely from power supply, remove the power plug from the outlet. Press”O”to turn off monitor completely 3 VT420 Series www.vartechsystems.com If the power cord or plug is damaged or becomes hot, turn off the main power switch of the monitor, make sure the power plug has cooled down and remove the power plug from the outlet. If the monitor is still used in this condition, it may cause a fire or an electrical shock. Contact your dealer for replacement. Installation (when install the monitor, please follow the instruction on the manual) Don't install in a high-temperature environment. If the monitor is used in high-temperature or in direct sunlight, it may cause the case or other parts become distorted or damaged resulting in overheating or electric shock. Don't install in a high-humidity environment. This may cause overheating or electric shock. Don't install near any heat sources such as radiators, heat registers, stoves, or other apparatus that produce heat. This may cause a fire or electric shock. Don't overload outlets or cables beyond electrical capacity. Don't use extension cords as it may cause a fire or electric shock. Don't insert the power plug into an outlet other than 100~240V AC. This may cause a fire or electric shock. Don’t use a damaged power plug or worn outlet. Don’t insert the improper power plug it may cause a fire and electric shock. Don't place the monitor on an unstable shelf or surface. The monitor may fall causing injury. Please install on a horizontal, stable, level surface. Don't place objects on the monitor. If the monitor is covered or the vents are blocked, the monitor could overheat and cause a fire. If metal or liquid gets into the monitor, it may cause a fire or an electrical shock. Do not put heavy objects on the monitor as it may fall causing injury. Please keep a10cm minimum distance between the monitor and the wall for sufficient ventilation. Don't move the monitor when it is connected to the power cord and AV cables. When moving the monitor, make sure to remove the power plug and cables from the outlet or source. When unpacking or carrying the monitor, at least 2 people are needed. Make sure the monitor is carried upright. Transport the monitor upright. Avoid placing the monitor face up or down. Handle the monitor gently. Do not drop. 4 VT420 Series www.vartechsystems.com Use If you encounter a problem during installation, please contact your dealer for assistance. Don’t repair or open the monitor by yourself. Failure to do so may result in fire or electrical shock. Contact your dealer for inspection. Protect and correctly use the power cord/plug. Don't press heavily on the power cord/plug. Don't step on the power cord/plug. Before inserting the power plug into the wall outlet, connect the power cord to the monitor. Don't operate the monitor with a damaged power cord or it may damage the monitor. Using the extension cords (not recommended) If an extension cord must be used, ensure the voltage rating exceeds the max power consumption of the monitor, if the voltage rating is less than the monitor, it will cause the extension cord to overheat. If there is thunder or lightning, don’t touch the monitor or the power plug. This may cause an electric shock. Don’t use any kind of liquid on the monitor. If liquid is spilled on the monitor, remove the power and ask a qualified service personnel to check the monitor. If the liquid get’s on the monitor’s screen, please clean it with a dry and soft cloth immediately. Don’t use any harsh chemical on the monitor. If metal or liquid gets into the monitor, it may cause a fire or an electrical shock. Don’t install or remove the power plug with wet hands. This may cause an electric shock. If the monitor will not be used for a long period of time, unplug the monitor. This may cause premature wear of electrical components or fire. Don’t press on the LCD panel. This may cause personnel injury or panel damage. Don't push or shake the monitor. This may cause damage or injury. If the glass of the monitor panel is broken, liquid may escape. Please don't touch the liquid. If liquid get into your eyes or touches your skin, wash with the clean water and seek medical attention immediately. 5 VT420 Series www.vartechsystems.com Precautions with the remote control batteries. Please only use approved AAA type batteries. Please be sure to insert batteries by matching the + and -. Don’t recharge, heat, disassemble, short or throw batteries into a fire. Don’t mix a new battery with a used one. Don’t mix different types of batteries together (only use the specified type). Or, it may cause burn and injury. Clean If dust has collected on the power plug, removed the plug from the outlet and clean off the dust. Dust build-up may cause a fire. Take off the power plug before cleaning. Failure to do so may result in electrical shock or damage. Cleaning the surface of the monitor. When the surface of the monitor becomes dirty, please wipe the surface lightly with a soft clean cloth. If the surface requires additional cleaning, lightly moisten the cloth with rubbing alcohol. Do not to let alcohol enter the monitor as it may cause electrical shock or damage. Warning For Use Use Do not use this “VT420 model” on the ground. The monitor may overheat during operation. Please be careful. Transport the monitor upright with proper packaging. Avoid placing the monitor face up or down. Be careful not to bump to the monitor. Do not send a static (non moving) image this monitor, or it may cause image ‘burn-in’ or image retention. “Burn in” and/or image retention is not covered under warranty. Make sure to change the image on the monitor periodically. It is recommended to turn off the monitor for at least 6 hours after 18 hours of usage in a day to avoid image retention. Exemptions This product isn’t warranted for any damage caused by natural disaster (such as earthquake, thunder, etc), fire, acts by third parties, accidents, owner’s intentional misuse and fault, or uses in other improper conditions. This product isn’t warranted for incidental damages (such as profit loss or interruption in business, modification or erasure of record data, etc.) caused by use or inability to use of this product. This product isn’t warranted for any damage caused by inappropriate operation, or from not following the user manual. This product isn’t warranted for any damage caused by misuse or malfunction through simultaneous use of this product and the connected equipment or software. This product isn’t warranted for any damage caused by neglect of the instructions described about installation. This product isn’t warranted for any damage caused by improper installation. This product isn’t warranted for any damage caused by disassembly, modification or repair by non-authorized service center or people. 6 VT420 Series www.vartechsystems.com Features High-resolution Full-HD 60Hz panel This monitor supports a 1920 x 1080 HDTV format and can display true 16.7M colors. MVA system less-reflection black TFT LCD panel MVA system and Black TFT LCD panel offer bright and wide images with clear contrast. Even placed near the windows, the monitor shows bright and clear image with little reflection. The viewing angles of the monitor are as wide as 176° both horizontally and vertically, enou gh to enjoy clear images at any view angle. Full array of PID connectivity Video system Input: HDMI x2 COMPONENT (RCA) x1 (option) VIDEO (RCA) x1 (option) S-VIDEO (Mini Din 4 pin) x1 (option) RGB Input: Communication PC (VGA D-Sub 15pin) x1 RS-232C in D-sub 9pin PC (DVI D-sub 24 pin) x1 (option) RS-485 in/out option: only available on VT420 Other functions High color saturation. 2 HDMI v1.3 inputs with HDCP. SPDIF output. Signal source auto detection. OSD keypad lock function. PIP/ PBP function. Please see the chapter “Display mode ” Overscan function. Supports input main / sub source detection. Package Contents Unpacking The VT420 is packed in a carton box and banded to a custom pallet. The VT420 is packed using cushions to protect the monitor during shipping. Before unpacking your monitor, prepare a stable, level, and clean surface near a wall outlet. Set the LCD Monitor box in an upright position and open from the top of the box before removing the top cushions. Step 1: Remove the white handle and cut the banding 7 VT420 Series www.vartechsystems.com Step 2: Remove the top cushion and take the accessories Bag out. Packing list Item Q’ty 1 VT420 1 set 2 Carton 1 pcs 3 Bottom cushion 1 pcs 4 Top cushion 1 pcs 5 Packing bag 1 pcs Accessories Bag Remote control 6 Batteries 1 pcs 2 pcs Power cord 1 pcs D-SUB 15pin cable 1 pcs 7 Carton lock 4 pcs 8 VT420 Series www.vartechsystems.com Contents of the Accessory Bag VGA Cable (D-sub) Power Cord –black OSD Remote Control 2 piece batteries (AAA) inside. USB Cable 9 VT420 Series www.vartechsystems.com Dimension (Front & Back) 10 VT420 Series www.vartechsystems.com Installation Environmental state Operating temperature: 5°C ~ 35°C (Fahrenheit : 41°F ~ 95°F) Humidity : 85% RH (Max) Power Input Power Cord The included power cord is used to connect the side controls of the LCD monitor and the wall outlet. Connect the power cord into main power of the monitor, “-” is power on, “O” is power off. Input : 100-240V~ 5A 50/60Hz Single Input Interface The side controller Main power Touch Interface Main power –Switch & AC socket “—“ is power on “O” is power off Power Interface Main interface- switch & AC socket. Please see the chapter “Power input ” Side controller of the monitor The remote control (RCU ) 11 VT420 Series www.vartechsystems.com Input Source Connection Connect Name 1 2 3 Remarks er RS232C input x 1 D-Sub 9 pin All Models RS485 input x1 RJ-45 All Models RS485 output x1 RJ-45 All Models HD-SDi 1 input x1 BNC HD-SDi 2 input x1 BNC HD-SDi output x1 BNC Optional for Advanced ver. HDMI 1 input x1 All Models HDMI 2 input x1 All Models 4 DVI-D input x1 D-Sub 24 pin Advanced ver. 5 VGA (PC) input x 1 D-Sub 15 pin All Models 6 PC audio in x1 Mini jack Advanced ver. 7 IR Extender x1 Mini jack Advanced ver. 8 SPDIP output x 1 9 All Models Y-Pb-Pr (Y-Cb-Cr) input x 1 RCA G/B/R Advanced ver. Audio for Component input x 1 RCA L/R Advanced ver. Mini Din 4 pin Advanced ver. 10 S-video input x 1 12 VT420 Series www.vartechsystems.com RCA Advanced ver. 11 Audio for S-Video/Video input x 1 RCA L/R Advanced ver. 12 Power cord output AC output All Models 13 Power cord input AC input All Models 14 AC switch ON/OFF All Models 15 RS232 for Touch D-Sub 9 pin Optional for AVT version 16 Touch USB Type B Female AVT version only Video input x 1 13 VT420 Series www.vartechsystems.com Operating The Monitor The Side Controller Of The Monitor OSD Key Pad function List Key Descriptions Power Power on/Power off Source Source selection (toggle) Menu Right/Volume + ⊳ Menu Left/Volume - Menu Up Menu Down Menu/Exit Menu/Exit selection 14 VT420 Series www.vartechsystems.com -Power ON-Stand by Indicator -Remote Control Receiver LED ON: Power Status Green Orange Off Condition Power On Power Off Power saving mode Select LED on via menu (Front LED: On) AC off Power on Select LED on via menu (Front LED: Off) LED OFF: The LED turns completely off when in the “off” mode regardless of the monitor being on or off. 15 VT420 Series www.vartechsystems.com The Remote Control (RCU ) Instructions No Function INFO VGA DVI HDMI 1 COMP 1 AV 1 (VIDEO 1) HDMI 2 COMP 2 AV 2 (VIDEO 2) HD-SDi 1 PIP S-V HD-SDi 2 SWAP P-SOURCE MENU ,⊳, , EXIT ENTER SCALING FREEZE MUTE BRIGHT CONTRAST AUTO SOURCE VOLUMEVOLUME+ Description Turns the monitor on and off Provides source and resolution information Selects the PC RGB source Selects the PC DVI source (AA ver. only) Selects the HDMI source 1 Selects the Component source (AA ver. only) Selects the Composite Video source (AA ver. only) Selects the HDMI source 2 Not available at this model Not available at this model Selects the HD-SDi source 1 (Option for AA ver.) Turns the PIP feature on and off Selects the S-Video source (AA ver. only) Selects the HD-SDi source 2 (Option for AA ver.) Swaps the main source & sub source picture Selects the secondary sub-source Opens the monitor’s on-screen menu system. When the menu system is already open, pressing this button will select the previous submenu Navigates through submenus and settings Closes the menu system Selects highlighted menu choices Toggles between different aspect ratios (Auto, Native, 4x3, 16x9, 16x10 and Letterbox) Freezes the current source image Turns off the sound Adjusts the brightness Adjusts the contrast Synchronizes the monitor to the source Allows selection of the different sources Decreases the sound volume Increases the sound volume Hot Key : OSD Menu Lock/Unlock Control Lock: Press Enter, Enter, Exit, Exit, Enter and Exit on the controller by sequence and OSD will be locked. Unlock: Press Enter, Enter, Exit, Exit, Enter and Exit on the controller by sequence again and OSD will be unlocked. 16 VT420 Series www.vartechsystems.com Change The RCU Battery Remove the battery cover 1. Slide back and remove the battery cover in the direction of the arrow. Insert the batteries 2. Align and insert two AAA batteries according to their plus and minus ports (as indicated in the remote control). Close the battery cover 3. Replace the battery cover in the direction of the arrow and snap it back into place. i. ii. iii. Used batteries needed to follow the city rule to be discarded. Avoid keeping used, old batteries inside the remote control, causing leakage of internal liquid resulting metal rust or fatal damage to the remote control hand unit. Battery to be used according to the instruction CAUTION About the remote control Don’t drop, shake or bump. Don’t place on wet materials. Don't dismantle. Don’t place in locations with exposure to high-temperature or high-humidity levels. 17 VT420 Series www.vartechsystems.com Display Mode Turning the monitor on 1. 2. 3. Correctly insert the power cord into monitor and into the power outlet. Ensure the AC switch is set to “—“. Press the power button on the remote or side control panel. Turning the monitor off With the power on, press the power button on the remote or side control panel to put the monitor in a standby mode. To turn off power completely, turn the AC switch to “O” or disconnect the AC power cord from the power outlet. Note: If there is no signal input for a period of time, the monitor will automatically go to standby mode. Adjusting the Volume 1. Using the remote, press the VOLUME- or VOLUME+ to increase or decrease the volume. 2. Press the MUTE button to temporarily turn off all sound. To restore the sound, press the MUTE button again. Selecting the input source 1. 2. 3. Using the remote, press the desired source button (VGA, HDMI1, HDMI2, COMP, VIDEO or S-V) Or press SOURCE on the monitor keypad, use the arrow buttons ( ) to navigate to the desired input source, and press ENTER: HDMI 1 HDMI 2 VGA Component (AA version only) S-Video (AA version only) Composite Video (AA version only) DVI (AA version only) HD-SDi (AA version option) When the monitor cannot find a source, a “No signal” message will appear. 18 VT420 Series www.vartechsystems.com PIP mode 1. Select the main source – Using the remote, press the desired source button (VGA, HDMI1, HDMI2, COMP, VIDEO or S-V). 2. Turn on PIP: Using the remote, press PIP. PIP Main Large PIP Middle PIP Small PIP 3. To select the PIP/ sub-source: Using the remote, press P-SOURCE and use the arrow buttons ( ) to navigate to the desired sub-source. Press ENTER. 4. To change the size and position of the sub-source: Using the remote, press P-POSITION to toggle through the options. Top Left Top Right Small PIP Main Bottom-Left BottomRight 5. To switch the main source and the subsource: Using the remote, press SWAP. SWAP Main 19 VT420 Series www.vartechsystems.com 6. To switch audio between the main source and the subsource: Using the remote, press AUDIO. 7. Note: For additional PIP functionality, press MENU and navigate to the Display Settings menu. Use the arrow buttons ( ) to navigate to the desired PIP feature and press ENTER. Press to toggle through the associated options and press ENTER to select the highlighted option. Main Source Sub 8. Side by Side (Picture-by-Picture): Press P-POSITION button choose “Side by side” mode, then the main source and the subsource will be on the screen display. Main PIP PIP Screen Table HDMI 2 - VGA Component S-Video Video HDMI 1 HDMI 1 - Yes Yes Yes Yes HDMI 2 - - Yes Yes Yes VGA Yes Yes Yes - Yes Yes Component Yes Yes Yes Yes - Yes S-Video Yes Yes Yes Yes Yes - Video Yes Yes Yes Yes Yes Yes - 20 VT420 Series www.vartechsystems.com OSD (On Screen Display) Menu Function Graphics Mode Main Menu Image Settings Sub-Menu Scheme Brightness Contrast Sharpness Saturation Hue Backlight Color Temp & Gamma Main Display Settings PIP Audio Settings (AA Option) Basic Settings Gamma Description Disabled in Graphics mode Adjust the brightness of the screen Adjust the contrast of the screen Adjust the sharpness of the screen Disabled in Graphics mode Disabled in Graphics mode Adjust the backlight Select the Gamma Color Temp Select the Color Temp Red Gain Green Gain Blue Gain Red Offset Green Offset Blue Offset Select the Red Gain Select the Green Gain Select the Blue Gain Select the Red Offset Select the Green Offset Select the Blue Offset Aspect Ratio Adjust the aspect ratio of the screen Zoom Auto Scan Adjust the zoom function Select the Auto scan function Select source Select the main input source PIP mode Select PIP mode PIP Position Select PIP location Aspect Ratio Adjust the aspect ratio of the screen Sub-Sub menu Side by Side Scale Auto Scan Select the Auto scan function Select source Select the main input source When PIP mode is enable Volume Bass Treble Balance HDMI Audio Input OSD Transparent OSD Location OSD Zoom OSD Rotation OSD Language OSD Timeout Sleep Timer Real Time Clock Adjust volume Adjust Bass vol Adjust Treble volume Adjust the balance of the screen SPDIF & audio input Control Adjust the OSD transparent function Adjust the OSD location Adjust the OSD size (Disable in portrait type) Adjust the OSD rotation Select the OSD language Select the OSD timeout seconds Select the sleep timer Setup Date & Time Setting 0~100 0~100 0~24 0~100 2.2, Off 5000K ,6500K,7500K, 9300K,User 128 ~ 384 128 ~ 384 128 ~ 384 -50 ~ 50 -50 ~ 50 -50 ~ 50 Full screen, Pillar Box Letter Box ,Native ►◄ Off, On VGA,HDMI1/2, AA option: Video,S-V,Comp DVI,SDi 1/2 Off, Large PIP, Medium PIP, Small PIP, Side by Side Bottom-Right, Top-Left Top-Right, Bottom-Left Full screen, Pillar Box Letter Box ► PIP ◄ Main ▲ Zoom IN ▼ Zoom Out Off, On VGA,HDMI1/2, AA option: Video,S-V,Comp DVI,SDi 1/2 0 ~ 100 0 ~ 20 0 ~ 20 0 ~ 20 HDMI/PC 0 ~ 100 ►◄▲▼ Off, On 0°/90°/180°/270° English/ Chinese 5~120 sec. Off, 15,30,60,90,120 Min. 21 VT420 Series www.vartechsystems.com Main Menu Sub-Menu Sub-Sub menu Auto Adjustment Image Position Advanced Settings System Status Phase Clock Flesh Tone Front LED IRFM Band rate Monitor ID Light Sensor Factory Reset VGA ADC Settings Source Channel Resolution Information Firmware Version Description Select Auto adjustment function ► 0~ -100 ◄ 0 ~ 100 ▲ according to resolution ▼ according to resolution According to resolution According to resolution Disabled in Graphics mode Select the front LED function Select the anti burn in mode function Setting the band rate of monitor Setting the ID of monitor Select light sensor function Reset to the factory default setting User ADC calibration Show the name of input source Show the current resolution Setting Off, On Off, On Off, On 115200,38400,19200,9600 1 ~ 255 Off, On Yes, No Show the firmware of the monitor 22 VT420 Series www.vartechsystems.com Video Mode Main Menu Image Settings Sub-Menu Sub-Sub menu Description Scheme Select the scheme Brightness Contrast Sharpness Saturation Hue Backlight Gamma Adjust the brightness of the screen Adjust the contrast of the screen Adjust the sharpness of the screen Adjust the saturation of the screen Adjust the hue of the screen Adjust the backlight Select the Gamma Color Temp Select the Color Temp Red Gain Green Gain Blue Gain Red Offset Green Offset Blue Offset Select the Red Gain Select the Green Gain Select the Blue Gain Select the Red Offset Select the Green Offset Select the Blue Offset Aspect Ratio Adjust the aspect ratio of the screen Zoom Auto Scan Adjust the zoom function Select the Auto scan function Select source Select the main input source PIP mode Select PIP mode PIP Position Select PIP location Aspect Ratio Adjust the aspect ratio of the screen Color Temp & Gamma Main Display Settings PIP Side by Side Scale Audio Settings (Audio Setting) Basic Settings Auto Scan Select the Auto scan function Select source Select the main input source When PIP mode is enable Volume Bass Treble Balance HDMI Audio Input OSD Transparent OSD Location OSD Zoom OSD Rotation OSD Language OSD Timeout Sleep Timer Real Time Clock Adjust volume Adjust Bass volume Adjust Treble volume Adjust the balance of the screen SPDIF & audio input Control Adjust the OSD transparent function Adjust the OSD location Adjust the OSD size (Disable in portrait type) Adjust the OSD rotation Select the OSD language Select the OSD timeout seconds Select the sleep timer Setup Date & Time Setting User,Vivid,Cinema,Game Sport 0~100 0~100 0~24 0~100 0~100 0~100 2.2, Off 5000K,6500K,7500K, 9300K,User 128 ~ 384 128 ~ 384 128 ~ 384 -50 ~ 50 -50 ~ 50 -50 ~ 50 Full screen, Pillar Box, Letter Box, Native ►◄ Off, On VGA,HDMI1/2, AA option: Video,S-V,Comp DVI,SDi 1/2 Off, Large PIP, Medium PIP, Small PIP, Side by Side Bottom-Right, Top-Left Top-Right, Bottom-Left Full screen, Pillar Box Letter Box ► PIP ◄ Main ▲ Zoom IN ▼ Zoom Out Off, On VGA,HDMI1/2, AA option: Video,S-V,Comp DVI,SDi 1/2 0 ~ 100 0 ~ 20 0 ~ 20 0 ~ 20 HDMI/PC 0 ~ 100 ►◄▲▼ Off, On 0°/90°/180°/270° English/ Chinese 5~120 sec. Off, 15,30,60,90,120 Min. 23 VT420 Series www.vartechsystems.com Main Menu Advanced Settings System Status Sub-Menu Sub-Sub menu Auto Adjustment Image Position Phase Clock Flesh Tone Front LED IRFM Band rate Monitor ID Light Sensor Factory Reset VGA ADC Settings Source Channel Resolution Information Firmware Version Description Disabled if not a VGA mode Disabled if not a VGA mode Disabled if not a VGA mode Disabled if not a VGA mode Select the flesh tone setting Select the front LED function Select the anti burn in mode function Setting the band rate of monitor Setting the ID of monitor Select light sensor function Reset to the factory default setting Disabled if not a VGA mode Show the name of input source Show the current resolution Setting Off, High, Medium, Low Off, On Off, On 115200,38400,19200,9600 1 ~ 255 Off, On Yes, No Show the firmware of the monitor 24 VT420 Series www.vartechsystems.com On-Screen Display (OSD) Menu Overview Navigating through the Menu System 1. 2. 3. With the power on, press MENU. The Image Settings menu will display. Within the menu, use ,,⊳, , and ENTER to navigate through the menus and adjust options. Press MENU to return to the previous menu. To exit the menu system, press EXIT. Image Settings Menu This menu is used for making common image adjustments. Image settings – Main setting Display settings PiP Audio Settings (AA option) Basic Settings 25 VT420 Series www.vartechsystems.com Advanced Settings System Status 26 VT420 Series www.vartechsystems.com Scheme Brightness Contrast Sharpness Saturation Hue Back Light Color Temp and Gamma Press or to select one of the following: Options: User, Vivid, Cinema, Game, Sport Default: User Increases or decreases the brightness of picture. Press or, select the desired level, and then press ENTER. Range: 0~100; Default: 50 Increases or decreases the contrast of picture. Press or , select the desired level, and then press ENTER. Range: 0~100; Default: 50 Adjusts the definition of picture. Press or , select the desired level, and then press ENTER. Range: 0~24; Default: 10 Adjusts the brilliance and brightness (only Video Mode). Press or, select the desired level, and then press ENTER. Range: 0~100; Default: 50 Increases or decreases the green hue (Only Video Mode). Press or , select the desired level, and then press ENTER. Range: 0~100; Default: 50 Range: 0~100; Default: 80 Adjusts red, green, blue gain and red, green blue offset. 27 VT420 Series www.vartechsystems.com Image Settings Menu (continued) Gamma Color Temp Red Gain Green Gain Blue Gain Red Offset Green Offset Blue Offset Options: Off, 2.2 Default: 2.2 Options: User, 5000K, 6500K, 7500K and 9300K. Default: 9300K Set Color Temperature to “User Mode” in order to adjust this setting. Range: 128~384 Default: 256 Set Color Temperature to “User Mode” in order to adjust this setting. Range: 128~384 Default: 256 Set Color Temperature to “User Mode” in order to adjust this setting. Range: 128~384 Default: 256 Set Color Temperature to “User Mode” in order to adjust this setting. Range: -50~50 Default: 0 Set Color Temperature to “User Mode” in order to adjust this setting. Range: -50~50 Default: 0 Set Color Temperature to “User Mode” in order to adjust this setting. Range: -50~50 Default: 0 28 VT420 Series www.vartechsystems.com Display Settings Menu This menu is used for common source adjustments. Main Aspect Ratio Zoom Auto Scan Select Source PIP PIP Mode PIP Position Aspect Ratio Side by Side Scale Auto Scan Select Source The Display Setting Mode. Changes the picture aspect ratio Press , to select the following options: Options: Full screen, Pillar Box, Letter Box ,Native Default: Full screen Range: 0~10 Default: 0 Range: On, Off Default: On Options: HDMI1, HDMI2, VGA, Component, S-Video and Video Default: HDMI1 Options: Off, Large PIP, Middle PIP, Small PIP and Side-by-Side Default: Off Options: Bottom-Right, Top-Left, Top-Right and Bottom-Left Default: Bottom-Right Options: Full screen, Pillar Box, Letter Box Default: Full screen Submenu Options: Zoom In, Zoom Out, Main, PIP, Default and Return Options: On, Off Default: On Options: HDMI1, HDMI2, VGA, Component, S-Video and Video Default: VGA 29 VT420 Series www.vartechsystems.com Audio Settings Menu This menu is used for adjusting volume settings. Volume Bass Adjust the sound. Press or , select the desired level, and then press ENTER. Range: 0~100 Default: 50 Adjust the sound in low tones (bass). Press or , select the desired level, and then press ENTER. Range: 0~20 Default: 10 Treble Balance HDMI Audio Input Adjust the sound in high tones (Treble). Press or , select the desired level, and then press ENTER. Range: 0~20 Default: 10 Adjust the balance of the left and right speakers. Press or , select the desired level, and then press ENTER. Range: 0~20 Default: 10 Select HDMI and PC audio input mode. Default: HDMI 30 VT420 Series www.vartechsystems.com Basic Settings Menu This menu is used to make initial set-up adjustments to the OSD (On-Screen Display) menu and other on-screen messages. OSD Transparent OSD Location OSD Zoom OSD Rotation OSD Language OSD Timeout Sleep Timer Real Time Clock Set the menu transparency. Press or to select the desired level, and then press ENTER. Range: 0~100 Default: 0 Adjust the menu location on the monitor (Up, Down, Left, Right). Options: On, Off Default: Off Select the OSD Rotation. Press select the rotation. Options: 0, 90, 180, 270 Default: 0 degree Options: English and Chinese Default: English Options: 5~120 Default: 30 Set a period of time after which the monitor will switch to standby mode automatically. Press to select the desired time limit. Options: Off, 15, 30, 45, 60, 90, 120 Min Default: Off Set date, and switch alarm on and off. Use ,,⊳, to adjust these options. 31 VT420 Series www.vartechsystems.com Advanced Settings Menu Auto Adjustment Image Position Phase Forces the monitor to reacquire and lock to the input signal. This is useful when the signal quality is marginal. Note: This feature does not continually reacquire the signal. Options: No, Yes Default: No Image location can be adjusted (Only VGA Mode). Options: Up, Down, Left, Right Range: 0~63 (Only VGA Mode) Clocks Flesh Tone Front LED IRFM Baud Rate Monitor ID Light Sensor Factory Reset Range: 0~100 (Only VGA Mode) Options: Off, Low, Medium and High (Only Video Mode) Default: Off Options: On and Off Default: On Creates slight frame motion to help avoid image retention. Options: Off, On Default: Off Options: 115200, 38400, 19200, 9600 Default: 115200 Options: 1~ 255 Default: 0 Options: On and Off Default: Off Restores all settings to their default. Options: No, Yes Default: No 32 VT420 Series www.vartechsystems.com System Status Menu This read-only menu provides information on the active sources and the latest firmware version. User ADC Calibration 1. When using VGA as signal source, go to Advanced Settings in OSD menu and select VGA ADC Settings, then choose User ADC Calibration. 2. A warning message (see image below) will show to make sure proper image is displayed on screen before ADC calibration begins i. Image in the green boxes, displayed on both side of the screen, has to be white and black in order to run the calibration accurately (the black and white image can be made using software like Microsoft PowerPoint) ii. The white in the left green box has to be the brightest white. iii. The black in the right green box has to be the darkest black. 33 VT420 Series www.vartechsystems.com 3. After proper image is displayed, click “Yes” to begin ADC calibration 4. During calibration process, the following image will show to notify user to wait for the calibration. 5. After calibration is completed, the display will notify user if the process is done successfully by different messages. Default Setting Item Default Value Brightness 80 Scheme Users Contrast 50 Color temp. 9300K Language English Gamma 2.2 Over-scan 0% Auto Scan Off Default input HDMI 1 Power status On IRFM Off Baud rate 115200 34 VT420 Series www.vartechsystems.com Touch Operation 1. Connect the signal cable witch monitor, and then turn on computer. 2. Connect the USB cable with monitor and computer. 3. Turn on the monitor (AC switch on). 4. Connect one side of USB cable (Type-B USB connector) on the monitor side. See below picture. (Check “Connection” section for exact location). 5. Connect the other side of USB cable (Type-A USB) to the USB port on computer. See picture below. 6. Wait for 5 seconds and the touch function is ready to go. It can be activated by pen, finger, or any other pointer. 7. This touch monitor support Operation System: Windows 2000/XP/Vista/7. (driver required) In order to active, go to http://www.nextwindow.com/nextwindow_support/downloads.html to download the 2500 Series latest driver. Follow the direction in the NW Multitouch Device Driver Installation Guide (part of the compressed file along with the driver) to install the driver. 8. Once the driver is installed, restart the PC and the touch function is ready to go with MS Windows 2000/XP/Vista/7. . 35 VT420 Series www.vartechsystems.com 1080p 1920x1080 O O O O O O O O O O O opteion) 148.5 148.352 148.5 O O O O O O O O O O O O O O O O O O O O O O O O O O O O O O O O O O O O O 480i 576i O O O O O O O O HD-SDi (AA 56.25 50 67.433 59.94 67.5 60 O O O O O O O O O O DVI (AA) O O O O O O O O O O O O O O O O O O O O O O O O O O O O O O O O O O O Composite(AA) VGA O O O O O O O O O O O O O O O O O O O O O O O O O O O O O O O O O O O 480i 576i O O O O O O O O O S-Video(AA) HDMI 25.175 31.5 31.5 36 36 40 50 49.5 56.25 65 75 78.75 94.5 85.5 64 74.5 95.75 79.5 68.25 117.5 71 83 108 108 135 157.5 101 121.75 88.75 106.5 119 146.25 162 138.5 154 13.5 13.5 27.03 27 74.25 74.176 74.25 74.25 74.176 74.25 74.25 74.25 31.469 37.861 VGA 640x480 37.5 43.269 35.156 37.879 SVGA 800x600 48.077 46.875 53.674 48.363 56.476 XGA 1024x768 60.023 68.677 WXGA1360x768 47.712 44.444 1280 x 720 44.772 56.456 VESA 47.776 1280 x 768 47.396 68.633 49.306 1280 x 800 49.702 1152x864 67.5 63.981 SXGA 1280x1024 79.976 91.146 64.744 SXGA+ 1400 x 1050 65.317 55.469 1440 x 900 55.935 64.674 WSXGA+ 1680 x1050 65.29 UXGA 1600 x 1200 75 1920 x 1080 66.587 WUXA 1920 x 1200 74.038 NTSC 15.734 SDTV PAL 15.625 480p 31.5 EDTV 576p 31.25 720p 37.5 1280x720 44.995 45 1080i 28.13 1920x1080 33.716 HDTV 33.75 27 33.75 Component(AA) Dot clock (MHz) 59.94 72.809 75 85.008 56.25 60.317 72.188 75 85.06 60.004 70.069 75.029 84.997 60.015 59.98 59.86 74.78 59.87 59.995 84.837 59.91 59.81 75 60.02 75.025 85.024 59.95 59.98 59.901 59.88 59.883 59.954 60 59.93 59.95 29.97 25 60 50 50 59.94 60 50 59.94 60 24 30 fH (kHz) Timing fV (Hz) Supported Timing 487i 576i O O O O O O O O O O O V means supported the timing. 480i means supported 480i@60Hz(YPbPr). 576i means supported 576i@60Hz(YPbPr) VT420 Series www.vartechsystems.com 36 Specification Specification Item Resolution Brightness 1920 x 1080 (Full-HD monitor format) 450 cd/m² Contrast Ratio LCD panel Response time (GTG) Aspect Ratio Horizontal Sync. Vertical Sync. Connectors Scan Rate 4000 6.5 ms 16:9 Positive / Negative Positive / Negative HDMI x2/ VGA/ SPDIF/ DVI()/ PC audio in()/ IR Extender()/Audio amplifier (Speaker ready) ()/ AV() /Component()/ S-V()/ Audio in x2 ()/ HD-SDi() Horizontal 31~91 KHz Vertical 56~85 Hz Auto Adjust Performance Clock, Phase, H-Position and V-Position VGA/SVGA/XGA/WXGA/HD monitor Full Screen Display, WUXGA VESA DPMS English and Chinese Screen Scaling Power Management OSD Language Power Source Power Input AC 100V~240V Operation Mode (Typ.) Power Power Saving Mode (Typ.) Consumption Input Frequency Range Rated Input Volt 231 W 1W 50 - 60 Hz AC 100-240V Dimension (W×H×D) Physical 1022*615.2*135.4mm Net Weight 29.0 KG Gross Weight w/ packing 33.0 KG Storage Temperature Min -5°C ~ Max 50°C Environment Operating Temperature Min 5°C ~ Max 35°C Function Humidity Plug and Play RS232 OSD key Wall mount Speaker Option 90% RH @40°C DDC 2B Compliance D-Sub 9-pin / RJ-45 in&out 7 keys ( ,SOURCE, ,⊳, ,, MENU/EXIT) 400 x200 VESA standard Input 1Vp-p, Output: 10W/4Ω x2 Technology Touch Function (42AVT) Optical Method Finger, gloved hand, or any other pointer Interface USB (type B female) Transmittance Operating System 88% Windows 98/NT/2000/XP/Vista/7 (driver required), Mac OS and Linux Input connecters available on Advanced version only HD-SDi is an option with the Advanced version option. 37 VT420 Series www.vartechsystems.com Troubleshooting Before calling service personnel, please check the following chart for a possible cause to the trouble you are experiencing. Perform the adjustments according to page 13 “Operation The Monitor” Refer to the following items if you can’t find a proper item listed in the Operating the Monitor or if the problem remain. if the problem you have experienced isn’t described below or you can’t correct the problem, stop using the monitor and call service personnel or your dealer. Problem No Display Check these things Ensure the power plug is installed correctly on both ends. Check the main power switch is set to “—“ Check that source equipment is operating correctly. The image is not centered The image is not locked correctly Check the input signal is compatible with this display. Check the input signal is compatible with this display. Check the input signal is compatible with this display. The remote control doesn’t work Make sure the batteries fresh and are installed correctly. Ensure the remote is aimed at the IR sensor on the front of the display The picture color looks poor Check the picture settings. Reset the display. If you are using YUV terminals, make sure cables are correctly connected. Compliance FCC Compliance Statement: This equipment has been tested and found to comply with the limits for a Class A digital device, pursuant to part 15 of the FCC Rules. These limits are designed to provide reasonable protection against harmful interference when the equipment is operated in a commercial environment. This equipment generates, uses, and can radiate radio frequency energy and, if not installed and used in accordance with the instruction manual, may cause harmful interference to radio communications. Operation of this equipment in a residential area is likely to cause harmful interference in which case the user will be required to correct the interference at his own expense. Warning This is class A products. In a domestic environment this product may Cause radio interference in which case the user may be required to take adequate measures. This device complies with Part 15 of the FCC Rules. Operation is subject to the following two conditions : (1) this device may not cause harmful interference, and (2) this device must accept any interference received, including interference that may cause undesired operation. CE EN 55022、EN 61000-3-2、EN-61000-3-3 EN 55024、IEC61000-4 EN 60950 [Low-Voltage Directive (73/23/EEC)] 38 VT420 Series www.vartechsystems.com Appendix I Moving Notice: Moving the monitor requires at least two people. If not, it may drop and a serious injury may result. Moving/shipping the monitor, please hold the white handles. Carrying Notice : This monitor is heavy, please follow as below instruction, when you ready to carry the monitor. If not, it may cause an injury. NG OK 39 VT420 Series www.vartechsystems.com Appendix II Installing the table stand kit: 1. Place the monitor (LCD screen face down) on a flat, stable surface, which has been covered with a soft cloth. This will help prevent the monitor from being scratched. 2. Remove the screws ( M8*15 screw x4) from the stand bracket at the back of the monitor. 3. Align the stand brackets with the mounting holes and attach the brackets to the monitor using the screws removed in Step 2. 4. Caution: Longer screws will damage the monitor. Remove the 4 screws from back of the monitor Use maximum 15mm/0.59” long screws. 8mm Metric 40 VT420 Series www.vartechsystems.com Installing the wall mount kit: 1. 2. 3. Follow the manual instructions for the type of mount you have selected. Refer all servicing to qualified service personnel. Moving the monitor requires at least two people. Before installing, please make sure the wall is strong enough to hold the necessary weight of the display and the mount. Step1. Keep the display facing the ground and place it on a flat object. Step2. Remove the 4 screws (M8*15) from the back of the monitor. Step3. Align the wall brackets with the mounting holes and attach the brackets to the monitor using the screws removed in Step 2. Caution: Longer screws will damage the monitor. Remove the 4 screws from back of the monitor Use maximum 15mm/0.59” long screws. 8mm Metric 41 VT420 Series www.vartechsystems.com Appendix III Wall mounting safety Notes 42 VT420 Series www.vartechsystems.com 43 VT420 Series www.vartechsystems.com