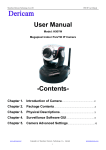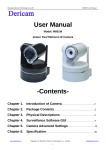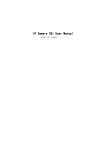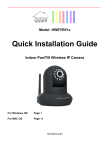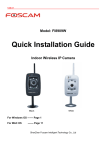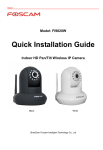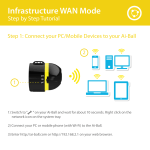Download Quick Installation Guide
Transcript
Shenzhen Dericam Technology Co.,LTD Quick Installation Guide Quick Installation Guide (For Windows OS) Indoor Pan/Tilt/Zoom IP Camera Model: M801W Package Contents IR IP Camera M801W Power Adapter Network Cable WiFi Antenna (Wireless Version M801W) CD-ROM with Setup Software and User Guide www.dericam.net 5V-2.0A Copyright @ Shenzhen Dericam Technology Co., Limited 1 [email protected] Shenzhen Dericam Technology Co.,LTD Quick Installation Guide Quick Installation Diagram Hardware Installation S e e P. 2 Software Installation S e e P. 3 Login the Camera S e e P. 4 Wireless Connection Settings Remote Access Settings Other Settings P. 6 P. 7 S e e P. 1 2 Start Installation 1. Hardware Installation ①Step 1, Mount Bracket and WiFi Antenna, Open the package, and take out the camera out of the box carefully and put it on a table steadily, then take the WiFi antenna, mount it on the SMA connector on the back of the camera, screw the antenna to the bottom, and make the antenna stand vertically. Fig.1.1 Open the box www.dericam.net Fig.1.2 Mount the WiFi antenna Copyright @ Shenzhen Dericam Technology Co., Limited 2 [email protected] Shenzhen Dericam Technology Co.,LTD Quick Installation Guide ②Step 2, Get the camera powered Connect the power cable to the socket of DC Jack, and get the camera powered. ③Step 3, Get the camera connected to the router Use the network cable provided to connect the camera to the router or the switch in the LAN network at your home or your office. Note When configuring the camera for the first time, you need to use wired connection method. You have to do the wireless connection settings by wired connection before you use wireless connection method. 2. Software Installation ①Step 1, Insert the Setup CD-ROM into your CD-ROM driver and open it. Close the IE browser before you install the setup software. ②Step 2, Goes to the file” IP Camera Tool ”, and double click the software” IPCamSetup_Windows OS” to install, it pops up a window as below(Fig.2.1), Just click button “Next” to finish the installation. Fig2.1 Click Next, next to continue the installation Fig2.2 Click Close to finish installation, and get computer restarted When the Software installation is completed, there will be a shortcut on the desktop. www.dericam.net Copyright @ Shenzhen Dericam Technology Co., Limited 3 [email protected] Shenzhen Dericam Technology Co.,LTD Quick Installation Guide 3. Login the Camera ①Step 1, Double click the Icon of IP Camera Tool on the desktop After hardware & software installations are finished, goes to the desktop of your computer, double click the icon of IP camera Tool,, and it will pop up a window showed as Fig.3.1. Fig3.1 IP Camera Tool Window IP Camera Tool is able to detect the camera which is connected to the router, and it will list the LAN IP address of the camera on the window. The LAN IP of the camera is assigned by the router automatically. ②Step 2, Double click the LAN IP address on the window Double click the LAN IP address of the camera, it pops up a login window of the camera (Fig3.2) Fig3.2 Login window of Dericam Camera M801W www.dericam.net Copyright @ Shenzhen Dericam Technology Co., Limited 4 [email protected] Shenzhen Dericam Technology Co.,LTD Quick Installation Guide ③Step 3, Select the language you need Fig3.3 Click the language bar, to select the language you need. ④Step 4, Login the camera with default user name &password Fig3.4 Enter user name: admin, no password, and click Submit Note There are two login methods. One is IE ActiveX Mode, the other is Server Push Mode for Safari, Firefox, Google Chrome. Please choose IE ActiveX Mode if you are using IE browser now. Enter user name: admin, no password, and click Submit. Congratulations! You have succeeded in accessing in the camera by wired connection. Just leave all the menus alone before you finish the quick installation. Fig3.5 Surveillance Window www.dericam.net Copyright @ Shenzhen Dericam Technology Co., Limited 5 [email protected] Shenzhen Dericam Technology Co.,LTD Quick Installation Guide 4. Wireless Connection Settings ①Step 1, Click For administrator on the left bottom of the surveillance windows, and goes to the option Wireless LAN Settings Fig4.1 Wireless LAN Settings ②Step 2, Click Scan button more than twice to search the SSID of the wireless router Please make sure you click scan to search for more than twice, all the SSID of routers nearby will be list on the small window showed as Fig4.1. ③Step 3, Select SSID and fill in wireless security keys Select the SSID belongs to your router, and enter wireless security key password, and click set to finish the wireless setup. The camera will restart after the setup is done, Please unplug the network cable once the camera gets restarted, let the camera make wireless connection by itself. Do not shut down power during restart. Fig4.2 Wireless LAN Settings www.dericam.net Copyright @ Shenzhen Dericam Technology Co., Limited 6 [email protected] Shenzhen Dericam Technology Co.,LTD Quick Installation Guide ④Step 4, Wait for the camera getting wireless connection The LAN IP address will disappear on the window of IP Camera Tool when the camera gets restarted. Just wait for around 1 minute, the camera will get wireless connection, and the LAN IP of the camera will be showed again on the window as Fig4.3. Congratulations! You have done wireless connection of the camera successfully. Fig4.3 Wireless LAN Settings The LAN IP of wireless connection could be increased by 1, compared to LAN IP of wired connection, for example the IP of wired connection is previously 192.168.1.34, and the IP of wireless connection could be 198.168.1.35, because the camera obtains IP address via DHCP server of the router. Note If you failed to make wireless connection, please refer to Dericam FAQ List. 5. Remote Access Settings We have been able to access the camera within the LAN network, but how to access the camera via WAN or via internet? We have to do Remote Access Settings before we want to access the camera outside the LAN network. 1) Default HTTP No.: 80 All the cameras’ default http no. is 80. For example, if the LAN IP link of the camera is http://192.168.1.35, it says that the camera’s http port no. is 80, if the LAN IP link of the camera is http://192.168.1.35:88, it says that the camera’s http port no. is 88. Port 80 could be blocked when accessing via internet, we need to change port 80 to another one like 88, or 85 as you like, which will not be conflict with other existing ports like 25, 21. 2) Change the default http no.80 to another one like 88, or 85 etc. How to assign a different HTTP Port No. and fixed the LAN IP of the camera by the IP Camera Tool. Firstly, open the IP Camera Tool, select the camera you want to change the port no. right click on the IP address link, and goes to Option ”Network Configuration”, it pops up another dialogue showed as Fig5.1, Fig5.2. Fig5.1 Goes to Option Network Configuration www.dericam.net Copyright @ Shenzhen Dericam Technology Co., Limited 7 [email protected] Shenzhen Dericam Technology Co.,LTD Quick Installation Guide Fig5.2 Change the http port no. of the camera Secondly, enter User name & password of the Administrator (default user: admin, no password), and click the button ”OK” to apply the modification. The Camera will restart one the modification is done. Thirdly, after the camera restart and get connected again, you will find the LAN IP link address has been change to http://192.168.1.35:88, and the LAN IP address is fixed at http://192.168.1.35:88. It won’t be changed no matter you re-power the camera or re-power the router. Get Started Remote Access Settings First of all, please make sure whether your ISP (Internet Service Provider) provides a Static WAN IP address service or a Dynamic WAN IP address service. Note We divide two sections of Remote Access Settings by Static WAN IP Service and Dynamic WAN IP Service. If your ISP provides Static WAN IP Service please go to Section A (Page 9). If your ISP provides Dynamic WAN IP Service please go to Section B directly (Page 10). www.dericam.net Copyright @ Shenzhen Dericam Technology Co., Limited 8 [email protected] Shenzhen Dericam Technology Co.,LTD Quick Installation Guide Section A: Remote Access Settings -- Static WAN IP Service ① Step 1, Get to know the WAN IP address of the router Login the third party website http://www.whatismyip.com to obtain the WAN IP of the router. Then it will tell you the WAN IP address of your router showed as below. See examples as Fig5.3, it shows the WAN IP of the router is 183.37.19.183 Fig5.3 Get to you the WAN IP address of the router ② Step 2, Make Port Forwarding of the HTTP Port of the camera What is port forwarding? If you have no concept of Port Forwarding, please open the webpage http://portforward.com/help/portforwarding.htm to learn some knowledge of Port Forwarding. How to do port forwarding within the router Example: The camera’s LAN IP address is http://192.168.1.35:88 , Firstly, login the router, goes to the menu of Port Forwarding or Port Trigger (or named Virtue Server on some brands of router). Take Linksys brand router as an example, Login the router, and goes to Applications & Gaming->Single Port Forwarding. Secondly, Create a new column by LAN IP address & HTTP Port No. of the camera within the router showed as below. Fig5.4 Make port forwarding within the router www.dericam.net Copyright @ Shenzhen Dericam Technology Co., Limited 9 [email protected] Shenzhen Dericam Technology Co.,LTD Quick Installation Guide ③ Step 3, Use the WAN IP address to access the camera via internet After the port forwarding settings is finished, you can use the WAN IP address + HTTP Port to access the camera via internet. Take 183.37.19.183 for example, the accessing link of the camera via internet would be http://183.37.19.183:88 How to test if the link is working Just enter http:// WAN IP address + HTTP Port on the IE bar or sent the link http:// WAN IP address + HTTP Port to your friend to have a test, and check if the link is accessible. Section B: Remote Access Settings -- Dynamic WAN IP Service ① Step 1, Go to the website www.dyndns.com to create a free hostname Login on www.dyndns.com and click ‘get a free domain service’, and click Sign up free. Create a hostname, a user name and password which are used to DDNS Service Settings within the camera. Please apply the account step by step according to instructions on www.dyndns.com ) Fig5.5 Register a user name on www.dyndns.com Fig5.6 Register a user name on www.dyndns.com www.dericam.net Copyright @ Shenzhen Dericam Technology Co., Limited 10 [email protected] Shenzhen Dericam Technology Co.,LTD Quick Installation Guide ② Step 2, DO DDNS Service Settings within the Camera Please set DDNS Service Settings within the camera by hostname, a user name and password you’ve got from www.dyndns.com Take hostname dericam.dyndns.org, user name derciam, password dericam2010 for example. Firstly, goes to option of DDNS Service Settings on the administrator panel. Secondly, select DynDns.org(dyndns) as a server showed as Fig5.7 . Thirdly, fill dericam as DDNS user, fill password dericam2010 as DDNS password, fill dericam.dyndns.org as DDNS domain and server URL, Then click save to make effect. The camera will restart and to take the DDNS settings effective. Fig5.7 DDNS Service Settings Fourthly, after the restart, login the camera, and go to option of Device Info on the administrator panel, and check if the DDNS status is successful showed as Fig5.8. If failed, please double check if you have input the correct hostname, user name, and password, and try to redo the settings. Fig5.8 Check the status of the dynamic domain name www.dericam.net Copyright @ Shenzhen Dericam Technology Co., Limited 11 [email protected] Shenzhen Dericam Technology Co.,LTD Quick Installation Guide ③ Step 3,Make Port Forwarding of the HTTP Port of the camera What is port forwarding? If you have no concept of Port Forwarding, please open the webpage http://portforward.com/help/portforwarding.htm to learn some knowledge of Port Forwarding. How to do port forwarding within the router Example: The camera’s LAN IP address is http://192.168.1.35:88 , Firstly, login the router, goes to the menu of Port Forwarding or Port Trigger (or named Virtue Server on some brands of router). Take Linksys brand router as an example, Login the router, and goes to Applications & Gaming->Single Port Forwarding. Secondly, Create a new column by LAN IP address & HTTP Port No. of the camera within the router showed as below. Fig5.9 Make port forwarding within the router ④Step 4, Use domain name to access the camera via internet After the port forwarding is finished, you can use the domain name+ http no. to access the camera via internet. Take hostname dericam.dyndns.org for example, the accessing link of the camera via internet would be http://dericam.dyndns.org:88 How to test if the accessing link is working 1) Just enter http:// Domain name + HTTP Port on the IE bar, to see if the camera is accessible. 2) Send the link http:// Domain name + HTTP Port to your friend to have a test, to check if the camera is accessible www.dericam.net Copyright @ Shenzhen Dericam Technology Co., Limited 12 [email protected] Shenzhen Dericam Technology Co.,LTD Quick Installation Guide 6. Other Settings Congratulations! You have finished the quick installation of the camera. You can take time to play the camera after you install the dome camera where you want to surveillance. For other advanced software settings, such as Alarm Service Settings, Mail Service Settings, User Settings, please refer to the user manual in details. www.dericam.net Copyright @ Shenzhen Dericam Technology Co., Limited 13 [email protected]