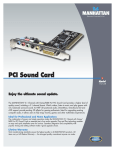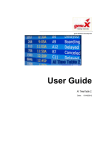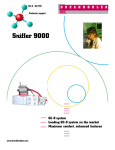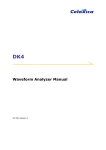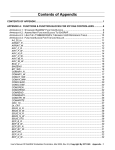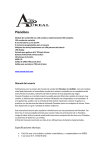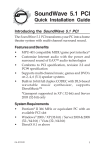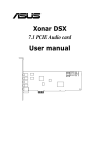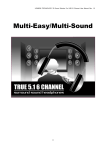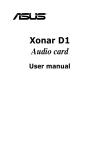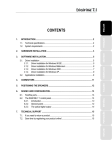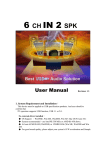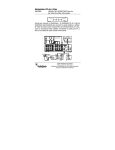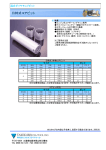Download PCI 338
Transcript
PCI 338 A3D Audio Accelerator USER’S GUIDE Copyright Statement It is a criminal offence, under applicable copyright laws, to make unauthorised copies of copyright-protected material, including computer programs, films, broadcasts and sound recordings. This equipment should not be used for such purposes. Notice: IOM Holdings Incorporated makes no warranty of any kind with regards to this material, including, but not limited to, the implied warranties of merchantability and fitness for a particular product. IOM Holdings Incorporated shall not be liable for errors contained herein or for incidental consequential damages in connection with the furnishing, performance, or use of this material. Every effort has been made to ensure that the information in this manual is accurate. IOM Holdings Incorporated is not responsible for printing or clerical errors. Mention of third party products is for information purposes only and constitutes neither an endorsement nor a recommendation. IOM Holdings Incorporated assumes no responsibility with regards to the performance of these products. This document contains proprietary information, which is protected by copyright (see below). Trademarks: Copyright: Warranty: 2 The information contained in this document is subject to change without notice. Microsoft is a registered trademark of Microsoft Corporation. Windows, Windows 95 and the Windows 95 logo are trademarks of Microsoft Corporation. IBM is a registered trademark of International Business Machines Corporation. All other trademarks and product names used within this manual are the property of their respective companies and are hereby acknowledged. © 2000 IOM Holdings Incorporated all rights reserved. No part of this publication may be reproduced, transmitted, transcribed, stored in a retrieval system, or translated into any language or computer language, in any form, by any means, without prior written consent of IOM Holdings Incorporated. IOM Holdings Incorporated warrants that the products it sells will be free from defects in materials and workmanship. Consult the warranty card for complete warranty information. 3 FCC Compliance Statement This device complies with Part 15 of the FCC Rules. Operation is subject to the following two conditions: 1. This device may not cause harmful interference, and 2. This device must accept any interference received, including interference that may cause undesired operation. FCC Warning Statement This equipment has been tested and found to comply with the limits for a Class B digital device, pursuant to Part 15 of the FCC Rules. These limits are designed to provide reasonable protection against harmful interference in a residential installation. This equipment generates, uses and can emit radio frequency energy and, if not installed or used in accordance with the instructions, may cause interference to radio communications. However, television reception interference can be determined by turning the equipment off and on. The user is encouraged to correct the interference by one or more of the following measures: q Reorient or relocate the receiving antenna q Increase the separation between the equipment and the receiver q Connect the equipment into an outlet different from that to which the receiver is connected q Consult the dealer or an experienced radio/TV technician for help. CAUTION Changes or modifications not expressly approved by the party responsible for compliance could void the user’s authority to operate the equipment. 4 Table of Contents INTRODUCTION PACKAGE CONTENTS SYSTEM REQUIREMENTS HARDWARE DESCRIPTION SPECIFICATIONS INSTALLATION Before you start… Handling Static-Sensitive Devices Attaching your PCI 338 to your computer DRIVER INSTALLATION Windows 95 “A” (Version 4.00.950) Windows 95 “B” or “C” (Version 4.00.950 B or 4.00.950 C) Windows 98 Windows NT 4.0 TESTING THE INSTALLATION Check your Device Manager Run a Demo Adjusting the Volume Control TROUBLESHOOTING JOYSTICK ISSUES 6 6 7 7 8 10 10 10 11 14 14 15 19 23 26 26 26 27 29 37 CONTACTING IOM HOLDINGS 39 REGISTER YOU HI-VAL PRODUCT 40 5 INTRODUCTION Thank you for purchasing the PCI 338 Audio Accelerator. Several audio technologies have been developed to advance the state of the art in audio reproduction beyond stereo. The PCI 338 incorporates A3D technology, which gives you the best and most realistic sound experience ever. A3D is a digital audio technology that has been developed to provide maximum performance in both areas of dimensionality and interactivity. A3D technology is based on the principles of binaural human hearing. Binaural means that we hear using two ears. From the two signals that our ears perceive, we can extract enough information to tell where a sound is located in the three dimensional space around us.The success of A3D is based on the fact that it is robust, NASA based technology, that it performs its magic via hardware acceleration to keep applications moving fast, and that it works incredibly well on just about any audio playback device: headphones, standard stereo speakers, or multi-speaker arrays. The PCI 338 delivers: Hi-fi digital audio for music, games, and interactive entertainment. Award-winning Aureal Vortex2 audio processor chip. Digital Joystick support. Professional 320-voice Wavetable synthesizer. Support for hundreds of A3D-enabled games, entertainment applications, and web sites. Sound Blaster Pro support (Real mode and DOS box). Exceed PC98 and PC99 requirements. Microsoft DirectSound, DirectSound3D, DirectInput, and DirectMusic. Aureal A3D 1.0 and 2.0 compatible. o o o o o o o o o Package Contents The PCI 338 Audio Accelerator package contains the following items: q q 6 PCI 338 sound card. PCI 338 User’s manual (This Document). q Driver CD. System Requirements Minimum system requirements for PCI 338 Audio Accelerator: q q q q q q One available (working) PCI 2.1 compliant slot. Pentium 133 MHz or faster processor. Windows 95 / 98, Windows NT 4 or higher. 16 MB of RAM (32 Recommended). 30 MB of free hard disk space or better. CD-ROM drive for driver installation. Hardware Description 1 Line-In (Tape Deck, CD player, etc) 2 3 4 5 Microphone Speaker-out (Amplified Speakers) Game Port / MIDI Port (Joystick) Wavetable 7 6 7 8 CD-In (Internal CD-ROM cable) TAD (Modem Input / Output) AUX-In Specifications Audio Processor: q Codec: q Stereo AC ’97 CODEC. q PCI 2.2 bus master with 96-channel DMA interface (compatible with PCI 2.1). q 16 Streams of A3D 2.0 acceleration with 60 wall reflections at 16-Bit 48KHz. 76 Streams of A3D 1.0 and DirectSound3D acceleration. DirectSound acceleration (92 Streams). Full-Duplex, 48KHz digital recording and playback. Sample rate conversion with 27-point interpolation. Bus Interface: Digital Audio Acceleration: q q q q q q Synthesizer: q q Audio Specifications: q q q q Compatibility: q q q 8 Aureal Vortex2 Au8830. Professional 320-voice Wavetable synthesizer. Reverb and effects (chorus, delay, flange, distortion (wah-wah, etc). General MIDI DLS 1.0, DirectMusic support. 4 MB of professional studio sampler. Exceed PC98 and PC99 Audio requirements. SNR >92db typical. Frequency response 20Hz – 20KHz (-3db intercept) Microsoft DirectSound, DirectSound3D, DirectInput, and DirectMusic. Aureal A3D 1.0 and 2.0. Sound Blaster Pro support (Real Mode and DOS box). MPU-401 UART MIDI interface. 9 INSTALLATION Before you start… Before you place your PCI 338 sound card into your computer, please take a few minutes to check the following: q q q q Make sure Your Operating System is running properly (e.g. Windows, 98, etc). Determine which Operating System you are running (e.g. Windows, 98, etc). Un-install the drivers for any previously installed sound card. Make sure DirectX 6 or higher is installed (Run setup.exe from the DirectX folder found on your PCI 338 driver CD). Handling Static-Sensitive Devices The PCI 338 Audio Accelerator, like all electronic equipment, is static sensitive. Please take the proper precautions when handling the card. Always handle the card by the edges. Avoid touching its electronics components. Keep the card in its conductive wrapping until you are ready to install the device in your computer. 10 Hardware Installation Attaching your PCI 338 to your computer Note: Please follow these steps carefully when installing the PCI 338 Audio Accelerator. Electronic components are sensitive to static electricity. To prevent damage, discharge any static electricity from your body by touching any known grounded metal surface, such as your computer’s chassis, before and during installation of hardware. 1 Turn off your computer and other peripherals. Make sure there is no power going to your computer prior to the Hardware Installation. This is to help prevent harm to yourself as well as the risk of damage to your computer. 2 Disconnect any cords that are connected to the back of your computer. 3 Remove the computer’s cover. Locate and remove any screws that hold the cover in place. Gently remove the cover, leaving the base of the unit in place. You may need to wiggle the cover back and forth to loosen it. Do not use excessive force. 11 The screws may not be located at the back of your computer. Some covers have screws on the side or on the bottom of the computer. Tower cases also have different location for the screws. Refer to your computer’s manual if you need specific instructions on how to remove the cover. 4 Remove any previously installed sound card if applicable. 5 Locate an available PCI slot. 6 Remove the cover plate from the access slot. Note: Each expansion slot has an access slot in the chassis covered by a removable plate. Undo the screw that holds the plate and remove the plate. 7 Insert the PCI 338 card into the PCI slot. Make sure you secure the PCI 338 card with a screw. 8 Connect the CD-ROM audio cable and other applicable cables to the sound card (if any). Double-check all connections, make sure everything is plugged in correctly and firmly seated before you replace the cover. 12 9 Replace your computer’s cover back on. Reverse the procedure followed when you removed the computer’s cover. Route all cables inside your computer so that they are not in the way of the cover. 10 Re-connect all external cables to your computer. 11 Turn on your computer, monitor, and other peripherals Your computer should start up as it normally does. If it doesn’t, power down your system first and check to make sure that all your expansion boards are firmly seated and that all cables, both inside and on the back of the computer, are properly connected. If you are still having problems, refer to the troubleshooting section before calling for help. Congratulations! You have now completed the hardware installation of your PCI 338 Audio Accelerator. This concludes the hardware installation of your PCI 338 Audio Accelerator. Now you are ready to install the drivers. 13 Driver Installation Windows 95 “A” (Version 4.00.950) 1 Turn on your PC. 2 Insert your PCI 338 driver CD into your CD-ROM drive. 3 Window’s Device Driver Wizard will detect the new sound card. Click on the “Next” button. 4 Select The option “Driver from disk provided by hardware manufacturer” and click the “OK” button. 5 Click “Browse” and navigate to D:\Win9X\English (Where D:\ is the letter of your CD-ROM drive). 6 Click on the “OK” button. Windows will install the drivers onto your hard drive. Important: In some cases, Windows may request the original Windows 95 installation CD to update or install necessary files. Point the installer to the Win95 folder on your Windows 95 CD. If you are prompted for the Vortex installation CD, make sure you place the PCI 338 driver CD into the CD-ROM drive and browse to D:\Win9X\English folder (Where D:\ is the letter of your CD-ROM drive). Note: If you do not have DirectX 6.0 installed on your computer, the DirectX installation program interrupts the driver installation and installs DirectX. After DirectX is install you must re-start your computer and continue the driver installation from step one. 7 14 If you are ask to re-start your computer, do so. Note: Refer to the troubleshooting section of this manual if the installation did not go according to the instructions above. Windows 95 “B” or “C” (Version 4.00.950 B or 4.00.950 C) 1 Turn on your PC. 2 Insert your PCI 338 driver CD into your CD-ROM drive. 3 Window’s Device Driver Wizard will detect the new sound card. Click on the “Next” button. 4 Click on the “Other Locations..” button. 15 5 When you get the select other location dialog screen, click the “Browse” button. Navigate to D:\Win9X\English (Where D:\ is the letter of your CD-ROM drive) and click on the “OK” button.. 6 Click on the “Finish Button”. Windows will install the drivers onto your hard drive. 16 Important: In some cases, Windows may request the original Windows 95 installation CD to update or install necessary files. Point the installer to the Win95 folder on your Windows 95 CD. If you are prompted for the Vortex installation CD, make sure you place the PCI 338 driver into the CD-ROM drive and browse to D:\Win9X\English folder (Where D:\ is the letter of your CD-ROM drive). Note: If you do not have DirectX 6.0 installed on your computer, the DirectX installation program interrupts the driver installation and installs DirectX. After DirectX is install you must re-start your computer and continue the driver installation from step one. 7 If you are ask to re-start your computer, do so. 17 Note: Refer to the troubleshooting section of this manual if the installation did not go according to the instructions above. 18 Windows 98 1 Turn on your PC. 2 Insert your PCI 338 driver CD into your CD-ROM drive. 3 Window’s Add New Hardware Wizard will detect the new sound card. Click on the “Next” button. 4 Check the option “Search for the best drivers for your device” and click on the “Next” button. 19 5 When you get the select other location dialog screen, click the “Browse” button. Navigate to E:\Win9X\English (Where E:\ is the letter of your CD-ROM drive) and click on the “Next” button. 6 Click on the “Next Button” when Windows find the drivers. 20 7 Click on the “Finish Button” when the Wizard has finished installing the drivers. 21 8 If you are ask to re-start your computer, do so. Important: In some cases, Windows may request the original Windows 98 installation CD to update or install necessary files. Point the installer to the Win98 folder on your Windows 98 CD. If you are prompted for the Vortex installation CD, make sure you place the PCI 338 driver CD into the CD-ROM drive and browse to E:\Win9X\English folder (Where E:\ is the letter of your CD-ROM drive). Note: Refer to the troubleshooting section of this manual if the installation did not go according to the instructions above. 22 Windows NT 4.0 1 Turn on your PC. 2 Insert your PCI 338 driver CD into your CD-ROM drive. 3 Click on the “Start” button > “Settings” > “Control Panel”. 4 Double Click on the “Multimedia” icon. 23 5 Click on the “Devices” Tab. 6 Click on the “Add” button. 7 Select “Unlisted or Updated Drivers” from the list and click on the “OK” button. 24 8 Click on the “Browse” button and Navigate to D:\NT40\English (Where D:\ is the letter of your CD-ROM drive) and click on the “OK” button. 9 Select the “AUREAL VORTEX PCI Audio AU8830” driver and click the “OK” button. Click “Ok” again 10 Click on the “Re-Start Now” button. Note: Refer to the troubleshooting section of this manual if the installation did not go according to the instructions above. 25 Testing the installation To make sure the installation was successful, you can do two things: q Check your Device Manager for the correct devices. Run a demo. q Check your Device Manager Follow these instructions: 1. 2. 3. 4. 5. Click on the “Start” button > “Settings” > “System”. Click on the “Device Manager” tab. Click on the plus sign next to the category: “Multi-Function Adapters” and make sure you have a device called: “Vortex AU8830 Multifunction PCI Platform”. Go back to the main list of devices in the Device Manager. Click on the plus sign next to the category: “Sound, Video and Game Controllers” and make sure you have the following 4 devices: q q q q 6. Vortex Vortex Vortex Vortex AU8830 Gameport Interface AU8830 MPU-401 Interface AU8830 PCI Audio AU8830 Sound Blaster Pro Emulation If you found all of the mentioned devices, your sound card should be installed fine. Make sure there are no yellow or red marks on the devices. Run a Demo Follow these instructions: 1. 2. 3. 26 Double-click the Aureal icon in the system tray on the task bar or choose Aureal Vortex Audio from the Control Panel. Click the A3D Demos tab. Double-click the desire demo icon. 4. If it plays, your sound card is working properly. Adjusting the Volume Control You can adjust the input and output volume using the standard Windows Control panel. The volume control panel should appear in the Windows taskbar, in the tray control area, as a speaker icon. Adjusting Overall Volume After adjusting the relative gain of each playback device, a shortcut is available in the tray control panel for adjusting overall volume. Click on the taskbar's speaker icon to open the shortcut. Sometimes there is a slight delay before the shortcut panel opens. The tray control shortcut also provides a mute checkbox. All playback sound is muted when this box is checked. Recording levels are unaffected. Playback Mixer Double Click the Volume control tray icon in Windows tray to display the playback mixer. 27 28 TROUBLESHOOTING The following section describes common problems you may encounter, along with some suggestions for resolving them. How to Un/Reinstall the drivers for the PCI 338. q q q q q q q q q Go to the Control Panel then System. Click on Device Manager. Click the plus sign next to Multi-function Adapter. Highlight the Vortex AU8830 PCI Platform and click REMOVE at the bottom. (This will remove the Vortex AU8830 Devices from Sound,Video and Game Controllers.). Then go back into the Control Panel, then open Add/Remove Programs. Find the Aureal Vortex AU8830 and click Add/Remove. Then click on Uninstall Vortex .(You do not need to remove the Aureal Vortex A3D Demos). Restart Windows. Windows will detect the card again and try to install the drivers. At this time, Follow the install instructions on page(s) 7, 8, 11 or 14. Follow the install instructions on page(s) 13, 14,17, or 20. After I reboot my computer (after installing the PCI 338), I get the following error: “DOS/16M error[36] DOS16M Windows Driver Was Never Loaded” or the computer just hangs. What can I do to correct the problem? Follow these instructions: 1. 2. 3. 4. 5. 6. Shut down your computer completely. Start your computer. Before you get to the Window’s splash screen, press the F8 key repeatedly (Keep on pressing it) until you get the Windows start up menu. Choose the option: Step by step confirmation. Say Yes (Y for yes) to all the statements until you get to the statement: Process your start up command file (Autoexec.bat). Say “NO” to that statement. Say yes to any other statements after that. When you get to Windows, click on the “Start” button > “Run” and type sysedit 29 7. Choose your Autoexec.bat window. In that Window you will find the following statements: SET BLASTER = A220 I5 D1 T4 LH C:\WINDOWS\AU30DOS.COM 8. 9. Move those statements to the bottom of the file. In other words, you need to cut and paste the statements from its present location to the bottom of the file. (Create new lines on the bottom of the file). Save the changes you made (File > Save) and exit the system configuration editor (File > Exit). Re-start your computer. How do I improve the 3D sound? This section describes how to set up your speakers, and provides some troubleshooting tips if the 3D effect is still not apparent. Please contact our Technical Support department if the problems persist. If the 3D audio effect is not obvious, here are some questions to help you determine the reason: Does the program use A3D-Interactive? Verify that the application is A3Denabled. If the application does not support A3D, you will not hear 3D audio. Is A3D-Interactive enabled in the application? Applications usually have a control panel to disable A3D-Interactive sound, so that the program will perform better on slower machines. Some programs disable A3DInteractive by default on installation; check that A3D-Interactive is enabled. 30 Is A3D-Interactive set to speaker or headphone mode? Check the Vortex control panel “A3D Settings” tab, as described on this manual. If using speakers and A3D is set to headphone mode, much of the A3D effect will not be apparent. Is the sound output using the Vortex card? If your computer has more than one sound card installed, the program may not be using the Vortex drivers to generate A3D sound. If using a Windows application, check that the Vortex card is selected in the multimedia control panel. If using a DOS application, check that the program is using the Vortex IRQ, I/O port, and DMA settings. Are the right and left speakers swapped? The A3D virtual surround effect depends on proper positioning of the left and right speakers. Caution: some audio cables have left and right channels swapped Can someone else hear the 3D effect? Some listeners can hear the effect better than others. Listeners with various hearing problems may have a difficult time localizing sound. Are the speakers in the best locations? Place the speakers in front and to the sides of the listener. The best effect is along the canter line between the two speakers. Try moving forward and backward along the canter line. 31 A3D-I is designed for a speaker placement at an approximate 30° angle between the center line of the listener and the speakers. Although this effect will work over a much wider variation than 30°, it is not recommended for an optimal demonstration. Figure 1. Sound Reflection Cues (Left) and Distance Cues (Right) Does the PCI 338 come with an IDE controller for my CD-ROM? No, there is no IDE interface on the card for a CD-ROM drive. What is the difference between DirectSound compatibility and DirectSound acceleration? DirectSound compatibility only assures that a sound device will operate with DirectSound. DirectSound acceleration actually off-loads the processing from the CPU, allowing it to more quickly process other calculations and greatly accelerate overall performance of the system. PCI 338 is a DirectSound accelerator Do I need 4 speakers to hear all the sounds? 32 The PCI 338 will provide a 360 degree positional-audio effect with headphones, or two speakers. Four speakers are not required. What is the difference between A3D and DirectSound3D? Though Microsoft DirectSound supports 3D audio, there is no support for hardware acceleration up through revision 3.0a of the DirectX specification. This means that all 3D processing occurs on the host processor resulting in reduced game performance. A3D supports basically the same programming interface as DirectSound3D but allows for acceleration and enhancement of 3D Audio in hardware that supports the A3D engine. The result is improved CPU performance and better sounding 3D audio. Full hardware acceleration is supported in DirectSound version 5.0. Why am I not getting CD Audio, Microphone or Windows Sounds? Windows Volume Controls are defaulted to off when the PCI 338 is installed. Double click on the yellow speaker on the bottom right of the task Bar. Adjust the volume controls accordingly. To hear sound from the preferred device, make sure the Select Box is checked. If the preferred device is not listed, go to Options then Properties, and check the device listed under "Show the following volume controls", then click OK. To Record, repeat the previous steps but select Recording after Options properties. Why am I prompted for the Windows 95/98 CD when installing PCI 338? The reason Windows 95/98 prompts you for the CD is because it needs one or more of Windows system components that are not installed on your system. These are typically audio components that are required when using the PCI 338. These components include but are not limited to: q q q q Joystick drivers. Audio Compression modules. Volume Control (Mixer). Sound Recorder. If Windows prompts you for the Windows 95/98 Installation CD: q q Remove the PCI 338 CD from the CD-ROM drive. Insert the Window 95/98 CD. 33 q q Browse to the Win95/win98 directory (D:\WIN95 or D:\Win98). After the Windows components are installed, you may be prompted for the PCI 338 CD. Remove the Windows 95/98 CD from the CD-ROM drive. Insert the PCI 338 CD. Why do I get a constant tone when I record from my microphone? This phenomenon occurs when the 20 dB microphone boost is used with electret microphones. To solve this issue, disable the Mic Gain on the PCI 338 System Mixer. Why do I get distortion when recording from the Microphone, Line, CD or AUX Inputs? The recording level may be set too high. For best results, we recommend setting the recording level to minimum using the PCI 338 System Mixer. If you still experience distortion, check the input device and cables. If the input device (recording source) has an output level control, try turning it down. Why do I hear background noise through my speakers and/or headphones? The typical PC enclosure is an electrically noisy environment. PCI 338 has been shielded to reduce the effect of system noise. However, some systems and/or peripherals (hard disks, CD-ROM drives, etc.) are noisier than others. If you experience system noise, make sure the chassis screws are securely tightened on all add-in cards, and that all cables are of good quality and securely fastened. I have a red "X" symbol (or a yellow exclamation mark) on one of my Multimedia Sound driver components in the Windows 95/98 Device Manager. How can I eliminate this? q q q q q q q 34 Click on Start, then navigate to Settings. Select Control Panel. Double-click on the System icon. Click on the Device Manager tab. Highlight the Device that has the red "X" symbol (or yellow exclamation mark). Click on Properties. Check the "Device Status" box for a description of the problem. q q q Follow the dialog instructions. You may have to find a different IRQ or DMA address for the sound card, or it may conflict with one of your onboard devices. In this case, click on resources, and adjust the settings for the conflicting device. Click OK. Restart computer. (See:How to Un/Reinstall for further instructions.) How do I know if my sound card is properly configured in Windows 95/98? q q q q Click on Start, then navigate to Settings. Select Control Panel. Double-click on the Multimedia icon and navigate to the Audio property page. Make sure that Aureal Vortex AU8830 Playback is selected as the preferred Playback and Recording device. Windows is only installing the Multi-Function Adapter. Try installing DirectX 6.1 from Microsoft (www.Microsoft.com/directx). There may be a Plug n Play problem with windows or the card. Also you can Try to Un/Reinstalling the drivers for the card. How to disable the SB Pro Emulation and or Gameport. Go to the Device Manager (Control Panel > System) and open Sound,Video Controllers. Double click on the Vortex AU8830 Game Port or Sound Blaster Pro Emulation. At the bottom of the screen there is a box that says Original Current Configuration. If it says this then UNCHECK that box and then click OK. If the box says Disable from Hardware Profile, then CHECK that box and then click OK. It will then put a red X on the controller disabling it allowing the I/O and IRQ to be used. If it does not, then Reboot the system. After installing the card windows locks up and/or does not boot. Boot in Safe Mode (type Safe Mode on Windows help), go to the Start button > RUN and type SYSEDIT. In the Autoexec.bat type REM on the following statement: LH C:\Windows\AU30DOS.COM (REM LH C:\WINDOWS\AU30DOS.COM). Note that you can not delete this line. Save the changes and Exit. Reboot the system once you are finished. 35 This procedure is only for DOS Emulation, this will not effect the card in Windows After installing, the Windows sound is repeating. The card needs to be un/reinstalled into another slot. Uninstall the card then shut down and put the card in a different slot. Re-install the drivers once the card is re-detected. See: How to Un/Reinstall the Drivers on this manual. Not working in DOS Mode. Make sure the SB Pro Emulation is working in the Device Manager. Go to the Device Manager (Control Panel > System) open Sound,Video and Game Controllers and double click on the Vortex SB Pro Emulation. Make sure the Device Status says, “This device is working properly”. (If the device has a red X or yellow dot see the corresponding solution on this manual.) Then go to the Start button then Shut Down and click on Restart in DOS Mode and click OK. My Soundcard works, however I cannot record with my microphone. What can I do to make it work? (Windows 95/98) Follow these steps: q q q q q q q 36 Click on the Start button > Programs > Accessories > Entertainment then Volume Controls. If you have Windows 95, click on Multimedia instead of Entertainment. Click on Options then Properties. Under "Adjust volume for" click on Recording and check all the boxes at the bottom and click on the OK button. Make sure Microphone has a check mark on "selected" and the volume control is at least half way. Click on Options then Properties and then check "Playback". Make sure the box for Microphone is check and click on the OK button. At this point, you should be able to record with the Sound recorder. If you still can not record, Make sure you are connecting the Mic in the right connector on the sound card and that you have a working Stereo Mic. (Stereo Mic's have two plastic rings around the Mic's jack. If you only have one ring (Mono Mic) then pull the Mic's jack out halfway from the card to see if that works.) Joystick Issues My analog joystick (or gamepad) will not work while it's plugged into the PCI 338 card. Make sure the joystick is connected to the Joystick port.. Click on Start, then navigate to Settings. Select Control Panel. Click on the Joystick icon. Select the Advanced tab and select the Vortex AU8830 Gameport Interface. Select the Joystick tab and choose an appropriate joystick device. Run the Calibrate and Test sequence. My joystick (or gamepad) still doesn't work. Now what do I do? If your joystick or gamepad is a digital device, please reference the following section for more information specific to your particular device. Microsoft Sidewinder issues Many of the SideWinder devices work in Analog mode. If you wish to use digital mode, or if the device is digital only, follow these steps: Check the version of Windows\system\msgame.vxd. It must be at least 1.50. If the version precedes 1.50, then you will need to obtain a new driver from the Microsoft web site. (www.microsoft.com/sidewinder). Select Game Controllers from the Windows control panel. Select Aureal Vortex AU8830 Gameport as the Port Driver. Check the controller status. If the status is "Not Connected", select "Remove" then "Add" (select the appropriate Sidewinder device). If the status is still "Not Connected", reboot the computer and recheck the status. Logitech Extreme Digital issues 37 The device should work in Analog mode. If you wish to use digital mode, follow these steps: Select Game Controllers from the Windows control panel. Select Advanced then select Vortex AU8830 Gameport as the Port Driver. Check the controller status. If the status is "Not Connected", reboot the computer and recheck the status. Gravis GRiP issues The device should work in Analog mode. If you wish to use digital mode, follow these steps: Select "Gravis Joystick Applet" from the Windows control panel. Select the Gravis GRiP joystick from the pull down list boxes.. Check the controller status. If the "Test" button is not enabled, reboot the computer and recheck the button. Recalibrate the joystick using the "Gravis Control Center" taskbar applet Check the Gravis Joystick manual for more information on how to use the Gravis applets. 38 CONTACTING IOM HOLDINGS If you experience problems with this IOM Holdings product and you cannot find an answer in the previous Troubleshooting sections, you can also contact IOM Holdings Technical Support Staff. Please have the following information ready when you call: q The product you are having problems with. q The operating system and type of computer you are using. q A list of other hardware installed on your machine. q If you are using DOS and Windows 3.x, a list of the contents of your AUTOEXEC.BAT, CONFIG.SYS, and SYSTEM.INI. q A detailed description of the problem. You can contact IOM Holdings Technical Support staff at the following numbers: Phone: (714) 953 - 0589 (M-F 8:00AM - -5:00 PM PST) Internet: http://www.hival.com Email: Go to http://www.hival.com/support/contact.htm and fill out the form. 39 REGISTER YOU HI-VAL PRODUCT Please take the time to send in your registration card. The serial number of your PCI 338 Sound Card is located on the back of the card itself. The series of numbers under the bar code is the serial number. Alternatively, you can register your product on-line at our Web site. This is actually the fastest way to receive the latest HI-VAL product information and updates. The Web URL address to the registration page is: http://www.hival.com/registration_page.htm Again, we would like to thank you for buying HI-VAL products. 40 41