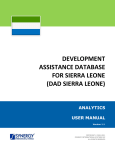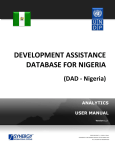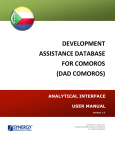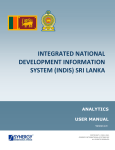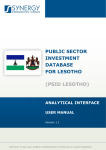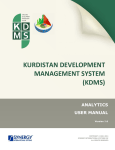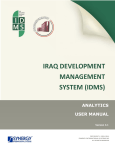Download DAD Cameroon User Manual
Transcript
DEVELOPMENT ASSISTANCE DATABASE FOR CAMEROON (DAD Cameroon) ANALYTICS USER MANUAL Version 2.4 COPYRIGHT © 2001-2013 SYNERGY INTERNATIONAL SYSTEMS INC ALL RIGHTS RESERVED DAD CAMEROON ANALYTICS USER MANUAL 1 TABLE OF CONTENT 1. INTRODUCTION ................................................................................................... 6 2. OVERVIEW ........................................................................................................ 6 3. LOGGING INTO DAD CAMEROON APPLICATION ................................................ 7 3.1 REGISTERING A NEW USER .......................................................................................8 3.2 ACCESSING DAD WITHOUT REGISTRATION....................................................................9 4. DAD ANALYTICS STRUCTURE........................................................................... 10 5. MY PORTFOLIO MODULE.................................................................................. 12 5.1 5.2 5.3 5.4 5.5 6. ADDING NEW PROJECTS ........................................................................................ 13 SUBMITTING PROJECTS ......................................................................................... 13 MOVING PROJECT TO DRAFT ................................................................................... 14 VIEWING PROJECT DETAILS .................................................................................... 14 FILTERING PROJECTS IN MY PORTFOLIO ...................................................................... 14 DASHBOARD MODULE...................................................................................... 16 6.1 KEY FEATURES ................................................................................................... 16 6.2 ACCESSING THE DASHBOARD MODULE ....................................................................... 16 6.3 MAIN SCREEN AND I TS COMPONENTS ......................................................................... 17 6.4 DASHBOARD MANAGEMENT ..................................................................................... 18 6.4.1 Create a New Dashboard ........................................................................ 18 6.4.2 Add an Item to a Dashboard ................................................................... 19 6.4.3 Customize a Dashboard .......................................................................... 20 6.4.4 Save a Dashboard ................................................................................. 21 6.4.5 Delete a Dashboard ............................................................................... 21 6.4.6 Discard the Changes .............................................................................. 22 6.4.7 Update Data.......................................................................................... 22 7. LIST MODULE .................................................................................................. 23 7.1 ACCESSING THE LIST MODULE ................................................................................. 23 7.2 EXPANDING THE LIST ITEM ..................................................................................... 24 7.3 SORTING LIST I TEMS ............................................................................................ 24 7.4 BROWSING AMONG LIST I TEMS ................................................................................ 25 7.5 HIDING / SHOWING IMAGES IN THE LIST .................................................................... 25 7.6 MODIFYING THE CURRENT VIEW ............................................................................... 26 7.6.1 Adding List Groups / Columns / Column Groupings .................................... 26 7.6.2 Re-ordering Groups / Columns / Column Groupings ................................... 27 7.6.3 Removing Groups / Columns / Column Groupings ...................................... 27 7.6.4 Setting a View as Default........................................................................ 27 7.7 SAMPLE VIEWS ................................................................................................... 27 7.7.1 Sample View 1 ...................................................................................... 28 7.7.2 Sample View 2 ...................................................................................... 29 8. CHART MODULE ............................................................................................... 31 8.1 8.2 8.3 8.4 8.5 KEY FEATURES ................................................................................................... 31 ACCESSING THE CHART MODULE .............................................................................. 31 MAIN SCREEN AND I TS COMPONENTS ......................................................................... 32 VIEW SCREEN AND I TS COMPONENTS ......................................................................... 35 SAMPLE CHART REPORTS ....................................................................................... 36 DAD CAMEROON ANALYTICS USER MANUAL 8.5.1 8.5.2 9. 2 Sample Chart Report 1 ........................................................................... 36 Sample Chart Report 2 ........................................................................... 37 MAP MODULE................................................................................................... 39 9.1 KEY FEATURES OF THE GIS TOOL ............................................................................. 39 9.2 ACCESSING THE MAP MODULE ................................................................................. 41 9.3 THE MAP MODULE SCREEN COMPONENTS .................................................................... 41 9.4 WORKING IN THE MAP MODULE ................................................................................ 42 9.4.1 Zooming in / Zooming out ...................................................................... 42 9.4.2 Measuring Distance ................................................................................ 43 9.4.3 Buffered Zone Querying ......................................................................... 44 9.4.4 Using Layers ......................................................................................... 45 9.4.5 Viewing Legend ..................................................................................... 47 9.4.6 Using Mini Map ...................................................................................... 48 9.5 VIEWING THE DATA DISPLAYED ON THE MAP ................................................................ 48 9.6 SAMPLE MAP REPORTS .......................................................................................... 49 9.6.1 Sample Map Report 1 ............................................................................. 49 9.6.2 Sample Map Report 2 ............................................................................. 50 10. REPORT MODULE ............................................................................................. 52 10.1 ACCESSING THE REPORT MODULE .......................................................................... 52 10.2 CREATING A REPORT ......................................................................................... 53 10.3 PREVIEWING A REPORT ...................................................................................... 55 10.4 GENERATING A REPORT ...................................................................................... 56 10.5 SAMPLE REPORTS ............................................................................................. 56 10.5.1 Sample Report 1.................................................................................... 57 10.5.2 Sample Report 2.................................................................................... 58 10.6 CUSTOMIZING REPORTS ..................................................................................... 60 10.6.1 Formatting/Styling Report Components .................................................... 61 10.6.2 Re-ordering Report Table Components ..................................................... 64 10.6.3 Sorting Report Table Components............................................................ 65 10.6.4 Removing a Report Table Component....................................................... 66 10.6.5 Switching Report Table Components ........................................................ 66 11. DETAILS SECTION ........................................................................................... 67 11.1 11.2 11.3 11.4 ACCESSING THE DETAILS SECTION ........................................................................ 68 BROWSING PROJECTS ........................................................................................ 68 PRINTING PROJECT DETAILS ................................................................................ 69 EDITING AN EXISTING PROJECT ............................................................................ 69 12. CUSTOMISED REPORTING ............................................................................... 70 12.1 SETTING REPORT OPTIONS .................................................................................. 70 12.2 SAVING REPORTS ............................................................................................. 71 12.2.1 How to Save New Reports....................................................................... 71 12.2.2 How to Save a Copy of the Report ........................................................... 72 12.3 RE-ORGANISING REPORTS .................................................................................. 72 12.3.1 Renaming Reports and Report Groups ...................................................... 73 12.3.2 Deleting Reports or Report Groups........................................................... 73 12.3.3 Adding a Sub-group ............................................................................... 73 12.3.4 Re-ordering Reports and Groups.............................................................. 74 12.3.5 Setting a Report as Default ..................................................................... 74 12.4 EXPORTING REPORTS ........................................................................................ 74 12.5 PRINTING REPORTS........................................................................................... 74 DAD CAMEROON ANALYTICS USER MANUAL 3 13. FILTERING ...................................................................................................... 75 13.1 13.2 CREATING FILTERING CRITERIA ............................................................................ 75 SAMPLE FILTERING CRITERIA ............................................................................... 77 14. SEARCH ........................................................................................................... 79 14.1 14.2 14.3 SIMPLE SEARCH ............................................................................................... 79 ADVANCED SEARCH .......................................................................................... 79 SAMPLE SEARCH CRITERIA .................................................................................. 80 15. LOGGING OUT ................................................................................................. 82 16. REFERENCES.................................................................................................... 82 DAD CAMEROON ANALYTICS USER MANUAL 4 TABLE OF FIGURES FIGURE 1: DAD LOGIN SCREEN ..............................................................................7 FIGURE 2: THE USER REGISTRATION FORM .................................................................8 FIGURE 3: MY PROFILE SECTION .............................................................................9 FIGURE 4: DAD ANALYTICS STRUCTURE .................................................................. 10 FIGURE 5: MY PORTFOLIO MODULE ........................................................................ 12 FIGURE 6: CREATE NEW PROJECT BUTTON IN MY PORTFOLIO ......................................... 13 FIGURE 7: FILTERING PROJECTS IN MY PORTFOLIO ...................................................... 15 FIGURE 8: DASHBOARD MODULE ........................................................................... 17 FIGURE 9: ADDING A NEW DASHBOARD ................................................................... 18 FIGURE 10: LIST OF PRE-DEFINED REPORTS ............................................................. 19 FIGURE 11: ADDING A NEW REPORT....................................................................... 20 FIGURE 12: CUSTOMIZING A DASHBOARD ................................................................ 21 FIGURE 13: LIST MODULE ................................................................................... 23 FIGURE 14: EXPANDING THE LIST ITEM LEVEL ........................................................... 24 FIGURE 15: HIDING IMAGES IN THE LIST ................................................................. 25 FIGURE 16: MODIFYING THE CURRENT VIEW ............................................................. 26 FIGURE 17: DEFINING LIST VIEW GROUPINGS FOR SAMPLE VIEW 1 ................................. 28 FIGURE 18: DEFINING LIST VIEW COLUMNS FOR SAMPLE VIEW 1 .................................... 28 FIGURE 19: SAMPLE VIEW 1 ................................................................................ 29 FIGURE 20: DEFINING LIST VIEW GROUPINGS FOR SAMPLE VIEW 2 ................................. 29 FIGURE 21: DEFINING LIST VIEW COLUMNS FOR SAMPLE VIEW 2 .................................... 30 FIGURE 22: SAMPLE VIEW 2 ................................................................................ 30 FIGURE 23: MAIN SCREEN OF THE CHART MODULE ..................................................... 32 FIGURE 24: VIEW SCREEN OF THE CHART MODULE ..................................................... 35 FIGURE 25: SAMPLE CHART REPORT 1 .................................................................... 37 FIGURE 26: SAMPLE CHART REPORT 2 .................................................................... 38 FIGURE 27: MAP MODULE ................................................................................... 39 FIGURE 28: INTELLIGENT SEARCHING ..................................................................... 42 FIGURE 29: MEASURING DISTANCE ........................................................................ 44 FIGURE 30: BUFFERED ZONE QUERYING .................................................................. 45 FIGURE 31: SELECTING CHART TYPE....................................................................... 46 FIGURE 32: VIEWING CHART LEGEND ..................................................................... 47 FIGURE 33: USING MINI MAP ............................................................................... 48 FIGURE 34: VIEWING THE DATA DISPLAYED ON THE MAP .............................................. 49 FIGURE 35: SAMPLE MAP REPORT 1 ....................................................................... 50 FIGURE 36: SAMPLE MAP REPORT 2 ....................................................................... 51 FIGURE 37: REPORT MODULE ............................................................................... 52 FIGURE 38: SELECTING A GROUPING FOR A REPORT .................................................... 54 FIGURE 39: COMPATIBILITY MATRIX ....................................................................... 55 FIGURE 40: PREVIEWING THE REPORT ..................................................................... 56 FIGURE 41: CREATING A REPORT 1 ........................................................................ 57 FIGURE 42: SAMPLE LIST REPORT 1 ....................................................................... 58 FIGURE 43: CREATING A REPORT 2 ........................................................................ 59 FIGURE 44: SAMPLE LIST REPORT 2 ....................................................................... 60 FIGURE 45: REPORTS WINDOW WITH PROPERTIES FOCUS ON THE TITLE FIELD .................... 61 FIGURE 46: FORMATTING/STYLING TEXT ENTRIES ...................................................... 62 DAD CAMEROON ANALYTICS USER MANUAL 5 FIGURE 47: REPORTS WINDOW WITH PROPERTIES FOCUS ON THE COLUMN ........................ 63 FIGURE 48: ASSIGNING PROPERTIES TO REPORT TABLE COMPONENTS .............................. 64 FIGURE 49: REORDERING REPORT TABLE COMPONENTS ................................................ 65 FIGURE 50: DEFINING THE SORTING ORDER ............................................................. 65 FIGURE 51: SWITCHING REPORT TABLE COMPONENTS ................................................. 66 FIGURE 52: DETAILS SECTION .............................................................................. 67 FIGURE 53: SETTING THE CHART REPORT OPTIONS ..................................................... 70 FIGURE 54: MEMORIZING A REPORT ....................................................................... 71 FIGURE 55: ORGANIZING THE REPORTS ................................................................... 73 FIGURE 56: CREATING A FILTERING CRITERIA ........................................................... 76 FIGURE 57: SAMPLE FILTERING CRITERIA ................................................................. 77 FIGURE 58: FILTERED LIST .................................................................................. 78 FIGURE 59: CREATING A SEARCH CRITERIA .............................................................. 79 FIGURE 60: DEFINING SEARCH CRITERIA ................................................................. 80 FIGURE 61: SEARCH RESULTS .............................................................................. 81 DAD CAMEROON ANALYTICS USER MANUAL 6 1. INTRODUCTION The purpose of this document is to describe how the Development Assistance Database for Cameroon (DAD Cameroon) functions and to provide the necessary instructions which the user should follow to ensure successful work with the application. The use of this document and the compliance with the standards specified herein is mandatory for anyone working with the mentioned application. 2. OVERVIEW The Development Assistance Database for Cameroon (DAD Cameroon) is an automated information management system which is designed to improve efficiency and transparency of national development planning and coordination of reconstruction activities within the country. It is also a powerful tool for tracking and analyzing aid flows. The system serves as the main database and data collection and reporting system for the government of Cameroon, donor and NGO community as it ensures effective access to development data. The main objectives of the DAD Cameroon is to serve as a reliable and credible source of information on overall donor contributions to Cameroon’s reconstruction, economic recovery and socio-economic development, as well as to support the Government in effectively managing development assistance and promoting the accountable and transparent use of resources. The DAD Cameroon is a powerful tool that allows the user to view project and development related data organized in various ways. In the DAD Cameroon, the user is able to present data in form of list, chart and map reports, memorize/save the reports, print them, and export them into various formats. The DAD Cameroon is designed to provide quick access to the project and development data remotely via Internet. Once you have accessed the application, you can view the project data stored in the database, add new projects, edit existing ones, etc. The DAD Cameroon provides a web-based user interface and requires a web browser (Internet Explorer) pre-installed. The examples described in the sections below are based on the Project application. Note: To ensure more flexibility and a more user-friendly environment, the DAD Cameroon has been implemented as a bi-lingual system allowing the users to view the data presented in the system in two languages: English and French. DAD CAMEROON ANALYTICS USER MANUAL 7 3. LOGGING INTO DAD CAMEROON APPLICATION The starting screen of the DAD is the Login Screen (Figure 1). To login, you should validate yourself with the username and password and then click the Login button. Note: The password is case sensitive. Note: If you have failed to login 3 times, the system will be blocked. Contact your system administrator in order to unlock your user access. Figure 1: DAD Login Screen A successful login directs you to the My Portfolio module. Note: If you have forgotten your password, you can retrieve it by clicking the Forgot Your Password? link in the Login Screen and confirming your identity. After submitting your identity information, you will receive a password to the e-mail account indicated. DAD CAMEROON ANALYTICS USER MANUAL 8 3.1 Registering a New User If you are new to the system and you need a personal account, sign up for a username and password to start using the system. In order to register in the system, follow the steps below: 1. Click the Request a new account link on the Login Screen. A User Registration Form (Figure 2) appears. 2. Fill in the information requested. 3. Click the Submit button to submit the inserted information. Figure 2: The User Registration Form Once you submit the registration form, the DAD administrator receives a notification. The administrator will review the information submitted and either approve the application or reject it. In case the application is approved, you will receive an e-mail message to the provided e-mail address. The e-mail will contain your login information details (automatically generated username and password) and the link to the DAD login page. Once logged in with the received username/password, you can manage your details, i.e. change personal data and the password. To edit personal details, log into the application, go to the My Profile section (Figure 3) and make the appropriate changes. DAD CAMEROON ANALYTICS USER MANUAL 9 Figure 3: My Profile Section 3.2 Accessing DAD Without Registration To ensure more flexibility and to provide access to a wider range of users, the system is designed in such a way that it allows public users to enter it without registration. Public users wishing to view data should click on the ENTER AS PUBLIC USER on the login screen (Figure 1). They will be directed to the List module of the application. DAD CAMEROON ANALYTICS USER MANUAL 10 4. DAD ANALYTICS STRUCTURE The following applications are available in the current design of the DAD: ● ● ● Project – serves as a main information hub of all submitted projects. Development Partner Profile – serves for tracking information on the potential additional funding that the funding agency plans to provide. Sector Profile– serves for tracking information on the sectors. All applications contain a built-in online data entry possibility, which is designed to allow entering the corresponding data online from your web browser (Internet Explorer). The DAD consists of the following main sections: ● ● ● ● ● ● MY PORTFOLIO MODULE – used for quick access to the projects registered in the DAD system by the user’s group. DASHBOARD MODULE - used for quick access to the projects registered in the DAD system. LIST MODULE – used to create and execute ad-hoc queries on the data, and acquire results in form of a list. CHART MODULE – used to filter and display the data in a chart form. MAP MODULE - used to filter and display the data in a map form. REPORT MODULE- generates complex reports over one or more criteria and presents the output in the printable and user-friendly format. The DAD main window has a complex preview as it is shown in Figure 4. Figure 4: DAD Analytics Structure DAD CAMEROON ANALYTICS USER MANUAL 11 It contains the following components: Component Name Header Main Toolbar Main Menu Bar Description This is the application header that contains application name and the Cameroon logo. On the right side, following functions are available: ● Contact Us – e-mail address of the DAD System Administrator. ● My Profile – this opens your personal settings and details. For details, see Registering a New User. ● About – opens application’s about window. ● Log Out – this button is used to log off the application. This is the main toolbar of the DAD application. Following tabs are available here: ● My Portfolio – opens MY PORTFOLIO MODULE to manage user specific projects. ● Dashboard – opens DASHBOARD MODULE for quick access to the projects registered in the DAD system. ● List – opens the LIST MODULE of the selected Application (see Main Menu description below). ● Chart –opens the CHART MODULE. ● Map –opens the MAP MODULE. ● Report - opens the REPORT MODULE. ● Help – opens the DAD application’s help. This menu contains sections with main functions of the DAD application: ● Application – lists all applications present in the DAD. ● Search – contains a common and advanced search functions among the selected application list. For details, see SEARCH. ● Filter – contains filtering options. For details, see FILTERING. ● Public Views/Charts/Maps/Reports – saved list views / charts / maps / reports (depending on the opened module) available to all users of the application. ● My Views/Charts/Maps/Reports – views / charts / maps / reports (depending on the opened module) created by and available to the current user only. Left/Right arrows ( ) – used to hide/open the Main Menu bar and the Layers panel in the Map module. ● Up/Down arrows ( ) – used to collapse/expand the section in the Main Menu bar. ● Frame Divider – used to adjust the width of the Main Menu bar. In this frame all applications and modules are managed. Here are filtering and search results displayed. ● Main Menu Manipulation Buttons Workspace DAD CAMEROON ANALYTICS USER MANUAL 12 5. MY PORTFOLIO MODULE The My Portfolio section (Figure 5) of the DAD application provides quick access to the projects added by the corresponding user. In order to access My Portfolio module, click on the My Portfolio tab in the Main Menu of DAD application. The list of draft and submitted projects will be displayed on the screen. The information displayed in My Portfolio for each project includes the following information: ● Project ID – the project ID, ● Project Title – the title of the project, ● Updated By – last update author, ● Updated On – last update date, ● Submitted On – the date of the project submission. Figure 5: My Portfolio Module In My Portfolio module, you can create projects, view and edit the details of existing projects, etc. DAD CAMEROON ANALYTICS USER MANUAL 13 Note: The user may have the permission to edit records in My Portfolio in case they have been created by him/her or by someone from the user’s group. All these permissions are granted and managed in the DAD Administration Center. Also, in My Portfolio module you can perform search among draft and submitted projects using the advanced filtering engine the application is equipped with. For details, see Filtering Projects in My Portfolio. 5.1 Adding New Projects To add a new project from My Portfolio module, click the Create New Project button (Figure 6). This will open an Add Project form which is described in the Projects Application User Manual, see REFERENCES. Figure 6: Create New Project Button in My Portfolio 5.2 Submitting Projects Each project created in DAD should first be submitted to become public and official. Below, we describe the project submission procedure: DAD CAMEROON ANALYTICS USER MANUAL ● ● ● 14 User adds a project. It is saved as a draft in the user’s portfolio in the Draft Projects section. Drafts may also be viewed and edited by other users having the corresponding permissions. Further, drafts should be revised by the user or by the corresponding project manager. If all mandatory fields are filled in the project form, then the draft gets a “Ready” state in the Ready for Submission? column in the Drafts table. If at least one mandatory field is not yet filled, the draft has the “Not Ready” state. Note: Only drafts with the “Ready” state can be submitted. Press the (Submit) button in the Drafts table. 5.3 Moving Project to Draft In submitted projects, some essential data appears in the read-only mode, which means it cannot be modified in any way when editing the project details. However, in case changes in these data are required, you will not have to create a new project and pass the submission procedure again. Instead, you can move the submitted project back to drafts using the (Move to Drafts) button and make the necessary changes. Please note that after finishing, you will have to re-submit the project. Note: This option is available to the users with administrative rights only. 5.4 Viewing Project Details Depending on your permissions you may also see or edit projects added by other users. To view details of drafts and submitted projects in the My Portfolio module, follow the steps below: 1. Go to the My Portfolio module. 2. Expand the Drafts or Submitted Projects list correspondingly (Figure 6). Click on the project you wish to see the details for. This will open project details. For details, see DETAILS SECTION. 5.5 Filtering Projects in My Portfolio You may perform advanced search among the draft and submitted projects in My Portfolio module, using the following criteria: ● ● Funding Agency – returns the projects funded by the selected funding agency. 1st Level Implementing Agency – returns the projects implemented by the selected 1st Level Implementing Agency. DAD CAMEROON ANALYTICS USER MANUAL ● ● ● 15 2nd level Implementing Agency - returns the projects implemented by the selected 2nd Level Implementing Agency. Project Title – returns the project(s) that were titled exactly as indicated in the search criteria. DAD Reference Number – returns the project(s) that were assigned with the DAD Reference number indicated. Once one or more criteria are selected (Figure 7), press GO to see the filtered list of projects. Figure 7: Filtering Projects in My Portfolio To clear the filtering, clear all criteria and press the GO button again. DAD CAMEROON ANALYTICS USER MANUAL 16 6. DASHBOARD MODULE Reporting requirements have changed dramatically over the past few years. Nowadays, it is not enough to be able to produce a report to analyze data, but it is more essential to have a reporting tool that will allow for a visual display of the most important information consolidated and arranged on a single screen so that real-time data can be monitored at a glance. As a comprehensive reporting tool, DAD removes the limitations on report development giving the possibility to view various types of reports such as lists, maps, and charts displayed in a user-friendly environment on a dashboard. Unlike “regular” reports, dashboards provide visual, at a glance insight into the data to be analyzed, thus giving the decision-makers the possibility to leverage information assets in real-time through visually rich, responsive and personalized business intelligence dashboards. This way, they will achieve better data interpretation and, as a result, more informed decision making. 6.1 Key Features You can make use of the following key features of the Dashboard tool in DAD: An intuitive drag-and-drop environment that turns adding reports to a dashboard into an easily manageable task. Fully resizable report windows. Better visualization of the information presented in graph reports. The ability to print reports for future reference. The ability to export reports on the dashboard in MS Word, MS Excel, and Adobe PDF formats. 6.2 Accessing the Dashboard Module In order to access the Dashboard module of the system, you should click the Dashboard tab. This will navigate you to the Dashboard module. In this module, you can create dashboards, include reports under them, etc. DAD CAMEROON ANALYTICS USER MANUAL 17 6.3 Main Screen and Its Components Figure 8: Dashboard Module ● Dashboard Selector - contains a list of pre-defined dashboards. By choosing a definite dashboard from this list, you can view the reports stored in the selected dashboard. ● Customize - allows performing the following operations: ● ● ● ● ● Name - displays the dashboard name. Save - saves a dashboard so that it can be shared with other users. Save as New - saves a dashboard as a new one. This option is especially useful if you need to make modifications in a definite dashboard while keeping the source information intact. This way overwriting of the original dashboard is prevented. Remove - deletes a dashboard together with its contents. Cancel - discards the modifications made to the dashboard currently displayed on the screen. ● Update all - loads the latest data from the database. ● New - creates a new dashboard. ● Add New Item - adds a new report under the definite dashboard from the list of all pre-defined reports previously created. Dashboard Workspace - the main screen of the Dashboard module where the content of a definite dashboard is viewed. ● DAD CAMEROON ANALYTICS USER MANUAL 18 6.4 Dashboard Management 6.4.1 Create a New Dashboard In order to create a new dashboard, follow the steps below: Figure 9: Adding a New Dashboard 1. Click the Add New button at the upper right corner of the screen. New field appears in the left part of the screen to give a name other than the default one to the dashboard and to save it. Also, the list of all existing pre-defined reports is used to add new items to the dashboard (Figure 9). 2. Give the desired name to the dashboard. 3. Add reports to the dashboard, see Add an Item to a Dashboard. 4. Save it. DAD CAMEROON ANALYTICS USER MANUAL 19 Figure 10: List of Pre-defined Reports 6.4.2 Add an Item to a Dashboard In order to add a report to a dashboard, follow the steps described below: 1. Click the Add New Item link. The list of all reports previously saved reports will appear (Figure 10). 2. Select a report to add to a dashboard and drag-and-drop it onto the main screen. 3. If you want to add another report to the dashboard, select it in the list, drag it onto the main screen and hold the left mouse button until a green rectangle appears on the screen indicating an area where the new report can be placed (Figure 11). 4. You may add multiple reports to the dashboard. Note: The reports can be arranged either in vertical or in horizontal order. Once the place for the report is selected, it cannot be changed. DAD CAMEROON ANALYTICS USER MANUAL 20 Figure 11: Adding a New Report 6.4.3 Customize a Dashboard In the Dashboard module, you can customize any dashboard created, i.e. rename the dashboard, save the changes made to it, save a copy of the dashboard, delete a dashboard, and/or discard the changes made. For details, see below. In order to customize a dashboard, follow the steps below: 1. Click the Customize button. A new section will appear displaying all customizable options in the Dashboard module (Figure 12). 2. Take the necessary action. 3. Save the changes. DAD CAMEROON ANALYTICS USER MANUAL 21 Figure 12: Customizing a Dashboard 6.4.4 Save a Dashboard After the new dashboard has been created and items added to it, it is necessary to save it to be able to view it later on. It should be mentioned that there are two options for saving dashboards: ● ● Save: saves all modifications made to the dashboard. Save as: saves a copy of a dashboard under a new name. In order to save a dashboard / a copy of a dashboard, follow the steps below: 1. Select the respective Save or Save as New option. 2. Click OK in the message window indicating the dashboard / the changes to it have been saved successfully. 6.4.5 Delete a Dashboard In order to delete a dashboard, follow the steps below: 1. Select the dashboard that you want to delete. Its contents will be displayed on the main screen. 2. Click the Remove link. The selected dashboard will be deleted. DAD CAMEROON ANALYTICS USER MANUAL 22 6.4.6 Discard the Changes In order to discard the changes made to the dashboard currently displayed on the screen, follow the steps below: 1. Click the Cancel link. 2. Confirm that you want to discard all changes made to the dashboard by clicking OK in the warning message window that appears. 6.4.7 Update Data For decision makers, it is very important to have access to the latest data available. This is why the Dashboard module allows you to update all reports included in various dashboards. In order to load the latest data from the database, select the Update All option. If you want to update the data in an individual report, click Refresh button in the top toolbar of the report screen. The latest data for the selected report will be loaded from the database. DAD CAMEROON ANALYTICS USER MANUAL 23 7. LIST MODULE In the List module (Figure 13) of the DAD Cameroon application, you can create and execute ad-hoc queries on projects data, and acquire results in form of a list. Figure 13: List Module 7.1 Accessing the List Module A list consists of at least one group and one column, but the actual quantity of groups and columns is defined by the user’s choice of view. Please see Modifying the Current View for more details on how to define groups / columns of a list. In order to access the List module, click on the List tab. You will be navigated to the List module. In this module, you can view data organized according to the selected groupings and columns, modify the currently used list, save it as a pre-defined report, include it under a definite group, print it, etc. DAD CAMEROON ANALYTICS USER MANUAL 24 7.2 Expanding the List Item It is possible to expand the list item level to view the information of the sub-level(s). In order to expand the list item level, click on the “+” sign next to the name of the list item. This will expand the list item group level displaying the first sub-level (Figure 14). This can further be expanded unless there are no more sub-levels to be displayed. Note: You can expand only one group level at a time. If you expand the group level of another list item, the previously expanded group level will get collapsed. Figure 14: Expanding the List Item Level 7.3 Sorting List Items You can sort the list view by column by clicking on the name of the column. This will sort the list alphabetically or numerically depending on the type of data entered into that column. The arrow that appears on the column can reverse the order of the list. DAD CAMEROON ANALYTICS USER MANUAL 25 7.4 Browsing among List Items You can browse among the list items by clicking on the number link of the page to navigate to. The Previous and Next buttons can be used to move to the required page. 7.5 Hiding / Showing Images in the List In order to make the list load quicker, you can choose to hide the images which are displayed in the list. These images can be donor flags, sector icons, etc. To hide the images in the list, click on the button located at the top of the screen. All the images in the screen will not display (Figure 15). Figure 15: Hiding Images in the List Note: Clicking the button will show the images. DAD CAMEROON ANALYTICS USER MANUAL 26 7.6 Modifying the Current View It is possible to modify the list that is currently displayed in the List module. You can add new groupings to it or remove the selected ones, (un-) select columns, re-order them, etc. The steps described below provide for the necessary instructions for modifying the current view. 1. Click on the Modify Current View link at the top right corner of the List screen. A Modify Current View window (Figure 16) will appear presenting the administrator with the groupings/columns selected and available for the list view. 2. In the Groupings section, add / re-order / remove groups. 3. In the Columns section, add / re-order / remove columns. 4. In the Cross Tab Groupings section, define add / re-order / remove column groupings for the view. 5. Set the view as default, if necessary. Please, note that the view can appear as default for a current user or for unregistered public users. 6. After finishing making changes in the view, click the OK button for the changes to take effect. Or, click the Cancel button to discard the changes made. Figure 16: Modifying the Current View 7.6.1 Adding List Groups / Columns / Column Groupings In order to add a group / column / column grouping to the list, follow the steps below: 1. In the Available Groups / Columns panel, select the group / column / column grouping to be added to the list. Note: It is possible to select several groups / columns by means of the Shift or Ctrl keyboard buttons. 2. Click the (Select) button. The selected group(s) / column(s) will appear in the Selected Groups / Columns panel. DAD CAMEROON ANALYTICS USER MANUAL 27 7.6.2 Re-ordering Groups / Columns / Column Groupings To re-order the selected groups / columns / column groupings, follow the steps below: 1. Select the group / column / column grouping that needs to be re-ordered in the Selected Groups / Columns panel. 2. Click the Move Up / Move Down button. 7.6.3 Removing Groups / Columns / Column Groupings In order to remove the selected groups / columns / column groupings from the list, follow the steps below: 1. In the Selected Groups / Columns panel, select the group / column / column grouping that needs to be removed from the list. 2. Click the (Unselect) button. The selected group(s) / column(s) / column grouping(s) will be removed from the Selected Groups / Columns panel. 7.6.4 Setting a View as Default After making changes in the view currently displayed in the List module, you can set the newly created view as default. This means that the new view will be displayed when the user accesses the List module. In order to set a view as default, follow the steps below: 1. Make the necessary changes in the current view as described in the sections above. 2. After finishing, click the Set as Default button in the Modify Current View window. Please note that the view will be set as default only for the current user. Note: Clicking the Set as Default for Public Users button will display the view to those who access the application as unregistered public user. 7.7 Sample Views In the following chapters you can see several samples on list reports. DAD CAMEROON ANALYTICS USER MANUAL 7.7.1 28 Sample View 1 Figure 17: Defining List View Groupings for Sample View 1 Figure 18: Defining List View Columns for Sample View 1 You will get the following result (Figure 19) if you have selected “Sector / Sub-sector / Project” hierarchy as a grouping (Figure 17), and “Project Title / Project Cost” as columns (Figure 18). DAD CAMEROON ANALYTICS USER MANUAL Figure 19: Sample View 1 7.7.2 Sample View 2 Figure 20: Defining List View Groupings for Sample View 2 29 DAD CAMEROON ANALYTICS USER MANUAL 30 Figure 21: Defining List View Columns for Sample View 2 You will get the following result (Figure 22) if you have selected “Region/ Commune” hierarchy as a grouping (Figure 20), and “Project Title / Disbursed (USD) / Expended (USD)” as columns (Figure 21). Figure 22: Sample View 2 DAD CAMEROON ANALYTICS USER MANUAL 31 8. CHART MODULE The DAD application is equipped with a powerful chart designer that empowers you with all necessary tools to create charts for professionally looking presentations and reports. A userfriendly interface, great number of visual effects and pre-defined chart types, flexible chart components selection, and on-screen real-time chart visualization make using the chart designer an easy and delightful experience. 8.1 Key Features You can make use of the following key features of the Chart tool in DAD: Rich user interface that supports movable windows for arranging the screen as desired. The ability to resize the charts directly in the workspace. The ability to show or hide the data labels and legends. The ability to customize the coloring, or choose pattern-filled charts for black and white printing. 8.2 Accessing the Chart Module As it has been stated above, the system provides for the opportunity to present data in form of different charts. In order to access the Chart module of the system, click on the Chart tab. The Chart module appears where a pre-defined chart is displayed. DAD CAMEROON ANALYTICS USER MANUAL 32 8.3 Main Screen and Its Components Figure 23: Main Screen of the Chart Module 1. Category - allows selecting one of the options provided in the Category drop-down menu located at the top of the Chart window. The selected category will define one of the chart axes. Note: Selection of a category for the chart report is required. 2. Series - allows selecting one of the options provided in the Series drop-down menu located at the top of the Chart window. The selected series will define the chart legend. Note: Selection of a series for the chart report is optional. 3. Chart Types - allows defining the chart type. The following options are available: Chart Type 1. Bar chart Example DAD CAMEROON ANALYTICS USER MANUAL 2. Column chart 3. 3D Bar chart 4. 3D Column chart 5. Stacked Bar chart 6. Stacked Column chart 7. Stacked 3D Bar chart 33 DAD CAMEROON ANALYTICS USER MANUAL 34 8. Stacked 3D Column chart 9. Pie chart 10. 3D Pie chart 11. Line Chart 4. Show Top <Number> - indicates the maximal number of category items to be displayed in the chart. 5. Show Top <Number> on Secondary Axis - indicates the maximal number of series items that should be displayed on the secondary axis in the chart. Becomes available only if a Series is selected. This option is disabled if you have selected the pie chart type. 6. Char Count - limits the number of characters to be used to display the category item names to the value set in this field. DAD CAMEROON ANALYTICS USER MANUAL 35 7. Values - allows selecting a value from the list that will define the main chart criteria. 8. Update - loads the latest data from the database and displays them on the chart. 9. Reset Default – loads the default chart built according to the default chart category and chart type. 10. Workspace - the main working area in the Chart module where the chart designed is displayed. 8.4 View Screen and Its Components Figure 24: View Screen of the Chart Module 1. Show - allows selecting one or several of the following options: ● Data Table - presents the information contained in the chart in a grid or matrix. ● Data Label - shows the actual values of each chart cell. This option is disabled if you have selected the pie chart type. ● Legend - explains the categories and data series displayed on the chart. ● Pattern - allows choosing a pattern-filled chart for black and white printing. ● Coloring Option - allows defining whether the chart should be displayed in multiple colors or in one of the colors available. ● Show in – allows defining how the numerals (e.g. project cost, etc.) should appear on the chart. The following options are available: Original (shows the numerals as it is recorded in the project documents), Thousands (shows the DAD CAMEROON ANALYTICS USER MANUAL 36 numerals divided by 1,000), Millions (shows the numerals divided by 1,000,000), and Billions (shows the numerals divided by 1,000,000,000). 2. Title – a text box to enter the chart report title. 3. Note - a text box to enter additional information about the chart report. 4. Category Axis – a text box to enter the description of the horizontal axis. 5. Footer - a text box to insert a portion of text that will appear in the bottom area of the chart report. 6. Subtitle - a text box to enter a subtitle for the chart report. 7. Value Axis - a text box to enter the description of the vertical axis. 8. Font - allows selecting the font the chart report title/subtitle/footer/note will appear in. 9. Size - allows selecting the font size the chart report title/subtitle/footer/note will appear in. 10. Workspace - the main working area in the Chart module where the chart designed is displayed. 8.5 Sample Chart Reports In the following chapters you can see several samples on charts. 8.5.1 Sample Chart Report 1 If you have selected the “Region” as a chart Category, and “Government Committed (USD) / Government Disbursed (USD) / Government Contribution (USD)” as values to be shown on the chart, and click on the 3D Column chart button to specify the chart type and activate the Data Table and Data Label options in the View window, the following chart report will appear (Figure 25): DAD CAMEROON ANALYTICS USER MANUAL 37 Figure 25: Sample Chart Report 1 8.5.2 Sample Chart Report 2 If you have selected the “Funding Agency” as a chart category, and “Agreement (USD) / Disbursed (USD) / Expended (USD)” as values to be shown on the chart, and click on the Pie chart button to specify the chart type and activates the Data Table and Legend options in the View window, the following chart report will appear (Figure 26): DAD CAMEROON ANALYTICS USER MANUAL Figure 26: Sample Chart Report 2 38 DAD CAMEROON ANALYTICS USER MANUAL 39 9. MAP MODULE In the Map module of DAD, you can make use of an advanced GIS tool for data visualization, mapping and analysis (Figure 27). In this module, you can plot data directly on a map and then access that data through the map. You can also query, aggregate, disaggregate, filter, and edit data on a map, visually capture data at any desired level, from the most general to the most detailed, down to the district level. Moreover, the GIS tool offers an impressive array of state-of-the-art, advanced GIS features, such as the ability to zoom freely; to select a point on a map and ask the system to display any category of data within a given radius (“buffered zone querying”). Figure 27: Map Module 9.1 Key Features of the GIS Tool Below are the key features of the GIS tool in the DAD application: ● ● Vector-based platform Multi-layer mapping - Dynamic number of administrative territorial units DAD CAMEROON ANALYTICS USER MANUAL - 40 Category or Indicator data Static Data (Borders, Cities, Rivers, Roads, Construction Sites, etc.) Names and Labels Any other type of layer ● Data visualization features - Plotting Category or Indicator Data as icons/images/flags - Plotting data based on GPS coordinates - Any layer which contains data associated to a precise GPS coordinate can be plotted on the map. - Coloring administrative territories based on dynamic scaling (e.g. level of certain pollution) - Plotting graphs on maps - Attaching photo images to GPS locations (or conditional locations) ● Reference features - Legend - Dynamic legends are displayed depending on the selection of layer(s). - Tooltips - Details of an administrative territories - Details on plotted categories and indicators ● Navigation features - Free zoom-in/zoom-out - Mouse wheel-based zoom-in/zoom-out - Scaled zoom-in/zoom-out - Map Panning (mouse drag and buttons) - Mini Map Preview The preview displays a small window of the entire world or country and is used for quick navigation to a desired location with one click without having to zoom out, find the new location and zoom in again. ● GIS specific features - Distance Measurement - Buffered Zone Querying - Geocoding Internationalization features - User interface multi-lingual capability - Map multi-lingual capability ● ● ● Export & Print - Export to PDF, Word, or Excel - Print Interoperability - Map retrieval via web services DAD CAMEROON ANALYTICS USER MANUAL 41 9.2 Accessing the Map Module The system provides for the opportunity to present data on the map of the country. In order to access the Map module of the system, click on the Map tab. You will be navigated to the Map module where the map of the country is displayed. In the Map module, you can choose to view different data sets displayed on the map, create and display reports, save them as pre-defined reports, arrange them in the desired way, print them, etc. 9.3 The Map Module Screen Components The following section describes some of the features available in the main screen of the Map module (Figure 27): 1. Zoom to panel - allows free zooming to the desired administrative unit (region, department or commune). 2. Chart type selector - allows defining whether the data should be presented in form of a pie chart or a bar chart when plotting graphs on the map. 3. Navigation controls - a set of tools that provide common navigation functions, such as panning and zooming. 4. Map - the map of the country. 5. Nation Wide – displays the project information referring to the whole country upon mouse-over action. 6. Scale Bar - allows you to work out the distances on the map. The distances are expressed both in the metric and English units of measure. 7. Mini Map - an overview map of the entire country displayed in a small window allowing quick navigation to a desired location with one click without having to zoom out, find the new location and zoom in again. 8. Layers Panel - provides a variety of data to choose to display on the map. 9. Legend Panel - explains the categories and data series displayed on the map. 10. Location information section - displays the name of the administrative unit when it is pointed on the map. DAD CAMEROON ANALYTICS USER MANUAL 42 11. Cursor position section - displays the geographic coordinates (expressed as latitude and longitude) for any point on the map. 9.4 Working in the Map Module 9.4.1 Zooming in / Zooming out The GIS tool is equipped with the advanced zooming capabilities used to enlarge or reduce the view of the map on the screen. The following zooming options are available: Free zoom in / zoom out This option allows you to easily explore the data through Intelligent Searching. You can enter any combination of letters in the Zoom to panel and select the administrative territory (district) to navigate to from the list containing the search results (Figure 28). The selected item will be magnified and displayed in the main screen. Figure 28: Intelligent Searching DAD CAMEROON ANALYTICS USER MANUAL 43 Scaled zoom in / zoom out This option allows zooming in / zooming out using the scale tool available in the Advanced GIS. This means that when changing the zoom scales by clicking either on you can magnify or reduce the viewport according to the scale value. or , Mouse wheel-based zoom-in/zoom-out This option supports mouse wheel-based zooming in / zooming out. In order to enlarge or reduce the viewport using the scroll wheel button of the mouse, you should click anywhere on the map and use the wheel button in the backward motion to zoom in and in the forward motion to zoom out. Zoom by selection This option allows magnifying the original viewport or a portion of it using the mouse. To be able to enlarge an area on the map, you should activate the Zoom by Selection option by clicking the button then select a region on the map to magnify. 9.4.2 Measuring Distance In the Map module, you can measure the distance between two points on the map. To do this, click button, select the point on the map and drag the mouse to the second point to trace a path to measure (Figure 29). The measured distance will be expressed both in metric and English units of measure. Note: Measuring is calculated using the latitude and longitude coordinates from point to point and does not consider elevation. DAD CAMEROON ANALYTICS USER MANUAL 44 Figure 29: Measuring Distance 9.4.3 Buffered Zone Querying This feature in the Advanced GIS tool is used to select a point on a map and display any type of data within a given radius. In addition, the tool is easily navigable through a Mini Map, Navigation Bar and Intelligent Search Tools. To be able to create a buffer zone to view data for, select the button, and then select the region on the map to highlight. The selected area will be activated while the rest of the screen will be disabled (Figure 30). This tool may be useful for presentations on screenshots to mark the selected area on the map. DAD CAMEROON ANALYTICS USER MANUAL 45 Figure 30: Buffered Zone Querying 9.4.4 Using Layers The Layers feature in the Map Module provides a variety of data to select to display over the viewing area. You can use the Layers feature to display the following information: ● ● ● ● Display categories; Choose to view data on a scaling map; Plot data in the form of different graphs (pie chart or bar chart); Display map features such as department or commune borders. The following layers can be applied in DAD: Categories This option is used to plot category data on the map and to view them in form of different icons / images. To enable this option, expand the Category section and selecting the category(ies) listed. Note: When pointing the mouse cursor on a respective icon/image on the map, you can view the details for the selected category. DAD CAMEROON ANALYTICS USER MANUAL 46 Scaling This option is used to view the data on a scaling map. This means that the selected data series will not be displayed in form of graphs, but the administrative territories will be colored according to the selected scaling category instead. The scaling legend at the bottom left side of the map prompts on the coloring pattern used. To enable this option, expand the Scaling section in the Layers panel and select one of the possible alternatives listed. Chart You can plot different data series on a map and view them in the form of different graphs, such as pie charts or bar charts. You can turn on this option by expanding the Chart section in the Layers panel and selecting the chart category(-ies) to be displayed on the map. By default, the selected category(-ies) will appear in the form of a bar chart. However, you can choose to view the data in form of a pie chart by selecting the appropriate option from the Chart Type drop-down (Figure 31). Note: When pointing the mouse cursor on any of the chart constituents, you can view the data that stands behind it. The details on plotted chart categories are displayed when clicking the button. Figure 31: Selecting Chart Type DAD CAMEROON ANALYTICS USER MANUAL 47 Borders You can turn on border information by expanding the Borders section in the Layers panel and selecting one of the following options: ● ● ● ● Auto - displays border information for all territorial units when the zoom in is selected. For example, if you zoom in to commune level, the border information for both departments and communes will be displayed on the map. Region - displays the border information for all regions. Department – displays the border information for all departments. Commune - displays the border information for all communes. 9.4.5 Viewing Legend To explain the data series or categories on the map, the legend is used to identify the patterns or colors that are assigned to the selected categories (Figure 32). It is worth mentioning that each data series or category is represented by a unique pattern or color in the map legend, which is displayed in the following ways: ● ● In the Legend section if you have chosen to apply any category to the map. At the bottom left side of the map if you have selected to view data on the scaling map. Figure 32: Viewing Chart Legend DAD CAMEROON ANALYTICS USER MANUAL 48 9.4.6 Using Mini Map The Mini Map window feature displays an additional view of the country map with a position indicator that corresponds to the current view inside the main screen (Figure 33). One of the main features of the Mini Map is that while the Mini Map window responds to position adjustments in the main screen, you can also interact directly with it. Clicking any area within the window or dragging the position cursor to the desired place will adjust position both in the Mini Map and in the main screen to the point in the Mini Map window that the user selects. Figure 33: Using Mini Map 9.5 Viewing the Data Displayed on the Map The Advanced GIS tool is used to view the data referring to definite territorial units – departments, communes - when zoomed in to this level. In order to access the data for a specific territorial unit, point the mouse cursor on the button (Figure 34). The information in the displayed tooltip includes but is not limited to the number of projects being DAD CAMEROON ANALYTICS USER MANUAL 49 implemented, some financial information, etc. If you have plotted any chart category on the map, the chart category details appear in the information window as well. Figure 34: Viewing the Data Displayed on the Map Alternatively, you can choose to view the project information referring not to a specific territorial unit, but to the whole country. For this purpose, you will have to point the mouse cursor on the button in the Nation Wide section. Note: Clicking the View Projects link at the bottom of the information window will take you to the Details section of the application. For more information about the actions that can be taken in this section, see DETAILS SECTION. 9.6 Sample Map Reports In the following chapters you can see several samples on maps. 9.6.1 Sample Map Report 1 You will get the following map report if you have selected the “Implementation Status” as a map Category and opened the Legend panel (Figure 35): DAD CAMEROON ANALYTICS USER MANUAL 50 Figure 35: Sample Map Report 1 9.6.2 Sample Map Report 2 If you have selected the “Project cost (USD)” in the Scaling section, the following map report will appear (Figure 36): DAD CAMEROON ANALYTICS USER MANUAL Figure 36: Sample Map Report 2 51 DAD CAMEROON ANALYTICS USER MANUAL 10. 52 REPORT MODULE In the Report module of DAD, you can create and execute ad-hoc queries on the data, and acquire results in the form of different reports. 10.1 Accessing the Report Module As it has been stated above, the system provides for the opportunity to create different sorts of list reports. In order to access the Report module of the system, click on the Report tab. You will be navigated to the Report module of the application where the Report Designer (Figure 37) will open. In this module, you can create list reports, save them as predefined reports, arrange them in the desired way, print them, etc. Figure 37: Report Module DAD CAMEROON ANALYTICS USER MANUAL 53 10.2 Creating a Report In order to create a report, i.e. to structure the report table and choose what information should appear in the rows and columns of the table, add report components, which are: ● ● ● ● ● Text entries – title, subtitle, header, and footer. For these fields, the expected input is a free text. Report grouping - allows grouping data according to a specific category. Grouped data appear in different tables. Each table contains data that fall under one group of the category specified. Rows - group data within the report table. Columns - show details specific to each table row. Sub-columns - divide the row details displayed under each column. In order to add report components, follow the steps below: They provide instructions on how to compose and submit queries. 1. Type the text that should appear as the report title in the ‘Title’ text box. 2. Enter a ‘Subtitle’, ‘Header’, and ‘Footer’ if needed. 3. In the Group Report by section, specify the category, which will be used to group data into different tables. To add a report grouping, click on the Add Grouping link in the Group Report by section and select the appropriate category from the menu that appears (Figure 38). Note: The report will be divided into as many tables as there are table groupings selected. 4. Select table rows by clicking on the Add Row link and selecting the appropriate item from the menu that appears. Please note that it is possible to select one row at a time from the list of available rows. 5. Select table columns by clicking on the Add Column link and selecting the appropriate item from the menu that appears. Please note that it is possible to select one column at a time from the list of available columns. Note: Once you have selected a report column, an Add Sub-column link becomes available under the selected column. It allows indicating how the row details displayed under each column will be divided. DAD CAMEROON ANALYTICS USER MANUAL 54 Figure 38: Selecting a Grouping for a Report Note: At any point it is possible to remove all components selected for the report and design a new report from scratch by clicking on the (Reset) button. Note: If you have defined a report which has incompatible columns (columns over which reports cannot be generated), they will be marked in red and an error message will occur. To make your reports productive, use the link (as marked in red, Figure 38) to open the Compatibility Matrix table (Figure 39). This is a table that displays the compatibility between all categories and measures in the database to display them in the report. DAD CAMEROON ANALYTICS USER MANUAL 55 Figure 39: Compatibility Matrix 10.3 Previewing a Report At any time during the process of creating a report, look in the Preview section at the bottom of the page, in order to view the final structure of the report (Figure 40). The Preview will not be ready for viewing unless the user has at least one table row defined. DAD CAMEROON ANALYTICS USER MANUAL 56 Figure 40: Previewing the Report All your added report components and structuring results will be displayed in the Preview section which helps you to check whether the report matches the required output or not. This section can be expanded in order to display whole of the information. 10.4 Generating a Report The final step in the process of creating a report is report generation. By clicking the (Submit) button, a request to the Reporting Engine is submitted in order to access the database, gather the required data and present it in the manner required. The Report containing all the real data appears in a new window. 10.5 Sample Reports In the following chapters you can see several samples on reports. DAD CAMEROON ANALYTICS USER MANUAL 10.5.1 57 Sample Report 1 If you have indicated (Figure 41): ● ● ● “Sector/ Program” hierarchy as the report row and add the total value to be shown before data; “Region”, “Department” and “Commune” as columns, and “Sector” as sub-columns; Apply some formatting (e.g. background color, font size, etc.); Figure 41: Creating a Report 1 You will have the following result (Figure 42): DAD CAMEROON ANALYTICS USER MANUAL Figure 42: Sample List Report 1 10.5.2 Sample Report 2 If you have indicated (Figure 43): ● ● ● ● “Expenditure category” as the report table grouping; “Organisation Type/ Funding Type/ Funding Agency ” hierarchy as the report rows; “Project” as columns; Apply some formatting (e.g. background color, font size, etc.); 58 DAD CAMEROON ANALYTICS USER MANUAL Figure 43: Creating a Report 2 You will have the following result (Figure 44): 59 DAD CAMEROON ANALYTICS USER MANUAL 60 Figure 44: Sample List Report 2 10.6 Customizing Reports You can customize the reports by assigning font characteristics to report components, reordering rows and columns, etc. The sections below will describe how to customize the reports. DAD CAMEROON ANALYTICS USER MANUAL 61 10.6.1 Formatting/Styling Report Components You may format/style the text entries as well as main report table captions and values by assigning to them value characteristics such as font, font size, font color, background color, alignment (i.e. left, center, or right), etc. In order to format/style a report component, follow the steps below: 1. Click on the report component that needs to be formatted / styled. 2. Select the Properties option from the actions list that appears (Figure 45). Figure 45: Reports Window with Properties Focus on the Title Field The Properties window will appear. Please note that for text entries the Properties window includes text formatting buttons and a text area (Figure 46). For other report components, like rows, columns, etc., the Properties window also allows assigning additional characteristics, e.g. sorting order, reference text, etc. (Figure 48). DAD CAMEROON ANALYTICS USER MANUAL 62 Figure 46: Formatting/Styling Text Entries 3. Change the properties as needed. Note: To prevent you navigating away from the section every time when modifying the properties of a different report table component, the Properties window allows selecting the next item to be modified. To do that, you need to select the appropriate instance from the Items drop-down list in the Properties window. The list contains the previously selected report table components. 4. Click the Apply button for the changes to take effect. Clicking the OK button will close the window and navigate you to the Report module. DAD CAMEROON ANALYTICS USER MANUAL Figure 47: Reports Window with Properties Focus on the Column 63 DAD CAMEROON ANALYTICS USER MANUAL 64 Figure 48: Assigning Properties to Report Table Components 10.6.2 Re-ordering Report Table Components This option enables the user to establish and modify the order of the report table components, like rows, columns, etc. In order to re-order report table components, the user should follow the steps described below. 1. Click on the component item that needs to be reordered in the report. 2. Select the respective Move Up / Move Down / Move Right / Move Left option from the menu that appears. The report generated will maintain the order of the items that was displayed in the Report Designer (Figure 49). DAD CAMEROON ANALYTICS USER MANUAL 65 Figure 49: Reordering Report Table Components Note: If any of these actions is not available, the respective option will be disabled in the menu. 10.6.3 Sorting Report Table Components You may change the order in which the table components will appear in the final report. The report table components can be sorted either in an Ascending (A-Z) or a Descending (Z-A) order. In order to alphabetically sort the report table components, follow the steps below: 1. Click on the component item for which the sorting order needs to be changed. 2. Select the Sorting Order option from the actions list (Figure 50). 3. Define whether the report item values should be sorted in the ascending or descending order. Please note that selecting the None option from the list removes the sorting criteria. Note: The sorting order for the report components can also be defined from within the Properties window. Figure 50: Defining the Sorting Order DAD CAMEROON ANALYTICS USER MANUAL 66 10.6.4 Removing a Report Table Component It is possible to remove a report table component from being included in the report, if this is necessary. In order to remove a report table component, follow the steps below: 1. Click on the component item that needs to be removed. 2. Select the Remove option from the menu that appears. The selected grouping value will be removed. 10.6.5 Switching Report Table Components The report table components may be switched between report grouping, rows and columns. If there are sub-columns selected, switching between table groupings / rows and columns is disabled. It is possible to switch between table groupings / rows and sub-columns. In order to switch report table components, follow the steps below: 1. Click on the component item that needs to be switched. 2. Select the Switch Place with option from the menu that appears (Figure 51). Figure 51: Switching Report Table Components 3. Define what component item the selected instance needs to switch place with. The selected component item will be removed from its current position and added as an item to the specified component. For instance, if it is selected to switch between table grouping and row, the selected table grouping item will be removed from table grouping and added as the row item, while the row item will “trade” places with the table grouping item. DAD CAMEROON ANALYTICS USER MANUAL 11. 67 DETAILS SECTION The project Details section (Figure 52) can be accessed from the List, Chart, Map, Report, and My Portfolio modules. Here, the project information, contacts and monitoring and evaluation details are displayed for each project. You may browse among other projects listed under the same parent item, print project details, etc. If you have the corresponding permissions you can also edit the existing projects. Figure 52: Details Section DAD CAMEROON ANALYTICS USER MANUAL 68 11.1 Accessing the Details Section In order to access the Details section, follow the steps below: 1. Access the Details section by clicking on the one of the following: ● In the My Portfolio module: Click the respective project. You will be directed to the Details section (Figure 52). ● In the List module: Click the project for the details to be displayed. This will open the Details section of the application where more detailed information about the project will be displayed. Note: Depending on the list representation settings, additional expanding the list items may be required to reach the project. ● In the Chart module: Click the chart for the details to be displayed (e.g., click on a relevant bar to see what it consists of). This will open the Details section of the application where all items matching the selection will be listed. The first item in the list will be displayed in an expanded mode. ● In the Map module: Point the mouse cursor on the object on the map. The project information window will appear. In order to access the project details section select the View Projects link. This will open the Details section. The first item in the list will be displayed in an expanded mode. Note: You can also choose to view the detailed information on all the projects that are in progress in the given territorial unit by pointing the mouse cursor on the button. ● In the Report module: Create a report indicating “Project” as a value for the report row and click the Submit button. For more details on how to create and generate reports, please see REPORT MODULE. In the report generated, click the project name. 2. Take the necessary actions (review the provided information, update and improve as needed). You may also want to print the project details, see Printing Project Details for details. The Close button is used to return to the main screen. 11.2 Browsing Projects In the Details section, you can browse among the projects. To browse projects, use correspondingly Previous or Next buttons in the top of the Details window (Figure 52). Note: In the Chart and Map modules, you can also scroll down to the bottom of the page, find the appropriate project in the list presented and click it for the details to be displayed. DAD CAMEROON ANALYTICS USER MANUAL 69 11.3 Printing Project Details In the Details section, you can print out the details of the selected project. In order to print out the selected project details, follow the steps below: 1. Click the (Print) button in the top toolbar. A window with printer settings appears. 2. Choose the printer settings as needed and press Print. 11.4 Editing an Existing Project In the Details section, you may also edit those existing projects that have been either created by yourself or you have permissions to manage. In order to edit existing projects, follow the steps below: 1. Click the Edit button at the top of the Details window. The data input window appears which is described in the Project Application User Manual, see REFERENCES. 2. Make the appropriate changes in the input window and save. DAD CAMEROON ANALYTICS USER MANUAL 12. 70 CUSTOMISED REPORTING The DAD application allows you to customize the already-created reports in the List, Chart, Map, and Reports modules, i.e. to define the way the numeric values can be displayed, their format, the number of the items to be displayed, etc. You may also re-organise the reports in the desired way, i.e. include it into a group of reports or create a new report group for it, rename the report, etc. The DAD application can also export the reports to the desired format (Word, Excel, etc.) or print them out. 12.1 Setting Report Options In the List, Chart, Map, and Report modules, you can set the report options, i.e. define whether the numeric values should be displayed in thousands, millions, etc. In the Chart module, you can also indicate the number of items to be displayed on the chart. In order to set the report options, follow the steps below: 1. Click the (Set Options) button in the top toolbar. An Options window (Figure 53) will appear. 2. Define the format in which the numeric values should be displayed, i.e. whether the original values should be displayed or they should be shown in thousands, millions, etc. This prevents large numeric values represented by many zeros from taking a lot of space in the report. 3. For charts, indicate the number of items to be displayed on the chart by selecting the appropriate value from the relevant pull-down list. Figure 53: Setting the Chart Report Options 4. After finishing, click the OK button for the changes to take effect. Or, click the Cancel button to discard the changes made. DAD CAMEROON ANALYTICS USER MANUAL 71 12.2 Saving Reports After creating reports of different types, you can save them as pre-defined reports and include them either in the Public Reports group and make them available for all users who access application or in the My Reports group available to you only. There are two ways of saving a report in DAD application. You can save a newly-created report, or save a copy of an existing report with a different name, in a different location, or with a different content. 12.2.1 How to Save New Reports From the List, Chart, Map, and Report modules, you can design an appropriate report and save it. In order to save the report created, follow the steps below: 1. Click on the (Save) button on the top right side of the screen. A Memorize Report window (Figure 54) will appear. 2. Define the report name in the Memorized Name field. Figure 54: Memorizing a Report 3. Specify the group the report will be included in by selecting the appropriate value from the Include under the Following Group combo box. 4. Check the Include currently selected filters checkbox to save filtering defined along with the report. 5. Click on the OK button to save the report for future reference or click Cancel to discard the changes made. DAD CAMEROON ANALYTICS USER MANUAL 72 12.2.2 How to Save a Copy of the Report In the DAD application, you can save a copy of an existing report. The copy of the report can be saved in a different location, with a different name or edited content. In order to save a copy of a report, follow the steps below: 1. Click on the button on the top right side of the screen. A Memorize Report window (Figure 54) will appear. 2. Save the report by the steps described in the section above. 12.3 Re-organising Reports You can organise the reports in the desired way, i.e. rename the reports, create groups to include reports under, etc. From the List, Chart, Map, and Report modules, you can design appropriate reports and organize them in the preferred way. In order to organize the reports, follow the steps below: 1. Click on the respective (Organise Views / Charts / Maps / Reports) button at the top right side of the Screen. An Organise Views / Reports window (Figure 55) will appear. You may perform the following actions: ● ● ● ● ● Renaming Reports and Report Groups Deleting Reports or Report Groups Adding a Sub-group Re-ordering Reports and Groups Setting a Report as Default DAD CAMEROON ANALYTICS USER MANUAL Figure 55: Organizing the Reports 12.3.1 Renaming Reports and Report Groups 1. Highlight the report / group to be renamed. 2. Click the Rename button. 3. Fill in the desired name for the report / group. 4. Click the Enter keyboard button to confirm renaming. Note: Public Reports and My Reports groups cannot be renamed. 12.3.2 Deleting Reports or Report Groups 1. Highlight the report / group to be deleted. 2. Click the Delete button. 3. Click the OK button to confirm deletion. Note: Public Reports and My Reports groups cannot be deleted. 12.3.3 Adding a Sub-group 1. Click the Add Group button. 2. Fill in the desired name for the sub-group. 3. Click the Enter keyboard button to confirm adding. 73 DAD CAMEROON ANALYTICS USER MANUAL 12.3.4 74 Re-ordering Reports and Groups 1. Highlight the report / group the sorting order of which needs to be changed. 2. Click the Move Up / Move Down button. 12.3.5 Setting a Report as Default 1. Highlight the report to be displayed in the respective module when you access it. 2. Click the Set as Default button. The selected report will be marked with (default for me) option. Note: This option is available only in the Chart, Map, and Report modules. 12.4 Exporting Reports From the Chart, Map and Report modules, you can design appropriate reports and export them in the PDF, MS Word and MS Excel formats. In order to export the reports in the PDF, MS Word and MS Excel formats, follow the steps below: 1. Click on the respective (Export in PDF Format) / (Export in MS Word Format) / (Export in MS Excel Format) button. A separate window will open. 2. Make changes, if necessary. 12.5 Printing Reports From the Chart, Map and Report modules, you can design appropriate reports and print them out. In order to print out the selected report, follow the steps below: 1. Click the (Print) button on the top toolbar in the right side of the screen. A separate window will open. 2. Select the Print option. DAD CAMEROON ANALYTICS USER MANUAL 13. 75 FILTERING The system allows for data filtration. Filtering is used to narrow down the information displayed in the reports. The filtration works in the Step-by-Step technology, which is used to implement new filtering over the results of the previous one. This option reduces the size of reports and makes them easier to read. Filters can be added to new or existing reports. Defined filtering is applicable for list, reports, charts, and maps. The list of the most frequently-used filter categories is displayed under the Filter By: section. The list of all available filter categories is displayed when you click on the More Filters link. 13.1 Creating Filtering Criteria Follow the instructions below to create filtering criteria: 1. Click on the hyperlink under the Filters section that represents the Category according to which the filtering will be carried out. A Filters window (Figure 56) will appear having the Category Item pull down menu set to the selected Category. The first text area holds a list of all the available Category items that the report could display, whereas the second text area holds a sub-set list of the first one. You may only edit the sub-set list in the second text area. At the end of the filtering, if the sub-set list is empty, all the Category items will be included in the report. If, however, the sub-set is non-empty, only the items in the sub-set list will be included in the report. At the bottom of the pop-up window the selection criteria from all categories are presented. This view is also available from the main screen under the hyperlink “View Criteria”. 2. Select a Category item from the list in the first text area. 3. Click on the downward-pointing arrow button to add the item selected to the list in the second text area (Figure 57). 4. Repeat steps 2 and 3 to add more than one Category item. Note: If a Category item needs to be removed from the second text area, select it from the list in the second text area and click on the upward-pointing arrow button. 5. Click on the OK button to apply the filtering to the ad-hoc query and to the screen that was active prior to the filtering alterations (i.e. List, Chart, Map or Report). The system will regenerate and download, to the client’s side, an updated report that applies the updated filtering criteria. DAD CAMEROON ANALYTICS USER MANUAL 76 Figure 56: Creating a Filtering Criteria Note: It is possible to exclude a Category item(s) from being included into the filtering criteria to be created. In this case, tick the Exclude check box. All the Category items that appear in the second text area will be excluded from the filtering criteria to be created. DAD CAMEROON ANALYTICS USER MANUAL 77 Figure 57: Sample Filtering Criteria 13.2 Sample Filtering Criteria If “1st Level Implementer” is selected as filtering category, and “CAA – Caisse Autonome d’Amortissement” is excluded, the following results will be acquired (Figure 58). DAD CAMEROON ANALYTICS USER MANUAL Figure 58: Filtered List 78 DAD CAMEROON ANALYTICS USER MANUAL 14. 79 SEARCH The DAD application is equipped with a comprehensive search mechanism, which allows searching for any relevant information. 14.1 Simple Search The simple search interface is available to find any relevant information quickly and easily within the integrated DAD content. Simple search implies that you can type search operators directly into the search box. 14.2 Advanced Search In addition to providing easy access to the content, the DAD application has a number of specific features that is used to find exactly what is looked for. One of these features is advanced search that allows setting different complex conditions using the Advanced Search Form. It gives several additional fields which may be used to qualify searches by such criteria as district, sub-sector, project title, etc. Follow the instructions below to create search criteria: 1. Click the Advanced Search link under the Search section. The Advanced Search Form appears (Figure 59). Figure 59: Creating a Search Criteria DAD CAMEROON ANALYTICS USER MANUAL 80 2. Define the text to search for in the appropriate field. 3. Specify the fields to look in by selecting the appropriate checkbox(es). 4. Click the OK button to apply the search criteria to the ad-hoc query and to the screen that was active prior to the filtering alterations (i.e. List, Chart, or Map). Note: The simple search (searching on all fields) is also available at the bottom of the Filers section. 14.3 Sample Search Criteria Figure 60: Defining Search Criteria If you have selected to search for “Promotion” among project titles and project descriptions (Figure 60), the following search results will appear (Figure 61). DAD CAMEROON ANALYTICS USER MANUAL Figure 61: Search Results 81 DAD CAMEROON ANALYTICS USER MANUAL 15. 82 LOGGING OUT Once you have finished using the DAD application, it is necessary to log out. In order to log out from the application, press the Log Out button in the upper right corner of the application window. 16. REFERENCES Please refer to the following DAD Cameroon related documents: ● ● ● ● DAD Cameroon Project Application User Manual DAD Cameroon Development Partner Profile User Manual DAD Cameroon Sector Profile User Manual DAD Cameroon Administration Center User Manual