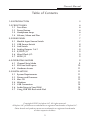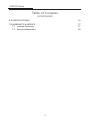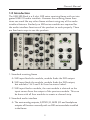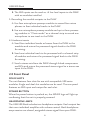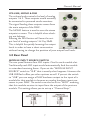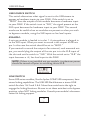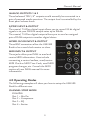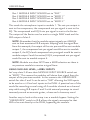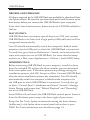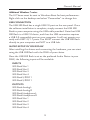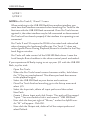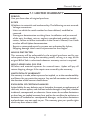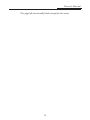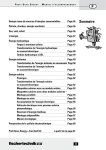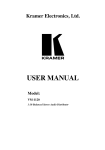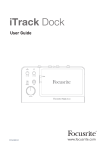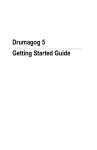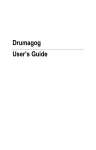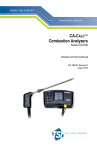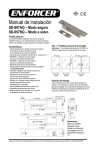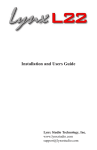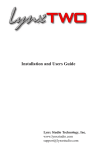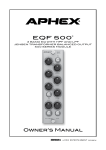Download USB 500 RACK™
Transcript
USB 500 RACK™ 500 SERIES COMPUTER AUDIO INTERFACE (optional 500 Series modules not included) OWNER’S MANUAL USB 500 Rack Safety Declarations CAUTION: For protection against electric shock, do not remove the cover. No user serviceable parts inside. WARNING: This equipment has been tested and found to comply with the limits for a Class A digital device pursuant to Part 15 of the FCC Rules. These limits are designed to provide reasonable protection against harmful interference when the equipment is operated in a commercial environment. This equipment generates, uses, and can radiate radio frequency energy and, if not installed and used in accordance with the operating guide, may cause interference to radio communications. Operation of this equipment in a residential area is likely to cause interference in which case the user will be required to correct the interference at his own expense. The user is cautioned that changes and modifications made to the equipment without approval of the manufacturer could void the user’s authority to operate this equipment. It is suggested that the user use only shielded and grounded cables to ensure compliance with FCC Rules. 2 Owner’s Manual Table of Contents 1.0 INTRODUCTION 5 2.0 FRONT PANEL 2.1 Four Slots 2.2 Power Button 2.3 Headphone Amps 2.4 Volume, Mono and Dim 6 6 6 6 7 3.0 REAR PANEL 3.1 Module Input Source Switch 3.2 USB Source Switch 3.3 Link Switch 3.4 Analog Outputs 1 & 2 3.5 S/PDIF I/O 3.6 Word Clock I/O 3.7 MIDI I/O 7 7 8 8 9 9 9 9 4.0 OPERATING MODES 4.1 Channel Strip Mode 4.2 XLR Line level Inputs 4.3 Hardware Inserts 9 9 10 11 5.0 INSTALLATION 5.1 System Requirements 5.2 Drivers and Firmware 5.3 Mac OS 5.4Windows 5.5 USB Connection 5.6 Audio Setup in Your DAW 5.7 Using USB 500 Rack with iPad 11 11 12 12 12 13 13 15 Copyright © 2013 by Aphex LLC. All rights reserved. All Aphex LLC products are trademarks or registered trademarks of Aphex LLC. Other brand and product names are trademarks or registered trademarks of their respective holders. 3 USB 500 Rack Table of Contents (CONTINUED) 6.0 SPECIFICATIONS 16 7.0 WARRANTY & SERVICE 7.1 Limited Warranty 7.2 Service Information 17 17 18 4 Owner’s Manual 1.0 Introduction The USB 500 Rack is a 4-slot, 500 series receiving frame with an integrated USB 2.0 audio interface. However the receiving frame functions can work like any other frame without using any of the audio interface features. Similarly no 500 series modules are required for the audio interface functions of the product to work properly. There are four basic ways to use the product: 1. Standard receiving frame A. XLR input feeds the module, module feeds the XLR output. B. XLR input feeds the module, module feeds the XLR output, but modules 1 & 2 and 3 & 4 can be stereo linked. C. XLR input feeds a module, the next module is chained so the input comes from the output of the previous module. This can be done with all four modules to create a channel strip. 2. Standard audio interface A. The main analog outputs, S/PDIF I/O, MIDI I/O and headphone outputs all function normally with no 500 series modules installed in the frame. 5 USB 500 Rack B. The XLR inputs can be used as +4 line level inputs to the DAW with no modules installed. 3. Recording the module outputs to the DAW A. Use four microphone preamp modules to record four micro phones to four individual tracks in the DAW. B. Use one microphone preamp module and up to three process ing modules in “Chain mode” as a channel strip to record one microphone to one track in the DAW. 4. Hardware inserts A. Send four individual tracks or busses from the DAW to the modules and return the processed signals back to the DAW for mixing. B. Send one individual track to be processed with a channel strip of modules and return the processed signal back to the DAW for mixing. C. Send a stereo mix from the DAW through linked compressors and EQs and return the processed stereo signal to a stereo aux input in the DAW. 2.0 Front Panel FOUR SLOTS The unit features four slots for use with compatible 500 series modules. Single and dual slot modules can be used. The rear panel features an XLR input and output for each slot. POWER BUTTON When the power button is pushed on, the APHEX logo will light up confirming that the unit is properly powered. HEADPHONE AMPS The USB 500 Rack includes two headphone outputs. Each output has their own individual amplifier with volume control. Both headphone amps receive one shared, assignable stereo signal from your DAW. 6 Owner’s Manual VOLUME, MONO & DIM The volume knob controls the level of analog outputs 1 & 2. These outputs would normally be connected to powered studio monitors. The signal feeding these outputs comes from the main outputs of the DAW. The MONO button is used to sum the stereo outputs to mono. This is helpful when checking mix balance. Pressing the DIM button will lower the output level of analog outputs 1 & 2 by 20dB. This is helpful for quickly lowering the output levels in order to have a short conversation without having to change the position of your output level knob. 3.0 Rear Panel MODULE INPUT SOURCE SWITCH The rear panel features four XLR inputs. One for each module slot. Traditionally each XLR input would automatically feed the module in a standard receiving frame. If you set the “MODULE INPUT SOURCE” switch to “XLR” that is exactly what happens. However the USB 500 Rack offers you other options as well. If you set the switch to “USB” you can assign a DAW hardware output to the input of a module for that module to become an analog hardware insert processor in your DAW. The switch can also be set to “MOD” meaning that this module receives its input from the output of the previous module. This setting allows you to set up a “Channel Strip.” 7 USB 500 Rack USB SOURCE SWITCH This switch determines what signal is sent to the USB stream to appear as hardware inputs to your DAW. If the switch is set to “MOD” then the output of that module becomes a hardware input to your DAW. If the switch is set to “XLR,” the signal present at the XLR input becomes the hardware input to your DAW. This second mode can be useful when no modules are present or when you wish to bypass a module, using the XLR inputs as line level inputs. EXAMPLE: A mic pre module is loaded in to slot 1. A microphone is plugged in to the XLR input. What you want to record is the output of the mic pre. In this case the switch should be set to “MOD.” If you wanted to record the output of an external, rack mounted mic pre, you would plug the output of the mic pre in to the XLR input of the slot and set the switch to “XLR.” With the switch set to “XLR” the input becomes a +4, line level input to the DAW. NOTE: If there is an installed mic pre module, its phantom power should be turned off prior to switching this to XLR. LINK SWITCH Some 500 series modules, like the Aphex COMP 500 compressor, have stereo linking capabilities. The USB 500 Rack features a stereo LINK switch for slots 1 & 2 and 3 & 4. Move these switches to the right to engage the linking functions. Be sure to set these switches to the bypass position, when NOT linking modules. Consult your module’s documentation for linking support. 8 Owner’s Manual ANALOG OUTPUTS 1 & 2 These balanced TRS 1/4” outputs would normally be connected to a pair of powered studio monitors. The output level is controlled by the front panel volume knob. S/PDIF INPUT & OUTPUT The coaxial, 75-Ohm digital input allows you to record 24-bit digital signals in to your DAW at sample rates up to 96kHz. The coaxial, 75-Ohm digital output allows you to send an assigned pair of DAW outputs to another digital device. WORD CLOCK INPUT & OUTPUT These BNC connectors allow the USB 500 Rack to be a word clock master or slave. MIDI INPUT & OUTPUT These jacks allow your DAW to send and receive MIDI information. Uses include connecting a control surface, send/receive MIDI Clock or MIDI Time Code, send MIDI program changes, etc. Consult the MIDI section of your DAWs manual for more information. 4.0 Operating Modes The following examples will show you how to setup the USB 500 Rack for different uses. CHANNEL STRIP MODE EXAMPLE: Slot 1 = Mic Pre Slot 2 = Compressor Slot 3 = EQ Slot 4 = Exciter 9 USB 500 Rack Slot 1 MODULE INPUT SOURCE set to “XLR.” Slot 2 MODULE INPUT SOURCE set to “MOD 1.” Slot 3 MODULE INPUT SOURCE set to “MOD 2. Slot 4 MODULE INPUT SOURCE set to “MOD 3.” This sends the microphone input to module 1. The mic pre output is sent to the compressor; the compressed mic pre signal is sent to the EQ. The compressed and EQ’d mic pre signal is sent to the Exciter. The output of the Exciter can be sent to a single DAW track and the XLR output of slot 4. NOTE: Remember that the module output signals are ALWAYS sent to their associated XLR outputs. Keeping with the signal flow from this example, the output of the mic pre would be sent module output 1, the compressed mic pre signal would be sent to module output 2, the EQ’d and compressed mic pre signal would be sent to module output 3 and the excited, EQ’d, compressed mic pre signal would be sent to module output 4. NOTE: Module one does NOT have a MOD selection as there is no previous module to receive a signal from. USING XLR LINE LEVEL, +4DBU INPUTS Let’s say slots 2-4 have their MODULE INPUT SOURCE switch set to “MOD.” This means the modules will derive their signal from the output of the previous module. In this scenario the USB SOURCE switch for slots 2 and 3 can be set to “XLR” allowing the XLR inputs to be used as a +4 line level inputs to the DAW. A practical use of this would be recording a vocal using all 4 modules chained as a channel strip while using XLR inputs 2 and 3 with external preamps to simultaneously record an acoustic guitar, a bass and a harmony vocal. Another way to look at this setup is as a module bypass. Setting the “USB SOURCE” switch to XLR allows the signal connected to that XLR to be sent directly to the DAW, bypassing the module. 10 Owner’s Manual HARDWARE INSERTS The USB 500 Rack can be used as an easy way to process DAW tracks or busses with 500 series analog modules. Simply select the proper hardware slot inputs and outputs on the track or buss insert within your DAW. Then set the MODULE INPUT SOURCE switches to “USB” and the USB SOURCE switches to “MOD.” This will send the signal from the DAW track or buss, convert it to analog, process the signal, convert the signal back to digital and return the signal to the DAW. All with one USB cable. Pretty cool! NOTE: When using hardware inserts there are delay compensation settings that must be made in your DAW. Consult the documentation for your DAW to learn how and where to make the proper settings. There are a few ways you can implement hardware inserts: 1. Send four individual tracks or busses from the DAW to individ ual modules and return the four processed signals back to the DAW for mixing. 2. Send one individual track to be processed with a channel strip of modules and return the processed signal back to the DAW for mixing. 3. Send a stereo buss from the DAW through linked compressors and EQs and return the signals to a new stereo aux input. 5.0 Installation SYSTEM REQUIREMENTS (please go to www.aphex.com for the latest information) Apple Macintosh with Intel CPU and an available USB 2.0 port OS: Mac OS X 10.5 – 10.8 and beyond. Windows compatible computer with an available USB 2.0 port OS: Windows XP SP3 (32-bit), Windows Vista SP2 (32-bit/64-bit), Windows 7 SP1 (32-bit/64-bit). 11 USB 500 Rack DRIVERS AND FIRMWARE All drivers required by the USB 500 Rack are available for download from the Aphex website. Be sure that you download and install the most up-todate drivers before you connect the USB 500 Rack to your computer. If you don’t have Internet access, drivers are on the CD-ROM included in the box. MAC OS ONLY: USB 500 Rack does not require special drivers on OSX. Just connect USB 500 Rack to the Mac with a high quality USB cable and it will be recognized automatically. Your OS should automatically switch the computer’s default audio outputs to be the USB port to which the USB 500 Rack is connected. To verify this, go to System Preferences > Sound, and ensure that the input and output are set to USB 500 Rack. For more detailed setup options on a Mac, open Applications > Utilities > Audio MIDI Setup. WINDOWS ONLY: Before connecting USB 500 Rack to your computer, install the driver from the included CD or from the driver installer you can download from www.aphex.com. If Windows presents any dialogs during the installation process, click OK, Accept or Allow. Connect USB 500 Rack after the driver installation process has completed. Your OS should automatically switch the computer’s default audio outputs to be the USB port to which USB 500 Rack is connected. To verify this, go to Start > Control Panel > Hardware and Sound > Sound > Manage Audio Devices and ensure that “Default Playback” and “Recording” are set to USB 500 Rack. Some DAWs will not launch the USB 500 Rack control panel. Access it from the Windows system tray in the lower right of your screen. Except for Pro Tools, Aphex recommends setting the driver latency (buffer size) in the Aphex driver control panel rather than in your DAW. Pro Tools instructions are included on page 14. 12 Owner’s Manual Additional Windows 7 notes: The UI Theme must be sent to Windows Basic for best performance. Right-click on the desktop and select “Personalize” to change this. USB CONNECTION The USB 500 Rack has a single USB 2.0 port on the rear panel. Once the software installation is complete, simply connect the USB 500 Rack to your computer using the USB cable provided. Note that USB 500 Rack is a USB 2.0 device, and thus the USB connection requires a USB 2.0 compatible port on your computer. It will not operate correctly with USB 1.0/1.1 ports. You MUST connect the USB 500 Rack directly to your computer and NOT to a USB hub. AUDIO SETUP IN YOUR DAW After installing the drivers and connecting the hardware, you can start using the USB 500 Rack with the DAW of your choice. Once the USB 500 Rack is set as the preferred Audio Device in your DAW, the following inputs will be available: INPUTS 500 Rack Slot 1 500 Rack Slot 2 500 Rack Slot 3 500 Rack Slot 4 500 Rack S/PDIF 1 500 Rack S/PDIF 1 OUTPUTS 500 Rack Analog L 500 Rack Analog R 500 Rack Headphone L 500 Rack Headphone R 500 Rack Slot 1 500 Rack Slot 2 500 Rack Slot 3 500 Rack Slot 4 13 USB 500 Rack S/PDIF 1 S/PDIF 2 NOTES to Pro Tools 9, 10 and 11 users: When switching to the USB 500 Rack from another interface, you must have that interface connected when launching Pro Tools for the first time with the USB 500 Rack connected. Once Pro Tools has recognized it, the other interface may be left connected or disconnected. Pro Tools will not launch properly if the interface it is expecting is not connected. Pro Tools 9 and 10 require the DAW to be exited and relaunched when changing the hardware buffer size. Pro Tools 11 does not unless Ignore Errors During Playback/Record is checked in the Playback Engine window. Pro Tools will take control of the USB 500 Rack driver. Leave the Lock Sample Rate checkbox in the driver control panel unchecked. If you experience difficulty trying to set up your I/O with the USB 500 Rack, try this trick: • Open Pro Tools. • When the Pro Tools launch screen becomes visible, hold down the “N”key on your keyboard. This allows you back door access to the playback engine. • Select the USB 500 Rack as your device and continue. • Once Pro Tools finishes launching go to the Setup menu and select I/O. • Select the Input tab, delete all input paths and then select New Path. • Create 1 Mono Input and click Create. This path will be named “Input.” You can double-click it and name it “USB 500 Rack.” • Now click the box just right of “Mono,” under the ApMX icon. An “M” will appear. Click OK. • Now click the Output tab, delete all of the output paths and select Default. 14 Owner’s Manual • Open a new session and select “Stereo Mix” in the I/O Settings drop down menu. Once this is done the USB 500 Rack should work with your Pro Tools system. 5.1 USING USB 500 RACK WITH IPAD The Aphex USB 500 Rack has been tested and found to work with iPad-2 and iPad-4 running iOS version 6.1.3 and using the Apple Camera Connection kit and the Lightning to USB Camera Adapter. USB 500 Rack was tested with the following apps: • Apple GarageBand for iOS version 1.4 (180.6) • WaveMachine Labs Inc. Auria version 1.091. No other iPads, iOS versions or Apps were tested. Please check www.aphex.com for up to date testing results with new iPads, new versions of iOS and other apps. NOTE: Apple does not officially endorse the use of the Camera Connection kit and the Lightning to USB Camera Adapter for anything other than camera connections. Further information can be found at: http://support.apple.com/kb/HT4106 15 USB 500 Rack 6.0 Specifications USB 500 Rack Audio Performance Results August 13, 2013 Audio Path (un-wtd) SNR (A-wtd) SNR (@–1dBFS) THD+N Max Level Module 1-4 ADC 112 dB 115 dB 0.001 % 26dBu Module 1-4 DAC 107 dB 110 dB 0.002 % 26dBu Main Out 107 dB 110 dB 0.002 % 26dBu 110 dB < 0.015% Headphone Out 107 dB (75 ohm load) 22Vpp into 75ohm Power: 90-240 VAC | 50/60Hz | 40W Fuse: 250V/2A | 5mm x 20mm 880mA total power available to the slots Examples: 4 modules drawing 220mA each 2 modules drawing 300mA each, 2 modules drawing 140mA each 2 modules drawing 400mA each, 1 module drawing 80mA Please consult your module documentation for power requirements. Exceeding available power will result in improper operation. Dimensions: 10.5” W x 8.5” D x 5.5” H (26.6cm W x 21.5cm D x 14cm H) Weight: 9 lbs. (4 kg) 16 Owner’s Manual 7.1 LIMITED WARRANTY PERIOD One year from date of original purchase. SCOPE All defects in materials and workmanship. The following are not covered: • Voltage conversions. • Units on which the serial number has been defaced, modified or removed. • Damage or deterioration resulting from: Installation and/or removal of the unit; Accident, misuse, neglect, unauthorized product modifi cation; Failure to follow instructions in the Owner’s Manual, User Guide or other official Aphex documentation. • Repair or attempted repair by anyone not authorized by Aphex; Shipping damage claims must be presented to the shipper. WHO IS PROTECTED This warranty will be enforceable by the original purchaser and by any subsequent owner during the warranty period, so long as a copy of the original Bill of Sale is submitted whenever warranty service is required. WHAT APHEX WILL PAY FOR All labor and material expenses for covered items. Aphex will pay all return shipping charges if the repairs are covered by the warranty. LIMITATION OF WARRANTY No warranty is made, either expressed or implied, as to the merchantability and fitness for any particular purpose. Any and all warranties are limited to the duration of the warrant stated above. EXCLUSION OF CERTAIN DAMAGES Aphex liability for any defective unit is limited to the repair or replacement of said unit, out our option, and shall not include damages of any kind, whether incidental, consequential, or otherwise. Some states do not allow limitations on how long an implied warranty lasts and/or do not allow the exclusion or limitation of incidental or consequential damages, so the above limitations and exclusions may not apply to you. This warranty gives you specific rights which vary from state to state. 17 USB 500 Rack 7.2 SERVICE INFORMATION If it becomes necessary to return this unit for repair, you must first contact Aphex LLC for a Return Authorization (RMA number), which will need to be included with your shipment for proper identification. If available, repack this unit in its original carton and packing material. Otherwise, pack the equipment in a strong carton containing at least 2 inches of padding on all sides. Be sure the unit cannot shift around inside the carton. Include a letter explaining the symptoms and/or defect(s). Be sure to reference the RMA number in your letter and mark the RMA number on the outside of the carton. If you believe the problem should be covered under the terms of the warranty, you must also include proof of purchase. Insure your shipment and send it to: Aphex 3500 N. San Fernando Blvd. Burbank, CA 91505 USA 18 Owner’s Manual This page left intentionally blank (except for this note). 19 USB 500 RACK OWNER’S MANUAL Copyright © 2013 by Aphex LLC. All rights reserved. Aphex LLC, 3500 N. San Fernando Blvd., Burbank, CA 91505 USA PH: (818) 767-2929 FAX: (818) 767-2641 www.aphex.com Rev. A - 12/26/2013