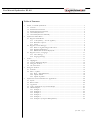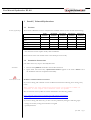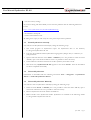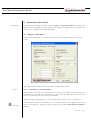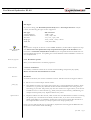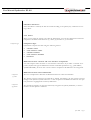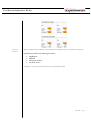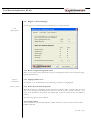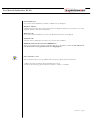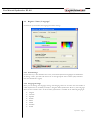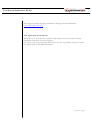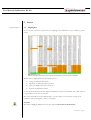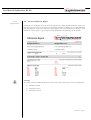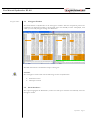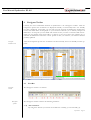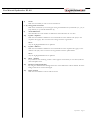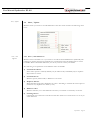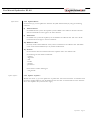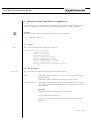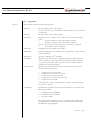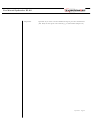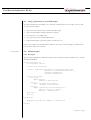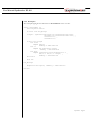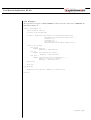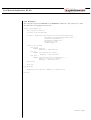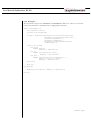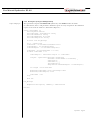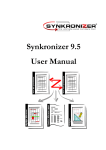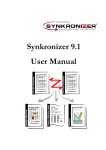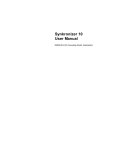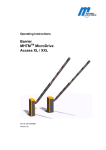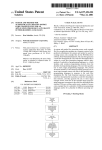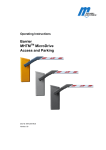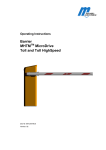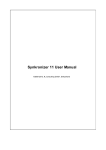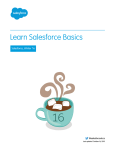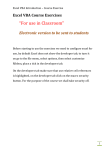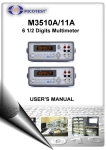Download Synkronizer XL 8.0 User Manual
Transcript
Synkronizer XL 8.0 User Manual User Manual Synkronizer XL 8.0 Table of Contents 1 2 3 4 5 Install / Uninstall Synkronizer.......................................................................................................... 3 1.1 Versions ....................................................................................................................................... 3 1.2 Installation Instructions ............................................................................................................ 3 1.3 Install Synkronizer manually..................................................................................................... 4 1.4 Uninstall Synkronizer................................................................................................................. 4 1.5 Uninstall Synkronizer Manually ............................................................................................... 4 Synkronizer Main Menu..................................................................................................................... 5 2.1 Register "Main Menu" ............................................................................................................... 5 2.1.1 1st file (Master) / 2nd file (Update) ............................................................................... 5 2.1.2 Worksheet options .......................................................................................................... 6 2.1.3 Action ................................................................................................................................ 7 2.2 Register "Action Settings"......................................................................................................... 9 2.2.1 Remove original background colors? ........................................................................... 9 2.2.2 Highlight differences? ..................................................................................................... 9 2.2.3 Which data should be displayed? .................................................................................. 9 2.3 Register "Color / Language" .................................................................................................. 11 2.3.1 Color Settings ................................................................................................................. 11 2.3.2 Language Settings .......................................................................................................... 11 Action ................................................................................................................................................. 13 3.1 Highlighter................................................................................................................................. 13 3.2 Create a Difference Report..................................................................................................... 14 3.3 Navigator Toolbar.................................................................................................................... 15 3.4 All of the above….................................................................................................................... 15 Navigator Toolbar ............................................................................................................................ 16 4.1 Tool Bar ..................................................................................................................................... 16 4.2 Show / Update ......................................................................................................................... 18 4.2.1 Show / hide differences................................................................................................ 18 4.2.2 Update Master ................................................................................................................ 19 4.2.3 Update "Update" ........................................................................................................... 19 Synkronizer with Visual Basic for Applications........................................................................... 20 5.1 Syntax ......................................................................................................................................... 20 5.2 Return Value ............................................................................................................................. 20 5.3 Arguments ................................................................................................................................. 21 5.4 Using Synkronizer in your VBA Scripts.............................................................................. 23 5.5 VBA-Examples......................................................................................................................... 23 5.5.1 Example 1 ....................................................................................................................... 23 5.5.2 Example 2 ....................................................................................................................... 24 5.5.3 Example 3 ....................................................................................................................... 25 5.5.4 Example 4 ....................................................................................................................... 26 5.5.5 Example 5 ....................................................................................................................... 27 5.5.6 Example 6 (Compare Multiple Files).......................................................................... 28 April 2004 - Page 2 User Manual Synkronizer XL 8.0 1 1.1 Versions of Synkronizer Install / Uninstall Synkronizer Versions There are five different versions of Synkronizer available. These versions contain the following: Highlight differences Create a difference report Navigator Access-, ODBC-Files Synkronizer VBA Price Light Version ü EUR 29.-- Standard Version ü ü EUR 49.-- Premium Version ü ü Developer Version ü ü Shareware Version ü ü ü ü ü ü EUR 149.-- ü ü ü Free! * EUR 69.-- * the shareware version expires 30 days after installation. Please note that the user manual refers to the developer version only. 1.2 Installation Instructions Just follow these easy steps to install Synkronizer: Installation 1. Start the file syxl80.exe and follow the install instructions. 2. Open Excel. The menu entry "Synkronizer XL 8.0" appears in the menu "Tools". Now the installation has been completed successfully. French Excel-Version Problems with French Excel versions: If you are working with a French version of Microsoft Excel the following error message may occur: This workbook has been password protected with an encryption scheme not available in this region. This workbook cannot be opened. This is an known error by Microsoft and is described in the following articles: http://support.microsoft.com/default.aspx?scid=kb;EN-US;q278679 http://support.microsoft.com/default.aspx?scid=KB;EN-US;213833 If you are working with Excel 97, you can solve the problem by taking the following steps: - change the country settings from French to English - open Synkronizer April 2004 - Page 3 User Manual Synkronizer XL 8.0 - reset the country settings If you are working with Excel 2000 you can solve the problem with the following Microsoft hotfix: http://www.synkronizer.com/download/RC4Encr.zip - download the winzip file - extract and install the hotfix By taking these steps you will easily solve the password protection problem. 1.3 Install Synkronizer manually You can also install Synkronizer manually by taking the following steps: 1. The install program of Synkronizer copies the Synkronizer files to the directory C:\Programs\Synkronizer XL 8.0. 2. Copy the file syxl80.xla and the Synkronizer language files (filetype "slf") to a directory of your preference 3. Open Excel and select the menu Tools → Add-Ins (if it is not possible to select the menu Add-Ins, open a new Excel worksheet. Now it is possible to select the menu) 4. Click on Browse and locate and choose the file syxl80.xla, then click on OK. 5. The menu entry "Synkronizer XL 8.0" appears in the menu "Tools". Now the installation has been completed successfully. 1.4 Uninstall Synkronizer Synkronizer is uninstalled with the following instruction: Start → Programs → Synkronizer XL 8.0 → Uninstall Synkronizer XL 8.0 1.5 Uninstall Synkronizer Manually You can also remove Synkronizer manually by taking the following steps: 1. Select the menu Tools → Add-Ins (if it is not possible to select the menu Add-Ins, open a new Excel worksheet. Now it is possible to select the menu) 2. Remove Synkronizer from the add-ins available list. 3. Delete all files in the Synkronizer folder. Synkronizer is installed in the following folder: C:\Program Files\Synkronizer XL 8.0 April 2004 - Page 4 User Manual Synkronizer XL 8.0 2 Start Synkronizer Synkronizer Main Menu Synkronizer is started with the menu instruction Tools → Synkronizer XL 8.0. An input mask appears, which is divided into three registers. The functions and properties of the Synkronizer main form are explained in the following chapters. 2.1 Register "Main Menu" In the register "Main Menu" you can determine the files and worksheets which are to be compared. The input mask is divided into three areas which are described as follows: Select files 2.1.1 1st file (Master) / 2nd file (Update) Here you choose the files to be compared. The "first file" is the "Master" file and contains the older data, the "second file" the newer data or "Update". With the "Open File" buttons you can browse your file system to find the required Excel files. With the dropdown "Worksheet(s)" you can decide which worksheets are to be compared. compare all worksheets You can either compare two worksheets or all worksheets of both files together. In this case select "(all worksheets)". Synkronizer then compares all worksheets with identical worksheet names. April 2004 - Page 5 User Manual Synkronizer XL 8.0 File Types If you are working with Excel XP (Version 10.0) and the "Developer Version" of Synkronizer, the following file types are also supported: File type: Access databases External databases Text files Webpages XML files Access and ODBCDatabases Worksheet properties File extension: *.mdb, *.mde *.odc, *.udl, *.dsn *.txt, *.csv, *.prn, *.tab *.htm, *.html, *.mht, *.mhtm *.xml (Excel XP) Note: If you wish to compare an Access or other ODBC databases, the data will be imported as snapshot. Please note that Synkronizer only compares Excel copies of the databases. This means that a maximum of 65,535 data records may be compared and that the databases cannot be updated. The option for updating the external databases will be included in a future version of Synkronizer. 2.1.2 Worksheet options Here you can determine the worksheet properties: normal worksheets Databases "normal" worksheets are ordinary worksheets which do not contain column headings and primary keys (IDs). Please note that the data should not be sorted. Databases are Excel worksheets, that contain a database structure. The data must be arranged as follows: • The first row contains unique column names. primary key • The database contains one column with primary keys (unique identification number, article number etc.). A primary key identifies the data records and facilitates the sorting and synchronizing of your data. The primary key does not need to be a single column, it can also be formed from two or three columns (e.g. family name, first name and city). Disadvantage of multiple column primary keys: duplicate indexes may occur. duplicate indexes • Duplicate indexes are data records, which contain the same identification number. Assuming the primary key is formed from the family and first name, if you have several customers called "John Miller" in your database, Synkronizer will not know which data records are to be compared. Make sure that you always operate with unique primary keys. Once you have followed all steps as noted above, Synkronizer will recognize all differences between the two files and list them accordingly. April 2004 - Page 6 User Manual Synkronizer XL 8.0 Checkbox "Sort data:" If this checkbox is selected, the data are sorted according to the primary key. Otherwise no sorting is done. 2.1.3 Action Here you can select the Action to be taken by Synkronizer. You can also determine whether the comparison should be made based on (1) values, (2) formulas or (3) comments. Comparison type Comparison Type Synkronizer compares the data using the following criteria: • • • • • "normal" values "case sensitive" values "normal" formulas "case sensitive" formulas comments Difference between "normal" and "case sensitive" comparisons You can compare either "normal" or "case sensitive" cell entries. If you make a "normal" comparison, Synkronizer ignores differences between small and capital letters (e.g. "John Miller", "JOHN MILLER"), however with a "case sensitive" comparison all differences are recognized. Comparison by values Difference between values and formulas The two examples below illustrate the differences between values and formulas. The January turnover increases from $10.00 to $10.50. Accordingly, the first quarter turnover changes from $30.00 to $30.50. Based on a value comparison the difference between the quarterly amounts is highlighted as monetary differences. Comparison by formulas The formula comparison on the other hand only recognizes the January difference, as the formula for the first quarter is identical. April 2004 - Page 7 User Manual Synkronizer XL 8.0 Comparison by comments With a comparison by comments, all comments are compared. Values or formulas are ignored. Synkronizer performs the following functions: • • • • Highlighter Reporter Navigator Toolbar All of the above… In chapter 3 of the user manual the actions are described in detail. April 2004 - Page 8 User Manual Synkronizer XL 8.0 2.2 Register "Action Settings" In this register you can determine how Synkronizer is to display the data. Form Display differences 2.2.1 Remove original background colors? Here you can select whether Synkronizer removes the background color of the cells before highlighting the differences. Differences to be highlighted Rows to be hidden 2.2.2 Highlight differences? If you select "yes" the differences in the underlying worksheets are highlighted. 2.2.3 Which data should be displayed? With this function you determine whether Synkronizer displays, hides or deletes data. For each file you can determine individually which data to be shown (1st file = Master, 2nd File = Update). If the checkboxes are marked, the desired data are shown, otherwise they are hidden or deleted. The following options can be selected: Unmatched columns If these checkboxes are selected, deleted or added columns are shown. If not, columns will be hidden or deleted. April 2004 - Page 9 User Manual Synkronizer XL 8.0 Unmatched rows If you select these checkboxes, deleted or added rows are displayd. Duplicate indexes A database comparison can result in the creation of duplicate indexess. If you desire to see these duplicate indexes, mark these checkboxes. Different cells If you select these checkboxes, all rows with different cell entries are displayed. Identical cells All rows with no differences are shown, if you select this checkbox. DELETE identical data instead of HIDING it? Here you can determine whether non-marked data are to be hidden or deleted. The deletion of the desired data is only possible with the "Highlighter". Show columns / rows Show rows If the columns and/or rows are hidden and to be shown, please proceed as follows: 1. Select the entire worksheet (Keyboard Shortcut Ctrl-A) 2. Execute the following menu instruction: Format → Rows → Unhide April 2004 - Page 10 User Manual Synkronizer XL 8.0 2.3 Register "Color / Language" In this form you can select the language and color settings. 2.3.1 Color Settings In this section you can determine the colors, with which Synkronizer highlights the differences. To change a color, just click with the mouse on the appropriate color surfaces (left) and select then the desired color (right). 2.3.2 Language Settings Here you can change the language settings. The language data are stored in the same folder in which Synkronizer is installed (normally C:\Program Files\Synkronizer XL 8.0\). The language files have the extension "slf". At the moment, Synkronizer is available in the following languages: • • • • • • • • English German Spanish French Italian Dutch Swedish Polish April 2004 - Page 11 User Manual Synkronizer XL 8.0 The languages are being constantly extended. New languages can be downloaded at http://www.synkronizer.com/ Free registration for translators! We will give you a free Synkronizer registration (Developer Version) if you help us translate Synkronizer material into your native language. Just send us a mail at [email protected] for your free copy. Before starting your translation, please contact us for detailed instructions. April 2004 - Page 12 User Manual Synkronizer XL 8.0 3 Highlight Differences Action 3.1 Highlighter If you choose this action, Synkronizer just highlights the differences in the underlying worksheets: Differences are highlighted with the following colors: • orange for different cell entries • light blue for deleted columns and rows • green for added and columns and rows • lavender for duplicate indexes At one glance Synkronizer clearly displays all differences and you can decide with which version of the worksheet you wish to proceed. The colors listed above are the default values, you can specify your own color settings as described in section 2.3 Register " Color / Language". Versions Versions: The action "Highlight Differences" can be used with all versions of Synkronizer. April 2004 - Page 13 User Manual Synkronizer XL 8.0 Create a Difference Report 3.2 Create a Difference Report If desired, you can display the result of the comparison in a reader friendly difference report. On this report you not only see the rows or columns deleted and/or added, but also each individual cell with different values. The difference report displays the values entered in worksheet 1 and worksheet 2. This report is a great help in tracing differences and updating your Excel files. Versions Versions: The action "Create a Difference Report" can be used with the following versions of Synkronizer: • Standard Version • Premium Version • Developer Version April 2004 - Page 14 User Manual Synkronizer XL 8.0 Navigator Toolbar 3.3 Navigator Toolbar The third function of Synkronizer is the "Navigator" toolbar: After the comparison process the worksheets are displayed vertically or horizontally and a user friendly tool bar is displayed, with which you can easily navigate through the differences. Detailed information is described in chapter 4 Navigator. Versions Versions: The "Navigator" can be used with the following versions of Synkronizer: 3.4 • Premium Version • Developer Version All of the above… This option highlights the differences, creates an Excel report and then automatically starts the Navigator toolbar. April 2004 - Page 15 User Manual Synkronizer XL 8.0 4 Navigator Toolbar Certainly the most comfortable function of Synkronizer is the "Navigator" toolbar. After the comparison process the worksheets are displayed vertically or horizontally and a user friendly tool bar is displayed, with which you can easily navigate through the differences. Synkronizer ensures that both tables are displayed on your screen in order for you to directly compare all differences. At this point you can decide with which version you wish to continue. With mouseclicks you can transfer values from table 1 to table 2 or vice versa. This is the quickest way to eliminate all differences and within a short period of time you will have your Excel worksheet perfectly updated. Navigator worksheets view After the comparison process the worksheets are tiled vertically and a user friendly tool bar appears: 4.1 Navigator tool bar Description symbols Tool Bar The Navigator tool bar is as follows: The Navigator tool bar contains the following functions: 1 - 2) Tile worksheets By using these buttons you can tile the worksheets vertically (1) or horizontally (2). April 2004 - Page 16 User Manual Synkronizer XL 8.0 3) Zoom With this command you can zoom the worksheets. 4 - 8) Navigation command With these commands you can navigate through each difference (commands 4, 5, 7, 8) or jump directly to a particular difference (6). 9) Total differences This describes the total number of differences found between the two files. 10) Update "Update" With this command the differences are transferred from the "Master"-file (left) to the "Update" file (right). This overwrites the change with the original data. Note: only the highlighted difference is updated. 11) Update "Master" With this command the differences are transferred from the "Update"-file (right) to the "Master" file (left). This overwrites the original data with the updated data. Note: only the highlighted difference is updated. 12) Show / Update If you click on this switching surface a menu appears with which you can show/hide the data and update them. 13) Remove background color By using this command the background color of the differences will be deleted. All other background colors remain unchanged. 14) Close tool bar With this command the tool bar will be closed. April 2004 - Page 17 User Manual Synkronizer XL 8.0 Show / Update 4.2 Show / Update With this menu you can show or hide differences. The show menu contains the following: functions: Show / hide differences 4.2.1 Show / hide differences With the menu commands 1 to 5 you can show or hide the desired differences dynamically. Depending on whether the menu commands have a checkmark on the left, differences are shown or hidden. With a checkmark differences, are shown, without one they are hidden. The following is an explanation of the different menu commands: 1) Unmatched columns If this menu option is selected, deleted (only in "Master" file) and added (only in "Update" file) colums are shown. 2) Unmatched rows With this option, deleted and/or added rows are shown. 3) Duplicate indexes With a database comparison duplicates can occur. According to whether this menu option is marked or not, duplicates are visible (or not). 4) Different values With this selection, rows with different cell values (or formulas or comments) are shown. 5) Unchanged rows Unchanged rows contain the same data in both files. These rows can be shown or not if you select this menu. April 2004 - Page 18 User Manual Synkronizer XL 8.0 Update Master 4.2.2 Update Master In this menu (6) you can update the "Master" file (table left hand side) by using the following functions: 8) Added columns the added columns (of the file "Update") can be added to the "Master"-file. The columns will be transferred from the right to the left worksheet. 9) Added rows the added rows (of the file "Update") can be added to the "Master"-file. The rows will be transferred from the right to the left worksheet. 10) Different values the cells, which contain different values, can be transferred to the "Master"-file. The differences can be transferred directly or by manual confirmation. 11) Formats the cell formats can be transferred from the "Update"-file to the "Master"-file. the following formats will be transferred: - number - alignment - font - border - patterns - protection these formats remain unchanged: - merged cells Update "Update" 4.2.3 Update "Update" Within this menu (7) you can update the "Update"-file. The menu functions are identical with the menu "Update Master" with the difference that the data are transferred from the "Master"file to the "Update"-file (or from left to right). April 2004 - Page 19 User Manual Synkronizer XL 8.0 5 Synkronizer with Visual Basic for Applications Synkronizer can also be controlled using Visual Basic for Applications (VBA). This has the advantage that recurring, standardized or complex comparison processes can be automated. Versions Versions: Synkronizer VBA can be used with the following version of Synkronizer: • 5.1 Syntax Developer Version Syntax The syntax of the Synkronizer functions is as follows: Synkronizer(sFileOld As String, _ sFileNew As String, _ sSheetOld As Variant, _ sSheetNew As Variant, _ Optional sRangeOld As String, _ Optional sRangeNew As String, _ Optional sKeyFields As String, _ Optional iCompareType As Integer, _ Optional iActionFlags As Integer, _ Optional sReportFile As String) As Variant 5.2 Return Value Return Value The return value of the Synkronizer function is presented as follows : False Synkronizer could not interpret one or more of the arguments or errors during processing. "" Synkronizer found no differences and returns an empty string. Character sequence Synkronizer detected differences and returns the differences in a character sequence, whereby the individual differences are separated by commas and semicolons. Example: Synkronizer returns the following character sequence: new rows,5;different cell values,14 This means that Synkronizer could detect 5 new lines and 14 different cell values. April 2004 - Page 20 User Manual Synkronizer XL 8.0 5.3 Arguments Arguments The function contains the following arguments. sFileOld File (incl. Path) of the 1st file (Master). You can use Excel-, text- and odc-files. Access databases must be entered in an odc file. sFileNew File (incl. Path) of the 2nd file (Update). sSheetOld Worksheet name or number of the 1st file. You can enter the following values: 1 the first worksheet of the 1st file will be compared 3 the third worksheet of the 1st file will be compared "sheet1" the worksheet with the caption "sheet1" will be compared "" all worksheets will be compared. sSheetNew Worksheet name or number of the 2nd file. sRangeOld Optional. A1-Range of 1st worksheet. If this argument is empty, all cells will be compared. aRangeNew Optional. A1-Range of 2nd worksheet. sKeyFields Optional. If you want to make a database-comparison, please enter the names of the keys in this section. The keys are divided with semicolons ";" (e.g. Family name; Fist name; City). If you do not make a databasecomparison, leave the field empty. iCompareType Optional. This argument contains the comparison function. You can enter the following arguments: 1 2 3 4 5 comparison by "normal" values comparison by "case sensitive" values comparison by "normal" formulas comparison by "case sensitive" formulas comparison by comments If the argument is empty, a comparison by "normal" values is executed (see also 2.1.3 Action). iActionFlags Optional. This argument contains the action function. You can enter the following arguments: 1 2 4 the differences are highlighted a difference report is created Navigator toolbar The values can be combined. E.g. if a 3 is entered, then the differences are highlighted and a difference report is provided. If the field is empty, the differences are highlighted. April 2004 - Page 21 User Manual Synkronizer XL 8.0 sReportFile Optional. If you want to create a difference report, just enter the filename (incl. Path) for the report to be created (e.g. C:\Documents\Report.xls). April 2004 - Page 22 User Manual Synkronizer XL 8.0 5.4 Using Synkronizer in your VBA Scripts To execute Synkronizer with VBA, set a reference to Synkronizer in your scripts. To set a reference, proceed as follows: 1. open the Excel worksheet that contains the VBA script 2. open the VBA Editor (Keyboard Shortcut Alt-F11) 3. set the focus to your VBA script 4. go to the Tools menu and select References 5. find 'SynkronizerXL' in the list, and put a check next to it Now you are able to use the Synkronizer-function. You can see some examples of VBA scripts below. Please feel free to use them. VBA Examples 5.5 VBA-Examples 5.5.1 Example 1 This example highlights the differences between the worksheets named "Addresses" in the files FileOld and FileNew. Public Sub Example_1() Dim varSynk As Variant On Error GoTo Err_Message varSynk = Synkronizer(sFileOld:="C:\Documents\FileOld.xls", _ sFileNew:="C:\Documents\FileNew.xls", _ sSheetOld:="Addresses", _ sSheetNew:="Addresses") Select Case varSynk Case False MsgBox "Error", _ vbOKOnly + vbExclamation Case "" MsgBox "No differences noted", _ vbOKOnly + vbInformation Case Else MsgBox "Synkronizer found differences:" & _ Chr(10) & Chr(10) & varSynk, _ vbOKOnly + vbInformation End Select Exit Sub Err_Message: MsgBox Err.Description, vbOKOnly + vbExclamation End Sub April 2004 - Page 23 User Manual Synkronizer XL 8.0 5.5.2 Example 2 This example highlights the differences in all worksheets of the two files. Public Sub Example_2() Dim varSynk As Variant On Error GoTo Err_Message varSynk = Synkronizer(sFileOld:="C:\Documents\FileOld.xls", _ sFileNew:="C:\Documents\FileNew.xls", _ sSheetOld:="", _ sSheetNew:="") Select Case varSynk Case False MsgBox "Error", _ vbOKOnly + vbExclamation Case "" MsgBox "No differences noted", _ vbOKOnly + vbInformation Case Else MsgBox "Synkronizer found differences:" & _ Chr(10) & Chr(10) & varSynk, _ vbOKOnly + vbInformation End Select Exit Sub Err_Message: MsgBox Err.Description, vbOKOnly + vbExclamation End Sub April 2004 - Page 24 User Manual Synkronizer XL 8.0 5.5.3 Example 3 This procedure compares the first worksheet of both Excel files and creates a difference report called "Report.xls". Public Sub Example_3() Dim varSynk As Variant On Error GoTo Err_Message varSynk = Synkronizer(sFileOld:="C:\Documents\FileOld.xls", _ sFileNew:="C:\Documents\FileNew.xls", _ sSheetOld:=1, _ sSheetNew:=1, _ iActionFlags:=2, _ sReportFile:="C:\Documents\Report.xls") Select Case varSynk Case False MsgBox "Error", _ vbOKOnly + vbExclamation Case "" MsgBox "No differences noted", _ vbOKOnly + vbInformation Case Else MsgBox "Synkronizer found differences:" & _ Chr(10) & Chr(10) & varSynk, _ vbOKOnly + vbInformation End Select Exit Sub Err_Message: MsgBox Err.Description, vbOKOnly + vbExclamation End Sub April 2004 - Page 25 User Manual Synkronizer XL 8.0 5.5.4 Example 4 This example compares the formulas of the databases "Addresses". The primary key is "ID". The differences are highlighted in both files. Public Sub Example_4() Dim varSynk As Variant On Error GoTo Err_Message varSynk = Synkronizer(sFileOld:="C:\Documents\FileOld.xls", _ sFileNew:="C:\Documents\FileNew.xls", _ sSheetOld:="Addresses", _ SSheetNew:="Addresses", _ sKeyFields:="ID", _ iCompareType:=3) Select Case varSynk Case False MsgBox "Error", _ vbOKOnly + vbExclamation Case "" MsgBox "No differences noted", _ vbOKOnly + vbInformation Case Else MsgBox "Synkronizer found differences:" & _ Chr(10) & Chr(10) & varSynk, _ vbOKOnly + vbInformation End Select Exit Sub Err_Message: MsgBox Err.Description, vbOKOnly + vbExclamation End Sub April 2004 - Page 26 User Manual Synkronizer XL 8.0 5.5.5 Example 5 This procedure compares the comments of the databases "Addresses". The keys are "Familyname" and "Firstname". The differences are highlighted in both files. Public Sub Example_5() Dim varSynk As Variant On Error GoTo Err_Message varSynk = Synkronizer(sFileOld:="C:\Documents\FileOld.xls", _ sFileNew:="C:\Documents\FileNew.xls", _ sSheetOld:="Addresses", _ sSheetNew:="Addresses", _ sKeyFields:="Familyname;Firstname", _ iCompareType:=5) Select Case varSynk Case False MsgBox "Error", _ vbOKOnly + vbExclamation Case "" MsgBox "No differences noted", _ vbOKOnly + vbInformation Case Else MsgBox "Synkronizer found differences:" & _ Chr(10) & Chr(10) & varSynk, _ vbOKOnly + vbInformation End Select Exit Sub Err_Message: MsgBox Err.Description, vbOKOnly + vbExclamation End Sub April 2004 - Page 27 User Manual Synkronizer XL 8.0 5.5.6 Example 6 (Compare Multiple Files) Compare multiple files This procedure compares one Master-file (Master.xls) with all files within the folder "C:\Documents\New\" and produces a difference report for every comparison. The difference reports are saved in the folder "C:\Documents\Reports\". Public Sub Example_6() Dim varSynk As Variant Dim strFileOld, strFileNew As String Dim strFolderNew As String Dim strFolderReport As String Dim strFileReport As String On Error GoTo Err_Message Set a = Application strFileOld = "C:\Documents\Old\Master.xls" strFolderNew = "C:\Documents\New\" strFolderReport = "C:\Documents\Reports\" strFileNew = Dir(strFolderNew & "*.xls") Do While strFileNew <> "" strFileReport = "Difference Report " & strFileNew varSynk = Synkronizer(sFileOld:=strFileOld, _ sFileNew:=strFolderNew & strFileNew, _ sSheetOld:=1, _ sSheetNew:=1, _ iActionFlags:=2, _ sReportFile:=strFolderReport & strFileReport) If varSynk = False Then End Workbooks(strFileNew).Close SaveChanges:=True Workbooks(strFileReport).Close strFileNew = Dir Loop Exit Sub Err_Message: MsgBox Err.Description, vbOKOnly + vbExclamation End Sub April 2004 - Page 28