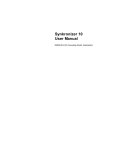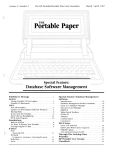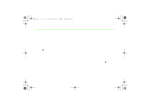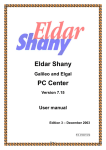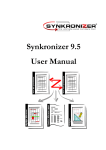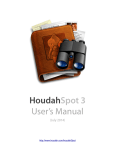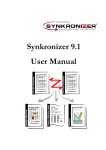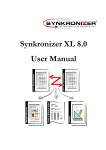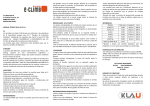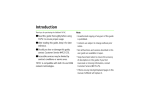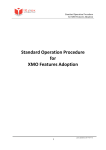Download User Manual - Synkronizer Excel Compare
Transcript
Synkronizer 11 User Manual
©2000-2015, XL Consulting GmbH, Switzerland
2
Synkronizer 11 User Manual
Table of Contents
Foreword
0
7
Part I Welcome
1 What's
...................................................................................................................................
new?
7
2 Editions
................................................................................................................................... 8
11
Part II Select Tab
1 Workbooks
................................................................................................................................... 12
2 Worksheets
................................................................................................................................... 12
Settings ......................................................................................................................................................... 14
Ranges ......................................................................................................................................................... 16
Databases......................................................................................................................................................... 17
General Information
..................................................................................................................................................
About Databases
19
Link Data 1.........................................................................................................................................................
on 1
20
Passw ords
......................................................................................................................................................... 21
3 Ribbon
................................................................................................................................... 24
Project ......................................................................................................................................................... 25
Com pare -.........................................................................................................................................................
Content
26
Com pare -.........................................................................................................................................................
Form ats
26
Com pare -.........................................................................................................................................................
Filters
27
Tools - Highlight
......................................................................................................................................................... 29
Tools - Report
......................................................................................................................................................... 29
Tools - Outline
......................................................................................................................................................... 30
Start - Com
.........................................................................................................................................................
pare files
31
34
Part III Results Tab
1 Summary
................................................................................................................................... 36
2 Differences
................................................................................................................................... 39
3 Ribbon
................................................................................................................................... 42
45
Part IV Project Tab
1 Projects
................................................................................................................................... 45
FileForm at......................................................................................................................................................... 46
2 Settings
................................................................................................................................... 49
3 System
................................................................................................................................... 51
License Manager
......................................................................................................................................................... 52
54
Part V Install, Uninstall
1 Uninstall
................................................................................................................................... 55
2 Network
...................................................................................................................................
Install
55
Adding nodes
......................................................................................................................................................... 57
3 Scripted
...................................................................................................................................
Installation
61
©2000-2015, XL Consulting GmbH, Switzerland
Contents
Part VI Registration
3
64
1 Manual
...................................................................................................................................
Activation
65
2 Deactivate
...................................................................................................................................
Software
67
Part VII Problems / Errors
72
1 Support
................................................................................................................................... 73
Part VIII Developer Edition
78
1 Visual
...................................................................................................................................
Basic for Applications (VBA)
78
Object Model
.........................................................................................................................................................
Reference
78
Application..................................................................................................................................................
Object
79
Methods ........................................................................................................................................... 79
New Project
...................................................................................................................................... 79
OpenProject
...................................................................................................................................... 80
Properties ........................................................................................................................................... 80
ActiveProject
...................................................................................................................................... 80
DisplayUI...................................................................................................................................... 80
Project Object
.................................................................................................................................................. 81
Methods ........................................................................................................................................... 81
Close
...................................................................................................................................... 81
Execute ...................................................................................................................................... 82
Save
...................................................................................................................................... 82
Properties ........................................................................................................................................... 82
Files
...................................................................................................................................... 82
IsDisposed
...................................................................................................................................... 82
IsValid ...................................................................................................................................... 83
Pairs
...................................................................................................................................... 83
ReportWorkbook
...................................................................................................................................... 83
Results ...................................................................................................................................... 83
Settings ...................................................................................................................................... 83
Events
........................................................................................................................................... 84
Progress ...................................................................................................................................... 84
Files Object
.................................................................................................................................................. 84
Methods ........................................................................................................................................... 84
Load
...................................................................................................................................... 84
Save
...................................................................................................................................... 85
Properties ........................................................................................................................................... 85
FileName ...................................................................................................................................... 85
IsValid ...................................................................................................................................... 85
Window ...................................................................................................................................... 86
Workbook...................................................................................................................................... 86
Pairs Object
.................................................................................................................................................. 86
Methods ........................................................................................................................................... 87
AddMatched
...................................................................................................................................... 87
AddPair ...................................................................................................................................... 87
Clear
...................................................................................................................................... 88
Remove ...................................................................................................................................... 88
Properties ........................................................................................................................................... 89
Count
...................................................................................................................................... 89
IsValid ...................................................................................................................................... 89
Item
...................................................................................................................................... 89
©2000-2015, XL Consulting GmbH, Switzerland
4
Synkronizer 11 User Manual
MatchInclude
...................................................................................................................................... 89
MatchType
...................................................................................................................................... 90
Passw ordList
...................................................................................................................................... 90
Pair Object.................................................................................................................................................. 91
Methods ........................................................................................................................................... 91
Activate ...................................................................................................................................... 91
Properties ........................................................................................................................................... 92
DBKeys ...................................................................................................................................... 92
DBOptions...................................................................................................................................... 92
DBRow ...................................................................................................................................... 93
IsValid ...................................................................................................................................... 93
Range ...................................................................................................................................... 93
RangeAddr
...................................................................................................................................... 94
Sheet
...................................................................................................................................... 94
SheetName
...................................................................................................................................... 94
WSOptions
...................................................................................................................................... 95
Settings Object
.................................................................................................................................................. 95
Methods ........................................................................................................................................... 96
Clear
...................................................................................................................................... 96
Properties ........................................................................................................................................... 96
Contents ...................................................................................................................................... 96
FilterEquivalents
...................................................................................................................................... 96
Filters ...................................................................................................................................... 97
FilterTolerance
...................................................................................................................................... 97
Formats ...................................................................................................................................... 97
Highlight ...................................................................................................................................... 98
Outline ...................................................................................................................................... 98
Report ...................................................................................................................................... 99
Results Object
.................................................................................................................................................. 99
Properties........................................................................................................................................... 100
ArrayCounts
...................................................................................................................................... 100
ArrayDetails
...................................................................................................................................... 100
DifferentComments
...................................................................................................................................... 101
DifferentContents
...................................................................................................................................... 102
DifferentFormats
...................................................................................................................................... 102
DifferentNames
...................................................................................................................................... 102
DifferentValues
...................................................................................................................................... 102
DuplicateKeys
...................................................................................................................................... 102
DuplicateRecords
...................................................................................................................................... 103
MissingCols
...................................................................................................................................... 103
MissingRow
......................................................................................................................................
s
103
MissingSheets
...................................................................................................................................... 103
Sum
...................................................................................................................................... 104
SumByType
...................................................................................................................................... 104
SumText...................................................................................................................................... 104
SumTextByType
...................................................................................................................................... 105
Enumerations
.................................................................................................................................................. 105
Content Flag
........................................................................................................................................... 105
DBOptionFlag
........................................................................................................................................... 105
FilterFlag ........................................................................................................................................... 105
FormatFlag
........................................................................................................................................... 106
HighlightType
........................................................................................................................................... 106
MatchIncludeFlag
........................................................................................................................................... 107
MatchType
........................................................................................................................................... 107
©2000-2015, XL Consulting GmbH, Switzerland
Contents
5
OutlineFlag
........................................................................................................................................... 107
ReportType
........................................................................................................................................... 107
ResultType
........................................................................................................................................... 108
sideID ........................................................................................................................................... 108
WSOptionFlag
........................................................................................................................................... 108
VBA Helper
.........................................................................................................................................................
Functions
109
VBA Exam
.........................................................................................................................................................
ples
125
2 CommandLine
...................................................................................................................................
Utility
135
Reference
......................................................................................................................................................... 137
Exam ples......................................................................................................................................................... 138
Index
©2000-2015, XL Consulting GmbH, Switzerland
143
Part
I
Welcome
1
7
Welcome
Dear Synkronizer users
Thanks for choosing Synkronizer 11. Synkronizer 11 is the most powerful Excel comparison
program in the market. Synkronizer 11 is the only program worldwide that can compare and
update regular Excel files and Excel databases.
Synkronizer 11 allows you to
compare Excel files,
update / transfer of differences,
highlight the differences in the underlying worksheets,
create a difference report,
merge different Excel worksheets or databases,
find differences / duplicates,
automate processes by using comparison projects,
create syntax for command line and Visual Basic (VBA )
This manual introduces you to the Synkronizer 11 environment and explains the essential functions.
Of course Synkronizer 11 may not be perfect. We are always interested in learning from our users,
so your feedback is always welcome. For any suggestions or questions (e.g. menu items, settings,
forms, or about this manual) feel free to contact us directly.
Sincerely,
Thomas Strübi & Jurgen Volkerink
XL Consulting GmbH
1.1
What's new?
Although you might be already familiar with the previous vervions, Synkronizer 11 contains some
new features that we would like to present:
Synkronizer 11 is a COM add-in.
The program works with the following versions of Excel:
Excel 2013/32 -bit and 64 -bit
Excel 2010/32 -bit and 64 -bit
©2000-2015, XL Consulting GmbH, Switzerland
8
Synkronizer 11 User Manual
Excel 2007/32 -bit
The following operating systems are supported:
Windows 8/32 -bit and 64 -bit
Windows 7/ 32- bit and 64- bit
Windows Vista / 32- bit and 64- bit
Windows XP / 32- bit and 64- bit
Windows Server 2012
Windows Server 2008
The program has a new user interface.
Comments can be compared.
Excel names can be compared.
There are two new categories of differences: "Entered Values ?& Formulas" and "Calculated
Values". These help to identify cell differences more accurately. The category "Entered values ?&
formulas" will report different cell values??or formulas. The "Calculated Values" type will report a
difference in case identical formulas will have different.
New filter functions.
Invocation via command line. With the Developer Edition, you can control Synkronizer via the
command line. The Developer edition will earliest be shipped sometime after summer 2014.
1.2
Editions
There are three different editions of Synkronizer 11 available. The functionality of these editions is
described in the following table:
Whole cell range of worksheets *
Highlight differences
Creation of a difference report
Transfer differences
Results screen
Use filters
Compare cell values
Compare cell formulas
Compare cell comments
Compare text formats
Compare cell formats
Compare Excel names
Outline differences
Compare multiple worksheets
Database comparison
Use Projects
Call by command line
VBA access
Professional
•
•
•
•
•
•
•
•
•
•
•
•
•
•
•
•
Developer
•
•
•
•
•
•
•
•
•
•
•
•
•
•
•
•
•
•
Trial *
•
•
•
•
•
•
•
•
•
•
•
•
•
•
•
©2000-2015, XL Consulting GmbH, Switzerland
Welcome
Price
EUR 79.--
EUR 149.--
Free
* With the trial edition, only the cell range A1 until Z100 can be compared.
©2000-2015, XL Consulting GmbH, Switzerland
9
Part
II
Select Tab
2
11
Select Tab
When Synkronizer is started the main form or Select tab is displayed. The form is used to select
entire projects or two Excel files that are to be compared, furthermore, virtually all comparison
options, filters and actions can be defined in this form.
Ribbon
In this section are projects, comparison, tool and action options available. You
can open, save or reset projects, define comparison options like contents,
formats, filters, define the tools settings like report, highlight, outline and start
the comparison process.
Select workbooks
Open and select the workbooks to be compared.
Select worksheets
Select the worksheets to be compared. The following options are available:
- define the worksheet types (all, protected, hidden)
- select and delete worksheets
- manually select worksheets
Define worksheet options
Define worksheet settings like
- define ranges
- compare worksheets as database
- link worksheets 1 on 1
- compare as normal worksheet
The individual settings are described in the following chapters.
Note
All empty workbooks and all workbooks in protected view will be closed when the form starts.
©2000-2015, XL Consulting GmbH, Switzerland
12
2.1
Synkronizer 11 User Manual
Workbooks
In this section you can specify which files are to be compared, in addition there are two combo
boxes. The first file is entered in the upper box, and the second file in the lower box.
The Excel files can also be selected with the "Open File" symbols. Alternatively, the files can be
selected using the combo boxes. If you click this combo box, a list of recently opened Excel files will
appear.
Projects
If you have saved the files in a project, the files can also be opened using the menu command
Project » Open. For details, refer to the Projects section.
Supported file types
Synkronizer can open all files that are supported by Microsoft Excel.
2.2
Worksheets
This section displays the worksheets are displayed which are to be compared. Moreover, in this
section worksheet-specific settings such as ranges, database or comparison options are defined.
©2000-2015, XL Consulting GmbH, Switzerland
Select Tab
©2000-2015, XL Consulting GmbH, Switzerland
13
14
2.2.1
Synkronizer 11 User Manual
Settings
Automatically pair worksheets
When you select two files, Synkronizer automatically tries to pair the worksheets. The pairing
settings of the worksheets are set in the following drop-down element:
The following options can be changed in this item:
Include sheets
These types of worksheets are also listed.
Match by
Depending on the setting, the worksheets are matched by their names, index (position within the
file) or codename (internal worksheet name).
Match on workbook change
Here you can specify how the worksheets are paired. If you select "all", all worksheets with the
same name are transferred to the worksheets list, by selecting "first" only the first worksheets are
transferred. If the worksheets are not automatically paired, you can switch to "Manual".
©2000-2015, XL Consulting GmbH, Switzerland
Select Tab
15
Manually pair worksheets
The worksheets can also be paired manually. This can be done in the header of the worksheets list.
Above the worksheets table, there are two drop-down list boxes (see chart). Using these boxes, the
desired worksheets can be selected. Select the desired worksheets and confirm the selection with
the arrow button to the right. The worksheet pair will then be added to the worksheets list.
Match all worksheets
You can also match all worksheets. This is done using the following button:
All equally named worksheets will be paired.
Remove worksheet pairs
If you do not want to compare all worksheet pairs, you can empty the worksheets list using the
"Delete" button.
©2000-2015, XL Consulting GmbH, Switzerland
16
Synkronizer 11 User Manual
As a further option, the unwanted worksheet pairs can be removed by selecting the pairs and
clicking on the "Delete" button.
No worksheets found
If no worksheets are available in the drop-down lists, the worksheets are either protected, empty
and/or hidden. In this case, you need to change the display mode for worksheets. For more details
please refer to the chapter "Automatically pair worksheets".
2.2.2
Ranges
If you do not want to compare the entire worksheet, you can define the desired range. Proceed as
follows:
1. Select the worksheet which contains the range you want to compare
2. Under the worksheet pair the options area appears (3 options). Now you can specify the desired
range by using of the range buttons.
3. The range address is also listed next to the worksheet name.
©2000-2015, XL Consulting GmbH, Switzerland
Select Tab
17
Note:
You can also enter named ranges. Multiple ranges are not allowed.
2.2.3
Databases
If your worksheets contain a database structure, then we recommend a database comparison. If
you do not know exactly what a database is and how it works, please read the chapter "General
Information About Databases" first.
Proceed as follows to enter the database options:
1. Select the worksheet pair which contains a database structure.
2. Click with the mouse on the check box "Compare as a database".
4. The tab "Database settings" appears. Now you have to define the primary key by which the
databases will be compared. To do this, select the necessary columns and confirm your selection
with the Plus button.
Important:
The field names must be identical, otherwise the database can not be compared!
If no identical field name is, the following message appears:
©2000-2015, XL Consulting GmbH, Switzerland
18
Synkronizer 11 User Manual
5. Finally, you can set the database options:
The meaning of the database options are as follows:
Relaxed keys
When selecting this option, differences in spaces and upper/lower case are ignored.
By default the primary keys are matched case sensitive (e.g. "John Miller" and "JOHN MILLER ").
Sort records
The records are sorted by the primary key.
Group records
The data are grouped. The date records are grouped as follows:
1. Linked records
2. New/deleted records
3. Duplicate keys
4. Duplicate records (redundant records)
Add SynkID column
At the end of each database record, a new column called "SynkID" is appended, which contains the
difference types. You can then sort the databases by the SynkID and/or filter them (auto filter). The
following IDs are written in the SynkID column:
0:OK
1:DIFF
2:MISS
3:DUPKEY
4:DUPREC
Row with no differences
Row with differences
Missed row
Duplicate keys
Duplicate records (redundant records)
©2000-2015, XL Consulting GmbH, Switzerland
Select Tab
19
6. When you have completed the database settings, a database icon appears in the worksheet list
next to the worksheet pair.
2.2.3.1
General Information About Databases
Prior to describing the types of differences, we want to give a brief comparison of "normal"
worksheets versus databases.
"Normal" worksheets
do not contain column headings and no database structure. For such worksheets, Synkronizer
performs a cell-by-cell comparison. As a frequent user of Synkronizer you will soon learn that the
data comparison of a "normal" worksheets is not as efficient as a database comparison.
Databases
are worksheets that contain data within a database structure. The data must be arranged as
follows:
The first row contains unique column names.
The database contains one (or more) column(s) with primary key(s) (unique identification number,
article number etc.). A primary key uniquely identifies each data record and facilitates the sorting
and synchronizing of your data. The primary key does not need to be a single field (e.g.
employee ID). It may consist of multiple fields (e.g. family name, first name and city) to create a
unique identifier and avoid duplicate keys/records.
Following paragraphs describe the difference between a 'duplicate key' and 'duplicate records'.
Duplicate keys
Duplicate keys occur, when data records contain the same primary key. Assuming the primary key is
formed from the family and first name, and given you have several customers called "John Miller" in
your database, Synkronizer will not know which data records to compare. So make sure you
operate with unique primary keys when working with Synkronizer.
Duplicate Records (Redundant records)
Synkronizer also checks whether your database contains duplicate records (or redundant records).
These are records where all fields (not just the key fields) are equal. If Synkronizer finds any of
these records, they will be highlighted in gray. Duplicate records do not serve any purpose and
should be deleted.
The comparison of "databases" is highly efficient. The databases may be sorted or altered.
©2000-2015, XL Consulting GmbH, Switzerland
20
Synkronizer 11 User Manual
Inserting and deleting of columns and rows is allowed. Synkronizer will recognize all differences
between the two files.
Scheme Database
2.2.4
Link Data 1 on 1
If you are sure that your worksheets do not contain new or deleted rows/columns, then you can
compare your files with the "1 on 1 method". In this case, the rows and columns are compared "1
on 1" and only cell differences will be detected.
Proceed as follows to compare the rows and/or columns by the "1 on 1 linking method":
1. Select the worksheet pair, which should be compared 1 on 1.
2. Click "Compare as worksheet". The tab "Linking Options" appears.
4. The tab "Linking Options" appears. Click "Link columns 1 on 1" or "Link rows 1 on 1"
©2000-2015, XL Consulting GmbH, Switzerland
Select Tab
21
5. After confirming the 1 on 1 linking method, the linking icon appears next to the worksheet pair.
2.2.5
Passwords
With Synkronizer password-protected worksheets can also be compared. The disadvantage is that
password-protected worksheets are not updated and that the differences can not be marked or
outlined. But if you know the password/passwords of the worksheet(s), you can unlock the
worksheets as follows:
1. Open the files which contain password-protected worksheets.
2. If the worksheets should not appear in the worksheets list, you might need to enable the
"Protected" option in the pairing worksheet element:
©2000-2015, XL Consulting GmbH, Switzerland
22
Synkronizer 11 User Manual
Select "Protected" and click the "Add worksheets" button - the protected worksheets are now
displayed.
3. The password-protected worksheets are displayed in green (successfully unlocked worksheet) or
red (protected worksheet). In addition, a tab "Unprotect" appears, in which you can enter the
password to unlock the worksheets:
©2000-2015, XL Consulting GmbH, Switzerland
Select Tab
23
4. You will find three columns in the tab "Unprotect". The first column (a) holds all worksheets of the
first file listed, which are not password protected, the second column (b) holds the passwordprotected worksheets of the second file. The third column (c) contains an input field in which you
can enter password(s) to unlock the worksheets.
5. Enter the password in the field c and unlock the worksheets. If you have successfully entered all
the passwords, the worksheets are shown in green and the "Unprotect" tab disappears.
©2000-2015, XL Consulting GmbH, Switzerland
24
2.3
Synkronizer 11 User Manual
Ribbon
In the upper part of the selection form you'll find a toolbar which allows you to define numerous
options:
The following options are available:
©2000-2015, XL Consulting GmbH, Switzerland
Select Tab
25
Project options
Reset project. All settings are set back to defaults
Load a project
Save project
Compare options
Compare additional content like comments and Excel names.
Define format options (colors, fonts, number formats, etc.)
Define filters
Tools options
Create a difference report
Define highlight options
Define outline settings / show/hide options
Start
Start the comparison
2.3.1
Project
With the "Project" commands, you can save recurring comparison processes as a project.
Supposed, you need to compare the same files, then you can save the files, tables and comparison
settings as a project. Next time, you can open this project and immediately start the comparison.
©2000-2015, XL Consulting GmbH, Switzerland
26
Synkronizer 11 User Manual
New
The form is cleared, all settings are reset.
Open
This command opens an existing project.
Save
The current project settings are saved as a project.
2.3.2
Compare - Content
In this menu, you can choose whether additional content needs to be compared. The following
content options can be selected:
Comments
(Cell) Comments are information that can be added to each cell.
Names
Names are placeholders which can be used to identify a range of cells, a function, a constant, or
a table.
Proceed as follows to perform the comparison of additional content.
1. Click Contents.
2. Toggle comments/names according to your needs.
3. When activated, the contents/names icons change from gray to black.
2.3.3
Compare - Formats
The following cell formats can be compared:
Number
It is compared whether the number format of the cells is different.
©2000-2015, XL Consulting GmbH, Switzerland
Select Tab
Alignment
Compares the alignment of the cells (left, center, etc.)
Font
All the font formattings are compared (font name, size, color, underline, etc.)
Border
The cell borders are compared.
Fill
The background color of the cells is compared.
Protection
The cell protection and visibility of the cell to be compared.
Proceed as follows to compare the cell formats:
1. Click on formats.
2. Select "Enable formats". (The format icon changes from gray to black).
3. Select all of the formats that you want to compare.
In this example, the number formats and font sizes are compared.
2.3.4
Compare - Filters
The filtering function enables you to reduce the number of differences that will be found and
displayed. Just click "Enable filters" and choose the filter(s) which you want to apply.
©2000-2015, XL Consulting GmbH, Switzerland
27
28
Synkronizer 11 User Manual
Ignore case
If this box is checked, differences in upper and lower case writing are ignored (e.g. "John Wayne"
equals to "JOHN WAYNE" ).
Ignore whitespace
If this box is checked, spaces are ignored at the beginning and end of words, e.g. the values ?
"John Wayne" and " John Wayne " (additional spaces at the beginning and at the end) are
considered as equal.
Ignore data type
IIt is possible that some numbers are formatted as number and others as text. This will logically
be evaluated as a difference, although the numbers are identical. With this option, these
differences are ignored.
Ignore formulas with same results
Supposed you have two different formulas which contain the same results. See the following
example:
Cell source file
Formula: =D50
Result: 100
Cell target file
Formula: =$D$50
Result: 100
These types of differences are filtered out by activating this option.
Ignore constants
If this option is active, all cells with constants (entered values??) are ignored.
Ignore formulas
All formula fields are filtered out .
Ignore hidden columns
All columns that are hidden in the source file, are ignored. Hidden columns of the target file are
compared.
Ignore hidden rows
Works like "hidden columns", but with rows.
Numerical tolerance
For numeric fields, you can instruct Synkronizer how to deal with deviations. Supposed only
deviations greater than 0.10 need to be shown, then enter 0.10. Deviations up to and including
0.10 will then be ignored.
Equivalent values
©2000-2015, XL Consulting GmbH, Switzerland
Select Tab
29
Chances are, that in some worksheets the same difference shows up en masse. Suppose you
need to compare checklists that have a column called "Completed". In the first checklist, the
values in this column ?are represented by "yes / no", but in the other checklist by "ja / nein" or
"1/0". This would cause a large number of false positives to be reported in a normal comparison.
You can now filter out these differences by defining the corresponding equivalents, e.g. 1=yes,
1=ja, yes=ja, 0=no, 0=nein, no=nein etc.
Proceed as follows to activate one or more filters :
1. Click Filters.
2. Select "Enable filters". (The filter icon changes from gray to black).
3. Select the filter(s) that you want to activate.
4. Close the filter window .
2.3.5
Tools - Highlight
In this menu, you can choose whether the differences are to be marked in the underlying Excel
spreadsheets or not. The following options are available:
No highlighting / Undo highlighting
The Excel worksheets remain unchanged.
Highlight differences
All differences are highlighted in the underlying Excel worksheets.
Clear & highlight differences
All differences are highlighted in the underlying Excel worksheets. Additionally, the background
colors of the Excel worksheets are deleted prior to the comparison.
Depending upon your choice, the check icon is displayed gray or black. If the differences are to be
marked, the symbol is black, otherwise gray.
2.3.6
Tools - Report
In the Report menu you can choose whether an additional difference report should be generated
or not. The following options are available:
No report
No difference report will be generated.
Standard report
©2000-2015, XL Consulting GmbH, Switzerland
30
Synkronizer 11 User Manual
A "normal" difference report will be created which contains all differences.
Hyperlinked report
A difference report will be generated which contains all differences and each difference holds a
hyperlink pointing to the corresponding difference.
The report icon is displayed either gray or black depending on its status. If a difference report is
selected, the symbol is black, otherwise gray.
2.3.7
Tools - Outline
In the Outline menu, you can choose whether you want to see only certain types of differences or
not. In this way you can check and process the differences very efficiently. The following difference
types can be selected:
Missing columns
These columns are only found in one worksheet.
Missing rows
These rows were either deleted or added.
Duplicate rows
Applies only to database mode: these rows include either duplicate (redundant) records or rows
with duplicate keys.
Identical rows
These rows are completely identical and have no cell differences.
Different rows
These rows contain cell differences.
Proceed as follows if only certain differences need to be displayed:
1. Click Outline
2. Select "Enable outlining". (The outline symbol will change from gray to black)
3. Select the types of difference, which you want to view.
4. Close the dialogue "Outline".
©2000-2015, XL Consulting GmbH, Switzerland
Select Tab
2.3.8
Start - Compare files
After you have selected all the worksheets, settings and comparison options, you can start
comparing the worksheets. Just click on the Start icon and the files will be compared.
©2000-2015, XL Consulting GmbH, Switzerland
31
32
Synkronizer 11 User Manual
After comparison, the files and the results form will be displayed side by side. With the results form,
you can then smartly check the differences and eliminate them.
©2000-2015, XL Consulting GmbH, Switzerland
Part
III
34
3
Synkronizer 11 User Manual
Results Tab
After comparing, the results form as well as the worksheets are arranged side by side. In the results
form, you can then smartly check and eliminate any difference.
©2000-2015, XL Consulting GmbH, Switzerland
Results Tab
35
Ribbon
In this section, various actions can be
performed. With these actions, you can
selectively and efficiently review and
manage the differences.
Summary
This pane shows the worksheets and the
number of differences found.
Differences for the selected worksheet/
category are shown in the lower pane.
©2000-2015, XL Consulting GmbH, Switzerland
36
Synkronizer 11 User Manual
Differences
This pane shows each difference found
for the selected worksheet/category cell
in the upper pane. You can navigate to
each difference and decide if the
difference needs to be transferred or
not.
Synkronizer will automatically display the
corresponding areas of both worksheets
side by side, so you can easily and
directly overview the differences. At this
point, you may decide with which version
you wish to continue. You can transfer
values from the source sheet to the
target sheet or vice versa. This is the
most efficient way to eliminate all
differences, and your Excel worksheet will
be perfectly updated in no time.
Actions
With the results form, you can perform the following actions:
Overview of differences
Synchronize worksheets / transfer differences
Delete unwanted differences
Show/hide differences
3.1
Summary
The upper part of the Results form displays the worksheets and their differences. You can see the
number of differences that were found between the worksheets at a glance.
In the columns of the list box, the various differences are displayed. In this screenshot, for example,
©2000-2015, XL Consulting GmbH, Switzerland
Results Tab
37
the following differences were found in the worksheet "Customer List":
Missing columns
0|1; (no different column in source worksheet, one different column
in target worksheet)
Missing rows
3|2; (three different rows in source worksheet, two different rows in
target worksheet)
Differences in entered values/ 9 differences in entered values/formulas
formulas
Differences in calculated
0
formulas
The following difference types are reported in this list box:
Missing columns. These columns exist only in one worksheet.
Duplicate records (redundant rows). These records are completely identical. These records
should be deleted. (Appears only in the database comparison mode.)
Duplicate keys. These records have the same primary key. (Appears only in the database
comparison mode.)
Missing rows. These rows exist only in one worksheet.
Differences in entered cell values ?and/or formulas. The entered cell values and/or formulas are
different in the underlying worksheets.
Differences in calculated cell formulas. The results of the cell formulas are different (the entered
cell formulas are identical).
Different cell formats. (Appears only when formats are compared.)
Different comments. (Appears only when comments are compared.)
Different names. (Appears only when names are compared.)
For each difference, the detailed information can be displayed in the lower part of the form.
Just click with the mouse on the desired type of difference and you will find further details
below.
In the following example, the difference type "Entered values & formulas" is selected. Nine
differences were found in total (in the upper part of the form). The detailed information of each
difference is displayed in the lower part of the form:
©2000-2015, XL Consulting GmbH, Switzerland
38
Synkronizer 11 User Manual
©2000-2015, XL Consulting GmbH, Switzerland
Results Tab
3.2
39
Differences
In the lower part of the form, the details of the difference selected in the upper part are displayed.
Toolbar for Missing Columns
Toolbar for Missing Rows
Toolbar for Duplicate Database Records
Toolbar for Duplicate Database Keys
Toolbar for Different Cells
Toolbar for Different Comments
All differences can be processed, transferred or deleted with the following keys:
Select difference
With these buttons you can navigate to the next or previous difference.
Transfer different columns/rows from source to target
worksheet
With these buttons, the columns/rows are copied from the source to the target
worksheet (from left to right). It is possible to copy just the selected column/row
or all columns/rows. Once the columns/rows have been copied, they are
displayed in red.
©2000-2015, XL Consulting GmbH, Switzerland
40
Synkronizer 11 User Manual
These commands are also available in columns that contain at least one
difference.
Transfer different columns/rows from target to source
worksheet
As above, but in the other direction.
Delete different columns/rows in the source worksheet
With these buttons, the columns/rows in the source worksheet (left) will be
deleted. It is either possible to delete all or only the selected column/row.
Delete different columns/rows in the target worksheet
As above
Transfer cell differences/comments from source to target
worksheet
With these buttons, the different cell values ?or comments are copied from the
source to the target worksheet (from left to right). It is either possible to copy all
or only the marked difference. Once the difference has been copied, it is shown
in red.
Transfer cell differences/comments from target to source
worksheet
As above.
Sort by row
With this button, the sorting of cell differences can be changed. As required, the
cell differences can be sorted or grouped differently. The cell differences are by
default sorted by rows and within the rows by columns.
Sort by
column
The cell differences are sorted first by columns and within columns to rows.
Group by row If you choose this option, the differences are grouped by rows. The differences
can be transferred individually per line or in groups.
©2000-2015, XL Consulting GmbH, Switzerland
Results Tab
Group by
column
41
If you choose this option, the differences are grouped by columns. The
differences can be transferred individually per line or in groups.
This option is extremely useful when you are working with databases and need
to update cell differences of a column. With just one click, all the differences of a
column can be transferred.
Settings
Depending on the difference type, different options can be set, which are
described below.
Insert entire row or column
This option is only important if you are working with cell ranges. Normally,
when you insert a row, the row will be also inserted outside the cell range. By
disabling this option, the rows are inserted only within the cell range.
This option is only applicable for missing columns and rows.
Empty cells may overwrite data
If this box is checked, cells holding a value will be overwritten by empty cells,
so that the previous value is lost. If this is not desired, you can disable the
check box.
©2000-2015, XL Consulting GmbH, Switzerland
42
Synkronizer 11 User Manual
Differences displayed with an "at" sign (@)
If a number, date or Boolean value (true/false) is formatted as text, the corresponding differences
will be displayed with an "at" sign (@). E.g., the number 123 formatted as text will be displayed as
"@:123".
3.3
Ribbon
In addition, various actions can be performed in the results form. With these actions, you can
selectively and efficiently manage the differences.
Filter
If necessary, you can define a (new) filter and compare anew. This way, you can
immediately see whether you get better comparison results or not. Proceed as follows
to create filter and start a new comparison:
1.
2.
3.
4.
5.
6.
Click on the arrow below the filter icon.
Select "Enable filters" (the filter icon changes).
Click on any filter that you want to enable or disable.
Close the filters dialogue.
Click the "Refresh" icon.
The worksheet(s) is/are newly compared.
Report
You can create a difference report at any time. Proceed as follows:
1. Click the arrow below the report icon.
2. Select the difference report you want to create.
3. The difference report will be generated.
Highlight
Here you can choose whether only certain types of difference are to be shown. Proceed
as follows to display only certain types of difference:
Outline
Here you can decide whether only certain types of difference are to be shown. Proceed
as follows to display only certain types of difference:
1.
2.
3.
4.
5.
6.
Click the arrow below the Outline icon.
Select "Enable outlining" (the Outline icon changes)
Click on the difference types to be displayed.
Close the Outline dialogue.
Click on the Outline icon.
Only the selected different types will be displayed.
©2000-2015, XL Consulting GmbH, Switzerland
Results Tab
Refresh
By clicking on this icon, the files are compared anew. You can choose whether all
worksheets or only the active worksheet shall be re-compared.
©2000-2015, XL Consulting GmbH, Switzerland
43
Part
IV
Project Tab
4
45
Project Tab
In this tab, you can manage projects, change project settings and find information about your
Synkronizer edition.
The following tasks can be determined
within this tab:
Manage projects
Define general settings
Get/set information about your
license
4.1
Projects
©2000-2015, XL Consulting GmbH, Switzerland
46
Synkronizer 11 User Manual
All comparison processes can be saved in projects. As a great benefit thereof, you don't need to
select the files, worksheets, and change the comparison settings again each time. In this menu, the
following commands are available to manage the projects:
New
The form is emptied, all settings are reset.
Open
This command opens an existing project.
Save
The current settings are saved as a project.
Save as ...
The selected project is saved under a new name.
Reload
The project is reloaded, all previous and unsaved changes are lost.
Recent / Recent projects
List of recently used projects. The project is reloaded, all previous settings are lost.
Note
The worksheet passwords are not stored in the projects.
4.1.1
FileFormat
The project file is a simple XML text file that can be edited with any standard text editor such as
notepad.
When manually editing XML files, be aware that the names of tags are case-sensitive. Misspelling
will cause failures.
Tip:
Prepare your project using the Synkronizer tab, save it, then edit it to suit your needs.
This is the layout of the file for a project where sheets are auto matched, without any options set
for any of the pairs.
You'll notice that there are no individual pairs listed inside the <Pairs> tag..
<?xml version="1.0" standalone="yes"?>
<Synkronizer>
©2000-2015, XL Consulting GmbH, Switzerland
Project Tab
47
<Project ID="1">
<Settings>
<CompareType>0</CompareType>
<Formats>0</Formats>
<Filters>0</Filters>
<FilterTolerance>0</FilterTolerance>
<FilterPattern/>
<ReportType>0</ReportType>
<HighlightType>1</HighlightType>
<ShowHide>0</ShowHide>
</Settings>
<Files>
<Filename0>C:\Folder\SubFolder\File 1.xls</Filename0>
<Filename1>C:\Folder\SubFolder\File 2.xls</Filename1>
</Files>
<Pairs>
<MatchType>1</MatchType>
<MatchInclude>2</MatchInclude>
</Pairs>
</Project>
</Synkronizer>
For a project with pairs of individual settings the file will look like this:
(MatchType will be set to 0 as soon as you select a pair option such as RangeAddr or DBKeys.)
The pair tags must be sequentially numbered via the ID attribute.
<?xml version="1.0" standalone="yes"?>
<Synkronizer>
<Project ID="1">
<Settings>
<CompareType>0</CompareType>
<Formats>0</Formats>
<Filters>0</Filters>
<FilterTolerance>0</FilterTolerance>
<FilterPattern/>
<ReportType>0</ReportType>
<HighlightType>1</HighlightType>
<ShowHide>0</ShowHide>
</Settings>
<Files>
<Filename0>C:\Folder\SubFolder\File 1.xls</Filename0>
<Filename1>C:\Folder\SubFolder\File 2.xls</Filename1>
</Files>
<Pairs>
<MatchInclude>3</MatchInclude>
<MatchType>0</MatchType>
<PairCount>3</PairCount>
<Pair ID="1">
<SheetName0>Addresses</SheetName0>
<SheetName1>Addresses</SheetName1>
©2000-2015, XL Consulting GmbH, Switzerland
48
Synkronizer 11 User Manual
</Pair>
<Pair ID="2">
<SheetName0>Controlling</SheetName0>
<SheetName1>Controlling</SheetName1>
<RangeAddr0>$A$4:$AC$75</RangeAddr0>
<RangeAddr1>$A$4:$AC$75</RangeAddr1>
<DBRow>5</DBRow>
<DBKeys>1</DBKeys>
<DBOptionsMask>14</DBOptionsMask>
</Pair>
<Pair ID="3">
<SheetName0>Budget</SheetName0>
<SheetName1>Budget</SheetName1>
</Pair>
</Pairs>
</Project>
</Synkronizer>
©2000-2015, XL Consulting GmbH, Switzerland
Project Tab
4.2
49
Settings
In this menu, general settings can be changed.
Project Settings
Here you can save, reload or reset your personal project settings. The following options are
available:
Load defaults to project
Your preferred personal preferences are loaded (see "Save project as default")
Save project as default
With this button you can save your preferred settings. All settings regarding contents, formats,
©2000-2015, XL Consulting GmbH, Switzerland
50
Synkronizer 11 User Manual
filters, report, highlighting and outline are saved.
Reset defaults to factory
All settings of the Select tab will be reset to the factory settings.
Undo settings
A strength of Synkronizer is its ability to highlighted differences and hide unwanted ones with the
outlining feature. The downside of this option is that these changes will possibly remain in the Excel
worksheets.
In this area you can choose what should happen with the highlighted and outlined changes. The
following options are available:
Show dialog
When closing the Excel file, a dialog box is displayed allowing you to select whether the changes
should be reset or not.
Never undo
The Synkronizer changes will not be reset.
Always undo
The Synkronizer changes are reset. Your Excel files will therefore be in the same state as prior to
the comparison (except the transferred differences).
Color themes
If you don't like the colors Synkronizer uses to highlight the differences, you have the option to
define your own. The colors can be reset to the original "Synkronizer" colors with the button "Reset
defaults to factory".
Do not use color
If certain difference types should not be highlighted, then simply select the desired difference type
and click "No Color".
©2000-2015, XL Consulting GmbH, Switzerland
Project Tab
4.3
51
System
In this menu you will find some information about your Synkronizer license.
Edition
In this part you see the information about your edition
Registration & Activation
By clicking on the "License Manager" button, the license
manager is started. In the License Manager you'll find more
information about the installed license. You can also register,
activate and deactivate the software. Furthermore you can
administrate the nodes (network users) if you have a network
license.
Version
In this part you can check if you are working with the latest
build. If this isn't the case a download button appears with
which you can download the latest build.
©2000-2015, XL Consulting GmbH, Switzerland
52
4.3.1
Synkronizer 11 User Manual
License Manager
In the license manager you can see information about your license .
The following information is visible/can be set within this form:
detailed information about your license
register/activate license
deactivate license
define nodes/network users (applies only to network license)
©2000-2015, XL Consulting GmbH, Switzerland
Part
V
54
5
Synkronizer 11 User Manual
Install, Uninstall
Synkronizer 11 is a COM addin for Excel 2013 , 2010 and 2007. Synkronizer works both in 32-, and
64-bit mode.
Installation
1. Download the latest version.
2. Log on to Windows with administrator privileges.
3. Close Excel.
4. Start the downloaded setup executable and follow instructions...
5. Start Excel.
6. Synkronizer can now be started from the Add-Ins Tab
7. Register the software.
Versions & Updates
The installer will automatically uninstall older builds of Synkronizer 11 when found on your system.
Previous versions of Synkronizer are not affected.
Administrator Privileges
If you do not have administrative rights, you can not install the software.
Installation for Network License
A network license enables the use of a centralized license file stored on a network folder. The path
to that location is stored in the registry and can be specified during installation with a commandline option only, best suited for scripted installs. It can also be set or changed in the application
itself. (see Registration)
Folders
All files are located in the installation folder typically
C:\Program Files\Synkronizer\Synkronizer 11\
The license file is located in
C:\ProgramData\Synkronizer\Synkronizer 11
©2000-2015, XL Consulting GmbH, Switzerland
Install, Uninstall
55
The Network License location is stored in the registry under:
Key
: HKLM\Software\[Wow6432Node\]Synkronizer\Synkronizer 11
Name : LicensePath (String)
Value : \\server\path\license.xml
Wow6432Node is used on 64bit windows with 32bit excel
Cached assemblies are located in a subfolder under
C:\Users\UserName\AppData\Local\Assembly\dl3
User.config files are located in a hashed subfolder under
C:\Users\Username\AppData\Local\Microsoft_Corporation\
Prerequisites
Microsoft .NET Framework 4.0
Visual Studio Tools for Office Runtime 2010
The setup program will search for these prerequisites and install or update them as needed.
5.1
Uninstall
Synkronizer 11 is uninstalled as follows:
1. Open the Windows Control Panel.
2. Select "Programs and Features"
3. Select "Synkronizer 11" and click "Uninstall".
5.2
Network Install
For a network installation, the license file must be stored in a shared network folder. All users
working with Synkronizer 11 must have (read-)access to this file. All other files may be located in
any directory.
The network license
The network license is a single file that contains all the software, hardware and user data. The
network license is installed in a shared network folder a single time. Thereafter, the individual user
PCs / workstations (which work with Synkronizer) can be added or removed (without reactivating the
license).
Preparation & Registration
1. Create a shared folder on a network.
2. Create a text file named license.xml
©2000-2015, XL Consulting GmbH, Switzerland
56
Synkronizer 11 User Manual
3. Write the following text in the license file:
<?xml version="1.0" encoding="UTF-16" standalone="yes"?>
<SynkLic />
4. Save the file
5. Start Excel.
6. Start Synkronizer and open the License Manager with the following command:
Project »System » License manager
The following form appears:
Click on the path button (see arrow) and choose the network directory.
Note:
The network directory must be an UNC (Uniform Naming Convention) folder which looks as
follows:
\\ComputerName\SharedFolder\Resource\license.xml
7. Sign up and activate the software
©2000-2015, XL Consulting GmbH, Switzerland
Install, Uninstall
57
8. Add the network users who work with Synkronizer (see section below)
Installations of network users
The installation of the network users is very easy. The individual network users install Synkronizer
normally on their local computer. After that they need to start the license manager and select the
License file on the shared folder. If the software is activated and the network users are assigned,
the users can immediately begin working with Synkronizer.
Scheme Network
The license file (License.xml) is located on a shared network folder. The individual network users
install Synkronizer normally on their local computer and point in the license manager to the license
file that is located in the network folder.
Permissions
At least one user must have write/modify permission on the license file, while all others only need
read permissions. The user(s) with write permission can register/activate the license and manage
the list of allowed computers.
5.2.1
Adding nodes
Once the license is activated, you can add the nodes (network users) who will work with Synkronizer.
This can be done from any workstation, installed on Synkronizer, as long as the user has write
access to the license file.
Add Individual Nodes (workstations/users)
1. Select the Project » System » License Manager.
©2000-2015, XL Consulting GmbH, Switzerland
58
Synkronizer 11 User Manual
2. Click on "Manage"
3. Click on the tab "Nodes Info":
4. Now you can add the computer/users, who will work with Synkronizer. Simply enter the correct
network user ID and the description in the input fields. If you want to add the computer to which
you are working, click on "Add this node":
©2000-2015, XL Consulting GmbH, Switzerland
Install, Uninstall
59
5. Confirm the mutations with the Save button.
Add a Series of Nodes (workstations/users)
You can prepare a list of workstations (and descriptions) and paste it into the application. The list
can be created from a script or typed in a text editor or excel worksheet. Proceed as follows:
1. Start Excel
2. Create a list with the workstation names and users.
3. Select and copy the list
©2000-2015, XL Consulting GmbH, Switzerland
60
Synkronizer 11 User Manual
4. Open the "Manage" tab of Synkronizer
5. Press "Paste list". The list is filled (with a maximum number of licensed computers)
©2000-2015, XL Consulting GmbH, Switzerland
Install, Uninstall
5.3
61
Scripted Installation
The setup executable is a so-called bootstrapper for the windows installer files contained within, it
also takes care of the prerequisites (.NET framework and VSTO runtime)
Command line arguments:
/? or /help
displays help dialog
/extract:<directory>
extracts all files in <directory>
/listlangs
lists languages supported by this setup
/exenoui
launches the EXE setup without UI
/exebasicui
launches the EXE setup with basic UI
/exelang <langId>
launches the EXE setup with the specified language
/username
username used by the proxy
/password
password used by the proxy
/exelog<path_to_log_file>
creates a log file at specified path
/exenoupdates
does not check for a newer version
/passive licensepath=<Server Path + License.xml>
used for network installation; defines the path and name of the license file
<msiOptions>
options for msiexec.exe running the MSI package
Example:
Standard install without displaying user interface (UI):
Synkronizer.11.0.xxxx.exe /exenoui
©2000-2015, XL Consulting GmbH, Switzerland
62
Synkronizer 11 User Manual
©2000-2015, XL Consulting GmbH, Switzerland
Part
VI
64
6
Synkronizer 11 User Manual
Registration
Upon purchase you will receive a "registration key" for the edition you bought. This registration key
is used to "register" and "activate" the software. The activation process is fully automated, it only
needs an internet connection. In case firewall settings prevent the program's direct communication
with our server, this process can also be performed via website or email.
What happens during the registration process?
The registration key and some hardware codes are sent to our activation server, which returns one
or two activation codes. The activation codes received from the server should "match" the codes
sent and will then be stored in the license file. The license file is now uniquely coupled to your PC
and your software is activated.
Registration process:
1. Start Synkronizer.
2. Open the license manager with the following command:
Project » System » License Manager
3. Select the tab "Register":
©2000-2015, XL Consulting GmbH, Switzerland
Registration
65
4. Enter the registration key.
In the case of a multi-user license, you must additionally enter the sequence number of the
license (next to the registry key field).
5. Please enter then the secret question.
Note:
The security answer is an additional safeguard so that no one else can use your license. If you
want to install your license on a second PC, you need to enter the same answer. The secret
answer must be at least 5 characters long. The following characters are allowed: A-Z and 0-9.
6. Click "Activate your license online...".
The registration data is now sent to the activation server and the software is activated.
If you have no internet connection, you'll need to activate manually. Please read chapter "Manual
Activation".
If you have any problems with the registration/activation process, please read chapter "Problems
with registration".
6.1
Manual Activation
This chapter explains how you can manually activate Synkronizer.
The registrations steps 1 to 6 are explained in the chapter
Registration.
7. If no Internet connection could be established, the following screen is displayed:
©2000-2015, XL Consulting GmbH, Switzerland
66
Synkronizer 11 User Manual
A data string that contains the activation data specific to your hardware is displayed and copied
to your clipboard.
8. Click on "Open browser..." or the following link:
http://www.synkronizer.com/generate-activation-key
The following page appears:
©2000-2015, XL Consulting GmbH, Switzerland
Registration
67
9. Paste the datastring into the input field 1) and click on the activate symbol:
10. Note the activation key and return to the license manager of Synkronizer:
11. Enter the activation key in the input field "Activation Key".
12. The software is now activated.
If you have any problems with the registration/activation process please read chapter "Problems
with registration".
6.2
Deactivate Software
You can transfer your license to another computer at any time. Simply deactivate the license on the
old computer and activate it on the new one.
1. Start Synkronizer.
2. Select Project » Settings » License Manager.
©2000-2015, XL Consulting GmbH, Switzerland
68
Synkronizer 11 User Manual
3. Select the tab "Manage".
©2000-2015, XL Consulting GmbH, Switzerland
Registration
4. Click "Deactivate".
©2000-2015, XL Consulting GmbH, Switzerland
69
70
Synkronizer 11 User Manual
5. The register form is displayed. Enter your secret answer and click "Deactivate your license
online".
6. The software is deactivated.
If you have no internet connection, you'll need to deactivate the software manually. A manual
deactivation works exactly the same like the manual activation.
The only difference is, that you'll get an unlock key instead of an activation key. Read this chapter
for manually deactivating the software.
©2000-2015, XL Consulting GmbH, Switzerland
Part
VII
72
7
Synkronizer 11 User Manual
Problems / Errors
Synkronizer 11 is installed but does not appear on the toolbar
The most likely cause is that Synkronizer ended up under "Disabled Add-ins". This may occur when
Excel is shut down or crashes while Synkronizer is busy.
Proceed as follows to re-enable Synkronizer:
1. Click the Microsoft Office Button image, click Excel Options, and then click Add-Ins.
2. Check if Synkronizer 11 is listed under "Disabled Application Add-ins" (it should be listed under
"Active Application Add-ins").
3. Select & remove Synkronizer from the disabled category. It will then appear either in "Active
Application Add-ins" or "Inactive Application Add-ins". If it is listed under "inactive" then go to the
ComAdd-in dropdown and activate it.
Now the Synkronizer logo should be visible in the toolbar. If not, proceed as follows:
1. Open the Windows Explorer and select the following directory:
C:\Program Files\Synkronizer\Synkronizer 11
2. Double-click the file AddinLoad.bat.
3. Select 1) Load in Current User (HKCU).
4. Close the window.
Excel 2013 - Protected sheets
Excel 2013 is very slow when working with protected sheets, this may cause annoying delays when
opening projects or adding passwords.
Excel 2007 - Digital signature is invalid and cannot be trusted
Excel 2007 cannot handle the latest digital signatures and only supports the now deprecated sha1
standards. It has been superseded by newer versions of the Office suite. (http://
support2.microsoft.com/lifecycle/?p1=8753)
Proceed as follows to fix this bug:
Make sure you have installed the latest service pack:
Excel 2007 SP3 – (12.0.6683.5002) with MSO(12.0.6683.5000)
Make sure that "XL Consulting GmbH” is listed under "Trusted Publishers”. Do the following:
- Click Windows Start button
©2000-2015, XL Consulting GmbH, Switzerland
Problems / Errors
73
- Enter "cmd"
- Enter "certmgr" - the Certificate Manager will be opened
- Select "Trusted Publishers"
If it is not listed then add "XL Consulting GmbH" to "trusted publishers” as follows
- Close Excel
- Open Windows Explorer
- Navigate to installation folder ("C:\Program Files\Synkronizer\Synkronizer 11")
- Right click synkronizer.dll
- Select Properties
- Select tab: "Digital Signatures”
- Select "XL Consulting GmbH”
- Click "Details” button
- Click "View Certificate”
- Click "Install Certificate”
--- "Certificate Import Wizard” dialog --- Click Next
- Select "Place All certificates in the following store”
- Click "Browse"
- Select "Trusted Publishers"
- Click "Ok"
- Click "Next"
- Click "Finish"
- Close the open dialogs
- Start Excel
7.1
Support
If you should have problems with the software (error messages, unable to activate, etc.), please
proceed as follows:
1. Open a new e-mail without entering any content
2. Start the Synkronizer application
3. Select Project » System » License manager
The license manager is opened
4. Create a screenshot of the license screen:
©2000-2015, XL Consulting GmbH, Switzerland
74
Synkronizer 11 User Manual
5. Select the "Manage" tab and create a screenshot of it:
©2000-2015, XL Consulting GmbH, Switzerland
Problems / Errors
75
6. If you are working with a network license, click on the "Nodes Info" tab and make a screenshot
of it:
©2000-2015, XL Consulting GmbH, Switzerland
76
Synkronizer 11 User Manual
7. Attach the file license.xml to the e-mail. The license file is stored in the following folder:
Local license:
C:\ProgramData\Synkronizer\Synkronizer 11
Network license
Shared network folder
8. Check if a error file was generated in the Windows temp folder. Open the Windows Explorer end
enter the folder %TEMP%. If a file named synkronizerError.txt is there, attach it to the e-mail.
9. Send the screenshots and files to [email protected] along with any further comments or
observations you may have made. Please include information about your environment (e.g.,
network, Citrix server, terminal server, subnets, etc.) that might help us to evaluate and resolve
the problem.
During business days, you will get an answer from our support team within 24 hours.
©2000-2015, XL Consulting GmbH, Switzerland
Part
VIII
78
Synkronizer 11 User Manual
8
Developer Edition
8.1
Visual Basic for Applications (VBA)
With the Developer edition of Synkronizer, you are able to create recurring, standardized and/or
complex comparisons. To access the automation functionality of Synkronizer, you need to have
knowledge about Visual Basic for Applications (VBA). With VBA, you are able to you create your
own powerful comparison macros.
We have provided some simple VBA Examples and a "Wrapper" Procedure to simplify you work.
To test the examples, download the example file synk11vba.zip from our server, unzip it and copy
the files to a folder of preference.
You can also manually test the examples by using the following steps:
1.
2.
3.
4.
5.
6.
Ensure that Synkronizer 11 Developer is installed.
Start Excel
Open a (new) workbook
Open the VB Editor (keyboard shortcut Alt-F11)
Select your workbook in the Project Explorer window
Select menu Tools/References, scroll to 'Synkronizer 11.0 Object Library', check it, and press
ok.
7. Select menu Insert/Module
8. Copy the Helper Functions into this module.
9. Select menu Insert/Module
10. Copy the VBA Examples into this module.
The Object Model Reference of Synkronizer 11 is described in the following chapters.
8.1.1
Object Model Reference
Object Model Reference of Synkronizer 11
The object model of Synkronizer 11 looks as follows:
Excel
ComAddins("Synkronizer.AddIn")
Object = Synkronizer.Application
Project
Files
Pairs
Pair
Results
Settings
©2000-2015, XL Consulting GmbH, Switzerland
Developer Edition
79
Results
8.1.1.1
Application Object
Top level object. Entry point for all automation.
Methods
Name
Description
NewProject
Returns a project with empty files, default settings and manual matching
OpenProject
Creates a new project with empty files, default settings and manual
matching.
Properties
Name
Description
ActiveProject
Project that is currently active.
DisplayUI
Determines if user interface is displayed or not.
Remarks
The application object is only accessible when you have a licensed Developer Edition
Example
To access the Synkronizer Application, you should do the following:.
Dim cai As COMAddIn
Dim snk As Synkronizer.Application
Set cai = Application.COMAddIns("Synkronizer.Addin")
If Not cai.Connect Then
cai.Connect = True
End If
Set snk = cai.Object
8.1.1.1.1 Methods
8.1.1.1.1.1 New Project
Creates a new project with empty files, default settings and manual matching.
Syntax
expression.NewProject
expression. A variable representing an Application object.
Parameters
none
©2000-2015, XL Consulting GmbH, Switzerland
80
Synkronizer 11 User Manual
Return Value
none
Remarks
If another project is active, it will be closed first.
8.1.1.1.1.2 OpenProject
Opens a project as defined in specified xml file.
Syntax
expression.OpenProject(file name)
expression. A variable representing an Application object.
Parameters
Name
Type
Description
file name
String
Path and file name of the project file. (File extension is
'.xml').
Return Value
none
Remarks
If another project is active it will be closed first.
8.1.1.1.2 Properties
8.1.1.1.2.1 ActiveProject
Returns the project that is currently active. Read only .
Syntax
expression.ActiveProject
expression. A variable representing an Application object.
8.1.1.1.2.2 DisplayUI
Shows or hides the Synkronizer user interface.
Syntax
expression.DisplayUI
expression. A variable representing a Application object.
©2000-2015, XL Consulting GmbH, Switzerland
Developer Edition
8.1.1.2
81
Project Object
The project is the central object for working with Synkronizer.
Methods
Name
Description
Close
Closes the current project. Optionally closes the source, target and (if
available) difference report files
Execute
Executes the compare process.
Save
Saves the project's configuration to the specified path.
Properties
Name
Description
Files
Container for the Files (workbooks) of the project.
IsDisposed
Project was deactivated and internal object set to nothing.
IsValid
Checks if files are valid and pairs exist and are all valid.
Pairs
Container for the Pairs (worksheets) of the project.
ReportWorkbook
Report workbook (when created).
Results
Container for the (combined) Results of all Pairs.
Settings
Container for all Settings of the project.
Events
Name
Description
Progress
Raised during comparison execution to indicate running subprocess.
8.1.1.2.1 Methods
8.1.1.2.1.1 Close
Closes the project results. Optionally closes the workbooks (without saving!)
Syntax
expression.Close(CloseFiles,DisplayUndo)
expression. A variable representing a Project object.
Parameters
Name
Type
Description
CloseFiles
Boolean
Closes the compared files (workbooks).
DisplayUndo
Boolean
Optional. If true and highlighting or outline are activated,
the user
will be given the option to undo
Return Value
none
©2000-2015, XL Consulting GmbH, Switzerland
82
Synkronizer 11 User Manual
Remarks
If you want the files to be saved (with possible highlighting and outline), you must do so prior to
calling the Close method.
8.1.1.2.1.2 Execute
Executes the compare process.
Syntax
expression.Execute
expression. A variable representing a Project object.
8.1.1.2.1.3 Save
Saves the project's configuration to the specified path.
Syntax
expression.Save(FilePath)
expression. A variable representing a Project object.
Parameters
Name
Type
Description
FilePath
String
Path and file name of the project file. (File extension is
'.xml').
Return Value
none
8.1.1.2.2 Properties
8.1.1.2.2.1 Files
Container for the Files (workbooks) of the project. Read only Files object.
Syntax
expression.Files
expression. A variable representing a Project object.
8.1.1.2.2.2 IsDisposed
This property checks if the project was deactivated and internal object set to nothing. Read only
Boolean property,
Syntax
expression.IsDisposed
expression. A variable representing a Project object.
©2000-2015, XL Consulting GmbH, Switzerland
Developer Edition
8.1.1.2.2.3 IsValid
Checks if files are valid and pairs exist and are all valid. Read only Boolean property,
Syntax
expression.IsValid
expression. A variable representing a Project object.
8.1.1.2.2.4 Pairs
Container for the pairs (worksheets) of the project. Read only Pairs object.
Syntax
expression.Pairs
expression. A variable representing a Project object.
8.1.1.2.2.5 ReportWorkbook
Report workbook (when created). Read only Workbook object.
Syntax
expression.ReportWorkbook
expression. A variable representing a Project object.
8.1.1.2.2.6 Results
Container for the (combined) Results of all pairs. Read only Results object.
Syntax
expression.Results
expression. A variable representing a Project object.
8.1.1.2.2.7 Settings
Container for all settings of the project. Read only Settings object.
Syntax
expression.Settings
expression. A variable representing a Project object.
©2000-2015, XL Consulting GmbH, Switzerland
83
84
Synkronizer 11 User Manual
8.1.1.2.3 Events
8.1.1.2.3.1 Progress
Raised during compare execution to indicate running subprocess.
Remarks
You can use this event to display a progress indicator.
8.1.1.3
Files Object
Container for the two files (workbooks) to compare.
Methods
Name
Description
Load
Loads the two files from disk.
Save
Saves the source file and the target file.
Properties
Name
Description
file name
Returns the full path and file name of either of the files.
IsValid
Returns true if both files are loaded and can be compared.
Window
Returns the window object of either of the files.
Workbook
Returns the workbook object of either of the files.
Events
Name
none
Description
8.1.1.3.1 Methods
8.1.1.3.1.1 Load
Loads the two files from disk.
Syntax
expression.Load(file name0,file name1)
expression. A variable representing a Files object.
Parameters
Name
Type
Description
file name0
String
Full path for 1st file (also referred to as source).
file name1
String
Full path for 2nd file (also referred to as target).
NoArrange
Boolean
Optional. Set true if workbooks don't need to be
arranged
horizontally or vertically.
©2000-2015, XL Consulting GmbH, Switzerland
Developer Edition
85
Return Value
none
8.1.1.3.1.2 Save
Loads the two files from disk.
Syntax
expression.Save(Save0,Save1,Path0,Path1)
expression. A variable representing a Files object.
Parameters
Name
Type
Description
Save0
Boolean
Set true if the source file needs to be saved.
Save1
Boolean
Set true if the target file needs to be saved.
Path0
String
Optional. Specifies the path if the source file needs to be
saved in
a different location.
Path1
String
Optional. Specifies the path if the target file needs to be
saved in
a different location.
Return Value
none
8.1.1.3.2 Properties
8.1.1.3.2.1 FileName
Returns the full path and file name of either of the Files. Read only String value.
Syntax
expression.file name(id)
expression. A variable representing a Files object.
Parameters
Name
Type
Description
id
sideID
Selects the source or target file.
8.1.1.3.2.2 IsValid
Returns true if both files are loaded and can be compared. Read only Boolean value.
Syntax
expression.IsValid
©2000-2015, XL Consulting GmbH, Switzerland
86
Synkronizer 11 User Manual
expression. A variable representing a Files object.
8.1.1.3.2.3 Window
Returns the window object of either of the files. Read only Window object.
Syntax
expression.Window(id)
expression. A variable representing a Files object.
Parameters
Name
Type
Description
id
sideID
Selects source or target file.
8.1.1.3.2.4 Workbook
Returns the workbook object of either of the files. Read only Workbook object.
Syntax
expression.Workbook(id)
expression. A variable representing a Files object.
Parameters
8.1.1.4
Name
Type
Description
id
sideID
Selects source or target file.
Pairs Object
Collection of pair objects.
Methods
Name
Description
AddMatched
Adds matched pairs using MatchType and MatchInclude properties.
AddPair
Adds a pair to the Pairs collection.
Clear
Clears the pairs collection.
Remove
Removes specified pair from the collection.
Properties
Name
Description
Count
Returns the number of members in the collection.
IsValid
Returns true if pairs exist and each pair is valid.
Item
Returns a single item (pair) from the collection.
MatchInclude
Returns or sets options specifying types of worksheets to include by
©2000-2015, XL Consulting GmbH, Switzerland
Developer Edition
87
AddMatched method.
MatchType
Returns or sets a constant specifying how worksheets will be matched
by AddMatched method.
PasswordList
Returns or sets a semicolon delimited list of passwords needed to
access protected sheets.
Events
Name
none
Description
Remarks
You can add pairs individually with the Add Method or use the AddMatched method to
automatically add pairs for all worksheets that have matching names or indexes.
You can retrieve a specific pair with Pairs(Index) or Pairs.Item(Index).
You can remove a specific pair with Pairs.Remove(Index).
You can remove all pairs by using the Clear Method.
8.1.1.4.1 Methods
8.1.1.4.1.1 AddMatched
Adds matched pairs using MatchType and MatchInclude properties.
Syntax
expression.AddMatched
expression. A variable representing a Pairs object.
Example
This example adds all worksheets with the same name. Protected and hidden sheets are included.
With .Pairs
'include protected and hidden sheets
.MatchInclude = MatchIncludeFlag_ProtectedSheets + MatchIncludeFlag_HiddenSheets
'match all sheets with same name
.MatchType = MatchType_AllByName
'add sheets
.AddMatched
End With
8.1.1.4.1.2 AddPair
Adds a pair to the Pairs collection.
Syntax
expression.AddPair(Sheet0,Sheet1,Range0,Range1,DBoptions,WSoptions,DBrow,DBkeys)
expression. A variable representing a Pairs object.
©2000-2015, XL Consulting GmbH, Switzerland
88
Synkronizer 11 User Manual
Parameters
Name
Type
Description
Sheet0
String
A worksheet name of the source file.
Sheet1
String
A worksheet name of the target file.
Range0
String
A range address of the source worksheet.
Range1
String
A range address of the target worksheet.
DBOptions
DBOptionFla If the worksheet is a database, enter database options
g
here.
WSoptions
WSOptionFla If the worksheet should be linked 1 on 1, enter linking
g
options.
DBRow
Long
If database comparison, enter row with database column/
field names.
DBKeys
String
If database comparison, enter the column number(s)
which contain(s) the primary key(s). Separate numbers by
semicolon(s).
Return Value
Returns a Pair object
8.1.1.4.1.3 Clear
Clears the pairs collection.
Syntax
expression.Clear
expression. A variable representing a Pairs object.
Return Value
none
8.1.1.4.1.4 Remove
Removes specified pair from the collection.
Syntax
expression.Remove(index)
expression. A variable representing a Pairs object.
Parameters
Name
Type
Description
index
Long
A valid ID or index for the pair.
Return Value
none
©2000-2015, XL Consulting GmbH, Switzerland
Developer Edition
89
8.1.1.4.2 Properties
8.1.1.4.2.1 Count
Returns the number of members in the collection. Read only long value.
Syntax
expression.Count
expression. A variable representing a Pairs object.
8.1.1.4.2.2 IsValid
Returns true if pairs exist and each pair is valid. Read only Boolean value.
Syntax
expression.IsValid
expression. A variable representing a Pairs object.
8.1.1.4.2.3 Item
Returns a single item (Pair) from the collection. Pair object.
Syntax
expression.Item(index)
expression. A variable representing a Pairs object.
Parameters
Name
Type
Description
index
Long
A valid ID or index for the pair.
8.1.1.4.2.4 MatchInclude
Returns or sets options specifying types of worksheets to include by AddMatched method.
MatchIncludeFlag constant.
Syntax
expression.MatchInclude
expression. A variable representing a Pairs object.
Example
This example adds all worksheets with the same name. Protected and hidden sheets are included.
With .Pairs
'include protected and hidden sheets
.MatchInclude = MatchIncludeFlag_ProtectedSheets + MatchIncludeFlag_HiddenSheets
©2000-2015, XL Consulting GmbH, Switzerland
90
Synkronizer 11 User Manual
'match all sheets with same name
.MatchType = MatchType_AllByName
'add sheets
.AddMatched
End With
8.1.1.4.2.5 MatchType
Returns or sets a variable specifying how worksheets will be matched by AddMatched method.
MatchType constant.
Syntax
expression.MatchType
expression. A variable representing a Pairs object.
Example
This example adds all worksheets with equal names. Protected and hidden sheets are included.
With .Pairs
'include protected and hidden sheets
.MatchInclude = MatchIncludeFlag_ProtectedSheets + MatchIncludeFlag_HiddenSheets
'match all sheets with same name
.MatchType = MatchType_AllByName
'add sheets
.AddMatched
End With
8.1.1.4.2.6 Passw ordList
Returns or sets a semicolon delimited list of passwords needed to access protected sheets. String
value.
Syntax
expression.PasswordList
expression. A variable representing a Pairs object.
Example
This example adds two password protected worksheet pairs.
With .Pairs
'add worksheets
.AddPair "Customer List", "Customer List"
.AddPair "Customer Profile", "Customer Profile"
'enter passwords (separated by semicolons)
.PasswordList = "abc;def"
End With
©2000-2015, XL Consulting GmbH, Switzerland
Developer Edition
8.1.1.5
91
Pair Object
Container for a pair of worksheets to compare.
Methods
Name
Description
Activate
Activates the pair object.
Properties
Name
Description
DBKeys
Returns or sets a semicolon delimited list of column indices used as
primary key for database.
DBOptions
Returns or sets options for sorting or grouping database records.
DBRow
Returns or sets the index for the row which contains the headers / field
names.
IsValid
Returns true if the pair is valid.
Range
Returns the range object for the specified member of the pair.
RangeAddr
Returns or sets an optional range address for the specified member of
the pair.
Results
Returns the number of differences found.
Sheet
Returns the worksheet object for the specified member of the pair.
SheetName
Returns the name of the worksheet for the specified member of the pair.
WSOptions
Returns the row/column linking options.
Remarks
Specify a Range
Normally, the entire data range of the sheet is used, but you can limit the range by using the
RangeAddr property.
Compare as Database
You can compare the sheets as databases if
· your data is organized in a tabular layout, with descriptive headers above each column.
· rows can be uniquely identified by a primary key.
You must set the primary key using the DBKeys property.
You can specify the starting row of the database with the DBRow property.
If you want the records sorted or the results grouped, use DBOptions .
8.1.1.5.1 Methods
8.1.1.5.1.1 Activate
Activates the pair.
Syntax
expression.Activate
©2000-2015, XL Consulting GmbH, Switzerland
92
Synkronizer 11 User Manual
expression. A variable representing a Pair object.
8.1.1.5.2 Properties
8.1.1.5.2.1 DBKeys
Returns or sets a semicolon delimited list of column indices used as primary key for database.
String value.
Syntax
expression.DBKeys
expression. A variable representing a Pair object.
Example
This example groups the records.
With oProj.Pairs.Item(0)
'row number of database heading
.DBRow = 3
'create primary key; column no. of source file
.DBKeys = "2;3"
'group records
.DBoptions = DBOptionFlag_Group
End With
8.1.1.5.2.2 DBOptions
Returns or sets options for sorting or grouping database records. DBOptionFlag value.
Syntax
expression.DBOptions
expression. A variable representing a Pair object.
Example
This example groups the records.
With oProj.Pairs.Item(0)
'row number of database heading
.DBRow = 3
'create primary key; column no. of source file
.DBKeys = "2;3"
'group records
.DBoptions = DBOptionFlag_Group
End With
©2000-2015, XL Consulting GmbH, Switzerland
Developer Edition
8.1.1.5.2.3 DBRow
Returns or sets the index for the row which contains the headers. Long value.
Syntax
expression.DBRow
expression. A variable representing a Pair object.
Example
This example defines the 3rd row as database heading.
With oProj.Pairs.Item(0)
'row number of database heading
.DBRow = 3
'create primary key; column no. of source file
.DBKeys = "2;3"
'group records
.DBoptions = DBOptionFlag_Group
End With
8.1.1.5.2.4 IsValid
Returns true if the pair is valid. Read only Boolean object.
Syntax
expression.IsValid
expression. A variable representing a Pair object.
8.1.1.5.2.5 Range
Returns the range object for the specified member of the pair. Read only Range object.
Syntax
expression.Range(id)
expression. A variable representing a Pair object.
Parameters
Name
Type
Description
id
sideID
Selects source or target worksheet.
Remarks
To change the Range use the RangeAddr property.
©2000-2015, XL Consulting GmbH, Switzerland
93
94
Synkronizer 11 User Manual
8.1.1.5.2.6 RangeAddr
Returns or sets an optional range address for the specified member of the pair. Read only String
value.
Syntax
expression.RangeAddr(id)
expression. A variable representing a Pair object.
Parameters
Name
Type
Description
id
sideID
Selects source or target worksheet.
Example
This example sets the range address.
With .Pairs
.Add "db1", "db1"
.Item(1).RangeAddr(sideID_src) = "A1:H50"
.Item(1).RangeAddr(sideID_tgt) = "A1:H50"
End With
8.1.1.5.2.7 Sheet
Returns the Worksheet object for the specified member of the pair. Read only Worksheet object.
Syntax
expression.Sheet(id)
expression. A variable representing a Pair object.
Parameters
Name
Type
Description
id
sideID
Selects source or target worksheet.
8.1.1.5.2.8 SheetName
Returns the name of the worksheet for the specified member of the pair. Read only String value.
Syntax
expression.SheetName(id)
expression. A variable representing a Pair object.
Parameters
Name
Type
Description
id
sideID
Selects source or target worksheet.
©2000-2015, XL Consulting GmbH, Switzerland
Developer Edition
95
8.1.1.5.2.9 WSOptions
Returns or sets the name of the linking options.
Syntax
expression.WSOptions
expression. A variable representing a WSOptions object.
Example
This example links the rows and columns '1 on 1'.
With oProj.Pairs.Item(0)
.WSOptions = WSOptionFlag_Rows1on1 + WSOptionFlag_Cols1on1
End With
8.1.1.6
Settings Object
Container for a group of properties that specify how files will be compared and what actions will be
performed.
Methods
Name
Description
Clear
Clears all settings.
Properties
Name
Description
Contents
Return or sets the additional content to be compared.
FilterEquivalents
Returns or sets the equivalent values which will be ignored.
Filters
Returns or sets a series of options specifying which differences to filter
(ignore).
FilterTolerance
Returns or sets a number below which numeric differences will be
ignored.
Formats
Returns or sets a series of options specifying which formatting
properties to compare.
Highlight
Returns or sets a variable specifying which highlighting to perform.
Outline
Returns or sets a series of options specifying which group of rows and
columns to show or hide.
Report
Returns or sets a variable specifying which report to create.
Events
Name
none
Description
©2000-2015, XL Consulting GmbH, Switzerland
96
Synkronizer 11 User Manual
8.1.1.6.1 Methods
8.1.1.6.1.1 Clear
Clears all settings.
Syntax
expression.Clear
expression. A variable representing a Settings object.
Return Value
none
8.1.1.6.2 Properties
8.1.1.6.2.1 Contents
Returns or sets a series of options specifying which formatting properties to compare. Contents
constant.
Syntax
expression.Contents
expression. A variable representing a Settings object.
Example
This example also compares comments and Excel names.
With .Settings
.Contents = ContentFlag_Comments + ContentFlag_Names
End With
8.1.1.6.2.2 FilterEquivalents
Returns or sets the equivalent values. String value.
Syntax
expression.FilterEquivalents
expression. A variable representing a Settings object.
Example
This example compares the worksheets using filters.
With .Settings
.Filters = FilterFlag_Enabled + FilterFlag_StringCase + FilterFlag_StringSpace
.FilterTolerance = 0.01
.FilterEquivalents = "yes,ja;no,nein"
End With
©2000-2015, XL Consulting GmbH, Switzerland
Developer Edition
97
8.1.1.6.2.3 Filters
Returns or sets a series of options specifying which differences to filter (ignore). FiltersFlag
constant.
Syntax
expression.Filters
expression. A variable representing a Settings object.
Remarks
If the ENABLED flag is not set, all other flags are ignored.
Example
This example compares the worksheets using filters.
With .Settings
.Filters = FilterFlag_Enabled + FilterFlag_StringCase + FilterFlag_StringSpace
.FilterTolerance = 0.01
.FilterEquivalents = "yes,ja;no,nein"
End With
8.1.1.6.2.4 FilterTolerance
Returns or sets a number below which numeric differences will be ignored. Double value.
Syntax
expression.FilterTolerance
expression. A variable representing a Settings object.
Example
This example compares the worksheets using filters.
With .Settings
.Filters = FilterFlag_Enabled + FilterFlag_StringCase + FilterFlag_StringSpace
.FilterTolerance = 0.01
.FilterEquivalents = "yes,ja;no,nein"
End With
8.1.1.6.2.5 Formats
Returns or sets a series of options specifying which formatting properties to compare.
FormatsFlag constant.
Syntax
expression.Formats
expression. A variable representing a Settings object.
Remarks
©2000-2015, XL Consulting GmbH, Switzerland
98
Synkronizer 11 User Manual
If the ENABLED flag is not set, all other flags are ignored.
Example
This example compares font formats.
With .Settings
.Formats = FormatFlag_Enabled + FormatFlag_Font
End With
8.1.1.6.2.6 Highlight
Returns or sets a constant specifying which Highlighting to perform. Uses HighlightType constants.
Syntax
expression.Highlight
expression. A variable representing a Settings object.
Example
This example highlights the differences.
With .Settings
.Highlight = HighlightType_Standard
End With
8.1.1.6.2.7 Outline
Returns or sets a series of options specifying which group of Rows and Columns to Show or Hide.
Uses OutlineFlag constants.
Syntax
expression.Outline
expression. A variable representing a Settings object.
Remarks
If the ENABLED flag is not set, all other flags are ignored.
Example
This example shows only the differences. Identical rows are hidden.
With .Settings
.Outline = OutlineFlag_Enabled + _
OutlineFlag_DifferentRows + OutlineFlag_MissingRows + OutlineFlag_Dupl
OutlineFlag_MissingCols
End With
©2000-2015, XL Consulting GmbH, Switzerland
Developer Edition
99
8.1.1.6.2.8 Report
Returns or sets a constant specifying which Report to create. Uses ReportType constants.
Syntax
expression.Report
expression. A variable representing a Settings object.
Example
This example creates a difference report.
With .Settings
.Report = ReportType_Standard
End With
8.1.1.7
Results Object
Container for the number of differences found.
Methods
Name
none
Description
Properties
Name
Description
ArrayCounts
Returns an array with the overall differences found.
ArrayDetails
Returns an array with the individual differences found.
DifferentComments
Returns the number of cells with cell comments.
DifferentContents
Returns the number of cells with different (entered) values and formulas.
DifferentFormats
Returns the number of cells with different formats.
DifferentNames
Returns the number of different Excel names.
DifferentValues
Returns the number of cells with different calculated values (or results).
DuplicateKeys
Returns the number of duplicate keys (database only).
DuplicateRecords
Returns the number of duplicate records (database only).
MissingCols
Returns the number of missing columns (or fields).
MissingRows
Returns the number of missing rows (or records).
MissingSheets
Returns the number of missing worksheets (only for projects with
automatching).
Sum
Returns the total number of differences found.
SumByType
Returns the number of specified differences found.
SumText
Returns the results as a formatted text for message box.
SumTextByType
Returns the number of specified differences found as text.
©2000-2015, XL Consulting GmbH, Switzerland
100
Synkronizer 11 User Manual
Events
Name
none
Description
Remarks
If the results object is a child of the Project object, then combined results are returned.
If the results object is a child of the Pair object, then individual results are returned.
8.1.1.7.1 Properties
8.1.1.7.1.1 ArrayCounts
Returns an array with the overall number of differences found as text. Read only Array.
Syntax
expression.ArrayCounts
expression. A variable representing a Results object.
Description of Array
This property returns an array. Each difference is represented by a single element of the array with
11
columns. The first element of the array contains the column headings.
Column #
Name
Description
0
Source
Name of source worksheet.
1
Total
Total differences of worksheet pair.
2
Columns
Overall differences of missing columns (source¦target).
3
DupRecs
Overall differences of duplicate records.
4
DupKeys
Overall differences of duplicate keys.
5
Rows
Overall differences of missing rows (source¦target).
6
Content
Overall differences of entered values/formulas.
7
Values
Overall differences of calculated values.
8
Formats
Overall differences of format differences.
9
Comments
Overall differences of cell comments.
10
Names
Overall differences of cell Excel names.
8.1.1.7.1.2 ArrayDetails
Returns an array with the detail information of the specified differences found as text. Read only
Array.
Syntax
expression.ArrayDetails(Type)
expression. A variable representing a Results object.
©2000-2015, XL Consulting GmbH, Switzerland
Developer Edition
101
Parameters
Name
Type
Description
Type
ResultType
Constant selects group of results to return. If not set, all
result
types are returned.
Description of Array
This property returns an array. Each difference is is represented by a single element of the array
with 11
columns. The first element of the array contains the column headings.
Column #
Name
Description
0
Source
Name of source worksheet.
1
Adr1
Range address of source worksheet
2
Adr2
Range address of target worksheet
3
Val1
Cell value/formula of source worksheet
4
Val2
Cell value/formula of target worksheet
5
Key
Primary key (only if database)
6
Fld
Field name (only if database)
7
TypeName
Type of difference. The following difference types are
displayed:
- MissingCol (different columns)
- DuplicateRec (duplicate records)
- DuplicateKey (duplicate keys)
- MissingRow (different rows)
- DifferentContent (different entered values/formulas)
- DifferentValue (different calculated formulas/results)
- DifferentFormat (different formats)
- DifferentComment (different cell comments)
- DifferentName (different Excel names)
8
TypeSort
Type number of difference.
9
ColSort
Column number of difference.
10
RowSort
Row number of difference.
8.1.1.7.1.3 DifferentComments
Returns the number of different cell comments. Read only Long value.
Syntax
expression.DifferentComments
expression. A variable representing a Results object.
©2000-2015, XL Consulting GmbH, Switzerland
102
Synkronizer 11 User Manual
8.1.1.7.1.4 DifferentContents
Returns the number of cells with different (entered) vales and/or different (entered) formulas. Read
only Long value.
Syntax
expression.DifferentContents
expression. A variable representing a Results object.
8.1.1.7.1.5 DifferentFormats
Returns the number of cells with different formats. Read only Long value.
Syntax
expression.DifferentFormats
expression. A variable representing a Results object.
8.1.1.7.1.6 DifferentNames
Returns the number of different Excel names. Read only Long value.
Syntax
expression.DifferentNames
expression. A variable representing a Results object.
8.1.1.7.1.7 DifferentValues
Returns the number of cells with different cell results. Read only Long value.
Syntax
expression.DifferentValues
expression. A variable representing a Results object.
8.1.1.7.1.8 DuplicateKeys
Returns the number of duplicate keys (database only). Read only Long value.
Syntax
expression.DuplicateKeys(id)
expression. A variable representing a Results object.
Parameters
Name
Type
Description
id
sideID
Selects either member of the Pair
©2000-2015, XL Consulting GmbH, Switzerland
Developer Edition
8.1.1.7.1.9 DuplicateRecords
Returns the number of duplicate records (database only). Read only Long value.
Syntax
expression.DuplicateRecords(id)
expression. A variable representing a Results object.
Parameters
Name
Type
Description
id
sideID
Selects either member of the Pair
8.1.1.7.1.10 MissingCols
Returns the number of missing columns (or fields). Read only Long value.
Syntax
expression.MissingCols(id)
expression. A variable representing a Results object.
Parameters
Name
Type
Description
id
sideID
Selects either member of the Pair
8.1.1.7.1.11 MissingRow s
Returns the number of missing rows (or records). Read only Long value.
Syntax
expression.MissingRows(id)
expression. A variable representing a Results object.
Parameters
Name
Type
Description
id
sideID
Selects either member of the Pair
8.1.1.7.1.12 MissingSheets
Returns the number of missing worksheets (auto matching only). Read only Long value.
Syntax
expression.MissingSheets(id)
expression. A variable representing a Results object.
Parameters
©2000-2015, XL Consulting GmbH, Switzerland
103
104
Synkronizer 11 User Manual
Name
Type
Description
id
sideID
Selects either member of the Pair
8.1.1.7.1.13 Sum
Returns the total number of differences found. Read only Long value.
Syntax
expression.Sum
expression. A variable representing a Results object.
8.1.1.7.1.14 SumByType
Returns the number of specified differences found. Read only Long value.
Syntax
expression.SumByType(Type,id)
expression. A variable representing a Results object.
Parameters
Name
Type
Description
Type
ResultType
Constant selects group of results to return.
id
sideID
Optional. Only needed for MissingCols and MissingRows.
Leave blank to return combined results.
Example
This example prints out some differences.
With oProj.Results
'print out entered value/formula differences
Debug.Print "Different values/formulas: " & .SumByType(ResultType_DifferentConten
'print out missing rows in source file
Debug.Print "Missing Rows Source: " & .SumByType(ResultType_MissingRow, sideID_sr
'print out missing rows in target file
Debug.Print "Missing Rows Target: " & .SumByType(ResultType_MissingRow, sideID_tg
End With
8.1.1.7.1.15 SumText
Returns a formatted text that can be used in a messagebox. Read only String value.
Syntax
expression.SummaryText
expression. A variable representing a Results object.
©2000-2015, XL Consulting GmbH, Switzerland
Developer Edition
105
8.1.1.7.1.16 SumTextByType
Returns the number of specified differences found as text. Read only String value.
Syntax
expression.SumTextByType(Type)
expression. A variable representing a Results object.
Parameters
8.1.1.8
Name
Type
Description
Type
ResultType
Constant selects group of results to return.
Enumerations
8.1.1.8.1 Content Flag
Constants used to by the Contents property in Settings.
Name
Description
ContentFlag_Comm If this flag is set, the comments will be compared.
ents
ContentFlag_Names If this flag is set, the Excel names will be compared.
ContentFlag_None
No additional content will be compared.
8.1.1.8.2 DBOptionFlag
Flags for pair's DBoptions
Name
Description
DBOptionFlag_AddID
Adds an ID in the last column of the database to aid sorting and filtering.
DBOptionFlag_Group
Records are grouped by result after comparing.
DBOptionFlag_Relaxed When selecting this option, primary key differences in spaces and upper/
Keys
lower case are ignored.
DBOptionFlag_Sort
Records are sorted (on fields in primary key) before comparing.
8.1.1.8.3 FilterFlag
Constants used to by the Filters property in Settings.
Name
Description
FilterFlag_Constants All constants are ignored. Only formulas are compared.
©2000-2015, XL Consulting GmbH, Switzerland
106
Synkronizer 11 User Manual
FilterFlag_Datatype Differences in datatype are ignored. Use to ignore differences between date
values and string values representing dates.
FilterFlag_Enabled
Enable or disable all other filters options.
FilterFlag_Formulas All formulas are ignored. Only constants are compared.
FilterFlag_HiddenCo Data in hidden columns will be ignored.
ls
FilterFlag_HiddenRo Data in hidden rows will be ignored.
ws
FilterFlag_None
No filters will be used.
FilterFlag_SameValu Different cell values/formulas with same result will be ignored.
es
FilterFlag_StringCas Text compare case Insensitive. "ABC" vs "abc" will be considered as equal.
e
FilterFlag_StringSpa Text compare trim text. "ABC " vs "ABC" will be considered as equal.
ce
8.1.1.8.4 FormatFlag
Constants to be used for the Formats property in Settings.
Name
Description
FormatFlag_Alignment
Compare cell alignment properties.
FormatFlag_Border
Compare cell border properties.
FormatFlag_Enabled
Enable or disable all other formats options.
FormatFlag_Font
Compare cell font properties.
FormatFlag_None
No formats are compared.
FormatFlag_Number
Compare cell number (numberformat) properties.
FormatFlag_Pattern
Compare cell pattern (interior/fill) properties.
FormatFlag_Protection
Compare cell protection properties.
8.1.1.8.5 HighlightType
Constants to be used for the Highlight property in Settings.
Name
Description
HighlightType_None
Differences are not highlighted.
HighlightType_Standard Differences are highlighted. No Cell coloring for all cells if not removed
before processing.
HighlightType_WithReset Differences are highlighted. Cell coloring for all cells is removed before
processing.
©2000-2015, XL Consulting GmbH, Switzerland
Developer Edition
107
8.1.1.8.6 MatchIncludeFlag
Flags specifying a group of sheets to include during Matching.
Name
Description
MatchIncludeFlag_EmptySheets
Empty sheets will be included by AddMatched
MatchIncludeFlag_HiddenSheets
Hidden sheets will be included by AddMatched
MatchIncludeFlag_None
Visible worksheets with content will be included. Default
setting.
MatchIncludeFlag_ProtectedSheets Protected sheets will be included by AddMatched
8.1.1.8.7 MatchType
List of valid types of matching.
Name
Description
MatchType_AllByCodeName
All included sheets are matched by code name.
MatchType_AllByIndex
All included sheets are matched by index.
MatchType_AllByName
All included sheets are matched by name.
MatchType_FirstByCodeName
The first matched sheets with the same code name are added.
MatchType_FirstByIndex
The first matched sheets are added.
MatchType_FirstByName
The first matched sheets with the same name are added.
MatchType_Manual
Pairs were modified or added with Add
8.1.1.8.8 OutlineFlag
Constants used to by the Outline property in Settings.
Name
Description
OutlineFlag_DifferentRows
Hide different column: (linked, some cells are different).
OutlineFlag_DuplicateRows
Hide rows with either duplicate keys or records (only in database
mode).
OutlineFlag_Enabled
Enable or Disable all other Outline options.
OutlineFlag_IdenticalRows
Hide identical rows (linked, without cell differences).
OutlineFlag_MissingCols
Hide missing columns: (not occurring in the other worksheet).
OutlineFlag_MissingRows
Hide missing rows: (not occurring in the other worksheet).
OutlineFlag_None
No rows/columns will be hidden.
8.1.1.8.9 ReportType
Constants used by the Report property in Settings.
Name
Description
ReportType_Hyperlinks A workbook is created, range addresses are hyperlinks to the original
©2000-2015, XL Consulting GmbH, Switzerland
108
Synkronizer 11 User Manual
document.
ReportType_None
No report is created.
ReportType_Standard
A workbook is created, range addresses are plain text.
8.1.1.8.10 ResultType
Constants to be used for the ResultType property in Settings.
Name
Description
ResultType_DifferentComm Number or detail information of different comments.
ent
ResultType_DifferentConte Number of different (entered) cell values/formulas.
nt
ResultType_DifferentForma Number of different formats.
t
ResultType_DifferentName Number of different Excel names.
ResultType_DifferentValue Number of different calculated cell values (results).
ResultType_DuplicateKey
Number of duplicated primary keys.
ResultType_DuplicateRec
Number of duplicated or redundant records.
ResultType_MissingCol
Number of different columns.
ResultType_MissingRow
Number of different rows.
ResultType_MissingWks
Number of missing worksheets.
8.1.1.8.11 sideID
Constants to identity the member of a set or pair.
Name
Description
sideID_src
Selects the 1st member (Source) of the set. NOTE: value is 0).
sideID_tgt Selects the 2nd member (Target) of the set. NOTE: value is 1).
8.1.1.8.12 WSOptionFlag
Constants used by the WSOptionFlag property in Pair.
Name
Description
WSOptionFlag_Cols1on1
Columns will be linked 1 on 1 without finding inserted/deleted
columns.
WSOptionFlag_None
Linking is disabled.
WSOptionFlag_Rows1on1
Rows will be linked 1 on 1 without finding inserted/deleted rows.
©2000-2015, XL Consulting GmbH, Switzerland
Developer Edition
8.1.2
109
VBA Helper Functions
Option Explicit
'***************************************************************
'*
*
'*
SYNKRONIZER 11
*
'*
HELPER PROCEDURES/FUNCTIONS
*
'*
*
'* - requires a DEVELOPER license of Synkronizer 11
*
'* - requires a reference to 'Synkronizer 11 Object Library
*
'*
*
'***************************************************************
Public snk As Synkronizer.Application
'-----------------------------------------------------------'this wrapper procedure initializes the Synkronizer application object
Public Sub InitSnk(Optional bWithUI As Boolean = False)
If snk Is Nothing Then
Dim cai As COMAddIn
Set cai = Application.COMAddIns("Synkronizer.Addin")
If Not cai.Connect Then
'see documentation if following throws permission errors
'Note:
'During setup the Addin is installed for All Users by writing
'the instructions to the registry under
'HKLM\Software\Microsoft\Office\Excel\Addins
'Your code should always test that the ComAddin.
'Connect property returns TRUE.
'If it returns FALSE, then you can activate the addin
'from Comaddin Dialog: If you want your code to change
'the ComAddin.Connect property, then it must be loaded
'from HKCU (Current user). To make the necessary registry
'changes we've provided the AddinLoad.bat batch file
'in the installation folder.
cai.Connect = True
End If
Set snk = cai.Object
End If
'Ensure any existing project is silently closed
If Not bWithUI And snk.DisplayUI Then
©2000-2015, XL Consulting GmbH, Switzerland
110
Synkronizer 11 User Manual
'hiding the UI will dispose the project
snk.DisplayUI = False
ElseIf bWithUI And Not snk.DisplayUI Then
snk.DisplayUI = True
End If
End Sub
'-----------------------------------------------------------'this procedure closes a project
Public Sub CloseProject()
If Not snk.ActiveProject Is Nothing Then
If Not snk.ActiveProject.IsDisposed Then
snk.ActiveProject.Close CloseFiles:=False, DisplayUndo:=False
End If
End If
End Sub
'---------------------------------------------------'this procedure checks if the defined
'folders & files are valid
Public Sub Check_Folders_File()
'check folders
If ROOT <> "" Then
If FOLDERSRC <> ""
If FOLDERTGT <> ""
If FOLDERREP <> ""
If FOLDERPRJ <> ""
If FOLDERLOG <> ""
'check files
If FILESRC <>
If FILETGT <>
If PROTSRC <>
If PROTTGT <>
""
""
""
""
Debug.Assert Len(Dir(ROOT, vbDirectory)) > 0
Then Debug.Assert Len(Dir(FOLDERSRC, vbDirectory))
Then Debug.Assert Len(Dir(FOLDERTGT, vbDirectory))
Then Debug.Assert Len(Dir(FOLDERREP, vbDirectory))
Then Debug.Assert Len(Dir(FOLDERPRJ, vbDirectory))
Then Debug.Assert Len(Dir(FOLDERLOG, vbDirectory))
Then
Then
Then
Then
Debug.Assert
Debug.Assert
Debug.Assert
Debug.Assert
Len(Dir(FILESRC))
Len(Dir(FILETGT))
Len(Dir(PROTSRC))
Len(Dir(PROTTGT))
>
>
>
>
>
>
>
>
>
0
0
0
0
End Sub
'--------------------------------------------------------------'this function returns the not matched files
Public Function Get_NotMatchedWorksheets(sSrcFolder As String,
sTgtFolder As String) As Variant
ReDim aFiles(0) As String
ReDim aNotMatched(0) As String
©2000-2015, XL Consulting GmbH, Switzerland
0
0
0
0
0
Developer Edition
111
Dim sFile As String
Dim i, j As Integer
For i = 1 To 2
sFile = Dir(Choose(3 - i, sSrcFolder, sTgtFolder) & "*.xls*")
Do While Len(sFile) > 0
ReDim Preserve aFiles(UBound(aFiles) + 1)
aFiles(UBound(aFiles)) = sFile
sFile = Dir
Loop
For j = 1 To UBound(aFiles)
If Len(Dir(Choose(i, sSrcFolder, sTgtFolder) & aFiles(j))) = 0
Then
ReDim Preserve aNotMatched(UBound(aNotMatched) + 1)
aNotMatched(UBound(aNotMatched)) = Choose(i, sSrcFolder,
sTgtFolder) & aFiles(j)
End If
Next j
ReDim aFiles(0)
Next i
Get_NotMatchedWorksheets = aNotMatched
End Function
'--------------------------------------------------------------'this function returns the differences of a project
'if on pair is compared, all detailed differences are returned
'if multiple pairs are compared, the total differences per pair are
returned
Public Function GetDifferences(oProj As Project) As String
Dim p As Pair
Dim sMsg As String
Dim i As Integer
If oProj.Pairs.Count = 1 Then
'one pair » return detailed differences
sMsg = oProj.Results.SumText
Else
'multiple pairs » return total differences per pair
i = 1
For Each p In oProj.Pairs
sMsg = sMsg & p.SheetName(sideID_src) & vbTab & _
p.Results.Sum & vbNewLine
i = i + 1
If i > 20 Then Exit For
Next p
©2000-2015, XL Consulting GmbH, Switzerland
112
Synkronizer 11 User Manual
'just display the first 20 pairs...
If i > 20 Then
sMsg = sMsg & "..." & vbNewLine
End If
End If
GetDifferences = sMsg
End Function
'--------------------------------------------------------------'this function compares the files of two folders
'
'Parameter description
'Paramater description:
'sFolderSrc: Folder with source files to be compared
'sFolderTgt: Folder with target files to be compared
'bHighlight: Select True if differences should be highlighted
'sFolderLog: If difference reports are needed, enter folder. Optional.
'sFolderLog: If a log file is needed, enter folder. Optional
Public Function SynkFolders(sFolderSrc As String, _
sFolderTgt As String, _
bHighlight As Boolean, _
Optional sFolderRep As String, _
Optional sFolderLog As String) As String
Dim
Dim
Dim
Dim
Dim
Dim
Dim
Dim
Dim
Dim
Dim
Dim
oProj As Synkronizer.Project
sFile As String
aFiles() As String
i As Integer
j As Integer
sFileSrc As String
sFileTgt As String
sFileRep As String
sFileLog As String
vNotMatchedFiles As Variant
n(0 To 1) As Long
t0 As Date
'check if folders are valid
Debug.Assert Len(Dir(sFolderSrc, vbDirectory))
Debug.Assert Len(Dir(sFolderTgt, vbDirectory))
If sFolderRep <> "" Then Debug.Assert Len(Dir(sFolderRep,
vbDirectory))
If sFolderLog <> "" Then Debug.Assert Len(Dir(sFolderLog,
vbDirectory))
t0 = Timer
On Error GoTo theExit
©2000-2015, XL Consulting GmbH, Switzerland
Developer Edition
113
'check if defined constants are valid
Check_Folders_File
'get access to the Synkronizer application object
InitSnk
'create log file
If sFolderLog <> "" Then
sFileLog = sFolderLog & "\synkronizer_log_" & Format(Now, "yyyy-mmdd_HH-MM-SS") & ".txt"
Reset
Open sFileLog For Output As #1
Print #1, "Synkronizer Logfile"
Print #1, "-------------------"
Print #1, ""
Print #1, "Date: " & Format(Date, "yyyy-mm-dd")
Print #1, "Time: " & Format(Time, "hh:nn:ss")
Print #1, ""
Print #1, ""
End If
'read "source" files
i = 0
sFile = Dir(sFolderSrc & "*.xls*")
Do While Len(sFile) > 0
ReDim Preserve aFiles(i)
aFiles(i) = sFile
i = i + 1
sFile = Dir
Loop
'log not matched worksheets
vNotMatchedFiles = Get_NotMatchedWorksheets(sFolderSrc, sFolderTgt)
If UBound(vNotMatchedFiles) > 0 Then
Print #1, "Not matched files"
For i = 1 To UBound(vNotMatchedFiles)
Print #1, vNotMatchedFiles(i)
Next i
Print #1, ""
Print #1, ""
End If
'loop all "source" files
For i = 0 To UBound(aFiles)
sFileSrc = sFolderSrc & aFiles(i)
sFileTgt = sFolderTgt & aFiles(i)
sFileRep = sFolderRep & "Difference Report " & aFiles(i)
sFileRep = Left(sFileRep, InStrRev(sFileRep, ".") - 1) & ".xlsx"
'check if "target" is there
©2000-2015, XL Consulting GmbH, Switzerland
114
Synkronizer 11 User Manual
If Len(Dir(sFileTgt)) > 0 Then
'create new project
Set oProj = snk.NewProject
With oProj
'load files
.Files.Load sFileSrc, sFileTgt
'match all worksheets with same name
With .Pairs
.MatchType = MatchType_AllByName
.MatchInclude = MatchIncludeFlag_HiddenSheets +
MatchIncludeFlag_ProtectedSheets
.AddMatched
End With
'highlight & create report
With .Settings
If bHighlight Then .Highlight = HighlightType_Standard
If sFolderRep <> "" Then .Report = ReportType_Standard
End With
'compare!
.Execute
'log differences
If sFolderLog <> "" Then
'Print #1, aFiles(i) & vbTab & .Results.Sum
Call Logfile_PrintDiffs(oProj)
End If
If .Results.Sum Then
'if differences found, create report
n(1) = n(1) + 1
If sFolderRep <> "" Then
If Len(Dir(sFileRep)) > 0 Then Kill sFileRep
With .ReportWorkbook
.SaveAs file name:=sFileRep
End With
End If
Else
'no differences noted; close report without saving
n(0) = n(0) + 1
End If
'save files if differences are highlighted
If bHighlight Then
If .Files.Workbook(sideID_src).FullName <> sFileSrc Then
.Files.Workbook(sideID_src).SaveCopyAs sFileSrc
Else
©2000-2015, XL Consulting GmbH, Switzerland
Developer Edition
115
.Files.Workbook(sideID_src).Save
End If
If .Files.Workbook(sideID_tgt).FullName <> sFileTgt Then
.Files.Workbook(sideID_tgt).SaveCopyAs sFileTgt
Else
.Files.Workbook(sideID_tgt).Save
End If
End If
.Close CloseFiles:=True, DisplayUndo:=False
DoEvents
End With
Set oProj = Nothing
DoEvents
End If
Next i
'create end message in log file
If sFolderLog <> "" Then
Print #1, ""
Print #1, "Comparison time: " & Format(Timer - t0, " 00.00\s\")
Reset
End If
'display end message
SynkFolders = "finished" & vbLf & _
n(0) & " workbooks without differences" & vbLf & _
n(1) & " workbooks with differences, see reports"
theExit:
Reset
Set oProj = Nothing
Set snk = Nothing
Exit Function
theError:
Dim sErr As String
sErr = Err.Number & ": " & Err.Description
On Error Resume Next
If Not oProj Is Nothing Then
oProj.Close True, False
End If
SynkFolders = sErr
Resume theExit
End Function
'--------------------------------------------------------------'this function compares one source file against all files of a target
folder
'
©2000-2015, XL Consulting GmbH, Switzerland
116
Synkronizer 11 User Manual
'Paramater description:
'sFileSrc:
Source file
'sFolderTgt: Folder with target files to be compared
'bHighlight: Select True if differences should be highlighted
'sFolderLog: If difference reports are needed, enter folder. Optional.
'sFolderLog: If a log file is needed, enter folder. Optional
Public Function SynkSrcFolder(sFileSrc As String, _
sFolderTgt As String, _
bHighlight As Boolean, _
Optional sFolderRep As String, _
Optional sFolderLog As String) As String
Dim
Dim
Dim
Dim
Dim
Dim
Dim
Dim
Dim
oProj As Synkronizer.Project
aFiles() As String
i As Integer
sFile As String
sFileTgt As String
sFileRep As String
sFileLog As String
n(0 To 1) As Long
t0 As Date
'check if files/folders are valid
Debug.Assert Len(Dir(sFileSrc, vbDirectory))
Debug.Assert Len(Dir(sFolderTgt, vbDirectory))
If sFolderRep <> "" Then Debug.Assert Len(Dir(sFolderRep,
vbDirectory))
If sFolderLog <> "" Then Debug.Assert Len(Dir(sFolderLog,
vbDirectory))
t0 = Timer
On Error GoTo theError
'check if defined constants are valid
Check_Folders_File
'get access to the Synkronizer application object
InitSnk
'create log file
If sFolderLog <> "" Then
sFileLog = sFolderLog & "\synkronizer_log_" & Format(Now, "yyyy-mmdd_HH-MM-SS") & ".txt"
Reset
Open sFileLog For Output As #1
Print #1, "Synkronizer Logfile"
Print #1, "-------------------"
Print #1, ""
Print #1, "Date: " & Format(Date, "yyyy-mm-dd")
Print #1, "Time: " & Format(Time, "hh:nn:ss")
Print #1, ""
©2000-2015, XL Consulting GmbH, Switzerland
Developer Edition
117
Print #1, ""
End If
'read "target" files
i = 0
sFile = Dir(sFolderTgt & "*.xls*")
Do While Len(sFile) > 0
ReDim Preserve aFiles(i)
aFiles(i) = sFile
i = i + 1
sFile = Dir
Loop
'loop all files
For i = 0 To UBound(aFiles)
sFileTgt = sFolderTgt & aFiles(i)
sFileRep = sFolderRep & "Difference Report " & aFiles(i)
sFileRep = Left(sFileRep, InStrRev(sFileRep, ".") - 1) & ".xlsx"
'create new project
Set oProj = snk.NewProject
With oProj
'load files
.Files.Load sFileSrc, sFileTgt
'match all worksheets with same name
With .Pairs
.MatchType = MatchType_AllByName
.MatchInclude = MatchIncludeFlag_HiddenSheets +
MatchIncludeFlag_ProtectedSheets
.AddMatched
End With
'highlight & create report
With .Settings
If bHighlight Then .Highlight = HighlightType_Standard
If sFolderRep <> "" Then .Report = ReportType_Standard
End With
'compare!
.Execute
'log differences
If sFolderLog <> "" Then
'Print #1, aFiles(i) & vbTab & .Results.Sum
Call Logfile_PrintDiffs(oProj)
End If
If .Results.Sum Then
'if differences found, create report
©2000-2015, XL Consulting GmbH, Switzerland
118
Synkronizer 11 User Manual
n(1) = n(1) + 1
If sFolderRep <> "" Then
If Len(Dir(sFileRep)) > 0 Then Kill sFileRep
If Not .ReportWorkbook Is Nothing Then
With .ReportWorkbook
.SaveAs file name:=sFileRep
End With
End If
End If
Else
'no differences noted; close report without saving
n(0) = n(0) + 1
End If
'save target file if differences are highlighted
If bHighlight Then
If .Files.Workbook(sideID_tgt).FullName <> sFileTgt Then
.Files.Workbook(sideID_tgt).SaveCopyAs sFileTgt
Else
.Files.Workbook(sideID_tgt).Save
End If
'.Files.Workbook(sideID_tgt).Save
End If
.Close CloseFiles:=True, DisplayUndo:=False
DoEvents
End With
Set oProj = Nothing
Next i
'return value
SynkSrcFolder = "finished" & vbLf & _
n(0) & " workbooks without differences" & vbLf & _
n(1) & " workbooks with differences, see reports"
'write end message in log file
If sFolderLog <> "" Then
Print #1, ""
Print #1, "Comparison time: " & Format(Timer - t0, " 00.00\s\")
Reset
End If
theExit:
Reset
Set oProj = Nothing
Set snk = Nothing
©2000-2015, XL Consulting GmbH, Switzerland
Developer Edition
119
Exit Function
theError:
Dim sErr As String
sErr = Err.Number & ": " & Err.Description
On Error Resume Next
If Not oProj Is Nothing Then
oProj.Close True, False
End If
SynkSrcFolder = sErr
Resume theExit
End Function
'--------------------------------------------------------------'this procedure writes all project differences in a new workbook
Public Sub DumpDetails_Project(oProj As Synkronizer.Project)
Dim wkb As Workbook
Dim wks As Worksheet
Dim val As Variant
Dim rng As Range
Dim p As Pair
Dim iWksCount As Integer
Debug.Assert Not oProj Is Nothing
Debug.Assert Not oProj.IsDisposed
'create workbook
iWksCount = Application.SheetsInNewWorkbook
Application.SheetsInNewWorkbook = 1
Set wkb = Workbooks.Add
Application.SheetsInNewWorkbook = iWksCount
Set wks = wkb.Worksheets(1)
'name worksheet
wks.Name = "Project Differences"
val = oProj.Results.ArrayDetails
If wks.UsedRange.Cells.CountLarge = 1 Then
Set rng = wks.Cells(1)
Else
With wks.UsedRange
Set rng = wks.Cells(.Row + .Rows.Count, .Column)
End With
End If
If IsEmpty(val) Then
rng.Offset(0, 0).Value = "no diffs"
Else
Set rng = rng.Offset(0, 0).Resize(UBound(val, 1) + 1, UBound(val, 2)
©2000-2015, XL Consulting GmbH, Switzerland
120
Synkronizer 11 User Manual
+ 1)
rng.Clear
rng.Resize(, 11).NumberFormat = "@"
rng.Resize(, 4).HorizontalAlignment = xlLeft
rng.VerticalAlignment = xlTop
rng.Value2 = val
End If
'format range
With rng
.Rows(1).Font.Bold = True
.Columns("I:K").HorizontalAlignment = xlRight
.Columns("A").ColumnWidth =
.Columns("B:K").ColumnWidth
.Columns("D:E").ColumnWidth
.Columns("F:H").ColumnWidth
20
= 8
= 32
= 18
.Columns("F:G").EntireColumn.Hidden = True
For Each p In oProj.Pairs
If p.DBKeys <> "" Then
.Columns("F:G").EntireColumn.Hidden = False
Exit For
End If
Next p
End With
DoEvents
Application.ScreenUpdating = True
End Sub
'--------------------------------------------------------------'this procedure creates a new workbook and
'writes all pair differences in a separate worksheet
Public Sub DumpDetails_Pairs(oProj As Synkronizer.Project)
Dim
Dim
Dim
Dim
Dim
Dim
Dim
wkb As Workbook
wks As Worksheet
p As Pair
iPair As Integer
val As Variant
rng As Range
iWksCount As Integer
'check if project is active
Debug.Assert Not oProj Is Nothing
Debug.Assert Not oProj.IsDisposed
'create workbook
©2000-2015, XL Consulting GmbH, Switzerland
Developer Edition
121
iWksCount = Application.SheetsInNewWorkbook
Application.SheetsInNewWorkbook = oProj.Pairs.Count
Set wkb = Workbooks.Add
Application.SheetsInNewWorkbook = iWksCount
'loop through pairs
iPair = 1
For Each p In oProj.Pairs
'name worksheet
Set wks = wkb.Worksheets(iPair)
wks.Name = p.SheetName(0)
'get results
val = p.Results.ArrayDetails
Set rng = wks.Cells(1)
'write title
With rng
.Value = p.SheetName(0)
.Font.Size = 12
.Font.Bold = True
End With
'write down differences
If IsEmpty(val) Then
'no differences found
rng.Offset(2, 0).Value = "no diffs"
Else
'differences found
Set rng = rng.Offset(2, 0).Resize(UBound(val, 1) + 1, UBound(val,
2) + 1)
rng.Clear
rng.Resize(, 6).NumberFormat = "@"
rng.Resize(, 2).HorizontalAlignment = xlLeft
rng.VerticalAlignment = xlTop
rng.Value2 = val
End If
val = Empty
'format range
With rng
.Rows(1).Font.Bold = True
.Columns("I:K").HorizontalAlignment = xlRight
.Columns("A").ColumnWidth =
.Columns("B:K").ColumnWidth
.Columns("D:E").ColumnWidth
.Columns("F:H").ColumnWidth
20
= 8
= 32
= 18
If p.DBKeys = "" Then
.Columns("F:H").EntireColumn.Hidden = True
©2000-2015, XL Consulting GmbH, Switzerland
122
Synkronizer 11 User Manual
End If
End With
iPair = iPair + 1
Next p
DoEvents
Application.ScreenUpdating = True
End Sub
'--------------------------------------------------------------'this procedure creates a log file with all differences
Public Sub Logfile_PrintDiffs(oProj As Synkronizer.Project)
Dim p As Pair
Dim sText As String
Dim sLine As String
'source file
sText = "Source File"
sLine = sText & String(34 - Len(sText), " ") & oProj.Files(sideID_src)
Print #1, sLine
'target file
sText = "Target File"
sLine = sText & String(34 - Len(sText), " ") & oProj.Files(sideID_tgt)
Print #1, sLine
'-------------------------------------------------------------'heading row differences
sText
sLine
sLine
sLine
=
=
=
=
"Worksheet names"
sText & String(32 - Len(sText), " ")
sLine & " Total"
sLine & _
" Columns" & _
" DupRecs" & _
" DupKeys" & _
"
Rows" & _
" Contents" & _
"
Values"
If CBool(oProj.Settings.Formats And FormatFlag_Enabled) Then
sLine = sLine & " Formats"
End If
If CBool(oProj.Settings.Contents And ContentFlag_Comments) Then
sLine = sLine & " Comments"
End If
If CBool(oProj.Settings.Contents And ContentFlag_Names) Then
sLine = sLine & "
Names"
End If
©2000-2015, XL Consulting GmbH, Switzerland
Developer Edition
123
Print #1, sLine
'-------------------------------------------------------------'pair differences
For Each p In oProj.Pairs
With p.Results
sText = p.SheetName(sideID_src)
sLine = sText & String(32 - Len(sText), " ")
sText = CStr(.Sum)
sLine = sLine & String(7 - Len(sText), " ") & sText
sText = .SumTextByType(ResultType_MissingCol)
sLine = sLine & String(9 - Len(sText), " ") & sText
sText = .SumTextByType(ResultType_DuplicateRec)
sLine = sLine & String(9 - Len(sText), " ") & sText
sText = .SumTextByType(ResultType_DuplicateKey)
sLine = sLine & String(9 - Len(sText), " ") & sText
sText = .SumTextByType(ResultType_MissingRow)
sLine = sLine & String(9 - Len(sText), " ") & sText
sText = .SumTextByType(ResultType_DifferentContent)
sLine = sLine & String(9 - Len(sText), " ") & sText
sText = .SumTextByType(ResultType_DifferentValue)
sLine = sLine & String(9 - Len(sText), " ") & sText
If CBool(oProj.Settings.Formats And FormatFlag_Enabled) Then
sText = .SumTextByType(ResultType_DifferentFormat)
sLine = sLine & String(9 - Len(sText), " ") & sText
End If
If CBool(oProj.Settings.Contents And ContentFlag_Comments) Then
sText = .SumTextByType(ResultType_DifferentComment)
sLine = sLine & String(9 - Len(sText), " ") & sText
End If
If CBool(oProj.Settings.Contents And ContentFlag_Names) Then
sText = .SumTextByType(ResultType_DifferentName)
sLine = sLine & String(9 - Len(sText), " ") & sText
End If
Print #1, sLine
End With
Next p
'--------------------------------------------------------------
©2000-2015, XL Consulting GmbH, Switzerland
124
Synkronizer 11 User Manual
'total differences
If oProj.Pairs.Count > 1 Then
With oProj.Results
sText = "Total"
sLine = sText & String(32 - Len(sText), " ")
sText = CStr(.Sum)
sLine = sLine & String(7 - Len(sText), " ") & sText
sText = .SumTextByType(ResultType_MissingCol)
sLine = sLine & String(9 - Len(sText), " ") & sText
sText = .SumTextByType(ResultType_DuplicateRec)
sLine = sLine & String(9 - Len(sText), " ") & sText
sText = .SumTextByType(ResultType_DuplicateKey)
sLine = sLine & String(9 - Len(sText), " ") & sText
sText = .SumTextByType(ResultType_MissingRow)
sLine = sLine & String(9 - Len(sText), " ") & sText
sText = .SumTextByType(ResultType_DifferentContent)
sLine = sLine & String(9 - Len(sText), " ") & sText
sText = .SumTextByType(ResultType_DifferentValue)
sLine = sLine & String(9 - Len(sText), " ") & sText
If CBool(oProj.Settings.Formats And FormatFlag_Enabled) Then
sText = .SumTextByType(ResultType_DifferentFormat)
sLine = sLine & String(9 - Len(sText), " ") & sText
End If
If CBool(oProj.Settings.Contents And ContentFlag_Comments) Then
sText = .SumTextByType(ResultType_DifferentComment)
sLine = sLine & String(9 - Len(sText), " ") & sText
End If
If CBool(oProj.Settings.Contents And ContentFlag_Names) Then
sText = .SumTextByType(ResultType_DifferentName)
sLine = sLine & String(9 - Len(sText), " ") & sText
End If
Print #1, sLine
End With
End If
Print #1, ""
Print #1, ""
End Sub
©2000-2015, XL Consulting GmbH, Switzerland
Developer Edition
8.1.3
125
VBA Examples
Option Explicit
'*******************************************************************
'*
*
'*
SYNKRONIZER 11
*
'*
VBA EXAMPLES
*
'*
*
'* To test the examples you need
*
'* - to have a DEVELOPER license of Synkronizer 11
*
'* - to create a reference to 'Synkronizer 11 Object Library'
*
'* - include the module 'snk_helper_functions' which contains
*
'*
helper procedures and functions
*
'*
*
'*******************************************************************
'define folders
Public Const ROOT As String = "D:\Documents\"
Public Const FOLDERSRC As String = ROOT & "Source\"
Public Const FOLDERTGT As String = ROOT & "Target\"
Public Const FOLDERREP As String = ROOT & "Reports\"
Public Const FOLDERPRJ As String = ROOT & "Projects\"
Public Const FOLDERLOG As String = ROOT & "Log\"
'define files
Public Const FILESRC
Public Const FILETGT
Public Const FILEREP
Public Const FILEPRJ
Public Const PROTSRC
Public Const PROTTGT
As
As
As
As
As
As
String
String
String
String
String
String
=
=
=
=
=
=
FOLDERSRC
FOLDERTGT
FOLDERREP
FOLDERPRJ
FOLDERSRC
FOLDERTGT
&
&
&
&
&
&
"Source 1.xlsx"
"Target 2.xlsx"
"Synkronizer_Difference_Report.xlsx"
"SynkProject.xml"
"Protected 1.xlsx"
"Protected 2.xlsx"
'----------------------------------------------------------'Example 1
'- compare all sheets with the same name
'- create a difference report
'- highlight differences
'- show all differences except identical rows
'- create a project with all settings
Public Sub Example1()
Dim oProj As Synkronizer.Project
Dim sMsg As String
On Error GoTo Err_Example
'check if defined constants are valid
Check_Folders_File
©2000-2015, XL Consulting GmbH, Switzerland
126
Synkronizer 11 User Manual
'get access to the Synkronizer application object
InitSnk
'create project
Set oProj = snk.NewProject
With oProj
'load files
.Files.Load FILESRC, FILETGT
'define worksheets
With .Pairs
.MatchType = MatchType_AllByName
.AddMatched
End With
With .Settings
'create a report
.Report = ReportType_Standard
'highlight differences
.Highlight = HighlightType_WithReset
'show only rows/columns with differences
.Outline = OutlineFlag_Enabled + _
OutlineFlag_DifferentRows + OutlineFlag_MissingRows + OutlineFlag_
OutlineFlag_MissingCols
'also compare comments and names
.Contents = ContentFlag_Comments + ContentFlag_Names
'also compare also font formats
.Formats = FormatFlag_Enabled + FormatFlag_Font
End With
'start Synkronizer
.Execute
'get the message string before closing the project
sMsg = GetDifferences(oProj)
'save project
If snk.DisplayUI = False Then
.Save (FILEPRJ)
End If
'close project
CloseProject
©2000-2015, XL Consulting GmbH, Switzerland
Developer Edition
End With
'display message
MsgBox sMsg, vbOKOnly + vbInformation, "Synkronizer"
Exit Sub
Err_Example:
MsgBox Err.Description, vbExclamation, "Synkronizer"
End Sub
'----------------------------------------------------------'Example 2
'- compare a project
Public Sub Example2()
Dim oProj As Synkronizer.Project
Dim sMsg As String
On Error GoTo Err_Example
'check if defined constants are valid
Check_Folders_File
'get access to the Synkronizer application object
InitSnk
'load Synkronizer project
Set oProj = snk.OpenProject(FILEPRJ)
'check if source & target files are valid
Debug.Assert oProj.Files.IsValid
'start Synkronizer
oProj.Execute
'get the message string before closing the project
sMsg = GetDifferences(oProj)
'close project
CloseProject
'display message
MsgBox sMsg, vbOKOnly + vbInformation, "Synkronizer"
Exit Sub
Err_Example:
MsgBox Err.Description, vbExclamation, "Synkronizer"
End Sub
©2000-2015, XL Consulting GmbH, Switzerland
127
128
Synkronizer 11 User Manual
'----------------------------------------------------------'Example 3
'- compare protected sheets
'- highlight differences.
Public Sub Example3()
Dim oProj As Synkronizer.Project
Dim sMsg As String
On Error GoTo Err_Example
'check if defined constants are valid
Check_Folders_File
'get access to the Synkronizer application object
InitSnk
'create project
Set oProj = snk.NewProject
With oProj
'define files
.Files.Load PROTSRC, PROTTGT
With .Pairs
'add worksheets
.AddPair "Customer List", "Customer List"
.AddPair "Customer Profile", "Customer Profile"
'enter passwords (separated by semicolons)
.PasswordList = "abc;def"
End With
'highlight differences
With .Settings
.Highlight = HighlightType_Standard
End With
'start Synkronizer
.Execute
'get the message string before closing the project
sMsg = GetDifferences(oProj)
'close project
CloseProject
End With
©2000-2015, XL Consulting GmbH, Switzerland
Developer Edition
129
'display message
MsgBox sMsg, vbOKOnly + vbInformation, "Synkronizer"
Exit Sub
Err_Example:
MsgBox Err.Description, vbExclamation, "Synkronizer"
End Sub
'----------------------------------------------------------'Example 4
'- compare first sheets
'- compare formats, comments, names & use filters
'- create a report
Public Sub Example4()
Dim oProj As Synkronizer.Project
Dim sMsg As String
On Error GoTo Err_Example
'check if defined constants are valid
Check_Folders_File
'get access to the Synkronizer application object
InitSnk
'create project
Set oProj = snk.NewProject
With oProj
'define files
.Files.Load FILESRC, FILETGT
'define first worksheet of each file
With .Pairs
.MatchType = MatchType_FirstByName
.AddMatched
End With
With .Settings
'also compare comments and names
.Contents = ContentFlag_Comments + ContentFlag_Names
'compare also font formats
.Formats = FormatFlag_Enabled + FormatFlag_Font
'use some filters
.Filters = FilterFlag_Enabled + FilterFlag_StringCase + FilterFlag_StringSpac
©2000-2015, XL Consulting GmbH, Switzerland
130
Synkronizer 11 User Manual
.FilterTolerance = 0.01
.FilterEquivalents = "yes,ja;no,nein"
'create a report
.Report = ReportType_Standard
End With
'compare files
.Execute
If Not .ReportWorkbook Is Nothing Then
'delete report if it already there
If Len(Dir(FILEREP)) > 0 Then Kill FILEREP
'save report
With .ReportWorkbook
.SaveAs file name:=FILEREP
.Close SaveChanges:=False
End With
End If
'get the message string before closing the project
sMsg = GetDifferences(oProj)
'close project
CloseProject
End With
'display message
MsgBox sMsg, vbOKOnly + vbInformation, "Synkronizer"
Exit Sub
Err_Example:
MsgBox Err.Description, vbExclamation, "Synkronizer"
End Sub
'----------------------------------------------------------'Example 5
'- database comparison
'- highlight differences
Public Sub Example5()
Dim oProj As Synkronizer.Project
Dim sMsg As String
On Error GoTo Err_Example
'check if defined constants are valid
©2000-2015, XL Consulting GmbH, Switzerland
Developer Edition
Check_Folders_File
'get access to the Synkronizer application object
InitSnk
'create project
Set oProj = snk.NewProject
With oProj
'define files
.Files.Load FILESRC, FILETGT
'define worksheets & database options
.Pairs.AddPair Sheet0:="Customer List", _
Sheet1:="Customer List", _
DBRow:=1, _
DBKeys:="1;2", _
DBOptions:=DBOptionFlag_Group
'highlight differences
With .Settings
.Highlight = HighlightType_WithReset
End With
'start Synkronizer
.Execute
'get the message string before closing the project
sMsg = GetDifferences(oProj)
'close project
CloseProject
End With
'display message
MsgBox sMsg, vbOKOnly + vbInformation, "Synkronizer"
Exit Sub
Err_Example:
MsgBox Err.Description, vbExclamation, "Synkronizer"
End Sub
'----------------------------------------------------------'Example 6
'- link rows 1 on 1
'- highlight differences
Public Sub Example6()
©2000-2015, XL Consulting GmbH, Switzerland
131
132
Synkronizer 11 User Manual
Dim oProj As Synkronizer.Project
Dim sMsg As String
On Error GoTo Err_Example
'check if defined constants are valid
Check_Folders_File
'get access to the Synkronizer application object
InitSnk
'create project
Set oProj = snk.NewProject
With oProj
'define files
.Files.Load FILESRC, FILETGT
'define worksheets & link options
.Pairs.AddPair Sheet0:="Customer List", _
Sheet1:="Customer List", _
WSOptions:=WSOptionFlag_Rows1on1
'highlight differences
With .Settings
.Highlight = HighlightType_WithReset
End With
'start Synkronizer
.Execute
'get the message string before closing the project
sMsg = GetDifferences(oProj)
'close project
CloseProject
End With
'display message
MsgBox sMsg, vbOKOnly + vbInformation, "Synkronizer"
Exit Sub
Err_Example:
MsgBox Err.Description, vbExclamation, "Synkronizer"
End Sub
'----------------------------------------------------------'Example 7
©2000-2015, XL Consulting GmbH, Switzerland
Developer Edition
'- compare a project
'- create workbook which contains all differences
Public Sub Example7()
Dim oProj As Synkronizer.Project
Dim sMsg As String
On Error GoTo Err_Example
'check if defined constants are valid
Check_Folders_File
'get access to the Synkronizer application object
InitSnk
'load Synkronizer project
Set oProj = snk.OpenProject(FILEPRJ)
'check if source & target files are valid
Debug.Assert oProj.Files.IsValid
'start Synkronizer
oProj.Execute
'create a workbook with all detail differences
DumpDetails_Project oProj
'create a workbook with all detail differences
'all pair differences will be written in a separate worksheet
DumpDetails_Pairs oProj
'get the message string before closing the project
sMsg = GetDifferences(oProj)
'close project
CloseProject
'display message
MsgBox sMsg, vbOKOnly + vbInformation, "Synkronizer"
Exit Sub
Err_Example:
MsgBox Err.Description, vbExclamation, "Synkronizer"
End Sub
'----------------------------------------------------------'Example 8
'- compare all Excel files with the same names of two folders
'- a difference report will be created of each file set
'- a log file will be created
©2000-2015, XL Consulting GmbH, Switzerland
133
134
Synkronizer 11 User Manual
Public Sub Example8()
Dim sMsg As String
'Paramater description:
'sFolderSrc: Folder with source files to be compared
'sFolderTgt: Folder with target files to be compared
'bHighlight: Select True if differences should be highlighted
'sFolderLog: If difference reports are needed, enter folder. Optional.
'sFolderLog: If a log file is needed, enter folder. Optional
sMsg = SynkFolders(sFolderSrc:=FOLDERSRC, _
sFolderTgt:=FOLDERTGT, _
bHighlight:=True, _
sFolderRep:=FOLDERREP, _
sFolderLog:=FOLDERLOG)
MsgBox sMsg
End Sub
'----------------------------------------------------------'Example 9
'- compare one "source" file against a series of target files
'- a difference report will be created for each file set
'- a log file will be created
Public Sub Example9()
Dim sMsg As String
'Paramater description:
'sFileSrc:
Source file
'sFolderTgt: Folder with target files to be compared
'bHighlight: Select True if differences should be highlighted
'sFolderLog: If difference reports are needed, enter folder. Optional.
'sFolderLog: If a log file is needed, enter folder. Optional
sMsg = SynkSrcFolder(sFileSrc:=FILESRC, _
sFolderTgt:=FOLDERTGT, _
bHighlight:=True, _
sFolderRep:=FOLDERREP, _
sFolderLog:=FOLDERLOG)
MsgBox sMsg
End Sub
©2000-2015, XL Consulting GmbH, Switzerland
Developer Edition
8.2
135
CommandLine Utility
With the Developer Edition of Synkronizer 11, it is also possible to compare Excel files via the
command line commands. The Excel files can be compared fully automated with a single
mouse click - without opening Excel!
How to use the CommandLine Utility?
synk.exe is a handy program which allows you to compare Excel files without opening Excel. You
can enter all variables like file names, folders and comparison options in a single command. The
program then generates different reports and log files with all differences. While executing, the
program will start a hidden instance of Excel. After the comparison process the Excel instance will
be closed again.
Which tasks does the CommandLine Utility support?
The following tasks are supported:
Compare two files
Compare a source file against a bundle of source files
Compare all Excel files (with equal file names) in two folders
Create a difference report
Create a log file which contains all differences
Format and filter options are supported
Which tasks are not supported by the CommandLine Utility?
The following tasks are not supported:
Source and target files cannot be saved
Differences cannot be highlighted
Differences cannot be outlined (shown/hidden)
The CommandLine Utility of Synkronizer is invoked as follows:
1. Start the Windows Explorer
2. Select the Synkronizer folder
c:\Program Files\Synkronizer\Synkronizer 11\synk.exe
3. Double-click on synk.exe
4. The Sykronizer CommandLine Utility appears.
©2000-2015, XL Consulting GmbH, Switzerland
136
Synkronizer 11 User Manual
Start CommandLine Utility with a batch file or Windows shortcut
We recommend that you create a batch file or a Windows shortcut. In this way you can start the
CommandLine Utility with a single mouse click.
Creating a batch file
Proceed as follows:
1. Start a text editor and create a new document.
2. Write the following code:
@echo off
"C:\Program Files\Synkronizer\Synkronizer 11\Synk.exe"
3. Save the file as synk.bat in a folder of preference
Creating a Windows shortcut
You can also create a Windows shortcut. Proceed as follows:
1. Right-click an open area on the desktop, point to New, and then click Shortcut.
2. Click Browse.
3. Locate synk.exe which is stored in the following folder:
C:\Program Files\Synkronizer\Synkronizer 11\
click Open, and then click Next.
4. Type a name for the shortcut and click Finish button.
5. Right-click on the created shortcut.
6. Enter in the field "Start in" the folder, in which the Synkronizer files should be stored.
7. Click OK and close the shortcut
©2000-2015, XL Consulting GmbH, Switzerland
Developer Edition
8.2.1
137
Reference
This page contains the syntax of the command line utility and a description of all variables,
commands and settings.
Syntax
synk[.exe]
[/dir={Parent folder}]
[/src={Source folder/file}]
[/tgt={Target folder/file}]
[/xml={Synkronizer project file}]
[/rep={Report folder}]
[/log={Log file}]
[/m={Matching options}]
[/r={Report options}]
[/c]
[/x]
Variables
/dir={Parent folder}
Optional. Name/location of the parent folder. The difference reports and log files will be stored
within this folder if not defined separately.
/src={Source folder/file}
Required. Folder of the source files or the name of the source file. If you want to compare all files
of a folder you need to enter a folder otherwise enter a file name. You can enter an absolute path/
file or a path/file name relative to the parent directory (/dir).
/tgt={Target folder/file}
Required. Folder of the target files or the name of the target file. If you want to compare all files
of a folder you need to enter a folder otherwise enter a file name. You can enter an absolute path/
file or a path/file name relative to the parent directory (/dir).
/xml={Synkronizer Project file}
Optional. Name of the Synkronizer project file. All other settings like Contents, Formats or Filters are
taken from this project file. If no project file is defined, the Synkronizer default settings are used.
/rep={Folder for difference reports}
Optional. Name of the folder in which the difference reports are saved. If this parameter is empty,
the difference reports are written into the parent folder (/dir).
/log={Name of Synkronizer log file}
Optional. Name of the log file. If this parameter is defined, a log file will be created.
Note
If the folders or file names contain spaces and you are working with batch files and/or Windows
shortcuts you need to use apostrophes (double quotes) for addressing the folders/file names.
©2000-2015, XL Consulting GmbH, Switzerland
138
Synkronizer 11 User Manual
Tools
matching (/m=)
Optional. Matching options. You can define how the worksheets shall be matched. The following
options are allowed:
1=Compare all worksheets by name (default setting)
2=Compare all worksheets by index
-1=Compare first worksheets by name
-2=Compare first worksheets by index
report (/r=)
Optional. Difference report options. The following options are allowed:
1=A standard difference report is created (default setting)
2=A difference with hyperlinks will be created.
0=No difference report will be created.
Commands
/?
Synkronizer CommandLine Utility help. All commands and settings are displayed.
/f
Files to be compared. You can see which files will be compared and which not.
/v
The settings of the current project are displayed. You can see the folders, file names and
comparison settings.
/c
Starts the comparison process. You can enter ctrl-c to terminate the comparison process.
/x
The Synkronizer CommandLine Utility will be closed.
8.2.2
Examples
This section contains some examples on how you can compare Excel files with the Synkronizer
CommandLine Utility.
Example 1 - Compare two files
1.
2.
3.
4.
5.
Start the CommandLine Utility of Synkronizer using synk.exe
Enter the source file with the command src={file name}
Enter the target file with the command tgt={file name}
Compare the files with the command c
Close the Synkronizer CommandLine Utility with the command x
©2000-2015, XL Consulting GmbH, Switzerland
Developer Edition
139
Direct command for batch file or Windows shortcut:
"C:\Program Files\Synkronizer\Synkronizer 11\Synk.exe" /dir="D:\Documents\" /src="S
Example 2 - Compare one master file with various target files
1.
2.
3.
4.
5.
Start the CommandLine Utility of Synkronizer using synk.exe
Enter the source file with the command src={file name}
Enter the target folder (which contains the target files) with the command tgt={target folder}
Compare the files with the command c
Close the Synkronizer CommandLine Utility with the command x
Direct command for batch file or Windows shortcut:
"C:\Program Files\Synkronizer\Synkronizer 11\Synk.exe" /dir="D:\Documents\" /src="S
©2000-2015, XL Consulting GmbH, Switzerland
140
Synkronizer 11 User Manual
Example 3 - Compare all files in two folders
1.
2.
3.
4.
5.
Start the CommandLine Utility of Synkronizer using synk.exe
Enter the source folder with the command src={source folder}
Enter the target folder with the command tgt={target folder}
Compare the files with the command c
Close the Synkronizer CommandLine Utility with the command x
Direct command for batch file or Windows shortcut:
"C:\Program Files\Synkronizer\Synkronizer 11\Synk.exe" /dir="D:\Documents\" /src="S
Example 4 - Create no difference report but a logfile
1.
2.
3.
4.
5.
6.
7.
Start the CommandLine Utility of Synkronizer using synk.exe
Enter the source file with the command src={file name}
Enter the target file with the command tgt={file name}
Enter the name of the logfile: log={file name}
Define report settings. Enter r=0
Compare the files with the command c
Close the Synkronizer CommandLine Utility with the command x
©2000-2015, XL Consulting GmbH, Switzerland
Developer Edition
141
Direct command for batch file or Windows shortcut:
"C:\Program Files\Synkronizer\Synkronizer 11\Synk.exe" /dir="D:\Documents\" /src="S
Example 5 - Compare two files using filters and formats
1. Start Excel & Synkronizer
2. Define the files, filters and formats which you'd like to compare
3. Save the settings as a project
4. Close Synkronizer and Excel
5. Start the CommandLine Utility of Synkronizer using synk.exe
6. Enter the source file with the command src={file name}
7. Enter the target file with the command tgt={file name}
8. Enter the Synkronizer project file which contains the settings: xml={file name}
9. Compare the files with the command c
10.Close the Synkronizer CommandLine Utility with the command x
©2000-2015, XL Consulting GmbH, Switzerland
142
Synkronizer 11 User Manual
Direct command for batch file or Windows shortcut:
"C:\Program Files\Synkronizer\Synkronizer 11\Synk.exe" /dir="D:\Documents\" /src="S
©2000-2015, XL Consulting GmbH, Switzerland
Index
Index
-""Normal" worksheets
19
-Aactions (highlighting, create report, outlining)
activation
64, 65
activation process
64
ActiveProject
80
Add
87, 91
AddMatched
87
Admin rights
54
Administrative Rights
54
Alignment
26
Automatically pair worksheets
12, 14
-BBorder
26
-CClear & highlight differences
Close
81
Color themes
49
COM-Add-In
7
Comments
26, 96, 105
comparison options
11
Content
96, 105
Contents
26
Count
89
29
-DDatabase flag
105
database options
17
Database settings
17
database structure
17
DBKeys
92
DBOptions
92
©2000-2015, XL Consulting GmbH, Switzerland
11
DBRow
93
deactivate
67
Deactivate software
55, 67
Deactivate your license online
67
DefaultsSave
96
Deinstall software
55
delete "Synkronizer colors"
49
Delete different columns/rows
39
Delete unwanted differences
34
delete worksheets
12
Detail information of differences
39
Details with each difference
100
Differences in calculated formulas
36
Differences in entered values/formulas
36
Different calculated values
102
Different cell comments
101
Different cell formulas
102
Different cell results
102
Different cell values
102
Different Excel names
102
Different formats
102
DisplayStatus
80
Duplicate keys
19, 36, 102
Duplicate records
103
Duplicate Records (Redundant records)
19
Duplicate records (redundant rows)
36
Dupliocate primary keys
102
-Eempty worksheets
12
Equivalent values
27
Errors
72
example-code
125
Excel Add-In
7
Excel names
26, 96, 105
Execute
82
-FFileName
85
Files
82
Fill
26
Filter options
42
FilterEquivalents
96
Filters
11, 27, 97
143
144
Synkronizer 11 User Manual
FiltersFlag
105
FilterTolerance
97
Font
26
Formats
26, 97
FormatsFlag
106
Load defaults to project
load/save projects
11
-M-
-GGeneral Information About Databases
Group differences
39
Group records
17
-Hhidden worksheets
12
Highlight
29, 98
Highlight differences
29
Highlight options
42
HighlightType
106
Hyperlinked report
29
-KKnown Problems
27
Names
26
network directory
55
Network installation
55
network users
57
new project
79
No worksheets found
14
Number
26
Numerical tolerance
27
-OOpen project
25, 80
Outline
30
Outline options
42
OutlineFlag
107
Overview of differences
34, 36
-P72
-Llicense file
55
License manager
Link Data 1 on 1
Load
84
19
main form
11
Manual Activation
65
Manually pair worksheets
12
Match all worksheets
12, 14
Match by
12
MatchInclude
89
MatchIncludeFlag
107
MatchType
90, 107
message
104
Missing columns
36, 103
Missing rows
36, 103
Missing worksheets
103
-N-
-IIgnore case
27
Ignore constants
27
Ignore data type
27
Ignore formulas
27
Ignore formulas with same results
Ignore hidden columns
27
Ignore hidden rows
27
Ignore whitespace
27
Installation Methods
54
IsDisposed
82, 83
IsValid
85
Item
89
49
52, 55
20
Pair IsValid
93
pair worksheets
12, 14
Pairs
83
PasswordList
90
Passwords
21
Permissions
55
primary key
17
©2000-2015, XL Consulting GmbH, Switzerland
Index
Progress
84
Project
25, 45
Project file format
46
Project Settings
49
Project tab
45
protected worksheets
12
Protection
26
Purchase
51
-RRange
93
RangeAddr
94
ranges
16
Redundant records
103
registration
64
registration key
64
Relaxed keys
17
Remove
88
Remove software
67
Remove worksheet pairs
12, 14
Report
29
Report options
42
ReportType
99
ReportWorkbook
83
Reset defaults to factory
49
ResetPairs
88
Results
83
Results Form
34
ResultType
108
-SSave
82
save project
25
Save project as default
49
Saves source and target files
Scripted Installation
61
secret answer
64
secret question
64
Select difference
39
Select differences
36
select Excel files
11
Select Form
11
Select tab ribbon
24
select workbooks
12
select worksheets
12
selected worksheets
11
set database options
11
Settings
83
Setup
54
shared folder
55
Sheet
94
SheetName
94, 95
Show/hide differences
30, 34
ShowHide
98
sideID
108
Sort differences
39
Sort records
17
Standard report
29
start button
31
Sum
104
SumByType
104
summary
104
summary message
104
SumTextByType
105
Support
73
SynkID column
17
Synkronizer editions
8
syReportType
107
System information
51
-TTransfer cell differences/comments
39
Transfer different columns/rows
39
Transfer software
67
types of worksheets
12
-U85
©2000-2015, XL Consulting GmbH, Switzerland
Undo settings
49
uninstall
67
Uninstall software
55
Unload
81
Upgrade
51
-Vvba
125
Version Info
51
145
146
Synkronizer 11 User Manual
-WWindow
86
Workbook
86
Worksheet linking options
108
worksheet options
12
worksheet properties (ranges)
11
worksheet settings
14
wrapper
125
©2000-2015, XL Consulting GmbH, Switzerland