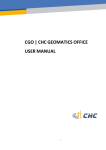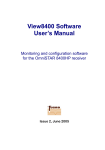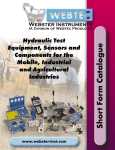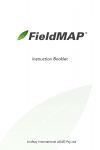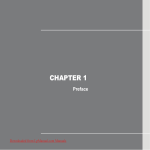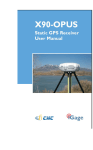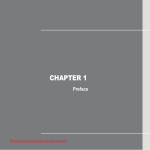Download USER MANUAL
Transcript
USER MANUAL FOR MapCloud2.0 Shanghai Huace Navigation LTD (NPR) ﺷﺮﮐﺖ ﻧﻤﺎ ﭘﺮداز راﯾﺎﻧﻪ ﻧﻤﺎﯾﻨﺪﮔﻰ اﻧﺤﺼﺎرى رﺳﻤﻰ اﯾﺮان ¾¨¸e ZZZQSUFRFRP Introduction With fast growing of GIS application in each industry, the combination of collecting software and hardware has been the dominant trend. MapCloud, developed by CHC, has functions including GPS data collection, data edit, attribution. It provides a solution for surveyors doing data collection with background map loaded in the field. Featured by easy operation and user-friendly interface, MapCloud is compatible with a variety of GIS platform. In order to make users have a better understanding of the software, this manual explain the installation, configuration and operation. Please Read this manual carefully before using the software. Please contact us at [email protected] if you have any questions. CHC are responsible for providing the relevant technical support and training. Shanghai Huace Navigation Technology will not be responsible for any consequences, if user doesn’t operate follow the manual or any mistake because of misunderstanding. 1 CONTENTS INTRODUCTION......................................................................................................................................... 1 1 SOFTWARE SUMMARY........................................................................................................................... 3 1.1 DESCRIPTION....................................................................................................................................... 3 1.2 ENVIRONMENT.....................................................................................................................................3 1.3 INSTALL AND UNINSTALL......................................................................................................................... 3 2 QUICKSTART............................................................................................................................................4 3 MAIN FUNCTION.....................................................................................................................................5 3.1 PROJECT MANAGEMENT........................................................................................................................ 5 3.1.1 New Project...............................................................................................................................6 3.1.2 Open Project............................................................................................................................. 6 3.1.3 Import....................................................................................................................................... 6 3.1.4 Export........................................................................................................................................7 3.1.5 Object management................................................................................................................. 7 3.1.6 Layer management...................................................................................................................8 3.1.7 PROPERTY...................................................................................................................................... 10 3.1.8 About...................................................................................................................................... 11 3.2 INFORMATION STATUS......................................................................................................................... 12 3.2.1 Skyplot.................................................................................................................................... 12 3.2.2 CORS Log in............................................................................................................................. 13 3.2.3 LOS preferences...................................................................................................................... 14 3.2.4 Real-time data display............................................................................................................ 14 3.2.5 Task management...................................................................................................................15 3.2.6 Exit.......................................................................................................................................... 15 3.3 MAP OPERATION................................................................................................................................ 16 3.3.1 Map editing............................................................................................................................ 16 3.3.2 Data collection........................................................................................................................ 16 3.3.3 Property management............................................................................................................20 3.3.4 Map measurement.............................................................................................................. 21 3.3.5 Map navigation.................................................................................................................... 21 3.4 SETTING............................................................................................................................................23 3.4.1 Collection preferences.............................................................................................................23 3.4.2 Track preferences....................................................................................................................24 3.4.3 GPS preferences...................................................................................................................... 24 3.4.4 View preferences.................................................................................................................... 25 3.4.5 CRS preferences...................................................................................................................... 26 3.4.6 Unit preferences......................................................................................................................27 3.4.7 Coordinate Calibration............................................................................................................27 4 TECHNICAL SUPPORT............................................................................................................................29 2 1 Software summary 1.1 Description MapCloud uses picture-based menu instead of traditional way to enhance the intuitive and convenience of the software. Its algorithm engine breaks the bottle-neck of displaying large amount of map data on Mobile device. When it comes to vector data, MapCloud can smoothly run data over 2 million points on the map and it improves the portability of data collection. Regarding GB Level remote sensing data, MapCloud compresses it into MB data through image pyramid technology and enable users display position, object query and data real-time transmission promptly. As a professional GIS data collection software, MapCloud is compatible with a variety of GIS platform to meet the demand of different industry. Featured by modular design, each module can be packaged independently and do further development according to user’s specific demand. MapCloud has the function of navigation, with the coordinate keyed in or collected data or point picked on Map, the software will navigate the user to the destination. . 1.2 Environment You can install the software on the devices from Shanghai Huace Navigation LTD directly. If you install the software on other devices, you need put a dat file into the installation directory before running the program. In general, it requires at least 20M DDR and 30M hard disk. The more the data, the more DDR and hard disk it will require. The mobile version requires operation system is Windows Mobile 5.0 or above while the PC version can run in Windows XP and win7. 1.3 Install and uninstall To install the software, please copy the .Cab file into device and then tap the cab file for installation and user will see the shortcut on the desktop if installation succeeds. 3 If user want to update MapCloud, it’s better to uninstall the current version first by going to start/settings/system/remove programs and then install the new version. 2 Quickstart After finish installing MapCloud, please tap shortcut for running the software and user will see the software interface below. User can add new project or open the existing project listed in the project history. 4 3 Main function 3.1 Project Management In the home screen, user can access to the project management by tap the which includes new project/open management/property/about and so on. project/import/export/object 5 on the top left, management/layer 3.1.1 New Project After tap New Project, user is required to input information such as project path, project name, coordinate system, template and description. 3.1.2 Open Project Tap open project, user can open the existing project 3.1.3 Import User can tap Import(SIT, MTD, MTR) for importing base map with SIT MTD MTR format. 6 3.1.4 Export User can export the chose lay data into SHP or CSV format file. 3.1.5 Object management In object management, user can view, add and delete Point Line Polygon object. User can first query the object through setting prerequisite and then edit the attribute and coordinate of the selected object. 7 3.1.6 Layer management In layer Management, the list shows all the layers in the current project and user can set whether the layer visible or invisible In addition to that, user can set the order of layer or create and delete a layer in this page. If user select one layer and tap Property, the interface will show as below 8 9 In basic page, user can see how many objects on the layer and choose the label for the object. In the Fields page, user can add and delete fields of the layer. For more advanced settings of fields, user can select on field and then tap property for more detailed settings. In the Legend page, user can set the specific value for Point Line and Polygon layer. 3.1.7 Property The property shows the path, description and data source of current project. User can remove the imported base map by tapping Remove button. 10 3.1.8 About If MapCloud is not registered, there is a prompt when start running software and it will force to exit automatically after 30 minutes. In the about page, user will see the version information and device ID, for registration, please send the device id to technical support and key in the registration code here. 11 3.2 Information Status 3.2.1 Skyplot On the left top, user can see the skyplot icon .User can access the skyplot page by tapping this icon. . In Skyplot page, user can see the L1 and L2 signal to noise ratio of the satellites the device is tracking. 12 3.2.2 CORS Log in CHC GIS data collectors support CORS differentiation function. Users can log on CORS to get DGPS correction for improving the positioning accuracy. Choose CORS Mode in Differential Preference page and key in the IP address, port, user name and password and then click Get for the source list. Choose one name from the source list and then tap log in. If log on CORS successfully, user will see progress running to indicate the correction data received. 13 3.2.3 LOS preferences In the main interface, click icon to access the LOS service page. By inputting the IP address, port, username, password and time interval, user can upload his real-time position and data to LOS server. 3.2.4 Real-time data display In the main interface, user can adjust the data information by his own need. 14 3.2.5 Task management In the main interface, user can access the task management by tapping icon .In the task management page, user can Suspend, Activate, Delete and Rename the task. 3.2.6 Exit In the main interface, tap the icon and the software will ask whether you want to exit or minimize. 15 3.3 Map operation 3.3.1 Map editing On the right side of the map, there are a series of buttons. Icon is Select button, for selecting an object; Icon is Move button, for moving the map; Icon is Zoom in button, for zoom in the map; Icon is Zoom out button, for Zoom out the map;. Icon is full-screen button, for showing the whole map in full screen. 3.3.2 Data collection The two rows of icons listed in the bottom of the main interface are buttons for data collection, the upper row of these buttons can be hidden by tapping the icon . Before collecting data, make sure that GPS is connected and get good skyplot, otherwise it will prompt Location precision is low. 16 3.3.2.1. Point collection Tap the Point Collection button to collect one point. If a point layer is not created before, a point layer will be asked to create. After the countdown box disappear, please tap to finish the point collection and the attribution box will pop up. 17 3.3.2.2 .Line collection Tap the line Collection button to collect lines. The line collection can be divided into continuous collection and non-continuous collection, which are controlled by collection setting. Tap [settings] → [collection Preferences]. The non-continuous line collection is that you need to tap button manually to trigger point collection one after another and tap button to finish. The continuous line collection can be also divided into two types, collection by time interval and collection by distance. User can decide the type by the settings in the map interface. In continuous collection model, the button is kept on being selected after you click on the line collection button until user tap to finish the collection. 3.3.2.3. Region collection Region collection function is similar to line collection, please refer to Chapter 3.3.2.3. 18 Pause collection: the button is used to pause the data collection in MapCloud. line and polygon collection (including editing), you can click on the button In the process of to pause collection and start to collect another object. Revoke function: the button in the main interface is used for canceling the last collected object. 3.2.2.4. Edit function 1. To add a point: by tapping the button add in the map, you can add a point in the current position. A point layer will be added after the click if the layer has not been created before. 2. To delete: By tapping the button delete after an object selected on the map, user can delete the currently selected object. 3. To move objects: By tapping on the button move after an object selected on the map, user can move the currently selected object. 4. To capture objects: tap the button snap in the map, and select the currently captured object to add it to the task. 19 3.3.3 Property management In the map interface, click on the Select button the button to select the object on map, then click on , user can view and renew attribute. The attribute settings are divided into 4 parts: basic information, node information, photo management, and voice information, as the following picture. For all the Node Information, user can renew them by editing or selecting a new position on the map and then tapping [update the current position]. In Object Attribute, image and voice files can be added by tapping [attribute settings] → [photo management] then you can take the picture of the object, then browse and delete it. 20 3.3.4 Map measurement In the main interface, user can do length, perimeter and size measurement by clicking the button . For canceling the measurement, please tap the button again and user can select the unit by going to [settings] → [unit settings]. 3.3.5 Map navigation In the main interface, tap [navigate] to enter the Navigation interface, the “navigation settings” will pop up as the following picture. 21 MapCloud offers several ways to navigate user to a destination. If user toggles “show navigation information” in the settings, the information such as distance and way will be displayed on the map. Note: If user choose select line object as the way for navigation, the line must only has two nodes. 22 Select the navigation way “manually input”, in the Navigation Settings interface, input the longitude and latitude of the destination, and the ellipsoid height, or input the plane coordinate and the elevation, the software will automatically navigate to the destination. 3.4 Setting Tap the button setting at the bottom right of the main interface to enter the Settings interface and it includes collection preferences, track preferences, GPS preferences, view preferences, CRS preferences, unit preferences, Coord. Calibration. 3.4.1 Collection preferences Click [Settings] → [Collection Settings] to enter the Collection Preference interface, user can 23 set the time of point collection and time interval, distance interval for automatic collection. 3.4.2 Track preferences Click [Settings] → [Track preferences] to enter the Track setting interface. The color of GPS track and time interval of recording GPS track and be set according to user’s need. 3.4.3 GPS preferences User can access GPS preferences by going to [Settings] → [GPS Settings] or tapping the main interface to set the port, baud rate and precision control. 24 in 3.4.4 View preferences Tap [Settings] → [View preferences] to set the display of Scale and Navigation information. Bubble level only can be used with LT500 serial, telling whether the antenna is parallel to the ground. 25 Recording of PPK data is mainly used for improving data accuracy when CORS is not available in the field. With the base station data file, user can import the both base station data and Rover station data into MapCloud Office for post-processing to improve the data accuracy. 3.4.5 CRS preferences Tap [Settings] → [coordinate system settings] to enter the Coordinate System setting interface, It contains a series of settings such as Datum, Projection, 7 parameters, Plane Adj and Elevation Adj. [Plane Adj]: User can get these parameters after doing coordinate calibration. [Elevation Adj]: User can get these parameters after doing coordinate calibration. 26 3.4.6 Unit preferences Tap [Settings] → [Unit Settings] to enter the Unit Setting interface, you can set the unit of length, area, geographic coordinate display format. 3.4.7 Coordinate Calibration Click [Settings] → [Point Calibration settings] to enter the Point Calibration interface. By clicking [Add], a coordinate input dialog box will pop up, which include WGS84 coordinate and local coordinate. By tapping [Get], user can derive Latitude and longitude and elevation for the GPS. And then users need to input the local coordinate of this point in the field of Local coordinate. Before adding a point, users can choose whether to have plane calibration and vertical calibration. 27 The receiving set is a handheld GPS, the precision level is sub-meter after DGPS and it is necessary to get higher precision for coordinate calibration. Otherwise, you maybe get an incorrect local coordinate after point calibration. So we suggest user to use RTK or Static to get the coordinate for point calibration. [Delete]: Delete the existing calibration points; [Edit]: Modify the inputted point; [Calculate]: Calculate the inputted points for point calibration; [Import]: Directly import the existing point with preconfigured format for point calibration. [Export]: Export the point calibration parameters. When all points are calculated, click [ √ ], and the map will automatically execute the point calibration according to the input. After calibration, the calibrated parameter will be shown in [Plane adjustment] and [Elevation adjustment]. 28 4 Technical support CHC-Shanghai HuaCE Navigation Technology Ltd. Building C, No. 599 Gaojing Road 201702 Shanghai, China T el : +86 21 542 60 273 Fax : +86 21 649 50 963 Email : [email protected] | www.chcnav.com (NPR) ﺷﺮﮐﺖ ﻧﻤﺎ ﭘﺮداز راﯾﺎﻧﻪ ﻧﻤﺎﯾﻨﺪﮔﻰ اﻧﺤﺼﺎرى رﺳﻤﻰ اﯾﺮان ¾¨¸e ZZZQSUFRFRP How to see UTM Easting Northing: 1. Start a new project and choose CRS as WGS1984_GCS. 2. Go to "Settings"---"CRS Preferences", change the projection to Transverse Mercator. 3. Change the Central meridian to where the UTM Zone is. For example, UTM Zone 38N is 45°, UTM Zone 39N is 51°, UTM Zone 40N is 57°, UTM Zone 41N is 63°. After doing these, the software will show UTM Easting/Northing. 29