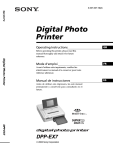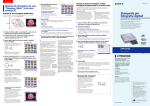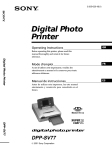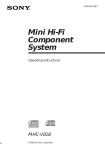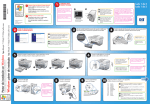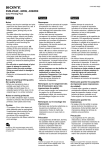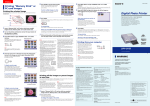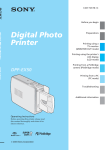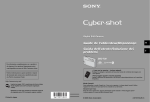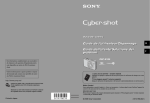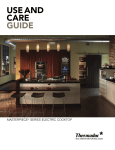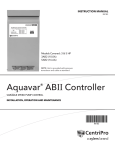Download "user manual"
Transcript
3-207-207-13(2) Digital Photo Printer Operating Instructions GB Before operating this printer, please read this manual thoroughly and retain it for future reference. Digital Photo Printer Mode d’emploi FR Avant d’utiliser cette imprimante, veuillez lire attentivement ce manuel et le conserver pour toute référence ultérieure. Manual de instrucciones Antes de utilizar esta impresora, lea este manual atentamente y consérvelo para consultarlo en el futuro. DPP-EX7 DPP-EX7 2002 Sony Corporation ES WARNING To prevent fire or shock hazard, do not expose the unit to rain or moisture. To avoid electrical shock, do not open the cabinet. Refer servicing to qualified personnel only. ATTENTION Pictures and/or Sound distortion may occur if this product is positioned in close proximity to equipment emitting electromagnetic radiation. ATTENTION Sony shall assume no responsibility for any accidental or consequential damages or loss of the recording contents which may be caused by use or malfunction of the printer, “Memory Stick” or PC card. Owner’s Record The model and serial numbers are located on the bottom. Record the serial number in the space provided below. Refer to this number whenever you call upon your Sony dealer regarding this product. Model No. DPP-EX7 Serial No. WARNING This unit has no power switch. When installing the unit, incorporate a readily accessible disconnect device in the fixed wiring, or connect the power cord to socket-outlet which must be provided near the unit and easily accessible. If a fault should occur during operation of the unit, operate the disconnect device to switch the power supply off, or disconnect the power cord. 2 GB For the customers in the U.S.A. WARNING This equipment has been tested and found to comply with the limits for a Class B digital device, pursuant to Part 15 of the FCC Rules. These limits are designed to provide reasonable protection against harmful interference in a residential installation. This equipment generates, uses, and can radiate radio frequency energy and, if not installed and used in accordance with the instructions, may cause harmful interference to radio communications. However, there is no guarantee that interference will not occur in a particular installation. If this equipment does cause harmful interference to radio or television reception, which can be determined by turning the equipment off and on, the user is encouraged to try to correct the interference by one or more of the following measures: – Reorient or relocate the receiving antenna. – Increase the separation between the equipment and receiver. – Connect the equipment into an outlet on a circuit different from that to which the receiver is connected. – Consult the dealer or an experienced radio/ TV technician for help. You are cautioned that any changes or modifications not expressly approved in this manual could void your authority to operate this equipment. The shielded interface cable recommended in this manual must be used with this equipment in order to comply with the limits for a digital device pursuant to Subpart B of Part 15 of Fcc Rules. If you have any questions about this product, you may contact: Sony’s Customer Information Services Center (CISC) at 1-866-328-SONY (7669) or Sony Web site at www.sony.com Declaration of Conformity Trade Name: SONY Model No.: DPP-EX7 Responsible Party: Sony Electronics Inc. Address: 680 Kinderkamarck Road, Oradell NJ 07649 U.S.A. Telephone No.: 201-930-6972 This device complies with part 15 of the FCC Rules. Operation is subject to the following two conditions: (1) this device may not cause harmful interference, and (2) this device must accept any interference received, including interference that may cause undesired operation. CAUTION The nameplate is located on the bottom enclosure. Backup recommendations To avoid potential risk of data loss caused by accidental operation or malfunction of the printer, we recommend that you save a backup copy of your data. Information IN NO EVENT SHALL SELLER BE LIABLE FOR ANY DIRECT, INCIDENTAL OR CONSEQUENTIAL DAMAGES OF ANY NATURE, OR LOSSES OR EXPENSES RESULTING FROM ANY DEFECTIVE PRODUCT OR THE USE OF ANY PRODUCT. Duplication, edition, or printing of a CD, TV programs, copyrighted materials such as pictures or publications, or any other materials except for your own recording or creation is limited to private or domestic use only. Unless you hold copyright or have permission of copyright holders for the materials to be duplicated, use of those materials beyond this limit may infringe the provisions of the copyright law and be subject to the copyright holder’s claim for damages. When using photo images with this printer, pay special attention not to infringe the provisions of the copyright law. Any unauthorized use or modification of others’ portrait may also infringe their rights. For some demonstrations, performances, or exhibits, photography may be forbidden. •Microsoft, MS, MS-DOS and Windows® are registered trademarks of Microsoft Corporation in the United States and other countries. •IBM and PC/AT are registered trademarks of International Business Machines Corporation. •MMX and Pentium are registered trademarks of Intel Corporation. •Apple, Macintosh, Power Macintosh, and Mac OS are registered trademarks of Apple Computer, Inc. •“Memory Stick“, “ ”, “Memory Stick PRO” and “MagicGate Memory Stick“ are trademarks of Sony Corporation. •“MagicGate” is the trademark of Sony Corporation. •This printer uses Exif Print (Exif 2.2) technology. •All other companies and product names mentioned herein may be the trademarks or registered trademarks of their respective companies. Furthermore, “™” and “®” are not mentioned in each case in this manual. 3 GB GB Notice for users Program © 2002 Sony Corporation Documentation ©2002 Sony Corporation All rights reserved. This manual or the software described herein, in whole or in part, may not be reproduced, translated or reduced to any machine readable form without prior written approval from Sony Corporation. IN NO EVENT SHALL SONY CORPORATION BE LIABLE FOR ANY INCIDENTAL, CONSEQUENTIAL OR SPECIAL DAMAGES, WHETHER BASED ON TORT, CONTACT, OR OTHERWISE, ARISING OUT OF OR IN CONNECTION WITH THIS MANUAL, THE SOFTWARE OR OTHER INFORMATION CONTAINED HEREIN OR THE USE THEREOF. By breaking the seal of the envelope of the CDROM package, you accept all the terms and conditions of this agreement. If you do not accept these terms and conditions, please return this disk envelope unopened, along with the rest of the package, immediately to the dealer where you obtained it. Sony Corporation reserves the right to make any modification to this manual or the information contained herein at any time without notice. The software described herein may also be governed by the terms of a separate user license agreement. User Registration To receive customer services, complete and return the registration card included in your package. Any design data such as sample pictures provided in this software cannot be modified or duplicated except for the purpose of personal use. Any unauthorized duplication of this software is prohibited under copyright law. Please note that unauthorized duplication or modification of others’ portraits or copyrighted work could infringe the rights reserved by right holders. 4 GB Table of contents Getting started Features .................................................. 6 Unpacking the printer ............................. 8 Identifying the parts ............................... 9 Using the stylus and operation panel ... 12 Opening the operation panel ............ 12 Using the stylus ............................... 13 Setting up 1 Connecting the printer .................... Inserting a “Memory Stick” or PC card ............................................ Connecting the AC power cord ......... Connecting to a computer (optional) ......................................... 14 14 15 16 2 Preparing the printing pack ............ 17 3 Loading the print cartridge ............. 18 4 Inserting the print paper ................. 20 Basic printing operations Printing selected images ....................... 23 Printing all the images or DPOF preset images at one time ......................... 28 Advanced printing operations Adding effects to an image (Effect) ...... What you can do with the Effect menu ..................................... Changing the image size and position ........................................... Adjusting the picture quality ............. Adding a special filter to an image ... Making various prints (Creative Print) .. What you can do with the Creative Print menu ....................................... Making a card ................................. Making a calendar ........................... Making a split print .......................... Making a sticker .............................. Making an index print ...................... Adding pictures or characters to an image (Tool) .................................... Drawing freehand line art ( ) .. Typing characters ( ) ............... Pasting stamps ( ) ................... Pasting cut out images ( ) ...... Pasting messages ( ) .............. Setting up the printer (MENU) .............. What you can do with the Menu ...... Changing the print preferences (Print Setting) .................................. Changing the printer preferences (Options) ......................................... Printing from your computer 30 30 32 33 35 36 36 38 41 43 44 46 48 49 50 53 54 55 57 57 Using your printer with Windows computers ....................................... System requirements ........................ Installing the printer driver ............... Printing from an application software .......................................... Using your printer with Macintosh computers ....................................... System requirements ........................ Installing the printer driver ............... Printing from an application software .......................................... 66 66 67 70 76 76 77 81 Additional information Precautions ........................................... 84 About the “Memory Stick” ................... What is “Memory Stick”? ................ Types of “Memory Stick” ................. Types of “Memory Stick” that the printer can use ................................. Notes on use ................................... 86 86 86 87 87 About the PC card ................................ 89 Notes on use ................................... 89 58 Troubleshooting ................................... 90 If paper jams .................................... 92 Cleaning the inside of the printer ..... 92 61 Specifications ....................................... 94 Viewing a slide show ............................ 63 Glossary ................................................ 96 Deleting images .................................... 64 Deleting the selected images ............ 64 Formatting a “Memory Stick” .......... 65 Index .................................................... 97 5 GB Getting started Features Photo-realistic printing With its dye sublimation printing system, the digital photo printer DPP-EX7 can make photo-realistic prints meeting a number of different requirements. Super Coat 2 feature The Super Coat 2 enables high durability and moisture or fingerprint resistance, keeping your prints in good picture quality for an extended period of time. Auto Fine Print 2 feature (page 58) The Auto Fine Print 2 analyses the picture information of an image and corrects it as vivid, clear, and natural picture. Exif 2.2* (Exif Print) support (page 58) The printer supports Exif 2.2. When the Auto Fine Print 2 is effective, the printer automatically adjusts an image saved by a digital still camera compatible with the Exif Print standard and then print it with optimal picture quality (for JPEG files only). Easy stylus operations on the color LCD screen With the color touch-sensitive LCD screen, you can easily perform the operations with the touch of a stylus and preview the images to be printed. To select an image or an item, just tap the screen lightly with the stylus supplied with your printer. A series of screen-activated operations will navigate you though the printing process. Selection of print sizes and border/borderless print You can select from a large, dynamic Post Card (4 x 6 inch) size, 3.5 x 5 inch size print or an economical Small (3.5 x 4 inch) size print. For the Post Card (4 x 6 inch) size and 3.5 x 5 inch size prints, you can also select a print with or without border. Selection of print finish (page 59) You can select the print finish from either glossy or texture. * Exif (Exchangeable image file format for digital still cameras) Print is a global standard for digital photo printing. A digital still camera supporting Exif Print stores the data relevant to the conditions of shooting as each shot is taken. The printer utilises the Exif Print data stored in each image file to ensure the printed result matches the original shot as closely as possible. 6 GB With the supplied paper tray, you can print up to 25 sheets for Post Card (4 x 6 inch) size and 30 sheets for 3.5 x 5 inch size and Small (3.5 x 4 inch) size print paper at one time. A wide variety of image processing and adjustments without using a computer (page 30) A variety of image processing functions allow you to magnify/reduce, rotate, or move the image. You can also enter and overlay characters on an image or add a special effect to the picture to produce sepia, monochrome, or paint pictures. Adjustments of brightness, hue, and other elements of picture quality are possible. A wider variety of prints of “Memory Stick” or PC card images without using a computer x You can view the digital still camera images stored in a “Memory Stick” or PC card on the LCD screen without using your computer. x You can print an image placed with the cursor. You can also select multiple images with specifying the print quantity (page 23). x All the contained images or all the DPOF (Digital Print Order Format) preset images can be printed at one time (page 28). x You can print an image with the recorded or saved date (page 59). You can also enjoy a slide show of the images (page 63). x The Creative Print menu allows you to make even more types of prints such as an original card, calendar, split images, a sticker with framed images, and an index print of the images stored in a “Memory Stick” or PC card (page 36). With the Tool function, you can paste characters, messages, stamps, or drawings onto an image. For the “Memory Stick”, see page 86. For the PC card, see page 89. Printing from your computer with a convenient USB connection (page 66) By connecting the printer and your computer with the USB cable supplied and installing the supplied DPP-EX7 printer driver software on your computer, you can print images from your computer. 7 GB Getting started Paper tray allowing bulk printing of 25/30 sheets (page 20) Unpacking the printer Make sure that the following accessories are supplied with your printer. • AC power cord (1) • Paper tray (1) • Stylus (1) • CD-ROM (1) –Sony DPP-EX5/EX7 Printer Driver Software for Windows® 98/98SE/ Me/2000 Professional/XP Home Edition/XP Professional for MAC OS 8.6/9.0/9.1/ 9.2/X (v10.1/v10.2) – Operating Instructions • Cleaning kit (a set of cleaning paper and cartridge) (1) • Operating Instructions (1) • Warranty (1) • Owner registration card (1) • Sony End User Software License Agreement (1) Notes • The AC power cord illustrated is for 120V only. The plug shape and specifications change depending on the region you use the printer. • Never insert the CD-ROM supplied with the printer into a CD player or other audio player, which may cause serious damage to your ears, speaker system, or earphones, or malfunctions to the audio device. 8 GB Identifying the parts Printer front panel 1 Operation panel cover 2 POWER button (pages 18, 23, 25, 28) 3 “MEMORY STICK” insertion slot (page 14) 4 PC CARD insertion slot (page 15) 5 PC card eject button (page 15) 6 Paper tray compartment lid (page 21) 7 Cartridge compartment lid (page 18) 8 Print cartridge eject lever (page 18) 9 Print cartridge (pages 17, 18) (Not supplied) 0 Operation panel (pages 12) qa INPUT SELECT button (page 23) Switches the input. (The selected input indicator qg lights.) qs ALL/DPOF button (page 28) Each time you press the button, the printing mode switches: ALL (printing all the images b DPOF (printing all the images with the print mark) b normal printing mode qd Stylus/stylus slot (page 12) qf PRINT button (pages 24, 26) qg “MEMORY STICK”/PC CARD/PC input indicators (pages 16, 23) Paper error indicator (pages 22, qh 92) Cartridge error indicator (page qj 18) Continued 9 GB Getting started For details, see the pages indicated in the parentheses. Identifying the parts Printer rear panel 1 USB connector (page 16) Connects to the USB connector of your computer. 2 AC IN connector (page 15) 3 Ventilation holes Paper tray 1 lid (page 20) 2 Partition (page 20) 3 3.5 x 5 inch paper adaptor (page 20) Use the adaptor only when you feed 3.5 x 5 inch size paper into the paper tray. 10 GB 1 2 Screen 3 4 5 67 1 Cursor (orange frame) 2 “Memory Stick”/PC Card/Printer images indication Indicates that the source of the images being displayed. 8 9 q; 3 Selection (yellow background) 4 Print mark (DPOF indication) Indicates that the image is DPOF preset for printing from a digital still camera. 5 The quantity of selected images/ the total image quantity When no image is selected, only the total image quantity is displayed. qa Note The displayed quantity may differ from the number of images actually saved on a “Memory Stick” or PC card. 6 Print cartridge indication Indicates the type of print cartridge currently loaded: : Post Card (4 x 6 inch) size : 3.5 x 5 inch size : Small (3.5 x 4 inch) size Preview image 7 Scroll bar Indicates the position of the image currently displayed or selected among the total number of images. 8 Protect indication Indicates that the image is protected by a digital still camera. q; 9 qa 9 0 qa qs qd qf Image number Print quantity indication Operation buttons Guidance message Scroll buttons Image List button Returns to the image list. 11 GB Getting started Image list Using the stylus and operation panel Most operations on the DPP-EX7 are carried out by tapping an item or button on the touchscreen of the operation panel. This section explains how to use the stylus and touchscreen. Note on the LCD screen The LCD is manufactured using high-precision technology. You may, however, see brighter points or color shifts on the LCD depending on the viewing angle. This is a normal result of the manufacturing process and does not indicate a malfunction. Opening the operation panel Open the operation panel cover. You can rotate the operation panel up to 180 degrees. Use the panel at an appropriate angle such that you can view the screen clearly and can perform the stylus operations easily. After you finish • To keep the touchscreen safe and clean, we recommend you close the operation panel after you finish using your printer. • Keep the stylus in the slot on the panel to prevent it from being lost. • If the screen becomes soiled, wipe it with a soft dry cloth such as a cloth used to clean your eyeglasses. 12 GB Press lightly on the button, image or item on the operation panel screen using the point of the supplied stylus. This action is referred to as “tapping” in this manual. Tapping allows you to execute the button function or select an item or image on the screen. Move the stylus while pressing on an image or item on the operation panel screen using the point of the supplied stylus. This action is referred to as “dragging” in this manual. Dragging allows you to move an image or item or draw a line on the screen. Notes •Always use the point of the supplied stylus for tapping the screen. Never use a real pen, pencil, or other sharp object to write on the screen. •In case you lost the supplied stylus, contact Sony service facilities. 13 GB Getting started Using the stylus Setting up 1 Connecting the printer Inserting a “Memory Stick” or PC card Notes •Do not attempt to force a “Memory Stick” or a PC card into or out of the slot. If you do, the “Memory Stick” or the PC card or the printer may be damaged. •When the printer is accessing the “Memory Stick” or PC card and the relevant indicator flashes, do not remove the “Memory Stick” or PC card from the printer. If you do, the “Memory Stick” or the PC card or the printer may be damaged. Inserting a “Memory Stick” Insert the “Memory Stick” into the “MEMORY STICK” insertion slot until it clicks into place. “Memory Stick” With the notch facing left and the arrow facing forward on the left To eject the “Memory Stick” Push the “Memory Stick” further into the insertion slot and let it pop out. Then remove it slowly. Notes •Insert the “Memory Stick” only. Do not insert any other objects. • For the “Memory Stick”, see page 86. 14 GB Inserting a PC card Insert the PC card into the PC CARD insertion slot until it clicks into place. Setting up PC CARD eject button PC card To eject the PC card Press the PC CARD eject button. After it pops out, remove it slowly. Notes •Insert the PC card only. Do not insert any other objects. •For the PC card, see page 89. Connecting the AC power cord Connect the supplied AC power cord to the AC IN connector of the printer and then to an AC outlet. The POWER indicator lights in red. To the wall outlet AC power cord (supplied) Continued 15 GB 1 Connecting the printer Connecting to a computer (optional) Connect the USB connectors of the printer and your computer (Windows PC or Macintosh) with a commercially available USB cable. By installing the supplied driver software on your computer, you can print an image from your computer. For details on how to install and operate the software, see “Printing from your computer” (pages 66–83). Windows/Macintosh computer To USB connector To USB connector (B TYPE) Note Use a commercially available A-B TYPE USB cable of shorter than 3m in length. The type of a USB cable you should use may change depending on the computer. For details, see the instructions manual of your computer. When you connect a computer that is already powered on to the USB connector of the printer The PC input indicator lights and the printer enters the PC mode. MEMORY PC STICK CARD PC Notes •Do not remove or connect the USB cable into or from the printer during the data communication or printing. The printer may not work properly. •During the PC mode, no pictures are displayed on the LCD screen. This is not due to trouble with the printer. •Refer to the instruction manual of your computer for further information. •You cannot use the printer and the printer driver on a network or with a commercially available printer buffer. 16 GB 2 Preparing the printing pack Printing pack Contents SVM-25LS 25 sheets of Post Card (4 x 6 inch) size photo paper/Print cartridge for 25 prints SVM-25LW 25 sheets of Post Card (4 x 6 inch) size sticker/Print cartridge for 25 prints SVM-30MS 30 sheets of 3.5 x 5 inch size photo paper/Print cartridge for 30 prints SVM-30SS 30 sheets of Small (3.5 x 4 inch) size photo paper/Print cartridge for 30 prints SVM-30SW 30 sheets of Small (3.5 x 4 inch) size stickers/Print cartridge for 30 prints SVM-30SW09 30 sheets of Small (3.5 x 4 inch) size 9-split stickers/Print cartridge for 30 prints Notes •To avoid a paper jam or malfunction and to obtain proper printed performances, note the following: – Do not rewind the ink ribbon and use the rewound print cartridge for printing. Otherwise, proper printing result will not be obtained, or even a breakdown may occur. – Use the printing pack for this printer only. – Always use the print cartridge designed for the size of the print paper you use. Do not mix cartridges and paper of different types or sizes. – Do not print on the used print paper. Printing an image twice on the same paper will not make the printed image thicker. – Do not remove the backing from sticker print paper before printing. •For handling and storing the printing pack, not the following: – Do not touch the ink ribbon of the print cartridge or the printing surface of the print paper. Avoid placing the printing pack in locations that are subject to high temperature, high humidity, excessive dust, or direct sunlight. If there are fingerprints or dust on the printing surface or the ink ribbon, the printing quality may deteriorate. – When storing a partially-used pack of the print cartridge and print paper, store it in its original bag or in a similar container. 17 GB Setting up You need an optional printing pack designed for the printer. The pack contains a set of print paper and a print cartridge for either Post Card (4 x 6 inch) size, 3.5 x 5 inch size, or Small (3.5 x 4 inch) size prints. Select the printing pack according to the type of printing you intend to do: 3 Loading the print cartridge 1 Press the POWER button to turn on the printer. The POWER indicator lights in green. 2 Pull and open the cartridge compartment lid. 3 Insert the print cartridge into the printer firmly until it clicks into place and close the cartridge compartment lid. The side with the Sony logo To replace the print cartridge When the print cartridge runs out, the cartridge error indicator lights and an error message appears on the screen. Open the cartridge compartment lid, push up the eject lever, remove the used print cartridge, and then insert a new cartridge. Eject lever cartridge error indicator 18 GB Notes Setting up •Never put your hand into the cartridge compartment. The thermal head reaches high temperatures, especially after repeated printing. •Do not rewind the ink ribbon and use the rewound print cartridge for printing. Otherwise, proper printing result will not be obtained, or even a breakdown may occur. •If the print cartridge does not click into place, remove it and then re-insert it. If the ink ribbon is too slack to be loaded, wind the ink ribbon in the direction of the arrow to remove the slack. •If the print cartridge is not loaded when you turn on the printer, the cartridge error indicator lights up. •Do not touch the ink ribbon or place the print cartridge in a dusty location. Fingerprints or dust on the ink ribbon may result in imperfect printing. •Do not change the print cartridge while printing. Notes on storing the print cartridge •Avoid placing the print cartridge in a location subject to high temperatures, high humidity, excessive dust or direct sunlight •When you are going to store a partially-used cartridge, store it in its original bag. 19 GB 4 Inserting the print paper 1 Open the paper tray lid and set the 3.5 x 5 inch paper adaptor and the partition according to the print paper size you want to use. x To use Post Card (4 x 6 inch) size print paper Remove the 3.5 x 5 inch paper adaptor and leave the partition laid down. 3.5 x 5 inch paper adaptor Partition x To use 3.5 x 5 inch size print paper Leave the 3.5 x 5 inch paper adaptor installed and the partition laid down. 3.5 x 5 inch paper adaptor Partition x To use Small (3.5 x 4 inch) size paper Remove the 3.5 x 5 inch paper adaptor and stand the partition up. The Small (3.5 x 4 inch) size print paper is to be set behind the partition. 3.5 x 5 inch paper adaptor Small size print paper Partition 20 GB 2 Set the print paper into the tray. Printing surface Arrow Front side Note Do not touch the printing surface. Fingerprints on the printing surface may result in imperfect printing. 3 Close the paper tray lid. Then push and open the printer’s paper tray compartment lid and insert the paper tray into the printer. Insert it firmly until it clicks into place. Continued 21 GB Setting up Riffle the print paper. Then insert the print paper with its printing surface (the side with no imprint) facing up and the arrow pointing in the same direction as the arrow in the tray. Insert the protective sheet together with paper, and then remove it after you have placed the paper. You can set up to 25 sheets for Post Card (4 x 6 inch) size and 30 sheets for 3.5 x 5 inch size and Small (3.5 x 4 inch) size print paper. 4 Inserting the print paper Notes • Do not remove or insert the paper tray during printing. • If print paper does not feed automatically, the paper error indicator lights. Pull out the paper tray and check for a paper jam. •To avoid paper jam or malfunction on the printer, note the following: – When adding print paper to a partially full tray, make sure that the total number of sheets does not exceed 25 for the Post Card (4 x 6 inch) size or 30 for the 3.5 x 5 inch size and Small (3.5 x 4 inch) size print paper. – Do not place different types or sizes of paper in the tray. – Do not write or type on the printing surface of the paper before printing. If you want to write greetings or draw on the printed surface after printing, use an oil ink pen. – You cannot print on the reverse side of the print paper (ex. the address side of the Post Card (4 x 6 inch) size print paper). – Do not print on the used print paper. Printing an image twice on the same paper will not make the printed image thicker. – Do not print on the print paper that is ejected from the printer without being printed. – Do not attach stickers or anything else on the printing surface before printing. – Do not remove the backing from sticker print paper before printing. – Do not fold or bend the print paper before printing. – Make sure to use the print paper designed for this printer only. Notes on storing the print paper • Avoid placing the print paper in a location subject to high temperatures, high humidity, excessive dust or direct sunlight. • Avoid storing the paper with the printed faces touching each other or in contact with rubber or plastic products including vinyl chloride or plasticizer for an extended period of time; color changes or deterioration of the printed image may occur. • When you are going to store partially-used print paper, store it in its original bag. 22 GB Basic printing operations Printing selected images You can select an image recorded in the “Memory Stick” or PC card and print it at full size. 4 5 3 2 1 Insert a “Memory Stick” or PC card with recorded images into the “Memory Stick” or PC card insertion slot (pages 14, 15). 2 Press the POWER button to turn on the printer. The POWER indicator lights in green. 3 Press the INPUT SELECT button repeatedly until the “MEMORY STICK” or PC CARD indicator turns on. The list of the images stored in the “Memory Stick” or PC card is displayed on the screen. MEMORY PC STICK CARD Orange frame (cursor) PC When “MEMORY STICK” is selected. Displaying the printer images When the USB connector is disconnected and the “Memory Stick” or PC card is removed from the printer, you can display the images stored in the printer by pressing the INPUT SELECT button. If you press the PRINT button, you can print the displayed image. Note If you do not want to print the image, do not press the PRINT button. Continued 23 GB Basic printing operations 1 Printing the selected image 4 Tap the image you want to print on the screen. The cursor moves to the tapped image. Slider and scroll buttons To display another page When multiple pages exist, you can switch pages by dragging the slider on the scroll bar downwards or upwards. You can also switch pages by tapping the lower or upper part of the scroll bar or the scroll buttons [V]/[v] repeatedly. 5 Press the PRINT button. Printing starts. During printing, the PRINT indicator lights. The printing process bar and the approximate remaining time are displayed on the screen. For notes during or after printing, see page 27. PRINT To stop printing Tap [Cancel] on the screen. 6 When printing ends and the print paper automatically emerges from the paper outlet, remove the printed paper from the printer. To display a preview image Move the cursor to an image that you want to view in full screen and tap on the image again. A preview of the selected image is displayed. To display a preview of different images, tap the scroll buttons [b]/[B] repeatedly. To display the image list again, tap [Image List]. Print quantity 24 GB To print the previewed image To print a copy of the previewed image, press the PRINT button. To print multiple copies, tap [+] until the desired print quantity is displayed and then press the PRINT button. To reduce the print quantity, tap [–]. Notes Printing multiple images 1 Insert a “Memory Stick” or PC card with recorded images into the “Memory Stick” or PC card insertion slot (pages 14, 15). 2 Press the POWER button to turn on the printer. The POWER indicator lights in green. 3 Press the INPUT SELECT button repeatedly until the “MEMORY STICK” or PC CARD indicator turns on. The list of the images stored in the “Memory Stick” or PC card is displayed on the screen. 4 Tap the image you want to print on the screen. The cursor moves to the tapped image. 5 Tap [+]. Selected image with yellow background The image is selected and its background turns to yellow. The print quantity becomes “1.” To cancel the selection Tap [–] repeatedly until the print quantity becomes “0.” The background turns yellow to gray and the selection is canceled. Continued 25 GB Basic printing operations •While the printer is accessing the “Memory Stick” or a PC card, do not eject the “Memory Stick” or PC card. Otherwise, they may crash. •The displayed image on the screen is not identical in picture quality and colors with the printed image because phosphor methods or profiles differ. Please regard the displayed image as just a reference. Printing the selected image 6 Tap [+] or [–] to set the number of copies to be printed. Each time you tap [+] or [–], the print quantity increases or decreases. You can set the print quantity from 0 to 30. Print quantity To print multiple images Repeat steps 4 through 6 to select other images and set the desired print quantity for each of them. 7 Press the PRINT button. Printing starts. During printing, the PRINT indicator lights. The printing process bar and the approximate remaining time are displayed on the screen. When you start printing while the preview image is displayed Only the preview image is printed. To stop printing Tap [Cancel] on the screen. Printing will be canceled from the next print. 8 When printing ends and the print paper automatically emerges from the paper outlet, remove the printed paper from the printer. To edit or process an image In the image list or preview image screen, tap [Effect] to zoom in and out an image, move it, adjust the picture quality, or add an special filter to an image (page 30). To make a Creative Print of an image In the image list or preview image screen, tap [Creative Print] to make an original card, calendar, split images, or stickers (page 36). 26 GB Notes 27 GB Basic printing operations • When the “MEMORY STICK” or PC CARD indicator blinks or the data access message appears, do not eject the “Memory Stick” or PC card. Otherwise, it may crash. •While printing, never move or turn off the printer; the print cartridge or paper may become stuck. If this happens, turn the printer off and on, and resume printing from the beginning. •While printing, the print paper is partially ejected from the paper outlet in stages. Never pull out the paper forcibly until the PRINT indicator turns off and the print paper emerges automatically. •When the width or height of an image is smaller than 480 dots, the image is displayed in a small size. You can print the image but the printing quality is rough due to its small image size. •An image without thumbnail data, such as those created with a computer application, is displayed as the mark shown right. If you select the mark and the preview image is displayed, you can print the image. If you cannot print, see “Troubleshooting” on page 90. •Once you have selected images in the “Printing multiple images” procedures, you cannot print an image with the cursor that is not selected. •The time required to display a preview image differs depending on the number of files contained in a “Memory Stick” or PC card, image size, or the file type. •The time required to display the image list differs depending on the number of files contained in a “Memory Stick” or PC card, image size, file type or the digital still camera type. •The printer cannot display the images saved in a folder of forth or higher hierarchy. •The image number displayed in the screen is the same as those displayed in your digital still camera. For a file created with a computer application, the first 8 characters of its file name will be displayed as its image number with the printer. •When you name or rename an image file on your computer and its file name includes characters other than alphanumeric characters, the file name may not be displayed correctly or the image may not be displayed (read error) on the printer. •Do not leave more than 20 sheets of the ejected printed paper on the paper tray. •When using your printer in low ambient temperatures, the black lines may be displayed on the LCD display, which is not of a printer’s malfunction. You can print an image without problem. Printing all the images or DPOF preset images at one time You can print all the images stored in a “Memory Stick” or PC card at one time. You can also print all the images with the print mark ( ) in the image list that are DPOF (Digital Print Order Format) preset for printing with your digital still camera. 5 4 3 2 1 Notes • For how to preset images for printing, see the manual of your digital still camera. • Some types of digital still cameras do not support the DPOF function or the printer does not support part of the functions of the digital still camera. 1 Insert a “Memory Stick” or PC card with recorded images into the “Memory Stick” or PC card insertion slot (pages 14, 15). 2 Press the POWER button to turn on the printer. The POWER indicator lights in green. 3 Press the INPUT SELECT button repeatedly until the “MEMORY STICK” or PC CARD indicator turns on. The list of the images stored in the “Memory Stick” or PC card is displayed on the screen. 4 Press the ALL/DPOF button to select the printing mode. Each time you press the button, the printing mode changes as follows: ALL printing mode b DPOF printing mode b normal printing mode 28 GB When you select DPOF. 5 Press the PRINT button. Printing starts. When you select the ALL printing mode, all the images in the “Memory Stick” or PC card are printed one by one in the order of their image numbers. When you select the DPOF printing mode, all the DPOF preset images are printed in the order they were displayed. Note When you select the ALL printing mode, the print quantity is automatically set to one copy and you cannot set the print quantity. To stop printing Tap [Cancel] on the screen. Printing will be canceled from the next print. 6 When printing ends and the print paper automatically emerges from the paper outlet, remove the printed paper from the printer. For notes during or after printing, see page 27. Tip Even if a smaller number of sheets of print paper than the print quantity are installed in the paper tray, you can proceed with printing. If a message appears, follow the instructions on the screen to replace the printing pack and proceed with printing. 29 GB Basic printing operations When you select the ALL printing mode, all the images in the image list are displayed with yellow backgrounds. When you select the DPOF printing mode, only the preset images with the print mark are displayed with yellow background. Advanced printing operations Adding effects to an image (Effect) What you can do with the Effect menu The Effect menu allows you to edit, adjust or add special filters to an image that is positioned with the cursor in the image list or displayed in the preview screen. To display the main Effect menu, tap [Effect] below the image list or preview screen: Tap the desired item to display the sub menu screen to edit, adjust, or add special filter to an image. Item Functions Edit Enlarges, reduces, moves or rotates an image. (Page 32) Adjust Adjusts the brightness, saturation, tint, and sharpness of an image. (Page 33) Filter Adds a special filter to an image to print it like painted pictures, in sepia, or in monochrome. (Page 35) Save Displays the dialog box to save the edited image as an new image. To return to the previous procedure and redo the operation Tap [Back]. The screen returns to the preceding procedure; do the procedure again. To print the edited image Tap [+] or [–] to set the copies to be printed and then press the PRINT button. The currently displayed image will be printed. To cancel printing, tap [Cancel] in the screen. When multiple copies are printed, printing from the next print will be canceled. 30 GB To save the image with the selected effects You can save the edited image as a new image in the “Memory Stick” or PC card. The original image remains as it is. 1 Tap [Save]. A dialog box to choose the destination where you save an image either from “Memory Stick” or PC card is displayed. 2 Tap the desired media to save an image. 3 Tap [OK]. The image is saved in JPEG format without regards to the original image file format. To change the printer settings midway Tap [Menu]. The Menu screen is displayed and you can change the printer settings (page 57). To exit the Effect menu Tap [Exit]. When you have edited an image, the confirmation dialog box for saving the image is displayed. Tap [Yes] to proceed with the saving procedures mentioned above or [No] to abandon edition and exit the Effect menu. Tap [Cancel] to return to the Effect menu. Notes •It may take longer to process an edited image after you press the PRINT button. •Do not remove the “Memory Stick” or PC card while in the Effect mode. If you do, the Effect mode ends forcibly and any editing you have done is canceled. •While saving the image, do not turn off the power or remove the “Memory Stick” or PC card from the insertion slot. The “Memory Stick” or PC card may be damaged. •If the “Memory Stick” or PC card is in write protect status, you cannot save an image in the “Memory Stick” or PC card. •If an extremely oblong image is edited, margins may appear in the upper or bottom parts of the image. • For the “Memory Stick”, see page 86. For the PC card, see page 89. 31 GB Advanced printing operations The edited image is saved as a new image with a new image number. When saving completes, the new image number is displayed. Adding effects to an image (Effect) Changing the image size and position The Edit sub menu allows you to enlarge, reduce, rotate, or flip an image. 1 Move the cursor to the desired image in the image list or tap it again to display its preview. 2 Tap [Effect]. The Effect menu is displayed (page 30). 3 Tap [Edit]. The Edit sub menu is displayed. 4 Tap the desired item to edit the image. Items Procedures #/3 Each time you tap 3 or #, the image is enlarged or reduced. (When it reaches to its maximum or minimum size, an image will not be enlarged or reduced any further.) $/4/%/5 Tap $/4/%/5 to move the image in the desired direction. You can also drag the image in the preview to the desired direction. / Each time you tap / , the image rates 90° counterclockwise or clockwise. b When you move an image 32 GB Note The picture quality of an enlarged image may be deteriorated depending on the size of the image. 5 Tap [Back]. The Effect menu is displayed again. You can select another Effect sub menu, save or print the image, or exit the Effect menu (pages 30-31). Adjusting the picture quality 1 Move the cursor to the desired image in the image list or tap it again to display its preview. 2 Tap [Effect]. The Effect menu is displayed (page 30). 3 Tap [Adjust]. The Adjustment sub menu is displayed. 4 Tap the desired adjustment item. The adjustment screen of the selected item is displayed. b When you tap [Brightness] Slider Continued 33 GB Advanced printing operations The Adjustment sub menu allows you to adjust brightness, saturation, tint, or sharpness levels of the image pictures. Adding effects to an image (Effect) 5 Drag the slider upwards or downwards, or tap the upper or lower part or [V]/[v] on the scroll bar repeatedly to adjust the image. Items Procedures Brightness Move the slider upwards to brighten the image or downwards to darken the image. Saturation Move the slider upwards to deepen the colors of the image or downwards to lighten the colors of the image. Tint Move the slider upwards to make the image reddish or downward to make the image bluish. Sharpness Move the slider upwards to sharpen the outlines of the image or downwards to weaken the outlines of the image. Note The picture quality of the image being displayed on the screen may differ from that of the printed image. 6 Tap [Back] . The Adjustment sub menu is displayed again. You can select another adjustment item to proceed with further adjustments. 7 Tap [Back]. The main Effect menu is displayed again. You can select another Effect sub menu, save or print the image, or exit the Effect menu (pages 30-31). 34 GB Adding a special filter to an image The Filter sub menu allows you to add a special effect to an image to print in monochrome, paint, or sepia tone. 1 Move the cursor to the desired image in the image list or tap it again to display its preview. 2 Tap [Effect]. The Effect menu is displayed (page 30). Advanced printing operations 3 Tap [Filter]. The Filter sub menu is displayed. 4 Tap a filter you want to add to an image. Items Filters Paint Makes the image look like a painted picture. Sepia Makes the image look like an old photograph with faded colors. Monochrome Makes the image into a monochrome picture. Normal Adds no filter to an image. Removes any added filter(s) and resets to the original image. Note The picture of the image being displayed on the screen may differ from that of the printed image. 5 Tap [Back]. The main Effect menu is displayed again. You can select another Effect sub menu, save or print the image, or exit the Effect menu (pages 30-31). 35 GB Making various prints (Creative Print) What you can do with the Creative Print menu The Creative Print menu allows you to make a variety of prints. To display the Creative Print top menu, tap [Creative Print] below the image list or preview screen: Tap the desired item and make a card, calendar, split image, sticker or index print. Items Functions Card Adds a selected message and input characters to make an original card. (Page 38) Calendar Add a calendar of selected month(s) to an image or images to make an original calendar. (Page 41) Split Image Makes 2-, 4-, 9-, 13-, or 16-split images prints. (Page 43) Sticker Makes a 9-split framed image sticker. (Page 44) Index Print Makes an index print of all the images stored in the “Memory Stick” or PC card. (Page 46) To add pictures or characters to an image (Tool) For all the Creative Print sub menus except for the Index Print, you can tap [Tool] in a preview screen to display the Tool screen. In the Tool screen, you can add drawings, stamps, characters, cut out images or messages to an image (page 48). To return to the previous procedure and redo the operation Tap [Back]. The screen returns to the preceding procedure; do the procedure again. 36 GB To print the edited image Tap [+] or [–] to set the copies to be printed and then press the PRINT button. The currently displayed image will be printed. To cancel printing, tap [Cancel] in the screen. When multiple copies are printed, printing from the next print will be canceled. To save the Creative Print image You can save the edited image as a new image in the “Memory Stick” or PC card. The original image remains as it is. A dialog box to choose the destination where you save an image either from “Memory Stick” or PC card is displayed. 2 Tap the desired media to save an image. The edited image is saved as a new image with a new image number. When saving completes, the new image number is displayed. 3 Tap [OK]. The image is saved in JPEG format without regards to the original image file format. To change the printer settings midway Tap [Menu]. The Menu screen is displayed and you can change the printer settings (page 57). To exit the Creative Print menu Tap [Exit]. When you have edited an image, the confirmation dialog box for saving the image is displayed. Tap [Yes] to proceed with the saving procedures mentioned above or [No] to abandon edition and exit the Creative Print menu. Tap [Cancel] to return to the Creative Print menu. Notes •While saving the image, do not turn off the power or remove the “Memory Stick” or PC card from the insertion slot. The “Memory Stick” or PC card may be damaged. •If the “Memory Stick” or PC card is in write protect status, you cannot save an image in the “Memory Stick” or PC card. • For the “Memory Stick”, see page 86. For the PC card, see page 89. 37 GB Advanced printing operations 1 Tap [Save]. Making various prints (Creative Print) Making a card You can add a selected and your input messages to images and make an original card like the one shown on the right. 1 Tap [Card] in the Creative Print top menu (page 36). The print size selection screen is displayed. Select the print paper size you want to use. 2 Tap the desired paper size icon. The screen used for selecting a template of the selected paper size is displayed. When you select “Postcard Size” 3 Tap the desired template. A preview of the selected template is displayed. Message area Image area Character input area 38 GB 4 Tap each area on the preview to enter a message, image(s), or characters. You can choose them in any order. x Entering a message 1 Tap the message area. The screen used for selecting a message is displayed. Advanced printing operations To change the message color The messages are printed in the color displayed in the [Select Color]. To change the color, tap [Select Color] to display the color selection window. Tap the desired color. 2 Tap the desired message. A preview is displayed. The selected message is displayed in the message area in the selected color. x Selecting an image When you select a template with multiple images, select an image for each image area. 1 Insert a “Memory Stick” or PC card into the printer and tap an image area. The image list used for selecting an image is displayed. Continued 39 GB Making various prints (Creative Print) 2 Tap the desired image. The screen used to adjust the image size, position, angle, and brightness is displayed. 3 Tap the desired adjustment button and make your adjustments. Items Procedures #/3 Each time you tap 3 or #, the image is enlarged or reduced. (When it reaches to its maximum or minimum size, an image will not be enlarged or reduced any further.) $/4/%/5 Tap $/4/%/5 to move the image in the desired direction. You can also drag the image in the preview to the desired direction. / Brightness Each time you tap / , the image rotates 90° counterclockwise or clockwise. The brightness adjustment slider is displayed. Drag the slider upwards to brighten the image or downwards to darken the image. You can also move the slider by tapping upper/lower part or [V]/[v] on the scroll bar. To fix the adjustment and return to the image adjustment screen, tap [Enter]. 4 Tap [Enter]. A preview image is displayed. The selected image is displayed in the image area. When you choose a template with multiple images, repeat steps 1 through 4 to select the remaining image(s) for each image area. x Entering characters When you choose a template with characters, you can enter characters. Tap the character input area to display the character input screen. For how to input characters, see “Typing characters” on page 50. 40 GB 5 Check the preview. You can print or save the created image (pages 36-37). Advanced printing operations Making a calendar You can add a selected calendar to an image or images to make an original calendar. 1 Tap [Calendar] in the Creative Print top menu (page 36). The print size selection screen is displayed (page 38). 2 Tap the desired paper size icon. The screen used for selecting a calendar template for the selected print paper size is displayed. When you select “Postcard Size” Continued 41 GB Making various prints (Creative Print) 3 Tap the desired template. A preview of the selected template is displayed. Image area Calendar area 4 Tap each area on the preview to set the calendar and add image(s). You can choose them in any order. x Selecting an image Tap the image area to select and adjust an image. For details, see “Selecting an image” on pages 39-40. x Setting the calendar 1 Tap the calendar area. The screen used for setting the calendar is displayed. 2 In the “Start Month” line, set the month and year to start the calendar. Tap the month box and tap [v]/ [V] to set the month. Set the year in the same way. 3 In the “Start Date” line, set the day starting the week (placed furthest left in the calendar). Tap [Sunday] or [Monday]. 4 In the “Color of Day” line, set the color of the days. Tap [Sun.in red/Sat.in blue] (Sundays in red/Saturdays in blue) or [Sunday in red]. 42 GB 5 Tap [Enter]. A preview of the calendar is displayed. The selected calendar is displayed in the calendar area. 5 Check the preview. You can print or save the created image (pages 36-37). Advanced printing operations Making a split print You can make a print with 2-split, 4-split, 9-split, 13-split, or 16-split images. 4-split images 1 Tap [Split Image] in the Creative Print top menu (page 36). The print size selection screen is displayed (page 38). 2 Tap the desired paper size icon. The screen for selecting the split image template for the selected print paper size is displayed. When you select “Postcard Size” Continued 43 GB Making various prints (Creative Print) 3 Tap the desired template. The preview of the selected template is displayed. 4 Insert a “Memory Stick” or PC card into the printer and tap an image area. When you choose a template with multiple images, you can select from any image area. 5 Select and adjust an image. For details on selecting and adjusting an image, see “Selecting an image” on pages 39-40. 6 Check the preview. You can print or save the created image (pages 36-37). Making a sticker You can add a frame to each of the 9-split images to make a 9-split image sticker. Note To make a 9-split image sticker, you can use the Small (3.5 x 4 inch) size print paper only. Before making a sticker, make sure to feed the Small (3.5 x 4 inch) size 9-split sticker print paper (SVM-30SW09) into the printer. 1 Tap [Sticker] in the Creative Print top menu (page 36). The screen used for selecting a sticker template for the Small (3.5 x 4 inch) size print paper is displayed. 44 GB 2 Tap the desired 9-split template. A preview of the selected template is displayed. Advanced printing operations 3 Tap an image area. When you choose a template with multiple images, you can select from any image area. The screen used for selecting a frame is displayed. 4 Insert a “Memory Stick” or PC card into the printer and then tap the desired frame. The screen used for selecting an image is displayed. 5 Tap the desired image. The image is displayed with the frame. The image adjustment screen is displayed. 6 Adjust the framed image and then tap [Enter]. For how to adjust an image, see page 40. 7 Repeat steps 3 through 6 to add and adjust framed image(s) to the remaining image area(s). 8 Check the preview. You can print or save the created image (pages 36-37). 45 GB Making various prints (Creative Print) Making an index print You can make an index print of the images in the “Memory Stick” or PC card. You can also enter a title of the index print. 1 Tap [Index Print] in the Creative Print top menu (page 36). The print size selection screen is displayed (page 38). 2 Tap the desired paper size icon. The window for selecting title and print pattern is displayed. When you select “Postcard Size” 3 In the Title line, tap either [On] to add a title or [Off] to add no title. 4 Tap the desired print pattern. Patterns differ depending on the paper size and whether you input a title or not. When you select [10 x 8], for example, 10 (horizontally) by 8 (vertically) images are printed on a sheet of print paper. 5 Tap [Enter]. The preview of the selected pattern is displayed. Title area (only when you select [On] for the Title.) Image area 46 GB 6 Tap each area on the preview to enter a title and image(s). You can choose them in any order. x Entering a title When you choose [On] for the Title, you can enter characters as a title. Tap the title input area to display the character input screen. For how to input characters, see “Typing characters” on page 50. x Selecting an image 7 Check the preview and press the PRINT button. The index list of the “Memory Stick” or PC card images is printed in the selected pattern. Each image is printed with corresponding image number. When the title is input, title is also printed. When “Date Print” is selected, the date (year, month and day) when the image is taken or saved is also printed with the image. To stop printing Tap [Cancel] in the screen. When multiple copies are printed, printing from the next print will be canceled. Notes •You cannot print the images that are not displayed as thumbnails in the image list because they are damaged or for some other reason. •The shot date is printed only when an image is a JPEG file recorded in the DCF (Design rule for Camera File system) format. To make a print with the shot date, please shoot an image in the JPEG file format. 47 GB Advanced printing operations All the images are by default selected. You can print all the images or selected images only. •To print all the image stored in a “Memory Stick” or PC card, do not tap the image area but skip to step 7. •To print only selected images, tap the image area to display the image selection window. Tap and cancel the selection of the images that you do not want to print. Tap [Back] to return to the preview screen. Making various prints (Creative Print) Adding pictures or characters to an image (Tool) For all the Creative Print sub menus except for the Index Print, you can tap [Tool] in a preview screen to display the Tool screen. The Tool screen allows you to add pictures and characters to the desired position on an image. In each Creative Print sub menu, the same character input screen as in the Tool screen appears. 1 Tap [Tool] in the Creative Print preview screen. The Tool screen is displayed. 2 Tap the desired tool in the Tools box and draw freehand lines, put on stamps, input characters, add cut out images, or add messages in the preview. Icons Preview Tools box Tools Functions Pencil Displays the pencil screen to draw freehand line art on the preview. (Page 49) Type Displays the character input screen to enter characters to be added to the preview. (Page 50) Stamp Displays the stamp selection screen showing stamps to be pasted to the preview. (Page 53) Cut out Displays the shape selection screen to paste a selected image with or without cut. (Page 54) Message Displays the message selection screen showing messages to be pasted to the preview. (Page 55) Save Displays the dialog box to choose the destination media where you save the edited image. Exit Returns to the screen displayed before the Tool screen is displayed. For printing, saving and other operations, see pages 36 and 37. 48 GB Drawing freehand line art ( ) You can use the pencil tool to draw freehand line art on the preview. 1 In the Tool screen (page 48), tap (Pencil tool). The pencil tool screen is displayed. 2 To select the color for the pencil drawings, tap (Color). 3 Advanced printing operations The color selection screen is displayed. Tap the desired color box. The color tapped is selected and the color selection screen is closed. 4 To select the stroke weight for the pencil drawings, tap (thin), (medium), or (thick). 5 Tap and draw a freehand line on the preview. The line formed from the point you start drawing to the point you lift the stylus becomes a stroke. x To erase the drawing Tap [Cancel]. The drawing just made is erased from the preview. x To move the drawing Tap $/4/%/5 to move the drawing in the desired direction. Note There may be restrictions on length of a line or/and number of lines. If this occurs, a warning beep sounds. Continued 49 GB Making various prints (Creative Print) 6 Tap [Enter]. The drawing you made is fixed and pasted to the preview. The Tool top screen is displayed. You can use another tool, print the created image, or save it (page 48). Typing characters ( ) You can use the type tool to input the maximum of 5 lines of characters to be pasted to the preview. 1 In the Tool screen (page 48), tap (Type tool). Or in a Creative Print preview screen, tap the character input area. Select color and font (5 fonts available) for the characters. Character input box The character input screen is displayed. 2 Tap the characters you want to input in the keyboard. The tapped characters are entered in the input box. x To select a capital letter Keyboard Tap [Caps] to display the capital characters keyboard. Then tap the desired character. To enter a small letter, tap [Caps] again. x To select the font The characters are input in the font displayed next to [Font]. To select a different font, tap [Font] until the desired font is displayed: x To select the color The characters are input in the color displayed in [Font color]. To select a different color, tap [Font color] to display the color selection screen. Then tap the desired color box. 50 GB x To change lines Tap # to enter the next line. To return to the previous line, tap [b] in the side of the character input box repeatedly until the previous line is displayed. To move to the next line, tap [B] in the side of the character input box repeatedly until the next line is displayed. x To enter a message The maximum of 200 characters that you frequently use can be registered as a message. You can register and load three messages as follows: 2 Tap [Load/Save]. The dialog box to register and save messages is displayed. 3 Tap [Save]. The message selection screen is displayed. 4 Tap the message as which you want register the characters. The characters are saved as the selected message. To insert the message in the input box, tap the space in the text box where you want to enter the message and then tap [Load/ Save]. Tap [Load] and then tap the desired message. The selected message is inserted in the character input box. x To delete or change characters in the input box •To delete a character before the cursor Tap [Delete]. To delete a character in the middle of the input box, tap the space after the character you want to delete and then tap [Delete]. Each time you tap [Delete], the character before the cursor is deleted. •To insert characters in the input box Tap the position you want to insert characters in the input box. Then enter characters. Continued 51 GB Advanced printing operations 1 Enter up to 200 characters in the input box that you want to register as a message. Making various prints (Creative Print) 3 Tap [Exit]. The character input screen is closed and the input characters are pasted onto the preview. 4 Adjust the size, position and angle of the characters. Items Procedures #/3 Each time you tap 3 or #, the characters are enlarged or reduced. (When they reach to their maximum or minimum size, the characters will not be enlarged or reduced any further.) $/4/%/5 Tap $/4/%/5 to move the characters in the desired direction. You can also drag the characters in the preview to the desired direction. / Cancel 5 Each time you tap / , the characters rotate 90° counterclockwise or clockwise. The input characters are erased and the Tool top screen is displayed again. Tap [Enter]. The characters are fixed to the preview. The Tool top screen is displayed. You can use another tool, print the created image, or save it (page 48). Note Once you tap [Enter], you cannot move or delete the characters. 52 GB Pasting stamps ( ) You can use the stamp tool to paste a selected stamp to the preview. 1 In the Tool screen (page 48), tap (Stamp tool). The stamp selection screen is displayed. 2 Tap the desired stamp. 3 Advanced printing operations The tapped stamp is selected and the stamp selection screen is closed. Tap on the preview image where you want to paste the stamp. The selected stamp is pasted onto the preview. 4 Adjust the size, position and angle of the stamp. For how to adjust the stamp, see the step 4 in page 52. 5 Tap [Enter]. The stamp is fixed to the preview. The Tool top screen is displayed. You can use another tool, print the created image, or save it (page 48). Note Once you tap [Enter], you cannot move or delete the stamp. Continued 53 GB Making various prints (Creative Print) Pasting cut out images ( ) You can use the cut out tool to paste a selected image with or without cut. 1 In the Tool screen (page 48), tap (Cut out tool). The shape selection screen is displayed. 2 Insert a “Memory Stick” or PC card into the printer and tap the desired shape. The image list used for selecting an image is displayed. 3 Tap the desired image. The image is displayed in the selected shape. The image adjustment screen is displayed. 54 GB 4 Adjust the cut out image and then tap [Enter]. For how to adjust an image, see page 40. The cut out image is pasted onto the preview. To cancel the operation Tap [Cancel]. The cut out image is erased from the preview. Adjust the size and position of the cut out image. For how to adjust the cut out image, see the step 4 in page 52. 6 Tap [Enter]. The cut out image is fixed to the preview. The Tool top screen is displayed. You can use another tool, print the created image, or save it (page 48). Note Once you tap [Enter], you cannot move or delete the cut out image. Pasting messages ( ) You can use the message tool to paste a selected message to the preview. 1 In the Tool screen (page 48), tap (Message tool). The message selection screen is displayed. To change the message color The messages are printed in the color displayed in the [Select Color]. To change the color, tap [Select Color] to display the color selection window. Tap the desired color. Continued 55 GB Advanced printing operations 5 Making various prints (Creative Print) 2 Tap the desired message. The selected message in the selected color is pasted onto the preview. To cancel the operation Tap [Cancel]. The message is erased from the preview. 3 Adjust the size, position and angle of the message. For how to adjust the stamp, see the step 4 in page 52. 4 Tap [Enter]. The message is fixed to the preview. The Tool top screen is displayed. You can use another tool, print the created image, or save it (page 48). Note Once you tap [Enter], you cannot move or delete the message. 56 GB Setting up the printer (MENU) What you can do with the Menu The Menu allows you to change the printer settings, set up the screen, perform slide show, or delete images. To display the Menu screen, tap [Menu] below the image list or preview screen: Items Functions Print Setting Change the printing preferences including the Auto Fine Print 2, date print, print finish (border/borderless print, glossy/texture finish), or color settings. (Page 58) Options Sets the clock and beep. You can also adjust the LCD display contrast. (Page 61) Slide Show Performs a slide show of the images in the “Memory Stick” or PC card. (Page 63) Delete Image Deletes the selected image in the “Memory Stick” or PC card. You can also format the “Memory Stick.” (Page 64) To exit the Menu Tap [EXIT]. The screen displayed before you entered the Menu screen is displayed. Continued 57 GB Advanced printing operations Tap the Menu sub menu item and make the settings. Setting up the printer (MENU) Changing the print preferences (Print Setting) The Print Setting screen allows you to change the print preferences including Auto Fine Print 2, border/borderless print, print finish (glossy/texture), date print, and color setting. 1 Tap [Print Setting] in the Menu screen (page 57) . The Print Setting window is displayed. 2 Tap the setting items you want to select. The yellow circle indicates the setting item has been selected. (*: Default settings) Note You cannot select the menu items that cannot be changed. Items Settings Contents Auto Fine Print 2 High/Low* Corrects an image automatically for printing in better picture quality. You can select the level of adjustments between “High” or “Low”. When “High” or “Low” is selected, an image shot by an Exif Print (Exif 2.2)compatible digital still camera is automatically adjusted to its optimum picture quality and printed. Notes • The image on the screen is not corrected. • When printing from a computer, the Auto Fine Print 2 function does not work. OFF 58 GB Prints an image without any corrections. Items Settings Contents Borders Yes Prints an image with borders around the image. Note Depending on an image, its top and bottom edges or right and left edges may be cut and printed. No* Prints an image without blank space around the image. Notes Date Print Glossy* Prints an image vividly with glossy finish. Texture Prints an image softly with a uniform and uneven finish. On Prints the shot date with an image when the image is a JPEG file recorded in the DCF (Design rule for Camera File system) format (page 96). To make a print with the shot date, please shoot an image in the JPEG file format. When the image is saved after edited with the printer, the saved date is printed. Note To record the date precisely, set the clock in advance (page 61). Off* Prints an image without the date print data. Continued 59 GB Advanced printing operations • You cannot make borderless prints with Small (3.5 x 4 inch) size print paper. • When printing a standard 4:3 picture shot by a digital still camera, the top and bottom edges of the image are cut and it is printed as a 3:2 picture. Setting up the printer (MENU) 3 Items Settings Color Setting Adjusts the color reproduction of the printer. Drag the adjustment slider of each color or tap [+] or [–] to set the level to a higher value (+1, +2) or a lower value (-1, -2). (*R: 0/G:0/B:0) R: Adjusts the red and blue elements. The higher you set the level, the picture becomes reddish as if it receives red light. The lower you set the level, the picture becomes darker with red fading as if light blue is added. G: Adjusts the green and purple elements. The higher you set the level, the picture becomes greenish as if it receives green light. The lower you set the level, the picture becomes darker with green fading as if red purple is added. B: Adjusts the blue and yellow elements. The higher you set the level, the picture becomes bluish as if it receives blue light. The lower you set the level, the picture becomes darker with blue fading as if yellow is added. Tap [Back]. The Menu screen is displayed again. To exit the menu Tap [Exit]. The screen displayed before you entered the Menu screen is displayed. 60 GB Changing the printer preferences (Options) You can change the printer preferences and adjust the LCD screen contrast of the printer. 1 Tap [Options] in the Menu screen (page 57) . The Options window is displayed. Tap the setting items you want to select. The yellow circle indicates the setting item has been selected. (*: Default settings) Note You cannot select the menu items that cannot be changed. Items Settings Beep On* The warning and operation sound beeps. Off No warning or operation sound beeps. Date/Clock Setting You can set the internal clock to record the date you saved the image in the “Memory Stick” or PC card. 1 Tap [Setting] to enter the clock setting mode. 2 Tap [v] /[V] to set the year. Tap [v] to increase the number and tap [V] to decrease the number. 3 Tap the month box (for NTSC) or the day box (for the PAL) and then tap [v] /[V] to set the month or day. 4 Set the day or month, the hour and minutes in the same way. 5 Tap [Enter] to start the internal clock. Note If you unplug the AC power cord, the clock setting will become invalid within a few hours. In this case, please set the clock again. Continued 61 GB Advanced printing operations 2 Setting up the printer (MENU) 3 Items Settings Display Contrast Drag the adjustment slider or tap [b]/[B] or anywhere on the bar to adjust the LCD display contrast level. The adjusted level holds effective until you change the level. Tap [Back]. The Menu screen is displayed again. To exit the menu Tap [Exit]. The screen displayed before you entered the Menu screen is displayed. 62 GB Viewing a slide show You can perform a slide show of the images saved in a “Memory Stick” or PC card. 1 Tap [Slide Show] in the Menu screen (page 57). The Slide Show screen is displayed. In the Switch Time line, tap [Fast] to switch images quickly or [Slow] to switch them slowly. 3 Tap [Execute]. The images in the “Memory Stick” or PC card are displayed one after another in the selected switch time like a slide show. To stop the slide show Tap anywhere on the screen. The screen that has been displayed before you select the Menu appears. Notes •When you select [Slow] in the Switch Time, it may take long for an image to be displayed depending on the image. •You cannot view the slide show while the Creative Print or Effect menu is selected. •You cannot display the images that are not displayed as thumbnails in the image list because they are damaged or for some other reason. 63 GB Advanced printing operations 2 Deleting images You can delete selected images in the “Memory Stick” or PC card. You can also format the “Memory Stick.” Notes • During deleting or formatting, do not turn off the power or remove the “Memory Stick” or PC card from the insertion slot. The “Memory Stick” or PC card may be damaged. • If the “Memory Stick” or PC card is in write protect status, you cannot delete images or format the “Memory Stick.” • When you select [Deleting Image], you cannot delete an image protected or preset by DPOF. • An image, once deleted, will be lost forever. Before deleting an image, double-check that it is the right one. • When formatting a “Memory Stick,” all the files including the image files will be deleted. • You cannot format a PC card. • You cannot delete an image while the Creative Print or Effect menu is selected. • You cannot format or delete an image in the “Memory Stick-ROM”. Deleting the selected images You can delete selected images in the “Memory Stick” or PC card. 1 Tap [Delete Image] in the Menu screen (page 57). The Delete Image screen is displayed. 2 Tap [Deleting Image]. The image list is displayed. 64 GB 3 Tap the image that you want to delete. The selected image is displayed in yellow background with a trash icon. To delete multiple images at a time, repeat this step. To cancel deletion Tap [Exit]. Advanced printing operations 4 Tap [Execute] . The confirmation message is displayed. 5 Tap [Yes] to delete the selected image or [No] to cancel deletion. The selected image is deleted and the image list is displayed. 6 To exit the Menu, tap [Exit]. The screen displayed before you enter the Menu screen is displayed. Formatting a “Memory Stick” You can format a “Memory Stick.” In step 2 in “Deleting the selected images” , tap [Memory Stick Format]. When the confirmation dialog box is displayed, tap [Yes] to proceed with formatting or tap [No] to cancel formatting. Note When you format a “Memory Stick”, all the images inside are deleted. 65 GB Printing from your computer Using your printer with Windows computers The supplied DPP-EX7 printer driver enables you to print an image stored on your computer with the Digital Photo Printer DPP-EX7. To print an image from the computer, you need commercially available printing application software. System requirements To use the supplied software, you need a computer that meets the following system requirements: OS: Microsoft Windows 98/Windows 98SE/Windows Me/ Windows 2000 Professional/Windows XP Home Edition/Windows XP Professional should be pre-installed. Note The operating system should be factory-installed. We cannot guarantee the operations for the above operating systems if they are upgraded from a former version of Windows. CPU: RAM: Hard disk space: Port: Drive: MMX Pentium 233 MHz or above is recommended. 64 MB or more is recommended. 200 MB or more is recommended. (It differs depending on the number of copies to be printed.) A USB port should be installed as standard. CD-ROM drive (for software installation) Notes • We cannot guarantee printer operations when a hub is used or when two or more USB devices including other printer are connected to your computer. • If you connect more than one DPP-SV88/SV77/SV55/MP1/EX7/EX5 printer at the same time, you cannot operate the printer. • You cannot operate the printer from another USB device being used simultaneously. • Do not remove or connect the USB cable from or into the printer during the data communication or printing. The printer may not work properly. • The printer does not support system standby/hibernate mode of the computer. During printing, do not make your computer change to system standby/hibernate mode. • We cannot guarantee operations with all the personal computers with the system requirements. 66 GB Installing the printer driver Install the printer driver contained on the supplied CD-ROM to your computer. 1 2 Make sure that the printer is not connected to the computer. Turn on your computer and start Windows. Notes • Be sure to close all running programs before installing the software. • The dialog boxes in this section are those in Windows XP Professional, unless otherwise specified. The installation procedures and the dialog boxes shown differ depending on the operation system. 3 Insert the supplied CD-ROM into the CD-ROM drive of your computer and double-click “Setup” in the CD-ROM. Notes • If you connect the printer to your computer before installing the driver, the dialog box to request the driver is displayed. If this occurs, click “Cancel” to close the dialog box. Then remove the printer from your computer and redo the installation procedures. • If you cancel the installation midway, do the installation procedures from the step 3. • If the installation fails, remove the printer from your computer, restart your computer, and then do the installation procedures from the step 3. Continued 67 GB Printing from your computer •When installing or uninstalling the software in Windows® 2000 Professional, log on Windows as the user name of “Administrator” or “Power user”. •When installing or uninstalling the software in Windows® XP Professional/Home Edition, log on as a user name with the “Computer administrator” user account. Using your printer with Windows computers The “Sony DPP-EX5/EX7 Setup” dialog box appears. 4 Click “Next” to start installation. Installation continues. When it is completed, the setup compete dialog box is displayed. 5 6 Click “Finish”. 7 Turn on the printer and then connect the USB connectors of the printer and your computer. Remove the CD-ROM from your computer. Note Make sure to turn on your printer before connection. 8 Follow the instructions on the screen to set up the printer depending on the operating system you use. The printer will be automatically set up. Notes • If you cancel the installation midway, do the installation procedures from the step 3. • If the installation fails, remove the printer from your computer, restart your computer, and then do the installation procedures from the step 3. • After installation, the “Sony DPP-EX7” is not set as the default printer. Set the printer you use for each application. • The supplied CD-ROM will be required when you re-install or uninstall the printer driver. Keep it in good order for possible future use. • Before you use the printer, read the Readme file (the Readme folder of the CDROMcEnglish foldercReadme.txt). 68 GB To check the installation Open the “Printers and Faxes” (Windows XP Home Edition/XP Professional only) or “Printers” from the “Control Panel”. When the “Sony DPP-EX7” is displayed in the “Printers and Faxes” or “Printers” window, the DPP-EX7 has successfully installed. When using the Windows Me The “Add New Hardware Wizard” may be displayed during installation. If this occurs, follow the following procedures to proceed with installation: Printing from your computer 1 Check “Automatic search for a better driver” and then click “Next”. Insert the supplied CD-ROM into the CDROM drive of your computer. The dialog box to select the driver language is displayed. 2 Click the language of the driver you need to install, and then click “OK”. 3 Click “Finish”. 4 Remove the supplied CD-ROM from the CD-ROM drive of your computer. Continued 69 GB Using your printer with Windows computers Uninstalling the software When the software becomes unnecessary, remove the software from your computer’s hard disk as follows: 1 2 Disconnect the USB cable from your printer and the computer. 3 Right-click on “Sony DPP-EX7” in the “Printers and Faxes” or “Printers” window and select “Delete” from the short-cut menu. Open the “Printers and Faxes” (Windows XP Home Edition/XP Professional only) or “Printers” from the “Control Panel”. The confirmation dialog box is displayed. 4 Click “Yes”. The relevant files are removed from your computer’s hard disk. Printing from an application software You can use the “Print ”command of an application software to print an image from your computer with the Digital Photo Printer DPP-EX7. When using the Windows XP Home Edition/Professional, you can use My Pictures to print an image (page 73). Notes • Before printing, make sure to connect the USB connectors of the printer and the computer. If you connect it after you start printing, the printer or the computer may not work properly. • This section explains the settings and operations with a typical application as an example. Depending on the application, print settings and operations may differ. For the details, refer to the manual of your application. • The dialog boxes in this section are those in Windows XP Professional. They may differ depending on the operation system. • To obtain the expected print performances, we suggest you use an application software that allows you to check the print preview. Use the application software to make the image size to 1644 x 2466 (dots) for the Post Card (4 x 6 inch) size, 1464 x 2064 (dots) for the 3.5 x 5 inch size, and 1137 x 1516 (dots) for the Small (3.5 x 4 inch) size. Also make the resolution to 403 dpi. Even after these adjustments, an image may be cut off or proper printed performances may not be obtained depending on the application software you use. If this occurs, adjust the image size smaller. 70 GB 1 Start the application software that you use for printing, and select the image to be printed. 2 Click “Page Setup” from the “File” menu of the application. The “Page Setup” dialog box appears. 3 Set the printer. The dialog box differs depending on the application. 1 Click “Printer” . The “Page Setup” dialog box is displayed. Printing from your computer 2 Select “Sony DPP-EX7” as the name of the printer. 3 Click “Properties”. The document properties window is displayed. 4 In the “Layout” tab, select the Orientation of an image either from “Portrait” to print it in portrait (tall) format or “Landscape” to print it in landscape (wide). 4 6 Continued 71 GB Using your printer with Windows computers 5 Click “Paper Type” tab and then set the paper according to the print paper size you would like to use for printing. Paper Type Select the paper size either from “Post card”, “3.5 x 5 inch” or “Small” according to the print paper size you use. margin When you select “Post card” or “3.5 x 5 inch” as the paper, select the print margin either from “with border” or “borderless”. (When you select “Small” paper, you cannot select borderless print.) 6 Click the “Layout” tab again and click “Advanced” in the dialog box in step 4. The advanced options window is displayed. 7 Set the printer in details: OverCoat You can select finish from either “Glossy” or “Texture”. Color Correction You can set color tones, density and sharpness levels. 4 72 GB Click “OK”. 5 Click “Print” from the “File” menu of the application. The “Print” dialog box appears. 6 Set the print range and copies. Page Range Number of copies Enter the number of copies to be printed. Cancel 7 Stops printing. Click “Print”. The printer starts printing. The DPP-EX7 printer monitor is displayed showing the printing process. To print from My Pictures (when using the Windows XP Home Edition/Professional only) 1 Insert the images that you want to print into “My Pictures”. 2 Select “My Pictures” from the “Start” menu. The “My Pictures” window is displayed. 3 Select the folder that you want to print and then click “Print this picture”. The photo printing wizard is displayed. Continued 73 GB Printing from your computer In “Pages” text box, enter the page numbers to start and end printing. To print all the pages, select “All”. To print the current page, select “Current Page”. Using your printer with Windows computers 4 Click “Next”. The picture selection window is displayed. 5 Check the images that you want to print and then click “Next”. Please remove the checks for the images that you do not want to print. 6 Select “DPP-EX7” as the printer you use and then click “Printing Preferences”. The document properties window in step 4 in page 71 is displayed. Set the layout , paper type and the printer details in the same way as in the steps 4 through 7 on pages 71 and 72. 7 Click “OK”. The photo printing wizard is displayed again. 8 Click “Next”. 9 Select the layout and print quantity and then click “Next”. 74 GB The data is transferred to the printer for printing. To stop printing, click “Cancel Printing”. 10 When the completing photo printing wizard dialog box is displayed, click “Finish”. To stop printing Printing from your computer When a “printing” dialog box is on the screen Click the “Stop” button or the “Cancel” button. The printing job is canceled and the dialog box is closed. When the data has already transferred to the printer queue 1 Open the “Printers and Faxes” (Windows XP Home Edition/XP Professional only) or “Printers” from the “Control Panel”. 2 Double-click the “Sony DPP-EX7” icon. The “Sony DPP-EX7” window is displayed. In the window, the documents in the queue for printing are listed. 3 Click the document you want to stop printing. 4 Click “Stop” or “Cancel” from the “Document” menu. The document is removed from the list and the printing job is canceled. For the details, refer to the Windows documentation. Note If printing has already started and the print paper has already been loaded, do not cancel printing. Paper jam may occur. Please wait until the printing is completed. 75 GB Using your printer with Macintosh computers The supplied DPP-EX7 printer driver enables you to print an image stored on your computer with the Digital Photo Printer DPP-EX7. To print an image from the computer, you need commercially available printing application software. System requirements To use the supplied software, you need a Macintosh computer that meets the following system requirements. OS: Port: RAM: Hard disk space: Drive: Mac OS 8.6/9.0/9.1/9.2/X (v10.1/v10.2) should be preinstalled. A USB port should be installed as standard. 128 MB or more is recommended. 100 MB or more is recommended. (It differs depending on the number of copies to be printed.) CD-ROM drive (for software installation) Notes • We cannot guarantee the printer operations when a hub is used or when two or more USB devices are connected to your computer. • If you connect more than one DPP-SV88/SV77/SV55/MP1/EX7/EX5 printer at the same time, you cannot operate the printer. • You cannot operate the printer from another USB device being used simultaneously. • Do not remove or connect the USB cable from or into the printer during the data communication or printing. The printer may not work properly. • We cannot guarantee operations with all the personal computers with the system requirements. 76 GB Using your printer with Macintosh computers Installing the printer driver When using Mac OS 8.6/9.0/9.1/9.2 1 2 Make sure that the printer is not connected to the computer. Turn on and start your Macintosh. Note Be sure to close all running programs before installing the software. Insert the supplied CD-ROM into the CD-ROM drive of your computer. 4 Double-click the “Mac OS 8.69.x” folder. 5 Select the software language by double-clicking the corresponding folder. Printing from your computer 3 The selected language folder opens. 6 Double-click “DPP-EX5_EX7 Installer”. 7 Click “Install”. Installation starts. When the installation is completed, the dialog box to notify the successful installation is displayed. Continued 77 GB Using your printer with Macintosh computers 8 Remove the supplied CD-ROM from the CD-ROM drive of your computer. Notes • If you cancel the installation midway, do the installation procedures from the step 4. • If the installation fails, remove the printer from your computer, restart your computer, and then do the installation procedures from the step 4 • The supplied CD-ROM will be required when you re-install or uninstall the printer driver. Keep it in good order for possible future use. Uninstalling the printer driver When the software becomes unnecessary, remove the software as follows: In step 6, click “Uninstaller”. When using Mac OS X (v10.1/v10.2) 1 2 Make sure that the printer is not connected to the computer. Turn on and start your Macintosh. Note Be sure to close all running programs before installing the software. 78 GB 3 Insert the supplied CD-ROM into the CD-ROM drive of your computer. 4 Double-click the “Mac OS X v10.1-10.2” folder. 5 Double-click “DPPEX5_EX7.pkg”. 6 Click . Notes When you are using Mac OS X (v10.2), this dialog box will be not displayed. 7 Printing from your computer Enter the name and password of the computer administrator, and then click “OK”. For the name and password, refer to the computer administrator. 8 Click “Continue”. 9 Click the location you install the driver and then click “Continue”. Continued 79 GB Using your printer with Macintosh computers 10 Click “Install”. Installation starts. When it is completed, the dialog box to notify the successful installation is displayed. Note If the driver has been previously installed, the “Upgrade” is displayed instead of “Install”. To delete the past installation information, delete “/ Library/Receipts/DPPEX5_EX7.pkg”. 11 Click “Close”. 12 Remove the supplied CD-ROM from the CD-ROM drive of your computer. Notes • If you cancel the installation midway, do the installation procedures from the step 4. • If the installation fails, remove the printer from your computer, restart your computer, and then do the installation procedures from the step 4 • The supplied CD-ROM will be required when you re-install or uninstall the printer driver. Keep it in good order for possible future use. Uninstalling the printer driver When the software becomes unnecessary, remove the software as follows: 1 2 Disconnect the USB cable from your printer and the computer. Open “Print Center”, select “DPP-EX7” from the printer list and then click “Delete”. Note The “Print Center” is located in the “Utilities” folder of the “Application” folder. 80 GB Printing from an application software You can use an application software to print images stored in your computer with the Digital Photo Printer DPP-EX7. Notes 1 Connect the printer to your computer and turn on the printer. In a while, the printer is detected and ready for printing. When the printer is ready, the “DPP-EX5” is displayed in the printer list of the “Print Center”. 2 Start the application software that you use for printing, and select the image to be printed. When using Mac OS 9.x Open “Chooser” from the Apple menu, click “DPP-EX7”, and then close the “Chooser”. 3 Click “Page Setup” from the “File” menu of the application. The “Page Setup” dialog box appears. Continued 81 GB Printing from your computer • Before printing, make sure to connect the USB connectors of the printer and the computer. If you connect it after you start printing, the printer or the computer may not work properly. •This section explains the settings and operations with a typical application as an example. Depending on the application, print settings and operations may differ. For the details, refer to the manual of your application. •The dialog boxes in this section are those in Mac OS X (v10.2). They may differ depending on the operation system. •To obtain the expected print performances, we suggest you use an application software that allows you to check the print preview. Use the application software to make the image size to 1644 x 2466 (dots) for the Post Card (4 x 6 inch) size, 1464 x 2064 (dots) for the 3.5 x 5 inch size, and 1137 x 1516 (dots) for the Small (3.5 x 4 inch) size. Also make the resolution to 403 dpi. Even after these adjustments, an image may be cut off or proper printed performances may not be obtained depending on the application software you use. If this occurs, adjust the image size smaller. Using your printer with Macintosh computers 4 5 Choose the print settings. Settings Select “Page Attributes”. Format for Select “DPP-EX7” from the drop-down list box. Paper Size Select either of the following paper size from the dropdown list box. • Post card: When you use the Post Card (4 x 6 inch) size print paper to make a print with borders. • Post card (borderless): When you use the Post Card (4 x 6 inch) size print paper to make a print without border. • 3.5 x 5 inch: When you use the 3.5 x 5 inch size print paper to make a print with borders. • 3.5 x 5 inch (borderless): When you use the 3.5 x 5 inch size print paper to make a print without borders. • Small: When you use the Small (3.5 x 4 inch) size print paper to make a print with borders. Click “OK” to close the dialog box and select “Print” from the “File” menu. The “Print” dialog box appears. 6 Select the menu from the dropdown list box and make the print settings. Menu Copies & Pages 82 GB Item Setting Pages To print all the pages, select “All”. To print part of the pages, specify the pages to start and end printing. Copies Enter the number of copies to be printed. Layout Select the layout direction. General Select OverCoat either from “Glossy” or “Texture”. Color Correction You can set color tones, density and sharpness. Preview Displays a preview of the image for printing. 7 Click “Print”. Printing starts. To stop printing, click “Cancel”. Note If printing has already started and the print paper has already been loaded, do not cancel printing. Paper jam may occur. Please wait until the printing is completed. When an error occurs during printing in the Mac OS X (v10.1/v10.2) If an error occurs, follow the procedures. 1 If the right dialog box is displayed, click “Show Printer”. Printing from your computer The error description is displayed. Note When you are using Mac OS X (v10.1), click “Show Queue”. 2 • To stop printing: Click “Delete Job”. • To resume printing: Click “Stop Job”. When you select “Stop Job”, the following dialog box is displayed. 3 Remove the error and select the job from the list box and then click “Resume”. Note When you are using Mac OS X (v10.1), click “Retry”. 83 GB Additional information Precautions On safety • Operate the printer on 120 V AC, 60 Hz (for the 120V area) or 220 to 240 V AC, 50/60 Hz (for the models for other areas) only. • Be careful not to set or drop any heavy objects on the power cord, or to damage the power cord in any way. Never operate this printer with a damaged power cord. • Should any solid object or liquid fall into the cabinet, unplug the printer and have it checked by qualified personnel before operating it any further. • Never disassemble the printer. • To disconnect the power cord, pull it out by the plug. Never pull the power cord itself. • When the printer is not going to be used for an extended period of time, disconnect the power cord from the wall outlet. • Do not handle the printer roughly. • To reduce the risk of electrical shock, always unplug the printer from the electrical outlet before cleaning and servicing the printer. • Take care not to scratch or damage your printer’s LCD screen. Always use the supplied stylus or a plastictipped pointer to tap on the screen. Do not use a real pen, pencil, or other sharp object on the screen. • Your printer’s screen is made of glass. Do not drop or submit your printer to external shock. 84 GB On installation • Avoid placing the printer in a location subject to: – vibration – high humidity – excessive dust – direct sunlight – extremely high or low temperatures • Do not use electrical equipment near the printer. The printer will not work properly in electromagnetic fields. • The printer is designed to operate horizontally. Never attempt to operate the printer in a tilted position. • Do not place heavy objects on the printer. • Leave enough room around the printer so that the ventilation holes are not blocked. Blocking these holes may cause internal heat build-up. On moisture condensation On cleaning If the printer is brought directly from a cold location to a warm location or placed in an extremely warm or humid room, moisture may condense inside the unit. In such cases the printer will probably not work properly and may even develop a fault if you persist in using it. If moisture condensation occurs, turn off the power and do not use the printer for at least one hour. Clean the cabinet, panel and controls with a soft dry cloth, or a soft cloth lightly moistened with a mild detergent solution. Do not use any type of solvent, such as alcohol or benzine, which may damage the finish. On cleaning of the LCD display, please see page 12. On transport If duplicating documents with the printer, pay special attention to the following: • Duplication of banknotes, coins, or securities is against the law. • Duplication of blank certificates, licenses, passports, private securities, or unused postal stamps is also against the law. • TV program, films, video tapes, others’ portraits or other materials may be copyrighted. Unauthorized video printing of such materials may infringe the provisions of the copyright law. 85 GB Additional information When you transport the printer, remove the print cartridge, paper tray, the “Memory Stick” or PC card from the printer and put the printer and its peripherals in the original box with the protective packaging. If you no longer have the original box and packing parts, use similar packing material so that the printer will not be damaged while being transported. On restrictions on duplication About the “Memory Stick” What is “Memory Stick”? “Memory Stick” is small, lightweighted, and next-generation IC storage media with a larger capacity than a floppy disc. You can use the “Memory Stick” to exchange data among “Memory Stick” compatible devices. In addition, you can use the “Memory Stick” as a removable external storage device to save your data. Types of “Memory Stick” Following types of “Memory Stick” are available for versatile purposes. • “Memory Stick”: “Memory Stick” can store all types of data except for the one that requires the “MagicGate” copyright protection technology. • “Memory Stick (with memory select function)”: “Memory Stick (with memory select function)” incorporates multiple 128MB memory units, which can be selected by a user via a mechanical switch on the reverse side of the media. Each memory unit can be used to categorize various types of data. You cannot select multiple memory units together or continuously. • “MagicGate Memory Stick” : “MagicGate Memory Stick ” employs the “MagicGate” copyright protection technology. 86 GB • “Memory Stick PRO” : “Memory Stick PRO” employs the “MagicGate” copyright protection technology and can be used only with “Memory Stick PRO” compliant devices. • “Memory Stick-ROM”: “Memory Stick-ROM” is the read-only “Memory Stick” storing the data. You cannot save or delete its data. On “Memory Stick Duo” “Memory Stick Duo” is smaller than the standard-sized “Memory Stick”. When inserted into the Memory Stick Duo adaptor, the “Memory Stick Duo” is the same size as the standard-sized “Memory Stick”, and can be used with “Memory Stick” compliant devices. • When using the “Memory Stick Duo” on the printer, make sure to insert the “Memory Stick Duo” into the Memory Stick Duo adaptor and then insert the adaptor containing the “Memory Stick Duo” into the printer. • Before using the “Memory Stick Duo”, check the correct direction to insert the “Memory Stick Duo”. If you attempt to insert it in a wrong direction, the “Memory Stick Duo” and the printer may be damaged. • Never insert the Memory Stick Duo adaptor that contains no “Memory Stick Duo” into a “Memory Stick”compatible device. If you do, the device may be damaged. Types of “Memory Stick” that the printer can use With the printer, you can do the following operations for each type of “Memory Stick”: Write/Delete/ Format OK OK “MagicGate Memory Stick”/“MagicGate Memory Stick Duo”*2 OK*1 OK*1 “Memory Stick PRO” OK*1 OK*1 “Memory Stick-ROM” OK NO “Memory Stick”/ “Memory Stick (with memory select function)”/“Memory Stick Duo”*2 *1 The printer cannot read/write the data subject to “MagicGate” copyright protection. The data read/write speed differs depending on the combination of the “Memory Stick” and the device you use. What is “MagicGate”? “MagicGate” is the copyright protection technology that works when both the “Memory Stick” and the device employ the technology. The “MagicGate”compatible device and the “MagicGate Memory Stick” attest that each other supports the “MagicGate” technology and encode the data they exchange. The printer does not support the “MagicGate” standards and cannot read or write the data subject to the “MagicGate” copyright protection. Notes on use *2 Use the adaptor designed for the “Memory Stick Duo” you use. We cannot guarantee the operations of all the “Memory Stick” media. • When you slide the write protect switch to the write protect position, you cannot record, edit, or delete the data. • When you slide the write protect switch of the “Memory Stick Duo”, use a thin-pointed device. Connector Write enable position Write protect position LOCK LOCK Place the label here Continued 87 GB Additional information Read On data read/write speed About the “Memory Stick” • Avoid removing the “Memory Stick” from the printer while the printer is reading or writing data. • Data may be damaged in such occasions: – “Memory Stick” is removed or the printer is turned off while the printer is reading or writing the “Memory Stick” data. – “Memory Stick is used in a location subject to electrostatic or electronic noises. • We recommend that you save backup of the important data. • Attach the label designed for the “Memory Stick” only to the place for the label. • When attaching the label, attach it to the place specified for the label. Make sure that the label does not overlap. • When storing and carrying the “Memory Stick”, keep it in its original case to ensure protection of important data. • Avoid touching the connector of the “Memory Stick” or contacting it with a metal object. • Do not drop, bend, or submit the “Memory Stick” to external shock. • Do not disassemble or modify the “Memory Stick”. • Avoid getting liquids on the “Memory Stick” or using it in areas subject to high humidity. 88 GB • Avoid using or storing the “Memory Stick” in a location subject to: – extremely high temperature such as the hot inside of a car or the outdoors exposed to direct sunlight, or a place near a heater. – direct sunlight – high humidity – corrosive substances • When formatting a “Memory Stick”, use the format function of the printer or your digital still camera. If you format a “Memory Stick” with your computer, images may not be displayed properly. About the PC card The printer can read and write a PC card (PCMCIA ATA compatible type II flash memory cards with a power specification of 5V or 3.3/5V). By using a commercially available PC card adaptor, you can also use Smart Media and other types of compact flash memory cards. Notes on use – direct sunlight – high humidity – corrosive substances – excessive dust – electrostatic or electronic noises – magnetic fields 89 GB Additional information • You cannot use PC cards with a power specification of 3V (3.3V) only. • Do not insert other types of PC card into the printer’s insertion slot. The printer may be damaged. • Do not drop, bend, or submit the PC card to external shock. • Do not disassemble or modify the PC card. • Avoid getting liquids on the PC card or using them in areas subject to high humidity. Otherwise, data may be rendered unreadable. • Avoid using or storing the PC card in a location subject to: – extremely high temperature such as the hot inside of a car or the outdoors exposed to a direct sunlight, or a place near a heater. • When storing and carrying the PC card, keep it in its original case to ensure protection of important data. • Avoid removing the PC card from the insertion slot or turning off the power of the printer while the printer is accessing the PC card. Otherwise, data may be rendered unreadable. • When using a compact flash card or Smart Media, use a commercially available PC card adaptor that is compatible with the card. Insert the card into the adaptor and then insert it into the printer. For how to install the card and adaptor, refer to the operating instructions of the PC card adaptor. • Avoid inserting or removing the compact flash card or Smart Media into or out of the PC card adaptor while the PC card adaptor is inserted in the printer. The data may be rendered unreadable or erased. Troubleshooting If you run into any problems using the printer, use the following guidelines to solve the problem. If the problem persists, consult your Sony dealer. When you are printing from your computer, also refer to the computer manual. Cannot operate the printer after the power switch is turned on. m Connect the AC power cord to an AC outlet securely. The LCD screen of the printer displays no images. m Insert a “Memory Stick” or PC card securely. Check that images recorded by a digital still camera or other device are recorded. m Make sure that the PC input indicator is not lit. m Press the INPUT SELECT button to turn on the “MEMORY STICK” or PC CARD indicator. Cannot print. m Insert the correct set of print cartridge and print paper. m Check that the paper tray has paper. m The thermal head may be overheated. Leave the printer until the head cools down and the printer resumes printing. m Remove the jammed paper, if any. 90 GB An image in the image list is not properly displayed or printed. m If the image is displayed but can not be printed, the file used for printing is damaged. m If the mark shown on the right is displayed in the image list, the image is a JPEG file created with your computer, or the thumbnail data of the image is damaged. Tap the mark and if a preview image is displayed, you can print the image. If the same mark is displayed again as a preview, the image is stored in an incompatible file format that the DPP-EX7 does not support or the image itself is damaged. m An image which is damaged or has some kind of problem will not appear in the image list. A file error message appears. If there are no images stored in the “Memory Stick” or PC card, the no file message appears on the display. m If an image is not compatible with DCF (Design rule for Camera File system), it may not be printed with the printer even if it is displayed on the PC monitor. m The printer can handle and display up to 9,999 image files. If there are more than 9,999 images stored in the “Memory Stick” or PC card, use the computer to display and handle the remaining images. m Depending on the type of digital still camera used, the aspect ratio of the recorded image differs, so the image may not be printed covering the entire printable area. m Depending on the type of digital still camera used, preview images may be displayed along with the primary images in the thumbnail list. The printed quality of the preview images will not be as good as the primary images. Note that if you delete the preview images, the data for the primary images may be damaged. m Check that you are following the correct procedures. Cannot remove the print cartridge. m Turn the printer off then on. After the motor sound stops, try to remove the cartridge. If this does not solve the problem, contact Sony service facilities or your Sony dealer. The or indicator is lit or an error message is displayed. m Follow the instructions on the screen. There is a white line or dots in the printed pictures. m The print head or paper path may be soiled. Use the supplied cleaning kit to clean the head and path (page 92). m Some types of PC card adaptor that are not compatible with PCMCIA ATA cannot be used with this printer. m When you name or rename an image file on your computer and its file name includes characters other than alphanumeric characters, the file name may not be displayed correctly or the image may not be displayed (read error) on the printer. Continued 91 GB Additional information m Depending on the type of digital still camera used, the image may be stretched vertically if it has been rotated or processed using your digital still camera. This is not because of trouble with the printer, but because the image was rewritten using your digital still camera. The beeps sound. Troubleshooting If paper jams If the print paper jams, the paper error indicator lights and an error message is displayed. Printing stops. Turn the printer off and remove the jammed paper from the paper outlet or take out the paper tray to remove the jammed paper. Take out the paper tray to remove the jammed paper. Pull out the jammed paper slowly. Note If you cannot remove the jammed paper, contact your Sony dealer. Cleaning the inside of the printer If white lines or dots are printed on the pictures, use the supplied cleaning cartridge and paper to clean inside the printer. Notes •Make cleaning only when there are white lines or dots on the print. • When you can obtain proper printing performances, cleaning will not improve the printed picture quality. • With the supplied cleaning kit, you can make cleaning for the maximum of about 20 times. As the number of cleaning times increases, the cleaning paper loses its cleaning effect. • Do not place the cleaning paper on the print paper, which may cause paper jam or other troubles. • If a cleaning does not improve printed picture quality, please make cleaning a couple of times. • You can also make cleaning with the protective sheet contained in the printing pack designed for the DPP-EX7. To use the protective sheet for cleaning, insert the paper with its imprint surface facing down into the tray. 92 GB Open the cartridge compartment lid and remove the print cartridge (page 18). 2 Insert the supplied cleaning cartridge (white) into the printer and close the cartridge compartment lid. 3 Remove the paper tray from the printer. If there is print paper in the tray, remove the print paper from the tray. 4 Remove the 3.5 x 5 inch paper adaptor and stand the partition up. Place the supplied cleaning paper with the no-imprint side facing up and the arrow pointing in the same direction as the arrow in the tray. Insert the paper behind the partition. 5 3.5 x 5 inch paper adaptor Arrows in the reverse side Partition Set the paper tray into the printer and press the PRINT button. The cleaning cartridge and cleaning paper will clean inside the printer. After the cleaning is finished, the cleaning paper is automatically ejected. 6 Remove the cleaning cartridge and cleaning paper from the printer and set the print cartridge and print paper. Keep the cleaning cartridge and cleaning paper together. With a sheet of cleaning paper, you can make cleaning for the maximum of about 20 times. 93 GB Additional information 1 Specifications Printing method Dye sublimation printing (Yellow/ Magenta/Cyan 3 pass) Resolution 403 (H) x 403 (V) dpi Image processing per dot 256 levels (8 bits for each Yellow/ Magenta/Cyan), approx. 16,770,000 colors Printing size Post Card (4 x 6 inch) size: 101.6 x 152.4 mm (maximum, borderless) 3.5 x 5 inch size: 89 x 127 mm (maximum, borderless) Small (3.5 x 4 inch) size: 71.7 x 95.5 mm (maximum) Printing time (per sheet) Post Card (4 x 6 inch) size: approx. 90 seconds 3.5 x 5 inch size: approx. 75 seconds Small (3.5 x 4 inch) size: approx. 60 seconds (excluding the time for data processing and data transferring from the personal computer or “Memory Stick” or PC card) Input/output connectors USB connector (1) Slot “Memory Stick” insertion slot (1) PC card insertion slot (PCMCIA II) (1) Compatible image file formats*1 DCF*2: Exif Ver. 2.1/2.2*3, JPEG compatible, TIFF4-RGB (noncompressed) JPEG: 4:4:4, 4:2:2, 4:2:0 (baseline JPEG) BMP: 24 bits full color, Windows format JFIF (Note that some versions of the file formats may not be compatible.) Recording image format DCF compatible: Exif ver. 2.2, JPEG compatible Maximum number of pixels to be handled JPEG: 6,400(H) x 4,800(V) BMP: 5,400(H) x 4,050(V) TIFF: 4,800(H) x 3,600(V) Maximum number of files to be handled 9999 files per a “Memory Stick” or PC card media Print cartridge/Print Paper See “Preparing the printing pack” on page 17. LCD display 3.8 inch transparent STN color display 320 x 240 x RGB Power requirements 120 V AC, 60 Hz, 1.12 A (for the 120 V areas) 220 - 240 V AC, 50/60 Hz, 0.6A (for 220 to 240 V areas) Power consumption (standby mode) Approximately 1 W 94 GB Operating temperature 5 ˚C to 35 ˚C (41 ˚F to 95 ˚F) Dimensions Approx. 242 x 87 x 267 mm (w/h/d, excluding protruding parts) (9 5/8 x 3 1/2 x 10 5/8 inches) (363 mm (14 3/8 inches) of depth when the paper tray is installed.) *1: Some special file types are not compatible. *2: “DCF” stands for Design rule for Camera File system. *3: “Exif” is an image file format containing an image data added with its thumbnail data for viewing, shot date data and the shooting conditions data. *4: The printer functions may be limited for a TIFF file. Mass Approx. 2.4 kg (5 lb 5 oz) (excluding the 0.1 kg (4 oz) paper tray) Supplied accessories See “Unpacking the printer” on page 8. Additional information Design and specifications are subject to change without notice. Customer support home page The latest support information is available at the following homepage addresses: For the customers in the U.S.A.: http://www.sel.sony.com/SEL/service/conselec/ For the customers in Canada: http://www.sony.ca/service For the customers in Europe: http://www.sony-imaging.com/support For the customers in Singapore: http://www.css.ap.sony.com 95 GB Glossary Auto Fine Print 2 The function automatically corrects the picture quality so that an image may be printed in more vivid, clear and beautiful pictures. It is especially effective for a darker image with low contrast. The pictures are corrected to reproduce natural skin colors, vivid tree leaf green, or clear sky blue. DCF (Design rule for Camera File system) The standard specified by JEIDA (Japan Electronic Industry Development Association) to maintain the file exchangeability and compatibilities between digital still cameras and related products. DPOF (Digital Print Order Format) The format used to record the information necessary for automatically printing images shot by a digital still camera at a printing shop or with a home-use printer. The printer supports DPOF printing and can automatically print the preset number of copies of the DPOF preset images. Exif 2.2 (Exif Print) Exif (Exchangeable image file format for digital still cameras) Print is a global standard for digital photo printing. A digital still camera supporting Exif Print stores the data relevant to the conditions of shooting as each shot is taken. The printer utilises the Exif Print data stored in each image file to ensure the printed result matches the original shot as closely as possible*1. *1 When the “Auto Fine Print 2” is enabled and an image (JPEG file) is shot by an Exif Print (Exif 2.2)compatible digital still camera, the image is automatically adjusted to its optimum picture quality and printed. “Memory Stick” A next-generation, compact, light, removable storage media used with a digital still camera, video camera, or PC. In its compact body, it can record a larger volume of data than a floppy disc can. You can use it to exchange data among “Memory Stick” ready devices and also use it as removable and external storage medium. Thumbnails Miniature images for representing the original images that are stored in the image files taken by a digital still camera. The printer uses thumbnails in the image list. 96 GB Index Symbols D M 3.5 x 5 inch size 17 Date Print 59 DCF 96 Deleting images 64 Displaying another page 24 DPOF 28, 96 Dragging 13 “Memory Stick” Inserting/removing 14 Notes on use 89 Usable types 86 Write protection 89 Menu screen 57 Message tool 55 Moisture condensation 85 A AC power cord 15 Adjusting the image position and size 32, 40 ALL/DPOF 28 Auto Fine Print 2 58, 96 B Beep 61 Border/Borderless print 59 C Edit 32 Effect menu 30 Entering a message 39, 51 Entering characters 50 Exif Print 6, 96 F Features 6 Filter 35 Formatting the “Memory Stick” 65 G Glossy 59 I Index Print 46 INPUT SELECT 16, 23 Installing the software Macintosh 77 Windows 67 L O Operation panel 12 Options 61 P Paper error indicator 22, 92 Paper jams 92 Paper tray 10, 20 PC Card Inserting/removing 15 Note on use 89 Pencil tool 49 Post Card size 17 POWER button 18, 23, 25, 28 Preview image 24 PRINT button 24, 26 Print cartridge 17, 18 Print mark 28 Print paper 17, 20 Print Setting 58 LCD display contrast 62 Continued 97 GB Additional information Calendar 41, 42 Canceling the selection 25 Card 38 Cartridge compartment lid 18 Cartridge error indicator 18 Cleaning the printer 92 Clock setting 61 Color Setting 60 Connecting AC power cord 15 Computer 16 Creative Print menu 36 Cursor 23 Cut out tool 54 E Index Printing All or DPOF images 28 an image 23 Calendar 41 Cards 38 From a Macintosh computer 81 From a Windows computer 70 Index prints 46 Multiple images 25 Split images 43 Sticker 44 Printing pack 17 Printing surface 21 S Saving an image 31, 37 Selecting an image 25, 39 Setting the calendar 42 Setting the print quantity 26 Slide Show 63 Small size 17 Specifications 94 Split Images 43 Stamp tool 53 Sticker 44 Stylus 13 Supplied accessories 8 System requirements Macintosh 76 Windows 66 T Tapping 13 Template 38 Texture 59 Thumbnails 90, 96 Tool 48 Troubleshooting 90 Type tool 50 U Uninstalling the software 70, 78, 80 USB connector 16 98 GB Additional information 99 GB AVERTISSEMENT Pour éviter tout risque d’incendie ou d'électrocution, n’exposez pas l’appareil à la pluie ou à l’humidité. Pour éviter tout risque d'électrocution, n’ouvrez pas le boîtier. Confiez l’entretien à un personnel qualifié uniquement. ATTENTION Les images et/ou le son peuvent se déformer si ce produit est installé près d’un matériel émettant un rayonnement électromagnétique. ATTENTION Sony ne pourra être tenu responsable de tout dommage ou perte accidentel(le) ou indirect(e) d’enregistrements résultant de l’utilisation ou d’un dysfonctionnement de l’imprimante, du “Memory Stick” ou de la carte PC. AVERTISSEMENT Cet appareil ne dispose pas d’un commutateur d’alimentation. Lors de l’installation de l’appareil, vous devez lui adjoindre un dispositif coupecircuit immédiatement accessible dans le câblage fixe ou brancher le câble d’alimentation sur une prise située à proximité immédiate de l’appareil ou facile d’accès. En cas d’anomalie pendant le fonctionnement de l’appareil, actionnez le coupe-circuit pour mettre l’appareil hors tension ou débranchez le câble d’alimentation. 2 FR Recommandations de sauvegarde Pour éviter tout risque potentiel de perte de données en cas d’activation accidentelle ou de problèmes de fonctionnement de l’imprimante, il est recommandé d’effectuer une copie de sauvegarde de vos données. Information EN AUCUN CAS, LE REVENDEUR NE SERA RESPONSABLE DE DOMMAGES DE QUELQUE NATURE QU’ILS SOIENT, DIRECTS, INDIRECTS OU CONSECUTIFS OU D’UNE PERTE OU DEPENSE RESULTANT DE L’EMPLOI D’UN PRODUIT DEFECTUEUX OU DE L’EMPLOI DE TOUT PRODUIT. •Microsoft, MS, MS-DOS et Windows® sont des marques déposées de Microsoft Corporation aux Etats-Unis et dans les autres pays. •IBM et PC/AT sont des marques déposées de International Business Machines Corporation. •MMX et Pentium sont des marques déposées de Intel Corporation. •Apple, Macintosh, Power Macintosh, et Mac OS sont des marques déposées de Apple Computer, Inc. • “Memory Stick”, “ ”, “Memory Stick PRO”, “MagicGate Memory Stick” sont des marques de Sony Corporation. •“MagicGate” est une marque de Sony Corporation. •Cette imprimante utilise la technologie Exif Print (Exif 2.2). •Toutes les autres sociétés et tous les autres noms de produits cités dans le présent document peuvent être des marques commerciales ou des marques déposées de leur détenteur respectif. Les indications “™” and “®” ne sont pas systématiquement employées dans le présent manuel. Notice destinée aux utilisateurs Programme © 2002 Sony Corporation Documentation ©2002 Sony Corporation Tous droits réservés. Le manuel ou le logiciel décrit dans ce document ne peut, en partie ou en totalité, être reproduit, traduit ou réduit sous une forme lisible par machine sans l’accord écrit préalable de Sony Corporation. EN AUCUN CAS, SONY CORPORATION NE POURRA ETRE TENU RESPONSABLE DE DOMMAGES ACCIDENTELS, INDIRECTS OU SPECIFIQUES, SURVENANT DE OU EN CONNEXION AVEC CE MANUEL, LOGICIEL OU TOUTE AUTRE INFORMATION CONTENUE DANS CE DOCUMENT OU DE L’UTILISATION DE CEUX-CI. En ouvrant l’enveloppe du CD-ROM, vous vous engagez à accepter tous les termes et conditions de ce contrat. Si vous n’acceptez pas ces termes et conditions, veuillez retourner immédiatement ce disque au magasin où vous vous l’êtes procuré, dans son enveloppe non ouverte, accompagné du reste de l’emballage. Sony Corporation se réserve le droit d’apporter des modifications à ce manuel ou aux informations qu’il contient à tout moment et sans préavis. Le logiciel décrit dans ce document peut également être régi par les termes d’un contrat de licence utilisateur distinct. Enregistrement utilisateur Pour bénéficier du service clientèle, complétez et renvoyez la carte d’enregistrement incluse dans votre emballage. Il est interdit de modifier ou de dupliquer les données de conception, telles que les exemples d’illustration fournis dans ce logiciel, excepté pour des besoins personnels. Toute copie non autorisée de ce logiciel est interdite suivant les lois sur les droits d’auteur. La reproduction ou la modification non autorisée de portraits ou de travaux protégés par copyright d’autres personnes peut enfreindre les droits réservés aux détenteurs de ces droits. La modification, la copie et l’impression du contenu d’un CD, de programmes télévisés ou de tout autre contenu protégé par copyright, tel que des images ou des publications, ou de tout autre contenu dans un but autre que l’enregistrement ou la création personnels, sont limitées à un usage strictement privé ou domestique. Excepté dans le cas où vous détenez les droits d’auteur ou que vous avez obtenu des détenteurs des droits d’auteur la permission de copier le contenu, l’utilisation de ce contenu hors des limites définies par le présent document constitue une transgression des lois sur les droits d’auteur et peut entraîner l’octroi de dommages et intérêts au détenteur de ces droits. Lors de l’impression de photographies avec cette imprimante, veillez à ne pas enfreindre les termes des lois sur les droits d’auteur. La reproduction ou la modification non autorisée de portraits de personnes peut également enfreindre les droits de ces personnes. La prise de photographies peut être interdite dans le cadre de certaines manifestations, représentations ou expositions. 3 FR FR Table des matières Préparatifs Fonctions ................................................ 6 Déballage de l’imprimante ..................... 8 Identification des composants ................ 9 Utilisation du crayon optique et du panneau de commande .................. 12 Ouverture du panneau de commande ....................................... 12 Utilisation du crayon optique ............ 13 Configuration 1 Raccordement de l’imprimante ....... Insertion d’un “Memory Stick” ou d’une carte PC ................................. Raccordement du cordon d’alimentation ................................. Raccordement à un ordinateur (en option) ....................................... 14 14 15 16 2 Préparation du kit d’impression ...... 17 3 Chargement de la cartouche d’impression ................................... 18 4 Insertion du papier d’impression .... 20 Opérations d’impression de base Impression d’images sélectionnées ...... 23 Impression de toutes les images ou des images préréglées DPOF en même temps .............................................. 28 4 FR Opérations d’impression avancée Ajout d’effets à une image (Effect) ....... Possibilités offertes par le menu Effect ..................................... Modification de la taille et de la position d’une image ....................... Réglage de la qualité d’image .......... Ajout d’un filtre spécial à une image ....................................... Création d’impressions diverses (Creative Print) ............................... Possibilités offertes par le menu Creative Print ................................... Création d’une carte ........................ Création d’un calendrier ................... Création d’une impression fractionnée en plusieurs parties ........ Création d’un autocollant ................. Création d’une impression d’index ... Ajout d’images ou de caractères sur une image (Tool) ........................ Tracer une ligne à main levée ( ) ................................. Saisie de caractères ( ) ............ Coller des vignettes ( ) ............ Coller des images encadrées ( ) ......................... Coller des messages ( ) .......... 30 30 32 33 35 36 36 38 41 43 44 46 48 49 50 53 54 55 Configuration de l’imprimante (MENU) ........................................... Fonctions du menu .......................... Modification des préférences d’impression (Print Setting) .............. Modification des préférences de l’imprimante (Options) ..................... 57 57 Informations complémentaires Précautions ........................................... 84 58 61 Affichage d’un diaporama .................... 63 Suppression d’images ........................... 64 Suppression des images sélectionnées ................................... 64 Formatage d’un “Memory Stick” ...... 65 A propos du “Memory Stick” .............. Qu’est-ce que le “Memory Stick” ? .. Types de “Memory Stick” ................. Types de “Memory Stick” utilisables par l’imprimante .............................. Remarques d’utilisation .................... 86 86 86 87 87 A propos de la carte PC ........................ 89 Remarques sur l’utilisation ............... 89 Dépannage ........................................... 90 Bourrage papier ............................... 92 Nettoyage de l’intérieur de l’imprimante .................................... 92 Impression depuis votre ordinateur Utilisation de l’imprimante sous Windows ......................................... Configuration du système ................. IInstallation du pilote d’imprimante .. Impression à partir d’un logiciel d’application .................................... 70 Utilisation de l’imprimante avec un Macintosh ....................................... Configuration du système ................. Installation du pilote de l’imprimante Impression à partir d’une application 76 76 77 81 66 66 67 Spécifications ....................................... 94 Glossaire ............................................... 96 Index .................................................... 97 5 FR Préparatifs Fonctions Impression de qualité photographique Avec son système d’impression par sublimation, l’imprimante photo numérique DPP-EX7 peut faire des impressions de qualité photographique répondant à un grand nombre d’exigences. Fonction Super Coat 2 La fonction Super Coat 2 offre une grande durabilité et une résistance à l’humidité ou aux traces de doigts, garantissant une bonne qualité d’image sur une durée plus longue. Fonction Auto Fine Print 2 (page 58) La fonction Auto Fine Print 2 analyse les informations d’une image et les corrige pour obtenir une image éclatante, claire et naturelle. Prise en charge d’Exif 2.2* (Exif Print) (page 58) L’imprimante accepte Exif 2.2. Lorsque la fonction Auto Fine Print 2 est activée, l’imprimante ajuste automatiquement une image enregistrée avec un appareil photo numérique compatible avec les normes Exif Print, puis l’imprime avec une qualité d’image excellente (pour les fichiers JPEG uniquement). Opérations faciles avec le stylet sur l’écran LCD couleur Avec l’écran LCD tactile couleur, vous pouvez facilement effectuer les opérations en utilisant un stylet et obtenir un aperçu des images à imprimer. Il suffit de tapoter légèrement l’écran avec le stylet fourni avec l’imprimante pour sélectionner une image ou un élément. Une série d’opérations activées par l’écran vous permettent de naviguer dans le processus d’impression. Sélection du format d’impression et des marges d’impression Vous avez le choix entre un grand format carte postale dynamique (10 x 15 cm), un format 3,5 x 5 pouces (9 x 13 cm) ou un petit format économique (9 x 10 cm). Pour le format carte postale (10 x 15 cm) et les impressions 3,5 x 5 pouces (9 x 13 cm), vous pouvez également sélectionner une impression avec ou sans marge. Sélection d’une finition d’impression (page 59) Vous pouvez sélectionner la finition d’impression (glacé ou texture). * Exif (format de fichier image échangeable pour les appareils photos numériques) Print est une norme internationale pour l’impression des photos numériques. Un appareil photo numérique acceptant Exif Print enregistre les données concernant les conditions de prise de vue pour chaque photo. L’imprimante utilise les données Exif Print enregistrées pour chaque fichier image afin de garantir que le résultat imprimé correspond autant que possible à la prise de vue initiale. 6 FR Grâce au magasin à papier fourni, vous pouvez imprimer jusqu’à 25 feuilles en même temps en format Carte postale (10 x 15 cm), 30 feuilles en format 3,5 x 5 pouces (9 x 13 cm) et en format Petit (9 x 10 cm). Nombreux réglages et options de traitement de l’image sans ordinateur (page 30) Un éventail de fonctions de traitement d’image vous permettent d’agrandir ou de réduire, de faire pivoter ou de déplacer l’image. Vous pouvez également saisir et intégrer des caractères dans une image ou appliquer des effets spéciaux à l’image afin de produire des images sépia, monochromes ou de type peinture. La luminosité, les couleurs et d’autres éléments liés à la qualité de l’image peuvent être réglés. Plus de possibilités d’impression des images d’un “Memory Stick” ou d’une carte PC sans ordinateur x Vous pouvez visualiser sur l’écran LCD les images d’un appareil photo numérique enregistrées sur un “Memory Stick” ou une carte PC, sans utiliser votre ordinateur. x Vous pouvez imprimer une image avec le curseur. Vous pouvez également sélectionner plusieurs images en spécifiant la quantité d’impression (page 23). x Toutes les images contenues ou toutes les images préréglées en DPOF (Digital Print Order Format) peuvent être imprimées en même temps (page 28). x Vous pouvez imprimer une image avec la date enregistrée ou sauvegardée (page 59). Vous pouvez également visionner un diaporama des images (page 63). x Le menu Creative Print permet de faire encore plus d’impressions différentes, comme une carte originale, un calendrier, des images fractionnées en plusieurs parties, un autocollant avec des images encadrées et un index des images enregistrées sur un “Memory Stick” ou une carte PC (page 36). La fonction Outil vous permet de coller des caractères, des messages, des timbres ou des dessins sur une impression. Reportez-vous à la page 86 concernant le “Memory Stick” et à la page 89 concernant la carte PC. Impression depuis votre ordinateur avec un raccordement USB facile (page 66) En raccordant l’imprimante et l’ordinateur à l’aide du câble USB et en installant le logiciel pilote de l’imprimante DPP-EX7 fourni sur l’ordinateur, vous pouvez imprimer des images à partir de celui-ci. 7 FR Préparatifs Magasin à papier permettant d’imprimer un paquet de 25/30 feuilles (page 20) Déballage de l’imprimante Assurez-vous que tous les accessoires suivants ont bien été livrés avec votre imprimante. • Cordon d’alimentation (1) • Crayon optique (1) • Magasin à papier (1) • CD-ROM (1) • Mode d’emploi (1) • Kit de nettoyage (un jeu de papier de nettoyage et cartouche de nettoyage) (1) • Garantie (1) • Accord de licence d’utilisateur final pour le logiciel Sony (1) • Fiche d’enregistrement client (1) – Pilote d’imprimante Sony DPPEX5/EX7 pour Windows 98/ 98SE/Me/2000 Professional/XP Home Edition/XP Professional – Pilote d’imprimante Sony DPPEX5/EX7 pour Mac OS versions 8.6/9.0/9.1/X (v10.1/v10.2) – Mode d’emploi Remarques • Le cordon d’alimentation représenté peut uniquement être utilisé avec du 120 V. Le type de prise et les spécifications sont différentes en fonction de la région où vous utilisez l’imprimante. • N’insérez jamais le CD-ROM fourni avec l’imprimante dans un lecteur CD ou tout autre appareil audio car vous risquez d’endommager sérieusement votre ouïe ou d’abîmer le système d’enceintes ou les écouteurs ou de provoquer des dysfonctionnements de l’appareil audio. 8 FR Identification des composants Préparatifs Pour davantage d’informations, reportez-vous aux pages indiquées entre parenthèses. Panneau avant de l’imprimante 1 Capot du panneau de commande 2 Touche POWER (pages 18, 23, 25, 28) 3 Fente d’insertion du “MEMORY STICK” (page 14) 4 Logement d’insertion de la carte PC (page 15) 5 Bouton d’éjection de la carte PC (page 15) 6 Capot du compartiment du magasin à papier (page 21) 7 Capot du compartiment de la cartouche (page 18) 8 Levier d’éjection de la cartouche d’impression (page 18) 9 Cartouche d’impression (page 17, 18) (non fournie) 0 Panneau de commande (page 12) qa Touche INPUT SELECT (page 23) Sélectionne l’entrée. (L’indicateur de l’entrée sélectionnée qg s’allume.) qs Touche ALL/DPOF (page 28) Chaque fois que vous appuyez sur cette touche, le mode d’impression change : ALL (impression de toutes les images) b DPOF (impression de toutes les images comportant le repère d’impression) b mode d’impression normal qd Stylet/logement du stylet (page 12) qf Touche PRINT (pages 24, 26) qg Indicateurs d’entrée “MEMORY STICK”/PC CARD/PC (pages 16, 23) qh Indicateur d’erreur papier (pages 22, 92) qj Indicateur d’erreur cartouche (page 18) Suite 9 FR Identification des composants Panneau arrière de l’imprimante 1 Connecteur USB (page 16) Se raccorde au connecteur USB de votre ordinateur. 2 Connecteur AC IN (page 15) 3 Trous de ventilation Magasin à papier 1 Capot (page 20) 2 Séparation (page 20) 3 Adaptateur de papier 3,5 x 5 pouces (page 20) Utilisez uniquement l’adaptateur lorsque vous chargez du papier de format 3,5 x 5 pouces (9 x 13 cm) dans le magasin à papier. 10 FR 1 2 3 4 5 67 1 Curseur (cadre orange) 2 Indicateur des images “Memory Stick”/carte PC/imprimante Indique la source des images affichées. 8 9 q; 3 Sélection (arrière-plan jaune) 4 Repère d’impression (indication DPOF) Indique que l’image est prédéfinie DPOF pour une impression à partir d’un appareil photo numérique. 5 La quantité d’images sélectionnées/ la quantité totale d’images Si aucune image n’est sélectionnée, seule la quantité totale d’images est affichée. qa Remarque La quantité affichée peut être différente du nombre réel d’images enregistrées sur un “Memory Stick” ou une carte PC. 6 Indicateur de la cartouche d’impression Indique le type de cartouche d’impression chargé : : Format Carte postale (10 x 15 cm) Aperçu de l’image : Format 3,5 x 5 pouces (9 x 13 cm) : Format Petit (9 x 10 cm) 7 Barre de défilement Indique la position de l’image affichée ou sélectionnée parmi le nombre total d’images. q; 8 Indicateur de protection Indique que l’image est protégée par un appareil photo numérique. 9 qa 9 0 qa qs qd qf Numéro de l’image Indication de la quantité d’impression Touches de commande Message de guidage Touches de défilement Touche de liste d’images Revient à la liste d’images. 11 FR Préparatifs Ecran Liste d’images Utilisation du crayon optique et du panneau de commande La plupart des opérations du DPP-EX7 sont réalisées en appuyant sur un élément ou une touche de l’écran tactile du panneau de commande. Cette section explique comment utiliser le crayon optique et l’écran tactile. Remarque concernant l’écran LCD L’écran LCD est fabriqué à partir d’une technologie de haute précision. Vous pouvez, cependant, voir des points plus brillants ou des décalages de couleur sur l’écran LCD selon l’angle de visualisation. Ceci résulte du procédé de fabrication et n’indique pas de dysfonctionnement. Ouverture du panneau de commande Ouvrez le capot du panneau de commande. Vous pouvez faire pivoter le panneau de commande de 180 degrés. Utilisez le panneau à l’angle désiré afin de voir l’écran de manière nette et de manier le crayon optique facilement. Une fois que vous avez fini • Pour protéger l’écran tactile et le maintenir propre, nous vous recommandons de fermer le panneau de commande dès que vous n’utilisez plus votre imprimante. • Rangez le crayon optique dans le logement du panneau afin de ne pas le perdre. • Si l’écran est sale, essuyez-le avec un chiffon doux et sec tel qu’une lingette pour lunettes. 12 FR Préparatifs Utilisation du crayon optique Appuyez légèrement sur la touche, l’image ou l’élément de l’écran du panneau de commande avec la pointe du crayon fourni. Cette action est appelée “commande tactile”. La commande tactile vous permet d’exécuter la fonction de la touche ou de sélectionner un élément ou une image à l’écran. Déplacez le stylet tout en appuyant sur une image ou un élément sur l’écran du panneau de commande à l’aide de la pointe du stylet fourni. Cette action est désignée par “faire glisser” dans le présent manuel. Ceci vous permet de déplacer une image ou un élément ou de tracer une ligne sur l’écran. Remarques •Utilisez toujours la pointe du crayon fourni pour appuyer sur l’écran. N’utilisez jamais de vrai crayon, stylo ou autre objet pointu pour écrire sur l’écran. •Si vous perdez le crayon fourni, vous pouvez utiliser l’accessoire Sony proposé en option. 13 FR Configuration 1 Raccordement de l’imprimante Insertion d’un “Memory Stick” ou d’une carte PC Remarques •N’essayez pas d’introduire ou de retirer de force le “Memory Stick” ou la carte PC du logement. Cela risquerait d’endommager le “Memory Stick”, la carte PC ou l’imprimante. •Lorsque l’imprimante accède au “Memory Stick” ou à la carte PC et que le voyant correspondant clignote, ne retirez pas le “Memory Stick” ou la carte PC de l’imprimante. Cela risquerait d’endommager le “Memory Stick”, la carte PC ou l’imprimante. Insertion d’un “Memory Stick” Insérez le “Memory Stick” dans le logement “MEMORY STICK” jusqu’à ce que vous entendiez un déclic. “Memory Stick” Cran orienté vers la gauche et flèche vers l’avant, sur le côté gauche Pour éjecter le “Memory Stick” Poussez le “Memory Stick” dans son logement et laissez-le s’éjecter. Retirez-le doucement. Remarques •Insérez uniquement le “Memory Stick”. N’insérez pas d’autres objets. •Reportez-vous à la page 86 concernant le “Memory Stick”. 14 FR Insertion d’une carte PC Insérez la carte PC dans le logement PC CARD jusqu’à ce que vous entendiez un déclic. Configuration Bouton d’éjection PC CARD Carte PC Pour éjecter la carte PC Appuyez sur le bouton d’éjection PC CARD. Lorsque la carte PC a été éjectée, retirez-la doucement. Remarques •Insérez uniquement la carte PC. N’insérez pas d’autres objets. •Reportez-vous à la page 89 concernant la carte PC. Raccordement du cordon d’alimentation Branchez le cordon d’alimentation fourni sur le connecteur AC IN de l’imprimante, puis sur une prise secteur. L’indicateur POWER s’allume en rouge. Vers la prise murale Cordon d’alimentation (fourni) Suite 15 FR 1 Raccordement de l’imprimante Raccordement à un ordinateur (en option) Raccordez les connecteurs USB de l’imprimante à votre ordinateur (PC Windows ou Macintosh) à l’aide d’un câble USB disponible dans le commerce. En installant le logiciel de pilote fourni sur votre ordinateur, vous pouvez imprimer une image depuis le disque dur de votre ordinateur. Pour davantage d’informations sur l’installation et l’utilisation du logiciel, reportez-vous à la section “Impression depuis votre ordinateur” (pages 66–83). Ordinateur Windows/ Macintosh Vers le connecteur USB Vers le connecteur USB (TYPE B) Remarque Utilisez un câble USB de TYPE A-B disponible dans le commerce d’une longueur inférieure à 3 m. Le type de câble USB utilisable peut varier suivant l’ordinateur. Pour plus de détails, reportez-vous au mode d’emploi de votre ordinateur. Lorsque vous raccordez un ordinateur déjà sous tension au connecteur USB de l’imprimante Le témoin d’entrée PC s’allume et l’imprimante passe en mode PC. MEMORY PC STICK CARD PC Remarques • Ne connectez pas ou ne déconnectez pas le câble USB de l’imprimante en cours de transmission des données ou d’impression. L’imprimante risque de ne pas fonctionner correctement. • En mode PC, aucune image n’est affichée sur l’écran LCD. Il ne s’agit pas d’un problème d’imprimante. • Consultez le mode d’emploi de votre ordinateur pour obtenir davantage d’informations. • Vous ne pouvez pas utiliser l’imprimante et le pilote d’imprimante sur un réseau ou avec un cache d’imprimante disponible dans le commerce. 16 FR 2 Préparation du kit d’impression Kit d’impression Contenu SVM-25LS 25 feuilles de papier photo au format carte postale (10 x 15 cm)/ Cartouche pour 25 impressions SVM-25LW 25 feuilles de papier autocollant au format carte postale (10 x 15 cm)/Cartouche pour 25 impressions SVM-30MS 30 feuilles de papier photo au format 3, 5 x 5 pouces (9 x 13 cm)/Cartouche d’impression pour 30 impressions SVM-30SS 30 feuilles de papier photo petit format (9 x 10 cm)/Cartouche pour 30 impressions SVM-30SW 30 feuilles de papier autocollant petit format (9 x 10 cm)/ Cartouche pour 30 impressions SVM-30SW09 30 feuilles de papier autocollant petit format (9 x 10 cm) en 9 portions/Cartouche pour 30 impressions Remarques •Notez les points suivants pour éviter un bourrage papier ou un dysfonctionnement de l’imprimante et pour optimiser l’impression : – Ne rembobinez pas le ruban encreur et n’utilisez pas la cartouche d’impression rembobinée pour l’impression. Si vous ne respectez pas cette instruction, vous obtiendrez une qualité d’impression médiocre ou vous risquez de provoquer une panne. – Utilisez uniquement le kit d’impression conçu pour cette imprimante. – Utilisez toujours la cartouche d’impression conçue pour le format de papier employé. N’utilisez pas simultanément des cartouches et des types ou tailles de papier différents. – N’imprimez pas sur du papier d’impression usagé. Imprimer une image deux fois sur le même papier n’augmentera pas sa précision. – Ne retirez pas le papier support du papier d’impression autocollant avant de procéder à l’impression. •Pour la maintenance et le stockage du kit d’impression, notez ce qui suit : – Ne touchez pas le ruban encreur de la cartouche d’impression ou la surface d’impression du papier d’impression. Evitez de placer le kit d’impression dans des endroits soumis à une température ou à une humidité élevée, à une poussière excessive ou aux rayons directs du soleil. La présence de traces de doigts ou de poussière sur la surface d’impression ou le ruban d’impression risque de réduire la qualité d’impression. – Si vous devez stocker une cartouche d’impression et du papier partiellement usagés, stockez-les dans leur emballage d’origine ou dans un emballage similaire. 17 FR Configuration Vous devez vous procurer le kit d’impression en option spécialement conçu pour cette imprimante. Ce kit contient un jeu de papier d’impression et une cartouche d’impression pour le format carte postale (10 x 15 cm), le format 3, 5 x 5 pouces (9 x 13 cm) ou le petit format (9 x 10 cm). Sélectionnez le kit d’impression en fonction du type d’impression que vous souhaitez réaliser : 3 Chargement de la cartouche d’impression 1 Appuyez sur la touche POWER pour mettre l’imprimante sous tension. L’indicateur POWER s’allume en vert. 2 Tirez et ouvrez le couvercle du compartiment de la cartouche. 3 Insérez la cartouche dans l’imprimante jusqu’à ce que vous entendiez un déclic vous indiquant qu’elle est bien en place, puis fermez le capot du compartiment. Le côté où se trouve le logo Sony doit être orienté vers le haut Pour remplacer la cartouche d’impression Lorsque la cartouche d’impression est vide, l’indicateur d’erreur cartouche s’allume et un message d’erreur apparaît à l’écran. Ouvrez le capot du compartiment de la cartouche, poussez le levier d’éjection, retirez la cartouche d’impression usagée, puis installez la nouvelle cartouche. Levier d’éjection indicateur d’erreur cartouche 18 FR Remarques Configuration •N’introduisez jamais vos doigts dans le compartiment de la cartouche d’encre. La tête d’impression thermique atteint des températures élevées, en particulier après une impression prolongée. •Ne réutilisez pas une cartouche d’encre pour l’impression après en avoir rembobiné le ruban encreur. Un tel procédé ne donnera pas une impression correcte ; de plus, il risque de provoquer une panne de l’imprimante. •Si la cartouche d’impression ne s’enclenche pas correctement, retirez-la puis installez-la de nouveau. Si le ruban encreur n’est pas assez tendu pour être chargé, rembobinez-le dans la direction de la flèche pour le tendre. •L’indicateur d’erreur cartouche s’allume si la cartouche d’impression n’est pas chargée lorsque vous mettez l’imprimante sous tension. •Ne touchez pas le ruban encreur et n’installez pas la cartouche d’impression dans un endroit poussiéreux. Les traces de doigts ou la poussière sur le ruban encreur peuvent être à l’origine d’une impression de mauvaise qualité. •Ne changez pas la cartouche d’impression alors que l’imprimante est en cours de fonctionnement. Remarques sur le stockage de la cartouche d’impression •Evitez de ranger la cartouche d’impression dans un endroit soumis à des températures ou à une humidité élevées, à une poussière excessive ou aux rayons du soleil. •Si vous devez stocker une cartouche d’impression partiellement utilisée, stockez-la dans son emballage d’origine. 19 FR 4 Insertion du papier d’impression 1 Ouvrez le capot du magasin à papier et installez l’adaptateur papier 3,5 x 5 pouces et le séparateur suivant la taille du papier que vous souhaitez utiliser. x Pour utiliser le papier au format carte postale (10 x 15 cm) Retirez l’adaptateur papier 3,5 x 5 pouces et laissez le séparateur abaissé. Adaptateur à papier 3,5 x 5 pouces Séparation x Pour utiliser le papier au format 3, 5 x 5 pouces (9 x 13 cm) Laissez l’adaptateur papier 3,5 x 5 pouces installé et le séparateur Adaptateur à abaissé. papier 3,5 x 5 pouces Séparateur x Pour utiliser le papier petit format (9 x 10 cm) Retirez l’adaptateur papier 3,5 x 5 pouces et relevez le séparateur. Le papier au petit format (9 x 10 cm) doit être placé directement derrière le séparateur. Papier petit format Séparateur 20 FR Adaptateur à papier 3,5 x 5 pouces 2 Installez le papier dans le magasin. Surface d’impression Flèche Côté avant Remarque Ne touchez pas la surface d’impression. Les traces de doigts sur la surface d’impression peuvent être à l’origine d’une impression de mauvaise qualité. 3 Fermez le capot du magasin à papier. Ouvrez ensuite le capot du compartiment du magasin à papier et insérez le magasin à papier dans l’imprimante. Insérez fermement le magasin jusqu’à ce qu’il s’enclenche. Suite 21 FR Configuration Aérez le papier d’impression. Insérez-le ensuite avec sa surface d’impression (le côté dépourvu de toute marque) orientée vers le haut et la flèche pointant dans la même direction que la flèche du magasin. Insérez la feuille de protection avec le papier, puis retirez-la après avoir mis en place le papier. Vous pouvez insérer jusqu'à 25 feuilles au format carte postale (10 x 15 cm) et 30 feuilles au format 3,5 x 5 pouces (9 x 13 cm) et au petit format (9 x 10 cm). 4 Insertion du papier d’impression Remarques • Ne retirez pas et n’insérez pas le magasin à papier pendant une impression. • L’indicateur d’erreur papier s’allume si le papier d’impression n’est pas chargé automatiquement. Retirez le magasin à papier et assurez-vous qu’aucun bourrage papier n’empêche le chargement du papier. •Notez les points suivants afin d’éviter un bourrage papier ou un dysfonctionnement de l’imprimante : – Lorsque vous ajoutez du papier dans le magasin à papier alors qu’il est partiellement rempli, vérifiez que le nombre total de feuilles ne dépasse pas 25 pour le format de papier d’impression Carte postale (10 x 15 cm) ou 30 pour le format 3, 5 x 5 pouces (9 x 13 cm) et le format Petit (9 x 10 cm). – Ne placez pas différents types de formats de papier dans le magasin à papier. – N’écrivez pas et ne tapez rien sur la surface d’impression du papier avant de procéder à l’impression. Si vous souhaitez écrire des vœux ou dessiner sur la surface imprimée après l’impression, utilisez un feutre. – Il est impossible d’imprimer sur le verso du papier d’impression (par exemple sur le côté adresse du papier d’impression au format Carte postale (10 x 15 cm)). – N’imprimez pas sur du papier d’impression usagé. Le fait d’imprimer une image deux fois sur le même papier ne la rend pas plus épaisse. – N’imprimez pas sur un papier d’impression éjecté de l’imprimante sans avoir été imprimé. – N’apposez pas d’autocollants ou autres sur la surface d’impression avant de procéder à l’impression. – Ne retirez pas le papier support du papier d’impression autocollant avant de procéder à l’impression. – Ne pliez pas et ne roulez pas le papier d’impression autocollant avant de procéder à l’impression. – Assurez-vous d’utiliser uniquement le papier d’impression conçu pour cette imprimante. Remarques sur le stockage du papier d’impression • Evitez de ranger le papier d’impression dans un endroit soumis à des températures ou à une humidité élevées, à une poussière excessive ou aux rayons du soleil. • Evitez de stocker le papier en laissant les feuilles collées les unes aux autres sur leur côté imprimé ou en contact avec des produits en plastique ou en caoutchouc (chlorure de vinyle ou plastifiant) pendant une période prolongée. Ceci risquerait en effet de modifier ou de détériorer les couleurs. • Si vous devez stocker du papier d’impression partiellement utilisé, stockez-le dans son emballage d’origine. 22 FR Opérations d’impression de base Impression d’images sélectionnées 4 Vous pouvez sélectionner une image enregistrée dans le “Memory Stick” ou une carte PC et l’imprimer aux dimensions exactes. 5 3 2 1 Insérez un “Memory Stick” ou une carte PC comportant des images dans la fente d’insertion du “Memory Stick” ou le logement de la carte PC (pages 14, 15). 2 Appuyez sur la touche POWER pour mettre l’imprimante sous tension. Le voyant POWER s’allume en vert. 3 Appuyez plusieurs fois sur la touche INPUT SELECT jusqu’à ce que l’indicateur “MEMORY STICK” ou PC CARD s’allume. La liste des images enregistrées sur le “Memory Stick” ou la carte PC sont affichés sur l’écran. MEMORY PC STICK CARD Cadre orange (curseur) PC Lorsque “MEMORY STICK” est sélectionné. Affichage des images de l’imprimante Si le connecteur USB est débranché et que le “Memory Stick” ou la carte PC est retiré, vous pouvez afficher les images enregistrées dans l’imprimante en appuyant sur la touche INPUT SELECT. Si vous appuyez sur la touche PRINT, vous pouvez imprimer l’image affichée. Remarque Si vous ne souhaitez pas imprimer l’image, n’appuyez pas sur la touche PRINT. Suite 23 FR Opérations d’impression de base 1 Impression de l’image sélectionnée 4 Tapotez l’image que vous souhaitez imprimer sur l’écran. Le curseur se déplace vers cette image. Curseur et touches de défilement Pour afficher une autre page Lorsqu’il existe plusieurs pages, vous pouvez basculer entre les pages en faisant glisser le curseur de la barre de défilement vers le bas ou vers le haut. Vous pouvez également basculer entre les pages en tapotant plusieurs fois sur la partie inférieure ou supérieure de la barre de défilement ou les touches de défilement [V]/[v]. 5 Appuyez sur la touche PRINT. L’impression démarre. Le voyant PRINT s’allume pendant l’impression. La barre de progression de l’impression et le temps d’impression restant approximatif sont affichés à l’écran. Reportez-vous à la page 27 pour des remarques pendant ou après l’impression. PRINT Pour arrêter l’impression Tapotez sur [Cancel] sur l’écran. 6 Lorsque l’impression se termine et que le papier d’impression sort automatiquement, retirez-le de l’imprimante. Pour afficher l’aperçu d’une image Déplacez le curseur vers une image que vous souhaitez visualiser en plein écran et tapotez de nouveau sur l’image. Un aperçu de l’image sélectionnée est affiché. Pour afficher un aperçu d’autres images, tapotez plusieurs fois sur les touches de défilement [b]/[B]. Pour afficher à nouveau la liste des images, tapotez sur [Image List]. 24 FR Quantité d’impression Pour imprimer l’image de l’aperçu Pour imprimer une copie de l’image de l’aperçu, appuyez sur la touche PRINT. Pour imprimer plusieurs copies, appuyez sur [+] jusqu’à ce que la quantité d’impression souhaitée s’affiche puis appuyez sur la touche PRINT. Pour réduire la quantité d’impression, appuyez sur [-]. Impression de plusieurs images 1 Insérez un “Memory Stick” ou une carte PC comportant des images dans la fente d’insertion du “Memory Stick” ou le logement de la carte PC (pages 14, 15). 2 Appuyez sur la touche POWER pour mettre l’imprimante sous tension. Le voyant POWER s’allume en vert. 3 Appuyez plusieurs fois sur la touche INPUT SELECT jusqu’à ce que l’indicateur “MEMORY STICK” ou PC CARD s’allume. La liste des images enregistrées sur le “Memory Stick” ou la carte PC est affichée sur l’écran. 4 Tapotez l’image que vous souhaitez imprimer sur l’écran. Le curseur se déplace vers cette image. Image sélectionnée avec un arrière- 5 Tapotez sur [+]. plan jaune L’image est sélectionnée et son arrière-plan devient jaune. La quantité d’impression devient “1”. Pour annuler la sélection Tapotez plusieurs fois sur [-] jusqu’à ce que la quantité d’impression devienne “0”. L’arrière-plan passe du jaune au gris et la sélection est annulée. Suite 25 FR Opérations d’impression de base Remarques •Lorsque l’imprimante est en cours d’accès au “Memory Stick” ou à la carte PC, n’éjectez pas le “Memory Stick” ni la carte PC. Sinon ils risquent de subir des dommages irrémédiables. •La qualité et les couleurs de l’image affichée sur l’écran ne sont pas identiques à celles de l’image imprimée car les profils ou les méthodes de phosphorescence sont différents. Veuillez considérer l’image affichée comme une référence uniquement. Impression de l’image sélectionnée 6 Tapotez sur [+] ou [-] pour définir le nombre de copies à imprimer. Chaque fois que vous tapotez sur [+] ou [-], la quantité d’impression augmente ou diminue. Vous pouvez définir la quantité d’impression entre 0 et 30. Quantité d’impression Pour imprimer plusieurs images Recommencez les étapes 4 à 6 pour sélectionner d’autres images et définissez la quantité d’impression souhaitée pour chacune d’entre elles. 7 Appuyez sur la touche PRINT. L’impression est lancée. Le voyant PRINT s’allume pendant l’impression. La barre de progression de l’impression et le temps d’impression restant approximatif sont affichés à l’écran. Lorsque vous lancez l’impression alors que l’aperçu de l’image est affiché Seul l’aperçu de l’image est affiché. Pour arrêter l’impression Tapotez sur [Cancel] sur l’écran. L’impression sera annulée à partir de l’impression suivante. 8 Lorsque l’impression se termine et que le papier d’impression sort automatiquement, retirez-le de l’imprimante. Pour modifier ou traiter une image Dans la liste des images ou l’écran d’aperçu de l’image, tapotez sur [Effect] pour effectuer un zoom avant et arrière sur l’image, la déplacer, ajuster la qualité de l’image ou ajouter un filtre spécial à une image (page 30). Pour utiliser l’option Creative Print sur une image Dans la liste d’images ou l’écran d’aperçu de l’image, tapotez sur [Creative Print] pour créer une carte originale, un calendrier, des images fractionnées en plusieurs parties ou des autocollants (page 36). 26 FR Remarques 27 FR Opérations d’impression de base •Lorsque l’indicateur “MEMORY STICK” ou PC CARD clignote ou que le message d’accès aux données apparaît, n’éjectez pas le “Memory Stick” ou une carte PC. Sinon, il risque de subir des dommages irrémédiables. •Pendant l’impression, ne déplacez pas et ne mettez pas l’imprimante hors tension. Ceci risque en effet de provoquer un blocage de la cartouche ou du papier d’impression. Le cas échéant, mettez l’imprimante hors tension, puis sous tension et reprenez l’impression depuis le début. •Pendant l’impression, le papier est partiellement éjecté par étapes. Attendez toujours que l’indicateur PRINT s’éteigne et que le papier d’impression sorte automatiquement avant de l’extraire. •Si la largeur ou la hauteur d’une image est inférieure à 480 points, l’image est affichée en petit format. Vous pouvez imprimer l’image mais la qualité d’impression ne sera pas très bonne en raison de son petit format. •Une image sans données miniatures, telles que celles créées avec une application informatique, est affichée comme l’icône illustrée cicontre. Si vous sélectionnez l’icône et que l’aperçu de l’image est affiché, vous pouvez imprimer l’image. Si vous ne parvenez pas à imprimer, reportez-vous à la section “Dépannage”, page 90. •Lorsque vous avez sélectionné des images dans les procédures “Impression de plusieurs images”, il est impossible d’imprimer une image non sélectionnée avec le curseur. •Le temps nécessaire pour afficher un aperçu d’image varie en fonction du nombre de fichiers contenus dans un “Memory Stick” ou une carte PC, de la taille de l’image ou du type de fichier. •Le temps nécessaire pour afficher la liste des images varie en fonction du nombre de fichiers contenus dans un “Memory Stick” ou une carte PC, de la taille des images, du type de fichier ou du type d’appareil photo numérique. •L’imprimante ne peut pas afficher les images enregistrées dans un répertoire placé quatre fois plus haut ou plus dans l’arborescence. •Les numéros d’image affichés sur l’écran sont les mêmes que ceux affichés sur votre appareil photo numérique. Dans le cas d’un fichier créé avec une application informatique, les premiers 8 caractères de son nom de fichier seront affichés comme numéro d’image avec l’imprimante. •Lorsque vous nommez ou renommez un fichier d’image sur votre ordinateur et que son nom de fichier inclut des caractères non alphanumériques, le nom de fichier risque de ne pas s’afficher correctement ou l’image risque de ne pas être affichée (erreur de lecture) sur l’imprimante. •Ne laissez pas plus de 20 feuilles de papier d’impression éjectées dans le magasin à papier. •Si vous utilisez l’imprimante à une température ambiante basse, les lignes noires risquent de s’afficher sur l’écran LCD, ce qui ne constitue aucunement un dysfonctionnement. Vous pouvez imprimer une image sans problème. Impression de toutes les images ou des images préréglées DPOF en même temps Vous pouvez imprimer toutes les images enregistrées dans un “Memory Stick” ou une carte PC en même temps. Vous pouvez également imprimer toutes les images comportant un repère d’impression ( ) dans la liste des images préréglées DPOF (Digital Print Order Format) pour une impression avec votre appareil photo numérique. 5 4 3 2 1 Remarques • Pour savoir comment prérégler des images pour l’impression, reportez-vous au mode d’emploi de votre appareil photo numérique. • Certains types d’appareils photo numériques n’acceptent pas la fonction DPOF ou l’imprimante n’accepte pas une partie des fonctions de l’appareil photo numérique. 1 Insérez un “Memory Stick” ou une carte PC comportant des images dans la fente d’insertion du “Memory Stick” ou le logement de la carte PC (pages 14, 15). 2 Appuyez sur la touche POWER pour mettre l’imprimante sous tension. Le voyant POWER s’allume en vert. 3 Appuyez plusieurs fois sur la touche INPUT SELECT jusqu’à ce que l’indicateur “MEMORY STICK” ou PC CARD s’allume. La liste des images enregistrées sur le “Memory Stick” ou la carte PC est affichée sur l’écran. 4 Appuyez sur la touche ALL/DPOF pour sélectionner le mode d’impression. Chaque fois que vous appuyez sur cette touche, le mode d’impression change comme suit : Mode d’impression ALL b mode d’impression DPOF b mode d’impression normal 28 FR Lorsque vous sélectionnez DPOF. 5 Appuyez sur la touche PRINT. L’impression démarre. Lorsque vous sélectionnez le mode d’impression ALL, toutes les images du “Memory Stick” ou de la carte PC sont imprimées une par une dans l’ordre de leurs numéros d’image. Lorsque vous sélectionnez le mode d’impression DPOF, toutes les images prédéfinies DPOF sont imprimées dans l’ordre d’affichage. Remarque Lorsque vous sélectionnez le mode d’impression ALL, la quantité d’impression est automatiquement définie sur une copie et il est impossible de définir la quantité d’impression. Pour arrêter l’impression Tapotez sur [Cancel] sur l’écran. L’impression sera annulée à partir de l’impression suivante. 6 Lorsque l’impression se termine et que le papier d’impression sort automatiquement, retirez-le de l’imprimante. Reportez-vous à la page 27 pour des remarques pendant ou après l’impression. Conseil Même si le nombre de feuilles de papier d’impression se trouvant dans le magasin à papier est inférieur à la quantité d’impression, vous pouvez lancer l’impression. Si un message apparaît, suivez les instructions affichées à l’écran pour remplacer le kit d’impression et poursuivre l’impression. 29 FR Opérations d’impression de base Lorsque vous sélectionnez le mode d’impression ALL, toutes les images de la liste des images sont affichées avec un arrière-plan jaune. Lorsque vous sélectionnez le mode d’impression DPOF, seules les images préréglées avec le repère d’impression sont affichées avec un arrière-plan jaune. Opérations d’impression avancée Ajout d’effets à une image (Effect) Possibilités offertes par le menu Effect Le menu Effect permet de modifier, d’ajuster ou d’ajouter des filtres spéciaux à une image positionnée avec le curseur dans la liste des images, ou affichée sur l’écran d’aperçu. Pour afficher le menu Effect principal, tapotez sur [Effect] sous la liste des images ou l’écran d’aperçu : Tapotez sur l’élément pour afficher l’écran du sous-menu à modifier, ajuster ou pour ajouter un filtre spécial à une image. Eléments Fonctions Edit Agrandit, réduit, déplace ou fait pivoter une image. (Page 32) Adjust Règle la luminosité, la saturation, la teinte et la netteté d’une image. (Page 33) Filter Ajoute un filtre spécial à une image pour imprimer une image comme une peinture, en sépia ou en monochrome. (Page 35) Save Affiche la boîte de dialogue permettant d’enregistrer l’image modifiée comme une nouvelle image. Pour revenir à la procédure précédente et recommencer l’opération Tapotez sur [Back]. L’écran revient à la procédure précédente. Recommencez la procédure. Pour imprimer l’image modifiée Tapotez sur [+] ou [-] pour régler les copies à imprimer puis appuyez sur la touche PRINT. L’image affichée est imprimée. Pour annuler l’impression, tapotez sur [Cancel] sur l’écran. Lorsque plusieurs copies sont imprimées, l’impression suivante est annulée. 30 FR Pour enregistrer l’image avec les effets sélectionnés Vous pouvez enregistrer l’image modifiée comme une nouvelle image sur le “Memory Stick” ou la carte PC. L’image originale reste telle quelle. 1 Tapotez sur [Save]. Une boîte de dialogue permettant de sélectionner la destination pour enregistrer une image depuis le “Memory Stick” ou la carte PC s’affiche. 2 Tapotez sur le support souhaité pour enregistrer une image. 3 Tapotez sur [OK]. Une image est enregistrée au format JPEG quel que soit le format du fichier d’image original. Pour modifier les paramètres de l’imprimante en cours d’utilisation Tapotez sur [Menu]. L’écran Menu est affiché et vous pouvez modifier les paramètres de l’imprimante (page 57). Pour quitter le menu Effect Tapotez sur [Exit]. Lorsque vous avez modifié une image, la boîte de dialogue de confirmation demandant d’enregistrer l’image s’affiche. Tapotez sur [Yes] pour poursuivre les procédures d’enregistrement précédemment mentionnées ou sur [No] pour abandonner la modification et quitter le menu Effect. Tapotez sur [Cancel] pour revenir au menu Effect. Remarques •Traiter une image modifiée peut prendre plus de temps après avoir appuyé sur PRINT. •Ne retirez pas le “Memory Stick” ou la carte PC en mode Effect. Sinon, le mode Effect est désactivé brutalement et toutes les modifications effectuées sont annulées. •Lors de l’enregistrement de l’image, ne mettez pas l’appareil hors tension et ne retirez pas le “Memory Stick” ou la carte PC de la fente d’insertion. Le “Memory Stick” ou la carte PC peuvent être endommagés. •Si le “Memory Stick” ou la carte PC est protégé(e) en écriture, il est impossible d’enregistrer une image dans le “Memory Stick” ou la carte PC. •Si une image extrêmement oblongue est modifiée, des marges risquent d’apparaître en haut et en bas de l’image. • Reportez-vous à la page 86 concernant le “Memory Stick” et à la page 89 concernant la carte PC. 31 FR Opérations d’impression avancée L’image modifiée est enregistrée comme une nouvelle image, avec un nouveau numéro d’image. Lorsque l’enregistrement est terminé, un numéro d’image s’affiche. Ajout d’effets à une image (Effect) Modification de la taille et de la position d’une image Le sous-menu Edit permet d’agrandir, de réduire, de faire pivoter ou de retourner une image. 1 Déplacez le curseur vers l’image souhaitée dans la liste des images ou tapotez de nouveau dessus pour afficher son aperçu. 2 Tapotez sur [Effect]. Le menu Effect est affiché (page 30). 3 Tapotez sur [Edit]. Le sous-menu Edit est affiché. 4 Tapotez sur l’élément souhaité pour modifier une image. Eléments Procédures #/3 Chaque fois que vous tapotez sur 3 ou #, l’image est agrandie ou réduite. (Lorsqu’elle atteint sa taille maximum ou minimum, une image ne peut être agrandie ni réduite davantage.) $/4/%/5 Tapotez sur $/4/%/5 pour déplacer l’image dans la direction souhaitée. Vous pouvez également faire glisser l’image dans la direction souhaitée dans l’aperçu. / Chaque fois que vous tapotez sur / , l’image tourne de 90 ° dans le sens horaire ou anti-horaire. b Lorsque vous déplacez une image 32 FR Remarque La qualité d’une image agrandie peut être moins bonne selon la taille de l’image. 5 Tapotez sur [Back]. Le menu Effect est de nouveau affiché. Vous pouvez sélectionner un autre sous-menu Effect, enregistrer ou imprimer l’image ou quitter le menu Effect (pages 30-31). Réglage de la qualité d’image 1 Déplacez le curseur vers l’image souhaitée dans la liste des images ou tapotez de nouveau dessus pour afficher son aperçu. 2 Tapotez sur [Effect]. Le menu Effect est affiché (page 30). 3 Tapotez sur [Adjust]. Le sous-menu Adjustment est affiché. 4 Tapotez sur l’élément de réglage souhaité. L’écran de réglage de l’élément sélectionné s’affiche. b Lorsque vous tapotez sur [Brightness] Curseur Suite 33 FR Opérations d’impression avancée Le sous-menu Adjustment permet de régler la luminosité, la saturation, la teinte ou les niveaux de netteté des images. Ajout d’effets à une image (Effect) 5 Faites glisser le curseur vers le haut ou le bas ou tapotez plusieurs fois la partie supérieure/inférieure ou [V]/[v] de la barre de défilement pour régler l’image. Eléments Procédures Brightness Déplacez le curseur vers le haut pour éclaircir l’image ou vers le bas pour assombrir l’image. Saturation Déplacez le curseur vers le haut pour rendre les couleurs plus profondes ou vers le bas pour les rendre plus légères. Tint Déplacez le curseur vers le haut pour rendre l’image plus rouge ou vers le bas pour rendre l’image plus bleue. Sharpness Déplacez le curseur vers le haut pour rendre les contours de l’image plus nets ou vers le bas pour atténuer les contours de l’image. Remarque La qualité de l’image affichée à l’écran peut être différente de celle imprimée. 6 Tapotez sur [Back]. Le sous-menu Adjustment est de nouveau affiché. Vous pouvez sélectionner un autre élément de réglage pour procéder à d’autres réglages. 7 Tapotez sur [Back]. Le menu Effect principal est de nouveau affiché. Vous pouvez sélectionner un autre sous-menu Effect, enregistrer ou imprimer l’image ou quitter le menu Effect (pages 30-31). 34 FR Ajout d’un filtre spécial à une image Le sous-menu Filter permet d’ajouter un effet spécial à une image pour imprimer en monochrome, peinture ou sépia. 1 Déplacez le curseur vers l’image souhaitée dans la liste des images ou tapotez de nouveau dessus pour afficher son aperçu. 2 Tapotez sur [Effect]. Le menu Effect est affiché (page 30). Tapotez sur [Filter]. Le sous-menu Filter est affiché. 4 Tapotez sur un filtre que vous souhaitez ajouter à une image. Eléments Filtres Paint L’image prend l’aspect d’une peinture. Sepia L’image prend l’aspect d’une vieille photographie dont les couleurs sont passées. Monochrome Transforme l’image en image monochrome. Normal N’ajoute aucun filtre à une image Retire tous les filtres ajoutés à l’image et rétablit le réglage d’origine. Remarque La qualité de l’image affichée à l’écran peut être différente de celle imprimée. 5 Tapotez sur [Back]. Le menu Effect principal est de nouveau affiché. Vous pouvez sélectionner un autre sous-menu Effect, enregistrer ou imprimer l’image ou quitter le menu Effect (pages 30-31). 35 FR Opérations d’impression avancée 3 Création d’impressions diverses (Creative Print) Possibilités offertes par le menu Creative Print Le menu Creative Print permet de réaliser des impressions très variées. Pour afficher le menu Creative Print principal, tapotez sur [Creative Print] sous la liste des images ou l’écran d’aperçu : Tapotez sur l’élément souhaité et réalisez une carte, un calendrier, une image fractionnée, un autocollant ou une impression d’index. Eléments Fonctions Card Ajoute un message sélectionné et saisit des caractères pour réaliser une carte originale. (Page 38) Calendar Ajoute un calendrier du (ou des) mois sélectionné(s) vers une ou plusieurs images pour réaliser un calendrier original. (Page 41) Split Image Réalise des impressions d’images fractionnées en 2, 4, 9, 13 ou 16 parties. (Page 43) Sticker Réalise un autocollant à partir d’une image fractionnée en 9 parties avec le cadre. (Page 44) Index Print Réalise une impression d’index de toutes les images enregistrées dans un “Memory Stick” ou une carte PC. (Page 46) Pour ajouter des images ou des caractères sur une image (Tool) Pour tous les sous-menus Creative Print, à l’exception d’Index Print, vous pouvez tapoter sur [Tool] dans l’écran d’aperçu pour afficher l’écran Tool. Dans l’écran Tool, vous pouvez ajouter des dessins, des vignettes, des caractères, des images encadrées ou des messages à une image (page 48). Pour revenir à la procédure précédente et recommencer l’opération Tapotez sur [Back]. L’écran revient à la procédure précédente. Recommencez la procédure. 36 FR Pour imprimer l’image modifiée Tapotez sur [+] ou [-] pour régler les copies à imprimer puis appuyez sur la touche PRINT. L’image affichée est imprimée. Pour annuler l’impression, tapotez sur [Cancel] sur l’écran. Lorsque plusieurs copies sont imprimées, l’impression suivante est annulée. Pour enregistrer l’image Creative Print Vous pouvez enregistrer l’image modifiée comme une nouvelle image sur le “Memory Stick” ou la carte PC. L’image originale reste telle quelle. Une boîte de dialogue permettant de sélectionner la destination pour enregistrer une image depuis le “Memory Stick” ou la carte PC s’affiche. 2 Tapotez sur le support souhaité pour enregistrer une image. L’image modifiée est enregistrée comme une nouvelle image, avec un nouveau numéro d’image. Lorsque l’enregistrement est terminé, un numéro d’image s’affiche. 3 Tapotez sur [OK]. Une image est enregistrée au format JPEG quel que soit le format du fichier d’image original. Pour modifier les paramètres de l’imprimante en cours d’utilisation Tapotez sur [Menu]. L’écran Menu est affiché et vous pouvez modifier les paramètres de l’imprimante (page 57). Pour quitter le menu Creative Print Tapotez sur [Exit]. Lorsque vous avez modifié une image, la boîte de dialogue de confirmation d’enregistrement de l’image s’affiche. Tapotez sur [Yes] pour poursuivre les procédures d’enregistrement précédemment mentionnées ou sur [No] pour abandonner la modification et quitter le menu Creative Print. Tapotez sur [Cancel] pour revenir au menu Creative Print. Remarques •Lors de l’enregistrement de l’image, ne mettez pas l’appareil hors tension et ne retirez pas le “Memory Stick” ou la carte PC de la fente d’insertion. Le “Memory Stick” ou la carte PC peuvent être endommagés. •Si le “Memory Stick” ou la carte PC est protégé(e) en écriture, il est impossible d’enregistrer une image dans le “Memory Stick” ou la carte PC. • Reportez-vous à la page 86 concernant le “Memory Stick” et à la page 89 concernant la carte PC. 37 FR Opérations d’impression avancée 1 Tapotez sur [Save]. Création d’impressions diverses (Creative Print) Création d’une carte Vous pouvez ajouter un message sélectionné et saisir des caractères vers les images afin de créer une carte originale, comme celle illustrée ci-contre. 1 Tapotez sur [Card] dans le menu Creative Print principal (page 36). L’écran de sélection du format d’impression apparaît. Sélectionnez le format de papier d’impression que vous souhaitez utiliser. 2 Tapotez sur l’icône du format de papier souhaité. L’écran utilisé pour sélectionner un modèle du format de papier sélectionné apparaît. Lorsque vous sélectionnez “Postcard Size” 3 Tapotez sur le modèle souhaité. Un aperçu du modèle sélectionné est affiché. Zone du message Zone de l’image Zone de saisie des caractères 38 FR 4 Tapotez sur chaque zone de l’aperçu pour saisir un message, une ou plusieurs images ou des caractères. Vous pouvez les sélectionner dans n’importe quel ordre. x Saisie d’un message 1 Tapotez sur la zone réservée aux vœux. L’écran utilisé pour sélectionner un message s’affiche. Opérations d’impression avancée Pour modifier la couleur d’un message Les messages sont imprimés dans la couleur affichée dans [Select Color]. Pour changer de couleur, tapotez sur [Select Color] pour afficher la fenêtre de sélection des couleurs. Tapotez sur la couleur souhaitée. 2 Tapotez sur le message souhaité. Un aperçu s’affiche. Le message sélectionné est affiché dans la zone de message, dans la couleur sélectionnée. x Sélection d’une image Lorsque vous sélectionnez un modèle avec plusieurs images, sélectionnez une image pour chaque zone d’image. 1 Insérez un “Memory Stick” ou une carte PC dans l’imprimante et tapotez sur une zone d’image. La liste d’images utilisée pour sélectionner une image est affichée. Suite 39 FR Création d’impressions diverses (Creative Print) 2 Tapotez sur l’image souhaitée. L’écran utilisé pour régler la taille, la position, l’angle et la luminosité de l’image s’affiche. 3 Tapotez sur la touche de réglage souhaitée et procédez à vos réglages. Eléments Procédures #/3 Chaque fois que vous tapotez sur 3 ou #, l’image est agrandie ou réduite. (Lorsqu’elle atteint sa taille maximum ou minimum, une image ne peut être agrandie ni réduite davantage.) $/4/%/5 Tapotez sur $/4/%/5 pour déplacer l’image dans la direction souhaitée. Vous pouvez également faire glisser l’image dans la direction souhaitée dans l’aperçu. / Brightness Chaque fois que vous tapotez sur / , l’image tourne de 90 ° dans le sens horaire ou anti-horaire. Le curseur de réglage de la luminosité s’affiche. Faites glisser le curseur vers le haut pour éclaircir l’image ou vers le bas pour assombrir l’image. Vous pouvez également déplacer le curseur en tapotant la partie supérieure/inférieure ou [V]/[v] sur la barre de défilement. Pour valider le réglage et retourner à l’écran de réglage de l’image, tapotez sur [Enter]. 4 Tapotez sur [Enter]. Un aperçu de l’image s’affiche. L’image sélectionnée s’affiche dans la zone d’image. Lorsque vous sélectionnez un modèle avec plusieurs images, recommencez les étapes 1 à 4 pour sélectionner les images restantes pour chaque zone d’image. x Saisie des caractères Si vous choisissez un modèle avec des caractères, vous pouvez saisir du texte. Tapotez sur la zone de saisie des caractères pour afficher l’écran correspondant. Pour davantage d’informations sur la saisie des caractères, reportez-vous à la section “Saisie des caractères au clavier”, page 50. 40 FR 5 Vérifiez l’aperçu. Vous pouvez imprimer ou enregistrer l’image créée (pages 3637). Vous pouvez ajouter un calendrier sélectionné à une ou plusieurs images pour créer un calendrier original. 1 Tapotez sur [Calendar] dans le menu Creative Print principal (page 36). L’écran de sélection du format d’impression apparaît (page 38). 2 Tapotez sur l’icône du format de papier souhaité. L’écran utilisé pour sélectionner un modèle de calendrier pour le format de papier sélectionné apparaît. Lorsque vous sélectionnez “Postcard Size” Suite 41 FR Opérations d’impression avancée Création d’un calendrier Création d’impressions diverses (Creative Print) 3 Tapotez sur le modèle souhaité. Un aperçu du modèle sélectionné est affiché. Zone de l’image Zone du calendrier 4 Tapotez sur chaque zone de l’aperçu pour saisir le calendrier et ajouter une ou plusieurs images. Vous pouvez les sélectionner dans n’importe quel ordre. x Sélection d’une image Tapotez la zone d’image pour sélectionner et régler une image. Pour plus de détails, reportez-vous à “Sélection d’une image”, pages 39-40. x Définition du calendrier 1 Tapotez sur la zone du calendrier. L’écran utilisé pour définir le calendrier s’affiche. 2 Définissez l’année et le mois auxquels va débuter le calendrier dans la ligne “Start month”. Tapotez sur la case du mois puis sur [v]/[V] pour régler le mois. Réglez l’année de la même manière. 3 Définissez le premier jour de la semaine (placé tout à gauche dans le calendrier) dans la ligne “Start Date”. Tapotez sur [Sunday] ou [Monday]. 4 Réglez la couleur des jours dans la ligne “Color of Day”. Tapotez sur [Sun.in red/Sat.in blue] (Dimanche en rouge/Samedi en bleu) ou [Sunday in red]. 5 Tapotez sur [Enter]. Un aperçu du calendrier est affiché. Le calendrier sélectionné est affiché dans la zone de calendrier. 42 FR 5 Vérifiez l’aperçu. Vous pouvez imprimer ou enregistrer l’image créée (pages 3637). Vous pouvez imprimer des images fractionnées en 2, 4, 9, 13 ou 16 parties. Images fractionnées en 4 parties 1 Tapotez sur [Split Image] dans le menu Creative Print principal (page 36). L’écran de sélection du format d’impression apparaît (page 38). 2 Tapotez sur l’icône du format de papier souhaité. L’écran utilisé pour sélectionner un modèle d’image fractionnée pour le format de papier sélectionné apparaît. Lorsque vous sélectionnez “Postcard Size” Suite 43 FR Opérations d’impression avancée Création d’une impression fractionnée en plusieurs parties Création d’impressions diverses (Creative Print) 3 Tapotez sur le modèle souhaité. L’aperçu du modèle sélectionné est affiché. 4 Insérez un “Memory Stick” ou une carte PC dans l’imprimante et tapotez sur la zone d’image. Lorsque vous sélectionnez un modèle avec plusieurs images, vous pouvez sélectionner n’importe quelle zone d’image. 5 Sélectionnez et réglez une image. Pour plus d’informations sur la sélection et le réglage d’une image, reportez-vous à “Sélection d’une image”, pages 39-40. 6 Vérifiez l’aperçu. Vous pouvez imprimer ou enregistrer l’image créée (pages 36-37). Création d’un autocollant Vous pouvez ajouter un cadre sur chacune des images fractionnées en 9 parties pour créer un autocollant avec une image en 9 parties. Remarque Vous pouvez uniquement utiliser le format de papier d’impression Petit (9 x 10 cm) pour réaliser un autocollant à partir d’images fractionnées en 9 parties. Avant de faire un autocollant, vérifiez que le papier d’impression (SVM-30SW09) chargé dans l’imprimante est un autocollant en 9 parties au format Petit (9 x 10 cm). 1 Tapotez sur [Sticker] dans le menu Creative Print principal (page 36). L’écran utilisé pour sélectionner un modèle d’autocollant pour le format de papier d’impression Petit (9 x 10 cm) apparaît. 44 FR 2 Tapotez sur le modèle en 9 parties souhaité. Un aperçu du modèle sélectionné est affiché. Tapotez sur la zone d’image. Opérations d’impression avancée 3 Lorsque vous sélectionnez un modèle avec plusieurs images, vous pouvez sélectionner n’importe quelle zone d’image. L’écran utilisé pour sélectionner un cadre s’affiche. 4 Insérez un “Memory Stick” ou une carte PC dans l’imprimante et tapotez sur le cadre souhaité. L’écran utilisé pour sélectionner une image s’affiche. 5 Tapotez sur l’image souhaitée. L’image s’affiche avec le cadre. L’écran de réglage de l’image s’affiche. 6 Réglez l’image encadrée puis tapotez sur [Enter]. Pour davantage d’informations sur le réglage d’une image, reportez-vous à la page 40. 7 Recommencez les étapes 3 à 6 pour ajouter et régler une ou plusieurs images encadrées vers la (ou les) zone(s) d’image restante(s). 8 Vérifiez l’aperçu. Vous pouvez imprimer ou enregistrer l’image créée (pages 36-37). 45 FR Création d’impressions diverses (Creative Print) Création d’une impression d’index Vous pouvez faire une impression d’index des images enregistrées dans un “Memory Stick” ou une carte PC. Vous pouvez également saisir le titre d’une impression d’index. 1 Tapotez sur [Index Print] dans le menu Creative Print principal (page 36). L’écran de sélection du format d’impression apparaît (page 38). 2 Tapotez sur l’icône du format de papier souhaité. La fenêtre de sélection du titre et du format d’impression s’affiche. Lorsque vous sélectionnez “Postcard Size” 3 Sur la ligne Title, tapotez sur [On] pour ajouter un titre ou sur [Off] pour ne pas ajouter de titre. 4 Tapotez sur le format d’impression souhaité. Les formats varient en fonction du format de papier et de l’existence ou non d’un titre. Si vous sélectionnez [10 x 8], par exemple, des images 10 (horizontalement) par 8 (verticalement) sont imprimées sur une feuille de papier d’impression. 5 Tapotez sur [Enter]. L’aperçu du modèle sélectionné est affiché. Zone de titre (uniquement lorsque vous sélectionnez [On] pour le titre.) Zone d’image 46 FR 6 Tapotez sur chaque zone de l’aperçu pour saisir un titre et une ou plusieurs images. Vous pouvez les sélectionner dans n’importe quel ordre. x Saisie d’un titre Lorsque vous sélectionnez [On] pour le titre, vous pouvez saisir des caractères pour créer un titre. Tapotez sur la zone de saisie du titre pour afficher l’écran de saisie des caractères. Pour davantage d’informations sur la saisie des caractères, reportez-vous à la section “Saisie des caractères au clavier”, page 50. Toutes les images sont sélectionnées par défaut. Vous pouvez imprimer toutes les images ou uniquement des images sélectionnées. • Pour imprimer toutes les images enregistrées dans un “Memory Stick” ou une carte PC, ne tapotez pas sur la zone d’image mais passez à l’étape 7. • Pour imprimer des images sélectionnées uniquement, tapotez sur la zone d’image pour afficher la fenêtre de sélection des images. Tapotez et annulez la sélection des images que vous ne souhaitez pas imprimer. Tapotez sur [Back] pour revenir à l’écran précédent. 7 Vérifiez l’aperçu et appuyez sur la touche PRINT. La liste de l’index des images enregistrées sur le “Memory Stick” ou la carte PC est imprimée dans le format sélectionné. Chaque image est imprimée avec le numéro d’image correspondant. Lorsque le titre est saisi, il est également imprimé. Lorsque “Date Print” est sélectionné, la date (année, mois et jour) à laquelle l’image a été prise ou enregistrée est également imprimée avec l’image. Pour arrêter l’impression Tapotez sur [Cancel] sur l’écran. Lorsque plusieurs copies sont imprimées, l’impression suivante est annulée. Remarques •Vous ne pouvez pas imprimer des images qui ne sont pas affichées en miniatures dans la liste des images car elles sont endommagées ou pour une autre raison. •La date est imprimée uniquement lorsque l’image est un fichier JPEG enregistré au format DCF (Design rule for Camera File system). Pour une impression indiquant la date de prise de vue, celle-ci doit être effectuée au format de fichier JPEG. 47 FR Opérations d’impression avancée x Sélection d’une image Création d’impressions diverses (Creative Print) Ajout d’images ou de caractères sur une image (Tool) Pour tous les sous-menus Creative Print, à l’exception d’Index Print, vous pouvez tapoter sur [Tool] dans l’écran d’aperçu pour afficher l’écran Tool. L’écran Tool permet d’ajouter des images et des caractères à l’endroit souhaité d’une image. Dans chaque sous-menu Creative Print, le même écran de saisie des caractères que celui de l’écran Tool apparaît. 1 Tapotez sur [Tool] dans le menu d’aperçu Creative Print. L’écran Tool apparaît. 2 Tapotez sur l’outil souhaité dans la case Outils et tracez des lignes à main levée, collez des vignettes, saisissez des caractères, ajoutez des images encadrées ou ajoutez des messages dans l’aperçu. Icônes Outils Aperçu Case Outils Fonctions Crayon Affiche l’écran du crayon permettant de tracer une ligne à main levée sur l’aperçu. (Page 49) Saisie Affiche l’écran de saisie des caractères permettant de saisir des caractères à ajouter à l’aperçu. (Page 50) Vignette Affiche l’écran de sélection des vignettes présentant les vignettes pouvant être collées sur l’aperçu. (Page 53) Cadre Affiche l’écran de sélection des cadres permettant de coller une image sélectionnée avec ou sans cadre. (Page 54) Message Affiche l’écran de sélection des messages présentant les messages pouvant être collés sur l’aperçu. (Page 55) Save Affiche la boîte de dialogue permettant de sélectionner le support de destination pour l’enregistrement de l’image modifiée. Exit Revient à l’écran affiché avant l’écran Tool. Pour l’impression, l’enregistrement et d’autres opérations, reportez-vous aux pages 36 et 37. 48 FR Tracer une ligne à main levée ( ) Vous pouvez utiliser l’outil crayon pour tracer une ligne à main levée sur l’aperçu. 1 Dans l’écran Tool (page 48), tapotez sur (Outil crayon). L’écran Outil crayon apparaît. 2 L’écran de sélection des couleurs apparaît. 3 Tapotez sur la couleur souhaitée. La couleur sur laquelle vous avez appuyé est sélectionnée et l’écran de sélection des couleurs est fermé. 4 Pour sélectionner l’épaisseur des dessins au crayon, tapotez sur (fin), (moyen) ou (épais). 5 Tapotez et dessinez une ligne à main levée sur l’aperçu. La ligne, allant du point où vous commencez le dessin à celui où vous cessez d’appuyer sur le crayon, est tracée. x Pour supprimer le dessin Tapotez sur [Cancel]. La dernière ligne tracée est effacée de l’aperçu. x Pour déplacer le dessin Tapotez sur $/4/%/5 pour déplacer le dessin dans la direction souhaitée. Remarque Il peut exister des restrictions sur la longueur d’une ligne ou/et le nombre de lignes. Dans ce cas, un bip d’avertissement retentit. Suite 49 FR Opérations d’impression avancée Pour sélectionner la couleur des dessins au crayon, tapotez sur (Couleur). Création d’impressions diverses (Creative Print) 6 Tapotez sur [Enter]. Le dessin réalisé est validé et collé sur l’aperçu. L’écran Outil principal s’affiche. Vous pouvez utiliser un autre outil, imprimer l’image créée ou l’enregistrer (page 48). Saisie de caractères ( ) Vous pouvez utiliser l’outil saisie pour intégrer un maximum de 5 lignes de caractères dans l’aperçu. 1 Dans l’écran Tool (page 48), tapotez sur (Outil saisie). Ou tapotez sur la zone de saisie des caractères dans l’écran d’aperçu Creative Print. Sélectionnez la couleur et la police (5 polices disponibles) des caractères. Zone de saisie des caractères L’écran de saisie des caractères apparaît. 2 Tapotez les caractères que vous souhaitez saisir sur le clavier. Les caractères sélectionnés sont saisis dans la zone de saisie. Clavier x Pour sélectionner une majuscule Tapotez sur [Caps] pour afficher le clavier de caractères en majuscule. Tapotez ensuite sur le caractère souhaité. Pour saisir une lettre minuscule, tapotez de nouveau sur [Caps]. x Pour sélectionner la police Les caractères sont saisis dans la police affichée dans la case [Font]. Pour sélectionner une autre police, tapotez sur [Font] jusqu’à ce que la police souhaitée s’affiche. x Pour sélectionner la couleur Les caractères sont saisis dans la couleur affichée dans la case [Font color]. Pour changer de couleur, tapotez sur [Font color] pour afficher l’écran de sélection des couleurs. Tapotez ensuite sur la couleur souhaitée. 50 FR x Pour changer de ligne Tapotez sur # pour saisir la ligne suivante. Pour revenir à la ligne précédente, tapotez plusieurs fois sur [b] sur le côté de la zone de saisie des caractères jusqu’à ce que la ligne précédente soit affichée. Pour passer à la ligne suivante, tapotez plusieurs fois sur [B] sur le côté de la zone de saisie des caractères jusqu’à ce que la ligne suivante soit affichée. x Saisie d’un message 1 Saisissez dans la zone de saisie un maximum de 200 caractères que vous souhaitez enregistrer comme un message. 2 Tapotez sur [Load/Save]. La boîte de dialogue permettant d’enregistrer et de sauvegarder des messages est affichée. 3 Tapotez sur [Save]. L’écran de sélection des messages s’affiche. 4 Tapotez sur le message dont vous souhaitez enregistrer les caractères. Les caractères sont enregistrés comme le message sélectionné. Pour insérer le message dans la zone de saisie, tapotez sur l’espace dans la zone de texte où vous souhaitez saisir le message puis sur [Load/Save]. Tapotez sur [Load], puis sur le message souhaité. Le message sélectionné est inséré dans la zone de saisie des caractères. x Pour supprimer ou modifier des caractères dans la zone de saisie • Pour supprimer un caractère avant le curseur Tapotez sur [Delete]. Pour supprimer un caractère au milieu de la zone de saisie, tapotez sur l’espace après le caractère que vous souhaitez effacer puis sur [Delete]. Chaque fois que vous tapotez sur [Delete], le caractère placé avant le curseur est effacé. • Pour insérer des caractères dans la zone de saisie Tapotez sur la position où vous souhaitez insérer les caractères dans la zone de saisie. Saisissez ensuite les caractères. Suite 51 FR Opérations d’impression avancée Un maximum de 200 caractères que vous utilisez fréquemment peut être enregistré comme un message. Vous pouvez enregistrer et charger trois messages, comme suit : Création d’impressions diverses (Creative Print) 3 Tapotez sur [Exit]. L’écran de saisie des caractères est fermé et les caractères saisis sont collés sur l’aperçu. 4 Réglez la taille, la position et l’angle des caractères. Eléments Procédures #/3 Chaque fois que vous tapotez sur 3 ou #, les caractères sont agrandis ou réduits. (Lorsqu’ils atteignent leur taille maximum ou minimum, les caractères ne peuvent pas être agrandis ni réduits davantage.) $/4/%/5 Tapotez sur $/4/%/5 pour déplacer les caractères dans la direction souhaitée. Vous pouvez également faire glisser les caractères dans la direction souhaitée dans l’aperçu. / Annuler 5 Chaque fois que vous tapotez sur / , les caractères tournent de 90 ° dans le sens horaire ou anti-horaire. Les caractères saisis sont effacés et l’écran Outil principal est de nouveau affiché. Tapotez sur [Enter]. Les caractères sont intégrés dans l’aperçu. L’écran Outil principal s’affiche. Vous pouvez utiliser un autre outil, imprimer l’image créée ou l’enregistrer (page 48). Remarque Lorsque vous avez tapoté sur [Enter], il est impossible de déplacer ou de supprimer les caractères. 52 FR Coller des vignettes ( ) Vous pouvez utiliser l’outil vignette pour coller une vignette sélectionnée sur l’aperçu. 1 Dans l’écran Tool (page 48), tapotez sur (Outil vignette). L’écran de sélection des vignettes apparaît. 2 Opérations d’impression avancée Tapotez sur la vignette souhaitée. La vignette sur laquelle vous avez appuyé est sélectionnée et l’écran de sélection des vignettes est fermé. 3 Tapotez sur l’aperçu de l’image sur laquelle vous souhaitez coller la vignette. La vignette sélectionnée est collée sur l’aperçu. 4 Réglez la taille, la position et l’angle de la vignette. Pour davantage d’informations sur le réglage d’une vignette, reportezvous à l’étape 4 de la page 52. 5 Tapotez sur [Enter]. La vignette est intégrée dans l’aperçu. L’écran Outil principal s’affiche. Vous pouvez utiliser un autre outil, imprimer l’image créée ou l’enregistrer (page 48). Remarque Lorsque vous avez tapoté sur [Enter], il est impossible de déplacer ou de supprimer la vignette. Suite 53 FR Création d’impressions diverses (Creative Print) Coller des images encadrées ( ) Vous pouvez utiliser l’outil cadre pour coller une image sélectionnée avec ou sans cadre. 1 Dans l’écran Tool (page 48), tapotez sur (Outil cadre). L’écran de sélection des formes apparaît. 2 Insérez un “Memory Stick” ou une carte PC dans l’imprimante, puis tapotez sur la forme souhaitée. La liste d’images utilisée pour sélectionner une image apparaît. 3 Tapotez sur l’image souhaitée. L’image s’affiche avec la forme de votre choix. L’écran de réglage de l’image apparaît. 54 FR 4 Réglez l’image encadrée, puis tapotez sur [Enter]. Pour obtenir davantage d’informations sur le réglage d’une image, reportezvous à la page 40. L’image encadrée est collée sur l’aperçu. Pour annuler l’opération Tapotez sur [Cancel]. L’image encadrée est effacée de l’aperçu. Réglez la taille et la position de l’image encadrée. Pour davantage d’informations sur le réglage de l’image encadrée, reportez-vous à l’étape 4 de la page 52. 6 Tapotez sur [Enter]. L’image encadrée est intégrée dans l’aperçu. L’écran Outil principal s’affiche. Vous pouvez utiliser un autre outil, imprimer l’image créée ou l’enregistrer (page 48). Remarque Lorsque vous avez tapoté sur [Enter], il est impossible de déplacer ou de supprimer l’image encadrée. Coller des messages ( ) Vous pouvez utiliser l’outil message pour coller un message sélectionné sur l’aperçu. 1 Dans l’écran Tool (page 48), tapotez sur (Outil message). L’écran de sélection des messages apparaît. Pour modifier la couleur du message Les messages sont imprimés dans la couleur affichée dans [Select Color]. Pour changer de couleur, tapotez sur [Select Color] pour afficher la fenêtre de sélection des couleurs. Tapotez sur la couleur souhaitée. Suite 55 FR Opérations d’impression avancée 5 Création d’impressions diverses (Creative Print) 2 Tapotez sur le message souhaité. Le message sélectionné dans la couleur choisie est collé sur l’aperçu. Pour annuler l’opération Tapotez sur [Cancel]. Le message est effacé de l’aperçu. 3 Réglez la taille, la position et l’angle du message. Pour davantage d’informations sur le réglage d’une vignette, reportezvous à l’étape 4 de la page 52. 4 Tapotez sur [Enter]. Le message est intégré dans l’aperçu. L’écran Outil principal s’affiche. Vous pouvez utiliser un autre outil, imprimer l’image créée ou l’enregistrer (page 48). Remarque Lorsque vous avez tapoté sur [Enter], il est impossible de déplacer ou de supprimer le message. 56 FR Configuration de l’imprimante (MENU) Fonctions du menu Le menu vous permet de modifier les paramètres de l’imprimante, de régler l’écran, d’afficher un diaporama ou de supprimer des images. Pour afficher l’écran Menu, tapotez sur la touche [Menu] située en dessous de la liste d’images ou de l’écran de prévisualisation : Eléments Fonctions Print Setting Modifie les préférences d’impression, y compris les paramètres Auto Fine Print 2 (impression fine automatique), Date Print (impression de la date), print finish (finition de l’impression) (border/borderless print, glossy/texture finish) ou les réglages de couleur. (Page 58) Options Définit l’horloge et le bip. Vous pouvez également régler le contraste de l’écran LCD. (Page 61) Slide Show Affiche le diaporama des images du “Memory Stick” ou de la carte PC. (Page 63) Delete Image Supprime l’image sélectionnée du “Memory Stick” ou de la carte PC. Vous pouvez également formater le “Memory Stick”. (Page 64) Pour quitter le menu Tapotez sur [EXIT]. L’écran sur lequel vous étiez avant d’accéder à l’écran MENU réapparaît. Suite 57 FR Opérations d’impression avancée Cliquez sur l’élément du sous-menu Menu et effectuez les réglages. Configuration de l’imprimante (MENU) Modification des préférences d’impression (Print Setting) La fenêtre de réglage d’impression vous permet de modifier les préférences d’impression, y compris les paramètres Auto Fine Print 2 (impression fine automatique), impression avec ou sans marge, finition d’impression (glacé/ texture), impression de la date et réglages de couleur. 1 Tapotez sur [Print Setting] dans l’écran Menu (page 57) . La fenêtre de configuration d’impression apparaît. 2 Tapotez sur les paramètres que vous souhaitez sélectionner. Le cercle jaune indique que le paramètre a été sélectionné. (*: réglages par défaut) Remarque Vous ne pouvez pas sélectionner les options de menu qui ne peuvent pas être modifiées. Paramètres Réglages Fonctions Auto Fine Print 2 High/Low* Corrige une image automatiquement pour une impression de meilleure qualité. Vous pouvez sélectionner le niveau de réglage entre “High” ou “Low”. Lorsque “High” ou “Low” est sélectionné, une image prise par un appareil photo numérique compatible Exif Print (Exif 2,2) est automatiquement réglée pour obtenir une qualité d’image optimale, puis imprimée. Remarques • L’image affichée à l’écran n’est pas corrigée. • Lors de l’impression à partir d’un ordinateur, la fonction d’impression fine automatique 2 ne fonctionne pas. OFF 58 FR Imprime une image sans les corrections. Paramètres Réglages Fonctions Borders Yes Imprime une image avec une marge autour de l’image. Remarque Selon l’image, ses bords supérieur et inférieur ou ses côtés droit et gauche peuvent être coupés et imprimés. No* Imprime une image sans marge autour de l’image. • Vous ne pouvez pas réaliser d’impressions sans marge avec du papier au format Petit (9 x 10 cm). • Lors de l’impression d’une image 4:3 standard prise par un appareil photo numérique, les parties supérieure et inférieure de l’image sont coupées et l’image est imprimée au format 3:2. Date Print Glossy* Imprime une image brillante avec une finition glacée. Texture Imprime une image avec une finition mate et uniforme. On Imprime la date de la prise de vue sur une image lorsque celle-ci est enregistrée au format de fichier JPEG (Design rule for Camera File system). Pour une impression indiquant la date de prise de vue, celle-ci doit être effectuée au format de fichier JPEG. Lorsque l’image est sauvegardée après édition, la date sauvegardée est imprimée. Remarque Pour effectuer l’impression de la date, réglez l’horloge au préalable (page 61). Off* Imprime une image sans les données d’impression de la date. Suite 59 FR Opérations d’impression avancée Remarques Configuration de l’imprimante (MENU) 3 Paramètres Réglages Color Setting Règle les couleurs d’une impression. Faites glisser le curseur de défilement du réglage de chaque couleur ou tapotez sur [+] ou sur [-] pour régler le niveau sur une valeur supérieure (+1, +2) ou sur une valeur inférieure (1, -2). (*R: 0/G:0/B:0) R: Règle les éléments rouge et bleu. Plus le niveau de réglage est élevé, plus l’image devient rougeâtre comme si elle recevait une lumière rouge. Plus le niveau de réglage est bas, plus l’image devient sombre avec un dégradé rouge comme si de la lumière bleue avait été ajoutée. G: Règle les éléments vert et pourpre. Plus le niveau de réglage est élevé, plus l’image devient verdâtre comme si elle recevait une lumière verte. Plus le niveau de réglage est bas, plus l’image devient sombre avec un dégradé vert comme si de la lumière pourpre avait été ajoutée. B: Règle les éléments bleu et jaune. Plus le niveau de réglage est élevé, plus l’image devient bleuâtre comme si elle recevait une lumière bleue. Plus le niveau de réglage est bas, plus l’image devient sombre avec un dégradé bleu comme si de la lumière jaune avait été ajoutée. Tapotez sur [Back]. L’écran Menu apparaît de nouveau. Pour quitter le menu Tapotez sur [Exit]. L’écran sur lequel vous étiez avant d’accéder à l’écran MENU réapparaît. 60 FR Modification des préférences de l’imprimante (Options) Vous pouvez modifier les préférences d’impression et régler le contraste de l’écran LCD de l’imprimante. 1 Tapotez sur [Options] dans l’écran Menu (page 57). La fenêtre Options apparaît. Tapotez sur les paramètres que vous souhaitez sélectionner. Le cercle jaune indique que le paramètre a été sélectionné. (*: réglages par défaut) Remarque Vous ne pouvez pas sélectionner les options de menu qui ne peuvent pas être modifiées. Eléments Réglages Beep On* Le signal de fonctionnement et d’avertissement émet un bip. Off Aucun signal de fonctionnement ou d’avertissement n’est émis. Suite 61 FR Opérations d’impression avancée 2 Configuration de l’imprimante (MENU) Eléments Date/Clock Setting Réglages Vous pouvez régler l’horloge interne pour enregistrer la date que vous avez sauvegardée Réglage de l’image dans le “Memory Stick” ou la carte PC. 1 Tapotez sur [Setting] pour passer en mode de réglage de l’horloge. 2 Tapotez sur [v] /[V] pour régler l’année. Tapotez sur [v] pour augmenter le nombre d’une unité, puis sur [V] pour le diminuer. 3 Tapotez sur la case du mois (pour NTSC) ou sur la case du jour (pour PAL), puis tapotez sur [v] /[V] pour régler le mois ou le jour. 4 Répétez la même opération pour régler l’année, le mois, le jour, l’heure et les minutes. 5 Tapotez sur [Enter] pour activer l’horloge interne. Remarque Si vous débranchez le cordon d’alimentation secteur, le réglage de l’horloge deviendra inactif en quelques heures. Dans ce cas, réglez à nouveau l’horloge. Display Contrast 3 Faites glisser le curseur de défilement ou tapotez sur [b]/[B] ou à n’importe quel endroit de la barre pour régler le niveau de contraste de l’écran LCD. Le niveau réglé reste actif jusqu’au prochain changement de niveau. Tapotez sur [Back]. L’écran Menu apparaît de nouveau. Pour quitter le menu Tapotez sur [Exit]. L’écran sur lequel vous étiez avant d’accéder à l’écran MENU réapparaît. 62 FR Affichage d’un diaporama Vous pouvez effectuer un diaporama des images sauvegardées sur un “Memory Stick” ou sur la carte PC. 1 Tapotez sur [Diaporama] dans l’écran Menu (page 57). L’écran Diaporama apparaît. Au niveau de la ligne Switch Time, tapotez sur [Fast] pour faire défiler rapidement les images ou sur [Slow] pour les faire défiler lentement. 3 Tapotez sur [Execute]. Les images du “Memory Stick” ou de la carte PC s’affichent les unes après les autres, comme pour un diaporama, à la vitesse sélectionnée. Pour arrêter le diaporama Tapotez sur un endroit quelconque de l’écran. L’écran sur lequel vous étiez avant d’accéder à l’écran MENU réapparaît. Remarques •Lorsque vous sélectionnez [Slow] dans Switch Time, l’affichage d’une image peut prendre un certain temps selon l’image. •Vous ne pouvez pas visualiser le diaporama lorsque le menu Creative Print ou Effect est sélectionné. •Vous ne pouvez pas afficher les images qui ne sont pas affichées comme miniatures dans la liste d’images, car elles peuvent être endommagées. 63 FR Opérations d’impression avancée 2 Suppression d’images Vous pouvez supprimer les images sélectionnées dans le “Memory Stick” ou la carte PC. Vous pouvez également formater le “Memory Stick”. Remarques • Lors de la suppression ou du formatage, ne mettez pas l’appareil hors tension ou ne retirez pas le “Memory Stick” ou la carte PC de leur emplacement. Vous risqueriez de les endommager. • Si le “Memory Stick” ou la carte PC est protégé(e) en écriture, vous ne pouvez pas supprimer des images ou formater le “Memory Stick”. • Si vous sélectionnez [Deleting Image], vous ne pouvez pas supprimer une image protégée ou prédéfinie par DPOF. • Une image supprimée est perdue à jamais. Avant de supprimer une image, vérifiez toujours qu’il s’agit bien de la bonne image. • Lors du formatage d’un “Memory Stick”, tous les fichiers, y compris les fichiers image, sont supprimés. • Vous ne pouvez pas formater une carte PC. • Vous ne pouvez pas supprimer une image lorsque le menu Creative Print ou Effect est sélectionné. • Vous ne pouvez pas formater ni supprimer une image dans le “Memory Stick-ROM”. Suppression des images sélectionnées Vous pouvez supprimer les images sélectionnées dans le “Memory Stick” ou la carte PC. 1 Tapotez sur [Delete Image] dans l’écran Menu (page 57). L’écran de suppression de l’image apparaît. 2 Tapotez sur [Deleting Image]. La liste d’images s’affiche. 64 FR 3 Tapotez sur l’image que vous souhaitez supprimer. L’image sélectionnée s’affiche sur fond jaune avec l’icône de la corbeille. Pour supprimer plusieurs images à la fois, répétez cette étape. Pour annuler la suppression Tapotez sur [Exit]. Tapotez sur [Execute]. Le message de confirmation apparaît. 5 Tapotez sur [Yes] pour supprimer l’image sélectionnée ou sur [No] pour annuler la suppression. L’image sélectionnée est supprimée et la liste d’images est affichée. 6 Pour quitter le Menu, tapotez sur [Exit]. L’écran sur lequel vous étiez avant d’accéder à l’écran MENU apparaît. Formatage d’un “Memory Stick” Vous pouvez formater un “Memory Stick”. A l’étape 2 “Suppression des images sélectionnées”, tapotez sur [Memory Stick Format]. Lorsque la boîte de dialogue de confirmation apparaît, tapotez sur [Yes] pour effectuer le formatage ou sur [No] pour l’annuler. Remarque Lorsque vous formatez un “Memory Stick”, toutes les images incluses sont supprimées. 65 FR Opérations d’impression avancée 4 Impression depuis votre ordinateur Utilisation de l’imprimante sous Windows Le pilote d’imprimante DPP-EX7 fourni vous permet d’imprimer des images enregistrées sur votre ordinateur à l’aide de l’imprimante photo numérique DPP-EX7. Pour imprimer une image à partir de l’ordinateur, vous devez disposer d’un logiciel d’impression disponible dans le commerce. Configuration du système Pour utiliser le logiciel fourni, vous devez disposer d’un ordinateur configuré de la façon suivante : Système d’exploitation : Microsoft Windows 98/Windows 98SE/Windows Me/ Windows 2000 Professional/Windows XP Home Edition/Windows XP Professional doit être préinstallé. Remarque Le système d’exploitation doit être installé en usine. Nous ne pouvons garantir un fonctionnement correct des systèmes d’exploitations ci-dessus, s’il s’agit d’une version mise à jour à partir d’une ancienne version de Windows. Unité centrale : MMX Pentium 233 MHz ou supérieur recommandé. Mémoire RAM : 64 Mo ou plus recommandé. Espace disque dur : 200 Mo ou plus recommandé (en fonction du nombre de copies à imprimer.) Port : un port USB doit être installé en standard. Lecteur : lecteur CD-ROM (pour l’installation du logiciel) Remarques 66 FR •Nous ne garantissons pas un fonctionnement correct de l’imprimante lorsqu’un hub est utilisé ou lorsque plusieurs périphériques USB y compris une autre imprimante sont raccordés à l’ordinateur. •Si vous raccordez plusieurs imprimantes DPP-SV88/SV77/SV55/MP1/EX7/EX5 en même temps, vous ne pouvez pas utiliser l’imprimante. •Vous ne pouvez pas faire fonctionner l’imprimante à partir d’un autre périphérique USB utilisé simultanément. •Ne connectez pas ou ne déconnectez pas le câble USB de l’imprimante en cours de transmission des données ou d’impression. L’imprimante risque de ne pas fonctionner correctement. •L’imprimante ne supporte pas le mode de veille/de veille prolongée de l’ordinateur. En cours d’impression, ne faites pas passer votre ordinateur en mode de veille/veille prolongée. •Nous ne garantissons pas le fonctionnement avec tous les PC disposant des configurations décrites ci-dessus. IInstallation du pilote d’imprimante Installez sur votre ordinateur le pilote d’imprimante contenu sur le CD-ROM fourni. 1 2 Vérifiez que l’imprimante n’est pas raccordée à l’ordinateur. Mettez votre ordinateur sous tension et démarrez Windows. Remarques • Veillez à fermer tous les programmes en cours d’exécution avant d’installer le logiciel. • Les boîtes de dialogue mentionnées dans cette section sont celles de Windows XP Professional, sauf mention contraire. Les procédures d’installation et les boîtes de dialogue diffèrent selon le système d’exploitation. 3 Insérez le CD-ROM fourni dans le lecteur de CD-ROM de votre ordinateur et cliquez deux fois sur “Setup” sur le CD-ROM. Remarques • Si vous raccordez votre imprimante à l’ordinateur avant de procéder à l’installation du pilote, la boîte de dialogue demandant l’installation du pilote apparaît. Si cela se produit, cliquez sur “Annuler” pour fermer la boîte de dialogue. Débranchez ensuite l’imprimante de l’ordinateur et recommencez la procédure d’installation. • Si vous annulez l’installation à mi-chemin, reprenez la procédure d’installation depuis l’étape 3. • Si l’installation échoue, supprimez l’imprimante de l’ordinateur, redémarrez l’ordinateur, puis reprenez la procédure d’installation à partir de l’étape 3. Suite 67 FR Impression depuis votre ordinateur •Lorsque vous installez ou désinstallez le logiciel sous Windows® 2000 Professional, connectez-vous à Windows sous le nom d’utilisateur “Administrateur” ou “Utilisateur avec pouvoir”. •Lorsque vous installez ou désinstallez le logiciel sous Windows® XP Professional/Home Edition, connectez-vous sous un nom d’utilisateur avec le compte d’utilisateur “Administrateur de l’ordinateur”. Utilisation de l’imprimante sous Windows La boîte de dialogue “Sony DPPEX5/EX7 Setup” s’affiche. 4 Cliquez sur “Suivant” pour démarrer l’installation. L’installation se poursuit. Une fois terminée, la boîte de dialogue indiquant la fin de l’installation apparaît. 5 6 Cliquez sur “Terminer”. 7 Mettez l’imprimante sous tension, puis raccordez les connecteurs USB de l’imprimante et de l’ordinateur. Retirez le CD-ROM de votre ordinateur. Remarque Veillez à mettre votre imprimante sous tension avant de procéder au raccordement. 8 Suivez les instructions apparaissant à l’écran pour configurer l’imprimante selon le système d’exploitation que vous utilisez. L’imprimante est automatiquement configurée. Remarques • Si vous annulez l’installation à mi-chemin, reprenez la procédure d’installation depuis l’étape 3. • Si l’installation échoue, supprimez l’imprimante de l’ordinateur, redémarrez l’ordinateur, puis reprenez la procédure d’installation à partir de l’étape 3. • Une fois l’installation effectuée, l’imprimante “Sony DPP-EX7” n’est pas l’imprimante par défaut. Définissez l’imprimante que vous utilisez pour chaque application. • Le CD -ROM fourni est réclamé si vous réinstallez ou désinstallez le pilote de l’imprimante. Rangez-le bien pour pouvoir vous en resservir le cas échéant. • Avant d’utiliser l’imprimante, lisez le fichier Readme (le dossier Readme du CDROM/French folder/Readme.txt). 68 FR Pour vérifier l’installation Ouvrez “Imprimantes et télécopieurs” (Windows XP Home Edition/XP Professional uniquement) ou “Imprimantes” dans “Panneau de configuration”. Lorsque “Sony DPP-EX7” apparaît dans la fenêtre “Imprimantes et télécopieurs” ou “Imprimantes” , l’installation de l’imprimante DPP-EX7 est réussie. Si vous utilisez Windows Me La fenêtre “Assistant Ajout de nouveau matériel” peut apparaître au cours de l’installation. Si tel est le cas, procédez comme suit pour procéder à l’installation : Impression depuis votre ordinateur 1Cochez la case “Rechercher automat. un meilleur pilote”, puis cliquez sur “Suivant”. Insérez le CD-ROM fourni dans le lecteur de CD-ROM de votre ordinateur. La boîte de sélection de la langue du pilote apparaît. 2Cliquez sur la langue du pilote que vous souhaitez installer, puis cliquez sur “OK”. 3Cliquez sur “Terminer”. 4Retirez le CD-ROM du lecteur de CDROM de votre ordinateur. Suite 69 FR Utilisation de l’imprimante sous Windows Désinstallation du logiciel Si vous n’utilisez plus le logiciel, vous devez le supprimer de votre disque dur de la façon suivante : 1 2 Déconnectez le câble USB de l’imprimante et de l’ordinateur. 3 Cliquez sur “Sony DPP-EX7” avec le bouton droit de la souris dans la fenêtre “Imprimantes et télécopieurs” ou “Imprimantes” et sélectionnez “Supprimer” à partir du menu contextuel. Ouvrez “Imprimantes et télécopieurs” (Windows XP Home Edition/XP Professional uniquement) ou “Imprimantes” dans “Panneau de configuration”. La boîte de dialogue de confirmation s’affiche. 4 Cliquez sur “Oui”. Les fichiers concernés sont supprimés du disque dur de votre ordinateur. Impression à partir d’un logiciel d’application Vous pouvez utiliser la commande “Imprimer” ou “Imprimantes” d’un logiciel d’application pour imprimer une image à partir de votre ordinateur avec l’imprimante photo numérique DPP-EX7. Sous Windows XP Home Edition/Professional, vous pouvez utiliser Mes images pour imprimer une image (page 73). Remarques 70 FR • Avant de procéder à l’impression, veillez à raccorder les connecteurs USB de l’imprimante et de l’ordinateur. Si vous les raccordez après le début de l’impression, l’imprimante ou l’ordinateur risque de ne pas fonctionner correctement. • Cette section donne un exemple de réglages et d’opérations possibles avec une application type. Les réglages d’impression et les opérations disponibles peuvent varier selon l’application. Pour davantage d’informations, voir le mode d’emploi de votre application. • Les boîtes de dialogues mentionnées dans cette section sont celles de Windows XP Professional. Elles peuvent varier selon le système d’exploitation. • Pour optimiser l’impression, il est recommandé d’utiliser un logiciel vous permettant d’afficher un aperçu avant impression. Utilisez ce logiciel pour obtenir une taille d’image 1644 x 2466 (points) pour le format Carte postale (10 x 15 cm), 1464 x 2064 (points) pour le format 3,5 x 5 pouces (9 x 13 cm) et 1137 x 1516 (points) pour le format Petit (9 x 10 cm). Réglez également la résolution sur 403 ppp. Une fois ces réglages effectués, il est possible qu’une image soit tronquée ou que les performances d’impression ne soient pas optimales selon le logiciel utilisé. Dans ce cas, réglez la taille de l’image à un plus petit format. 1 Démarrez votre application d’impression et sélectionnez l’image à imprimer. 2 Cliquez sur “Mise en page” dans le menu “Fichier” de l’application. La boîte de dialogue “Mise en page” apparaît. 3 Configurez l’imprimante. La boîte de dialogue varie selon l’application. 1 Cliquez sur “Imprimante”. La boîte de dialogue “Mise en page” apparaît. Impression depuis votre ordinateur 2 Sélectionnez “Sony DPP-EX7” comme nom d’imprimante. 3 Cliquez sur “Propriétés”. La fenêtre permettant de définir les propriétés du document apparaît. 4 Dans l’onglet “Disposition”, sélectionnez l’orientation d’une image entre “Portrait” pour effectuer une impression en mode Portrait (haut) ou “Paysage” pour effectuer une impression en mode Paysage (large). 4 6 Suite 71 FR Utilisation de l’imprimante sous Windows 5 Cliquez sur l’onglet “Papier”, puis configurez le papier en fonction du format de papier que vous souhaitez utiliser pour l’impression. Papier Sélectionnez le format de papier entre “Carte postale”, “3,5 x 5 pouces” ou “Petit” en fonction du format de papier d’impression que vous utilisez. Marge Si vous sélectionnez “Carte postale” ou “3,5 x 5 pouces” pour le papier, pour la marge vous avez le choix entre “avec bordure” ou “sans bordure”. (Si vous choisissez l’option “Petit” pour le papier, il est impossible de sélectionner une impression sans bordure.) 6Cliquez une nouvelle fois sur l’onglet “Mise en page”, puis cliquez sur “Avancé” dans la boîte de dialogue de l’étape 4. La fenêtre Options avancées apparaît. 7Configurez l’imprimante en détails : 4 72 FR OverCoat Pour la finition, vous avez le choix entre “Glacé” ou “Texture”. Correction des couleurs Vous pouvez définir les niveaux des tons, de la densité et de la netteté des couleurs. Cliquez sur “OK”. 5 Cliquez sur “Imprimer” dans le menu “Fichier” de l’application. La boîte de dialogue “Imprimer” s’affiche. 6 Etendue de pages Spécifiez les pages de début et de fin d’impression. Pour imprimer toutes les pages, sélectionnez “Tout”. Nombre de copies Entrez le nombre de copies à imprimer. Annuler Arrête l’impression. Cliquez sur “Imprimer”. L’imprimante commence l’impression. L’écran de contrôle de l’imprimante DPP-EX7 apparaît et affiche le déroulement de l’impression. Pour imprimer à partir de Mes images (sous Windows XP Home Edition/Professional uniquement) 1 Insérez les images que vous souhaitez imprimer dans “Mes images”. 2 Sélectionnez “Mes images” à partir du menu “Démarrer”. La fenêtre “Mes images” apparaît. 3 Sélectionnez le dossier que vous souhaitez imprimer, puis cliquez sur “Imprimer les images”. L’Assistant Impression de photographies apparaît. Suite 73 FR Impression depuis votre ordinateur 7 Définissez l’étendue d’impression et les copies. Utilisation de l’imprimante sous Windows 4 Cliquez sur “Suivant”. La fenêtre de sélection des images apparaît. 5 Vérifiez les images que vous souhaitez imprimer, puis cliquez sur “Imprimer les images”. Veillez à supprimer les coches des images que vous ne souhaitez pas imprimer. 6 Sélectionnez “DPP-EX7” comme imprimante à utiliser, puis cliquez sur “Options d’impression”. La fenêtre des propriétés du document de l’étape 4 de la page 71 est affichée. Configurez la mise en page, le papier et les détails relatifs à l’imprimante de la même façon que dans les étapes 4 à 7 des pages 71 et 72. 7 Cliquez sur “OK”. L’assistant Impression de photographies apparaît une nouvelle fois. 8 Cliquez sur “Suivant”. 9 Sélectionnez la mise en page et la quantité d’impressions, puis cliquez sur “Suivant”. 74 FR Les données sont transférées vers l’imprimante pour être imprimées. Pour arrêter l’impression, cliquez sur “Annuler l’impression”. 10 Lorsque la boîte de dialogue de l’assistant d’impression des photos est affichée, cliquez sur “Terminer”. Pour arrêter l’impression Lorsqu’une boîte de dialogue “Impression” est affichée à l’écran Lorsque les données sont dans la file d’impression 1 Ouvrez “Imprimantes et télécopieurs” (Windows XP Home Edition/XP Professional uniquement) ou “Imprimantes” dans “Panneau de configuration”. 2 Cliquez deux fois sur l’icône “Sony DPP-EX7”. La fenêtre “Sony DPP-EX7” apparaît. Dans cette fenêtre, les documents de la file d’impression sont affichés sous forme de liste. 3 Cliquez sur le document dont vous souhaitez arrêter l’impression. 4 Cliquez sur “Arrêter” ou “Annuler” dans le menu “Document”. Le document est supprimé de la liste et le travail d’impression est annulé. Pour plus de détails, reportez-vous à la documentation Windows. Remarque Si l’impression a déjà commencé et que le papier d’impression est chargé, n’annulez pas le travail d’impression. Cette opération peut provoquer un bourrage papier. Attendez que l’impression soit terminée. 75 FR Impression depuis votre ordinateur Cliquez sur le bouton “Arrêter” ou sur le bouton “Annuler”. Le travail d’impression est annulé et la boîte de dialogue se ferme. Utilisation de l’imprimante avec un Macintosh Le pilote d’imprimante DPP-EX7 fourni vous permet d’imprimer des images enregistrées sur votre ordinateur à l’aide de l’imprimante photo numérique DPP-EX7. Pour imprimer une image à partir de l’ordinateur, vous devez disposer d’un logiciel d’impression disponible dans le commerce. Configuration du système Pour utiliser le logiciel fourni, vous devez disposer d’un ordinateur Macintosh configuré de la façon suivante : Système d’exploitation : Mac OS 8.6/9.0/9.1/9.2/X (v10.1/v10.2) doit être préinstallé. Port : un port USB doit être installé en standard. Mémoire RAM : 128 Mo ou plus recommandé. Espace disque dur : 100 Mo ou plus recommandé. (en fonction du nombre de copies à imprimer.) Lecteur : lecteur CD-ROM (pour l’installation du logiciel) Remarques • Nous ne garantissons pas un fonctionnement correct de l’imprimante lorsqu’un hub est utilisé ou lorsque plusieurs périphériques USB sont connectés à l’ordinateur. • Si vous raccordez plusieurs imprimantes DPP-SV88/SV77/SV55/MP1/EX7/EX5 en même temps, vous ne pouvez pas utiliser l’imprimante. • Vous ne pouvez pas faire fonctionner l’imprimante à partir d’un autre périphérique USB utilisé simultanément. • Ne connectez pas ou ne déconnectez pas le câble USB de l’imprimante en cours de transmission des données ou d’impression. L’imprimante risque de ne pas fonctionner correctement. • Nous ne garantissons pas le fonctionnement avec tous les PC disposant des configurations décrites ci-dessus. 76 FR Installation du pilote de l’imprimante Lorsque vous utilisez Mac OS 8.6/9.0/9.1/9.2 1 2 Vérifiez que l’imprimante n’est pas raccordée à l’ordinateur. Mettez votre Macintosh sous tension et démarrez-le. Remarque Veillez à fermer tous les programmes en cours d’exécution avant d’installer le logiciel. Insérez le CD-ROM fourni dans votre lecteur de CD-ROM de votre ordinateur. 4 Cliquez deux fois sur le dossier “Mac OS 8.6-9.x”. 5 Sélectionnez la langue du logiciel en cliquant deux fois dans le dossier correspondant. Impression depuis votre ordinateur 3 Le dossier de la langue sélectionnée s’ouvre. 6 Cliquez deux fois sur “DPPEX5_EX7 Installer”. 7 Cliquez sur “Installer”. L’installation commence. Lorsque l’installation est terminée, la boîte de dialogue indiquant que l’installation est réussie apparaît. Suite 77 FR Utilisation de l’imprimante avec un Macintosh 8 Retirez le CD-ROM fourni du lecteur de CD-ROM de votre ordinateur. Remarques • Si vous annulez l’installation à mi-chemin, reprenez la procédure d’installation à partir de l’étape 4. • Si l’installation échoue, supprimez l’imprimante de l’ordinateur, redémarrez l’ordinateur, puis reprenez la procédure d’installation à partir de l’étape 4. • Le CD -ROM fourni est réclamé si vous réinstallez ou désinstallez le pilote de l’imprimante. Rangez-le bien pour pouvoir vous en resservir le cas échéant. Désinstallation du pilote d’imprimante Si vous n’utilisez plus le logiciel, supprimez-le de la façon suivante : à l’étape 6, cliquez sur “Uninstaller”. Lorsque vous utilisez Mac OS X (v10.1/v10.2) 1 2 Vérifiez que l’imprimante n’est pas raccordée à l’ordinateur. Mettez votre Macintosh sous tension et démarrez-le. Remarque Veillez à fermer tous les programmes en cours d’exécution avant d’installer le logiciel. 78 FR 3 Insérez le CD-ROM fourni dans votre lecteur de CD-ROM de votre ordinateur. 4 Cliquez deux fois sur le dossier “Mac OS X v10.1–10.2”. 5 Cliquez deux fois sur “DPPEX5_EX7.pkg”. 6 Cliquez sur . Remarque Si vous utilisez Mac OS X (v10.2), cette boîte de dialogue ne s’affiche pas. 7 Saisissez le nom et le mot de passe de l’administrateur de l’ordinateur, puis cliquez sur “OK”. 8 Cliquez sur “Continuer”. 9 Cliquez sur l’endroit où vous souhaitez installer le pilote, puis cliquez sur “Continuer”. Impression depuis votre ordinateur Pour connaître le nom et le mot de passe, consultez l’administrateur de l’ordinateur. Suite 79 FR Utilisation de l’imprimante avec un Macintosh 10 Cliquez sur “Installer”. L’installation commence. Lorsque l’installation est terminée, la boîte de dialogue indiquant que l’installation est réussie apparaît. Remarque Si le pilote est déjà installé, “MÁJ” s’affiche à la place de “Installer”.) Pour supprimer les informations relatives à la précédente installation, supprimez “/ Library/Receipts/DPPEX5_EX7.pkg”. 11 Cliquez sur “Fermer”. 12 Retirez le CD-ROM fourni du lecteur de CD-ROM de votre ordinateur. Remarques • Si vous annulez l’installation à mi-chemin, reprenez la procédure d’installation à partir de l’étape 4. • Si l’installation échoue, supprimez l’imprimante de l’ordinateur, redémarrez l’ordinateur, puis reprenez la procédure d’installation à partir de l’étape 4. • Le CD -ROM fourni est requis si vous réinstallez ou désinstallez le pilote de l’imprimante. Rangez-le bien pour pouvoir vous en resservir le cas échéant. Désinstallation du pilote d’imprimante Si vous n’utilisez plus le logiciel, supprimez-le de la façon suivante : 1 2 Déconnectez le câble USB de l’imprimante et de l’ordinateur. Ouvrez “Centre d’impression”, sélectionnez “DPP-EX7” dans la liste des imprimantes, puis cliquez sur “Supprimer”. Remarque Le “Centre d’impression” est situé dans le dossier “Utilitaires” du dossier “Applications”. 80 FR Impression à partir d’une application Vous pouvez utiliser une application pour imprimer des images stockées sur votre ordinateur à l’aide de l’imprimante photo numérique DPP-EX7. 1 Raccordez l’imprimante à votre ordinateur et mettez-la sous tension. Au bout de quelques instants, l’imprimante est détectée et prête à imprimer. A ce moment, l’indication “DPP-EX7” apparaît dans la liste des imprimantes du “Centre d’impression”. 2 Démarrez votre application d’impression et sélectionnez l’image à imprimer. Si vous utilisez Mac OS 9.x Choisissez “Sélecteur”” dans le menu Pomme, cliquez sur “DPP-EX7”, puis fermez le “Sélecteur”. 3 Cliquez sur “Format d’impression” dans le menu “Fichier” de l’application. La boîte de dialogue “Format d’impression” apparaît. 4 Choisissez les réglages de l’imprimante. Suite 81 FR Impression depuis votre ordinateur Remarques • Avant de procéder à l’impression, veillez à raccorder les connecteurs USB de l’imprimante et de l’ordinateur. Si vous les raccordez après le début de l’impression, l’imprimante ou l’ordinateur risque de ne pas fonctionner correctement. •Cette section donne un exemple de réglages et d’opérations possibles avec une application type. Les réglages d’impression et les opérations disponibles peuvent varier selon l’application. Pour obtenir plus d’informations, reportez-vous au mode d’emploi de votre application. •Les boîtes de dialogue mentionnées dans cette section sont celles de Mac OS X (v10.2). Elles peuvent varier selon le système d’exploitation. •Pour optimiser l’impression, il est recommandé d’utiliser un logiciel vous permettant d’afficher un aperçu avant impression. Utilisez ce logiciel pour obtenir une taille d’image 1644 x 2466 (points) pour le format Carte postale (10 x 15 cm), 1464 x 2064 (points) pour le format 3,5 x 5 pouces (9 x 13 cm) et 1137 x 1516 (points) pour le format Petit (9 x 10 cm). Réglez également la résolution sur 403 ppp. Une fois ces réglages effectués, il est possible qu’une image soit tronquée ou que les performances d’impression ne soient pas optimales selon le logiciel utilisé. Dans ce cas, réglez la taille de l’image à un plus petit format. Utilisation de l’imprimante avec un Macintosh 5 Réglages Sélectionnez “Attributs de page”. Format Sélectionnez “DPP-EX7” à partir de la liste déroulante. Papier Sélectionnez l’un des formats de papier suivants à partir de la liste déroulante. • Carte postale: lorsque vous utilisez le papier d’impression au format Carte postale (10 x 15 cm) pour effectuer une impression avec des bordures. • Carte postale(Sans bordure): lorsque vous utilisez le papier d’impression au format Carte postale (10 x 15 cm) pour effectuer une impression sans bordures. • 3,5 x 5 pouces: lorsque vous utilisez le papier d’impression au format 3,5 x 5 pouces (9 x 13 cm) pour effectuer une impression avec des bordures. • 3,5 x 5 pouces(Sans bordure): lorsque vous utilisez le papier d’impression au format 3,5 x 5 pouces (9 x 13 cm) pour effectuer une impression sans bordures. • Petit: lorsque vous utilisez le papier au format Petit (9 x 10 cm) pour effectuer une impression avec des bordures. Cliquez sur “OK” pour fermer la boîte de dialogue, puis choisissez “Imprimer” dans le menu “Fichier”. La boîte de dialogue “Imprimer” apparaît. 6 Sélectionnez le menu à partir de la liste déroulante, puis sélectionnez les paramètres d’impression. Menu Paramètre Réglage Copies et pages Pages Pour imprimer toutes les pages, sélectionnez “Tout”. Pour imprimer une partie des pages, spécifiez les pages de début et de fin de l’impression. Copies Saisissez le nombre de copies à imprimer. 82 FR Disposition Sélectionnez l’orientation de la mise en page. Général Sélectionnez la finition, vous avez le choix entre “Glacé” ou “Texture”. Correction de la couleur Vous pouvez définir les tons, la densité et de la netteté des couleurs. Aperçu Affiche un aperçu de l’image à imprimer. 7 Cliquez sur “Imprimer”. L’impression commence. Pour arrêter l’impression, cliquez sur “Annuler”. Remarque Si l’impression a déjà commencé et si le papier d’impression est déjà chargé, n’annulez pas l’impression. Dans le cas contraire, vous risquez de provoquer un bourrage papier. Attendez que l’impression soit terminée. Si une erreur se produit au cours d’une impression sous Mac OS X (v10.1/v10.2) En cas d’erreur, procédez comme suit. 1 Impression depuis votre ordinateur Si la boîte de dialogue située à droite apparaît, cliquez sur Afficher l’imprimante” (v10.2) ou “Afficher la file d’attente” (v10.1). La description de l’erreur apparaît. 2 • Pour arrêter l’impression : cliquez sur “Supprimer l’impression”. • Pour reprendre l’impression : cliquez sur “Arrêter l’impression”. Si vous sélectionnez “Arrêter l’impression”, la boîte de dialogue suivante apparaît. 3 Supprimez l’erreur et sélectionnez le travail d’impression à partir de la liste, puis cliquez sur “Reprendre” (v10.2) ou “Réessayer” (v10.1). 83 FR Informations complémentaires Précautions Sécurité • L’alimentation requise pour l’imprimante doit être de 120 V CA, 60 Hz (pour une utilisation en 120 V) ou de 220 à 240 V CA, 50/60 Hz (pour les autres pays). • Veillez à ne pas poser ou faire tomber des objets lourds sur le cordon d’alimentation ou à ne pas endommager celui-ci de quelque manière que ce soit. N’utilisez jamais l’imprimante avec un cordon endommagé. • Si un objet lourd ou du liquide pénètre à l’intérieur du boîtier, débranchez l’imprimante et faites-la vérifier par un technicien qualifié avant de la remettre en service. • Ne démontez jamais l’imprimante. • Pour débrancher le cordon d’alimentation, tirez-le par sa fiche. Ne tirez jamais sur le cordon luimême. • Si vous envisagez de ne pas utiliser l’imprimante pendant une période prolongée, débranchez le cordon de la prise murale. • Ne manipulez pas l’imprimante avec des gestes brusques. • Pour réduire le risque de choc électrique, débranchez toujours l’imprimante de la source d’alimentation avant de nettoyer et de procéder à l’entretien de l’imprimante. 84 FR • Veillez à ne pas rayer ou endommager l’écran LCD de votre imprimante. Pour les opérations sur l’écran tactile, utilisez toujours le crayon optique ou un stylet à embout plastifié. N’utilisez pas de vrai crayon, stylo ou un autre objet pointu pour écrire sur l’écran. • L’écran de votre imprimante est en verre. Ne laissez pas tomber votre imprimante et ne l’exposez pas à des chocs externes. Installation • N’installez pas l’imprimante dans un endroit soumis : – – – – – aux vibrations à une humidité élevée à une poussière excessive aux rayons du soleil à des températures extrêmes • N’utilisez pas d’équipements électriques près de l’imprimante. Celle-ci ne fonctionnera pas correctement si elle se trouve dans un champ électromagnétique. • L’imprimante est conçue pour fonctionner en position horizontale. Ne tentez jamais de l’utiliser en position inclinée. • Ne posez pas d’objets lourds sur l’imprimante. • Laissez un espace suffisant autour de l’imprimante afin de ne pas obstruer les trous de ventilation. Sinon, vous risquez de provoquer une surchauffe interne. Condensation d’humidité Nettoyage Si l’imprimante est directement transportée d’un endroit froid à un endroit chaud ou si elle est installée dans une pièce extrêmement chaude ou humide, de l’humidité peut se condenser à l’intérieur de l’appareil. Cette condensation risque d’entraîner un dysfonctionnement de l’imprimante, voire de provoquer une défaillance si vous continuez à l’utiliser. En cas de condensation de l’humidité, mettez l’imprimante hors tension et attendez au moins une heure avant de la réutiliser. Nettoyez le boîtier, le panneau de commande et les commandes avec un chiffon doux et sec ou avec un chiffon doux légèrement imbibé d’une solution détergente neutre. Evitez d’utiliser tout solvant tel que l’alcool ou la benzine qui risquerait de détériorer le fini de l’appareil. Concernant le nettoyage de l’afficheur LCD, veuillez vous reporter à la page 12. Transport Si vous reproduisez des documents avec l’imprimante, respectez les restrictions suivantes : • La reproduction de billets de banque, de pièces de monnaie ou de titres est interdite par la loi. • La reproduction de certificats vierges, de licences ou permis, de passeports, de titres privés ou de timbres postaux non utilisés est également interdite par la loi. • Les émissions de télévision, les films, les cassettes vidéo et les autres supports audiovisuels peuvent être protégés par des droits d’auteur (copyright). L’impression vidéo non autorisée de ces supports peut enfreindre les clauses de copyright. 85 FR Informations complémentaires Lors du transport de l’imprimante, retirez la cartouche, le magasin à papier, le “Memory Stick” ou la carte PC de l’imprimante et placez celle-ci avec ses périphériques dans leur emballage d’origine avec le matériel de protection. Si vous les avez jetés, utilisez un emballage et une protection similaires afin de ne pas endommager l’imprimante pendant le transport. Restrictions sur la reproduction A propos du “Memory Stick” Qu’est-ce que le “Memory Stick” ? Le “Memory Stick” est un support de stockage amovible évolué à circuit intégré, compact et léger disposant d’une capacité supérieure à une disquette. Vous pouvez utiliser le “Memory Stick” pour échanger des données entre des périphériques compatibles “Memory Stick”. En outre, vous pouvez utiliser le “Memory Stick” comme périphérique de stockage externe et amovible pour sauvegarder vos données. Types de “Memory Stick” Les types de “Memory Stick” suivants sont utilisables à des fins diverses. • “Memory Stick” : le “Memory Stick” peut mémoriser tout type de données à l’exception de celles nécessitant une technologie de protection des droits d’auteur “MagicGate”. • “Memory Stick (with memory select function)” (support de “ Memory Stick ” avec fonction de sélection de la mémoire): le support de “ Memory Stick ” avec fonction de sélection de la mémoire contient plusieurs unités de mémoire de 128 Mo que l’utilisateur peut sélectionner grâce à un contacteur mécanique situé au dos du support. Chaque unité de mémoire peut être utilisée pour classer divers types de données. Il est impossible de sélectionner plusieurs unités de mémoire simultanément ou de façon continue. 86 FR • “MagicGate Memory Stick” : le “MagicGate Memory Stick” utilise la technologie de protection des droits d’auteurs “MagicGate”. • “Memory Stick PRO” : le “ Memory Stick PRO ” utilise la technologie de protection des droits d’auteur “ MagicGate ” et peut être utilisé uniquement avec des appareils compatibles “ Memory Stick PRO ”. • “Memory Stick-ROM” : le “Memory Stick-ROM” est un “Memory Stick” en lecture seule stockant les données. Vous ne pouvez ni enregistrer, ni supprimer ses données. A propos du “ Memory Stick Duo ” Le “ Memory Stick Duo ” est plus petit que le “ Memory Stick ” de taille standard. Une fois inséré dans l’adaptateur Memory Stick Duo, le “ Memory Stick Duo ” fait cependant la même taille que le “ Memory Stick ” et peut donc être utilisé avec des appareils compatibles “ Memory Stick ”. • Si vous utilisez un “Memory Stick Duo” avec l’imprimante, vous devez insérer le “Memory Stick Duo” dans l’adaptateur “Memory Stick Duo”, puis insérer ce dernier dans l’imprimante. • Avant d’utiliser le “Memory Stick Duo”, vérifiez le sens d’insertion de celui-ci. Si vous l’insérez dans le mauvais sens, vous risquez d’endommager le “Memory Stick Duo” et l’imprimante. • N’insérez jamais l’adaptateur “Memory Stick Duo” ne contenant aucun “Memory Stick Duo” dans un appareil compatible “Memory Stick”. Vous risquez d’endommager l’appareil. Types de “Memory Stick” utilisables par l’imprimante Cette imprimante vous permet d’effectuer les opérations suivantes avec chaque type de “ Memory Stick ” : Lire “Memory Stick”/ “Memory Stick (with memory select function)”/“Memory Stick Duo”*2 OK Ecrire/Supprimer/ Formater OK OK*1 OK*1 “Memory Stick PRO” OK*1 OK*1 “Memory Stick-ROM” OK NO *1 L’imprimante ne peut pas lire/écrire les données soumises au système de protection des droits d’auteur “ MagicGate ”. *2 Utilisez l’adaptateur spécialement conçu pour le “ Memory Stick Duo ” utilisé. Nous ne sommes pas en mesure de garantir le fonctionnement de tous les supports “ Memory Stick ”. Remarques d’utilisation • Lorsque vous faîtes glisser l’onglet de protection en écriture sur la position de protection en écriture, il est impossible d’enregistrer, de modifier ou de supprimer les données. • Utilisez un objet fin et pointu pour faire glisser le taquet de protection en écriture du “ Memory Stick Duo ”. Connecteur Position d’écriture Position de protection en écriture A propos de la vitesse de lecture/ d’écriture des données La vitesse de lecture/d’écriture des données diffère selon la combinaison du “Memory Stick” et selon l’appareil que vous utilisez. LOCK LOCK Placez l’étiquette ici Qu’est-ce que “MagicGate” ? “MagicGate” est la technologie de protection des droits d’auteur fonctionnant lorsque le “Memory Stick” et l’appareil utilisent cette technologie. Suite 87 FR Informations complémentaires “MagicGate Memory Stick”/“MagicGate Memory Stick Duo”*2 L’appareil compatible “MagicGate” et le “MagicGate Memory Stick” vérifient qu’ils supportent tous deux la technologie “MagicGate” et codent les données qu’ils échangent. L’imprimante ne supporte pas les normes “MagicGate” et ne peut pas lire ou écrire des données soumises à la protection des droits d’auteur “MagicGate”. A propos du “Memory Stick” • Evitez de retirer le “Memory Stick” de l’imprimante lorsque cette dernière est en train de lire ou d’écrire des données. • Les données risquent d’être endommagées dans les cas suivants : - Le “Memory Stick” est retiré ou l’imprimante est mise hors tension alors que l’imprimante est en train de lire ou d’écrire des données sur le “Memory Stick”. - Le “Memory Stick est utilisé dans un endroit soumis à de forts parasites électrostatiques ou électroniques. • Il est recommandé d’effectuer une copie de sauvegarde des données importantes. • Fixez l’étiquette destinée au “Memory Stick” uniquement à l’endroit prévu à cet effet. • Lorsque vous fixez l’étiquette, fixezla à l’emplacement spécifié. Veillez à ce qu’elle ne dépasse pas. • Stockez et transportez le “Memory Stick” dans son emballage d’origine pour protéger vos données importantes. • Ne touchez pas le connecteur du “Memory Stick” et ne le mettez pas en contact avec un objet métallique. • Ne pliez pas le “Memory Stick”, ne le laissez pas tomber et ne l’exposez pas à des chocs externes. 88 FR • Ne démontez pas le “Memory Stick” et ne le modifiez pas. • Evitez de renverser du liquide sur le “Memory Stick” ou de l’utiliser dans des endroits soumis à une humidité élevée. • Evitez d’utiliser ou de stocker le “Memory Stick” dans un endroit soumis : – à une température très élevée comme l’intérieur d’une voiture en été, les endroits extérieurs exposés aux rayons du soleil ou près d’un chauffage. – aux rayons du soleil – à une humidité élevée – à des substances corrosives • Pour formater un “Memory Stick”, utilisez la fonction format de l’imprimante ou votre appareil photo numérique. Si vous formatez un “Memory Stick” sur votre ordinateur, l’image ne s’affiche pas correctement. A propos de la carte PC L’imprimante peut lire et écrire sur une carte PC (cartes mémoire flash type II compatibles PCMCIA ATA, alimentation 5 V ou 3,3/5 V). Avec un adaptateur de carte PC disponible dans le commerce, vous pouvez également utiliser des cartes mémoire flash Smart Media ou d’autres types de cartes mémoire flash compactes. Remarques sur l’utilisation - aux rayons directs du soleil - à des substances corrosives - à une poussière excessive - à des interférences électrostatiques et électroniques - à des champs magnétiques • Lorsque vous rangez et transportez la carte PC, laissez la dans son boîtier d’origine afin de protéger les données importantes. • Evitez de retirer la carte PC de son logement ou de mettre l’imprimante hors tension lorsque la carte PC est en cours d’utilisation. Cela endommagerait les données et rendrait la lecture impossible. • Si vous utilisez une carte flash compacte ou un support Smart Media, équipez-vous d’un adaptateur de carte PC disponible dans le commerce et compatible avec la carte. Placez la carte dans l’adaptateur et insérez celui-ci dans l’imprimante. Pour davantage d’informations sur l’installation de la carte et de l’adaptateur, reportezvous aux instructions de fonctionnement de l’adaptateur de carte PC. • N’insérez pas ou ne retirez pas la carte flash compacte ou le support Smart Media de l’adaptateur de carte PC lorsque celui-ci est inséré dans l’imprimante. Cela risquerait d’effacer les données ou d’en rendre la lecture impossible. 89 FR Informations complémentaires • Il est impossible d’utiliser des cartes PC avec une alimentation de 3 V (3.3 V) seulement. • N’insérez pas d’autres types de carte PC dans le logement d’insertion de l’imprimante. Cela risquerait d’endommager l’imprimante. • Ne laissez pas tomber la carte PC, ne la pliez pas et ne la soumettez pas à des chocs externes. • Ne démontez pas et ne modifiez pas la carte PC. • Evitez de renverser des liquides sur la carte PC ou d’utiliser celle-ci dans des endroits très humides. Cela endommagerait les données et rendrait la lecture impossible. • Evitez d’utiliser ou de ranger la carte PC dans un endroit soumis : - à une température très élevée comme l’intérieur d’une voiture en été ou les endroits exposés aux rayons directs du soleil à l’extérieur, ou encore un endroit situé à proximité d’un chauffage. - à une humidité élevée Dépannage Si vous rencontrez un problème lors de l’utilisation de l’imprimante, référezvous aux indications suivantes pour le résoudre. Si le problème persiste, contactez votre revendeur Sony. Si vous imprimez à partir de votre ordinateur, consultez également le manuel de l’ordinateur. L’imprimante ne fonctionne pas une fois le commutateur d’alimentation activé. m Raccordez fermement le cordon d’alimentation à la prise secteur. L’écran LCD de l’imprimante n’affiche aucune image. m Insérez fermement un “Memory Stick” ou une carte PC. Vérifiez que les images prises par l’appareil photo numérique ou un autre appareil sont bien enregistrées. m Vérifiez que l’indicateur d’entrée PC est allumé. m Appuyez sur la touche INPUT SELECT pour allumer l’indicateur “MEMORY STICK” ou PC CARD. Impossible d’imprimer. m Insérez le kit de cartouche d’impression et de papier approprié. m Vérifiez que le magasin à papier est chargé. m La tête thermique peut être en surchauffe. N’utilisez pas l’imprimante jusqu’à ce la tête refroidisse et que l’impression reprenne. 90 FR m Vérifiez la présence d’un bourrage papier et, le cas échéant, retirez le papier coincé. Une image de la liste des miniatures ne s’affiche pas ou ne s’imprime pas correctement. m Si l’image s’affiche mais ne peut pas s’imprimer, le ficher d’impression est endommagé. m Si le repère représenté ci-contre est affiché dans la liste des images, l’image est un fichier JPEG créé avec votre ordinateur ou les données de miniature de l’image sont endommagées. Tapotez sur le repère et si un aperçu de l’image est affiché, vous pouvez imprimer l’image. Si le même repère est de nouveau affiché en aperçu, l’image est enregistrée dans un format de fichier incompatible que le DPP-EX7 n’accepte pas ou l’image elle-même est endommagée. m Les images endommagées, quelle qu’en soit l’origine, n’apparaissent pas dans la liste d’images. Le message d’erreur fichier s’affiche. Si aucune image n’est stockée dans le “Memory Stick” ou la carte PC, le message signalant l’absence de fichier s’affiche. m Si une image n’est pas compatible DCF (Design Rule for Camera File System), l’imprimante risque de ne pas pouvoir l’imprimer même si elle s’affiche sur le moniteur du PC. m L’imprimante peut gérer et afficher jusqu’à 9 999 fichiers image. Si plus de 9 999 images sont stockées dans le “Memory Stick” ou la carte PC, utilisez votre ordinateur pour gérer et afficher les images restantes. m En fonction du modèle d’appareil photo numérique, le rapport hauteur/largeur d’une image enregistrée varie. Il est donc possible que l’image ne soit pas imprimée sur la totalité de la surface d’impression. m En fonction du modèle d’appareil photo numérique, une image peut être étirée verticalement après pivotement ou traitement avec votre appareil. Ceci n’indique pas un mauvais fonctionnement de l’imprimante, mais est dû au fait que l’image a été réécrite par votre appareil. m Certains types d’adaptateurs de carte PC incompatibles avec la norme PCMCIA ATA ne peuvent pas être utilisés avec l’imprimante. L’imprimante émet un bip sonore. m Vérifiez que vous respectez les procédures indiquées. Impossible de retirer la cartouche de l’imprimante. m Mettez l’imprimante hors tension puis sous tension. Une fois le bruit du moteur arrêté, essayez de retirer la cartouche. Si cela ne résout pas le problème, contactez le service clients Sony ou votre revendeur Sony. L’indicateur ou s’allume ou un message d’erreur s’affiche. m Suivez les instructions affichées à l’écran. Une ligne blanche ou des pointillés apparaissent sur les photos imprimées. m La tête d’impression ou le chemin de papier sont peut-être encrassés. Utilisez le kit de nettoyage fourni pour nettoyer la tête et le chemin de papier (page 92). 91 FR Informations complémentaires m En fonction du modèle d’appareil photo numérique, les aperçus des images peuvent s’afficher avec les images principales dans la liste des miniatures. La qualité d’impression des aperçus des images ne sera pas aussi bonne que celle des images principales. Si vous supprimez les aperçus des images, les données des images principales risquent d’être endommagées. mSi vous nommez ou renommez un fichier image sur votre ordinateur et que le nom de ce fichier comprend d’autres caractères que des caractères alphanumériques, il se peut que le nom du fichier ne s’affiche pas correctement ou que l’image ne s’affiche pas (erreur de lecture) sur l’imprimante. Dépannage Bourrage papier En cas de bourrage, le témoin (erreur papier) s’allume et un message d’erreur apparaît à l’écran. L’impression s’arrête. Mettez l’imprimante hors tension et retirez de la sortie le papier coincé ou retirez le magasin à papier pour dégager le papier coincé. Retirez le magasin à papier pour dégager le papier coincé. Tirez doucement le papier coincé. Remarque Si vous ne parvenez pas à retirer le papier coincé, contactez votre revendeur Sony. Nettoyage de l’intérieur de l’imprimante Si des lignes blanches ou des pointillés sont imprimés sur les photos, utilisez la cartouche et le papier de nettoyage fournis pour nettoyer l’intérieur de l’imprimante. Remarques •Procédez à un nettoyage uniquement lorsque des lignes blanches ou des pointillés apparaissent sur l’impression. • Lorsque vous obtenez des performances d’impression correctes, le nettoyage n’améliorera pas la qualité de la photo imprimée. • Avec le kit de nettoyage fourni, vous pouvez effectuer 20 nettoyages maximum. Le papier de nettoyage perd son efficacité au fur et à mesure des nettoyages. • Ne placez pas le papier de nettoyage sur le papier d’impression, ceci risquerait de provoquer un bourrage papier ou d’autres problèmes. • Si le nettoyage n’améliore pas la qualité d’impression de l’image, procédez à un second nettoyage. • Vous pouvez également effectuer le nettoyage avec la feuille de protection contenue dans le kit d’impression de la DPP-EX7. Pour utiliser la feuille de protection pour procéder à un nettoyage, insérez le papier avec la surface marquée face à l’intérieur du magasin. 92 FR Ouvrez le capot du compartiment de la cartouche et retirez la cartouche d’impression (page 18). 2 Insérez la cartouche de nettoyage fournie (blanche) dans l’imprimante, puis fermez le capot du compartiment de la cartouche. 3 Retirez le magasin à papier de l’imprimante. S’il y a du papier dans le magasin, retirez-le. 4 Retirez l’adaptateur du papier 3,5 x 5 pouces et relevez le séparateur. Insérez ensuite le papier de nettoyage fourni avec le côté dépourvu de toute marque orienté vers le haut et la flèche pointant dans la même direction que la flèche du magasin. Insérez le papier derrière le séparateur. Adaptateur du papier 3,5 x 5 pouces Flèches dans le sens inverse Séparateur 5 Installez le magasin à papier dans l’imprimante, puis appuyez sur PRINT. La cartouche et le papier de nettoyage vont nettoyer l’intérieur de l’imprimante. Une fois le nettoyage terminé, le papier de nettoyage est automatiquement éjecté. 6 Retirez la cartouche et le papier de nettoyage de l’imprimante et installez la cartouche et le papier d’impression. Conservez la cartouche de nettoyage et le papier de nettoyage ensemble. Avec une feuille de papier de nettoyage, vous pouvez effectuer 20 nettoyages maximum. 93 FR Informations complémentaires 1 Spécifications Système d’impression Impression de teinte par sublimation (Jaune/Magenta/Cyan en 3 passes) Résolution 403 (H) x 403 (V) ppp Traitement de l’image par point 256 niveaux (8 bits pour chaque Jaune/ Magenta/Cyan), environ 16 770 000 couleurs Format d’impression Format carte postale (10 x 15 cm) : 101,6 x 152,4 mm (maximum, sans marge) Format 3,5 x 5 pouces (9 x 13 cm) : 89 x 127 mm (maximum, sans marge) Petit format (9 x 10 cm) : 71,7 x 95,5 mm (maximum) Temps d’impression (par feuillet) Format carte postale (10 x 15 cm) : environ 90 secondes Format 3,5 x 5 pouces (9 x 13 cm) : environ 75 secondes Petit format (9 x 10 cm) : environ 60 secondes (excepté le temps de traitement et de transfert des données à partir de l’ordinateur ou du “Memory Stick”) Connecteurs entrée/sortie Connecteur USB (1) Logement Logement d’insertion du “Memory Stick” (1) Logement d’insertion de carte PC (PCMCIA II) (1) Formats de fichier image compatibles*1 DCF*2 : Exif Ver. 2.1, 2.2*3, compatible JPEG, TIFF*4-RGB (non compressé) JPEG : 4:4:4, 4:2:2, 4:2:0 (JPEG ligne de base) BMP : vraies couleurs 24 bits, format Windows JFIF (certaines versions des formats de fichier peuvent ne pas être compatibles) Format d’enregistrement de l’image Compatible DCF : Exif Ver. 2.2, compatible JPEG Nombre maximum de pixels pouvant être traités JPEG : 6 400 (H) x 4 800 (V) BMP : 5 400 (H) x 4 050 (V) TIFF : 4 800 (H) x 3 600 (V) Nombre maximum de fichiers pouvant être traités 9 999 fichiers par “Memory Stick” ou carte PC Cartouche d’impression/Papier d’impression Voir section “Préparation du kit d’impression” à la page 17. Affichage LCD Affichage en couleur STN transparent 3,8 pouces 320 x 240 x RGB Alimentation 120 V CA, 60 Hz, 1,12 A (pour les utilisateurs de 120 V) 220 à 240 V CA, 50/60 Hz, 0,6A (pour les utilisateurs de 220 à 240 V) Consommation électrique (mode veille) Environ 1 W 94 FR Température de fonctionnement 5 °C à 35 °C (41 °F à 95 °F) Dimensions Environ 242 x 87 x 267 mm (l x h x p, les parties saillantes n’étant pas prises en compte) (9 5/8 x 3 1/2 x 10 5/8 pouces) (363 mm (14 3/8 pouces) de profondeur avec le magasin à papier installé). Poids Environ 2,4 kg (5 lb 5 oz) (sans le magasin à papier de 0,1 kg (4 oz)) *1 : Certains types de fichiers ne sont pas compatibles. *2 : “DCF” est l’acronyme de Design rule for Camera File system. *3 : “Exif” est un format de fichier d’image contenant des données d’image, accompagnées de données de miniature pour l’affichage, de données de date de la prise de vue et de données de conditions de prise de vue. *4 : Les fonctions de l’imprimante peuvent être limitées pour un fichier TIFF. Accessoires fournis Voir section “Déballage de l’imprimante” à la page 8. Informations complémentaires La conception et les spécifications sont sujettes à modifications sans préavis. Page d’accueil du support clients Les dernières informations du support technique sont disponibles aux adresses suivantes : Pour les clients aux Etats-Unis : http://www.sel.sony.com/SEL/service/conselec/ Pour les clients au Canada : http://www.sony.ca/service Pour les clients en Europe : http://www.sony-imaging.com/support Pour les clients à Singapour : http://www.css.ap.sony.com 95 FR Glossaire Auto Fine Print (impression fine automatique) 2 Cette fonction corrige automatiquement la qualité d’une image pour que celle-ci produise un tirage plus éclatant, clair et naturel. Ceci est particulièrement efficace pour une image sombre ou faiblement contrastée. Les photos sont corrigées pour reproduire des couleurs de peau naturelles, un vert feuille d’arbre vif ou un bleu ciel clair. DCF (Design rule for Camera File system) Norme spécifiée par l’association JEIDA (Japan Electronic Industry Development Association) pour maintenir la capacité d’échange de fichiers et les compatibilités entre les appareils photo numériques et les appareils associés. DPOF (Digital Print Order Format) Format destiné à l’enregistrement des informations nécessaires pour l’impression automatique d’images prises avec un appareil photo numérique dans un magasin de développement photographique ou avec une imprimante personnelle. L’imprimante prend en charge l’impression DPOF et peut imprimer automatiquement le nombre de copies présélectionné des images DPOF définies. Exif Print (Compatibilité Exif 2.2) Exif (format de fichier image échangeable pour les appareils photo numériques), Exif Print, est une 96 FR norme mondiale dans le domaine du tirage de photos numériques. Un appareil photo numérique prenant en charge le système Exif Print mémorise les données correspondantes aux conditions de prises de vue de chaque cliché. L’imprimante utilise les données Exif Print mémorisées dans chaque fichier image afin de garantir que le résultat de l’impression correspond aussi fidèlement que possible au cliché original*1. *1 Lorsque la fonction “Auto Fine Print 2” (Impression fine automatique 2) est activée et qu’une image (fichier JPEG) est prise par un appareil photo numérique compatible Exif Print (Exif 2.2), l’image est automatiquement réglée pour obtenir une qualité d’image optimale, puis imprimée. “Memory Stick” Support d’enregistrement amovible évolué, compact et léger, utilisé avec un appareil photo numérique, un caméscope ou un PC. Très compact, vous pouvez y enregistrer un plus grand volume de données que sur une disquette. Vous pouvez l’utiliser pour échanger des données entre des appareils utilisant des “Memory Stick” prêts à l’emploi, mais aussi comme support d’enregistrement externe amovible. Miniatures Images réduites représentant des clichés pris à partir d’un appareil photo numérique et stockées dans des fichiers graphiques. L’imprimante utilise des miniatures dans la liste d’images. Index Symboles Format 3,5 x 5 pouces 17 A Accessoires fournis 8 Activer un élément en le tapotant 13 Affichage d’une autre page 24 ALL/DPOF 28 Annulation de la sélection 25 Aperçu de l’image 24 Autocollant 44 Auto Fine Print 2 58, 96 B C Calendrier 41, 42 Capot du compartiment de la cartouche 18 Carte 38 Carte PC Insertion/retrait 15 Remarque sur l’utilisation 89 Cartouche d’impression 17, 18 Condensation d’humidité 85 F D Glacé 59 Date Print 59 DCF 96 Définition de la quantité d’impression 26 Définition du calendrier 42 Désinstallation du logiciel 72, 78, 80 Dépannage 90 Diaporama 63 DPOF 28, 96 Déplacer un élément en le faisant glisser 13 I E Ecran Menu 57 Edit 32 Enregistrement d’une image 31, 37 Exif Print 6, 96 Filter 35 Fonctions 6 Format Carte postale 17 Format Petit 17 Formatage du “Memory Stick” 65 Frame tool 54 G Images fractionnées 43 Impression Toutes les images ou images DPOF 28 une image 23 Calendrier 41 Cartes 38 A partir d’un ordinateur Macintosh 81 A partir d’un ordinateur Windows 70 Impressions d’index 46 plusieurs images 25 Images fractionnées 43 Autocollant 44 Impression avec marge/ sans marge 59 Index Print 46 Indicateur d’erreur cartouche 18 Indicateur d’erreur papier 22, 92 Suite 97 FR Informations complémentaires Beep 61 Bourrages papier 92 Configuration du système 13 Macintosh 76 Windows 66 Connecteur USB 16 Contraste de l’écran LCD 62 Cordon d’alimentation secteur 15 Curseur 23 Index INPUT SELECT 16, 23 Installation du logiciel Macintosh 77 Windows 67 K Kit d’impression 17 M Magasin à papier 10, 20 “Memory Stick” Insertion/retrait 14 Remarques sur l’utilisation 89 Types utilisables 86 Protection en écriture 89 Menu Creative Print 36 Menu Effect 30 Miniatures 90, 96 Modèle 38 N Nettoyage de l’imprimante 92 O Options 61 Outil 48 Outil cadre 54 Outil crayon 49 Outil message 55 Outil saisie 50 Outil vignette 53 98 FR P Panneau de commande 12 Papier d’impression 17, 20 R Raccordement Cordon d’alimentation 15 Ordinateur 16 Réglage de la taille et de la position de l’image 32, 40 Réglage de l’horloge 62 Réglage des couleurs 60 Réglage d’impression 58 Repère d’impression 28 S Saisie des caractères 50 Saisie d’un message 39, 51 Sélection d’une image 25, 39 Spécifications 94 Stylet 13 Suppression d’images 64 Surface d’impression 21 T Texture 59 Touche POWER 18, 23, 25, 28 Touche PRINT 24, 26 ADVERTENCIA Para evitar el riesgo de incendios o electrocución, no exponga la unidad a la lluvia ni a la humedad. Para evitar descargas eléctricas, no abra la carcasa. Solicite asistencia técnica únicamente a personal especializado. Información EN NINGÚN CASO EL DISTRIBUIDOR SE HARÁ RESPONSABLE DE LOS DAÑOS, DIRECTOS, FORTUITOS O RESULTANTES DE UN MAL USO DEL PRODUCTO, NI DE LAS PÉRDIDAS O GASTOS DERIVADOS DE LOS PRODUCTOS DEFECTUOSOS O DEL USO DE OTROS PRODUCTOS. ATENCIÓN La imagen y/o el sonido pueden distorsionarse si instala este producto cerca de equipos que emitan radiación electromagnética. ATENCIÓN Sony no se hace responsable de los daños o pérdidas accidentales o resultantes del contenido de las grabaciones causados por el uso o el mal funcionamiento de la impresora, del “Memory Stick” o de la tarjeta PC Card. ADVERTENCIA Esta unidad no dispone de interruptor de alimentación. Cuando instale la unidad, coloque un dispositivo de apagado de fácil acceso en el cable o conecte el cable de alimentación a una toma de corriente que esté cerca de la unidad y sea de fácil acceso. Si se produjera algún fallo durante el funcionamiento de la misma, utilice el dispositivo de apagado para apagar la alimentación o desconecte el cable de alimentación. Recomendaciones sobre copias de seguridad Para evitar la posible pérdida de datos provocada por una operación accidental o un funcionamiento defectuoso de la impresora, es recomendable realizar una copia de seguridad de los datos. 2 ES •Microsoft, MS, MS-DOS y Windows® son marcas comerciales registradas de Microsoft Corporation en Estados Unidos y otros países. •IBM y PC/AT son marcas comerciales registradas de International Business Machines Corporation. •MMX y Pentium son marcas comerciales registradas de Intel Corporation. •Apple, Macintosh, Power Macintosh y Mac OS son marcas comerciales registradas de Apple Computer, Inc. “, “Memory • “Memory Stick”, “ Stick PRO”, y “MagicGate Memory Stick” son marcas comerciales de Sony Corporation. •“MagicGate” es una marca comercial de Sony Corporation. •Esta impresora utiliza tecnología Exif 2.2 (Exif Print). •El resto de compañías y nombres de productos mencionados pueden ser marcas comerciales o marcas comerciales registradas de sus respectivas compañías. Además, “™” y “®” no se mencionan en cada caso en este manual. Aviso a los usuarios Programa © 2002 Sony Corporation Documentación © 2002 Sony Corporation Todos los derechos reservados. Este manual o el programa de software descrito, ya sea total o parcialmente, no puede reproducirse, traducirse ni reducirse a ninguna forma legible por máquina sin el previo consentimiento por escrito de Sony Corporation. SONY CORPORATION NO SERÁ RESPONSABLE EN NINGÚN CASO DE LOS DAÑOS ACCIDENTALES, DERIVADOS O ESPECIALES, YA SEAN A CONSECUENCIA DE UN ERROR, UN CONTACTO O CUALQUIER OTRA CIRCUNSTANCIA, QUE SE DERIVEN O ESTÉN ASOCIADOS CON ESTE MANUAL, EL SOFTWARE U OTRA INFORMACIÓN CONTENIDA EN ESTE DOCUMENTO O POR EL USO DE LOS ANTERIORES. Al romper el sello del sobre del paquete de CD-ROM, el usuario acepta todos los términos y condiciones de este acuerdo. Si no acepta los términos y las condiciones, devuelva inmediatamente este sobre del disco sin abrir, junto con el resto del contenido del paquete, al proveedor del que lo obtuvo. Sony Corporation se reserva el derecho de realizar modificaciones en este manual o en la información que contiene en cualquier momento sin previo aviso. El programa de software descrito puede igualmente regirse por los términos establecidos en un contrato independiente de licencia de usuario final. Registro del usuario Para obtener servicios al cliente, rellene y devuelva la tarjeta de registro incluida en el paquete. Los datos de diseño, como las imágenes de muestra, proporcionados en este software no pueden modificarse ni duplicarse, excepto con fines de uso personal. La duplicación no autorizada de este software está prohibida por leyes de derechos de autor. Tenga en cuenta que la duplicación o modificación no autorizada de retratos o trabajos con derechos de autor de otros podría infringir los derechos reservados por propietarios de éstos. La duplicación, edición o impresión de un CD, programas de TV, imágenes o publicaciones protegidas por copyright o cualquier otro tipo de material están limitadas a la grabación o creación para su uso privado o doméstico. Si no es titular del copyright o no dispone del permiso de sus titulares para la duplicación de materiales, el uso de tales materiales más allá de estas restricciones puede suponer la infracción de la ley sobre derechos de autor y estar sujeto a reclamaciones por daños y perjuicios del titular del copyright. Si utiliza imágenes fotográficas con esta impresora, preste atención especial en no infringir las disposiciones establecidas por la ley sobre los derechos de autor. El uso o modificación no autorizado del retrato de otras personas puede constituir igualmente la infracción de sus derechos. En ciertos tipos de demostraciones, actuaciones o exposiciones la utilización de fotografías puede estar prohibida. 3 ES ES Índice Procedimientos iniciales Características ........................................ 6 Desembalaje de la impresora ................. 8 Identificación de los componentes ......... 9 Uso del bolígrafo de contacto y del panel de operaciones ...................... 12 Apertura del panel de operaciones ... 12 Uso del bolígrafo de contacto ........... 13 Instalación 1 Conexión de la impresora ............... Inserción de un “Memory Stick” o tarjeta PC Card ................................ Conexión del cable de alimentación de CA .............................................. Conexión a un ordenador (opcional) ........................................ 14 14 15 16 2 Preparación del paquete de impresión ........................................ 17 3 Carga del cartucho de impresión .... 18 4 Inserción del papel de impresión .... 20 Operaciones básicas de impresión Impresión de las imágenes seleccionadas ................................. 23 Impresión de todas las imágenes o imágenes predeterminadas DPOF a la vez ................................. 28 4 ES Operaciones avanzadas de impresión Adición de efectos a una imagen (Effect) ............................................ Utilidades del menú Effect ................ Cambio del tamaño y la posición de la imagen .................................... Ajuste de la calidad de imagen ......... Añadir un filtro especial a la imagen ..................................... Realización de varios tipos de impresiones (Creative Print) ............ Utilidades del menú Creative Print .... Creación de tarjetas ......................... Creación de un calendario ................ Realización de una impresión con divisiones ......................................... Creación de una etiqueta ................. Realización de una impresión de índices ........................................ Adición de dibujos o caracteres a una imagen (Tool) ............................ Realización de dibujos a mano alzada ( ) ............................... Escritura de caracteres ( ) ....... Pegado de sellos ( ) ................ Pegado de imágenes cortadas ( ) ........................... Pegado de mensajes ( ) ......... 30 30 32 33 35 36 36 38 41 43 44 46 48 49 50 53 54 55 Configuración de la impresora (MENU) ........................................... Utilidades de Menu .......................... Cambio de las preferencias de impresión (Print Setting) ................... Cambio de las preferencias de la impresora (Options) ......................... 57 57 58 61 Visualización de una presentación de diapositivas .................................... 63 Borrado de imágenes ............................ 64 Borrado de las imágenes seleccionadas .................................. 64 Formateo de un “Memory Stick” ...... 65 Impresión desde el ordenador Uso de la impresora con un ordenador con sistema operativo Windows ..... Requisitos del sistema ...................... Instalación del controlador de la impresora ........................................ Impresión desde una aplicación de software .......................................... Uso de la impresora con un ordenador con sistema operativo Macintosh ... Requisitos del sistema ...................... Instalación del controlador de la impresora ........................................ Impresión desde una aplicación de software .......................................... Información complementaria Precauciones ........................................ 84 Acerca del “Memory Stick” .................. ¿Qué es un “Memory Stick”? ........... Tipos de “Memory Stick” ................. Tipos de “Memory Stick” compatibles con la impresora ........... Notas sobre el uso ........................... 86 86 86 87 87 Acerca de la tarjeta PC Card ................. 89 Notas sobre el uso ........................... 89 Solución de problemas ......................... 90 Si se producen atascos de papel ....... 92 Limpieza del interior de la impresora ................................ 92 Especificaciones .................................... 94 66 66 Glosario ................................................ 96 Índice .................................................... 97 67 70 76 76 77 81 5 ES Procedimientos iniciales Características Impresión fotorealista Con su sistema de impresión por sublimación de tinta, la fotoimpresora digital DPP-EX7 realiza impresiones fotorealistas que satisfacen numerosas necesidades. Función Super Coat 2 El acabado Super Coat 2 ofrece gran durabilidad y resistencia a la humedad o a las huellas dactilares para que sus fotografías conserven una excelente calidad durante mucho tiempo. Función de impresión fina automática 2 (página 58) La impresión fina automática 2 analiza la información fotográfica de una imagen y la convierte en una imagen vívida, clara y natural. Compatibilidad con Exif 2.2* (Exif Print) (página 58) La impresora es compatible con Exif 2.2. Cuando la función de impresión fina automática 2 está activada, la impresora ajusta automáticamente una imagen guardada en una cámara digital de imágenes fijas compatible con el estándar Exif Print y, después, la imprime con una calidad de imagen óptima (sólo para archivos JPEG). Uso del bolígrafo para facilitar las operaciones en la pantalla LCD en color La pantalla LCD en color sensible al tacto permite realizar fácilmente las operaciones mediante un bolígrafo y previsualizar las imágenes que se deben imprimir. Para seleccionar una imagen o un elemento, toque ligeramente la pantalla con el bolígrafo suministrado con la impresora. Una serie de operaciones activadas en la pantalla le guiarán durante el proceso de impresión. Selección de los tamaños de impresión e impresiones con o sin borde Puede seleccionar una impresión de tamaño grande y dinámica tipo tarjeta postal (10 x 15 cm), una impresión de tamaño 3,5 x 5 pulgadas (9 x 13 cm) o una impresión económica en tamaño pequeño (9 x 10 cm). Para las impresiones de tamaño tarjeta postal (10 x 15 cm) y las impresiones de tamaño 3,5 x 5 pulgadas (9 x 13 cm), también puede elegir una impresión con o sin borde. Selección del acabado de la impresión (página 59) Puede elegir entre un acabado satinado o textura. 6 ES * Exif (siglas del formato de archivo de imagen intercambiable para cámaras digitales de imágenes fijas) Print es un estándar global para la impresión de fotos digitales. Una cámara digital de imágenes fijas compatible con Exif Print almacena los datos relativos a las condiciones de grabación en el momento en que se toma cada imagen. La impresora utiliza los datos de Exif Print almacenados en cada uno de los archivos de imagen para garantizar que la impresión final es lo más parecida posible a la toma original. Con la bandeja de papel suministrada, puede imprimir de forma continuada hasta 25 hojas de tamaño tarjeta postal (10 x 15 cm) y 30 hojas de tamaño 3,5 x 5 pulgadas (9 x 13 cm) o de tamaño pequeño (9 x 10 cm). Amplia variedad de funciones de procesamiento y ajustes de imágenes sin utilizar el ordenador (página 30) La gran variedad de funciones de procesamiento de imágenes permite ampliar, reducir, girar o mover las imágenes. Además, puede escribir y superponer caracteres en una imagen o añadirle un efecto especial para obtener fotos con efectos sepia, monocromo o de pintura. También puede realizar ajustes de brillo, tono y otros elementos para modificar la calidad de la imagen. Más variedad de impresiones de imágenes de “Memory Stick” o de tarjeta PC Card sin utilizar el ordenador x Puede visualizar las imágenes de la cámara digital de imágenes fijas almacenadas en un “Memory Stick” o en una tarjeta PC Card en la pantalla LCD sin utilizar el ordenador. x Es posible imprimir una imagen con el cursor. Asimismo, es posible seleccionar varias imágenes especificando el número de impresiones (página 23). x Todas las imágenes almacenadas o las imágenes DPOF (Digital Print Order Format) predefinidas se pueden imprimir de una sola vez (página 28). x Se puede imprimir una imagen con la fecha grabada o guardada (página 59). Además, se puede disfrutar de una presentación de diapositivas de las imágenes (página 63). x El menú Creative Print permite realizar más tipos de impresiones, como una tarjeta original, un calendario, imágenes con divisiones, una etiqueta con imágenes enmarcadas y una impresión de índices de las imágenes almacenadas en un “Memory Stick” o una tarjeta PC Card (página 36). Con la función Tool, puede pegar caracteres, mensajes, sellos o dibujos en una impresión. Para obtener información sobre el “Memory Stick”, consulte la página 86. Para obtener información sobre la tarjeta PC Card, consulte la página 89. Impresión desde el ordenador con una conexión USB adecuada (página 66) Si conecta la impresora y el ordenador con el cable USB suministrado e instala el software de controlador de la impresora DPP-EX7 en el ordenador, puede imprimir las imágenes desde el ordenador. 7 ES Procedimientos iniciales La bandeja de papel permite la impresión continua de 25/30 hojas (página 20) Desembalaje de la impresora Compruebe que se han suministrado los siguientes accesorios junto con la impresora. • Cable de alimentación de CA (1) • Bandeja del papel (1) • Bolígrafo de contacto (1) • CD-ROM (1) –Software de controlador de impresora Sony DPP-EX5/ EX7 para Windows 98/ 98SE/Me/2000 Professional/XP Home Edition/XP Professional – Controlador de impresora Sony DPP-EX5/EX7 para Mac OS 8.6/9.0/9.1/X (v10.1/v10.2) – Manual de instrucciones • Kit de limpieza (conjunto de papel y cartucho de limpieza) (1) • Manual de instrucciones (1) • Garantía (1) • Tarjeta de registro del propietario (1) • Licencia de software de usuario final Sony (1) Notas • El cable de alimentación de CA que se ilustra es únicamente para 120V. La forma de la clavija y las especificaciones cambian dependiendo de la región donde se utilice la impresora. • No introduzca nunca el CD-ROM que se proporciona con la impresora en un reproductor de CD u otro reproductor de audio, ya que podría producirle lesiones graves en los oídos o dañar el sistema de altavoces, auriculares o el aparato de audio. 8 ES Identificación de los componentes Panel frontal de la impresora 1 Tapa del panel de operaciones 2 Botón POWER (páginas 18, 23, 25 y 28) 3 Ranura de inserción del “MEMORY STICK” (página 14) 4 Ranura de inserción de la tarjeta PC CARD (página 15) 5 Botón de expulsión de la tarjeta PC Card (página 15) 6 Tapa del compartimiento de la bandeja de papel (página 21) 7 Tapa del compartimiento del cartucho (página 18) 8 Palanca de expulsión del cartucho de impresión (página 18) 9 Cartucho de impresión (páginas 17 y 18) (No suministrado) 0 Panel de operaciones (página 12) qa Botón INPUT SELECT (página 23) Cambia la entrada. (Se ilumina el indicador de entrada qg seleccionado). qs Botón ALL/DPOF (página 28) Cada vez que pulse el botón, cambiará el modo de impresión. ALL (impresión de todas las imágenes) b DPOF (impresión de todas las imágenes con la indicación de impresión) b modo de impresión normal qd Bolígrafo/ranura para el bolígrafo (página 12) qf Botón PRINT (páginas 24 y 26) qg Indicadores de entrada “MEMORY STICK”/PC CARD/PC (páginas 16 y 23) qh Indicador de error de papel (páginas 22 y 92) qj Indicador de error de cartucho (página 18) Continúa 9 ES Procedimientos iniciales Para obtener más información, consulte las páginas que se indican entre paréntesis. Identificación de las piezas Panel posterior de la impresora 1 Conector USB (página 16) Se conecta al conector USB del ordenador. 2 Conector AC IN (página 15) 3 Orificios de ventilación Bandeja de papel 1 Tapa (página 20) 2 Partición (página 20) 3 Adaptador de papel de 3,5 x 5 pulgadas (9 x 13 cm) (página 20) Utilice el adaptador únicamente cuando coloque papel de este tamaño en la bandeja del papel. 10 ES 1 2 3 4 5 67 1 Cursor (recuadro naranja) 2 Indicador de imágenes de “Memory Stick”/tarjeta PC Card/impresora Indica la fuente de las imágenes que aparecen. 3 Selección (fondo amarillo) 4 Indicación de impresión (DPOF) Indica que la imagen es del tipo predefinido DPOF para imprimir desde una cámara digital de imágenes fijas. 8 9 q; 5 Número de imágenes seleccionadas/ número total de imágenes Cuando no existe ninguna imagen seleccionada, sólo se muestra el número total de imágenes. qa Nota Es posible que el número mostrado no coincida con el número de imágenes guardadas en el “Memory Stick” o en la tarjeta PC Card. 6 Indicación del cartucho de impresión Vista previa de una imagen Indica el tipo de cartucho de impresión que se encuentra cargado: : Tamaño tarjeta postal (10 x 15 cm) : Tamaño 3,5 x 5 pulgadas (9 x 13 cm) : Tamaño pequeño (9 x 10 cm) 7 Barra de desplazamiento Indica la posición de la imagen que se visualiza en ese momento o que se ha seleccionado entre la totalidad de las imágenes. q; 8 Indicación de protección 9 qa Indica que la imagen está protegida por una cámara digital de imágenes fijas. 9 0 qa qs qd qf Número de la imagen Indicación de la calidad de impresión Botones de operaciones Mensaje guía Botones de desplazamiento Botón de lista de miniaturas Vuelve a la lista de miniaturas. 11 ES Procedimientos iniciales Pantalla Lista de miniaturas Uso del bolígrafo de contacto y del panel de operaciones La mayoría de las operaciones de la DPP-EX7 se realizan tocando un elemento o botón en la pantalla sensible al tacto del panel de operaciones. En esta sección se proporciona una introducción al uso del bolígrafo de contacto y de la pantalla sensible al tacto. Nota sobre la pantalla LCD La pantalla LCD está fabricada con tecnología de alta precisión. No obstante, es posible que se aprecien puntos brillantes o desplazamientos de los colores en la misma en función del ángulo de visualización. Se trata de un resultado normal del proceso de fabricación y no indica fallo de funcionamiento. Apertura del panel de operaciones Abra la tapa del panel de operaciones. Es posible girar el panel de operaciones 180 grados. Utilice el panel en el ángulo que desee con el fin de poder ver la pantalla nítidamente y de poder realizar operaciones con el bolígrafo de contacto fácilmente. Después de finalizar las operaciones • Con el fin de conservar la pantalla sensible al tacto limpia y en condiciones seguras, se recomienda que cierre el panel de operaciones cuando termine de utilizar la impresora. •Coloque el bolígrafo de contacto en la abertura del panel para evitar que se pierda. • Si la pantalla está sucia, límpiela con un paño suave especial para limpiar cristales. 12 ES Ejerza una ligera presión sobre el botón, imagen o elemento de la pantalla del panel de operaciones con la punta del bolígrafo suministrado. Esta acción se denomina “tocar”. El toque permite ejecutar la función de los botones o seleccionar elementos o imágenes en pantalla. Mueva el bolígrafo ejerciendo presión con la punta sobre una imagen o un elemento de la pantalla del panel de operaciones. En este manual, esta acción se llama “arrastrar”. Al arrastrar es posible mover una imagen o un elemento, o dibujar una línea en la pantalla. Notas •Utilice siempre la punta del bolígrafo suministrado para tocar la pantalla. No utilice nunca un bolígrafo o lapicero normal ni objetos con punta para escribir sobre la pantalla. • Si pierde el bolígrafo suministrado, póngase en contacto con su distribuidor de productos Sony. 13 ES Procedimientos iniciales Uso del bolígrafo de contacto Instalación 1 Conexión de la impresora Inserción de un “Memory Stick” o tarjeta PC Card Notas •No intente forzar el “Memory Stick” o tarjeta de PC CARD cuando los introduzca o extraiga de la ranura. Si lo hace, el “Memory Stick”, tarjeta de PC CARD o impresora podrían dañarse. •Mientras la impresora accede al “Memory Stick” o tarjeta de PC CARD y el indicador correspondiente parpadee, no extraiga el “Memory Stick” o tarjeta de PC CARD de la impresora. En caso contrario, el “Memory Stick”, tarjeta de PC CARD o impresora podrían dañarse. Inserción de un “Memory Stick” Inserte el “Memory Stick” en la ranura de inserción “MEMORY STICK” hasta que quede encajado en su sitio. “Memory Stick” Con la muesca hacia la izquierda y la flecha hacia delante a la izquierda Para expulsar el “Memory Stick” Ejerza presión sobre el “Memory Stick” cuando se encuentre en la ranura de inserción y permita que salga. A continuación, extráigalo lentamente. Notas •Inserte solamente el “Memory Stick”. No inserte ningún otro objeto. • Para obtener más información acerca de los “Memory Stick”, consulte la página 86. 14 ES Inserción de una tarjeta PC Card Inserte la tarjeta de PC CARD en la ranura de inserción PC CARD hasta que quede encajada en su sitio. Instalación Botón de expulsión PC CARD Tarjeta de PC CARD Para expulsar la tarjeta de PC CARD Pulse el botón de expulsión PC CARD. Cuando salga, extráigala lentamente. Notas •Inserte la tarjeta de PC CARD solamente. No inserte otros objetos. •Para obtener más información sobre la tarjeta PC Card, consulte la página 89. Conexión del cable de alimentación de CA Conecte el cable de alimentación de CA al conector AC IN de la impresora y a continuación a la toma de CA. El indicador POWER se ilumina en rojo. A la toma mural Cable de alimentación de CA (suministrado) Continúa 15 ES 1 Conexión de la impresora Conexión a un ordenador (opcional) Conecte los conectores USB de la impresora y su ordenador (Windows PC o Macintosh) con un cable USB disponible en el mercado. Instalando en su ordenador el controlador de software suministrado, podrá imprimir una imagen de su ordenador. Para más información sobre cómo instalar y hacer funcionar el software, consulte “Impresión desde el ordenador” (páginas 66–83). Ordenador Windows/ Macintosh Al conector USB Al conector USB (tipo B) Nota Utilice un cable USB de tipo A-B con una longitud máxima de 3 m que esté disponible en el mercado. El tipo de cable USB que debe utilizar puede variar según el ordenador. Si desea obtener más información, consulte el manual de instrucciones del ordenador. Cuando conecte un ordenador que ya esté encendido al conector USB de la impresora El indicador de entrada de PC se ilumina y la impresora entra en el modo PC. MEMORY PC STICK CARD PC Notas •No conecte ni desconecte el cable USB de la impresora durante la comunicación o impresión de los datos. Si lo hace, es posible que la impresora no funcione correctamente. •En el modo de PC, no se muestran imágenes en la pantalla LCD. Esto no se debe a un problema de la impresora. •Consulte el manual de instrucciones de su ordenador para más información. •No es posible utilizar la impresora y el controlador de la impresora en una red o con memoria intermedia para impresora disponible en el mercado. 16 ES 2 Preparación del paquete de impresión Paquete de impresión Contenido SVM-25LS 25 hojas de papel fotográfico de tamaño tarjeta postal (10 x 15 cm) y un cartucho de impresión para 25 impresiones SVM-25LW 25 hojas adhesivas de tamaño tarjeta postal (10 x 15 cm) y un cartucho de impresión para 25 impresiones SVM-30MS 30 hojas de papel fotográfico de tamaño 3,5 x 5 pulgadas (9 x 13 cm) y un cartucho de impresión para 30 impresiones SVM-30SS 30 hojas de papel fotográfico de tamaño pequeño (9 x 10 cm) y un cartucho de impresión para 30 impresiones SVM-30SW 30 hojas adhesivas de tamaño pequeño (9 x 10 cm) y un cartucho de impresión para 30 impresiones SVM-30SW09 30 hojas adhesivas de 9 divisiones de tamaño pequeño (9 x 10 cm) y un cartucho de impresión para 30 impresiones Notas •Para evitar atascos de papel o cualquier funcionamiento incorrecto y conseguir un rendimiento de impresión adecuado, tenga en cuenta lo siguiente: – No rebobine la cinta de tinta ni utilice el cartucho de impresión rebobinado para una nueva impresión. Si lo hace, no se obtendrá el resultado de impresión correcto o incluso pueden producirse averías. – Utilice solamente el paquete de impresión para esta impresora. – Utilice siempre el cartucho de impresión diseñado para el tamaño del papel de impresión que utilice. No mezcle cartuchos y papel de distintos tipos o tamaños. – No imprima sobre papel de impresión usado. Si se imprime dos veces una imagen en el mismo papel, la imagen impresa no aparecerá más gruesa. – No retire el papel que protege el papel de impresión de etiquetas antes de imprimir. •Para manejar y guardar el paquete de impresión, tenga en cuenta lo siguiente: – No toque la cinta de tinta del cartucho de impresión ni la superficie de impresión del papel. Evite colocar el paquete de impresión en lugares que estén expuestos a altas temperaturas, humedad elevada, polvo excesivo o luz directa del sol. Si hay huellas dactilares o polvo en la superficie de impresión o en la cinta de tinta, la calidad de la impresión puede deteriorarse. – Cuando guarde un paquete parcialmente usado del cartucho y papel de impresión, consérvelo en su bolsa original o en un contenedor similar. 17 ES Instalación Es necesario utilizar un paquete de impresión opcional diseñado específicamente para la impresora. El paquete contiene un juego de papel de impresión y un cartucho de impresión para impresiones de tamaño tarjeta postal (10 x 15 cm), tamaño 3,5 x 5 pulgadas (9 x 13 cm) y tamaño pequeño (9 x 10 cm). Seleccione el paquete de impresión en función del tipo de impresión que desee realizar: 3 Carga del cartucho de impresión 1 Pulse el botón POWER para encender la impresora. El indicador POWER se ilumina en verde. 2 Tire de la tapa del compartimiento del cartucho para abrirla. 3 Inserte firmemente el cartucho de impresión en la impresora hasta que quede encajado en su sitio y cierre la tapa del compartimiento de cartuchos. El lado con el logotipo de Sony mirando hacia arriba Para sustituir el cartucho de impresión Cuando se agote el cartucho de impresión, el indicador de error de cartucho se ilumina y aparece un mensaje de error en la pantalla. Abra la tapa del compartimiento de cartuchos, presione la palanca de expulsión, retire el cartucho de impresión agotado y, por último, inserte el cartucho nuevo. Palanca de expulsión Indicador de error de cartucho 18 ES Notas Instalación •No introduzca nunca la mano en el compartimiento de cartuchos. El cabezal térmico alcanza altas temperaturas, especialmente después de varias impresiones. •No rebobine la cinta de tinta ni utilice el cartucho de impresión rebobinado para una nueva impresión. Si lo hace, no se obtendrá el resultado de impresión correcto o incluso pueden producirse averías. •Si el cartucho de impresión no encaja en su sitio, extráigalo y vuelva a insertarlo. Si la cinta de tinta no está suficientemente tensa para cargarla, bobínela en la dirección de la flecha para tensarla. •Si el cartucho de la impresora no está cargado, cuando ponga en marcha la impresora, se encenderá el indicador de error de cartucho . •No toque la cinta de tinta ni coloque el cartucho de impresión en lugares polvorientos. La existencia de huellas dactilares o de polvo en la cinta de tinta puede causar impresiones imperfectas. •No cambie el cartucho mientras la impresora esté en funcionamiento. Notas sobre el almacenamiento del cartucho de impresión •Evite colocar el cartucho de impresión en lugares expuestos a altas temperaturas, mucha humedad, polvo excesivo y luz solar directa. •Cuando desee guardar un cartucho usado parcialmente, utilice la bolsa original. 19 ES 4 Inserción del papel de impresión 1 Abra la tapa de la bandeja de papel y coloque el adaptador de papel de 3,5 x 5 pulgadas (9 x 13 cm) y la partición según el tamaño del papel de impresión que desee utilizar. x Para utilizar papel de tamaño tarjeta postal (10 x 15 cm) Retire el adaptador de papel de 3,5 x 5 pulgadas (9 x 13 cm) y deje la partición tumbada. Adaptador de papel de 3,5 x 5 pulgadas Partición x Para utilizar papel de tamaño 3,5 x 5 pulgadas (9 x 13 cm) Deje instalado el adaptador de papel de 3,5 x 5 pulgadas (9 x 13 cm) y la partición tumbada. Adaptador de papel de 3,5 x 5 pulgadas Partición x Para utilizar papel de tamaño pequeño (9 x 10 cm) Retire el adaptador de papel de 3,5 x 5 pulgadas (9 x 13 cm) y levante la partición. El papel de tamaño pequeño (9 x 10 cm) debe colocarse detrás de la partición. Papel de impresión de tamaño pequeño Partición 20 ES Adaptador de papel de 3,5 x 5 pulgadas 2 Coloque el papel de impresión en la bandeja. Superficie de impresión Flecha Cara frontal Nota No toque la superficie de impresión. La existencia de huellas dactilares en la superficie de impresión puede causar impresiones imperfectas. 3 Cierre la tapa de la bandeja del papel. A continuación, empuje y abra la tapa del compartimiento de la bandeja del papel de la impresora e inserte la bandeja del papel en dicha impresora. Insértela firmemente hasta que quede encajada en su sitio. Continúa 21 ES Instalación Sacuda el papel de impresión. A continuación, insértelo con la superficie de impresión (el lado en blanco) mirando hacia arriba y la flecha indicando la misma dirección que la flecha de la bandeja. Inserte la hoja protectora con el papel y extráigala una vez que haya colocado el papel. Puede colocar hasta 25 hojas de tamaño de tarjeta postal (10 x 15 cm) y 30 hojas de los tamaños pequeño (9 x 10 cm) y de 3,5 x 5 pulgadas (9 x 13 cm). 4 Inserción del papel de impresión Notas • No retire ni inserte la bandeja de papel mientras se está imprimiendo. • Si el papel de impresión no entra automáticamente, el indicador de error del papel se ilumina. Retire la bandeja de papel y compruebe si hay algún papel atascado. •Para evitar un atasco de papel o un mal funcionamiento de la impresora, tenga en cuenta las siguientes observaciones: – Si añade papel de impresión a una bandeja que ya contiene papel, compruebe que el número total de hojas no sea superior a 25 cuando utilice papel de tamaño tarjeta postal (10 x 15 cm) o 30 cuando utilice papel de tamaño 3,5 x 5 pulgadas (9 x 13 cm) o tamaño pequeño (9 x 10 cm). – No mezcle distintos tipos o medidas de papel en la bandeja. – No escriba a mano ni a máquina en la superficie de impresión del papel antes de realizar la impresión. Si desea escribir mensajes de salutación o hacer dibujos en la superficie impresa una vez terminada la impresión, utilice un bolígrafo o rotulador adecuado. – No se puede imprimir en el dorso del papel (p.ej., el lugar destinado a escribir direcciones en el papel de tamaño de tarjeta postal (10 x 15 cm)). – No imprima sobre papel de impresión usado. Si se imprime dos veces una imagen en el mismo papel, la imagen impresa no aparecerá más gruesa. – No imprima en el papel de impresión que ha salido de la impresora sin imprimirse. – No pegue etiquetas ni nada parecido en la superficie de impresión antes de imprimir. – No retire el papel que protege la etiqueta antes de imprimir. – No pliegue ni doble el papel de impresión antes de imprimir. – Asegúrese de utilizar únicamente papel de impresión especial para esta impresora. Notas sobre el almacenamiento del papel de impresión • Evite colocar el papel de impresión en lugares expuestos a altas temperaturas, mucha humedad, polvo excesivo y luz solar directa. • Evite guardar el papel con las caras impresas en contacto las unas con las otras o en contacto con productos de caucho o plástico, incluidos cloruro de vinilo o plastificante, durante mucho tiempo; el color podría cambiar o deteriorarse. • Cuando guarde un papel de impresión parcialmente usado, consérvelo en su bolsa original. 22 ES Operaciones básicas de impresión Impresión de las imágenes seleccionadas Puede seleccionar una imagen grabada en el “Memory Stick” o la tarjeta PC Card e imprimirla a tamaño completo. 4 5 3 2 1 Inserte un “Memory Stick” o una tarjeta PC Card que contenga imágenes grabadas en la ranura de inserción del “Memory Stick” o la de la tarjeta PC Card (páginas 14, 15). 2 Pulse el botón POWER para conectar la impresora. El indicador POWER se ilumina en verde. 3 Pulse el botón INPUT SELECT varias veces para encender el indicador “MEMORY STICK” o PC CARD. En la pantalla se muestra la lista de las imágenes guardadas en el “Memory Stick” o en la tarjeta PC Card. MEMORY PC STICK CARD Recuadro naranja (cursor) PC Cuando se selecciona “MEMORY STICK”. Visualización de las imágenes de la impresora Cuando se desconecta el conector USB y se retira de la impresora el “Memory Stick” o la tarjeta PC Card, se pueden visualizar las imágenes almacenadas en la impresora pulsando el botón INPUT SELECT. Si pulsa PRINT, podrá imprimir dichas imágenes. Nota Si no desea imprimirlas, no pulse PRINT. Continúa 23 ES Operaciones básicas de impresión 1 Impresión de la imagen seleccionada 4 Toque en la pantalla la imagen que desee imprimir. El cursor se desplaza hacia dicha imagen. Deslizador y botones de desplazamiento Para visualizar otra página Cuando hay varias páginas, puede cambiar de página arrastrando el deslizador de la barra de desplazamiento hacia abajo o hacia arriba. Si lo prefiere, puede tocar varias veces la parte inferior o superior de la barra de desplazamiento o los botones de desplazamiento [V]/[v]. 5 Pulse el botón PRINT. Se inicia la impresión. Durante la misma, se ilumina el indicador PRINT. En la pantalla se muestra la barra de proceso de impresión y el tiempo restante aproximado. Para obtener más información acerca de la impresión o del procedimiento posterior a la misma, consulte la página 27. PRINT Para detener la impresión Toque [Cancel] en la pantalla. 6 Cuando termine la impresión y el papel impreso salga automáticamente a través de la salida de papel, retírelo de la impresora. Para visualizar la vista previa de una imagen Desplace el cursor hacia una imagen que desee ver a tamaño completo y tóquela de nuevo. Se muestra una vista previa de la imagen seleccionada. Para mostrar una vista previa de varias imágenes, toque varias veces los botones de desplazamiento [b]/[B]. Para mostrar de nuevo la lista de miniaturas, toque [Image List]. Número de impresiones 24 ES Para imprimir la vista previa de la imagen Para imprimir una copia de la vista previa de la imagen, pulse PRINT. Para imprimir varias copias, toque [+] hasta que aparezca el número de impresiones que desee y, a continuación, pulse PRINT. Para reducir el número de impresiones, toque [–]. Notas Impresión de varias imágenes 1 Inserte un “Memory Stick” o una tarjeta PC Card que contenga imágenes grabadas en la ranura de inserción del “Memory Stick” o de la tarjeta PC Card (páginas 14, 15). 2 Pulse el botón POWER para conectar la impresora. El indicador POWER se ilumina en verde. 3 Pulse el botón INPUT SELECT varias veces para encender el indicador “MEMORY STICK” o PC CARD. En la pantalla se muestra la lista de miniaturas guardadas en el “Memory Stick” o en la tarjeta PC Card. 4 Toque en la pantalla la imagen que desee imprimir. El cursor se desplaza hacia dicha imagen. 5 Toque [+]. Imagen seleccionada con fondo amarillo Se selecciona la imagen y su fondo se vuelve amarillo. El número de impresiones se convierte en “1”. Para cancelar la selección Toque [–] varias veces hasta que el número de impresiones sea “0”. El fondo cambia de amarillo a gris y se cancela la selección. Continúa 25 ES Operaciones básicas de impresión •Mientras la impresora accede a “Memory Stick” o a PC Card, no retire el “Memory Stick” ni la tarjeta PC Card, ya que podrían dañarse. •La imagen que aparece en la pantalla no tiene la misma calidad de imagen ni los mismos colores que la imagen impresa porque varían los métodos de fósforo o los perfiles. Tome las imágenes que se muestran en la pantalla sólo como referencia. Impresión de la imagen seleccionada 6 Toque [+] o [–] para establecer el número de copias que se deben imprimir. Cada vez que toque [+] o [–], el número de impresiones aumentará o se reducirá. Puede establecer el número de impresiones de 0 a 30. Número de impresiones Para imprimir varias imágenes Repita los pasos 4 a 6 para seleccionar otras imágenes y fije el número de impresiones deseado para cada una de ellas. 7 Pulse el botón PRINT. Se inicia la impresión. Durante la misma, se ilumina el indicador PRINT. En la pantalla se muestra la barra de proceso de impresión y el tiempo restante aproximado. Cuando empiece a imprimir mientras se muestra la imagen de vista previa Sólo se imprimirá la vista previa de la imagen. Para detener la impresión Toque [Cancel] en la pantalla. Se cancelará la impresión a partir de la siguiente impresión. 8 Cuando termine la impresión y el papel impreso salga automáticamente a través de la salida de papel, retírelo de la impresora. Para editar o procesar una imagen En la pantalla de lista de miniaturas o de vista previa de la imagen, toque [Effect] para aumentar o reducir una imagen, moverla, ajustar la calidad o añadirle un filtro especial (página 30). Aplicar Creative Print a una imagen En la pantalla de lista de miniaturas o de vista previa de la imagen, toque [Creative Print] para crear una tarjeta original, un calendario, imágenes con divisiones o etiquetas (página 36). 26 ES Notas 27 ES Operaciones básicas de impresión •Cuando el indicador “MEMORY STICK” o PC CARD parpadea o aparece un mensaje de acceso de datos, no extraiga el “Memory Stick” o la tarjeta PC Card, ya que éste podría dañarse. •Durante la impresión, no mueva ni apague la impresora. El cartucho de impresión o el papel de impresión se pueden atascar. Si esto ocurre, apague y encienda la impresora y repita la impresión desde el principio. •Durante la impresión, el papel sale por la salida de papel progresivamente. No tire nunca con fuerza del papel hasta que el indicador PRINT se apague y el papel salga automáticamente. •Cuando la anchura o altura de una imagen es inferior a 480 puntos, la imagen se muestra en tamaño pequeño. Es posible imprimir la imagen pero la calidad de impresión es baja dado su reducido tamaño. •Se muestra una imagen sin datos de miniatura, como las que se crean con una aplicación informática, igual que la marca que aparece a la derecha. Si selecciona la marca y aparece la imagen en vista previa, podrá imprimirla. Si no puede imprimirla, consulte “Solución de problemas” de la página 90. •Una vez que haya seleccionado imágenes en la sección “Impresión de varias imágenes”, no podrá imprimir una imagen con el cursor si no está seleccionada. •El tiempo necesario para visualizar una imagen en vista previa varía en función del número de archivos que contiene el “Memory Stick” o la tarjeta PC Card, del tamaño de la imagen o del tipo de archivo. •El tiempo necesario para visualizar la lista de miniaturas varía en función del número de archivos que contiene el “Memory Stick” o la tarjeta PC Card, del tamaño de la imagen, del tipo de archivo o del tipo de cámara digital de imágenes fijas. •La impresora no puede mostrar las imágenes guardadas en una carpeta que tiene cuatro o más carpetas encima suyo en la estructura de árbol. •Los números de imagen que aparecen en la pantalla son los mismos que los que aparecen en la cámara digital de imágenes fijas. En los archivos creados con una aplicación informática, los 8 primeros caracteres del nombre de archivo se mostrarán como su número de imagen en la impresora. •Si nombra o cambia el nombre de un archivo de imagen del ordenador con un nombre de archivo que incluya caracteres distintos a los alfanuméricos, es posible que el nombre de archivo no se muestre correctamente o que la imagen no aparezca (error de lectura) en la impresora. •No deje más de 20 hojas del papel impreso en la bandeja del papel. •Si utiliza la impresora en lugares de baja temperatura ambiente, es posible que aparezcan líneas negras en la pantalla LCD, lo cual no implica un mal funcionamiento de la impresora. Podrá imprimir la imagen sin problemas. Impresión de todas las imágenes o imágenes predeterminadas DPOF a la vez Puede imprimir todas la imágenes guardadas en un “Memory Stick” o una tarjeta PC Card a la vez. Asimismo, puede imprimir con una cámara digital de imágenes fijas todas las imágenes con la indicación de impresión ( ) en la lista de miniaturas que tengan el formato DPOF (Digital Print Order Format) predefinido para la impresión. 5 4 3 2 1 Notas • Para obtener información sobre cómo predefinir las imágenes para la impresión, consulte el manual de la cámara digital de imágenes fijas. • Algunos tipos de cámara digital de imágenes fijas no soportan la función DPOF o la impresora no soporta parte de las funciones de la cámara digital de imágenes fijas. 1 Inserte un “Memory Stick” o una tarjeta PC Card que contenga imágenes grabadas en la ranura de inserción del “Memory Stick” o de la tarjeta PC Card (páginas 14, 15). 2 Pulse el botón POWER para conectar la impresora. El indicador POWER se ilumina en verde. 3 Pulse el botón INPUT SELECT varias veces para encender el indicador “MEMORY STICK” o PC CARD. En la pantalla se muestra la lista de las imágenes guardadas en el “Memory Stick” o en la tarjeta PC Card. 4 Pulse el botón ALL/DPOF para seleccionar el modo de impresión. Cada vez que pulse el botón, el modo de impresión cambiará de la siguiente forma: Modo de impresión ALL b modo de impresión DPOF b modo de impresión normal 28 ES Cuando selecciona DPOF. 5 Pulse el botón PRINT. Se inicia la impresión. Cuando seleccione el modo de impresión ALL, se imprimirán todas las imágenes del “Memory Stick” o de la tarjeta PC Card una por una siguiendo el orden numérico. Cuando seleccione el modo de impresión DPOF, se imprimirán todas las imágenes predefinidas DPOF en el orden en que aparecieron. Nota Cuando seleccione el modo de impresión ALL, el número de impresiones se establece de forma automática en una copia y no podrá modificarla. Para detener la impresión Toque [Cancel] en la pantalla. Se cancelará la impresión a partir de la siguiente impresión. 6 Cuando termine la impresión y el papel impreso salga automáticamente a través de la salida de papel, retírelo de la impresora. Para obtener más información acerca de la impresión o el proceso posterior a la misma, consulte la página 27. Sugerencia Puede realizar la impresión aunque la impresora contenga un número de hojas de papel de impresión inferior a la cantidad de dicha impresión. Si aparece un mensaje, siga las instrucciones en pantalla para sustituir el paquete de impresión y seguir imprimiendo. 29 ES Operaciones básicas de impresión Cuando selecciona el modo de impresión ALL, todas las imágenes de la lista de miniaturas se muestran con fondo amarillo. Cuando selecciona el modo de impresión DPOF, sólo se muestran con fondo amarillo las imágenes predefinidas con la indicación de impresión. Operaciones avanzadas de impresión Adición de efectos a una imagen (Effect) Utilidades del menú Effect El menú Effect edita, ajusta o añade filtros especiales a una imagen de la lista de miniaturas seleccionada con el cursor o que aparece en la pantalla de vista previa. Para mostrar el menú principal Effect, toque [Effect] debajo de la pantalla de vista previa o la lista de miniaturas: Toque el elemento que desee para que aparezca la pantalla de submenú que le permitirá editar, ajustar o añadir un filtro especial a una imagen. Elementos Funciones Edit Aumenta, reduce, desplaza o gira la imagen. (Página 32) Adjust Ajusta el brillo, la saturación, el tinte y la nitidez de una imagen. (Página 33) Filter Añade un filtro especial a una imagen para imprimirla simulando pinturas, en sepia o en tonos monocromo. (Página 35) Save Se muestra el cuadro de diálogo para guardar la imagen editada como una nueva imagen. Para volver al procedimiento anterior y repetir la operación Toque [Back]. La pantalla vuelve al procedimiento anterior, donde puede repetir el procedimiento. Para imprimir la imagen editada Toque [+] o [–] para establecer las copias que se deben imprimir y, a continuación, pulse el botón PRINT. Se imprimirá la imagen que se esté visualizando en ese momento. Para cancelar la impresión, toque [Cancel] en la pantalla. Cuando se imprimen varias copias, la impresión de la siguiente copia se cancelará. 30 ES Para guardar la imagen con los efectos seleccionados Es posible guardar la imagen editada como una nueva imagen en el “Memory Stick” o la tarjeta PC Card y conservar la imagen original intacta. 1 Toque [Save]. Aparece un cuadro de diálogo que permite elegir el destino donde se guardará una imagen del “Memory Stick” o de la tarjeta PC Card. 2 Toque el soporte que desee para guardar una imagen. 3 Toque [OK]. Se guarda una imagen en formato JPEG sin tener en cuenta el formato del archivo de la imagen original. Para cambiar la configuración de la impresora en mitad del proceso Toque [Menu]. Aparece la pantalla Menu y puede cambiar la configuración de la impresora (página 57). Para salir del menú Effect Toque [Exit]. Al editar una imagen, aparece el cuadro de diálogo de confirmación para guardarla. Toque [Yes] para continuar con el procedimiento de guardado mencionado anteriormente o [No] para abandonar la edición y salir del menú Effect. Toque [Cancel] para volver al menú Effect. Notas •Procesar una imagen editada puede llevar más tiempo después de pulsar el botón PRINT. •No extraiga el “Memory Stick” ni la tarjeta PC Card mientras se encuentre en el modo EFFECT. Si lo hace, finalizará inmediatamente el modo Effect y se cancelarán los cambios que haya realizado. •Mientras guarde la imagen, no desactive la alimentación ni retire el “Memory Stick” o la tarjeta PC Card de la ranura de inserción. El “Memory Stick” o la tarjeta PC Card podrían dañarse. •Si el “Memory Stick” o la tarjeta PC Card se encuentran en estado de protección contra escritura, no podrá guardar una imagen en el “Memory Stick” o en la tarjeta PC Card. •Si se edita una imagen extremadamente oblonga, es posible que aparezcan márgenes en la parte superior o inferior de la misma. • Para obtener más información sobre el “Memory Stick”, consulte la página 86. Para obtener más información sobre la tarjeta PC Card, consulte la página 89. 31 ES Operaciones avanzadas de impresión La imagen editada se guarda como una imagen nueva con un número nuevo. Cuando acabe de guardar, aparecerá un número de imagen. Adición de efectos a una imagen (Effect) Cambio del tamaño y la posición de la imagen El submenú Edit permite aumentar, reducir, girar o invertir una imagen. 1 Desplace el cursor hacia la imagen que desee de la lista de miniaturas o tóquela de nuevo para mostrar su vista previa. 2 Toque [Effect]. Se muestra el menú Effect (página 30). 3 Toque [Edit]. Se muestra el submenú Edit. 4 Toque el elemento que desee para editar la imagen. Elementos Procedimientos #/3 Cada vez que toque 3 o #, la imagen se ampliará o se reducirá. (Cuando alcance su tamaño máximo o mínimo, ya no se ampliará ni reducirá más). $/4/%/5 Toque $/4/%/5 para mover la imagen en la dirección deseada. También es posible arrastrar la imagen en la vista previa hacia la dirección deseada. / Cada vez que toque / , la imagen girará 90° en el sentido de las agujas del reloj o al revés. b Cuando mueve una imagen 32 ES Nota La calidad fotográfica de una imagen ampliada puede verse deteriorada según su tamaño. 5 Toque [Back]. El menú Effect se muestra de nuevo. Es posible seleccionar otro submenú Effect, guardar o imprimir la imagen, o salir del menú Effect (páginas 3031). Operaciones avanzadas de impresión Ajuste de la calidad de imagen El submenú Adjustment permite ajustar el brillo, saturación, el tinte o los niveles de nitidez de las imágenes de fotografías. 1 Desplace el cursor hacia la imagen que desee de la lista de miniaturas o toque dicha imagen de nuevo para mostrar su vista previa. 2 Toque [Effect]. Se muestra el menú Effect (página 30). 3 Toque [Adjust]. Se muestra el submenú Adjustment. 4 Toque el elemento de ajuste que desee. Se muestra la pantalla de ajuste del elemento seleccionado. b Cuando toque [Brightness] Deslizador Continúa 33 ES Adición de efectos a una imagen (Effect) 5 Arrastre el deslizador hacia arriba o hacia abajo, toque varias veces la parte superior o inferior, o [V]/[v] en la barra de desplazamiento para ajustar la imagen. Elementos Procedimientos Brightness Mueva el deslizador hacia arriba para aumentar el brillo de la imagen o hacia abajo para oscurecerla. Saturation Mueva el deslizador hacia arriba para oscurecer los colores de la imagen o hacia abajo para aclararlos. Tint Mueva el deslizador hacia arriba para que la imagen se vuelva más roja o hacia abajo para que se vuelva más azul. Sharpness Mueva el deslizador hacia arriba para oscurecer los contornos de la imagen o hacia abajo para suavizarlos. Nota La calidad fotográfica de la imagen que se visualiza en la pantalla puede ser distinta de la de la imagen impresa. 6 Toque [Back]. Se muestra otra vez el submenú Adjustment. Es posible seleccionar otro elemento de ajuste para continuar con más ajustes. 7 Toque [Back]. El menú principal Effect se muestra de nuevo. Es posible seleccionar otro submenú Effect, guardar o imprimir la imagen, o salir del menú Effect (páginas 30-31). 34 ES Añadir un filtro especial a la imagen El submenú Filter permite añadir un efecto especial a una imagen para imprimirla en tonos monocromo, pintura o sepia. 1 Desplace el cursor hacia la imagen que desee de la lista de miniaturas o toque dicha imagen de nuevo para mostrar su vista previa. 2 Toque [Effect]. 3 Operaciones avanzadas de impresión Se muestra el menú Effect (página 30). Toque [Filter]. Se muestra el submenú Filter. 4 Toque el filtro que desee añadir a una imagen. Elementos Filtros Paint La imagen parece una pintura. Sepia La imagen adquiere el aspecto de una fotografía antigua con colores apagados. Monochrome La imagen adquiere el aspecto de una fotografía monocromo. Normal No añade ningún filtro a la imagen. Elimina cualquier filtro añadido y recupera el aspecto original de la imagen. Nota La fotografía de la imagen que se visualiza en la pantalla puede ser distinta de la de la imagen impresa. 5 Toque [Back]. El menú principal Effect se muestra de nuevo. Es posible seleccionar otro submenú Effect, guardar o imprimir la imagen, o salir del menú Effect (páginas 30-31). 35 ES Realización de varios tipos de impresiones (Creative Print) Utilidades del menú Creative Print El menú Creative Print permite realizar varios tipos de impresión. Para mostrar el menú superior Creative Print, toque [Creative Print] debajo de la pantalla de vista previa o la lista de miniaturas: Toque el elemento que desee y haga una tarjeta, un calendario, una imagen con divisiones, una etiqueta o una impresión de índice. Elementos Funciones Card Añade el mensaje que ha seleccionado y los caracteres de introducción para realizar una tarjeta original. (Página 38) Calendar Añade un calendario con los meses seleccionados en una o varias imágenes para hacer un calendario original. (Página 41) Split Image Realiza impresiones de imágenes en 2, 4, 9, 13 ó 16 divisiones. (Página 43) Sticker Realiza una etiqueta de imágenes enmarcadas en 9 divisiones. (Página 44) Index Print Imprime un índice de todas las imágenes guardadas en el “Memory Stick” o la tarjeta PC Card. (Página 46) Para añadir dibujos o caracteres a una imagen (Tool) En todos los submenús Creative Print, excepto Index Print, es posible tocar [Tool] en la pantalla de vista previa para mostrar la pantalla Tool. En la pantalla Tool, es posible añadir dibujos, sellos, caracteres, mensajes e imágenes cortadas a una imagen (página 48). Para volver al procedimiento anterior y repetir la operación Toque [Back]. La pantalla vuelve al procedimiento anterior, donde puede repetir el procedimiento. 36 ES Para imprimir la imagen editada Toque [+] o [–] para especificar las copias que desea imprimir y, a continuación, pulse el botón PRINT. Se imprimirá la imagen que se esté visualizando en ese momento. Para cancelar la impresión, toque [Cancel] en la pantalla. Cuando se imprimen varias copias, la impresión se cancelará a partir de la siguiente copia. Para guardar la imagen Creative Print Es posible guardar la imagen editada como una nueva imagen en el “Memory Stick” o la tarjeta PC Card y conservar la imagen original. Aparece un cuadro de diálogo donde puede elegir el destino donde desea guardar una imagen del “Memory Stick” o de la tarjeta PC Card. 2 Toque el soporte donde desee guardar la imagen. La imagen editada se guarda como una imagen nueva con un número nuevo. Cuando acabe de guardar, aparecerá un número de imagen. 3 Toque [OK]. Se guarda una imagen en formato JPEG sin tener en cuenta el formato del archivo de la imagen original. Para cambiar la configuración de la impresora en mitad del proceso Toque [Menu]. Aparece la pantalla Menu y puede cambiar la configuración de la impresora (página 57). Para salir del menú Creative Print Toque [Exit]. Al editar una imagen, aparece el cuadro de diálogo de confirmación para guardar dicha imagen. Toque [Yes] para continuar con los procedimientos de guardado mencionados anteriormente o [No] para abandonar la edición y salir del menú Creative Print. Toque [Cancel] para volver al menú Creative Print. Notas •Mientras guarde la imagen, no desactive la alimentación ni retire el “Memory Stick” o la tarjeta PC Card de la ranura de inserción, ya que podrían dañarse. •Si el “Memory Stick” o la tarjeta PC Card se encuentran en estado de protección contra escritura, no podrá guardar la imagen. • Para obtener información sobre el “Memory Stick”, consulte la página 86. Para obtener información sobre la tarjeta PC Card, consulte la página 89. 37 ES Operaciones avanzadas de impresión 1 Toque [Save]. Realización de varios tipos de impresiones (Creative Print) Creación de tarjetas Puede añadir una felicitación y mensajes a las imágenes para crear una tarjeta original como la que se muestra a la derecha. 1 Toque [Card] en el menú superior Creative Print (página 36). Se muestra la pantalla de selección del tamaño de la impresión. Seleccione el tamaño del papel de impresión que desee utilizar. 2 Toque el icono del tamaño del papel que desee. Se muestra la pantalla de selección de plantillas del tamaño elegido. Si selecciona “Postcard Size” 3 Toque la plantilla que desee. Se muestra una vista previa de la plantilla seleccionada. Área del mensaje Área de la imagen Área de introducción de caracteres 38 ES 4 Toque las áreas correspondientes de la vista previa para introducir un mensaje, imágenes o caracteres. Puede hacerlo en el orden que desee. x Introducción de un mensaje 1 Toque el área de saludos. Se muestra la pantalla de selección de un mensaje. Los mensajes se imprimen en el color que aparece en [Select Color]. Para cambiarlo, toque [Select Color] y se abrirá la ventana de selección de color. Toque el color que desee. 2 Toque el mensaje que desee. Aparece una vista previa. El mensaje seleccionado aparece en el área del mensaje con el color seleccionado. x Selección de una imagen Cuando elija una plantilla con varias imágenes, seleccione también una imagen para cada área de imágenes. 1 Inserte un “Memory Stick” o una tarjeta PC Card en la impresora y toque un área de la imagen. Se muestra la lista de miniaturas para seleccionar una imagen. Continúa 39 ES Operaciones avanzadas de impresión Para cambiar el color del mensaje Realización de varios tipos de impresiones (Creative Print) 2 Toque la imagen que desee. Aparece la pantalla para ajustar el tamaño, la posición, el ángulo y el brillo de la imagen. 3 Toque el botón del ajuste deseado y aplíquelo. Elementos Procedimientos #/3 Cada vez que toque 3 o #, la imagen se ampliará o se reducirá. (Cuando alcance su tamaño máximo o mínimo, ya no se ampliará ni reducirá más.) $/4/%/5 Toque $/4/%/5 para mover la imagen hacia donde desee. También es posible arrastrar la imagen de la vista previa hacia la ubicación que desee. / Brightness Cada vez que toque / , la imagen gira 90° en el sentido de las agujas del reloj o al revés. Aparece el deslizador del ajuste de brillo. Arrástrelo hacia arriba para aumentar el brillo de la imagen o hacia abajo para oscurecerla. También puede tocar la parte superior o inferior del deslizador o [V]/[v] de la barra de desplazamiento. Para fijar el ajuste y volver a la pantalla de ajuste de la imagen, toque [Enter]. 4 Toque [Enter]. Aparece una imagen en vista previa. En el área de imágenes se muestra la imagen seleccionada. Cuando elija una plantilla con varias imágenes, repita los pasos 1 a 4 para seleccionar las imágenes restantes para el área de cada una de éstas. x Introducción de caracteres Cuando elija una plantilla con caracteres, podrá introducir caracteres. Toque el área de introducción de caracteres para abrir la ventana de introducción de caracteres. Para obtener más información sobre cómo introducir caracteres, consulte “Escritura de caracteres” en la página 50. 40 ES 5 Compruebe la vista previa. Es posible imprimir o guardar la imagen creada (páginas 36-37). Es posible añadir un calendario seleccionado a una o varias imágenes para crear un calendario original. 1 Toque [Calendar] en el menú superior Creative Print (página 36). Se muestra la pantalla de selección del tamaño de la impresión (página 38). 2 Toque el icono del tamaño del papel que desee. Se muestra la pantalla de selección de una plantilla de calendarios para el tamaño del papel de impresión seleccionado. Si selecciona “Postcard Size” Continúa 41 ES Operaciones avanzadas de impresión Creación de un calendario Realización de varios tipos de impresiones (Creative Print) 3 Toque la plantilla que desee. Se muestra una vista previa de la plantilla seleccionada. Área de imágenes Área del calendario 4 Toque las áreas correspondientes en la vista previa para configurar el calendario y añadir imágenes. Puede realizar estas operaciones en el orden que desee. x Selección de una imagen Toque el área de imágenes para seleccionar y ajustar una imagen. Para obtener más información, consulte “Seleccionar una imagen” en la páginas 39-40. x Configuración del calendario 1 Toque el área de calendarios. Se muestra la pantalla para configurar el calendario. 2 En la línea “Start Month” establezca el mes y el año de inicio del calendario. Toque la casilla del mes y [v]/[V] para fijar el mes. Ajuste el año de la misma manera. 3 En la línea “Start Date”, establezca el día de inicio de la semana (situado en el extremo izquierdo del calendario). Toque [Sunday] o [Monday]. 4 En la línea “Color of Day”, establezca el color de los días. Toque [Sun.in red/Sat.in blue] (los domingos en rojo y los sábados en azul) o [Sunday in red]. 42 ES 5 Toque [Enter]. Se muestra la vista previa del calendario. En el área de calendarios se muestra el calendario seleccionado. 5 Compruebe la vista previa. Es posible imprimir o guardar la imagen creada (páginas 36-37). Puede imprimir imágenes con 2, 4, 9, 13 ó 16 divisiones. Imágenes con 4 divisiones 1 Toque [Split Image] en el menú superior Creative Print (página 36). Se muestra la pantalla de selección del tamaño de la impresión (página 38). 2 Toque el icono del tamaño del papel que desee. Se muestra la pantalla de selección de una plantilla de imágenes con divisiones correspondiente al tamaño del papel de impresión seleccionado. Si selecciona “Postcard Size” Continúa 43 ES Operaciones avanzadas de impresión Realización de una impresión con divisiones Realización de varios tipos de impresiones (Creative Print) 3 Toque la plantilla que desee. Se muestra la vista previa de la plantilla seleccionada. 4 Inserte un “Memory Stick” o una tarjeta PC Card en la impresora y toque el área de una imagen. Si utiliza una plantilla con varias imágenes, puede seleccionar cualquier imagen. 5 Seleccione y ajuste una imagen. Para obtener más información sobre cómo seleccionar y ajustar una imagen, consulte “Seleccionar una imagen” en las páginas 39-40. 6 Compruebe la vista previa. Es posible imprimir o guardar la imagen creada (páginas 36-37). Creación de una etiqueta Es posible añadir un marco a cada una de las 9 imágenes para realizar una etiqueta de 9 divisiones. Nota Para crear una etiqueta de imágenes en 9 divisiones, sólo puede utilizar papel de impresión de tamaño pequeño (9 x 10 cm). Antes de crear una etiqueta, coloque el papel de etiqueta de 9 divisiones (SVM-30SW09) y tamaño pequeño (9 x 10 cm) en la impresora. 1 Toque [Sticker] en el menú superior Creative Print (página 36). Se muestra la pantalla de selección de una plantilla de etiquetas correspondiente al tamaño de papel pequeño (9 x 10 cm). 44 ES 2 Toque la plantilla de 9 divisiones que desee. Se muestra una vista previa de la plantilla seleccionada. Operaciones avanzadas de impresión 3 Toque el área de una imagen. Si utiliza una plantilla con varias imágenes, puede seleccionar cualquier imagen. Se muestra la pantalla de selección de marcos. 4 Inserte un “Memory Stick” o una tarjeta PC Card en la impresora y toque el marco que desee. Se muestra la pantalla de selección de imágenes. 5 Toque la imagen que desee. La imagen se muestra con el marco. Se muestra la pantalla de ajuste de la imagen. 6 Ajuste la imagen con marco y toque [Enter]. Para obtener más información sobre cómo ajustar una imagen, consulte la página 40. 7 Repita los pasos 3 a 6 para añadir y ajustar las imágenes con marcos al área de imagen restante. 8 Compruebe la vista previa. Es posible imprimir o guardar la imagen creada (páginas 36-37). 45 ES Realización de varios tipos de impresiones (Creative Print) Realización de una impresión de índices Es posible realizar una impresión de índices de las imágenes del “Memory Stick” o la tarjeta PC Card. También puede especificar un título para la impresión de índice. 1 Toque [Index Print] en el menú superior Creative Print (página 36). Se muestra la pantalla de selección del tamaño de la impresión (página 38). 2 Toque el icono del tamaño del papel que desee. Se muestra la ventana de selección del título y el patrón de impresión. Si selecciona “Postcard Size” 3 En la barra Title, toque [On] para añadir un título o bien [Off] para no añadir ningún título. 4 Toque el patrón de impresión que desee. Los patrones varían en función del tamaño de papel y de si introduce un título o no. Por ejemplo, si selecciona [10 x 8], se imprimirán 10 imágenes horizontalmente por 8 imágenes verticalmente en una hoja de papel de impresión. 5 Toque [Enter]. Se muestra la vista previa del patrón seleccionado. Área del título (sólo cuando seleccione [On] en Title.) Área de imágenes 46 ES 6 Toque las áreas correspondientes de la vista previa para introducir un título e imágenes. Puede introducirlos en el orden que desee. x Introducción de un título Cuando elija [On] en Title, puede introducir caracteres. Toque el área de introducción del título para abrir la ventana de introducción de caracteres. Para obtener más información sobre cómo introducir caracteres, consulte “Escritura de caracteres” en la página 50. Todas las imágenes están seleccionadas por defecto. Es posible imprimir todas las imágenes o solamente las seleccionadas. •Si desea imprimir todas las imágenes almacenadas en un “Memory Stick” o una tarjeta PC Card, vaya al paso 7 en lugar de tocar el área de imagen. •Si desea imprimir sólo las imágenes seleccionadas, toque el área de imagen para abrir la ventana de selección de la imagen. Cancele la selección de las imágenes que no desee imprimir. Toque [Back] para volver a la pantalla de vista previa. 7 Compruebe la vista previa y pulse el botón PRINT. La lista de índices de las imágenes del “Memory Stick” o de la tarjeta PC Card se imprime con el patrón seleccionado. Cada imagen se imprime con su correspondiente número de imagen. Cuando se introduce el título, éste también se imprime. Cuando se ha seleccionado “Date Print”, en la imagen también se imprime la fecha (año, mes y día) de cuando se tomó o guardó. Para detener la impresión Toque [Cancel] en la pantalla. Cuando se impriman varias copias, la impresión de la siguiente copia se cancelará. Notas •No se pueden imprimir las imágenes que no se muestran como miniaturas en la lista de miniaturas porque están dañadas o por cualquier otro motivo. •Sólo se imprimirá la imagen cuando sea un archivo JPEG grabado en el formato DCF (Norma de diseño del sistema de archivos de la cámara). Para imprimir una copia con la fecha en que se tomó la imagen, tome una imagen en formato de archivo JPEG. 47 ES Operaciones avanzadas de impresión x Selección de una imagen Realización de varios tipos de impresiones (Creative Print) Adición de dibujos o caracteres a una imagen (Tool) En todos los submenús Creative Print, excepto Index Print, es posible tocar [Tool] en la pantalla de vista previa para que aparezca la pantalla Tool. La pantalla Tool añade dibujos y caracteres en cualquier lugar de la imagen. En cada submenú Creative Print, aparece la misma pantalla de introducción de caracteres que en la pantalla Tool. 1 Toque [Tool] en la pantalla de vista previa de Creative Print. Se muestra la pantalla Tool. 2 Toque la herramienta deseada del cuadro Tools y dibuje a mano alzada, coloque sellos, introduzca caracteres y añada imágenes cortadas o mensajes en la vista previa. Vista previa Herramientas Iconos Herramientas Funciones Lápiz Muestra la pantalla de lápiz para dibujar a mano alzada en la vista previa. (Página 49) Escribir Muestra la pantalla de introducción de caracteres para introducir los que se desean añadir en la vista previa. (Página 50) Sello Muestra la ventana de selección de sellos que pueden colocarse en la vista previa. (Página 53) Cortar Muestra la pantalla de selección de forma para pegar una imagen seleccionada con o sin corte. (Página 54) Mensaje Aparece la ventana de selección de mensajes que muestra los distintos mensajes que pueden introducirse en la vista previa. (Página 55) Save Muestra el cuadro de diálogo para elegir el soporte de destino donde se guardará la imagen editada. Exit Vuelve a la pantalla que se ha mostrado antes de abrir la pantalla Tool. Para obtener más información sobre la impresión, el guardado y otras operaciones, consulte las páginas 36 y 37. 48 ES Realización de dibujos a mano alzada ( ) Es posible utilizar la herramienta de lápiz para dibujar a mano alzada en la vista previa. 1 En la pantalla Tool (página 48), toque (Herramienta de lápiz). Se muestra la pantalla de la herramienta de lápiz. 2 Operaciones avanzadas de impresión Para seleccionar el color para los dibujos con lápiz, toque (Color). Se muestra la pantalla de selección del color. 3 Toque el cuadro del color que desee. Una vez seleccionado el color, se cierra dicha pantalla. 4 Para seleccionar el tipo de trazo para los dibujos con lápiz, toque (fino), (medio) o (grueso). 5 Dibuje a mano alzada en la vista previa. La línea que se ha formado desde el punto en que empezó a dibujar hasta el punto en que levantó el lápiz se convierte en un trazo. x Para borrar el dibujo Toque [Cancel]. El dibujo realizado se borra de la vista previa. x Para mover el dibujo Toque $/4/%/5 para mover el dibujo hacia donde desee. Nota Pueden existir restricciones de longitud de línea o número de líneas. Si esto ocurre, se oye un pitido. Continúa 49 ES Realización de varios tipos de impresiones (Creative Print) 6 Toque [Enter]. El dibujo que ha trazado se fija y se pega en la vista previa. Se muestra la pantalla superior Tool. Puede utilizar otra herramienta, imprimir la imagen creada o guardarla (página 48). Escritura de caracteres ( ) Puede utilizar la herramienta de escritura para introducir un máximo de cinco líneas de caracteres que pueden pegarse en la vista previa. 1 En la pantalla Tool (página 48), toque (herramienta de escritura) o en la pantalla de vista previa de Creative Print, toque el área de introducción de caracteres. Seleccione el color y la fuente (hay 5 fuentes disponibles) de los caracteres. Cuadro para introducir caracteres Aparecerá la pantalla para introducirlos. 2 Escriba los caracteres que desee introducir mediante el teclado. Los caracteres que toca se introducen en el cuadro de entrada de caracteres. Teclado x Para seleccionar letras mayúsculas Toque [Caps] para visualizar las mayúsculas en el teclado. A continuación, toque el carácter que desee. Para escribir en minúsculas, toque de nuevo [Caps]. x Para seleccionar la fuente Los caracteres se muestran en el tipo de letra que se indica junto a [Font]. Para seleccionar un tipo de letra distinto, toque [Font] hasta que aparezca la que desee. x Para seleccionar el color Los caracteres se introducen con el color que aparece en [Font color]. Para cambiar el color, toque [Font color] y aparecerá la ventana de selección de color. A continuación, toque el cuadro del color que desee. 50 ES x Para cambiar de línea Toque # para introducir la siguiente línea. Para volver a la línea anterior, toque [b] varias veces junto al cuadro de introducción de caracteres hasta que aparezca dicha línea. Para ir a la siguiente línea, toque [B] varias veces junto al cuadro de introducción de caracteres hasta que aparezca dicha línea. x Para introducir un mensaje Puede registrar los mensajes que utilice habitualmente, siempre que no tengan más de 200 caracteres. Puede registrar y cargar tres mensajes siguiendo este procedimiento: Operaciones avanzadas de impresión 1 Introduzca un máximo de 200 caracteres que desee registrar como mensaje en el cuadro de introducción. 2 Toque [Load/Save]. Se muestra el cuadro de diálogo para registrar y guardar mensajes. 3 Toque [Save]. Se mostrará la pantalla de selección de mensajes. 4 Escriba el mensaje que desee guardar. Éste se guardará. Para escribir el mensaje en el cuadro de introducción, sitúese en el cuadro de texto donde desea introducirlo y toque [Load/Save]. Toque [Load] y, a continuación, toque el mensaje que desee. El mensaje seleccionado se incluye en el cuadro de introducción de caracteres. x Para eliminar o cambiar caracteres en el cuadro de introducción de caracteres •Para borrar un carácter situado delante del cursor Toque [Delete]. Para suprimir un carácter en medio del cuadro de entrada, toque el espacio después del carácter que desee suprimir y, a continuación, toque [Delete]. Cada vez que toque [Delete], el carácter que precede al cursor se suprimirá. •Para escribir caracteres en el cuadro de introducción de caracteres Toque el lugar donde desee introducir los caracteres en el cuadro de introducción de caracteres. A continuación, introdúzcalos. Continúa 51 ES Realización de varios tipos de impresiones (Creative Print) 3 Toque [Exit]. Se cierra la pantalla de introducción de caracteres y los caracteres se pegan en la vista previa. 4 Ajuste su tamaño, posición y ángulo. Elementos Procedimientos #/3 Cada vez que toque 3 o #, los caracteres se ampliarán o se reducirán. (Cuando alcancen su tamaño máximo o mínimo, ya no se ampliarán ni reducirán más.) $/4/%/5 Toque $/4/%/5 para mover los caracteres hacia donde desee. También puede arrastrar los caracteres de la vista previa hacia la ubicación que desee. / Cancelar 5 Cada vez que toque / , los caracteres girarán 90° en el sentido de las agujas del reloj o al revés. Se borran los caracteres introducidos y la pantalla superior Tool vuelve a aparecer. Toque [Enter]. Los caracteres se fijan en la vista previa. Se muestra la pantalla superior Tool. Puede utilizar otra herramienta, imprimir la imagen creada o guardarla (página 48). Nota Una vez haya seleccionado [Enter], no podrá mover ni eliminar los caracteres. 52 ES Pegado de sellos ( ) Es posible utilizar la herramienta de sello para pegar un sello seleccionado en la vista previa. 1 En la pantalla Tool (página 48), toque (herramienta de sello). Se muestra la pantalla de selección de sello. Toque el sello deseado. Operaciones avanzadas de impresión 2 Éste se selecciona y se cierra la pantalla de selección de sello. 3 Toque en la imagen en vista previa la ubicación donde desee pegar el sello. Este sello se pega en la vista previa. 4 Ajuste su tamaño, posición y ángulo. Para obtener más información sobre cómo ajustar el sello, consulte el paso 4 de la página 52. 5 Toque [Enter]. El sello se fija en la vista previa. Se muestra la pantalla superior Tool. Puede utilizar otra herramienta, imprimir la imagen creada o guardarla (página 48). Nota Una vez haya seleccionado [Enter], no podrá mover ni eliminar el sello. Continúa 53 ES Realización de varios tipos de impresiones (Creative Print) Pegado de imágenes cortadas ( ) Es posible utilizar la herramienta de cortar para pegar una imagen seleccionada con o sin corte. 1 En la pantalla Tool (página 48), toque (herramienta de cortar). Se muestra la pantalla de selección de forma. 2 Inserte un “Memory Stick” o una tarjeta PC Card en la impresora y toque la forma que desee. Se muestra la lista para seleccionar una imagen. 3 Toque la imagen que desee. La imagen se muestra en la forma seleccionada. Se muestra la pantalla de ajuste de dicha imagen. 54 ES 4 Ajuste la imagen cortada y, a continuación, toque [Enter]. Para obtener más información sobre cómo ajustar una imagen, consulte la página 40. La imagen cortada se pega en la vista previa. Para cancelar la operación 5 Ajuste el tamaño y la posición de la imagen cortada. Para obtener más información sobre cómo ajustar la imagen cortada, consulte el paso 4 de la página 52. 6 Toque [Enter]. La imagen cortada se fija en la vista previa. Se muestra la pantalla superior Tool. Puede utilizar otra herramienta, imprimir la imagen creada o guardarla (página 48). Nota Una vez haya tocado [Enter], no podrá mover ni eliminar la imagen cortada. Pegado de mensajes ( ) Es posible utilizar la herramienta de mensaje para pegar un mensaje seleccionado en la vista previa. 1 En la pantalla Tool (página 48), toque (herramienta de mensaje). Se mostrará la pantalla de selección de mensajes. Para cambiar el color del mensaje Los mensajes se imprimen en el color que aparece en [Select Color]. Para cambiar el color, toque [Select Color] y se abrirá la ventana de selección de color. Toque el color deseado. Continúa 55 ES Operaciones avanzadas de impresión Toque [Cancel]. La imagen cortada se borra de la vista previa. Realización de varios tipos de impresiones (Creative Print) 2 Toque el mensaje que desee. El mensaje con el color seleccionado se pega en la vista previa Para cancelar la operación Toque [Cancel]. El mensaje se borra de la vista previa. 3 Ajuste su tamaño, posición y ángulo. Para obtener más información sobre cómo ajustar los sellos, consulte el paso 4 de la página 52. 4 Toque [Enter]. El mensaje se fija en la vista previa. Se muestra la pantalla superior Tool. Puede utilizar otra herramienta, imprimir la imagen creada o guardarla (página 48). Nota Una vez haya seleccionado [Enter], no podrá mover ni eliminar el mensaje. 56 ES Configuración de la impresora (MENU) Utilidades de Menu Menu permite cambiar los ajustes de la impresora, configurar la pantalla, realizar una presentación de diapositivas o eliminar imágenes. Para mostrar la pantalla Menu, toque [Menu] debajo de la pantalla de vista previa o la lista de miniaturas: Elementos Funciones Print Setting Cambia las preferencias de impresión que incluyen las configuraciones de impresión fina automática 2, impresión de fecha, acabado de impresión (con bordes/sin bordes, satinado o texturado) o color. (página 58). Options Ajusta el reloj y el pitido. También es posible ajustar el contraste de pantalla LCD (página 61). Slide Show Realiza una presentación de diapositivas de las imágenes del “Memory Stick” o de la tarjeta PC Card (página 63). Delete Image Elimina la imagen seleccionada en el “Memory Stick” o la tarjeta PC Card. También puede formatear el “Memory Stick” (página 64). Para salir de Menu Toque [EXIT]. Aparece la pantalla anterior a la visualización de la pantalla de Menu. Continúa 57 ES Operaciones avanzadas de impresión Toque el elemento del submenú Menu y realice los ajustes. Configuración de la impresora (MENU) Cambio de las preferencias de impresión (Print Setting) La ventana Print Setting permite cambiar las preferencias de impresión, entre las que se incluyen los ajustes de Impresión fina automática 2, impresión con bordes o sin bordes, acabado de impresión (satinado o textura), impresión de fecha y color. 1 Toque [Print Setting] en la pantalla Menu (página 57). Aparece la ventana Print Setting. 2 Toque los elementos de configuración que desee seleccionar. El círculo amarillo indica que se ha seleccionado el elemento de configuración. (*: Valores predeterminados) Nota No se pueden seleccionar los elementos del menú que no se pueden cambiar. Elementos Ajustes Contenido Auto Fine Print 2 High/Low* Corrige la imagen automáticamente para imprimirla con una mejor calidad. Puede seleccionar los niveles de ajuste “High” (alto) o “Low” (bajo). Cuando se ha seleccionado “High” o “Low”, las imágenes tomadas con una cámara digital de imágenes fijas compatible con Exif Print (Exif 2.2) se ajustan automáticamente en la calidad de imagen óptima y se imprimen. Notas • La imagen de la pantalla no se corrige. • Cuando se imprime desde un ordenador, la función de impresión fina automática 2 no funciona. OFF 58 ES Imprime una imagen sin correcciones. Elementos Ajustes Contenido Borders Yes Imprime una imagen con bordes. Nota En algunas imágenes, es posible que los márgenes superior e inferior o derecho e izquierdo queden cortados y se impriman. No* Imprime una imagen sin espacio en blanco alrededor. Notas Date Print Glossy* Imprime una imagen de colores vivos con un acabado satinado. Texture Imprime una imagen de colores suaves con un acabado uniforme y texturado. On Imprime la imagen con la fecha en que se tomó si es un archivo JPEG grabado en el formato DCF (Norma de diseño del sistema de archivos de la cámara) (página 96). Para imprimir una copia con la fecha en que se tomó la imagen, tome una imagen en formato de archivo JPEG. Si la imagen se guarda después de haber sido editada con la impresora, se imprime la fecha en que se guardó. Nota Para imprimir las fechas, ajuste el reloj previamente (página 61). Off* Imprime una imagen sin los datos de fecha de impresión. Continúa 59 ES Operaciones avanzadas de impresión • No es posible realizar impresiones sin bordes con el papel de impresión de tamaño pequeño (9 x 10 cm). • Cuando imprima una fotografía de 4:3 estándar tomada con una cámara digital de imágenes fijas, los márgenes superior e inferior de la imagen se cortan y ésta se imprime como una fotografía de 3:2. Configuración de la impresora (MENU) 3 Elementos Ajustes Color Setting Ajusta la reproducción del color de la impresora. Arrastre el deslizador del ajuste de cada color o toque [+] o [-] para ajustar el nivel en un valor superior (+1, +2) o en un valor inferior (-1, -2). (*R: 0/G:0/B:0) R: Ajusta los elementos rojo y azul. Cuanto más alto sea el nivel, más rojiza se verá la imagen, como si recibiera luz roja. Cuanto más bajo sea el nivel, más oscura se verá la imagen y el color rojo se atenuará, como si se añadiera luz azul. G: Ajusta los elementos verde y púrpura. Cuanto más alto sea el nivel, más verdosa se verá la imagen, como si recibiera luz verde. Cuanto más bajo sea el nivel, más oscura se verá la imagen y el color verde se atenuará, como si se añadiera luz púrpura. B: Ajusta los elementos azul y amarillo. Cuanto más alto sea el nivel, más azulada se verá la imagen, como si recibiera luz azul. Cuanto más bajo sea el nivel, más oscura se verá la imagen y el color azul se atenuará, como si se añadiera amarillo. Toque [Back]. La pantalla Menu se muestra de nuevo. Para salir de Menu Toque [Exit]. Aparece la pantalla anterior a la visualización de la pantalla Menu. 60 ES Cambio de las preferencias de la impresora (Options) Puede cambiar las preferencias de la impresora y ajustar el contraste de la pantalla LCD de la impresora. 1 Toque [Options] en la pantalla Menu (página 57). Aparece la ventana Options. 2 El círculo amarillo indica que se ha seleccionado el elemento de configuración. (*: Valores predeterminados) Nota No se pueden seleccionar los elementos del menú que no se pueden cambiar. Elementos Ajustes Beep On* Se produce un pitido de aviso y funcionamiento. Off No se produce ningún pitido de aviso o funcionamiento. Continúa 61 ES Operaciones avanzadas de impresión Toque los elementos de configuración que desee seleccionar. Configuración de la impresora (MENU) Elementos Date/Clock Ajuste Ajustes Es posible configurar el reloj interno para registrar la fecha de grabación de la imagen en el “Memory Stick” o en la tarjeta PC Card. 1 Toque [Setting] para introducir el modo de ajuste del reloj. 2 Toque [v] /[V] para ajustar el año. Toque [v] para obtener un número mayor y [V] para obtener un número menor. 3 Toque el cuadro del mes (para NTSC) o el cuadro del día (para PAL) y, a continuación, toque [v] /[V] para ajustar el mes o el día. 4 Fije el día, el mes, la hora y los minutos de la misma forma. 5 Toque [Enter] para iniciar el reloj interno. Nota Si desconecta el cable de alimentación de CA, el reloj puede desajustarse tras unas horas. En tal caso, deberá volver a ajustar el reloj. Display Contrast Arrastre el deslizador del ajuste o toque [b]/[B], o cualquier otro lugar de la barra, para ajustar el nivel de contraste de la pantalla LCD. El nivel ajustado se mantiene hasta que cambia de nivel. 3 Toque [Back]. La pantalla Menu se muestra de nuevo. Para salir de Menu Toque [Exit]. Aparece la pantalla anterior a la visualización de la pantalla Menu. 62 ES Visualización de una presentación de diapositivas Puede realizar una presentación de diapositivas de las imágenes guardadas en un “Memory Stick” o en una tarjeta PC Card. 1 Toque [Slide Show] en la pantalla Menu (página 57). Aparece la ventana Slide Show. En la línea Switch Time, toque [Fast] para cambiar las imágenes rápidamente o [Slow] para cambiarlas lentamente. 3 Toque [Execute]. Las imágenes del “Memory Stick” o de la tarjeta PC Card aparecen una tras otra como una presentación de diapositivas según el tiempo de cambio seleccionado. Para detener la visualización de diapositivas Toque cualquier lugar de la pantalla. Aparece la pantalla anterior a la visualización de la pantalla de Menu. Notas •Cuando seleccione [Slow] en Switch Time, es posible que la imagen tarde bastante tiempo en aparecer, según el tipo de imagen de que se trate. •No se puede ver la presentación de diapositivas mientras el menú Creative Print o Effect están seleccionados. •No se pueden mostrar las imágenes que no aparecen en la lista de miniaturas porque están dañadas o por cualquier otro motivo. 63 ES Operaciones avanzadas de impresión 2 Borrado de imágenes Puede eliminar imágenes seleccionadas en el “Memory Stick” o la tarjeta PC Card. También puede formatear el “Memory Stick”. Notas • Mientras borra o formatea, no desactive la alimentación ni retire el “Memory Stick” o la tarjeta PC Card de la ranura de inserción, ya que podrían dañarse. • Si el “Memory Stick” o la tarjeta PC Card se encuentran en estado de protección contra escritura, no es posible borrar imágenes ni formatear el “Memory Stick.” • Cuando seleccione [Deleting Image], no podrá borrar una imagen protegida o preestablecida con DPOF. • Una imagen que se ha borrado se perderá para siempre. Antes de borrar una imagen, compruebe que se trata de la correcta. • Cuando formatee un “Memory Stick”, se borrarán todos los archivos, incluidos los archivos de imágenes. • No se puede formatear una tarjeta PC Card. • No se puede borrar una imagen mientras el menú Creative Print o Effect están seleccionados. • No puede formatear ni borrar una imagen de un “Memory Stick-ROM”. Borrado de las imágenes seleccionadas Es posible borrar imágenes seleccionadas en el “Memory Stick” o en la tarjeta PC Card. 1 Toque [Delete Image] en la pantalla Menu (página 57). Aparece la pantalla Delete Image. 2 Toque [Deleting Image]. Aparece la lista de miniaturas. 64 ES 3 Toque la imagen que desee borrar. La imagen seleccionada aparece en un fondo amarillo con un icono de papelera. Para borrar varias imágenes a la vez, repita este paso. Para cancelar la eliminación Toque [Exit]. Toque [Execute]. Se muestra el mensaje de confirmación. 5 Toque [Yes] para borrar la imagen seleccionada o [No] para cancelar el borrado. Se borra la imagen seleccionada y aparece la lista de miniaturas. 6 Para salir de Menu, toque [Exit]. Aparece la pantalla anterior a la pantalla Menu. Formateo de un “Memory Stick” El “Memory Stick” se puede formatear. En el paso 2 de “Borrado de las imágenes seleccionadas”, toque [Memory Stick Format]. Cuando aparezca el cuadro de diálogo de confirmación, toque [Yes] para continuar con el formateo o toque [No] para cancelarlo. Nota Al formatear un “Memory Stick”, se borran todas las imágenes que contiene. 65 ES Operaciones avanzadas de impresión 4 Impresión desde el ordenador Uso de la impresora con un ordenador con sistema operativo Windows El controlador de impresora DPP-EX7 suministrado permite imprimir una imagen almacenada en el ordenador mediante la fotoimpresora digital DPPEX7. Para imprimir una imagen del ordenador, necesita una aplicación de software de impresión. Requisitos del sistema Para utilizar el software suministrado, necesita un ordenador que cumpla los siguientes requisitos del sistema: Sistema operativo: Debe tener preinstalado Microsoft Windows 98, Windows 98SE, Windows Me, Windows 2000 Professional, Windows XP Home Edition o Windows XP Professional. Nota El sistema operativo debe estar instalado en fábrica. El fabricante no garantiza el funcionamiento de los sistemas operativos mencionados si se trata de actualizaciones de una versión anterior de Windows. CPU: Se recomienda MMX Pentium 233 MHz o superior. RAM: Se recomienda 64 MB o más. Espacio en disco duro: Se recomienda 200 MB o más. (Varía en función del número de copias que se imprimen.) Puerto: Debe existir un puerto USB configurado como estándar. Unidad: Unidad de CD-ROM (para la instalación del software) Notas 66 ES •No se garantiza el funcionamiento de la impresora si se utiliza un concentrador o se conectan al ordenador dos o más dispositivos USB, incluidas otras impresoras. • Si conecta más de una impresora DPP-SV88/SV77/SV55/MP1/EX5/EX7 a la vez, no podrá utilizarlas. • No es posible hacer funcionar la impresora desde otro dispositivo USB que se utilice simultáneamente. • No conecte ni desconecte el cable USB de la impresora durante la comunicación o impresión de los datos. Si lo hace, es posible que la impresora no funcione correctamente. • La impresora no es compatible con el modo de sistema en espera/hibernación del ordenador. Durante la impresión, no ajuste la impresora en el modo de sistema en espera/hibernación. • El fabricante no garantiza el funcionamiento de la impresora con todos los ordenadores personales que cumplan los requisitos del sistema. Instalación del controlador de la impresora Instale en el ordenador el controlador de impresora incluido en el CD-ROM suministrado. 1 2 Compruebe que la impresora no esté conectada al ordenador. Encienda el ordenador e inicie Windows. Notas • Antes de instalar el software, cierre todos los programas. • Salvo si se especifica lo contrario, los cuadros de diálogo que aparecen en esta sección pertenecen a Windows XP Professional. Los procedimientos de instalación y los cuadros de diálogo mostrados varían en función del sistema operativo. 3 Introduzca el CD-ROM suministrado en la unidad de CD-ROM del ordenador y haga doble clic en “Setup”. Notas • Si conecta la impresora al ordenador antes de instalar el controlador, aparecerá un cuadro de diálogo para indicarle que debe instalar dicho controlador. Si esto ocurre, haga clic en “Cancelar” para cerrar el cuadro de diálogo. A continuación, desconecte la impresora del ordenador y repita el proceso de instalación. • Si dejó la instalación a medias, deberá realizar los procedimientos de instalación desde el paso 3. • Si la instalación falla, retire la impresora del ordenador, reinícielo y vuelva a realizar los procedimientos de instalación desde el paso 3. Continúa 67 ES Impresión desde el ordenador •Al instalar o desinstalar el software en Windows® 2000 Professional, inicie la sesión de Windows con el nombre de usuario “Administrador” o “Usuario avanzado”. •Al instalar o desinstalar el software en Windows® XP Professional/ Home Edition, inicie la sesión con un nombre de usuario con la cuenta de usuario “Administrador de equipos”. Uso de la impresora con un ordenador con sistema operativo Windows Aparece el cuadro de diálogo “Sony DPP-EX5/EX7 Setup”. 4 Haga clic en “Siguiente” para iniciar la instalación. La instalación continúa. Una vez finalizada, aparece un cuadro de diálogo que indica que la instalación ha finalizado. 5 Haga clic en “Finalizar”. 6 Extraiga el CD-ROM del ordenador. 7 Encienda la impresora y conéctela al ordenador mediante los conectores USB. Nota Encienda la impresora antes de realizar la conexión. 8 Siga las instrucciones que aparecen en pantalla para configurar la impresora en función del sistema operativo que utiliza. La impresora se ajustará de forma automática. Notas • Si dejó la instalación a medias, deberá realizar los procedimientos de instalación desde el paso 3. • Si la instalación falla, retire la impresora del ordenador, reinícielo y vuelva a realizar los procedimientos de instalación desde el paso 3. • Una vez instalada, la impresora “Sony DPP-EX7” no está configurada como impresora predeterminada. Configure la impresora que desea utilizar para cada aplicación. • El CD-ROM suministrado será necesario para reinstalar o desinstalar el controlador de impresora. Consérvelo adecuadamente por si necesita utilizarlo en el futuro. • Antes de utilizar la impresora, lea el archivo Readme (la carpeta Readme del CDROMccarpeta SpanishcReadme.txt). 68 ES Para comprobar la instalación Abra “Impresoras y faxes” (sólo Windows XP Home Edition/XP Professional) o “Impresoras” en el “Panel de control”. Si la impresora DPPEX7 se ha instalado correctamente, “Sony DPP-EX7” aparecerá en la ventana “Impresoras y faxes”. Si utiliza Windows Me Es posible que durante la instalación aparezca el “Asistente para agregar nuevo hardware”. Si aparece, realice los procedimientos siguientes para continuar con la instalación: Impresión desde el ordenador 1 Haga clic en “Buscar automáticamente el controlador” y, a continuación, haga clic en “Siguiente”. Introduzca el CDROM suministrado en la unidad de CD-ROM del ordenador. Se muestra el cuadro de diálogo para seleccionar el idioma del controlador. 2 Seleccione el idioma del controlador que desea instalar y haga clic en “Aceptar”. 3 Haga clic en “Finalizar”. 4 Retire el CD-ROM que se suministra de la unidad de CD-ROM del ordenador. Continúa 69 ES Uso de la impresora con un ordenador con sistema operativo Windows Desinstalación del software Si ya no necesita el software, desinstálelo del disco duro del ordenador siguiendo el procedimiento que se indica a continuación: 1 2 Desconecte el cable USB de la impresora y el ordenador. 3 Haga clic con el botón derecho del ratón en “Sony DPP-EX7” en la ventana “Impresoras y faxes” o “Impresoras” y seleccione “Eliminar” en el menú contextual. Abra “Impresoras y faxes” (sólo Windows XP Home Edition/XP Professional) o “Impresoras” en el “Panel de control”. Aparece un cuadro de diálogo de confirmación. 4 Haga clic en “Sí”. Se eliminarán los archivos correspondientes del disco duro del ordenador. Impresión desde una aplicación de software Puede utilizar el comando “Imprimir” de una aplicación de software para imprimir una imagen del ordenador con la fotoimpresora digital DPP-EX7. Si utiliza Windows XP Home Edition/Professional, puede utilizar Mis imágenes para imprimir una imagen (página 73). Notas • Antes de realizar la impresión, conecte la impresora y el ordenador mediante los conectores USB. Si los conecta una vez iniciada la impresión, es posible que dichos dispositivos no funcionen correctamente. • En esta sección se muestra una aplicación de uso habitual como ejemplo de los ajustes y las operaciones que deben realizarse. Según el tipo de aplicación, es posible que los ajustes y las operaciones de impresión varíen. Para obtener más información, consulte el manual de la aplicación utilizada. • Los cuadros de diálogo que se muestran en esta sección pertenecen a Windows XP Professional. Según el sistema operativo que utilice, estos cuadros pueden variar. • Para obtener el rendimiento de impresión esperado, recomendamos utilizar un software de aplicación que le permita obtener una vista previa. Utilice este software para definir el tamaño de imagen en 1644 x 2466 (puntos) para el tamaño tarjeta postal (10 x 15 cm), en 1464 x 2064 (puntos) para el tamaño 3,5 x 5 pulgadas (9 x 13 cm) y en 1137 x 1516 (puntos) para el tamaño pequeño (9 x 10 cm). Defina la resolución en 403 ppp. Incluso después de realizar estos ajustes, es posible que la imagen quede cortada o que no se obtenga el rendimiento de impresión adecuado según el software de aplicación que utilice. En este caso, ajuste la imagen a un tamaño más pequeño. 70 ES 1 Inicie la aplicación de software de impresión y seleccione la imagen que desea imprimir. 2 Haga clic en “Configurar página” en el menú “Archivo” de la aplicación. Aparece el cuadro de diálogo “Configurar página”. 3 Configure la impresión. El cuadro de diálogo puede variar en función de la aplicación. 1 Haga clic en “Impresora”. Aparecerá el cuadro de diálogo “Configurar página”. Impresión desde el ordenador 2 Seleccione “”Sony DPP-EX7" como el nombre de la impresora. 3 Haga clic en “Propiedades”. Aparecerá la ventana de propiedades del documento. 4 En la ficha “Presentación”, seleccione la orientación de una imagen marcando la opción “Vertical” para imprimir en formato vertical (a lo alto) u “Horizontal” para imprimir en horizontal (a lo ancho). 4 6 Continúa 71 ES Uso de la impresora con un ordenador con sistema operativo Windows 5 Haga clic en la ficha “Papel” y, a continuación, ajuste el papel de acuerdo con el tamaño del papel de impresión que desea utilizar para imprimir. Papel Seleccione el tamaño del papel “Tarjeta postal”, “9 x 13 cm” o “Pequeño” de acuerdo con el tamaño del papel de impresión que utiliza. Margen Si selecciona el tipo de papel “Tarjeta postal” o “9 x 13 cm”, defina el margen de impresión “con márgenes” o “sin márgenes”. (Si selecciona el papel “Pequeño”, no puede seleccionar la impresión sin márgenes.) 6 Haga clic de nuevo en la ficha “Presentación” y en “Opciones avanzadas” en el cuadro de diálogo del paso 4. Aparecerá la ventana Opciones avanzadas. 7 Ajuste los detalles de la impresora: OverCoat Puede elegir entre un acabado “Satinado” o “Textura”. Corrección del color Puede ajustar los tonos del color, la densidad y los niveles de nitidez. 72 ES 4 Haga clic en “Aceptar”. 5 Haga clic en “Imprimir” en el menú “Archivo” de la aplicación. Aparecerá el cuadro de diálogo “Imprimir”. 6 Ajuste el intervalo de impresión y el número de copias. 7 Número de copias Introduzca el número de copias que desea imprimir. Cancelar La impresión se detiene. Haga clic en “Imprimir”. La impresora inicia la impresión. Aparece el monitor de la impresora DPPEX7 para mostrar el proceso de impresión. Para imprimir desde Mis imágenes (sólo si utiliza Windows XP Home Edition/Professional) 1 Inserte las imágenes que desee imprimir en “Mis imágenes”. 2 Seleccione “Mis imágenes” en el menú “Inicio”. Aparecerá la ventana “Mis imágenes”. 3 Seleccione la carpeta que desee imprimir y, a continuación, haga clic en “Imprimir esta imagen”. Aparecerá el Asistente para impresión de fotografías. Continúa 73 ES Impresión desde el ordenador Intervalo de páginas Especifique las páginas en las que desea iniciar y finalizar la impresión. Si desea imprimir todas las páginas, seleccione “Todo”. Uso de la impresora con un ordenador con sistema operativo Windows 4 Haga clic en “Siguiente”. Aparecerá la ventana de selección de imágenes. 5 Compruebe las imágenes que desea imprimir y, a continuación, haga clic en “Siguiente”. Elimine las marcas de las imágenes que no desee imprimir. 6 Seleccione “DPP-EX7” como impresora y, a continuación, haga clic en “Preferencias de impresión”. Aparecerá la ventana de propiedades del documento en el paso 4 de la página 71. Ajuste la presentación, el tipo de papel y los detalles de la impresora del mismo modo que lo ha hecho en los pasos 4 a 7 de las páginas 71 y 72. 7 Haga clic en “Aceptar”. Aparecerá de nuevo el Asistente para impresión de fotografías. 8 Haga clic en “Siguiente”. 9 Seleccione la presentación y la cantidad de impresión y, a continuación, haga clic en “Siguiente”. 74 ES Los datos se transfieren a la impresora para su impresión. Para detener la impresión, haga clic en “Cancelar impresión”. 10 Cuando aparezca el cuadro de diálogo de finalización del Asistente para copias fotográficas, haga clic en “Finalizar”. Para detener la impresión Haga clic en el botón “Detener” o en el botón “Cancelar”. La impresión se cancelará y se cerrará el cuadro de diálogo. Cuando los datos ya se han enviado a la cola de impresión 1 Abra “Impresoras y faxes” (sólo Windows XP Home Edition/XP Professional) o “Impresoras” en el “Panel de control”. 2 Haga doble clic en el icono “Sony DPP-EX7”. Se abre la ventana “Sony DPP-EX7”. En esta ventana se muestra la lista de los documentos que se encuentran en la cola de impresión. 3 Haga clic en el documento cuya impresión desee detener. 4 Haga clic en “Detener” o “Cancelar” en el menú “Documento”. El documento se elimina de la lista y se cancela su impresión. Para obtener más información, consulte la documentación de Windows. Nota Si la impresión se ha iniciado y el papel ya se ha cargado, no la cancele, puesto que el papel podría atascarse. Espere a que finalice la impresión. 75 ES Impresión desde el ordenador Cuando aparece el cuadro de diálogo “Imprimiendo” en la pantalla Uso de la impresora con un ordenador con sistema operativo Macintosh El controlador de impresora DPP-EX7 suministrado permite imprimir una imagen almacenada en el ordenador mediante la fotoimpresora digital DPPEX7. Para imprimir una imagen del ordenador, necesita disponer de una aplicación de software de impresión. Requisitos del sistema Para utilizar el software suministrado, necesita un ordenador Macintosh que cumpla los siguientes requisitos del sistema. Sistema operativo: Debe tener instalado previamente el sistema Mac OS 8.6/9.0/9.1/9.2/X (v10.1/v10.2). Puerto: Debe instalarse un puerto USB como estándar. RAM: Se recomienda 128 MB o más. Espacio en disco duro: Se recomienda 100 MB o más. (Varía en función del número de copias que se imprimen.) Unidad: Unidad de CD-ROM (para la instalación del software) Notas • El fabricante no garantiza el funcionamiento de la impresora si se utiliza un concentrador o se conectan al ordenador dos o más dispositivos USB. • Si conecta más de una impresora DPP-SV88/SV77/SV55/MP1/EX7/EX5 a la vez, no podrá utilizarlas. • No es posible utilizar la impresora desde otro dispositivo USB que se utilice simultáneamente. • No conecte ni desconecte el cable USB de la impresora durante la comunicación o impresión de los datos. Si lo hace, es posible que la impresora no funcione correctamente. • El fabricante no garantiza el funcionamiento de la impresora con todos los ordenadores personales que cumplan los requisitos del sistema. 76 ES Instalación del controlador de la impresora Si utiliza Mac OS 8.6/9.0/9.1/9.2 1 2 Compruebe que la impresora no esté conectada al ordenador. Encienda e inicie el Macintosh. Nota Antes de instalar el software, cierre todos los programas. Inserte el CD-ROM suministrado en la unidad de CD-ROM. 5 Para seleccionar el idioma del software, haga doble clic en la carpeta correspondiente del CD-ROM. Impresión desde el ordenador 3 4 Haga doble clic en la carpeta “Mac OS 8.6-9.x”. La carpeta se abrirá. 6 Haga doble clic en “DPPEX5_EX7 Installer”. 7 Haga clic en “Instalar”. Se inicia la instalación. Una vez finalizada la instalación, aparece un cuadro de diálogo para notificar que la instalación se ha realizado correctamente. Continúa 77 ES Uso de la impresora con un ordenador con sistema operativo Macintosh 8 Retire el CD-ROM que se suministra de la unidad de CD-ROM del ordenador. Notas • Si dejó la instalación a medias, deberá realizar los procedimientos de instalación desde el paso 4. • Si la instalación falla, retire la impresora del ordenador, reinícielo y vuelva a realizar los procedimientos de instalación desde el paso 4. • El CD-ROM suministrado será necesario para reinstalar o desinstalar el controlador de impresora. Consérvelo adecuadamente por si necesita utilizarlo en el futuro. Desinstalación del controlador de la impresora Si ya no necesita el software, desinstálelo como se indica a continuación: En el paso 6, haga clic en “Uninstaller”. Si utiliza Mac OS X (v10.1/v10.2) 1 2 Compruebe que la impresora no esté conectada al ordenador. Encienda e inicie el Macintosh. Nota Antes de instalar el software, cierre todos los programas. 78 ES 3 Inserte el CD-ROM suministrado en la unidad de CD-ROM del ordenador. 4 Haga doble clic en la carpeta “Mac OS X v10.1–10.2”. 5 Haga doble clic en “DPPEX5_EX7.pkg”. 6 Haga clic en . Nota Si utiliza Mac OS X (v10.2), este cuadro de diálogo no aparecerá. 7 Introduzca el nombre y la contraseña del administrador del equipo y haga clic en “OK”. 8 Haga clic en “Continuar”. 9 Haga clic en la ubicación donde desea instalar el controlador y, a continuación, haga clic en “Continuar”. Impresión desde el ordenador Si desea conocer el nombre y la contraseña, diríjase al administrador del equipo. Continúa 79 ES Uso de la impresora con un ordenador con sistema operativo Macintosh 10 Haga clic en “Instalar”. Se inicia la instalación. Una vez finalizada la instalación, aparece un cuadro de diálogo para notificar que la instalación se ha realizado correctamente. Nota Si se ha instalado el controlador con anterioridad, aparecerá “Actualizar” en lugar de “Instalar”. Para eliminar la información de instalación anterior, elimine “/Library/Receipts/ DPPEX5_EX7.pkg”. 11 Haga clic en “Cerrar”. 12 Retire el CD-ROM que se suministra de la unidad de CD-ROM del ordenador. Notas • Si dejó la instalación a medias, deberá realizar los procedimientos de instalación desde el paso 4. • Si la instalación falla, retire la impresora del ordenador, reinícielo y vuelva a realizar los procedimientos de instalación desde el paso 4. • El CD-ROM suministrado será necesario para reinstalar o desinstalar el controlador de impresora. Consérvelo adecuadamente por si necesita utilizarlo en el futuro. Desinstalación del controlador de la impresora Si ya no necesita el software, desinstálelo como se indica a continuación: 1 2 Desconecte el cable USB de la impresora y el ordenador. Abra “Centro de impresión”, seleccione “DPP-EX7” de la lista de impresoras y, a continuación, haga clic en “Eliminar”. Nota El “Centro de impresión” se encuentra dentro de la carpeta “Utilidades” de la carpeta “Aplicación”. 80 ES Impresión desde una aplicación de software Puede utilizar una aplicación de software para imprimir imágenes del ordenador con la fotoimpresora digital DPP-EX7. Notas 1 Conecte la impresora al ordenador y enciéndala. En breves momentos, se detectará la impresora y estará preparada para la impresión. Cuando esté preparada, aparecerá “DPP-EX7”en la lista de impresoras del “Centro de impresión”. 2 Inicie la aplicación de software de impresión y seleccione la imagen que desee imprimir. Si utiliza Mac OS 9.x Seleccione “Chooser” en el menú Apple, haga clic en “DPP-EX7” y, a continuación, cierre “Chooser”. 3 Haga clic en “Configurar impresión” en el menú “Archivo” de la aplicación. Aparece el cuadro de diálogo “Configurar impresión”. 4 Elija los ajustes de la impresión. Continúa 81 ES Impresión desde el ordenador •Antes de realizar la impresión, conecte la impresora y el ordenador mediante los conectores USB. Si los conecta una vez iniciada la impresión, es posible que dichos dispositivos no funcionen correctamente. •Esta sección utiliza una aplicación habitual como ejemplo para mostrar los ajustes y las operaciones que deben realizarse. Según el tipo de aplicación, es posible que los ajustes y las operaciones de impresión varíen. Para obtener más información, consulte el manual de la aplicación utilizada. •Los cuadros de diálogo que se muestran en esta sección pertenecen a Mac OS X (v10.2). Según el sistema operativo que utilice, estos cuadros pueden variar. •Para obtener el rendimiento de impresión esperado, recomendamos utilizar un software de aplicación que le permita obtener una vista previa. Utilice este software para definir el tamaño de imagen en 1644 x 2466 (puntos) para el tamaño tarjeta postal (10 x 15 cm), en 1464 x 2064 (puntos) para el tamaño 3,5 x 5 pulgadas (9 x 13 cm) y en 1137 x 1516 (puntos) para el tamaño pequeño (9 x 10 cm). Defina la resolución en 403 ppp. Incluso después de realizar estos ajustes, es posible que la imagen quede cortada o que no se obtenga el rendimiento de impresión adecuado según el software de aplicación que utilice. En este caso, ajuste la imagen a un tamaño más pequeño. Uso de la impresora con un ordenador con sistema operativo Macintosh 5 Ajustes Seleccione “Atributos de página”. Formato Seleccione “DPP-EX7” del cuadro de lista desplegable. Tamaño Seleccione uno de los siguientes tamaños del papel del cuadro de lista desplegable. •Tarjeta postal: Si utiliza el papel de impresión del tamaño Tarjeta postal (10 x 15 cm) para realizar una impresión con bordes. •Tarjeta postal (sin borde): Si utiliza el papel de impresión del tamaño Tarjeta postal (10 x 15 cm) para realizar una impresión sin bordes. •9 x 13 cm: Si utiliza el papel de impresión del tamaño 3,5 x 5 pulgadas (9 x 13 cm) para realizar una impresión con bordes. •9 x 13 cm (sin borde): Si utiliza el papel de impresión del tamaño 3,5 x 5 pulgadas (9 x 13 cm) para realizar una impresión sin bordes. •Pequeño: Si utiliza el papel de impresión del tamaño Pequeño (3,5 x 4 pulgadas) para realizar una impresión con bordes. Haga clic en “Aceptar” para cerrar el cuadro de diálogo y seleccione “Imprimir” en el menú “Archivo”. Aparecerá el cuadro de diálogo “Imprimir”. 6 Seleccione el menú del cuadro de lista desplegable y realice los ajustes de la impresión. Menú Elemento Ajuste Copias y páginas Páginas Si desea imprimir todas las páginas, seleccione “Todos”. Para imprimir algunas páginas, especifique las páginas en las que debe empezar y acabar la impresión. Copias Introduzca el número de copias que desea imprimir. 82 ES Disposición Seleccione la dirección de la disposición. General Seleccione el ajuste OverCoat que desee (“Satinado” o “Textura”). Corrección de colores Puede ajustar los tonos del color, la densidad y la nitidez. Previsualizar Muestra una visualización previa de la imagen que se imprimirá. 7 Haga clic en “Imprimir”. Se inicia la impresión. Para detener la impresión, haga clic en “Cancelar”. Nota Si la impresión se ha iniciado y el papel ya se ha cargado, no la cancele, puesto que el papel podría atascarse. Espere a que finalice la impresión. Si se produce un error durante la impresión en Mac OS X (v10.1/ v10.2) Si se produce un error, realice estos procedimientos. 1 Impresión desde el ordenador Si aparece el cuadro de diálogo de la derecha, haga clic en “Mostrar impresora” (v10.2)/ “Mostrar cola” (v10.1). Aparecerá la descripción del error. 2 •Para detener la impresión: Haga clic en “Suprimir trabajo”. •Para reanudar la impresión: Haga clic en “Detener trabajo”. Si selecciona “Detener trabajo”, aparecerá el siguiente cuadro de diálogo. 3 Elimine el error y seleccione el trabajo del cuadro de lista y, a continuación, haga clic en “Reanudar” (v10.2)/ “Reintentar” (v10.1). 83 ES Información complementaria Precauciones Seguridad • Conecte la impresora con a un suministro de 120 V CA, 60 Hz (modelo para zonas de 120 V) o 220 a 240 V CA, 50/60 Hz (modelos para otras zonas) solamente. • Tenga cuidado de no colocar ni dejar caer objetos pesados sobre el cable de alimentación, ni de dañarlo de forma alguna. No utilice nunca esta impresora con el cable de alimentación dañado. • Si se introduce algún objeto sólido o líquido en la impresora, desenchúfela y haga que sea revisada por personal especializado antes de volver a utilizarla. • No desmonte nunca la impresora. • Para desconectar el cable de alimentación, tire del enchufe. Nunca tire del propio cable. • Cuando no vaya a utilizar la impresora durante mucho tiempo, desconecte el cable de alimentación de la toma mural. • No maneje la impresora con brusquedad. • Para reducir el riesgo de descarga eléctrica, desenchufe siempre la impresora de la toma eléctrica antes de limpiarla y de someterla a servicio técnico. 84 ES • Tenga cuidado de no rayar o dañar la pantalla LCD de la impresora. Utilice siempre el bolígrafo de contacto suministrado o un puntero con punta de plástico para tocar sobre la pantalla. No utilice nunca un bolígrafo o lapicero normal ni objetos con punta sobre la pantalla. • La pantalla de la impresora es de cristal. No deje caer la impresora ni la exponga a golpes externos. Instalación • Evite instalar la impresora en lugares expuestos a: – vibraciones – alta humedad – polvo excesivo – luz solar directa – temperaturas extremadamente altas o bajas • No utilice equipos eléctricos cerca de la impresora. Ésta no funcionará correctamente en campos electromagnéticos. • La impresora está diseñada para funcionar en posición horizontal. No intente nunca utilizarla en posición inclinada. • No coloque objetos pesados sobre la impresora. • Deje suficiente espacio alrededor de la impresora de forma que los orificios de ventilación no queden bloqueados. El bloqueo de dichos orificios puede causar recalentamiento interno. Condensación de humedad Limpieza Si traslada la impresora directamente de un lugar frío a uno cálido o si la instala en una sala extremadamente cálida o húmeda, puede condensarse humedad en el interior de la unidad. En tales casos, es posible que ésta no funcione correctamente y que se originen fallos de funcionamiento si continúa utilizándola. Si se condensa humedad, desactive la alimentación y no utilice la impresora durante al menos una hora. Limpie el exterior, el panel y los controles con un paño seco y suave, o con un paño suave ligeramente humedecido con una solución detergente poco concentrada. No utilice ningún tipo de disolvente, como alcohol o bencina, ya que podrían dañar el acabado. (Sobre la limpieza de la pantalla de LCD, consulte la página 12.) Transporte Si duplica documentos con la impresora, preste especial atención a lo siguiente: • La duplicación de billetes de banco, monedas o certificados de garantía está prohibida por la ley. • La duplicación de certificados en blanco, permisos, pasaportes, certificados de garantía privados o sellos postales sin utilizar también está prohibida por la ley. • Los programas de televisión, películas, cintas de vídeo, retratos de otros y demás materiales pueden estar protegidos por derechos de autor. La impresión de vídeo no autorizada de tales materiales puede infringir lo establecido por las leyes de derechos de autor. 85 ES Información complementaria Cuando vaya a transportar la impresora, extraiga el cartucho de impresión, la bandeja del papel, el “Memory Stick” o tarjeta PC Card de la misma e introduzca dicha impresora y sus periféricos en la caja original con el material de protección. Si ya no dispone de la caja original ni de los materiales de embalaje, utilice materiales similares con el fin de que la impresora no se dañe durante el transporte. Restricciones sobre duplicaciones Acerca del “Memory Stick” ¿Qué es un “Memory Stick”? Un “Memory Stick” es un soporte de almacenamiento IC pequeño, ligero y de nueva generación cuya capacidad es superior a la de los disquetes. Puede utilizarse para intercambiar datos entre dispositivos compatibles con este soporte. Asimismo, un “Memory Stick” puede hacer las funciones de dispositivo de almacenamiento externo extraíble para guardar datos. Tipos de “Memory Stick” Existen diferentes tipos de “Memory Stick” que se adaptan a cada necesidad. • “Memory Stick”: En un “Memory Stick” se pueden almacenar todo tipo de datos, salvo aquellos cuyos derechos de autor están protegidos mediante la tecnología “MagicGate”. • “Memory Stick (with memory select function)”: El soporte “Memory Stick” con la función Memory Select incorpora varias unidades de 128 Mb de memoria, que el usuario puede seleccionar cambiando manualmente el selector situado en la parte posterior del soporte. Cada unidad de memoria se puede utilizar para clasificar por categorías los diferentes tipos de datos. No se pueden seleccionar varias unidades de memoria a la vez o continuamente. • “MagicGate Memory Stick”: El “MagicGate Memory Stick” emplea la tecnología “MagicGate” de protección de los derechos de autor. 86 ES • “Memory Stick PRO”: “Memory Stick PRO” emplea la tecnología “MagicGate” de protección de los derechos de autor y sólo se puede utilizar con dispositivos compatibles. • “Memory Stick-ROM”: “Memory Stick-ROM” es un “Memory Stick” de almacenamiento de datos de sólo lectura. Los datos almacenados en este soporte no pueden guardarse ni eliminarse. Acerca de “Memory Stick Duo” “Memory Stick Duo” es más pequeño que el tamaño estándar de “Memory Stick”. Si lo inserta en su adaptador, “Memory Stick Duo” tiene el mismo tamaño que “Memory Stick” estándar y se puede utilizar con dispositivos compatibles con éste último. • Cuando utilice un “Memory Stick Duo” en la impresora, asegúrese de insertar el “Memory Stick Duo” en el adaptador de “Memory Stick Duo” y, a continuación, inserte el adaptador que contiene el “Memory Stick Duo” en la impresora. • Antes de utilizar el “Memory Stick Duo”, compruebe la dirección correcta de inserción de éste. Si intenta insertarlo en una dirección errónea, el “Memory Stick Duo” y la impresora pueden resultar dañados. • Nunca inserte el adaptador de “Memory Stick Duo” sin el “Memory Stick Duo” en un dispositivo compatible con “Memory Stick”. Si lo hace, el dispositivo puede resultar dañado. Tipos de “Memory Stick” compatibles con la impresora Éstas son las operaciones que puede realizar utilizando la impresora con cada tipo de “Memory Stick”: Leer “Memory Stick”/ “Memory Stick (with memory select function)”/“Memory Stick Duo”*2 Escribir/Eliminar Formatear SÍ “MagicGate Memory Stick”/“MagicGate Memory Stick Duo”*2 SÍ*1 SÍ*1 “Memory Stick PRO” SÍ*1 SÍ*1 “Memory Stick-ROM” SÍ NO *1 La impresora no puede leer ni escribir datos sujetos a la protección de derechos de autor de “MagicGate”. *2 Utilice el adaptador diseñado para el “Memory Stick Duo” que esté utilizando. No se pueden garantizar las operaciones de todos los soportes “Memory Stick”. Acerca de la velocidad de lectura/ escritura de datos La velocidad de lectura/escritura de datos varía en función de la combinación del “Memory Stick” y el dispositivo que utiliza. “MagicGate” es la tecnología de protección de los derechos de autor que se activa cuando el “Memory Stick” y el dispositivo utilizado emplean dicha tecnología. Los dispositivos compatibles con “MagicGate” y “MagicGate Memory Stick” certifican que ambos son compatibles con la tecnología “MagicGate” y que codifican los datos que intercambian. La impresora no es compatible con los estándares de “MagicGate” y no puede leer ni escribir datos cuyos derechos de autor están protegidos con “MagicGate”. Notas sobre el uso • Cuando se activa el interruptor de protección contra escritura, no es posible grabar, editar ni eliminar datos. • Cuando deslice el interruptor de protección contra escritura del “Memory Stick Duo”, utilice un dispositivo puntiagudo. Conector Posición de escritura LOCK Posición de protección contra escritura LOCK Coloque la etiqueta aquí Continúa 87 ES Información complementaria SÍ ¿Qué es “MagicGate”? Acerca del “Memory Stick” • No extraiga el “Memory Stick” de la impresora mientras ésta lea o escriba datos. • Los datos pueden dañarse si: – Se extrae el “Memory Stick” o la impresora se apaga durante la lectura o escritura de datos del “Memory Stick”. – El “Memory Stick” se utiliza en una ubicación sujeta a ruidos electroestáticos o electrónicos. • Es recomendable realizar una copia de seguridad de los datos importantes. • Coloque la etiqueta del “Memory Stick” únicamente en el lugar reservado para ello. • Cuando coloque la etiqueta, hágalo en el lugar especificado. Compruebe que no se superponga a ningún otro elemento. • Cuando almacene y transporte el “Memory Stick”, manténgalo guardado en su estuche original para proteger los datos importantes. • No toque el conector del “Memory Stick” ni deje que entre en contacto con ningún objeto metálico. • No deje caer, doble ni golpee el “Memory Stick”. • No desmonte ni modifique el “Memory Stick”. 88 ES • Evite que el “Memory Stick” se moje y no lo utilice en zonas con humedad elevada. • No utilice ni guarde el “Memory Stick” en lugares expuestos a: – temperaturas extremadamente altas, como el interior de un vehículo, cerca de un radiador o en el exterior expuestos a la luz solar directa. – la luz solar directa – humedad elevada – sustancias corrosivas • Cuando formatee un “Memory Stick”, utilice la función de formateo de la impresora o de la cámara de imágenes digitales fijas. Si formatea un "Memory Stick" mediante el ordenador, es posible que las imágenes no se muestren correctamente. Acerca de la tarjeta PC Card La impresora puede leer y grabar en una tarjeta PC Card (tarjetas de memoria instantánea tipo II compatibles con PCMCIA ATA con una especificación de alimentación de 5 V o 3,3/5 V). El uso de un adaptador de tarjeta PC Card, de venta en establecimientos especializados, permite utilizar también Smart Media y otras tarjetas de memoria tipo “compact flash” Notas sobre el uso 89 ES Información complementaria • No es posible utilizar tarjetas PC Card con especificación de alimentación de 3 V (3.3 V). • No inserte otros tipos de tarjeta PC Card en la ranura de inserción de la impresora, ya que la impresora podría dañarse. • No deje caer, doble ni golpee la tarjeta PC Card. • No desmonte ni modifique dicha tarjeta. • Evite que la tarjeta PC Card se moje y no la utilice en zonas con humedad elevada, ya que esto afectaría a la lectura de los datos. • No utilice ni guarde la tarjeta PC Card en lugares expuestos a: – temperaturas extremadamente altas, como el interior de un vehículo, cerca de un radiador o la luz solar directa del exterior. – la luz solar directa – humedad elevada – sustancias corrosivas – polvo excesivo – ruidos electroestáticos o electrónicos – campos magnéticos • Cuando almacene y transporte la tarjeta de memoria, manténgala guardada en su caja original para asegurar la protección de los datos importantes. • No retire la tarjeta PC Card de la ranura de inserción ni desconecte la alimentación de la impresora mientras ésta accede a dicha tarjeta. De lo contrario, los datos podrían resultar ilegibles. • Cuando utilice una tarjeta “compact flash” o Smart Media, utilice un adaptador de tarjeta PC Card compatible, de venta en establecimientos especializados. Inserte la tarjeta en el adaptador y, a continuación, en la impresora. Para obtener información acerca de la instalación de la tarjeta y el adaptador, consulte el manual de instrucciones del adaptador de tarjeta PC Card. • No inserte ni retire la tarjeta “compact flash” o Smart Media dentro o fuera del adaptador de tarjeta PC Card mientras el adaptador se encuentra dentro de la impresora, ya que los datos pueden volverse ilegibles o borrarse. Solución de problemas Si le surgen problemas al utilizar la impresora, use las siguientes medidas para solucionarlos. Si el problema persiste, consulte con su proveedor Sony. Cuando imprima desde un ordenador, consulte también el manual de éste. No es posible utilizar la impresora una vez activado el interruptor de alimentación. m Conecte firmemente el cable de alimentación de CA a una toma de CA. La pantalla LCD de la impresora no muestra las imágenes. m Inserte firmemente el “Memory Stick” o tarjeta PC Card. Compruebe que hay grabadas imágenes que se han grabado mediante la cámara digital de imágenes fijas u otro dispositivo. m Compruebe que el indicador de entrada de PC no está iluminado. m Pulse el botón INPUT SELECT para encender el indicador “MEMORY STICK” o PC CARD. No es posible imprimir. m Inserte el juego correcto de cartucho y papel de impresión. m Compruebe que hay papel en la bandeja del papel. m Es posible que se haya sobrecalentado la cabeza térmica. No utilice la impresora hasta que el cabezal se haya enfriado y dicha impresora reanude la impresión. m Extraiga el papel atascado, si lo está. 90 ES Una imagen de la lista de miniaturas no aparece o no se imprime adecuadamente. m Si la imagen aparece y no se imprime, significa que el archivo de impresión está dañado. m Si la marca que se muestra a la derecha aparece en la lista de miniaturas, esto indica que se trata de una imagen en archivo JPEG que se ha creado con el ordenador o que los datos de la lista de miniaturas de la imagen están dañados. Seleccione la marca y si aparece la imagen en vista previa, podrá imprimirla. Si aparece la misma marca de nuevo en la vista previa, esto indica que la imagen se almacena en un formato de archivo incompatible que la impresora DPP-EX7 no admite o que la imagen está dañada. m Las imágenes dañadas o con algún tipo de problema no aparecen en la lista de imágenes. El mensaje de error de archivo aparece en pantalla. Si no hay ninguna imagen almacenada en el “Memory Stick” o en la tarjeta PC Card, la pantalla mostrará un mensaje indicando que no hay ningún archivo. m Si una imagen no es compatible con DCF (norma de diseño del sistema de archivos de la cámara), es posible que no se imprima con la impresora aunque aparezca en el monitor del PC. m La impresora puede tratar y mostrar hasta 9 999 archivos de imagen. Si hay más de 9 999 imágenes almacenadas en el “Memory Stick” o tarjeta PC Card, utilice el ordenador para mostrar y tratar las imágenes restantes. m En función del tipo de cámara digital de imágenes fijas, la relación de aspecto de la imagen grabada difiere, por lo que ésta puede no imprimirse en toda el área imprimible. m Dependiendo del tipo de cámara digital de imágenes fijas, la imagen puede alargarse en vertical si se ha girado o procesado con dicho dispositivo. Esto no se debe a problemas con la impresora, sino a que la imagen se ha vuelto a grabar con la cámara digital de imágenes fijas. m Algunos tipos de adaptador de tarjeta PC Card que no son compatibles con PCMCIA ATA no pueden utilizarse con la impresora. Se oyen pitidos. m Compruebe que realiza los procedimientos correctos. No es posible extraer el cartucho de impresión. m Apague la impresora y, a continuación, enciéndala. Cuando deje de oírse el sonido del motor, intente extraer el cartucho. Si no se resuelve el problema, póngase en contacto con el centro de servicio técnico de Sony o con el representante de Sony. El indicador o se ilumina o aparece un mensaje de error. m Siga las instrucciones que aparecen en pantalla. Las fotos impresas tienen líneas o puntos blancos. m Es posible que el cabezal de impresión o el recorrido del papel estén sucios. Utilice el kit de limpieza proporcionado para limpiar el cabezal y el recorrido (página 92). Continúa 91 ES Información complementaria m Dependiendo del tipo de cámara digital de imágenes fijas, pueden aparecer imágenes de vista previa junto con las imágenes primarias en la lista de miniaturas. La calidad de impresión de las imágenes de vista previa no será tan buena como la de las imágenes primarias. Tenga en cuenta que si elimina las imágenes de vista previa, los datos de las primarias podrían dañarse. m Si nombra o cambia el nombre de un archivo de imagen del ordenador con un nombre de archivo que incluya caracteres distintos a los alfanuméricos, es posible que el nombre de archivo no se muestre correctamente o que la imagen no aparezca (error de lectura) en la impresora. Solución de problemas Si se producen atascos de papel Si se producen atascos del papel de impresión, se enciende el indicador (error del papel) y se muestra un mensaje de error. La impresión se detiene. Apague la impresora y extraiga el papel atascado por la salida del papel o bien retire la bandeja de papel para extraer el papel atascado. Retire la bandeja de papel para extraer el papel atascado. Tire del papel atascado con suavidad. Nota Si no puede retirar el papel atascado, póngase en contacto con su proveedor Sony. Limpieza del interior de la impresora Si aparecen líneas o puntos blancos en las imágenes impresas, utilice el cartucho y el papel de limpieza suministrados para limpiar el interior de la impresora. Notas • Realice este proceso de limpieza únicamente cuando aparezcan las líneas o puntos blancos en la impresión. • Si el rendimiento de la impresora es correcto, la limpieza no mejorará la calidad de impresión. • El kit de limpieza suministrado puede utilizarse un máximo de 20 veces aproximadamente. El papel de limpieza se deteriora con el uso. • No coloque el papel de limpieza en la impresora, puesto que puede provocar un atasco de papel u otro tipo de problema. • Si la limpieza no mejora la calidad de la impresión, repita el proceso. • También puede limpiar el interior de la impresora con la hoja protectora del paquete de impresión diseñado para el modelo DPP-EX7. Introduzca esta hoja con la cara impresa mirando hacia abajo en la bandeja. 92 ES Abra la tapa del compartimiento del cartucho y retire el cartucho de impresión (página 18). 2 Introduzca el cartucho de limpieza suministrado (blanco) en la impresora y cierre la tapa del compartimiento del cartucho. 3 Retire la bandeja del papel de la impresora. Si hay papel en la bandeja, retírelo. 4 Extraiga el adaptador de papel de 3,5 x 5 pulgadas (9 x 13 cm) y levante la partición. Coloque el papel de limpieza suministrado con la cara no impresa mirando hacia arriba y la flecha indicando la misma dirección que la flecha de la bandeja. Introduzca el papel detrás de la partición. 5 Adaptador de papel de 3,5 x 5 pulgadas (9 x 13 cm) Flechas del dorso Partición Coloque la bandeja del papel en la impresora y pulse PRINT. El cartucho y el papel de limpieza limpiarán el interior de la impresora. Cuando termine la limpieza, el papel de limpieza se expulsará automáticamente. 6 Retire el papel y el cartucho de limpieza de la impresora y coloque el cartucho y el papel de impresión. Conserve juntos el cartucho y el papel de limpieza. Una hoja de papel de limpieza puede utilizarse un máximo de 20 veces aproximadamente. 93 ES Información complementaria 1 Especificaciones Método de impresión Impresión por sublimación de tinta (3 pasos de colores amarillo/magenta/ cian) Resolución 403 (H) x 403 (V) ppp Procesamiento de imágenes por punto 256 niveles (8 bits para cada amarillo/ magenta/cian), aprox. 16 770 000 colores Tamaño de impresión Tamaño tarjeta postal (10 x 15 cm): 101,6 x 152,4 mm (máximo, sin márgenes) Tamaño 3,5 x 5 pulgadas (9 x 13 cm): 89 x 127 mm (máximo, sin márgenes) Tamaño pequeño (9 x 10 cm): 71,7 x 95,5 mm (máximo) Tiempo de impresión (por hoja) Tamaño tarjeta postal (10 x 15 cm): aprox. 90 segundos Tamaño 3,5 x 5 pulgadas (9 x 13 cm): aprox. 75 segundos Tamaño pequeño (9 x 10 cm): aprox. 60 segundos (sin incluir el tiempo para el procesamiento de datos y la transferencia de datos del ordenador personal o del “Memory Stick”) Conectores de entrada/salida Conector USB (1) Ranura Formatos de archivo de imagen compatibles*1 DCF*2: Exif Ver.2,1/2,2*3, compatible con JPEG, TIFF*4-RGB (sin comprimir) JPEG: 4:4:4, 4:2:2, 4:2:0 (línea de base JPEG) BMP: 24 bits color completo, formato Windows JFIF (Observe que algunas versiones de formato de archivo pueden no ser compatibles.) Formato de imagen grabada Compatible con DCF: Exif Ver. 2,2, compatible con JPEG Número máximo de píxeles JPEG: 6 400 (H) x 4 800 (V) BMP: 5 400 (H) x 4 050 (V) TIFF: 4 800 (H) x 3 600 (V) Número máximo de archivos que se pueden manejar 9 999 archivos en un soporte de tarjeta PC Card o “Memory Stick” Cartucho de impresión /Papel de impresión Ver “Preparación del paquete de impresión” en la página 17. Pantalla LCD Pantalla en color STN transparente de 3,8 pulgadas 320 x 240 x RGB Requisitos de alimentación Ranura de inserción del “Memory Stick” (1) 120 V CA, 60 Hz, 1,12 A Ranura de inserción de la tarjeta PC Card (PCMCIA II) (1) 220 - 240 V CA, 50/60 Hz, 0,6 A 94 ES (para 120 V zonas) (para 220 a 240 V zonas) Consumo eléctrico (modo de espera) Aproximadamente 1 W Temperatura de funcionamiento 5°C a 35°C (41°F a 95°F) Dimensiones Aprox. 242 x 87 x 267 mm (anch/alt/fond, excluyendo las partes salientes) (9 5/8 x 3 1/2 x 10 5/8 pulgadas) (363 mm (14 3/8 pulgadas) de profundidad cuando la bandeja de papel está instalada.) *1: Algunos tipos de archivo no son compatibles. *2: “DCF””significa Norma de diseño para el sistema de archivos de la cámara. *3: “Exif” es un formato de archivo de imágenes que incluye datos de imágenes, como los datos en miniatura para su visualización, la fecha y las condiciones en que se tomó la imagen. *4: Es posible que las funciones de la impresora sean limitadas para archivos TIFF. Peso Aprox. 2,4 kg (5 lb 5 oz) (excluyendo el 0,1 kg (4 oz) de la bandeja de papel) Accesorios suministrados Información complementaria Consultar “Desembalaje de la impresora” en la página 8. El diseño y las especificaciones pueden cambiar sin previo aviso. Página principal de asistencia al cliente La información de asistencia más reciente está disponible en las siguientes direcciones de páginas principales: Para los clientes de EE.UU.: http://www.sel.sony.com/SEL/service/conselec/ Para los clientes de Canadá: http://www.sony.ca/service Para los clientes de Europa: http://www.sony-imaging.com/support Para los clientes de Singapur: http://www.css.ap.sony.com 95 ES Glosario Auto Fine Print (Impresión fina automática) 2 Esta función corrige automáticamente la calidad de la imagen para que se puedan imprimir fotografías más claras, con más color y de mayor belleza. Es especialmente efectiva para imágenes oscuras y con poco contraste. Se corrigen fotos para reproducir el color natural de la piel, un verde de las hojas de los árboles muy vivo o el azul claro del cielo. DCF (Norma de diseño para el sistema de archivos de la cámara) Es el estándar especificado por la JEIDA (Japan Electronic Industry Development Association) para mantener la compatibilidad y la posibilidad de intercambio de archivos entre las cámaras digitales de imágenes fijas y los productos asociados. DPOF (Digital Print Order Format) Formato utilizado para registrar la información necesaria para la impresión automática de imágenes tomadas con cámaras digitales de imágenes fijas en una imprenta o con una impresora doméstica. La impresora es compatible con la impresión DPOF y puede imprimir automáticamente el número predefinido de copias de las imágenes DPOF predefinidas. Exif 2.2 (Exif Print) Exif (siglas del formato de archivo de imagen intercambiable para cámaras 96 ES digitales fijas) Print es un estándar global para la impresión de fotos digitales. Una cámara digital fija compatible con Exif Print almacena los datos relativos a las condiciones de grabación en el momento en que se toma cada imagen*1. La impresora utiliza los datos de Exif Print almacenados en cada uno de los archivos de imagen para garantizar que la impresión final coincide al máximo con la toma original*1. *1 Si la función “Auto Fine Print 2” (Impresión fina automática 2) está activada y se toma una imagen (archivo JPEG) con una cámara digital de imágenes fijas compatible con Exif Print (Exif 2.2), ésta se ajustará automáticamente en una calidad de imagen óptima y se imprimirá. “Memory Stick” Soporte de almacenamiento extraíble de última generación, compacto y ligero, que se usa con cámaras digitales fijas, cámaras de vídeo y ordenadores. A pesar de su pequeño tamaño puede grabar un volumen de datos mayor que un disquete. Se puede usar para intercambiar datos entre dispositivos compatibles con “Memory Stick” y utilizarlo como soporte de almacenamiento extraíble y externo. Miniaturas Imágenes en miniatura que representan las imágenes originales guardadas en archivos de imagen y tomadas con una cámara digital de imágenes fijas. La impresora utiliza miniaturas en la lista de imágenes. Índice Símbolos A Accesorios suministrados 8 Ajustar el tamaño y la posición de la imagen 32, 40 Ajuste del color 60 Ajuste del reloj 62 Ajustes de impresión 58 ALL/DPOF 28 Arrastrar 13 Atascos de papel 92 B C Cable de alimentación de CA 15 Calendario 41, 42 Cancelar la selección 25 Características 6 Cartucho de impresión 17, 18 Condensación de humedad 85 Conector USB 16 Conexión Cable de alimentación de CA 15 Ordenador 16 Configurar el calendario 42 D DCF 96 Desinstalar el software 72, 78, 80 División de imágenes 43 DPOF 28, 96 E Editar 32 Especificaciones 94 Etiqueta 44 Exif Print 6, 96 F Filtro 35 Formatear el “Memory Stick” 65 G Guardar una imagen 31, 37 H Herramienta de escritura 50 Herramienta de lápiz 49 Herramienta de cortar 54 Herramienta de mensaje 55 Herramienta de sello 53 I Imagen de vista previa 24 Impresión con bordes/ sin bordes 59 Impresión de fecha 59 Impresión fina automática 2 58, 96 Imprimir Calendario 41 Desde un ordenador Macintosh 81 Desde un ordenador Windows 70 División de imágenes 43 Etiqueta 44 Imágenes DPOF o todas 28 Imágenes múltiples 25 Índices de impresión 46 Tarjetas 38 una imagen 23 Imprimir índice 46 Indicador de error del cartucho 18 Indicador de error del papel 22, 92 INPUT SELECT 16, 23 Instalar el software Macintosh 77 Windows 67 Introducir caracteres 50 Introducir un mensaje 39, 51 Continúa 97 ES Información complementaria Bandeja del papel 10, 20 Bolígrafo de contacto 13 Botón POWER 18, 23, 25, 28 Botón PRINT 24, 26 Configurar el número de impresiones 26 Contraste de la pantalla LCD 62 Cursor 23 Índice L R Limpiar la impresora 92 Requisitos del sistema Macintosh 76 Windows 66 M Marca de impresión 28 “Memory Stick” Insertar/retirar 14 Notas sobre el uso 89 Protección contra escritura 89 Tipos utilizables 86 Menú Creative Print 36 Menú Effect 30 Miniaturas 90, 96 Mostrar otra página 24 O Opciones 61 P Panel de operaciones 12 Pantalla Menu 57 Papel de impresión 17, 20 Paquete de impresión 17 Pitido (Beep) 61 Plantilla 38 Presentación de diapositivas 63 98 ES S Satinado 59 Seleccionar una imagen 25, 39 Solución de problemas 90 Superficie de impresión 21 Suprimir imágenes 64 T Tamaño 3,5 x 5 pulgadas 17 Tamaño pequeño 17 Tamaño tarjeta postal 17 Tapa del compartimiento del cartucho 18 Tarjeta 38 Tarjeta PC Card Insertar/retirar 15 Nota sobre el uso 89 Textura 59 Tocar 13 Tool 48 Información complementaria 99 ES Printed on 70% recycled paper. Sony Corporation Printed in Japan