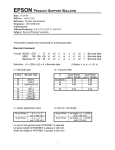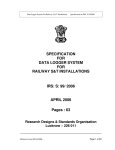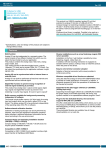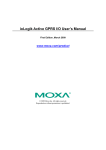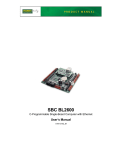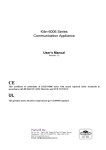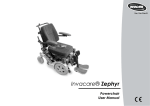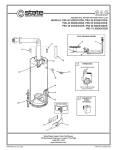Download m/material - User Manual
Transcript
User Manual - Table of contents 1. Introduction 2. Basic functions 3. Search 4. Your Cart 5. Order Material - Step by Step 6. Order Material - Fast Lane 7. Order Material - List Upload 8. Material Supply 9. Repair 10. Return Material 11. Contract Data 12. New Memos 13. Watch List 14. Contact 15. Unknown Material 1. Introduction m/material is the manage/m® web application to manage all aspects of your component contract with Lufthansa Technik. You can monitor your material orders through the whole supply process, starting with searching for parts, entering the material order and ending with you confirming the receipt of the ordered material. m/material is designed to support you as much as possible in entering new material orders, requesting quotations and interacting with Lufthansa Technik in case of questions. You may also order consumables and expendables (C&E material). This user manual covers all modules of m/material. Depending on your contract you might not see all of them. You can navigate by using the hyperlinks in the table of contents. Page 1 of 40 2. Basic functions Overview m/material offers some basic functions that can be used in different modules. Change Sorting The search results are displayed in a table, in which you can change the sorting to have a better overview. A click on a certain column headline will result in an ascending sorting, clicking on the column headline again will result in a descending sorting. Download displayed information To download the displayed information as PDF or Excel file select the concerning icon: Page 2 of 40 Datepicker To select a date enter the date into the input field (format:DD-MM-YYYY) or use the calendar: The Datepicker appears: Dates in the past are displayed in grey and cannot be selected. For customers with agreed consolidated shipments for C&E material, the specific date is highlighted in blue. For REPLN orders only the next possible consolidated shipment date can be selected. Back to top Page 3 of 40 3. Search Overview The search bar enables you to perform a simultaneous search through the material catalogue of LHT, all your material orders, return shipments and repair orders. It is also the starting platform for all material orders you do not enter via the Fast Lane or the List Upload. Functionality The search within the material catalogue and all other modules scans part numbers and material descriptions with the exact search term. Searching for the part number or one of the words in the material description, e.g. DK100, ULB or LOCATOR, will let you find the part number DK100 - ULB # UNDERWATER LOCATOR BEACON. If you type in the first character or word onward, e.g. using the search term DK1 you need to use a wildcard (* or %) and the search will let you find DK100 but not E0252DK1201. You may use two wildcards to search the whole part number and or fragments of the material description, e.g. searching for *DK1* or %DK1% will let you find E0252DK1201. You can continue by pressing enter or selecting Search. The autocomplete function suggests a list of possible matches for your search. If you see the part number you are looking for you can select it with arrow up and down and start your search by pressing enter. In addition to part number and material description the search within Material Supply also examines the attributes event number, your reference number and the LHT request number. The search in Repair and Return is also performed in the attribute's AWB outbound, your reference number and the LHT request number. Wildcard Search If you type in the first character or word onward, e.g. using the search term DK1 you need to use a wildcard (* or %) and the search will let you find DK100 but not E0252DK1201. You may use two wildcards to search the whole part number and or fragments of the material description, e.g. searching for *DK1* or %DK1% will let you find E0252DK1201. You may use either * or % as wildcards. Page 4 of 40 Search Results View In the search results view you can fill your Cart or start a Fast Lane order. You may further click on the part number to access all material information, such as interchangeabilities or flags for heavy and/or dangerous goods: You may adjust the quantity in the input field and select the following button to add the material to your Cart. If you want to order a single part number in a fast way, select the following button to start an order via the Fast Lane: The Material Data tab is shown by default. The numbers in brackets behind the tabs' headlines inform you how many results have been found in the particular category. You can easily change the views by selecting the concerning tab: Material Details With a click on the part number you switch to the Material Details of the part. You can find all necessary information about the part in this section. Page 5 of 40 In the Material Details you can select between different tabs: Master Data provides you with general material information, e.g. manufacturer or if the material is specified as a heavy good. Interchangeability groups and displays parts which are fully, one way or conditionally interchangeable with the part you are searching for. You may download corresponding documents for every interchangeable material by selecting: Homebase Data indicates information on your homebase allowance. Contract Data displays information on your contractual situation regarding the selected material. Related Transactions offers you the possibility to switch to the search results of either Material Supply, Return Shipment or Repair. In all tabs you may add the material to your Cart or start a Fast Lane order: Unknown Material A material that cannot be found in the material catalogue of Lufthansa Technik, can be ordered as an Unknown Material. Back to top Page 6 of 40 4. Your Cart Overview The Cart feature is designed to simplify the management of multiple orders and allows you to request up to 150 different LRUs and C&E materials at the same time for one A/C registration (or no A/C replenishment) and one final destination. With List Upload, Search or Pool Positive List you can add items to your Cart. Further you can remove them, change quantities and start the actual order process in your Cart. You can access your Cart by selecting Go to Cart: After adding items to the Cart the bracketed number behind the Cart button indicates how many items are in your Cart. Note: Adding items to your Cart does not bind you to order them. Before you start an Order Material Process by selecting the Order button, you can remove individual items from your Cart. Your Cart will be emptied after a logout. Change Quantities You may change quantities in your Cart by entering a different number in the quantity column of the specific material. For units other than each you can specify the quantity with accuracy up to two places after the decimal point. When you try to enter an invalid quantity, e.g. 1,001m of cable, the colored area indicates an invalid input and the following error message will appear, when you try to start the order: After correcting the marked fields, you may proceed by selecting Order again. Remove Items To remove items from your Cart just press the remove button in the corresponding row: To remove all items at once click on the Empty Cart button: Page 7 of 40 Unknown Material Material which is not recognized from an uploaded list is marked red: You may order it as an Unknown Material. Order Pressing the Order button will start the actual order process and refer you to the Order Details form: See Order Material - Step by Step for further information. Back to top Page 8 of 40 5. Order Material - Step by Step Overview The starting point for all material orders you do not enter via the Fast Lane is the Cart. The order process is structured into four steps: 1 - Order Details In the first step you have to enter the order details for all items in the Cart. An A/C registration must be entered in order to gain access to priorities other than REPLN (replenishment). The Requested Destination and your Reference / PO number as well as the Requested Delivery Date are mandatory information. The Event number can be filled in for your comfort. You may use the Event number to track all orders which are related to one specific maintenance event. You may enter new, missing or additional information directly: Press New A/C-Reg to enter an unknown or new A/C registration, via New Location you may add a new final destination, which is not registered by LHT, to create an additional contact for this current order press Additional Contact. Furthermore, you can generate unique references automatically. Enter your reference prefix and enable the checkbox, m/material will generate the suffix for every line item of your order. For example if you enter a prefix ABC m/material will generate the references ABC-001, ABC-002 etc. If you do not indicate a prefix, m/material generates the references in the format YY-MM-DD-HH-MM-001 , YY-MM-DD-HH-MM-002 etc. Page 9 of 40 After entering all necessary information please refresh to gain access to priorities other than REPLN (replenishment). The requested delivery date can be entered manually with the Datepicker or by selecting your desired priority directly: When hovering over the blue underlined Contract, a tool-tip provides you with detailed information regarding the contract details for all different priorities: Page 10 of 40 After entering all necessary information press Next to proceed. Page 11 of 40 2 - Shipping Details In the Shipping Details all items in your Cart are displayed and grouped according to your contract with Lufthansa Technik. You may remove items from your order, modify the order details of a specific line item or check Handling Charges in case of a C&E purchase. Note: LRUs must have unique references, in this step you are asked to assign unique references if not done so far. Issues concerning your order are indicated by the following icon: Hovering over the icon displays the issue: If your ordered quantity for a C&E purchase is not fully available you can choose between 3 options. Open the dropdown list to make a selection: Now available: order only the available quantity On Request: request the whole quantity Now available, on request: order the available quantity and further order the remaining quantity on request. The according order will be split in 2 separate orders in the following order step by clicking on next. You may edit the details of a single line item by selecting: Page 12 of 40 A window opens and enables you to edit the details of one specific line item. To open the different layers within the window click the arrow: For LRUs and C&Es you may: - Change the priority and/or the requested date - Switch back to 1 - Order Details to edit the final destination of your material order - Edit the handover location for this line item - Add a forwarder and account number for this line item Page 13 of 40 In case of LRUs you may further - Enter a special transport for AOG requests: Please specify your designated type of special transport, e.g. On-Board-Courier (OBC) or Equipment in Compartment (EIC). As all costs related to the special transport are at the expense of the customer, please indicate the maximum amount you will accept without further inquiry by the LHT customer service. - Modify your reference / PO number for Purchase Orders - Add additional part information: You may enter further information about your requested part number, e.g. requirements regarding a specific software version or a special modification program version. - Add Component Change Information (CCI) for further information of the LHT customer service. This data does NOT replace the information you enter in m/jobcontrol/components. - Change the order type (Pool, Loan, Purchase, 1:1 Exchange) If you choose the order type Purchase, Loan, Pool Request or 1:1 Exchange, the order will be set to on request and you will receive an offer from the Lufthansa Technik customer service. 3 - Check Order Check Order allows you to examine the details of your material order, e.g. price or quantities, before submitting it. Depending on your individual contract, you may have to upload a purchase order when placing material orders which exceed a predefined amount. The PO-Upload helps to avoid delays in the delivery process, as no further contact regarding the purchase order with the LHT customer service is necessary. You may click the following icon to upload a purchase order, if necessary. When a C&E purchase is part of your material order you have to agree to the legal terms of Lufthansa Technik. For details click on Terms and Conditions. Then enable the checkbox: Page 14 of 40 Press the Submit button to finish your order: 4 - Order Completed After submitting your order the following message is displayed: The LHT Reference No. is displayed immediately: Back to top Page 15 of 40 6. Order Material - Fast Lane Overview The Fast Lane-feature allows you to order a certain LRU or a specific quantity of one C&E material in a fast and easy way by shortening the normal order process. Start Fast Lane - Main screen Start by typing the requested part number into the Fast Lane search bar on the main screen, the autocomplete function will suggest matching part numbers. Choose the designated part by selecting it and press Order: Fast Lane - Order Form Enter the order details to submit your order: Page 16 of 40 You may enter an A/C registration, which allows you to access priorities other than REPLN. The Requested Destination and the Reference/PO Number (must be a unique reference in case of LRUs) are mandatory. The Event Number can be filled in for your comfort. You may use the event number to track all orders which are related to one specific maintenance event. All input fields, except Requested Date, are equipped with an autocomplete function. If your chosen material is a C&E material you can also adjust the quantity. After entering all necessary information please refresh to gain access to priorities other than REPLN (replenishment). Priority & Handover Location The requested delivery date can be entered manually, via the Datepicker or by selecting your desired priority directly: When hovering over the blue underlined Contract, a tool-tip provides you with detailed contract information regarding the different priorities: Page 17 of 40 Alternative Order Type The dropdown list enables you to select between your available order types. Pool material is automatically recognized and preselected as Pool: For Non-Pool and Contract Clarification material you may choose between Loan, Purchase, 1:1 Exchange or Pool Request: Complete your Order If you choose the order type Purchase, Loan or 1:1 Exchange, the order will be set to on request and you will receive an offer from your customer service. When you purchase C&E material via the Fast Lane, you have to agree to the legal terms of Lufthansa Technik, by enabling the checkbox. For details click on Terms and Conditions. Selecting "Maybe subject to additional Handling Charges (according to your contract)." will provide you with information concerning Handling Charges: Page 18 of 40 You may press Submit to proceed or More Options to enter the normal Order Process, where you can modify your order, e.g. add a forwarder: Order Completed Your order has been completed: The LHT Reference No. is displayed immediately: Back to top Page 19 of 40 7. Order Material - List Upload Overview The List Upload enables you to upload your material orders as Excel or CSV files directly into your Cart, instead of adding every single item manually. Download Template You can download an Excel template by selecting the paper-clip icon. Using the template ensures the correct recognition of your order. Depending on your browser a dialog to start the download will appear: You may save the file for future orders. Page 20 of 40 List Upload Open the file in your spreadsheet application and edit it. The headlines have to correspond with the template to ensure the correct recognition of the upload. The part number is a mandatory information. Quantity and your reference are optional information. If you do not provide your reference you will have to provide them after uploading the list to m/material. If you do not provide a quantity it will be set to 1. Save the file and press the Browse button in the List upload tile on the main screen. Depending on your browser an upload dialog will appear: Select your order and upload it by pressing the Open button. After uploading the file successfully the file's name shows up in the tile: Select the Add to Cart button to continue, your Cart will open automatically. Page 21 of 40 Specify Manufacturer In some cases you are asked to specify the manufacturer of a material you tried to upload. If you have no special requirements regarding the manufacturer choose any to proceed. Material with the same part number is usually interchangeable, even if the manufacturers are different: Open the dropdown list and select your desired manufacturer: Unknown Material Material which could not be recognized is marked red: You may order it as an Unknown Material. From this point there is no differnce to the regular Order Process. Back to top Page 22 of 40 8. Material Supply Overview The Material Supply feature provides you with an overview regarding the status of your material orders. Material Supply - Main Screen In the Material Supply tile on the main screen you can access predefined search processes concerning the status of your material orders. In the tile there is a list of the possible status. Press one to display all orders that have this specific status. Click on Material Supply to enter the Advanced Search: You can also access the Advanced Search, by clicking Material Supply in the navigation panel: Page 23 of 40 Material Supply - Search You can combine search keys with the Advanced Search to limit the number of search results (e.g. Material and A/C registration): In the search results view you may click on either your Request No or the LHT Request No/Pos to switch to the Material Supply Details: You may download the available documents for your selected order or add the material order to your Watch List: Page 24 of 40 Cancel Requests Furthermore, you are able to cancel several orders at the same time. To do so enable the checkbox in the corresponding rows and select the Cancel button at the bottom of the page. You may further select all displayed requests at once by enabling the checkbox at the bottom: Material Supply Details In the Material Supply Details, the current status of your material order is colored yellow in the status bar on top of the page: You can switch between the different tabs, depending on the status of your order: Request The Request tab displays all details related to the actual order, such as specific material details or general order details. On the bottom of the page the displayed buttons enable you to proceed in different ways: If you want to monitor the shipping progress of your selected material order press the Add to Watch List button. As long as the status of your order is Processing at LHT you can cancel or update single line items of your order. Page 25 of 40 Select the Cancel Request button and confirm the cancellation in the pop-up window. Canceling an order cannot be undone: When updating just one line item of your order, press the Update Request button and adjust the order details in the Fast Lane. If you want to add additional information press More Options to enter the normal order process. The New Request button copies the order information of the current order and starts a new order in the Fast Lane with the same order details, e.g. part number, quantity, A/C registration. Memo You can find answers of the LHT customer service in the Memo tab of your order or under New Memos on the main screen. At the bottom of the page you can submit a question or remark related to your material order as a new memo to the LHT customer service. You can select a subject in the dropdown menu and upload documents if necessary. To upload a document press the Browse button: Select your document and upload it by pressing the Open button. You can upload several documents. After uploading the document successfully the file's name is displayed: Page 26 of 40 To submit the new memo press Add Memo: Shipping Shipping displays the delivery details of your material order. The displayed information depends on the status of the order. Numerous timestamps keep you informed throughout the complete shipping process. To download AWB or Proforma Invoice documents press: Interchangeability In the Interchangeability tab you can find information when a requested part had to be interchanged. The requested and the shipped part are indicated and all interchangeability documents can be downloaded by pressing the corresponding link. Component Data Component Data provides information on component details such as flight cycles and flight hours. You may download Workshop Reports or Component Certificates by clicking: Confirm Receipt In order to ensure accuracy and quality in our supply processes we kindly ask you to confirm the receipt of the deliveries. You can enter the Confirm Receipt module via Material Supply in the navigation panel: Page 27 of 40 A list of all materials which are not confirmed yet is displayed: To confirm a receipt you have to enter the receipt date. You may manually enter a date in the format 01-NOV-2013 or use the Datepicker to select a date. Confirm the receipt by clicking: Back to top Page 28 of 40 9. Repair Overview The Repair module provides you with an overview regarding the status of your repair orders. Repair - Main Screen In the Repair tile on the main screen you can access predefined search processes concerning the status of your repair orders. In the tile there is a list of the possible status. Press one to display all orders that have this specific status. Click on Repair to enter the Advanced Search: You can also access the Advanced Search, by clicking Repair in the navigation panel: Repair - Search You can combine search keys with the Advanced Search to limit the number of search results (e.g. Part, Serial No and A/C Type): Page 29 of 40 In the Search Results view you can access further details of your repair order by clicking the LHT Reference No: For more displayed information in the results table (e.g. AWB, Scheduled Return Dates etc.) press Extended view: You may further download the available documents for your selected repair order by clicking: Repair Details In the Repair Details you may enter different tabs, depending on the status of your repair order: Repair Order Repair Order summarizes basic details related to the material (e.g. Description, Serial No, ATA Chapter). Memo You can find answers of the LHT customer service In the Memo tab of your order or under New Memos on the main screen. At the bottom of the page you can submit a question or remark related to your material order as a new memo to the LHT customer service. Page 30 of 40 You can select a subject in the dropdown menu and upload documents if necessary. To upload a document press the Browse button: Select your document and upload it by pressing the Open button. After uploading the document successfully the file's name is displayed: To submit the new memo press Add Memo: Workshop Workshop contains detailed information on the workshop process as soon as the repair has been started. Shipping The Shipping tab displays the available forwarder time stamps, as soon as the shipping process has been started. You may further download related documents (AWB, Proforma Invoices): Component Data Component Data provides information on component details, such as flight cycles and flight hours. Additionally workshop reports, component certificates and/or ident tags can be downloaded: Back to top Page 31 of 40 10. Return Material Overview The Return Material feature provides an overview about all your return shipments to Lufthansa Technik. Return Material - Main Screen In the Return Material tile on the main screen you can access predefined search processes. In the tile there is a list of the possible status. Press one to display all returns that have this specific status. Click on Return Material to enter the Advanced Search: You can also access the Advanced Search, by clicking Return Material in the navigation panel: Return Material - Search You can combine search keys with the Advanced Search to limit the number of search results (e.g. Material, Removal Location, Air Waybill): Page 32 of 40 In the Search Results you may enter the Return Shipment Details by clicking the LHT Reference No or switch to the Material Details by clicking on the part number: To download available documents for your selected return shipment click on: Return Shipment Details In the Return Shipment Details all relevant information of the return shipment are displayed. Back to top Page 33 of 40 11. Contract Data Overview Your individual contract information can be accessed via Contract Data in the navigation panel on top of the main screen: You may select your Pool Positive List, your C&E Contract Information or your C&E Material List: Pool Positive List The search function of your Pool Positive List offers different search keys to limit the number of results, e.g. Material and A/C registration. In the Search Results you can access the Material Details by clicking on the part number. In the Material Details you can start a pool order via Cart or Fast Lane: C&E Contract Information According to your contract with LHT you can find information regarding your replenishment interval, your Terms and Conditions and your Handling Charges for C&E material orders. You can download your Terms and Conditions by clicking the concerning icon: C&E Material List You can add the material from your C&E Material List to your Cart or start a Fast Lane order. With a click on the part number you access the Material Details. The number of results can be limited by searching for an A/C registration. Back to top Page 34 of 40 12. New Memos Overview With the New Memos feature you can monitor your communication with the customer service of Lufthansa Technik. Click on New Memos in the tile on the main screen to access your list of unread memos or click on New Memos in the navigation panel. The tile displays the 5 most recent memos. Click one of the displayed memos to access the corresponding Repair or Material Supply details: List of Unread Memos In your list of unread memo you may access the Repair or Material Supply Details by clicking your reference or the LHT reference. You will always find read memos in the corresponding memo tab of your order details. Furthermore, you may enter the material details of the related part by selecting the part number. In the list you can mark a memo as read, click: To mark a read memo as unread, click: To remove a memo from the list, press: Back to top Page 35 of 40 13. Watch List Overview The Watch List assists you in monitoring selected material orders. You can access your Watch List by clicking in the tile on the main screen or the button in the navigation panel on top of the main screen. The tile on the main screen displays the Top 5 orders on your Watch List (sorted chronologically by status changes) and their current status. Click one of the orders to access the Material Supply details: Your Watch List In your Watch List you may access the Material Supply Details of every order by clicking your Reference No. or the material details by selecting the part number of an order: Add Material Orders to your Watch List You can add material orders to your Watch List by selecting the following button in the search results of the Material Supply module: You may further add orders in the tab Request of the Material Supply Details: Page 36 of 40 Remove Material Orders from your Watch List You can remove material orders from your Watch List by selecting the following button in the search results of the Material Supply module: You may further remove orders in the tab Request of the Material Supply Details: In your Watch List you can remove material orders by pressing: Back to top Page 37 of 40 14. Contact Overview On the right-hand side of the main screen you can find Contact and Hotline Information. Contact details (telephone, e-mail) for general and AOG issues are displayed in the tile. For customers with a C&E contract an additional C&E contact is indicated. You may further send an email within m/material to your individual customer service contact. To do so just click inquiry: Page 38 of 40 Add Inquiry By clicking on inquiry past inquiries are listed and you have the possibility to add new ones. To add a new inquiry select a subject, upload documents (if necessary) and enter your question or remark: To upload a document, select the Browse button: After entering your inquiry select Add inquiry: Back to top Page 39 of 40 15. Unknown material Overview Material that could not be found in the material catalogue of Lufthansa Technik via the Search can be requested as an Unknown Material: If you try to add an Unknown Material to your Cart via the List Upload, the item in your Cart is marked red: Order Unknown Material To order an Unknown Material click on the link to specify the material in the opening window: The IPC Details have to be uploaded. All other details facilitate the processing of the Unknown Material. You may upload TIFF, TXT, GIF, Word, RTF, Excel and JPEG Files as well as Outlook items. If you try to upload a different file format you will receive the following error message: After uploading and entering the necessary information you may continue by selecting Apply. The Unknown Material has been added to your Cart. Page 40 of 40